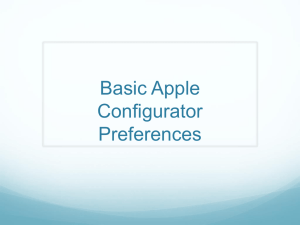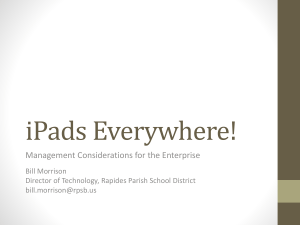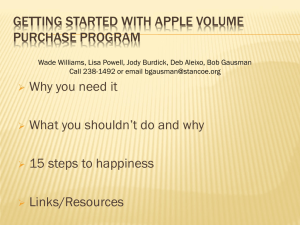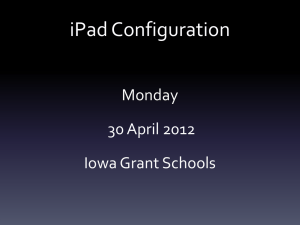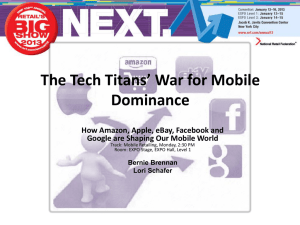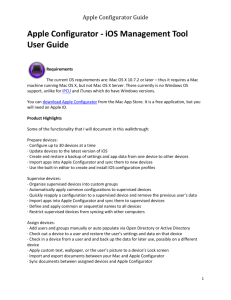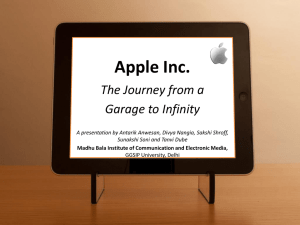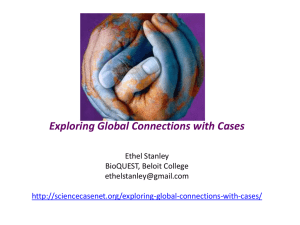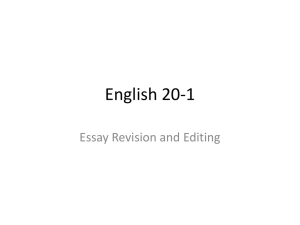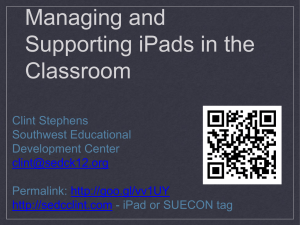PowerPoint
advertisement
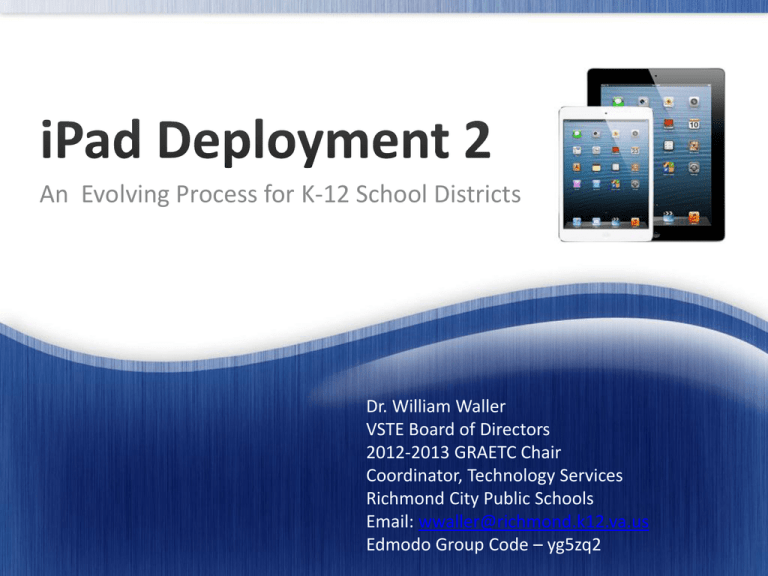
An Evolving Process for K-12 School Districts Dr. William Waller VSTE Board of Directors 2012-2013 GRAETC Chair Coordinator, Technology Services Richmond City Public Schools Email: wwaller@richmond.k12.va.us Edmodo Group Code – yg5zq2 • Establishment of the RPS Mobile Convergence Team • Determination of Pilot Participants • Creation of Pilot Data Assessment Process including timelines • Determination of and acquisition of equipment and assessories • Pilot implementation • Presentation to School Board • Good pre-planning • Appropriate funding-phased approach • Justification/usage of technology and applications • Content sources/curriculum alignment • Ongoing professional development • • • • Ownership of applications Level of IT involvement Outsource vs. “in the house” Good relationship with vendors • Target group is selected to receive devices • Applications are chosen based on curriculum/productivity needs for target group • Funding is appropriated • All hardware, applications, and services are purchased • Apple Services - Configuration Center • Some internal prep for Configuration Center • Mobile Device Management Server (MDM) – hosted off-site for device cataloging and tracking • Acquisition of 3 year insurance policy for each device purchased (Device model dependent) • Standardized Case Selection & Purchase • All devices purchased for Target group are received • Training dates are scheduled for Target group. Group receives devices during training • Support provided by Mobile Convergence Team/Apple • All updates provided on schedule by Mobile Convergence Team • • • • • • • • • • Facility Services – 1:1 Exceptional Ed – 1:1 (partial) Central Office Administration – 1:1 Instructional Specialists – 1:1 ITRT’s – 1:1 Principals/Assistant Principals IT – 1:1 (partial) 4 Middle Schools (Math) – in progress 2 New Elementary Schools – K-2 Library Media Specialists (partial)- 1:1 – in progress • Personal Ownership Deployment Model • Institutional Ownership Deployment Model • Layered Ownership Model • Assumes end-user is responsible for all applications • Applications are associated with end-user apple account • Devices are initially prepared with options for Supervision, latest iOS, and Configuration Profiles only • Assumes District responsible for all applications • Applications are associated with district apple account • Devices are initially prepared with options for Supervision, latest iOS, Configuration Profiles, and Apps • Assumes District/End-User responsibility for all applications • Applications are associated with district & End-user apple account • Devices are initially prepared with options for Supervision, latest iOS, Configuration Profiles, and Apps Site Deployment vs. Centralized Deployment • Set up email accounts that will be associated with Apple ID’s based on the appropriate deployment strategy and planning • Set up Apple IDs based on the appropriate deployment strategy and planning. Use one of the devices to create new Apple ID account using the “No-Credit Card Method” • Use iTunes to log into new account and acquire all free apps • Use Apple Volume Purchasing Program (VPP) if 20 or more licenses for any app will be purchased (app discounts). Use code acquired to download paid apps into iTunes. • Use Apple Configurator to import apps to be installed on devices. Also, import VPP app codes into Apple Configurator for all paid apps (will ask to verify Apple ID) Mac Desktop/Laptop with the following minimal Specifications: • • • • OS X 7.5 (Lion) 8 GB RAM 1 TB Hard Drive Apple Configurator Application Mac Desktop/Laptop with the following minimal Specifications: • • • • iTunes Application Apple Configurator iPhone Configuration Utility (optional) Xcode Application (optional) • 30 unit powered sync cart – may need lightning adapter if using 4th Gen iPads with older carts • Solid, secure wireless network (use SSID broadcasting) Use Apple Configurator to prepare devices based on the deployment model chosen • Under settings, proceed to name the Master device • Set Supervision to on – “to Supervise or not to Supervise” • Under preferences, set lock screen image and/or text (optional) • Select latest iOS and check “erase before installing” • Leave the “restore” option at the default setting • Create/import all associated configuration profiles (usually district and MDM profiles) • Select all apps as specified • Select the “prepare” button at the bottom of the screen • Once Master Device has been created, reset all Apple Configurator settings to default • Use Apple Configurator to perform a backup of the Master Device • Under settings, proceed to set naming convention • Set Supervision to on – “to Supervise or not to Supervise” • Under preferences, set lock screen image and/or text (optional) • Select latest iOS and check “erase before installing” • Set the “restore” option to the Master Device Backup • Create/import all associated configuration profiles (usually district and MDM profiles) • Select “Apps” and check all apps to be installed on all devices. Make sure that VPP codes are also imported and set for all paid apps. This ensures licensing is appropriate (conflict here with using iTunes vs. Configurator for this step) • Select the “prepare” button at the bottom of the screen • There is an advantage for using Setup Assistant to personalize iPads in a 1:1 scenario. In this case, do not restore from a backup file • One benefit of Supervision is that all configuration profiles are installed automatically • Another benefit of Supervision is that iTunes will not recognize iPad when the user tries to sync it with another laptop. • • • • Apple IT Resources Bretford Powersync Cart for iPad Bretford Powersync Tray for iPad Essential Rules for Using iPads in Classrooms • • • • • Apple Configurator Apple iTunes Xcode iPhone Configuration Utility (Mac OS) iPhone Configuration Utility (Win OS)