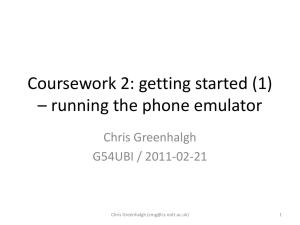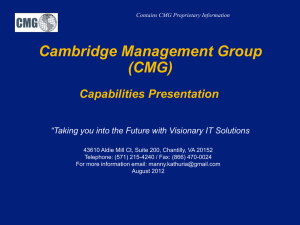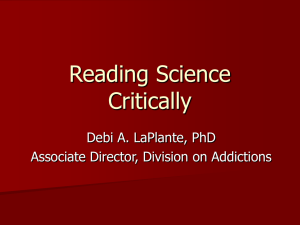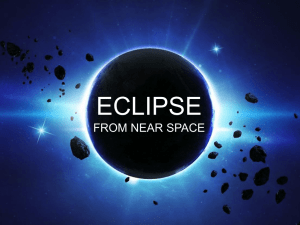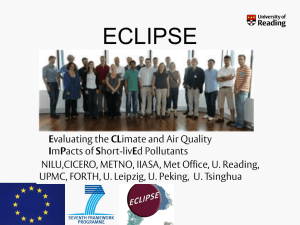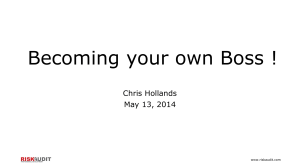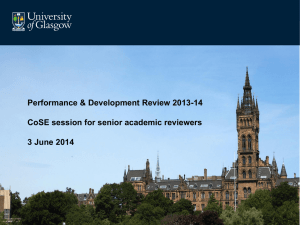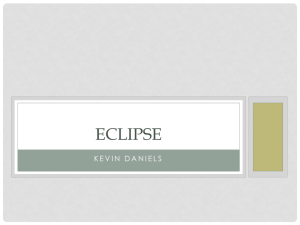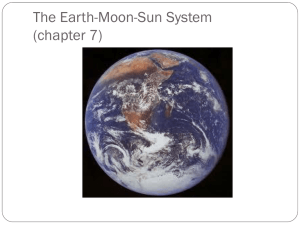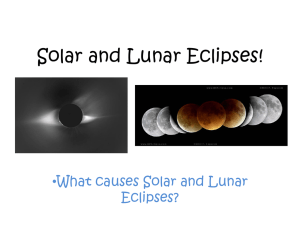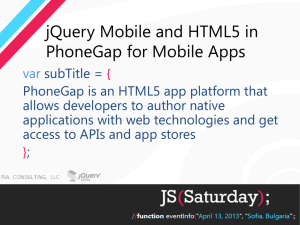coursework2_4_phonegap
advertisement

Coursework 2: getting started (4) – using PhoneGap to build mobile applications (optional) Chris Greenhalgh G54UBI / 2011-02-24 Introduction • PhoneGap is an open source project which allows HTML/Javascript mobile browser applications to be converted to installable applications (i.e. no web server at all) • You will need to use PhoneGap if and only if: – You want to run applications where there is no wireless network or – You want to access sensors other than GPS, in particular compass, accelerometer, camera or – You want to add other native functionality not available in a web browser, e.g. starting other apps • You do NOT need to use PhoneGap to create a browser-based application that uses GPS and/or user input where a wireless network is present • Note that Google AppInventor also allows simple installable apps to be created which can use other inputs and do not require a local network: http://appinventor.googlelabs.com/about/ (but with other limitations) Chris Greenhalgh (cmg@cs.nott.ac.uk) 2 Contents • • • • • • • Installing Eclipse Starting Eclipse Setting the web proxy Installing the ADT plugin Configuring the ADT plugin Creating an initial project A very brief introduction to using Eclipse Chris Greenhalgh (cmg@cs.nott.ac.uk) 3 Installing the Android SDK Note: this step should NOT be required in the labs: should already be installed in C:\Program Files\Android\android-sdk-windows\ • See the slide set on running the emulator for details of installing the Android SDK Chris Greenhalgh (cmg@cs.nott.ac.uk) 4 Installing Eclipse Note: this should already be installed in the labs under C:\G54UBI\ • Follow the instruction for Android on this page: http://www.phonegap.com/start – Ensure you have JDK 1.6 installed – Download and install (unpack) Eclipse “classic” – Install and configure the Android SDK (see slides on running an emulator) Chris Greenhalgh (cmg@cs.nott.ac.uk) 5 Starting Eclipse Note: this should already be installed in the labs under C:\G54UBI\ – Start Eclipse (double click eclipse\eclipse.exe) • N.B. don’t use the version of eclipse in the labs on the desktop – it is out of date and doesn’t have the ADT or other plugins installed – Select the initial “workspace”, i.e. where you “projects” will be stored (make a note of it) Chris Greenhalgh (cmg@cs.nott.ac.uk) 6 Setting the web proxy Note: this should only need to be done ONCE – Check that the proxy is configured correctly for Eclipse • Window Preferences: General / Network Connections (e.g. Manual, HTTP host 128.243.253.109 port 8080) Chris Greenhalgh (cmg@cs.nott.ac.uk) 7 Installing the ADT plugin Note: this should already be installed in the labs under C:\G54UBI\ • (http://www.phonegap.com/start step 3) • See http://developer.android.com/sdk/eclipse-adt.html#installing – Downloading the ADT plugin – see link • You may also wish to install (from the standard “Helios” repository) the following: – Eclipse Web Development Tools – Eclipse XML Editors and tools – JavaScript Development Tools Chris Greenhalgh (cmg@cs.nott.ac.uk) 8 Configuring the ADT plugin Note: this should only need to be done ONCE – Check that the ADT Plugin is configured with the location of the Android SDK • Window Preferences: Android • (SDK was previously installed, e.g. in C:\Program Files\Android\android-sdk-windows) Chris Greenhalgh (cmg@cs.nott.ac.uk) 9 Creating an initial project • http://www.phonegap.com/start steps 4-6 go through setting up an initial project and running it • Alternatively you can do the following to achieve the same result… Chris Greenhalgh (cmg@cs.nott.ac.uk) 10 Downloading the sample project • Download the project file: http://www.cs.nott.ac.uk/~cmg/G54UBI/mobile/HelloPhoneGap.zip • Unzip it into your Eclipse workspace directory – (remember when Eclipse started… e.g. workspace/ in your home directory) Chris Greenhalgh (cmg@cs.nott.ac.uk) 11 Importing the sample project • In Eclipse select File Import…, – expand “General”, select “Existing Projects into Workspace” and click “Next” – Click “Browse…” and select the project directory in the workspace – Click “Finish” Chris Greenhalgh (cmg@cs.nott.ac.uk) 12 Eclipse interface overview Explorer: all files File editor The project “Web” files Main page Other views, e.g. errors Project settings Chris Greenhalgh (cmg@cs.nott.ac.uk) 13 A simple web page File editor Chris Greenhalgh (cmg@cs.nott.ac.uk) 14 Changing application settings “package” Must be different for each app. = App “package” App version must increase for each version of one app. Project settings Chris Greenhalgh (cmg@cs.nott.ac.uk) 15 Running the application Chris Greenhalgh (cmg@cs.nott.ac.uk) 16 The sample application Chris Greenhalgh (cmg@cs.nott.ac.uk) 17 Conclusions • You should now be able to – Install and configure Eclipse and the ADT plugin – Set up, edit and run a simple PhoneGap project • You can use this sample as the basis for your own development if you wish Chris Greenhalgh (cmg@cs.nott.ac.uk) 18