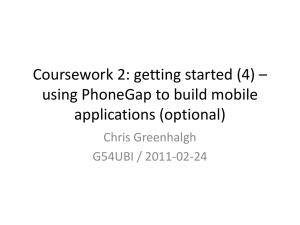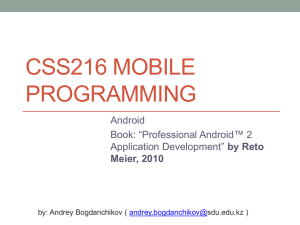coursework2_1_running_an_emulator
advertisement

Coursework 2: getting started (1) – running the phone emulator Chris Greenhalgh G54UBI / 2011-02-21 Chris Greenhalgh (cmg@cs.nott.ac.uk) 1 Contents • Option 1: using the Android SDK – Installing the Android SDK – Configuring the Android SDK Manager – Creating an emulator – Starting an Emulator • Option 2: – Running an Android emulator using the AppInventor local installation Chris Greenhalgh (cmg@cs.nott.ac.uk) 2 Option 1: using the Android SDK (for use with HTML/JS, PhoneGap or native apps) Chris Greenhalgh (cmg@cs.nott.ac.uk) 3 Installing the Android SDK Note: this step should NOT be required in the labs: should already be installed in C:\Program Files\Android\android-sdk-windows\ • Follow the steps in http://developer.android.com/sdk/installing.html – Step 1: Ensure you have a JDK (version 1.6) (Eclipse is NOT required at this stage) – Step 2: download the SDK .zip file and extract its contents (e.g. android-sdk-windows/) to your chosen working directory – (Step 3: ADT is NOT required at this stage) Chris Greenhalgh (cmg@cs.nott.ac.uk) 4 Setting up the Android SDK (1) Note: this step should NOT be required in the labs: should already be installed in C:\Program Files\Android\android-sdk-windows\ • (Without Eclipse) run “SDK Manager.exe” from the unpacked directory – (with eclipse, choose Window > Android SDK and AVD Manager) – You can “cancel” the initial dialog which suggests installing all of the available packages – Under “Settings” set the HTTP proxy if required • E.g. in the University host “128.243.253.109” and port “8080” Chris Greenhalgh (cmg@cs.nott.ac.uk) 5 Setting up the Android SDK (2) Note: this step should NOT be required in the labs: should already be installed in C:\Program Files\Android\android-sdk-windows\ • From “Available Packages” select and install at least: – Android SDK Platform-tools and – SDK Platform Android 2.2, API 8 • Under Android Repository – Google APIs by Google, Inc., Android API 8 • Under Third party add-ons, Google Inc. add-ons [for google maps] – (If you have an older Android device then install a version of Android and Google APIs that is compatible with it) – Note: you will need to click “Accept” for the Google APIs licence: Chris Greenhalgh (cmg@cs.nott.ac.uk) 6 Creating an emulator, a.k.a. Android Virtual Device Note: this step should only need to be done ONCE • Under Virtual Devices click “New…” and choose – – – – – name (any), target (Google APIs…) SD Card size, e.g. 64 MB Resolution (WVGA800) and Create AVD… • Note that the (large) emulator file(s) are usually stored in a hidden directory .android, in your home directory (H:\), which can be deleted if you no longer need the emulatorChris Greenhalgh (cmg@cs.nott.ac.uk) 7 Starting an emulator Note: this step needs to be done each time you want to start an emulator • Start the SDK Manager if required (see earlier slide) • Under “Virtual Devices” select the emulator (“AVD”) you want and click “Start…” – You can modify the launch options if required, e.g. size on the monitor, then press “Launch” – It typically takes a minute or two for the emulator to start up Chris Greenhalgh (cmg@cs.nott.ac.uk) 8 A running emulator (exact appearance depends on version and AVD options) Chris Greenhalgh (cmg@cs.nott.ac.uk) 9 Option 2: using the AppInventor tools (for use with Google AppInventor) Chris Greenhalgh (cmg@cs.nott.ac.uk) 10 Installing the AppInventor tools Note: this should already be installed in the labs in C:\G54UBI\ • Follow the set-up instructions for your operating system: – http://appinventor.googlelabs.com/learn/setup/index. html#setupComputer – Make a note of the installation directory, typically …\AppInventor\commands-forAppinventor • If a web proxy is required then you need to configure it now, e.g. by setting the http_proxy environment variable Chris Greenhalgh (cmg@cs.nott.ac.uk) 11 Configuring the emulator web proxy • From inside the University network (except UoN-guest) if the proxy is not set then you will be able to access University web sites but not external web sites (e.g. google). – At present a suitable proxy from within the University network is “http://128.243.253.109:8080” • If you start an emulator from the SDK Manager then it should use the proxy set there (slide 4) • Otherwise the emulator will use the environment variable “http_proxy” to determine what (if any) proxy to use – This can be set/checked in • (Windows 7) Control Panels Search “Environment” Edit environment variables for your account • (Windows XP) Control Panels System Advanced Environment Variables – You need to restart the emulator to pick up any change Chris Greenhalgh (cmg@cs.nott.ac.uk) 12 Running the emulator using the AppInventor tools Note: this should be installed in the labs in C:\G54UBI\ • In the AppInventor installation directory (…\AppInventor\commands-forAppinventor) run the emulator command – Windows: double click run-emulator.bat • After a few seconds the phone emulator should appear and start up Chris Greenhalgh (cmg@cs.nott.ac.uk) 13 Conclusions • You should now be able to: – Install and setup the Android SDK if required – Run an Android emulator – And optionally • install the AppInventor tools • and run an Android emulator using those Chris Greenhalgh (cmg@cs.nott.ac.uk) 14