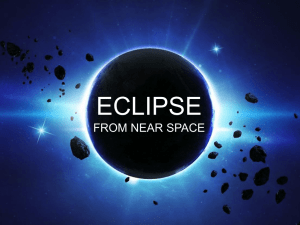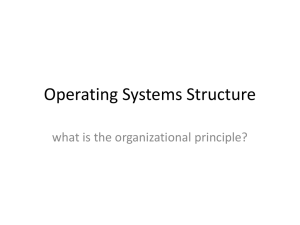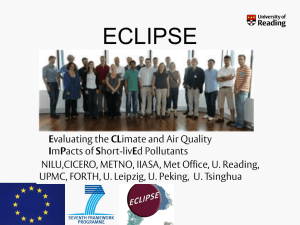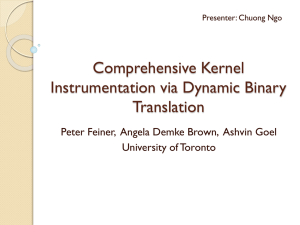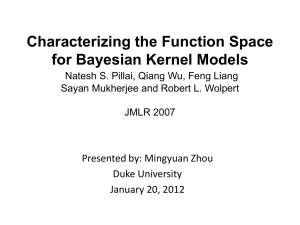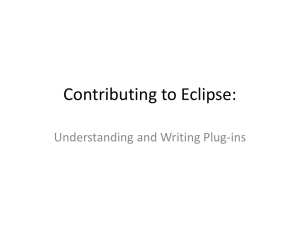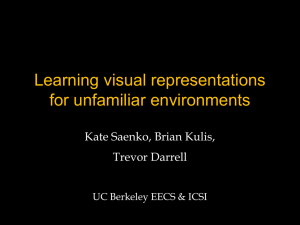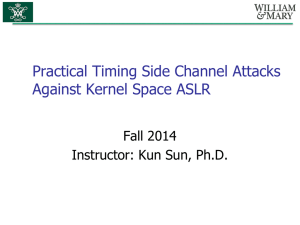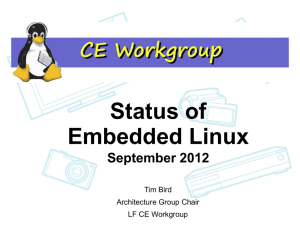slides
advertisement
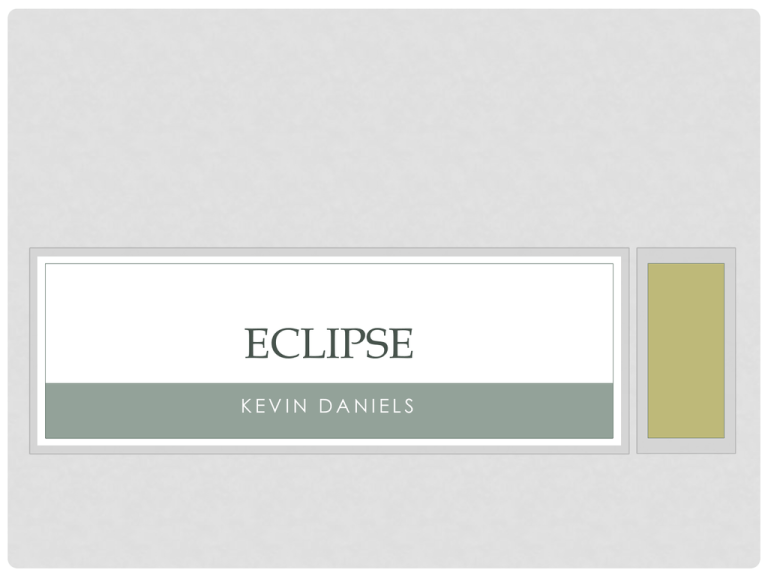
ECLIPSE KEVIN DANIELS OVERVIEW • Integrated Development Environment (IDE) • Usually used to develop applications in various programming languages (C, C++. Java, JavaScript, Perl, Python, etc.) • Also used for Android Development and PHP Development USES FOR KERNEL DEVELOPMENT • Using Eclipse CDT (C/C++ Development Tooling) Code editor with syntax highlighting Visual debugging tools Details about errors/warnings Standard make build Setting/changing build commands/directories Disable automatic building (every time you change something it doesn’t require you to rebuild the whole kernel) • And more! • • • • • • SETTING UP ECLIPSE • Download Eclipse CDT from www.eclipse.org/cdt • Eclipse requires Java (install Java) • Extract and then ‘cd’ to containing directory and type: ./eclipse • Create new C Project, uncheck the “Use default work space” and select it to the location of your kernel’s directory • Go to Window -> Preferences -> General -> Workspace -> and disable option “Build automatically” TURNING OFF AUTO BUILD INDEXING IN ECLIPSE • Indexing makes navigating through your code much more efficient and helps you and Eclipse interpret code correctly. • Cons: • Usually does not work out of the box for large projects like Linux kernels. • It can be very tedious to configure all the correct paths for Eclipse to look through for header files and other includes. • Once set up it can still take some time for Eclipse to locate everything and be in sync. • Changing certain headers can not only lead to lengthy rebuilds of the project, but indexing as well. ADDING A PATH FOR INDEXING • • • • • • Click on the Project folder Go to Project -> Properties -> C/C++ General -> Preprocessor Include Paths, Macros... Under Languages click GNU C, then select CDT User Settings Entries then Add… Left dropdown: Preprocessor Macros File Right dropdown: Project Path Put the path in the File text field REMOVING INDEXING • A lot easier… SETTING UP THE KERNEL FOR ECLIPSE BASIC USAGE • Project Explorer: Helps you navigate the kernel/project and select files BASIC USAGE • Console: Displays output, just like it would in terminal • Problems: shows errors, warnings, and info with their location and allows for sorting BASIC USAGE • How to build your kernel: Right click project folder, select Build DEMO – DEBUGGING A KERNEL • Build kernel in Eclipse • Use emulator to run kernel (QEMU – open source emulator that can book Linux kernel directly) • Set up debug configurations (see next slide) • Launch kernel with QEMU: qemu-system-x86_64 -nokvm -s -S -kernel /home/kevin/downloads/linux3.14.5/arch/x86/boot/bzImage • -S stops the kernel at startup • -s is shorthand for -gdb tcp::1234 (see next slide) DEBUG CONFIGURATIONS DEBUG CONFIGURATIONS (TYPED) • Right click the Project folder, select Debug As… then Debug Configurations • Double Click on “C/C++ Attach to Application” • Browse to the vmlinux in the Application field • Click on Debugger tab, select gdbserver on the top dropdown • Click the Connections tab, select TCP for Type DEBUGGING • Click the button and select your configuration • After the debugger loads, press F6 to step through the kernel or F8 to run it without breaks RESOURCES • http://www.eclipse.org/cdt/ • http://eclipsebook.in/c-cppdevelopment/tweaking-cdt/c-cpp-indexing/ • http://www.sw-at.com/blog/2011/02/11/linuxkernel-development-and-debugging-using-eclipsecdt/ • http://wiki.eclipse.org/HowTo_use_the_CDT_to_navi gate_Linux_kernel_source • http://www.opensourceforu.com/2011/02/kerneldevelopment-debugging-using-eclipse/