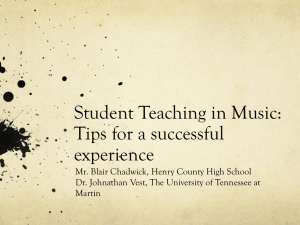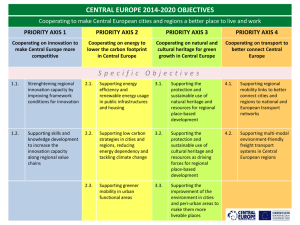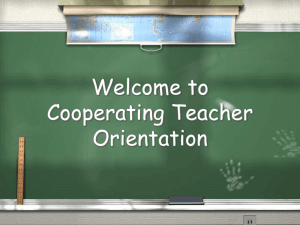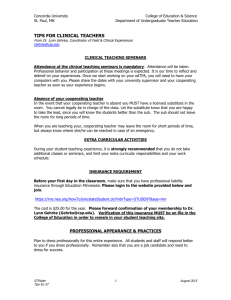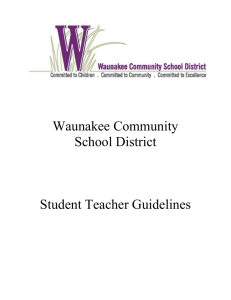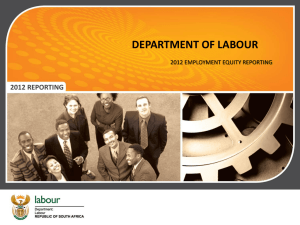PSD Troubleshooting
advertisement
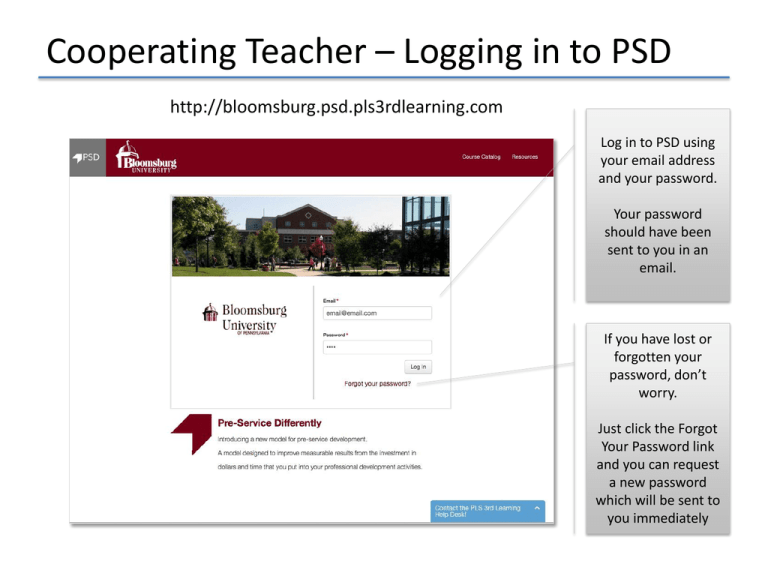
Cooperating Teacher – Logging in to PSD http://bloomsburg.psd.pls3rdlearning.com Log in to PSD using your email address and your password. Your password should have been sent to you in an email. If you have lost or forgotten your password, don’t worry. Just click the Forgot Your Password link and you can request a new password which will be sent to you immediately Cooperating Teacher – Home: Dashboard Your Home page is your Dashboard. You can always get to it by clicking on the symbol of the home The Dashboard shows a listing of all of the assessments you will be completing for your student(s) Be sure to select the right term and placement period, if you are mentoring in multiple placement periods. When it is time to complete an assessment, it will turn dark blue and you may click on the title to complete it. Cooperating Teacher – Assessment Form If the assessment has been saved previously, you will need to click the EDIT button to change any of the responses When you select an assessment, you will be presented with the form to complete. You may choose to view one section or domain at a time, or the entire list of assessment items. Cooperating Teacher – Assessment Editing When you are done answering all the questions, click Mark Complete. This signals the system that you are done with the assessment (You can still edit it if necessary) If you just want to stop editing and intend to finish later, click Done Editing Many questions are based on a sliding “Likert” scale. Simply move the slider to indicate your answer. As you move a slider, if a rubric statement is available, it will be displayed dynamically. As you move a slider, your assessment is saved automatically. Please note that some questions may require a typed, short-response answer. When you are finished editing, you may click the Home symbol to return to your Dashboard. Cooperating Teacher – Getting Help In the bottom right of your screen, you will see a blue menu. This is how you can get help if you need it. Clicking on the Help menu will pull up a form where you can leave a message, or you can chat in real time with a support person between 9AM and 5PM Cooperating Teacher – Logout To log out of the system, click the small down arrow in the top right of your main menu. Then click Logout in the drop down menu. Additional User Information The following pages describe OPTIONAL capabilities of the PSD system Cooperating Teacher – PD Recommendations You will note that the Student Teacher Evaluation assessment has a additional block of information to the right. These are PD courses that are aligned to the competencies identified in the assessment. As you complete the assessment , this list will populate. Currently, the list will show the freely available PD courses offered through the PD Center on PDE SAS (pdesas.org). Clicking on the light-bulb array will pop up an explanation as to why this is being recommended. You may wish to discuss this with your teacher candidate Cooperating Teacher – Profile Viewing If you wish to view or update your personal information in the system, you may click on the Profile icon Click the Edit button if you wish to make any changes. Cooperating Teacher – Profile Editing When in “edit mode” your profile as three tabs of information that you can review. Basics, Photo, Other Cooperating Teacher – Profile Editing To provide a picture, you may upload it or temporarily enable your camera to take your picture. (if you have one built into your computer) Cooperating Teacher – Profile Editing We do not recommend changing the Organization. If you feel that it is incorrect, please notify the help desk. Cooperating Teacher – Learning Catalog The Learning Catalog is a list of courses available for the student who needs help with particular competencies. The dropdown selector will allow you to select specific assessment items on the Student Teacher Evaluation. Cooperating Teacher – Resources The Resources page provides links to useful, downloadable documents, such as assessment forms and help guides. Cooperating Teacher – Assessment Form If you wish to change your password to something easier for you to remember, click on the main Home menu and then the Password icon. You will need to provide your current password and then type your new password twice. Please note the new password requirements!