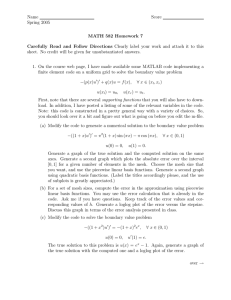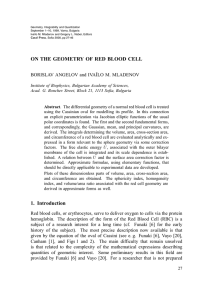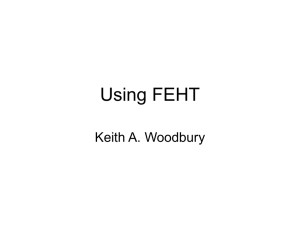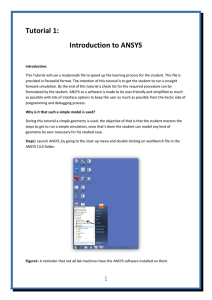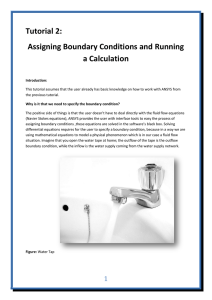ME 422 FEM Homework #5 Distributed: January 10, 2013 Due: January 17, 2013
advertisement

ME 422 FEM Homework #5 Distributed: January 10, 2013 Due: January 17, 2013 Recall the rod with a square cross-section from the previous homework. It had internal heat generation g and conductivity k. Natural convection occured off of the long edges, with convection coefficient h and ambient temperature Ta . The ends of the rod were insulated. convection coefficient h 2L insulated ends 2L conductivity k internal heat generation g insulated ends ambient temperature Ta Problem 1: We used ANSYS to model this in 3D, but we know that we didn’t need a full three-dimensional model of the problem, we could have used a two-dimensional model of the cross-section. There are several key steps we need to accomplish to get Workbench to do a 2D analysis. Here is the overview, and the details follow: • Create a proper “surface body” geometry – You need to create a “surface body” of the cross-section of your solid body. – That surface body must lie in the x-y plane at z=0. – After you create the surface body you must suppress all the solid bodies. • You must select 2D before starting the Model phase. • Now go into model and make a mesh and boundary conditions and solve. 1 Create Surface Body • Start in Geometry (DesignModeler), and generate your solid body as usual. • Then, on the top menu bar, select Concept → Surfaces from Faces. • Select the cross-section face that is at z=0 and lies in the x-y plane, and choose Apply. (If your cross-section face isn’t at z=0 in the x-y plane you need to move the solid body or move the Surface Body there after you create it.) • Click Generate. You should have “2 Parts, 2 Bodies”. The new body should be called “Surface Body”. • Right-click on the original “Solid” and select “Suppress Body”. It is EXCEEDINGLY important that you DO NOT PICK “Hide Body”! Suppress Body makes the solid disappear from the analysis– Hide Body only makes the solid disappear from the screen. • Now left-click on the Surface Body and give it an (arbitrary) thickness in the details menu (lower left). • Close DesignModeler. Choose a 2D Geometry Model Do NOT skip this step. • In the main window (Project Schematic) right-click on Geometry and pick “Properties”. • Under “Advanced Geometry Options” → “Analysis Type” choose 2D. • Close (X) the Properties menu. Create your 2D Model • Open Model (Mechanical). • Generate a mesh. • Apply boundary conditions. The “surface body” is considered a body, not a face, so when you select internal heat generation it is ok if you can’t select a face, just a body. You may not see the body highlight when you click it because it may light up on the back side instead of the front – spin it around to check. The edges are still edges so that is what you choose for convection. (Note: If you skipped the “Choose a 2D Geometry Model” step you will encounter trouble here because you have the wrong KIND of surface model– it’s a 3D plate, and you won’t be able to apply the boundary conditions. You will need to exit Mechanical, then right-click on the Model (Mechanical) cell in the main window (Project Schematic) and select “Reset”. Then go back to the “Choose a 2D Geometry Model” step and start over.) 2 • Solve and create contour plots as usual. So, try all of this and confirm that the picture looks exactly like what you got for your 3D model last time. Print a picture of your temperature contour plot. Problem 2: Let us practice what we have learned about finite elements by making a simple finite element model of the problem. By symmetry, we only have to model one quarter of the cross-section: symmetric L (no heat flux) L symmetric (no heat flux) We can make this model with a single four-node isoparametric element, and two two-node convection elements on the boundary. T2 T1 symmetric (no heat flux) T4 T3 symmetric (no heat flux) a. Set up the 4×4 system of equations which arises from the finite element discretization of this problem. Use the numbers for the physical parameters that you used in problem 1. (Note: this is a long part.) b. Solve the system of equations. Compare your answers to the answers you had for problem 1. Make sure that your answers are reasonable. They won’t be too close because your mesh is very coarse. Include a copy of the program you used to get the answer, and the printout of the results. c. Go back to ANSYS and redo the 2D analysis, but with a very coarse mesh. (Right-click on mesh and Insert → Sizing. Pick the entire body. Choose Element Size to be 1 m and Behavior as Hard. You won’t see the mesh, because it lines up with the body walls. Click on mesh and check that the Details → Statistics shows 1 element and 8 Nodes. Notice that this is a 3 bit different than what we have in (a).) Solve the coarse mesh and print the contour plot of temperatures. The outer boundary temperatures should be very close (but still not identical) to what you got in part b. The temperature at the center will not be close. 4