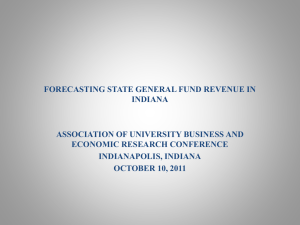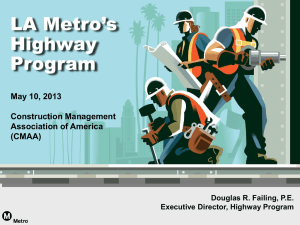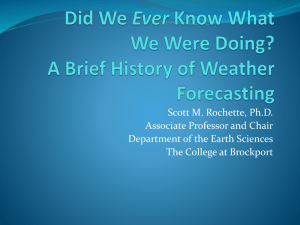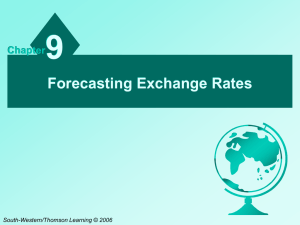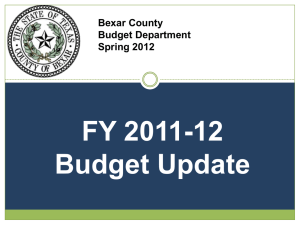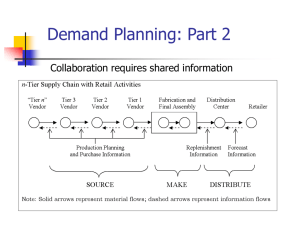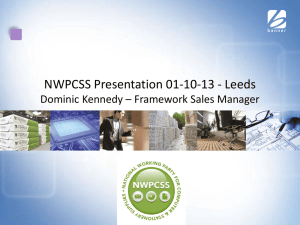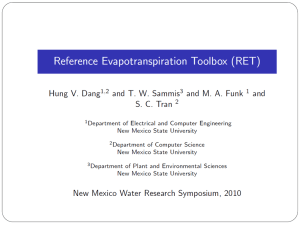WFM-Cap-Training-Dec..
advertisement

Technology and Systems eWFM Checklist EWFM Housekeeping Running Budget Forecast for Requirements Running a Call Volume Forecast Essbase What is Essbase Connecting Setting up a pull sheet RPS Navigating through RPS Viewing Reports Adding a class Project Management Creating Views Exporting Sorting Last 7 Day View 1 Technology and Systems - eWFM eWFM What is eWFM? eWFM is a comprehensive resource planning and staff management system that provides the tools needed to achieve contact-center sales and service goals at the lowest cost. The software can be described as serving three main application areas: forecasting, scheduling, and tracking. 2 Technology and Systems - eWFM eWFM Checklist 3 Technology and Systems - eWFM eWFM Housekeeping Housekeeping checklist for SFE’s: Trial Schedules: Delete all old trial schedule sets that are no longer used Maintain trial schedules by only keeping trial sets that are needed Delete old shift bids 90 days after effective date Schedule\Forecast Runs Delete old schedule\forecast runs- retention period is 14 months. The SFEs should NOT delete any forecast or schedule runs that were created by the Capacity Planning team. Delete Forecast Scenarios that are not being used HISTORICAL DATA, including nco\aht patterns, aht sets, shrinkage sets, special nco\aht patterns should NOT be deleted. 4 Technology and Systems - eWFM eWFM Housekeeping Housekeeping checklist for eWfm Administration Team 5 Technology and Systems - eWFM Staffing Requirements What are Staffing Requirements? • The number of people – bodies in chairs – required to accomplish the forecast volume of work within the desired amount of time. How are Staffing Requirements calculated? • eWFM is utilized to determine staff requirements by running a budget forecast. • The forecast determines requirements based on volume, productivity and other business assumptions input into the system. • The system then utilizes interval call data for each day, and refers to the historical trends to determine the staff needed by interval, then aggregates the daily FTE for each week, to determine an FTE requirement for a month. 6 Technology and Systems - eWFM Creating a Budget Forecast Before Beginning: • Monthly Historical Updates • Intra-Day Patterns Updated • Growth Rate, Day of week factors correct • Normal hours of operation are set • Identify or update Daily AHT sets that will be used • Forecasting Scenarios created • Confirm Service Level Accuracy • Update Shrinkage Sets • Update Occupancy Percents • Create forecast 7 Technology and Systems - eWFM Monthly Updates Listed under Forecasting module Select Forecast Group, Historical Patterns, Monthly Updates Select Forecast Group Verify the most recent month has been updated 8 Technology and Systems - eWFM Intra-Day Updates Listed under Forecasting module Select Forecast Group, Historical Patterns, Normal NCO Select Forecast Group Verify the default patterns has been updated Also verify AHT Intra-Day patterns by selecting Normal AHT 9 Technology and Systems - eWFM Operating Hours Listed under Forecasting module Select Forecast Group, Historical Patterns, Normal Operating Hours 10 Technology and Systems - eWFM Operating Hours Hours of operation should be set up under the Forecast Groups, Historical patterns, Normal Operating Hours tab If 24x7 operation, one set can be set up with hours set from Sunday midnight to Sunday midnight Operation hours that differ by day, need to be set up separately Special operating hours can be set up in the Special Operating Hours tab for “What if” scenarios or holiday reduced hours Staff group Normal hours of operation should be set 24x7 11 Technology and Systems - eWFM Growth Rate and Day of Week Factors Listed under Forecasting module Select Forecast Group, Historical Patterns, Monthly Updates Select most recent month, right click, and choose edit. On the general tab, confirm forecast group. Review that Growth Rate, and New day of week factors are in line. 12 Technology and Systems - eWFM Growth Rate and Seasonal Factors Listed under Configuration module Select Forecasting, Forecast Groups Select the forecast group, right click, and select edit. 13 Technology and Systems - eWFM Growth Rate and Seasonal Factors On the general tab, you can verify the forecast group, work code, and the time zone that the group is set up in. The Historical tab reflects the average daily volume, annual growth rate, and monthly seasonal factors 14 Technology and Systems - eWFM Daily Handle Time Sets Handle Time sets are created and assigned to forecast scenarios Handle Time along with volume, availability and occupancy is used to calculate requirements AHT is measured in seconds 15 Technology and Systems - eWFM Updating Daily AHT Sets Listed under Forecasting module Select Forecast Group, Historical Patterns, Daily AHT Sets Validate Handletimes are listed If not listed, right click and select add 16 Technology and Systems - eWFM Updating Daily AHT Sets Select the forecast group Name your set in the “code” field Input description Input your monthly AHT in each daily box Save and close A set has to be input for each different AHT used throughout the year AHT sets are assigned in the forecast scenario 17 Technology and Systems - eWFM Forecasting Scenarios NMISFI – Financial spread updated by the Cap Planner and entered as a monthly number NMISCA – Set up by SFE. Updated monthly with daily spread of cap volume prior to the start of a new month. Should not make adjustments to this scenario NMISOP – Set up by SFE. Updated with operational changes made throughout the month. Should be set as default Cappublish – Set up by Cap Planners and used to update requirements WhatifCap – Set up by Cap Planners and used for what if scenarios Located under the forecasting tab Select Forecast Group Choose Add 18 Technology and Systems - eWFM Forecasting Scenarios Historical Growth Rate – This growth rate is based on historical data that your business has developed over time. To use this type of forecasting scenario it is important that all historical updates and trends are kept up-to-date. Historical Growth Rate with adjustments – Select this option if you want to increase or decrease volume for specific periods because of unusual circumstances. User-Supplied Growth Rate – Select this option if you want to specify a growth rate rather than use the systemically calculated growth rate. User-Supplied Growth Rate with Adjustments – Used to specify a growth rate and make volume adjustments User-Supplied Fiscal Volume – Used to supply forecast volumes by fiscal period rather than have them systemically generated. Aspect uses day-of-week factors associated with the forecast group when generating a forecast User-Supplied Daily Volume – Specify specific daily volumes by date rather than have Aspect generate them. You can supply a daily volume for any span of days. 19 Technology and Systems - eWFM Forecasting Scenarios NMISFI – Set up as User-supplied fiscal volume NMISCA – Set up as User-supplied daily volume NMISOP – Set up as User-supplied daily volume or growth rate Staffing basis is usually Service Level Fiscal Calendar is usually MNTHLY 20 Technology and Systems - eWFM Forecast Scenarios General tab includes Forecast group, name of scenario, and description Multiple scenarios can be created but at least 1 scenario must be set as default. This will be the scenario IDP’s are created from. “What if” scenarios can be created for volume, service level assumptions, longer operating hours etc. 21 Technology and Systems - eWFM Updating Volume Fiscal tab includes monthly volumes. To update, select the Forecast Scenario, right click, and edit. On the fiscal tab, select Add Select the month you want to update. Input the volume, and select OK 22 Technology and Systems - eWFM Updating Handletime Intra-Day tab used to assign special distributions. Use default or select from drop down of created distributions Assign special AHT distributions as well as volume 23 Technology and Systems - eWFM Updating Handletime Assign Daily AHT sets. Use default-the AHT set assigned as your default under daily AHT sets in historical patterns. Assign a special set created 24 Technology and Systems - eWFM Updating Service Level Used to assign service level requirements Specific to business 80% of calls to be answered in 20 seconds or less 25 Technology and Systems - eWFM Shrinkage Sets What is shrinkage? • The amount of time staff is doing something other than handling contacts, for example breaks, training, meetings or some other unproductive activity. What are shrinkage sets? • A shrinkage set contains percentages for each shrinkage category by day of week. • eWFM considers shrinkage when calculating requirements. • Multiple sets can created and used to reflect different operating conditions. 26 Technology and Systems - eWFM Shrinkage Sets To define shrinkage sets, in the Forecasting module, select Staff Group, then Historical Patterns, and Staff Shrinkage Select the appropriate staff group Select a scenario already created, or set up a new one. 27 Technology and Systems - eWFM Shrinkage Sets To set up a new one, click Add. On the General tab, select the appropriate staff group. Input a code and description. Select the Misc tab. Enter shrinkage percentages for each day of the week. Different percentages can be used per interval also. 28 Technology and Systems - eWFM Staffing Scenarios A Staffing Scenario tells eWFM what your objectives and assumptions are in calculating staffing requirements. In the Forecasting Module, drill down under Staff Group, then Staffing Scenarios. Select the staff group from the list. Select the scenario you need to use, or create a new one. 29 Technology and Systems - eWFM Adding Staffing Scenarios To add a new scenario, right click in the staff group, and select add On the General tab, select the staff group from the drop down box Input Code, and Description Code should be named consistently with the Forecast Scenario it is associated with, so this could be named Cappublish with a description of Scenario/Published Cap Plans If creating What if scenarios, update the memo field with the reason for the scenario, such as comparing occupancy 90% and 100% 30 Technology and Systems - eWFM Adding Staffing Scenarios On the Occupancy tab, input the desired occupancy by day. 31 Technology and Systems - eWFM Adding Staffing Scenarios On the Shrinkage tab, assign the shrinkage set you want to use Select the “Enter Range” box, input the date range. Select the shrinkage set to use from the drop down box 32 Technology and Systems - eWFM Budget Forecast What is a Budget Forecast? • A budget forecast provides forecast volumes for each fiscal period, and based on historical patterns and scenario assumptions, the following budget information for each period: • Volume • Abandon contact cost • Net revenue • Base hours • Base FTE • Total FTE • Total hours • Holiday hours • Peak positions 33 Technology and Systems - eWFM Creating a forecast using the Forecast Wizard Using the Forecast Wizard will walk you through creating a budget forecast. Under the Forecasting module, select Routing Set Select Forecasting Wizard, then “Open” in the right hand box 34 Technology and Systems - eWFM Creating a forecast using the Forecast Wizard Select the type of Forecast, in this case Budget Select “Next” 35 Technology and Systems - eWFM Creating a forecast using the Forecast Wizard Under Routing Set, choose the correct group from the drop down box 36 Technology and Systems - eWFM Creating a forecast using the Forecast Wizard Select the Forecast group by choosing the “Options” button Select the scenario in the drop down box 37 Technology and Systems - eWFM Creating a forecast using the Forecast Wizard Select the Staff group, then the scenario by choosing “Options” 38 Technology and Systems - eWFM Creating a forecast using the Forecast Wizard Select the date range for the forecast Run name should be descriptive, and unique, so that you will be able to identify it Verify time zone, the select “Finish” to run the forecast The “Generating forecast” box appears 39 Technology and Systems - eWFM Viewing Budget Forecast Results There are several print options to choose, Preview, Print, or Export On the Options tab, choose “MNTHLY”, display date range. You can also include assumptions. 40 Technology and Systems - eWFM Viewing Budget Forecast Results Base Hours – Required Staff hours without shrinkage Base FTE – Required Staff hours without shrinkage, converted to FTE Total Hours – Required Staff hours including shrinkage assumptions Total FTE – Required Staff hours including shrinkage assumptions, converted to FTE (This is the number used in the cap plan.) Holiday Hours – Required Staff hours need on holidays designated as “Legal Holiday” in the Holiday Factors Peak Positions - The maximum number of staff required in any half hour within a given date range. 41 Technology and Systems - eWFM Creating a Volume Forecast A volume forecast can be created using the Forecasting Wizard. Volume forecasts can be created as a checkpoint to verify that Day of Week factors are correct. 42 Technology and Systems - eWFM Creating a volume forecast in eWfm Forecasting tab Drill down under Routing Set Select the Forecasting Wizard Select Open The forecasting Wizard walks through all of the information needed 43 Technology and Systems - eWFM Creating a forecast in eWfm Creating a daily spread, based on a monthly number that is already established in a scenario For this exercise, select a contact volume forecast This type of forecast run will spread volume to a daily or intra-day spread Select “Next” 44 Technology and Systems - eWFM Creating a forecast in eWfm Select “Include daily totals only” Select “Next” 45 Technology and Systems - eWFM Creating a forecast in eWfm Select the “Routing Set” drop down box Choose the appropriate routing set for the forecast group, and select “OK” The Routing set box will auto populate 46 Technology and Systems - eWFM Creating a forecast in eWfm Select the Options box to change the scenario 47 Technology and Systems - eWFM Creating a forecast in eWfm Choose the scenario containing the monthly volume needed to spread The NMISFI scenario will be used for this exercise. Select OK 48 Technology and Systems - eWFM Creating a forecast in eWfm The date range will be the month the forecast is for. Make sure the same date range is in the forecast scenario, unless a growth rate scenario is being used 49 Technology and Systems - eWFM Creating a forecast in eWfm The run name should be something descriptive such as the Month and year. The run name has to be unique. 50 Technology and Systems - eWFM Creating a forecast in eWfm Select the time zone for which the forecast is run. Should be the same time zone that the forecast group is set up in 51 Technology and Systems - eWFM Creating a forecast in eWfm The forecast is ready to run Select finish Once generated, choose how to view 52 Technology and Systems - eWFM Creating a forecast in eWfm Displays daily volumes, Holiday factors, and assumptions used to create the forecast 53 Technology and Systems - Essbase Essbase What is Essbase? Essbase is the database Finance uses in NAO&T to store and report data for budget and results for each answering group. Essbase is used to load forecast data, and retrieve results to ensure accuracy with Financial reporting. To use Essbase, you must have the Excel Add-in installed on your computer. 54 Technology and Systems - Essbase Essbase To get started with Essbase, it must be added to Excel Select Tools, then Add-Ins on the tool bar. Should see Hyperion Essbase OLAP Server DLL (non-unicode) If Essbase is not in the Add-Ins box, select browse. Search in the following location: C:\Apps\Hyperion\Analytic Services\bin\essexcln 55 Technology and Systems - Essbase Essbase Essbase has six distinct member categories for each data point: • • • • • • Site (Gray, Florence) Year (2009) Scenario (Actual, Forecast) Business (RPL Consumer, Legacy Bankcard) Activity (Calls Offered, Handletime) Time (January, February) 56 Technology and Systems - Essbase Essbase – Signing On Once the Add-In has been installed, sign into the database Select the Essbase menu Select Connect The Server should be “Crddb020.Core.Afcc.com” User name is SOEID Password is SOEID password Application/Database box will list the databases that are accessible. NAOTFIN – Displays metrics Op_Staff – Displays headcount 57 Technology and Systems - Essbase Essbase – Setting up a pull sheet Once Signed On, select the Options on the Essbase tool bar. Mode tab – Check Retain on Retrieval 58 Technology and Systems - Essbase Essbase – Setting up a pull sheet Global Tab – Make sure “Warnings” is checked under the Display Messages box Memory - Make sure “Enable Flashback” is checked – this acts as an undo, but can only be done once. 59 Technology and Systems - Essbase Essbase – Setting up a pull sheet Under the Essbase toolbar, select “Member Selection” Select the Dimension drop down to display each your first selection Activity list will display metrics such as call volume, AHT, Avail, Occ, ASA and SL 60 Technology and Systems - Essbase Essbase – Setting up a pull sheet Time – Provides the month’s of the year in several different formats Quarters YTD Monthly Monthly YTD 61 Technology and Systems - Essbase Essbase – Setting up a pull sheet Year – Provides data for each year If manually typing in the year, be sure to include the work “Year” in front of the numerical year 62 Technology and Systems - Essbase Essbase – Setting up a pull sheet Scenario – The distinction between Actual and Forecast Typically, there should be an Actual pull, and a Forecast pull. 63 Technology and Systems - Essbase Essbase – Setting up a pull sheet Business – Select appropriate business Drill down to expand to a specific business Some businesses have “roll-ups”, i.e Bankcard Legacy is Citicards Base and Bankcard Legacy Multi 64 Technology and Systems - Essbase Essbase – Setting up a pull sheet The above chart represents the best format to pull To retrieve information, highlight the area on the excel sheet, and choose “Retrieve” from the drop down menu If the set up is correct, the information will populate, if the set up is incorrect, Essbase will not return any data, or it will return in the wrong format By selecting Flashback, Essbase will undo what was just done 65 Technology and Systems - RPS RPS What is RPS? RPS is a tool designed to provide consistent communication for hiring needs across all business functions. It was designed to improve the ability to identify sites and/or functional areas with hiring concerns, and is utilized by Operations, H.R. Staffing, and Training. 66 Technology and Systems - RPS RPS Data Input is owned by the Capacity Planning Group: Access to add, change, and /or delete classes lies solely within the Capacity Planning group. Any requested changes for any reason need to go through Capacity Planning Once a class is in RPS: No requisition needs to be generated in order to hire the class. Automatic approval to hire. 7 Day Rule: No last minute changes can be made to the hiring goals. Within 7 days of the class start date, Capacity Planners are locked out of making changes to class goals. 67 Technology and Systems - RPS RPS – Accessing RPS To access the RPS system, enter the NaHr system by using the following: http://www.citigroup.net/citicards/h r/?currPage=Home Select the “HR Applications” tab at the top. 68 Technology and Systems - RPS RPS – Accessing RPS Under the Careers & Staffing tab, click on the Resource Planning System (RPS) Enter you SOEID and SOEID password. 69 Technology and Systems - RPS RPS – Signing on to the system You will be directed to this screen. Select Resource Planning from the menu on top. 70 Technology and Systems - RPS RPS – Summary Reports Select Hiring Need at the top. The default view will appear. The sorting order can be changed by selecting the arrows at the top of each column. 71 Technology and Systems - RPS RPS – Summary Reports By selecting “Modify View”, you can configure the information you would like to see. Filtering by Business, Site Function etc. will help to conform to your needs and preferences. 72 Technology and Systems - RPS RPS – Summary Reports By selecting “Modify View”, you can configure the information you would like to see. Filtering by Business, Site Function etc. will help to conform to your needs and preferences. You can save the view as your default. 73 Technology and Systems - RPS RPS – Summary Reports By selecting the Hiring Summary tab, you can view a summary by site, and by function for a date range. 74 Technology and Systems - RPS RPS – Adding a class From the hiring need page, select the “Add New” link in the right hand corner You will be directed to this page 75 Technology and Systems - RPS RPS – Adding a class Business – Cards Operations, Retail Operations, etc. Classification – Full Time, Part Time, Both Demographic – External, Internal, Temp or Home agent Training Class Type – New Hire, OJT, or Both Testing Requirement – Tested or NonTested Training Requirement – Yes or No Position Title – Select the correct title and grade level for the hiring need Date Needed – All hiring requests should be entered at least 30 days prior to the requested start date Start Time – Leave the default selection of 8:00 AM 76 Technology and Systems - RPS RPS – Adding a class Function and Sub-function – Choose the Site location for the class Select the Group name such as Collections, Customer Service Phones, RACO, etc. Choose the Department name such as Legacy Cards, Retention, CRT, etc. Headcount – Enter the number of agents that are needed for the class. Rationale for Action – Reason for request such as understaffed, attrition, Back Fill, etc. Comments – Additional detail regarding the need. Once completed, select Save. 77 Technology and Systems – Project Management Project Management Dashboard Program Management Dashboard will communicate required information for the Capacity Planners and SFE’s to update the forecasts with up to date program information. Program Type Targeted Population parameters Forecasted Volume and contact rates Key Program Dates Customer Communication and Response Mechanism PMs update dashboard weekly 3 Views/Reports Specifically for WFM use WFM+ Portfolio Select Page WFM can select the portfolios of their choice WFM Last 7 Days Filter Page Shows all modifications for the last week Historical Program Page Filters all Active and Inactive programs by Category to compare Volume Forecasts and actual performance 78 Technology and Systems – Project Management WFM Portfolio Select Page To Create a New Personal View https://globalconsumer.collaborationtools.consumer.citigroup.net/sites/PPM/dashboard/Lists/D esktopDashboard/In%20Progress%20Projects.aspx Click on View and scroll down to Create View FYI- Other WFM Views Available 79 Technology and Systems – Project Management WFM Portfolio Select Page If a similar public view already exists, start with that If you would like to add a column, change the appearance of the view, this is the best format Select the View that most resembles what you want to create To create a new view select the format of your choice 80 Technology and Systems – Project Management WFM Portfolio Select Page If a similar public view already exists, start with that If you would like to add a column, change the appearance of the view, this is the best format Select a name for your view Select the View that most resembles what you want to create Position is the order of the columns on your view Check the Display box if you want the column to appear on your view Additional functions available to increase or decrease the records that populate in view 81 Technology and Systems – Project Management WFM Portfolio Exporting Data To Export Data, go to view that has the data you wish to export Once on the view, click on actions, export to spreadsheet to get all data in excel 82 Technology and Systems – Project Management WFM Portfolio Additional Sorting The dashboard is filtered by volume impacts. To change the sorting of the records, hover over the field name. Click on the arrow to bring up the sorting options. Ascending, Descending, or by specific detail used in the field 83 Technology and Systems – Project Management WFM Portfolio Last 7 Day View View all changes to any programs Click on Version History to view all changes 84