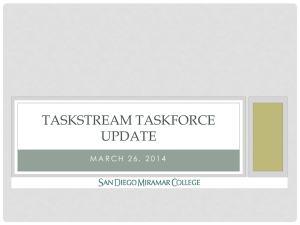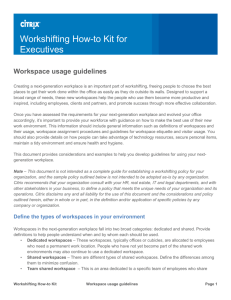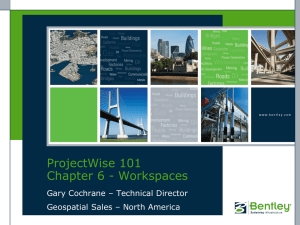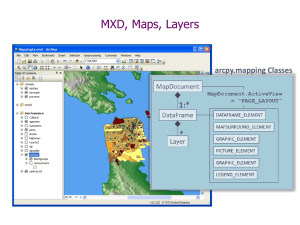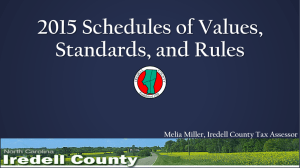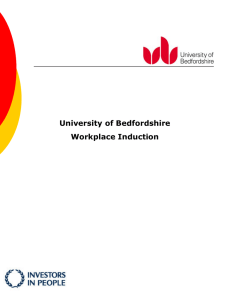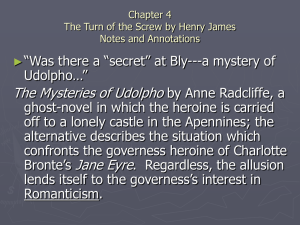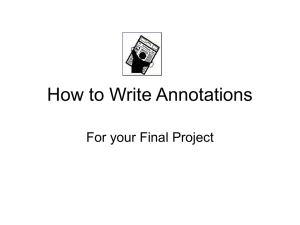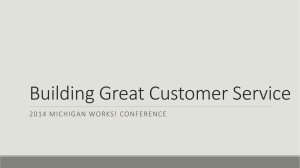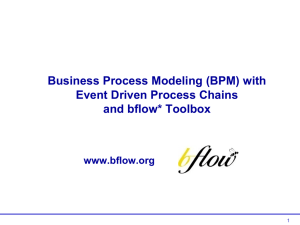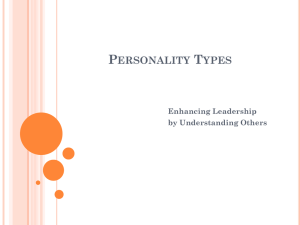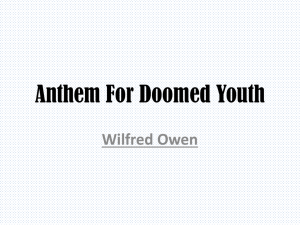Powerpoint Training Presentation
advertisement

Connect Pictometry Online End User Instructor: Laura Mondo Training Objectives Introduce Pictometry Logging In Overview of the Interface Navigating the imagery GIS Layers and Query Tool Image Analysis Tools Annotations and Bookmarks Saving and Sharing Workspaces Exporting and Extracting Images Preferences Accessing Help Pictometry Based in Rochester, New York Provides: • A Library of Geo-Reference Aerial Imagery • Image Viewing Applications Supported Browsers Internet Explorer Mozilla Firefox Chrome Logging In https://pol.pictometry.com Type in email address and password provided by your Administrator Select Pictometry Online To change password, select Change Password at bottom of page POL Interface Image Navigator and Basemap Pan and Image Tools Measurement Tools Annotation Tools (full user) Street Labels, Erase, Measurement Pad Sidebar Panels: Workspace Properties Selections Finding Images Search Profiles • Address, Parcel ID, Owner Name, etc. • Latitude/Longitude Image Tool • Use to focus and center on a location Base Map • In lower right corner Navigation Navigator Control Panel Pan Tool View Maps, Enable Auto Hybrid & Aerial Pictometry Hosted only Click oblique compass arrow to rotate... ...or click directional Cameras in Image Window to rotate View from Ortho, North, South, East, West Zoom Control Auto switches between Neighborhood and Community at preset 50% zoom level Access other available images All years, from the current direction GIS Layers & Query Tool Check the layer in the workspace tree to display the layer. • Show streets using the Street Label button. Use the Query Tool to identify street, address or parcel information. • • For best performance, render layers only as needed. A layer can be queried without being displayed. Click and drag to query multiple objects. Results appear in the Selections panel. Image Analysis Tools Distance Tool – Drag to measure, use V key for vertex, ALT key for freeform line Height Tool – Drag to measure from bottom to top of object Area Tool – Drag to measure, use V key for vertex, ALT key for freeform line, CTRL key for parallelogram Elevation Tool – Click on ground to view elevation, use CTRL key to find difference in elevation Location Tool – Click a location to view Lat/Long coordinates Bearing Tool – Click and drag to get orientation to True North, Use CTRL key to drag an addition line to measure an angle Pitch Tool – Measure area and pitch of a roof Measurement Pad Lists and totals measurement results for the current tool you are using A measurement can be added or subtracted from the total To save results, export Measurement Pad to Excel Permanent Annotations Measurements can be Permanent • After creating your measurement, click the Permanent Annotation button Permanent Measurements are added to the Workspace as Annotations • Change the properties of any annotation in the Properties panel • Move or resize an annotation using the ‘grab handle.’ Annotations Marker – Add an icon to the image. Text – Enter text to display on the image. Line – Add a line by clicking a starting point and clicking an ending point to create a segment. Double-click to complete the line. Shape – Click each point to create segments. Double-click to complete the shape. Circle – Click center point of circle and then click on outer edge of circle (creating a radius). Can organize Annotations into folders Rename Annotations for relevancy Adding Bookmarks Bookmark locations within your imagery by selecting the ‘Add Bookmark’ button Double-click on the bookmark (or select bookmark and hit Enter) to go to the location Link a Marker Use a Marker as a Link • Link to a Web-Site URL • Link to an Image URL Double-click on the marker in the image window to see the link Link Tool Link Tool • Links another user within the organization, via Email, to an image currently being viewed Using Workspaces Use Workspaces to Save: • • • Bookmarks Permanent Measurements Annotations Workspace > Open: • • • Access saved workspaces Access workspaces others have shared with you. Preferences can be set to return to the last used workspace upon login. Sharing Workspaces Workspaces are saved on the server and accessible from any computer via a web browser Workspaces can be shared with: • Other POL users within the same organization (Internal) • POL users in another organization (External) Privileges are assigned by the author • By default, all other users are denied access to your workspaces Workspace Rights DENY: User is not allowed any access to the workspace. RESTRICTED: User can view the workspace, but cannot modify or save it. VIEWER: User can view the workspace and save a copy. The user becomes the ‘Author’ of the saved copy. CONTRIBUTOR: User can modify and save the workspace. They cannot delete, rename, or share with other users. AUTHOR: User can modify, save, share, rename and delete the workspace. The user who creates a workspace (or saves a copy) is automatically the Author. IMPORTANT: Changes may be lost if multiple users modify a workspace at the same time, depending on who saves first. Manage your collaborative projects accordingly. Exporting and Extracting Set Export Preferences to: • Export Window or Entire Image • Include Overlays Use Export to export the entire image or image window Use Extract to select a specific part of the image Preferences Preferences can be changed by each user. Changes are ‘sticky’ based on personal login. Popular preferences: • • • • • Options: Enable 25% zoom Options: Walk the Earth ON/OFF Advanced: Search Depth = 50 Advanced: Enable Fade Transitions Units: Location unit preferences Use the HELP feature to learn more about preferences and tools. Training Recap Introduce Pictometry Logging In Overview of the Interface Navigating the imagery GIS Layers and Query Tool Image Analysis Tools Annotations and Bookmarks Saving and Sharing Workspaces Exporting and Extracting Images Preferences Accessing Help Getting Help Go To: http://www.pictometry.com/support • • Attend Free Webinar Trainings Download documentation and videos Pictometry Online HELP and FEEDBACK • Help and Feedback buttons are available from the POL page Email: CustomerSupport@pictometry.com • Include screen captures and descriptions Call: 888-771-9714 • Customer Support is available 8:30 - 5:30 Eastern