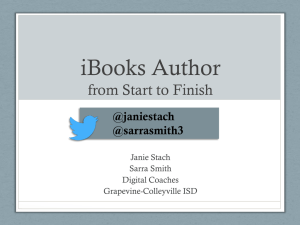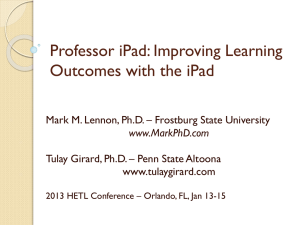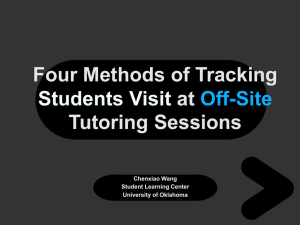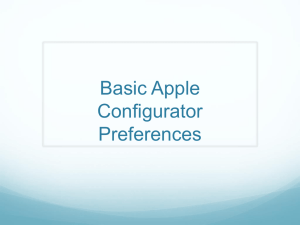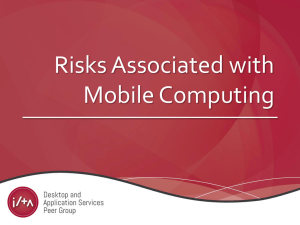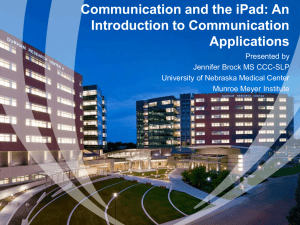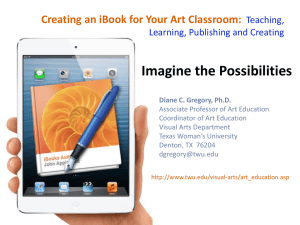iPad Set-Up - Rose Tree Media School District
advertisement
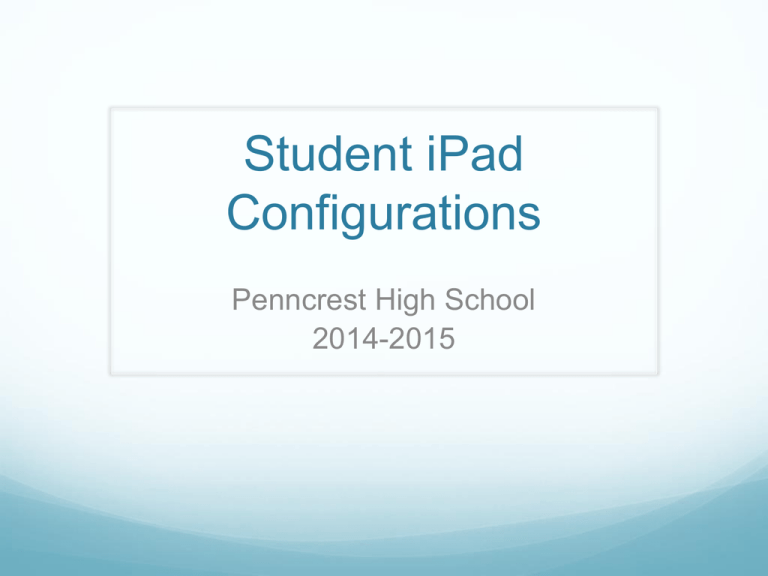
Student iPad Configurations Penncrest High School 2014-2015 Teacher Procedures ALL STUDENTS MUST STAY IN SYNC – even if they know how to use an iPad! Check off if students have Responsible Use Policy signature and iPad Loan Agreement signature pages. If no signatures, no iPad! Distribute iPad packages. Have students record the RTM tag number (5 digits found on back of iPad) on top of both signature pages. Then collect the papers. Record student RTM tag numbers (5 digits) Check if all students have an Apple ID and password. If no, send to Help Desk. Announce Components iPad It is glass. It will break if you drop it or put too much pressure or weight on top of it. Case Put case on iPad making sure that the camera hole is at the top. Secure all corners. Remove film cover from iPad. Power block with plug Charging cable This is a “thunderbolt” connector which is new. It may be different than your personal iPod or iPhone. Please make sure that you push or pull on it straight, not on an angle. Tell students to NEVER plug their iPad into a computer to sync it. All back-up will be in iCloud and Google Docs. Review iPad Controls Holding iPad in portrait view, the top right corner on back is the Power button On the top left is a port for headphones On the right side at the top is a “rocker” button that controls the volume up and down Also on the top right is a button that can be used to lock the screen in portrait or landscape position, if desired. If not set, screen will rotate automatically to whatever position you are holding it. This can be changed in Settings under General / Use Side Switch to: At bottom of iPad is the charging port Turn on iPad Hold the power button at the top for a few seconds until you see the Apple logo. When it appears, slide the indicator at the bottom of the screen to begin. Choose English as language. Click arrow at top right corner. Choose United States as country, Click Next at top right corner. Choosing Wi-Fi List of wifi choices will come up next (If no wi-fi, back up and try again) Choose Wifi-RTM Enter password: golions2014 Click Join Check Enable Location Services to find your iPad anywhere in the world Setup as a NEW iPad – DO NOT RESTORE from iCloud or iTunes BACKUP / Then click Next RTM Enrollment • Message Appears “Rose Tree Media School District will automatically configure your iPad” • Touch Next • Type logon name – Username is now changed to full last name, first initial (include hyphens but not apostrophes) / Password = ID # (lunch code) Apple ID / iCloud Check “Sign in with an Apple ID” Enter Apple ID and password Then click on Next If Apple ID has not been used in a long while, you might have to step through security questions and birthdate Will see Apple Terms and Conditions next – Click on Agree at the bottom of the screen and then Agree again It will then take a few minutes to setup your Apple ID At iCloud screen, Use iCloud as a backup / Next / Find my iPad – YES / OK Siri – you may select your choice then Click Next iMessage / email – choose NO for iMessage since all text messages on your iPhone will also appear on your ipad – that will disrupt class (this may not show up on some if student does not have an iPhone) Complete Setup Process Diagnostics and usage – Click on Don’t Send – then click Next Register with Apple – leave on and say Next Start using iPad Message may come up that says can’t back up The Selfie Go back to the Home screen, go to the Camera app to take a “selfie” Click on Don’t Allow for current location Flip the camera view around by clicking on the camera icon with the 2 arrows at the bottom of the screen so that it sees your face Snap the picture by clicking on the camera icon in the middle of the screen on the right Click on the picture at the bottom left of the screen to go to the camera roll Click at the top of the screen to get a menu bar Select the box at the top of the screen with the right arrow coming out of it Select Use as Wallpaper Click on Set Lock Screen at the top of the screen Then click on Done This procedure is for when we find an iPad, we will be able to pick it up and know to whom it belongs. Remember, there are 1300 of them in the high school! Set Lock Screen Set a 4 digit personal code to lock your iPad upon opening This will prevent someone from getting to your apps and documents so make it secure and not easily recognized Be sure you remember this lock code. If you forget, we will have to set the iPad back to the factory default settings Google Account Setup for iPad School Google email accounts @rtmsd.net – we will configure your iPad so that the Mail icon in the Dock will go to your account. From the Home screen, go to Settings – then Mail, Contacts, Calendars to add school gmail account On the right side, go to Add Account / Select Gmail Enter your first and last name Enter email = full last name first initial @rtmsd.net (no spaces) Password = Student ID, also known as lunch code number Description = School email Click Next Sync email, notes, calendar / this will allow the mail button at Dock setting to connect you to that account – Click on Save button This Google Account is in a SELF CONTAINED PRIVATE CLOUD – no one can email in or out of the rtmsd.net environment NOTE for teacher: If students have a duplicate account it will be noted on the checklist Install Apps Touch Self Service (should be on screen two) Along the bottom touch App Store Touch the install button next to myHomework Enter the password for your Apple ID when prompted Touch the install button next to Google Docs Touch the install button next to Google Drive Download at HOME from the App Store iBooks Google Sheets Google Slides Setting a Safari Home Screen Button From the Home screen, go to Safari Navigate to RTM website / PHS home page Click on Student Portal on right side of page under Quick Links Touch the square with the arrow out of it on the top of the screen located to the left of the URL box Select Add to Home Screen / Name should be Student Portal / Click on Add Student Portal with all information can now be accessed from Home screen without going through all these steps iBooks (to be completed at home) Go back to Home screen and select the App Store Search the App Store for iBooks from the Search Store field at the top right of the screen Click on iBooks, then Free, then Install You will have to enter your username and password for your existing Apple ID to install the app After iBooks loads, you will open some documents in iBooks Documents for iBooks (to be completed at home) Go back to the Home screen, open Safari and go to www.rtmsd.org Navigate to Penncrest home page and then to Student Portal under Quick Links Students should download the PHS Student Handbook where it says “iBooks file” When the file downloads, it will give them a choice – they should “Open in iBooks” When there is choice to Sync iBooks with Apple ID, choose DO NOT SYNC Repeat this process from the top for the Student/Parent Responsible Use and Loan Agreement (iPad Handbook) iBooks Library (to be completed at home) You can have several iBooks library bookshelf collections Books can be on one bookshelf PDF documents can be on another bookshelf From the open Handbook document, click on the Library at the top left of your screen You can swipe your finger side to side to access the bookshelf collections – you will have a PDF collection and a Book collection Click on the Collections button at the top of the bookshelf to create your own category if you choose