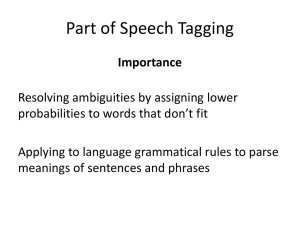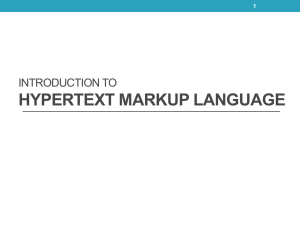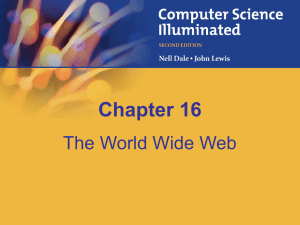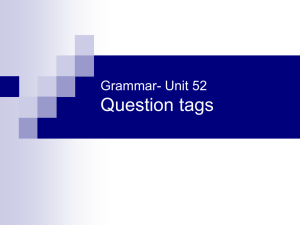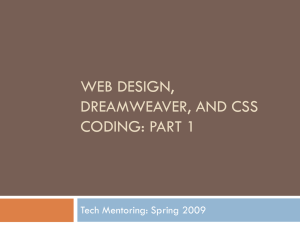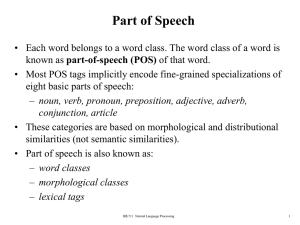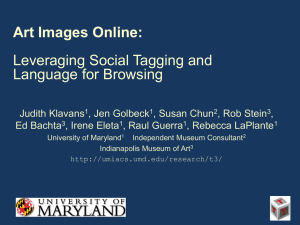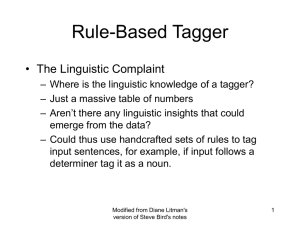tag
advertisement

Chapter 4
A Hypertext Markup
Language Primer
Learning Objectives
•
•
•
•
•
•
Know the meaning of and use hypertext terms
Use HTML tags to structure a document
Use HTML tag attributes
Use Cascading Style Sheets to style a Web page
Use HTML tags to link to other files
Explain the differences between absolute and
relative pathnames
• Use HTML to encode lists and tables to structure a
Web page
Web Pages
• Web pages are created, stored, and
sent in encoded form
• A browser converts them to what we
see on the screen
• Hypertext Markup Language (HTML) is
the main language used to define how a
Web page should look
• Features like background color, font,
and layout are specified in HTML
Marking Up with HTML
• The words on a Web page are
embellished by hidden formatting
<tags>
• There is XHTML or the Extensible
Hypertext Markup Language
• We will use HTML
• XHTML tags are also HTML tags, but
not vice versa
• There are some parts of the original
HTML that are not part of XHTML
Formatting with Tags
• Tags are words or abbreviations enclosed in
angle brackets, < and >
• Many tags come in pairs
• The second of the pair comes with a
slash:<title> Fluency </title>
• In HTML, the tags may be upper or lowercase
<TITLE>, <Title>, and <tITle> are legal
• XHTML is more restrictive
• The tag pair surrounds the text to be
formatted like parentheses
Formatting with Tags
•
•
•
•
<title>Serena Williams</title>
These tags can be read as “this is where
the title starts” and “this is where the
title ends”
<title> is referred to as the start or open
tag
</title> is the end or close tag
The title appears on the title bar of the
browser
Tags for Bold and Italic
• HTML has tags:
– for bold text, <b> and </b>
– for italic text, <i> and </i>
– for underlining text, <u> and </u>
– for paragraphs, <p> and </p>
• More than one kind of formatting can be
used at a time:
<p><b><i>Veni, Vidi, Vici!</i></b></p>
produces
Veni, Vidi, Vici!
Tags for Bold and Italic
• It doesn’t matter in which order you start
the tags: italic follows bold, or bold follows
italic
• You get the same result
• The rule is to make sure the tags “nest”
correctly…they should mirror each other
• All the tags between a starting tag and its
ending tag should be matched
Singleton Tags
• A few tags are not paired
• They do not have a matching ending tag
• For those tags, the closing angle bracket
> of the singleton tag is replaced by /> in
XHTML
• In HTML there is no special notation
• Examples:<hr> produces a horizontal line
• <br>
continues the text on the next line
More Formatting Tags
• Documents can be formatted in many
ways
• Each formatting feature requires its
own tag
• Programmers and Web designers need
to remember a few common tags
• Uncommon tags can be looked up:
www.w3schools.com/tags/default.asp
Required Tags
• HTML tags that are required for every
Web page:
<html>
<head>
<title></title>
</head>
<body>
</body>
</html>
Required Tags
<head>
<title>Starter
</title>other stuff
goes here…that will
come later
</head>
• The head section
contains the
beginning material
like the title and
other information
that applies to the
whole page
Required Tags
<body>
the main content of
the page goes here
</body>
• The body section
contains the content
of the page.
• This <html> <head>
<body> form must
always be followed
• All of these tags are
required
Configure Your Computer for
Writing HTML
• Check that two programs are installed:
– A browser (check for Firefox)
– A text editor (Notepad++ for Windows or Text
Wrangler for Macs)
• Both programs are free
• These programs are preferred for
technical reasons
Firefox
• Firefox is a free open source browser
• Open source means that the program
code is publicly available, and any
programmer can contribute
improvements to it
• Firefox is the browser referenced
throughout this book
• It is available at www.mozilla.com/enUS/firefox/all.html
Text Editor
• A text editor is a basic way to process
text
• Our word processors are called
“what-you-see-is-what-you-get” or
(WYSIWYG)
• Word processors include many
application-specific information in their
files
• This information confuses browsers
Text Editor
• You must use a text editor to write
HTML
• Text editors do not include this extra
information
• Browsers want Web pages written in
ASCII characters only
• Think of ASCII as the normal keyboard
characters with “nothing strange”
Text Editor
• Text editors figure out what language
you are writing in and add color to your
code to make it easier to read
• Operating systems come with text
editors installed.
– TextEdit can be found on the Mac
– Notepad comes with Windows
• TextWrangler and Notepad++ are better
choices
Hello, World!
• To produce your first HTML page, follow
these instructions:
1. In your text editor, open a New document instance
2. Carefully type in your text (see next slide)
•
•
Insert <title></title> information in the head portion of the
document
Replace the main content of the page goes here with:
<p>Hello, World!</p>
3. Save the file as starterPage.html
4. Open the file with the Firefox browser
Open with Double-Click
• As HTML is written, files must be
opened in two applications:
– the text editor, to make changes
– the browser, to see the changes made
• Double-click on the file to open it with
the default application (your browser)
Save This Page
• All HTML files have the same structure
as the starterPage.html file you just
created
• Use it as a template for future HTML
coding
• Set up a new folder to keep your HTML
files in
• Using your new page as a template
ensures that all pages will have the
correct form
Headings in HTML
• Documents can have headings and
subheadings
• HTML provides several levels of
heading tags:
headings are bold and
get less “strong”
(smaller and perhaps
– <h1> and </h1> level one
– <h2> and </h2> level two
–…
not so bold) as the
level number
increases.
– <h6> and </h6> level six
– Headings display content on a new line
HTML Format Versus
Display Format
• HTML source code tells the browser
how to produce the formatted page
based on the meanings of the tags
• The source's form is unimportant, but
• HTML is written in a structured format
to make it easier for people to
understand
• Indenting is frequently used to
emphasize the tags’ meanings
White Space
• Spaces that have been inserted for
readability are called white space
• White space is created with spaces,
tabs, and new lines (return or enter)
• HTML ignores white space
• The browser turns a sequence of white
space characters into a single space
White Space
• preformatted information contained
within <pre> and </pre> is displayed
exactly as it appears (white space and
all)
• The width of a line of text is determined
by the width of the browser window
– A narrower or wider browser window makes
the lines break in different places
White Space
<p> <b>Xeno’s Paradox: </b>
Achilles and a turtle were to run a race.
Achilles could
run twice as fast as the turtle. The
turtle,
being a slower runner,
got a 10 meter head start, whereupon
Achilles started and ran the 10 meter
distance. At that
moment the turtle was 5 meters farther.
When Achilles had run
that distance the turtle had gone
another 2.5 meters,
and so forth. Paradoxically, the turtle
always remained
ahead. </p>
The Escape Symbol
• What if the Web page had to show a math
relationship: 0<p>r
• The browser might misinterpret <p> as a
paragraph tag
• Using angle brackets as
text is prohibited
• To show angle brackets, use an escape
symbol (&), followed by an abbreviation,
followed by a semicolon
• &nbsp; non-breaking space – a literal blank
Accent Marks in HTML
• Letters with accent marks also use the
escape symbol
• General form is:
– ampersand, followed by the letter,
followed by the name of the accent mark,
followed by a semicolon
• The case of the letter is important!
– &eacute; displays as é
– &Egrave; displays as È
HTML
• Notice the following:
– The title is shown on the
title bar of the browser
window
– The statement of Russell’s
Paradox is in bold
– The HTML source
paragraphs are indented
more than the <h2>
heading lines to make them
more readable
HTML
• Notice the following:
– The line between the two
paragraphs crosses the
width of the browser
window
– An acute accent is used in
Magritte’s first name
– The French phrase from
the painting is in italics
– The word picture is in
italics for emphasis
Compose and Check
• A productive way to work is to keep two
windows open:
– your text editor
– your browser
• After writing a few HTML formatting
tags, save the file
• Check the result in the browser by a
Reload or Refresh of the source
• Repeat
Markup Validation Service
• Another way to limit the mistakes you
make is to have it automatically
validated
• This service checks to make sure your
HTML is correct
• If it is wrong, the service tells you
where the mistakes are and what’s not
proper
Add Extra Information
• To benefit from the automatic checking
service, you need to add three more lines to
the starterPage.html
• These lines are not required for the file to be
a proper HTML page, but they are needed by
the checking service
• Before the <html . . . > tag, add the lines:
• <!DOCTYPE html PUBLIC "-//W3C//DTD HTML 4.01
Transitional//EN“
"http://www.w3.org/TR/html4/DTD/loose.dtd">
• Go to www.w3.org/QA/2002/04/valid-dtd-list.html for exact
format
Add Extra Information
• The other line that we need to add is
<meta http-equiv="Content-Type" content="text/html; charset=utf-8"/>
between <head> and <title>
• This code specifies that the character
encoding for the Web page will be UTF-8,
or Unicode Translation Format for bytes
• This Unicode representation will be
explained in Chapter 7
Check My Work
• With the three lines added, the
validation service is ready to be used
• Normally, validation doesn’t happen
until the HTML page is finished and
stable
• During “compose and check,” the
validation occurs at a “stopping place”
• To validate go to the W3C Markup
Validation Service
at:validator.w3.org/#validate_by_upload
Check My Work
• If a green banner comes back:
the HTML checks out
• If a red banner comes back, it will have
a list of errors with it and an
explanation of what’s wrong.
• It’s common to have a lot of errors at
the start
Cascading Style Sheets (CSS)
• Cascading Style Sheets (CSS) are
responsible for much of the design of
Web pages
Setting Global Style
• Can be placed in one global location
inside the <head>
• It then applies to the whole page
• Place the style information inside a pair
of <style> and </style> tags
Styling Background and Paragraph
• for each tag, you can give properties
<style>
body {background-color: black; color: white;}
</style>
• this results in the background being
black, and all text on the page being
white
CSS Styling
• The text between the tag’s angle
brackets, known as the tag element, is
given by the element name
• When styling a particular tag, use the
name only, we are not allowed to use
the brackets here
• After the element name and inside curly
braces ({}) is the list of property—value
pairs separated by semicolons
Attributes
●
Attributes
●
●
●
An additional specification included inside a tag
Attributes have the form name = “value”
● The name, such as color, is the attribute
● The text in quotes, such as red, is the value
Values are always enclosed in quotes
Inline Styling
• to make a styling specification that
applies to a tag in only one place, use
the style attribute inside that one tag
<b style=“color: red;”>text</b>
• this will result in text turning red
• General form inside a tag
style = “property_name : specification”
The Style Attribute
style = "property_name : specification"
• The colon (:) separates the property name
from its specification
• The spaces on each side of the colon are
optional
<body style="background-color : black; color : green">
• Notice that when more than one property
is set with style, the name/specification
pairs are separated by a semicolon (;)
For colors, go to www.w3schools.com/cssref/css_colornames.asp
Making Links
• two parts to a hyperlink
– the highlighted text in the current document,
which is called the anchor text
– the address of the other Web page,
called the hyperlink reference
• both parts are specified in the anchor
tag using attributes
Marking Links with Anchor Tags
• Both parts of the hyperlink are
specified in the anchor tag:
– Begin with <a and make sure there’s a space after the
a but not before it. a is for anchor
– Give the hyperlink reference using the href attribute
href="filename", making sure to include the double
quotes
– Close the anchor tag with the > symbol
– Give the anchor text, which will be highlighted when it
is displayed by the browser
– End the hyperlink with the </a> tag
Bertrand Russell
Structure of the Image Tag
• An image tag specifies a file that
contains an image:<img src="filename"
alt="description">
• src is the abbreviation for “source”
• filename uses the same rules for
absolute and relative pathnames as
anchor tags
• alt value specifies an alternative form
for the image, usually a textual
description
Structure of the Image Tag
• The alt tag was introduced to assist
persons who are visually impaired
• Screen readers don’t know what the
image is, but they can read the
description of the alt tag
• HTML requires alt tags
• When an image is not available or loads
slow, browsers display the alt
information
Image File Types
• the file name needs to use the correct
file extension
• .gif, .png, .jpeg and .jpg are frequently
used extenstions
Attributes for Image Tags
• The attributes width and height of the
image tag can be used to specify the
size of an image
<img src="puffer.jpg" width="200" height="200" alt="origami puffer fish">
• The photo puffer.jpg will appear as 200
× 200 pixels, even if the actual size of
the photo is 2000 × 2000
• Specify only the width or the height of
an image
Styling Position for Images
• Images are inserted in the page at the
point in the text where the tag is
specified in
the HTML, and the text
lines up with the bottom of the image
• Messy? Hard to read?
•
A better way to place images in
text is to flow the text around
them
Styling Position for Images
• You can either position the image on
the left with the text to its right, or vice
versa
• To make the text flow around the image,
use the style attribute in the image tag
with the value
"float:left" or "float:right“
• To display an image without any text
around it, enclose it in paragraph tags
Making an Image Link
• We do not have to use text as the
anchor
• Images can be used as well
• Combine an anchor tag with an image
tag:
<a href="history_red_square.html"><img
src="red.gif" alt="Red Box"></a>
• When the page displays, the usual
highlighting that links receive will be
used to mark the .gif as a link
Absolute Pathnames (URLs)
• In these anchor tags, the hyperlink
reference is an entire URL
– The Web browser needs to know how/where
to find the page
• A URL is made from:
– a protocol specification, http://
– a domain or IP address, www.bioz.com
– a path to the file, /bios/sci/russell.html
Relative Pathnames
• Often links refer to other Web pages on
the same site
• These pages are all be stored in the
same or nearby folders
• These anchor tags use relative
pathnames
• A relative pathname describes how to
find the referenced file relative to the
file in which the anchor tag appears
Going “Deeper” in a Folder
• When the file containing the anchor and
the referenced file are in the same
folder—we just give the file name
<a href="russellbio.html">Russell</a>
• When the referenced file is “deeper” in
the directory, we simply give the path
from the current folder down to the file
<a href="biographies/russellbio.html">Russell</a>
Going “Higher” in a Hierarchy
• But, what about moving higher up in
the hierarchy
• This is a UNIX operating system
technique
• Navigating up to another folder:
add ../ to the beginning of the href
attribute
<a href = ../biographies/russellbio.htm ”> Russell </a>
• Each ../ moves up one level higher in
the hierarchy
Span
My favorite fonts are
• What if there is no
<span style="font-family :
helvetica">Helvetica
tag to add a style
</span>,
attribute?
• Use the <span> tag <span style="font-family :
century gothic">Century
• <span>’s only job is
Gothic</span>, and
to surround text,
<span style="font-family :
and provide a place
bodoni">Bodoni</span>.
for style and other
attribute information
Applying Style to Improve our
Paradox Page
Add links with local path names to our own bios
Special background and text colors
Color change on the “This sentence is false”
text
New color styling for the headings
The horizontal line has been shortened to 75
percent of the browser window width, centered
Added an image, put it to the right side, and
flowed text around it to the left
</body>
</html>
Lists Tags
• The easiest type of
list is the unordered
list
• Unordered list tags
<ul> and </ul>
surround the items
of the list
• The items are
enclosed in list item
tags, <li> and </li>
Lists Tags
• Another list is the
ordered list
• It uses the tags <ol>
and </ol>
• Bullets are replaced
with numbers
• The ordered list
behaves just like the
unnumbered list
Lists Tags
• You can also have a
list within a list
• Make a sublist
within the main list
• Notice that sublists
use a different bullet
symbol
Lists Tags
• The definitional list
• Indicated by the
<dl> and </dl> tags
• Definitional lists are
made of:
– Definitional terms
surrounded by <dt>
and </dt>
– Definitional data
surrounded by <dd>
and </dd>
Handling Tables
• A table is a good
way to present
information.
• It’s like defining a
list of lists
– The main list items,
called rows, has one
or more items, called
cells
• The browser aligns
cells to form
columns
Handling Tables
• The table is enclosed in
<table> and </table>
• The table can have a
border, if you use the
border attribute
• Each row is enclosed in
<tr> and </tr>
• Cells are surrounded by
table data tags, <td>
and </td>
Handling Tables
• You can give tables captions and
column headings:
• Place caption tags within the table tags
around the table’s caption
– caption tags are <caption> and </caption>
• Captions are centered at the top of the
table
Handling Tables
• Column headings
are the first row of
the table
• In the “heading”
row, replace the
table data tags with
table heading
tags<th> and </th>
• Column headings
display in bold
Box Model of CSS
• CSS considers every HTML5 element to
be enclosed in a “box”
– the boxes will not be visible, unless you make
them visible
• can clearly visualize content, padding,
border, and margin
Globally Speaking
• so far, we have placed our style
information either in the head or
directly in the tag
• if we want to easily have the same style
information on multiple pages, to have
a consistent “look and feel” we should
instead use a Style File
Style Files
• transfer your style section of the page
into a new text file
– do not include the style tags, just the style
elements
• save the file with a .css extension, you
could use myFaveStyle.css
Style Files
• go back to the original .html page and
add a link to your .css page in the head
<link rel=“stylesheet” type=“text/css”
href=“myFaveStyle.css” >
• it is okay to use both a separate file,
and internal style tags
The Cascade
• Style Information sources
– default: comes with the browser
– external: styling in a file
– style section: defined inside of <style> tags
– inherited: properties set by enclosing tag
– tagged: defined with the style attribute
• The list is in precedence order, that is
tagged, will be used over inherited,
style section, etc
Adding Class to Style
• A class is a family of styling
specifications with a common name
• The class is given in two places:
– In the style definition inside the style tags in the
<head>
– At the site in the HTML code when the
code is used
Adding Class to Style
<h2 class="scientist"> . . . </h2>
• For the style definition, we append the
class name (scientist) to the tag with a
dot:
h2.scientist
• Plain <h2> tags are styled with those
features that apply to all <h2> tags
• Each separate class gives additional
styling specifications
Pseudo Classes
• There are properties to change the style
of links
• The default is for links to be blue and
underlined
• Style the anchor tag:
a:link {color : darkviolet; text-decoration : none}
a.me:link {color : gray; text-decoration : none}
a:hover {color:red}
Pseudo Classes
• These styles are slightly different from
the other tags
• The anchor tag has several different
states that can be styled separately
• These states are referred to as pseudo
classes
• The three main states are link, hover,
and visited
Pseudo Classes
• link: the style for an unvisited link
• hover: the style for when the cursor
hovers over a link
• visited: the style for links that have
been visited
Navigation Bars
• common on the tops of many web
pages
• can be horizontal or vertical
• built using an unordered list of links
– turns off the bullets & together
• list-style-type: none
• li.top {display:inline}
Gradient Background
• first, create a gradient image and save
it as a .jpg
– narrow, but tall to cover a long page
• then use the image, as the background
allowing it to be repeated in the xdirection
body{background-image: url(‘background.jpg’);
background-repeat: repeat-x;}
Summary
• Recall the idea of using tags for formatting:
– A working set of HTML tags, giving you the ability to create
a Web page
– An explanation of how links are marked with anchor tags
– Absolute and relative pathnames. Relative pathnames
refer to files deeper or higher in the directory hierarchy
– The two most popular image formatting schemes and how
to place them in a page
– Cascading Style Sheets, a general system for styling Web
documents
– Lists and tables
– The precision achievable by using classes