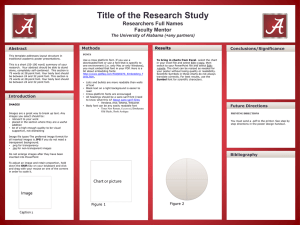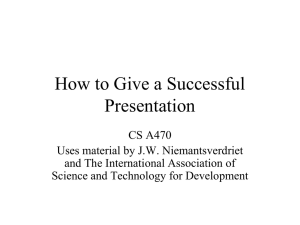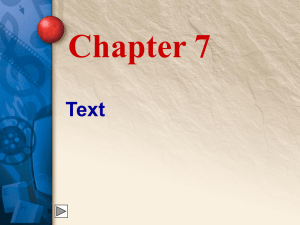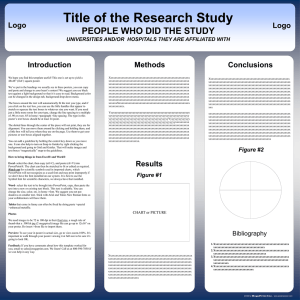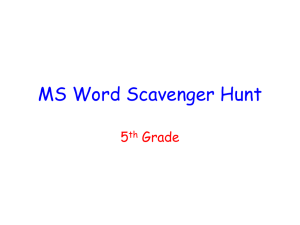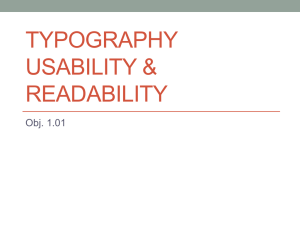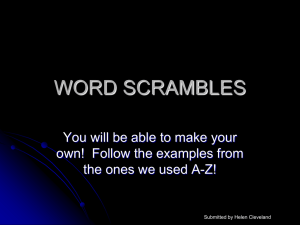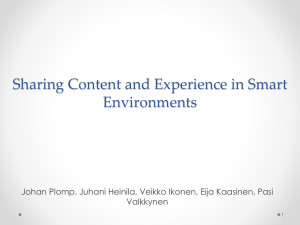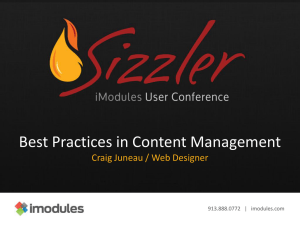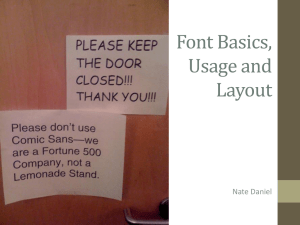HTML - LMS @ SJP
advertisement
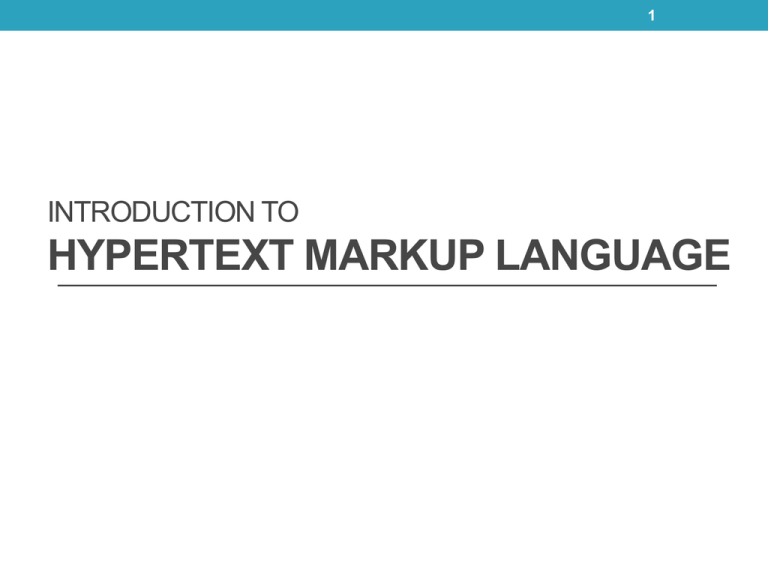
1 INTRODUCTION TO HYPERTEXT MARKUP LANGUAGE 2 Outline Introduction Markup Languages Editing HTML Common Tags Headers Text Styling Linking Images Formatting Text With <FONT> Special Characters, Horizontal Rules and More Line Breaks 3 Introduction • HTML • HyperText Markup Language • Not a procedural programming language like C, Fortran, Cobol or Pascal • Markup language • Identify elements of a page so that a browser can render that • Identify elements of a page so that a browser can render that page on your computer screen • Presentation of a document vs. structure 4 Markup Languages • Markup language • Used to format text and information • HTML • Marked up with elements, delineated by tags • Tags: keywords contained in pairs of angle brackets • HTML tags • Not case sensitive • Good practice to keep all the letters in one case • Forgetting to close tags is a syntax error 5 Editing HTML • HTML files or documents • Written in source-code form using text editor • Notepad: Start-Programs-Accessories • HTML-Kit: http://www.chami.com/html-kit • HTML files • .htm or .html extensions • Name your files to describe their functionality • File name of your home page should be index.html • Errors in HTML • Usually not fatal 6 Common Tags • Always include the <HTML>…</HTML> tags • Comments placed inside <!--…--> tags • HTML documents • HEAD section • Info about the document • Info in header not generally rendered in display window • Info in header not generally rendered in display window • TITLE element names your Web page • BODY section • Page content • Includes text, images, links, forms, etc. • Elements include backgrounds, link colors and font faces • P element forms a paragraph, blank line before and after 7 A Simple Web Page 8 Headers • Headers • Simple form of text formatting • Vary text size based on the header’s “level” • Actual size of text of header element is selected by browser • Can vary significantly between browsers • CENTER element • Centers material horizontally • Most elements are left adjusted by default 9 Header elements H1 through H6 10 Header elements H1 through H6 11 Text Styling • Underline style • <U>…</U> • Align elements with ALIGN attribute • – right, left or center • Close nested tags in the reverse order from which they were opened • Emphasis (italics) style • <EM>…</EM> • Strong (bold) style • <STRONG>…</STRONG> • <B> and <I> tags deprecated • Overstep boundary between content and presentation 12 Text Styling… 13 Text Styling… 14 Linking • Links inserted using the A (anchor) element • Requires HREF attribute • HREF specifies the URL you would like to link to • <A HREF = “address”>…</A> • Can link to email addresses, using • <A HREF = “mailto:emailaddress”>…</A> • Note quotation mark placement 15 Linking… 16 Linking to other web pages 17 Hyperlinks to emails 18 Images • Images as anchors • Background color • Preset colors (white, black, blue, red, etc.) • Hexadecimal code • First two characters for amount of red • Second two characters for amount of green • Last two characters for amount of blue • 00 is the weakest a color can get • FF is the strongest a color can get • Ex. black = #000000 19 20 Images… • Image background • <BODY BACKGROUND = “background”> • Image does not need to be large as browser tiles image across and down the screen • Pixel • Stands for “picture element” • Each pixel represents one addressable dot of color on the screen • Insert image into page • Use <IMG> tag • Attributes: • SRC = “location” • HEIGHT (in pixels) • WIDTH (in pixels) • BORDER (black by default) • ALT (text description for browsers that have images turned off or 21 Images… 22 Using Images as Anchors 23 Using Images as Anchors 24 Formatting Text With <FONT> • FONT element • Add color and formatting to text • FONT attributes: • COLOR • • • • Preset or hex color code Value in quotation marks Note: you can set font color for whole document using TEXT attribute in BODY element 25 Formatting Text With <FONT>... • SIZE • To make text larger, set SIZE = “+x” • To make text smaller, set SIZE = “-x” • x is the number of font point sizes • FACE • Font of the text you are formatting • Be careful to use common fonts like Times, Arial, Courier and Helvetica • Browser will display default if unable to display specified font • Example • <FONT COLOR = “red” SIZE = “+1” FACE = “Arial”>…</FONT> 26 Formatting Text With <FONT>... 27 Formatting Text With <FONT>... 28 Special Characters, Horizontal Rules and More Line Breaks • Special characters • Inserted in code form • Format always &code; • Ex. &amp; • Insert an ampersand • Codes often abbreviated forms of the character • Codes often abbreviated forms of the character • Codes can be in hex form • Ex. &#38; to insert an ampersand • Strikethrough with DEL element • Superscript: SUP element • Subscript: SUB element 29 Inserting Special Characters into HTML 30 Inserting Special Characters into HTML 31 Special Characters, Horizontal Rules and More Line Breaks • Horizontal rule • <HR> tag • Inserts a line break directly below it • HR attributes: • WIDTH • Adjusts the width of the rule • Either a number (in pixels) or a percentage • SIZE • Determines the height of the horizontal rule • In pixels • ALIGN • Either left, right or center • NOSHADE • Eliminates default shading effect and displays horizontal rule as a solid-color bar 32 Horizontal Rule… 33 Horizontal Rule…