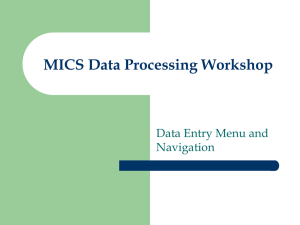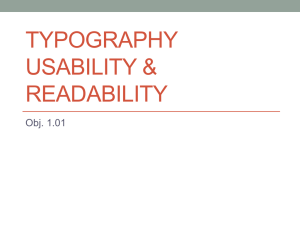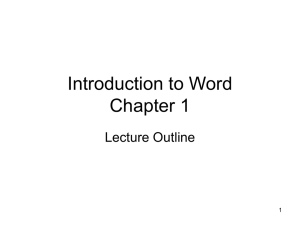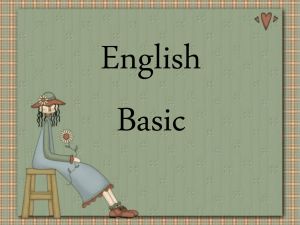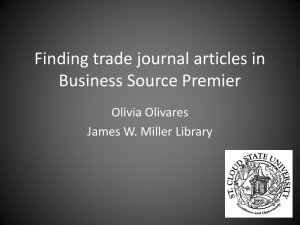Word Processing Power Point Notes
advertisement
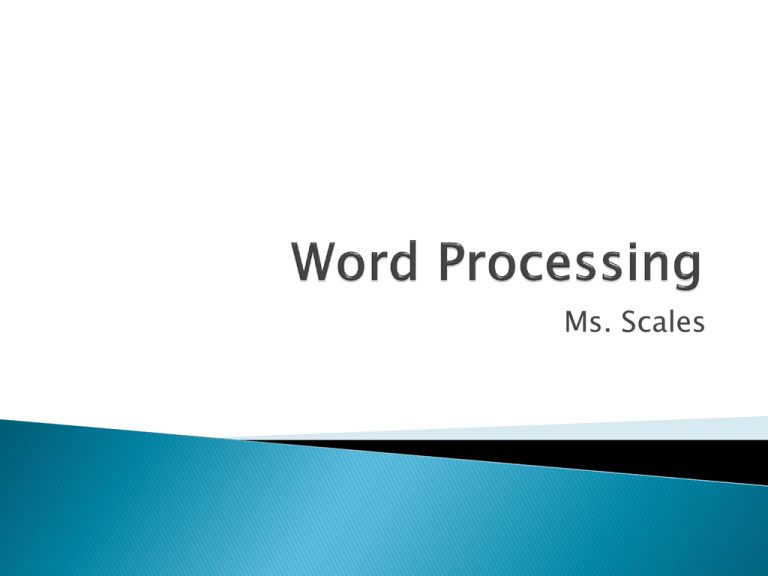
Ms. Scales Word Processing ◦ A process using a computer to input and edit text. By using a word processor, such as Microsoft Word, you are able to do instant corrections, move text to different locations, and create unique looks. WYSIWYG ◦ Acronym for “what you see is what you get.” An editing interface in which the file being created is displayed as it will appear. Pronounced “wizywig” Home Row Keys Scrolling Select Navigate ◦ The starting point for your hands when beginning on the keyboard. The keys on the left hand are a s d f and right hand are j k l ;. ◦ Moving through a document from top to bottom and left to right ◦ Allows you to choose a part of the document to work with by dragging over it with the mouse to highlight the words ◦ To move through your document to a particular location Edit Cursor Word Wrap ◦ To change or make corrections in a document ◦ Highlighted or bright sometimes blinking line or other mark that shows where the next letter or character will appear. Sometimes the cursor is a special picture or icon. ◦ Word wrap is a word processing feature that permits information to be keyed on successive lines without having to tap the return/enter key at the key of each line. Tool Bar ◦ The bar that contains buttons that can be clicked to perform different tasks Menu ◦ A list of related commands Menu Bar ◦ A bar that displays the names of available menus Button ◦ A graphic icon that can be clicked to perform a specific task Menus Tool Bar Ribbon Buttons Delete ◦ To remove text from a document Undo ◦ To undo the last command you did ◦ Ctrl + Z Redo ◦ To have the program do the last command or redo the undo ◦ Ctrl + Y Drag ◦ To move text by selecting it, holding down the mouse button and moving the mouse Macro ◦ A recorded series of commands (keystrokes and instructions) that are treated as a single command. Go to the File Menu and select New command or press Ctrl + N macro. A previous document can be opened by using the Open command or Ctrl + O. This is the Home menu for most of your formatting items: ◦ ◦ ◦ ◦ ◦ ◦ ◦ ◦ ◦ ◦ Font Font Size Alignment Cup, Copy, Paste Bullets and Numbering Text Effects Bold, Italics, Underling Line Spacing Sort Font Size up and size down Cut Copy ◦ To remove part of a document, usually placing it temporarily in memory so that the cut portion can be inserted (pasted) elsewhere ◦ Go to the Home Menu and select Cut ◦ Ctrl + X ◦ To highlight a section or whole document and leave it unaffected but make a duplicate and put it in another place ◦ Pull down the Home Menu and select Copy or Ctrl + C Paste Clipboard ◦ To insert text or a graphic that has been cut or copied from one document into a different location in the same or a different document ◦ Pull down the Home Menu and select Paste or Ctrl + V ◦ Place where cut or copied text is stored for future use The basics of creating a document look include: ◦ ◦ ◦ ◦ ◦ ◦ ◦ ◦ Margins Tabs Alignments Line spacing Fonts Typefaces Font sizing Text styles Format ◦ Specifies the font, alignment, margins, and other properties. The format is the layout of a document and determines how the document will appear on the screen and what it will look like when printed. Margins ◦ the blank spaces to the left, right, top, and bottom of a page. The size of the margins can be increased and decreased as need. ◦ Go to the Page Layout Menu and select the Margins Button. The default Margin choices will pop up. ◦ Or you can choose Custom Margins… Page Orientation ◦ This changes the way your paper is turned in Word Columns ◦ To allow you to put your text in more than one column Border ◦ A line or box that frames the text You can add a border to your document to change the look. Use the Page Layout Menu and select the Borders and Shading command and select the settings, styles, and select ok. Tabs and Indents: Alignment: ◦ One or more spaces that are used to move the text to the right or left margins. Stops are set in the ruler at the top of the page. When the tab key is pressed the cursor will move to the next tab location. This allows the user to indent paragraphs and lists. ◦ Refers to the way lines of text are arranged to the edges of a block of text ◦ The alignment buttons can be found on Home Menu Left justified Center justified Right justified Line Spacing ◦ Refers to the number of blank spaces between lines of type. In a word processor, spacing can be set to almost any amount of line spacing. ◦ Pull down the Line Spacing button on Home Menu and select the size of spacing you want to use ◦ Types: 1.0: Single Spacing Single Spacing Single Spacing Single Spacing 2.0: Double Spacing Double Spacing Double Spacing Double Spacing Font ◦ The look or the design of a full set of letters, numbers, and symbols, also called Typeface ◦ Examples: Times New Roman Courier Arial ◦ To change your font, on the Home Menu and look for the Font menu to pull down to see your choices Font Sizing ◦ Allows you to change the size of the words or text ◦ You also have a size up and down option for speed and convenience. Text Styles ◦ A effect that can be applied to a font ◦ Bold: The thicken the characters ◦ Italics: To slant the text to the right ◦ Underline: To add a line under the characters ◦ Font Color: The color the characters appear as ◦ Text Effects: Adds a visual effect to the words highlighted, like a shadow or glow Bullets ◦ A typographical symbol, such as a filled or empty circle, diamond, box, or asterisk, used to set off a small block of text or each item in a list. Round and square bullets are used to set of different levels of information ◦ To insert bullets, use the bullet button on the Home Menu Numbering ◦ The command for the computer to automatically start a numbered list for you in word, sometimes it will take over after you have started numbering ◦ To insert bullets, use the numbering button on the Home Menu Spell check ◦ A word processing programs contain a spell check program which can verify the correct spelling of words in a document indicated with a red squiggly line. Grammar Check ◦ A word processing programs contain a grammar check program which can verify the correct grammar in a document indicated with a green squiggly line. To use the spell grammar check program pull down the Review Menu and select the Spell Grammar check or F7. Thesaurus AutoCorrect AutoText Word Count ◦ A collection of words and their synonyms, similar to a dictionary ◦ A word tool that automatically corrects common spelling errors ◦ Text that can be inserted through the menu or keyboard shortcut ◦ The command that counts the number of words, characters, and paragraphs in a document or selection of text Translate ◦ This allows for words or paragraphs to be translated using a bilingual dictionary Comment ◦ To add a comment you can only see in the file, but not printed Headers Footers ◦ One or more lines of text that appear at the top of every page of a document and often includes information like names and titles ◦ Consists of one or more lines of text that appear at the bottom of every page of a document and often includes the page number. To add headers and footers go to the Insert Menu and Select the Header and Footers command Table ◦ A collection of data arranged in rows and columns. Tables are commonly used in word processing programs. They are also used in spreadsheets and database programs To insert a table use the Insert Menu and look for the Table button. From there you can alter the size and information in the table. Footnote Endnote ◦ The note at the bottom of the page used to cite references or give more information ◦ The note at the bottom of the page or section used to cite references or give more information Page Break ◦ The place where one printed page ends and the next begins Insert Clip Art ◦ To add text or a graphic to a document ◦ A series of picture files that are stored on a disk that can be "clipped" and pasted into a document. Graphic ◦ A visual representation such as a photo, illustration or diagram. A graphic may contain text, but text by itself is not considered a graphic unless it is done in a stylized fashion ◦ You can use a graphic or clip art to enhance you’re your document. To Insert a graphic or clip art into your document pull down the Insert Menu and select the Insert Menu and choose the option you need Shapes ◦ A collection of ready made shapes you can use in a document Once your image is placed in your document you can resize the images by selecting the handles at the corners of the image and move in or out diagonally. You can move the image and change the justification to left, right, or center. Text Box A box in which the user may enter text and place inside a document in any size or shape To insert a text box, pull down the Insert Menu and select the Text Box command ◦ Decorative text as a graphic image Character ◦ Individual Letters, Numbers, Symbols, and Punctuation Marks Style ◦ A set of defined formatting characteristics Highlight Changes the background of selected text to draw attention Symbol ◦ A character such as a monetary symbol that does not appear on the keyboard but can be inserted using the Symbol dialog box, these are found under the Insert Menu Special Character ◦ A character such as a Trademark symbol that does not appear on the keyboard but can be inserted using the Symbol dialog box Save ◦ To store a file on diskette or hard drive for future use To save a document select the File Menu and select the Save command or Ctrl + S or Save As command. Select where you want your file to be saved to and under a unique file name. Print Preview ◦ This will show an image of exactly what the printed output will look like (WYSIWIG) MS Word 2010 automatically creates a Print Preview on the Right side! Print ◦ Allows you to send a computer document to a printer and get a hardcopy. You can select the number of copies, the pages, and the printer. Use the File Menu and select the Print command or Ctrl + P