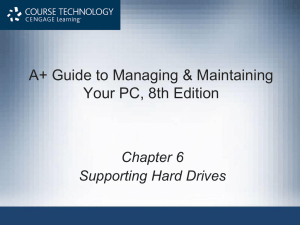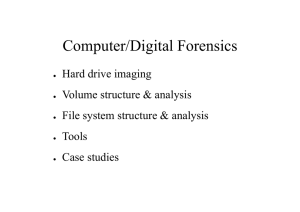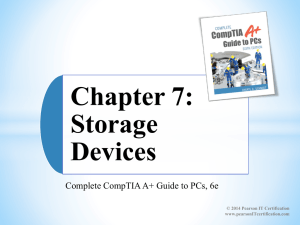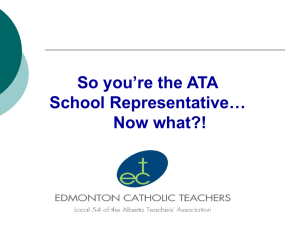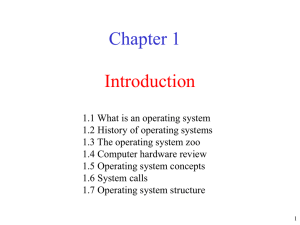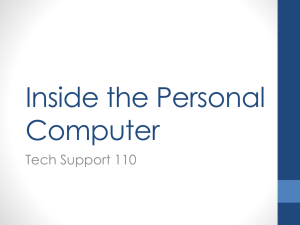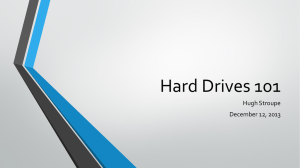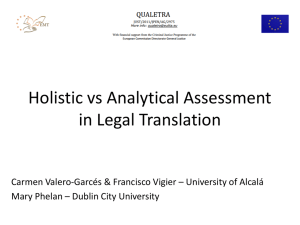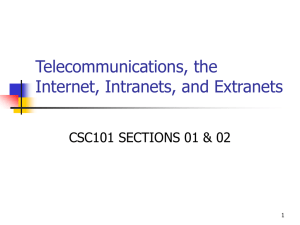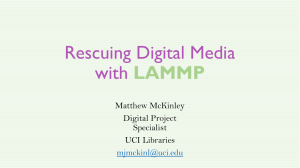Chapter 8 - Hard Drives
advertisement
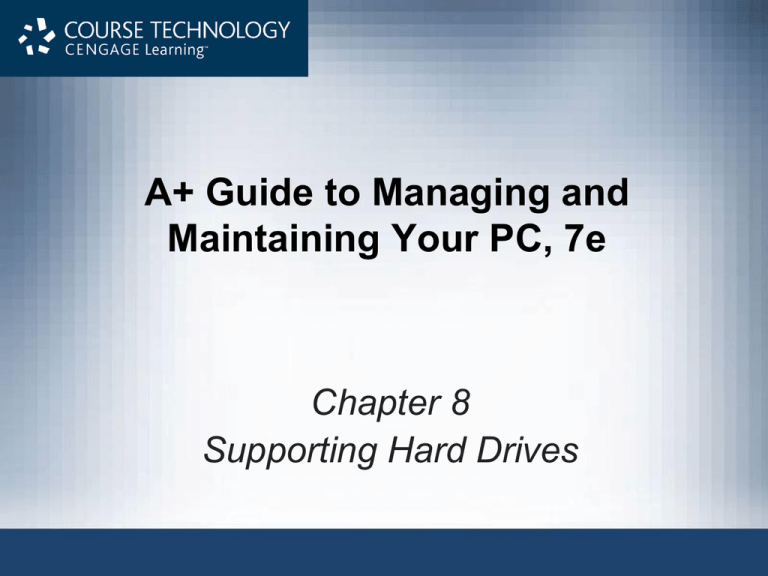
A+ Guide to Managing and Maintaining Your PC, 7e Chapter 8 Supporting Hard Drives Objectives • Learn about the technologies used inside a hard drive and how data is organized on the drive • Learn how a computer communicates with a hard drive • Learn how hard drives can work together in a RAID array • Learn about floppy drives • Learn how to select and install a hard drive • Learn how to solve hard drive problems A+ Guide to Managing and Maintaining Your PC, 7e 2 Inside a Hard Drive • Hard disk drive (HDD) or hard drive sizes – 2.5" size for laptop computers – 3.5" size for desktops – 1.8" size for low-end laptops, other equipment • Hardware technologies inside the drive – Solid state or magnetic • Support technicians need to know about: – Solid state and magnetic technologies – Data organization inside a hard drive A+ Guide to Managing and Maintaining Your PC, 7e 3 Solid State, Magnetic, and Hybrid Drives • Solid state drive (SSD) or solid state device (SSD) – No moving parts – Built using nonvolatile flash memory – Expensive technology • Magnetic hard drive – One, two, or more platters, or disks • Stacked together, spinning in unison inside a sealed metal housing • Firmware controls data reading, writing and motherboard communication • Hybrid hard drives use both technologies A+ Guide to Managing and Maintaining Your PC, 7e 4 Figure 8-2 Inside a hard drive Courtesy: Course Technology/Cengage Learning Figure 8-3 A hard drive with two platters Courtesy: Course Technology/Cengage Learning A+ Guide to Managing and Maintaining Your PC, 7e 5 How Data Is Organized On a Hard Drive • Hard drive disk surface divided into concentric circles (tracks) – Track divided into 512-byte segments (sector, record) – Cylinder • All tracks are the same distance from platters center Figure 8-4 A hard drive or floppy disk is divided into tracks and sectors; several sectors make one cluster Courtesy: Course Technology/Cengage Learning A+ Guide to Managing and Maintaining Your PC, 7e 6 How Data Is Organized On a Hard Drive (cont’d.) • Drive housing circuit board firmware responsibilities – Writing and reading data to tracks and sectors – Keeping track of data storage on the drive • BIOS and OS – Use logical block addressing (LBA) to address all hard drive sectors A+ Guide to Managing and Maintaining Your PC, 7e 7 Figure 8-5 The bottom of a hard drive shows the circuit board that contains the firmware that controls the drive Courtesy: Course Technology/Cengage Learning A+ Guide to Managing and Maintaining Your PC, 7e 8 How Data Is Organized On a Hard Drive (cont’d.) • Hard drive installation – Windows initializes and identifies drive as a basic disk • Writes Master Boot Record (MBR) – High-level formatting performed • Specifies partition size and file system used – Partition can be primary or extended • Extended can be divided into one or more logical drives – File system • Overall structure OS uses to name, store, organize files on a drive A+ Guide to Managing and Maintaining Your PC, 7e 9 How Data Is Organized On a Hard Drive (cont’d.) • Cluster: smallest unit of disk space for storing a file – Contains one or more sectors Figure 8-6 A hard drive with four partitions; the fourth partition is an extended partition Courtesy: Course Technology/Cengage Learning A+ Guide to Managing and Maintaining Your PC, 7e 10 How Data Is Organized On a Hard Drive (cont’d.) • Primary and extended partition creation – When drive or OS is first installed – After existing partition becomes corrupted • Disk Management tool • File system choices – Windows XP • FAT32, NTFS • exFAT if Service Packs 2 & 3 installed with download – Windows Vista with Service Pack 1 or later • FAT32, NTFS, exFAT A+ Guide to Managing and Maintaining Your PC, 7e 11 Hard Drive Interface Standards • Current internal hard drives methods – Parallel ATA (PATA), Serial ATA (SATA), SCSI • External hard drive methods – External SATA (eSATA), SCSI, FireWire, USB, Fibre Channel Figure 8-9 Timeline of interface standards used by internal drives Courtesy: Course Technology/Cengage Learning A+ Guide to Managing and Maintaining Your PC, 7e 12 The ATA Interface Standards • Define how hard drives and other drives interface with a computer system • Standards – Developed by Technical Committee T13 – Published by American National Standards Institute (ANSI) • Categorized into two groups – PATA: older, slower standard – SATA: faster, newer standard A+ Guide to Managing and Maintaining Your PC, 7e 13 Table 8-1 Summary of ATA interface standards for storage devices A+ Guide to Managing and Maintaining Your PC, 7e 14 The ATA Interface Standards (cont’d.) • Parallel ATA or EIDE drive standards or Integrated Drive Electronics (IDE) – Allows one or two IDE connectors on a motherboard • Each use 40-pin data cable – Advanced Technology Attachment Packet Interface • Required by EIDE drives (e.g., CD or DVD) • Types of PATA ribbon cables – Older cable • 40 pins and 40 wires – 80-conductor IDE cable • 40 pins and 80 wires – Maximum recommended length of either is 18 inches A+ Guide to Managing and Maintaining Your PC, 7e 15 The ATA Interface Standards (cont’d.) • Transferring data between hard drive and memory – Direct memory access (DMA) • Transfers data directly from drive to memory without involving the CPU • Seven DMA modes – Programmed Input/Output (PIO) mode • Involves the CPU, slower than DMA mode • Five PIO modes used by hard drives – Ultra DMA • Data transferred twice for each clock beat, at the beginning and again at the end A+ Guide to Managing and Maintaining Your PC, 7e 16 The ATA Interface Standards (cont’d.) • Startup BIOS – Autodetects drive and selects fastest mode that drive and BIOS support • Independent Device Timing – Motherboard chipset feature – Supported by most chipsets today – Allows two hard drives to share same parallel ATA cable but use different standards – Allows two drives to run at different speeds as long as motherboard supports them A+ Guide to Managing and Maintaining Your PC, 7e 17 The ATA Interface Standards (cont’d.) • Serial ATA standards – Developed by a consortium of manufacturers • Serial ATA International Organization (SATA-IO) – Uses serial data path rather than traditional parallel data path – Advantages • • • • • Faster than PATA interfaces and used by all drive types Multiple connectors are easy to configure Supports hot-swapping (hot-plugging) Internal cable length: up 1 meter Cable does not hinder airflow A+ Guide to Managing and Maintaining Your PC, 7e 18 Table 8-2 SATA Standards A+ Guide to Managing and Maintaining Your PC, 7e 19 Figure 8-12 A SATA hard drive subsystem uses an internal SATA data cable Courtesy: Course Technology/Cengage Learning A+ Guide to Managing and Maintaining Your PC, 7e 20 The ATA Interface Standards (cont’d.) • Serial ATA standards (cont’d.) – Motherboard or expansion card can provide external SATA (eSATA) ports for external drives – External SATA (eSATA) • Up to six times faster than USB or FireWire • eSATA drives use special external shielded serial ATA cable up to 2 meters long – Purchasing considerations • SATA standards for the drive and motherboard need to match for optimum speed • If no match, system runs at the slower speed A+ Guide to Managing and Maintaining Your PC, 7e 21 SCSI Technology • Small Computer System Interface standards – System bus to peripheral device communication – Support either 7 or 15 devices (standard dependent) – Provides better performance than ATA standards • SCSI subsystem – – – – – SCSI controller types: embedded or host adapter Host adapter supports internal and external devices Daisy chain: combination of host adapter and devices Each device on bus assigned SCSI ID (0 - 15) A physical device can embed multiple logical devices A+ Guide to Managing and Maintaining Your PC, 7e 22 Figure 8-14 Using a SCSI bus, a SCSI host adapter card can support internal and external SCSI devices Courtesy: Course Technology/Cengage Learning A+ Guide to Managing and Maintaining Your PC, 7e 23 SCSI Technology (cont’d.) • Terminating resistor – Plugged into last device at end of the chain – Reduces electrical noise or interference on the cable • Various SCSI standards – SCSI-1, SCSI-2, and SCSI-3 • Also known as regular SCSI, Fast SCSI, Ultra SCSI – Serial attached SCSI (SAS) • • • • Allows for more than 15 devices on single chain Uses smaller, longer, round cables Uses smaller hard drive form factors, larger capacities Compatible with serial ATA A+ Guide to Managing and Maintaining Your PC, 7e 24 SCSI Technology (cont’d.) • Fibre channel SCSI technology • Advantages – Connects up to 126 devices on a single Fibre Channel bus – Faster than other SCSI implementations when more than five hard drives strung together • Disadvantage – Expensive and has too much overhead • Except when used in high-end server solutions A+ Guide to Managing and Maintaining Your PC, 7e 25 RAID: Hard Drives Working Together • Two or more hard drives work together as an array of drives – Improves fault tolerance – Improves performance • Most common RAID levels – RAID 0, RAID 1, RAID 5 • Spanning or JBOD (Just a Bunch of Disks) – Two hard drives configured as a single volume • RAID is accomplished using hardware or software A+ Guide to Managing and Maintaining Your PC, 7e 26 About Floppy Drives • Floppy disk drive (FDD) – Holds only 1.44 MB of data – Some still used today – Advantages • Useful when recovering from a failed BIOS update • Inexpensive and easy for transferring small amounts of data A+ Guide to Managing and Maintaining Your PC, 7e 27 Floppy Drive Hardware • Past floppy drives sizes: 5 ¼” and 3 ½” – 3 ½” floppy disk format • High density (1.44 MB), extra-high density (2.88 MB), double density (720 K) – Floppy drive subsystem • Floppy drive, ribbon cable, power cable, connections • Today’s floppy drive cables have a connector at each end to accommodate a single drive • Older cables have an extra connector or two in the middle of the cable for a second floppy drive A+ Guide to Managing and Maintaining Your PC, 7e 28 Figure 8-17 Floppy drive subsystem: floppy drive, 34-pin data cable, and power connector Courtesy: Course Technology/Cengage Learning A+ Guide to Managing and Maintaining Your PC, 7e 29 Floppy Drive File System • Similar to hard drive file system – Tracks and sectors are written to blank surface Figure 8-19 31⁄2", high-density floppy disk showing tracks and sectors Courtesy: Course Technology/Cengage Learning A+ Guide to Managing and Maintaining Your PC, 7e 30 Floppy Drive File System (cont’d.) • 80 tracks on top side, 80 tracks on bottom (numbered 0 to 79) – Track has 18 sectors (1-18) • Total of 1440 sectors on each side • Each sector holds 512 bytes of data • 3 ½” high-density floppy disk: 2880 x 512 = 1,474,560 bytes • Divide 1,474,560 bytes by 1024 to get 1440 KB • Divide 1440 KB by 1000 get 1.44 MB • Format with format command or Windows Explorer – Add tracks, sectors, boot record, two FATs, root director A+ Guide to Managing and Maintaining Your PC, 7e 31 How to Select and Install Hard Drives and Floppy Drives • Topics covered – Selecting a hard drive – Installation details for serial ATA drive, parallel ATA drive – How to install hard drive in a bay too wide for drive – How to set up a RAID system – How to install a floppy drive A+ Guide to Managing and Maintaining Your PC, 7e 32 Selecting a Hard Drive • Hard drive must match OS and motherboard • BIOS uses autodetection to prepare the device – Drive capacity and configuration selected – Best possible ATA standard becomes part of configuration • Selected device may not be supported by BIOS – Troubleshooting tasks (if device not recognized) • Flash the BIOS • Replace controller card • Replace motherboard A+ Guide to Managing and Maintaining Your PC, 7e 33 Selecting a Hard Drive (cont’d.) • Considerations: – – – – – – – – Drive capacity Spindle speed Interface standard Cache or buffer size Average seek time (time to fetch data) Hybrid drive Manufacturer warranty (keep receipt) Price range A+ Guide to Managing and Maintaining Your PC, 7e 34 Steps to Install a Serial ATA Drive • Step 1: Prepare for installation • Step 2: Install the drive – – – – – Turn off the computer and unplug it Decide which bay will hold the drive Slide drive in the bay and secure it (both sides) Use correct motherboard serial ATA connector Connect a SATA or 4-pin power connector from the power supply to the drive – Check all connections and power up the system – Verify drive recognized correctly A+ Guide to Managing and Maintaining Your PC, 7e 35 Steps to Install a Serial ATA Drive (cont’d.) • Step 3: Use Windows to partition and format the drive – Boot from Windows setup CD or DVD • Follow directions on the screen to install Windows on the new drive – If installing a second hard drive with Windows installed on first drive use Windows to partition and format the second drive A+ Guide to Managing and Maintaining Your PC, 7e 36 Steps to Install a Serial ATA Drive (cont’d.) • Installing a SATA drive in a removable bay – Turn handle on each locking device counterclockwise to remove it – Slide the bay to the front and out of the case – Insert hard drive in the bay • Use two screws on each side to anchor the drive in the bay – Slide the bay back into the case – Reinstall the locking pins A+ Guide to Managing and Maintaining Your PC, 7e 37 Figure 8-31 The removable bay has a fan in front and is anchored to the case with locking pins Courtesy: Course Technology/Cengage Learning A+ Guide to Managing and Maintaining Your PC, 7e Figure 8-32 Install the hard drive in the bay using two screws on each side of the drive Courtesy: Course Technology/Cengage Learning 38 Steps to Configure and Install a Parallel ATA Drive • Configurations for four EIDE devices in a system: – – – – Primary IDE channel, master device Primary IDE channel, slave device Secondary IDE channel, master device Secondary IDE channel, slave device Figure 8-33 A motherboard supporting PATA has two IDE channels; each can support a master and slave drive using a single EIDE cable Courtesy: Course Technology/Cengage Learning A+ Guide to Managing and Maintaining Your PC, 7e 39 Steps to Configure and Install a Parallel ATA Drive (cont’d.) • Master or slave designations are made by: – Setting jumpers or DIP switches – Use special cable-select data cable – Color-coded connectors • Blue end connects to motherboard; black end connects to drive Figure 8-34 80-conductor cable connectors are color-coded Courtesy: Course Technology/Cengage Learning A+ Guide to Managing and Maintaining Your PC, 7e 40 Steps to Configure and Install a Parallel ATA Drive (cont’d.) • Motherboard color-coding – Primary channel connector: blue – Secondary channel connector: black – Ensures ATA/66/100/133 hard drive installed on the primary IDE channel Figure 8-35 The primary IDE channel connector is often color-coded as blue Courtesy: Course Technology/Cengage Learning A+ Guide to Managing and Maintaining Your PC, 7e 41 Steps to Configure and Install a Parallel ATA Drive (cont’d.) • Step 1: Open case, decide how to configure drives • Step 2: Set the jumpers on the drive Figure 8-36 A PATA drive most likely will have diagrams of jumper settings for master and slave options printed on the drive housing Courtesy: Course Technology/Cengage Learning A+ Guide to Managing and Maintaining Your PC, 7e 42 Table 8-4 Jumper settings on a parallel ATA hard drive Figure 8-37 Jumper settings on a hard drive and their meanings Courtesy: Course Technology/Cengage Learning A+ Guide to Managing and Maintaining Your PC, 7e 43 Steps to Configure and Install a Parallel ATA Drive (cont’d.) • Step 3: Mount the drive in the bay – Remove bay from case and insert hard drive in bay – Securely mount drive in the bay – Decide whether to connect data cable before or after inserting bay inside the computer case – Place bay back into position, secure bay with screws – Install a power connection to each drive – Connect data cable to motherboard IDE connector – Connect hard drive light wiring if necessary – Before replacing case cover verify installation A+ Guide to Managing and Maintaining Your PC, 7e 44 Installing a Hard Drive in a Wide Bay • Use universal bay kit to securely fit drive into the bay Figure 8-45 Use the universal bay kit to make the drive fit the bay Courtesy: Course Technology/Cengage Learning A+ Guide to Managing and Maintaining Your PC, 7e Figure 8-46 Hard drive installed in a wide bay using a universal bay kit adapter Courtesy: Course Technology/Cengage Learning 45 Troubleshooting Hard Drives • Problems: – With hard drive installations – Occurring after the installation with hard drives and floppy drives – With booting the PC • Caused by hard drive hardware A+ Guide to Managing and Maintaining Your PC, 7e 46 Problems with Hard Drive Installations • BIOS setup does not reflect new hard drive – Enable autodetection and reboot system • “Hard drive not found” – Reseat data cable and reboot PC • POST beeped three times and stopped – Reseat memory modules and boot again • “No boot device available” – Insert bootable disk and reboot PC • “Hard drive not present” – Restore jumpers to original state A+ Guide to Managing and Maintaining Your PC, 7e 47 Problems with Hard Drive Installations (cont’d.) • If BIOS setup does not recognize newly installed hard drive: – Has BIOS setup been correctly configured for autodetection? – Are jumpers on the drive set correctly? – Power cord and data cable properly connected? • Verify solid connection both ends – Check drive manufacturer web site for suggestions • Look for diagnostic software downloadable from manufacturer web site A+ Guide to Managing and Maintaining Your PC, 7e 48 How to Approach a Hard Drive Problem after the Installation • Some post-installation problems – Corrupted data files – Corrupted Windows installation – Hardware issue preventing system from booting • Preparation steps – Start with end user: conduct an interview – Prioritize what has been learned • Example: make data backup a first priority – Be aware of available resources • Documentation, Internet, software tools, technical support A+ Guide to Managing and Maintaining Your PC, 7e 49 Boot Problems Caused By Hard Drive Hardware • Causes of problems present during boot: – – – – Hard drive subsystem Partition table File system on the drive Files required for the OS to boot • Problems at POST – Caused by drive, data cable, electrical system, motherboard, controller card (if one is present), or loose connection A+ Guide to Managing and Maintaining Your PC, 7e 50 Boot Problems Caused By Hard Drive Hardware (cont’d.) • Problems at POST, checks: – – – – BIOS manufacturer website for error code explanation BIOS utility RAID utility BIOS setup: ability to disable block mode Remove and reattach all drive cables • Check for correct pin-1 orientation – – – – Remove and reseat controller card Check drive jumper settings Inspect drive for damage Determine if the hard drive is spinning A+ Guide to Managing and Maintaining Your PC, 7e 51 Boot Problems Caused By Hard Drive Hardware (cont’d.) • Problems at POST, checks (cont’d.): – Check cable for frayed edges or other damage – Check the installation manual – Be sure power cable, drive data cable connections are good – Check BIOS setup for errors in the hard drive configuration – Try booting from another media – Check drive manufacturer Web site for diagnostic software – Create a boot CD with hard drive diagnostic software A+ Guide to Managing and Maintaining Your PC, 7e 52 Boot Problems Caused By Hard Drive Hardware (cont’d.) • Problems at POST, checks (cont’d.): – Exchange three field replaceable units • Data cable, adapter card (optional), hard drive – If hard drive refuses to work but its light stays • Problem might be a faulty controller – Sometimes older drives refuse to spin at POST A+ Guide to Managing and Maintaining Your PC, 7e 53 Boot Problems Caused By Hard Drive Hardware (cont’d.) • Bumps are bad – A scratched surface may cause a hard drive crash – Data may be recovered, even if drive is inaccessible • Invalid drive or drive specification – System BIOS cannot read partition table information – Boot from recovery CD and check partition table • Bad sector errors – Problem due to fading tracks and sectors • Replace the drive A+ Guide to Managing and Maintaining Your PC, 7e 54 Boot Problems Caused By Hard Drive Hardware (cont’d.) • Solid state drives – No concerns with bumping the drive while it is in use – May or may not need formatting – If drive gives errors: • Try using manufacturer diagnostic software • Check manufacturer Web site support section for troubleshooting tips – SATA and PATA connections and BIOS settings for solid state drives • Look and work the same as for other drives A+ Guide to Managing and Maintaining Your PC, 7e 55 Troubleshooting Floppy Drives and Disks Table 8-5 Floppy drive and floppy disk errors that can occur during and after the boot A+ Guide to Managing and Maintaining Your PC, 7e 56 Summary • Hardware technologies inside the drive – Solid state or magnetic • Hard drive disk surface divided into concentric circles (tracks) – Track divided into 512-byte segments (sector, record) • Current internal hard drives methods – Parallel ATA (PATA), Serial ATA (SATA), SCSI • External hard drive methods – External SATA (eSATA), SCSI, FireWire, USB, Fibre Channel A+ Guide to Managing and Maintaining Your PC, 7e 57 Summary (cont’d.) • RAID: two or more hard drives work together as an array of drives – Improves fault tolerance and performance • Floppy disk drive (FDD) holds only 1.44 MB of data – Useful when recovering from a failed BIOS update – Inexpensive, easy transfer of small data amounts • Hard drive must match OS and motherboard – BIOS uses autodetection to prepare the device • Installing a hard drive – Usually not difficult, keep a cool head A+ Guide to Managing and Maintaining Your PC, 7e 58