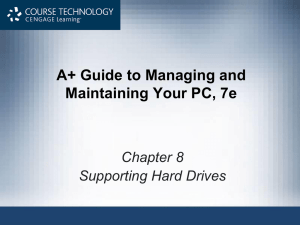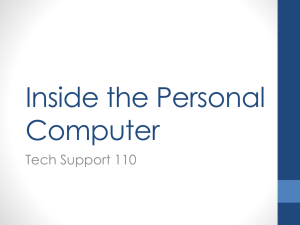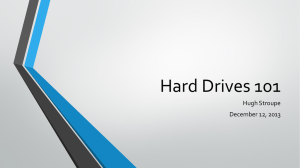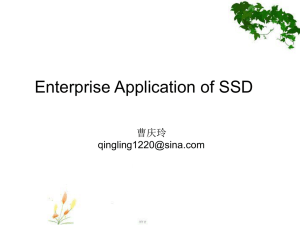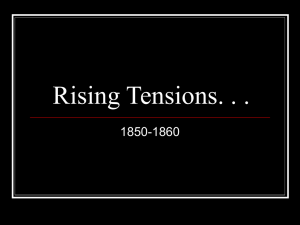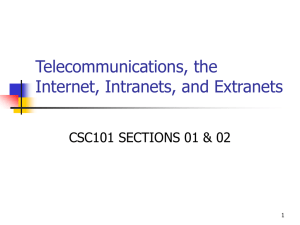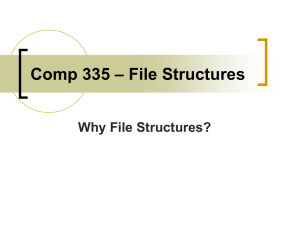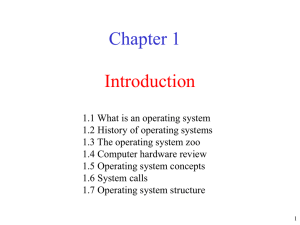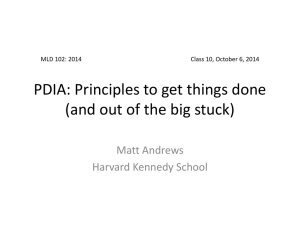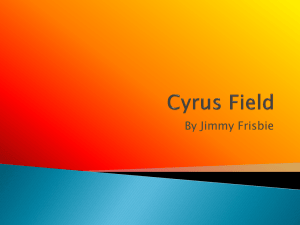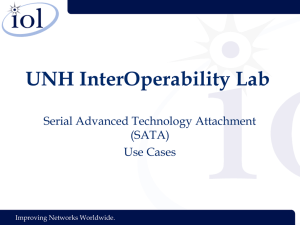Chapter 7_Schmidt6e
advertisement
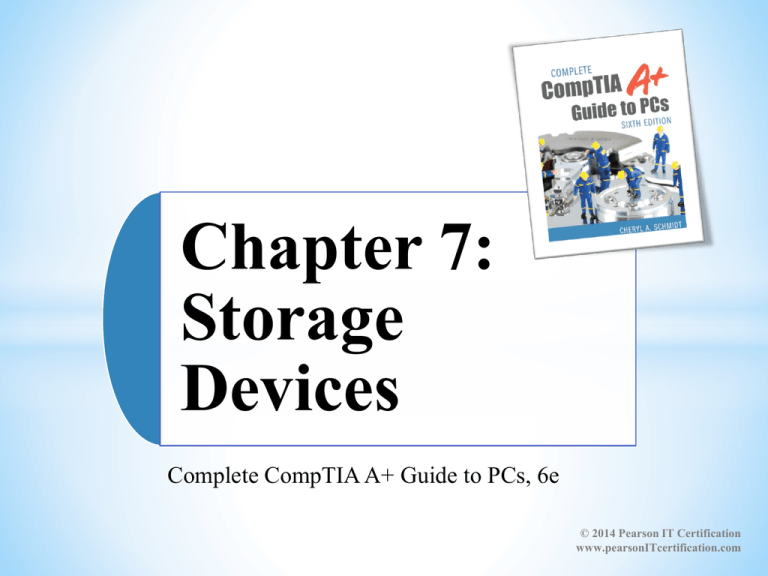
Chapter 7: Storage Devices Complete CompTIA A+ Guide to PCs, 6e © 2014 Pearson IT Certification www.pearsonITcertification.com • • • How to install a floppy drive • • • How to configure storage devices Basic hard drive terms About IDE, SCSI, PATA, SATA, parallel SCSI, SAS, and SSD technologies How to fix storage device problems How to keep the hard drive healthy © 2014 Pearson IT Certification www.pearsonITcertification.com 801-1.1: Configure and apply BIOS settings. 801-1.5: Install and configure storage devices and use appropriate media. 801-1.7: Compare and contrast various connection interfaces and explain their purpose. 801-1.11: Identify connector types and associated cables. 801-3.1: Install and configure laptop hardware and components. 801-5.3: Given a scenario, demonstrate proper communication and professionalism. 802-1.2: Given a scenario, install and configure the operating system using the most appropriate method. 802-1.4: Given a scenario, use appropriate operating system features and tools. 802-1.7: Perform preventive maintenance procedures using appropriate tools. 802-2.4: Given a scenario, use the appropriate data destruction/disposal method. 802-4.3: Given a scenario, troubleshoot hard drives and RAID arrays with appropriate tools. 802-4.6: Given a scenario, troubleshoot operating system problems with appropriate tools. © 2014 Pearson IT Certification www.pearsonITcertification.com Floppy drives are seldom seen in a computer today, but a technician might see one. A floppy drive subsystem consists of three main parts: 1. The electronic circuits or the controller. 2. The 34-pin ribbon cable. 3. The floppy drive (called the "a" drive). : “A” drive : “B” drive © 2014 Pearson IT Certification www.pearsonITcertification.com • Floppy disk drive (FDD) • • • Holds only 1.44 MB of data Some still used today Advantages • Useful when recovering from a failed BIOS update • Inexpensive and easy for transferring small amounts of data • Past floppy drives sizes: 5 ¼” • and 3 ½” 3 ½” floppy disk format • High density (1.44 MB), extra-high density (2.88 MB), double density (720 K) • Floppy drive subsystem • Floppy drive, ribbon cable, power cable, connections • Today’s floppy drive cables have a connector at each end to accommodate a single drive • Older cables have an extra connector or two in the middle of the cable for a second floppy drive Floppy drive subsystem: floppy drive, 34-pin data cable, and power connector • Similar to hard drive file system • Tracks and sectors are written to blank surface 31⁄2", high-density floppy disk showing tracks and sectors • • 80 tracks on top side, 80 tracks on bottom (numbered 0 to 79) • Track has 18 sectors (1-18) • Total of 1440 sectors on each side • Each sector holds 512 bytes of data • 3 ½” high-density floppy disk: 2880 x 512 = 1,474,560 bytes • Divide 1,474,560 bytes by 1024 to get 1440KB • Divide 1440 KB by 1024 ≈1.44MB (actually = 1.04625MB) Format with format command or Windows Explorer • Add tracks, sectors, boot record, two FATs, root director Over time, the read/write heads become dirty. At the first sign of trouble on a floppy drive, clean the read/write heads. The 34-pin floppy connector cable is unique to the computer because of the twist at the end of the cable. The cable end with the twist connects to the floppy drive. Most cables that connect to the floppy drive are keyed, but the other end of the cable that connects to the controlling circuits is sometimes not keyed. Pin 1 on the cable needs to attach to pin 1 on the connector. Pin 1 on a cable is easy to find because of the colored stripe that is on one side of the cable. Pin 1 on an adapter or a motherboard is not always easy to locate. Some manufacturers put a small 1 or 2 by the end where the cable's pin 1 inserts. Other manufacturers put larger numbers at the opposite end. © 2014 Pearson IT Certification www.pearsonITcertification.com The hard drive subsystem can have up to three parts: 1. The hard drive. 2. A cable that attaches to an adapter or the motherboard. 3. Control circuits located on an adapter or the motherboard. © 2014 Pearson IT Certification www.pearsonITcertification.com • Multiple hard metal platters • • • • Spin at different RPMs (revolutions per minute) Common ones are 5400, 7200, 10,000, and 15,000 rpm. Read/write heads • • • • • Double sided, i.e. holds data on both sides one top, one bottom. float on a cushion of air Read & write data electromagnetically Firmware controls data reading, writing and motherboard communication Head Crash or HDI(head-to-disk interference) • Read/write head touches a platter © 2014 Pearson IT Certification www.pearsonITcertification.com • Solid state drive (SSD) or solid state device (SSD) • Silent, no moving parts • Built using nonvolatile flash memory • EEPROM (Electronically Erasable Programmable Read Only Memory) • Expensive technology • more expensive per gigabyte (GB) • Less susceptible to physical shock • Lower access time and latency • Lifespan (approx. 200 yrs.) for personal desktops/laptops rating base on number of Write ops. • Hybrid hard drives use both SSD & magnetic disk technologies • integrates a cache using non-volatile flash memory • decreased power consumption for laptops/notebooks • Disks spin down when not being used • Lower performance for non-cached data. • Windows Vista, ,Windows 7 and Window 8 support the use of hybrid drives (ReadyDrive). • Hard disk drive (HDD) sizes conform to various form factors. • • • • 2.5" size for laptop computers 3.5" size for desktops 1.8" size for low-end laptops, other equipment Hardware technologies inside the drive • Solid state, magnetic and hybrid 19 A+ Guide to Hardware • • • Tracks Cylinders Sectors © 2014 Pearson IT Certification www.pearsonITcertification.com • Drive housing circuit board firmware responsibilities • • • • Writing and reading data to tracks and sectors Keeping track of data storage on the drive Cylinder, Head, Sector (CHS) addressing (older method) BIOS and OS • Use logical block addressing (LBA) to address all hard drive sectors • Linear/sequential addressing scheme; blocks are located by an integer index, with the first block being LBA 0, the second LBA 1, etc. • Hard drive disk surface divided into concentric circles (tracks) • • Track divided into 512-byte segments (sector, record) Cylinders • Tracks that are the same distance from platters center • Hard drive installation • Windows initializes and identifies drive as a basic disk • Writes Master Boot Record (MBR) • High-level formatting performed • Create partition and specify size and file system used • Partition can be primary or extended • Extended can be divided into one or more logical drives • File system • Overall structure OS uses to name, store, organize files on a drive Cluster: smallest unit of disk space for storing a file Contains one or more sectors A hard drive with four partitions; the fourth partition is an extended partition • • Primary and extended partition creation • When drive or OS is first installed • After existing partition becomes corrupted • Disk Management tool File system choices • Windows XP: FAT32, NTFS • exFAT if Service Packs 2 & 3 installed with download • Windows Vista: FAT32, NTFS, exFAT • • Windows 7: NTFS Windows 8: ReFS(Resilient File System) • Servers only currently • • • • • • • • • • • ATA (Advanced Technology Attachment) IDE (Integrated Drive Electronics) EIDE (Enhanced IDE) SCSI (Small Computer System Interface) PATA (Parallel ATA) Parallel IDE SATA (Serial ATA) eSATA (External SATA) eSATAp SAS (Serial Attached SCSI) SSD (Solid State Drive) © 2014 Pearson IT Certification www.pearsonITcertification.com • Define how hard drives and other drives interface with a computer system • Standards • • • Developed by Technical Committee T13 Published by American National Standards Institute (ANSI) Categorized into two groups • • PATA: older, slower standard SATA: faster, newer standard • • Parallel ATA or EIDE drive standards or Integrated Drive Electronics (IDE) • Allows one or two IDE connectors on a motherboard • Each use 40-pin data cable • Advanced Technology Attachment Packet Interface • Required by EIDE drives (e.g., CD or DVD) Types of PATA ribbon cables • Older cable • 40 pins and 40 wires • 80-conductor IDE cable • 40 pins and 80 wires • Maximum recommended length of either is 18 inches • Transferring data between hard drive and memory • Direct memory access (DMA) • Transfers data directly from drive to memory without involving the CPU • Seven DMA modes • Programmed Input/Output (PIO) mode • Involves the CPU, slower than DMA mode • Five PIO modes used by hard drives • Ultra DMA • Data transferred twice for each clock beat, at the beginning and again at the end • Startup BIOS • • Autodetects drive and selects fastest mode that drive and BIOS support Independent Device Timing • • • Motherboard chipset feature • Allows two drives to run at different speeds as long as motherboard supports them Supported by most chipsets today Allows two hard drives to share same parallel ATA cable but use different standards • Serial ATA standards • Developed by a consortium of manufacturers • Serial ATA International Organization (SATA-IO) • Uses serial data path rather than traditional parallel data path • Advantages • Faster than PATA interfaces and used by all drive types • Multiple connectors are easy to configure • Supports hot-swapping (hot-plugging) • Internal cable length: up 1 meter • Cable does not hinder airflow A SATA hard drive subsystem uses an internal SATA data cable • Serial ATA standards (cont’d.) • Motherboard or expansion card can provide external SATA (eSATA) ports for external drives • External SATA (eSATA) • • • Up to six times faster than USB or FireWire eSATA drives use special external shielded serial ATA cable up to 2 meters long Purchasing considerations • SATA standards for the drive and motherboard need to match for optimum speed • If no match, system runs at the slower speed • • • • • • Primary Secondary Master Slave Single Cable Select © 2014 Pearson IT Certification www.pearsonITcertification.com Configure a parallel SCSI device by: 1. Setting the proper SCSI ID. 2. Terminating both ends of the SCSI chain. 3. Connecting the proper cable(s). © 2014 Pearson IT Certification www.pearsonITcertification.com Using a SCSI bus, a SCSI host adapter card can support internal and external SCSI devices • Small Computer System Interface standards • • • • System bus to peripheral device communication Support either 7 or 15 devices (standard dependent) Provides better performance than ATA standards SCSI subsystem • • • • • SCSI controller types: embedded or host adapter Host adapter supports internal and external devices Daisy chain: combination of host adapter and devices Each device on bus assigned SCSI ID (0 - 15) A physical device can embed multiple logical devices • • Terminating resistor • Plugged into last device at end of the chain • Reduces electrical noise or interference on the cable Various SCSI standards • SCSI-1, SCSI-2, and SCSI-3 • Also known as regular SCSI, Fast SCSI, Ultra SCSI • Serial attached SCSI (SAS) • Allows for more than 15 devices on single chain • Uses smaller, longer, round cables • Uses smaller hard drive form factors, larger capacities • Compatible with serial ATA • • Fibre channel SCSI technology Advantages • • • Connects up to 126 devices on a single Fibre Channel bus Faster than other SCSI implementations when more than five hard drives strung together Disadvantage • Expensive and has too much overhead • Except when used in high-end server solutions Partitioning a hard drive allows a drive letter to be assigned to one or more parts of the hard drive. High-level formatting prepares the drive for use for a particular file system. This allows the drive to accept data from the operating system. © 2014 Pearson IT Certification www.pearsonITcertification.com • • • • • • • • • Primary Partition Extended Partition Logical Drives Volume MBR (Master Boot Record) System Partition Boot Partition HPA (Host Protected Area) GPT (GUID, or globally unique identifier, partition table) © 2014 Pearson IT Certification www.pearsonITcertification.com • • • • • CDFS (Compact Disk File System) FAT FAT32 exFAT NTFS © 2014 Pearson IT Certification www.pearsonITcertification.com RAID 0 RAID 1 RAID 0+1 RAID 1+0 RAID 5 © 2014 Pearson IT Certification www.pearsonITcertification.com • • • • Two or more hard drives work together as an array of drives • Improves fault tolerance • Improves performance Most common RAID levels • RAID 0, RAID 1, RAID 5 Spanning or JBOD (Just a Bunch of Disks) • Two hard drives configured as a single volume RAID is accomplished using hardware or software • Hardware implementation • Motherboard RAID controller or RAID controller card • • • Software implementation uses operating system Best RAID performance • • Motherboard does the work, Windows unaware of hardware RAID implementation All hard drives in an array should be identical in brand, size, speed, other features If Windows installed on a RAID hard drive RAID must be implemented before Windows installed How to Implement Raid Hardware RAID controller card provides four SATA internal connectors This motherboard supports RAID 0 and RAID 1 • RAID 5 array using three matching SATA drives • Install drives in the computer case and connect each to motherboard • Boot system and enter BIOS setup • Verify drives recognized, select option to configure SATA, and select RAID • Reboot the system • Press Ctrl and I to enter the RAID configuration utility • Select option 1 to “Create RAID Volume” • Select RAID 5 (Parity), stripe size value, volume size • Create volume How to Implement Hardware Raid (cont’d.) Figure 6-50 Configure SATA ports on the motherboard to enable RAID Courtesy: Course Technology/Cengage Learning A+ Guide to Hardware 51 How to Implement Hardware Raid (cont’d.) BIOS utility to configure a RAID array How to Implement Hardware Raid (cont’d.) Figure 6-52 Make your choices for the RAID array Courtesy: Course Technology/Cengage Learning A+ Guide to Hardware 53 • RAID 5 array using three matching SATA drives (cont’d.) • Install Windows • Boot from Windows setup CD or DVD • Windows XP: press F6 and insert the RAID driver CD • Vista: proceed as normal • Disk Management window • Displays a single drive • BIOS manages RAID array without OS’s awareness • SAN • Network with primary purpose of providing large amounts of data storage How to Implement Hardware Raid (cont’d.) Figure 6-53 Vista Disk Management sees the RAID array as a single 500 GB hard drive Courtesy: Course Technology/Cengage Learning A+ Guide to Hardware 55 © 2014 Pearson IT Certification www.pearsonITcertification.com • • • • • • Full Backup Incremental Backup Differential Backup BitLocker Drive Encryption Drive Wiping or Overwriting Cloud Data Storage © 2014 Pearson IT Certification www.pearsonITcertification.com • Topics covered • • • • • Selecting a hard drive Installation details for serial ATA drive, parallel ATA drive How to install hard drive in a bay too wide for drive How to set up a RAID system How to install a floppy drive • • Hard drive must match OS and motherboard BIOS uses autodetection to prepare the device • • • Drive capacity and configuration selected Best possible ATA standard becomes part of configuration Selected device may not be supported by BIOS • Troubleshooting tasks (if device not recognized) • • • Flash the BIOS Replace controller card Replace motherboard • Considerations: • • • • • • • • Drive capacity Spindle speed Interface standard Cache or buffer size Average seek time (time to fetch data) Hybrid drive Manufacturer warranty (keep receipt) Price range Phone communication is different from in-person communication because on the phone you have only your words and voice intonation to convey concepts, professionalism, and technical assistance. Good interpersonal skills are even more important when on the phone than with face-to-face interactions. Before getting on the phone, take a deep breath and check your attitude. Every customer deserves your best game, no matter what type of day you have had or what type of customer you have previously spoken to. © 2014 Pearson IT Certification www.pearsonITcertification.com Know everything about how to configure PATA, SATA, and SSDs. Know the cable limitations for PATA and internal/external SATA. Know the purposes of the Error-Checking (Check now), Disk Cleanup, and Defragmenter tools. Use a computer to review the disk tools and how to get to them. Review all the troubleshooting tips for the 220-802 exam. Be familiar with the following Disk Management concepts: drive status and what to do if the status is not in the healthy state, mounting, extending partitions, splitting partitions, assigning drive letters, adding drives, and adding arrays. For the 220-802 exam, know what a normal hard drive sounds like and what sounds a hard drive in trouble makes. Install a couple of practice drives for the 220-802 exam and cable them up incorrectly or misconfigure the jumpers so you see the POST errors and symptoms. Be very familiar with the Disk Management tool and the messages seen there. Know common BIOS configurations required for PATA and SATA devices. Know how to configure a RAID. Know the difference between the various RAID levels. Know what to do to a drive that is being resold, repurposed, or has classified material stored on it. Know how to speak professionally. © 2014 Pearson IT Certification www.pearsonITcertification.com • If you have to replace a floppy drive, attach the drive to the last connector (the one after the twist) but clean the heads first before replacing in case that is causing the problem. • Hard drive form factors include 3.5-, 2.5-, and 1.8-inch drives. Hard drives come in different speeds: 5400, 7200, 10,000, and 15,000 rpm. The faster the rpm, the more money the drive normally cost, but the drive transfers data faster. • Common drives today are PATA, SATA, and SSD for desktop and mobile computers. SCSI used to be used in servers and some desktops, but has evolved to SAS for servers. • PATA drives are internal only, connect to a 40-pin ribbon cable that can have two devices per motherboard connector/cable. Multiple motherboard connectors can be present and are called primary, secondary, tertiary, and so on in BIOS. • PATA drives are configured using jumpers. The devices on one cable must be configured as either master and slave or both as cable select. If cable select is used, the master device must connect to the end of the cable. An 80-conductor, 40-pin cable is used today. PATA drives use Molex power connectors. • SATA drives can be internal or external and connect using a 9-pin 3.3 feet (1 meter) maximum internal connector, an external eSATA connector (3.3-foot [1-meter] maximum for 1.5Gbps devices and 6.56-foot [2meter] maximum for 3 or 6Gbps devices), or an eSATAp combo eSATA/USB port. SATA 1 (I) drives operate at a maximum of 1.5Gbps, SATA 2 (II) drives at 3Gbps, and SATA 3 (III) drives at 6Gbps. SATA internal drives use a unique SATA power connector. A Molex to SATA converter can be purchased, but 3.3 volts is not supplied to the drive; most drives do not use the 3.3-volt line. External drives use an external power source unless plugged into an eSATAp combo port, which can provide power. © 2014 Pearson IT Certification www.pearsonITcertification.com • SATA drives require no jumper, and only one device can connect to a SATA motherboard/adapter port. • SSD drives have become more common in desktops, laptops, netbooks, and ultrabooks. They are often used in harsh environments, dirty environments, heavy movement environments, and harsh temperature environments. They are extremely fast, but expensive and connect using PATA, SATA, USB, eSATA, or IEEE 1394 (FireWire) connections. • SSD drives erase data in blocks instead of by marking available clusters in the FAT with traditional drives. SSD drives should not be defragmented. SSD drives use various technologies to ensure functionality such as that all of the memory gets used evenly (wear leveling) and reserved spare memory blocks. • Hard drives must be partitioned and high-level formatted before they can be used to store data. • Partitioning separates the drive into smaller sections that can receive drive letters. The smaller the partition, the smaller the cluster size. A cluster is the smallest space for a single file to reside. A cluster consists of four or more sectors. Each sector contains 512 bytes. • Partitioning can be done through the Windows installation process or using the Disk Management tool. • Several hard drive divisions are available using partitioning: primary, extended, and logical drives. Logical drives reside within the extended partition. Logical drives and primary partitions receive drive letters. • An HPA or protected partition may be used for system recovery by computer manufacturers. • Multiple drives can be configured in a hardware or software RAID implementation. Hardware RAID is done through using the BIOS or a RAID adapter. Software RAID is done using the Windows Disk Management tool. © 2014 Pearson IT Certification www.pearsonITcertification.com • Spanning is supported in Windows Vista Ultimate and Windows 7 Professional and higher. Spanning is simply configuring more than one hard drive and making it appear to the operating system as one drive; data fills the first drive than the second drive. • RAID 0 or disk striping does not provide fault tolerance, but does provide fast efficient use of two or more drives. • RAID 1 is disk mirroring, and this method does provide fault tolerance by having an exact copy of a drive in case one drive fails. • RAID 5 is disk striping with parity where parity data is kept on one of the three minimum drives. This parity data can be used to rebuild one drive if one of three or more drives fail. • File systems in use are FAT16, FAT32, exFAT, and NTFS. FAT32 and exFAT are used for external drives such as flash thumb drives. NTFS is used for internal drives and provides features such as better cluster management, security, compression, and encryption. • If a drive or computer is to be donated or recycled, erase corporate and personal data from the drive. Delete all data, delete all partitions, and use a drive wiping and overwriting utility. Physically destroy (shred, drill, and degauss or use electromagnetism) the platters if the drive contained extremely sensitive data. © 2014 Pearson IT Certification www.pearsonITcertification.com • If a drive fails to be recognized as a new installation, check cabling and BIOS settings especially for a disabled SATA port. • Normal mechanical drive noises include a clicking when going into sleep mode or being powered down due to self-parking heads. • Abnormal drive noises include a couple of clicks with a POST beep and/or error, repeated clicking noises, high frequency vibration due to improper or poor mounting hardware, and high-pitched whining sound. • If a drive fails after operating for a while, check for a virus. See if the BIOS has a virus checker. Try a warm boot to see if the drive has not spun up to speed yet. Check cabling, especially on SATA. Review any recent changes. Use the Windows Advanced Boot Options menu, Windows Recovery Environment (Windows RE), System File Checker, and fixboot, fixmbr, bootrec /Fixmbr, and bootrec /Fixboot commands. Boot from an alternate source and check Disk Management for status messages related to the hard drive. • Back up data onto a different drive. Keep critical data in an offsite location. • Hard drive space is used as RAM. Ensure enough storage space is available for the operating system. • When speaking on the phone to anyone, be clear in your statements, don't use technical jargon, keep your tone professional, and do not do other tasks, including eating or drinking. © 2014 Pearson IT Certification www.pearsonITcertification.com © 2014 Pearson IT Certification www.pearsonITcertification.com