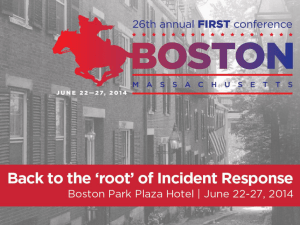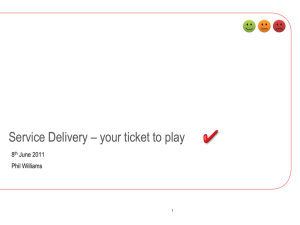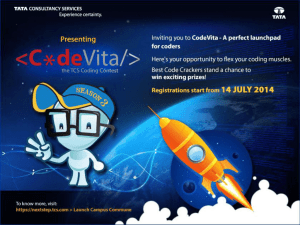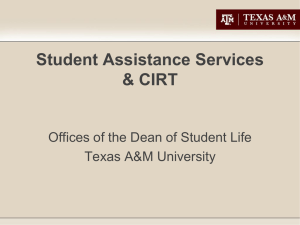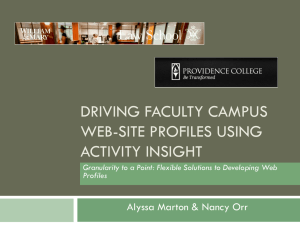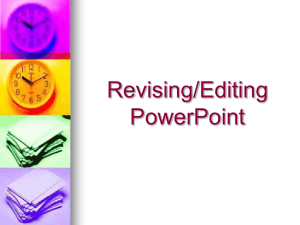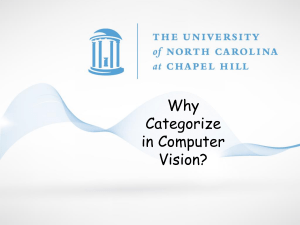Remedy Application Administration
advertisement

Remedy Application Administration An Overview for IT Service Desks Provided by the State of North Carolina, Information Technology Services, ITSM & ITAM Services Course Objectives Getting Started Working with Organizations/Agencies, Departments/Divisions, Sections, and Units Working with Sites Working with Support Groups Working with People Working with Products, Product Aliases, Product Model/Versions, Product Associations Working with Operational Categorizations, Operational Categorization Associations Adding Generic Categorizations (Causes, Resolution Categorization) Working with Assignment Rules Working with Incident Management Info (Scripts, Templates, Decision Trees, etc.) Getting Started Application Administration Console can be accessed from the IT Home Page. Getting Started Administration Console has 2 tabs: Standard and Custom. Most of the basic tasks can be completed in either tab. Getting Started Administration Console has 2 tabs: Standard and Custom. Adding an Organization/Agency, Department/Division, Section, and Unit To create a new organization/agency, Click on create next to “Organization” in the Standard Configuration tab of the Application Administration Console. Adding an Organization/Agency Type the new desired Agency (and Division if you choose) and click Add. Adding a Department/Division To add a new Division to an existing Agency, choose the Agency from the dropdown, then type in the desired new Division. Adding a Section/Unit To add a new Section to an new Division, type or select the Agency and Division from the dropdowns, then click Create Section/Unit. Adding a Section/Unit To add a new Section to an existing Division, do a Crtl-o to open the form NCC:Site:Section. Choose the existing Agency and Division from dropdowns, then type in Section (and Unit, if desired) and click Save. Editing/Removing an Organization/Agency From the Custom tab of the Administration Console, choose Companies and Organizations. Editing/Removing an Organization/Agency To search for your company, go to the Organization tab and click Update Organizations. Choose the Agency/Division, then edit it in the windows at the top of the update screen, and click the appropriate Modify button or Delete. Editing/Removing an Organization/Agency WARNING: Updating an Agency or Division does not update the people records associated with that Agency/Division. People records without a valid Agency/Division must be corrected before use in tickets. Editing/Removing a Section/Unit To edit/remove a Section or Unit, do a Crtl-o to open form NCC:Site:Section. Do a search to find the existing Section/Unit. Make the desired changes and click Save. Adding a Site To add a Site from the Standard Configuration tab of the Application Administration Console, click Create next to Location. Adding a Site In the resulting dialog, enter the desired site information. Every Site name in the Remedy system must be unique. The standard Remedy has adopted for Site name is the first 4 letters of the city followed by the street address (using postal abbreviations). If the system says the site already exists, add your company’s association to it instead. Editing, Removing a Site You should never edit or remove a site. Sites are shared information, and you could invalidate people records and tickets at other companies if you edit or remove a site. Instead of editing a site, add a new site with the changes. Instead of removing the site, remove your company’s association to the site. Note: You cannot see the associations for other companies (you may see sights that appear to have no associations that do have associations to other companies). Adding/Removing a Site Association or Alias To add or remove an association from a site or to add a site alias, open the Site form from the Custom Configuration tab of the Application Administration Console. Adding a Site Alias You may want to refer to a site by a non-address name, like NC Museum of Art. This is known as a Site Alias. Search for the site, go to the Site Alias tab, and click Update. Adding a Site Alias Type in your desired alias and click Add. Be sure not to edit or remove anything that is already there. It may be in use by another company. Removing a Site Association Search the site names for the desired site, then choose the Company Relationships tab and click update. Removing a Site Association In the resulting dialog, choose the company relationship you want to remove and click Delete. Adding a Support Group To add a Support Group, from the Standard Configuration tab of the Application Administration Console, click Create next to Support Group. Adding a Support Group In the resulting dialog, enter or choose the desired Support Organization and the desired Support Group Name and choose the desired Role from the dropdown. Then click Add. Editing, Removing a Support Group To edit/remove a support group, open the Support Groups form from the Custom Configuration tab of the Application Administration Console (under Foundation). Editing or Removing a Support Group Do a search and change whatever available field you wanted to update. Changing the status (to offline, archive, or delete) can remove the group from use. Note: The Support Organization/Group Name cannot be changed. Adding a Person To add a person, open the People form from the Custom Configuration tab of the Application Administration Console (under Foundation). Creating a Person Record The role of the individual determines which fields will be filled in and what values will be placed into each person’s record. You may create and use templates when creating multiple similar records. Creating/Editing a Person Record Key components of a person record: Header General More Details Attributes Work Info Financials Login/Access Details Support Groups Notifications Alternate Approvers Creating/Editing a Person Record Header The header of the Person record contains the name information, ID numbers, and basic person details. The Profile Status controls the availability of a person record for use. To temporarily remove a person from use, set the status to Offline or Archive. To permanently remove a person, set the status to Delete. People records with a status of delete are removed nightly. Creating/Editing a Person Record General Tab The General tab contains Agency/Division information, contact information, and location information. The Site field isn’t bold, but is required before saving the person record. Assignment information would be used if using the auto-assignment tools (see the Incident Rules section). Creating/Editing a Person Record More Details Tab The More Details tab contains additional address, telephone and email information. It also contains the system information about the record, such as when it was created or modified, and by whom. Creating/Editing a Person Record Attributes Tab The Attributes tab displays information about skills, education, and other profile information. This includes HR/Benefits information. Creating/Editing a Person Record Adding/Updating Attributes: Select a type of attribute to add/edit Then choose either update or create. The resulting dialog will depend on the attribute type chosen. Fill out the desired fields and Save. Creating/Editing a Person Record Work Info Tab Whenever making a modification to any record, make a note of it in the Work Info tab. All person record changes should be noted, ex. changes in Section or Site. Creating/Editing a Person Record CIs Tab “CI” stands for “Configuration Item,” i.e. an asset. Add relationships to CIs with the Relate button. Creating/Editing a Person Record Financials Tab Every person can be associated with cost centers, have an accounting code, and have an hourly rate indicated in their person record. Creating/Editing a Person Record Login/Access Details Tab The Login/Access Details tab contains the user’s Login ID, password, license information, permissions, and access restrictions. A person will need access to the tenancy/company and any vendors they may need create vendor tickets for. The Login ID for support users is always the NCID in lower case. The password is always blank. Customers must receive a “read” license. Support users receive either a “fixed” or “floating” license. The Full Text license type is always “None” Creating/Editing a Person Record Login/Access Details Tab: Application Permissions Permission groups are described in the window above the Add/Modify button. Some permission groups require a license some do not. If you are unsure of what type of license to use, please contact ITSM & ITAM Services. Creating/Editing a Person Record Login/Access Details Tab: Access Restrictions Chose a company from the dropdown. Each person needs access to the tenancy company and any vendors they need to create vendor tickets for. Creating/Editing a Person Record Support Group Tab Every support person must be a member of at least one support group. Someone marked Unavailable in a support group will not appear in the dropdown list for assignment for that support group. Creating/Editing a Person Record Support Group Tab In addition, any support person can have additional functional roles in any support group they are a member of. These are group-specific permissions. Creating/Editing a Person Record Support Group Tab: Update Support Groups and Roles Creating/Editing a Person Record Support Group Tab: Update Support Groups and Roles Creating/Editing a Person Record Notifications Tab The Notification tab allows you to set the user’s Default Notification Mechanism, the user’s Notification Availability, and allows you update the user’s notification preferences. Creating/Editing a Person Record Updating Notifications To update notifications for a person, click Update Notifications in that record. You can view existing notification rules, or switch into create mode to make a new one. Creating/Editing a Person Record Alternate Approvers Tab Alternate approvers used by the Change Management Application. Usually this is updated by the user, rather than by an administrator. Creating/Editing a Person Record Use the Alternate Approvers tab to keep alternate approvers current. Adding a Product To add a product, open the Product Catalog form from the Custom Configuration tab of the Application Administration Console (under Foundation). You can also add product categorizations with or without a product. Creating/Editing a Product Choose the desired categorization (or part thereof) from the dropdowns in the search criteria section at the top, then click search. Results will show in the two windows below. Creating a Product To create a product, click create. Note: Do not delete products, even if they appear to have no associations. You will not be able to see associations to other companies. It is also possible that the product you want to add is actually already there, but you don’t see any associations to it in the Company and Modules Relationship window below. In this case you will need to add an association, not a product. This will be reviewed after the product create. Creating a Product Choose a CI Type from the dropdown. You can choose categorizations from the dropdown or type in a new categorization. Then type in a Product name and choose a Manufacturer from the dropdown. Click Add. Click OK to the informational message, then click Close. When creating a product, be sure the associated assignment rules are in place. Creating a Product Alias To create Product Aliases, search for the Product, choose the Product in the Product Category tab, switch to the Product Alias tab, and click Create. Note: Do not delete Product Aliases: they may be in use by another company. Creating a Product Alias Enter the desired Product Aliases. Click Save. Creating a Product Model/Version To create a product Model/Version, search for the Product, choose the Product in the Product Category tab, switch to the Model/Version tab, and click Create. Note: Do not edit or delete product Model/Versions: they may be in use by another company. Creating a Product Model/Version Enter the desired product Model/Version details. Click Save. Removing a Product-Company Association Choose the categorization from the dropdowns in the Search Criteria section at the top, then click Search. Results will show in the two windows below. Removing a Product-Company Association To delete a Company Association, select it in the Company and Module Relationship Window and then chose Delete. Creating/Editing a Product-Company Association You may want to create or edit an association to control which modules (incident, change, or problem) the product will appear in. Choose the association and click View to edit. Click Create to make a new association. Creating/Editing a Product-Company Association Choose the desired modules and click Save. Adding a Cause/Resolution Categorizations In the resolution tab of Incident, there is a field called “Cause”. This field is populated from the Generic Catalog Structures along with the Operational Categorizations that show up on the resolution tab. Adding a Operational Categorizations The Operational Categorizations are defined in the Operational Catalog. Adding an Operational Categorization The Operational Catalog Setup screen appears in three parts, Search, List (Category), and Associations. To see or add causes, choose options from the dropdowns and click Search. Adding an Operational Categorization The Operational Catalog Setup screen appears in three parts: Search, List, and Associations. Existing categorizations cannot be edited, but they can be viewed. To create a new one, click Create. If the new one exists already, you may only need to create an association to your company. Please do not delete causes or set them offline. They may be in use by other companies. Remove the association to your company instead. Adding an Operational Categorization To add a categorization choose from the dropdowns and/or type in the categorization fields and click Save. Adding an Operational Categorization When a new categorization is created, it will automatically have a global association. Highlight this association and delete it. Re-highlight the new categorization, then click Create to add an association to your company. Adding an Operational Categorization Associations control what modules the reason/cause will show up for. Adding a Cause/Resolution Categorizations In the resolution tab of Incident, there is a field called “Cause”. This field is populated from the Generic Catalog Structures along with the Operational Categorizations that show up on the resolution tab. Adding a Cause The Generic Catalog Setup screen appears in three parts: Search, List (Category), and Associations. To see or add causes, choose the category type “Reason” and click Search. Adding a Cause The Generic Catalog Setup screen appears in three parts: Search, List, and Associations. Existing Reasons cannot be edited, but they can be viewed. To create a new one, click Create. If the new one exists already, you may only need to create an association to your company. Please do not delete causes or set them offline. They may be in use by other companies. Remove the association to your company instead. Adding a Cause Reasons/Causes can be set up to apply only to certain Operational and/or Product Categorization. If these fields are left blank, it will show up for any categorization combination. Adding a Cause When a new reason/cause is created, it will automatically have a global association. Highlight this association and delete it. Re-highlight the new reason, then click create to add an association to your company. Adding a Cause Associations control what modules the reason/cause will show up for. Adding a Resolution Categorization The Generic Catalog Setup screen appears in three parts: Search, List (Category), and Associations. To see or add causes, choose the category type “Resolution Category” and click Search. Adding a Resolution Categorization The Generic Catalog Setup screen appears in three parts: Search, List, and Associations. Existing Categorizations cannot be edited, but they can be viewed. To create a new one, click Create. If the new one exists already, you may only need to create an association to your company. Please do not delete causes or set them offline. They may be in use by other companies. Remove the association to your company instead. Adding a Resolution Categorization Resolution Categorizations can be set up to apply only to certain Operational and/or Product Categorization. If these fields are left blank, it will show up for any categorization combination. Adding a Resolution Categorization When a new resolution categorization is created, it will automatically have a global association. Highlight this association and delete it. Re-highlight the new reason, then click create to add an association to your company. Adding a Resolution Categorization Associations control what modules the resolution categorization will show up for. Adding, Editing, Removing Assignment Rules To add or edit assignment rules, open the Application Assignment form from the Custom Configuration tab of the Application Administration Console (under Foundation). Adding, Editing, Removing Assignment Rules Assignment Rules Assignment is defined in 4 sections: the first is Event Details, which includes the type of event the assignment is for, e.g. Incident Owner or Change Assignee. The status and sort order are defined here. Changing the status to offline turns it off and removes it from use. The higher the sort order number, the higher it will appear on the assignment list. The highest number will also be the default chosen if the user doesn’t pull up a list to choose from. Assignment Rules The second is Assignment Rule section is where the support group for the assignment rule is chosen. Assignment Rules The third Assignment Rule section is Routing Order. This section determines the Organization, Location, Operational Categorization, and Product Categorization that apply. These items are ANDed together and when left blank, mean “any”. Be sure to choose a company for both company fields so as not to create a global rule. Assignment Rules The fourth Assignment Rule section determines which applications the rule applies to. Incident Management Info Incident Management is aided by the use of decision trees, scripts, and templates. These are configured in the Custom Configuration tab of the Application Administration Console. Each company can also configure its own priority and weight rules, core incident rules, and work info types if not wanting to use the globally available values. Incident Management Info The Incident Rules allow an administrator to control whether some of the incident dates are modifiable, whether the Auto-Assignment Engine is to be used to assign tickets automatically to individuals, and whether incident records can be resolved if they still have open tasks. Incident Management Info Priority and Weight Ranges The Impact Values option allows an administrator to set how much weight each Impact option has for their company. Incident Management Info Priority and Weight Ranges The Urgency Values option allows an administrator to set how much weight each Urgency option has for their company. Incident Management Info Priority and Weight Ranges The Weight Ranges option allows an administrator to set the weight ranges for each priority for their company. Incident Management Info Priority and Weight Ranges The Prioritization option allows an administrator to set what combinations of impact and urgency create what priorities for their company. Incident Management Info The Work Info entries are configurable according to the following criteria: Work Log Module (Remedy Module) Work Info Type (type of information) Communication Type (inbound or outbound) Status (enabled or disabled) Decision Trees Decision trees allow the system to take the user step-by-step through questions and use the answers to these questions to fill out parts of the incident. Decision trees are comprised of main branches, branches, and branch items. Main branches are initial questions used to group other branches and cannot have a related action. All other branches and branch items can have a related action, one of: Applying a template Applying a script Applying Service Type, Operational, and/or Product Categorization Populating Summary and Notes fields Relating the incident to a selected solution Relating the incident to a known error Decision Trees Decision trees in Remedy are displayed with four main sections. The first of these is Status and Identification. This section indicates what company the decision tree is for, the status, and the description. You must enter these fields first and save the record before you can begin adding a tree structure. Decision Trees Decision trees in Remedy are displayed with four main sections. The second of these is the branches. Decision Trees Creating or updating a main branch consists only of the branch text, status and sort order. Items with a higher sort order will show up at the top when the items are displayed. Decision Trees Creating or updating a branches or branch items also includes action. Any Categorization, Template, Solution, or Known Error must already exist in the system to be used by a decision tree. Decision Trees Decision trees in Remedy are displayed with four main sections. The third of these is the Authoring Information. This indicates who created/wrote the decision tree. Decision Trees Decision trees in Remedy are displayed with four main sections. The fourth of these is the Auditing Information. Added the decision tree to the system, when, and the last time it was updated. Scripts Scripts are more basic than decision trees. They simply place the text of the script, and anything the user types in that window when using the script, in a field in the incident (Notes, Work Info, or Resolution). There are two types of scripts: Initiator Scripts and Assignment Scripts. To use an Initiator Script, the incident must have an assigned number and the user must be a member of the mapped support group. These are meant to contain instructions or questions that can be used to classify or assign an incident. To use an Assignment Script, the incident must have an assigned number and the mapped support group must be selected as the Assigned Group. These may contain questions more specific to the assigned group, such as default questions that assigned group always wants answered before a ticket is transferred to them. Scripts Scripts are set up in two parts. First the script is created. Scripts Scripts Scripts are set up in two parts. Once a script is created, it must be mapped to: The incident module The support group who can use it (initiator script) The assigned support group (assignment script) Organizations and Locations (optional) Operational and/or Product Categorizations (optional) To create a new mapping or edit an existing mapping, click on Manage Mappings. Scripts Then click new or select the existing record and fill out each tab. Note the instructions on the General tab. Scripts As with assignment rules, blank mappings mean “any”. Scripts Scripts can be mapped to any selection of Service Types for incident. Scripts Once the mapping is created, you must select the script in the stop list, and choose Search from the Script Association Mappings to select the mapping for that script. Scripts Incident Templates Templates are a way to simplify and standardize the creation of certain incidents. The should be used for recurring, routine, or possibly high impact incidents. An example of when it would be helpful to create a template is ‘NCID password reset’ tickets. Creating a template is just like creating an incident, but without certain fields. The tabs of a template are: Classification Categorization Assignment Relationships Resolution Authored for Groups Choosing a template for an incident is not final. Once a template is applied the fields that were set can be changed and/or another template can be applied. Incident Templates Header This section of the template contains the template name, status, and sort order. The template name is used by the user to select the template and does not appear in the resulting incident anywhere. Incident Templates Classification tab: This tab contains any information in the incident header, plus the Reported Source and Service Type. Incident Templates Categorization tab: This tab contains information from the Classification tab of the incident. You can also specify here if you want the customer’s CIs, if any, to be automatically related to the ticket. Incident Templates Assignment tab: This tab contains assignment information. You can choose a group, a specific assignee, or to assign it to the current user (applying the template). You can also specify here basic vendor information. Incident Templates Relationships tab: This tab contains a relationship to a CI. The template must be saved once before a relationship can be added. Incident Templates Resolution tab: This tab contains information that will go on the resolution tab of the incident. Incident Templates Authored For Groups tab: This tab contains which group created the template (and has rights to edit it) and all of the groups that can use it. Each group that needs to use the template must be specified. Incident Permissions The ability to create templates is controlled by a role, not a permission group, so it is specific to group(s). To give someone the right to create templates for their group, provide the “Support Group Admin” role. The other discussed incident configuration described is given with permission “Incident Config”. This is not group specific and allows the user with this permission to configure priority and weight rules, core incident rules, work info types, decision trees, and scripts.