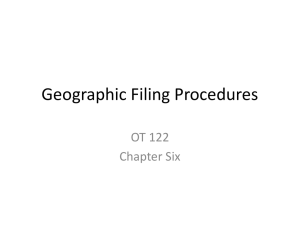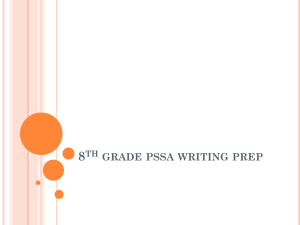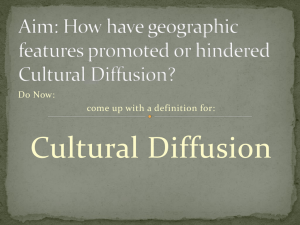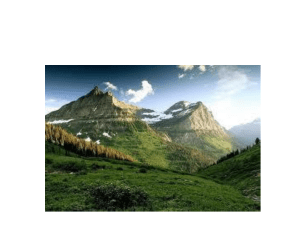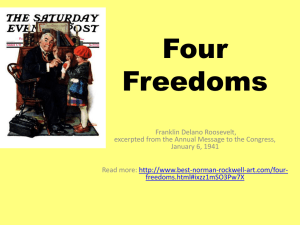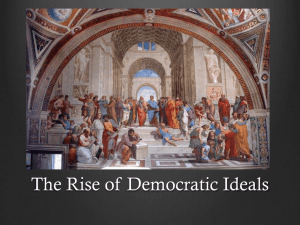Click the “Save”
advertisement

How to File a Brand Report Using the Online Filing System 1 URL: http://efile.bpaww.com Click Login 2 Enter User ID and Password, use your bpaww.com member services login 3 Compatibility View Settings when using Internet Explorer Select “Tools” from the menu bar and then select “Compatibility View settings.” 4 Compatibility View Settings when using Internet Explorer Add bpaww.com to the field shown. Click the “Add” button. It will then show the website in the below box. Then click the “Close” button. 5 • Make sure you are logged in as the right user. Click “Statement Filing” to begin inputting data. The Stage will display “In Progress” until your statement is submitted. Please make sure that the “Period Ending” is also correct. Click on the title under the heading “Product” to begin to enter in data. 6 Table of Contents Table of Contents: Click on any Paragraph or Section to begin entering figures. 7 Brand Information To update the address click on the drop down menu. A list of available locations will appear. If the correct address does not appear select “NEW” and add the current address. Click “Save” at the bottom of the page. 8 Create an Available Contact Name and Assigning Filing Contacts 1. Click on the “New Contact” button to add a new contact row. 2. Enter in the Contact’s first & last name, title, phone # and email address. 3. Select the check box if the contact is the Filing Inquiry Contact and/or the Proof Copy Contact. There can be multiple contacts for each type. 4. Press the diskette icon to save. 9 To Edit or Delete an Existing Filing Contact To edit an already existing contact, click on the pencil icon. Use the red x’s to delete existing contacts associated with this filing. 10 About/Purpose 1. To edit the “About” comment select “About’ under “Current.” 2. The comment can now be updated here. 3. Once updated click on “Accept Edits” and then click the “Save” button. 11 About/Purpose 1. To remove the “About” comment select ‘About’ under “Current.” 2. Remove the wording by clicking on “Clear Statement.” 3. Click the green arrow to move the “About” to the Available box. Then click “Save.” 12 Geographic Breakout The geographic table can be broken out for both E-Newsletter or Website Activity. Select the check box, click the “Save” button and an additional column will be added to the table. 13 Geographic Breakout E-Newsletter has been selected and the columns have been added to the geographic table. 14 Geographic Breakout Geographic Tables selected to appear on the statement. Multiple tables can be selected. Order Arrows. Use these arrows to place selected tables in the desired order. Available Geographic Tables Add/Remove arrows. 15 Geographic Breakout Highlight a table from the “Available Geos” list and click the green arrow. The highlighted table will move to the “Selected” list. Adjust the order the tables appear by using the Up/Down arrows on the extreme left. 16 Geographic Breakout The highlighted table will load in the data entry below. Be sure to save your data before you toggle between multiple tables. 17 US by State Breakout Enter claim data into the “TQ” column for each corresponding Geographic location and save data. 18 US by Region Breakout Enter claim data into the “TQ” column for each corresponding Geographic location and save data. 19 International Breakout by Region/Country 1. Choose International by Region/Country. 2. Each of 9 global regions are available in the “Region Filter.” 3. Select the 1st region you need to report from the drop down menu. 4. Enter in the claims and click “Save” before moving onto selecting another region to report from the menu. 5. Once all the geographic regions have been reported, click on “Save.” 6. If you would like to report geographic info by continent only, enter the claimed circulation in the “unspecified cell” at the bottom of each region. 20 Geographic Breakout – Reporting Digital By unchecking this box it will allow for the Print and Digital columns not to be reported. The Data Review section will not show these figures. Print and Digital claims will still need to be entered to the paragraph. 21 Logo & QR code To upload a Logo or QR Code, select the type of image that you would like to upload from the drop down menu and click “Add New Image.” 22 Logo & QR code 1. Click “Browse” to find the graphic associated with this filing. 2. Click “Save Image” to assign find the graphic to the filing. **IMPORTANT** Please make sure the image is uploaded as a PNG file, under 1 MB and 300 dpi. Make sure Compatibility Settings are changed to include bpaww.com. 23 Print and Ship Order Form Select “Hardcopy & Website” or “Website Only” using the buttons provided. Select the “New” button to open up the print/ship address information. 24 Print and Ship Order Form Once form is complete, click on the save icon located within the table. 1. Fill in shipping information in the fields provided. 2. Designate the quantity to be sent to this location. 3. Notice the total “Quantity of Hardcopies to Ship” for your reference. 4. Press the save icon at the right of the page. 25 Edit an existing “ship to” location or qty by clicking on the edit icon. Add an additional shipping qty or location by clicking the “New” link. 26 Send Your Comments to BPA Use the “Comments” section to communicate to BPA instructions, questions, or errors you found while filing. 1. Type your comment to BPA inside the “Note” text box. 2. Click “Insert” 3. Click “Save” You can type as many separate comments as you wish. These comments will be viewable by BPA staff and others reviewing historically submitted filings. 27 Digital and Paid Reporting A check box is provided for Digital Reporting; however, this is not enabled for members. Only BPA staff can change this setting. If you wish to report digital, please contact us for information. Click on the checkbox to turn on paid reporting in Paragraphs 3a, 3b, 3c and the Geographic Breakout. Paid and Non-Paid columns will appear in these sections. 28 Magazine Information Can update the Official Publication of, Established Date and the reporting currency in the “Magazine Information” section. 29 Field Served/ Definition of Recipient Qualification 1. Select “Field Served” under “Current” to open up the comment and make any grammar or wording updates. 2. Enter “Field Served” text into the text box titled “Definition Statement.” 3. Click “Accept Edits” to save your changes. 4. Click “Save” at the bottom of the screen. 30 Notes section To add a *Note that will appear on the Printed Statement below the Paragraph box, i.e. *See Additional Data. Type inside the text box, click “Insert” first and then the “Save” button. 31 Paragraph 1-2 Adding Issues for the first time Functions to add rows When a filing is accessed for the first time, the 1-2 form will appear as shown above. Use the “Add or Remove Rows” and insert row functions to add the desired number of rows. 32 Paragraph 1-2 Adding Issues for the first time Add Issue Name here Six rows have been added. Notice the scroll bar on the right which will help you navigate the rows. Place the issue names in the “Issue” field and click the “Save” button. 33 Paragraph 1-2 Adding Issues for the first time The 1-2 form will place the issues in numeric order upon save. You may mark a buyers guide or other special issue by using the checkbox provided. Add a comment in the “Comment” column. The special issue will not be reported in the average of the Total Qualified. 34 Previous issue TQs pulled from last filing Indicia comment for P3a Set your analyzed issue # Enter your data into the corresponding field by either entering in each number manually or copy and pasting using Ctl+C and Ctrl+V. The Online Filing System will not accept a comma (,). ALL data entered must be without a place holder. 35 Paragraph 1-2 – Optional Reporting of Additions and Removals Uncheck this box to hide the adds/removals from appearing on the Brand Report. 36 Entering Digital information on the 1-2 Publications reporting digital copies will have three 1-2’s to select from in the drop-down menu. The first one is titled “ALL.” The “ALL” 1-2 is the sum of the individual 1-2’s and is not editable. 37 Entering Digital information on the 1-2 Enter your Print, Digital and Both figures in the additional 1-2 tables listed in the drop down menu. 38 Printing out the 1-2 Click on the Excel export tool icon to open the 1-2 in Excel format. This feature will allow you to view, save and print out the 1-2. The Excel export tool will also allow you to copy and paste figures from Excel into the Online Filing System. When copying and pasting, be sure not to include any commas. You will also find the Excel export tool located in Paragraphs 3a, 3b, 3c, 4, Geographic Breakout and the 3-year calendar analysis. 39 This is what the 1-2 will look like when you open it up using the Excel export tool. 40 Copying and Pasting Figures from Excel • • • • Figures from an Excel spreadsheet can be placed into the Online Filing System (OFS) using the copy and paste function. YOU MUST FORMAT WITHOUT COMMAS/PUNCTUATION The destination fields in the OFS must be the same size as the source fields in Excel. (Ex. If the destination in the OFS is a field that is 4 columns by 3 rows, then the Excel data that is copied must also be 4 columns by 3 rows.) Formulas that exist in Excel will NOT write over those in the OFS. Therefore, sub-total and total cells will be ignored in the OFS. Please allow the OFS to perform the calculations. 41 Paragraph 3a – Business/Occupational Breakout 42 Paragraph 3a – Reporting Digital Uncheck this box to hide the Print and Digital columns on the report. Print and Digital claims will still need to be entered into the paragraph. 43 Paragraph 3a – Row/Column Paragraph Options Row/Column Paragraph Options Display of the P3a table builder Preview Screen – Not For Data Entry. It is for visual reference only, claimed data entered won’t carry forward to P3a Row Editor – add/delete/edit Column Editor – add/delete/edit 44 Row/Column Paragraph Options – Paragraph 3a Editing a Row Save & Delete Icons Cancel Icon To make edits to an existing P3a category: 1. Click on the pencil icon, the editing boxes will appear. 2. Make the text edits, additions or deletions as needed. 45 To add a new Row To move a row up or down, use the green and orange arrows. The number provision is the number of spaces that the selected row will move up or down. •Click on the “New” button. •Type in your category. •Type any description in the notes. •Click the Save icon (diskette). 46 Making a Row Subtotal To create a new row that subtotals more than one (1) claimed category Use the leveling arrows to increase the the number rows included in the subtotal. 1. Insert the new row, be sure that “Whole Number” is selected from the drop down menu in the “Data Use” column. 2. Uncheck the box under “Claimed data *.” 3. Remember to click on SAVE diskette icon for the changes to take effect. 47 Be sure all subtotaling rows and columns have an unchecked box. Remember there is a helpful preview table above in the Row/Column builder to see if the layout is as you want it to appear on the printed statement. 48 Row/Column Paragraph Options – Changing the P3a table name 1.) Click on the pencil icon next to the table name. 2.) Type in new name. 3.) Press the diskette icon to save. 49 To add a new Column •Click on the “New” button. •Type in your category. •Type any description in the notes. •Click the Save icon (diskette). 50 Paragraph 3b Standard Option Select from the drop down menu to select one of two Paragraph 4 options. “Standard” is the default. 1.) Enter claims in this area and Save. 2.) Enter high/low figures in this area and Save. 51 Paragraph 3b – Expanded option Select “Expanded” from the drop down menu. This will show Paragraph 3b in the expanded format. 1.) Enter claims in this area and Save. 2.) Enter high/low figures in this area and Save. 52 If this section is 5% or more, enter in the number of sources and the data from the smallest and largest sources into the appropriate boxes. Click on the SAVE icon at the bottom of the screen. If a single source is over 10%, the source needs to be disclosed. Select the corresponding source type from the drop down menu and click on the “Add Item” button. Then type in applicable source(s) in “Source” text field. 53 Paragraph 3b – Reporting Digital Uncheck this box to hide the Print and Digital columns on the report. Print and Digital claims will still need to be entered to the paragraph. 54 Paragraph 3c Multi-Copy and Single Copy Sales will populate directly from the analyzed issue’s claims as entered on the 1-2. 55 Paragraph 3c – Reporting Digital Uncheck this box to hide the Print and Digital columns on the report. Print and Digital claims will still need to be entered to the paragraph. 56 Paragraph 3c – Optional Reporting Select “Hide Paragraph on Output” from the drop down menu to remove the paragraph from the report. 57 Paid Subscription Analysis 58 Prices •To report Paid claims on your report, select “Paid Subscription Analysis.” Paragraph Selection drop down menu To start, click on the “Add Row” icon. 59 Offers (Continuous Circulation Only) over 5% of total offers Update Icon 1. Click on the cell in row 1, “Number Of Issues” and begin to enter data. 2. Continue with “Offer Price” and “Total.” 3. Click the update Icon to update the spreadsheet. The “Add Row” icon will then become enabled. 4. To add another row for the next offer, use the “Add Row” icon. 5. Be sure to click on the SAVE button at the bottom of the screen. 60 Enter the claim data for: Number of Orders, Gross Number of Issues and Gross Value of Offers Enter Data Here Calculations will be shown 61 Use of Free Promotional Incentives Enter data in the provisions above and click the “Save” button. 62 Optional Reporting of Paid Subscription Analysis Select “Hide Paragraph on Output” from the drop down menu. This will omit the “Paid Subscription Analysis” from being reported on the report. 63 Three Year Calendar Analysis 64 Claimed data needs to be entered here in the editable cells. The color key is provided. ***If you wish to REPORT Post Expire % on your printed statement, please enter in the provision provided. Type in the % you wish to claim inside the text field labeled, “Post Expire Copies included” in Paid circulation. Average Annual Order Price can also be entered into the cell provided. Remember to click the SAVE button once completed. Post Expire Copies Average Annual Order Price 65 Optional Reporting of Three Year Calendar Analysis Select “Hide Paragraph on Output” from the drop down menu - Business only. 66 Additional Data 67 Using the Glossary 1. From the drop down view, the available Paragraph headings and select the desired heading. 2. From the “Glossary” drop down view the list of pre-populated comments available. 5. Click on “Insert” to see the comment move to the area above. 6. Click on the “Save” button. 3. After finding the comment, click on the “Select” button above. 4. The “Note” text box will populate. You can fill in the blanks and make edits or revisions inside this area that pertain to 68 your filing. Creating your own comment (not in the glossary) 1. Enter the Paragraph # or heading in ALL CAPITAL letters inside the “Caption” field . 2. Type in the comment as it is to appear on the report in the “Note” area. 3. Click on “Insert” to move the comment into the “Paragraph Notes Area.” 4. Click on the “Save” button. If there are multiple sentences, to appear on separate lines, use ENTER on your keyboard to create a new line. 69 To make changes to an existing comment 1. Click on “Select” for the existing comment you wish to alter. 2. The selected comment will appear as highlighted. 3. You can delete the comment entirely by clicking on the “Delete” button. 4. Make text changes by using the “Update” button. 5. To save changes, press the “Save” button. 70 Cover Image and Qualification Forms To submit a Cover Image or Qualification Form, select the type of image that you would like to upload from the drop down menu and click “Add New Image.” 71 Cover Image and Qualification Forms 1. Click “Browse” to find the graphic associated with this filing. 2. Click “Save Image" to assign the graphic to the filing. **IMPORTANT** Please make sure cover shots and logos are uploaded as PNG files, under 1 MB and 300 dpi. Make sure Compatibility Settings are changed to include bpaww.com. 72 E-Newsletters 1. Add an E-Newsletter by clicking on “New.” Rename and save it by using the “Save” icon. 2. Select “Weekly Average,” “Monthly Average” or “Total Issues” from the drop down menu when reporting an e-newsletter. Save by clicking the “Save” icon. 3. Select the dates for each e-newsletter by checking the applicable date boxes. Once all the dates have been selected click “Add/Remove Distribution Dates.” 73 E-Newsletters Enter in the “Successfully Delivered” figures for each e-newsletter. Click “Save” once completed. **IMPORTANT** Be sure to enter all dates for daily e-newsletters. 74 E-Newsletters 1. To add an E-Newsletter image, click “Browse” to find the graphic associated with this filing. 2. Click “Save” to assign the graphic to the filing. **IMPORTANT** Please make sure the image is uploaded as a PNG file, under 1 MB and 300 dpi. Make sure Compatibility Settings are changed to include bpaww.com. 75 Social Media 1. Select the “Social Media” channel from the drop down menu. 2. Enter the Account name and click “Add.” 76 Social Media Enter the figures for the 6-month period. 77 Website Activity The website figures are automatically populated into the Online Filing System. Verify that the figures are correct. If you have any questions, please contact the BPA help desk. 78 Website Activity 1. To add a Website image, click “Browse” to find the graphic associated with this filing. 2. Click “Save” to assign the graphic to the filing. **IMPORTANT** Please make sure the image is uploaded as a PNG file, under 1 MB and 300 dpi. Make sure Compatibility Settings are changed to include bpaww.com. 79 Data Review Click on “Data Review” at the top of the page. 80 On this screen you will be able to review the Brand Report in HTML format. It will show the figures that were entered into the Filing section. THIS IS NOT A FINAL VERSION. This report will be re-formatted and you will be notified that a proof is available for your review. 81 Saving and Printing out Data Review Click the “Save” button below the report. You will then be prompted to save the report to your computer. Once saved the report can be printed out. 82 Submitting your filing When finished reviewing the Data Review, scroll down to the bottom of the screen. If you see this red error message, it means that the filing still isn’t complete. Go back to Statement Filing and make the necessary updates. 83 Red errors must be corrected on your filing before it can be submitted. When finished reviewing the Data Review, scroll all the way to the bottom of the screen and fill in the appropriate fields. When all fields have been filled in, click on “Release Statement to BPA.” 84 Submitting your filing to BPA Worldwide After clicking on “Release Statement to BPA,” click the “Confirm Release to BPA.” The report has now been successfully submitted to BPA. 85 Questions on using the Online Filing System? Help Desk Analyst – Jim Beecher 203.447.2835 email: jbeecher@bpaww.com OR Production Specialist – Randi Bayne 203.447.2856 email: rbayne@bpaww.com 86