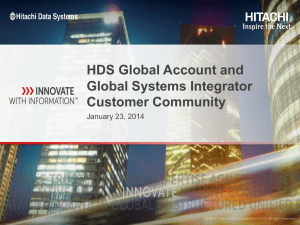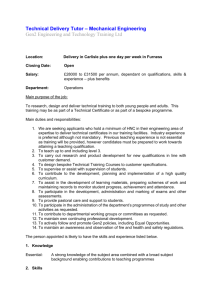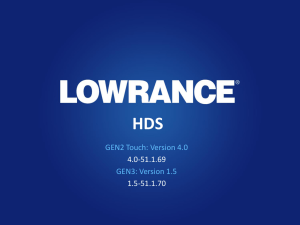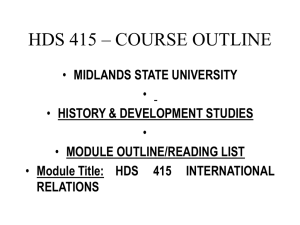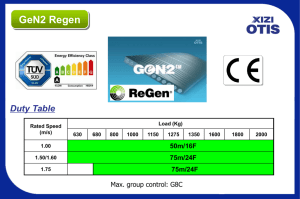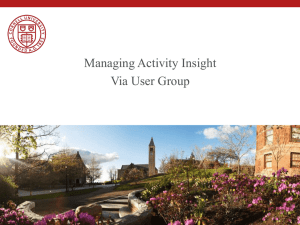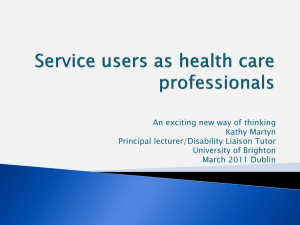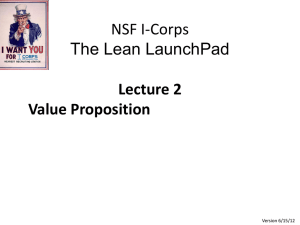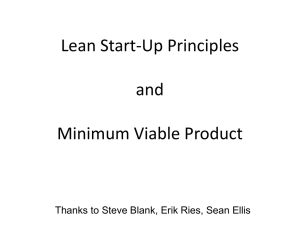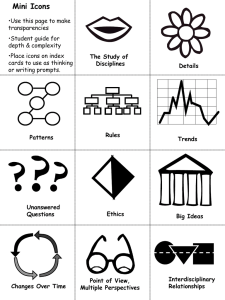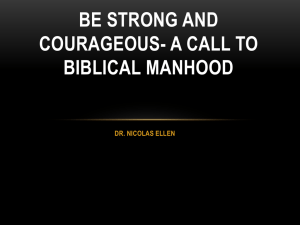HDS GEN2 2.1.45.144 Software Update
advertisement

HDS GEN2 2.1.45.144 Software Update
Release Notes
AVAILABLE JULY 2013
HDS Gen2 2.1.45.144 Overview
• Recommended for all HDS Gen2 displays
– Non-Touch Models only
– See Gen2T 2.1.45.144 software and release notes for HDS Gen2 Touch
Models
• Improvements
– Enhanced Point-1 performance
– Improved GoFree networking
– Improved performance
• 2.1.45.144 also includes all features of the previously released
2.0-45.135 software update
New for 2.1.45.144
New features/ improvements
Point-1 Performance
• Improved processing of heading information coming from the
Point-1 antenna
– To achieve maximum benefit, an update to the Point-1 antenna
software is also required
– This software can be downloaded here: {INSERT LINK TO POINT-1
UPDATE PAGE HERE}
GoFree™ networking
• Corrected issue causing unstable performance
of network when GoFree™ module is
connected
• Allows full sharing of Structure information
originating from Gen2 Touch units
Improved Performance
• Improved responsiveness of Page Selection
Menu
Updating troubleshooting
• In some instances, the HDS Gen2 Keypad may not recognize the software
update on the SD card. If the update progress bar is not present when
updating, please follow the steps below:
–
–
–
–
–
Power down the HDS
Insert the SD card with the .upd file loaded on it
Press and hold the ‘Pages’ key
Power on the HDS
Continue to hold the ‘Pages’ key until the HDS beeps, it will then read the update file on
the SD card and update
• These steps should only be followed if the update is unsuccessful on the
first try. Pressing and holding the ‘Pages’ key while powering on the HDS
without the proper update file inserted will perform a system reset.
•
HDS Gen2 2.0-45.135 Overview
Recommended for all HDS Gen2 displays
– Non-Touch Models only
– See Gen2T 2.0-45.135 software and release notes for HDS Gen2 Touch Models
•
– Auto contrast
New Features
adjustment for
StructureScan
– Insight Genesis support
– Built-in PDF Viewer
– Go-Free Wireless support
– Chart Sharing across the network – Expanded engine
configuration support
– Screenshot Shortcut
– Insight 3D
– Faster Internal GPS
– Navionics Enhancement
– StructureMap™ HD
• Contour Shading
• Shallow Water Shading
– Export Regions
• Dynamic Tides & Currents
– Dual Charts
• Easy-View and More!
Insight Genesis™
Insight Genesis maps can now be displayed on Gen2 units. Insight Genesis maps are created in
four easy steps
Record
• Record sonar logs of your favorite lake
Upload
• Upload them to the Insight Genesis™ store
View
• View your map online
Download
• Download for use in your HDS
For additional information on Insight Genesis, visit http://www.lowrance.com/en-US/Products/Mapping/
GoFree™ Wireless
• A WIFI-1 module will allow screen mirroring through the
Lowrance app
• Connect your wireless device to the GoFree™ network.
• Open your Lowrance app and
select the HDS you wish to view
GoFree is not compatible with HDS Gen1. A Gen1 on the
same ethernet network will cause the network to not function properly.
Chart Sharing
• Chart sharing allows a compatible chart card placed in one HDS display to be
viewed on every other HDS display on the same ethernet network.
• Works with Insight, Navionics, Jeppesen and other 3rd party chart providers
• Works only on Gen2 or Gen2 Touch units with 2.0 (or later) software installed
• NOTE: Cartography downloaded from the Insight Store (Insight Genesis,
downloaded Insight cards, etc.) are registered to a specific device Content ID and
will not share across the network.
When a chart card is inserted into a networked display, this message may appear
on all displays on the network (if required to view that chart card)
5Hz update rate internal GPS antenna
• The HDS Gen2 internal GPS antenna now updates at a rate of 5Hz (5 times per
second)
Trail created with 1Hz update rate
Trail created with 5Hz update rate
StructureMap™HD
• StructureMaps™ can now be converted and saved in Hi-Resolution.
•
When viewed in Saved mode, they retain original resolution and clarity.
• Conversion times will be slightly longer and the StructureMap file size will be larger
than non-Hi Resolution StructureMaps.
• StructureMap™HD logs can be saved and viewed by selecting ‘High Resolution’
on the convert dialog
.
StructureMap™ HD
Export Regions
• Users can now export waypoints, routes and trails user data (.usr files) based on
regions of the chart, rather than all information at once.
• This allows for faster importing and exporting between two MFDs.
• This allows the user to more efficiently manage critical GPS data and easily
segment it by lake, state or region.
• To define an area simply select on of the red Xs, drag to the desired location and
press enter. Then, select the other red X and repeat.
New Screenshot method
• Screenshots are now taken by
pressing the Power and Pages
button at the same time.
• The old method of enabling
‘Screen Capture’ no longer
functions
StructureScan™ Auto Contrast
• StructureScan™ will automatically adjust the contrast level in
either SideScan™ or DownScan™
– This keeps the user from having to constantly adjust the contrast for
the best image
PDF Viewer
• HDS Gen2 can now display PDFs.
– HDS units shipped from the factory will have the owner’s manual predownloaded onto the HDS
Navigation can be
done by pressing the
Page Up and Down
softkeys on 8 and 10.
PDFs are fully
searchable and
users can jump to
specific pages
On HDS5 and 7
users can change
Pages through the
menus.
Dual charting
• In split screens with two Chart panes, users can display two different
cartography choices at once (Insight, Navionics, or Jeppesen).
Dual charting showing Navionics on the left and Insight on the right
When a Navionics card is inserted, the HDS
will ask the user if they wish to switch to the
inserted mapping card.
Users can also switch at any point by choosing
‘Change to Navionics’ from the Chart options
menu
In Dual Chart mode, one side must be Navionics,
Insight and Jeppesen cannot be viewed at the same
time
8 Engine/5 Tank monitoring
• HDS Gen2 units can now monitor up to 8 engines and 5 tanks.
Navionics
Improvements
• Navionics viewing options
• Rock Filter- Show only rocks above a certain depth
• Easy View - Enlarge on-chart icons
• Dynamic Tides and Currents – Dynamic icons
• Contour Shading- Highlight a defined depth region
• Shallow Water Highlight-Highlight shallow water
Navionics Easy View
• When enabled, this feature increases the size of the cartography
on screen, as though the user were using a magnifying glass.
– This feature is controlled with a simple on/off toggle– Easy view is found
under View in the Chart Options menu
Easy View turned off
Easy View turned on
Dynamic tides and Currents
• The dynamic tides & currents feature replaces the standard
Navionics tide/current icons with larger, animated icons that
show the tide levels and the current strengths and directions.
– This feature is controlled with a simple on/off toggle- Dynamic Tides &
Currents is found under View in the Chart Options menu
Turned off
Turned on
Rock Filtering
• Navionics has introduced a feature that allows users to hide
rock POIs beneath a given depth. This is intended to help
users declutter charts in areas where there are many rocks
located at depths well below their vessel draught.
– The feature is a slider bar, found under Chart Options– Settings, that
allows the user to choose a depth below which rocks will be filtered.
All rocks enabled
Rocks below 5m disabled
Depth Contour Shading
• This allows the user to specifically highlight a specific range of
depths for fishing purposes. The range will only be as accurate
as the underlying chart data, meaning that if the chart only
contains 5 meter intervals for contour lines, the shading will
round to the nearest available contour line.
– This feature is controlled with two adjustment bars, found under Chart
Options– View. A Max depth must be chosen first.
No highlighting enabled
Contours highlighted between 6-12m
Shallow Water Highlight
• This feature allows the user to highlight areas of water
between 0 feet and the selected depth (up to 30 feet).
– This feature will be implemented with a slider bar, allowing the user to
select a depth between 0 and 30 feet. This option is under Chart
Options—View
No Shallow Water Highlight
Depths between 0-3 meters
Improvements
• New Pages Menu-Icons match HDS Gen2 Touch
Old icons
New Icons
Improvements
• New screen layout options
• Users can customize the way their split screens are laid out.
• Users of HDS8 and 10 can save 6 different favorites to the softkeys
on the pages menu
Layout customization
is done by pressing
Menu from the
Pages screen
Improvements
• 3D Perspective view with Insight- Pan and Rotate charts
to highlight structure differences.
Improvements
• Faster Pan and Zoom+/• HDS Gen2 can now transmit and receive ClassB Static AIS
data (with a ClassB AIS device connected) as well as AIS
Aids to Navigation