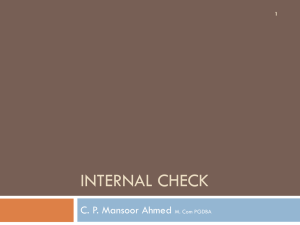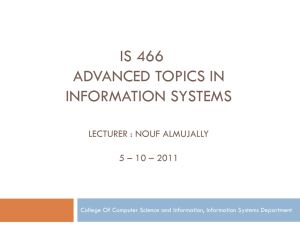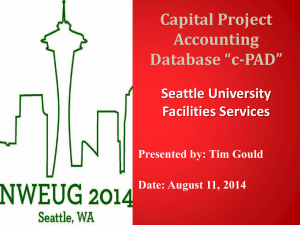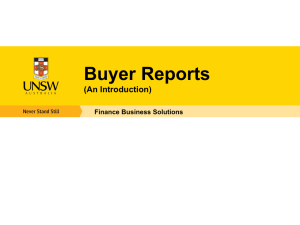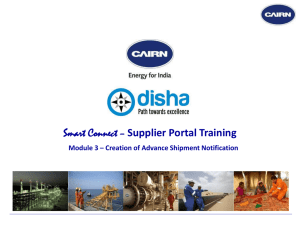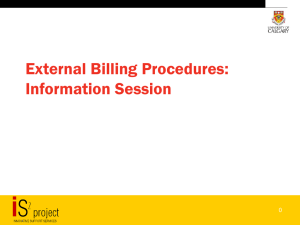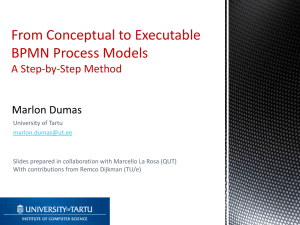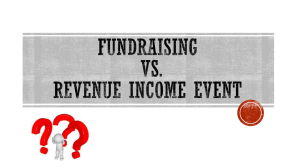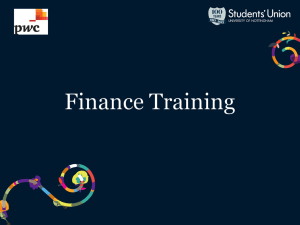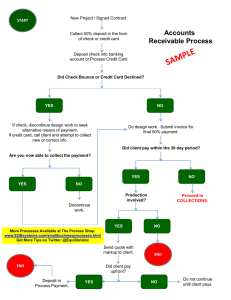eCUBE Settlement Training Power Point
advertisement
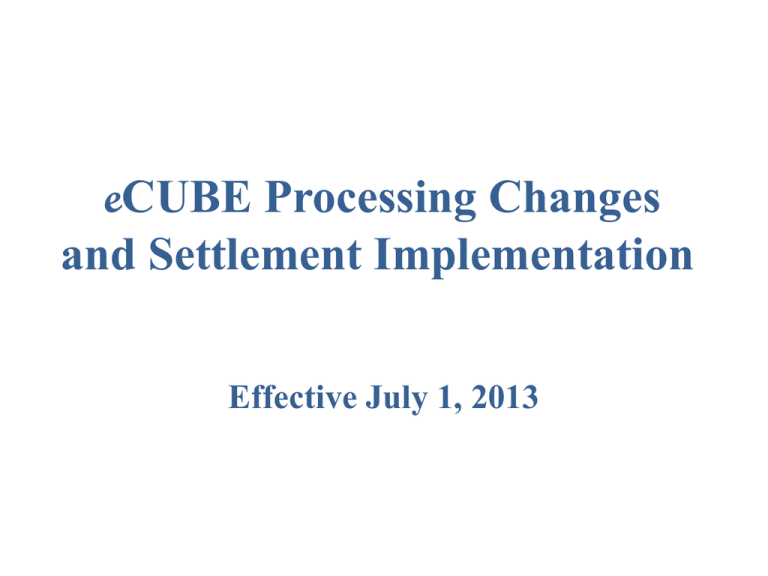
eCUBE Processing Changes and Settlement Implementation Effective July 1, 2013 Overview • All Independent Contractor Agreements will be processed and encumbered in eCUBE (Contract Management is a separate training session) • Standard payment terms for ALL vendors will be net 30, including Independent Contractors • Receivers can be done at user’s desk top as well as in Central Receiving • eInvoicing by select vendors, eliminating mail processing, paper, need for inputting by AP, delays, and lost paperwork • All transactions (requisitions, POs, receivers, invoices and payment information), including approval workflow, will be viewable in eCUBE • Electronic workflow and approval of invoices in eCUBE for all FY14 purchase orders • New eCUBE forms • Staples, OfficeMax and Walters will now be processed through eInvoicing rather than P-cards, posting real-time and eliminating these transactions from the P-card monthly reconciliations eInvoice Suppliers (no longer on P-card) • • • • • • • • • • • • • Staples OfficeMax Walters Office Products Fisher Scientific Qiagen Sigma Aldrich MSC BioRad CDWG GovConnection Grainger Praxair (Working on George Brown, Apple, VWR, Henry Schein and Amresco) Document Search New eCUBE Forms eCUBE Forms Reference Standing Order Form Use if multiple payments are going to be made against a purchase order. Standing Order for Independent Contractors Use if multiple payments are going to be made to an Independent Contractor. As Per Invoice Use to enter an As Per Invoice requisition. You must attach the vendors invoice. Change Order Request Use to send a request to a purchasing coordinator to change an existing purchase order. Pre-Payment Request Use when a supplier requires pre-payment or a deposit. Independent Contractor-One Time Payment Use when using an Independent Contractor with a one time payment. Approval Access Process Changes 1. Receiving Process Old Procedure Only Central Receiving creates receipts 2. Change Orders Required an additional Requisition/PO 3. As Per Invoice (API) Use non-catalog requisition. Approved invoice attached to Requisition and sent to AP interoffice Use eCUBE API form. Attach invoice to requisition. Not required to forward paper invoice to AP 4. Approval of invoices against Standing Orders Signed paper invoices to AP or AP sent copy of invoice to Fin Mgr for approval (AutoPay) Fin Mgr electronic approval required in eCUBE for all invoices, including paper invoices received in the department, signed and forwarded to AP 5. Approval of non-line item charges (such as shipping, etc.) Fax communication between AP & Fin Mgr Fin Mgr electronic approval required for all 6. Approval of invoices billing higher unit cost Fax communication between AP & Fin Mgr Fin Mgr electronic approval required if over tolerance 7. Independent Contractor One-Time Payment Option for Department to pay individual at the time services are rendered Payment issued within 30 days of service performed, mailed directly to the payee(s) Form processed as Direct Pay (nonencumbered) Form processed as Direct Pay (nonencumbered) Use non-catalog requisition. Dept submits paper prepayment form from Procurement's website and sends interoffice to AP Form processed electronically through eCUBE (encumbered) No Change a. Single Payee b. Multiple Payee 8. Prepayment Request New Procedure Requisitioners and Fin Mgrs can also create receipts Change Order Request form - updates existing PO eCUBE prepayment form automatically transmits to AP, no need to send form interoffice to AP. Not required to forward paper prepayment form to AP Key Terms • 3-way match - PO, receiver and invoice match (quantity and dollars) • 2-way match - PO and invoice match (quantity and dollars) • Tolerance - allowable variance between PO, invoice or receiver (up to 10% or $100 for each line item); however, any additional shipping, handling and processing charges will flow to a financial manager exception review • Match Exception - Outside of tolerance, missing receiver, additional charges • Force Match - Financial Manager action which accepts and approves invoiced line(s) as complete. (Warning: May close PO lines from further billings) Type Of Order By Receipt (Tolerances Apply To All) 2 way match • • • • • Standing Orders* Office Supplies As per invoice Pre-payment Independent Contractor* * All invoices approved by Financial Manager prior to payment 3 way match • All other orders for goods and services Requestor/Approver Roles Requestor Approver • Prepare catalog/non-catalog type requisitions • Prepare forms type requisitions (new) • Enter receivers if no receiver has been entered by Central Receiving (new) • Approve requisitions • Approve invoices for standing orders and independent contractors (new) • Approve invoices for match exceptions and/or enter receivers (new) Receipt Processing • Central Receiving will still enter most receipts • Requestor can enter a receipt when an invoice has been entered, goods/services have been received, and no receipt exists • Requestor will receive an email notification for 10 days that a receiver needs entered. If no receipt is entered, the Financial Manager will be required to perform a match exception approval • To determine if a receipt exists – Perform document search of purchase order, click on receipt tab • If the receipt is entered in error, a new receipt must be entered for the adjustment • Office supplies and standing orders will not require receipts (2-way match) Searching for a Receipt Receiving Quick Reference Guide QUANTITY RECEIPTS A quantity receipt is an indication that goods have been received, returned, or cancelled. In most cases, there will be a 1:1 relationship between a purchase order and a receipt. This is the case when all of the goods requested are received in an order. Occasionally you may have multiple receipts for a single purchase order when some of the items requested are on backorder or come later. CREATING A RECEIPT Click the Document Search tab and enter in the Purchase Order for the items that have been received. Open the purchase order by clicking the PO number. From the Available Actions drop-down box, select Create Quantity Receipt and then click GO . The receipt will be automatically populated with the PO information, including the remaining number of items to be received. The default Action is Received, which indicates the item was received. Other available options are Returned or Cancelled. Add any additional information required by the organization, such as Packing Slip Number, Carrier, Tracking Information, attachments or notes. 7. Update the receipt date to be the date the goods were actually received. 8. Click Show Receipt Details to view line level details. Make any necessary updates. 9. Click Save Updates to save changes or Complete when the receipt is finished. By clicking save first, the user would be notified if there are any errors prior to completing the receipt. a. Once a receipt has been submitted and completed, no changes can be made to the original receipt. 1. 2. 3. 4. 5. 6. The Receipt Number displays on the screen. Once a receipt is created, the receipt date is saved, which indicates the date the goods were actually received and the receipt complete date, which indicates when the receipt was entered in the system. Receipt Screen Invoice Approvals • All invoices entered against a standing order will route to the Financial Manager for approval. If the invoice is the final invoice – Accounts Payable must be notified to close the PO (2-way match) • If a receiver has not been entered for goods/services after 10 days, the invoice will route to the financial manager as a match exception. The Financial Manager will enter the receiver and the invoice will automatically process. • If the invoice has other match exception issues (outside of tolerance, additional charges, etc.) the Financial Manager will need to approve it. The Financial Manager can determine what the match exception issue is by clicking on the Invoice Match tab. • If it is not the final invoice, the check mark must be removed from the “Force Match” box. This will allow the PO to remain open so that future invoices can be entered against the PO. If the “Force Match” box remains checked, the PO will close after the invoice is processed. Invoice Approval/Match Exception Forced Match Activation eCUBE Comment Uses • To communicate with purchasing staff at requisition time, especially when ordering a computer for another individual • To notify Accounts Payable (acctspay@cc.ysu.edu) when invoice is not correct or should not be paid • To notify Accounts Payable (acctspay@cc.ysu.edu) when payment needs to be altered for an Independent Contractor Note: An attachment can be added to a comment and is stored with the respective eCUBE document type What’s In It For You? • • • • • Eliminate problem of lost documents across campus Reduce faxes across campus – enter via comments Processing efficiencies – reduce time spent Electronic approvals Complete audit trail viewable in one system: requisition, PO, receipt, invoice, and check number with the ability to see where the document is in the process • Office supplies post to budget immediately • Query and report capabilities