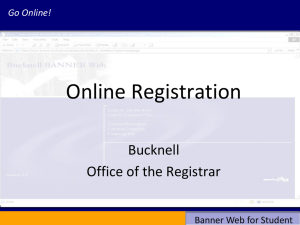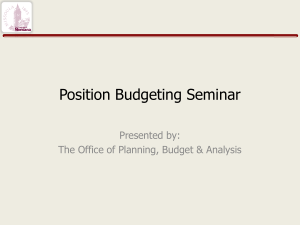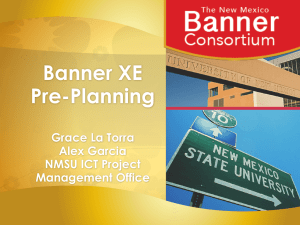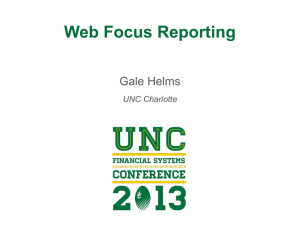Banner 7.x Upgrade - University System of New Hampshire
advertisement

Banner Finance and Human Resources 7.x Upgrade 1 Presenters • Carol Powers USNH, Associate Director of Human Resources for Information Services • Amanda Riecks-Kurshinsky USNH, Human Resources, Information Technologist • Alice Samuel USNH, Director of Financial Administration Systems Team 2 Overview • • • • • • • • • Introduction and General Information Internet Browser Requirements New Java 2 Runtime Environment [JRE] Software The New General Menu New Icons Pop-up Options Menu Other Changes Tabbed Forms Specific Changes to Some Commonly Used Forms 3 Introduction and General Information • Version 7.x of Banner HR & Finance will be implemented at the University System of New Hampshire on the weekend of May 19, 2007. • Most of the changes in Banner 7.x are changes to navigation and the general look and feel of the system. However, there are changes to some forms which will be mentioned. • Look and feel changes described below do not apply to WISE. 4 Internet Browser Requirements ***IMPORTANT*** Internet Explorer Version 6 is required Pop-ups must not be blocked before you log into Banner • Banner displays some messages in pop-up windows. If your session appears to be locked [you cannot enter any data or navigate the form] it may be because pop-ups are blocked. Correcting the Pop-Up Blocker setting in Internet Explorer after logging into Banner will cause your session to be disconnected. Exit your session, turn off the pop-up blocker in Internet Explorer [Tools > Pop-Up Blocker > Turn off Pop-up Blocker] then reconnect to Finance/HR Banner Production [BRPD] • • Links require Pop-ups The links accessible off of the main menu use pop-up windows. Also, recent installation of a new internet applications may result in the loss of the ability to view Banner links because they are being blocked by the program [Google, Yahoo Toolbar, Viewpoint, or AIM]. You may need to remove the program and restart your browser. 5 New Java 2 Runtime Environment Software • The new version of Banner (7.x) requires the installation of the Java 2 Runtime Environment [JRE] software version 1.4.2_12. • The JRE software replaces the JInitiator software currently installed on your computer. 6 New Java 2 Runtime Environment Software • To ensure a smooth transition to Banner 7.x, installation of [JRE] software must occur PRIOR TO the Banner upgrade. • Installation can be completed successfully ONLY by Windows users who have ADMINISTRATOR PRIVILEGES. 7 New Java 2 Runtime Environment Software • There are known issues with using Banner 7.x and JRE version 1.5, therefore Enterprise Computing recommends uninstalling version 1.5 and disabling automatic updates. • For more information and detailed instructions on installing the JRE software, please go to: www.usnhgateway.org 8 For Assistance • Banner HR Forms Security Send email to STHR.Team@unh.edu or call Carol Powers at 603.862.0992. • Other Banner Questions UNH CIS Help Desk- 603.862.4242 9 The New General Menu • For this release, several changes were made to enhance the main menu. • The following screen shot is a representation of what the main menu will look like, but some things may be different when implemented at USNH. 10 The New General Menu 11 The New General Menu Improved Screen Resolution Monitor display settings are recommended to be 1024 x 768 for full screen display. Increased screen resolution means more data is visible on one screen and that means less scrolling. 12 The New General Menu Updated Toolbar The complete toolbar is now accessible on the main menu. 13 The New General Menu Updated Toolbar Every button has a tool tip. Banner Bookshelf is no longer on the toolbar. To access the Bookshelf, go to http://www.usnhgateway.org/ and select the documentation pull down menu. Then select the version of Banner that you are using. Cancel Query Exit Execute Query Enter Query On-line Help Fine Grained Access Security Next Block Previous Block Next Record Broadcast Message Select Insert Record Remove Record Print Banner Xtender Solutions BXS – Add Document Workflow Submit Previous Record Rollback View / Send Message Workflow Release Save 14 The New General Menu Go To… Formerly the “Go” field… List of Recently Accessed Forms Use the up & down arrow keys to scroll through recently accessed forms. Launch a QuickFlow Direct Access - Accessible within a form by using F5 function key WARNING: The form you open via direct access opens on top of the form you had open previously. Please use caution when using this functionality, as having too many forms open can result in Oracle errors. 15 The New General Menu New Links Help Center, My Links, My Institution Links Not Working? If a new browser window does not open when you click on a link it may be because your Internet Pop-Up Blocker is turned on preventing the window from opening. To get the browser window to display try holding down the Ctrl key when selecting the link. 16 The New General Menu Help Center [Online Help] Indexed and searchable help by module [HR, Finance, etc.] 17 The New General Menu Change Banner Password This link will take you to the Oracle Password Change Form [GUAPSWD] where you can change your BPRD password. 18 The New General Menu Check Banner Message This link will take you to the Banner Message Form [GUAMESG]. When you have a message a green check mark appears next to the link. ***The pop-up alert for new messages is no longer displayed. *** 19 The New General Menu Personal Links Initially these links take you to the General User Preferences Maintenance Form [GUAUPRF]. To Setup a Link Click on a Personal Link on the main menu This takes you to General User Preferences Maintenance Form [GUAUPRF] Select the My Links tab Enter User Value: for Your personal link description. Your personal link URL. NOTE: Changes will only be seen after you exit and log back into Banner. 20 The New General Menu My Institution This link takes you to www.usnh.edu and the graphic you will see will be the USNH Logo Links Not Working? If a new browser window does not open when you click on a link it may be because your Internet Pop-Up Blocker is turned on preventing the window from opening. To get the browser window to display try holding down the Ctrl key when selecting the link. 21 The New General Menu Banner Broadcast Messages This functionality may be used on a limited basis. Message generation will be restricted to Carol Powers for HR and Alice Samuel for Finance. 22 The New General Menu File > Preferences Display Options Tab [Display Options, Alert Options, Data Extract & User Interface Color Settings] It is recommended that users use the defaults provided. 23 The New General Menu File > Preferences Directory Options Tab It is recommended that users use the defaults provided. 24 The New General Menu File > Preferences My Links Tab To Setup a Link Click on a Personal Link on the main menu This takes you to General User Preferences Maintenance Form [GUAUPRF] Select the My Links tab Enter User Value: for Your personal link description. Your personal link URL. NOTE: Changes will only be seen after you exit and log back into Banner. 25 The New General Menu File > Preferences Menu Settings Tab It is recommended that users use the defaults provided. 26 New Icons • New Search icon [Formerly a flashlight and/or magnifying glass.] If an Options List is displayed you may tab among the choices and use Enter or the space bar to make a selection. • Calendar icon added [The same calendar utility is displayed. You can still enter T in a field to get today’s date.] 27 Pop-up Options Menu • Right click anywhere other than a field or an icon, on any form, and the options menu pops up. 28 Other Changes • Expanded Fields In many fields the field view has been expanded to allow more characters to be visible. • Better Block Headings The block headings have been labeled more consistently than in previous versions making it easier to determine which block you’re working in. • Disabled Text Easier to View Disabled text is now black (the same as regular text), making it easier to read. However it is more difficult to visually discern if a field is updatable because the text is the same color. • Keyboard Shortcuts Keyboard shortcuts for navigation are still available. • My Banner This functionality is still available. 29 Other Changes ***IMPORTANT*** • Use TAB to move between fields on the forms. Don’t jump to another field using the mouse or you may encounter error messages. • You should TAB after you enter a date in any format other than dd-Mmm-yyyy, otherwise you might encounter error messages. 30 Tabbed Forms • Tab titles reflect the contents of the window or grouping of information. • Use any of the following to navigate within tabbed forms: – Mouse – Next Block and Previous Block – Control-Tab and Control-Shift-Tab – Control-Page Down and Control-Page Up – [F2] - the List Tab Pages key to display a list of other tabbed windows on the form then use the mouse or the Up and Down arrow keys and Enter to select the desired tab. 31 Tabbed Forms The following forms now have a tabbed interface: GSASECR GUAUPRF NBAJOBS PEIPCSN PEABARG FPAREQN GSAVPDI PPAIDEN NBAPBUD PEAFDED PEAFACT FRAGRNT GOAINTL PPAGENL NOAAPSM PEASAHS PEIFACT FRAPROP GOAFGAC PEAEMPL POIIDEN POABARG PEAFMLA FTMAGCY GOAFPUB PEAGREV NOAEPAF PCAPERS PPIADDR FTMCUST GOASEVR PEAHSIN PEA1PAY PEAROEC PTRBDGP FTMFMGR GOASEVS PDADEDN PPACERT PAAREQU NBICLSH GOAMTCH PHAADJT PEI1PAY PEAJCDD NBIJLST GORCMRL PPAAPPL PEAEACC PEIEHIS FTMVEND GUASRVY PPAAPOS PEAEE01 PEIETOT FPAPURR GUISRVS PPATELE PEATMVF PEIJTOT FOAIDEN 32 Changes to Some Banner HR Forms • • • • • • • • • • • • • • • Identification Form [PPAIDEN] Employee Form [PEAEMPL] Employee Search Form [POIIDEN] Employee Jobs Form [NBAJOBS] Job Changes Detail Display [PEAJCDD] Electronic Personnel Action Form [NOAEPAF] Electronic Approval Summary Form [NOAAPSM] Position Budget Form [NBAPBUD] Adjustment Processing Form [PHAADJT] Employee Benefit/Deduction Form [PDADEDN] Faculty Action Tracking Form [PEAFACT] Faculty Information Inquiry Form [PEIFACT] Certification Information Form [PPACERT] General Information Form [PPAGENL] Employee FMLA Form [PEAFMLA] 33 Identification Form PPAIDEN Changes The Legal Name window and the ID/Name Maintenance Information window have been eliminated. This information is now included in the Current Identification window. Order in which information is displayed is changed. 34 Identification Form When querying PPAIDEN... if you enter an Invalid ID… the Common Matching Entry form [GOAMTCH] will display. This form is used for PPAIDEN Entry. Retry Search using the ID EXIT to return to PPAIDEN and re-enter the ID Search using the person’s name EXIT to return to PPAIDEN and search using the name field. Still can’t find the person? Follow your normal business procedures for requesting assistance with PPAIDEN records. 35 Employee Form PEAEMPL Changes Hiring Location, Leave of Absence and Termination have been relocated to the General Employee tab Regulatory Information renamed United States Regulatory Other Information renamed Canadian Regulatory 36 Employee Search Form • POIIDEN Changes Used to search for an employee [available on PEAEMPL]. Especially helpful when you do not know the employee’s ID #. All fields are now visible without scrolling. 37 Employee Jobs Form NBAJOBS Changes Commonly used to view information about an employee’s job. New tabs: Base Job Job Detail - defaults here Payroll Default Deferred Pay Miscellaneous Excluded Deductions/ Benefits Default Earnings – no scrolling Work Schedules Job Labor Distribution – no scrolling When viewing older job records you may encounter an error: *ERROR* factor cannot be greater than the Payroll Id’s number of Pays per Year. If you click OK you will be able to view the record. You may have to acknowledge this message for each record. Select Button – The Select button no longer takes you to the Employee Job History Form [PEIJHIS] 38 Job Changes Detail Display Form PEAJCDD Changes Blocks renamed Jobs Compensation - all fields visible without scrolling 39 Electronic Personnel Action Form NOAEPAF Changes This form is used to process hires, job changes, labor distribution changes, etc. Last Paid Date - Displays at top right after you enter active job [Posn & Suff] information. New tabs: Transaction (Default) – additional rows added Default Earnings Job Labor Distribution – all fields visible without scrolling Routing – additional rows added Other Information and Comments – combination of Comments and Other PAF Information windows. Save/Submit no longer available. Must Save then return to Transaction to Submit Transaction. Transaction: number is not cleared automatically when you Rollback. Can be confusing. Error Messages and Warnings: When errors or warnings exist on the Electronic Approvals Error Message form [NOIEMSG] everyone must use Next Block to see the messages. 40 Electronic Approval Summary Form NOAAPSM Changes New tabs: Transaction Information – more fields visible, less scrolling Other Information and Comments 41 Position Budget Form • Used to: • View Position budget, salary budget and position labor distributions NBAPBUD Changes • Enter salary changes This form has tabs, and they are: This form is used now to view position budget, salary budget and position labor • Position Budget (Default) enter • Salarysalary Budgetschanges. New tabs: • Fringe Benefit Position Budget (Default) • Premium Earnings Salary• Budgets – Options > Fringe Benefit & Premium Earnings Totals Totals Labor •Distributions – All fields are visible without scrolling Labor Distributions • Comments Comments – Only available when reviewing Salary budgets Other Changes 1. All fields visible in the Labor Distributions window without scrolling distributions; 42 Adjustment Processing Form PHAADJT Changes This form is used by Payroll to process payroll adjustments. New tabs: Adjustment Detail Job Information – All fields can now be seen. Document Information – More fields are available for viewing without scrolling Comments 43 Employee Benefit/Deduction Form PDADEDN Changes The One-Time Add/Replace Information window and Arrears block have been eliminated and the fields are now included on the Add or Replace and Arrears tab. 44 Faculty Action Tracking Form PEAFACT Changes Used by HR Offices to track faculty. Some Options have changed The Appt or Tenure Records action window blocks have been renamed Appointment and Tenure. The Rank Records action window blocks have been renamed Rank and Decision. The Faculty Leave Records action window fields are now grouped under the Leave data block. 45 Faculty Action Inquiry Form PEIFACT Changes Blocks have been renamed as: Appointment and Tenure Faculty Leave Rank 46 Certification Information Form PPACERT Changes Used to view Certification / License / Endorsement information. Three fields relocated to outside of the horizontal scroll area: Certification Date Next Certification Date Expire Date 47 General Information Form PPAGENL Changes Blocks renamed in the General Education window • Institution • Diploma or Degree • Area of Concentration 48 Employee FMLA Information Form PEAFMLA Changes Used to track FMLA Leaves of Absence in Banner. Other FMLA Leave Information relocated to main window. 49 Questions? 50