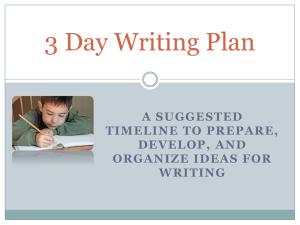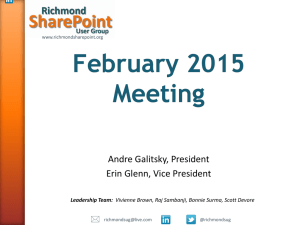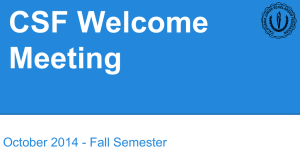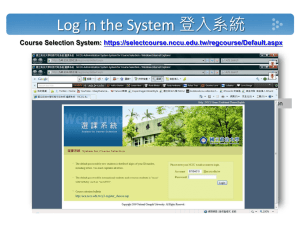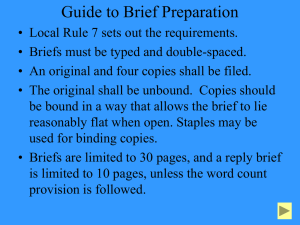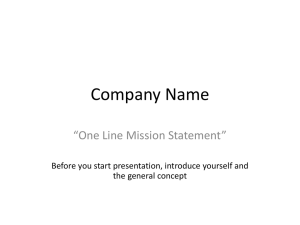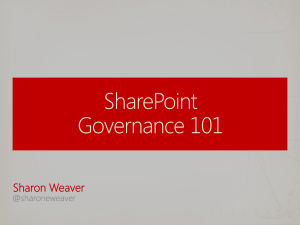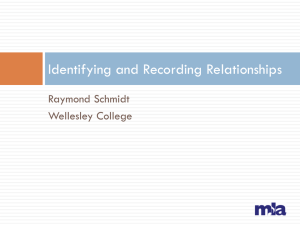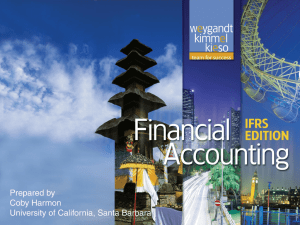ERTP Orientation 2013-2014 (updated 8-20-13)
advertisement

Creating and Submitting an Electronic Appendix for Retention, Tenure and Promotion California State University, Fullerton Faculty Affairs and Records Campus Information Technology SharePoint & ERTP Microsoft SharePoint 2010 Website: http://ertp.fullerton.edu Each participating faculty member has a document library in SharePoint Appendix folders and documents are uploaded to the library Reviewers are given “Read Only” access The main portfolio binder remains in hard copy, with all materials in tabs 1.0 to 7.0 Basic Steps For Creating an Electronic Appendix 1. Gather documents together and convert them into electronic format. 2. Organize documents using the appendix folder structure provided by Faculty Affairs 3. Create the Table of Contents for the Appendix in a MS Word document. 4. After the appendices are assembled, upload them into your SharePoint library. 5. Create links/shortcuts from Appendix Table of Contents to documents in SharePoint Step 1 – Gather Documents Together in Electronic Form Save Word documents as PDF. This is recommended for additional security and compatibility. Scan paper documents into PDF format. Your department copier may be set up to scan and save documents to PDF. Please see your department administrative support to find out if your department has this ability, or contact the library for assistance. Step 2 - Organize Documents into the Three Appendix Folders Electronic Appendix Materials should be consistent and well organized. Appendix documents should be organized into three main folders: 1. Teaching 2. Scholarly and Creative Activity and 3. Service Raw Data is a required subfolder in the Teaching main folder. Outside of the three main folders will be the Word document with the Appendix Table of Contents (note: Some departments may expect this to be placed in its own folder. Check with the Chair.) Organizing – More Tips Reviewers should be able to open the Table of Contents for the Appendix, and easily find whatever is being looked for. Use a naming/numbering system that is consistent across folders and files, and the Table of Contents. Avoid many levels of subfolders. It’s cumbersome and can cause problems with creating links. When naming files, do not use prohibited characters: %, &, $ (see character handout page) Desktop Screenshots Sample picture of an organized electronic Appendix on your computer desktop, using template from FAR. Another sample picture of an Appendix. The next step will be to upload this from a computer desktop or flash drive. ERTP Screenshot This is an example of an Appendix that has been uploaded to SharePoint. This faculty member slightly modified the three folder names but, importantly, still kept them in the same numerical order. Note: The “ERTP SharePoint Review Check Sheet” document is used by Reviewers only. You are not responsible for adding it to your library. Organizing – Subfolder Tips Suggestion – Don’t nest more than two or three folders deep. (Just a suggestion, but important!) Example 1: Top Folder named “Appendix I Teaching” Subfolder “Teaching Materials” Subfolder “Syllabi” Documents with sample syllabi from multiple courses. Example 2: Top Folder “Appendix I Teaching” Subfolder (Course Name) Documents - sample syllabi, sample quizzes, etc. from the course Remember that “Raw Data” is a required subfolder within Teaching. Step 3 - Creating the Table of Contents for the Appendix The Table of Contents (TOC) for the Appendix shows reviewers what you have placed in the appendix folders, and where. TOC should be created as Microsoft Word document that will be uploaded to SharePoint After your folders and files have been uploaded, you will create and assign hyperlinks from the Appendix Table of Contents to the items in SharePoint. Remember that a printed copy of the TOC for the Appendix must still be placed in the main RTP Portfolio binder. Step 4 - Uploading to SharePoint Contact the FAR office or check the ERTP site to confirm that a document library has been created with your name. Attend a workshop and review instructions on how to upload folders and files to SharePoint. We highly recommend you keep a copy of your appendix on your desktop or a USB drive, etc. as a back-up after uploading to SharePoint. Step 5 – Create links/shortcuts from Appendix TOC to SharePoint The TOC will be linked to documents in SharePoint. Remember to create the hyperlinks after all folders and files are organized in SharePoint, otherwise the links won’t work. Upload the TOC after you have completed all your links. Organization is key to a successful RTP file. Reviewers should find your documents accessible with or without hyperlinks. Assistance with ERTP will be available In addition to workshop dates, technical assistance with uploading your files and hyperlinking the Table of Contents is available at the Academic Technology Center (ATC) on the 2nd floor of the Library. You may also email technical questions to Marc Montaser at the ATC. Write “ERTP” in the subject line and cc: Phil Lee & Rita Page Make use of these resources early and before your RTP due date of Sept.15th or Oct. 1st! Important Guidelines File names uploaded to SharePoint should not contain prohibited characters, including: &, %, $. Hyperlinks have a 255 character limit, and that includes the names of folders. We highly recommend using PDF format for compatibility and security reasons, however SharePoint can accept other file types. Exception: Please use MS Word for the Appendix Table of Contents. (It will be easier if you need to make changes.) How to get help? Contact Faculty Affairs and Records for assistance with the process. Rita Page - x3705 – rpage@fullerton.edu Phillip Lee - x2778 – philliplee@fullerton.edu Robin Graboyes - x3824 – rgraboyes@fullerton.edu If you need technical assistance with SharePoint, contact: Marc Montaser at mmontaser@fullerton.edu Cc: Phillip Lee and Rita Page