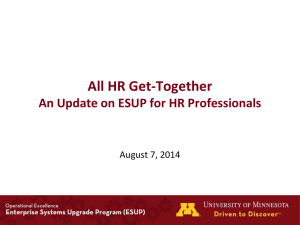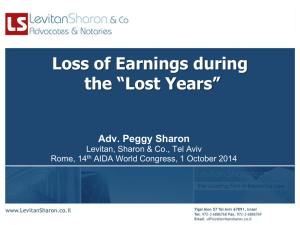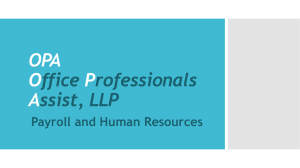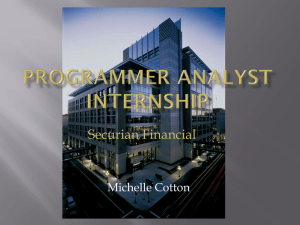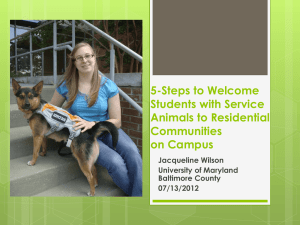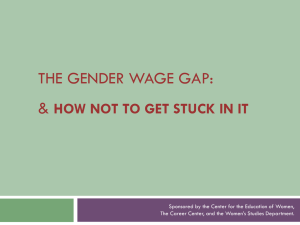Cost Transfers
advertisement
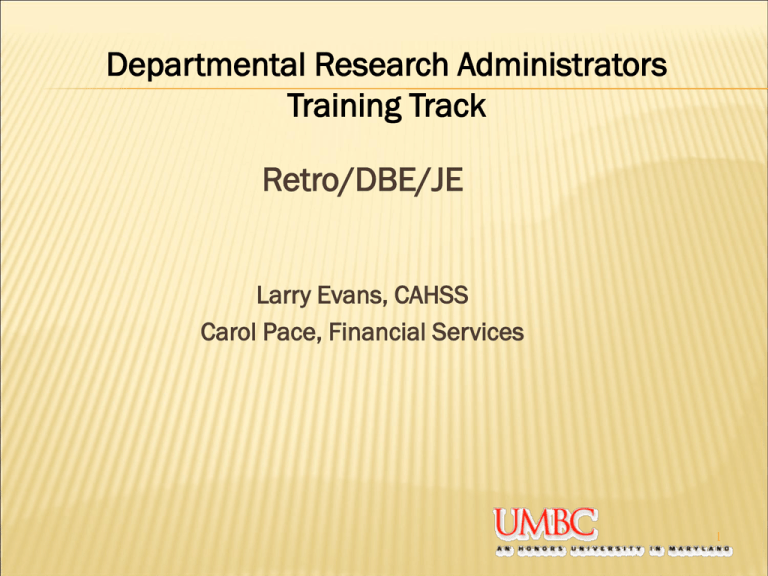
Departmental Research Administrators Training Track Retro/DBE/JE Larry Evans, CAHSS Carol Pace, Financial Services 1 Course Overview Module 1: Intro to DBE, Definitions & Workflow Module 2: Intro to Retro, Definitions & Workflow Module 3: Intro to JE, Definitions & Workflow 2 Glossary Chart String – a collection of Chartfields, which together represent how a particular item is funded Chartfield – a field within a Chart String Department Budget Earnings – a tab within the Department Budget Table inquiry, which identifies how a position is funded DBE – an abbreviation for Department Budget Earnings DBE Form – the form that is completed in order to make adjustments to the DBE Earnings Distribution – how funds are distributed Retro Transaction Change Form – the form that is completed to make adjustments to how a position was paid in a previous payroll cycle Retro – an abbreviation for the Retro Transaction Change Form Account – Personnel Code, i.e., Student, Graduate Assistant, etc. Combination Code – system generated number used by the HR database to encapsulate the Chart String Pe ople S oft Fi eld Account Code Account Fund P rog Fin P roject/Grant W h at doe sit re al ly me an ? Combination Code Finance P ersonnel Account (i.e., Grad Asst, Faculty) Who is paying for this? It is a State Fund, Grant , P roject? Is it Unrestricted or restricted funds? P rogram Financial Š What type of activity or event is it? Instruction? Research? Academic Support? What is the specific Grant or P roject number? (CVS at the beginning of a code indicates that it was transferred from FAS MODULE 1: INTRO TO DBE, DEFINITIONS & WORKFLOW Understanding Funding Relationships The Retro Transaction Change form and the Department Budget Earnings Change form both serve distinct and separate purposes. What you want to accomplish determines the form that you complete. Generally speaking, the following is true: Retro Form – used to transfer previously paid payroll charges from one funding source to another. DBE Form – used to record future funding source changes for a position. There is a one-to-one relationship between a Chart String and a Combination Code. When a new Chart String is entered into the PeopleSoft Finance database, a program is run which automatically moves the Chart String to the PeopleSoft HR database. An Combination Code is created which represents the new Chart String. An Combination Code is entered on the Position Request Form to identify from which funding source the employee is being paid. The Position Request Form is sent to the HR Department for processing. A Department Budget Earnings (DBE) Tab is created by Payroll Accounting. The Combination Code is entered on the DBE Tab. This links the Combination Code to the employee’s position number. What does this mean in PeopleSoft? A Chart String determines the funding source, and includes information such as Department Number, Program FIN, Account, Funding Source (State/Grant/etc), etc. Combination Codes are created based on an existing Chart String. Position Numbers are assigned to employees DBEs are assigned to Position Numbers The DBE Tab within the Department Budget Table contains the Combination Code. The Department Budget Earnings Tab (DBE) How do you determine if the Combination Code data is accurate for a position? PeopleSoft has an Inquiry in the PeopleSoft HR database, which displays the current DBE information for a position. To view the DBE for a position, follow these steps: Log into the PeopleSoft HR Database via myUMBC, or via the URL: https://csprd-web.ps.umbc.edu/ Once logged into PeopleSoft HR, follow this navigation: Home > Payroll for North America > Payroll Distribution > Commitment Accounting USA > Dept Budget Table USA Select the Department Budget Table link. The following search parameter screen appears: LOG-IN 9 From the search parameters screen, enter your Department Number and Fiscal Year to narrow the search results. If you know your Position Number, enter that number to further reduce the search results. At the bottom place a check mark in the “Include History” box. Note: You can search for data based on the information that you have about the record(s). While you can enter as little or as much information as you want to narrow your search, you will have the best results by entering as much detail as possible about the record(s) you want to display. Select the Search button. Records that match your search parameters are displayed at the bottom of the screen. If more than one record is displayed, select your desired record by clicking on either the Fiscal Year or Position Number field. (Note that this will usually occur if you do not complete the Position Number field on the search parameters screen.) If only one record matches your search parameters, or after you select your desired record from the list of displayed results, the Department Budget Table is displayed for the record selected. The screen view defaults to the Department Budget Date tab. COMBO CODE LOG-IN 15 Running the Account Code Table Inquiry Home > Payroll for North America > Payroll Distribution > Commitment Accounting USA > UMBC Valid Combo Code Table DBE Form Module 2: INTRO TO RETRO, DEFINITIONS & WORKFLOW Identifying Errors: The basic process for identifying if a Retro is required is: Running the Statement of Payroll Charges Report Creating a Run Control ID Logon to PeopleSoft HR. Home > Payroll for North America > Payroll Distribution > Commitment Accounting USA > Statement of Payroll Charges Running the Statement of Payroll Charges by Run Date will show the Retro information in the pay period that it was processed. For instance, if the Retro was processed in pay period 2007018, you would enter the processing date for that pay period. To choose the correct processing date, select the Lookup button to display the list of Run Dates. For example the Run Date for 2007018 would be 3/8/2007. This is applicable if the Retro was processed in the same fiscal year that the earnings were paid. Retro affecting earnings for a previous fiscal year are a special case. For instance, if the Retro was processed in pay period 2007018 for earnings that were paid in 2005, you would enter 3/8/2007 in the Run Date field and 2005 in the Fiscal Year field to see the Retro information. Running the Statement of Payroll Charges by Run ID will show the Retro information in the pay period that the earnings were paid. For instance, if the Retro was processed for earnings that were paid in pay period 2007006, you will see the earnings posted on the SOPC for pay period 2007006 even though the Retro was processed in pay period 2007018. Running the UMBC History of Employee Pay Distribution Report The UMBC History of Employee Pay Distribution Report, also referred to as the HR035 report, provides payroll detail by employee, and includes the entire pay history for the employee. The report highlights retro’s that have been processed, as well as provide data that is used to populate the Retro Form. Open the PeopleSoft Financial Retriever & Reporting database. Select UMBC Hist of EE Pay Dist. 21 Rules General Rules: A separate Retro must be submitted for each Pay Group; i.e., Salary (SAL) vs. Hourly (HRL). Pay groups can not be combined on a Retro or the Retro will be declined. One Retro can be submitted for consecutive Pay End Dates, as long as the pay group is the same, the Position Number is the same, and the Combination Codes are the same. If the Earnings column has a zero (0) amount, it indicates that a Retro has been processed. Retros are processed based on a percentage of dollars that need to be transferred, not a dollar amount. Before completing the Retro Form, it’s necessary to first review the History of EE Pay Dist report to determine how to complete the Retro Form. The UMBC History of EE Pay Dist report reveals the pay end dates for which you need to complete a retro and the number of retros required to correct the errors. Retro form Enter the Reason for the Retro Payroll Transfer in the space provided on the form. The information entered in this section will help in tracing and explaining the Retro changes for auditing purposes. Please enter as much information as possible to allow the Approver and Auditor to understand the reason for the Retro, as well as the changes that were made. The Retro must be signed and approved by your department’s supervisor. If the funds are inter-departmental, the form must be signed by the supervisor of the employee for the To Department. The two acceptable methods of receiving signed approval for the documents include; Written signatures, or Copies of e-mails with documented approval from department supervisors, which need to be attached to the Retro when submitting for processing. Module 3: Intro to JE, Definitions, & Workflow Journal Entries Expenses posted to grant must be within dates specified in grant agreement Expenses must be in line with the approved budget REASONS FOR JE: Charge posted to grant in error, expense needs to be moved to the correct project number/department Charge posted after the end date of the grant and need to be moved to another related project for the appropriate period of time Charge needs to be moved to a different GL expense account within the same grant, for example items posted to Office Supplies instead Supplies – Lab. Charges have posted to grant after final reconciliation has been completed, causing grant to be over spent. JE needs to be done to move direct costs off of grant and onto another related project in order to balance to the FCTR(Federal Cash Transaction Report). PROCESSING AND WRITING UP A JE: Determine Fund, Program Fin, Dept #, GL Expenses Account, Project Number, Activity ID, Resource Type, Analysis Type. Give a detailed Line Description. If adjustment is the result of a previous entry, be sure to identify original Journal ID#. Include back-up documentation from Grant Detail Report, showing/highlighting charges that are to be moved. List items being moved individually, not as a lump sum ($500 + $20 NOT $520) If splitting charges between multiple projects, include in the description the total amount of the charge and what portion is being moved and to which project. If moving travel, note travel document #, if moving items purchased with a PO, note PO#, etc. JE should always balance to Zero. Be sure to check the TCODES being used: 412 decreases expenses (Account 7xxxxxx), 413 increases expenses (7xxxxxx) Manual Journal Entries Helpful Hints If an Account number begins with a 1, 2, or 3 (a balance sheet account) the Tcode is either B410 (for a credit “-“) or B411 (for a debit “+”). If an Account number begins with a 4 or 5 (a revenue account) the Tcode is either 410 (for a credit “-“) or 411 (for a debit “+”). Also, revenue accounts MUST have a Prog FIN of “000.” If an Account number begins with a 6, 7, or 8 (an expense account) the Tcode is either 412 (for a credit “-“) or 413 (for a debit “+”) Also, expense accounts CANNOT have a Prog FIN of “000.” While any fund can have a project, if the fund is either 1113 or 1253, then there MUST be Project information included (Proj Business Unit, Project, Activity ID, Resource Type, and Analysis Type). For General Ledger accounts, Analysis Types are “GLE” for EXPENSE accounts and “GLR” for REVENUE and BALANCE SHEET accounts. Cost share accounts will use CGE or CGR as directed by Grant Accounting. If the fund on an EXPENSE account is 1112 the Prog FIN MUST be “081”. NOTE: for a REVENUE account, refer to second point above. Project Business Unit: Valid value for this field for campus is UMBC1. Project Business unit CAPPJ is for capital projects, Financial Services use only. Project Enter the Project ID number in this column. To search for Projects, navigate In PS Finance to : Project Costing > Activity Definitions>General Information. Search on UMBC Business Unit and your specific project/grant number. Activity ID This value is specific to each individual project/grant. To find the Value for your project/grant, navigate to Project Costing>Activity Definitions> Project Activities. Search on UMBC 1 Business Unit and your specific project/grant Number. Resource Type Valid values for this chartfield can be found by navigating in PS Finance to: Set up Financials/Supply Chain>Product Related>Project Costing>Transaction Options>Source Types. SetID=Share; SetID=CAPPJ (Capital Projects) Resource Category Valid values for this chartfield can be found by navigating in PSFinance to: Set up Financials/Supply Chain>Product Related>Project Costing>Transaction Options>Categories Text here Analysis Type There are only two valid value for this chartfield; GLE for expenses and GLR for revenues: For Fund 1114 (Cost Share)-Analysis Type for this chartfield is CGE Wrap Up Questions and answers
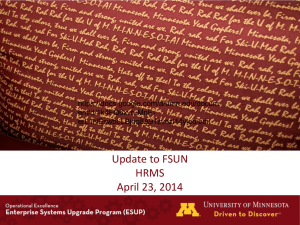
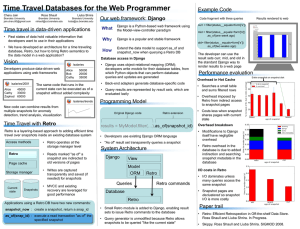
![[Product Name]](http://s2.studylib.net/store/data/005238235_1-ad193c18a3c3c1520cb3a408c054adb7-300x300.png)