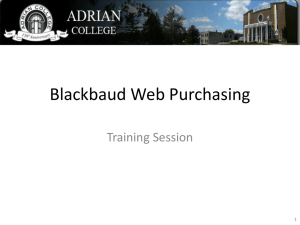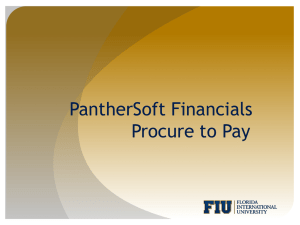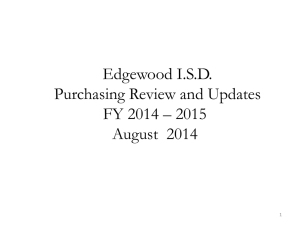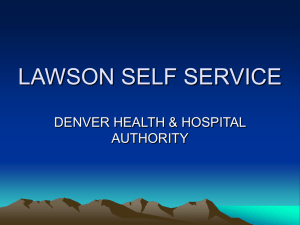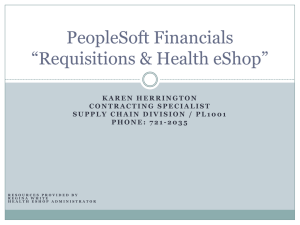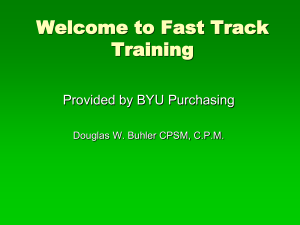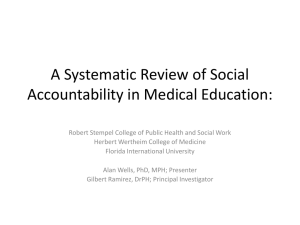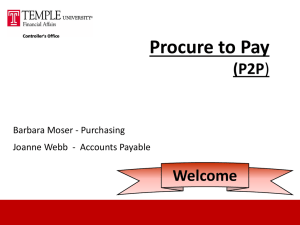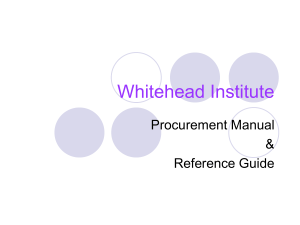Procure to Pay - Office of Finance & Administration
advertisement

PantherSoft Financials Procure to Pay Process Agenda Procure to Pay Workflow Creating Requisitions Purchase Order Three Way Matching Creating Receipts Activity Summary Unencumbered Payment Requests Tips & Tools Website & Links Procure to Pay Workflow Requisition Created in PantherSoft Log into PantherSoft Training for hands-on. Creating a Requisition Entering Requisition Change Orders Viewing Requisition Information Creating Receipts Creating Requisitions - Navigation Creating Requisitions - Navigation Creating Requisitions - Navigation Creating Requisitions Creating Requisitions Blanket PO’s must be recreated each fiscal year Creating Requisitions – Origin to Change Order Change Orders must include original PO number in Description field (ex. CO00123456). A change order is only done to increase the original amount. Creating Requisitions – Override Defaults First click Override button Creating Requisitions – Vendor & Vendor Location Choose Vendor you wish to purchase from. Choose “Purchasing to Select” if you are unsure or need a quote. This is a required field. Select the Vendor Location that matches the vendor quote. This is a required field. If a vendor is not in Panthersoft, the vendor must submit an electronic application from the Purchasing website http://finance.fiu.edu/purchasing and email vendors@fiu.edu. Contact the Tax Compliance Office if using foreign vendors. Creating Requisitions - Amount or Quantity Choose Distribution types: Amount is for Services paid over time or when paying a dollar amount. Quantity is for Goods received over time or when receiving a good. Creating Requisitions - SpeedCharts Choose a SpeedChart for Distribution by entering a Department or Project ID. This will populate the correct chartfield strings. Creating Requisitions - Delivery Instructions Unless you are shipping to your Central Receiving Office, leave the Ship To location set to SEE BELOW. Any chemical related products should be shipped to Scientific Receiving Scroll to the right to enter the Location. Creating Requisitions - Delivery Instructions Search by Description to find where you want the items delivered. You will specify delivery instructions in the Comments. Creating Requisitions Confirm if all lines or a single line will apply changes from the defaults Creating Requisitions - Adding Comments The comment bubble is for Purchasing use only. Creating Requisitions – Comments A free-form text field is available for Comments, but you can select a Standard Comment to ensure that all the shipping information is included with your requisition. Click the Copy Standard Comments link Creating Requisitions – Comments MMC MMC For Blanket POs select one of the following standard comments: - BPO – Blanket PO Invoice - BPP – Blanket PO Period Creating Requisitions – Comments Creating Requisitions – Comments & Attachments Update the delivery and special instructions. Make sure to note if the item will be delivered to a different location from requester’s office or any specific handling instructions. Each should go on a separate box. Upload expense quotes or any other attachments. (Cannot be more than 20 characters long.) Do not attach INVOICES to this document. Creating Requisitions – Entering Items Use the Account number that has funding in your department’s budget Description should be what item is: Dell Latitude E-6500 Apple I-pad 2 Category Code & Accounts For Non-Project Purchases – The requisition will go through even if that account has no funds. This may cause a budget issue later for the department. For Project Purchases – If the account does not have available funds the requisition will go into budget error and will not source over to Purchasing. The requester must arrange for a budget transfer to make sure that there is funding in the account to cover the purchase. Creating Requisitions – Identifying Items Check “Amount Only” box when purchasing services or for Blanket POs. Creating Requisitions – Reviewing Information Add or Remove additional lines as necessary for additional items to be purchased from this vendor. Do not add comments in the comment bubble. This area is for Purchasing only. To review the distribution of individual item, use the “Schedule” icon on the individual lines, located on the this page. Schedule To distribute individual items as needed over 2 or more Departments or Projects, use the “Line Defaults” icon on the individual lines, located on the this page. Line Defaults Creating Requisitions – Reviewing Information Creating Requisitions – Reviewing Information To distribute the requisition over two or more Departments or Projects, Use the “+…” button to add more lines. Remember to split the “Percentage” to reflect the distribution. Otherwise, you can distribute individual items as needed using the “Line Distribution” icon on the individual lines, located on the main page. Creating Requisitions – Saving Information Click Line Details to verify the Category Description and Code Requisition Status – Buyer Information Requisition Status – Buyer Information Requisition Status – Buyer Information Requisition Status – Buyer Information Requisition Status – Buyer Information Requisition Status - Navigation Requisition Status - Navigation Requisition Status – Search Results Requisition - Review Information Requisition & Budget Status Open All Columns Document ID allows you to drill to the document. If it is blank or says “No Document” contact your Budget Manager. Requisition Status Approved – The Requisition is approved and the request has been sent to Purchasing. Pending – Indicates that the approver must take an action. Open – Indicates that the requisition has been saved, however the “Check box” has not been checked. Cancelled - This action was taken by the Requestor based on an e-mail or directive from the department’s Expense Manager. Complete – The requisition has been paid/received. Budget Status Valid – Budget is available and ready. Not Chk’d – Indicates that it has not been selected by the automated budget checking process. Error – No budget available. Contact your Budget Manager. They should check Commitment Control and add budget to correct account you are charging. Requisition - Review Information Click on Requisition ID to investigate the Requisition Status Requisition - Review Information Unapproved Requisition: Pending Status Requisition - Review Information Unapproved Requisition: Pending Status If there is no Panther ID in this area, this indicates that the Requisition has not been approved at the Department level. Requisition - Review Information Approved Requisition: Approved Status Requisition - Review Information Requisition On PO: Complete Status Purchase Order - Navigation Purchase Order - Status Purchase Order - Status Approved – The PO is approved and awaiting the notification to the Vendor. Cancelled – The PO has been cancelled via email notification to Purchasing. Complete – The PO has been paid/received and is closed and no further changes can be made. Dispatched – The PO is approved and the notification has been sent to the Vendor. Pending – The PO is awaiting further approval. Three Way Matching Purchase Order Invoice Receiving Three Way Matching 1. The PO is always created first from a Requisition. 2. The merchandise is received in good order either by Central Receiving, Scientific Receiving, or the Department. 3. The invoice is received and entered into PantherSoft by the Accounts Payable team of the Controller’s Office. Three Way Matching Will AP pay the vendor without the vendor having provided the service or merchandise? Absolutely Not! Because of the Three Way Matching rule, until the department enters into the system and receives against the PO, the payment will never leave the University. In effect the department controls when payments are made by controlling the receiving of the merchandise or service. Three Way Matching Invoices: Original Invoices must be sent to Accounts Payable. A paper invoice or emailed is required for payment. Some Vendors send the invoice before the merchandise arrives or the service is rendered. There is a State of Florida Regulation, FS 215.4223a-c, which allows a vendor to receive additional Interest Payment on all open balances over 40 days from the date of the accepted invoice. Creating Receipts Creating Receipts - Navigation Creating Receipts - Navigation Creating Receipts - Navigation Delete the information from these fields. Delete the information from these fields. Creating Receipts – Selecting PO Line Creating Receipts – Update Quantity Creating Receipts - Received Line Creating Receipts - Received Line Reviewing the entire process 1. Requisition is done. 2. Everything was approved and processed into a PO. 3. The merchandise was delivered. 4. A receipt was entered against the PO. 5. The Invoice came in and It was delivered to the Accounts Payable team in the Controller’s Office. Can I find out the status? Activity Summary - Navigation Activity Summary - Navigation Activity Summary – Original Requisition Activity Summary –Receiving Documentation Activity Summary – Invoice Information Activity Summary – Matching Status Activity Summary – Return to Vendor Unencumbered Payment Requests Unencumbered Disbursement Request - is a request for disbursement on an item when a Requisition and/or PO is not created. The form can be found at http://finance.fiu.edu/controller/Forms.html. The items purchased must be on the Allowable Unencumbered list. Should not be used in place of a Requisition and/or Purchase Order. If an item is purchased before completing a Requisition and/or Purchase Order, a confirming PO must be requested from Purchasing by entering a Requisition with justification. Items acquired in an emergency situation in which the normal purchasing process was not possible, will also require a Requisition with justification. Allowable Unencumbered Purchases List The following is a list of allowable unencumbered purchases: Petty cash reimbursements Utilities/Telephone Postage (U.S. Postmaster or University Mail vendors) Memberships (Membership Dues form must be on file with the Purchasing Department before payment is made) Direct travel payments (car rental, conference registrations & hotel payments) Non‐Employee Travel Reimbursements Revenue Funds Fire Marshall Fee Florida Administrative Weekly (Bid Posting) FIU Foundation Tax Notary charges Licenses Insurance Legal Services Other Universities Financial Aid ( Third Party ) Stipends Doctors Bills (Athletics) Medical Co-payments (Athletics) Hospital bills (Athletics) Other emergency expenses for student athletes (Athletics) FIU One Card Registration Fees Deposit Payable Procedures for Submitting Unencumbered Payment Requests University Departments Responsibilities: The department is responsible for verifying that all information is complete and correct. All unencumbered requests must be submitted electronically Attach all supporting documents (i.e. vendor’s invoice). Note: Unencumbered vouchers fail budget checking when there is an insufficient budget for the payment of the invoice. The budget available for an expense is regulated by the Departmental Budget Manager. The Department is responsible for any interest penalties under FS 115.422-3a-c. Departmental expenses are reconciled on a monthly basis. Any discrepancies or errors in charges to the department should be reported to Accounts Payable immediately. Only FedEX may be used for Overnight Check Delivery, entering the mailing and payment information using the Departmental Commodity Card. This information should be attached to the documents submitted. Check Pickup must be coordinated thru the Accounts Payable Department. It’s for event vendors or payments requiring submission of confidential information only. Useful Queries Query Viewer Description FIU_ALL_OPENENC_PRE All Open Encumbrances or Reqs FIU_REQ_ENTERED _BY Requisition list by Userid REQUISITION_WORKFLOW_ROUTING Open Reqs within specific date FIU_REQ_APPROVER_LISTING All Approvers Assoc. To A Req FIU_REQ_APPROVAL_HIST_BY_DEPT Req. Appr hist sourced to POs FIU_PO_CATEGORY_LIST2 PO Category List (Eff/Acct) FIU_PO_DEPT_PYMNT_VENDOR Total paid by a dept by Catego FIU_PO_LIST_BY_VENDOR List of PO's Prompt by Vendor FIU_PO_RECV_BY Receipts Entered By FIU_PO_TO_VENDOR PO's Issued to a given Vendor Tips & Tools User Productivity Kit (UPK): An on-demand learning tool, which provides learning activities to assist users in becoming familiar with the Campus Solutions environment. panthersoft.fiu.edu/financials/onlinetraining.htm Website & Links Website & Links Panther Post Newsletter Registration: Email: Controller@fiu.edu Purchasing Website for Manual & Procedures http://finance.fiu.edu/purchasing/ FSSS PantherSoft Training: http://finance.fiu.edu/controller/FinSysandSup2.html Policies, Procedures & Manuals: http://finance.fiu.edu/controller/QL_ControllerProceed.html Forms: http://finance.fiu.edu/controller/Forms.html Questions ?