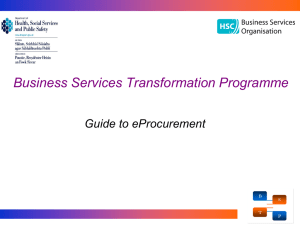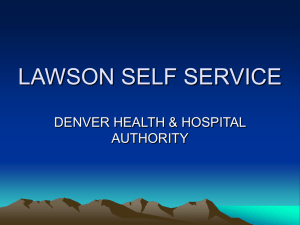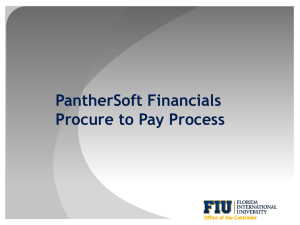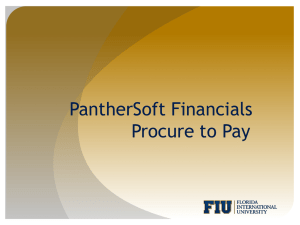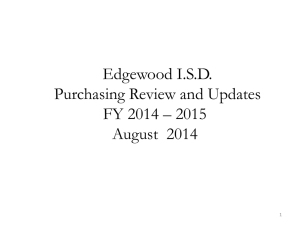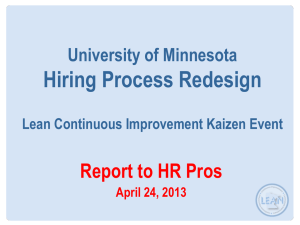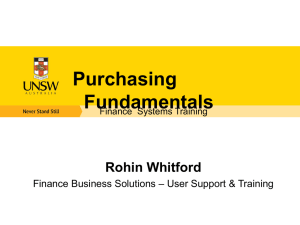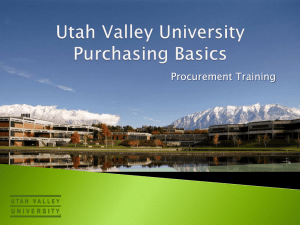Manage Requisitions - Georgia Regents University
advertisement
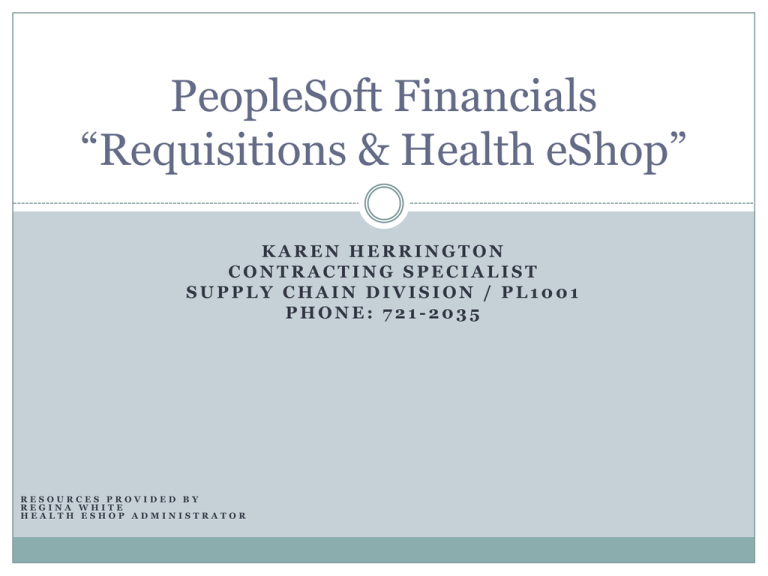
PeopleSoft Financials “Requisitions & Health eShop” KAREN HERRINGTON CONTRACTING SPECIALIST SUPPLY CHAIN DIVISION / PL1001 PHONE: 721-2035 RESOURCES PROVIDED BY REGINA WHITE HEALTH ESHOP ADMINISTRATOR Agenda Creating Requisitions Manage Requisitions Requisition Tips Health eShop Common Questions eProcurement The eProcurement module allows users to enter requisitions into PeopleSoft Financials to request goods and services. Requisitions are then used to create Purchase Orders that are send to vendors. The eProcurement module also includes an approval workflow process for a requisition to be approved. This is the Expand and Collapse Triangles in PSFIN. You will see them on many pages. A sideways triangle means Expand (take a look and it will show you more information). This is the Sub-Menu menu. You can select menu items from the main menu or from the sub-menu. This is the Main Menu. If you click on the “-”, the menu will collapse, and you can see more viewing screen. The items that you see on the menu are based on your security. Requisition – Create Step 1 42548 Requisition – Create Step 2 How to Attach a Quote or Make Comments on Requisitions? To attach a quote highlight the quote and right click on quote and click copy. Then paste information into Justification box on requisition. To make a comment enter information in the Justification box. This box looks small but lots of information can be added. How to Attach a Quote or Make Comments on Requisitions? To attach a physical copy of the quote, select the comments box select “add attachments” upload your comments from your desktop Requisition – Create Step 3 You must Check the Budget by clicking Check Budget, and Save and Submit your requisition for approval Where Can I Find a Listing of My Requisitions? Answer: eProcurement > Manage Requisitions If I need to submit an a requisition that is still in open status. If I need to attached a quote. If I need to fix account code. If need see where my requisition is at in workflow. If I need to receive my requisition. If I need to edit my requisition. If I need to review why my requisition was denied. How to find my requisition in Manage Requisitions? Navigate to eProcurement/Mange Requisitions Remove all dates TO and From in the criteria selection. Make request status box blank by selecting the blank space located in the drop down menu on right side of the box. Make origin box blank by selecting the blank space located in the drop down menu on right side of the box. Click search. How to Find More Information About Your Requisition? Side Triangles located on different menu in PeopleSoft has lots of Information if you click on the triangle. Blue hyper links will also give your information or move to a another menu option. What is the Approval Status of My Requisition? To check the status of the approval stage of your requisition. Go to manage requisition. Click on the sideways triangle on the requisition you want to inquire about. Click on the blue line Approvals icon that says approval right below the sheet of paper. How Do I Find PO Numbers? Option 1: Manage Requisitions Go to eProcurement > Manage Requisition, and search for your requisition that you entered. A. Then click on the sideways triangle by the requisition number which will display the Requisition life cycle. B. If you see that the Purchase Order icon is colored in, then click on it, and the window that is displayed will show you the PO number, and PO information. Option 2: Document Status A. Use the Requisition Document Status inquiry pages. These pages will show you all of the associated documents with the requisition. B. Go to Purchasing > Requisitions > Review Requisition Information > Document Status. Enter your requisition ID in the field, and click on Search. This will list the associated PO, and any vouchers paid as well. How Do I Desktop Receive ? Go to eProcurement > Receive Items This will list all your open Requisition lines that haven’t been received. Put a check mark in each box before the line that was received. If all lines have been received, then you can click on the Check All box at the bottom of the page. Once you have check marked the boxes to be received, then click on the Receive Selected box at the top of the page. The next pages will allow you to adjust the quantities received if there is a partial shipment. For example, you may have ordered of line #10 (StaplesRTM Insertable), but you only receive 4. You can change the number received in the Received Qty box How Do I Desktop Receive Continued? Click on Save Receipt at the bottom of the page. You have completed the receipting process. Category Codes Per State Auditors, end-users are now “required” to use specific category codes. Refrain from using codes that end in “00” or “000” for they are considered too generic. Example: Ordering a “pack of black pens” Unacceptable category code: 61500 (General Office Supplies) Acceptable category codes: 62079, 62080, 62094 Category Code Link: http://ssl.doas.state.ga.us/PRSapp/PR_nigp_list.jsp?whereFrom=public Snap-shot of Category Link Most used Category Codes Physical Goods: 11505 - Biochemicals 20453 – Desktops 20454 – Laptops / iPads 20674 – Laser Printers 20881 – Software for Computer Software 42506 – Metal Chairs 42507 – Wood Chairs 42548 – Office Furniture Services: 92419 – Educational Research Services 92045 – Software Maintenane/Support 93862 – Laboratory Equipment Maintenance 96246 – Installation 96256 – Moving Services 96286 – Shipping/Freight Common Requisition Tips To CANCEL a Requisition: When a requisition is denied it does not cancel the pre-encumbered monies from that department. It still must be canceled by the requester with an email to Gregory Woodlief gwoodlief@gru.edu requesting the requisition # to be canceled. Accounting Date Error: If you get an accounting date error on a requisition you are trying to edit, do not make a new requisition. You need to contact Gregory Woodlief, and he will change the accounting date, so that you can edit your requisition. Budget Check to VALID: All requisition must be budget check before they are approved. Do not Save and Submit your requisition until it has a valid budget check. Requesters Cannot Approve Their OWN REQUISITIONS. If several people are listed to approve a requisition for a department then only one person in that listing needs to approve to move the requisition to the step in the workflow process. Health eShop Common Questions What is Health eShop? Health eShop, used in conjunction with PeopleSoft’s eProcurement module, is web-based software system used to centralize various vendors’ electronic catalogs specific to Georgia Regents University. Health eShop is easy to use and will enhance your use of PeopleSoft Financials and eProcurement. It is a point-and-click environment similar to online shopping. Vendor information in Health eShop (item descriptions, category codes, prices, unit of measures, etc.) is built-in and automatically populates on your requisition lines. This makes the requisition system easier and faster. Health eShop User Access Option 1 What is a Health eShop Requester? Health eShop Requester access is granted to users who are PeopleSoft Financials Requesters. If a new user's PeopleSoft Financials Security Access Request form has the Requester box checked, then the user with also receive Health eShop Requester access. Health eShop User Access Option 2 What is Health eShop Shopper? If departments would like to establish Shoppers in Health eShop then a Health eShop Shopper Security form must be completed for the Shopper. A Shopper will build a cart in Health eShop, and assign it to a requester in their department for processing into a requisition. Note: A Shopper does not have to have PeopleSoft Financials access to shop in the online catalog system and they cannot be a PeopleSoft Requester. Health eShop User Access Option 2 What Form Do I Need to Setup a Health eShop Shopper? You need to submit a Health eShop Shopper Security Access Request form. On this form you need to know who is a requester in your department. Please enter the name on this line. How Do Get Into Health eShop From My Requisition? After filling in the required information on Step 1. Define Requisition and you click on the Continue button to go to Step 2. Add Items and Services, you will see the Health eShop hyperlink under the Web tab. When you click on this link, you will receive a popup window that says, “You have unsaved data on the page. Click OK to go back and save, or Cancel to continue.” If you receive this message, click on the Cancel button to continue with entry to Health eShop. How Do I Shop as a Shopper? Once your Shopper access is granted then you are ready to shop. The Shopper Portal can be found in the PAWS portal page. Go to https://paws.gru.edu and click on the Applications & Tools menu bar. You will see the Health eShop link under the University Applications.