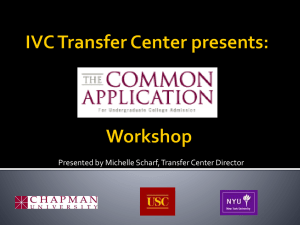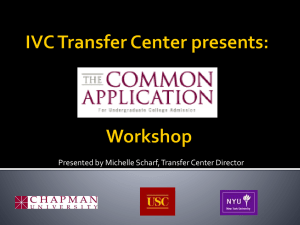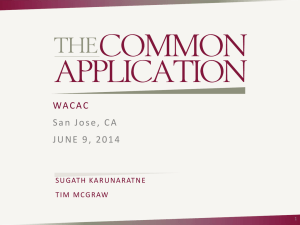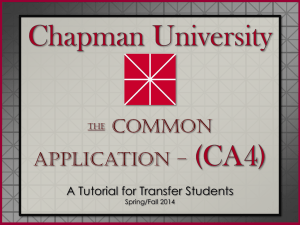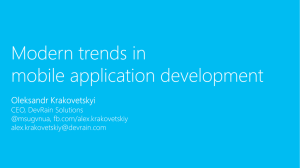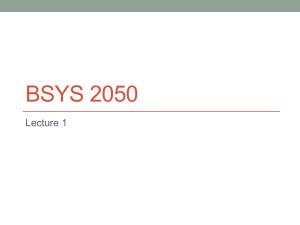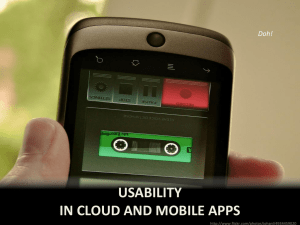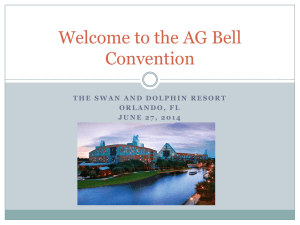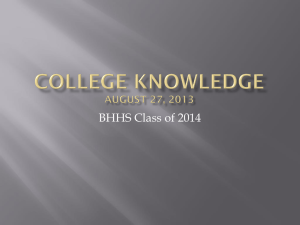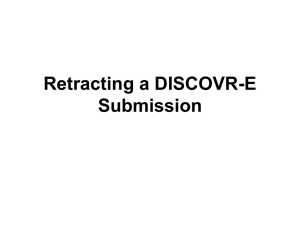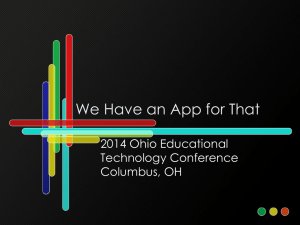Dashboard - Massasoit Community College
advertisement
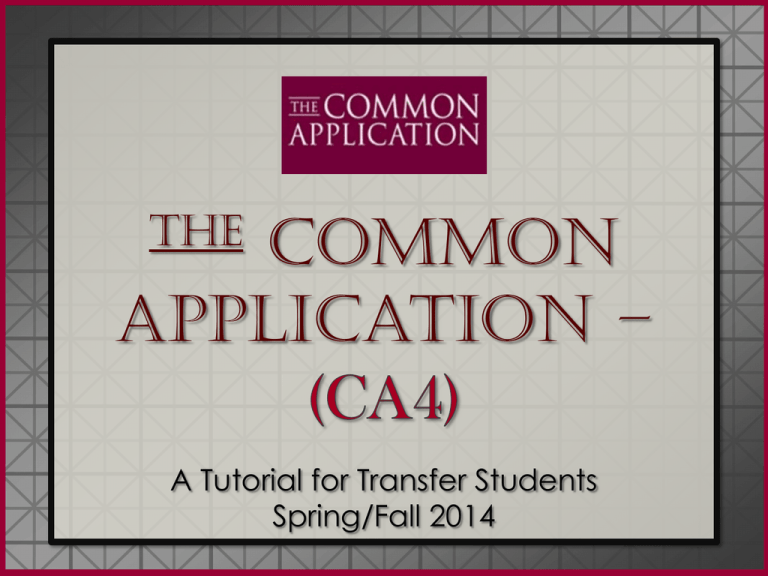
Common Application – The A Tutorial for Transfer Students Spring/Fall 2014 System Requirements Only the following operating systems and browsers are supported: PC (Windows Vista/7) • Do NOT use Google Chrome! • Current version of Firefox • Internet Explorer 9 or higher Mac (OS X Tiger / Leopard / Snow Leopard) • Do NOT use Google Chrome • Current version of Firefox • Safari 5.1 or higher Regardless of browser, please make sure the following browser settings are correct: • Javascript must be enabled • Cookies must be enabled • Popup blockers must be disabled Other Software needed: To view and print PDF files we recommend Adobe Reader 10 or higher. While PDF files should work with most other PDF viewers, The Common App can only guarantee full compatibility and support for Adobe Reader 10 or higher. Email: If your email offers a whitelist, please add the following address: appsupport@commonapp.net Application Check List • ACCESS all materials through commonapp.org. • CHECK the application deadlines for the colleges you plan to apply to. • COMPLETE The Transfer Common Application, Writing Supplements and application fee requirements. • INVITE an Academic Evaluator through the Assign Recommenders section on commonapp.org. You must assign an Academic Evaluator (aka recommender). That recommender can be anyone but a relative. Your recommender can then either submit their letter through the on-line Common App form OR they can mail in their own letter on their own letterhead to the Office of Admission. • INVITE a Registrar through the Assign Recommenders section on commonapp.org. • ASSIGN a Registrar (aka college official-counselor, mentor, registrar). • SEND official college transcripts and high school transcripts (if applicable), SAT or ACT with Writing scores (if applicable) and available AP/IB scores. • CONTACT the Office of Admission of the college or university that you are applying to if you have questions or concerns. • REVIEW your application thoroughly to make sure you’re happy with your efforts. • SUBMIT your complete application. Technical Problems/Issues 1st Tip for completing your Common Application: Required responses are marked with a red asterisk * You will not be allowed to proceed until these are addressed and/or corrected. Email communication you receive from The Common Application’s technical support team will come from appsupport@commonapp.net Please be sure to add this email address to your address book and/or safe list to prevent the messages from being blocked or marked as "spam." This is especially important for AOL users. Make sure your email address is kept accurate so that you can receive important information about deadlines and other admission information from the Common App or your selected institutions. Ready to Begin! First: Create an Account https://controlcenter.commonapp.org/Login Second: My Colleges • • • • • Under My Colleges, click on College Search On Criteria page, type the college or University On Result list, place a check mark, then click Add Next, click on Result List Repeat with the names of all your colleges Third: Getting Started • The Dashboard Tab shows your progress . yellow circles mean Getting Started (continued) • Click My Colleges tab to access college supplements My Colleges - Chapman University • Click on the Questions tab & you will find 5 sections: As you complete each of these five sections, you will notice green check marks appear and finally on the questions tab below. Assign Recommenders: FERPA Complete the FERPA Authorization: Only then will you be able to send invitations to your recommenders via The Common Application. Click ‘Save’ and you will be provided the following form… Recommender Invitations: Evaluator INVITE an Academic Evaluator through the Assign Recommenders section on The Common Application. You must assign an Academic Evaluator (aka recommender). That recommender can be anyone but a relative. Your recommender can then either submit their letter through the on-line Common App form OR they can mail in their own letter on their own letterhead to the Office of Admission. For each person invited you must: 1. Click Send Invite 2. Click Assign Recommender Invitations: Registrar INVITE a Registrar through the Assign Recommenders section on The Common Application: Submission – Common App Still Pending -Time to go to the Common App tab and begin! Common App The Common Application itself has six sections: Profile, Family, Education, Testing, Activities and Writing From the Profile tab you will find 8 subsections, beginning with Personal Information and ending with Common App Fee Waiver. Click Continue when ready to proceed further Common App (continued) The six sections of The Common App: Profile, Family, Education, Testing, Activities and Writing Tip: Jump to the last tab, Colleges and Universities, where you will be able to tell us how many colleges you have attended and list them in order. (Should you need to add an additional college, you will have to click this tab before you can add one.) Be sure to start with your current school, and then list the other in the order New/Current – Last – Older – Oldest For example: College 1 2013-2014 College 2 2012-2013 College 3 2011-2012 College 4 2010-2011 … Common App (continued) Profile, Family, Education (continued), Testing, Activities and Writing The Common Application requires you to list an Advisor – • Please list a counselor or advisor you have worked with at your current college Tip: Your Secondary School is your High School If more than one High School was attended – • Secondary school 1 is the one from which you graduated • Secondary school 2, the one before that … • Secondary school 3, the one before that, and so on ... Common App (continued) Profile, Family, Education, Testing, Activities and Writing Be sure to fill in every required field indicated by a red asterisk *, including all dates. Common App (continued) Profile, Family, Education, Testing, Activities and Writing You will need to earn green check marks for each of the following: 1. Personal Essay 2. Disciplinary History 3. Writing You will not be permitted to submit your application with an essay of fewer than 250 words and you will not be allowed to enter more than 650 words in the Personal Essay box. If you try, you will receive the following message: Common App – (Submit Now or Later) You may submit this portion now, or move onto work on the Writing Supplement and return to submit at another time. Note that you will need to submit the Common App before you can submit the Writing Supplement. When ready to submit the Common App portion of your Application, click Start Submission. A PDF of your Common App will be created. If this takes more than a few minutes, you will need to update your browser to the latest version, or go to another computer with a fully compatible operating system & browser. Chapman University Writing Supplement This is the writing supplement for Chapman University. Writing supplements can vary from one college to another. Not every college requires a writing supplement. (200 words or fewer) * There are four prompts in the Chapman Writing section of the Common Application with a strict 200 word limit. You will be unable to paste or type more than 200 words. My Colleges: Submission – Common App Submission - Writing Supplement Dashboard Check My Colleges Review & Submit: go to Dashboard When everything is ‘Ready’ click ‘Submit’ Final Review: This is the last chance to make changes to your application. Be sure that everything looks right. You may print the PDF for your records, but do not send it to Chapman University in the mail. Application Submission: Payment Three steps: 1 Final Review (of PDF) - 2 Payment - 3 Signature or The Common App Fee Waiver question can be found on the last tab of The Common App (see slide 18) Depending on how this section was completed, you would received one of these messages. Application Submission: Signature Application Submitted … But there is more to do! Submission – Writing Supplement After you click Start Submission, another PDF will be generated for your review. Be sure that everything is as it should be, put a check in the box, and then click Continue. You will then be taken to the Signature page Writing Supplement Submission Read statements and then fill in the check boxes, sign (type in your name), and finally Submit the Writing Supplement. Writing Supplement Submission Click on the Dashboard & My Colleges tabs to verify that you have earned all the green checks marks shown on this slide.