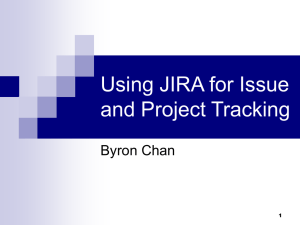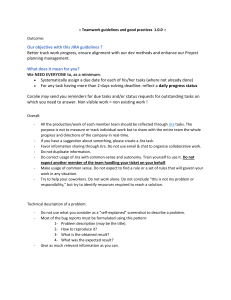Third Edition
JIRA provides issue and project tracking for software
development teams to improve code quality and the speed
of development. With the new version of JIRA, you can
create your own JIRA plugins and customize the look and
feel of your JIRA UI easier than ever.
JIRA Development Cookbook, Third Edition, is a one-stop
resource to master extensions and customizations in JIRA.
This book starts with recipes about simplifying the plugin
development process followed by recipes dedicated to the
plugin framework. Then, you will move on to writing custom
field plugins to create new field types or custom searchers.
You will also learn how to program and customize
workflows to transform JIRA into a user-friendly system.
With so much data spanning different projects, issues, and
so on, we will cover how to work on reports and gadgets to
get customized data according to our needs. At the end of
the book, you will learn how to customize JIRA by adding
new tabs, menus, and web items; communicate with JIRA
via the REST APIs; and work with the JIRA database.
What you will learn from this book
Create and deploy your own JIRA plugins
Manipulate workflows to transform JIRA
into a user-friendly system
Create custom reports that show statistics
for particular people, projects, versions,
or other fields within issues
Simplify reporting by writing your own
JIRA gadgets, which can be added into
a user's dashboard
JIRA Development Cookbook
Third Edition
JIRA Development
Cookbook
Deal with custom fields on an issue
and program custom field options
professional expertise distilled
P U B L I S H I N G
Prices do not include
local sales tax or VAT
where applicable
Visit www.PacktPub.com for books, eBooks,
code, downloads, and PacktLib.
Jobin Kuruvilla
$ 59.99 US
£ 40.99 UK
a n s w e r s
t o
c o m m o n
p r o b l e m s
JIRA Development
Cookbook
Master database handling by extending
and retrieving custom field details from
the database
Who this book is written for
If you are a JIRA developer or administrator, or a project
manager who wants to fully exploit the exciting capabilities
of JIRA, then this is the perfect book for you.
Q u i c k
Third Edition
Your one-stop resource for mastering extensions
and customizations in JIRA 7+
Jobin Kuruvilla
professional expertise distilled
P U B L I S H I N G
JIRA Development Cookbook
Third Edition
Your one-stop resource for mastering extensions and
customizations in JIRA 7+
Jobin Kuruvilla
BIRMINGHAM - MUMBAI
JIRA Development Cookbook
Third Edition
Copyright © 2016 Packt Publishing
All rights reserved. No part of this book may be reproduced, stored in a retrieval system, or
transmitted in any form or by any means, without the prior written permission of the
publisher, except in the case of brief quotations embedded in critical articles or reviews.
Every effort has been made in the preparation of this book to ensure the accuracy of the
information presented. However, the information contained in this book is sold without
warranty, either express or implied. Neither the author, nor Packt Publishing, and its
dealers and distributors will be held liable for any damages caused or alleged to be caused
directly or indirectly by this book.
Packt Publishing has endeavored to provide trademark information about all of the
companies and products mentioned in this book by the appropriate use of capitals.
However, Packt Publishing cannot guarantee the accuracy of this information.
First published: September 2016
Production reference: 1230916
Published by Packt Publishing Ltd.
Livery Place
35 Livery Street
Birmingham
B3 2PB, UK.
ISBN 978-1-78588-561-7
www.packtpub.com
Credits
Author
Copy Editor
Jobin Kuruvilla
Safis Editing
Reviewer
Project Coordinator
Satyendra Gangadhar Narwane
Devanshi Doshi
Commissioning Editor
Proofreader
Kunal Parikh
Safis Editing
Acquisition Editor
Indexer
Chaitanya Nair
Rekha Nair
Content Development Editor
Graphics
Samantha Gonsalves
Jason Monteiro
Technical Editor
Production Coordinator
Anushree Arun Tendulkar
Aparna Bhagat
About the Author
Jobin Kuruvilla is an Atlassian Consultant with experience in customizing JIRA and
writing JIRA plugins for various customers. He is currently working with Go2Group as an
Atlassian platinum expert, and is involved in managing Atlassian products for big
enterprises as well as small starter license installations. From an IT nerd to a DevOps
evangelist, Jobin has performed various roles in his professional journey so far.
Jobin is the author of JIRA Development Cookbook, released in 2011, and JIRA 5.x Development
Cookbook, released in 2013, both published by Packt Publishing and well-received in the JIRA
community. He also runs a website named J-Tricks (http://www.j-tricks.com), using
which he shares numerous tutorials to help the developer community, who he believes
have contributed immensely to his personal development. It is indeed those tutorials that
sowed the first seeds of JIRA Development Cookbook.
Jobin started his career as a Java/J2EE developer in one of the biggest IT companies in India.
After spending his initial years in the SOA world, he got hooked into this amazing product
called JIRA, which he came across during the evaluation of a number of third-party tools.
Soon, Jobin realized the power of JIRA, and pledged to spread the word. He has been doing
it ever since, and he reckons there is a long way to go!
Outside the office, Jobin enjoys sports, especially soccer, and is on the verge of getting
addicted to movies and social networking sites.
Acknowledgments
No book is the product of just the author; he just happens to be the one with his name on
the cover.
A number of people contributed to the success of this book, and it would take more space
than I have to thank each one individually.
First of all, thanks to the Almighty God for helping me to sail through the difficulties in this
short life and for making my life as wonderful as it is now.
The next biggest thanks goes to the Content Development Editor, Samantha Gonsalves, and
Acquisition Editor, Prachi Bisht, both of whom went through the pain of making me write
another book. Also, a big shout-out to Anushree Tendulkar, the Technical Editor, who
worked tirelessly to make the book as readable as it is now. And to the entire Packt
Publishing team for working so diligently to help bring out another high quality product.
It is amazing to work with talented developers and technical geeks. Thank you to all the
intelligent minds, with whom I got a chance to share this amazing journey of programming.
Your encouragement and support were/are invaluable to me; you guys rock!
I must also thank the talented Atlassian community who are instrumental in helping each
other, sharing solutions, being active in the forums, running user groups, and whatnot. I am
just one of the many who have benefited.
Before I wind up, thank you Atlassian for giving us JIRA and a set of other wonderful
products. You don't realize how much you are making our lives easier. Go Team!
Last, but not the least, a big thanks to all at Go2group for the support extended in writing
this book and believing in my capabilities. We will, together, continue to simplify
complexities for our numerous customers.
About the Reviewer
Satyendra Gangadhar Narwane describes himself as someone who is honest, caring,
intelligent, hardworking, and ambitious. He has a great sense of humor. He is a postgraduate with masters in computer science from one of the premier Indian university and
working as a Sr. Atlassian product expert in Dynamic Network Factory (U.S.A.), he has
conducted seminar on behalf of Atlassian for promoting their tools in India, He has
developed dozens of custom add-on based on customer needs. He has providing training,
administrating & add-on development on Atlassian suite for top companies such as Oracle,
Adobe, HCL,Mercedes Benz, MillenniumIT, Filpkart, ShipNet NS, KBC Bank. He is
passionate about technology, computers science, traveling, watching movies and enjoy
great chats. He has also worked on Jira 7 Development Cookbook.
I would like to express my gratitude to the many people who help me through this book. I would like
to thank Packt for giving me a chance to work on this book. Above all I want to thank my mom
Sushila, wife Poonam and the rest of my family, who supported and encouraged me in spite of all the
time it took me away from them. It was a long and difficult journey for them. I would like to thank
Suzanne Coutinho, Chaitanya Nair for helping me in the process of selection and reviewing. Last and
not least: I beg forgiveness of all those who have been with me over the course of the years and whose
names I have failed to mention."
www.PacktPub.com
For support files and downloads related to your book, please visit www.PacktPub.com.
Did you know that Packt offers eBook versions of every book published, with PDF and
ePub files available? You can upgrade to the eBook version at www.PacktPub.com and as a
print book customer, you are entitled to a discount on the eBook copy. Get in touch with us
at service@packtpub.com for more details.
At www.PacktPub.com, you can also read a collection of free technical articles, sign up for a
range of free newsletters and receive exclusive discounts and offers on Packt books and
eBooks.
https://www2.packtpub.com/books/subscription/packtlib
Do you need instant solutions to your IT questions? PacktLib is Packt's online digital book
library. Here, you can search, access, and read Packt's entire library of books.
Why subscribe?
Fully searchable across every book published by Packt
Copy and paste, print, and bookmark content
On demand and accessible via a web browser
My parents, Alice and Kuruvilla, who found something in me that I never knew existed. Nothing beats the
pain and suffering they have undergone in the process.
"Behind every young child who believes in himself is a parent who believed first."
- Matthew Jacobson
My wife Anumol, my best friend for years. I wouldn't be in this place if not for her unconditional love and care.
"Happy is the man who finds a true friend, and far happier is he who finds that true friend in his wife."
- Franz Schubert
My little princesses, Elsa & Anna. Err, I mean ANNA & SARAH!
"Happiness is getting a hug from your daughter for no reason "
- Anonymous
My sister, Juby Sara, the best sister in the world. And to her husband, Davis, & son, Kuttoos, for keeping
her happy. You both are doing a much better job than me ;)
"What’s the good of news if you haven’t a sister to share it?"
- Jenny DeVries
My friends from TKM and JNV Kottayam who dared me to dream and then helped me to achieve them. You
guys are the best.
"A friend in need...".
Enough said!
This book would not have been possible without your love and understanding.
A big thank you from the bottom of my heart. I have nothing to give back, but my love and prayers.
Table of Contents
Preface
Chapter 1: Plugin Development Process
Introduction
What is a JIRA add-on?
The plugin development process
Atlassian Marketplace
Troubleshooting
Setting up the development environment
Getting ready
How to do it…
There's more…
Proxy settings for Maven
Using local Maven
Configuring IDEs to use the SDK
Troubleshooting
Creating a skeleton plugin
Getting ready
How to do it…
How it works…
There's more…
One step to your skeleton plugin
Creating an Eclipse project
Adding plugin modules
Getting ready
How to do it…
How it works…
Deploying a JIRA plugin
Getting ready
How to do it…
How it works…
There's more…
Using a specific version of JIRA
Reusing the data in each run
Troubleshooting
Making changes and redeploying a plugin
How to do it…
1
8
8
9
10
11
11
11
12
12
13
13
14
14
15
15
15
15
16
18
18
18
19
19
19
20
22
22
23
24
25
25
26
26
26
27
Debugging in Eclipse
See also
Using FastDev for plugin development
Getting ready
How to do it…
How it works…
There's more…
Adding ignored files
Changing admin credentials
See also
Testing and debugging
Getting ready
How to do it…
How it works…
There's more…
Using custom data for integration/functional Tests
Testing against different version of JIRA/Tomcat
See also
Chapter 2: Understanding the Plugin Framework
Introduction
JIRA architecture
Third-party components
Webwork
Seraph
Embedded Crowd
PropertySet
Active Objects
OSWorkflow
OfBiz Entity Engine
Apache Lucene
Atlassian Gadget JavaScript Framework
Shared Access Layer
Architecture
Authentication and user management
Property management
Presentation
Database
Workflows
Searching
Scheduled jobs
Plugins
Types of plugin modules
Reporting
[ ii ]
27
28
28
28
29
31
31
31
32
32
33
33
33
34
35
35
35
35
36
36
37
37
37
38
38
38
38
38
39
39
39
40
40
41
42
42
42
43
43
43
43
44
44
Workflows
Custom fields
Searching
Links and tabs
Remote invocation
Actions and components
Other plugin modules
What goes into atlassian-plugin.xml?
Working with the Plugins1 and Plugins2 versions
Development
Installation
JIRA system plugins
Stable and core APIs
Modifying Atlassian bundled plugins
How to do it…
How it works…
See also
Converting plugins from V1 to V2
Getting ready
How to do it…
How it works…
See also
Adding resources into plugins
Getting ready
How to do it…
Adding web resources into plugins
How to do it…
How it works…
There's more…
Web resource contexts
Turning off batch mode
Building JIRA from source
Getting ready
How to do it…
How it works…
There's more…
Making a single class patch
See also
Adding new webwork actions to JIRA
Getting ready
How to do it…
How it works…
[ iii ]
44
44
45
45
46
46
46
48
50
51
52
52
55
56
56
57
57
57
58
58
59
60
60
60
61
62
63
64
64
65
65
66
66
67
67
68
68
68
68
69
70
75
There's more…
Adding new commands to the action
See also
Form token handling in webwork actions
Getting ready
How to do it…
How it works…
There's more…
Providing a token in HTML links
Getting the token programmatically
Opting out of token checking in remote calls
See also
Capturing plugin installation/uninstallation events
Getting ready
How to do it…
How it works…
See also
Chapter 3: Working with Custom Fields
Introduction
Writing a simple custom field
Getting ready
How to do it…
How it works…
There's more…
See also
Custom field searchers
Getting ready
How to do it…
How it works…
There's more…
Dealing with custom fields on an issue
Getting ready
How to do it…
How it works…
See also
Programming custom field options
Getting ready
How to do it…
See also
[ iv ]
77
77
78
78
78
78
79
80
80
81
81
81
81
82
83
86
87
88
88
89
90
90
94
94
95
95
97
97
100
101
101
101
102
104
105
105
105
105
107
Overriding the validation of custom fields
Getting ready
How to do it…
See also
Customizing the change log value
Getting ready
How to do it…
How it works…
Migrating from one custom field type to another
How to do it…
How it works…
There's more…
Changing the type of a custom field
See also
Making custom fields sortable
Getting ready
How to do it…
How it works…
There's more…
See also
Displaying custom fields on subtask columns
How to do it…
How it works…
User and date fields
How to do it…
How it works…
See also
Adding custom fields to notification e-mails
Getting ready
How to do it…
How it works…
Adding help text for a custom field
Getting ready
How to do it…
How it works…
Removing the “none” option from a select field
How to do it…
There's more…
Reloading velocity changes without restart (auto reloading)
See also
[v]
107
108
108
108
109
109
109
110
112
112
113
114
114
114
115
115
115
116
116
116
116
117
117
118
118
119
120
120
120
121
122
123
123
123
124
124
125
126
127
127
Making the custom field project importable
How to do it…
See also
Changing the size of a text area custom field
How to do it…
See also
127
128
128
128
129
130
Chapter 4: Programming Workflows
131
Introduction
Writing a workflow condition
Getting ready
How to do it…
How it works…
See also
Writing a workflow validator
Getting ready
How to do it…
How it works…
See also
Writing a workflow post function
Getting ready
How to do it…
How it works…
See also
Editing an active workflow
How to do it…
How it works…
There's more…
131
133
134
135
139
140
140
141
142
146
147
147
149
149
154
155
155
155
156
156
156
157
157
159
159
159
160
160
160
161
162
162
Modifying workflows in a JIRA database
Permissions based on workflow status
How to do it…
How it works…
There's more…
Making an issue editable/non-editable using workflow properties
See also
Including/excluding resolutions for specific transitions
How to do it…
How it works…
See also
Adding workflow triggers
[ vi ]
Getting ready
How to do it…
How it works…
There's more…
User mapping from development tools to JIRA
See also
Internationalization in workflow statuses
How to do it…
How it works…
See also
Obtaining available workflow actions programmatically
How to do it…
How it works…
There's more…
Getting the action ID's given name
Programmatically progressing on workflows
How to do it…
How it works…
Obtaining workflow history from the database
Getting ready
How to do it…
How it works…
See also
Reordering workflow actions in JIRA
How to do it…
How it works…
Creating common transitions in workflows
How to do it…
How it works…
Creating global transitions in workflows
How to do it…
How it works…
Chapter 5: Gadgets and Reporting in JIRA
Introduction
Writing a JIRA report
Getting ready
How to do it…
How it works…
See also
162
162
164
165
165
165
166
166
168
168
168
169
169
170
170
170
171
172
172
172
173
174
175
175
176
176
177
178
179
180
181
183
184
184
185
186
186
192
194
[ vii ]
Reports in Excel format
Getting ready
How to do it…
How it works…
See also
Data validation in JIRA reports
Getting ready
How to do it…
How it works…
See also
Restricting access to reports
Getting ready
How to do it…
How it works…
See also
Object configurable parameters for reports
How to do it…
How it works…
See also
Writing JIRA gadgets
Getting ready
How to do it…
How it works…
There's more…
Invoking REST services from gadgets
Getting ready
How to do it…
How it works…
See also
Configuring user preferences in gadgets
Getting ready…
How to do it…
How it works…
There's more…
See also
Accessing gadgets outside of JIRA
Getting ready…
How to do it…
How it works…
[ viii ]
194
194
194
196
197
197
198
198
199
199
200
200
200
200
201
201
202
207
209
210
210
211
215
215
217
217
217
221
222
222
222
222
227
228
229
230
230
230
234
See also
234
Chapter 6: The Power of JIRA Searching
235
Introduction
Writing a JQL function
Getting ready
How to do it…
How it works…
See also
Sanitizing JQL functions
Getting ready
How to do it…
How it works…
See also
Adding a search request view
Getting ready
How to do it…
How it works…
There's more…
235
237
237
237
242
244
244
244
244
245
246
246
246
247
251
252
252
257
258
258
260
261
261
263
264
264
264
265
265
265
266
267
267
268
268
269
269
Using Single Issue Views to render search views
See also
Smart querying using quick search
How to do it…
There's more…
Searching in plugins
How to do it…
There's more…
See also
Parsing a JQL query in plugins
How to do it…
How it works…
See also
Linking directly to search queries
How to do it…
How it works…
There's more…
Index and de-index issues programmatically
How to do it…
See also
Searching on issue entity properties
[ ix ]
Getting ready
How to do it…
How it works…
There's more…
See also
Managing filters programmatically
How to do it…
See also
Subscribing to a filter
How to do it…
How it works…
There's more…
See also
270
270
272
273
274
274
275
275
276
276
276
277
277
277
278
281
281
281
Chapter 7: Programming Issues
282
Creating a filter
Updating a filter
Deleting a filter
Retrieving filters
Sharing a filter
Introduction
Creating an issue from a plugin
How to do it…
How it works…
There's more…
Creating the issue using IssueManager
See also
Creating subtasks on an issue
How to do it…
See also
Updating an issue
How to do it…
Deleting an issue
How to do it…
Adding new issue operations
Getting ready
How to do it…
How it works…
There's more…
See also
Conditions on issue operations
[x]
282
283
283
285
285
286
286
286
287
288
288
288
289
289
290
290
290
293
293
294
294
Getting ready…
How to do it…
How it works…
Working with attachments
Getting ready…
How to do it…
Creating an attachment
Reading attachments on an issue
Deleting an attachment
There's more…
Time tracking and worklog management
Getting ready…
How to do it…
Auto adjusting the remaining estimate
Logging work and retaining the remaining estimate
Logging work with a new remaining estimate
Logging work and adjusting the remaining estimate by a value
How it works…
There's more
Updating worklogs
Deleting worklogs
Auto Adjusting remaining estimate
Deleting a worklog and retaining the remaining estimate
Deleting a worklog with a new remaining estimate
Deleting a worklog and adjusting the remaining estimate
Working with comments on issues
How to do it…
Creating comments on issues
Creating comments on an issue and restricting it to a project role or group
Updating comments
Deleting comments
Programming change logs
How to do it…
How it works…
Programming issue links
Getting ready…
How to do it…
There's more…
Deleting Issue Links
Retrieving Issue Links on an issue
JavaScript tricks on issue fields
How to do it…
How it works…
[ xi ]
294
294
296
296
297
297
297
298
298
299
299
300
300
300
301
302
303
303
304
305
306
306
306
306
307
307
307
307
308
309
310
310
310
312
312
313
313
314
314
314
315
316
318
Creating issues and comments from e-mail
How to do it…
How it works…
Chapter 8: Customizing the UI
319
320
322
323
Introduction
Changing the basic look and feel
How to do it…
Adding new web sections in the UI
How to do it…
How it works…
See also
Adding new web items in the UI
How to do it…
How it works…
See also
Use of decorators and other metadata tags
Getting ready
How to do it…
How it works…
See also
Adding conditions for web fragments
How to do it…
How it works…
Creating new velocity context for web fragments
How to do it…
How it works…
Adding a new drop-down menu on the top navigation bar
How to do it…
How it works…
Dynamic creation of web items
Getting ready
How to do it…
How it works…
Adding new tabs in the View Issue screen
Getting ready
How to do it…
How it works…
There's more…
Loading issue tab panel asynchronously
[ xii ]
323
324
325
326
326
328
329
329
330
331
331
331
332
334
336
336
337
337
339
340
340
341
342
342
344
344
344
345
347
348
348
348
351
351
351
Adding new tabs in the Browse Project screen
Getting ready
How to do it…
How it works…
Adding new links in the Project-centric view
Getting ready
How to do it…
How it works…
See also
Adding new panels in the project-centric view
Getting ready
How to do it…
How it works…
Adding sub-navigation in Project-centric view
Getting ready
How to do it…
How it works…
Adding issue link renderers
Getting ready
How to do it…
How it works…
See also
Displaying dynamic notifications/warnings on issues
Getting ready
How to do it…
There's more…
Re-ordering Issue Operations in the View Issue page
How to do it…
How it works…
See also
Re-ordering fields in the View Issue page
How to do it…
See also
Chapter 9: Remote Access to JIRA
352
353
353
355
355
355
356
356
357
357
357
357
360
361
361
362
367
368
369
370
378
379
379
380
380
382
383
384
385
385
385
387
388
389
Introduction
Writing Java client for REST API
Getting ready
How to do it…
Working with issues
[ xiii ]
389
390
390
391
393
Getting ready
How to do it…
Creating Issues
Updating issues
Browsing issues
Working with attachments
Getting ready
How to do it…
Using input stream and a new filename
Using the AttachmentInput object
Using file and a new filename
Browsing attachments
Remote time tracking
Getting ready…
How to do it…
Working with comments
Getting ready
How to do it…
Remote user and group management
How to do it…
Creating a User
Updating a User
Adding a User to an application
Removing a User from an application
Deleting a User
Creating a Group
Adding a user to a Group
Getting users in a Group
Removing a user from a Group
Deleting a Group
Progressing an issue in workflow
Getting ready
How to do it…
Searching issues
Getting ready
How to do it…
Managing versions
Getting ready
How to do it…
Managing components
Getting ready
How to do it…
[ xiv ]
393
393
393
396
396
397
397
397
397
398
399
399
400
400
400
402
402
402
403
403
403
405
406
407
407
408
409
410
412
412
413
413
414
415
415
415
416
416
417
418
418
418
Remote administration methods
How to do it…
Creating a Permission Scheme
Creating a Project
Retrieving the project roles
Add actors to a project role
How it works…
Exposing services and data entities as REST APIs
Getting ready
How to do it…
How it works…
Using the REST API browser
How to do it…
Working with JIRA Webhooks
How to do it…
How it works…
There's more…
Chapter 10: Dealing with the JIRA Database
Introduction
Extending the JIRA database with a custom schema
How to do it…
How works…
Accessing database entities from plugins
How to do it…
Reading from a database
Writing a new record
Updating a record
Persisting plugin information in the JIRA database
How to do it…
How it works…
Using Active Objects to store data
Getting ready…
How to do it…
How it works…
Accessing the JIRA configuration properties
How to do it…
Getting a database connection for JDBC calls
How to do it…
Migrating a custom field from one type to another
How to do it…
[ xv ]
419
420
420
421
423
424
424
427
427
427
432
433
433
436
436
439
440
442
442
443
444
447
448
449
449
451
451
452
452
454
455
456
456
458
459
460
461
461
462
462
Retrieving issue information from a database
How to do it…
There's more…
Retrieving custom field details from a database
How to do it…
Retrieving permissions on issues from a database
How to do it…
Retrieving workflow details from a database
How to do it…
Updating the issue status in a database
Getting ready
How to do it…
Retrieving users and groups from a database
How to do it…
Dealing with change history in a database
How to do it…
Chapter 11: Useful Recipes
463
465
467
467
469
470
472
473
475
475
476
476
477
478
480
480
483
Introduction
Writing a service in JIRA
Getting ready
How to do it…
How it works…
See also
Adding configurable parameters to a service
How to do it…
How it works…
See also
Writing scheduled tasks in JIRA
How to do it…
How it works…
See also
Writing listeners in JIRA
Getting ready
How to do it…
How it works…
See also
Customizing e-mail content
How to do it…
How it works…
[ xvi ]
484
484
484
484
486
487
487
487
488
489
490
490
493
494
494
494
494
497
497
497
498
499
Redirecting to a different page in webwork actions
How to do it…
Adding custom behavior for user details
Getting ready
How to do it…
How it works…
Deploying a servlet in JIRA
Getting ready
How to do it…
How it works…
Adding shared parameters to Servlet Context
Getting ready
How to do it…
How it works…
Writing a Servlet Context Listener
Getting ready
How to do it…
How it works…
Using filters to intercept queries in JIRA
Getting ready
How to do it…
How it works…
Adding and importing components in JIRA
Getting ready
How to do it…
Exposing components to other plugins
Importing public components
How it works…
Adding new module types to JIRA
Getting ready
How to do it…
Creating modules using the new module type
Using the new modules
How it works…
Enabling access logs in JIRA
How to do it…
How it works…
Enabling SQL logging in JIRA
How to do it…
How it works…
[ xvii ]
501
501
502
502
502
506
507
507
507
509
510
510
510
511
511
511
512
512
513
513
513
516
516
517
517
518
520
521
522
522
522
526
527
528
528
529
530
531
531
532
Internationalization in webwork plugins
How to do it…
How it works…
Sharing common libraries across v2 plugins
Getting ready
How to do it…
Operations using direct HTML links
How to do it…
Implementing Marketplace licensing in plugins
Getting ready
How to do it…
How it works…
Index
532
532
534
535
536
536
538
539
542
542
542
547
551
[ xviii ]
Preface
This book is your one-stop resource for mastering JIRA extension and customization. You
will learn how to create your own JIRA plugins; customize the look and feel of your JIRA
UI; work with workflows, issues, custom fields; and much more.
The book starts with recipes on simplifying the plugin development process, followed by a
complete chapter dedicated to the plugin framework to master plugins in JIRA.
Then, we will move on to writing custom field plugins to create new field types or custom
searchers. After that, we will learn how to program and customize workflows to transform
JIRA into a user-friendly system. We will follow this by looking at customizing the various
searching aspects of JIRA, such as JQL, searching in plugins, and managing filters.
The book then steers towards programming issues, that is, creating/editing/deleting issues,
creating new issue operations, managing the various other operations available on issues
using the JIRA APIs, and so on. In the subsequent chapters, you will learn how to customize
JIRA by adding new tabs, menus, and web items; communicate with JIRA using the REST
interface; and work with the JIRA database.
The book ends with a chapter on useful and general JIRA recipes.
What this book covers
Chapter 1, Plugin Development Process , covers the fundamentals of the JIRA plugin
development process. It covers in detail the setting up of a development environment,
creating a plugin, deploying it, and testing it.
Chapter 2 , Understanding Plugin Framework , covers in detail the JIRA architecture and
looks at the various plugin points. It also looks at how to build JIRA from source and extend
or override existing JIRA functionalities.
Chapter 3 , Working with Custom Fields , looks at programmatically creating custom fields in
JIRA, writing custom field searchers, and various other useful recipes related to custom
fields.
Chapter 4 , Programming Workflows , looks at the various ways of programming JIRA
workflows. It includes writing new conditions, validators, post functions, and so on and
contains related recipes that are useful in extending workflows.
Preface
Chapter 5 , Gadgets and Reporting in JIRA , covers the reporting capabilities of JIRA. It looks
at writing reports and dashboard gadgets, among others, in detail.
Chapter 6 , The Power of JIRA Searching , covers the searching capabilities of JIRA and how it
can be extended using the JIRA APIs.
Chapter 7 , Programming Issues , looks at the various APIs and methods used for managing
issues programmatically. It covers the CRUD operations, working with attachments,
programming change logs and issue links, and time tracking among others.
Chapter 8 , Customizing the UI , looks at the various ways of extending and modifying the
JIRA user interface.
Chapter 9 , Remote Access to JIRA , looks at the REST APIs that enable remote
communication with JIRA and the ways of extending them.
Chapter 10 , Dealing with the Database , looks at the database architecture of JIRA and covers
the major tables in detail. It also covers the different ways of extending storage and
accessing or modifying data using plugins.
Chapter 11 , Useful Recipes , covers a selected list of useful recipes, which do not belong in
the preceding categories but are powerful enough to get your attention. Read away!
What you need for this book
This book focuses on JIRA development. You need the following software as a bare
minimum:
JIRA 7.x+
JAVA 1.8
Maven 3.x
Atlassian Plugin SDK 6.x+
An IDE of your choice. The examples in the book use Eclipse.
A database supported by JIRA. The examples in the book use H2DB, which
comes with standalone JIRA.
Some of the recipes are too simple to use the fully fledged plugin-development process, and
you will see this highlighted as you read through the book!
[2]
Preface
Who this book is for
JIRA Development Cookbook, Third Edition is intended for administrators that will be
customizing, supporting and maintaining JIRA for their organizations.
You will need to be familiar and have a good understanding of JIRA's core concepts. For
some recipes, basic understanding in HTML, CSS, JavaScript, and basic programming
knowledge will also be helpful.
Sections
In this book, you will find several headings that appear frequently (Getting ready, How to
do it, How it works, There's more, and See also).
To give clear instructions on how to complete a recipe, we use these sections as follows:
Getting ready
This section tells you what to expect in the recipe, and describes how to set up any software
or any preliminary settings required for the recipe.
How to do it…
This section contains the steps required to follow the recipe.
How it works…
This section usually consists of a detailed explanation of what happened in the previous
section.
There's more…
This section consists of additional information about the recipe in order to make the reader
more knowledgeable about the recipe.
See also
This section provides helpful links to other useful information for the recipe.
[3]
Preface
Conventions
In this book, you will find a number of text styles that distinguish between different kinds
of information. Here are some examples of these styles and an explanation of their meaning.
Code words in text, database table names, folder names, filenames, file extensions,
pathnames, dummy URLs, user input, and Twitter handles are shown as follows:
"Definitely not! JIRA itself provides a lot of customization options through its user interface,
and in more demanding cases, using property files like jira-config.properties."
A block of code is set as follows:
<settings>
…
<proxies>
<proxy>
<active>true</active>
<protocol>http</protocol>
<host>proxy.demo.com</host>
<port>8080</port>
<username>demouser</username>
<password>demopassword</password>
<nonProxyHosts>localhost|*.demosite.com</nonProxyHosts>
</proxy>
</proxies>
…
</settings>
New terms and important words are shown in bold. Words that you see on the screen, for
example, in menus or dialog boxes, appear in the text like this: "You can just import the
project using the option File | Import | Existing Maven Projects, and select the relevant
project"
Warnings or important notes appear in a box like this.
Tips and tricks appear like this.
[4]
Preface
Reader feedback
Feedback from our readers is always welcome. Let us know what you think about this
book-what you liked or disliked. Reader feedback is important for us as it helps us develop
titles that you will really get the most out of.
To send us general feedback, simply e-mail feedback@packtpub.com, and mention the
book's title in the subject of your message.
If there is a topic that you have expertise in and you are interested in either writing or
contributing to a book, see our author guide at www.packtpub.com/authors .
Customer support
Now that you are the proud owner of a Packt book, we have a number of things to help you
to get the most from your purchase.
Downloading the example code
You can download the example code files for this book from your account at http://www.p
acktpub.com. If you purchased this book elsewhere, you can visit http://www.packtpub.c
om/support and register to have the files e-mailed directly to you.
You can download the code files by following these steps:
1. Log in or register to our website using your e-mail address and password.
2. Hover the mouse pointer on the SUPPORT tab at the top.
3. Click on Code Downloads & Errata.
4. Enter the name of the book in the Search box.
5. Select the book for which you're looking to download the code files.
6. Choose from the drop-down menu where you purchased this book from.
7. Click on Code Download.
You can also download the code files by clicking on the Code Files button on the book's
webpage at the Packt Publishing website. This page can be accessed by entering the book's
name in the Search box. Please note that you need to be logged in to your Packt account.
[5]
Preface
Once the file is downloaded, please make sure that you unzip or extract the folder using the latest version of:
WinRAR / 7-Zip for Windows
Zipeg / iZip / UnRarX for Mac
7-Zip / PeaZip for Linux
The code bundle for the book is also hosted on GitHub at https://github.com/PacktPubl
ishing/JIRA-Development-Cookbook-Third-Edition. We also have other code bundles
from our rich catalog of books and videos available at https://github.com/PacktPublish
ing/. Check them out!
Errata
Although we have taken every care to ensure the accuracy of our content, mistakes do
happen. If you find a mistake in one of our books-maybe a mistake in the text or the codewe would be grateful if you could report this to us. By doing so, you can save other readers
from frustration and help us improve subsequent versions of this book. If you find any
errata, please report them by visiting http://www.packtpub.com/submit-errata, selecting
your book, clicking on the Errata Submission Form link, and entering the details of your
errata. Once your errata are verified, your submission will be accepted and the errata will
be uploaded to our website or added to any list of existing errata under the Errata section of
that title.
To view the previously submitted errata, go to https://www.packtpub.com/books/conten
t/support and enter the name of the book in the search field. The required information will
appear under the Errata section.
Piracy
Piracy of copyrighted material on the Internet is an ongoing problem across all media. At
Packt, we take the protection of our copyright and licenses very seriously. If you come
across any illegal copies of our works in any form on the Internet, please provide us with
the location address or website name immediately so that we can pursue a remedy.
Please contact us at copyright@packtpub.com with a link to the suspected pirated
material.
We appreciate your help in protecting our authors and our ability to bring you valuable
content.
[6]
Preface
Questions
If you have a problem with any aspect of this book, you can contact us
at questions@packtpub.com, and we will do our best to address the problem.
[7]
1
Plugin Development Process
In this chapter, we will cover the following topics:
Setting up the development environment
Creating a skeleton plugin
Adding plugin modules
Deploying a JIRA plugin
Making changes and redeploying a plugin
Using FastDev for plugin development
Testing and debugging
Introduction
Atlassian JIRA, as we all know, is primarily an issue tracking and project management
system. Since version 7.0, JIRA also comes in different flavors, namely JIRA Core, JIRA
Software, and JIRA Service Desk, each packaged to cater to the needs of its various user
categories. JIRA Core focuses on business teams, JIRA software on software teams and JIRA
service desk on IT and service teams.
What many people do not know, though, is the power of its numerous customization
capabilities, using which we can turn it into a different system altogether, much more
powerful than these prepackaged flavors! These extra capabilities can take JIRA to the next
level, in addition to its core issue tracking and project tracking capabilities for which JIRA,
arguably, is the best player in the market.
Plugin Development Process
So what are these customizations? How can we convert the JIRA we know into a product
we want? Or maybe just add extra functionalities that are specific to our organization?
The answer to these questions probably can be summarized in a single word, add-ons, also
referred to as plugins. JIRA has given the power to its users to write add-ons and customize
the functionality in a way they find suitable.
But is that the only way? Definitely not! JIRA itself provides a lot of customization options
through its user interface, and in more demanding cases, using property files such as jiraconfig.properties. In some cases, you will also find yourself modifying some of the
JIRA core files to tweak functionality or to work around a problem. We will see more of that
in the chapters to come, but the best entry point to JIRA customizations is add-ons. And
that is where we start our cookbook, before we move on to the in-depth details.
What is a JIRA add-on?
So, what is a JIRA add-on? JIRA itself is a web application written in Java. But that doesn't
mean you need to know Java to write an add-on, though in most cases you will need to.
You might also end up writing a simple descriptor file to add a few links here and there. If
that makes the non-Java developer in you happy, watch out for the different plugin
modules JIRA supports.
There are two frameworks for writing JIRA add-ons: Atlassian Connect and the Plugins2
framework.
Atlassian Connect add-ons are essentially web applications that operate remotely over
HTTP. But they run only on Atlassian Cloud and are well documented at
https://developer.atlassian.com/static/connect/docs/latest/guides/introduction.
html, hence they are outside the scope of this book.
A Plugins2 plugin is a JAR file that has a mandatory plugin descriptor and some optional
Java classes and velocity templates. The velocity templates are used to render the HTML
pages associated with your plugin, but in some cases, you might also want to introduce JSPs
to make use of some pre-existing templates in JIRA. JSPs, as opposed to velocity templates,
cannot be embedded in the plugin, but instead they should be dropped into the appropriate
folders in the JIRA web application. Hence using velocity templates is recommended over
JSPs. You can find more details on writing velocity templates at http://velocity.apache.
org/engine/1.7/user-guide.html#velocity-template-language-vtl-an-introductio
n.
[9]
Plugin Development Process
The plugin descriptor, the only mandatory part of a plugin, is an XML file which must be
named atlassian-plugin.xml. This file is located at the root of the plugin. The
atlassian-plugin.xml file defines the various modules in a plugin. The different types
of available plugin modules include reports, custom field types, and so on, and these are
discussed in detail in the next chapter.
The plugin development process
The process of developing a JIRA plugin can be of varying complexity, depending on the
functionality we are trying to achieve. The plugin development process essentially is a fourstep process:
1. Developing the plugin.
2. Deploying it into local JIRA.
3. Testing the plugin functionality.
4. Making changes and redeploying the plugin if required.
Each of these is explained in detail through the various recipes in this book.
JIRA, on start-up, identifies all the plugins that are deployed in the current installation. You
can deploy multiple plugins, but there are some things you need to keep an eye on.
The atlassian-plugin.xml file has a plugin key, which should be unique across all the
plugins. It is much similar to a Java package. Each module in the plugin also has a key that
is unique within the plugin. The plugin key combined with the module key, separated by a
colon, forms the complete key of a plugin module.
The following is a sample atlassian-plugin.xml without any plugin modules in it:
<!-- the unique plugin key -->
<atlassian-plugin key="com.jtricks.demo" name="Demo Plugin"
plugins-version="2">
<!-- Plugin Info -->
<plugin-info>
<description>This is a Demo Description</description>
<version>1.0</version>
<!-- optional vendor details -->
<vendor name="J-Tricks" url="http://www.j-tricks.com"/>
</plugin-info>
. . . 1 or more plugin modules . . .
</atlassian-plugin>
[ 10 ]
Plugin Development Process
The plugin, as you can see, has details such as description, version, vendor-details, and so
on, in addition to the key and name. When a plugin is loaded, all the unique modules in it
are also loaded.
Suppose you have a report module in your plugin; it will look as follows:
<report key="demo-report" name="My Demo Report" ....>
...
</report>
The plugin key in the preceding case will be com.jtricks.demo and the module key will
be com.jtricks.demo:demo-report.
Hang on; before you start writing your little plugin for a much wanted feature, have a look
at the Atlassian Marketplace to see if someone else has already done the dirty work for
you!
Atlassian Marketplace
Atlassian Marketplace is a one-stop shop where you can find the entire list of commercial
and open source plugins people around the world have written. See
https://marketplace.atlassian.com/plugins/app/jira for more details.
Troubleshooting
A common scenario that people encounter while deploying the plugin is when the plugin
fails to load even though everything looks fine. Make sure your plugin's key is unique and
is not duplicated in one of yours or another third-party's plugin!
The same applies to individual plugin modules.
Setting up the development environment
Now that we know what a plugin is, let's aim at writing one! The first step in writing a JIRA
plugin is to set up your environment, if you haven't done that already. In this recipe, we
will see how to set up a local environment.
To make plugin development easier, Atlassian provides the Atlassian plugin software
development kit (SDK). It comes along with Maven and a preconfigured settings.xml to
make things easier.
[ 11 ]
Plugin Development Process
The Atlassian Plugin SDK can be used to develop plugins for other Atlassian products,
including Confluence, Crowd, and so on, but we are concentrating on JIRA.
Getting ready
The following are the prerequisites for running the Atlassian Plugin SDK:
At the time of writing this recipe, the latest version of the Atlassian Plugin
SDK is 6.1.0.
The default port for the SDK, 2990, should be available. This is important
because different ports are reserved for different Atlassian products.
Install JDK. Java version 1.8.X is required for Atlassian Plugin SDK 6.1.0. Please
verify the compatible Java version for your SDK version.
Make sure the JAVA_HOME is set properly and the command java -version
outputs the correct Java version details.
How to do it…
1. Once we have Java installed and the port ready, we can download the latest
version of Atlassian plugin SDK from
https://developer.atlassian.com/docs/getting-started/set-up-the-atlass
ian-plugin-sdk-and-build-a-project.
2. Unzip the version into a directory of your choice or follow the instructions on the
page, depending up on the operating system. Let's call this directory SDK_HOME
going forward.
3. Add the SDK's bin directory into the environment PATH variable. If you are
using the installer, this step is automatically done.
4. Create a new environment variable, M2_HOME, pointing to the apache-maven
directory in your SDK Home. SDK version 4.x+ handles this step automatically.
5. Install the IDE of your choice. Atlassian recommends Eclipse, IntelliJ IDEA, or
NetBeans, as they all support Maven.
6. Ready, set, go…
[ 12 ]
Plugin Development Process
There's more…
With the preceding steps executed properly, we have a development environment for JIRA
plugins. You can verify the installation of the SDK by running the following command:
atlas-version
This command displays the version and runtime information of the installed SDK.
The next step is to create a skeleton plugin, import it into your IDE, and start writing some
code! Creating the skeleton plugin, deploying it, and so on, is explained in detail in the
following recipes.
If you face issues while downloading the dependencies using Maven, read on.
Proxy settings for Maven
If you are behind a firewall, make sure you configure proxy in the Maven settings.xml
file. Proxy can be configured as follows:
<settings>
...
<proxies>
<proxy>
<active>true</active>
<protocol>http</protocol>
<host>proxy.demo.com</host>
<port>8080</port>
<username>demouser</username>
<password>demopassword</password>
<nonProxyHosts>localhost|*.demosite.com</nonProxyHosts>
</proxy>
</proxies>
...
</settings>
Find more about that and other aspects of Maven at
http://maven.apache.org/index.html.
[ 13 ]
Plugin Development Process
Using local Maven
If you are a developer, in many cases you will have Maven already installed in your local
machine. In that case, point the M2_HOME directory to your local Maven and update the
respective settings.xml with the repository details in the default settings.xml that
ships with the Atlassian Plugin SDK.
Or you can simply add the following to the existing settings.xml:
<pluginRepository>
<id>atlassian-plugin-sdk</id>
<url>file://${env.ATLAS_HOME}/repository</url>
<releases>
<enabled>true</enabled>
<checksumPolicy>warn</checksumPolicy>
</releases>
<snapshots>
<enabled>false</enabled>
</snapshots>
</pluginRepository>
Configuring IDEs to use the SDK
If you are using IntelliJ IDEA, it is an easy job because IDEA integrates Maven out of the
box. Just load the project by selecting the pom.xml! See
https://developer.atlassian.com/docs/developer-tools/working-in-an-ide/configur
e-idea-to-use-the-sdk for details.
If you are using Eclipse, make sure you have M2Eclipse installed. This is because Eclipse
integrates Maven through the Sonatype M2Eclipse plugin. You can find more details on
configuring this at
https://developer.atlassian.com/docs/getting-started/set-up-the-atlassian-plugi
n-sdk-and-build-a-project/set-up-the-eclipse-ide-for-linux or
https://developer.atlassian.com/docs/getting-started/set-up-the-atlassian-plugi
n-sdk-and-build-a-project/set-up-the-eclipse-ide-for-windows, depending on the
OS.
For NetBeans, see
https://developer.atlassian.com/docs/developer-tools/working-in-an-ide/configur
e-netbeans-to-use-the-sdk.
[ 14 ]
Plugin Development Process
Troubleshooting
If you see Maven download errors such as Could not resolve artifact, make sure
you verify the following:
Entry in Maven settings.xml is correct, that is, it points to the correct
repositories.
Proxy configuration is done if required.
Antivirus in the local machine is disabled and/or firewall restrictions removed if
none of the above works! Seriously, it makes a difference.
Creating a skeleton plugin
In this recipe we will look at creating a skeleton plugin. We will use the Atlassian Plugin
SDK to create the skeleton.
Getting ready
Make sure you have the Atlassian Plugin SDK installed.
How to do it…
1. Open a command window and go to the folder where you want to create the
plugin.
2. Type atlas-create-jira-plugin and press Enter.
3. Enter the groupID when prompted. groupID would normally be coming from
your organization name and mostly resembles the Java package. Of course, you
can enter a different package name as we move forward if you want to keep it
separate. groupID will be used to identify your plugin along with artifactID.
For example: com.jtricks.demo
[ 15 ]
Plugin Development Process
4. Enter the artifactId. The identifier for this artifact. Do not use spaces here.
For example: demoplugin
5. The default version is 1.0-SNAPSHOT. Enter a new version if you want to change
it or press Enter to keep the default.
For example: 1.0
6. Press Enter if the package value is same as the groupID. If not, enter the new
value here and press Enter.
For example: com.jtricks.mypackage
7. Confirm the selection when prompted. If you want to change any of the entered
values, type N and press Enter.
8. Wait for the BUILD SUCCESSFUL message.
How it works…
A skeleton plugin is nothing but a set of directories and subdirectories along with a
pom.xml (Maven project object model) file and some sample Java and XML files in the
appropriate folders.
[ 16 ]
Plugin Development Process
Here is a snapshot of how the project will look in Eclipse. It also shows the design view of
the default atlassian-plugin.xml:
As you can see, there is a pom.xml at the root level and a src folder. A sample LICENSE file
and a README file are also created for you at the root level.
Under the src folder, you will find two folders, main and test, with an identical folder
structure. All your main Java code goes under the main folder. Any JUnit tests you write
will go into the same location under the test folder. There is an additional folder, it,
under the test folder where all the integration tests will go.
You will find the plugin descriptor, that is, atlassian-plugin.xml, under
src/main/resources with sample values already populated in it. The values in the
preceding screenshot are populated from the pom.xml. In our case, the plugin key will be
populated as com.jtricks.demo:demoplugin when the plugin is built.
You will also notice that the skeleton plugin has some sample resources, which includes a
CSS file, a JavaScript file, a plugin icon image, and a plugin logo image. The CSS and JS files
are registered as resources under a web-resource plugin module. The images folder is
also registered as a resource under the same module. The skeleton plugin also has a
demoplugin.properties file, which is registered as an i18n resource. These files are
placeholders and we can use them to add the respective functionality to the plugin.
[ 17 ]
Plugin Development Process
So, that is our plugin skeleton. All that is pending is some useful Java code and proper
module types in the atlassian-plugin.xml!
Remember, the first Maven run is going to take some time as it downloads
all the dependencies in to your local repository. A coffee break might not
be enough! If you have a choice, plan your meals.
There's more…
Sometimes, for the geeks, it is much easier to run a single command to create a project
without bothering about the step-by-step creation. In this section, we will quickly see how
to do it. We will also have a look at how to create an Eclipse project if you opt out of
installing m2eclipse.
One step to your skeleton plugin
You can ignore the interactive mode by passing parameters such as groupID, artifactId, and
so on, as arguments to the atlas-create-jira-plugin command:
atlas-create-jira-plugin -g my_groupID -a my_artifactId -v my_version -p
my_package
--non-interactive
For the example values we saw previously, the single line command will be as follows:
atlas-create-jira-plugin -g com.jtricks.demo
com.jtricks.mypackage --non-interactive
-a demoplugin -v 1.0 -p
You can pick and choose the parameters and provide the rest in an interactive mode as well!
Creating an Eclipse project
If you are not using m2eclipse, just run the following command from the folder where you
have the pom.xml file:
atlas-mvn eclipse:eclipse
[ 18 ]
Plugin Development Process
This will generate the plugin project for Eclipse, and you can then import this project into
the IDE.
Execute atlas-mvn eclipse:clean eclipse:eclipse if you want to clean the old
project and create again.
With IDEA or m2eclipse, just opening a file will do. That is, you can just import the project
using the option File | Import | Existing Maven Projects, and select the relevant project.
Adding plugin modules
The plugin architecture is built around plugin modules, and JIRA exposes a number of
plugin module types, each with a specific purpose. A plugin can have any number of plugin
modules, either of the same type or of different types, as long as they all have a unique key.
Throughout this book, we will see how we can use different plugin module types to solve
different requirements.
In this recipe we will look at adding plugin modules to an existing plugin project.
Getting ready
Make sure the plugin project already exists or create a new skeleton project as explained, in
the previous recipe.
How to do it…
1. Open a command window and go to the plugin project folder, where pom.xml
resides.
Type atlas-create-jira-plugin-module and press Enter. This will
show all the available plugin modules as a numbered list, as shown here:
[ 19 ]
Plugin Development Process
2. Select the number against the module that you are planning to add. For example,
type 25 and press Enter if you want to add a simple web-item module to the
plugin.
3. Follow the instructions to provide the details required for the selected module.
Some of the options may have default values. Some modules might also have an
advanced setup. Type Y and press Enter when prompted, if you want to go to
Advanced Setup. If not, type N and press Enter.
4. Once the module is completed, type Y or N and press Enter when prompted to
add another plugin module, depending on whether you want to add another
module or not.
5. Repeat the steps for every module you want to add.
6. Wait for the BUILD SUCCESSFUL message when no more modules are to be
added.
[ 20 ]
Plugin Development Process
How it works…
Similar to the skeleton plugin creation, a set of directories and subdirectories are created
during this process, along with a number of Java files or velocity templates required for the
selected plugin module.
It also adds the plugin module definition in the atlassian-plugin.xml based on our
inputs in step 4. A sample plugin descriptor, after adding the web-item module, looks like
this:
<?xml version="1.0" encoding="UTF-8"?>
<atlassian-plugin key="${atlassian.plugin.key}" name="${project.name}"
plugins-version="2">
<plugin-info>
<description>${project.description}</description>
<version>${project.version}</version>
<vendor name="${project.organization.name}"
url="${project.organization.url}"/>
<param name="plugin-icon">images/pluginIcon.png</param>
<param name="plugin-logo">images/pluginLogo.png</param>
</plugin-info>
<!-- add our i18n resource -->
<resource type="i18n" name="i18n" location="demoplugin"/>
<!-- add our web resources -->
<web-resource key="demoplugin-resources"
name="demoplugin Web Resources">
<dependency>com.atlassian.auiplugin:ajs</dependency>
<resource type="download" name="demoplugin.css" location="/css
/demoplugin.css"/>
<resource type="download" name="demoplugin.js" location="/js
/demoplugin.js"/>
<resource type="download" name="images/" location="/images"/>
<context>demoplugin</context>
</web-resource>
<web-item name="My Web Item" i18n-name-key="my-web-item.name"
key="my-web-item" section="system.user.options/personal"
weight="1000">
<description key="my-web-item.description">The My Web Item Plugin
</description>
<label key="my-web-item.label"></label>
<link linkId="my-web-item-link">http://www.j-tricks.com</link>
</web-item>
</atlassian-plugin>
[ 21 ]
Plugin Development Process
As you can see, a web-item module is added. We will see more about the web-item
module, and other modules mentioned here, in the upcoming chapters.
You can also see a resource module and a web-resource module, which are added
automatically the first time a plugin module is created.
The resource module defines the i18n resource file for the plugin, and more key-value
pairs will be added in to this file when more modules are added. The file has the name
{plugin-artifact-name}.properties and is created under the
src/main/resources{plugin-group-folder} folder. In our example, the
demo.properties file is created under the src/main/resources/com/jtricks/demo
folder.
A sample property file is as follows:
#put any key/value pairs here
my.plugin.name=MyPlugin
my-web-item.label=My Web Item
my-web-item.name=My Web Item
my-web-item.description=The My Web Item Plugin
The web-resource module defines the plugin web resources, which includes a JS file, a
CSS file, and an images folder that has the default plugin icon and logo images. We will
learn more about these modules later in this book.
Deploying a JIRA plugin
In this recipe, we will see how to deploy a plugin into JIRA. We will see both the automated
deployment using the Atlassian Plugin SDK and manual deployment.
Getting ready
Make sure you have the development environment set up as we discussed earlier. Also, the
skeleton plugin should now have the plugin logic implemented in it.
[ 22 ]
Plugin Development Process
How to do it…
Installing a JIRA plugin using the Atlassian Plugin SDK is a cakewalk. Here is how it is
done:
1. Open a command window and go to your plugin's root folder, that is, the folder
where your pom.xml resides.
2. Type atlas-run and press Enter. It is possible to pass more options as
arguments to this command for which the details can be found at
https://developer.atlassian.com/docs/developer-tools/working-with-thesdk/command-reference/atlas-run.
3. You will see a lot of things happening as Maven downloads all the dependent
libraries in to your local repo. As usual, it is going to take lot of time when you
run it for the first time.
4. If you are on Windows, and if you see a security alert popping up, click Unblock
to allow incoming network connections.
5. When the installation is completed, you will see messages similar to the
following:
6. Open http://localhost:2990/jira in your browser.
7. Log in using the username admin and password admin.
[ 23 ]
Plugin Development Process
8. Test your plugin! You can always go to Administration | Add-ons | Manage
add-ons menu to confirm that the plugin is deployed properly.
If you already have a local JIRA installed or if you want to manually install your plugin due
to some reason, all you need to do is to package the plugin JAR and install it via UPM
(Universal Plugin Manager) as described at
https://confluence.atlassian.com/display/UPM/Installing+add-ons#Installingadd-o
ns-Installingbyfileupload. Or, you can copy it across to
JIRA_Home/plugins/installed-plugins directory and restart JIRA.
You can package the plugin using the following command:
atlas-mvn clean package
Use atlas-mvn clean install if you also want to install the package plugin into your
local repo.
How it works…
There is only one single command that does the whole thing: atlas-run. When you
execute this command, it does the following:
Builds your plugin .jar file. It also builds the .obr file, which is the OSGi
Bundle Repository file; that is essentially a .jar file containing our plugin and all
dependent plugins, if we have any. More details on .obr files can be read at
https://developer.atlassian.com/docs/faq/advanced-plugin-development-f
aq/bundling-extra-dependencies-in-an-obr.
Downloads the latest/specified version of JIRA to your local machine if it is the
first time you are running the command.
Creates a virtual JIRA installation under your plugin /target folder.
Copies the .jar file in to the /target/jira/home/plugins/installedplugins directory.
Starts JIRA in the Tomcat container.
Now, if you look at your target folder, you will see a lot of new folders that were created
for the virtual JIRA installation! The main two folders are the container folder that has the
Tomcat container set up and the jira folder that has the JIRA WAR along with the JIRA
home setup.
[ 24 ]
Plugin Development Process
You will find the database (HSQLDB), indexes, backups, and attachments under
/target/jira/home, and you will see your jira-webapp at
/target/container/tomcat8x/cargo-jira-home/webapps/jira.
If you have any JSPs that need to be put under the webapp, you will have to copy it to the
appropriate folder under the aforementioned path.
There's more…
It is also possible to use a specific version of JIRA or to reuse the data that we have used for
testing.
Using a specific version of JIRA
As mentioned earlier, atlas-run deploys the latest version of JIRA. But what if you want
to deploy the plugin into an earlier version of JIRA and test it?
There are two ways to do it:
Mention the JIRA version as an argument to atlas-run; make sure you run
atlas-clean if you already have the latest version deployed:
a. Run atlas-clean (if required)
b. Run atlas-run -v 5.0 or atlas-run -version 5.0 if you are
developing for JIRA version 5.0. Replace the version number with a version
of your choice.
Permanently change the JIRA version in your plugin pom.xml:
a. Go to your pom.xml
b. Modify the jira.version property value to the desired version.
c. Modify the jira.data.version to a matching version.
This is how it will look for JIRA 5.0:
<properties>
<jira.version>5.0</jira.version>
<jira.data.version>5.0</jira.data.version>
</properties>
[ 25 ]
Plugin Development Process
Reusing the data in each run
Suppose you added some data on to virtual JIRA; how do you retain it when you clean
start-up JIRA next time?
This is where a new SDK command comes to our rescue.
After atlas-run is finished, that is, after you pressed Ctrl + C, execute the following
command:
atlas-create-home-zip
This will generate a file named generated-test-resources.zip under the
target/jira folder. Copy this file to the /src/test/resources folder or any other
known location. Now modify the pom.xml to add the following entry under configurations
in the maven-jira-plugin:
<productDataPath>${basedir}/src/test/resources/generated-testresources.zip</productDataPath>
Modify the path accordingly. This will reuse the data the next time you run atlas-run
after an atlas-clean.
Troubleshooting
Missing JAR file exception? Make sure the local-repository attribute in the
settings.xml points to the embedded Maven repository that comes with the SDK. If the
problem still persists, manually download the missing .jar files and use atlas-mvn
install to install them in to the local repository.
Watch out for the proxy settings or antivirus settings that can potentially block the
download in some cases!
BeanCreationException? Make sure your plugin is version 2. Check atlassianplugin.xml to see if the plugins-version="2" entry is there or not. If not, add the entry,
as shown here:
<atlassian-plugin key="${atlassian.plugin.key}" name="${project.name}"
plugins-version="2">
Run atlas-clean followed by atlas-run.
[ 26 ]
Plugin Development Process
Making changes and redeploying a plugin
Now that we have deployed the test plugin, it is time to add some proper logic, redeploy
the plugin, and test it. Making the changes and redeploying a plugin is pretty easy. In this
recipe, we will quickly look at how to do this.
How to do it…
You can make changes to the plugin and re-deploy it while the JIRA application is still
running. Here is how we do it:
1. Keep the JIRA application running in the window where we ran atlas-run.
2. Open a new command window and go to the root plugin folder where your
pom.xml resides.
3. Run atlas-cli.
4. Wait for the message – Waiting for commands....
5. Run pi. pi stands for plugin install and this will compile your changes, package
the plugin JAR, and install it into the installed-plugins folder.
As of JIRA 4.4, all the modules are reloadable and hence can be redeployed using this
technique.
Debugging in Eclipse
It is also possible to run the plugin in debug mode and point to your IDE's remote debugger
to it.
Following are the steps to do it in Eclipse:
1. Use atlas-debug instead of atlas-run.
2. Once the virtual JIRA is up and running with tour plugin deployed in it, go to
Run | Debug Configurations in Eclipse.
3. Create a new Remote Java Application.
4. Give a name, keep the defaults, and give the port number as 5005. This is the
default debug port on which the virtual JIRA runs. In case you would like to use
a different port, it is possible to change the debug port by passing --jvm-debugport argument to atlas-debug.
5. Happy debugging!
[ 27 ]
Plugin Development Process
See also
Setting up the development environment
Creating a skeleton plugin
Using FastDev for plugin development
We have seen how to use atlas-cli to reload a plugin without having to restart atlasrun. It is a pretty good way to save time, but Atlassian have walked the extra mile to
develop a plugin named FastDev, which can be used to reload plugin changes, during
development, to all Atlassian applications, including JIRA. And that from the browser itself!
Getting ready
Create a plugin and use atlas-run to run the plugin as in the aforementioned recipe. Let
us assume we are doing it on the plugin we created in the previous recipe, the one with the
sample web-item.
Make sure FastDev is enabled in the maven-jira-plugin configuration in the pom.xml, as
shown here:
<plugin>
<groupId>com.atlassian.maven.plugins</groupId>
<artifactId>maven-jira-plugin</artifactId>
<version>${amps.version}</version>
<extensions>true</extensions>
<configuration>
<productVersion>${jira.version}</productVersion>
<productDataVersion>${jira.version}</productDataVersion>
<enableQuickReload>true</enableQuickReload>
<enableFastdev>true</enableFastdev>
</configuration>
</plugin>
Enabling FastDev is an important step, as it might be disabled by default,
depending on the version of Atlassian SDK.
[ 28 ]
Plugin Development Process
If we run that sample web-item plugin, using atlas-run, we can access JIRA at port 2990
as mentioned before and the web-item will look as highlighted here:
As you can see, the My Web Item link appears along with Profile link, under the Personal
section. What if you wanted the link at the jira-help section, along with Online Help,
About JIRA, and so on?
How to do it…
The following are the simple steps to make the change to the plugin and reload it using
FastDev:
1. Access the FastDev servlet on the browser in the following path:
http://localhost:2990/jira/plugins/servlet/fastdev. You will find
the servlet as shown here:
[ 29 ]
Plugin Development Process
2. Make the necessary changes to your plugin. In this example, the change is pretty
small. All we do is modify the atlassian-plugin.xml to change the section in
the web-item module from section="system.user.options/personal" to
section="system.user.options/jira-help".
3. Click on the Scan and Reload button on the servlet (see the preceding image). On
clicking the button, FastDev will reload the plugin. You can track the progress
and see the logs on the browser itself, as shown here:
4. Once the plugin is successfully reloaded, you will see the following screen with a
success message:
[ 30 ]
Plugin Development Process
5. Reload the JIRA page to see if the change is effective. In our example, the new
menu item moved under the Help section, as shown here:
Using FastDev is very effective while building a plugin from scratch and testing it, as the
pieces gradually fall in to the right places.
How it works…
When the Scan and Reload button is pressed, FastDev looks for files that have changed
since the last time plugin was installed. If it detects any changes, it starts a Maven process
that re-installs the plugin.
More information on FastDev can be found at https://developer.atlassian.com/docs/d
e v e l o p e r - t o o l s / a u t o m a t i c - p l u g i n - r e i n s t a l l a t i o n - w i t h - f a s t d e v.
There's more…
There is more to FastDev than the default configurations. They can be set in your plugin's
pom.xml file by adding the required property to the systemPropertyVariables node,
which in turn goes under the plugin configuration node.
You will find the details in the preceding Atlassian documentation, but the most useful ones
are mentioned in the following section.
[ 31 ]
Plugin Development Process
Adding ignored files
While looking for changes, it ignores certain files like .js or .css files that don't need a reinstall of the plugin. Following is the full list of files/directories that are ignored:
Type
Property name
Default(s)
Directory fastdev.no.reload.directories .svn
Extension fastdev.no.reload.extensions
File
.js, .vm, .vmd, .fm, .ftl, .html, .png,
.jpeg, .gif, .css
fastdev.no.reload.files
If you want to ignore additional files or directories, you can add them using the preceding
properties, as shown here:
<systemPropertyVariables>
...
<fastdev.no.reload.directories>images</fastdev.no.reload.directories>
<fastdev.no.reload.extensions>classpath</fastdev.no.reload.extensions>
<fastdev.no.reload.files>${basedir}/src/main/resources/LCIENSE.txt</fastdev
.no.reload.files>
</systemPropertyVariables>
Changing admin credentials
FastDev uses the default admin/admin credential to reinstall the plugin. But if the
username or password is different, use the fastdev.install.username and
fastdev.install.password property, as shown here:
<systemPropertyVariables>
...
<fastdev.install.username>myusername</fastdev.install.username>
<fastdev.install.password>mypassword</fastdev.install.password>
</systemPropertyVariables>
See also
Setting up the development environment
Creating a skeleton plugin
Making changes and redeploying a plugin
[ 32 ]
Plugin Development Process
Testing and debugging
In the world of Test Driven Development (TDD), writing tests is part and parcel of the
development process. I don't want to bore you with why testing is important!
Let us just say that all the advantages of TDD hold true for JIRA plugin development as
well. And if you are wondering what exactly TDD is, start at
http://en.wikipedia.org/wiki/Test-driven_development.
In this recipe, we will see the various commands for running unit tests and integration tests
in JIRA plugins.
Getting ready
Make sure you have the plugin development environment set up and that you have created
the skeleton plugin.
You might have noticed that there are two sample test files, one each for unit tests and
integration tests, created under the src/test/java/ut/ and src/test/java/it/
folders.
You can build on top of these files to create a suite of test cases and use the SDK commands
to run them.
How to do it…
The first step is, of course, to write some tests. I recommend the use of some powerful
testing frameworks such as JUnit in collaboration with mocking frameworks such as
PowerMock or Mockito. Make sure you have the valid dependencies added on to your
pom.xml. The Atlassian SDK adds JUnit and Mockito by default under the dependencies,
but you can change them if you are planning to use other frameworks.
Let us now make the huge assumption that you have written a few tests!
The following is the command to run your unit tests from the command line:
atlas-unit-test
[ 33 ]
Plugin Development Process
The normal Maven command atlas-mvn clean test also does the same thing.
If you are running the integration tests, the command to use is as follows:
atlas-integration-test
The Maven command is as follows:
atlas-mvn clean integration-test
Once we are on to the stage of running tests, we will see it failing at times. Then comes the
need for debugging. Check out the *.txt and *.xml files created under target/
surefire-reports/, which has all the required information on the various tests that are
executed.
Now, if you want to skip the tests at the various stages, use -skip-tests.
For example, atlas-unit-test --skip-tests will skip the unit tests.
You can also use the Maven options directly to skip the unit/integrations tests, or both
together:
-Dmaven.test.skip=true: This skips both unit and integration tests
-Dmaven.test.unit.skip=true: This skips unit tests
-Dmaven.test.it.skip=true: This skips integration tests
How it works…
The atlas-unit-test command merely runs the related Maven command atlas-mvn
clean test in the backend to execute the various unit tests. It also generates the outputs
into the surefire-reports directory for reference or debugging.
The atlas-integration-test does a bit more. It runs the integration tests in a virtual
JIRA environment. It will start up a new JIRA instance running inside a Tomcat container,
set up the instance with some default data, including a temporary license that lasts for three
hours, and execute your tests!
How does JIRA differentiate between the unit tests and integration tests? This is where the
folder structure plays an important role. Anything under the src/test/java/it/ folder
will be treated as integration tests and everything under src/test/java/ut/ folder will
be treated as unit tests.
[ 34 ]
Plugin Development Process
There's more…
There is more to it.
Using custom data for integration/functional Tests
While atlas-integration-test makes our life easier by setting up a JIRA instance with
some default data in it, we might need some custom data as well to successfully run a few
functional tests.
We can do this in a few simple steps:
1. Export the data from a preconfigured JIRA instance into XML.
2. Put it under the src/test/xml/ directory.
3. Provide this path as the value for jira.xml.data.location property in the
localtest.properties, under src/test/resources.
The XML resource will then be imported to the JIRA before the tests are executed.
Testing against different version of JIRA/Tomcat
Just like the atlas-run command, you can use the -v option to test your plugin against a
different version of JIRA. As before, make sure you do an atlas-clean before running the
tests if you had tested it against another version before.
You can also use the -c option to test it against a different version of the Tomcat container.
For example, atlas-clean && atlas-integration-test -v 3.0.1 -c tomcat5x
will test your plugin against JIRA version 3.0.1 using Tomcat container 5.
See also
Setting up the development environment
Deploying a plugin
[ 35 ]
2
Understanding the Plugin
Framework
In this chapter, we will see more details on the JIRA architecture and the plugin framework.
We will also see the following recipes:
Modifying Atlassian bundled plugins
Converting plugins from V1 to V2
Adding resources into plugins
Adding web resources to the plugin
Building JIRA from source
Adding new webwork actions to JIRA
Form token handling in webwork actions
Capturing plugin installation/uninstallation events
Introduction
As we saw in the previous chapter, the JIRA plugin development process is probably an
easier task than we expected it to be. With the help of Atlassian plugin SDK, developers can
spend more time worrying about the plugin logic than on the troublesome deployment
activities. And yes, after all, it is the plugin logic that is going to make an impact!
This chapter details how the various components fit into JIRA's architecture and how JIRA
exposes the various pluggable points. We will also see an overview of JIRA's system plugins
to find out how JIRA uses the plugin architecture to its own benefit, followed by some
useful recipes.
Understanding the Plugin Framework
JIRA architecture
We will quickly see how the various components within JIRA fit in to form the JIRA we
know. It is best described in a diagram, and Atlassian has a neat one, along with a detailed
explanation at
https://developer.atlassian.com/jiradev/jira-platform/jira-architecture/jira-te
chnical-overview. We will redraw the diagram a little bit to explain it in a brief but useful
way.
Before we jump into the JIRA architecture, let us take a look at the third-party components
used inside JIRA. A deep dive into these components is not necessary, but an
understanding of these components will surely help us to understand the JIRA architecture
better.
Third-party components
Before we dig deeper into the JIRA architecture, it is probably helpful to understand a few
key components and familiarize yourself with them. JIRA's major third-party dependencies
are outlined next.
It is not mandatory to know all about these frameworks, but it will be very
helpful during plugin development if you have an understanding of these.
After the brief introduction of these components, we will see how they work together inside
JIRA in the next section.
Webwork
Webwork is nothing but a Java web application development framework. It is a MVC
framework similar to Struts. The following is a quick overview of webwork as you find it in
the OpenSymphony documentation:
“It is built specifically with developer productivity and code simplicity in mind, providing
robust support for building reusable UI templates, such as form controls, UI themes,
internationalization, dynamic form parameter mapping to JavaBeans, robust client- and
server-side validation, and much more.”
[ 37 ]
Understanding the Plugin Framework
Read more about JIRA webwork actions at
https://developer.atlassian.com/jiradev/jira-platform/jira-architecture/jira-te
chnical-overview/jira-webwork-actions.
Note that JIRA uses webwork1 and not webwork2. In this book, all
instances of webwork refer to the webwork1 version. JIRA itself refers to
the technology as webwork, but you will notice that the files, plugin
modules, and so on, use Webwork1 in them just to emphasize the version.
Seraph
Seraph is Atlassian's open source web authentication framework. It provides a simple,
extensible authentication system that JIRA uses for all authentication purposes.
Read more about seraph at http://docs.atlassian.com/atlassian-seraph/latest/.
Embedded Crowd
JIRA uses Crowd, Atlassian's identity management and single sign-on (SSO) tool, for user
management. JIRA embeds a subset of Crowd's core modules, which provides the user
management capabilities.
More information on Crowd can be found at
http://www.atlassian.com/software/crowd/overview.
PropertySet
PropertySet is again another open source framework from OpenSymphony that helps you
to store a set of properties against any “entity” with a unique ID. The properties will be
key/value pairs and can only be associated with a single entity at a time.
Active Objects
Active Objects is a new ORM (object relational mapping) layer into Atlassian products. It
is implemented as a plugin and provides data storage that can be used by plugins to persist
their private data. It enables easier, faster, and scalable data access compared to
PropertySet.
More details on Active Objects can be found at
https://developer.atlassian.com/display/AO/Active+Objects. We will also see more
details about AO in Chapter 10, Dealing with the JIRA Database.
[ 38 ]
Understanding the Plugin Framework
OSWorkflow
OSWorkflow is yet another open source framework from the OpenSymphony group. It is
an extremely flexible workflow implementation that is capable of driving complex
conditions, validators, post functions, and so on, along with many other features.
OfBiz Entity Engine
OfBiz stands for “Open for Business” and the OfBiz entity engine is a set of tools and
patterns used to model and manage entity-specific data.
As per the definition from the standard entity-relation (ER) modeling concepts of
Relational Database Management Systems (RDBMS):
An Entity is a piece of data defined by a set of fields and a set of relations to other entities.
Read more about Ofbiz entity engine at
https://cwiki.apache.org/confluence/display/OFBIZ/Entity+Engine+Guide.
Apache Lucene
Apache Lucene is a text search engine library. Following is a simple definition of Apache
Lucene that you can find in its documentation:
“Apache LuceneTM is a high-performance, full-featured text search engine library written
entirely in Java. It is a technology suitable for nearly any application that requires full-text
search, especially cross-platform.”
More about Lucene and its potential can be found at
http://lucene.apache.org/core/index.html.
Atlassian Gadget JavaScript Framework
JIRA has a powerful gadget framework. Atlassian has gone OpenSocial with its gadgets and
in order to help developers in creating gadgets, Atlassian has introduced a Gadget
JavaScript Framework that encapsulates a lot of common requirements and functionalities
used within gadgets.
More about this framework can be read at
https://developer.atlassian.com/display/GADGETS/Using+the+Atlassian+Gadgets+Jav
aScript+Framework.
[ 39 ]
Understanding the Plugin Framework
Shared Access Layer
Atlassian uses Shared Access Layer, also called SAL, to expose APIs that fulfill common
functionalities across all Atlassian applications. It is most useful for cross-application
development, but you can also use the SAL APIs for common services such as job
scheduling, i18n lookup, and so on.
Read more about SAL at
https://developer.atlassian.com/docs/atlassian-platform-common-components/share
d-access-layer.
Architecture
It is best to learn the intricacies of system architecture with the help of a diagram. For the
benefit of a brief but meaningful explanation on the JIRA Architecture, let us have a quick
look at the following diagram:
[ 40 ]
Understanding the Plugin Framework
JIRA is a web application built using the MVC Architecture. It is fully written in JAVA and
is deployed as a WAR file into a JAVA servlet container such as Tomcat.
The majority of the JIRA core functionality revolves around the JIRA Utility and Manager
Classes, which thus become the heart of JIRA. But it also interacts with a lot of third-party
components, which we saw earlier, to deliver powerful functionalities such as workflows,
permissions, user management, searching, and so on.
As with any other web application, let us start with the incoming requests. Users usually
interact with JIRA using web browsers. But it is also possible to interact with JIRA using its
REST APIs.
Authentication and user management
The user authentication, whichever way the request comes, is done in JIRA using Seraph,
Atlassian's open source web authentication framework. Seraph is implemented as a servlet
filter and it intercepts each and every incoming request and associates it with a specific
user. It supports various authentication mechanisms, such as HTTP basic authentication,
form-based authentication, and so on, and even looks up already stored credentials in a
user session when implemented with SSO.
However, Seraph doesn't do any user management itself. It delegates this to the Embedded
Crowd framework. One additional thing that Seraph does in JIRA is to intercept URLs
starting with /admin/ and allow users only if they have the “Global Admin” permission.
Coming back to authentication and other user management functions, Crowd is a SSO and
identity management system from Atlassian, embedded now in JIRA. Plugin developers
can now use CrowdService to manage users and groups, for which more information can be
found at
http://docs.atlassian.com/crowd/current/com/atlassian/crowd/embedded/api/CrowdS
ervice.html.
Following are the core Crowd functionalities:
User, group, and membership management – Stores all details in JIRA DB
Authentication – Includes Password matching
Allows connection to external user directories such as LDAP, AD, Crowd, and so
on
Synchronizes external user data to local database for faster access
[ 41 ]
Understanding the Plugin Framework
Property management
JIRA lets you add key/value pairs as properties on any available entity like user, group,
project, issue, and so on. It uses OpenSymphony's PropertySet to do this. Three major cases
where PropertySet is used internally in JIRA are as follows:
To store user preferences such as e-mail, full name, and so on
To store application properties
To store chosen preferences of Portlets/Gadgets on user dashboards
We can also use the PropertySet in our plugins to store custom data as key/value pairs.
In earlier versions of JIRA, PropertySet was the only technology used to store plugin
information and other data related to plugins. But JIRA now supports a technology
calledActiveObjects, which can be used to store plugin data. ActiveObjects is explained in
detail in Chapter 10, Dealing with JIRA Database.
Presentation
The presentation layer in JIRA is built using JSPs and Velocity templates. Another
experimental component available in JIRA5+, for presentation layer, is soy templates.
The web requests, coming on to JIRA, are processed by OpenSymphony's Webwork1
framework. The requests are handled by webwork actions, which internally use the JIRA
service layer. The service classes expose the core Utility and Manager classes that perform
the tasks behind the scenes!
Database
JIRA talks to its database using the Ofbiz entity engine module. Its database schema is
defined in the entitymodel.xml and entitygroup.xml files residing at WEBINF/classes/entitydefs folder. The entity configuration details go into
entityengine.xml under WEB-INF/classes, whereas the DB connectivity details are
stored in dbconfig.xml residing in the JIRA home directory.
JIRA supports a wide variety of database products for which more details can be found at
https://confluence.atlassian.com/jira/connecting-jira-to-a-database-185729615.h
tml.
[ 42 ]
Understanding the Plugin Framework
Workflows
Workflows are one of the most important features in JIRA. It provides us with a highly
configurable workflow engine, which uses OpenSymphony's OSWorkflow behind the
scenes. It lets us customize the workflows by adding new steps and transitions, and for each
transition we can add conditions, validators, and post functions. We can also write plugins to
add more of these, in addition to the ones that ship with vanilla JIRA. We will see all that in
detail in the coming chapters.
Searching
JIRA uses Apache Lucene to perform indexing in JIRA. Whenever an issue is changed in
JIRA, it performs a partial re-indexing to update the related indexes. JIRA also lets us do a
full re-index at any time, manually, from the Administration screen.
Searching in JIRA is done using these indexes, which are stored in the local drive. We can
even store search queries as filters whose results get updated as the indexes change.
Scheduled jobs
JIRA uses the Atlassian Scheduler, which is part of SAL, to schedule jobs within JIRA. The
jobs, including the subscriptions to the filters and the custom ones we add, are scheduled
and executed by the PluginScheduler component, which is exposed by SAL.
We will see more details on how we can write a new scheduled job using PluginScheduler
in Chapter 11, Useful Recipes.
Plugins
Last, but not least, plugins—also referred to as add-ons—fit into the JIRA architecture to
provide extra functionalities or to alter some of the existing ones. The plugins mostly use
the same JIRA core utility classes and manager classes as webwork actions do, but in some
cases also add/contribute to the list.
There are different pluggable points in JIRA, which we will see in detail in this chapter.
This, I hope, gives you a brief introduction to the JIRA architecture and the major
components used in it. We will see most of these in detail and how to customize them by
writing plugins in the coming chapters. Off you go!
[ 43 ]
Understanding the Plugin Framework
Types of plugin modules
JIRA supports a large number of plugin modules. All these modules are various extension
points, using which we can not only add new functionalities in to JIRA, but also extend
some of the existing functionalities.
This section briefly describes what each plugin module is designed to do. More information
on each of these modules is covered in the upcoming chapters.
Let us group the different modules based on functionality instead of seeing them all
together.
Reporting
Following are the various plugin module types that can be used for reporting in JIRA:
Module type Description
gadget
Adds new gadgets into the user's dashboard. These gadgets can also be accessed
from other applications.
report
Adds new reports into JIRA. These reports are accessed from the project home
page.
Workflows
Following are the various plugin module types that can be used to extend workflows in
JIRA:
Module type
Description
workflow-condition Adds new workflow conditions to the JIRA workflow. Conditions can be
used to limit the workflow actions to users, based on predefined criteria.
workflow-validator Adds new workflow validations to the JIRA workflow. Validations can
be used to prevent certain workflow actions when the criteria are not
met.
workflow-function
Adds new workflow post functions to the JIRA workflow. These can be
used to perform custom actions after a workflow action is executed
[ 44 ]
Understanding the Plugin Framework
Custom fields
Custom fields are essential for JIRA issues, and the following plugin module type adds
more custom field types to JIRA:
Module type
Description
customfield-type Adds new custom field types to JIRA. We can customize the look-and-feel of
the fields in addition to custom logic. See also customfield-searcher.
Searching
Following are the various plugin module types that can be used for searching in JIRA.
These module types vary, from adding custom field searchers to exposing new JQL
functions and adding more index values inside JIRA:
Module type
Description
customfield-searcher
Adds new field searchers on to JIRA. The searcher needs to be
mapped with the relevant custom fields.
jql-function
Adds new JQL functions to be used with JIRA's advanced
searching.
search-request-view
Adds a new view in the issue navigator. They can be used to
show the search results in different ways.
index-document-configuration Allows add-ons to add key/value stores to JIRA entities, such
as issues or projects. These values are indexed by JIRA and can
be queried via a REST API or through JQL
Links and tabs
Following are the various plugin module types that can be used to add more content inside
JIRA pages. They include links that can be placed in various sections to tabs that can display
more content on selected pages:
Module type
Description
web-section
Adds new sections in application menus. Each section can contain one
or more links under it.
web-item
Adds new links that will appear at a defined section. The section here
can be the new ones we added or the existing JIRA web sections.
[ 45 ]
Understanding the Plugin Framework
project-tab panel
Adds new tabs to the Browse Project screen. We can define what has to
appear in the tab.
component-tab panel Adds new tabs to the Browse Component screen. As stated in the
Browse Project screen, we can define what to appear in the tab.
version-tab panel
Adds new tabs to the Browse Version screen. Same as the preceding
module type.
issue-tab panel
Adds new tabs to the View Issue screen. Similar to other tabs, here also
we can define what appears in the tab.
web-panel
Defines panels or sections that can be inserted into an HTML page.
issue-link-renderer
Allows you to add new custom renders for issue links to JIRA. Useful
for Remote Issue links.
Remote invocation
JIRA exposes a lot of its functionality, for remote invocation, via REST API. The following
plugin modules type allows us to expose the missing and/or custom functionality in JIRA
via REST API, on top of the existing methods:
Module type Description
rest
Creates new REST APIs for JIRA to expose more services and data entities.
Actions and components
Following are the various plugin module types that can be used to add new webwork
actions in JIRA and to add new components to JIRA's component system:
Module type
Description
webwork
Adds new webwork actions along with views into JIRA, which can add
new functionality or override existing ones.
component
Adds components to JIRA's component system. These are then available
for use in other plugins and can be injected into them.
component-import Imports components shared by other plugins.
[ 46 ]
Understanding the Plugin Framework
Other plugin modules
Following are the various plugin module types that do not belong to any of the
aforementioned categories, but are useful in their own way:
Module type
Description
resource
Adds downloadable resources into the plugins. A resource is a nonJAVA file such as JavaScript, CSS, image files, and so on.
web-resource
Similar to the above, adds downloadable resources into the plugins,
but these are added to the top of the page with the cache-related
headers set to never expire. We can also specify the resources to be
used only in specific contexts. Multiple resource modules will
appear under a web-resource module.
Web-resource-transfomer Manipulates static web resources before they are batched and
delivered to the browser.
Servlet
Deploys a JAVA servlet onto JIRA.
Servlet-context-listener
Deploys a JAVA Servlet Context Listener.
Servlet-context-param
Sets parameters in the Servlet context shared by the plugin's
servlets, filters, and listeners.
Servlet-filter
Deploys a JAVA servlet filter onto JIRA. The order and position in
the application's filter chain can be specified.
User-format
Adds custom behaviors for user details. Used to enhance the user
profile.
Keyboard-shortcut
Available only from 4.1.x. Defines new keyboard shortcuts for JIRA.
You can also override the existing shortcuts from JIRA 4.2.x!
ao
Allows the use of Active Objects service to persist plugin data.
Message-handler
Adds a custom message handler in JIRA. It can be used to receive email messages and process them to do any sort of operations in
JIRA.
routing
URL Routing Plugin Module is used to map any URL to one of our
own choosing. This can be used to add pretty URLs in JIRA, to add
more meaning to the URLs used in the plugin.
sitemesh
SiteMesh Decoration Plugin Module is used to decorate URLs that
by default will not be decorated by JIRA. This is typically the case
when we have our own pretty URLs in place. See routing module.
[ 47 ]
Understanding the Plugin Framework
module-type
Dynamically adds new plugin module types to the plugin
framework. The new module can be used by other plugins.
What goes into atlassian-plugin.xml?
Let's look deeper into the plugin descriptor named atlassian-plugin.xml.
Following is how the plugin descriptor will look when the skeleton plugin is created:
<atlassian-plugin key="${atlassian.plugin.key}" name="${project.name}"
plugins-version="2">
<plugin-info>
<description>${project.description}</description>
<version>${project.version}</version>
<vendor name="${project.organization.name}"
url="${project.organization.url}"/>
<param name="plugin-icon">images/pluginIcon.png</param>
<param name="plugin-logo">images/pluginLogo.png</param>
</plugin-info>
</atlassian-plugin>
We need to add more details into it depending on the type of plugin we are going to
develop. The plugin descriptor can be divided into three parts:
atlassian-plugin element: This forms the root of the descriptor. The following
attributes populate the atlassian-plugin element:
key: This is probably the most important attribute. It should be a unique key
across the JIRA instance, and will be used to refer the different modules in
the plugin, just like we use the packages in a Java application.
If you see ${project.groupId}.${project.artifactId} or
${atlassian.plugin.key} as the plugin key, it picks up the values from
your pom.xml file. When the plugin is built, the key will be
YOUR_GROUP_ID.YOUR_ARTIFACT_ID.
name: Give an appropriate name for your plugin. This will appear in the
Add-ons menu under Administration.
plugins-version: This is different from the version attribute. pluginsversion defines whether the plugin is version 1 or 2. If this element is
absent, the plugin will be treated as a v1 plugin. More details on plugin
versions 1 and 2 can be found in the next section.
[ 48 ]
Understanding the Plugin Framework
state: This is an optional element to define the plugin as disabled, by
default. Add state="disabled" under the atlassian-plugin element to
disable the plugin on installation.
plugin-info: This section contains information about a plugin. It not only
provides information that is displayed to administrators, but also, optionally,
provides bundle instructions to the OSGI network:
description: A simple description about your plugin.
version: The actual version of your plugin, which will be displayed under
the plugin menu along with the name and description. This version will be
checked against the version in Marketplace to show available updates!
application-version: Here you can define the minimum and maximum
version of the JIRA application that is supported by your plugin.
<application-version min="7.0.0" max="7.0.5"/> will be
supported from 7.0.0 to 7.0.5. But remember, this is only for information's
sake. The plugin might still work fine in JIRA 7.1!
vendor: Here you can provide details about the plugin vendor. It supports
two attributes: name and url, which can be populated with the
organization's name and URL, respectively. Similar to plugin key, you can
populate this from the pom.xml file, as you would have noticed in the
skeleton descriptor.
param: This element can be used to define name/value attributes for the
plugin. You can pass as many attributes as you want. For example, <param
name="configure.url">/secure/JTricksConfigAction.jspa</param
> defines the configuration URL for our demo plugin.
bundle-instructions: Here we define the OSGI bundle instructions,
which will be used by the Maven Bundle plugin while generating the OSGI
bundle. More about this can be read under aQute bnd tool: http://www.aqu
te.biz/Code/Bnd. Following are the two elements in a snapshot:
[ 49 ]
Understanding the Plugin Framework
Export-Package: This element defines the package in this plugin
that can be exposed to other plugins. All other packages will
remain private.
Import-Package: This element defines the packages that are outside
this plugin but that are exported in other plugins.
Plugin modules: This is the place where the various plugin modules, which we
saw briefly in the earlier section, will appear.
Hopefully, you now have your plugin descriptor ready with all the necessary attributes!
Working with the Plugins1 and Plugins2 versions
In this section, let us quickly see how Plugins1 version is different from Plugins2 version.
Before we go on to the details, it is essential to understand the importance of both the
versions. Prior to 4.x, JIRA used to support only Plugins1 version. So why do we need
Plugins2 version?
The key motive behind version 2 plugins is to keep the plugins as a bundle, isolated from
the other plugins and the JIRA core classes. It makes use of the OSGI platform
(http://www.osgi.org/) to achieve this. While it keeps the plugins isolated, it also gives
you a way to define dependencies between plugins, leaving it to the plugin developer's
convenience. It even lets you import or export selected packages within the plugin, giving
increased flexibility.
The fact that the version2 plugins are deployed as OSGI bundles also means that the
plugins are dynamic in nature. They may be installed, started, updated, stopped, and
uninstalled at any time during the running of the framework.
It is the developer's choice to go for the Plugins1 version or the Plugins2 version, depending
on the nature of the plugin.
[ 50 ]
Understanding the Plugin Framework
Development
Let us see the key differences between Plugins1 version and Plugins2 version at various
stages of plugin development:
Version
Plugins1
Plugins2
No plugins-version
element in atlassianplugin.xml.
Include the plugins-version element in the atlassianplugin.xml as follows:<atlassian-plugin
key="${project.groupId}.${project.artifactId}"
name="${project.artifactId}" pluginsversion="2">
External
Include the dependent
dependencies libraries with the provided
scope in your pom.xml file
if the jars are added into
WEB-INF/lib, or compile
scope if the JARs should be
embedded into the plugin.
Dependent libraries must be included in the plugin, as the
plugin cannot make use of resources under WEB-INF/lib.
This can be done in two ways:
• Provide the scope in the pom.xml file at compile. In this
Dependency
injection
Done by Pico Container in
JIRA. All registered
components can be injected
directly.
Done by the plugin framework. Not all JIRA's core
components are available for injection in the constructor.
Use the component-import module to access some of the
dependencies that are not directly accessible within the
plugin framework. Use it also to import public components
declared in other plugins.
Declaring
new
components
Use the component module Use the component module to register components. To make
to register new
it available to other plugins, set the public attribute to true.
components. Once done, it It is false by default, making it available only to the plugin
is available to all the
in which it is declared.
plugins.
Managing
All the classes in version1
complex
plugins are available to all
dependencies other v1 plugins and JIRA
core classes.
case, the jars will be picked up by the Plugin SDK and added
into the META-INF/lib folder of the plugin.
• Manually add the dependent jar files into the METAINF/lib directory inside the plugin.
You can also make your plugin dependent on other
bundles. See Managing Complex Dependencies, in this table.
Version2 plugins allow us to optionally import/export
selected packages using bundle-instructions in the
plugin descriptor, or alternatively, by the ImportPackage/Export-Package options while building the
bundle.
The Bundle Dependency System thus allows you to define
complex dependencies between plugins, eliminating the
class path conflicts and forced upgrade of plugins.
[ 51 ]
Understanding the Plugin Framework
Installation
Now, let us see the key differences between Plugins1 version and Plugins2 version during
plugin installation:
Plugins1
Plugins2
Plugin must be on the
application classpath.
Therefore, deploy it
under the WEBINF/lib folder.
Plugin must not be on the application classpath. It is loaded using
the plugin framework.
Hence the plugin is deployed under ${jirahome}/plugins/installed-plugins/ folder.
JIRA system plugins
In this section, we will see a brief overview of the JIRA System plugins.
A lot of JIRA's functionality is written in the form of plugins. It not only showcases what we
can achieve using plugins, but also helps us, as developers, to understand how the various
pieces fit together.
If it is the atlassian-plugin.xml file that describes the plugin functionalities, JIRA
maintains the equivalent descriptions in the *.xml files placed under WEB-INF/classes
folder. You will also find the related classes in the exploded folders under WEBINF/classes.
Let us have a quick look at the various system plugin XMLs that can be found in WEBINF/classes and the functionality they support:
System plugin XML
Functionality
system-attachment-processor-plugin.xml
Defines all of the default attachment
processors in JIRA. Handles the ZIP and
JAR extensions.
system-comment-field-renderer.xml
Handles the rendering of issue comments.
system-contentlinkresolvers-plugin.xml
System content link resolvers resolve parsed
content links into link objects:
• Attachment link resolver
• Anchor link resolver
• JIRA issue link resolver
• User profile link resolver
[ 52 ]
Understanding the Plugin Framework
System plugin XML
Functionality
system-customfieldtypes-plugin.xml
JIRA system custom fields are all the outof-the-box custom fields in JIRA and the
searcher associations.
Examples:
• Text field
• Text area
• User picker
• Select
system-footer-plugin.xml
This plugin renders the content of the footer
in JIRA.
system-global-permissions.xml
Defines all of the default global
permissions in JIRA: SYSTEM_ADMIN,
ADMINISTER, USE, USER_PICKER,
CREATE_SHARED_OBJECTS,
MANAGE_GROUP_FILTER_SUBSCRIPTIONS,
and BULK_CHANGE.
system-helppaths-plugin.xml
Provides the URLs that JIRA uses for help
documentation.
system-issueoperations-plugin.xml
System issue operations renders the issue
operations using web-items grouped using
web-sections.
Examples:
• Edit issue
• Assign issue
• Log work
system-issuetabpanels-plugin.xml
System issue tab panels renders the various
tabs on the view issue page:
• All tab panel
• Comment tab panel
• Work log tab panel
• Change history tab panel
Renders the single issue view and the
various search request views:
system-issueviews-plugin.xml
• Single issue views : XML, Word, printable
• Search views : XML, RSS, RSS
(comments), printable, MS Word, full
content, MS Excel (all fields), MS Excel
(current fields), charts
Built-in JQL functions.
system-jql-function-plugin.xml
[ 53 ]
Understanding the Plugin Framework
System plugin XML
Functionality
system-keyboard-shortcuts-plugin.xml
Built-in keyboard shortcuts.
system-macros-plugin.xml
JIRA's base system macros.
system-project-permissions.xml
Defines all of the default project permissions
in JIRA: ADMINISTER_PROJECTS,
BROWSE_PROJECTS and so on.
system-projectroleactors-plugin.xml
System project role actors built-in project role
actors (User Role Actor and Group
Role Actor) and the associated webwork
actions.
system-renderercomponentfactories-plugin.xml Renderer component factories plugin
instantiates renderer components using the
plugin system.
Examples are macro renderer, link
renderer, URL renderer, and so on.
Built-in system renderers are as follows:
system-renderers-plugin.xml
• Wiki style renderer
• Default text renderer
system-reports-plugin.xml
Built-in system reports.
system-top-navigation-plugin.xml
Renders the content of the top navigation
bar in JIRA.
Has a collection of web-items and websections.
system-user-format-plugin.xml
Renders a user in JIRA differently at
different places.
system-user-profile-panels.xml
Renders the panels on the user profile page.
system-webpanels-plugin.xml
Defines web panels under the jira-banner
location.
system-webresources-plugin.xml
System web resources includes static
resources like JavaScript files, style sheets,
and so on.
system-workflow-plugin.xml
System workflow conditions, functions, and
validators.
In addition to using these files as a starting point for JIRA plugin development, we might
sometimes end up modifying these files to override the way JIRA works. Having said that,
it is not recommended to modify the core files, unless it is a business-critical change, as it
will complicate JIRA upgrades. Care must be taken to upgrade all such changes when your
JIRA instance is upgraded.
[ 54 ]
Understanding the Plugin Framework
That concludes the lengthy introduction to the JIRA Architecture. Let us quickly move on to
the recipes in this chapter. Time to code!
Stable and core APIs
Before moving on to the excitement of coding, it makes sense to mention the JIRA stable
and core APIs. If you have coded or used plugins in JIRA releases prior to 5.x, you might
already know that those plugins had a different version for most JIRA releases, even for the
minor releases. Whenever a new JIRA version was released, developers had to frantically
modify their plugins to make them compatible with the new JIRA version. And the reason
behind the chaos was pretty simple: JIRA API has been evolving at a great pace!
Then came JIRA 5.0, and Atlassian introduced the stable and core APIs. And with great
interest, the development community read the blog written by Rich Manalang:
http://blogs.atlassian.com/2012/03/stable-apis-yes-we-have-them/.
The earlier atlassian-jira dependency, which was used in JIRA plugins prior to JIRA5,
is now replaced by two different dependencies: jira-api and jira-core. jira-api, also
known as the stable API, is a set of classes or interfaces which will not be changed without
prior notice. Atlassian will maintain binary compatibility for these classes and interfaces.
jira-core, on the other hand, contains internal JIRA classes, and they may change without
prior notice. Plugin developers are free to have dependency on these core classes, but will
have to bear the risk of creating new plugin versions if those classes change across versions,
even minor ones.
To use stable APIs in your plugin, the following dependency needs to be added in to the
pom.xml:
<dependency>
<groupId>com.atlassian.jira</groupId>
<artifactId>jira-api</artifactId>
<version>${atlassian.product.version}</version>
<scope>provided</scope>
</dependency>
For core APIs, the dependency will be as follows:
<dependency>
<groupId>com.atlassian.jira</groupId>
<artifactId>jira-core</artifactId>
<version>${atlassian.product.version}</version>
<scope>provided</scope>
</dependency>
[ 55 ]
Understanding the Plugin Framework
The default pom.xml created by Atlassian Plugin SDK has both the dependencies in it, but
the jira-core dependency is commented out. Developers can uncomment the same, at the
risk of breaking the code in upcoming JIRA versions, to make use of the core classes.
Before jumping into the first recipe in this chapter, take a look at the JIRA API policy at
https://developer.atlassian.com/jiradev/jira-apis/java-api-policy-for-jira.
Modifying Atlassian bundled plugins
As we discussed earlier, more and more standard functionalities are pushed into bundled
plugins as opposed to the JIRA core product. No better way to showcase the plugin
architecture, it must be said!
But that does make the life of high-end users, who want to modify those functionalities, a
bit difficult.
Let me take a “once used to be simple” scenario!
“I want to display description before issue details in the View Issue page”
This used to be pretty easy, because all you needed to do was to modify the relevant JSP file
and that was it!
But now, the View Issue screen rendering is done by the jira-view-issue-plugin, and it
is an Atlassian system plugin. Although the actual work is simple, we only need to modify
the atlassian-plugin.xml making those changes effective is not as simple as editing the
jira-view-issue-plugin-xxx.jar file from the JIRA_Home/plugins/.bundledplugins folder.
Let us see why!
How to do it…
The reason is pretty simple. All the system plugin JAR files under
JIRA_Home/plugins/.bundled-plugins are overwritten by the original JAR files from
JIRA_Install_Directory/atlassian-jira/WEB-INF/classes/atlassianbundled-plugins folder whenever JIRA is restarted.
[ 56 ]
Understanding the Plugin Framework
So, how do we override it? There is only one solution: modify the JAR files under the
atlassian-bundled-plugins folder directly! Following are the steps, and these steps are
applicable to modifying any Atlassian bundled plugins:
1. Put your customized system plugin JAR in place of the existing JAR file under the
JIRA_Install_Directory/atlassian-jira/WEBINF/classes/atlassian-bundled-plugins folder. You can either build the
customized JAR file from its source, or just extract the JAR, modify the files, and
create it back.
2. Restart JIRA.
And that's it!
Step 1 can be done easily if you have a utility like 7-Zip in Windows. Or you can use your
favorite operating system's archiving capabilities to do the same thing.
And for the example we considered, all we need to do is to modify the atlassianplugin.xml file inside the jira-view-issue-plugin-xxx.jar file. The different
modules on the view issue page such as details module, description module, and so on, are
web-panel plugin modules, and their order can be modified with the weight attribute.
By default, details module has weight 100 and description module has weight 200.
Change the order and it is as simple as that.
How it works…
As mentioned earlier, JIRA overwrites the JIRA_Home/plugins/.bundled-plugins
folder with the contents from the JIRA_Install_Directory/atlassian-jira/WEBINF/classes/atlassian-bundled-plugins folder during startup. Now that we have
the modified JAR file, it will overwrite what is there in the .bundled-plugins folder.
Care must be taken to migrate these changes over when JIRA is upgraded next!
See also
The Setting up the development environment recipe in Chapter 1, Plugin Development
Process
[ 57 ]
Understanding the Plugin Framework
Converting plugins from V1 to V2
If you are upgrading a plugin from JIRA 3.13.x or earlier versions, one of the important
differences is the introduction of v2 plugins. While designing the upgrade to the new JIRA
version, it makes perfect sense to sometimes migrate the plugins from v1 to v2, although it
is not a mandatory step. In this recipe, we will see how to convert a version1 plugin to a
version2 plugin.
Getting ready
There are a couple of questions we need to ask before the plugin is converted:
Are all the packages used by the plugin available to OSGi plugins?
This is very important because JIRA doesn't expose all the packages to OSGi
plugins. The list of packages exported and made available to the plugins2
framework can be found in the
com.atlassian.jira.plugin.DefaultPackageScannerConfiguration
class.
Are all the components used by the plugin available to OSGi plugins?
Similar to the previous question, we need to make sure the components are also
exposed to the OSGi plugins.Unfortunately, there is no definite list provided by
Atlassian to check this. To check if the components are available, use dependency
injection inside the plugin. The plugin will fail in the start-up if the component is
not available.
How to do it…
The actual conversion process of v1 plugins to v2 is easier than you think if the packages
and the components that you have used in the plugin are available to the OSGi plugins.
Here are the steps for conversion:
1. Add the plugins-version="2" attribute in atlassian-plugin.xml. This is
probably the only mandatory step in the conversion process. You will be amazed
to see that many of the plugins will work as is! Once added, the plugin descriptor
looks like the following:
<atlassian-plugin key="${project.groupId}.${project.artifactId}"
name="Demo Plugin" plugins-version="2">
</atlassian-plugin>
[ 58 ]
Understanding the Plugin Framework
2. Modify the source code, if required. This includes migration to the new API if
you are moving to a new JIRA version with API changes, working out the
changes if some of the packages/components not exported to OSGi are used in
the v1 plugin, and so on.
3. Customize the package imports and exports by defining them in the bundle
manifest. You can do this by using the bundle instructions we saw while
explaining the atlassian-plugin.xml earlier in this chapter, or simply by
adding the appropriate entries into the manifest file in your JAR.
This is an optional step, which you need to do only if you want to import
packages from another plugin/bundle or you want to export some of your
packages to make them available to other plugins.
4. Expose your custom plugin components to other plugins using the component
module. You must set the public attribute to true in the component registered
in your atlassian-plugin.xml file. That is, public="true".
5. You must import the components specifically if you want to use the components
declared publicly in other plugins. Use the component-import module to do
this:
<component-import key="democomponent"
interface="com.jtricks.DemoComponent" />
6. You can also optionally add advanced spring configurations by adding Spring
Dynamic Modules (SpringDM) configuration files (of the format *.xml) under
the META-INF/spring/ directory. The SpringDM loader will then load these
files. The details are outside the scope of this book.
How it works…
The v2 plugin JAR file created with the Atlassian descriptor containing the required
modules goes through the following journey:
1. The plugin is loaded at JIRA start-up and JIRA identifies the new JAR.
2. DirectoryLoader checks whether the new plugin is version2 or version1.
3. If version2, it checks for the OSGI manifest entries, which you can enter in the
MANIFEST.MF file. If found, the plugin is installed as an OSGI bundle and started.
4. If the OSGI manifest entries are not present, JIRA uses the BND tool
(http://www.aqute.biz/Code/Bnd) to generate the manifest entries and insert
them into the MANIFEST.MF file.
[ 59 ]
Understanding the Plugin Framework
5. It then checks for the presence of an explicit atlassian-plugin-spring.xml. If
the file is present, the plugin is then deployed as an OSGI bundle, as in step 2.
6. If the atlassian-plugin-spring.xml file is absent, it then scans the
atlassian-plugin.xml file and converts the registered components and others
into OSGI references or OSGI services and creates an atlassian-pluginspring.xml file.
7. Once the atlassian-plugin-spring.xml file is created, the plugin is deployed
as an OSGI bundle and installed into the PluginManager.
JIRA thus gives us the flexibility to define our own custom OSGI manifest entries and
references, or lets JIRA do the dirty work by defining them appropriately in the plugin
descriptor.
See also
The Deploying your plugin recipe in Chapter 1, Plugin Development Process
The Creating a skeleton plugin recipe in Chapter 1, Plugin Development Process
Adding resources into plugins
It is often required to add static resources such as JavaScript files, CSS files, and so on, in
our plugins. To enable JIRA to serve these additional static files, they should be defined as
downloadable resources.
Getting ready
A resource can be of different types. It is normally defined as a non-Java file that the plugin
requires to operate.
Examples of resources that you will come across during JIRA plugin development include,
but are not restricted to, the following:
Velocity (*.vm) files required to render a view
JavaScript files
CSS files
Property files for localization
[ 60 ]
Understanding the Plugin Framework
How to do it…
To include a resource, add the resource module to the atlassian-plugin.xml file. The
resource module can be added as part of the entire plugin or can be included within another
module, restricting it just for that module.
The following are the attributes and elements available for the resource module, and their
uses:
Name
Description
name
Name of the resource. This is used by the plugin or module to locate a
resource. You can even define a directory as a resource by adding a
trailing /.
namePattern
Pattern to use when loading a directory resource.
type
Type of the resource.
Examples:
• download for resources such as CSS, JavaScript, Images, and so on
• velocity for velocity files
location
Location of the resource within the plugin jar. The full path to the file
without a leading slash is required. When using namePattern or
pointing to directory resource, a trailing / is required.
property
(key/value)
Used to add properties as key/value pairs to the resource. Added as a
child tag to resources.
Example: <property key="content-type"
value="text/css"/>
param
(name/value)
Used to add name/value pairs. Added as a child tag to resources.
Example: <param name="content-type" value="image/gif"/>
All you have to do is to add the resource tag to the atlassian-plugin.xml file, either at
the plugin level or at a module level. The resource will then be available for use.
The resource definition for an image will look as follows:
<resource type="download" name="myimage.gif" location="includes/images/
myimage.gif">
<param name="content-type" value="image/gif"/>
</resource>
[ 61 ]
Understanding the Plugin Framework
A CSS file might look as follows:
<resource type="download" name="demostyle.css" location="com/jtricks/
demostyle.css"/>
Once the resource is defined in the plugin descriptor, you can use it anywhere in the plugin.
Following is how you refer to the resource.
Let us consider that you have a directory referenced as follows:
<resource type="download" name="images/"location="includes/images/"/>
A demoimage.gif file can be a reference in your velocity template, as follows:
$requestContext.baseUrl/download/resources/${your_plugin_key}:${module_key}
/images/ demoimage.gif
A sample piece of code used in your plugin looks as follows:
<img id="demo-image" src="$requestContext.baseUrl/download/resources
/com.jtricks.demo:demomodule/images/ demoimage.gif"/>
Here, com.jtricks.demo is the plugin_key and demomodule is the module_key.
More details and available values for the param element can be found at
https://developer.atlassian.com/jiradev/jira-platform/building-jira-add-ons/jir
a-plugins2-overview/downloadable-plugin-resources.
Adding web resources into plugins
The web resources plugin module, like the resource module we just saw, allows defining
downloadable resources. The difference is that the web resources are added at the top of the
page in the header with the cache-related headers set to never expire.
An additional advantage of using the web resources module is that we can specify the
resources to be included in specific contexts within the application.
[ 62 ]
Understanding the Plugin Framework
How to do it…
The root element for the web resource plugin module is web-resource. It supports the
following attributes:
Name
Description
key
The only mandatory attribute. This should be unique within the plugin.
state
Indicates whether the plugin module should be disabled by default or
not. Default value is "enabled". state="disabled" will keep this
module disabled at startup.
i18n-name-key The localization key for the human-readable name of the plugin module.
name
Human-readable name of the web resource.
system
Indicates whether the plugin module is a system plugin module. This
property is available only to non-OSGI plugins. Default value is false.
The following are the key elements supported:
Name
Description
description
Description of the module. i18n keys supported.
resource
All the resources to be added as web resources. See Adding resources into plugins.
dependency
Used to define dependency on the other web-resource modules. The
dependency should be defined as pluginKey:web-resourceModuleKey.
Example:
<dependency>com.jtricks.demoplugin:demoResource</dependency>
context
Define the context where the web resource is available.
condition
Adds conditions to define whether the resource should be loaded or not.
transformation Makes a particular transformer available to this web resource. Transformers are
used to alter static web resources before they are batched and delivered to the
browser.
[ 63 ]
Understanding the Plugin Framework
We can define the web-resource module by populating the attributes and elements
appropriately.
An example would look as follows:
<web-resource key="demoplugin-resources" name="demoplugin Web Resources">
<dependency>com.atlassian.auiplugin:ajs</dependency>
<resource type="download" name="demoplugin.css" location="/css
/demoplugin.css"/>
<resource type="download" name="demoplugin.js"
location="/js/demoplugin.js"/>
<resource type="download" name="images/" location="/images"/>
<context>demoplugin</context>
</web-resource>
How it works…
When a web resource is defined, it is available for you in the plugin just like your
downloadable plugin resources. As mentioned earlier, these resources will be added to the
top of the page in the header section.
In your action class or servlet, you can access these resources with the help of
WebResourceManager. Inject the manager class into your constructor and you can then use
it to define the resource as follows:
webResourceManager.requireResource("com.jtricks.demoplugin:demopluginresources");
The argument should be pluginKey:web-resourceModuleKey.
By default, all the resources under the web-resource module are served in
batch mode, that is, in a single request. This reduces the number of HTTP
requests from the web browser.
There's more…
Before we wind up this recipe, it is probably a good idea to identify the available contexts
for web resources and also to see how we can turn off the batch mode while loading
resources.
[ 64 ]
Understanding the Plugin Framework
Web resource contexts
Following are the available web resource contexts for all Atlassian products:
atl.general: Everywhere except administration screens
atl.admin: Administration screens
atl.userprofile: User profile screens
atl.popup: Browser pop-up windows
JIRA supports a lot more contexts and the full list can be found at
https://developer.atlassian.com/jiradev/jira-platform/building-jira-add-ons/jir
a-plugins2-overview/jira-plugin-module-types/web-resource-plugin-module.
You can have multiple contexts added, like this:
<web-resource key="demoresources" name="Demo Resources">
<resource type="download" name="demoscript.js" location="includes
/js/demoscript.js" />
<context>atl.general</context>
<context>atl.admin</context>
</web-resource>
You can even define a custom context here. For example:
<context>com.jtricks.democontext</context>
And then load these resources into the pages by adding the following in your page:
$webResourceManager.requireResourcesForContext("com.jtricks.democontext")
Resources added solely under a custom context will be loaded only on pages where that
context is imported as shown previously. This is very helpful when you want to define
resources like JavaScripts and make sure they are available only on the pages used by the
plugin.
Turning off batch mode
As mentioned earlier, the resources, defined under a web resource module, are loaded in a
single batch to reduce the number of HTTP requests from the browser. But if you want to
switch off the batch mode for some reason, it can be achieved in two ways:
1. You can switch of batch mode system-wide by adding a property:
plugin.webresource.batching.off=true into jiraconfig.properties.
[ 65 ]
Understanding the Plugin Framework
This can have an impact on client-side performance, as batching will be switched
off on all pages and for all resources.
2. It can be turned off on individual resources by adding a param element as
follows:
<resource type="download" name="demoscript.js"
location="includes/js/demoscript.js">
<param name="batch" value="false"/>
</resource>
Building JIRA from source
One of the best things about JIRA, if you have a valid license, is that you get to see the
source code. To see it, modify it, break it… err, modify it, because you have the license to do
it!
Please note that Atlassian does not support building JIRA from source and
it should be done only when there is a business-critical requirement that
cannot be fulfilled by a third-party or custom add-on.
Getting ready
Following are some of the pre-requisites prior to building JIRA from source:
A valid JIRA license to get access to the source code
An environment with JDK 1.7 or higher
Apache Maven is required to build the JIRA Source, but the JIRA source
code (7.x+) now includes the Maven distribution as well. If you would like
to use a local Maven version, make sure you update the build scripts
accordingly.
If you are building an earlier version of JIRA, make sure you have Maven
installed.
[ 66 ]
Understanding the Plugin Framework
How to do it…
Following are the steps to create the JIRA WAR from the source code:
1. Configure Maven if you are using a local Maven version or if you are building a
version prior to JIRA 7.
2. Download the JIRA source code from https://my.atlassian.com/download/so
urce/jira.
3. Extract the JIRA source archive to a local directory, which we will call JIRA_DIR,
and navigate to it.
4. Run build.bat if on Windows, or build.sh if on Linux or Mac.
5. If the build fails with a missing dependency, download the dependency from a
public Maven repository and install it into the local Maven repo. For example, jta
1.0.1 is a dependency required by the build. Make sure it is installed into the
Maven repository using the following:
mvn install:install-file -DgroupId=jta -DartifactId=jta
-Dversion=1.0.1 -Dpackaging=jar -Dfile=jta-1_0_1B-classes.jar
Make sure the dependencies are installed into the appropriate repository.
For example, the embedded Maven creates its own repository under the
local repo folder under JIRA_DIR. The missing dependencies should be
added in to this repo and not in to the default repo under
~/.m2/repository folder.
6. Repeat step 5 for every missing dependency, until the build succeeds.
7. Confirm that the WAR file is created properly under JIRA_DEV/jiraproject/jira-distribution/jira-webapp-dist/target subdirectory.
How it works…
As you have seen, the process is pretty straightforward and Maven, the magician, does the
actual build.
JIRA makes the setup a lot easier by shipping the Maven distribution, including a preconfigured settings.xml file, along with the source code.
Once the WAR file is created, deploy it into Apache Tomcat 7.x, and enjoy the power of
JIRA!
[ 67 ]
Understanding the Plugin Framework
There's more…
What if you want to make only a single class patch? Is it worth building the whole war if it
is a small change in one of the source files? And then risk losing all the advantages of the
standalone JIRA installation?
Making a single class patch
Making a single class patch is easier than you think. Following are the instructions:
1. Configure Maven and download the JIRA source code as mentioned earlier.
2. Extract the JIRA source archive to a local directory, which we will call JIRA_DIR
and navigate to the jira-project subdirectory.
3. Create an Eclipse project or IDEA project by running one of the following:
mvn eclipse:eclipse
Or
mvn idea:idea
4. Open the project in the IDE.
5. Make the changes in the appropriate file and compile it. The compiled class file
will be available in the target/classes directory of the respective Maven module.
6. Deploy the class file to the appropriate location in the JIRA installation directory
under atlassian-jira/WEB-INF/classes folder. For example, the compiled
com.atlassian.mail.server.managers.OFBizMailServerManager class
file will be available in the JIRA_DIR/jira-project/jiracomponents/jiracore/target/classes/com/atlassian/mail/server/managers folder. You
can deploy it under the JIRA_INSTALL/atlassian-jira/WEBINF/classes/com/atlassian/mail/server/managers folder.
See also
The Setting up the development environment recipe in Chapter 1, Plugin Development
Process
[ 68 ]
Understanding the Plugin Framework
Adding new webwork actions to JIRA
Most of the time, plugin developers will find themselves writing new actions in JIRA to
introduce new functionality. Usually, these actions are invoked from new web-item links
configured at different places in the UI. It could also be from customized JSPs or other parts
of the JIRA framework.
New actions can be added to JIRA with the help of the webwork plugin module.
Getting ready
Before we start, it probably makes sense to have a look at the webwork plugin module.
Following are the key attributes supported:
Name
Description
key
A unique key within the plugin. It will be used as the identifier for the
plugin.
i18n-name-key
The localization key for the human-readable name of the plugin module.
name
Human-readable name of the webwork action.
roles-required Used to determine which roles can access this action. The permissions are
the short names found in the
com.atlassian.jira.security.Permissions class, and will only
work for global-based permissions.
The following are the key elements supported:
Name
Description
description Description of the webwork module.
actions
This is where we specify the webwork1 actions.
A webwork module must contain at least one action element. It can have
any number of actions.
For each webwork1 action, we should have the following attributes populated:
Name
Description
name
Fully qualified name of the action class. The class must extend
com.atlassian.jira.action.JiraActionSupport.
[ 69 ]
Understanding the Plugin Framework
An alias name for the action class. JIRA will use this name to invoke the
action.
alias
roles-required Used to determine which roles can access this action. The permissions are
the short names found in
com.atlassian.jira.security.Permissions class, and will only
work for global based permissions.
Note that the roles-required attribute can be used in the parent
webwork element, child action elements, or both!
The following element is supported for the webwork1 action:
Name Description
view Delegates the user to the appropriate view, based on the output of the action. This
element has an attribute: name that maps to the return value of the action class. The
element's value is the path to the renderable view, be it using a velocity template or jsp
file.
Now that you have seen the attributes and elements supported, we can have a look at a
sample webwork module before proceeding to create one:
<webwork1 key="j-tricks-demo-action" name="JTricks Demo Action"
i18n-name-key="j-tricks-demo-action.name">
<description key="j-tricks-demo-action.description">
Demo Action to showcase webwork plugin module</description>
<actions>
<action name="com.jtricks.jira.webwork.DemoAction" alias="DemoAction">
<view name="success">
/templates/j-tricks-demo-action/demoaction/joy.vm
</view>
<view name="input">
/templates/j-tricks-demo-action/demoaction/input.vm
</view>
<view name="error">
/templates/j-tricks-demo-action/demoaction/tears.vm
</view>
</action>
</actions>
</webwork1>
[ 70 ]
Understanding the Plugin Framework
How to do it…
Let us now aim at creating a sample webwork action. For the example, we can create an
action that takes a user input, prints it out in the console, and displays it on the output page
after modifying the input. It doesn't have any business logic, but the purpose is to
demonstrate how the webwork plugin module works!
Following are the steps:
1. Add the new webwork action module into your atlassian-plugin.xml. To
make it easier, you can copy the aforementioned snippet in to your plugin
descriptor. You can also create it from scratch using the atlas-create-jiraplugin-module command in Atlassian Plugin SDK, as we saw in Chapter 1,
Plugin Development Process.
2. Create the action class DemoAction under the package
com.jtricks.jira.webwork. The class must extend
com.atlassian.jira.action.JiraActionSupport. It is even easier to
extend JiraWebActionSupport, as it already implements a lot of the required
methods.
3. Identify the parameters that you need to receive from the user. Create private
variables for them with the name exactly the same as that of the related HTML
tag.Assuming that we are going to use a text field with the name userName, we
need to define a string variable of the same name in our action class:
private String userName;
4. Create setter methods for the variables that are used to get values from the input
view, that is, for the variables that are submitted in the form.
In our example, we retrieve the userName from the input view and process it in
the action class. So, we need to create a setter method for that, which will look
like this:
public void setUserName(String userName) {
this.userName = userName;
}
5. Identify the parameter that needs to be printed in the output page. We can use
the same userName variable but let us use a different variable to differentiate it
from the input. Let us call it modifiedName:
private String modifiedName;
[ 71 ]
Understanding the Plugin Framework
6. Create getter methods for the parameters to be populated in the output view.
Velocity or JSPs will invoke these getter methods to retrieve the value from the
Action class. For our example, we need a getter method for modifiedName,
which looks as follows:
public String getModifiedName() {
return modifiedName;
}
7. Override the methods of interest. This is where the actual logic will fit in. It is
entirely up to the plugin developer to determine which methods need to be
overridden. It totally depends on the logic of the plugin. The three main methods
of interest are the following. But you can completely omit these methods and
write your own commands and related methods, more of which we will see at the
end of the recipe:
doValidation: This is the method where the input validation happens. Plugin
developers can override this method and add their own bits of custom
validations.
doExecute: This is where the action execution happens. When the input form is
submitted, the doExecute method is called if there are no validation errors. All
the business logic is done here and the appropriate view name is returned, based
on the execution result.In our example, we use this method to modify the input
string:
if (TextUtils.stringSet(userName)) {
this.modifiedName = "Hi, "+userName;
return SUCCESS;
} else
{
return ERROR;
}
doDefault: This method is invoked when the “default” command is used. In our
example, DemoAction!default.jspa will invoke the doDefault method.In our
example, we use this method to redirect the user to the input page:
return "input";
8. Create the Velocity templates for the various views.
[ 72 ]
Understanding the Plugin Framework
9. The 'input' view, in our example, uses the template: /templates/j-tricksdemo-action/demoaction/input.vm. Add the full HTML code as follows:
<html>
<head>
<title>J-Tricks Configuration</title>
<meta name="decorator" content="atl.general" />
</head>
<body>
<div class="aui-page-panel">
<div class="aui-page-panel-inner">
<section class="aui-page-panel-content">
<h2>My Input Form</h2><br>
<form class="aui" method="POST"
action="$requestContext.baseUrl/secureDemoAction.jspa">
<div class="form-body">
<div class="field-group">
<label for="userName">Name
<span class="aui-icon icon-required">(required)
</span>
</label>
<input class="text medium-field" type="text"
id="userName" name="userName"
placeholder="Enter a name">
<div class="description">
Please provide a name.
Leave it blank to see error page
</div>
</div>
</div>
<div class="buttons-container form-footer">
<button class="aui-button aui-button-primary">
Submit
</button>
</div>
</form>
</section>
</div>
</div>
</body>
</html>
[ 73 ]
Understanding the Plugin Framework
Notice that the text field has the same name that we defined as a variable in our
action class: userName.
The various div and span elements, with the appropriate CSS classes, are
from the Atlassian User Interface (AUI) guidelines. More details on form
elements can be read at
https://docs.atlassian.com/aui/latest/docs/forms.html, and page
layout at
https://docs.atlassian.com/aui/latest/docs/page-content-layout.h
tml.
Note that $requestContext.baseUrl gets you the Base URL of JIRA
and will be useful if your JIRA instance has a context path. The
$requestContext variable is populated in to the context by the
JIRAActionSupport, which we have overridden.
10. Create the success view to print modifiedName in /templates/j-tricksdemo-action/demoaction/joy.vm:
<html>
<head>
<title>J-Tricks Configuration</title>
<meta name="decorator" content="atl.general" />
</head>
<body>
<div class="aui-page-panel">
<div class="aui-page-panel-inner">
<section class="aui-page-panel-content">
<h2>Output</h2><br>
<font color="green">$modifiedName</font>
</section>
</div>
</div>
</body>
</html>
11. Create the error view in /templates/j-tricks-demoaction/demoaction/tears.vm:
<html>
<head>
<title>J-Tricks Configuration</title>
<meta name="decorator" content="atl.general" />
</head>
<body>
<div class="aui-page-panel">
[ 74 ]
Understanding the Plugin Framework
<div class="aui-page-panel-inner">
<section class="aui-page-panel-content">
<h2>Oh No, Error!</h2><br> Please specify a user name!
</section>
</div>
</div>
</body>
</html>
12. Package the plugin and deploy it.
13. Point your browser to
${jira_base_url}/secure/DemoAction!default.jspa.
14. Enter some name and submit the form to see the result. Also, test the error page
by submitting the form without a name.
How it works…
It is probably worth utilizing this section to see how the flow works in our example. Let us
see it happening as a step-by-step process:
When ${jira_base_url}/secure/DemoAction!default.jspa is invoked,
the plugin framework looks for the action DemoAction registered in the
atlassian-plugin.xml file and identifies the command and view associated
with it.
Here, the default command is invoked and so the doDefault() method in the
action class is executed.
doDefault() method returns the view name as input.
The input view is resolved as input.vm, which presents the form to the user:
[ 75 ]
Understanding the Plugin Framework
On the form, webwork populates the userName value in the action class using
the setter method.
In the execution flow, first the doValidation() method is invoked. If no error is
there, which is the case in our example, it invokes the doExecute() method. If
there is any error in doValidation(), the execution stops and the user is sent
back to the input (current) view. You can print the error messages appropriately
on the input view, if there are any. See webwork1 documentation for details.
In doExecute(), the input string, userName, is modified and assigned to
modifiedName. Then success is returned. If there are any errors (for example, the
userName is empty), the user is sent to the error view instead of success.
The success view is resolved as joy.vm, where the modifiedName is printed, as
shown here:
$modifiedName will invoke the getModifiedName() method to print the
modified name.
[ 76 ]
Understanding the Plugin Framework
If error is returned, the view is resolved as error.vm and the appropriate error
message is shown:
Like this, we can write complex actions in JIRA that can be used to customize a lot of
aspects of JIRA.
There's more…
It is also possible to add custom commands to the webwork actions, in addition to the
doExecute() and doDefault() methods. This enables the developer to invoke the action
using user-friendly commands, say, ExampleAction!hello.jspa.
Adding new commands to the action
You can write new methods like doCommand() in your actions class and just invoke them
by ExampleAction!command.jspa.
For example, write a method, doHello(), in your action class, and you can invoke it by
calling ExampleAction!hello.jspa.
You can also define different user-friendly aliases for these new commands and can have
separate views defined for them. In this case, you will have to modify the action tag to
include a command tag in addition to the views.
The following is a short example of how to do this. The atlassian-plugin.xml file
should be modified to include the new command under the action:
<action name="com.jtricks.DemoAction" alias="DemoAction">
<view name="input">/templates/input.vm</view>
<view name=" success ">/templates/joy.vm</view>
<view name="error">/templates/tears.vm</view>
<command name="hello" alias="DemoHello">
[ 77 ]
Understanding the Plugin Framework
<view name="success">/templates/hello.vm</view>
<view name="error">/templates/tears.vm</view>
</command>
</action>
Here, you can invoke the method by calling DemoHello.jspa, and returning success will
take the user to /templates/hello.vm instead of /templates/joy.vm.
See also
The Deploying your plugin recipe in Chapter 1, Plugin Development Process
Form token handling in webwork actions
JIRA uses a token authentication mechanism, for webwork actions, to add an extra level of
security against XSRF (Cross-site request forgery). JIRA's core product and bundles
plugins already use this in its code but it is an opt-in mechanism for custom add-ons.
In this recipe, we will see how we can modify the action plugin we wrote in the previous
recipe to include this extra layer of security.
Getting ready
Develop the webwork plugin, as explained in the previous recipe.
How to do it…
Adding form token handling is pretty easy. Following are the two steps to include it in our
action plugin:
1. Modify the action class to include RequiresXsrfCheck annotation in the
methods that are executed in the action. In our class, the method is
doExecute(). The modified method definition will look like the following:
@Override @RequiresXsrfCheck protected String doExecute()
throws Exception
{
//Business Logic
[ 78 ]
Understanding the Plugin Framework
}
As you can see, we have added the
@com.atlassian.jira.security.xsrf.RequiresXsrfCheck annotation in
the method definition.
2. Modify the view template to include the XSRF token in the input form. In our
plugin, the input form is rendered by /templates/j-tricks-demoaction/demoaction/input.vm. In a velocity template file, the XSRF token can
be added as follows:
<input type="hidden" name="atl_token" value="$atl_token" />
The modified form element will look like the following:
<form class="aui" method="POST"
action="$requestContext.baseUrl/secure/DemoAction.jspa">
<div class="form-body">
<div class="field-group">
..userName element..
</div>
<input type="hidden" name="atl_token" value="$atl_token" />
</div>
..buttons-container..
</form>
If the view is rendered using a .jsp file, the token can be added as follows:
<webwork:component name="'atl_token'" value="/xsrfToken"
template="hidden.jsp"/>
And that's it! Our action class is now protected against requests that don't supply a valid
XSRF token.
How it works…
Once the RequiresXsrfCheck annotation is added in the action method, the plugin
framework looks for a valid XSRF token in the action request, before processing the request.
If the request is missing a valid token, an error is displayed to the user, as shown here:
[ 79 ]
Understanding the Plugin Framework
If there is a valid token in the request, it is processed as usual.
There's more…
What if you want to send the token from other forms, actions, and so on?
Providing a token in HTML links
It is also easy to supply an XSRF token directly in an HTML link. You can do it from a
velocity template, as follows:
/secure/DemoAction.jspa?userName=Jobin&atl_token=${atl_token}
You can also do it from a .jsp file, as follows:
/secure/DemoAction.jspa?userName=Jobin&atl_token=<webwork:property
value="/xsrfToken"/>
[ 80 ]
Understanding the Plugin Framework
Getting the token programmatically
If you want to get hold of the token in a Java class, it can be done as follows:
import com.atlassian.jira.security.xsrf.XsrfTokenGenerator;
XsrfTokenGenerator xsrfTokenGenerator =
ComponentAccessor.getComponent(XsrfTokenGenerator.class);
String token = xsrfTokenGenerator.generateToken(request);
This token can be sent as part of the request to methods protected by RequiresXsrfCheck
annotation.
Opting out of token checking in remote calls
Scripts accessing JIRA remotely may not have an existing HTTP session or may have
trouble getting hold of a valid token, as they don't have access to XsrfTokenGenerator.
They can opt out of the token checking by providing the following HTTP header in the
request:
X-Atlassian-Token: no-check
See also
The Adding new webwork actions to JIRA recipe of this chapter
Capturing plugin installation/uninstallation
events
We have seen plugins, which are great in terms of functionality but come with a big list of
configuration steps. Much like a treadmill—great asset but very hard to assemble!
Is there a way we can handle these configurations—like creating custom fields, adding
options, creating listeners, services and so on—automatically, when the plugin is installed?
The answer is Yes.
[ 81 ]
Understanding the Plugin Framework
Getting ready
Atlassian Spring Scanner is a set of libraries that make plugins faster to load and easier to
develop. In this recipe, we will use Spring Scanner to write a listener class that also makes
use of some Spring interfaces for lifecycle management.
Following are the steps to set up the environment:
1. Create a skeleton plugin, without any modules in it.
2. Add the following dependency in the pom.xml for the Spring interfaces we will
use in this recipe:
<dependency>
<groupId>org.springframework</groupId>
<artifactId>spring-context</artifactId>
<version>2.5.6</version>
<scope>provided</scope>
</dependency>
3. Add the dependencies required for the Atlassian Spring Scanner. <!– This is for
the annotations you need to indicate components and OSGI services. –>:
<dependency>
<groupId>com.atlassian.plugin</groupId>
<artifactId>atlassian-spring-scanner-annotation</artifactId>
<version>${atlassian.spring.scanner.version}</version>
<scope>compile</scope>
</dependency>
<!-- This is the runtime code for interpreting the build time
index files -->
<dependency>
<groupId>com.atlassian.plugin</groupId>
<artifactId>atlassian-spring-scanner-runtime</artifactId>
<version>${atlassian.spring.scanner.version}</version>
<scope>runtime</scope>
</dependency>
The latest version of plugin SDK (6.1.0 at the time of writing this)
automatically adds this in the pom.xml.
[ 82 ]
Understanding the Plugin Framework
4. Add the spring scanner maven plugin. This should also be available, by default,
if you are using the latest SDK. If not, add the following:
<plugin>
<groupId>com.atlassian.plugin</groupId>
<artifactId>atlassian-spring-scanner-maven-plugin</artifactId>
<version>${atlassian.spring.scanner.version}</version>
<executions>
<execution>
<goals>
<goal>atlassian-spring-scanner</goal>
</goals>
<!-- process-classes seems to be skipped if you are using
scala so perhaps use prepare-package -->
<phase>process-classes</phase>
</execution>
</executions>
<configuration>
<includeExclude>
+com.atlassian.jira.plugins.issue.create.*
</includeExclude>
<scannedDependencies>
<dependency>
<groupId>com.atlassian.plugin</groupId>
<artifactId>
atlassian-spring-scanner-external-jar
</artifactId>
</dependency>
</scannedDependencies>
<verbose>false</verbose>
</configuration>
</plugin>
This plugin will scan the code and build the index files needed at runtime.
With that, we are ready to write some code.
How to do it…
It is simple. Really!
Let us look at creating a custom field automatically during a plugin installation and
deleting it during uninstallation. The same logic applies for enabling/disabling of the
plugin.
[ 83 ]
Understanding the Plugin Framework
Following are the steps to write a listener plugin that does this:
1. Write the plugin listener class. Let us call it com.jtricks.PluginListener.
2. Implement the InitializingBean and DisposableBean interfaces. This will
force us to implement the afterPropertiesSet() and destroy() methods.
3. Add the scanner annotations to the code, in the appropriate places. Following are
the annotations we will use in this recipe:
@ExportAsService: This exposes the component as an OSGI service
@Named or @Component: This tells Spring that this is a singleton component
@ComponentImport: This imports other OSGI components
@Inject or @Autowired: This denotes the constructor that does the dependency
injection
Add business logic to the afterPropertiesSet() and destroy() methods.
After writing the code, our simple listener will look like this:
@ExportAsService ({PluginListener.class})
@Named ("pluginListener")
public class PluginListener implements InitializingBean,
DisposableBean {
@ComponentImport
private final CustomFieldManager customFieldManager;
@ComponentImport
private final FieldScreenManager fieldScreenManager;
@Inject
public PluginListener(CustomFieldManager customFieldManager,
FieldScreenManager fieldScreenManager) {
this.customFieldManager = customFieldManager;
this.fieldScreenManager = fieldScreenManager;
}
@Override
public void destroy() throws Exception {
//Handle plugin disabling or un-installation here
}
@Override
public void afterPropertiesSet() throws Exception {
//Handle plugin enabling or installation here
}
}
[ 84 ]
Understanding the Plugin Framework
We can now add the business logic in afterPropertiesSet() and destroy()
methods to create and delete the custom field:
@Override
public void afterPropertiesSet() throws Exception {
//Create a list of issue types for which the
custom field needs to be available
List<IssueType> issueTypes = new ArrayList<IssueType>();
issueTypes.add(null);
//Create a list of project contexts for which the
custom field needs to be available
List<JiraContextNode> contexts =
new ArrayList<JiraContextNode>();
contexts.add(GlobalIssueContext.getInstance());
//Add custom field
CustomField cField =
this.customFieldManager.createCustomField(
TEST_TEXT_CF, "A Sample Text Field",
this.customFieldManager.getCustomFieldType(
"com.atlassian.jira.plugin.system
.customfieldtypes:textfield"),
this.customFieldManager.getCustomFieldSearcher(
"com.atlassian.jira.plugin.system
.customfieldtypes:textsearcher"),
contexts, issueTypes);
// Add field to default Screen
FieldScreen defaultScreen = fieldScreenManager.getFieldScreen
(FieldScreen.DEFAULT_SCREEN_ID);
if (!defaultScreen.containsField(cField.getId())) {
FieldScreenTab firstTab = defaultScreen.getTab(0);
firstTab.addFieldScreenLayoutItem(cField.getId());
}
}
@Override
public void destroy() throws Exception {
//Get the already installed custom field by name
CustomField cField =
this.customFieldManager
.getCustomFieldObjectByName(TEST_TEXT_CF);
//Remove if not null
if (cField != null) {
this.customFieldManager.removeCustomField(cField);
[ 85 ]
Understanding the Plugin Framework
}
}
How it works…
Atlassian Spring Scanner reads through the code, identifies the aforementioned
annotations and converts them into a set of index files, which are placed in the META-INF
directory of the plugin JAR.
These indexes are used by the Atlassian plugin system, at runtime, to invoke the services
and components. Using these annotations also improves performance because they load
significantly faster than traditional V2 plugins that require runtime transformation!
Since our listener is registered as a component, it will become a Spring bean when loaded
and hence we can use the Spring interfaces InitializingBean and DisposableBean to
capture plugin lifecycle events.
Whenever the component (PluginListener in our example) is registered, that is, during
the enabling or installation of the plugin, the afterPropertiesSet() method from
InitializingBean is invoked. Similarly, when the component is unregistered, during
plugin disabling or uninstallation, the destroy() method from DisposableBean is
invoked.
So, how does it help during plugin configurations?
Suppose we have a plugin that needs a Text custom field for its functionality, with a
predefined name. Users will have to configure this manually when they install the plugin
and remove it when they uninstall it. This is also prone to manual errors. Why not do these
configurations in the plugin itself?
In the preceding code, we created a text custom field named Test Text CF during the plugin
enabling/installation and associated it with the default screen. We also added the logic to
remove this field when the plugin is disabled or un-installed.
It is not always a wise idea to delete a custom field during uninstallation
as it will also delete all the values associated with it. Deleting the values is
not an irreversible action and can cause unexpected issues. For example,
somebody might accidently disable a plugin and it will result in loss of
data. The example is just to show the power of such a simple code.
[ 86 ]
Understanding the Plugin Framework
As soon as the plugin is installed, a custom field is automatically created, as shown in the
following screenshot:
Test the various scenarios by uninstalling, installing, disabling, and enabling the plugin to
see the custom field disappearing and reappearing!
See also
The Deploying your plugin recipe in Chapter 1, Plugin Development Process
[ 87 ]
3
Working with Custom Fields
In this chapter, we will cover:
Writing a simple custom field
Custom field searchers
Dealing with custom fields on an issue
Programming custom field options
Overriding validation of custom fields
Customizing change log value
Migrating from one custom field type to another
Making custom fields sortable
Displaying custom fields on subtask columns on parent issue
User and date fields
Adding custom fields to notification mails
Adding help text for a custom field
Removing the “none” option from a select field
Making the custom field project importable
Changing the size of a text area custom field
Introduction
For an issue tracking application, the more details you can provide about an issue, the
better. JIRA helps by giving us some standard issue fields that are most likely to be used
while creating an issue. But what if we need to capture additional information such as the
name of the reporter's dad, or something else that is worth capturing, perhaps the SLA or
the estimated costs? For this, we can make use of custom fields.
Working with Custom Fields
With JIRA comes a group of predefined custom field types. It includes types like Number
Field, User Picker, and so on, which are most likely to be used by JIRA users. But as you
become a power user of JIRA, you might come across the need for a customized field type.
That is where people start writing custom field plugins-to create new field types or custom
searchers.
We will use this chapter to learn more about custom fields.
Writing a simple custom field
In this recipe, we will see how to write a new custom field type. Once created, we can create
a number of custom fields of this type on our JIRA instance that can then be used to capture
information on the issues.
New custom field types are created with the help of the customfield-type module. The
following are the key attributes and elements supported:
Attributes:
Name
Description
key
This should be unique within the plugin.
class
This must implement the
com.atlassian.jira.issue.customfields.CustomFieldType
interface.
i18n-name-key The localization key for the human-readable name of the plugin module.
name
Human-readable name of the web resource.
[ 89 ]
Working with Custom Fields
Elements:
Name
Description
description
Description of the custom field type.
resource type=”velocity” Velocity templates for the custom field views.
Valid-searcher
From JIRA 5.2, you can define searcher in the custom-field
definition itself. Most useful when we have a new custom field
type that wants to make use of JIRA core searchers.
It has two attributes: package—the key of the Atlassian plugin
where the custom field searcher resides, and key—the module
key for the custom field searcher.
Getting ready
Before we start, create a skeleton plugin. Next, create an eclipse project using the skeleton
plugin, and we are good to go!
How to do it…
In this recipe, let us look at an example custom field type to ease understanding. Let us
consider the creation of a read only custom field that stores the name of the user who last
edited the issue. It is simple in functionality and enough to explain the basic concepts.
The following are the major steps to do:
1. Modify the atlassian-plugin.xml file to include the customfield-type
module. Make sure the appropriate class name and views are added.
For our example, the modified atlassian-plugin.xml will look as follows:
<customfield-type name="Read Only User CF"
i18n-name-key="read-only-user-cf.name"
key="read-only-user-cf"
class="com.jtricks.jira.customfields.ReadOnlyUserCF">
<description key="read-only-user-cf.description">
Read only custom field to store the name of
the last edited user
</description>
<resource name="view" type="velocity"
location="templates/com/jtricks/view-readonly-user.vm"/>
<resource name="column-view" type="velocity"
[ 90 ]
Working with Custom Fields
location="templates/com/jtricks/view-readonly-user.vm"/>
<resource name="xml" type="velocity"
location="templates/com/jtricks/view-readonly-user.vm"/>
<resource name="edit" type="velocity"
location="templates/com/jtricks/edit-readonly-user.vm"/>
</customfield-type>
2. Make sure the key is unique inside the plugin.
3. Implement the class. As mentioned in the introduction, the class must implement
the com.atlassian.jira.issue.customfields.CustomFieldType.
Interface. If you do this, make sure you implement all the methods in the
interface.
An easier way is to override some of the existing custom field
implementations, which are similar to the type you are developing. In
such cases, you will only need to override certain methods or maybe just
modify the velocity templates!
The details on existing implementations can be found at the Javadocs for
the CustomFieldType interface. NumberCFType, DateCFType,
UserCFType, and so on, are some useful examples.
In our example, the class is
com.jtricks.jira.customfields.ReadOnlyUserCF. Now, our field type is
nothing but a text field in essence, and so it makes sense to override the already
existing GenericTextCFType.
Following is how the class will look:
@Scanned
public class ReadOnlyUserCF extends GenericTextCFType {
private final JiraAuthenticationContext
jiraAuthenticationContext;
protected ReadOnlyUserCF(
@ComponentImport
CustomFieldValuePersister customFieldValuePersister,
@ComponentImport
GenericConfigManager genericConfigManager,
@ComponentImport
TextFieldCharacterLengthValidator
textFieldCharacterLengthValidator,
@ComponentImport
JiraAuthenticationContext jiraAuthenticationContext) {
super(customFieldValuePersister, genericConfigManager,
textFieldCharacterLengthValidator,
[ 91 ]
Working with Custom Fields
jiraAuthenticationContext);
this.jiraAuthenticationContext = jiraAuthenticationContext;
}
}
As you can see, the class extends the GenericTextCFType class. We perform
constructor injection to call the super class constructor. All you need to do is add
the required components as arguments in the public constructor of the class and
Spring will inject an instance of those components at runtime. Here, in addition to
injecting the arguments required by super class, we have also assigned the
JiraAuthenticationContext argument to a local variable, named
jiraAuthenticationContext, since we need this for our implementation.
Note that we have used the Atlassian Spring Scanner annotations, details
of which can be found at
https://bitbucket.org/atlassian/atlassian-spring-scanner. In our
class, @Scanned is used to indicate that the class needs build-time
attention but it is not a component itself. @ComponentImport imports the
OSGi components.
4. Implement/override the methods of interest. As mentioned earlier, implement all
the required methods, if you are implementing the interface directly.
In our case, we are extending the GenericTextCFType class and so we need to
override only the required methods. The only method that we override here is
the getVelocityParameters method where we populate the velocity params
with additional values. In this case, we will add the current user's name to the
velocity params and will later use this in the velocity context to generate the
views. The same method is used in creating the different views in different
scenarios, that is, create, edit, and so on.
Following is the code snippet:
@Override
public Map<String, Object> getVelocityParameters(
final Issue issue, final CustomField field,
final FieldLayoutItem fieldLayoutItem) {
final Map<String, Object> params =
super.getVelocityParameters(issue, field, fieldLayoutItem);
params.put("currentUser",
jiraAuthenticationContext.getLoggedInUser().getName());
return params;
}
[ 92 ]
Working with Custom Fields
5. Create the templates defined in the atlassian-plugin.xml file. The templates
should be written in the way you want the fields to appear in different scenarios.
If you take a closer look, we have defined four velocity resources, but using only
two velocity template files, as the view-readonly-user.vm is shared across
“view”, “column-view”, and “xml” resources.
Each of the resource names is used in different contexts. “view” is used
while displaying the custom field on the issue details page. “column-view”
is used while displaying the custom field in the issue navigator's list view.
“xml” is used while exporting the issue as an XML from the issue
navigator.
6. In this example, we only need to show the readonly field in all the three
mentioned cases, and so the template will look as follows:
$!value
7. This code uses velocity syntax, the details of which can be found at
http://velocity.apache.org/engine/devel/developer-guide.html. All we are
doing here is to display the existing value of the field, on the current issue.
8. The edit template should be a read-only text field with id as the custom field's
ID, as JIRA uses this to store values back into the database when the issue is
edited. The template looks as follows:
#disable_html_escaping()
#customControlHeader ($action $customField.id
$customField.name $fieldLayoutItem.required
$displayParameters $auiparams)
<input class="text" id="$customField.id"
name="$customField.id" type="text"
value="$!currentUser" readonly="readonly"/>
#customControlFooter ($action $customField.id
$fieldLayoutItem.fieldDescription
$displayParameters $auiparams)
9. This is very similar to the edit template used by JIRA's text field. Here we use the
field currentUser, which we added into the velocity context in step 4. The value
of the text field is set as $!currentUser. The ID of the field is
$customField.id and the readonly attribute is present to make it read-only.
Also notice the control header and footer, which provide the usual look and feel.
10. Package the plugin and deploy it!
[ 93 ]
Working with Custom Fields
Remember, more complex logic and beautification can go into the class and velocity
templates. As they say, the sky is the limit!
When you are doing constructor injection, Atlassian Spring Scanner
annotations need to be used if you are using the spring scanner plugin in
the pom.xml. More details of this can be found at
https://bitbucket.org/atlassian/atlassian-spring-scanner, and
another example of this can be found in the Capturing plugin
installation/un-installation events recipe in Chapter 2, Understanding the
Plugin Framework. If the spring scanner plugin is not used, constructor
injection will work without the annotations, but the component import for
certain components might need a component-import definition in the
atlassian-plugin.xml.
How it works…
Once the plugin is installed, it is available under Administration | Issues | FIELDS |
Custom Fields.
Create a new custom field of the type we just created, “Read Only User CF”, and map it into
the appropriate issue types and projects. Also add the fields to the appropriate screens.
Once done, the field will be available on the issue at the appropriate places.
More details on adding a custom field can be found
at https://confluence.atlassian.com/jira/adding-a-custom-field-185729521.html.
In our example, whenever an issue is edited, the name of the user who is editing the issue is
stored as a read only value in the custom field, as shown in the following screenshot:
[ 94 ]
Working with Custom Fields
There's more…
You might have noticed that we added only one parameter in the velocity context, that is,
currentUser, but we have used $!value in the view template. Where does this variable
value come from?
JIRA already populates the custom field velocity contexts with some existing variables, in
addition to the new ones we add. value is just one among them, and the full list can be
found at
https://developer.atlassian.com/jiradev/jira-platform/building-jira-add-ons/jir
a-plugins2-overview/jira-plugin-module-types/custom-field-plugin-module/customfield-velocity-context-unwrapped.
You may notice that authcontext is already available in the velocity context and so we
could have implemented this example by getting the current user in the velocity template
itself, instead of injecting the JiraAuthenticationContext in the constructor of the class
and getting the currentUser variable from it in the class. But we have done that just for
the purpose of explaining the example.
See also
The Creating a skeleton plugin recioe in Chapter 1, Plugin Development Process
The Deploying your plugin recipe in Chapter 1, Plugin Development Process
Custom field searchers
Writing the custom field type is one thing, but making it available to one of JIRA's most
powerful functionalities, Search, is another! When you create the custom field, you can
associate the searcher to be used along with it.
In most cases, you wouldn't need a custom searcher. Instead, you can use the built-in
custom field searchers in JIRA itself. The list includes, but is not restricted to, Text Field
Searcher, Date Searcher, Number Searcher, User Searcher, and so on.
The first step, of course, is to determine what kind of Searcher your new field needs. For
example, a text field can easily be searched with Text Searcher. A number field can be
searched with Number Searcher or Number Range Searcher. You might even want to
extend one of these searchers to add some extra functionality, like some special conditions
or hacks you want to introduce!
[ 95 ]
Working with Custom Fields
Here is how JIRA has defined the Text Searcher for its system custom fields:
<customfield-searcher key="textsearcher" name="Free Text Searcher"
i18n-name-key="admin.customfield.searcher.textsearcher.name"
class="com.atlassian.jira.issue.customfields.searchers.TextSearcher">
<description key="admin.customfield.searcher.textsearcher.desc">
Search for values using a free text search.
</description>
<resource type="velocity" name="search"
location="templates/plugins/fields/edit-searcher
/search-basictext.vm"/>
<resource type="velocity" name="view" location="templates/plugins
/fields/view-searcher/view-searcher-basictext.vm"/>
<valid-customfield-type
package="com.atlassian.jira.plugin.system.customfieldtypes"
key="textfield"/>
<valid-customfield-type
package="com.atlassian.jira.plugin.system.customfieldtypes"
key="textarea"/>
<valid-customfield-type
package="com.atlassian.jira.plugin.system.customfieldtypes"
key="readonlyfield"/>
</customfield-searcher>
As you can see, it makes use of the customfield-searcher module. The custom fields
that should be searchable using this Free Text Searcher should be added under the
valid-customfield-type tag.
An alternative way of doing this is to use the valid-searcher tag in the customfieldtype module, which we will see in our example.
First, let us take a look at the customfield-searcher module. Following are the key
attributes and elements supported by this module:
Attributes:
Name
Description
key
This should be unique within the plugin
class
Must implement the
com.atlassian.jira.issue.customfields.CustomFieldSearcher
interface
i18n-name-key The localization key for the human-readable name of the plugin module
name
Human-readable name of the web resource
[ 96 ]
Working with Custom Fields
Elements:
Name
Description
description
Description of the custom field searcher module
resource type="velocity" Velocity templates for the custom field searcher views
valid-customfield-type
Defines the custom field types this searcher can apply to. It
has two attributes: package-the key of the atlassian plugin
where the custom field resides, and key-the module key for
the custom field type.
Let us see in detail how to define a searcher for the custom field we wrote in the previous
recipe.
Getting ready
Make sure you have created the Read Only User custom field
(com.jtricks.jira.customfields.ReadOnlyUserCF) using the previous recipe.
How to do it…
As usual, we will do it as a step-by-step procedure:
1. Add the customfield-searcher module into the atlassian-plugin.xml file.
In our example, the field is a read-only text field that holds the username, and so
it makes sense to use the existing TextSearcher instead of writing a new
Searcher class. The module will look as follows:
<customfield-searcher key="readonly-user-searcher"
name="Read Only User Searcher"
class="com.atlassian.jira.issue.customfields
.searchers.TextSearcher">
<description key="admin.customfield.searcher.textsearcher.desc">
Search for Read Only User using a free text search
</description>
<resource type="velocity" name="search"
location="templates/plugins/fields/edit-searcher
/search-basictext.vm"/>
<resource type="velocity" name="view"
location="templates/plugins/fields/view-searcher
/view-searcher-basictext.vm"/>
<valid-customfield-type package="com.jtricks"
[ 97 ]
Working with Custom Fields
key="read-only-user-cf"/>
</customfield-searcher>
Here we use
com.atlassian.jira.issue.customfields.searchers.TextSearcher that
implements the
com.atlassian.jira.issue.customfields.CustomFieldSearcher
interface. If we need to write custom searchers, the appropriate class should
appear here.
We also need to define the velocity templates for edit and view scenarios.
2. Implement the custom field searcher class. In this case, we can skip this step, as
we are going with the already implemented class TextSearcher.
Even if we are implementing a custom searcher, it might be wise to extend an
already existing searcher class and override only the methods of interest to avoid
implementing everything from scratch. Having said that, it is entirely up to the
developer to give a brand new implementation.
The only mandatory thing to note is that the searcher class must implement the
com.atlassian.jira.issue.customfields.CustomFieldSearcher
interface.
3. Write the velocity templates. For a custom field searcher, there are two views,
Edit and view, both of which will appear on the issue navigator.
The edit template is used when the filters are created/edited. The view
template is used when the filter is viewed or the search results are viewed in the
issue navigator.
In our example, we have used the in-built JIRA templates, but it is perfectly fine
to give a custom implementation of these templates.
4. Make sure the valid-customfield-type tags are correctly entered.
There is a basic, but very common, error you might make here. The package
attribute here refers to the atlassian-plugin key where the custom field resides
and not the Java package where the Searcher class resides! Just to make it clear,
the atlassian-plugin key is the key in the first line of your atlassianplugin.xml, which is populated from the pom.xml as com.jtricks in our case:
<atlassian-plugin key="${atlassian.plugin.key}"
name="${project.name}" plugins-version="2">
This package (plugin key), along with the custom field key (read-only-usercf in this case), will point to the right custom field. This would also mean that you
could have the same read-only-user-cf in another plugin with a different
plugin key!
[ 98 ]
Working with Custom Fields
5. Package the plugin and deploy it.
But what if we do not have any reason to implement a new searcher class? Is there a way
that is easier than what we did in the preceding steps?
In the preceding case, we have used an existing JIRA Searcher class and the same thing can
be done in a single step, using valid-searcher tag, as shown here:
Identify the searcher to use and add it using valid-searcher tag under the
customfield-type module. In our case, we will select textsearcher. The
updated atlassian-plugin.xml definition will look like the following.
<customfield-type name="Read Only User CF"
i18n-name-key="read-only-user-cf.name"
key="read-only-user-cf"
class="com.jtricks.jira.customfields.ReadOnlyUserCF">
<description key="read-only-user-cf.description">
Read only custom field to store the name of the
last edited user</description>
<resource name="view" type="velocity"
location="templates/com/jtricks/view-readonly-user.vm"/>
<resource name="column-view" type="velocity"
location="templates/com/jtricks/view-readonly-user.vm"/>
<resource name="xml" type="velocity"
location="templates/com/jtricks/view-readonly-user.vm"/>
<resource name="edit" type="velocity"
location="templates/com/jtricks/edit-readonly-user.vm"/>
<valid-searcher
package="com.atlassian.jira.plugin.system.customfieldtypes"
key="textsearcher"/>
</customfield-type>
Notice the new valid-searcher tag and how it makes it a lot simpler!
But if you want to extend a searcher or write your own searcher, please follow the steps we
discussed originally, that is, using the customfield-searcher module.
[ 99 ]
Working with Custom Fields
How it works…
Once the custom field type is associated with a searcher using the customfield-searcher
module or
valid-searcher element, you will see it appear in the searcher drop-down when a custom
field of that type is edited:
Once the searcher is changed, a re-indexing must be done for the changes to be effective.
It is possible to have more than one custom field using the same searcher. This can be
achieved by defining more than one custom field using the valid-customfield-type
element in the customfield-searcher module, or by using the same searcher in validsearcher element by more than one customfield-type definition.
Similarly, a single custom field type can have more than one searcher. This can be achieved
by defining the same custom field type under more than one customfield-searcher
module, or by using more than one valid-searcher element in the customfield-type
module.
[ 100 ]
Working with Custom Fields
Once the searcher is defined against the custom field, you can see it appearing in the issue
navigator when the correct context is selected. The last part is extremely important because the
field will be available to search only when the context chosen is correct. For example, if field
X is available only on bugs, it won't appear on the issue navigator when the issue type
selected has both bugs and new features. Refresh the search menu after the correct context
is selected to see your field. This is applicable only for simple searching.
There's more…
With the introduction of v2 plugins, courtesy of OSGI bundles, referring to the built-in JIRA
searcher classes directly in the atlassian-plugin.xml file will fail sometimes because it
can't resolve all the dependencies (the notorious unsatisfied dependency errors!). This is
because some of the classes are not available for dependency injection in the version 2
plugins, as they were in version 1 plugins.
But there is an easy hack to do it. Just create a dummy custom Searcher class with the
constructor that does the dependency injection for you:
public class MySearcher extends SomeJiraSearcher {
public MySearcher(PluginComponent ioc) {
super(ioc, ComponentManager.getInstanceOfType(anotherType));
}
}
If that doesn't work either, add the field to the system-customfield-types.xml file
under WEB-INF/classes along with the JIRA system custom fields, that is, one more
valid-customfield-type entry into the relevant customfield-searcher element. If
you do this, remember to apply this workaround when JIRA is upgraded!
Dealing with custom fields on an issue
In this recipe, we will see how to work with custom fields on an issue. It covers reading a
custom field value from an issue and then updating the custom field value on the issue,
with and without notifications.
Getting ready
Identify the places where the custom fields needs to be manipulated, be it on a listener,
workflow element, or somewhere else in our plugins.
[ 101 ]
Working with Custom Fields
How to do it…
We will see how to access the value of a custom field and modify the value as we go along.
The following are the steps to read the custom field value from an Issue object:
1. Create an instance of the CustomFieldManager class. This is the manager class
that does most of the operations on custom fields. There are two ways to retrieve
a manager class:
a. Inject the manager class in the constructor of your plugin class
implementation.
b. Retrieve the CustomFieldManager directly from the
ComponentAccessor class. It can be done as follows:
CustomFieldManager customFieldManager =
ComponentAccessor.getCustomFieldManager();
2. Retrieve the customField object using the customfield name or the ID:
CustomField customField =
customFieldManager.getCustomFieldObject(new Long(10000));
The following can also be used:
CustomField customField =
customFieldManager.getCustomFieldObjectByName(demoFieldName);
Note that both ways have advantages and disadvantages. Custom field
name is most likely to change, as an administrator can change the name in
the user interface. If you use the getCustomFieldObjectByName method
in the code, you will have to update the code every time the name is
changed. id, on the other hand, will not change that often.
ID can, however, change when you move the fields across environments,
or if you manually create the field in different instances. If you use
getCustomFieldObject method in a plugin and the plugin is deployed
in different JIRA instances, each environment might have a different
custom field ID, which can result in undesired problems.
It is always better to make the id or name configurable in a plugin and use
the configured value to make sure the plugin is generic enough to
withstand a name or id change.
[ 102 ]
Working with Custom Fields
3. Once the custom field object is available, its value for an issue can be retrieved as
follows:
Object value = issue.getCustomFieldValue(customField);
4. Cast the value object to the appropriate class. For example, String for a text
field, Option for a Select field, List<Option> for a Multi Select field, Double for
a number field, and so on.
If you want to update the custom field values back on to the issue, continue with the
following steps.
1. Create a modified value object with the old value and the new value:
ModifiedValue modifiedValue =
new ModifiedValue(value, newValueObject);
Obtain the FieldLayoutItem associated with the custom field for this issue:
FieldLayoutManager fieldLayoutManager =
ComponentAccessor.getFieldLayoutManager();
FieldLayoutItem fieldLayoutItem =
fieldLayoutManager.getFieldLayout(issue)
.getFieldLayoutItem(customField);
2. Update the custom field value for the issue using the fieldLayoutItem,
modfiedValue and a default change holder:
customField.updateValue(fieldLayoutItem, issue,
modifiedValue, new DefaultIssueChangeHolder());
The advantage of doing this, or the disadvantage, depending on your perception, is that the
custom field value change will not send the update event or log the change history.
If you want to trigger the update event and capture the change, please complete the
following steps:
1. Initialize IssueService and create an IssueInputParameters object:
IssueService issueService = ComponentAccessor.getIssueService();
IssueInputParameters issueInputParameters =
issueService.newIssueInputParameters();
2. Add the new custom field value into the input parameters map:
issueInputParameters.addCustomFieldValue(customField.getIdAsLong(),
[ 103 ]
Working with Custom Fields
"New Value with event");
3. Update the issue using IssueService:
ApplicationUser loggedInUser =
ComponentAccessor.getJiraAuthenticationContext().getLoggedInUser();
UpdateValidationResult validationResult =
issueService.validateUpdate(loggedInUser, issue.getId(),
issueInputParameters);
if (validationResult.isValid()){
IssueResult result = issueService.update(loggedInUser,
validationResult);
if (result.isValid()){
Systen.out.println("New value Set!");
}
}
Note that the value passed to the custom field via
IssueInputParameters map must be in the format the field expects.
More about IssueService will be explained in Chapter 7, Programming Issues. Also see
http://docs.atlassian.com/jira/latest/com/atlassian/jira/bc/issue/IssueService.
html.
This will throw an issue updated event and all the handlers will be able to pick up the
event, as expected.
How it works…
The following are the things taking place in the backend when the custom field value is
changed using one of the aforementioned methods:
The value is updated in the database
Indexes are updated to hold the new values
When the IssueService is used, the following also takes place:
All the screen validations are done
An Issue Updated event is fired, which in turn fires notifications and listeners
A change record is created and the change history is updated with the latest
changes
[ 104 ]
Working with Custom Fields
See also
The Working with issues recipe in Chapter 9, Remote Access to JIRA
Programming custom field options
We have seen how to create a custom field type, search for it, and read/update its value
from/on an issue. But one important aspect of multi-valued custom fields, and one that we
haven't seen yet, is custom field options.
On a multi-valued custom field, the administrator can configure the allowed set of values,
also called options. Once the options are configured, users can only select values within
that set of options, and validation is done to ensure that this is the case.
So, how do we programmatically read those options, or add a new option to the custom
field so that it can be later set on an issue? Let us have a look at that in this recipe.
Getting ready
Create a multivalued custom field, say X, in your JIRA instance. Add a few options to the
field X.
How to do it…
To deal with custom field options, Atlassian has written a manager class named
OptionsManager.
Here are the steps to get the options configured for a custom field:
1. Get an instance of the OptionsManager class. Similar to any other manager class,
this can be done in two ways:
a. Inject the manager class in the constructor
b. Directly get an instance from the ComponentAccessor class as:
optionsManager = ComponentAccessor.getOptionsManager();
[ 105 ]
Working with Custom Fields
2. Retrieve the field configuration schemes for the custom field.
There could be more than one field configuration scheme for a custom field, each
with its own set of projects, issue types, and so on, defined in different contexts:
FieldConfigSchemeManager fieldConfigSchemeManager =
ComponentAccessor.getComponent(FieldConfigSchemeManager.class);
List<FieldConfigScheme> schemes =
fieldConfigSchemeManager.getConfigSchemesForField(customField);
Identify the field configuration scheme of interest to us, by checking projects,
issue types, or some other criteria.
3. Retrieve the field configuration from the scheme identified previously:
FieldConfig config = fieldConfigScheme.getOneAndOnlyConfig();
If you have the issue object, you can replace step 2 and step 3 with a single step:
FieldConfig config = customField.getRelevantConfig(issue);
4. Once the field configuration is available, we can use it to retrieve the options on
the custom field for that field configuration.
The options could be different for different contexts, and that is the reason why
we retrieve the config first and use it to get the options:
Options options = optionsManager.getOptions(config);
List<Option>existingOptions = options.getRootOptions();
Take a look at the following options:
option.getValue()will give the name of the option while iterating on the
preceding list
option.getChildOptions()will retrieve the child options in the case of a
cascading select or any other multilevel select
[ 106 ]
Working with Custom Fields
If you need to add new options to the list, it is again OptionsManager that comes to the
rescue. We do it as follows:
1. Create the new option:
Option option = optionsManager.createOption(config, null,
sequence, value);
The first parameter is config, which we saw earlier. The second parameter is
parent option ID, used in case of a multilevel custom field, such as cascading
select. It will be null for single-level custom fields. The third parameter is
sequence, which determines the order in which the options will appear. The
fourth parameter is the actual value to be added as an option.
2. Add the new option to the list of options and update:
existingOptions.add(option);
optionsManager.updateOptions(existingOptions);
3. Deleting options is also possible like this, but we shouldn't forget to handle
existing issues with those option values. OptionsManager exposes a lot of other
useful methods to handle custom field options, which can be found in the Java
docs.
See also
The Writing a simple custom field recipe in this chapter
Overriding the validation of custom fields
We have seen how to write a custom field and set its options programmatically. We also
discussed how the value set on a multivalued custom field is validated against its set of
preconfigured options. If the value doesn't belong to it, the validation fails and the issue
can't be created or updated.
[ 107 ]
Working with Custom Fields
But what if we have a scenario where we need to suppress this validation? What if we need
to add values to an issue that don't come from its preconfigured options? Normally, you
would add this to the options programmatically, as we've seen before, but what if we don't
want to do this for some reason? This is just one example of when you can suppress the
validation in your custom field.
Getting ready
Create your custom field, as we saw in the first recipe of this chapter.
How to do it…
All you need to do here is to suppress the validation happening in the original parent
custom field if you are extending an existing custom field type such
as MultiSelectCFType. The following is the method you should override:
@Override
public void validateFromParams(CustomFieldParams arg0, ErrorCollection
arg1, FieldConfig arg2) {
// Suppress any validation here
}
You can override this method to add any additional validation as well; it's not just for
suppressing validation!
If you are writing a custom field type from scratch, you will be implementing the
CustomFieldTyp interface. You will then need to implement the preceding method and
then you can do the same thing.
If you are interested and have access to the JIRA source code, go and have a look at how the
validation is done in some of the existing custom field types!
See also
The Writing a simple custom field recipe in this chapter
[ 108 ]
Working with Custom Fields
Customizing the change log value
One scenario we might come across when writing certain custom field types is to
manipulate the way we display the change log. For a normal Version Picker custom
field, the change log is displayed as follows:
Here, Test Version is the field name. The first value you see, Test1 [10000], is the old
value, and the second value, Test2 [10001], is the new value.
Getting ready
Write your custom field type, as described in the first recipe of this chapter.
How to do it…
As you saw in the preceding screen, the change log value for both the old value and the
new value are displayed in the following format:
change log string [change log id]
Both the string value and ID value are stored in the ChangeItem table. But before storing
the value in the database, this value is generated from the individual custom fields. That is
where we need to intercept to manipulate the way the change log is written.
[ 109 ]
Working with Custom Fields
There are two methods, one for changelog string and another for changelog id, that
need to be modified. Here are the method definitions in the interface:
public String getChangelogValue(CustomField field, T value);
public String getChangelogString(CustomField field, T value);
All you need to do is implement these methods, or override them if you are extending an
existing custom field type, to put in your custom implementation.
If you don't want the string to appear in the change history, just return null in the
getChangelogString method. Note that if null is returned in the getChangelogValue
method, the change log will not be created!
Let us consider a simple example, where the change history string is truncated if the string
has more than 100 characters. In this case, the getChangelogValue returns an empty string
and getChangelogString returns the truncated string. The overridden methods are as
shown here:
@Override
public String getChangelogValue(CustomField field, T value) {
return "";
}
@Override
public String getChangelogString(CustomField field, T value) {
String val = (String) value;
if (val != null && val.length() > 100){
val = val.substring(0, 100) + "....";
}
return val;
}
How it works…
Whenever a value is changed for a custom field, it updates the value in the
CustomFieldValue table. In addition, it also stores the changes on the issue by making a
change log entry.
For every set of changes happening on an issue at a single update, a record is created under
the ChangeGroup table. It stores the name of the user who made the change (author), the
time when the change was created, and the ID (issue).
[ 110 ]
Working with Custom Fields
For every change group, there will be one or more change items stored in the ChangeItem
table. It is in this table that the old and new values for fields are stored. For both the old and
new value, there are two columns in the table—one for the string representation and
another for the ID. The following is the entity definition for the ChangeItem table:
<!-- entity to represent a single change to an issue. Always part of a
change group -->
<entity entity-name="ChangeItem" table-name="changeitem" package-name="">
<field name="id" type="numeric"/>
<field name="group" col-name="groupid" type="numeric"/>
<!-- whether this is a built in field ('jira') or a
custom field ('custom') - basically used to avoid
naming scope problems -->
<!-- also used for keeping record of the bug_id of a bug
from Bugzilla Import-->
<!-- and for keeping record of ids in issue move-->
<field name="fieldtype" type="long-varchar"/>
<field name="field" type="long-varchar"/>
<field name="oldvalue" type="extremely-long"/>
<!-- a string representation of the new value
(i.e. "Documentation" instead of "4" for a component
which might be deleted) -->
<field name="oldstring" type="extremely-long"/>
<field name="newvalue" type="extremely-long"/>
<!-- a string representation of the new value -->
<field name="newstring" type="extremely-long"/>
<prim-key field="id"/>
<relation type="one" rel-entity-name="ChangeGroup">
<key-map field-name="group" rel-field-name="id"/>
</relation>
<index name="chgitem_chggrp">
<index-field name="group"/>
</index>
<index name="chgitem_field">
<index-field name="field"/>
</index>
</entity>
The field's oldvalue and newvalue are populated using the method
getChangelogValue. Similarly, the field's oldstring and newstring are populated
using getChangelogString.
These fields are the ones used while displaying the change history.
[ 111 ]
Working with Custom Fields
Migrating from one custom field type to
another
Have you been using JIRA for more than a year, or are you a power user of JIRA? That is,
have you performed huge customizations, created numerous plugins, used lot of use cases,
and so on? Then it is very likely that you have come across this scenario. You want to move
the values from an old custom field to a new field.
JIRA doesn't have a standard way of doing this, but you can achieve this to an extent by
modifying the JIRA database. However even with SQL, there are some restrictions for doing
this.
The first and most important thing to check is that both the fields are compatible. You can't
move the values from a text field to a number field without extra checks and validations. If
there is a value such as 1234a stored in one of the issues, it can't be stored as a number
field as it is not a valid number. Another example is converting a multiline text field to a
single-line text field. It is not possible, as the large value in a multiline text field will not fit
into the 256 characters of a single-line text field. Similar logic applies to all the field types.
Let us see the migration of compatible types and discuss a few other scenarios in this recipe.
How to do it…
Let us assume you have two text fields, Field A and Field B. We need to migrate the
values on every issue from Field A to Field B. Here are the steps that should be
executed:
1. Shut down the JIRA instance.
2. Take a backup of the database. We can revert to this backup if anything goes
wrong.
3. Connect to your database.
4. Execute the following SQL query:
Update customfieldvalue set customfield = (select id
from customfield where cfname='Field B')
where customfield =
(select id from customfield where cfname='Field A')
[ 112 ]
Working with Custom Fields
The query assumes that the custom field names are unique. If you have more than
one custom field with the same name, use the IDs instead.
5. Commit the changes.
6. Disconnect from the database.
7. Start JIRA.
8. Re-index JIRA by going to Administration | System | Advanced | Indexing.
That should do it! Verify your changes both on the issue and in the filters.
All the SQL statements and database references are based on Oracle 10g.
Please modify it to suit your database.
How it works…
All that we did here was change the custom field ID in the customfieldvalue table. The
other steps are standard steps for executing any SQL in JIRA.
Remember, if you have two custom fields with the same name, make sure you use the
correct id instead of finding it using the name in SQL.
Now, this will work fine if both the fields are of the same type. But what if you want to
move the values from one type to another? This may not always be possible, because some
of the values in the customfieldvalue table may not be compatible with other custom
field types.
Let us consider migrating a normal text field to a text area custom field. The value in the
text area custom field is stored as a CLOB in the textvalue column in the database. But the
value in a normal text field is stored as VARCHAR 2(255) in the stringvalue column. So,
when you convert, you need to update the custom field ID, read the VARACHAR2(255)
value from the stringvalue column, and store it in the textvalue column as a CLOB. You
also need to set the no-longer-used stringvalue to null in order to free space in the
database.
[ 113 ]
Working with Custom Fields
In this example, if you are trying the reverse order, that is, migrating from text area to text
field, you should take into consideration the length of the text, and remove the extra text, as
the text field can hold only up to 256 characters.
You can find the data type for the various custom fields by looking at the
getDatabaseType method. For a TextField, the method looks as follows:
Protected PersistenceFieldType getDatabaseType(){
return PersistenceFieldType.TYPE_LIMITED_TEXT;
}
Other available field types are TYPE_UNLIMITED_TEXT (for example, text area), TYPE_DATE
(date custom field), and TYPE_DECIMAL (for example, number field).
There's more…
Sometimes we just need to change the type of a custom field instead of creating a new one
and then migrating the values across. Let us quickly see how to do it.
Changing the type of a custom field
In this case, the table that needs to be updated is the CustomField table. All we need to do
is to update the customfieldtypekey. Just set the new custom field type key, which will
be {YOUR_ATLASSIAN_PLUGIN_KEY}:{MODULE_KEY}.
For a text field, the key is
com.atlassian.jira.plugin.system.customfieldtypes:textfield.
For incompatible types, we need to consider all the aforementioned cases and update the
CustomFieldValue table accordingly.
See also
The Retrieving custom field details from database recipe in Chapter 10, Dealing with
the JIRA Database
[ 114 ]
Working with Custom Fields
Making custom fields sortable
We have seen the creation of new custom fields, writing new searchers for them, and so on.
Another important feature with the fields, be it custom fields or the standard JIRA fields, is
to use them for sorting. But simply writing a new custom field type won't enable sorting on
that field.
In this recipe, we will see how to enable sorting on custom fields.
Getting ready
Create the new custom field type that we need to enable searching for.
How to do it…
This is easy to do. There are only two simple steps that you need to do to make sure the
custom field is a sortable field:
1. Implement the SortableCustomField interface. A new custom field type will
look like the following:
public class DemoCFType extends AbstractCustomFieldType
implements SortableCustomField {
If you are extending an existing custom field type such as TextCFType, it already
implements the interface.
2. Implement the compare method. The following is an example:
public int compare(Object customFieldObjectValue1,
Object customFieldObjectValue2, FieldConfig fieldConfig) {
return new DemoComparator().compare(customFieldObjectValue1,
customFieldObjectValue2);
}
DemoComparator here is a custom comparator that we can write to implement
the sorting logic.
Just invoke SortableCustomField.compare() if a custom comparator is not
needed.
[ 115 ]
Working with Custom Fields
This is actually a fallback method. If the custom field has a searcher
associated with it, the sorting is done with the help of the getSorter
method of SortableCustomFieldSearcher. The method returns a
LuceneFieldSorter, which will take care of sorting.
NumericFieldStatisticsMapper is a good implementation of
LuceneFieldSorter if you want to get some guidance on getting started
on a custom searcher.
If the custom field has no searcher associated with it, the compare method
will be used, as explained in the recipe.
How it works…
Once the custom field implements the SortableCustomField interface, we can click on its
header on the issue navigator, and see it getting sorted based on the logic we implemented.
There's more…
BestNameComparator, FullNameComparator, LocaleComparator,
GenericValueComparator, and so on, are some reusable comparators that ship with JIRA.
There is no definite list, but you will find quite a lot of them in the JIRA source, if you have
access.
See also
The Writing a simple custom field recipe in this chapter
The Making the custom field project importable recipe in this chapter
Displaying custom fields on subtask
columns
This is one of the easiest things that you can do! But it adds a lot of value at times. We are
talking about adding extra columns for subtasks on the parent issue page.
[ 116 ]
Working with Custom Fields
We know how to add fields to subtasks in JIRA, don't we? Let us see how we can make
those fields appear in the parent issue page. We will use a URL custom field as an example
in this recipe.
How to do it…
Adding new columns to the subtasks view can be done easily by modifying the advanced
property named jira.table.cols.subtasks. This property is available under
Administration | System |General Configuration | Advanced Settings.
For example, if you want to add a custom field to the existing list of columns, you can do
that by including the custom field ID, as shown here:
The updated property value will be issuetype, status, assignee,
customfield_10400, progress.
Similarly, you can add the id of other standard or custom fields, if you want to see them in
the subtask list. But care must be taken not to add too many fields or add big fields such as
description, as that will clutter the parent issue page.
How it works…
JIRA renders the subtask columns on the View Issue page by looking at the aforementioned
property. While adding the standard subtask fields is useful, adding custom fields can be
extremely helpful sometimes.
[ 117 ]
Working with Custom Fields
In our example, we have added customfield_10400, where 10400 is the numeric ID for
the custom field. It stores the URL associated with the task, as shown:
Looks useful, doesn't it?
User and date fields
JIRA boasts of a simple, clutterless UI. You will find this theme in the View Issue page, and
one of the standout things is the way issue fields are arranged on the page. The fields are
grouped based on their type and you will see separate sections for the user and date fields,
as shown in the next screenshot:
But how do we define the custom fields that we develop as a date field or a user field?
[ 118 ]
Working with Custom Fields
How to do it…
When you write your new date fields or user fields, all you need to do to make it appear in
the correct sections is to implement the right interface!
For a user field, the new custom field type class should implement the following interface:
com.atlassian.jira.issue.fields.UserField
For a date field, implement the following:
com.atlassian.jira.issue.fields.DateField
If you are extending the existing date fields or user fields, they already implement the
interface, and hence they will appear automatically in there!
What if you do not want your field in the special date/user sections? Simply ignore these
interfaces. The fields will appear just like normal custom fields and will then appear in the
order specified under field configurations.
How it works…
This is quite simple. JIRA looks out for classes implementing the UserField/DateField
interfaces and displays them in the respective sections. On the standard custom field
section, it doesn't show these fields.
Ever wondered where this check is done in the JIRA source code? The view is rendered in
the jira-view-issue-plugin-xxx.jar, but the actual check is done in the util class:
com.atlassian.jira.issue.fields.util.FieldPredicates.
Here is the sample code for validating Date fields inside the FieldPredicates class:
private static final Predicate<Field> PREDICATE_DATE_FIELD = new
CustomFieldTypePredicate(DateField.class);
private static final Predicate<Field> PREDICATE_DATE_CUSTOM_FIELD =
Predicates.allOf(PREDICATE_CUSTOM_FIELD, PREDICATE_DATE_FIELD);
/**
* Return a predicate that will return true if the input field is a date
field.
*
* @return a predicate that will return true if the input field is a date
field.
*/
public static Predicate<Field> isDateField() {
return FieldPredicates.PREDICATE_DATE_FIELD;
[ 119 ]
Working with Custom Fields
}
/**
* Return a predicate that will return true if the input field is a date
custom field.
*
* @return a predicate that will return true if the input field is a date
custom field.
*/
public static Predicate<Field> isCustomDateField() {
return PREDICATE_DATE_CUSTOM_FIELD;
}
You will find similar code for other custom field types, including User custom fields.
See also
The Writing a simple custom field recipe in this chapter
Adding custom fields to notification e-mails
One of the main features of JIRA is its capability to send notifications to selected people on
selected events! It is often a requirement for JIRA users to customize these notifications,
mainly to add more content in the form of custom fields.
If you understand velocity templates, adding custom fields to notification e-mails is a
cakewalk, as we will see in this recipe.
Getting ready
You should know the custom field id that you need to add into the template. The id can be
found in the URL that you see when you hover over the Edit operation on the custom field
in the administration page.
[ 120 ]
Working with Custom Fields
How to do it…
Let us have a look at adding a custom field, X, into a notification e-mail when an issue is
updated. The following are the steps:
1. Identify the template that needs to be updated. For each event in JIRA, you can
find the template associated with it in the email-template-id-mappings.xml,
residing under the WEB-INF/classes folder.
In this case, the event is Issue Updated, and the matching template is
issueupdated.vm.
Once the template is identified, the files are present under WEBINF/classes/templates/email/text/ and WEBINF/classes/templates/email/html/.
2. Modify the template to include the custom field name and value wherever
required.
The name of the custom field can be retrieved as follows:
$customFieldManager.getCustomFieldObject(
"customfield_10010").getName()
The actual value can be retrieved as follows:
$issue.getCustomFieldValue(
$customFieldManager.getCustomFieldObject("customfield_10010")))
In both cases, 10010 is the numeric ID of the customfield that we discussed
before.
If there are lots of custom fields that need to be added to the templates, it probably makes
sense to add a macro for it. If you look at the WEB-INF/classes/templates/email
folder, there is a macros.vm file in which all the common macros are created. You can add a
custom macro to that file with the required HTML tags. An example, in JIRA 7.0, is as
follows:
#macro (printcf $cfId)
#if
($issue.getCustomFieldValue($customFieldManager
.getCustomFieldObject($cfId)))
#set ($cfVal =
$issue.getCustomFieldValue($customFieldManager
.getCustomFieldObject($cfId)))
<tr>
<th>
$customFieldManager.getCustomFieldObject
[ 121 ]
Working with Custom Fields
($cfId).getName():
</th>
<td>$cfVal</td>
</tr>
#end
#end
You can add custom fields in to the appropriate templates just by calling this macro:
#printcf("customfield_10010")
Make sure the appropriate tags are used in different JIRA versions. You can find the CSS
classes and so on from the existing templates. The preceding macro just has the table rows
and columns, so make sure the printcf command is included inside an existing table tag.
For example, in JIRA 7.0, you can add the preceding macro in the changelog.vm file under
the WEB-INF/classes/templates/email/html/includes/fields folder. It should go
inside the table tags, as shown here:
<table class="keyvalue-table">
....
#printcf("customfield_11900")
</table>
How it works…
The e-mail notifications are rendered using velocity templates. JIRA already has a lot of
objects in the velocity context, including the customFieldManager and issue objects that
we have just used.
The full list of objects available in the velocity context for e-mail templates can be found in
the Atlassian documentation at
https://developer.atlassian.com/jiradev/jira-platform/jira-architecture/jira-te
mplates-and-jsps/velocity-context-for-email-templates.
In this case, we used the customFieldManager object to retrieve information about the
custom field, and then we used the issue object to retrieve its value from the issue. You are
free to use any other objects or add your own HTML tags to the appropriate velocity
templates to dispatch the desired notification e-mails.
[ 122 ]
Working with Custom Fields
Adding help text for a custom field
As our JIRA instance grows, demanding more and more information from the users
through the custom fields, it becomes the norm to let the users know what we expect from
them. Apart from a bunch of tutorials that we can prepare for them, it makes sense to give
them some help right there on the screen, next to the field.
Let us see the various options on how to do it.
Getting ready
Make sure you have the custom field, for which the help needs to be displayed and
configured properly.
How to do it…
You can edit the custom field under Administration | Issues | Fields | Custom Fields to
modify the description of your custom field. If you have multiple field configurations, make
sure you edit the custom field description under the field configuration used by your
project and issue type.
But a small description might not be enough in many cases. Following are some of the ways
in which you can provide detailed help for your users.
This is just common sense. Just link to an external documentation about the field. We can do
this easily by adding a few hyperlinks in the description of the custom field. And to make it
even better, we can reuse some of the JIRA styles to make sure the help link appears
consistent across the system, as shown here:
My Demo Field <a class="help-lnk" data-helplink="local"
href="http://www.j-tricks.com">
<span class="aui-icon aui-icon-small aui-iconfont-help"></span> </a>
The help link will appear on the field description, as shown here:
[ 123 ]
Working with Custom Fields
Provide inline help. This is suitable if the help isn't big enough to be put in documentation,
but at the same time, you don't want them to appear along with the description of the field!
In this case, we go for a little JavaScript trick, where we hide the help text under an HTML
DIV and toggle the visibility as the user clicks on the help image.
Put the following under the field description after modifying the relevant text. Here, My
Demo Field is the actual field description and Inline help for my demo field! is the
extra help we added:
My Demo Field <span class="aui-icon aui-icon-small aui-iconfont-help"
onclick=" AJS.$('#mdfFieldHelp').toggle();" ></span>
<div id="mdfFieldHelp" style="display:none">
Inline help for my demo field!
</div>
On clicking on the help image, the inline help appears as shown here:
Short and sweet, right?
How it works…
JIRA, thankfully, allows HTML rendering on its description field. We have just used the
HTML capabilities to provide some help for the field. It gives us lot of options and the
aforementioned ones are just pointers on how to exploit it.
Removing the “none” option from a select
field
If you are a JIRA plugin developer, you must have come across this feature request before.
Some people just don't like the none option in the select fields for various reasons. One
reason, obviously, is to force the users to select a valid value.
[ 124 ]
Working with Custom Fields
How to do it…
There are two ways to hide the none option on the client side, using a JavaScript hack, or on
the server side, by modifying the velocity templates that renders the select field. Let us see
both, in different contexts.
First, we will see how to hide the none option on a given custom field with the ID 10000.
All we have to do here is to add the following JavaScript snippet in the description of the
field. As mentioned in the previous recipe, make sure the description is edited in the
appropriate field configuration, if applicable:
<script type='text/javascript'>
JIRA.bind(JIRA.Events.NEW_CONTENT_ADDED, function (e, context) {
hideNone();
});
AJS.$(document).ready(function () {
hideNone();
});
function hideNone(){
AJS.$("#customfield_10000 option[value='-1']").remove();
}
</script>
We need to make sure the snippet is executed on the
NEW_CONTENT_ADDED event as well, to handle inline edits.
Once this snippet is added, the none option will be hidden when the custom field with ID
10000 is edited.
Now, let us see how we can modify the velocity templates to do the same thing. Select
Field is a system custom field that uses velocity templates to render the view and edit
screens. In order to remove the none option, we need to modify the edit template.
Note that editing the template will remove the none option from all custom fields of type
select. If you want to remove it from only certain select custom fields, don't forget to add
extra checks in the velocity templates to do the same.
For any system custom field, you can find the associated classes and their velocity templates
from the system-customfieldtypes-plugin.xml file, residing under the WEBINF/classes folder.
[ 125 ]
Working with Custom Fields
In our case, we can find the following snippet related to select-field:
<customfield-type key="select" name="Select List (single choice)"
i18n-name-key="admin.customfield.type.select.name"
class="com.atlassian.jira.issue.customfields.impl.SelectCFType">
<description key="admin.customfield.type.select.desc">
A single select list with a configurable list of options.
</description>
<resource type="download" name="customfieldpreview.png"
location="/images/customfieldpreview/select.png">
<param name="source" value="webContextStatic"/>
</resource>
<resource type="velocity" name="view"
location="templates/plugins/fields/view/view-select.vm"/>
<resource type="velocity" name="edit"
location="templates/plugins/fields/edit/edit-select.vm"/>
<resource type="velocity" name="xml"
location="templates/plugins/fields/xml/xml-select.vm"/>
<category>STANDARD</category>
</customfield-type>
As evident from the preceding snippet, the edit template for the select field is
templates/plugins/fields/edit/edit-select.vm. That is the file we need to modify.
All we need to do now is to navigate to the file and remove the following lines:
#if (!$fieldLayoutItem || $fieldLayoutItem.required == false)
<option value="-1">$i18n.getText("common.words.none")</option>
#else
#if ( !$configs.default )
<option value="">$i18n.getText("common.words.none")</option>
#end
#end
The remaining code in the template must not be deleted. Restart JIRA to make the change
effective.
The same approach can be used to remove the none option from other
fields, such as radio buttons, multi select, cascading select, and
so on. The actual code to remove will differ, but the approach is the same.
[ 126 ]
Working with Custom Fields
There's more…
There's more to it…
Reloading velocity changes without restart (auto
reloading)
You can configure JIRA to reload the changes to velocity templates without a restart. To do
this, you need to make two changes to the velocity.properties file under WEBINF/classes:
1. Set the class.resource.loader.cache property to false. It is true by
default.
2. Uncomment the velocimacro.library.autoreload=true property. This can
be done by removing the # at the beginning of the line.
Restart JIRA and the changes to the velocity templates will be reloaded without another
restart!
See also
The Changing the size of a text area custom field recipe in this chapter
Making the custom field project importable
Importing projects is the default functionality in JIRA. And while importing projects, JIRA
lets you copy all the issue data across, but only if it is asked to do so!
Let us see how we can make the custom field's project importable, or in simple words,
inform JIRA that our fields are okay to be imported!
[ 127 ]
Working with Custom Fields
How to do it…
To tag our custom field as project-importable, we need to implement the following
interface:
com.atlassian.jira.imports.project.customfield.ProjectImportableCustomField
You will have to then implement the following method:
ProjectCustomFieldImporter getProjectImporter();
There are existing implementations for the ProjectCustomFieldImporter class, such as
the SelectCustomFieldImporter class, which we can reuse. It is in this class that we
check whether the value getting imported is a valid value or not.
For example, in the case of a select field, we need to make sure that the value being
imported is a valid option configured in the custom field on the target system. It is entirely
up to the users to implement the various rules at this stage.
See the Javadocs at
http://docs.atlassian.com/jira/latest/com/atlassian/jira/imports/project/custom
field/ProjectCustomFieldImporter.html for more details on doing
custom ProjectCustomFieldImporter implementations.
See also
The Making custom fields sortable recipe in this chapter
Changing the size of a text area custom field
As we have discussed before, JIRA ships with some predefined custom field types. One
such commonly used type is the Text Area field.
The Text Area field has a predefined width and height, which is not customizable. It is
often a requirement of JIRA users to increase the size of the field, either globally, or for a
particular custom field.
[ 128 ]
Working with Custom Fields
How to do it…
Just like any other custom fields, the Text Area field is also rendered using velocity
templates. From the system-customfieldtypes-plugin.xml file, we can find out that
the location of the edit template is templates/plugins/fields/edit/edittextarea.vm:
<customfield-type key="textarea" name="Text Field (multi-line)"
............................................
<resource type="velocity" name="edit" location="templates/plugins/
fields/edit/edit-textarea.vm"/>
...................................
</customfield-type>
If we need to increase the size, we need to modify the template to increase the rows or cols
property, as per the requirements.
If we need to increase the width (number of columns) to 50 and height (number of rows) to
8, the cols and rows properties need to be updated to 50 and 8, respectively. The template
will then look like the following code:
#disable_html_escaping()
#customControlHeader ($action $customField.id $customField.name
$fieldLayoutItem.required $displayParameters $auiparams)
............................................
$!rendererParams.put("rows", "8")
$!rendererParams.put("cols", "50")
............................................
#customControlFooter ($action $customField.id
$fieldLayoutItem.fieldDescription $displayParameters $auiparams)
[ 129 ]
Working with Custom Fields
If this needs to be done only for a selected customfield, just add a condition at the
beginning of the template to handle the custom field separately. The template will then look
like the following lines of code:
#disable_html_escaping()
#customControlHeader ($action $customField.id $customField.name
$fieldLayoutItem.required $displayParameters $auiparams)
#if ($!customField.id=="customfield_10010")
## Modify rows and cols only for this custom field
$!rendererParams.put("rows", "8")
$!rendererParams.put("cols", "50")
............................................
#elseif ($!customField.isRenderable() && $rendererDescriptor)
// reminder of the original snippet here
.................................................................
#customControlFooter ($action $customField.id
$fieldLayoutItem.fieldDescription $displayParameters $auiparams)
Hopefully, that gives you an idea about increasing the size of the Text Area custom field.
As usual, JIRA should be restarted to make this change effective, unless velocity autoloading
is enabled, as we discussed in the previous recipe.
See also
The Removing the “none” option from a select field recipe in this chapter
[ 130 ]
4
Programming Workflows
In this chapter, we will cover the following topics:
Writing a workflow condition
Writing a workflow validator
Writing a workflow post function
Editing an active workflow
Permissions based on workflow status
Including/excluding resolutions for specific transitions
Adding workflow triggers
Internationalization in workflow transitions
Obtaining available workflow actions programmatically
Programmatically progressing on workflows
Obtaining workflow history from a database
Re-ordering workflow actions in JIRA
Creating common transitions in workflows
Creating global transitions in workflows
Introduction
Workflows are a standout feature in JIRA that helps users to transform JIRA into a userfriendly system. It helps users to define a lifecycle for the issues, the purpose for which they
are using JIRA, and so on. As the Atlassian documentation says at
https://confluence.atlassian.com/jira/configuring-workflow-185729632.html:
A JIRA workflow is the set of steps and transitions an issue goes through during its
lifecycle. Workflows typically represent business processes.
Programming Workflows
JIRA uses OpenSymphony's OSWorkflow, which is highly configurable and, more
importantly, pluggable, to cater for the various requirements. JIRA uses four different
plugin modules to add extra functionalities into its workflow, which we will see in detail
throughout this chapter.
To make things easier, JIRA ships with default workflows for each use case. We can't
modify the default workflows, but we can copy them into a new workflow and amend it to
suit our needs. Before we go into the development aspect of a workflow, it probably makes
sense to understand the various components of a workflow.
The two most important components of a JIRA workflow are step and transition. At any
point of time, an issue will be in a step. Each step in the workflow is linked to a workflow
status
(https://confluence.atlassian.com/adminjiraserver070/defining-status-field-valu
es-749382903.html) and it is this status that you will see on the issue at every stage. A
transition, on the other hand, is a link between two steps. It allows the user to move an issue
from one step to another (which essentially moves the issue from one status to another). In
this chapter, the terms “transition” and “workflow action” will be used interchangeably.
Here are a few key points to remember or understand about a workflow:
An issue can exist in only one step at any point in time.
A status can be mapped to only one step in the workflow.
A transition is always one way. So if you need to go back to the previous step,
you need a different transition.
A transition can optionally specify a screen to be presented to the user with the
right fields on it.
OSWorkflow, and hence JIRA, provides us with the option of adding various elements into
a workflow transition which can be summarized as follows:
Conditions: A set of conditions that need to be satisfied before the user can
actually see the workflow action (transition) on the issue
Validators: A set of validators that can be used to validate the user input before
moving to the destination step
Post Functions: A set of actions that will be performed after the issue is
successfully moved to the destination step
Triggers: Events that occur in a connected development tool, such as Bitbucket
Server, that trigger the transition in JIRA
[ 132 ]
Programming Workflows
These four elements give us the flexibility of handling the various use cases when an issue
is moved from one status to another. Every workflow action uses these elements and might
also have a workflow screen. A transition executes in the following sequence:
Conditions: Workflow action is visible only if the condition is satisfied
Transition screens: Workflow screen is presented to the user, if configured
Validators: User inputs are validated
Post functions: Post functions are executed on successful validation and status
change
Note that when triggers are configured on a workflow transition, it
ignores any conditions or validators configured on that transition. Post
functions will be executed as always.
JIRA ships with a few built-in triggers, conditions, validators, and post functions. There are
plugins out there, which also provide a wide variety of useful workflow elements. And if
you still can't find the one you are looking for, JIRA lets us write them as plugins. We will
see how to do this in the various recipes in this chapter.
Hopefully, that will give you a fair idea about the various workflow elements. A lot more
on JIRA workflows can be found in the JIRA documentation at
https://confluence.atlassian.com/jira/configuring-workflow-185729632.html.
Writing a workflow condition
What are workflow conditions? They determine whether a workflow action is available or
not. Considering the importance of a workflow in business processes and how there is a
need to restrict the actions, either to a set of people (groups, roles, and so on) or based on
some criteria (for example, the field is not empty), writing workflow conditions is almost
inevitable.
[ 133 ]
Programming Workflows
Workflow conditions are created with the help of the workflow-condition module. The
following are the key attributes and elements supported. Visit
https://developer.atlassian.com/jiradev/jira-platform/building-jira-add-ons/jir
a-plugins2-overview/jira-plugin-module-types/workflow-pluginmodules#WorkflowPluginModules-Conditions for more details:
Attributes:
Name
Description
key
This should be unique within the plugin.
class
Class to provide contexts for rendered velocity templates. It must implement the
com.atlassian.jira.plugin.workflow.WorkflowPluginConditionFactory
interface.
i18n-name-key The localization key for the human-readable name of the plugin module.
name
Human-readable name of the workflow condition.
Elements:
Name
Description
description
Description of the workflow condition.
condition-class Class to determine whether the user can see the workflow transition. It must
implement com.opensymphony.workflow.Condition. It is recommended
to extend the
com.atlassian.jira.workflow.condition.AbstractJiraCondition
class.
resource
Velocity templates for the workflow condition views.
type="velocity"
Getting ready
As usual, create a skeleton plugin. Then create an eclipse project using the skeleton plugin
and we are good to go!
[ 134 ]
Programming Workflows
How to do it…
In this recipe, let's assume we are going to develop a workflow condition that limits a
transition only to the users belonging to a specific project role. The following are the steps to
write our condition:
1. Define the inputs needed to configure the workflow condition.
We need to implement the WorkflowPluginFactory interface, which mainly
exists to provide velocity parameters to the templates. It will be used to extract
the input parameters that are used in defining the condition.
To make it clear, the inputs here are not the inputs used while performing the
workflow action, but the inputs used in defining the condition.The condition
factory class, RoleConditionFactory in this case, extends the
AbstractWorkflowPluginFactory, which implements the
WorkflowPluginFactory interface. There are three abstract methods that we
should implement, namely, getVelocityParamsForInput,
getVelocityParamsForEdit, and getVelocityParamsForView. All of them,
as the name suggests, are used for populating the velocity parameters for the
different scenarios.
In our example, we need to limit the workflow action to a certain project role, and
so we need to select the project role while defining the condition. The three
methods will be implemented as follows:
private static final String ROLE =
"role"; private static final String ROLES = "roles";
...
@Override
protected void getVelocityParamsForEdit
(Map<String, Object> velocityParams,
AbstractDescriptor descriptor) {
velocityParams.put(ROLE, getRole(descriptor));
velocityParams.put(ROLES, getProjectRoles());
}
@Override
protected void getVelocityParamsForInput
(Map<String, Object> velocityParams){
velocityParams.put(ROLES, getProjectRoles());
}
@Override
protected void getVelocityParamsForView(Map<String,
Object> velocityParams, AbstractDescriptor descriptor) {
velocityParams.put(ROLE, getRole(descriptor));
}
[ 135 ]
Programming Workflows
Let's look at the methods in detail:
a. getVelocityParamsForInput: This method defines the velocity
parameters for the input scenario, that is, when the user initially configures
the workflow. In our example, we need to display all the project roles, so that
the user can select one to define the condition. The method
getProjectRoles merely returns all the project roles and the collection of
roles is then put into the velocity parameters with the key ROLES.
b. getVelocityParamsForView: This method defines the velocity
parameters for the view scenario, that is, how the user sees the condition
after it is configured. In our example, we have defined a role, and so we
should display it to the user after retrieving it from the workflow descriptor.
If you have noticed, the descriptor, which is an instance of
AbstractDescriptor, is available as an argument in the method. All we
need is to extract the role from the descriptor, which can be done as follows:
private ProjectRole getRole(AbstractDescriptor descriptor) {
if (!(descriptor instanceof ConditionDescriptor)){
throw new IllegalArgumentException
("Descriptor must be a ConditionDescriptor.");
}
ConditionDescriptor functionDescriptor =
(ConditionDescriptor) descriptor;
String role = (String) functionDescriptor.getArgs().get(ROLE);
if (role != null && role.trim().length() > 0)
return getProjectRole(role);
else
return null;
}
Just check if the descriptor is a condition descriptor or not, and then extract
the role as shown in the preceding snippet.
c. getVelocityParamsForEdit: This method defines the velocity
parameters for the edit scenario, that is, when the user modifies the existing
condition. Here we need both the options and the selected value. So, we put
both the project roles collection and the selected role on to the velocity
parameters.
2. The second step is to define the velocity templates for each of the three
aforementioned scenarios: input, view, and edit. We can use the same template
here for input and edit with a simple check to keep the old role selected for the
edit scenario. Let us look at the templates:
[ 136 ]
Programming Workflows
a. role-condition-input.vm: Displays all project roles and highlights the
already-selected one in the edit mode. In the input mode, the same template
is reused, but the selected role will be null and so a null check is done:
<tr>
<td class="fieldLabelArea">Project Role: </td>
<td nowrap>
<select name="role" id="role">
#foreach ($field in $roles)
<option value="${field.id}"
#if ($role && (${field.id}==${role.id})) SELECTED
#end
>$field.name</option>
#end
</select>
<br><font size="1">
Select the role in which the user should be present!
</font>
</td>
</tr>
b. role-condition.vm: Displays the selected role:
#if ($role)
User should have ${role.name} Role!
#else
Role Not Defined
#end
3. The third step is to write the actual condition. The condition class should extend
the AbstractJiraCondition class. Here, we need to implement the
passesCondition method. In our case, we retrieve the project from the issue,
check if the user has the appropriate project role, and return true if the user does:
public boolean passesCondition(Map transientVars,
Map args, PropertySet ps) {
Issue issue = getIssue(transientVars);
ApplicationUser user = getCallerUser(transientVars, args);
Project project = issue.getProjectObject();
String role = (String)args.get(ROLE);
Long roleId = new Long(role);
return projectRoleManager.isUserInProjectRole(user,
projectRoleManager.getProjectRole(roleId), project);
}
[ 137 ]
Programming Workflows
The issue on which the condition is checked can be retrieved using the getIssue
method implemented in the AbstractJiraCondition class. Similarly, the user
can be retrieved using the getCallerUser method. In the preceding method,
projectRoleManager is injected in the constructor, as we have seen before.
Make sure you are using the appropriate scanner annotations for
constructor injection, if the Atlassian Spring Scanner is defined in the
pom.xml. See https://bitbucket.org/atlassian/atlassian-spring-s
canner for more details.
4. We can see that the ROLE key is used to retrieve the project role ID from the args
parameter in the passesCondition method. In order for the ROLE key to be
available in the args map, we need to override the getDescriptorParams
method in the condition factory class, RoleConditionFactory in this case. The
getDescriptorParams method returns a map of sanitized parameters, which
will be passed into workflow plugin instances from the values in an array form
submitted by velocity, given a set of name:value parameters from the plugin
configuration page (that is, the input-parameters velocity template). In our
case, the method is overridden as follows:
public Map<String, String> getDescriptorParams(Map<String,
Object> conditionParams) {
if (conditionParams !=
null && conditionParams.containsKey(ROLE)) {
return MapBuilder.build(ROLE,
extractSingleParam(conditionParams, ROLE));
}
// Create a 'hard coded' parameter
return MapBuilder.emptyMap();
}
The method here builds a map of the key:value pair, where key is ROLE and the
value is the role value entered in the input configuration page. The
extractSingleParam method is implemented in the
AbstractWorkflowPluginFactory class. The extractMultipleParams
method can be used if there is more than one parameter to be extracted!
5. All that is left now is to populate the atlassian-plugin.xml file with the
aforementioned components. We will use the workflow-condition module and
it looks like the following block of code:
<workflow-condition key="role-condition"
name="Role Based Condition"
[ 138 ]
Programming Workflows
i18n-name-key="role-condition.name"
class="com.jtricks.jira.workflow.RoleConditionFactory">
<description key="role-condition.description">
Role Based Workflow Condition
</description>
<condition-class>
com.jtricks.jira.workflow.RoleCondition
</condition-class>
<resource type="velocity" name="view"
location="templates/conditions/role-condition.vm"/>
<resource type="velocity" name="input-parameters"
location="templates/conditions
/role-condition-input.vm"/>
<resource type="velocity" name="edit-parameters"
location="templates/conditions
/role-condition-input.vm"/>
</workflow-condition>
6. Package the plugin and deploy it!
How it works…
After the plugin is deployed, we need to modify the workflow to include the condition. The
following screenshot is how the condition looks when it is added initially. This, as you now
know, is rendered using the input template:
[ 139 ]
Programming Workflows
After the condition is added (that is, after selecting the Administrators role), the view is
rendered using the view template and looks as shown in the following screenshot:
If you try to edit it, the screen will be rendered using the same input template and the
Administrators role, or whichever role was selected earlier, will be preselected.
After the workflow is configured, when the user goes to an issue, they will be presented
with the transition only if they are a member of the project role where the issue belongs. It is
while viewing the issue that the passesCondition method in the condition class is
executed.
See also
The Creating a skeleton plugin recipe in Chapter 1, Plugin Development Process
The Deploying your plugin recipe in Chapter 1, Plugin Development Process
Writing a workflow validator
Workflow validators are specific validators that check whether some predefined constraints
are satisfied or not while progressing on a workflow. The constraints are configured in the
workflow and the user will get an error if some of them are not satisfied. A typical example
would be to check if a particular field is present or not before the issue is moved to a
different status.
[ 140 ]
Programming Workflows
Workflow validators are created with the help of the workflow-validator module. The
following are the key attributes and elements supported:
Attributes:
Name
Description
key
This should be unique within the plugin.
class
Class to provide contexts for rendered velocity templates. It must implement the
com.atlassian.jira.plugin.workflow.WorkflowPluginValidatorFactory
interface.
i18n-name-key The localization key for the human-readable name of the plugin module.
name
Human-readable name of the workflow validator.
Elements:
Name
Description
description
Description of the workflow validator.
validator-class
Class which does the validation. It must implement
com.opensymphony.workflow.Validator.
resource
type="velocity"
Velocity templates for the workflow validator views.
Visit
https://developer.atlassian.com/jiradev/jira-platform/building-jira-add-ons/jir
a-plugins2-overview/jira-plugin-module-types/workflow-pluginmodules#WorkflowPluginModules-Validators for more details.
Getting ready
As usual, create a skeleton plugin. Then create an eclipse project using the skeleton plugin
and we are good to go!
[ 141 ]
Programming Workflows
How to do it…
Let us consider writing a validator that checks whether a particular custom field has a value
entered on the issue or not! We can do this by using the following steps:
1. Define the inputs needed to configure the workflow validator. We need to
implement the WorkflowPluginValidatorFactory interface, which mainly
exists to provide velocity parameters to the templates. It will be used to extract
the input parameters that are used in defining the validator.
To make it clear, the inputs here are not the inputs used while performing the
workflow action, but the inputs used in defining the validator. The validator
factory class, FieldValidatorFactory in this case extends the
AbstractWorkflowPluginFactory interface and implements the
WorkflowPluginValidatorFactory interface.
Just like conditions, there are three abstract methods that we should implement.
They are getVelocityParamsForInput, getVelocityParamsForEdit, and
getVelocityParamsForView. All of them, as the names suggest, are used for
populating the velocity parameters in different scenarios.
In our example, we have a single input field, which is the name of a custom field.
The three methods will be implemented as follows:
@Override
protected void getVelocityParamsForEdit(Map<String,
Object> velocityParams, AbstractDescriptor descriptor) {
velocityParams.put(FIELD_NAME, getFieldName(descriptor));
velocityParams.put(FIELDS, getCFFields());
}
@Override
protected void getVelocityParamsForInput(Map<String,
Object> velocityParams){
velocityParams.put(FIELDS, getCFFields());
}
@Override
protected void getVelocityParamsForView(Map<String, Object>
velocityParams, AbstractDescriptor descriptor) {
velocityParams.put(FIELD_NAME, getFieldName(descriptor));
}
[ 142 ]
Programming Workflows
You may have noticed that the methods look quite similar to the ones in a
workflow condition, except for the business logic! Let us look at the methods in
detail:
a. getVelocityParamsForInput: This method defines the velocity
parameters for input scenario, that is, when the user initially configures the
workflow. In our example, we need to display all the custom fields so that
the user can select one to use in the validator. The method getCFFields
returns all the custom fields and the collection of fields are then put into the
velocity parameters with the key FIELDS.
b. getVelocityParamsForView: This method defines the velocity
parameters for the view scenario, that is, how the user sees the validator after
it is configured. In our example, we have defined a field, and so we should
display it to the user after retrieving it from the workflow descriptor. You
may have noticed that the descriptor, which is an instance of
AbstractDescriptor, is available as an argument in the method. All we
need is to extract the field name from the descriptor, which can be done as
follows:
private String getFieldName(AbstractDescriptor descriptor) {
if (!(descriptor instanceof ValidatorDescriptor)) {
throw new IllegalArgumentException("Descriptor
must be a ConditionDescriptor.");
}
ValidatorDescriptor validatorDescriptor =
(ValidatorDescriptor) descriptor;
String field = (String)
validatorDescriptor.getArgs().get(FIELD_NAME);
if (field != null && field.trim().length() > 0)
return field;
else
return NOT_DEFINED;
}
Just check if the descriptor is a validator descriptor or not and then extract
the field as shown in the preceding snippet.
c. getVelocityParamsForEdit: This method defines the velocity
parameters for the edit scenario, that is, when the user modifies the existing
validator. Here, we need both the options and the selected value. So, we put
both the custom fields collection and the field name onto the velocity
parameters.
[ 143 ]
Programming Workflows
2. The second step is to define the velocity templates for each of the three
aforementioned scenarios, namely, input, view, and edit. We can use the same
template here for input and edit, with a simple check to keep the old field
selected for the edit scenario. Let us look at the template:
a. field-validator-input.vm: Displays all custom fields and highlights
the already selected one in edit mode. In input mode, the field variable will
be null, and so nothing is preselected:
<tr>
<td class="fieldLabelArea">Custom Fields: </td>
<td nowrap>
<select name="field" id="field">
#foreach ($cf in $fields)
<option value="$cf.name"
#if ($cf.name.equals($field)) SELECTED
#end
>$cf.name</option>
#end
</select>
<br>
<font size="1">Select the Custom Field to be
validated for NULL</font>
</td>
</tr>
b. view-fieldValidator.vm: Displays the selected field:
#if
($field)Field '$field' is Required!
#end
3. The third step is to write the actual validator. The validator class should
implement the Validator interface. All we need here is to implement the
validate method. In our example, we retrieve the custom field value from the
issue and throw an InvalidInputException if the value is null (empty):
public void validate(Map transientVars, Map args, PropertySet ps)
throws InvalidInputException {
Issue issue = (Issue) transientVars.get("issue");
String field = (String) args.get(FIELD_NAME);
CustomField customField =
customFieldManager.getCustomFieldObjectByName(field);
if (customField!=null){
//Check if the custom field value is NULL
if (issue.getCustomFieldValue(customField) == null){
[ 144 ]
Programming Workflows
throw new InvalidInputException("The field:"+field+"
is required!");
}
}
}
transientVars Map contains the variables that are given as inputs to the
workflow initialize or doAction methods. For example, the issue on which
the validation is performed can be retrieved from the transientVars map as
shown earlier. The args map contains properties we have set, for example, the
field name in our case. customFieldManager is injected in the constructor as
usual.
Make sure you are using the appropriate scanner annotations for
constructor injection, if the Atlassian Spring Scanner is defined in the
pom.xml. See
https://bitbucket.org/atlassian/atlassian-spring-scannerfor more
details.
4. All that is left now is to populate the atlassian-plugin.xml file with these
components. We will use the workflow-validator module, and it looks like the
following block of code:
<workflow-validator key="field-validator"
name="Field Validator"
i18n-name-key="field-validator.name"
class="com.jtricks.jira.workflow.FieldValidatorFactory">
<description key="field-validator.description">
Field Not Empty Workflow Validator
</description>
<validator-class>
com.jtricks.jira.workflow.FieldValidator
</validator-class>
<resource type="velocity" name="view"
location="templates/validators/field-validator.vm"/>
<resource type="velocity" name="input-parameters"
location="templates/validators/field-validator-input.vm"/>
<resource type="velocity" name="edit-parameters"
location="templates/validators/field-validator-input.vm"/>
</workflow-validator>
5. Package the plugin and deploy it!
[ 145 ]
Programming Workflows
Note that we have stored the custom field name instead of the ID in the workflow, unlike
what we did in the workflow condition. However, it is safe to use the ID because
administrators can rename the fields, which would then need changes in the workflows.
How it works…
After the plugin is deployed, we need to modify the workflow to include the validator. The
following screenshot is how the validator looks when it is added initially. This, as you now
know, is rendered using the input template:
After the validator is added (after selecting the Test Select field), it is rendered using the
view template and looks as follows:
[ 146 ]
Programming Workflows
If you try to edit the validator, the screen will be rendered using the same input template
and will have the appropriate field, Test Select in this case, preselected.
After the workflow is configured, when the user goes to an issue and tries to progress it, the
validator will check if the Test Select field has a value or not. It is at this point that the
validate method in the FieldValidator class is executed.
If the value is missing, you will see an error, as shown in the following screenshot:
See also
The Creating a skeleton plugin recipe in Chapter 1, Plugin Development Process
The Deploying your plugin recipe in Chapter 1, Plugin Development Process
Writing a workflow post function
Let us now look at workflow post functions. Workflow post functions are very effective and
heavily used. They allow you to do a lot of things when you progress on the workflow on
an issue. A lot of customizations and workarounds take this route!
[ 147 ]
Programming Workflows
Workflow post functions are created with the help of the workflow-function module.
The following are the key attributes and elements supported:
Attributes:
Name
Description
key
This should be unique within the plugin.
Class
Class to provide contexts for rendered velocity templates. It must implement the
com.atlassian.jira.plugin.workflow.WorkflowNoInputPluginFactory
interface if the function doesn't need input, or
com.atlassian.jira.plugin.workflow.WorkflowPluginFunctionFactory
if it needs input.
i18n-name-key The localization key for the human-readable name of the plugin module.
Human-readable name of the workflow function.
name
Elements
Name
Description
description
Description of the workflow function.
function-class
Class which does the validation. It must implement
com.opensymphony.workflow.FunctionProvider. It is recommended to extend
com.atlassian.jira.workflow.function.issue.AbstractJiraFunctionProvider,
as it already implements many useful methods.
resource
Velocity templates for the workflow function views.
type="velocity"
There are three other elements that can be used with a post function. They are explained as
follows:
orderable (true/false): This specifies if this function can be re-ordered within
the list of functions associated with a transition. The position within the list
determines when the function actually executes.
unique (true/false): This specifies if this function is unique. Determines if it is
possible to add multiple instances of this post function on a single transition.
deletable (true/false): This specifies if this function can be removed from a
transition.
See
https://developer.atlassian.com/jiradev/jira-platform/building-jira-add-ons/jir
a-plugins2-overview/jira-plugin-module-types/workflow-pluginmodules#WorkflowPluginModules-Functions for more details, including properties
addable, weight, and default.
[ 148 ]
Programming Workflows
Getting ready
As usual, create a skeleton plugin. Then create an eclipse project using the skeleton plugin
and we are good to go! Also, create a Test User custom field of type User Picker, as we
will be using it in our recipe.
How to do it…
Say we have a user custom field and we want to set the current user or a specified user
name on to the custom field when a particular transition happens. A typical use case for this
will be to store the name of the user who last resolved an issue. The following are the steps
to write a generic post function that sets the current username or a username provided by
the user on a user custom field:
1. Define the inputs needed to configure the workflow post function. As opposed to
workflow conditions and validators, there are two interfaces available for a
workflow post function factory class. If there are no inputs needed to configure
the function, the factory class must implement
WorkflowNoInputPluginFactory. An example will be to set the current user's
name as the custom field value instead of the user configured name. If inputs are
needed to configure the post function, the factory class must implement
WorkflowPluginFunctionFactory. In our example, we take the username as
the input.
Both the interfaces mainly exist to provide velocity parameters to the templates.
They will be used to extract the input parameters that are used in defining the
functions. To make it clear, the inputs here are not the inputs used while
performing the workflow action, but the inputs used in defining the post
function.
The function factory class, SetUserCFFunctionFactory in this case, extends the
AbstractWorkflowPluginFactory and implements the
WorkflowPluginFunctionFactory interface. Just like conditions, there are
three abstract methods that we should implement, namely,
getVelocityParamsForInput, getVelocityParamsForEdit, and
getVelocityParamsForView. All of them, as the names suggest, are used for
populating the velocity parameters for the different scenarios:
@Override
protected void getVelocityParamsForEdit(Map<String,
Object> velocityParams, AbstractDescriptor descriptor) {
velocityParams.put(USER_NAME, getUserName(descriptor));
}
[ 149 ]
Programming Workflows
@Override
protected void getVelocityParamsForInput(Map<String,
Object> velocityParams){
velocityParams.put(USER_NAME, CURRENT_USER);
}
@Override
protected void getVelocityParamsForView(Map<String,
Object> velocityParams, AbstractDescriptor descriptor) {
velocityParams.put(USER_NAME, getUserName(descriptor));
}
You may have noticed that the methods look very similar to the ones in workflow
conditions or validators, except for the business logic! Let us look at the methods
in detail:
getVelocityParamsForInput : This method defines the velocity parameters
for the input scenario, that is, when the user initially configures the workflow. In
our example, we need to use a text field that captures the username to be added
on the issue.
getVelocityParamsForView: This method defines the velocity parameters for
the view scenario, that is, how the user sees the post function after it is
configured. In our example, we have defined a field, and so we should display it
to the user after retrieving it from the workflow descriptor. You may have
noticed that the descriptor, which is an instance of AbstractDescriptor, is
available as an argument in the method. All we need is to extract the username
from the descriptor, which can be done as follows:
private String getUserName(AbstractDescriptor descriptor) {
if (!(descriptor instanceof FunctionDescriptor)) {
throw new IllegalArgumentException("Descriptor must
be a FunctionDescriptor.");
}
FunctionDescriptor functionDescriptor = (FunctionDescriptor)
descriptor;
String user = (String) functionDescriptor.getArgs()
.get(USER_NAME);
if (user != null && user.trim().length() > 0)
return user;
else
return CURRENT_USER;
}
[ 150 ]
Programming Workflows
Just check if the descriptor is a validator descriptor or not, and then extract
the field as shown in the preceding snippet.
getVelocityParamsForEdit: This method defines the velocity parameters for
the edit scenario, that is, when the user modifies the existing validator. Here we
need both the options and the selected value. So, we put both the custom fields'
collection and the field name on to the velocity parameters.
2. The second step is to define the velocity templates for each of the three scenarios:
input, view, and edit. We can use the same template here for input and edit with
a simple check to keep the old field selected for the edit scenario. Let us look at
the templates:
a. set-user-cf-function-input.vm: This displays a text field, with the
current value if applicable, in the edit mode:
<tr>
<td class="fieldLabelArea">UserName: </td>
<td nowrap> <input type="text" name="user" value="$!user"/>
<br>
<font size="1">Enter the userName to be set on the
Test User CustomField</font>
</td>
</tr>
b. set-user-cf-function.vm: This displays the selected value:
#if
($user)
The <b>Test User</b> CF will be set with value :
<b>$user</b>
#end
3. The third step is to write the actual function. The function class must extend the
AbstractJiraFunctionProvider interface. All we need here is to implement
the execute method. In our example, we retrieve the username from the issue
and set it on the Test User custom field:
public void execute(Map transientVars, Map args,
PropertySet ps) throws WorkflowException {
MutableIssue issue = getIssue(transientVars);
ApplicationUser user = null;
if (args.get("user") != null) {
[ 151 ]
Programming Workflows
String userName = (String) args.get("user");
if (userName.equals("Current User")) {
// Set the current user here!
user = authContext.getLoggedInUser();
} else {
user = userManager.getUserByName(userName);
}
} else {
// Set the current user here!
user = authContext.getLoggedInUser();
}
// Now set the user value to the custom field
CustomField userField =
customFieldManager.getCustomFieldObjectByName("Test User");
if (userField != null) {
setUserValue(issue, user, userField);
}
}
Like a validator, the issue on which the post function is executed can be retrieved
using the transientVars map. The user can be retrieved from the args map.
Here, the setUserValue method simply sets the username on the passed custom
field, as shown in the following block of code:
private void setUserValue(MutableIssue issue,
ApplicationUser user, CustomField userField) {
issue.setCustomFieldValue(userField, user);
Map modifiedFields = issue.getModifiedFields();
FieldLayoutItem fieldLayoutItem =
ComponentAccessor.getFieldLayoutManager()
.getFieldLayout(issue).getFieldLayoutItem(userField);
DefaultIssueChangeHolder issueChangeHolder = new
DefaultIssueChangeHolder();
final ModifiedValue modifiedValue = (ModifiedValue)
modifiedFields.get(userField.getId());
userField.updateValue(fieldLayoutItem, issue, modifiedValue,
issueChangeHolder);
}
[ 152 ]
Programming Workflows
4. All that is left now is to populate the atlassian-plugin.xml file with these
components. We will use the workflow-condition module and it looks like the
following block of code:
<workflow-function key="set-user-cf-function"
name="Set User CF Function"
i18n-name-key="set-user-cf-function.name"
class="com.jtricks.jira.workflow.SetUserCFFunctionFactory">
<description key="set-user-cf-function.description">
Set Defined User or Current User
</description>
<function-class>
com.jtricks.jira.workflow.SetUserCFFunction
</function-class>
<orderable>true</orderable>
<unique>true</unique>
<deletable>true</deletable>
<resource type="velocity" name="view"
location="templates/postfunctions/set-user-cf-function.vm"/>
<resource type="velocity" name="input-parameters"
location="templates/postfunctions
/set-user-cf-function-input.vm"/>
<resource type="velocity" name="edit-parameters"
location="templates/postfunctions
/set-user-cf-function-input.vm"/>
</workflow-function>
5. Package the plugin and deploy it!
[ 153 ]
Programming Workflows
How it works…
After the plugin is deployed, we need to modify the workflow to include the function.
Clicking on our post function takes us to the configuration page, shown below. This, as you
now know, is rendered using the input template:
After the function is added (after entering in the UserName field), it looks as follows:
If you try to edit the post function, the screen will be rendered using the same input
template and the UserName field will be populated with the value we entered earlier. After
the workflow is configured, when the user executes the workflow action, the Test User
custom field is set with the configured value, jobinkk in this case.
[ 154 ]
Programming Workflows
See also
The Creating a skeleton plugin recipe in Chapter 1, Plugin Development Process
The Deploying your plugin recipe in Chapter 1, Plugin Development Process
Editing an active workflow
We have seen how the workflow plays an important role in configuring our JIRA and how
we can write plugins to add more workflow conditions, validators, and post functions.
Once these plugins are added, we need to modify the workflow to include the newly
created components at the appropriate transitions.
Modifying an inactive workflow or creating a new workflow is pretty easy. You can add the
conditions/validators/post functions when you create the transition or just click on the
transition to modify them. But to edit an active workflow, there are a few more steps
involved which we will see in this recipe.
A workflow is active when it is being used in an active workflow scheme that is tied to a
project. You can check whether a workflow is active by navigating to Administration |
Issues | Workflows.
How to do it…
The following are the steps to edit an active workflow:
1. Login as a JIRA Administrator.
2. Navigate to Administration | Issues | Workflows.
3. Click on the Edit link on the workflow you want to edit. The link can be found
under the Operations column.
4. Click on the step or transition that you want to modify. In the Diagram mode,
click on the step or transition and select Edit in the popup window.
5. Make the changes. The changes won't be effective until the workflow is
published.
6. After all the changes are made, click on the Publish Draft link at the top of the
page if you are still viewing the modified workflow.
7. Make a copy of the old workflow when prompted, if you need a backup, and
click on Publish.
[ 155 ]
Programming Workflows
How it works…
After making changes to the draft and clicking on Publish, the new workflow will be active.
However, there are some limitations to this procedure, which are detailed as follows:
You can't delete an existing workflow step
You can't edit the status associated with an existing step
If an existing step has no outgoing transitions, such as on the final step, you can't
add any new outgoing transitions
You can't change the step IDs for any existing steps
If you want to overcome these limitations, you need to copy the workflow, modify the copy,
and make it active by migrating the projects on to the new workflow.
After the new workflow is active, any transitions on the issue will be based on the new
workflow.
There's more…
If you want to modify an active workflow, thus overcoming some of the
aforementioned limitations, but don't want to go through the pain of migrating all the
projects involved, you might want to look at modifying it directly in the JIRA database.
You should be extremely careful about the changes while doing this. For
example, if there are issues in a status that is removed in the modified
workflow, those issues will be stuck at the removed status. The same can
happen for the removed steps.
Also, this workaround is not recommended unless you are an experienced
DBA who knows how to handle large XML data in the database version
used by your JIRA instance.
Modifying workflows in a JIRA database
The following are the steps to modify the workflows in the database:
1. Export the workflow that needs to be modified into XML. You can do it using the
Download as XML button while viewing a workflow.
2. Modify the XML to include your changes (or alternatively, make changes in a
copy of the JIRA workflow and export that as XML).
[ 156 ]
Programming Workflows
3. Stop the JIRA instance.
4. Connect to your JIRA database.
5. Take a backup of the existing database. We can revert to this backup if anything
goes wrong.
6. Update the JIRAWORKFLOWS table to modify the descriptor column with the
new XML file for the appropriate workflow. When the workflow XML is huge, it
might be useful to rely on database-specific methods to update the table. For
example, we can use Oracle XML database utilities
(http://download.oracle.com/docs/cd/B12037_01/appdev.101/b10790/xdb01i
nt.htm), if JIRA is connected to the Oracle database.
7. Commit the changes and disconnect from the database.
8. Start the JIRA instance.
9. Re-index JIRA.
Permissions based on workflow status
If you have administered JIRA, you probably already know about the global permissions
and project permissions. And you have seen more about workflow conditions in the
previous recipes. But how about restricting issue permissions based on the workflow
status?
JIRA gives us an option to restrict issue operations (such as edit, comment, and so on)
depending on the current status, using workflow properties, as detailed in this recipe.
Workflow properties are nothing but key/value pairs defined on a workflow step or a
transition.
How to do it…
The following are the steps to control issue permissions, using workflow properties:
1. Log in as a JIRA Administrator.
2. Navigate to Administration | Issues | Workflows.
3. Create a draft of the workflow, if it is active. Navigate to the step, which needs to
be modified.
[ 157 ]
Programming Workflows
4. Click on the View Properties link.
5. Enter the permission property into the Property Key field. The property is of the
form – jira.permission.[subtasks.]{permission}.{type}[.suffix]
where:
a. subtasks: This is optional. If included, the permission is applied on the
issue's subtasks. If not, the permission is applied on the actual issue.
b. permission: This is a short name specified in the Permissions
(http://docs.atlassian.com/software/jira/docs/api/latest/com/atlass
ian/jira/security/Permissions.html) class.The following are the
permitted values, as of JIRA 7.0: admin, use, sysadmin, project, browse,
create, edit, update (same as edit), scheduleissue, assign,
assignable, attach, resolv, close, transition, comment, delete,
work, worklogdeleteall, worklogdeleteown, worklogeditall,
worklogeditown, link, sharefilters, groupsubscriptions, move,
setsecurity, pickusers, viewversioncontrol, modifyreporter,
viewvotersandwatchers, managewatcherlist, bulkchange,
commenteditall, commenteditown, commentdeleteall,
commentdeleteown, attachdeleteall, attachdeleteown, and
viewworkflowreadonly.
c. type: This is a type of permission granted/denied. The values can be
group, user, assignee, reporter, lead, userCF, projectrole.
d. suffix: This is an optional suffix to make the property unique when you
have the same type added more than once!
jira.permission.edit.group.1, jira.permission.edit.group.2,
and so on. This is because of the OSWorkflow restriction that the property
value should be unique.
6. Enter the appropriate value in the Property Value field. If the type is group, enter
a group. If it is a user, enter a username, and so on. It might be useful to give a
few examples here:
jira.permission.comment.group=some-group
jira.permission.comment.denied=some_random_value
jira.permission.edit.group.1=group-one
jira.permission.edit.group.2=group-two
jira.permission.modifyreporter.user=username
[ 158 ]
Programming Workflows
jira.permission.delete.projectrole=10000
jira.permission.subtasks.delete.projectrole=10000
7. Go back and publish the workflow, if it was active. If not, associate the workflow
with the appropriate schemes.
How it works…
When a particular permission property is tied to a workflow status, JIRA looks at it and
enforces it. It is to be noted that workflow permissions can only restrict permissions set in
the permission scheme, not grant permissions.
For example, if you have the edit permission restricted to jira-administrators in the
permission scheme, adding jira.permission.edit.group=jira-users wouldn't grant
the permission to jira-users.
But instead, if you had both of these groups with the edit permission, only jira-users
will be allowed to edit, as defined in the workflow permission.
There's more…
There are lots of use cases for workflow properties, but let us quickly take a look at one of
them.
Making an issue editable/non-editable using workflow
properties
We know that the edit permission on an issue is controlled through the Edit Issue
Permission. This is used within the permissions schemes tied to a project and it
blocks/allows editing of the issue, irrespective of which status it is in! But many a time, the
need arises to block an issue being edited at a specific status. An example would be to
prevent editing on a closed issue or to block users' logging time on a particular status.
We can make an issue editable or non-editable using the jira.issue.editable workflow
property. The following is the step-by-step procedure:
1. Log in as a JIRA Administrator.
2. Navigate to Administration | Issues | Workflows.
[ 159 ]
Programming Workflows
3. Create a draft of the workflow if it is active. Navigate to the step, which needs to
be modified.
4. Click on the View Properties link.
5. Enter jira.issue.editable into the Property Key field.
6. Enter false in the Property Value field, if you want to prevent editing on the
issue after this transition is performed. Use true as the value, if you want to
make it editable.
7. Go back and publish the workflow if it was active. If not, associate the workflow
with the appropriate schemes.
Note that the property is added on a workflow step and not a transition.
See also
The Editing an active workflow recipe in this chapter
Including/excluding resolutions for specific
transitions
If you haven't noticed already, resolutions in JIRA are global. If you have a resolution
Resolved, it appears whenever the resolution field is added on a transition screen. This
might not make sense in some cases. For example, it doesn't make sense to add the
resolution Resolved when you are rejecting an issue.
Let us see how we can pick and choose resolutions based on workflow transitions.
How to do it…
We can include/exclude specific resolutions on workflow transitions using the
jira.field.resolution.include and jira.field.resolution.exclude properties.
The following is the step-by-step procedure:
1. Log in as a JIRA Administrator.
2. Navigate to Administration | Issues | Workflows.
3. Create a draft of the workflow, if it is active. Navigate to the transition, which
needs to be modified.
[ 160 ]
Programming Workflows
4. Click on the View properties of this transition link.
5. Enter jira.field.resolution.include or
jira.field.resolution.exclude into the Property Key field, depending on
whether you want to include or exclude a specific resolution.
6. Enter the comma-separated list of resolution IDs that you want to
include/exclude, under the Property Value field. The resolution ID can be
obtained by navigating to Administration | Issues | Resolutions, and hovering
over the Edit link:
7. You can also find the resolution ID by querying the resolutions table in the
database.
8. Click on Add.
9. Go back and publish the workflow if it was active. If not, associate the workflow
with the appropriate schemes.
Note that the property is added on a workflow transition and not a step.
[ 161 ]
Programming Workflows
How it works…
When the jira.field.resolution.exclude property is added, all the resolutions
whose IDs are entered as comma-separated values under the Property Value field are
excluded from the screen during that transition.
On the other hand, when jira.field.resolution.include is added, only the
resolutions whose IDs are entered as comma-separated values under the Property Value
field are shown on the screen.
See also
The Editing an active workflow recipe in this chapter
Adding workflow triggers
Workflow triggers, as explained in the beginning of this chapter, are configured to trigger
state transitions in JIRA based on events occurring in a connected development tool such
as Bitbucket server, FishEye/Crucible, and so on.
Getting ready
Make sure JIRA is connected to a supported development tool. As of JIRA 7.0, the following
are the tools supported:
Bitbucket Server (Stash 3.2.0 or later)
FishEye/Crucible 3.5.2 (or later)
GitHub Enterprise 11.10.290 (or later)
Bitbucket Cloud
GitHub
More details on integrating JIRA with development tools can be found at
https://confluence.atlassian.com/adminjiraserver070/integrating-with-developmen
t-tools-776637096.html.
[ 162 ]
Programming Workflows
How to do it…
Setting up workflow triggers is very easy. The following is the step-by-step procedure:
1. Log in as a JIRA Administrator.
2. Navigate to Administration | Issues | Workflows.
3. Create a draft of the workflow, if it is active. Navigate to the transition, which
needs to be modified.
4. Click on Triggers.
5. Click on Add trigger, shown in the following screenshot:
[ 163 ]
Programming Workflows
6. Select from one of the available triggers and proceed to configure the trigger:
How it works…
Depending on the connected application, event triggers are handled separately. For
example, events from Bitbucket Cloud and GitHub are processed via the DVCS Connector
Plugin. It processes events via two mechanisms:
Webhook-triggered synchronization: Bitbucket cloud or GitHub posts data to
JIRA using DVCS connector when an event occurs. JIRA will process the data and
trigger the appropriate workflow transition(s).
Scheduled synchronization: In the event of connection failures, the event is
stored in the apps and JIRA will do a scheduled synchronization every 60
minutes. This acts as a backup to webhook-triggered synchronization.
Bitbucket server and FishEye/Crucible behave differently. They use application links and
are solely responsible for sending the events as soon as they occur. The events might be lost
in the event of a connection failure.
[ 164 ]
Programming Workflows
Also, there are event limits set on all development tools, and any events sent after the limit
are discarded to avoid overloading on the JIRA side.
Note that when triggers are configured on a workflow transition, it
ignores any conditions or validators configured on that transition. Post
functions will be executed as always.
More details on all of this can be read at
https://confluence.atlassian.com/adminjiracloud/configuring-workflow-triggers-7
76636696.html.
There's more…
If there are workflow post functions in the transitions using triggers, and those post
functions require a valid JIRA user, make sure the development tool user is mapped to a
valid user in JIRA.
User mapping from development tools to JIRA
Different development tools use different e-mail addresses and usernames to identify a
mapped user in JIRA. The details of identifying the developer tool e-mail address and
username, for different events, is explained at
https://confluence.atlassian.com/adminjiracloud/configuring-workflow-triggers-7
76636696.html#Configuringworkflowtriggers-usermapping.
Once the username and e-mail address are identified in the development tool, it is mapped
to a JIRA user using the following logic:
1. The matching is always done first with the e-mail address and then username.
2. If there is only a single JIRA user with the same e-mail address, the issue is
transitioned as that JIRA user.
3. If there are no JIRA users with matching e-mail addresses, the issue is
transitioned as an anonymous user.
4. If there are multiple JIRA users with the same e-mail address, a matching
username is searched for among those users. If there is a JIRA user with the
matching username, the issue is transitioned as that JIRA user. If there are no
users with the matching username, the issue is transitioned as an anonymous
user.
[ 165 ]
Programming Workflows
See also
The Editing an active workflow recipe in this chapter
Internationalization in workflow statuses
If people around the world, speaking different languages, use your JIRA instance, it is likely
that you use internationalization to convert JIRA into their own language. But things like
the workflow action name, button name, and so on are configured in the workflow and not
as i18n properties. And therefore, they are limited to a single language.
This is where workflow properties come to our rescue, again!
How to do it…
We can modify the workflow action submit button name or the action name using the
properties jira.i18n.submit or jira.i18n.title, respectively. The following is the
step-by-step procedure:
1. Identify the i18n file to modify. For the default language, you can find it in the
atlassian-jira/WEBINF/classes/com/atlassian/jira/web/action/JiraWebActionSupport.
properties file. For other languages, the i18n file is embedded in the
atlassian-jira/WEB-INF/atlassian-bundled-plugins/jira-corelanguage-pack-_<language code>_<country code>-<jira version><jar version>.jar file.
2. Edit the JiraWebActionSupport.properties file or the appropriate file inside
the identified i18n jar file at
\com\atlassian\jira\web\action\JiraWebActionSupport_<language
code>_<country code>.properties. You can use a utility, such as 7Zip, to
edit the file inside the jar. Alternatively, you can extract the jar, modify the file,
and archive it again!
3. Add your i18n property and its value: my.submit.button=My Submit Button
in English.
[ 166 ]
Programming Workflows
4. Update the file and restart JIRA to pick up the new property.
5. Log in as a JIRA administrator.
6. Navigate to Administration | Issues | Workflows.
7. Create a draft of the workflow, if it is active. Navigate to the transition, which
needs to be modified.
8. Click on the View Properties link.
9. Enter jira.i18n.submit or jira.i18n.title into the Property Key field,
depending on whether you want to modify the submit button name or the action
name. Let us consider the example of the submit button:
10. Enter the i18n key that we used in the property file, under the Property Value
field. In our example, the key is my.submit.button. The modified properties
will be as shown here:
11. Click on Add.
12. Go back and publish the workflow, if it was active. If not, associate the workflow
with the appropriate schemes.
[ 167 ]
Programming Workflows
How it works…
Once the workflow is published, JIRA will populate the submit button name from the i18n
property file the next time the transition happens. In our example, the transition screen will
look like the following screenshot:
As you can see, the button name is changed to My Submit Button in English. All you need
to do now is modify the other language jars to include the proper translations!
See also
The Editing an active workflow recipe in this chapter
Obtaining available workflow actions
programmatically
Often in our programs, we may come across the need to retrieve the current workflow
actions available on the issue. Let us have a look at how to do this using the JIRA API.
[ 168 ]
Programming Workflows
How to do it…
Follow these steps:
1. Retrieve the JIRA workflow object associated with the issue:
JiraWorkflow workFlow =
ComponentAccessor.getWorkflowManager().getWorkflow(issue);
Here, the issue is the current issue, which is an instance of the
com.atlassian.jira.issue.Issue class.
2. Get the issue status and use it to retrieve the current workflow step linked to the
issue:
Status status = issue.getStatusObject();
com.opensymphony.workflow.loader.StepDescriptor currentStep =
workFlow.getLinkedStep(status);
3. Retrieve the set of available actions from the current step:
List<ActionDescriptor> actions = currentStep.getActions();
Here, actions is a list of
com.opensymphony.workflow.loader.ActionDescriptor.
4. Iterate on the ActionDescriptors and get the details for each action,
depending on the requirement! The name of the available action can be printed as
follows:
for (ActionDescriptor action : actions) {
System.out.println("Action: "+action.getName())
}
How it works…
WorkflowManager is used to perform a lot of operations related to workflows, such as
creating/updating/deleting a workflow, copying it, creating a draft, and so on. Here, we
used it to retrieve the workflow object, based on the issue selected. Please check the API
(http://docs.atlassian.com/jira/latest/com/atlassian/jira/workflow/WorkflowMana
ger.html) for a full list of available operations using WorkflowManager.
[ 169 ]
Programming Workflows
Once we retrieve the JIRA workflow, we get the current step using the status. As you have
seen before in this chapter, a workflow status is linked to one, and only one workflow step.
Once we get the step, we can get a load of information from it, including the available
actions from that step.
Jolly good?
There's more…
Even though the recipe shows how to retrieve the action name, it is the ID that is used while
programmatically progressing an issue through its workflow.
Getting the action ID's given name
Once the action name is available, you can easily retrieve the action ID by iterating on the
list of actions, as shown in the following lines of code:
private int getActionIdForTransition(List<ActionDescriptor> actions, String
actionName) {
for (ActionDescriptor action : actions) {
if (action.getName().equals(actionName)) {
return action.getId();
}
}
return -1; // Handle invalid action
}
Programmatically progressing on workflows
Another operation that we perform normally on workflows is to programmatically
transition the issues through its workflow statuses. Let us have a look at how to do this
using the JIRA API.
[ 170 ]
Programming Workflows
How to do it…
Transitioning issues is done using the IssueService
(http://docs.atlassian.com/jira/latest/com/atlassian/jira/bc/issue/IssueService
.html). Here is how you do it:
1. Get the IssueService object, either by injecting it in the constructor or as
follows:
IssueService issueService = ComponentAccessor.getIssueService();
2. Find out the action ID for the action to be executed. You can either get it by
looking at the workflows (that is, the number within brackets alongside the
transition name) if you know it is not going to change, or retrieve it by using the
action name (refer to the previous recipe).
3. Populate the IssueInputParameters if you want to modify anything on the
issue, such as assignee, reporter, resolution, and so on! It represents an issue
builder and is used to provide parameters that can be used to update the issue
during the transition:
IssueInputParameters issueInputParameters = new
IssueInputParametersImpl();
issueInputParameters.setAssigneeId("someotherguy");
issueInputParameters.setResolutionId("10000");
A full list of supported fields can be found at
http://docs.atlassian.com/jira/latest/com/atlassian/jira/issue/IssueIn
putParameters.html.
4. Validate the transition:
TransitionValidationResult transitionValidationResult =
issueService.validateTransition(user, 12345L, 10000L,
issueInputParameters);
Let's look at the parameters used in the preceding code snippet:
a. user: This is the current user, or the user who will be performing the
transition
b. 12345L: This is the issue ID
[ 171 ]
Programming Workflows
c. 10000L: This is the action ID
d. issueInputParameters: The parameters we populated in the previous
step
5. If transitionValidationResult is valid, invoke the transition operation.
Handle it if it is not valid. Make sure you use the same user:
if (transitionValidationResult.isValid()){
IssueResult transitionResult = issueService.transition(user,
transitionValidationResult);
if (!transitionResult.isValid()){
// Do something
}
}
We need to do a final check on the result as well to see if it is valid!
6. That will transition the issue to the appropriate state.
How it works…
Once the action ID is correct and the parameters are validated properly, IssueService will
do the background work of transitioning the issues.
Obtaining workflow history from the
database
JIRA captures changes on an issue in its “change history”. It is pretty easy to find them by
going to the change history tab on the view issue page.
But often, we would like to find out specific details about the various workflow statuses
that an issue has gone through in its lifecycle. Going through the change history and
identifying the status changes is a painful task when there are tens of hundreds of changes
on an issue. People normally write plugins to get around this, or go directly to the database.
Even when it is achieved using plugins, the background logic is to look at the tables in the
database. In this recipe, we will look at the tables involved and write the SQL query to
extract workflow changes for a given issue.
[ 172 ]
Programming Workflows
Getting ready
Make sure you have an SQL client installed and configured that will help you to connect to
the JIRA database.
How to do it…
Follow these steps:
1. Connect to the JIRA database.
2. Find out the id of the issue for which you want to extract the workflow changes.
If you don't have the ID on hand, you can get it from the database using the issue
key as follows:
select id from jiraissue where pkey = "JIRA-123"
Where JIRA-123 is the issue key.
3. Extract all the change groups created for the issue. Every set of changes made on
an issue during a single operation (for example, edit, workflow transition, and so
on) is grouped into a single changegroup by JIRA. It is on the changegroup
record that JIRA stores the associated issueid and the created date (the date
when the change was made):
select id from changegroup where issueid = '10010'
Where 10010 is the issueid, the ID we extracted in the previous step. While
extracting the change groups, we can even mention the created date if you want to
see only changes on a specific date! Use the author field to restrict this to changes
made by a user.
4. Extract status changes for the group/groups selected:
select oldstring, newstring from changeitem
where fieldtype = "jira" and field = "status"
and groupid in ( 10000, 10010 )
Here, the groupids 10000, 10010, and so on, are IDs extracted in the previous
step. Here, oldstring is the original value on the issue and newstring is the
updated value. Include oldvalue and newvalue, if you want to get the status IDs
as well.
[ 173 ]
Programming Workflows
You can write it in a single query, as shown next, or modify it to include more details. But
hopefully this gives you a starting point:
select oldstring, newstring from changeitem
where fieldtype = "jira" and field = "status"
and groupid in ( select id from changegroup where issueid = '10010');
Another example of how to extract the details, along with the created date, is to use inner
join as follows:
select ci.oldstring, ci.newstring, cg.created
from changeitem ci inner join changegroup cg on ci.groupid = cg.id
where ci.fieldtype = "jira" and ci.field = "status"
and cg.issueid = '10010';
Over to you DBAs now!
How it works…
As mentioned, the changes at any single operation on an issue are stored as a changegroup
record in the JIRA database. The main three columns, issueid, author, and created, are
all parts of this table.
The actual changes are stored in the changeitem table with its foreign key groupid
pointing to the changegroup record.
In our case, we are looking specifically at the workflow statuses, and so, we query for
records that have the fieldtype value of jira and field of status.
A sample output of the query (that uses an inner join) is as follows:
[ 174 ]
Programming Workflows
See also
The Retrieving workflow details from a table recipe in Chapter 10, Dealing with the
JIRA Database
Reordering workflow actions in JIRA
On a JIRA workflow, the available actions that appear on the View Issue page are normally
ordered in the sequence those transitions were created in. This works fine most of the time,
but, in some cases, we will want to change the order in which it appears on the issue screen!
To achieve this logical ordering of workflow actions on the View Issue page, JIRA provides
us with a workflow property named opsbar-sequence. Let us see how we modify the
ordering using this property instead of tampering with the workflow.
[ 175 ]
Programming Workflows
How to do it…
Follow these steps:
1. Log in as a JIRA Administrator.
2. Navigate to Administration | Issues | Workflows.
3. Create a draft of the workflow, if it is active. Navigate to the transition, which
needs to be modified.
4. Click on the View Properties of the transition.
5. Enter opsbar-sequence into the Property Key field.
6. Enter the sequence value under the Property Value field. This value should be
relative to the values entered in the other transitions.
7. Click on Add.
8. Go back and publish the workflow, if it was active. If not, associate the workflow
with the appropriate schemes.
Note that the property is added on a workflow transition and not a step. If the property is set
only on a few transitions, they will appear before the transitions that don't have the
property set on them.
How it works…
Let us consider the following example where the Reject workflow action appears after
Done:
What if you want to put Reject before Done?
[ 176 ]
Programming Workflows
As there are four operations here, we can order them as shown in the following table with
the sequence values against them:
Workflow action Sequence
To Do
10
In Progress
20
Reject
30
Done
40
Note that the sequence numbers can even be 1, 2, 3, and 4. There are no restrictions on how
and where the numbers should start. It is advised to keep 10, 20, and so on, because it will
be easier to insert new transitions in between, if required in future.
After we modify the workflow using the property and the aforementioned sequence
numbers, as we saw in the previous section, the actions are ordered as follows:
As you can see, Reject now appears before Done. Please note that the order of the workflow
actions are changed only in the View Issue page and not in the View Workflow Steps
page, where you modify the workflow steps.
Creating common transitions in workflows
Configuring workflows can be a painful thing, especially when there are similar transitions
used in 10 different places and they get changed every now and then. The change might be
the simplest thing possible, such as editing just the name of the transition, but we still end
up modifying it in 10 places.
[ 177 ]
Programming Workflows
This is where OSWorkflow's common actions come to our rescue. These are transitions that
can be shared across the various statuses. The most important thing to remember here is
that the target status of the common transitions will be the same, and they share the same
workflow elements like triggers, conditions, validators, post functions, and even transition
properties.
The default workflows in JIRA come with some common transitions. For example, the
Software Simplified Workflow comes with common transitions like In Progress and
Done. If you need to modify one of these transitions, you need to modify it only once and
the change will be made everywhere. If we modify the Done transition name to Done
Modified, it changes everywhere, as shown below:
In this recipe, let us look at adding a new common transition.
How to do it…
The first step in adding a common transition is to create a workflow transition, with all the
required elements in it. Let us assume that we have added a new Rejected state in our
workflow and created a transition from In Progress to Rejected state, named Reject.
If we need to add the same transition, that is, to Rejected state from another source status
like To Do, we can do this by creating a common transition.
[ 178 ]
Programming Workflows
The following is the step-by-step procedure:
1. Create the common transition, Reject, as explained previously.
2. Create a transition from the new source status, To Do in this case, using the
workflow Diagram view.
3. In the Add Transition pop up window, select the Reuse a transition tab.
4. Select the From Status, To Do, and the To Status, Rejected. Depending on our
selection, the Transition to reuse box will be populated with available transitions
that we can reuse, as shown here:
5. Click Add.
With that, the common transition is created! You can use the same transition again by
following steps 2-4.
How it works…
JIRA workflows fundamentally use OpenSymphony's OSWorkflow, as we saw in Chapter
2, Understanding Plugin Framework. OSWorkflow gives us the flexibility to add common
actions by modifying the workflow XML. JIRA provides the icing on the cake by providing
a powerful HTML editor that can be used to create these common transitions very easily.
[ 179 ]
Programming Workflows
The following screenshot is how the updated workflow looks in the Text view:
As you can see, the new transition has the same ID, 41, from both To Do and In Progress
states. We can modify any attribute on this transition, and it will be reflected in all the
places where the transition is used.
Creating global transitions in workflows
We have seen how to configure common transitions in the previous recipe. Global
transitions in workflows are a similar useful feature. A global transition is a transition in
which the destination step has all other steps in the workflow as incoming steps. That is,
this transition will act as a transition from all steps to the destination step chosen in this
transition, and you need to only modify in a single place if there is any change.
Creating a global transition is fairly easy using the workflow designer, and it is only
supported in the diagram mode.
[ 180 ]
Programming Workflows
How to do it…
Let us take the example of Reject that we saw in the earlier recipe. What if we want to reject
an issue from every single state in the workflow? In that case, it doesn't make sense to create
common transitions as we will have to repeat those steps for every source status in the
workflow.
Instead, we can create a single global transition to the Rejected status, as explained here:
1. Go to the workflow editor in the Diagram view.
2. Add the new status in the workflow, Rejected, in this case. Once done, there are
no transitions to this state, as shown here:
[ 181 ]
Programming Workflows
3. Click on the new status and check the box that says Allow all statuses to
transition to this one, as shown here:
4. Once done, JIRA adds a global transition to the new status from all other statuses,
as shown here:
5. You may now click on the transition and modify its properties or add workflow
elements such as triggers, conditions, validators, or post functions.
[ 182 ]
Programming Workflows
How it works…
The following screenshot shows what the updated workflow looks like in the Text view:
As you might have noticed, all the transitions in our example are global transitions,
including the one we just added!
[ 183 ]
5
Gadgets and Reporting in JIRA
In this chapter, we will cover the following topics:
Writing a JIRA report
Reports in Excel format
Data validation in JIRA reports
Restricting access to reports
Object configurable parameters for reports
Writing JIRA gadgets
Invoking REST services from gadgets
Configuring user preferences in gadgets
Accessing gadgets outside of JIRA
Introduction
Reporting support in an application like JIRA is inevitable! With so much data spanning
different projects and issues, and lots of project planning done on it, we need more and
more reports with customized data according to our needs.
Gadgets and Reporting in JIRA
There are two different kinds of reporting available in JIRA:
Gadgets that can be added into a user's dashboard – gadgets are mini
applications built using HTML and JavaScript that can run on any OpenSocial
gadget container. They communicate with JIRA using REST APIs and retrieve the
required information before rendering the display for the user appropriately.
As the JIRA dashboard is now an OpenSocial gadget container, we can even add
third-party gadgets onto it, provided they meet the gadget specifications.
Similarly, JIRA gadgets can be added onto other containers like iGoogle, Gmail,
and so on, but other gadget containers do not support all features of JIRA
gadgets.
Normal JIRA reports – JIRA also provides an option to create reports that show
statistics for particular people, projects, versions, or other fields within issues.
These reports can be invoked from a number of places in the user interface, and
can be used to generate simple tabular reports, charts, and so on, and can then be
exported to Excel if supported.
JIRA provides a number of built-in reports, the details of which can be found at
https://confluence.atlassian.com/jira/generating-reports-185729499.html.
In addition to the gadgets and reports that JIRA provides, there are a lot of them available
in the Atlassian marketplace. But still, we might end up writing some that are customized
specifically for our organization and that is where JIRA's plugin architecture helps us by
providing two plugin modules – one for reports and another for gadgets.
In this chapter, we will look at writing JIRA reports and gadgets in more detail.
Writing a JIRA report
As we just mentioned, a JIRA report can display statistical information based on all
elements within JIRA – for example, issues, projects, users, issue types, and so on. They can
have HTML results and, optionally, Excel results.
[ 185 ]
Gadgets and Reporting in JIRA
To add new reports in JIRA, you can use the report plugin module. The following are the
key attributes and elements supported:
Attributes:
Name
Description
key
This should be unique within the plugin.
class
Class to provide contexts for rendered velocity templates. Must implement
the com.atlassian.jira.plugin.report.Report interface.
Recommended to extend the
com.atlassian.jira.plugin.report.impl.AbstractReport
class.
i18n-name-key The localization key for the human-readable name of the plugin module.
name
Human-readable name of the report. Appears in the plugins page. Default
is the plugin key.
Elements:
Name
Description
description
Description of the report.
label
User-visible name of the report.
resource type="velocity" Velocity templates for the report views.
resource type="18n"
Javaproperties file for the i18n localization.
properties
Reports configurable parameters that used to accept user
inputs.
Getting ready
Create a skeleton plugin using the Atlassian plugin SDK.
How to do it…
Let us consider creating a very simple report with little business logic in it. The example we
choose here is to display the key and summary of all the issues in a selectedproject. The only
input for the report will be the project name, which can be selected from a drop-down list.
[ 186 ]
Gadgets and Reporting in JIRA
The following is the step-by-step procedure to create this report:
1. Add the report plugin module in the plugin descriptor.
In this first step, we will look at populating the entire plugin module in the
atlassian-plugin.xml file:
a. Include the report module:
<report name="All Issues Report"
i18n-name-key="all-issues-report.name"
key="all-issues-report"
class="com.jtricks.jira.reports.AllIssuesReport">
<description key="all-issues-report.description">
This report shows details of all issues a specific project
</description>
<label key="all-issues-report.label"></label>
</report>
As usual, the plugin module should have a unique key. The other most
important attribute here is the class. AllIssuesReport, in this case, is the
class that populates the context for the velocity templates used in the report
display. It holds the business logic to retrieve the report results based on the
criteria entered by the user.
b. Include the i18n property resource that can be used for
internationalization within the report. You can skip this part if you do not
prefer a separate i18n resource. In that case, the key/value properties will be
added at the i18n resource defined at the plugin level:
<!-- this is a .properties file containing the i18n keys for
this report -->
<resource type="i18n" name="i18n"
location=" com.jtricks.jira.reports.AllIssuesReport" />
Here, the AllIssuesReport.properties file will be present in the
com.jtricks.jira.reports package under the resources folder in your
plugin. All the keys that you used should be present in the properties file
with the appropriate values.
c. Include the velocity template resources within the report module:
<resource name="view" type="velocity"
location="templates/allissues/allissues-report.vm"/>
[ 187 ]
Gadgets and Reporting in JIRA
Here, we defined the velocity template that will be used to render the HTML
view for the report.
d. Define the user-driven properties:
<!-- the properties of this report which the user must select
before running it -->
<properties>
<property>
<key>projectId</key>
<name>report.allissues.project.name</name>
<description>
report.allissues.project.description
</description>
<type>select</type>
<values class=
"com.jtricks.jira.reports.ProjectValuesGenerator"/>
</property>
</properties>
This is a list of properties that will be rendered appropriately on the report's
configuration page. In our example, we need to select a project from a select
list before generating the report. For this, we have defined a project property
here for which the type is select. JIRA will automatically render this as a
select list by taking the key/value pair from the ProjectValuesGenerator
class. We will see more details on the types supported in the coming recipes.
Now we have the plugin descriptor filled in with the details required for the
report plugin module. The entire module now looks as follows:
<report name="All Issues Report"
i18n-name-key="all-issues-report.name"
key="all-issues-report"
class="com.jtricks.jira.reports.AllIssuesReport">
<description key="all-issues-report.description">
This report shows details of all issues a specific project
</description>
<resource name="view" type="velocity"
location="templates/allissues/allissues-report.vm"/>
<resource name="excel" type="velocity"
location="templates/allissues/allissues-report-excel.vm"/>
<label key="all-issues-report.label"></label>
<!-- the properties of this report which the user must select
before running it -->
<properties>
<property>
<key>projectId</key>
[ 188 ]
Gadgets and Reporting in JIRA
<name>report.allissues.project.name</name>
<description>
report.allissues.project.description</description>
<type>select</type>
<values class=
"com.jtricks.jira.reports.ProjectValuesGenerator"/>
</property>
</properties>
</report>
2. Populate the i18n resource properties file. As mentioned, this could be the i18n
file defined for the report module or this could be the one at plugin level.
Populate the appropriate one with the key/value properties:
all-issues-report.label=All Issues Report
all-issues-report.name=All Issues Report
all-issues-report.description=This report shows details of all
issues a specific project
report.allissues.project.name=Project
report.allissues.project.description=Select the project
3. Create the value generator class. This is the class that is used to generate the
values to be used for rendering the user properties on the report input page. In
our example, we have used the ProjectValuesGenerator class.
The class that generates the values should implement the ValuesGenerator
interface. It should then implement the getValues() method to return a
key/value map. The value will be used for display, and the key will be returned
as the property value, which will be used in the report class.
In the ProjectValuesGenerator class, we use the project ID and the name as
the key/value pair:
public class ProjectValuesGenerator implements
ValuesGenerator<String> {
public Map<String, String> getValues(Map userParams) {
Map<String, String> projectMap = new HashMap<String,
String>();
List<Project> allProjects =
ComponentAccessor.getProjectManager().getProjectObjects();
for (Project project : allProjects) {
projectMap.put(project.getId().toString(),
project.getName());
}
return projectMap;
}
}
[ 189 ]
Gadgets and Reporting in JIRA
4. Create the report class. This is where the actual business logic lies.
The report class, AllIssuesReport in this case, should extend the
AbstractReport class. It can just implement the Report interface, but
AbstractReport has some already implemented methods, and hence is
recommended.
The only mandatory method we need to implement here is the
generateReportHtml method. We need to populate a map here that can be used
to render the velocity views. In our example, we populate the map with variable
issues, which is a list of issue objects in the selected project.
The selected project can be retrieved using the key value entered in the property
in the atlassian-plugin.xml file:
final String projectid = (String) reqParams.get("projectId");
final Long pid = new Long(projectid);
We can now use this pid to retrieve the list of issues using the method
getIssuesFromProject:
List<Issue> getIssuesFromProject(Long pid) throws SearchException {
JqlQueryBuilder builder = JqlQueryBuilder.newBuilder();
builder.where().project(pid);
Query query = builder.buildQuery();
SearchResults results =
this.searchService.search(this.authContext.getLoggedInUser(),
query, PagerFilter.getUnlimitedFilter());
return results.getIssues();
}
Now all we need to do here is populate the map with this and return the rendered
view as follows:
final Map<String, Object> velocityParams = new HashMap<String,
Object>();
velocityParams.put("issues", getIssuesFromProject(pid));
return descriptor.getHtml("view", velocityParams);
You can populate any useful variable like this, and it can then be used in the
velocity templates to render the view.
The class now looks as follows:
@Scanned
public class AllIssuesReport extends AbstractReport {
[ 190 ]
Gadgets and Reporting in JIRA
private final JiraAuthenticationContext authContext;
private final SearchService searchService;
private final ProjectManager projectManager;
public AllIssuesReport(@ComponentImport JiraAuthenticationContext
authContext, @ComponentImport SearchService searchService,
@ComponentImport ProjectManager projectManager) {
super();
this.authContext = authContext;
this.searchService = searchService;
this.projectManager = projectManager;
}
public String generateReportHtml(ProjectActionSupport action,
Map reqParams) throws Exception {
final Map<String, Object> velocityParams =
getVelocityParams(action, reqParams);
return descriptor.getHtml("view", velocityParams);
}
private Map<String, Object>
getVelocityParams(ProjectActionSupport action,
Map reqParams) throws SearchException {
final String projectid = (String)
reqParams.get("projectId");
final Long pid = new Long(projectid);
final Map<String, Object> velocityParams =
new HashMap<String, Object>();
velocityParams.put("report", this);
velocityParams.put("action", action);
velocityParams.put("issues", getIssuesFromProject(pid));
return velocityParams;
}
List<Issue> getIssuesFromProject(Long pid)
throws SearchException {
JqlQueryBuilder builder = JqlQueryBuilder.newBuilder();
builder.where().project(pid);
Query query = builder.buildQuery();
SearchResults results =
this.searchService.search(this.authContext.getLoggedInUser(),
query, PagerFilter.getUnlimitedFilter());
return results.getIssues();
}
}
Note the use of Atlassian Spring Scanner annotations for constructor
injection. You can read more about it at
https://bitbucket.org/atlassian/atlassian-spring-scanner.
[ 191 ]
Gadgets and Reporting in JIRA
5. Create the velocity template. In our case, we are using
templates/allissues/allissues-report.vm. We will use the issues
variable we populated in the report class, iterate on it, and display the issue key
and summary:
#disable_html_escaping()
<table class="aui">
<thead>
<tr>
<th id="key">Key</th>
<th id="summary">Summary</th>
</tr>
</thead>
<tbody>
#foreach ($issue in $issues)
<tr>
<td headers="key">
<a href="/browse/$issue.key">$issue.key</a>
</td>
<td headers="summary">$issue.summary</td>
</tr>
#end
</tbody>
</table>
6. With that, our report is ready. Package the plugin and deploy it.
We will see more on creating Excel reports, validation within reports, and so on in the
coming recipes.
How it works…
The whole logic of how it works can be outlined as follows.
1. The input view of reports is generated by the object configurable properties, a set
of predefined properties used to populate input parameters in JIRA. In our
example, we used the select property. We will see more of this in detail later in
this chapter.
2. The report class gets these properties, uses them to retrieve the details required in
the report, and populates the velocity context with the details.
3. Velocity templates use these details to render the report.
[ 192 ]
Gadgets and Reporting in JIRA
After the plugin is deployed, you can see the report among other JIRA reports in the
Reports section, as shown in the following screenshot:
After clicking on the report, the input screen is displayed, which is constructed using the
properties entered in the plugin descriptor, the Project drop-down list in our case:
Clicking on Next, the report will be generated using the report class and will be rendered
using the view template as follows:
[ 193 ]
Gadgets and Reporting in JIRA
See also
The Creating a skeleton plugin recipe in Chapter 1, Plugin Development Process
The Deploying your plugin recipe in Chapter 1, Plugin Development Process
Reports in Excel format
In the previous recipe, we saw how to write a simple report. We will now see how to
modify the report plugin to include Excel reports.
Getting ready
Create the report plugin, as mentioned in the previous recipe.
How to do it…
The following are the steps to include the provision of exporting the report to Excel:
1. Add the velocity resource type for the Excel view in the plugin descriptor if not
added already:
<resource type="velocity" name="excel"
location="templates/allissues/allissues-report-excel.vm" />
[ 194 ]
Gadgets and Reporting in JIRA
2. Override the isExcelViewSupported method in the report class to return true.
In our case, we add this in the AllIssuesReport.java:
@Override
public boolean isExcelViewSupported() {
return true;
}
This method returns false by default, as it is implemented that way in the
AbstractReport class.
3. Override the generateReportExcel method returning the Excel view. This is
very similar to the generateReportHtml we implemented in the previous
recipe. The only difference is the view returned. The method looks as follows:
@Override
public String generateReportExcel(ProjectActionSupport action,
Map reqParams) throws Exception {
return descriptor.getHtml("excel", getVelocityParams(action,
reqParams));
}
Here, the getVelocityParams method is exactly the same as what is used in the
generateReportHtml method in the previous recipe. It retrieves the list of issues
and populates the map of velocity parameters with the variable name issues.
4. Create the Excel velocity template. The template is created using HTML tags and
velocity syntax, just like the other templates. In our example, it will be
allissues-report-excel.vm under the folder templates/allissues/
under resources. This is where the view can be customized for Excel.
In our example, all we have is a list of issues with its summary and key. Hence,
we can even use the same template for Excel. It appears as follows:
<table id="allissues-report-table" border="0" cellpadding="3"
cellspacing="1" width="100%">
<tr class="rowNormal">
<th>Key</th>
<th>Summary</th>
</tr>
#foreach ($issue in $issues)
<tr class="rowNormal">
<td>$issue.key</td>
<td>$issue.summary</td>
</tr>
#end
[ 195 ]
Gadgets and Reporting in JIRA
</table>
5. Package the plugin and deploy it.
How it works…
Once the Excel view is added into the reports, a link Excel View will appear on the righthand top side of the generated reports, as shown in the following screenshot:
On clicking the link, the generateReportExcel method is executed, which in turn will
generate the report and render the Excel view using the appropriate template that is defined
in the plugin descriptor.
You may have noticed that when you click on the Excel View link, the Excel report that
opens is of the name ConfigureReport!excelView.jspa, and we need to rename that to
.xls to make it Excel-friendly.
To do it automatically, we need to set the content-disposition parameter in the response
header, as shown:
final StringBuilder contentDispositionValue = new StringBuilder(50);
contentDispositionValue.append("attachment;filename="");
contentDispositionValue.append(getDescriptor().getName()).append(".xls";");
final HttpServletResponse response = ActionContext.getResponse();
response.addHeader("content-disposition",
contentDispositionValue.toString());
[ 196 ]
Gadgets and Reporting in JIRA
This snippet is added in the generateReportExcel method before returning the excel
view using the descriptor. The report will now open as a .xls file and can then be opened
in Excel without any renaming:
Please refer to http://support.microsoft.com/kb/260519 and
http://jira.atlassian.com/browse/JRA-8484 for some details about
this.
See also
The Writing a JIRA report recipe of this chapter
Data validation in JIRA reports
Whenever we take user inputs, it is always a good idea to validate them to make sure the
input is in the format that is expected. The same applies to reports also. JIRA reports, as we
have seen in the previous recipes, accept user inputs based on which reports are generated.
In the example we used, a project is selected and the details of issues in the selected project
are displayed.
In the previous example, the likelihood of a wrong project being selected is as low, as the
project is selected from a valid list of available projects. But still, the final URL that
generates the report can be tampered with to include a wrong project ID, and so it is best to
do the validation no matter how the input is taken.
[ 197 ]
Gadgets and Reporting in JIRA
Getting ready
Create the report plugin, as explained in the first recipe.
How to do it…
All we need here is to override the validate method to include our custom validations. The
following are the steps:
1. Override the validate method in the report class we created in the previous
recipe.
2. Extract the input parameters from the request parameters, which is an argument
to the validate method:
final String projectid = (String) reqParams.get("projectId");
reqParams here is an argument of the validate method:
public void validate(ProjectActionSupport action, Map reqParams)
3. Check the validity of the input parameter. In our example, the input parameter is
the projectId. We can check if it is valid by verifying if a project exists with the
given ID. The following condition returns true if it is an invalid project ID:
if (ComponentAccessor.getProjectManager()
.getProjectObj(pid) == null)
4. If the parameter is invalid, add an error to the action with the appropriate error
message:
action.addError("projectId", "Invalid project Selected");
Here we pass the field name to the addError method so that the error message
appears at the top of the field.You can use internationalization here as well to
include appropriate error messages.
5. Add similar validation for all the interested parameters. The following is what
the method looks like in our example:
@Override
public void validate(ProjectActionSupport action, Map reqParams) {
final String projectid = (String) reqParams.get("projectId");
final Long pid = new Long(projectid);
if (this.projectManager.getProjectObj(pid) == null) {
[ 198 ]
Gadgets and Reporting in JIRA
action.addError("projectId", "No project with id:" +
pid + " exists!");
}
super.validate(action, reqParams);
}
6. Package the plugin and deploy it!
How it works…
Just before the report is generated, the validate method is executed. If there is any error,
the user is taken back to the input screen with the error highlighted as follows:
This example shows an error when the report URL is tampered with to include an invalid
project with ID: 10023.
See also
The Writing a JIRA report recipe of this chapter
[ 199 ]
Gadgets and Reporting in JIRA
Restricting access to reports
It is possible to restrict access to JIRA reports based on predefined criteria, such as making
the report visible only to a certain group of people, or showing the report only in certain
projects, and so on. Let us quickly have a look at how to code permissions for a JIRA report.
Getting ready
Create the report plugin, as explained in the first recipe.
How to do it…
All we need to do here is to implement the showReport method on the report. Let us
assume we want to restrict the report only to JIRA Administrators. The following are the
steps:
1. Override the showReport method in the report class we created in the previous
recipes.
2. Implement the logic to return true only if the condition is satisfied. In our
example, the report should be visible only to JIRA Administrators, and hence we
should return true only if the current user is a JIRA Administrator:
@Override public boolean showReport() {
ApplicationUser user = this.authContext.getLoggedInUser();
return this.userUtil.getJiraAdministrators().contains(user);
}
3. Package the plugin and deploy it.
How it works…
If the user is an administrator, he/she will see the report link under the Reports section. If
not, the report link won't be visible. We can include similar condition checks and evaluate
them in the showReport method before returning true.
[ 200 ]
Gadgets and Reporting in JIRA
See also
The Writing a JIRA report recipe of this chapter
Object configurable parameters for reports
We have seen how to write JIRA reports and we also had a brief look at how JIRA lets us
configure the input parameters. The example we have chosen in the previous recipe, on
creating JIRA reports, explained the usage of the select type. In this recipe, we will see the
various property types supported and some examples on how to configure them.
There are a number of property types supported in JIRA. The full list supported by your
JIRA version can be found in the
com.atlassian.configurable.ObjectConfigurationTypes class. For JIRA 7.1.*, the
following are the types supported for reports:
Type
Input HTML type
string
Textbox
long
Textbox
hidden
NA. Hidden to the user
Date
Textbox with calendar popup
user
Textbox with user picker
text
Text area
select
Select list
multiselect
Multiselect list
checkbox
Checkbox
filterpicker
Filter picker
filterprojectpicker Filter or project picker
cascadingselect
Cascading select list dependent on a parent select list
[ 201 ]
Gadgets and Reporting in JIRA
How to do it…
Let us quickly look at each property and how it is used:
string: The string property is used to create a Text Box. The Java data type is
string. All you need here is to add the property tag with the type as string:
<property>
<key>testString</key>
<name>Test String</name>
<description>Example String property</description>
<type>string</type>
<default>test val</default>
</property>
Each of the property types, including the string property, can have a
default value populated using the default tag, as shown.
long: The long property is used to create a Text Box. The Java data type is again
string:
<property>
<key>testLong</key>
<name>Test Long</name>
<description>Example Long property</description>
<type>long</type>
</property>
select: The select property is used to create a Select List. The Java data type is
string. We have seen an example of this in the previous recipe. There are two
ways you can populate the values of a select property:
Using a value generator class: The class should implement the
ValuesGenerator interface and return a map of key/value pairs. The key
will be the value returned to the report class, whereas the value is the display
value to the user. Let us use the same example from the previous recipe here:
<property>
<key>projectId</key>
<name>Project</name>
<description>report.allissues.project.description</description>
<type>select</type>
<values class=
" com.jtricks.jira.reports.ProjectValuesGenerator "/>
</property>
[ 202 ]
Gadgets and Reporting in JIRA
ProjectValuesGenerator implements the getValues() method as
follows:
public class ProjectValuesGenerator implements ValuesGenerator{
public Map<String, String> getValues(Map userParams) {
Map<String, String> projectMap = new HashMap<String, String>();
List<Project> allProjects =
ComponentAccessor.getProjectManager().getProjectObjects();
for (Project project : allProjects) {
projectMap.put(project.getId().toString(),
project.getName());
}
return projectMap;
}
}
Using pre-defined key/value pairs in the property: The following is an
example:
<property>
<key>testSelect</key>
<name>Test Select</name>
<description>Example Select Property</description>
<type>select</type>
<values>
<value>
<key>key1</key>
<value>Key 1</value>
</value>
<value>
<key>key2</key>
<value>Key 2</value>
</value>
<value>
<key>key3</key>
<value>Key 3</value>
</value>
</values>
</property>
multiselect: The multiselect property is used to create a Multi Select List. It is
the same as the select property. The only difference is that the type name is
multiselect. Here the Java type will be a string if only one value is selected,
and it will be an array of strings String[] if more than one value is selected.
[ 203 ]
Gadgets and Reporting in JIRA
hidden: The hidden property is used to pass a hidden value. The Java data type
is string:
<property>
<key>testHidden</key>
<name>Test Hidden</name>
<description>Example Hidden property</description>
<type>hidden</type>
<default>test hidden val</default>
</property>
We must provide a value using the default tag, as the user won't be able to
enter a value.
date: The date property is used to create a date picker. The Java data type is
string. We should then parse it to the Date object in the report:
<property>
<key>testDate</key>
<name>Test Date</name>
<description>Example Date property</description>
<type>date</type>
</property>
user: The user property is used to create a user picker. The Java data type is
string and it will be the username:
<property>
<key>testUser</key>
<name>Test User</name>
<description>Example User property</description>
<type>user</type>
</property>
text: The text property is used to create a text area. The Java data type is string:
<property>
<key>testText</key>
<name>Test Text Area</name>
<description>Example Text property</description>
<type>text</type>
</property>
[ 204 ]
Gadgets and Reporting in JIRA
checkbox: The checkbox property is used to create a checkbox. The Java data
type is string and the value will be true if selected. If the checkbox is unchecked,
the value will be null:
<property>
<key>testCheckbox</key>
<name>Test Check Box</name>
<description>Example Checkbox property</description>
<type>checkbox</type>
</property>
filterpicker: The filterpicker property is used to create a filter picker. The
Java data type is string and it will hold the ID of the selected filter:
<property>
<key>testFilterPicker</key>
<name>Test Filter Picker</name>
<description>Example Filter Picker property</description>
<type>filterpicker</type>
</property>
filterprojectpicker: Used to create a filter or project picker. The Java data type is
string, and it will be the ID preceded by the filter (if a filter is selected) and
project (if a project is selected):
<property>
<key>testFilterProjectPicker</key>
<name>Test Filter or Project Picker</name>
<description>
Example Filter or Project Picker property
</description>
<type>filterprojectpicker</type>
</property>
cascadingselect: Used to create a cascading select, based on another select box:
<property>
<key>testCascadingSelect</key>
<name>Test Cascading Select</name>
<description>Example Cascading Select</description>
<type>cascadingselect</type>
<values class="com.jtricks.CascadingValuesGenerator"/>
<cascade-from>testSelect</cascade-from>
</property>
[ 205 ]
Gadgets and Reporting in JIRA
Here, the cascading select testCascadingSelect depends on the select property named
testSelect. We have seen the testSelect property with the key/value pairs. The next
important thing is the value generator class. As with the other value generator classes, this
one also generates a map of key/value pairs.
Here, the key in the key/value pair should be the value that will be returned to the user. The
value should be an instance of a ValueClassHolder class, which is a static class. The
ValueClassHolder class will look like the following:
private static class ValueClassHolder {
private String value;
private String className;
public ValueClassHolder(String value, String className) {
this.value = value;
this.className = className;
}
public String getValue() {
return value;
}
public String getClassName() {
return className;
}
public String toString() {
return value;
}
}
The value in the ValueClassHolder will be the display value of the cascading select
options to the user. The className attribute will be the key of the parent select option.
In our example, the parent select property is testSelect. It has three keys – key1, key2,
and key3. The getValues() method will, therefore, look as follows:
public Map getValues(Map arg0) {
Map allValues = new LinkedHashMap();
allValues.put("One1", new ValueClassHolder("First Val1", "key1"));
allValues.put("Two1", new ValueClassHolder("Second Val1", "key1"));
allValues.put("Three1", new ValueClassHolder("Third Val1", "key1"));
allValues.put("One2", new ValueClassHolder("First Val2", "key2"));
allValues.put("Two2", new ValueClassHolder("Second Val2", "key2"));
allValues.put("One3", new ValueClassHolder("First Val3", "key3"));
return allValues;
}
[ 206 ]
Gadgets and Reporting in JIRA
If you take a single line, for example, allValues.put("One1", new
ValueClassHolder("First Val1", "key1")), it will have the key/value pair
One1/First Val1 when the select list has the key key1 selected!
After selecting the appropriate values, they can be retrieved in the report class, as shown in
the following lines of code:
final String testString = (String) reqParams.get("testString");
final String testLong = (String) reqParams.get("testLong");
final String testHidden = (String) reqParams.get("testHidden");
final String testDate = (String) reqParams.get("testDate");
final String testUser = (String) reqParams.get("testUser");
final String testText = (String) reqParams.get("testText");
final String[] testMultiSelect = (String[])
reqParams.get("testMultiSelect");
final String testCheckBox = (String) reqParams.get("testCheckBox");
final String testFilterPicker = (String) reqParams.get("testFilterPicker");
final String testFilterProjectPicker = (String)
reqParams.get("testFilterProjectPicker");
final String testSelect = (String) reqParams.get("testSelect");
final String testCascadingSelect = (String)
reqParams.get("testCascadingSelect");
Special mention should be given to the filterprojectpicker. The value will be
filter-10000 if a filter with the ID 10000 is selected. The value will be project-10000 if
a project with ID 10000 is selected.
How it works…
When the report input screen is presented to the user, the properties mentioned in the
plugin descriptor are converted into the appropriate HTML elements, as discussed. We can
then retrieve their values in the report class and process them to generate the report.
[ 207 ]
Gadgets and Reporting in JIRA
The following screenshot shows how properties such as String, Long, Hidden, Date, User,
Text and Multi Select fields appear on the input screen:
[ 208 ]
Gadgets and Reporting in JIRA
The following screenshot shows properties such as CheckBox, Filter Picker, Filter and
Project Picker, and Select fields on the input screen:
If you print the extracted values into the console in the report class, it will appear as follows:
Hopefully, that gives you a fair idea of how to use object configurable parameters in JIRA
reports.
As of JIRA 7.0.x, there is a bug that is preventing cascading selects from
rendering properly. The bug was originally reported for Firefox and IE but
is reproducible in other browsers as well. See
https://jira.atlassian.com/browse/JRA-22613 for the latest status.
See also
The Writing a JIRA report recipe of this chapter
[ 209 ]
Gadgets and Reporting in JIRA
Writing JIRA gadgets
Gadgets are a big leap in JIRA's reporting features! The fact that JIRA is now an OpenSocial
container lets its users add useful gadgets (both JIRA's own and third-party) into its
dashboard. At the same time, gadgets written for JIRA can be added in other containers,
such as iGoogle, Gmail, and so on!
In this recipe, we will have a look at writing a very simple gadget, one that says “Hello from
JTricks”. By keeping the content simple, it will let us concentrate more on writing the
gadget!
Before we start writing the gadget, it is probably worth understanding the key components
of a JIRA gadget:
Gadget XML is the most important part of a JIRA gadget. It holds the
specification of the gadget and includes the following:
Gadget characteristics: It includes title, description, author's name,
and so on.
Screenshot and a thumbnail location: Please note that the
screenshot is not used within Atlassian containers such as JIRA or
Confluence. We can optionally add it if we want them to be used in
other OpenSocial containers. The thumbnail will be used in the
gadget listing.
Required features: The gadget container must provide for the
gadget.
User preferences: This will be configured by the gadget users.
Gadget content: This is created using HTML and JavaScript.
Image files referred to in the gadget XML.
An i18n property file used for internationalization in the gadget.
Optional CSS and JavaScript file used to render the display in the Content section
of the gadget.
We will see each of them in the recipe.
Getting ready
Create a skeleton plugin using Atlassian plugin SDK.
[ 210 ]
Gadgets and Reporting in JIRA
How to do it…
The following are the steps to write our first gadget, one that shows the greeting from
JTricks!
1. Modify the plugin descriptor with the gadget module. The following is how it is
done:
<gadget key="hello-gadget" name="Hello Gadget"
location="gadgets/hello-gadget.xml">
<description>Hello Gadget!</description>
</gadget>
As you can see, this has a unique key and it points to the location of the gadget
XML. You can have as many gadget definitions as you want in your atlassianplugin.xml file, but in our example, we stick with one.
2. Define any resources that you will need for your gadgets, such as image files, JS
and CSS files, and so on. You can do this by defining downloadable resources, as
explained at
https://developer.atlassian.com/jiradev/jira-platform/building-jira-ad
d-ons/jira-plugins2-overview/downloadable-plugin-resources.
3. Define the i18n properties file that will be used in the gadget also as a
downloadable resource:
<resource type="download" name="i18n/messages.xml"
location="i18n/messages.xml">
<param name="content-type" value="text/xml; charset=UTF-8"/>
</resource>
4. Add the screenshot and thumbnail images under the
src/main/resources/images folder (or the appropriate folder defined in the
resource definition). The thumbnail image should be of the size 120 x 60 pixels.
5. Add the i18n properties file under the src/main/resources/i18n folder. The
name of the file we defined is messages.xml.
This file is an XML file wrapped within the messagebundle tag. Each property in
the file is entered as an XML tag, as shown next:
<msg name="gadget.title">Hello Gadget</msg>
[ 211 ]
Gadgets and Reporting in JIRA
The msg tag has a name attribute, which is the property, and the corresponding
value is enclosed in the msg tag. We used three properties in our example and the
entire file in our example looks like the following:
<messagebundle>
<msg name="gadget.title">Hello Gadget</msg>
<msg name="gadget.title.url">http://www.j-tricks.com</msg>
<msg name="gadget.description">Example Gadget from J-Tricks</msg>
</messagebundle>
6. Write the gadget XML.
The gadget XML has a module element at the root of the XML. It has mainly three
elements underneath – ModulePrefs, UserPref, and Content. We will write
each of them in this example. The entire set of attributes and elements and other
details of the gadget specification can be read at
https://developer.atlassian.com/display/GADGETS/Creating+your+Gadget+X
ML+Specification.
a. ModulePrefs element: This element holds the information about the
gadget. It also has two child elements – Require and Optional, that are
used to define the required or optional features for the gadget. The following
is how the ModulePrefs element looks in our example after it is populated
with all the attributes:
<ModulePrefs
title_url="__MSG_gadget.title.url__"
description="__MSG_gadget.description__"
author="Jobin Kuruvilla"
author_email= author@gmail.com
screenshot='#staticResourceUrl("com.jtricks.reports-plugin:
reports-plugin-resources", "screenshot.png")'
thumbnail='#staticResourceUrl("com.jtricks.reports-plugin:
reports-plugin-resources", "thumbnail.png")'
height="150">
As you can see, it holds information such as title, title URL (to which the
gadget title will link to), description, author name and email, height of
the gadget, and URLs to screenshot and thumbnail images.Anything that
starts with __MSG_ and ends with __ is a property that is referred from the
i18n properties file.The height of the gadget is optional and 200 by default.
[ 212 ]
Gadgets and Reporting in JIRA
The images are referenced using #staticResourceUrl, where the first
argument is the fully qualified gadget resource key which is of the form
${atlassian-plugin-key}:${resource-module-key}. In our example,
the plugin key is com.jtricks.gadgets and the web resource module is
reports-plugin-resources.
b. Add the Optional gadget directory feature inside ModulePrefs. This is
currently supported only in JIRA:
<Optional feature="gadget-directory">
<Param name="categories">
Other
</Param>
</Optional>
In the example, we added the category as Other.
Other values supported for category are: JIRA, Confluence, FishEye,
Crucible, Crowd, Clover, Bamboo, Admin, Charts, and External
Content.
You can add the gadget to more than one category by adding all the
categories within the Param element, each in a new line.
c. Include Required features, if needed, under the XML tag require. A full
list of supported features can be found at
https://developer.atlassian.com/display/GADGETS/Including+Features
+into+your+Gadget.
We will omit this for now, to keep our first gadget really simple!
d. Add the Locale element to point to the i18n properties file:
<Locale messages=
"__ATLASSIAN_BASE_URL__/download/resources/
com.jtricks.reports-plugin/i18n/messages.xml"/>
Here the property __ATLASSIAN_BASE_URL__ will be automatically
substituted with JIRA's configured base URL when the gadget is rendered.
The path to the property file here is
__ATLASSIAN_BASE_URL__/download/resources/com.jtricks.report
s-plugin, where com.jtricks.reports-plugin is the Atlassian plugin
key. The path to the XML file /i18n/messages.xml is what was defined in
the resource module earlier.
[ 213 ]
Gadgets and Reporting in JIRA
e. Add user preferences if required, using the UserPref element. We will
omit this one as well, as the Hello Gadget doesn't take any inputs from the
user.
f. Add the Content for the gadget. This is where the gadget is rendered
using HTML and JavaScript. In our example, we just need to provide the
static text “Hello from JTricks” and it is fairly easy.
The entire content is wrapped within the <![CDATA[ and ]]>, so that they
won't be treated as XML tags. The following is how it looks in our example:
<Content type="html" view="profile">
<![CDATA[ Hello From JTricks ]]>
</Content>
Our gadget XML is now ready and looks like the following block of code:
<?xml version="1.0" encoding="UTF-8" ?>
<Module>
<ModulePrefs
title_url="__MSG_gadget.title.url__"
description="__MSG_gadget.description__"
author="Jobin Kuruvilla"
author_email="author@gmail.com"
screenshot='#staticResourceUrl
("com.jtricks.reports-plugin:reports-plugin-resources",
"screenshot.png")'
thumbnail='#staticResourceUrl
("com.jtricks.reports-plugin:reports-plugin-resources",
"thumbnail.png")'
height="150">
<Optional feature="gadget-directory">
<Param name="categories">
Other
</Param>
</Optional>
<Require feature="dynamic-height"/>
<Locale messages="__ATLASSIAN_BASE_URL__/download
/resources/com.jtricks.reports-plugin
/i18n/messages.xml"/>
</ModulePrefs>
<Content type="html" view="profile">
<![CDATA[ Hello From JTricks ]]>
</Content>
</Module>
7. Package the plugin, deploy it, and test it.
[ 214 ]
Gadgets and Reporting in JIRA
How it works…
Once the plugin is deployed, we need to add the gadget in the JIRA dashboard. The
following is how it appears in the Add Gadget screen. Note the thumbnail is the one we
have in the plugin and also note that it appears in the Other section:
Once it is added, it appears as follows in the Dashboards section:
There's more…
We can modify the look and feel of the gadgets by adding more HTML or gadget
preferences! For example, <font color="red">Hello From JTricks</font> will
make it appear in red.
[ 215 ]
Gadgets and Reporting in JIRA
We can adjust the size of the gadget using the dynamic-height feature. We should add the
following under the ModulePrefs element:
<Require feature="dynamic-height"/>
We should then invoke gadgets.window.adjustHeight(); whenever the content is
reloaded. For example, we can do it in a window onload event, as shown next:
<script type="text/javascript" charset="utf-8">
function resize(){
gadgets.window.adjustHeight();
}
window.onload=resize;
</script>
The updated gadget xml file will look like this:
<?xml version="1.0" encoding="UTF-8" ?>
<Module>
<ModulePrefs
title_url="__MSG_gadget.title.url__"
description="__MSG_gadget.description__"
author="Jobin Kuruvilla"
author_email="author@gmail.com"
screenshot='#staticResourceUrl("com.jtricks.reports-plugin:
reports-plugin-resources", "screenshot.png")'
thumbnail='#staticResourceUrl("com.jtricks.reports-plugin:
reports-plugin-resources", "thumbnail.png")'
height="150">
<Optional feature="gadget-directory">
<Param name="categories">
Other
</Param>
</Optional>
<Require feature="dynamic-height"/>
<Locale messages="__ATLASSIAN_BASE_URL__/download/resources
/com.jtricks.reports-plugin/i18n/messages.xml"/>
</ModulePrefs>
<Content type="html" view="profile">
<![CDATA[
<script type="text/javascript" charset="utf-8">
function resize(){
gadgets.window.adjustHeight();
}
window.onload=resize; </script> Hello From JTricks ]]>
</Content>
</Module>
[ 216 ]
Gadgets and Reporting in JIRA
The gadget should now appear as follows:
Note that the size is now adjusted to just fit the text!
Invoking REST services from gadgets
In the previous recipe, we saw how to write a gadget with static content. In this recipe, we
will have a look at creating a gadget with dynamic content or the data that is coming from
the JIRA server.
JIRA uses REST services to communicate between the gadgets and the server. We will see
how to write REST services in the coming chapters. In this recipe, we will use an existing
REST service.
Getting ready
Create the Hello Gadget, as described in the previous recipe.
How to do it…
Let us consider a simple modification to the existing Hello Gadget to understand the basics
of invoking REST services from gadgets. We will try to greet the current user by retrieving
the user details from the server instead of displaying the static text: Hello From JTricks.
JIRA ships with some built-in REST methods, one of which is to retrieve the details of the
current user. The method can be reached at the URL: /rest/gadget/1.0/currentUser.
We will use this method to retrieve the current user's full name and then display it in the
gadget greeting. If the user's name is Jobin Kuruvilla, the gadget will display the message
as Hello, Jobin Kuruvilla.
[ 217 ]
Gadgets and Reporting in JIRA
More such REST methods can be found in the REST API and the same for
the latest JIRA version can be found at
http://docs.atlassian.com/jira/REST/latest/.
As we are only changing the content of the gadget, the only modification is required in the
gadget XML. Only the Content element needs to be modified, which will now invoke the
REST service and render the content.
The following are the steps:
1. Include the common Atlassian gadget resources, in the Content element:
#requireResource("com.atlassian.jira.gadgets:common")
#includeResources()
#requireResource will bring in the JIRA gadget JavaScript framework into the
gadget's context. #includeResources will write out the HTML tags for the
resource in place. Check out
https://developer.atlassian.com/display/GADGETS/Using+Web+Resources+in
+your+Gadget for more details.
2. Construct a gadget object as follows:
var gadget = AJS.Gadget
The gadget object has four top-level options:
a. baseUrl: An option to pass the base URL. It is a mandatory option, and
we use __ATLASSIAN_BASE_URL__ here, which will be rendered as JIRA's
base URL.
b. useOauth: An optional parameter. Used to configure the type of
authentication, which must be a URL. /rest/gadget/1.0/currentUser is
commonly used.
c. config: Another optional parameter. Only used if there are any
configuration options for the gadget.
d. view: Used to define the gadget's view.
[ 218 ]
Gadgets and Reporting in JIRA
In our example, we don't use any configuration options. But for authentication,
we must have the required feature: oauthpopup. This is added as shown under
ModulePrefs:
<Require feature="oauthpopup" />
We will now look at the baseUrl and view options. The following is how the
gadget is created using JavaScript:
<script type="text/javascript">
(function () {
var gadget = AJS.Gadget({
baseUrl: "__ATLASSIAN_BASE_URL__",
view: {
...
}
});
})();
</script>
3. Populate the gadget view. The view object has the following properties:
a. enableReload: Optional. Used to reload the gadget at regular intervals.
b. onResizeReload: Optional. Used to reload the gadget when the browser
is resized.
c. onResizeAdjustHeight: Optional and used along with the dynamicheight feature. This will adjust the gadget height when the browser is
resized.
d. template: Creates the actual view.
e. args: An array of objects or function that returns an array of objects. It has
two attributes: Key – used to access the data from within the template, and
ajaxOptions – a set of request options used to connect to the server and
retrieve data.
In our example, we will use the template and args properties to render the
view. First, let us see args because we use the data retrieved here in the
template. args will look like the following:
args: [{
[ 219 ]
Gadgets and Reporting in JIRA
key: "user",
ajaxOptions: function() {
return {
url: "/rest/gadget/1.0/currentUser"
};
}
}]
As you can see, we invoked the /rest/gadget/1.0/currentUser method and
used the key user to refer the data we retrieved while rendering the view.
ajaxOptions uses the jQuery AJAX options, details of which can be found at
http://api.jquery.com/jQuery.ajax#options.
The key user will now hold the user details from the REST method, as follows:
{
"username":"jobinkk",
"fullName":"Jobin Kuruvilla",
"email":"author@gmail.com"
}
The template function will now use this args object (defined earlier) and its key,
user to render the view as follows:
template: function(args) {
var gadget = this;
var userDetails = AJS.$("<h1/>").text("Hello, "
+args.user["fullName"]);
gadget.getView().html(userDetails);
}
Here, args.user["fullName"] will retrieve the user's fullName from the
REST output. Username or e-mail can be retrieved in a similar fashion.
AJS.$ will construct the view as <h1>Hello, Jobin Kuruvilla</h1>, where
Jobin Kuruvilla is the fullName retrieved.
The entire Content section will look as shown in the following lines of code:
<Content type="html" view="profile">
<![CDATA[
#requireResource("com.atlassian.jira.gadgets:common")
#includeResources()
<script type="text/javascript">
(function () {
var gadget = AJS.Gadget({
baseUrl: "__ATLASSIAN_BASE_URL__",
[ 220 ]
Gadgets and Reporting in JIRA
view: {
template: function(args) {
var gadget = this;
var userDetails = AJS.$("<h1/>").text("Hello,
"+args.user["fullName"]);
gadget.getView().html(userDetails);
},
args: [{
key: "user",
ajaxOptions: function() {
return {
url: "/rest/gadget/1.0/currentUser"
};
}
}]
}
});
})();
</script>
]]>
</Content>
4. Package the gadget and deploy it.
Don't forget to add the oauthpopup required feature. More about
authentication in gadgets can be found at
https://developer.atlassian.com/display/GADGETS/Using+Authentica
tion+in+your+Gadget.
How it works…
After the modification to the gadget XML, the gadget will now display the method as
follows:
[ 221 ]
Gadgets and Reporting in JIRA
See also
The Writing JIRA 4 gadgets recipe in this chapter
Configuring user preferences in gadgets
In the previous two recipes, we saw how to create gadgets from static content and dynamic
content. In this recipe, we will go one step further and display the gadget content, based on
user input.
The user will configure the gadget during its creation or modify it later and the gadget
content will vary depending on the configuration parameters.
Getting ready…
Create the Hello User Gadget, populated with dynamic content, as described in the
previous recipe.
How to do it…
In this recipe, we will let the user choose whether to display the name in the greeting
message or not. There will be a property on the gadget named displayName. If it is set to
true, the gadget will display the username and the greeting message will be Hello, Jobin
Kuruvilla. If the displayName is set to false, the greeting message will be Hello!
The following are the steps to configure user preferences:
1. Include the setprefs and the views features under the ModulePrefs element:
<Require feature="setprefs" />
<Require feature="views" />
setprefs is required to persist user preferences, whereas views determines
whether the current user can edit the preferences or not.
2. Include the gadget, the common locale, under ModulePrefs, along with our
custom Locale element:
#supportedLocales("gadget.common")
[ 222 ]
Gadgets and Reporting in JIRA
This is required to get the gadget configuration language properly.
3. Include the required UserPref elements. This element defines the various user
preferences. The element supports the following fields:
a. name: Required. Name of the user preferences. The value of this can then
be accessed using gadget.getPref("name").
b. display_name: Display name of the field. By default, it will be the same
as the name.
c. urlparam: Optional string to pass as the parameter name for content
type="url".
d. datatype: Data type of the field. Valid options include: string, bool,
enum, hidden, or list. Default is string.
e. required: Marks the field as required. Default is false.
f. default_value: Sets a default value.
In our example, we add the displayName property as follows:
<UserPref name="displayName" datatype="hidden" default_value="true"/>
The field is marked as hidden so that it won't appear in the OpenSocial gadget
configuration form!
4. Modify the creation of AJS.Gadget to include the config property. config is
normally of the form:
...
config: {
descriptor: function(){
...
},
args: {
Function, Array
}
},
...
[ 223 ]
Gadgets and Reporting in JIRA
Here, descriptor is a function that returns a new configuration descriptor. args
is an array of objects or a function that returns one similar to view.
In our example, we define a function to return a descriptor with the configuration
details of the displayName property. It looks like the following:
config: {
descriptor: function (args) {
var gadget = this;
return {
fields: [ {
userpref: "displayName",
label: gadget.getMsg("property.label"),
description:gadget.getMsg("property.description"),
type: "select",
selected: gadget.getPref("displayName"),
options:[ {
label:"Yes",
value:"true"
},
{
label:"No",
value:"false"
}
]
}]
};
}
}
Here, there is only one field: displayName. It is of the type select and has a
label and description, both populated from the i18n property file using the
gadget.getMsg method. The Selected attribute is populated with the current
value – gadget.getPref("displayName"). Options are given as an array, as
shown in the preceding snippet.
More details on the various other field types and their properties can be found at h
t t p s : / / d e v e l o p e r . a t l a s s i a n . c o m / d i s p l a y / G A D G E T S / F i e l d + D e f i n i t i o n s.
5. Add the new i18n properties to the message bundle:
<msg name="property.label">Display Name?</msg>
<msg name="property.description">Example Property from JTricks</msg>
[ 224 ]
Gadgets and Reporting in JIRA
6. Include the UserPref – isConfigured:
<UserPref name="isConfigured" datatype="hidden"
default_value="false"/>
The user preferences are set every time the gadget loads, and we use this
property, which is specially designed to prevent this.
When this property is used, AJS.gadget.fields.nowConfigured() should be
added as an additional field under the config descriptor.
7. Modify the view to display usernames based on the configured property.
The template function is modified as follows:
if (gadget.getPref("displayName") == "true")
var userDetails = AJS.$("<h1/>").text("Hello,
"+args.user["fullName"]);
} else {
var userDetails = AJS.$("<h1/>").text("Hello!");
}
As you can see, the configured property is retrieved using
gadget.getPref("displayName"). If it is true, the username is used.
The entire Content section now looks like the following lines of code:
<Content type="html" view="profile">
<![CDATA[
#requireResource("com.atlassian.jira.gadgets:common")
#includeResources()
<script type="text/javascript">
(function () {
var gadget = AJS.Gadget({
baseUrl: "__ATLASSIAN_BASE_URL__",
config: {
descriptor: function (args) {
var gadget = this;
return {
fields: [ {
userpref: "displayName",
label: gadget.getMsg("property.label"),
description: gadget.getMsg("property.description"),
type: "select",
selected: gadget.getPref("displayName"),
options:[ {
label:"Yes",
[ 225 ]
Gadgets and Reporting in JIRA
value:"true"
},
{
label:"No",
value:"false"
}]
},
AJS.gadget.fields.nowConfigured()
]};
}
},
view: {
template: function(args) {
var gadget = this;
if (gadget.getPref("displayName") == "true")
{
var userDetails = AJS.$("<h1/>").text("Hello,
"+args.user["fullName"]);
} else {
var userDetails = AJS.$("<h1/>").text("Hello!");
}
gadget.getView().html(userDetails);
},
args: [{
key: "user",
ajaxOptions: function() {
return {
url: "/rest/gadget/1.0/currentUser"
};
}
}]
}
});
})();
</script>
]]>
</Content>
8. Package the gadget and deploy it.
[ 226 ]
Gadgets and Reporting in JIRA
How it works…
Once the user configurable properties are added, the gadget on its creation will ask the user
to configure the displayName property, as shown next. The default value will be true
(label :Yes) as we configured it:
When Yes is selected, it appears exactly as it was in the previous recipe:
If you click on the gadget options now, you can see the Edit option, as shown in the
following screenshot:
[ 227 ]
Gadgets and Reporting in JIRA
The following screenshot appears when you click on Edit:
On selecting No, the message is displayed without the username, as shown in the following
screenshot:
There's more…
One of the most popular user preferences in JIRA gadgets, and therefore worth a special
mention, is its ability to auto refresh itself at a configured interval. JIRA has a predefined
feature that helps us to do it.
There are only a couple of things you need do to implement this feature:
1. Add the refresh UserPref:
<UserPref name="refresh" datatype="hidden" default_value="false"/>
2. Include the enableReload: true property in the view:
view: {
enableReload: true,
template: function(args) {
...
},
args: [{ ... }] }
[ 228 ]
Gadgets and Reporting in JIRA
You will now see an extra Refresh action on the gadget properties, as shown in the next
screenshot:
This can be used to refresh the gadget at any time.
On clicking on Edit, the automatic refresh interval can be selected, as shown in the
following screenshot:
See also
The Writing JIRA 4 gadgets recipe of this chapter
The Invoking REST services from gadgets recipe of this chapter
[ 229 ]
Gadgets and Reporting in JIRA
Accessing gadgets outside of JIRA
We have seen how to write a gadget and add it onto the JIRA dashboard. But have we made
use of all the advantages of an OpenSocial gadget? How about adding them onto other
OpenSocial containers such as Confluence?
In this recipe, we will see how to add a JIRA gadget into Confluence. The process is pretty
much similar for other containers as well, except for the specific instructions of adding a
gadget in the other container.
Getting ready…
Make sure JIRA is connected to Confluence using Application Links, as described at
https://confluence.atlassian.com/doc/linking-to-another-application-360677690.h
tml.
How to do it…
The following is a quick step-by-step procedure to add a gadget to Confluence:
1. Identify the gadget URL for the gadget that we are going to add. We can find this
URL from the JIRA gadgets directory, as shown in the next screenshot. In the
example, we choose to add the Favorite Filters gadget:
[ 230 ]
Gadgets and Reporting in JIRA
2. In Confluence, navigate to Administration | General Configuration | External
Gadgets. Enter the URL, as shown in the next screenshot:
Note that this is the only process that will be different for different
containers. We need to enter this URL in the appropriate place for each
different container.
3. Once added, the gadget is available for use in any Confluence page you want.
You can pick the gadget from the list of macros, as shown here:
[ 231 ]
Gadgets and Reporting in JIRA
4. When the gadget is added, you will have to configure the options, as shown here:
5. After inserting the gadget in the page, it renders the gadget, as shown here:
[ 232 ]
Gadgets and Reporting in JIRA
As you can see, Confluence prompts the user to log in to the JIRA application, to
authorize the user to see JIRA data.
6. Click on Login & approve to navigate to the JIRA authorization screen, as shown
in the following screenshot:
7. Once you click on Allow, the approval is done. If you were not logged in prior to
JIRA, you will be asked enter the username/password of your JIRA instance.
[ 233 ]
Gadgets and Reporting in JIRA
8. After the approval, the gadget will start showing the actual data from JIRA, as
shown here:
How it works…
The way it works is identical to that of its behavior in JIRA dashboards. The gadget will
communicate with JIRA using the REST APIs and the data is rendered using the HTML and
JavaScript code under the view section in the gadget XML's Content element.
You can add other JIRA gadgets also using the above technique and it unleashes the power
of JIRA reporting inside confluence.
See also
The Writing JIRA gadgets recipe in this chapter
The Invoking REST services from gadgets recipe of this chapter
[ 234 ]
6
The Power of JIRA Searching
In this chapter, we will cover:
Writing a JQL function
Sanitizing JQL functions
Adding a search request view
Smart querying using quick search
Searching in plugins
Parsing a JQL query in plugins
Linking directly to search queries
Indexing and de-indexing issues programmatically
Searching on issue entity properties
Managing filters programmatically
Subscribing to a filter
Introduction
JIRA is known for its search capabilities. It also allows us to extend these capabilities in a
way that impresses its users! In this chapter, we will look at customizing the various
searching aspects of JIRA, such as JQL, searching in plugins, managing filters, and so on.
JQL, JIRA Query Language, brings to the table advanced searching capabilities. The users
can search for issues in their JIRA instance and then exploit all the capabilities of the issue
navigator.
The Power of JIRA Searching
While JIRA has a Simple or Basic Searching that can be used for most searching
requirements, JQL, or Advanced Searching, introduces support for logical operations,
including AND, OR, NOT, NULL, and EMPTY. It also introduces a set of JQL functions,
which can be used effectively to search based on predefined criteria.
JQL is a structured query language that lets us find issues using a simple SQL-like syntax. It
is simple because of its auto-complete features, and it is powerful because of the custom
JQL functions. As Atlassian puts it:
“JQL allows you to use standard Boolean operators and wild cards to perform complex
searches, including fuzzy, proximity, and empty field searches. It even supports extensible
functions, allowing you to define custom expressions like currentUser() or lastSprint() for
dynamic searches.”
A query in Advanced Search consists of a field, followed by an operator, followed by a value
or function. To find out all issues in a project, we can use:
project = "TEST"
Here, project is the field, = is the operator, and TEST is the value.
Similarly, we can find all issues assigned to the current user using the following:
assignee = currentUser()
Here, assignee is the field, = is the operator, and currentUser()is a JQL function.
At this point in time, JQL doesn't support the comparison of two fields or two functions in a
single query. But we can use logical operators and keywords to introduce more control, as
follows:
project = "TEST" AND assignee = currentUser()
This query will display issues that are in the project TEST and that have the current user as
the assignee. A more detailed explanation on Advanced searching, along with the full
reference to the keywords, operators, fields, and functions used can be found at
https://confluence.atlassian.com/jira/advanced-searching-179442050.html.
[ 236 ]
The Power of JIRA Searching
Writing a JQL function
As we have seen, a JQL function allows us to define custom expressions or searchers. JIRA
has a set of built-in JQL functions, the details of which can be found at
https://confluence.atlassian.com/jira/advanced-searching-functions-338363497.ht
ml#AdvancedSearchingFunctions-function. In this recipe, we will look at writing a new
JQL function.
JQL functions provide a way for values within a JQL query to be calculated at runtime. It
takes optional arguments and produces results based on these arguments at runtime.
In our example, let us consider creating a function projects(), which can take a list of
project keys and return all issues in the supplied projects. For example:
project in projects("TEST", "DEMO")
It will be equivalent to this:
project in ("TEST","DEMO")
It will also be equivalent to this:
project = "TEST" OR project = "DEMO"
We are introducing this new function just for the sake of this recipe. A simple function
makes it easier to explain the concepts without worrying much about the logic of what it
does!
Getting ready
Create a skeleton plugin using the Atlassian plugin SDK.
How to do it…
JIRA uses the JQL Function Module to add new JQL functions to the Advanced Search. The
following is the step-by-step process for our example:
1. Modify the plugin descriptor to include the JQL function module:
<jql-function name="Projects Function"
i18n-name-key="projects-function.name" key="projects-function"
class="com.jtricks.jira.jql.ProjectsFunction">
<description key="projects-function.description">
[ 237 ]
The Power of JIRA Searching
The Projects Function Plugin
</description>
<!--The name of the function-->
<fname>projects</fname>
<!--Whether this function returns a list or a single value-->
<list>true</list>
</jql-function>
As with any other plugin modules, a JQL function module also has a uniquekey.
The other major attribute of the function module is the functionclass. In this
example, ProjectsFunction is the function class. The root element, jqlfunction, has two other elements: fname and list:
a. fname holds the JQL function name that is visible to the user. This will be
used in the JQL query.
b. list indicates whether the function returns a list or not. In our example,
we return a list of projects, and hence, we use the value true to indicate that
it is a list. A list can be used, along with operators IN and NOT IN, whereas a
scalar (single item) can be used with operators =, !=, <, >, <=, >=, IS, and IS
NOT.
2. Implement the function class. The class name here is the name used in the
module description, ProjectsFunction in this case. The class should extend the
AbstractJqlFunction class. We now need to implement the major methods
explained here:
a. getDataType: This method defines the return type of the function. In our
example, we take a list of project keys and return valid projects, and hence
we will implement the method to return the PROJECT datatype, as follows:
public JiraDataType getDataType() {
return JiraDataTypes.PROJECT;
}
Check out the JiraDataTypes
(http://docs.atlassian.com/jira/latest/com/atlassian/jira/JiraData
Types.html) class to see other supported data types.
b. getMinimumNumberOfExpectedArguments: This returns the smallest
number of arguments that the function may accept. The auto-population of
the method in the issue navigator takes this into consideration and puts
sufficient double quotes within brackets when the function is selected.
[ 238 ]
The Power of JIRA Searching
For example, in our case, we need at least one project key in the function
name, and hence we use return 1, as follows:
public int getMinimumNumberOfExpectedArguments() {
return 1;
}
The prepopulated function will then look like projects("").
c. validate: This method is used for validation of the arguments that we
pass. In our example, we need to check if the method has at least one
argument and also make sure that all the arguments passed are valid project
keys. The validate method looks like the following:
@Override
public MessageSet validate(ApplicationUser user,
FunctionOperand operand, TerminalClause terminalClause) {
List<String> projectKeys = operand.getArgs();
MessageSet messages = new MessageSetImpl();
if (projectKeys.isEmpty())
{
messages.addErrorMessage
("Atleast one project key needed");
} else {
for (String projectKey : projectKeys) {
if (projectManager.getProjectObjByKey
(projectKey) == null) {
messages.addErrorMessage
("Invalid Project Key:" + projectKey);
}
}
}
return messages;
}
Here we instantiate a new MessageSet and add error messages to it, if the
validation fails. We must always return a MessageSet, even if it is empty.
Returning null is not permitted. We can also add warning messages, which
don't prevent the JQL execution, but warn the user about something.
[ 239 ]
The Power of JIRA Searching
The most important argument in the validate method is
FunctionOperand, as it holds the arguments of the function which can be
retrieved as operand.getArgs(). The other argument, terminalClause, is
JIRA's representation of the JQL condition we are validating for.We can
extract the name, operator, and function from the argument using
terminalClause.getName, terminalClause.getOperator, and
terminalClause.getOperand, respectively.
The AbstractJqlFunction has a validation method in it to check the
number of arguments. So if we know the expected number of arguments
(which is not the case in our example, as we can have any number of projects
passed in this example), we can validate it using:
MessageSet messages = validateNumberOfArgs(operand, 1);
This code adds an error if the number of arguments is not 1.
d. getValues: This is the method that takes the arguments and returns the
date type as a list or scalar depending on the function. In our example, the
getValues method returns a list of literals that has the project ID.
The method is implemented as follows in our example:
@Override
public List<QueryLiteral> getValues(QueryCreationContext
context, FunctionOperand operand, TerminalClause
terminalClause) {
List<QueryLiteral> literals =
new LinkedList<QueryLiteral>();
List<String> projectKeys = operand.getArgs();
for (String projectKey : projectKeys) {
Project project =
projectManager.getProjectObjByKey(projectKey);
if (project != null) {
literals.add(new QueryLiteral
(operand, project.getId()));
}
}
return literals;
}
[ 240 ]
The Power of JIRA Searching
The arguments operand and terminalClause are the same as what we
have seen in the validate method. The QueryCreationContext argument
holds the context in which the query is executed.
QueryCreationContext.getUser() will retrieve the user who executed
the query, and the QueryCreationContext.isSecurityOverriden()
method indicates whether or not this function should actually perform
security checks.
The function should always return a list of QueryLiteral objects. Even
when the function returns a scalar instead of a list, it should return a list of
QueryLiteral, which can be created as follows:
Collections.singletonList(new QueryLiteral(operand, some_value))
A QueryLiteral represents either a String, Long, or EMPTY value. These
three represent JQL's distinguishable types. Construct it with no value and it
will represent EMPTY, construct it with a String and it represents a String,
construct it with a Long and it represents a Long.
In our example, we use the project ID (LONG) that is unique across projects.
For projects, we can even use the key (STRING) or name (STRING), as they
are also unique. However, it may not work with fields such as Fix For Version,
as you might find two Fix For Versions with the same name. It is
recommended to return the ID, wherever possible, to avoid such
unambiguous search results.
To summarize, we find out the project objects using the project keys supplied
by the user and return a list of QueryLiterals, created using the project
IDs.
3. Package the plugin and deploy it.
[ 241 ]
The Power of JIRA Searching
How it works…
Once the plugin is deployed, we can go to the Issue Navigator and open the Advanced
search to start using our brand new function! When you start typing project inp, JIRA autopopulates the available options, including our new function, as follows:
[ 242 ]
The Power of JIRA Searching
Once the function with appropriate arguments is added, the search is executed and results
are shown, as follows:
When an invalid project key is given as the argument, our validate method populates the
error message, as shown in the following screenshot:
[ 243 ]
The Power of JIRA Searching
See also
The Creating a skeleton plugin recipe in Chapter 1, Plugin Development Process
The Deploying your plugin recipe in Chapter 1, Plugin Development Process
Sanitizing JQL functions
If you don't want your JQL function to violate the strict security aspects of your JIRA
instance, sanitizing the JQL functions is a must! So, what does this actually mean?
Imagine a filter created by you to find out issues in a pre-defined set of projects. What will
happen if you share the filter with a friend of yours who is not supposed to see the project
or know that the project existed? The person with whom you shared it won't be able to
modify the issues in the protected project due to JIRA's permission schemes, but they will
surely see the name of the project in the JQL query that is used in the filter.
This is where sanitizing the JQL function will help. In essence, we just modify the JQL
query to protect the arguments in line with the permission schemes. Let us see an example
of doing that by sanitizing the JQL function we created in the previous recipe.
Getting ready
Develop the JQL function, as explained in the Writing a JQL function recipe.
How to do it…
In our JQL function, we use the project keys as the arguments. To explain the function
sanitization, we will look to replace the keys with project IDs whenever the user doesn't
have permission to browse a project. The following is the step-by-step process showing you
how to do it:
1. Modify the JQL function class to implement the
ClauseSanitisingJqlFunction interface:
public class ProjectsFunction extends AbstractJqlFunction
implements ClauseSanitisingJqlFunction{
[ 244 ]
The Power of JIRA Searching
2. Implement the sanitiseOperand method. In this method, we read all the
existing arguments of the JQL function, from the FunctionOperand argument,
and modify them to include project IDs instead of keys, wherever the user
doesn't have Browse permissions:
@Override
public FunctionOperand sanitiseOperand(ApplicationUser user,
FunctionOperand functionOperand) {
final List<String> pKeys = functionOperand.getArgs();
boolean argChanged = false;final List<String>
newArgs = new ArrayList<String>(pKeys.size());
for (final String pKey : pKeys) {
Project project = projectManager.getProjectObjByKey(pKey);
if (project != null && !permissionManager.hasPermission
(ProjectPermissions.BROWSE_PROJECTS, project, user)) {
newArgs.add(project.getId().toString());
argChanged = true;
}
else {
newArgs.add(pKey);
}
}
if (argChanged) {
return new FunctionOperand(functionOperand.getName(),
newArgs);
} else {
return functionOperand;
}
}
3. Package and deploy the modified plugin.
How it works…
Once the plugin is deployed, if a user doesn't have the permission to browse a project, they
will see the project ID instead of the key that was originally entered when the filter was
created. The following is a sample screenshot of how the query will look in that case. In this
case, I just removed myself from the Browse permission of the TEST project, and you can
see that the query is modified to replace the key TEST with its unique ID, which doesn't
reveal much information:
[ 245 ]
The Power of JIRA Searching
This is only an example, and we can sanitize even more complex queries to hide sensitive
data from users without the required privileges.
See also
The Writing a JQL function recipe in this chapter
Adding a search request view
One of the customizable features in JIRA is its Issue Navigator. It lets us search based on
numerous criteria, and choose the fields that need to be shown, in a way we want to see
them!
The normal or the default view in the issue navigator is the tabular view to display the
issues and the fields we have chosen by configuring the issue navigator. JIRA also gives us
a few other options to see the search results in different formats—to export them into Excel,
Word, or XML—with the help of the predefined search request views.
In this recipe, we will see how we can add a simple HTML view in to JIRA's issue
navigator. Such search views enable us to see the search results in any format we like, and
the HTML view we are creating is just an example. To achieve this, we need to use the
Search Request View Plugin module.
[ 246 ]
The Power of JIRA Searching
Getting ready
Create a plugin skeleton using Atlassian Plugin SDK.
How to do it…
As mentioned before, we use the Search Request View Plugin module to create custom
search views. In our example, let us create a simple HTML view that just displays the issue
key and summary.
The following is the step-by-step process:
1. Define the plugin descriptor with the search request view module:
<search-request-view key="simple-searchrequest-html"
name="Simple HTML View"
class="com.jtricks.jira.search.SimpleSearchRequestHTMLView"
state='enabled' fileExtension="html"
contentType="text/html">
<resource type="velocity" name="header"
location="templates/searchrequest-html-header.vm"/>
<resource type="velocity" name="body"
location="templates/searchrequest-html-body.vm"/>
<resource type="velocity" name="footer"
location="templates/searchrequest-html-footer.vm"/>
<order>200</order>
</search-request-view>
As usual, the module has a unique key. The following are its other attributes:
a. name: The name that will appear in the Issue Navigator for the View.
b. class: The search request view class. This is where we populate the
velocity contexts with the necessary information.
c. contentType: The contentType of the file that is generated. text/html,
text/xml, application/rss+xml, application/vnd.ms-word,
application/vnd.ms-excel, and so on.
[ 247 ]
The Power of JIRA Searching
d. fileExtension: The following are the extensions of the file generated:
.html, .xml, .doc, .xls, and so on.
e. state: Enabled or disabled. This field determines whether the module is
enabled at startup or not.
The search-request-view element also has a few child elements to define the
velocity templates required for the various views and to determine the order in
which the views will appear. Modules with lower order values are shown first.
JIRA uses an order of 10 for the built-in views. A lower value will put the new
view above the built-in views and a higher value will put the new view at the
bottom:
2. Implement the Search Request View class. The Search Request View class must
implement the SearchRequestView interface. To make things easier, we can
extend the AbstractSearchRequestView class that already implements this
interface. When we do that, we have just one method, writeSearchResults,
which needs to be implemented. This method takes a writer argument, which we
can use to generate the output using the various template views we define. For
example:
writer.write(descriptor.getHtml("header", headerParams));
It will identify the velocity template with the view named header and will use the
variables on the map-headerParams-to render the template. We can similarly
define as many templates as we want and write them to create the view that we
need.
In our example, we have three views defined – header, body, and footer. These
views can be named in any way we want, but the same names that we define in
the atlassian-plugin.xml should be used in the Search Request View class.In
our class implementation, we use the three views to generate the simple HTML
view. We use the header and footer views in the beginning and the end and will
use the body view to generate the issue view for each individual issue in search
results. The following is how we do it:
a. Generate a map with the parameters required to populate the header. In
our example, let us populate the map with a filter name and the logged-in
user name:
final Map<String, String> headerParams = new
HashMap<String, String>();
[ 248 ]
The Power of JIRA Searching
headerParams.put("filtername", searchRequest.getName());
ApplicationUser user = authenticationContext.getLoggedInUser();
headerParams.put("user", user.getDisplayName());
b. Render the header view using the preceding headerParams map, and
write it using the writer object, as mentioned earlier.
writer.write(descriptor.getHtml("header", headerParams));
c. Retrieve the JQL Query from the SearchRequest and use it to retrieve the
issues matching query, as shown here:
SearchResults results = this.searchService.search(user,
searchRequest.getQuery(), PagerFilter.getUnlimitedFilter());
List<Issue> issues = results.getIssues();
More about SearchService will be covered in the following recipes.
d. Iterate over the issues and render the body view as shown here:
for (Issue issue : issues) {
writer.write(descriptor.getHtml("body",
MapBuilder.build("issue", issue)));
}
Here, the map is populated only with the issue object.
e. Populate the footer view using the user name:
writer.write(descriptor.getHtml("footer",
MapBuilder.build("user", user.getDisplayName())));
The method will now look as follows:
@Override
public void writeSearchResults(final SearchRequest
searchRequest, final SearchRequestParams searchRequestParams,
final Writer writer) throws SearchException {
try {
// Write the header using filter name
and user name final Map<String, String>
headerParams = new HashMap<String, String>();
headerParams.put("filtername", searchRequest.getName());
ApplicationUser user =
authenticationContext.getLoggedInUser();
[ 249 ]
The Power of JIRA Searching
headerParams.put("user", user.getDisplayName());
// Write the header using headerParams
writer.write(descriptor.getHtml("header", headerParams));
// Write the body using issue details
SearchResults results = this.searchService.search(user,
searchRequest.getQuery(),
PagerFilter.getUnlimitedFilter());
List<Issue> issues = results.getIssues();
for (Issue issue : issues) {
writer.write(descriptor.getHtml("body",
MapBuilder.build("issue", issue)));
}
// Finally, lets write the footer using the user
writer.write(descriptor.getHtml("footer",
MapBuilder.build("user", user.getDisplayName())));
}
catch (IOException e) {
throw new RuntimeException(e);
}
}
3. Write the velocity templates. As we saw, we are using three views:
a. Header – The velocity template is templates/searchrequest-htmlheader.vm. The following is how it looks:
Hello $user , Have a look at the search results!<br><br>
#set($displayName = 'Anonymous')
#if($filtername)
#set($displayName = $textutils.htmlEncode($filtername))
#end <b>Filter</b> : $displayName <br><br>
<table>
We just greet the user and display the filter name here. It also has a <table>
tag, which is used at the beginning of the issue table. The table will be closed
in the footer.
b. Body – The velocity template is templates/searchrequest-htmlbody.vm. The following is how it looks:
[ 250 ]
The Power of JIRA Searching
<tr>
<td><font color="green">$!issue.key</font></td>
<td>$!issue.summary</td>
</tr>
Whatever appears here is common to all the issues. Here we create a table
row for each issue and display the key and summary appropriately.
c. Footer – The velocity template is templates/searchrequest-htmlfooter.vm. The following code shows how it looks:
</table> <br><br>...And that's all we have got now , $user!
We just close the table and wind up with a message.
4. Package the plugin and deploy it.
How it works…
Once the plugin is deployed, we will find a new view in the issue navigator named Simple
HTML View:
[ 251 ]
The Power of JIRA Searching
On selecting the view, the current search results will appear as in the following screenshot.
As you can see, our simple view is rendered using the velocity templates, at run time, using the user name,
filter name, and the issue list. It is now left to our creativity to make it more beautiful, or use an entirely different
content type instead of HTML. An example of how an XML view is generated can be found in the JIRA
documentation at
https://developer.atlassian.com/jiradev/jira-platform/building-jira-add-ons/jir
a-plugins2-overview/jira-plugin-module-types/search-request-view-plugin-module.
There's more…
What if you want to render a separate header, body, and footer for each issue? And, what if
you don't want to go through the trouble of searching the issues and iterating over the
results?
That is where the single issue views will help.
Using Single Issue Views to render search views
The following are the steps to implement a search request view using single issue views:
1. Define a single-issue-view, as shown here:
<single-issue-view key="issue-html" name="HTML"
class="com.jtricks.jira.search.IssueHTMLView"
state='enabled' fileExtension="html" contentType="text/html">
<resource type="velocity" name="body"
[ 252 ]
The Power of JIRA Searching
location="templates/single-html-view.vm" />
<resource type="velocity" name="header"
location="templates/single-html-header.vm" />
<resource type="velocity" name="footer"
location="templates/single-html-footer.vm" />
<order>100</order>
</single-issue-view>
2. Implement the IssueHTMLView class, defined in the class attribute. This class
will extend the AbstractIssueView class and will have to implement the
getBody() and getContent() methods, as shown here:
public class IssueHTMLView extends AbstractIssueView {
@Override
public String getBody(Issue issue,
IssueViewRequestParams params) {
return descriptor.getHtml("body",
MapBuilder.build("issue", issue));
}
@Override
public String getContent(Issue issue,
IssueViewRequestParams params) {
String header = getHeader(issue);
String body = getBody(issue, params);
String footer = getFooter(issue);
return header + body + footer;
}
public String getHeader(Issue issue) {
return descriptor.getHtml("header",
MapBuilder.build("issue", issue));
}
public String getFooter(Issue issue) {
return descriptor.getHtml("footer",
MapBuilder.build("issue", issue));
}
}
As you can see, we are using the appropriate views to render the header, footer
and body content and then combine them to return the issue view in the
getContent() method.
[ 253 ]
The Power of JIRA Searching
3. Implement the velocity templates for the issue view.
a. single-html-view.vm: Renders the body of the issue using the summary
and reporter name:
<tr>
<td>$!issue.summary</td>
<td>, Reported by <b>$!issue.reporter.displayName</b></td>
</tr>
b. single-html-header.vm: Renders the header of the issue using its
summary:
<tr>
<td colspan="2">
<font color="green"><u>$!issue.key</u></font>
</td>
</tr>
c. single-html-footer.vm: Renders the footer of the issue using the issue
assignee:
<tr>
<td colspan="2">
<i>
#if($!issue.assignee)
Currently assigned to
<b>$!issue.assignee.displayName</b>
#else Currently unassigned
#end
</i>
</td>
</tr>
4. Modify the search request view definition to have only its own header and footer
views. The body of the search request view will be rendered using the individual
issue views:
<search-request-view key="searchrequest-html"
name="HTML View"
class="com.jtricks.jira.search.SearchRequestHTMLView"
state='enabled' fileExtension="html"
contentType="text/html">
<resource type="velocity" name="header"
location="templates/searchrequest-html-header.vm"/>
[ 254 ]
The Power of JIRA Searching
<resource type="velocity" name="footer"
location="templates/searchrequest-html-footer.vm"/>
<order>200</order>
</search-request-view>
5. Modify the search request view class, SearchRequestHTMLView in the example,
to use SingleIssueWriter and SearchRequestViewBodyWriterUtil classes,
as shown here:
// Write the body using issue details
final SingleIssueWriter singleIssueWriter =
new SingleIssueWriter() {
public void writeIssue(final Issue issue,
final AbstractIssueView issueView, final Writer writer)
throws IOException {
writer.write(issueView.getContent(issue,
searchRequestParams));
}
};
final IssueHTMLView htmlView =
SearchRequestViewUtils.getIssueView(IssueHTMLView.class);
searchRequestViewBodyWriterUtil.writeBody(writer, htmlView,
searchRequest, singleIssueWriter,
searchRequestParams.getPagerFilter());
Here, SingleIssueWriter writes the view using the issue view defined in Step
2. As you can see, it invokes the getContent() method in the issue view. If you
do not need a separate header and footer for each issue, you may very well use
the getBody() method, instead of getContent().
The updated class will look like the following:
@Scanned
public class SearchRequestHTMLView extends
AbstractSearchRequestView {
private final JiraAuthenticationContext
authenticationContext;
private final SearchRequestViewBodyWriterUtil
searchRequestViewBodyWriterUtil;
public SearchRequestHTMLView(@ComponentImport
JiraAuthenticationContext authenticationContext,
@ComponentImport SearchRequestViewBodyWriterUtil
searchRequestViewBodyWriterUtil) {
[ 255 ]
The Power of JIRA Searching
this.authenticationContext = authenticationContext;
this.searchRequestViewBodyWriterUtil =
searchRequestViewBodyWriterUtil;
}
@Override
public void writeSearchResults(final SearchRequest
searchRequest, final SearchRequestParams
searchRequestParams, final Writer writer)
throws SearchException {
try {
// Write the header using filter name and user name
final Map<String, String> headerParams =
new HashMap<String, String>();
headerParams.put("filtername", searchRequest.getName());
ApplicationUser user =
AuthenticationContext.getLoggedInUser();
headerParams.put("user", user.getDisplayName());
// Write the header using headerParams
writer.write(descriptor.getHtml
("header", headerParams));
// Write the body using issue details
final SingleIssueWriter singleIssueWriter = new
SingleIssueWriter() {
public void writeIssue(final Issue issue,
final AbstractIssueView issueView,
final Writer writer) throws IOException {
writer.write(issueView.getContent(issue,
searchRequestParams));
}
};
final IssueHTMLView htmlView =
SearchRequestViewUtils.getIssueView
(IssueHTMLView.class);
searchRequestViewBodyWriterUtil.writeBody(writer,
htmlView, searchRequest, singleIssueWriter,
searchRequestParams.getPagerFilter());
// Finally, lets write the footer using the user
writer.write(descriptor.getHtml("footer",
MapBuilder.build("user", user.getDisplayName())));
[ 256 ]
The Power of JIRA Searching
}
catch (IOException e) {
throw new RuntimeException(e);
}
}
}
6. Package the plugin and deploy it.
Once the updated search view is used, you can see that the individual issues are rendered
using the new issue view, as shown here:
See also
The Creating a skeleton plugin recipe in Chapter 1, Plugin Development Process
The Deploying your plugin recipe in Chapter 1, Plugin Development Process
[ 257 ]
The Power of JIRA Searching
Smart querying using quick search
The name says it all! JIRA allows smart querying using its Quick Search functionality and it
enables users to find critical information with ease. There is a pre-defined set of search
keywords that JIRA recognizes and we can use them to search smart and fast!
In this recipe, we will look at how we can do smart querying on some of the JIRA fields.
How to do it…
Before we start, the Quick Search box is located at the right-hand top corner of JIRA, as
shown:
The following is how we can search on some of the fields as of JIRA 7. Don't forget to check
how many of them are supported in your version of JIRA!
Issue key: If you already know the issue key that you want to see, it doesn't get
any better! Just type the issue key in the Quick Search box and JIRA will take you
to the view issue page.
There's more! If you are browsing a project or viewing an issue, and you want to
see another issue for which the key is known, all you need to type is the number
in the unique key (just the numerical part). There isn't even a need to type in the
full key.
[ 258 ]
The Power of JIRA Searching
For example, TEST-123 will take you to that issue directly. Typing 125 will then
take you to TEST-125!
Project: If you type in the project key, the quick search will show you all the
issues in that particular project. The project name can also be used, as long as
there are no spaces in it.
For example, TEST will return all issues in the project TEST or a project with the
key TEST. “TEST Project” will not display issues in the project with the name
“Test Project”, as the quick search interprets it as two different keywords.
Assignee: The keyword my can be used to find all issues assigned to me.
Reporter: The keyword r: is followed by me, or the reporter name can find all
issues reported by me or the specified user. r:none is also supported and it
returns issues without any reporter.
For example, r:me will retrieve all issues reported by me, whereas r:admin will
retrieve all issues reported by the user – admin.
Date fields: Quick Search can be done based on the three major date fields on the
issue – created, updated, and duedate. The keywords used are created,
updated, and due, respectively. The keyword should be followed by : and the
date range, without any spaces.
The date range can use one of the following keywords – today, tomorrow,
yesterday, or a single date range (for example, “-5d”) or two date ranges (for
example, “-2w,1w”). The date ranges cannot have spaces in them. Valid date/time
abbreviations are: “w” (week), “d” (day), “h” (hour), and “m” (minute).
For example:created:today will retrieve all issues created on the
date.updated:-5d will retrieve all issues updated in the last five
days.due:-2w,1w will retrieve all issues due in the last two weeks and in the
next week.
You can also use the keyword overdue to retrieve all issues that are overdue
(have a past due date):
Priority: The quick search can be done using the priority values blocker, critical,
major, minor, and trivial. Just typing the value will retrieve all the issues that
have the given priority value
.For example, all issues with the priority major can be retrieved by searching
with major.
IssueType: Issue type names can be used in the Quick search as long as it doesn't
have any spaces in it. Even plurals will work.
For example, typing bug or bugs will retrieve all the issues with the issue type of
bug.
[ 259 ]
The Power of JIRA Searching
Resolution: You can use the resolution values in quick search to find issues
having those values as resolution.
For example, fixed, duplicate, and so on.
Versions: Quick Search can find issues with known Affected Versions or Fix for
versions using the keywords v: or ff: followed by the value, without any space.
There shouldn't be any spaces between v: and the version name. It can also use
wild card search. The search will also find all issues with version values that
contain the string you specify, followed immediately by a space.
For example:
v:2.0 will find issues in versions 2.0, 2.0 one, 2.0 beta, and so on, but it wouldn't
find issues in version 2.0.1.
v:2.* will find issues in versions 2.0, 2.0 one, 2.0.1, 2.2, and so on.The same
applies to fixes for versions. The prefix only changes to ff:
Components: Quick search can find issues with component names using the
prefix c: followed by the component name. It will retrieve all issues where the
component has the value somewhere in its name, not necessarily starting with it.
For example, c:jql will find all issues in components that have the word jql in
it. It will work for the components jql, jql performance, advanced jql, and so on.
There's more…
Quick Search can also be used to search for any word within the issue(s) you are looking
for, provided the word is in the summary, description, or comments of the issue. It is called
Smart Search.
If you think you want to use any of these keywords without using Smart search, the query
can be run without smart search when the results are displayed.
Smart Querying can have multiple keywords combined to narrow down the search. It can
even be combined with Free Text Search.
For example, my open bugs will retrieve all bugs that are opened and assigned to me. It is
equivalent to the JQL:
issuetype = Bug AND assignee = currentUser() AND status = Open
my open bugs jql will retrieve all bugs that are opened and assigned to me and have the
word “jql” in their summary, description, or comments. It is equivalent to:
(summary ~ jql OR description ~ jql OR comment ~ jql) AND issuetype = Bug
AND assignee = currentUser() AND status = Open
[ 260 ]
The Power of JIRA Searching
my open bugs jql performance is equivalent to:
(summary ~ "jql performance" OR description ~ "jql performance" OR comment
~ "jql performance") AND issuetype = Bug AND assignee = currentUser() AND
status = Open
More on advanced searching or JQL can be found at
https://confluence.atlassian.com/jira/advanced-searching-179442050.html.
Searching in plugins
With the invention of JQL, JIRA Search APIs have changed drastically from 3.x versions.
Searching in plugins is now done using APIs supporting JQL. In this recipe, we will see
how to search for issues within our plugins using those APIs.
How to do it…
For the sake of concentrating on the search APIs, we will look at writing a simple method,
getIssues(), that returns a list of issue objects based on some search criteria.
The essence of searching is to build a Query object using JqlQueryBuilder. A Query
object will have a where clause and an order by clause, which are built using the
JqlClauseBuilder. We can also incorporate conditions in between clauses, using
ConditionBuilders.
For now, let us assume we want to find all the issues in a particular project (project ID:
10000, Key: DEMO) and assigned to the current user within our plugin. The JQL equivalent
for this is:
project = “DEMO” and assignee = currentUser()
The following are the steps to do this programmatically:
1. Create a JqlQueryBuilder object.
JqlQueryBuilder is used to build the query that is used to perform issue
searching. The following is how a JqlQueryObject is created:
JqlQueryBuilder builder = JqlQueryBuilder.newBuilder();
[ 261 ]
The Power of JIRA Searching
2. Create a where clause that returns a JqlClauseBuilder. A query is constructed
with one or more JQL clauses, with different conditions added in
between.builder.where()returns a JqlClauseBuilder object for our
QueryBuilder, on which we can then add multiple clauses.
3. Add the project clause to search for a project with its ID or key as argument. The
project clause will return a ConditionBuilder:
builder.where().project("DEMO")
4. Add the assignee clause using the AND condition on the ConditionBuilder:
builder.where().project("DEMO").and().assigneeIsCurrentUser();
We can have numerous clauses added like this using the different conditions. Let
us see some examples in the 'There's More…' section.
5. Add ordering, if you have any, using the Order By clause. We can sort based on
assignee as follows:
builder.orderBy().assignee(SortOrder.ASC);
SortOrder.DESC can be used for descending orders.
6. Build the Query (com.atlassian.query.Query) object:
Query query = builder.buildQuery();
The Query object is immutable; once it is created it cannot be changed. The
JqlQueryBuilder represents the mutable version of a Query object. We can
create a Query from an already existing Query by calling
JqlQueryBuilder.newBuilder(existingQuery).
7. Get an instance of the SearchService. It could be injected in the constructor of
your plugin using dependency injection, or can be retrieved from the
ComponentAccessor class as follows:
SearchService searchService =
ComponentAccessor.getComponent(SearchService.class);
[ 262 ]
The Power of JIRA Searching
8. Search using the query to retrieve the SearchResults
(http://docs.atlassian.com/jira/latest/com/atlassian/jira/issue/search
/SearchResults.html):
SearchResults results = searchService.search(user, query,
PagerFilter.getUnlimitedFilter());
Here we used PagerFilter.getUnlimitedFilter() to retrieve all the results.
It is possible to limit the results to a particular range, say from 20 to 80 results,
using the method PagerFilter.newPageAlignedFilter(index, max). This
will be useful when pagination is done, such as in the case of the issue navigator.
9. Retrieve the issues from the search results:
List<Issue> issues = results.getIssues();
The entire method will look as follows:
// Search for issues in DEMO project, assigned to current user private
List<Issue> getIssuesInProject(ApplicationUser user) throws
SearchException {
JqlQueryBuilder builder = JqlQueryBuilder.newBuilder();
builder.where().project("DEMO").and().assigneeIsCurrentUser();
builder.orderBy().assignee(SortOrder.ASC);
Query query = builder.buildQuery();
SearchService searchService =
ComponentAccessor.getComponent(SearchService.class);
SearchResults results = searchService.search(user, query,
PagerFilter.getUnlimitedFilter()); return results.getIssues();
}
Hopefully, that is a good starting point from which you can write more complex queries!
There's more…
As promised earlier, let us look at writing complex queries with a couple of examples.
We can extend the aforementioned search to include multiple projects, assignees, and a
custom field. The JQL representation of the query will be as follows:
project in ("TEST", "DEMO") and assignee in ("jobinkk", "admin")
and "Customer Name" = "Jobin"
[ 263 ]
The Power of JIRA Searching
The where clause is written as follows:
builder.where().project("TEST", "DEMO").and().assignee().in("jobinkk",
"admin").and().customField(10000L).eq("Jobin");
Here, 10000L is the ID of the custom field Customer Name.
We can group the conditions using sub() and endsub() to write even more complex
queries:
project in ("TEST", "DEMO") and (assignee is EMPTY or reporter is EMPTY)
This can be written as follows:
builder.where().project("TEST",
"DEMO").and().sub().assigneeIsEmpty().or().reporterIsEmpty().endsub();
Similarly, we can write more complex queries.
See also
The Writing a JQL funcion recipe in this chapter
Parsing a JQL query in plugins
In the previous recipe, we saw how to build a query to search within JIRA. In this recipe, we
will see searching again, but without building a query using the APIs. We will use the JQL
query as it is written in the Issue Navigator in advanced mode and search using the same.
How to do it…
Suppose we know the query that we want to execute. Let us assume it is the same we saw
in the previous recipe: project = "DEMO" and assignee = currentUser().
The following is how we do it:
1. Parse the JQL query:
String jqlQuery = "project = "DEMO" and assignee = currentUser()";
SearchService.ParseResult parseResult =
searchService.parseQuery(user, jqlQuery);
[ 264 ]
The Power of JIRA Searching
2. Check if the parsed result is valid or not:
if (parseResult.isValid())
{
// Carry On
} else {
// Log the error and exit!
}
3. If the result is valid, get the Query object from the ParseResult:
Query query = parseResult.getQuery();
4. Search for the issues and retrieve the SearchResults, as we have seen in the
previous recipe:
SearchResults results = searchService.search(user, query,
PagerFilter.getUnlimitedFilter());
5. Retrieve the list of issues from the search results:
List<Issue> issues = results.getIssues();
How it works…
Here, the parseQuery operation in SearchService converts the String JQL query into
the Query object we normally construct using JqlQueryBuilder. The actual parse
operation is done by JqlQueryParser behind the scenes.
See also
The Searching in plugins in this chapter
Linking directly to search queries
Haven't you wondered how we can link to a query from a template or JSP from a custom
page or plugin page? In this recipe, we will see how we can create a link, programmatically
and otherwise, to use in various places.
[ 265 ]
The Power of JIRA Searching
How to do it…
Let us first look at creating a search link programmatically. Perform the following steps:
1. Create the Query object using JqlQueryBuilder, as we have seen in the
previous recipe.
2. Create a IssueSearchParamaters object as shown here:
IssueSearchParameters params =
SearchService.IssueSearchParameters.builder().query(query).build();
3. Get an instance of the SearchService. It could be injected in the constructor of
your plugin using dependency injection, or can be retrieved from the
ComponentAccessor class as follows:
SearchService searchService =
ComponentAccessor.getComponent(SearchService.class);
4. Retrieve the query path from the Query object and IssueSearchParamaters
using SearchService, as shown:
String queryPath = searchService.getIssueSearchPath(user, params);
5. Construct the link using the context path. In JSPs, you can do it as shown next:
<a href="<%= request.getContextPath()
<ww:property value="/queryPath"/>">Show in Navigator</a>
Here, getQueryPath() in the Action class returns the preceding
queryPath.And in velocity templates:
<a href="${requestContext.baseUrl}$queryPath">
Show in Navigator
</a>
Here, $queryPath is the preceding queryPath in context!
[ 266 ]
The Power of JIRA Searching
How it works…
The getIssueSearchPath() method in SearchService returns the queryPath in a
manner in which it can be used in a URL. It starts with /issues/?jql=, followed by the
actual query as a web URL:
${requestContext.baseUrl}$queryPath will be then
${requestContext.baseUrl}/issues/?jql=someQuery
There's more…
Linking to a Quick Search is also pretty easy and useful. We can even store such searches in
our browser favorites. All we need to do is find out the URL by replacing %s in JIRA's URL
as follows:
http:///secure/QuickSearch.jspa?searchString=%s
For example, if your JIRA instance is http://localhost:8080/ and you want to Quick
Search for all the issues where you are the assignee, the relevant quick search string will be:
my open.
The URL will then be:
http://localhost:8080/secure/QuickSearch.jspa?searchString=my+open
Please note that the spaces in Quick Search are replaced by +, while
substituting %s.
Other examples:
http://localhost:8080/secure/QuickSearch.jspa?searchString=my+open+crit
ical retrieves all open critical issues assigned to you
http://localhost:8080/secure/QuickSearch.jspa?searchString=created:-1w+
my retrieves all the issues assigned to you, created in the past week
[ 267 ]
The Power of JIRA Searching
Index and de-index issues programmatically
As we have seen in the JIRA architecture explained in Chapter 2, Understanding Plugin
Framework, searching in JIRA is based on Apache Lucene. The Lucene indexes are stored in
File System and are used as the basis for the search queries executed in JIRA. Whenever an
issue is updated, more records are created, or existing records are updated for that
particular issue in the filesystem.
It is possible to programmatically index selected or all issues, or de-index an issue. Also, we
can switch OFF or ON indexing selectively in our plugins if needed. An example where reindexing is needed is when a custom post function updates a field on the issue. De-indexing
might be needed if you want to hide the issue from search results, for example, while
archiving. In this recipe, we will see both of these.
How to do it…
Most of the indexing operations can be done with the help of IssueIndexingService. An
instance of IssueIndexingService can be created either by injecting in the constructor,
or as follows:
IssueIndexingService indexingService =
ComponentAccessor.getComponent(IssueIndexingService.class);
The following are the important operations supported by IssueIndexingService:
reIndexAll()– Indexes all the issues in JIRA. A good method if you want a
custom admin operation to do indexing as well!
reIndex(Issue issue) – To selectively index an issue by passing the Issue
object.
deIndex(Issue issue) – Method to de-index an issue. Once this is done, the
issue won't appear in the search results.Be aware that when the issue is later
updated, or a comment is added on the issue, JIRA automatically indexes again.
So don't rely on calling this just once to permanently hide your issue from
searches. To do so, the IssueIndexer should be overridden so that it won't
index the issue again.
reIndexIssueObjects(Collection<? extends Issue> issueObjects) Indexes a collection of issues.
[ 268 ]
The Power of JIRA Searching
Check out the Java Docs at
https://docs.atlassian.com/jira/latest/com/atlassian/jira/issue/
index/IssueIndexingService.htmlfor more available methods on the
IssueIndexingService.
If we want to make sure that indexing is turned ON when we make a major update on an
issue, we can do the following:
// Store the current state of indexing
boolean wasIndexing = ImportUtils.isIndexIssues();
// Set indexing to true
ImportUtils.setIndexIssues(true);
// Update the issue or issues
...................
// Reset indexing
ImportUtils.setIndexIssues(wasIndexing);
Here we use ImportUtils to save the current indexing state and turn it ON. After the
update to issue(s) is done, indexing is turned back to whatever it was!
See also
The Searching in plugins recipe in this chapter
Searching on issue entity properties
JIRA has a nice feature where we can store key/value pairs on JIRA entities like issues or
projects. To make it even better, JIRA allows us to search issues using the entity properties
set on them using JQL or REST API.
JIRA uses a plugin module named Index Document Configuration to expose these issue
properties as properties that can be indexed. Once indexed, they can be searched using JQL,
just like any other issue fields.
In this recipe, we will see how we can use the Index Document Configuration plugin
module to search on issue properties.
[ 269 ]
The Power of JIRA Searching
Getting ready
First, we need to populate an existing issue in JIRA with some properties. These properties
have a key, and the value can be a JSON object.
Let us assume that we want to set a property named color, and it has different attributes –
name and density. In this case, the property key will be color and the value will be
{“name”:”name of color”, “density” : “an integer value”}.
The property can be set using an add-on, or using JIRA's REST API. To make it easier, let us
go with REST API. We can set the property using the following REST command:
curl -D- -u admin:admin -X PUT -H "Content-type: application/json"
http://localhost:2990/jira/rest/api/2/issue/DEMO-3/properties/color -d
'{"name":"red", "density" : 2}'
In this example, we are setting the color name as red and density as 2 on issue DEMO-3.
Change the user name and password as appropriate.
How to do it…
Searching the issue properties using JQL is done in the following format:
Issue.property[propertyKey].attributeName OPERATOR attributeValue
Here, the OPERATOR will be a valid JQL operator, referenced at
https://confluence.atlassian.com/jira/advanced-searching-operators-reference-43
3395091.html, depending on the type of the property.
In our example, density is a number and we can search it as follows:
issue.property[color].density > 1
[ 270 ]
The Power of JIRA Searching
When we search using the preceding JQL, we will not get a result, as shown here:
For the searching to work, we need to define an Index Document Configuration module, as
explained in the following:
1. Modify the plugin descriptor to include the Index Document Configuration
module. This module has the following attributes:
a. entity-key: The type of the property. As of now, the only available value is
IssueProperty.
b. key: The unique plugin identifier.
The module also has a child element named key. Each key represents a
property key that needs to be indexed. In our case, we only have one key –
color. Each key has the following attribute:
a. property-key: The property key from which the data is indexed.
The key also has a child element named extract. Each extract references a
value in the JSON object. In our example, name and density will have
separate extracts. Each extract has the following attributes:
a. path: The path of the JSON object to be indexed. It will be a key in the
JSON object. In our example, paths are name and density.
[ 271 ]
The Power of JIRA Searching
b. type: The type of the referenced value. It can be one of the following:
i. number: Indexed as a number and allows numerical operators in JQL.
ii. text: Tokenized before indexing and allows fuzzy searching of words.
iii. string: Indexed as is. Allows exact searching of words.
iv. date: indexed as a date and allows date operators.
This is an important attribute, as the value is indexed based on this attribute
and this impacts the search operators we can use for this JSON property.
c. alias: An alias name for the property in JQL searches.
In our example, the module is defined as follows:
<index-document-configuration entity-key="IssueProperty"
key="jira-issue-property-indexing">
<key property-key="color">
<extract path="name" type="string" />
<extract path="density" type="number" />
</key>
</index-document-configuration>
As you can see, name is defined as a string and density as a number.
2. Package the plugin and deploy it.
How it works…
Once the Index Document Configuration module is defined and deployed, we can search
on the issue properties using the defined extracts. The earlier search that returned no issues
will now return the appropriate search results, as shown here:
[ 272 ]
The Power of JIRA Searching
Similarly, we can define as many indexes as we want for the issue properties and use them
in our searches.
There's more…
As you might have noticed, searching on issue properties is really cool, but the syntax is not
very user-friendly. This is where the extract alias can help.
Let us modify our index document configuration as follows:
<index-document-configuration entity-key="IssueProperty"
key="jira-issue-property-indexing">
<key property-key="color">
<extract path="name" type="string" />
<extract path="density" type="number" alias="colorDensity"/>
</key>
</index-document-configuration>
As you might have noticed, we added an alias colorDensity for the density extract. This
gives us two main advantages.
[ 273 ]
The Power of JIRA Searching
It allows us to search using the user friendly alias, that is, instead of
issue.property[color].density > 1, we can use colorDensity > 1, as shown here:
It allows JQL auto-completion and makes it easier for users to find it.
See also
The Creating a skeleton plugin recipe in Chapter 1, Plugin Development Process
The Deploying your plugin recipe in Chapter 1, Plugin Development Process
Managing filters programmatically
Be you a beginner in JIRA or a professional, one of the features used often is creating and
managing filters. The fact that we can save the searches, share them, and subscribe to them
adds a lot of value to JIRA. So, how do we programmatically create and manage filters?
In this recipe, we will learn how to manage filters programmatically.
[ 274 ]
The Power of JIRA Searching
How to do it…
We will see the various aspects of managing the filters one-by-one.
Creating a filter
Most of the operations on managing filters are done using SearchRequestService. For
creating a filter, the following are the steps:
1. Create the query to be saved as a filter. The query can be created using
JqlQueryBuilder, as we have seen in the previous recipes.
2. Create a SearchRequest object from the query, using the appropriate name,
description, and so on:
SearchRequest searchRequest = new SearchRequest(query,
loggedInUser, "Test Filter", "Test Description");
3. Create a JIRA Service Context. If you are in an action class, you can get the
service context by calling getJiraServiceContext() and if not, an instance
can be created as follows:
JiraServiceContext ctx = new JiraServiceContextImpl(user);
Here, user is the user for whom the filter should be created.
4. Get an instance of SearchRequestService. It can be either injected in the
constructor or as follows:
SearchRequestService searchRequestService =
ComponentAccessor.getComponent(SearchRequestService.class);
5. Create the filter:
final SearchRequest newSearchRequest =
searchRequestService.createFilter(ctx, searchRequest, favorite);
Here, favorite is a Boolean, which can be set to true if you want the filter to be
made a favorite.
[ 275 ]
The Power of JIRA Searching
Updating a filter
Updating a filter is very similar to creating a filter. Here we have to retrieve the
SearchRequest using its ID and then update the attributes such as name, description, and
so on, using the setter methods.
Once the SearchRequest is modified, we can use SearchRequestService to update the
filter:
SearchRequest updatedFilter = searchRequestService.updateFilter(ctx,
newSearchRequest, favorite);
Deleting a filter
JIRA takes the filter ID as the input for deleting a filter. Before we actually delete the filter,
we need to validate the deletion as follows:
searchRequestService.validateForDelete(ctx, filterId);
If there are any errors, it will be added into the action's error collection. We can then check
for the errors, and delete the filter if there are no errors:
if(!ctx.getErrorCollection().hasAnyErrors()))
{
searchRequestService.deleteFilter(ctx, filterId);
}
We can also delete all the filters of a user by using the following:
deleteAllFiltersForUser(JiraServiceContextserviceCtx, ApplicationUser
user);
Retrieving filters
The SearchRequestService also has a few methods to retrieve favorite filters, filters
owned by a user, non-private filters, and so on. Key methods are listed as follows:
Collection<SearchRequest> getFavouriteFilters(ApplicationUser user);
Collection<SearchRequest> getOwnedFilters(ApplicationUser user);
Collection<SearchRequest> getNonPrivateFilters(ApplicationUser user);
Collection<SearchRequest> getFiltersFavouritedByOthers(ApplicationUser
user);
The method names are self-explanatory.
[ 276 ]
The Power of JIRA Searching
Sharing a filter
In order to share a filter, we need to retrieve the relevant filter and set the permissions on it
using the following:
searchRequest.setPermissions(permissions);
Here, permissions is a set of SharePermission objects. The SharePermission objects can
be created from a JSONArray using the SharePermissionUtils utility class. The
JSONObject can have three keys – Type, Param1, and Param2.
The Type can have the following values: global, group, or project:
When Type is global, Param1 and Param2 are not required
When it is group, Param1 is populated with the groupname
When it is project, Param1 is the ID of the project and Param2 is the ID of the
project role
An example of JSON arrays is as follows:
[{"type":"global"}]
[{"type":"group","param1":"jiraadministrators"},{"type":"project","param1":"10000","param2":"10010"}]
If you want to share a filter with everyone, permissions can be set as follows:
newSearchRequest.setPermissions(SharePermissionUtils.fromJsonArrayString("[
{"type":"global"}]"));
See also
The Searching in plugins recipe in this chapter
Subscribing to a filter
We have seen various methods of managing filters. While filters are a great way to save
searches and access them quickly at a later point in time, filter subscriptions are even better!
The subscriptions help us to see the issues of interest at regular intervals, without even
logging in to JIRA.
[ 277 ]
The Power of JIRA Searching
How do we subscribe to a filter programmatically? In this recipe, we will focus on
subscribing to a filter in our plugins.
How to do it…
For the subscription of filters, JIRA provides a manager class implementing the
FilterSubscriptionService interface. This class provides the important methods
needed for managing filter subscriptions.
There are three important parameters for filter subscriptions:
1. Cron Expression: This is the most important part of a subscription. It tells us
when the subscription has to run, or in other words, it defines the schedule of a
subscription. Cron expressions consist of the following fields, separated by
spaces:
Field
Allowed Values
Allowed Special Characters
Second
0-59
,–*/
Minute
0-59
,–*/
Hour
0-23
,–*/
Day-of-Month
1-31
,–*/?LWC
Month
1-12 Or JAN-DEC , – * /
Day-of-week
1-7 Or SUN-SAT
Year (Optional) 1970-2099
,–*/?LC#
,–*/
The special characters denote the following:
Special
Character
Usage
,
List of values. For example, “MON,WED,FRI” means “every Monday,
Wednesday, and Friday”.
–
Range of Values. For example, “MON-WED” means “every Monday, Tuesday,
Wednesday”.
*
All possible values. For example, * in the Hour field means “every hour of the
day”.
[ 278 ]
The Power of JIRA Searching
Special
Character
Usage
/
Increments to the give value. For example, 1/3 in Hour field means “every three
hours during the day, starting from 1.00 AM”.
?
No particular value. This is useful when you need to specify a value for only one
of the two fields, Day-of-month or Day-of-week, but not the other.
L
Last possible value. It has different meanings based on the context. For example:
• L in Day-of-week means “Last day of every week”
• 7L means “last Saturday of the month”
• L in Day-of-month means “last day of the month”
• LW means “last weekday of the month”
W
Weekday (MON-FRI) nearest to the given day of the month.
For example, 1W means “nearest working day to the 1st of the month” –
useful when you want to get the first working day of the month!
It cannot be used with a range of days.
#
N'th occurance of a given day of the week.
For example, MON#3 means “3rd Monday of the month”.
We need to create a valid Cron expression based on the subscription we want to
set up. The following are some examples based on these rules:
0 7 30 * * ? – 7:30 AM Every Day
0 0/15 15 * * ? – Every 15 minutes starting at 3.00PM and ending at 3:59 PM
You can find more examples in the Atlassian documentation for filter
subscriptions at
http://confluence.atlassian.com/display/JIRA/Receiving+Search+Results+
via+Email.
2. Group Name: This is the group that we want to subscribe the filter. If the value is
null, it will be considered as a personal subscription and the user in the context
will be used.
3. Email On Empty: It is a Boolean value, which is true if you want the subscription
to send an e-mail, even when it has no results.
[ 279 ]
The Power of JIRA Searching
Now let us see the steps to subscribe to a known filter:
1. Get an instance of the FilterSubscriptionService. You can either inject the
class in the constructor, or get it using the ComponentAccessor class, as follows:
FilterSubscriptionService filterSubscriptionService =
ComponentAccessor.getComponent(FilterSubscriptionService.class);
2. Define the Cron expression based on the aforementioned rules:
String cronExpression = "0 0/15 * * * ? *";
// Denotes every 15 minutes
3. Define the group name. Use null if it is a personal subscription:
String groupName = "jira-administrators";
4. Create a JIRA Service Context. If you are in an action class, you can get the
service context by calling getJiraServiceContext(), and if not, an instance
can be created as follows:
JiraServiceContext ctx = new JiraServiceContextImpl(user);
Here, user is the user for whom the filter is subscribed, in case it is a personal
subscription.
5. Define whether an e-mail should be sent or not, even when the number of results
is zero:
boolean mailOnEmpty = true;
6. Validate the Cron expression:
filterSubscriptionService.validateCronExpression
(ctx, cronExpression);
If there are any errors, the Error Collection in JiraServiceContext will be
populated with an error message.
7. If there are no errors, use the FilterSubscriptionService class to store the
subscription:
if (!ctx.getErrorCollection().hasAnyErrors()){
filterSubscriptionService.storeSubscription(ctx,
filterId, groupName, cronExpression, emailOnEmpty);
}
[ 280 ]
The Power of JIRA Searching
Here, filterId is the ID of the filter we want to subscribe to, and can be obtained
as searchRequest.getId().
The subscription should now be saved and the mails will be sent based on the schedule
defined by the Cron expression.
We can also update an existing subscription using FilterSubscriptionService, using
the following method:
filterSubscriptionService.updateSubscription(ctx, subId, groupName,
cronExpression, emailOnEmpty);
Here, subId is the existing subscription ID.
How it works…
Each subscription we create is stored as a scheduled job in the system, which run based on
the Cron expression we have defined while storing the subscription.
There's more…
If you want to use a web form like the one used in JIRA to create filter subscriptions, and
you don't want to write the Cron expression, you can create a CronEditorBean using the
parameters from the web form.
The various attributes supported in the form can be found from the
CronEditorBean class. The Java Docs can be found at
http://docs.atlassian.com/software/jira/docs/api/latest/com/atla
ssian/jira/web/component/cron/CronEditorBean.html.
Once the CronEditorBean is created, it can be parsed into a Cron expression, as follows:
String cronExpression = new
CronExpressionGenerator().getCronExpressionFromInput(cronEditorBean);
See also
The Searching in plugins recipe in this chapter
[ 281 ]
7
Programming Issues
In this chapter, we will cover:
Creating an issue from your plugin
Creating subtasks on an issue
Updating an issue
Deleting an issue
Adding new issue operations
Conditions on issue operations
Working with attachments
Time tracking and worklog management
Working with comments on issues
Programming Change Logs
Programming Issue Links
JavaScript tricks on issue fields
Creating issues and comments from e-mail
Introduction
We have so far seen how to develop custom fields, workflows, Reports & Gadgets, JQL
functions, and other pluggable things associated with them. In this chapter, we will learn
about programming “issues”, namely, creating, editing, or deleting issues, creating new
issue operations, and managing the various other operations available on issues via JIRA
APIs.
Programming Issues
As you might already know, an “issue” in JIRA represents a ticket. Different organizations
use JIRA to track different types of “issues”. It could be a Defect, a User Story, a Helpdesk
Ticket, an Inventory Request, and so on. Creating and modifying issues is the most
important functionality in JIRA. Hence programming issues becomes an important step for
a plugin developer.
Creating an issue from a plugin
In this recipe, we will see how to create an issue from a plugin programmatically. We will
be using IssueServiceto take advantage of its validation and error handling capabilities.
How to do it…
Following are the steps to create an issue using the IssueService:
1. Create an instance of the IssueService class. You can either inject it in the
constructor, or get it from the ComponentAccessor, as shown:
IssueService issueService = ComponentAccessor.getIssueService();
2. Create the issue input parameters. In this step, we will set all the values that are
required to create the issue using the IssueInputParameters class:
a. Create an instance of the IssueInputParameters class:
IssueInputParameters issueInputParameters =
issueService.newIssueInputParameters();
b. Populate the IssueInputParameters with the values required to create
the issue, as shown in the next few lines of code:
issueInputParameters
.setProjectId(10000L)
.setIssueTypeId("10000")
.setSummary("Test Summary")
.setReporterId("admin")
.setAssigneeId("admin")
.setDescription("Test Description")
.setStatusId("10000")
.setPriorityId("2")
.setFixVersionIds(10000L);
[ 283 ]
Programming Issues
c. Make sure all the required values, like project, issue type, summary, and
other mandatory values, required when the issue is created using the user
interface, are set on the IssueInputParameters.
d. Make sure the values set on IssueInputParameters are valid for your
JIRA instance. For example, the project, issue type ID, priority ID, Fix version
IDs, and so on, should have appropriate values.
3. Validate the input parameters using IssueService:
CreateValidationResult createValidationResult =
issueService.validateCreate(user, issueInputParameters);
Here, the user is the one creating the issue. The validation is done based on the
user permissions, and the createValidationResult variable will have errors if
the validation fails due to permission issues or due to invalid input parameters.
4. If the createValidationResult is valid, create the issue using IssueService:
if (createValidationResult.isValid()) {
IssueResult createResult =
issueService.create(user,createValidationResult);
}
Here, we use the createValidationResult object to create the issue, as it
already has the processed input parameters. If the result is not valid, handle the
errors as shown in the following code:
if (!createValidationResult.isValid()) {
Collection<String> errorMessages =
createValidationResult.getErrorCollection().getErrorMessages();
for (String errorMessage : errorMessages) {
System.out.println(errorMessage);
}
Map<String, String> errors =
createValidationResult.getErrorCollection().getErrors();
Set<String> errorKeys = errors.keySet();
for (String errorKey : errorKeys) {
System.out.println(errors.get(errorKey));
}
}
[ 284 ]
Programming Issues
Here, we just print the error to the console if the result is invalid. The
errorMessages will have all non-field-specific errors like permission issuerelated errors and so on, but any field-specific errors, like input validation errors,
will appear in the errors map, where the key will be the field name. We should
handle both the error types as appropriate.
5. After the creation of an issue, check if the createResult object is valid or not. If
not, handle it appropriately. The createResult object will have errors only if
there is a severe problem with JIRA (for example, one can't communicate with the
database, the workflow has changed since you invoked validate, and so on):
if (!createResult.isValid()) {
Collection<String> errorMessages =
createResult.getErrorCollection().getErrorMessages();
for (String errorMessage : errorMessages) {
System.out.println(errorMessage);
}
}
6. If createResult is valid, then the issue is created successfully and you can
retrieve it as follows:
MutableIssue issue = createResult.getIssue();
How it works…
By using IssueService, JIRA now validates the inputs we give using the rules we have set
up in JIRA via the user interface, such as the mandatory fields, permission checks,
individual field validations, and so on. Behind the scenes, it uses the IssueManager class,
which creates the issue from an empty issue object.
There's more…
As mentioned previously, IssueService uses the IssueManager class to create the issues.
It can be used directly in our code, but this is not recommended, as it overrides all the
validations and such.
But then again, what if you want to override those validations due to some reason? For
example, to skip permission checks or field screen validations inside the plugin? In such
cases, we might still need IssueManager.
[ 285 ]
Programming Issues
Creating the issue using IssueManager
Follow these steps:
1. Initialize an issue object using theIssueFactory class:
MutableIssue issue = ComponentAccessor.getIssueFactory().getIssue();
2. Let all the fields required on the issue object:
issue.setProjectId(10000L);
issue.setIssueTypeId("5");
issue.setAssigneeId("admin");
3. Create the issue using IssueManager:
Issue createdIssue =
ComponentAccessor.getIssueManager()
.createIssueObject(user, issue);
4. Handle CreateException to capture any errors.
See also
The Dealing with custom fields on an issue recipe in Chapter 3, Working with Custom
Fields
Creating subtasks on an issue
In this recipe, we will demonstrate how to create a subtask from a JIRA plugin. It is very
similar to issue creation, but there are some notable differences.
Subtasks are useful for splitting up a parent issue into a number of tasks, which can be
assigned and tracked separately. The progress on an issue is generally a sum of progress on
all its subtasks, although people use it for a lot of other purposes too.
[ 286 ]
Programming Issues
How to do it…
There are two steps in creating a subtask:
1. Create an issue object. A subtask object is nothing but an issue object in the
backend. The only difference is that it has a parent issue associated with it. So,
when we create a subtask issue object, we will have to define the parent issue in
addition to what we normally do while creating a normal issue.
2. Link the newly-created subtask issue to the parent issue.
Let's see the steps in more detail:
1. Create the subtask issue object similar to how we created the issue in the previous
recipe. Here, the IssueInputParameters is constructed (after changing the
methods, like setIssueTypeId(), appropriately).For this issue, we will use the
validateSubTaskCreate method instead of validateCreate, which takes an
extra parameter parentId:
CreateValidationResult createValidationResult =
issueService.validateSubTaskCreate(user, parent.getId(),
issueInputParameters);
Here, parent is the issue object on which we are creating the subtask.
2. Create the subtask issue after checking for errors, as we have seen before:
if (createValidationResult.isValid()) {
IssueResult createResult = issueService.create(user,
createValidationResult);
}
3. Create a link between the newly-created subtask issue and the parent issue:
a. Get an instance of SubTaskManager. You can either inject it in the
constructor or get it from ComponentAccessor:
SubTaskManager subTaskManager =
ComponentAccessor.getSubTaskManager();
b. Create the subtask link:
subTaskManager.createSubTaskIssueLink(parent,
createResult.getIssue(), user);
4. The subtask should now be created with a link back to the original parent issue.
[ 287 ]
Programming Issues
See also
The Creating an Issue from your plugin recipe in this chapter
Updating an issue
In this recipe, let's look at editing an existing issue. Users can edit the issue to update one or
more fields on the issue, and there are screen schemes or field configurations to define what
a user can see while editing an issue. Moreover, there is the “Edit” project permission to
limit editing to selected users, groups, or roles.
Programmatically editing an issue also takes these things into account.
How to do it…
Let's assume that we have an existing issue object. We will just modify the Summary to a
new summary. Following are the steps to do the same:
1. Create the IssueInputParameters object with the input fields that need to be
modified:
IssueInputParameters issueInputParameters =
issueService.newIssueInputParameters();;
issueInputParameters.setSummary("Modified Summary");
If you do not want to retain the existing values and just want the summary on the
issue to be updated, you can set the
retainExistingValuesWhenParameterNotProvided flag as shown:
issueInputParameters
.setRetainExistingValuesWhenParameterNotProvided(false);
2. Validate the input parameters using IssueService:
UpdateValidationResult updateValidationResult =
issueService.validateUpdate(user, issue.getId(),
issueInputParameters);
Here, the issue is the existing issue object.
[ 288 ]
Programming Issues
3. If updateValidationResult is valid, update the issue:
if (updateValidationResult.isValid()) {
IssueResult updateResult = issueService.update(user,
updateValidationResult);
}
If it is not valid, handle the errors as we did while creating the issue.
4. Validate the updateResult and handle the errors, if any. If it is not valid, the
updated issue object can be retrieved as follows:
MutableIssue updatedIssue = updateResult.getIssue();
Deleting an issue
In this recipe, let us look at deleting an issue programmatically.
How to do it…
Let us assume that we have an existing issue object. For deletion as well, we will use the
IssueService class. Following are the steps to do it:
1. Validate the delete operation on the issue using IssueService:
DeleteValidationResult deleteValidationResult =
issueService.validateDelete(user, issue.getId());
Here, the issue is the existing issue object that needs to be deleted.
2. If deleteValidationResult is valid, invoke the delete operation:
if (deleteValidationResult.isValid()) {
ErrorCollection deleteErrors = issueService.delete(user,
deleteValidationResult);
}
3. If the deleteValidationResult is invalid, handle the errors appropriately.
4. Confirm whether the deletion was successful by checking deleteErrors
ErrorCollection:
if (deleteErrors.hasAnyErrors()){
[ 289 ]
Programming Issues
Collection<String> errorMessages =
deleteErrors.getErrorMessages();
for (String errorMessage : errorMessages) {
System.out.println(errorMessage);
}
} else {
System.out.println("Deleted Succesfully!");
}
Adding new issue operations
In this recipe, we will look at adding new operations to an issue. The existing issue
operations include EditIssue, CloneIssue, and so on, but most of the time people tend to
look for similar operations with variations or entirely new operations that they can perform
on an issue.
Prior to JIRA 4.1, the issue operations were added using the Issue Operations Plugin
Module
(http://confluence.atlassian.com/display/JIRADEV/Issue+Operations+Plugin+Module
). But since JIRA 4.1, new issue operations are added using the Web Item Plugin Module
(http://confluence.atlassian.com/display/JIRADEV/Web+Item+Plugin+Module).
A WebItem plugin module is a generic module that is used to define links in various
application menus. One such menu is the issue operations menu. We will see more about
the web items module and how it can be used to enhance the UI later in this book. In this
recipe, we will only concentrate on using the web-item module to create issue operations.
Getting ready
Create a skeleton plugin using Atlassian Plugin SDK.
How to do it…
Creating a web item is pretty easy! All we need to do is to place it in the appropriate
section. There are already defined web sections in JIRA, and we can add more sections
using the WebSection module if needed.
[ 290 ]
Programming Issues
Let us create a new operation that lets us administer the project of an issue when we are on
the View Issue page. All we need here is to add an operation that takes us to the
Administer Project page. Following are the steps to create the new operation:
1. Identify the web section where the new operation should be placed.For issue
operations, JIRA already has multiple web sections defined. We can add our new
operation on any one of the sections. The following is a diagram from the
Atlassian documentation detailing each of the available web sections for the issue
operations:
[ 291 ]
Programming Issues
2. For example, if we want to add a new operation along with Move, Link, and so
on, we need to add the new web item under the operations-operations section. If
you are rather hoping to add it right at the top, along with Edit, Assign, and
Comment, the section must be operations-top-level. We can reorder the
operation using the weight attribute.
3. Define the web item module in the plugin descriptor with the section identified
in the previous step! For our example, the module definition in atlassianplugin.xml will look like the following:
<web-item name="Manage Project"
i18n-name-key="manage-project.name" key="manage-project"
section="operations-operations" weight="100">
<description key="manage-project.description">
Manages the project in which the issue belongs
</description>
<label key="manage-project.label"></label>
<link linkId="manage-project-link">
/plugins/servlet/project-config/${issue.project.key}
</link>
</web-item>
As you can see, it has a unique key and a human-readable name. The section here
is operations-operations. The weight attribute is used to reorder the
operations as we saw earlier, and here we use weight as 100 to put it at the bottom
of the list.
The label is the name of the operation that will appear to the user. We can add a
tooltip as well, which can have a friendly description of the operation. The next
part, that is, link attribute, is the most important one, as that links us to the
operation that we want to perform. Essentially, it is just a link and hence you can
use it to redirect to anywhere-the Atlassian site, for example.
In our example, we need to take the user to the administer project area. Luckily, in
this case, we know the servlet to be invoked, as it is an existing servlet in JIRA. All
we need to do is to invoke the project-config servlet by passing the project
key as well. The issue object is available on the view issue page as $issue and
hence we can retrieve the project ID on the link as ${issue.project.key}.
In cases where we need to do new things, we will have to create an action or
servlet by ourselves and point the link to that action/servlet. We will see more
about creating new actions and extending actions later in the book.
[ 292 ]
Programming Issues
4. Package the plugin and deploy it.
How it works…
At runtime, you will see a new operation on the ViewIssue page on the More actions dropdown menu, as shown in the next screenshot:
After clicking on the link, the Administer Project screen will appear, as expected. As you
might notice, the URL is populated with the correct key from the expression
${issue.project.key}.
Also, just change the section or weight and see how the operation appears at various places
on the screen!
[ 293 ]
Programming Issues
There's more…
Prior to JIRA 4.1, The IssueOperations module was used in creating new issue operations.
It is outside the scope of the book, though you can find the details in the Atlassian
documentation at:
http://confluence.atlassian.com/display/JIRADEV/Issue+Operations+Plugin+Module.
See also
The Conditions on issue operations recipe in this chapter
Conditions on issue operations
When new operations are created, it is often a requirement to hide them or show them,
based on the permissions or state of the issue or something similar. JIRA allows conditions
to be added while defining the web items, and the web item won't show up when the
conditions are not satisfied.
In this recipe, let us lock down the new issue operation, created in the previous recipe, to a
specific user named admin.
Getting ready…
Create the ManageProject issue operation, as explained in the previous recipe.
How to do it…
Following are the steps to add a new condition to an issue operation's web item:
1. Create the condition class. Since the issue operation is a web item, the easiest
thing to do is to extend the
com.atlassian.jira.plugin.webfragment.conditions.AbstractWebCon
dition class.While extending AbstractWebCondition, we will have to
implement the shouldDisplay method, as shown here:
@Override
public boolean shouldDisplay(ApplicationUser user,
[ 294 ]
Programming Issues
JiraHelper helper) {
return user!= null && user.getName().equals("admin");
}
Here, a true value is returned only if the user is admin.
2. Include the condition in the web item. The updated web-item will look like the
following:
<web-item name="Manage Project"
i18n-name-key="manage-project.name"
key="manage-project" section="operations-operations"
weight="100">
<description key="manage-project.description">
Manages the project in which the issue belongs
</description>
<label key="manage-project.label"></label>
<link linkId="manage-project-link">
/plugins/servlet/project-config/${issue.project.key}
</link>
<condition class="com.jtricks.jira.webfragment.conditions
.UserCondition"/>
</web-item>
It is possible to invert a condition by using the invert flag, as shown:
<condition class="com.jtricks.jira.webfragment
.conditions.UserCondition" invert="true"/>
Once inverted, this condition will return true for everyone other than admin.
Condition elements can also take optional parameters, as shown:
<condition class="com.atlassian.jira.plugin.webfragment
.conditions.HasProjectPermissionCondition">
<param name="permission">create</param>
</condition>
The parameters can be retrieved in the condition class by overriding the
init(Map params) method. Here, params is a map of string key/value pairs that
hold these parameters. In the preceding example, the map will have permission
as the key. The value passed, create, can be accessed using the key and can then
be used in passing or failing the condition.
[ 295 ]
Programming Issues
It is also possible to combine multiple conditions using the conditions element.
The conditions element will have multiple condition elements connected
through a logical AND (default) or OR condition.
For example, if we want to make our example operation available when one of the
two conditions is satisfied, we can do it using an OR condition, as shown:
<conditions type="OR">
<condition class="com.jtricks.jira.webfragment
.conditions.ParamCondition"/>
<param name="paramKey">paramValue</param>
</condition> <condition class="com.jtricks.jira.webfragment
.conditions.UserCondition"/>
</conditions>
3. Package the plugin and deploy it.
How it works…
Once the plugin is deployed, we can go and check the operation on the View Issue Page, as
we did in the previous chapter. If you are the user with name admin, you will see the
operation. If not, the operation won't be shown.
Working with attachments
The attachments feature is a useful feature in JIRA, and it sometimes helps to manage the
attachments on an issue through the JIRA APIs. In this recipe, we will learn how to work
with attachments using the JIRA API.
There are three major operations that can be done on attachments: Create, Read, and Delete.
We will see each of them in this recipe.
[ 296 ]
Programming Issues
Getting ready…
Make sure the attachments are enabled in your JIRA instance. You can do this from
Administration|System | Advanced|Attachments, as mentioned at
http://confluence.atlassian.com/display/JIRA/Configuring+File+Attachments.
How to do it…
All the operations on the attachments can be performed using the AttachmentManager
API. The AttachmentManager can be retrieved either by injecting it in the constructor or
from the ComponentAccessor class, as shown:
AttachmentManager attachmentManager =
ComponentAccessor.getAttachmentManager();
Creating an attachment
An attachment can be created on an issue using the createAttachment method on the
AttachmentManager. First we need to create a CreateAttachmentParamsBean object, as
shown here:
CreateAttachmentParamsBean attachmentBean =
new CreateAttachmentParamsBean.Builder(new File(fileName),
newFileName, "text/plain", user, issue).build();
The following are the arguments:
1. The fileName here needs to be the full path to the file on the server. You can also
create a file object by uploading from the client machine, depending on the
requirement.
2. newFileName is the name with which the file will be attached to the issue, and it
can be different from the original filename.
3. The third parameter is the contentType of the file. In this case, we are uploading
a text file and hence the content type is text/plain.
4. user is the user who is attaching the file.
[ 297 ]
Programming Issues
5. issue is the issue to which the file will be attached.
If you also want to set a list of properties on an attachment as a key/value pair,
CreateAttachmentParamsBean.Builder can take a map containing the
key/value properties. Similarly, createdTime, which is of the type
java.util.Date, can be set on the builder to change the time of creation of the
attachment. See Javadocs for more details.
The attachment properties will be stored in the database using PropertySet.
Once the attachment bean is created, the attachment is created on the issue as
follows:
this.attachmentManager.createAttachment(attachmentBean);
Reading attachments on an issue
AttachmentManager has a method to retrieve the list of attachments of type
com.atlassian.jira.issue.attachment.Attachment available on an issue. The
following is how we do it:
List<Attachment> attachments =
this.attachmentManager.getAttachments(issue);
for (Attachment attachment : attachments) {
System.out.println("Attachment: "+attachment.getFilename()
+" attached by "+attachment.getAuthorKey());
}
The object attachment holds all the information of the attachment, including any properties
set during the creation of the attachment.
Deleting an attachment
All you need to do here is to retrieve the attachment object that needs to be deleted and
invoke the deleteAttachment method on AttachmentManager:
this.attachmentManager.deleteAttachment(attachment);
Here, attachment is an attachment that can be retrieved using the getAttachment(id)
method or by iterating on the list of attachments retrieved previously.
[ 298 ]
Programming Issues
There's more…
AttachmentManager also has other useful methods, like attachmentsEnabled(),
isScreenshotAppletEnabled(), isScreenshotAppletSupportedByOS(), and so on,
to check whether the respective functionalities are enabled or not.
Check out: http://docs.atlassian.com/jira/latest/com/atlassian/jira/issue/Atta
chmentManager.html for a full list of available methods.
Time tracking and worklog management
Time tracking is one of the biggest pluses for any issue tracking system. JIRA's time tracking
is highly configurable and gives plenty of options to manage the work done and the
remaining time.
Even though the time tracking in JIRA can be done using the JIRA UI, many users want to
do it from the customized pages or third-party applications or plugins. In this recipe, we
will see how to do time tracking using the JIRA APIs.
Before we start, each of the operations on worklogs, namely, create, edit, or delete, have
different modes. Whenever one of these operations is performed, we can adjust the
remaining amount of work to be done in the following ways:
Let JIRA adjust the remaining work automatically.For example, if the remaining
estimate is 2 hours and if we log 30 minutes, JIRA will automatically adjust the
remaining estimate to 1 hour 30 minutes.
Enter a new remaining estimate time while performing the operations.For
example, if the remaining estimate is 2 hours and if we log 30 minutes, we can
force JIRA to change the remaining estimate to 1 hour (instead of the
automatically calculated 1 hour 30 minutes).
Adjust the remaining estimate, or in other words, reduce a specific amount of
time from the remaining estimate.For example, if the remaining estimate is 2
hours and if we log 30 minutes, we can force JIRA to reduce the remaining
estimate by 1 hour 30 minutes (instead of automatically reducing the logged 30
minutes). When we do that, the remaining estimate will come out to be 30
minutes.
Leave the remaining estimate as it is.
[ 299 ]
Programming Issues
Getting ready…
Make sure time tracking is turned on, as explained at
http://confluence.atlassian.com/display/JIRA/Configuring+Time+Tracking. It can be
enabled from the Administration | System | Issue Features | Time Tracking menu.
How to do it…
Worklogs in JIRA can be managed using the WorklogService class. It does all the major
operations, like creating worklogs, updating them, or deleting them, and that too, in all the
four different modes, we have seen earlier.
We will see how to create worklogs, or in other words, log work in the following four
modes:
Auto adjusting the remaining estimate
Logging work and retaining the remaining estimate
Logging work with a new remaining estimate
Logging work and adjusting the remaining estimate by a value
Auto adjusting the remaining estimate
1. Create the JIRA Service Context for the user who is logging work:
JiraServiceContext jiraServiceContext = new
JiraServiceContextImpl(user);
2. Create a WorklogInputParametersImpl.Builder object to create the
parameters needed for the worklog creation:
final WorklogInputParametersImpl.Builder builder =
WorklogInputParametersImpl.issue(issue)
.timeSpent(timeSpent).startDate(new Date())
.comment(null).visibility(Visibilities.publicVisibility());
Here, issue is the issue on which work is logged, and timeSpent is the time that
we are going to log in. timeSpent is a String that represents the format in which
time is entered in JIRA , that is, *w *d *h *m (representing weeks, days, hours,
and minutes, where * can be any number).
[ 300 ]
Programming Issues
startDate is the date from when the work was started. We can also optionally
add comments and set the worklog visibility to certain groups or project roles!
Visibility is set using the Visibility bean, which can be constructed using the
Visibilities class, as shown in the preceding example.
3. Create the WorklogInputParameters object from the builder and validate it
using the WorklogService:
WorklogResult result =
this.worklogService.validateCreate(jiraServiceContext,
builder.build());
4. Create the worklog using WorklogService, as shown here:
Worklog worklog =
this.worklogService
.createAndAutoAdjustRemainingEstimate(jiraServiceContext,
result, false);
Here, as you can see, the method invoked is
createAndAutoAdjustRemainingEstimate, which will create the worklog and
automatically adjust the remaining estimate on the issue.
The method takes as input the service context we created, the
WorklogResultobject after validating the input parameters, and a Boolean,
which will be used to dispatch an event, if needed. When the Boolean value is
true, the Work Logged On Issue event is fired.
With this, the work will be logged on the issue.
Logging work and retaining the remaining estimate
Here, the first three steps are similar to what was discussed in the Auto-adjusting the
remaining estimate section. The only difference is that the method invoked on
WorklogService is createAndRetainRemainingEstimate instead of
createAndAutoAdjustRemainingEstimate.
The full code is as shown:
JiraServiceContext jiraServiceContext = new JiraServiceContextImpl(user);
final WorklogInputParametersImpl.Builder builder =
WorklogInputParametersImpl.issue(issue).timeSpent(timeSpent)
.startDate(new Date()).comment(null)
[ 301 ]
Programming Issues
.visibility(Visibilities.publicVisibility());
WorklogResult result = this.worklogService
.validateCreate(jiraServiceContext, builder.build());
Worklog worklog = this.worklogService.createAndRetainRemainingEstimate
(jiraServiceContext, result, false);
Logging work with a new remaining estimate
Here, the first two steps are similar to what was discussed in the Auto-adjusting the
remaining estimate section:
1. Create the JIRA Service Context for the user who is logging work:
JiraServiceContext jiraServiceContext =
new JiraServiceContextImpl(user);
2. Create a WorklogInputParametersImpl.Builder object to create the
parameters needed for the worklog creation:
final WorklogInputParametersImpl.Builder builder =
WorklogInputParametersImpl.issue(issue)
.timeSpent(timeSpent) .startDate(new Date()).
comment(null.visibility(Visibilities.publicVisibility());
3. Create the New Estimate Input Parameters from the Builder object:
final WorklogNewEstimateInputParameters params =
builder.newEstimate(newEstimate).buildNewEstimate();
Here, we specify the newEstimate, which is a string representation similar to
timeSpent. The newEstimate will be set as the remaining estimate on the issue.
4. Create the WorklogResult from WorklogNewEstimateInputParameters
using WorklogService:
WorklogResult result =
this.worklogService.validateUpdateWithNewEstimate
(jiraServiceContext, params);
The result here will be an instance of WorklogNewEstimateResult, which will
be used in the next step.
[ 302 ]
Programming Issues
5. Create the worklog using WorklogService:
Worklog worklog =
this.worklogService.createWithNewRemainingEstimate
(jiraServiceContext, (WorklogNewEstimateResult) result, false);
Here, the method used is createWithNewRemainingEstimate, which sets the
newEstimate as the remaining estimate on the issue, after logging the work using
timeSpent. As you might have noticed, the result object is converted to
WorklogNewEstimateResult.
Logging work and adjusting the remaining estimate by
a value
Here, the process is very similar to the preceding section. The only difference is that the
adjustmentAmount method is used on Builder instead of newEstimate, and
validateCreateWithManuallyAdjustedEstimate is used on WorklogService to
create the worklog. Also, the WorklogResult is an instance of
WorklogAdjustmentAmountResult.
The code is as follows:
JiraServiceContext jiraServiceContext = new JiraServiceContextImpl(user);
final WorklogInputParametersImpl.Builder builder =
WorklogInputParametersImpl.issue(issue).timeSpent(timeSpent)
.startDate(new Date()).comment(null)
.visibility(Visibilities.publicVisibility());
final WorklogAdjustmentAmountInputParameters params =
builder.adjustmentAmount(estimateToReduce)
.buildAdjustmentAmount();
WorklogResult result =
worklogService.validateCreateWithManuallyAdjustedEstimate
(jiraServiceContext, params);
Worklog worklog = this.worklogService
.createWithManuallyAdjustedEstimate
(jiraServiceContext, (WorklogAdjustmentAmountResult) result, false);
How it works…
Once we create or update the worklogs using the WorklogService API, the changes will
be reflected on the issue under the WorkLog tab, as shown in the following screenshot:
[ 303 ]
Programming Issues
You can also see that the graphical representation of time tracking reflects these changes.
When a worklog is deleted, it appears on the Change history as shown:
There's more
Similarly, worklogs can be updated using WorklogService as well.
[ 304 ]
Programming Issues
Updating worklogs
Updating worklogs is similar to creating them in many ways. Here, we pass the ID of the
Worklog object to be updated instead of the issue we pass while creating a worklog. And,
of course, the methods invoked on WorklogService are different. The following is the
code to update a given worklog for the first mode, where the remaining estimate is autoadjusted:
JiraServiceContext jiraServiceContext = new JiraServiceContextImpl(user);
final WorklogInputParametersImpl.Builder builder =
WorklogInputParametersImpl.worklogId(worklog.getId())
.timeSpent(timeSpent).startDate(new Date()).comment(null)
.visibility(Visibilities.publicVisibility());
WorklogResult result = this.worklogService.validateUpdate
(jiraServiceContext, builder.build());
Worklog updatedLog =
this.worklogService.updateAndAutoAdjustRemainingEstimate
(jiraServiceContext, result, false);
As you can see, a builder is created by passing the worklog ID, which is unique across
issues. The WorklogResult here is created using the validateUpdate method and the
worklog is finally updated using the updateAndAutoAdjustRemainingEstimate
method.
The other modes are also similar to how we created the worklogs. Let us quickly see how to
update a worklog with a new remaining estimate:
JiraServiceContext jiraServiceContext = new JiraServiceContextImpl(user);
final WorklogInputParametersImpl.Builder builder =
WorklogInputParametersImpl.worklogId(worklog.getId())
.timeSpent(timeSpent).startDate(new Date())
.comment(null).visibility(Visibilities.publicVisibility());
final WorklogNewEstimateInputParameters params =
builder.newEstimate(newEstimate).buildNewEstimate();
WorklogResult result = this.worklogService
.validateUpdateWithNewEstimate(jiraServiceContext, params);
Worklog updatedLog = this.worklogService
.updateWithNewRemainingEstimate(jiraServiceContext,
(WorklogNewEstimateResult) result, false);
The preceding code looks pretty familiar, doesn't it? It is similar to creating a worklog with
a new estimate, except that we call the respective update methods, as discussed before.
We can update a worklog by retaining the estimate and also adjust it by a specified amount
of time from the remaining estimate in the same way.
[ 305 ]
Programming Issues
Deleting worklogs
Deleting a worklog is slightly different and maybe easier than creating or updating one, as
it doesn't involve building the input parameters.
Auto Adjusting remaining estimate
All we need here is the worklog ID and to create the JIRA Service Context. The code is as
shown here:
JiraServiceContext jiraServiceContext = new JiraServiceContextImpl(user);
WorklogResult worklogResult = worklogService.validateDelete
(jiraServiceContext, worklog.getId());
worklogService.deleteAndAutoAdjustRemainingEstimate
(jiraServiceContext, worklogResult, false);
Here, the validateDelete method takes the worklog ID as input and creates a
WorklogResult, which is then used in the deleteAndAutoAdjustRemainingEstimate
method.
Deleting a worklog and retaining the remaining estimate
This is done in almost the same way as mentioned in the previous section, expect that the
deleteAndRetainRemainingEstimate method is used instead of
deleteAndAutoAdjustRemainingEstimate:
JiraServiceContext jiraServiceContext =
new JiraServiceContextImpl(user);
WorklogResult worklogResult = worklogService.validateDelete
(jiraServiceContext, worklog.getId());
worklogService.deleteAndRetainRemainingEstimate
(jiraServiceContext, worklogResult, false);
Deleting a worklog with a new remaining estimate
As mentioned before, we don't create the input parameters while deleting worklogs.
Instead, the newEstimate is used to create WorklogResult, which is an instance of
WorklogNewEstimateResult, while validating. The code is as follows:
JiraServiceContext jiraServiceContext = new JiraServiceContextImpl(user);
WorklogResult worklogResult = worklogService.validateDeleteWithNewEstimate
(jiraServiceContext, worklog.getId(), newEstimate);
[ 306 ]
Programming Issues
worklogService.deleteWithNewRemainingEstimate
(jiraServiceContext, (WorklogNewEstimateResult) worklogResult, false);
Deleting a worklog and adjusting the remaining estimate
This is also pretty much the same as mentioned in the previous section, except for the
method names:
JiraServiceContext jiraServiceContext = new JiraServiceContextImpl(user);
WorklogResult worklogResult =
worklogService.validateDeleteWithManuallyAdjustedEstimate
(jiraServiceContext, worklog.getId(), adjustmentAmount);
worklogService.deleteWithManuallyAdjustedEstimate
(jiraServiceContext, (WorklogAdjustmentAmountResult) worklogResult, false);
Here, adjustmentAmount is the value that is used to increase the remaining estimate on
the issue.
Working with comments on issues
In this recipe, we will see how to manage commenting on issues using the JIRA API.
Let us have a look at the three major operations—creating, editing, and deleting comments.
We will also have a look at how to restrict the comment visibility to a specific group of
people or to a project role.
How to do it…
JIRA uses the CommentService class to manage the comments on an issue.
Creating comments on issues
A comment can be added on to an issue in a few simple steps:
1. Create commentParams of type CommentService.CommentParameters, with
the appropriate values. You can do it with the help of
CommentService.CommentParameters.CommentParametersBuilder, as
shown here:
[ 307 ]
Programming Issues
CommentService.CommentParameters commentParams =
new CommentService.CommentParameters
.CommentParametersBuilder().issue(issue)
.body(commentString).build();
Here, commentString is the comment we are adding and issue is the issue on
which the comment is added.
2. Validate the comment creation using the params created in Step 1 and the user
creating the comment:
CommentCreateValidationResult commentResult =
this.commentService.validateCommentCreate(user, commentParams);
3. Create the comment using the validation result:
Comment comment = this.commentService.create(user,
commentResult, true);
Here, user is the user creating the comment and the third parameter is a Boolean
determining whether to dispatch an Issue Commented event. You can pass false
if you do not want to send notifications on comment creation.
With this, the comment is created on the JIRA issue.
Creating comments on an issue and restricting it to a
project role or group
If we need to restrict the visibility of the comments, we need to use the visibility()
method on CommentService.CommentParameters.CommentParametersBuilder. Here,
we need to create a Visibility bean, with the appropriate project role or group level set
on it.
Visibility for a project role or group can be created using the Visibilities utility class, as
follows:
Visibility groupVisibility = Visibilities.groupVisibility(group);
Visibility roleVisibility = Visibilities.roleVisibility(roleId);
[ 308 ]
Programming Issues
It is also possible to combine those and you can find all the available methods at
https://docs.atlassian.com/jira/latest/com/atlassian/jira/bc/issue/visibility/V
isibilities.html.
Once the visibility is defined, we can use it while creating the
CommentService.CommentParameters object:
CommentService.CommentParameters commentParams = new
CommentService.CommentParameters.CommentParametersBuilder()
.issue(issue).body(commentString).visibility(visibility).build();
Updating comments
Updating a comment is very similar to the create operation. The methods used are different,
but the sequence of operations is the same. Following are the steps:
1. Create commentParams of type CommentService.CommentParameters, with
the values to be modified on the comment:
CommentService.CommentParameters commentParams =
new CommentService.CommentParameters
.CommentParametersBuilder().body(modifiedComment).build();
Here, modifiedComment is the new comment value.
2. Validate the comment update using the params created in step 1 and the user
updating the comment:
CommentUpdateValidationResult commentResult =
this.commentService.validateCommentUpdate(user,
comment.getId(),commentParams);
3. Update the comment using the validation result:
Comment comment = this.commentService.update(user,
commentResult, true);
Here, user is the user updating the comment and the third parameter is a Boolean
determining whether to dispatch an Issue Comment Edited event. You can pass
false if you do not want to send notifications on comment edits.
You may modify other parameters, like visibility, just like we did during the create
operation.
[ 309 ]
Programming Issues
Deleting comments
Deleting a comment is the easiest of all. It can be done using a simple call, as shown here:
this.commentService.delete(new JiraServiceContextImpl(user), comment,
false);
comment is the comment object to be deleted. The last Boolean argument determines
whether to dispatch the event or not.
Programming change logs
Tracking changes to an issue is very important. JIRA stores all the changes that are done on
an issue as change logs, along with the information of who made the change and when.
Sometimes, when we do custom development, we will have to update the Change History
ourselves when there are some changes on the issue by our plugin.
Change Histories are logged as change groups, which are groups of one or more change
items, made by a user at any one time. Each change item will be a change made on any
single field.
In this recipe, we will see how to add change logs on an issue using the JIRA API.
How to do it…
Each change item in JIRA is created as a ChangeItemBean. ChangeItemBean can be of two
different types-one for system fields where the field type is
ChangeItemBean.STATIC_FIELD, and another for custom fields where the field type is
ChangeItemBean.CUSTOM_FIELD.
The following are the steps to add a Change History:
1. Create a ChangeItemBean for the change that needs to be recorded for every
item that is changed:
ChangeItemBean changeBean =
new ChangeItemBean(ChangeItemBean.STATIC_FIELD,
IssueFieldConstants.SUMMARY, "Old Summary", "New Summary");
[ 310 ]
Programming Issues
Here, the first attribute is the fieldType and the second one is the name of the
field. For system fields of type ChangeItemBean.STATIC_FIELD, the name can
be retrieved from IssueFieldConstants class.
For example, IssueFieldConstants.SUMMARY represents the issue summary.
The third and fourth arguments are the oldvalue and the newvalue of the field,
respectively.
As we know, some of the JIRA fields have an ID value and a String value.
For example, the issue Status has the status name and the corresponding status
ID. In such cases, we can use an overridden constructor that also takes the old ID
and new ID as shown here:
ChangeItemBean changeBean = new
ChangeItemBean(ChangeItemBean.STATIC_FIELD,
IssueFieldConstants.STATUS,"1", "Open", "3", "In Progress");
For custom fields, we use the field type ChangeItemBean.CUSTOM_FIELD and
the custom field name. Everything else is the same:
ChangeItemBean changeBean = new
ChangeItemBean(ChangeItemBean.CUSTOM_FIELD, "My Field",
"Some Old Value", "Some New Value");
It is worth noting that the field name can be manipulated to give any value when
the fieldType is ChangeItemBean.CUSTOM_FIELD. It is probably a useful
feature when you want to programmatically add change logs that are not directly
related to a field; say, for adding a subtask:
ChangeItemBean changeBean = new
ChangeItemBean(ChangeItemBean.CUSTOM_FIELD, "Some Heading",
"Some Old Value", "Some New Value");
2. Create a change holder and add the change items into it:
IssueChangeHolder changeHolder = new DefaultIssueChangeHolder();
changeHolder.addChangeItem(changeBean);
3. Create and store the changelog using the items in the changeHolder using
ChangeLogUtils class:
GenericValue changeLog = ChangeLogUtils.createChangeGroup(user,
issue.getGenericValue(), issue.getGenericValue(),
changeHolder.getChangeItems(), false);
[ 311 ]
Programming Issues
Here, user is the user making the change. The second and third arguments are
the original issue and the issue after changes. You can give both the same if the
change items are explicitly created and added to changeHolder. But if we are
modifying an issue using the setter methods, an easier way might be to pass the
original issue object, along with the modified issue object (object after setter
methods are invoked), and set the last argument as true, which determines
whether a list of change items needs to be generated from the before and after
objects. In that case, we don't need to explicitly create changeItems, and hence
the third argument can be an empty list.
We can still pass additional changeItems if needed, as the third argument, in
which case both the passed changeItems and generated changeItems (from
issue before and after modification) will be created!
How it works…
Once the change logs are added, they will appear in the issues change log panel, as shown
in the following screenshot:
Notice that the highlighted changelog is added even though there is no field named Some
Heading. Also, see how both the ID and name are shown for the Status field!
[ 312 ]
Programming Issues
Programming issue links
Issue linking is another important feature in JIRA. It helps us to define the relationship
between issues. In this recipe, we will see how to create links between issues and to break
them using the JIRA APIs.
Before we start, an issue link type has an inward and an outward description. For every
issue link, there will be a source issue and a destination issue. From a source issue, we can
look up the destination issues by looking up the outward links. Similarly, from a
destination issue, we can look up the source issues by looking up inward links.
Getting ready…
Make sure the Issue Linking feature is turned ON in JIRA and valid link types are created.
This can be done from Administration | System | Issue Features | Issue Linking, as
explained at
http://confluence.atlassian.com/display/JIRA/Configuring+Issue+Linking.
How to do it…
Issue Links are managed in JIRA with the help of the IssueLinkManager class. The
following are the steps to create an issue link between two given issues:
1. Get the IssueLinkType object for the link type we are going to create. This can
be retrieved using the IssueLinkTypeManager class. The
IssueLinkTypeManager class can be retrieved from the ComponentAccessor,
or can be injected in the constructor:
IssueLinkTypeManager issueLinkTypeManager =
ComponentAccessor.getComponent(IssueLinkTypeManager.class);
IssueLinkType linkType =
issueLinkTypeManager.getIssueLinkTypesByName
("Duplicate").iterator().next();
Here we are getting the Duplicate issue link type. Even though the
getIssueLinkTypesByName method returns a collection, there will be only one
link with the same name.
2. Create the issue link using the IssueLinkManager class. The
IssueLinkManager class can also be retrieved from the
[ 313 ]
Programming Issues
ComponentAccessorclass or injected in the constructor:
IssueLinkManager issueLinkManager =
ComponentAccessor.getIssueLinkManager();
issueLinkManager.createIssueLink(sourceIssue.getId(),
destIssue.getId(), linkType.getId(), null, user);
Here we pass the source and destination issue IDs, in the order mentioned, along
with the link type ID. The fourth parameter is the sequence, which is of type long,
used to order the links on the user interface. user is the user who is performing
the link action.
There's more…
Let's now see how to delete them or just display links.
Deleting Issue Links
Following are the steps:
1. Retrieve the IssueLinkType, as we did earlier:
IssueLinkTypeManager issueLinkTypeManager =
ComponentAccessor.getComponent(IssueLinkTypeManager.class);
IssueLinkType linkType =
issueLinkTypeManager.getIssueLinkTypesByName
("Duplicate").iterator().next();
2. Get the IssueLink to be deleted using the IssueLinkManager class:
IssueLink issueLink = issueLinkManager
.getIssueLink(sourceIssue.getId(), destIssue.getId(),
linkType.getId());
Here, the sourceIssue and destIssue are the source and destination issues,
respectively.
3. Delete the link using the IssueLinkManager class:
issueLinkManager.removeIssueLink(issueLink, user);
[ 314 ]
Programming Issues
Retrieving Issue Links on an issue
We can retrieve the inward or outward links on an issue or all the linked issues using
different methods on the IssueLinkManager class.
All inward links can be retrieved as shown:
List<IssueLink> links = issueLinkManager.getInwardLinks(issue.getId());
for (IssueLink issueLink : links) {
System.out.println(issueLink.getIssueLinkType().getName()
+": Linked from "+issueLink.getSourceObject().getKey());
}
Here, issue is the destination object and we are getting all the inward issue links and
displaying the source issue key.
Similarly, outward links can be retrieved as shown:
links = issueLinkManager.getOutwardLinks(issue.getId());
for (IssueLink issueLink : links) {
System.out.println(issueLink.getIssueLinkType().getName()
+": Linked to "+issueLink.getDestinationObject().getKey());
}
Here, issue is the source object and we are getting all the outward issue links and
displaying the destination issue key.
All the linked issues can be retrieved in a single method, as shown:
LinkCollection links = this.issueLinkManager
.getLinkCollection(issue, user);
Collection<Issue> linkedIssues = links.getAllIssues();
JavaScript tricks on issue fields
JIRA provides a lot of options to manage the various fields on an issue. Field configuration
schemes, screen schemes, and so on, help the JIRA admins to show or hide fields, mark
them as mandatory, and so on, differently for different issue types and projects.
Irrespective of how configurable these schemes are, there are still areas where we need to
perform custom development. For example, if we need to show or hide fields, based on the
values of another field, then JIRA doesn't have any in-built options to do so.
[ 315 ]
Programming Issues
Then what is the best way to deal with this? It is always possible to create a new composite
custom field that can have multiple fields driven by each other's behavior. But probably an
easier way-that doesn't require developing a plugin-is to drive this using JavaScript. And to
make things better, JIRA offers jQuery library, that can be used to write neat JavaScript
code!
However, using JavaScript to handle field behavior can create problems. It limits the
behavior to the browser, it is client-side, and is dependent on whether JavaScript is enabled
or not. But given its advantages and ease of use, most users prefer to do it. In this recipe, we
will see a small example of using JavaScript to show or hide the values of a custom field
based on the issue's priority value!
How to do it…
Let us assume that we have a custom field named Reason for High Priority. The field
should be shown only if the priority of the issue is Highest.
Following are the simple steps to achieve it using JavaScript:
1. Write the JavaScript to achieve the functionality.In our example, we need to show
the Reason for High Priority field only when the priority is Highest. Let us write
the JavaScript for these purposes as an example:
a. Identify the ID value for priority. We can get it by looking at the URL while
editing the priority, or from the JIRA database by looking at the priority
table.
b. Identify the ID of the custom field. We can get this in a similar fashion,
either by looking at the URL while editing the custom field, or from the
customfield table.
c. Write the JavaScript to show or hide the field depending on the priority
value. Here, we use JIRA's jQuery library, which has a predefined namespace
AJS, a short name for Atlassian JavaScript!:
<script type="text/javascript">
JIRA.bind(JIRA.Events.NEW_CONTENT_ADDED,
function (e, context) {
hideOrShowPriority();
});
AJS.$(document).ready(function () {
hideOrShowPriority();
});
[ 316 ]
Programming Issues
AJS.$('#priority').change(function () {
hideOrShowPriority();
});
function hideOrShowPriority(){
var priorityVal = AJS.$('#priority').val();
if (priorityVal == '1'){
AJS.$("#customfield_10000")
.closest('div.field-group').show();
} else {
AJS.$("#customfield_10000")
.closest('div.field-group').hide();
}
}
</script>
Here, 10000 is the id of the customfield and hence customfield_10000
represents the unique custom field ID! Also, 2 is the id of the priority system
field.
In the example, we have handled three events:
i. A page load event:
AJS.$(document).ready(function () { });
This event handles new page loads.
ii. The NEW_CONTENT_ADDED event:
JIRA.bind(JIRA.Events.NEW_CONTENT_ADDED,
function (e, context) { });
This event handles DOM changes due to other JavaScript changes or by other
plugins.
iii. Priority field onChange() event:
AJS.$('#priority').change(function () { });
This event handles changes to the priority field.
[ 317 ]
Programming Issues
On all three events, we get the priority value, and hide or show the div
surrounding the custom field, as shown here:
AJS.$("#customfield_10000").closest('div.field-group').hide();
2. Add the preceding JavaScript to the description of the custom field.If the field is
used under different field configurations, make sure to edit the description under
the appropriate field configuration.
The field behavior will be effective on the next reload after the JavaScript is added on to the
field description.
How it works…
Whenever the field is rendered under the velocity view in the edit mode, the field
description is executed along with all the JavaScript code in there!
Once the script is added in the relevant field configuration screen, the field will not appear
for priority values other than Highest, as shown in the next screenshot:
[ 318 ]
Programming Issues
Here, the Priority is Medium (value 3), and hence the field Reason for High Priority is not
available. But the moment the priority is changed to Highest, we can see the field appearing
back on the page:
The JavaScript can now be modified to do a lot of other useful stuff! Don't forget to modify
the scripts according to your needs, specifically, your browser and your version of JIRA.
Creating issues and comments from e-mail
It is possible to automatically create issues or comments in JIRA based on incoming e-mail
messages. This feature is very useful in scenarios such as helpdesks, where the users
normally send an e-mail to a designated e-mail address and the support team picks up the
issues from JIRA based on those e-mails!
Once configured correctly, any new e-mail that comes in will create a corresponding issue
in JIRA, and the replies to the e-mail notifications on that issue will be created as comments
on that issue. It is also possible to attach documents on the issue by attaching them on the email, provided attachments are enabled in JIRA. If external user management is not
enabled, it is also possible to create a user account-if they don't already have an account.
In this recipe, we will see how we can configure JIRA to enable this feature.
[ 319 ]
Programming Issues
How to do it…
The following are the steps to enable issue creation from e-mail:
1. Create an e-mail account on the server-typically, one e-mail account for each JIRA
project. This mailbox should be accessible via POP, IMAP, or on the local file
system. JIRA will periodically scan this mailbox and create issues or comments
based on the e-mail.
2. Navigate to JIRA's Administration | System | Mail| IncomingMail.
3. Click on Add POP / IMAP mail server button.
4. Enter the details for the POP or IMAP mail server created in Step1 and click on
Add.
5. Click on Add incoming mail handler button:
a. Name: Name of the mail handler.
b. Server: Pick one from the servers configured previously, or select the Local
Files option for an external mail service that writes messages to the file
system.
c. Delay: Choose a delay for the handler to run and scan the mails.
d. Handler: Select one of the handlers from the list. Details of available
handlers can be found at
https://confluence.atlassian.com/display/JIRA/Creating+Issues+and+
Comments+from+Email#CreatingIssuesandCommentsfromEmailmessagehandlers. Let us pick the Create a new issue or add a comment to an
existing issue handler.
e. Folder Name: For IMAP Server, specify the folder name if it is a folder
other than Inbox. For the Local Files option, specify the subdirectory within
the import/mail directory in JIRA Home.
6. Click Next to add the handler parameters specific to the handle selected. This is
the most important part, where we specify the parameters that will be used while
creating the issue. Following is the list of important parameters for the handler
we picked:
a. Project: Project where the issue should be created.
b. Issue Type: Type of the issue to be created. For example, if we want the
issue to be created as a bug, select Bug.
[ 320 ]
Programming Issues
c. Strip Quotes: If enabled, it strips quoted text, for example, text from
previous replies, from the e-mail body.
d. Catch Email Address: If added, JIRA will process only e-mails sent to
this address. It is used when there are multiple aliases for the same e-mail
inbox.
e. Bulk: Determines how to handle “bulk” e-mails. Possible options are:
i. ignore: Ignore the e-mail and do nothing.
ii. forward: Forward the e-mail to the address set in the “Forward
Email” text field.
iii. delete: Delete the e-mail permanently.
iv. accept: Accept the email for processing.
f. Forward Email: Error notifications and un-handled e-mails (used in
conjunction with bulk forward handle parameter) will be forwarded to this
address.
g. Create Users: If set to true, accounts will be created for new senders.
This option is not compatible with the Default Reporter option.
h. Default Reporter: Can be used to create issue with the specified
reporter when the sender does not match with an existing user. This option
will not be available if Create Users is checked.
i. Notify Users: Only used if Create Users is checked. Indicates whether
users should get a mail notification for the new accounts created.
j. CC Assignee: If set, the new issue will be assigned to a matching user in
the To field, or Cc field or Bcc field-in the given order-depending on where
the user is matched. The user should have Assignable User project
permission.
k. CC Watchers: If set, matching users in To, Cc, and Bcc fields are added as
watchers on the issue. Even the new users created by the Create Users option
can be added as a watcher using this option.
7. Finish the handler creation.
JIRA is now configured to receive mails to the newly added mailbox.
[ 321 ]
Programming Issues
How it works…
The handler we set up scans the mailbox every N minutes as configured in the delay and
picks up the new incoming messages. When a new message is received, JIRA scans through
the subject to see if there are any mentions of an already existing issue. If there is one, the email is added as a comment on the mentioned issue, with the e-mail body as the comment
text. If there is no mention of an issue in the subject, JIRA still checks whether the e-mail is a
reply to another e-mail that already created an issue or not. If so, the e-mail body is again
added as a comment on that issue. This is done by checking the in-reply-to header in the
e-mail.
If JIRA still couldn't find any matching issues, a new issue is created in the project and of
the type configured in the handle parameters. The e-mail subject will become the issue
summary and the e-mail body the description.
Any attachments on an e-mail, new, or replies, will be added as attachments on the issue.
More information about the creation of issues and comments from an e-mail and on how
the other handlers work can be found at
http://confluence.atlassian.com/display/JIRA/Creating+Issues+and+Comments+from+
Email.
It is also worth checking the plugin exchange for plugins with extended
mail handlers that are capable of adding more details on the issue during
creation, like custom field values. Some of them have far better filtering
mechanisms as well.
You can also write a custom mail handler, using the message-handler plugin module, by
following the tutorial at
https://developer.atlassian.com/jiradev/jira-platform/guides/email/tutorial-cus
tom-message-mail-handler-for-jira.
[ 322 ]
8
Customizing the UI
In this chapter, we will cover:
Changing the basic look and feel
Adding new web sections in the UI
Adding new web items in the UI
Use of decorators and other metadata tags
Adding conditions for web fragments
Creating new velocity context for web fragments
Adding a new drop-down menu on the top navigation bar
Dynamic creation of web items
Adding new tabs in the View Issue screen
Adding new tabs in the Browse Project screen
Adding new links in the project-centric view
Adding new panels in the project-centric view
Adding sub-navigation in the project-centric view
Adding issue link renderers
Displaying dynamic notifications/warnings on issues
Re-ordering Issue Operations in the ViewIssue page
Re-ordering fields in the ViewIssue page
Introduction
One of the many good things about JIRA is that it has a simple but powerful user interface.
A lot has changed between the older versions and 7.x in terms of the user interface, and it
still continues to be one that keeps the users happy and plugin developers interested.
Customizing the UI
While the existing JIRA interface works for many people, there are cases where we need to
modify bits and pieces of it, add new UI elements, remove some, and so on.
Normally, when we think of modifying a web application's user interface, the first thought
that comes to our mind is to go and modify the JSPs, VMs, and many others involved.
While that is true, in some cases for JIRA as well, a lot of the user-interface changes can be
introduced without even touching the JIRA code. JIRA helps us to do that with the help of a
number of UI-related plugin modules.
In this chapter, we will be looking at various recipes for enhancing the JIRA UI with the
various plugin modules available, and also, in some cases, by modifying the JSPs or other
files involved.
Note that the look and feel can be changed to a big extent only by modifying the CSS files
and other templates involved. But here we are talking about adding new web fragments,
such as new sections and links, in the various parts of the UI without actually modifying the
core JIRA files or with little modification of them.
If we modify the JIRA files, it should be noted that maintaining the
changes over various JIRA versions, i.e. during upgrades, would be more
difficult than usual and worth considering carefully before proceeding!
Changing the basic look and feel
As mentioned earlier, any big changes to the look and feel of JIRA can be achieved only by
modifying the CSS files, JSPs, templates, and other tools involved. But JIRA lets its
administrators make slightly simpler changes like changing the logo, color scheme, and so
on with simple configurations. In this recipe, we will see some examples on how easy it is to
make those changes.
There are mainly six things that can be configured to change JIRA's appearance:
Logo: Understandably, this is one thing everyone wants to change
Site Title: You can choose to show the Site Title alongside the logo
Favicon: Similar to the logo, you can upload a favicon
Colors: JIRA has a nice theme of colors revolving around the color blue.
However, we can easily change these colors to suit our taste, or rather the
company's taste!
[ 324 ]
Customizing the UI
Specify the hexadecimal notations (HEX values) of the colors you are
interested in if the color scheme needs to be changed.
Gadget colors: For each gadget in JIRA, we can set a different color chosen from a
predefined set of colors. We can easily change the predefined list of colors
through simple configuration.
Similar to colors, use the HEX values here as well.
Date and Time formats: The Date and Time formats in JIRA can be modified
easily to suit our needs, provided it is a valid format supported by Java's
SimpleDateFormat ).
How to do it…
Following are the steps required to make changes to the basic JIRA look and feel.
1. Log in to JIRA as an administrator.
2. Navigate to Administration | System | User Interface | Look and Feel.
3. Click on Edit Configuration.
4. Make the appropriate changes
5. Click on Update.
Repeat the cycle until the desired result is achieved. We can always revert back to the
default settings by clicking on Reset Defaults while editing the configurations.
With some simple changes, the JIRA UI can look a lot different to how it normally looks.
The following screenshot is a small example:
[ 325 ]
Customizing the UI
It's a small, yet powerful change!
Adding new web sections in the UI
A web fragment is a link or a section of links in a particular location of the JIRA web
interface. It can be a menu in JIRA's top navigation bar, a new set of issue operations, or a
new section in theAdminUI section.
There are two types of plugin modules used to add new web fragments in JIRA, namely,
the WebSection plugin module and the WebItem plugin module. A WebSection is a
collection of links that is displayed together in a particular location of the JIRA user
interface. It may be a group of buttons on the issue operations bar or a set of links separated
by lines.
In this recipe, we will see how to add a new web section to JIRA.
How to do it…
Following are the steps required to add a new web section to JIRA:
1. Identify the location where the new sections should be added.
[ 326 ]
Customizing the UI
JIRA has a lot of identified locations in its user interface and it lets us add
new web sections in any of these locations. A complete list of the available
locations can be found at
https://developer.atlassian.com/display/JIRADEV/Web+Fragments.
2. Add the new web-section module into the atlassian-plugin.xml:
<web-section name="J-Tricks Section"
i18n-name-key="j-tricks-section.name" key="j-tricks-section"
location="admin_plugins_menu" weight="1000">
<description key="j-tricks-section.description">
The J-Tricks Section Plugin
</description>
<label key="j-tricks-section.label"/>
</web-section>
As with all other plugin modules, it has a unique module key. Here, the two other
important attributes of the web-section elements are location and .
locationweight. location defines the location in the UI where the section should
appear and weight defines the order in which it should appear.
In the preceding example, location is admin_plugins_menu, which will create a
new web section under the Administration| Add-ons menu, just like the existing
section Atlassian Marketplace.
The web-section module also has a set of child elements. The condition or
conditions element can be used to define conditions, one or more, details of which
we will see in the following recipes. The context-provider element can be used to
add a new context provider, which will then define the velocity context for the
web section. label is what will be displayed to the user. param is another element
that can be used to define key/value parameters and is handy if we want to use
additional custom values from the UI. The resource element can be used to
include resource files like JavaScript or CSS files and the tooltip element will
provide a tooltip for the section.
label is the only mandatory element.
Elements such as label and tooltip can have optional key value parameters, as
shown in the following code:
<label key="some.valid.key">
<param name="param0">$somevariable</param>
</label>
[ 327 ]
Customizing the UI
As you can see in the example, label takes a key/value parameters where the
value is dynamically populated from a velocity variable. The param will be
passed to the text as {0} and will substitute that position in the label. Here, the
parameters allow one to insert values into the label using Java's MessageFormat
syntax, the details of which can be found at
http://download.oracle.com/javase/7/docs/api/java/text/MessageFormat.h
tml. Parameter names must start with param and will be mapped in alphabetical
order to the substitutions in the format string, that is, param0 is {0}, param1 is
{1}, param2 is {2}, so on and so forth.
3. Deploy the plugin.
How it works…
Once the plugin is deployed, we can see that a new section is created in the Admin screen of
JIRA, as shown in the following screenshot. The web item, which appears in the new
section, is explained in detail in the next recipe.
We can add the section to many different places just by changing the location attribute. If
we change the location alone to opsbar-operations, the new section will appear on the
View issue page, as shown in the next screenshot.
[ 328 ]
Customizing the UI
The web item's section attribute must be changed to match the new location as well, i.e.jtricks -section in our example.
f
Note that the web section label may not always be visible because in some cases the section
is used to just group the links. For example, in the case of issue operations, the section is just
used to group the links together, as shown in the preceding screenshot.
See also
The Adding new web items in the recipe in this chapter
Adding new web items in the UI
A webitem is a new link that can be added to various places in the JIRA UI. A link will
typically go under a websection. A link can simply point to a URL or can be used to invoke
an action. In this recipe, we will see how to add a new web item to JIRA.
[ 329 ]
Customizing the UI
How to do it…
Following are the steps required to add a new web item to JIRA:
1. Identify the web section where the new link should be added.We have already
seen how to create a new web section. A link is then added into a section created
as above or into a predefined JIRA section. We can add the link directly to a
location if it is a non-sectioned one. For sectioned locations, it is the location key,
followed by a slash ('/'), and the key of the web section in which it should appear.
For example, if we want to place a link in the web section created before, the
section element will have the value admin_plugins_menu/j-tricks-section.
2. Add the new web item module into the atlassian-plugin.xml:
<web-item name="J-Tricks Link" i18n-name-key="j-tricks-link.name"
key="j-tricks-link" section="admin_plugins_menu/j-tricks-section"
weight="1000">
<description key="j-tricks-link.description">
The J-Tricks Link Plugin</description>
<label key="j-tricks-link.label"></label>
<link linkId="j-tricks-link-link">
http://www.j-tricks.com/
</link>
</web-item>
A web item module also has a unique key. The other two important attributes of a
web-item are section and weight. section defines the web section where the link
is placed, as mentioned above, and weight defines the order in which the link will
appear.
A web item also has all the elements of a web section: condition/conditions,
context-provider, description, param, resource, and toolitp. In addition, a web
item also has a link element that defines where the web item should link to. The
link could be an action, a direct link, and so on, and can be created using velocity
parameters dynamically, as shown in the examples here:
<link linkId="create_link" absolute="false">
/secure/CreateIssue!default.jspa
</link>
<link linkId="google_link">
http://www.google.com
</link>
<link linkId="profile_link" absolute="false">
/secure/ViewProfile.jspa?name=$user.name
</link>
[ 330 ]
Customizing the UI
In the third example, user is a variable available in the velocity context!
An icon element is used when we need to add an icon alongside the link:
<icon height="16" width="16">
<link>/images/avatar.gif</link>
</icon>
3. Deploy the plugin.
How it works…
Once the plugin is deployed, we can see that a new web item is shown in the web section
we created previously under the Administration screen of JIRA.
We can add the item under various different places, just by changing the section attribute.
We have seen an example while creating a new issue operation in the previous recipe.
See also
The Adding new web sections in the UI recipe in this chapter
[ 331 ]
Customizing the UI
Use of decorators and other metadata tags
We have seen web sections and web items. In most cases, these web items point to custom
actions created via plugins and will most certainly have views rendered using custom
velocity templates or jsps. So, how do we provide a user experience similar to other
standard JIRA pages?
Atlassian User Interface, AUI, provides all the necessary libraries needed to build a user
experience that is in line with default JIRA pages. You can find more details on AUI at
https://docs.atlassian.com/aui/latest/. But is that enough?
Everyone knows how the usage of proper decorators can get you the desired look and feel.
Have you been paying attention to the JIRA decorators as well?
Getting ready
Let us assume that we are developing a simple webwork plugin and have pointed the webitem we developed in the previous recipe to the new action. This is how the respective
modules look in the atlassian-plugin.xml.
<web-section name="J-Tricks Section"
i18n-name-key="j-tricks-section.name" key="j-tricks-section"
location="admin_plugins_menu" weight="1000">
<description key="j-tricks-section.description">
The J-Tricks Section Plugin
</description>
<label key="j-tricks-section.label"/>
</web-section>
<web-item name="J-Tricks Link"
i18n-name-key="j-tricks-link.name" key="j-tricks-link"
section="admin_plugins_menu/j-tricks-section" weight="1000">
<description key="j-tricks-link.description">
The J-Tricks Link Plugin
</description>
<label key="j-tricks-link.label"/>
<link linkId="j-tricks-link-link">
http://localhost:2990/jira/secure/JTricksDemoAction!default.jspa
</link>
</web-item>
<webwork1 key="j-tricks-demo-action" name="J-Tricks Demo Action"
[ 332 ]
Customizing the UI
i18n-name-key="j-tricks-demo-action.name">
<description key="j-tricks-demo-action.description">
The J-Tricks Demo Action Plugin
</description>
<actions>
<action name="com.jtricks.jira.webwork.JTricksDemoAction"
alias="JTricksDemoAction">
<view name="input">
/templates/j-tricks-demo-action/jtricksdemoaction/success.vm
</view>
</action>
</actions>
</webwork1>
As you can see, we have a webwork1 action with an input view. We also have a web
section, named j-tricks-section, under Administration | Add-ons and a web item
under the new section which points to our action. On clicking on the new item, the input
view is rendered. All the usual stuff!
Let us also create the input.vm file as a standard page using AUI, as shown below:
<html>
<head>
<title>J-Tricks Demo</title>
</head>
<body>
<div class="aui-page-panel">
<div class="aui-page-panel-inner">
<section class="aui-page-panel-content">
<h2>JTricks Demo</h2>
<p>How is the look and feel?</p>
</section>
</div>
</div>
</body>
</html>
The new page created will appear as follows:
[ 333 ]
Customizing the UI
In this recipe, we will see how we can use JIRA decorators to modify the look and feel of
this page.
How to do it…
As you probably noticed, the web section in our snippet resides under
admin_plugins_menu and we expect to see the look and feel of an administration screen.
But all we see is a plain page, barring the top navigation bar! Where are all the
administration navigation items? This is where the decorators help. Let us add the admin
content decorator in the head of the html code, as shown below:
<html>
<head>
<title>J-Tricks Demo</title>
<meta name="decorator" content="atl.admin" />
</head>
<body>
......
</body>
</html>
As soon as the admin decorator is added, the page is rendered as shown below:
The single line of code, an HTML meta tag that defines the decorator, adds the complete
administration navigation, as shown in the above screenshot.
[ 334 ]
Customizing the UI
What if you want to show the current active section? This, again, requires adding another
meta tag that defines the active admin section.
<meta name="admin.active.section"
content="admin_plugins_menu/j-tricks-section" />
The admin.active.section has the section value, admin_plugins_menu/j-trickssection, under the content attribute. The modified page will appear as follows:
As you can see, the add-ons sections now appear on the left side of the page.
But the page itself is rendered using the J-Tricks Website link and it makes sense to
highlight it while we are on the page. It is, again, another meta tag that comes to our rescue.
The meta tag admin.active.tab has the web item's linkId in its content attribute, as
shown below:
<meta name="admin.active.tab" content="j-tricks-link-link">
[ 335 ]
Customizing the UI
The modified page will appear as follows:
As you can see, the J-Tricks Website tab is now highlighted.
Similarly, you can use these tags in anycustom pages, as appropriate, to alter the look and
feel of the entire page.
How it works…
JIRA defines the complete list of decorators under atlassian-jira/WEBINF/decorators.xml and it renders the appropriate JSP files at runtime, based on the
decorator defined on the page.
You can also check out the appropriate jsp file to find out the list of supported meta tags.
For example, the atl.admin decorator points to /decorators/admin.jsp, as shown here:
<decorator name="atl.admin" page="/decorators/admin.jsp"/>
A quick scan in the /decorators/admin.jsp file will reveal the use of properties like
meta.admin.active.section, meta.admin.active.tab, meta.projectKey, etc.
You can use these meta tags in the pages to create the appropriate user experience.
Only four of the decorators are available for v2 plugins, and you can find the list of them,
with details, at
https://developer.atlassian.com/docs/common-coding-tasks/using-standard-page-de
corators.
[ 336 ]
Customizing the UI
See also
The Adding new web sections in the UI recipe in this chapter
The Adding new web items in the UI recipe in this chapter
Adding conditions for web fragments
As we saw in the previous recipes, adding a web fragment is pretty easy. However, the job
doesn't always end there. In many cases, we would want to limit the web item based on a
set of conditions.
For example, an Edit link on an issue should only appear for people with edit permission
on an issue. The Administration link should appear only if the user is a JIRA administrator.
In this recipe, let us look at how we can implement conditions for displaying web
fragments.
How to do it…
It is possible to add one or more conditions to a web section or web item. In the latter case,
the conditions element is used, which is a collection of condition/conditions
elements and a type attribute. The type attribute is either the logical AND or OR.
For example, the following condition specifies that the user should have either theadmin
permission or use permission in a project before he/she can see the web fragment that has
the condition on it.
<conditions type="OR">
<condition class="com.atlassian.jira.plugin.webfragment
.conditions.JiraGlobalPermissionCondition">
<param name="permission">admin</param>
</condition>
<condition class="com.atlassian.jira.plugin.webfragment
.conditions.JiraGlobalPermissionCondition">
<param name="permission">use</param>
</condition>
</conditions>
[ 337 ]
Customizing the UI
Possible values of permission, as of 7.0, are admin,use, sysadmin, project, browse,
create, edit, update (same as edit), scheduleissue, assign, assignable, attach,
resolv, close, transition, comment, delete, work, worklogdeleteall,
worklogdeleteown, worklogeditall, worklogeditown, link, sharefilters,
groupsubscriptions,move, setsecurity, pickusers, viewversioncontrol,
modifyreporter, viewvotersandwatchers, managewatcherlist,bulkchange,
commenteditall,commenteditown, commentdeleteall, commentdeleteown,
attachdeleteall, attachdeleteown, and viewworkflowreadonly. This list can be
found from the com.atlassian.jira.security.Permissions class.
Let us consider a simple example of how to write a condition and display the web items
based on it. In this example, we will display a web item in the top navigation bar if, and
only if, the user has logged in and belongs to the jira-developers group. The following
are the steps:
1. Write the condition class. The class should extend the AbstractWebCondition
class and override the following abstract method.
public abstract booleanshouldDisplay(ApplicationUser user,
JiraHelperjiraHelper);
2. In our example, all we need to check is that the user is not null and is a member
of the group jira-developers. The class is implemented as follows:
public class DeveloperCondition extends AbstractWebCondition{
@Override
public booleanshouldDisplay(ApplicationUser user,
JiraHelper helper) {
return user != null && ComponentAccessor.getGroupManager()
.getGroupNamesForUser(user).contains("jira-developers");
}
}
3. Add the new condition class in the web-item:
<web-item key="jtricks-condition-menu"
name="JTricks Condition Menu"
section="system.top.navigation.bar" weight="160">
<description>J Tricks Web site with condition</description>
<label>JTricks Conditional Menu</label>
<tooltip>J Tricks Web site</tooltip>
<link linkId="jtricks-condition-menu">
http://www.j-tricks.com
</link>
<condition class="com.jtricks.ui.conditions.DeveloperCondition"/>
[ 338 ]
Customizing the UI
</web-item>
As you can see, the section here is system.top.navigation.bar, which will
place the new link on the Top Navigation bar. The link will only be visible if the
condition DeveloperCondition returns true.
We can easily invert a condition using the invert flag as follows:
<condition class=
"com.jtricks.ui.conditions.DeveloperCondition"
invert="true"/>
This will display the link if the user is not logged in or not in the group of JIRA
developers!
4. Deploy the plugin.
How it works…
Once the plugin is deployed, we can see that the new JTricks Conditional Menu is
rendered in the top navigation bar only when the user is logged in and in the group of
jira-developers.
The following screenshot shows the dashboard of a user who is logged in and in the group
ofjira-developers:
If the user is not logged in, or if the user is not in the jira-developers group, the
condition is not satisfied and the above menu is not shown.
[ 339 ]
Customizing the UI
Creating new velocity context for web
fragments
As we have mentioned in the previous recipes, it is possible to add velocity variables while
constructing a JIRA web fragment. JIRA supports a list of variables by default, which
include user, req, baseurl, and so on. The full list and the details of these variables can be
found at https://developer.atlassian.com/display/JIRADEV/Velocity+Contexts.
In this recipe, we will see how to add more variables to the velocity context with the use of
the context-provider element.
How to do it…
The context-provider element adds to the velocity context available to the web section
and web item modules. Only one context-provider can be added for an item. The
following steps show how we can make use of a context provider:
1. Create the new ContextProviderclass.
The class must implement com.atlassian.plugin.web.ContextProvider.
To make things easy, it is enough to extend the
AbstractJiraContextProvider class and override the following abstract
method in it:
public abstract Map getContextMap(ApplicationUser user,
JiraHelperjiraHelper);
The following is what the class looks like if you want to add the full name of the
user as a separate variable in the velocity context.
public class UserContextProvider
extends AbstractJiraContextProvider {
@Override
public Map getContextMap(ApplicationUser user,
JiraHelper helper) {
return MapBuilder.build("userName",
user.getDisplayName());
}
}
[ 340 ]
Customizing the UI
Please note that the $user variable is already available in the velocity
context of web fragments and so the full name can be retrieved easily
using $user.getDisplayName(). This is just a simple example of how to
use the context providers.
2. Use the variable that is added into the velocity context appropriately while
constructing the web section/item.
In the example, let us create a new web section with the user's full name in the
admin section with a single web item in it to link to the user's website.
<web-section key="jtricks-admin-context-section"
name="JTricks Context Section" location="admin_plugins_menu"
weight="910">
<label>$userName</label>
<context-provider
class="com.jtricks.ui.context.UserContextProvider" />
</web-section>
<web-item key="jtricks-admin-context-link"
name="JTricks Context Link"
section="admin_plugins_menu/jtricks-admin-context-section"
weight="10">
<label>Website</label>
<link linkId="jtricks.admin.context.link">
http://www.j-tricks.com
</link>
</web-item>
As you can see, the web section refers to $userName in its label.
3. Deploy the plugin.
How it works…
Once the plugin is deployed, we can see that the new web section is created under the JIRA
Admin UI, as shown in the following screenshot. The $userName variable is dynamically
replaced by the current user's full name.
[ 341 ]
Customizing the UI
Adding a new drop-down menu on the top
navigation bar
In this recipe, we will show how to use the web section and web item modules quickly to
add a new drop-down menu in JIRA's top navigation bar.
How to do it…
Here, we first need a webitem to be placed in the system's top navigation bar and then have
a websection declared under it. The web section can then have a list of web items created
under it that will then form the links on the drop-down menu.
Following are the steps to do it:
1. Create a new web item under the system's top navigation bar:
<web-item key="jtricks-menu" name="JTricks Menu"
section="system.top.navigation.bar" weight="150">
<description>J Tricks Web site</description>
<label>J Tricks</label>
<tooltip>J Tricks Web site</tooltip>
[ 342 ]
Customizing the UI
<link linkId="jtricks-menu">http://www.j-tricks.com</link>
</web-item>
As you can see, the section is system.top.navigation.bar. It can have a link
that is pointed to somewhere, in this case, the J-Tricks website.
Here, an important thing to notice is that the linkId should be same as
the key. In this case, both are jtricks-menu.
2. Define a web section located under the above web item:
<web-section key="jtricks-section" name="JTricks Dropdown"
location="jtricks-menu" weight="200"></web-section>
Make sure the location is pointing to the key of the first web item,
which is also its linkId.
3. Now add the various web-items under the above web section:
<web-item key="jtricks-item" name="Jtricks Item"
section="jtricks-menu/jtricks-section" weight="210">
<description>J Tricks Tutorials</description>
<label>J Tricks Tutorials</label>
<tooltip>Tutorials from J Tricks</tooltip>
<link linkId="jtricks.link">
http://www.j-tricks.com/tutorials
</link>
</web-item>
Note that the section is pointed to jtricks-menu/jtricks-section,
which is similar to a localized section. Here, jtricks-menu is the key for
the first web item and jtricks-section is the key for the previous web
section.
4. Deploy the plugin.
[ 343 ]
Customizing the UI
How it works…
Once the plugin is deployed, we can see that the new web fragments are created in the top
navigation banner. We have a web item, JTricks, and a list of links grouped under it, in a
section, as shown in the following screenshot:
Dynamic creation of web items
We have now seen quite a few recipes on how to create web items and place them at
different places in the UI. But in each case, we knew what links were needed. How about
creating these links on the fly?
In this recipe, we will see how to create web items dynamically.
Getting ready
Create a new web item, Favourites, in the system top navigation bar, as discussed in the
previous recipe.
[ 344 ]
Customizing the UI
How to do it…
Let us assume we want to create some links in the system top navigation bar. We have seen
the same thing in the previous recipe, but that works only when we know the links in
advance. Let us consider a new scenario where the user sees different sets of links when
he/she is logged in and not logged in! We can use conditions to check user status, but let us
use dynamic link creation for the sake of this recipe.
The following is a step-by-step process to do the same:
1. Create the Favourites web section in the system top navigation bar.
<web-item key="favourites-menu" name="Favourites Menu"
section="system.top.navigation.bar" weight="900">
<description>Favourites Menu</description>
<label>Favourites</label>
<tooltip>My Favourite Links</tooltip>
<link linkId="favourites-menu">
http://www.j-tricks.com
</link>
</web-item>
<web-section key="favourites-section" name="Favourites Dropdown"
location="favourites-menu" weight="200">
</web-section>
Here, we did exactly what we saw in the previous recipe. A web-item is created in
the top navigation bar, under which a web section is created.
2. Define a web-item-provider in the atlassian-plugin.xml. A web item
provider implements the WebItemProvider interface and it lets us create a set
of links dynamically. The web-item-provider is defined as follows:
<web-item-provider key="favourites-factory"
name="Favourites Link Factory"
section="favourites-menu/favourites-section"
class="com.jtricks.ui.links.FavouritesLinkProvider" />
As you can see, there is a unique key and a human readable name associated with
this module. Then, there is the section attribute, which points to the section
defined in step 1, and the class attribute, which points to the WebItemProvider.
[ 345 ]
Customizing the UI
3. Create the web item provider class. The class should implement
WebItemProvider, as shown here:
public class FavouritesLinkProvider
implements WebItemProvider {
@Override
public Iterable<WebItem>getItems(Map<String,
Object> context) {
.....
}
}
4. Implement the getItems method. In this method, we will retrieve the current
user and return a list of links, depending on whether the user is null or not:
@Override
public Iterable<WebItem>getItems(Map<String, Object> context) {
final ApplicationUser user =
(ApplicationUser) context.get("user");
final List<WebItem> links = Lists.newArrayList();
if (user != null) {
links.add(new WebFragmentBuilder(10).id("issue_lnk_id1")
.label("Favourites 1").title("My Favourite One")
.webItem("favourites-menu/favourites-section")
.url("http://www.google.com").build());
links.add(new WebFragmentBuilder(20).id("issue_lnk_id2")
.label("Favourites 2").title("My Favourite Two")
.webItem("favourites-menu/favourites-section")
.url("http://www.j-tricks.com").build());
} else {
links.add(new WebFragmentBuilder(10).id("issue_lnk_id1")
.label("Favourite Link").title("My Default Favourite")
.webItem("favourites-menu/favourites-section")
.url("http://www.google.com").build());
}
return links;
}
Here, each WebItem is a web fragment defined using the following:
a. id: A unique ID of the web-item
b. label: Label of the web item
[ 346 ]
Customizing the UI
c. title: A tooltip for the link
d. webitem: The web section key, under which the web item should be
placed
e. url: URL of the web item
5. Package the plugin and deploy it.
It is also possible to dynamically create web sections using the same technique. We just
need to use the webSection function, instead of webItem, while building the
WebFragmentBuilder.
How it works…
Once the plugin is deployed, we can see that the new web fragments are created in the top
navigation banner. If the user is not logged in, the Favourites menu is shown with the
default link, as shown in the following screenshot:
[ 347 ]
Customizing the UI
Once the user is logged in, he/she will see a different set of links, as per the getItems
method.
The same approach can be used to create dynamic links/sections based on a different
criterion and, of course, at various different places in the UI.
Adding new tabs in the View Issue screen
We have seen how to enhance the UI by adding new sections and links to various locations.
In this recipe, we will see how to add a new tab panel under the view issue page, similar to
the existing panels, such as Comments, Change History, and so on.
Getting ready
Create a new skeleton plugin using the Atlassian Plugin SDK.
How to do it…
Adding a new tab panel to the ViewIssue page can be done by the IssueTab
PanelPluginModule. Following are the steps required to create a new issue tab panel that
displays some static text with a greeting to the logged-in user.
1. Define theIssue Tab Panel in the atlassian-plugin.xml:
<issue-tabpanel key="jtricks-issue-tabpanel"
i18n-name-key="issuetabpanel.jtricks.name" name="Issue Tab Panel"
class="com.jtricks.ui.tabs.JTricksIssueTabPanel">
[ 348 ]
Customizing the UI
<description>A sample Issue Tab Panel</description>
<label>JTricks Panel</label>
<resource type="velocity"
name="view" location="templates/issue/issue-panel.vm" />
<order>100</order>
<sortable>true</sortable>
</issue-tabpanel>
Here, the plugin module has a unique key and should define the class that
implements the tab panel. It also has a list of elements, explained as follows:
a. description: A description of the tab panel
b. label: A human-readable label for the panel
c. resource: Defines the velocity template that renders the tab panel view
d. order: Defines the order in which the panels will appear on the view issue
page
e. sortable: Defines whether the contents of the panel are sortable or not;
for example, sorting comments or the change history elements
2. Implement the Issue Tab Panel class. The class should extend the
AbstractIssueTabPanel class, which in turn implements the IssueTabPanel
interface. We need to implement the showPanel and getActions methods:
a. Implement the showPanel method to return true if the panel can be
displayed to the user. This method can have complex logic to check whether
the user can see the tab or not, but in the example we have, we just return
true:
public booleanshowPanel(Issue issue, ApplicationUserremoteUser) {
return true;
}
b. Implement the IssueAction classes that need to be returned in the
getActions method. It is in the Action classes that we populate the velocity
context to render the view and also return the time performed to facilitate
sorting – if sortable = true. Sorting is done based on time returned in the
getTimePerformed() method.
In the example, let us create a single Action class as follows:
public class JTricksAction extends AbstractIssueAction {
public JTricksAction(IssueTabPanelModuleDescriptor
descriptor) {
[ 349 ]
Customizing the UI
super(descriptor);
}
@Override
public Date getTimePerformed() {
return new Date();
}
@Override
protected void populateVelocityParams(Map params) {
params.put("user",
ComponentAccessor.getJiraAuthenticationContext()
.getLoggedInUser().getDisplayName());
}
}
As you can see, the action class must extend the AbstractIssueAction
class, which in turn implements the IssueAction interface.
In the getTimePerformed method, it just returns the current date.
populateVelocityParams is the important method where the velocity
context is populated. In our example, we just include the current user's full
name with key as user.
c. Implement the getActions method in the Tab Panel class to return a list
of issue actions. In our example, we just return a list that contains the new
JTricksAction:
public List getActions(Issue issue,
ApplicationUserremoteUser) {
List<JTricksAction>panelActions =
new ArrayList<JTricksAction>();
panelActions.add(new JTricksAction(descriptor));
return panelActions;
}
Here, the descriptor is an instance variable of the super class. All we do here
is create an instance of the IssueAction class and return a list of such
actions.
3. Create the view template in the location specified earlier:
Hey $user, sample Issue Tab Panel!
This is all we need for the user here is populated into the context by the Action
class.
[ 350 ]
Customizing the UI
4. Package the plugin and deploy it.
How it works…
Once the plugin is deployed, a new tab panel will appear in the ViewIssue page, as shown
in the following screenshot.
As you can see, the greeting message there is populated using the velocity context and the
attributes in it.
There's more…
From JIRA 5.0, it is possible to load the issue tab panels asynchronously. This improves the
user experience if a custom tab takes more time to load.
[ 351 ]
Customizing the UI
Loading issue tab panel asynchronously
All we need to do is to add the <supports-ajax-load> configuration element in the tab
panel definition in atlassian-plugin.xml. The updated definition will be as follows:
<issue-tabpanel key="jtricks-issue-tabpanel"
i18n-name-key="issuetabpanel.jtricks.name" name="Issue Tab Panel"
class="com.jtricks.ui.tabs.JTricksIssueTabPanel">
<description>A sample Issue Tab Panel</description>
<label>JTricks Panel</label>
<resource type="velocity" name="view"
location="templates/issue/issue-panel.vm" />
<order>100</order>
<sortable>true</sortable>
<supports-ajax-load>true</supports-ajax-load>
</issue-tabpanel>
This will load the panel asynchronously. However, if you have any web resources used in
this panel, you should be careful because the resources might not be available in the View
Issue page by the time the tab panel has loaded.
In such a scenario, use the jira.view.issue context in the web-resource definition.
When a web resource module is defined with the context, all the resources defined under
that web resource module will be available in all pages using that context.
Following is an example:
<web-resource key="jtricks-resource" name="JTricks tab java script">
<context>jira.view.issue</context>
<dependency>jira.webresources:viewissue</dependency>
<resource type="download" name="myJS.js" location="script/myJS.js"/>
</web-resource>
Here, the myJS.js file will always be available in the View Issue page.
Adding new tabs in the Browse Project
screen
In this recipe, we will see how to add a new tab in the BrowseProject screen using the
project-tabpanel module.
[ 352 ]
Customizing the UI
The use of this module is deprecated in JIRA 7 but we still have it in the
book for the sake of plugins in older versions or to help plugin migrations
to JIRA7.
Getting ready
Create a new skeleton plugin using Atlassian Plugin SDK.
How to do it…
Following are the steps required to create a new project tab panel:
1. Define the Project Tab Panel in the atlassian-plugin.xml:
<project-tabpanel key="jtricks-project-panel"
i18n-name-key="projectpanels.jtricks.name"
name="Project Tab Panel"
class="com.jtricks.ui.tabs.JTricksProjectTabPanel">
<description>A sample Project Tab Panel</description>
<label>JTricks Panel</label>
<order>900</order>
<resource type="velocity"
name="view" location="templates/project/project-panel.vm" />
</project-tabpanel>
Here, the plugin module has a unique key and should define the class that
implements the tab panel. It also has a list of elements, explained as follows:
a. description: A description of the tab panel
b. label: A human-readable label for the panel
c. resource: Defines the velocity template that renders the tab panel view
d. order: Defines the order in which the panels will appear on the browse
project screen
[ 353 ]
Customizing the UI
2. Implement the Project Tab Panel class.The class should extend the
AbstractProjectTabPanel class, which in turn implements the
ProjectTabPanel interface. We need to implement only the showPanel
method.
The showPanel method should return true if the panel can be displayed to the
user. This method can have complex logic to check whether the user can see the
tab or not, but in the example we have, we just return true:
public booleanshowPanel(BrowseContextctx) {
return true;
}
3. Use the createVelocityParams method to add more variables to the velocity
context, if needed. These variables can be used by the velocity templates used in
the plugin module definition.For example, the current user's name can be added
to the context, as shown here:
@Override
protected Map<String,
Object>createVelocityParams(BrowseContextctx) {
Map<String, Object>params =
super.createVelocityParams(ctx);
params.put("user",
ctx.getUser() != null ?
ctx.getUser().getDisplayName() : "Anonymous");
return params;
}
4. Create the view template in the location specified earlier. The template we
defined is as follows:
Hey <b>$!user</b>, This is a sample Project Tab Panel from
<a href="http://www.j-tricks.com">J Tricks</a>
As you can see, the template uses the user variable populated in step 3.
5. Package the plugin and deploy it.
[ 354 ]
Customizing the UI
How it works…
Once the plugin is deployed, a new tab panel will appear in the BrowseProject page, as
shown in the following screenshot:
Unlike the previous versions, the new panel appears under the Add-ons section, as the
project-tabpanel modules are now deprecated.
We can add links and panels directly in the Browse Project section using the project-centric
navigation; you will learn that in the next few recipes.
Adding new links in the Project-centric view
As you saw in the previous recipe, the project-tabpanel module is deprecated and the
panels created using the same are now grouped under the Add-ons section.
In JIRA7 and higher, items can be directly added into the project-centric view using the
web-item module. We have already seen the web item module earlier in this chapter. We
just need to create a web item with the appropriate section in the plugin module definition.
In this recipe, we will see how to add a simple link to the project-centric navigation.
Getting ready
Create a new skeleton plugin using Atlassian Plugin SDK.
[ 355 ]
Customizing the UI
How to do it…
As mentioned earlier, we just need to define a web-item module with the appropriate
section and link defined in it.
For the project-centric navigation, the section is
jira.project.sidebar.plugins.navigation.
The web-item module is defined as follows:
<web-item key="jtricks-projectcentric-link"
i18n-name-key="projectcentriclink.jtricks.name"
section="jira.project.sidebar.plugins.navigation" weight="300">
<label>JTricks Website</label>
<link>http://www.j-tricks.com</link>
<param name="iconClass"
value="aui-icon aui-icon-small aui-iconfont-link"/>
</web-item>
Please note the iconClass param, as this gives us a way to alter the link
visibility using different CSS classes.
In the above example, we have used the CSS classes, exposed by AUI (Atlassian User
Interface), and took advantage of the default icons that come with JIRA. We use the link
icon, and the full list of icons, and the respective icon classes, can be found at
https://docs.atlassian.com/aui/latest/docs/icons.html.
We can, of course, use our own CSS classes, defined in the plugin web resources, to alter the
visibility as we like.
How it works…
Once the plugin is deployed, the new link will appear in the BrowseProject page, as shown
in the following screenshot:
[ 356 ]
Customizing the UI
As you can see, the new link uses the link icon from AUI.
See also
The Adding new web items in the UI recipe in this chapter
Adding new panels in the project-centric
view
In the previous recipe, we saw how to add simple links to the project-centric navigation.
This is good enough for some cases, but what if we need to show a web panel with proper
logic?
This is where we can add a web panel and link to the web panel from a web item, added in
the project-centric navigation.
Getting ready
Create a new skeleton plugin using AtlassianPluginSDK.
[ 357 ]
Customizing the UI
How to do it…
Following are the steps required to add a new web panel in the project-centric view.
1. Define a web panel using the web-panel plugin module, as shown here:
<web-panel key="jtricks-projectcentric-panel-key"
location="com.atlassian.jira.jira-projects-plugin:jtrickspanel">
<resource type="velocity" name="view"
location="templates/project/project-panel.vm" />
<context-provider
class="com.jtricks.ui.tabs.context
.ProjectPanelContextProvider"/>
</web-panel>
Similar to the web-item module, we can add conditions, resources, and context
providers on the web-panel module. More details on the web-panel module can
be found at
https://developer.atlassian.com/jiradev/jira-platform/building-jira-ad
d-ons/jira-plugins2-overview/jira-plugin-module-types/web-panelplugin-module.
As you can see, we have defined a view template and a context-provider in
the above example. The template will be used to render the view and context
provider will be used to populate variables into the velocity context.
Make a note of the location element. This should be a unique value and
we will use it later in this recipe.
2. Create the context provider class. This class will implement the
ContextProvider interface, as shown here:
public class ProjectPanelContextProvider implements
ContextProvider{
@Override
public void init(Map<String, String>params) throws
PluginParseException {
//Nothing here but we can initiate things here, if needed!
}
@Override
public Map<String,
Object>getContextMap(Map<String, Object> context) {
ApplicationUser user =
ComponentAccessor.getJiraAuthenticationContext()
[ 358 ]
Customizing the UI
.getLoggedInUser();
context.put("user", user != null ?
user.getDisplayName() : "Anonymous");
return context;
}
}
As you can see, we need to implement the init and getContextMap methods.
We can initiate the variables in the init method and add variables to the context
using the getContextMap method.
In our example, we have added the logged-in user's name as the user variable.
3. Create the view template. In our example, let us create a simple view using the
user variable populated to the context in the earlier step:
Hey <b>$!user</b>, This is a sample Project Tab Panel from
<a href="http://www.j-tricks.com">J Tricks</a>
4. Now that the web panel is created, we need to define the web-item module in
the project-centric navigation that points to the new web panel:
<web-item key="jtricks-projectcentric-panel"
i18n-name-key="projectcentricpanel.jtricks.name"
section="jira.project.sidebar.plugins.navigation" weight="310">
<label>JTricks Web Panel</label>
<link>/projects/$pathEncodedProjectKey?selectedItem=
com.atlassian.jira.jira-projects-plugin:jtrickspanel</link>
<param name="iconClass"
value="aui-icon aui-icon-small aui-iconfont-file-code"/>
</web-item>
As you can see, the section points to
jira.project.sidebar.plugins.navigation, as we saw in last recipe. We
are also using yet another CSS class from AUI library to render the link using a
file icon.
[ 359 ]
Customizing the UI
But the most important change here is in the link element. The link points to the
project page with the selected item pointing to the location defined in the webpanel module, as defined in step 1. The link is constructed as
/projects/pojectKey/selectedItem=webPanelLocation.
The projectKey is dynamically constructed in the link as
$pathEncodedProjectKey. webPanelLocation is
com.atlassian.jira.jira-projects-plugin:jtrickspanel, as defined in
step 1.
5. Package the plugin and deploy it.
How it works…
Once the plugin is deployed, the new webitem link will appear in the project-centric
navigation. On clicking on the link, the view is rendered using the web panel, as shown in
the below screenshot:
[ 360 ]
Customizing the UI
Adding sub-navigation in Project-centric
view
In the earlier recipe, we saw how new web panels are added to the project-centric
navigation. The web panels can be completely designed by the plugin developer and the
developer can add extra navigation in those web panels, as he/she likes.
Having said that, JIRA also gives us an easy way to addsub-navigation into these web
panels. For example, you can see sub-navigation in the Reports section in the project-centric
view, as shown below:
How can we do this easily in a plugin? In this recipe, we will work on adding subnavigation to a web panel under the project-centric view.
Getting ready
Create a web panel and link to it as we saw in the earlier recipe. Here is the definition in the
atlassian-plugin.xml file:
<web-item key="jtricks-projectcentric-panel-navigation"
i18n-name-key="projectcentricpanelnavigation.jtricks.name"
section="jira.project.sidebar.plugins.navigation" weight="320">
<label>JTricks Web Panel Navigation</label>
<link>
/projects/$pathEncodedProjectKey?selectedItem=
com.atlassian.jira.jira-projects-plugin
[ 361 ]
Customizing the UI
:jtricksnavigationpanel
</link>
<param name="iconClass"
value="aui-icon aui-icon-small aui-iconfont-file-pdf"/>
</web-item>
<web-panel key="jtricks-projectcentric-panel-keyall"
location="com.atlassian.jira.jira-projectsplugin:jtricksnavigationpanel">
<resource type="velocity"
name="view" location="templates/project
/project-navigation-panel.vm" />
</web-panel>
As you can see, there is a web-panel definition, without any context providers to keep it
simple, and there is a web-item definition that points to it.
How to do it…
Following are the steps required to add sub-navigation in the web panel defined above.
1. Define a web resource in the atlassian-plugin.xml, with a JavaScript file
defined as resource in it. If you have used the Atlassian Plugin SDK to create the
skeleton plugin, you should already have a web resource definition and an
empty JavaScript file defined in it. If so, you can reuse that web resource and
JavaScript file. Here is a sample one:
<web-resource key="ui-plugin-resources"
name="ui-plugin Web Resources">
<dependency>com.atlassian.auiplugin:ajs</dependency>
............
<resource type="download" name="ui-plugin.js"
location="/js/ui-plugin.js" /> <context>ui-plugin</context>
</web-resource>
2. Add a dependency to com.atlassian.jira.jira-projectsplugin:subnavigator, which contains the essential JavaScript definitions for
implementing sub-navigation.
The updatedweb-resource will be as follows:
<web-resource key="ui-plugin-resources"
name="ui-plugin Web Resources">
<dependency>com.atlassian.auiplugin:ajs</dependency>
<dependency>
com.atlassian.jira.jira-projects-
[ 362 ]
Customizing the UI
plugin:subnavigator
</dependency>
............
<resource type="download" name="ui-plugin.js"
location="/js/ui-plugin.js" />
<context>ui-plugin</context>
</web-resource>
3. Make sure the plugin defines the appropriate context for the web-resource. We
can import the already defined context, ui-plugin, into the velocity templates or
add the atl.general context, which will make the resources available on all the
pages:
<web-resource key="ui-plugin-resources"
name="ui-plugin Web Resources">
...........
<context>atl.general</context>
</web-resource>
More about web resource contexts can be read at
https://developer.atlassian.com/jiradev/jira-platform/building-j
ira-add-ons/jira-plugins2-overview/jira-plugin-module-types/webresource-plugin-module#WebResourcePluginModuleWebResourceContexts.
4. Go to the JavaScript file and add the JIRA.Projects.Subnavigator definition.
Following are the important elements:
id: An identifier for the component. We will use the web panel location as the
ID, as it will help us dynamically fetch it later.
triggerPlaceholder: A CSS selector or DOM element where the dropdown2
trigger will be placed.
contentPlaceholder: A CSS selector or DOM element where the dropdown2
content (aka the options) will be placed.
titlePlaceholder: A CSS selector or DOM element where the dropdown2 title
will be placed (optional). If not provided, the component will not handle the title.
itemGroups: An array with the list of items to choose from. It will be an array of
arrays. Each inner group of items will be placed together into separate sections;
for example the array of itemGroups passed to the component should contain an
array for each section of items that needs to be rendered.
selectedItem: The identifier of the item that will appear as selected. We will
need to dynamically identify the selected item and set it to this attribute.
[ 363 ]
Customizing the UI
changeViewText: Text used for the trigger (optional). If not provided, it will
show the selected item.
hideSelectedItem: Whether we should hide the selected item from the
dropdown2 (defaults to true).
5. In our example, the definition appears as shown here:
var jtricksnavigator = new JIRA.Projects.Subnavigator({
id: "jtricksPanel",
triggerPlaceholder: jtriggerPlaceholder,
contentPlaceholder: jcontentPlaceholder,
titlePlaceholder: jtitlePlaceholder,
itemGroups: [
[{
id: "com.atlassian.jira.jira-projectsplugin:jtricksnavigationpanel1",
label: "Panel One",
description: "Sample description for panel one",
link: AJS.contextPath()
+ "/projects/"
+ JIRA.API.Projects.getCurrentProjectKey()
+ "?selectedItem=com.atlassian.jira
.jira-projects-plugin:jtricksnavigationpanel1"
},
{
id: "com.atlassian.jira.jira-projectsplugin:jtricksnavigationpanel2",
label: "Panel Two",
description: "Sample description for panel two",
link: AJS.contextPath()
+ "/projects/"
+ JIRA.API.Projects.getCurrentProjectKey()
+ "?selectedItem=com.atlassian.jira
.jira-projects-plugin:jtricksnavigationpanel2"
}],
[{
id: "com.atlassian.jira.jira-projectsplugin:jtricksnavigationpanel",
label: "All Panels",
description: "Sample description for panels",
link: AJS.contextPath()
+ "/projects/"
+ JIRA.API.Projects.getCurrentProjectKey()
+ "?selectedItem=com.atlassian.jira
.jira-projects-plugin:jtricksnavigationpanel"
}]
], selectedItem: selectedPanelId,
[ 364 ]
Customizing the UI
changeViewText: "Select Panel", hideSelectedItem: false
});
6. Populate the variables in the above code as appropriate. In our example, the full
JavaScript, including the variable population, is as follows:
AJS.$(document).ready(function() {
var jtriggerPlaceholder = AJS.$("#panel-subnav-trigger");
var jcontentPlaceholder = AJS.$("#panel-subnav-content");
var jtitlePlaceholder = AJS.$("#panel-subnav-header");
//Get the selected panel id from browser url
var selectedPanelId = "com.atlassian.jira.jira-projectsplugin:jtricksnavigationpanel";
var url = window.location.href;
if (url.indexOf("jtricksnavigationpanel1") > -1) {
selectedPanelId = "com.atlassian.jira.jira-projectsplugin:jtricksnavigationpanel1";
} else if (url.indexOf("jtricksnavigationpanel2") > -1) {
selectedPanelId = "com.atlassian.jira.jira-projectsplugin:jtricksnavigationpanel2";
}
var jtricksnavigator = new JIRA.Projects.Subnavigator({
..........
//as in above step
});
AJS.$("#subnav-trigger-jtricksPanel")
.removeClass("subnav-trigger");
jtricksnavigator.show();
});
7. Some of the variables are populated from HTML elements in the view template,
which we will see in the next step.You also probably noticed a step to remove the
subnav-trigger class to adjust the view look and feel. Use it if appropriate. You
can also define your own CSS classes and use them.
jtricksnavigator.show() creates the navigation menus using the above
definition.
8. Define the required web panels. Since we have three options, one for the main
panel and two for the sub panels, defined into two sections in the itemGroups
element, we need to create two more web panel definitions, as given here:
<web-panel key="jtricks-projectcentric-panel-key1"
location="com.atlassian.jira.jira-projectsplugin:jtricksnavigationpanel1">
[ 365 ]
Customizing the UI
<resource type="velocity" name="view"
location="templates/project/project-navigation-panel1.vm" />
</web-panel>
<web-panel key="jtricks-projectcentric-panel-key2"
location="com.atlassian.jira.jira-projectsplugin:jtricksnavigationpanel2">
<resource type="velocity" name="view"
location="templates/project/project-navigation-panel2.vm" />
</web-panel>
9. Create the resource views for all the web panels using the HTML element IDs
used in the JavaScript earlier. We only need four items in our panel views:
panel-subnav-header holds the selected item's name
panel-subnav-trigger to place the dropdown2 trigger
panel-subnav-content to place the dropdown2 options
Actual content of the panel
10. The velocity templates for our view definitions are as follows:
project-navigation-panel.vm:
<h1>
<span id="panel-subnav-header"></span>
<span id="panel-subnav-trigger"></span>
</h1>
<span id="panel-subnav-content"></span>
<br> Please select a panel from the dropdown
to see how the sub-navigation works!
project-navigation-panel1.vm:
<h1>
<span id="panel-subnav-header"></span>
<span id="panel-subnav-trigger"></span>
</h1>
<span id="panel-subnav-content"></span>
<br> This is a Navigation Panel One from
<a href="http://www.j-tricks.com">J Tricks</a>
[ 366 ]
Customizing the UI
project-navigation-panel.vm:
<h1>
<span id="panel-subnav-header"></span>
<span id="panel-subnav-trigger"></span>
</h1>
<span id="panel-subnav-content"></span>
<br> This is a Navigation Panel Two from
<a href="http://www.j-tricks.com">J Tricks</a>
11. Package the plugin and deploy it.
How it works…
Once the plugin is deployed, the new tab panel is shown as below.
[ 367 ]
Customizing the UI
The default panel is the main panel, as the main panel's ID is retrieved from the web-item
link. When we click on the options, the appropriate panel is selected, as shown below:
As you probably noticed, the title has also changed, along with the actual content.
In the background, all the work is done by the Subnavigator.js file, which is added into
the page context by the com.atlassian.jira.jira-projects-plugin:subnavigator
dependency. We only have the small task of initiating the JIRA.Projects.Subnavigator
object, with the appropriate parameters, and calling the show() method.
Adding issue link renderers
One of the great features in JIRA is the ability to create links between JIRA issues and other
remote entities. The remote entity can be anything that is accessible via a URL, for example
a confluence page, a remote JIRA issue, a ticket in another system, etc.
But the beauty of the feature doesn't end there. In addition to providing a way to create
remote links in the user interface, JIRA also lets you create new remote links of custom
types and you can then add issue link renderers to render those links in a way you like. The
renderer can get more information from the remote system and load it while rendering the
view issue page, even asynchronously. In this recipe, we will see how to create an issue
renderer for a custom remote link type.
[ 368 ]
Customizing the UI
Getting ready
Create a skeleton plugin using Atlassian Plugin SDK. Let us consider an interesting
example where a given user's twitter status and number of followers are displayed in an
issue as a remote link.
In order to communicate with Twitter using Java, there are different mechanisms required,
but in this recipe, let us use Twitter4j. More details about Twitter4j can be found at
http://twitter4j.org/en/index.html. The required libraries can be pulled to the plugin
project by adding the following dependency in pom.xml.
<dependency>
<groupId>org.twitter4j</groupId>
<artifactId>twitter4j-core</artifactId>
<version>[3.0,)</version>
</dependency>
You will also have to register an application at https://apps.twitter.com/to communicate
with Twitter. After the app is registered, we can generate key and access tokens for our app
to communicate with Twitter over OAuth. We will need the Consumer Key, Consumer
Secret, Access Token, and Access Token Secret for communicating with Twitter in our
code.
Following is the code to get an instance of Twitter using the above attributes:
ConfigurationBuildercb = new ConfigurationBuilder();
cb.setDebugEnabled(true).setOAuthConsumerKey("***************")
.setOAuthConsumerSecret("***************")
.setOAuthAccessToken("***************")
.setOAuthAccessTokenSecret("***************");
TwitterFactorytf = new TwitterFactory(cb.build());
Twitter twitter = tf.getInstance();
We can now use the Twitter object to retrieve the authorized data from the given account.
That's it for the fun part, and now we move on to the serious bit!
[ 369 ]
Customizing the UI
How to do it…
In order to set the stage for issue link rendering, let us create a new remote link type in JIRA
with the application type as Twitter. This can be done using the
RemoteIssueLinkService interface, as explained in the below steps.
1. Define a webwork action and add it under issue operations using a web-item
module, as in the following snippet:
<web-item key="remote-twitter-item"
name="Twitter Link" section="operations-operations" weight="800">
<label>Create Twitter Link</label>
<link linkId="remote-twitter.link">
/secure/TwitterLink.jspa?key=$!{issue.key}
</link>
</web-item>
<webwork1 key="remote-twitter-action" name="Remote Twitter Action"
class="java.lang.Object">
<description>Action to create remote twitter link</description>
<actions>
<action name="com.jtricks.jira.webwork.TwitterLinkAction"
alias="TwitterLink">
</action>
</actions>
</webwork1>
This adds a new issue operation to create a twitter link, as shown here:
[ 370 ]
Customizing the UI
2. Add the TwitterLinkAction class to create the twitter link, using the
RemoteIssueLinkService interface. In this class, we will use the Twitter
object to retrieve the details required to create the new application type, as shown
here:
final RemoteIssueLinkremoteIssueLink = new
RemoteIssueLinkBuilder().url("https://twitter.com/" +
twitterId).title(twitter.showUser(twitterId).getName())
.globalId(twitterId).issueId(issue.getId())
.relationship("Twitter Link").applicationName("Twitter")
.applicationType("Twitter").build();
RemoteIssueLinkService.CreateValidationResultvalidationResult =
this.remoteIssueLinkService.validateCreate(jiraAdmin,
remoteIssueLink);
if (validationResult.isValid()) {
RemoteIssueLinkResult result =
this.remoteIssueLinkService.create(jiraAdmin,
validationResult);
}
[ 371 ]
Customizing the UI
3. As you can see, we have used the application type as Twitter and have populated
the other attributes using the Twitter instance, as appropriate.
Once the remote link is created, it will appear as follows:
This is the default rendering of an issue link in JIRA. We will now implement a new issue
link rendering to modify the rendering of the preceding link:
Following is the step-by-step process required to implement an issue link renderer that will
transform this link to something better and with more detail.
1. Define the issue link renderer module in atlassian-plugin.xml:
<issue-link-renderer key="twitterLinkRenderer"
application-type="Twitter"
class="com.jtricks.ui.renderer.TwitterLinkRenderer">
<resource name="initial-view" type="velocity"
location="templates/issue/twitterlink.vm"/>
</issue-link-renderer>
[ 372 ]
Customizing the UI
As with any other plugin module, issue-link-renderer has a unique key. It
also has a human readable name and can have a i18n-name-key for localization.
The next two attributes, class and application-type, are the important ones. class
will be used to create the renderer context and application-type will define the
type of links that will use the new renderer.
The module also has a resource element that will be used to render the view.
The type of resource will be velocity and the name will be initial-view or
final-view, which are used for initial viewing and asynchronous loading
respectively.
In the preceding declaration, application-type is Twitter and we have only the
initial-view defined. The renderer class is TwitterLinkRenderer.
2. Develop the renderer class. The class should implement IssueLinkRenderer
interface and may extend AbstractIssueLinkRenderer to reduce the number
of methods to be implemented.When we extend AbstractIssueLinkRenderer,
there is only one method, getInitialContext, to be implemented. The code
goes like this:
public class TwitterLinkRenderer extends AbstractIssueLinkRenderer{
public static final String DEFAULT_ICON_URL =
"/download/resources/com.jtricks.ui-plugin
:ui-plugin-resources/images/twitter.jpg";
@Override
public Map<String, Object>
getInitialContext(RemoteIssueLinktwitterLink,
Map<String, Object> context) {
final I18nHelperi18n = getValue(context, "i18n",
I18nHelper.class);
final String baseUrl = getValue(context, "baseurl",
String.class);
//Get Twitter status here
return createContext(twitterLink, i18n, baseUrl, status);
}
private <T> T getValue(Map<String, Object> context,
String key, Class<T>klass) {
Object obj = context.get(key);
if (obj == null) {
throw new IllegalArgumentException
(String.format("Expected '%s' to exist in
[ 373 ]
Customizing the UI
the context map", key));
}
return klass.cast(obj);
}
private static Map<String,
Object>createContext(RemoteIssueLinkremoteIssueLink,
I18nHelperi18n, String baseUrl, String status) {
ImmutableMap.Builder<String,
Object>contextBuilder = ImmutableMap.builder();
String tooltip = "Some tooltip";
final String iconUrl = DEFAULT_ICON_URL;
final String iconTooltip = "Some icon tooltip";
putMap(contextBuilder, "id",
remoteIssueLink.getId());
putMap(contextBuilder, "url", remoteIssueLink.getUrl());
putMap(contextBuilder, "title",
remoteIssueLink.getTitle());
putMap(contextBuilder, "iconUrl", iconUrl);
putMap(contextBuilder, "iconTooltip", iconTooltip);
putMap(contextBuilder, "tooltip", tooltip);
putMap(contextBuilder, "status",
status.length() > 50 ? status.substring(0, 50)
+ "..." : status); return contextBuilder.build();
}
private static void putMap(ImmutableMap.Builder<String,
Object>mapBuilder, String key, Object value) {
if (value != null) {
mapBuilder.put(key, value);
}
}
}
The method only populates the context required for rendering the velocity
template. Basically, it populates the context map with a number of key/value
pairs. We will be using them in the velocity template in the next step.
You might also have noticed that the DEFAULT_ICON_URL points to a
downloadable resource. You can either use a custom image declared as a resource
in the plugin or go with a JIRA image.
Getting the twitter status, the latest tweet, can be done easily using the Twitter
instance.
ResponseList<Status> response =
twitter.getUserTimeline(twitterLink.getGlobalId());
status = response.get(0).getText();
[ 374 ]
Customizing the UI
3. Create a renderer velocity template. In this example, we only have initialview defined and the velocity template for the same is twitterlink.vm. We can
create it using the variables available in the context. An example would be:
<p>
#renderIssueLinkIcon(${iconUrl}
${iconTooltip} ${iconTooltip} ${textutils})
<span >
<a href="${url}" class="link-title">
${textutils.htmlEncode($title)}</a>
</span>
#if ($status) <span >
<span class="status"><b>says:</b> "$status"</span>
</span>
#end
</p>
Here, we render the view with icon, the title (which was nothing but the tweeter's
name), the url to tweeters account, and the current status.
renderIssueLinkIcon is a macro provided by JIRA to render the icon. You can,
of course, use your own code here!
With this, the remote link will be rendered slightly differently, although it points to the
same location, and it also shows the latest tweet of the tweeter!
[ 375 ]
Customizing the UI
What if you want to show more details but load them asynchronously to improve the page
loading experience? That is where final-view comes in. In that case, we can modify the
plugin as follows:
1. Include final-view in the plugin definition in atlassian-plugin.xml:
<issue-link-renderer key="twitterLinkRenderer"
application-type="Twitter"
class="com.jtricks.ui.renderer.TwitterLinkRenderer">
<resource name="initial-view" type="velocity"
location="templates/issue/twitterlink.vm"/>
<resource name="final-view" type="velocity"
location="templates/issue/twitterlink-final.vm"/>
</issue-link-renderer>
Here, we added twitterlink-final as the final-view.
2. Modify the renderer class to override the getFinalContext and
requiresAsyncLoading methods.
a. getFinalContext: This method populates the variables required in the
final context. Let us assume we want to show everything we showed before
and also the number of followers for the tweeter. The code will be:
@Override public Map<String,
Object>getFinalContext(RemoteIssueLinktwitterLink,
Map<String, Object> context) {
final I18nHelperi18n = getValue(context,
"i18n", I18nHelper.class);
final String baseUrl = getValue(context,
"baseurl", String.class);
//Get twitter status as before
ImmutableMap.Builder<String, Object>contextBuilder =
ImmutableMap.builder();
contextBuilder.putAll(createContext(twitterLink, i18n,
baseUrl, status));
//Also add count of twitter followers
try {
putMap(contextBuilder, "followers",
twitter.getFollowersIDs(-1).getIDs().length);
}
catch (TwitterException e) {
putMap(contextBuilder, "followers", "?");
[ 376 ]
Customizing the UI
e.printStackTrace();
}
return contextBuilder.build();
}
b. requiresAsyncLoading: This method will just return true.
3. Create the velocity template required for final-view, twitterlink-final in this
case:
<p>
#renderIssueLinkIcon(${iconUrl} ${iconTooltip}
${iconTooltip} ${textutils})
<span >
<a href="${url}"
class="link-title">${textutils.htmlEncode($title)}</a>
</span>
#if ($status) <span >
<span class="status"><b>says:</b> "$status"
</span>
</span>
#end
#if ($followers) ,
<span >
<span class="followers">
<b>Followers:</b> $followers
</span>
</span>
#end
</p>
As you can see, it is pretty much similar to the first template, except for the part where the
follower count is added.
[ 377 ]
Customizing the UI
With that, the link is rendered as follows:
You will notice that the follower count is retrieved asynchronously and is added after the
page has loaded.
How it works…
Be it twitter or any other app, JIRA looks for the application type of the remote link and
checks if there are any renderers available for that type. The rendering part is done in two
steps:
1. The initial-view is rendered along with the rendering of issue page. It is wise
to provide only the basic information here, namely what is included in the remote
link, to avoid delay in loading the issue details.
2. After the initial-view is rendered, an asynchronous call is made to render the
final-view. This is where you can perform costlier operations.
In our example, we have loaded the twitter status in the initial-view, but ideally that
should also be done in the final-view. That will reduce the overhead of communicating
with Twitter during the initial load.
We wanted to demonstrate the loading of status and follower count separately to show you
the difference between initial-view and final-view!
[ 378 ]
Customizing the UI
See also
The Programming Issue Links recipe in Chapter 7, Programming Issues
Displaying dynamic notifications/warnings
on issues
While performing various operations in JIRA, you have probably noticed popup
error/warning/info messages which notify the user about the status of the operation just
performed. For example, a notification message is displayed to the user as soon as an issue
is created, as shown here:
How are these messages displayed? How hard is it to do something similar in a plugin?
As you might have guessed, JIRA does this with the help of built-in CSS classes or
Javascript functions. AUI (Atlassian User Interface) components include messages to
render such notifications on the page itself, while the AJS (Atlassian JavaScipt) framework
exposes those as built-in functions.
JIRA has an interesting feature, the Announcement Banner, which can be used to make
announcements to its user community via JIRA itself. The announcement banner supports
HTML tags and can be used to inject JavaScript snippets into pages, if needed. This is a
great incentive, given that most of the JIRA data is now accessible via REST API using
JavaScript!
[ 379 ]
Customizing the UI
Power users of JIRA sometimes want to take advantage of this to display warnings or
notifications while they are viewing different pages in JIRA, based on various criteria.
In this recipe, we will see how to add a warning or error message on a JIRA page, using AJS
functions in the announcement banner. To keep it simple, we will ignore complex logic and
focus on the display part alone.
Getting ready
Let us assume that we want to display a message to the user when the user visits his/her
profile page.
How to do it…
As mentioned earlier, we will use the announcement banner to inject the JavaScript into the
pages. This can, of course, be done using the web-resource plugin module as well. Using the
web-resource plugin module is recommended, as it gives us more flexibility on the pages
where JavaScript is enabled.
However, we will use the announcement banner in this recipe to concentrate on AJS
functions. See earlier chapters to find out how we can use the web-resource plugin module
to define downloadable resources like JavaScript.
You can navigate to Administration | System | User Interface | Announcement banner to
add the JavaScript into the JIRA pages.
In order to display a simple notification, all that is needed is the following JavaScript
snippet.
JIRA.Messages.showSuccessMsg('Your message goes here');
The same thing can be written as:
JIRA.Messages.showMsg('Your message goes here', {type: SUCCESS});
As you can see, the second snippet has a generic method that takes the type as SUCCESS.
This is encapsulated as a single call, showSuccessMsg, in the first snippet. For now, let us
stick with showSuccessMsg.
[ 380 ]
Customizing the UI
To display a message to the user, when he/she visits the profile page, we can use the
following JavaScript.
<script> var pathname = window.location.pathname;
if (pathname.indexOf("ViewProfile.jspa") >= 0) {
JIRA.Messages.showSuccessMsg('You are viewing your profile,
Success');
}
</script>
The message will appear on the screen when you visit the profile, as shown below.
We can replace the showSuccessMsg function with showErrorMsg or showWarningMsg to
get the appropriate message format, as shown in the following screenshot:
[ 381 ]
Customizing the UI
You can also use showWarningMsg, as shown in the following screenshot:
It is also possible to add options like closeable and timeout, details of which can be
found in the atlassian-jira/includes/jira/common/messages.js file under the
JIRA installation folder. We hope you find it useful.
There's more…
It is also possible to display such notification messages using the AUI Messages component.
For example, the aui-message and aui-message-error classes can be used to create an
error message, as shown below:
<div class="aui-message aui-message-error">
<p class="title">
<strong>Attention!</strong>
</p>
<p>
JIRA is too good to ignore.
So is <a href="http://www.j-tricks.com">J-Tricks</a>
</p>
</div>
[ 382 ]
Customizing the UI
When the above snippet is added in the announcement banner, it is rendered as shown
here:
Similar to JIRA.Messages, we can use different classes to get a different look and feel. More
details about AUI Messages can be read at
https://docs.atlassian.com/aui/latest/docs/messages.html.
Re-ordering Issue Operations in the View
Issue page
In the previous chapter, we saw how to create new issue operations. All the existing issue
operations in JIRA have a predefined order associated with them. Currently, in JIRA, the
actions are ordered as shown in the following screenshot:
[ 383 ]
Customizing the UI
In this recipe, we will see how we can reorder those actions without actually doing any
coding! For example, let us assume we want to move the Delete option so it is first in the
list and then move the Link operation above Move!
How to do it…
Following is the step-by-step process required to reorder the issue operations:
1. Go to the system-issueoperations-plugin.xml file residing under the
atlassian-jira/WEB-INF/classes folder. This is the file where all the issue
operations are defined.
2. Identify the web fragments to be reordered. In our example, we need to reorder
Delete, Move, and Link.
Move and Link are web-item elements that belong to the same web-section
named operations-operations. Delete, on the other hand, has its own websection named operations-delete.
The weight attribute is relative only within the same level; i.e. changes in the
[ 384 ]
Customizing the UI
weight attribute of Move and Link will not impact changed to Delete.
3. Modify the weight attribute on operations-delete web section to 5. 10 is the
lowest weight value, assigned to the top level web section, named operationstop-level. Changing the weight value of operations-delete to 5 will send it
above operations-top-level.
4. Similarly, modify the weight value of the link-issue web item to 8, which is a
lesser value compared to the weight of the move-issue web item, which is 10.
5. Save the file and restart JIRA.
How it works…
As mentioned earlier, the weight attribute is relative within the same level, and hence the
above changes will reorder the operations, as shown here:
As you can see, Delete now appears as the first operation, while Link moved above Move!
See also
The Adding new Issue Operations recipe in Chapter 7, Programming Issues
[ 385 ]
Customizing the UI
Re-ordering fields in the View Issue page
JIRA has highly configurable screen schemes and field configuration schemes. These
schemes let us use different screens for different operations and allow us to configure the
screens to show/hide fields, make fields mandatory, change the order of fields, etc.
While this works on most screens, JIRA's View Issue page is an exception. We can
hide/show fields from this screen but there is no easy way to reorder the fields on this
screen using configuration options.
For example, in the view issue page, the summary of the issue is followed by standard issue
fields like status, priority, versions, components, and so on. It is then followed by custom
fields, and then comes the description of the issue. This can sometimes be a pain, for
example in cases where description is the most important field.
Following is how the view issue page looks when you have a large custom field:
[ 386 ]
Customizing the UI
As you can see, the Not so important field is an unlimited text field, which has a huge
value, and the Description field is way down on the screen. In this recipe, we will see how
we can bring the Description field above the Details section.
How to do it…
In earlier versions of JIRA, the view issue page was rendered by
/secure/views/issue/viewissue.jsp, but in JIRA5+, this is done by a bundled plugin
named jira-view-issue-plugin.xxx.jar. This makes it slightly difficult, as we already
saw in the “Modifying Atlassian bundled plugins” recipe in Chapter 2, Understanding the
Plugin Framework. We have already seen how to modify a bundled plugin there, but in this
particular example, the following are the required steps.
1. Go to the atlassian-plugin.xml file of the bundled plugin.
2. Identify the definition of the description module. It looks like this:
<!-- Description panel -->
<web-panel key="descriptionmodule"
location="atl.jira.view.issue.left.context" weight="200">
<context-provider class="com.atlassian.jira.plugin
.viewissue.DescriptionBlockContextProvider"/>
<resource name="view" type="velocity"
location="viewissue/descriptionblock.vm"/>
<label key="common.concepts.description"/>
<condition class="com.atlassian.jira.plugin
.webfragment.conditions.IsFieldHiddenCondition" invert="true">
<param name="field">description</param>
</condition>
</web-panel>
As you can see, this a web panel and the order in which it appears onscreen is
defined by the weight attribute.
[ 387 ]
Customizing the UI
3. Modify the weight attribute to have a value that is less than that of detailsmodule. The weight of detailsmodule is 100, as you can see in the atlassianplugin.xml file, and hence we will have to modify the weight of the description
module to something less than 100; say, 50.
4. Save everything and put it back as described in the “Modifying Atlassian
bundled plugins” recipe in Chapter 2, Understanding the Plugin Framework.
5. Restart JIRA.
Once this is done, the modified View Issue page will look like this:
See also
The Modifying Atlassian bundled plugins recipe in Chapter 2, Understanding Plugin
Framework
[ 388 ]
9
Remote Access to JIRA
In this chapter, we will cover:
Writing Java client for REST API
Working with issues
Working with attachments
Remote time tracking
Working with comments
Remote user and group management
Progressing an issue in workflow
Searching issues
Managing versions
Managing coRemote administration methods mponents
Remote administration methods
Exposing services and data entities as REST APIs
Using the REST API browser
Working with JIRA Webhookse, a single permission is added, that is, to
administer the project. We can add the rest in a similar fashion.
Introduction
We have seen various ways to enhance JIRA functionality in the previous chapters, but how
do we communicate with JIRA from another application? What are the various methods of
integrating third-party applications with JIRA? Or, in simple words, how does JIRA expose
its functionalities to the outside world?
Remote Access to JIRA
JIRA used to expose its functionalities via REST, SOAP, or XML/RPC interfaces. But in
JIRA7, SOAP and XML/RPC interfaces are removed, after giving enough notice to
developers, and hence we need to use REST APIs for remote communication. If you have
existing integrations that use the SOAP or XML/RPC APIs, they need to be migrated to
REST API calls.
Not all the JIRA functionality is exposed via the REST interface but JIRA also lets us extend
them. In this chapter, we will learn how to communicate with JIRA using REST APIs and
add how to expose more functionality via REST with the help of plugins.
This chapter covers only a few examples and should not be treated as the final list of the
supported methods. A more detailed explanation of all these interfaces can be found at
https://docs.atlassian.com/jira/REST/latest/.
Also, for most of this chapter, we will use the JIRA REST Java Client (JRJC) library, as it
provides an easy way to interact with JIRA using a Java client. But JRJC doesn't expose all
the methods supported by REST APIs. For such methods, we will see the appropriate REST
API definitions and sample request/response data and you can use them, as appropriate, in
your code.
Writing Java client for REST API
In this recipe, we will quickly see how we can create a Java client to communicate with JIRA
using the REST APIs.
Getting ready
Create a simple Java project. You can use the maven archetype, maven-archetypequickstart, to create the project or use your favorite IDE to generate one.
The following is the non-interactive command for generating a simple project using mavenarchetype-quickstart:
mvnarchetype:generate -DgroupId=com.jtricks
-DartifactId=rest-client -DarchetypeArtifactId=maven-archetypequickstart
-DinteractiveMode=false
You can easily generate an Eclipse project using the following command:
mvn eclipse:eclipse
[ 390 ]
Remote Access to JIRA
How to do it…
In order to connect to JIRA using REST APIs, Atlassian has developed the JRJC library. It
provides a thin layer of abstraction on top of the REST API and related HTTP(S)
communication, and gives a domain object model to represent the JIRA entities, such as
issues, priorities, resolutions, statuses, users, and so on.
The REST API and the JRJC library are quickly evolving, with new methods added in every
version. The current status of the library can be viewed at
https://ecosystem.atlassian.net/wiki/display/JRJC/Home.
We will be using JRJC to connect to our JIRA instance using the standalone Java program.
The following are the steps:
1. Create a Maven project and add the JRJC dependency to the pom.xml file:
<dependency>
<groupId>com.atlassian.jira</groupId>
<artifactId>jira-rest-java-client-core</artifactId>
<version>4.0.0</version>
</dependency>
Make sure you use the appropriate version of JRJC. All the versions can be found
in the Maven repository at
https://maven.atlassian.com/content/repositories/atlassian-public/com/
atlassian/jira/jira-rest-java-client-core/. If you are not using Maven, the
full dependencies are listed in the Atlassian documentation at
https://ecosystem.atlassian.net/wiki/display/JRJC/Project+Dependencies.
Depending on the version of JRJC, you may end up adding a few dependencies in
your pom.xml. For version 4.0.0, the following are the dependencies added:
<dependency>
<groupId>com.atlassian.fugue</groupId>
<artifactId>fugue</artifactId>
<version>1.1</version>
</dependency>
<dependency>
<groupId>org.slf4j</groupId>
<artifactId>slf4j-log4j12</artifactId>
<version>1.7.9</version>
</dependency>
[ 391 ]
Remote Access to JIRA
2. Create a Java project by running mvneclipse:eclipse if you are using Eclipse
or create the project using your favorite IDE and add all the dependencies listed
earlier in the class path.
Once done, create a standalone Java class.
3. Create a connection to the JIRA server:
finalAsynchronousJiraRestClientFactory factory = new
AsynchronousJiraRestClientFactory();
final URI uri = new URI("http://localhost:8080/jira");
final JiraRestClientjiraRestClient =
factory.createWithBasicHttpAuthentication(uri,
"username", "*****");
Here, we instantiate the AsynchronousJiraRestClientFactory class and use
the createWithBasicHttpAuthentication method to instantiate the
JiraRestClient by passing the username and password. There is also an
AnonymousAuthenticationHandler that can be used, if you do not want to
pass a username and password. Only operations supported by anonymous access
can be invoked in that case.
RESTful architecture promotes stateless connection and hence there is no notion of
the user session. This means the credentials will be sent back and forth in plain
text, just encoded with Base64, for each request and so it is not safe to use it
outside a firewall or company network. Outside a firewall, it is recommended to
use HTTPS protocol to communicate.
4. Retrieve the appropriate client from JiraRestClient. For example, you can
retrieve IssueRestClient for issue operations and UserRestClient for user
operations:
IssueRestClientissueClient = jiraRestClient.getIssueClient();
UserRestClientuserClient = jiraRestClient.getUserClient();
Similarly, other clients can be retrieved.
5. Use the clients to invoke the supported methods.
With that, the client is ready! Given the fact that JIRA REST API is evolving so quickly, JRJC
has a lot of potential and is worth investing time in.
[ 392 ]
Remote Access to JIRA
Working with issues
So far, we have seen how to write the REST client using JRJC. Now it is time to move on to
some real examples. In this recipe, we will take a look at using REST APIs for various issue
operations, such as creating issues, browsing issues, and so on.
Getting ready
Create a JIRA REST client as mentioned in the Writing Java client for REST API recipe.
How to do it…
Let us start with creating issues using the JRJC client, before moving onto updating/editing
issues and browsing issues.
Creating Issues
The following are the steps to create an issue with the standard fields populated on it:
1. As mentioned in the Writing Java client for REST API recipe, initialize the REST
client:
final AsynchronousJiraRestClientFactory factory = new
AsynchronousJiraRestClientFactory();
final URI uri = new URI("http://localhost:8080/jira");
final JiraRestClientjiraRestClient =
factory.createWithBasicHttpAuthentication(uri,
"username", "*****");
2. Retrieve the IssueRestClient from JiraRestClient, as we are dealing with
issues in this recipe:
IssueRestClientissueClient = jiraRestClient.getIssueClient();
3. Initialize the IssueInputBuilder object using the project key, issuetype Id, and
summary:
IssueInputBuilderissueInputBuilder = new
IssueInputBuilder("DEMO", 1L, "Test Summary");
Here,1L is the id of issuetype.
[ 393 ]
Remote Access to JIRA
4. Populate the standard fields on the IssueInputBuilder, as appropriate:
issueInputBuilder.setPriorityId(2L).setComponentsNames
(Arrays.asList("Apples", "Oranges"))
.setAffectedVersionsNames(Arrays.asList
("1.0", "1.1")).setReporterName("test")
.setAssigneeName("jobinkk")
.setDueDate(new DateTime());
Make sure the priority id, component values, version values, usernames, time,
and so on are all valid values in your JIRA instance. Priority, in the preceding
example, uses the id and not the name.
Also, you can see that fields such as components and versions take a list of
values instead of a single value. Both of them use the name instead of the
id.
Whether to use name or id, for various fields, can be found at Javadocs
(https://docs.atlassian.com/jira-rest-java-client-api/).
5. Set the custom field values on the issue. The way to set values into
IssueInputBuilder differs based on the type of field. The following are some
examples for the most-used field types:
a. Single value fields: We just need to pass a value:
issueInputBuilder.setFieldValue("customfield_10000",
"Test text Val");
b. Multiuser picker field: For a multiuser picker, you need to send a list of
user objects:
User jobin = userClient.getUser("jobinkk").get();
User testUser = userClient.getUser("test").get();
issueInputBuilder.setFieldValue("customfield_10000",
Arrays.asList(jobin, testUser));
c. Single select fields with options: For a multi-valued field, such as a select
list, we need to first build a ComplexIssueInputFieldValue object and
then set the field value using it:
issueInputBuilder.setFieldValue("customfield_10000",
ComplexIssueInputFieldValue.with("value", "Three"));
[ 394 ]
Remote Access to JIRA
d. Multi select fields with options: For a multi select list, you need to set a
list of ComplexIssueInputFieldValue objects:
List<ComplexIssueInputFieldValue>fieldList = new
ArrayList<ComplexIssueInputFieldValue>();
String[] valuesList = new String[] { "Alpha", "Gamma" };
for (String aValue : valuesList) {
Map<String, Object>mapValues = new HashMap<String, Object>();
mapValues.put("value", aValue);
ComplexIssueInputFieldValuefieldValue = new
ComplexIssueInputFieldValue(mapValues);
fieldList.add(fieldValue);
}
issueInputBuilder.setFieldValue("customfield_10000",
fieldList);
e. Cascading select: For cascading select, the parent value should be put into
the map as usual and the child value should have its own
ComplexIssueInputFieldValue object as shown in the following code:
Map<String, Object>cascadingValues = new
HashMap<String, Object>();
cascadingValues.put("value", "Parent 2");
cascadingValues.put("child",
ComplexIssueInputFieldValue.with("value", "Child 22"));
issueInputBuilder.setFieldValue("customfield_10000", new
ComplexIssueInputFieldValue(cascadingValues));
In all the examples, customfield_10000 denotes the custom field ID. Other field
types, such as number fields, checkboxes, and so on, will fit into one of the above
categories.
5. Build the IssueInput object from the builder:
IssueInputissueInput = issueInputBuilder.build();
6. Create the issue using the IssueRestClient object:
Promise<BasicIssue>createdIssue =
jiraRestClient.getIssueClient().createIssue(issueInput);
BasicIssue issue = createdIssue.get();
[ 395 ]
Remote Access to JIRA
Updating issues
Updating an issue is very similar to create. It involves creating an IssueInputBuilder
object and setting only the fields that need to be updated.
We can then use the IssueRestClient to call the updateIssue method, as shown below:
IssueInputBuilderupdateInputBuilder = new IssueInputBuilder();
updateInputBuilder.setAssignee(testUser);
issueClient.updateIssue(issueKey, updateInputBuilder.build());
In the above example, we are only setting the assignee field.
Browsing issues
Browsing an existing issue couldn't be any simpler:
final Promise<Issue>newIssue =
jiraRestClient.getIssueClient().getIssue(issueKey); Issue browsedIssue =
newIssue.get();
We can then retrieve the fields from the issue object as shown below:
Iterable<Field> fields = browsedIssue.getFields();
While reading field values, standard fields are straightforward using getter methods
whereas custom fields differ based on the type.
If the field is a multiuser field, you can retrieve the values as shown:
JSONArray array = (JSONArray) field.getValue();
for (inti = 0; i<array.length(); i++) {
JSONObjectobj = array.getJSONObject(i);
System.out.println("Value:" + obj.getString("displayName"));
}
You can use different keys instead of displayName if you want to retrieve other user
properties.
For multiselect fields, use value instead of displayName:
JSONArray array = (JSONArray) field.getValue();
for (inti = 0; i<array.length(); i++) {
JSONObjectobj = array.getJSONObject(i);
System.out.println("Value:" + obj.getString("value"));
}
[ 396 ]
Remote Access to JIRA
For single select, the field value will be a JSON object instead of an array and everything
else will be the same:
JSONObjectobj = (JSONObject) field.getValue();
System.out.println("Value:" + obj.getString("value"));
For cascading select, the parent value and child value are retrieved as shown below:
JSONObjectobj = (JSONObject) field.getValue();
System.out.println("Parent Val:" + obj.getString("value"));
System.out.println("Child Val:" +
obj.getJSONObject("child").getString("value"));
For normal fields:
Object value = field.getValue();
Hopefully, that covers the major issue operations using REST.
Working with attachments
In this recipe, we will see how to add attachments to an issue via REST and browse existing
attachments.
Getting ready
Create a JIRA REST client as mentioned in the Writing Java client for REST API recipe. Make
sure attachments are enabled on the JIRA instance by checking at Administration | System
| Advanced | Attachments.
How to do it…
There are three different methods exposed by JRJC to add attachments to an issue. The
following are the three options and how they are used.
Using input stream and a new filename
1. Create an InputStream object from the filepath:
InputStream in = new
[ 397 ]
Remote Access to JIRA
FileInputStream("/Users/jobinkk/Desktop/test.txt");
2. Get the issue to attach the file. You can use the IssueRestClient object as
explained previously:
final Promise<Issue> issue =
jiraRestClient.getIssueClient().getIssue(key);
Issue browsedIssue = issue.get();
3. Get the attachment URI from the issue:
URI attachmentURI = browsedIssue.getAttachmentsUri();
4. Add the attachment:
issueClient.addAttachment(attachmentURI , in, "file1.txt");
Here, the last argument, file1.txt, is the name with which the file appears on
the issue.
Using the AttachmentInput object
This is very similar to the previous case. The only difference is that an AttachmentInput
object is created before calling the addAttachments method. Note that the method name is
addAttachments, with an “s” at the end:
1. Create an InputStream object from the file path:
InputStream in = new FileInputStream
("/Users/jobinkk/Desktop/test.txt");
2. Get the issue to attach the file. You can use the IssueRestClient object as
explained earlier:
final Promise<Issue> issue = issueClient.getIssue(key);
Issue browsedIssue = issue.get();
3. Get the attachment URI from the issue:
URI attachmentURI = browsedIssue.getAttachmentsUri();
4. Create the AttachmentInput object:
AttachmentInputattachmentInput = new
AttachmentInput("file2.txt", in1);
[ 398 ]
Remote Access to JIRA
5. Add the attachment:
issueClient.addAttachments(attachmentURI , attachmentInput);
Using file and a new filename
Here, we use a File object instead of creating InputStream and use it in the
addAttachments method:
1. Create a File object from the file path:
File file = new File("/Users/jobinkk/Desktop/test.txt"));
2. Get the issue to attach the file. You can use the IssueRestClient object as explained
earlier:
final Promise<Issue> issue = issueClient.getIssue(key);
Issue browsedIssue = issue.get();
3. Get the attachment URI from the issue:
URI attachmentURI = browsedIssue.getAttachmentsUri();
4. Add the attachment:
issueClient.addAttachments(attachmentURI, file);
Browsing attachments
Browsing attachments on an issue is even easier. You just need to invoke the
getAttachments method:
Iterable<Attachment> attachments = attachedIssue.get().getAttachments();
for (Attachment attachment : attachments) {
System.out.println("Name:" + attachment.getFilename()
+ ", added by:"
+ attachment.getAuthor().getDisplayName()
+ ", URI:" + attachment.getSelf());
}
[ 399 ]
Remote Access to JIRA
Remote time tracking
Time tracking in JIRA is a great feature that allows users to track the time they spent on a
particular issue. It lets users log work as and when they spend time on an issue and JIRA
will keep track of the original estimated time, actual time spent, and the remaining time. It
also lets users adjust the remaining time to be spent on the issue, if needed!
While JIRA has a great user interface to let users log work, there are times-when integrating
with third-party products-it is necessary to log work using remote APIs. In this recipe, we
will see logging work using the REST API.
Getting ready…
Create a JIRA REST client as mentioned in the Writing Java client for REST API recipe. Make
sure that time tracking is enabled on the JIRA instance by checking at Administration |
System | Issue Features | Time Tracking.
How to do it…
There are different ways to log work on an issue depending on what we need to do with the
remaining estimate on the issue, the visibility of the worklog, and so on. In all the cases, we
need to retrieve the issue where the time is logged and the user who logs the time:
final Promise<Issue> issue = jiraRestClient.getIssueClient().getIssue(key);
Issue browsedIssue = issue.get();
User jobin = jiraRestClient.getUserClient().getUser("jobinkk").get();
Then we need to create a WorklogInput object using the required arguments. While
adding a worklog, the first argument-self URI-should be null. For worklog updates, you
can pass the URI of the worklog to be updated instead of null.
A simple WorklogInput object can be created as follows:
WorklogInputworklogInput = new WorklogInput(null, browsedIssue.getSelf(),
jobin, null, "Some Comment1", new DateTime(), 60, null);
Here, 60 minutes is logged by user jobin, along with a comment.
[ 400 ]
Remote Access to JIRA
If we want to restrict the visibility of the worklog to a certain group or project role, a
Visibility object can be passed as the last argument. For example:
WorklogInputworklogInput = new WorklogInput(null, browsedIssue.getSelf(),
jobin, null, "Some Comment1", new DateTime(), 60,
new Visibility(Type.GROUP, "jira-developers"));
If you want to adjust the remaining estimate, you can use the overloaded constructor that
takes two additional parameters, adjustment type and the adjustment value. Various
possible values for adjustment type and their meanings are as follows:
AdjustEstimate.LEAVE: This leaves the remaining estimate without any
changes.
AdjustEstimate.AUTO: This is the default option. It recalculates the remaining
estimate based on the logged work.
AdjustEstimate.MANUAL: It decreases the remaining estimate by the provided
value.
AdjustEstimate.NEW: It sets the provided value as the new remaining estimate.
The AUTO and LEAVE options ignore the last argument. Using the AUTO option is equivalent
to leaving out the last two arguments. A few examples of using adjust estimate types are as
follows:
Logging 60 minutes and leaving the remaining estimate as it is:
WorklogInputworklogInput = new WorklogInput(null,
browsedIssue.getSelf(), jobin, null, "Some Comment1",
new DateTime(), 60, null, AdjustEstimate.LEAVE, null);
Logging 60 minutes and setting the remaining estimate as 240 minutes:
WorklogInputworklogInput = new WorklogInput(null,
browsedIssue.getSelf(), jobin, null, "Some Comment1",
new DateTime(), 60, null, AdjustEstimate.NEW, "240");
Logging 60 minutes and decreasing the remaining estimate by 30 minutes:
WorklogInputworklogInput = new WorklogInput(null,
browsedIssue.getSelf(), jobin, null, "Some Comment1",
new DateTime(), 60, null, AdjustEstimate.MANUAL, "30");
Once the worklogInputobject is constructed, you can use addWorklog method:
jiraRestClient.getIssueClient().addWorklog(browsedIssue.getWorklogUri(),
worklogInput).claim();
[ 401 ]
Remote Access to JIRA
In all the examples, minutesSpent is an integer whereasadjustEstimateValue is a
string, although both represent minutes.
Notice the claim() method invoked on the Promise object returned by
the addWorklog method. This will make the call synchronous-like.
Working with comments
In this recipe, we will see how to manage comments on an issue.
Getting ready
Create a JIRA REST client as mentioned in the Writing Java client for REST API recipe.
How to do it…
Adding a comment on an issue using REST API is pretty easy!
1. Retrieve the issue on which the comment needs to be added and retrieve the user
who needs to make the comment:
final Promise<Issue> issue =
jiraRestClient.getIssueClient().getIssue(key);
Issue browsedIssue = issue.get(); User jobin =
jiraRestClient.getUserClient().getUser("jobinkk").get();
2. Create a Comment object using issue URI, comment text, author, time of the
comment, and so on. You can optionally add visibility information as well,
similar to what we have seen while adding worklogs. Leave the visibility null if
the comment is visible to all:
Comment comment = new Comment(null, "Test Comment",
jobin, null, new DateTime(), null,
new Visibility(Type.GROUP, "jira-developers"), null));
3. Add the comment using the addComment method:
jiraRestClient.getIssueClient()
.addComment(browsedIssue.getCommentsUri(), comment).claim();
[ 402 ]
Remote Access to JIRA
For updating comments, use the same methods but pass the comment URI, update author
name, and update time instead of null values.
Notice the claim() method invoked on the Promise object returned by
the addComment method. This will make the call synchronous-like.
Remote user and group management
Let's now have a look at user and group management using remote APIs. This is really
useful when we need to manage users and groups from a third-party application.
As mentioned at the beginning of this chapter, some methods are not supported by JRJC
yet and this is an example.
In this case, we will see a few important REST methods that can be used for managing
users and groups, along with the sample request and response data. There are other useful
methods, which are not covered in this recipe, and you can find the full list at
https://docs.atlassian.com/jira/REST/latest.
How to do it…
Let us look at the various user operations exposed by JIRA's REST API.
Creating a User
The following are the REST API method details for creating a user:
Method URL
/rest/api/2/user
Method type
POST
Parameters
None
[ 403 ]
Remote Access to JIRA
Request data
• key: Key of the user (String).
• name: Name of the user (String).
• password: Password of the user (String). If not sent, JIRA will automatically
generate a password.
• emailAddress: E-mail of the user (String).
• displayName: Full name of the user (String).
• notification: Send notification or not (true/false).
• applicationKeys: Array of applications for which the user needs access –
jira-core,jira-software,jira-servicedesk.
Response code • 201: User created successfully
• 400: Request invalid
• 401: User not authenticated
• 500: User not created due to another error
• 403: Calling user does not have permission to create a user
The following is a sample input for creating a user:
{
"name": "jtricks-user",
"password": "abracadabra",
"emailAddress": "user@jtricks.com",
"displayName": "JTricks User",
"applicationKeys": ["jira-core"]
}
After successful creation, you will get a response similar to the following:
{
"self":"http://localhost:8080/jira/rest/api/2
/user?username=jtricks-user",
"key":"jtricks-user",
"name":"jtricks-user",
"emailAddress":"user@jtricks.com",
"avatarUrls":{
"16x16":"http://www.gravatar.com/avatar
/1e8e9f2cc079fa9142a9c4a222d4064f?d=mm&s=16",
"24x24":"http://www.gravatar.com/avatar
/1e8e9f2cc079fa9142a9c4a222d4064f?d=mm&s=24",
"32x32":"http://www.gravatar.com/avatar
/1e8e9f2cc079fa9142a9c4a222d4064f?d=mm&s=32",
[ 404 ]
Remote Access to JIRA
"48x48":http://www.gravatar.com/avatar
/1e8e9f2cc079fa9142a9c4a222d4064f?d=mm&s=48
},
"displayName":"JTricks User",
"active":true,
"timeZone":"America/New_York",
"locale":"en_US",
"groups":{
"size":0,
"items":[]
},
"applicationRoles":{
"size":0,
"items":[]
},
"expand":"groups,applicationRoles"
}
Updating a User
Updating a user is very similar:
Method URL
/rest/api/2/user
Method type
PUT
Parameters
• username: Name of the user
• key: Key of the user
Either username or key should be sent.
Request data
Same as Create
Response code • 201: User updated successfully
• 400: Request invalid
• 401: User not authenticated
• 403: Calling user does not have permission to edit a user
• 404: Calling user has permission but user does not exist on JIRA
[ 405 ]
Remote Access to JIRA
Calling URL will include the username or key parameter, shown in the parameter column.
For example, the following is the URL to update the user we created earlier:
http://localhost:8080/jira/rest/api/2/user?username=jtricks-user
As sample input will be:
{
"displayName": "JTricks Test User"
}
And the response will be similar to what we saw for create.
Adding a User to an application
The following is the REST API method details for adding a user to an application. An
application here refers to JIRA Core, JIRA Software or JIRA Service Desk:
Method URL
/rest/api/2/user/application
Method type
POST
Parameters
• username: Name of the user
• applicationKey: Key of the application for which the user needs access, in
other words, jira-core,jira-software or jira-servicedesk
Request data
None
Response code • 201: User added successfully
• 400: Request invalid
• 401: User not authenticated
• 403: Calling user does not have permission to add a user to the application
Calling url will include the username and applicationKey parameters, shown in the
parameter column. For example, the following is the url to add the user we created earlier
to JIRA Software:
http://localhost:8080/jira/rest/api/2/user/application?username=jtricks-user&ap
plicationKey=jira-software
[ 406 ]
Remote Access to JIRA
Removing a User from an application
Removing a user from an application is similar:
Method URL
/rest/api/2/user/application
Method type
DELETE
Parameters
• username: Name of the user
• applicationKey: Key of the application from which the user needs to be
removed, in other words, jira-core,jira-software or jira-servicedesk
Request data
None
Response code • 204: User removed successfully
• 400: Request invalid
• 401: User not authenticated
• 403: Calling user does not have permission to remove the user from the
application
Calling url will include the username and applicationKey parameters, shown in the
parameter column. For example, the following is the url to remove the user we created
earlier from JIRA Software:
http://localhost:8080/jira/rest/api/2/user/application?username=jtricks-user&ap
plicationKey=jira-software
Deleting a User
Deleting a user uses the same resource path as that of creating and updating a user. The
method type is DELETE though. The following are the details:
Method URL
/rest/api/2/user
Method type
DELETE
Parameters
• username: Name of the user
• key: Key of the user.
Either username or key should be sent.
Request data
None
[ 407 ]
Remote Access to JIRA
Response code • 204: User deleted successfully
• 400: Request invalid
• 401: User not authenticated
• 403: Calling user does not have permission to delete user
• 404: Calling user has permission but the user does not exist
Calling url will include the username or key parameter, shown in the parameter column.
For example, the following is the url to delete the user we created earlier:
http://localhost:8080/jira/rest/api/2/user?username=jtricks-user
Creating a Group
The following are the REST API method details for creating a group:
Method URL
/rest/api/2/group
Method type
POST
Parameters
None
Request data
• name: Name of the group (String)
Response code • 201: Group created successfully
• 400: Empty group name or group already exists
• 401: User not authenticated
• 403: Calling user does not have permission to create a group
The following is a sample input for creating a group:
{
"name": "jtricks-group"
}
After successful creation, you will get a response similar to the following:
{
"name":"jtricks-group",
"self":"http://localhost:8080/jira/rest/api/2
/group?groupname=jtricks-group",
"users":{
"size":0,
"items":[],
"max-results":50,
"start-index":0,
"end-index":0
[ 408 ]
Remote Access to JIRA
},
"expand":"users"
}
Adding a user to a Group
The following are the REST API method details for adding a user to an existing group:
Method URL
/rest/api/2/group/user
Method type
POST
Parameters
• groupname: Name of the group
Request data
• name: Name of the user to be added (String)
Response code • 201: User added to group successfully
• 400: Empty group name or user already belongs to the group
• 401: User not authenticated
• 403: Calling user does not have administrative permissions
• 404: Group or user not found
Calling url will include the groupname parameter, shown in the parameter column. For
example, the following is the url to add a user to the group we created earlier:
http://localhost:8080/jira/rest/api/2/group/user?groupname=jtricks-group
The following is a sample input for adding the user:
{
"name": "jobinkk"
}
After successfully adding the user jobinkk to jtricks-group, you will get a response similar
to the following:
{
"name":"jtricks-group",
"self":"http://localhost:8080/jira/rest/api/2
/group?groupname=jtricks-group",
"users":{
"size":1,
"items":[],
"max-results":50,
"start-index":0,
"end-index":0
[ 409 ]
Remote Access to JIRA
},
"expand":"users"
}
As you can see, the size element in the JSON response now shows 1 instead of 0.
Getting users in a Group
The following are the REST API method details for getting all the users in a group:
Method URL
/rest/api/2/group/member
Method type
GET
Parameters
• groupname: Name of the group.
• includeInactiveUsers: Return inactive users or not (true/false).
• startAt: The index of the first user in the group to return (0 based). Used for
pagination.
• maxResults: The maximum number of users to return (max 50, default 50).
Only groupname is mandatory.
Request data
None
Response code • 200: Users returned successfully
• 400: Empty group
• 401: User not authenticated
• 403: Calling user does not have administrative permissions
• 404: Group not found
Calling url will include the groupname and can optionally include
includeInactiveUsers, startAt and maxResults parameters, shown in the parameter
column. For example, the following is the url to get users from the group we created earlier:
http://localhost:8080/jira/rest/api/2/group/member?groupname=jtricks-group
This request will be similar to the following:
http://localhost:8080/jira/rest/api/2/group/member?includeInactiveUsers=false&m
axResults=50&groupname=jtricks-group&startAt=0
[ 410 ]
Remote Access to JIRA
The following is a sample output for this request:
{
"self":"http://localhost:8080/jira/rest/api/2
/group/member?includeInactiveUsers=false&maxResults
=50&groupname=jtricks-group&startAt=0",
"maxResults":50,
"startAt":0,
"total":1,
"isLast":true,
"values":[{
"self":"http://localhost:8080/jira/rest/api/2
/user?username=jobinkk",
"name":"jobinkk",
"key":"jobinkk",
"emailAddress":"jobinkk@gmail.com",
"avatarUrls":{
"48x48":"http://www.gravatar.com/avatar
/4cbc21c676a9b226009ca828f608897f?d=mm&s=48",
"24x24":"http://www.gravatar.com/avatar
/4cbc21c676a9b226009ca828f608897f?d=mm&s=24",
"16x16":"http://www.gravatar.com/avatar
/4cbc21c676a9b226009ca828f608897f?d=mm&s=16",
"32x32":"http://www.gravatar.com/avatar
/4cbc21c676a9b226009ca828f608897f?d=mm&s=32"
},
"displayName":"JobinKuruvilla", "active":true,
"timeZone":"America/New_York" }]
}
As you can see, theresponse contains the list of users in jtricks-group, only one user in
our example. Even if the response can only have a maximum of 50 users, you can use the
total element to figure out the total number of users in the group and then use the
startAt and maxResults parameters to query the remaining users.
For example, the next 50 users can be queried using the following url:
http://localhost:8080/jira/rest/api/2/group/member?includeInactiveUsers=false&m
axResults=50&groupname=jtricks-group&startAt=50
[ 411 ]
Remote Access to JIRA
Removing a user from a Group
The following are the REST API method details for removing a user from a group:
Method URL
/rest/api/2/group/user
Method type
DELETE
Parameters
• groupname: Name of the group
• username: Name of the user to be removed
Request data
None
Response codes • 200: Users removed successfully
• 400: Empty group name
• 401: User not authenticated
• 403: Calling user does not have administrative permissions
• 404: Group or user not found
Calling url will include the groupname and username parameters, shown in the parameter
column. For example, the following is the url to remove the user we added earlier from the
jtricks-group:
http://localhost:8080/jira/rest/api/2/group/user?groupname=jtricks-group&userna
me=jobinkk
Deleting a Group
The following are the REST API method details for deleting a group:
Method URL
/rest/api/2/group
Method type
DELETE
Parameters
• groupname: Name of the group.
• swapGroup: Optional parameter. This group name will be used to transfer
restrictions such as comment and worklog visibility to that group before the
original group is deleted.
Request data
None
[ 412 ]
Remote Access to JIRA
Response codes • 200: Group deleted successfully
• 400: Empty group name
• 401: User not authenticated
• 403: Calling user does not have administrative permissions
• 404: Group or user not found
Calling url will include the groupname and can optionally have a swapGroup parameter,
shown in the parameter column. For example, the following is the url to delete the
jtricks-group:
http://localhost:8080/jira/rest/api/2/group?groupname=jtricks-group
If there was content, such as comments and worklogs, restricted to this group, it will be
hidden from all users after the group is deleted. In order to avoid this, we can specify the
swapGroup parameter, as shown here:
http://localhost:8080/jira/rest/api/2/group?groupname=jtricks-group&swapGroup=n
ew-group
Once the jtricks-group is deleted, all the content restricted to that group will now be
visible to members of new-group.
Progressing an issue in workflow
This is something everyone wants to do when JIRA is integrated with third-party
applications. The status of an issue needs to be changed for various use cases and the right
way to do this is to progress the issue through its workflow.
Progressing will move the issue to the appropriate statuses and will fire the appropriate
post functions and events. In this recipe, we will see how to do this.
Getting ready
As usual, create a JIRA REST client as mentioned in the Writing Java client for REST API
recipe.
[ 413 ]
Remote Access to JIRA
How to do it…
JRJC exposes the transition method inside the IssueRestClient to progress an issue
through its workflow. The following are the steps to do it:
1. Identify the list of transitions available for the issue:
Promise<Iterable<Transition>> transitions =
issueClient.getTransitions(browsedIssue.getTransitionsUri());
2. Iterate over the list and identify the transition to be performed by name as
follows. You can skip this step if you know the ID and use it directly in step 5:
private Transition getTransitionByName(Iterable
<Transition> transitions, String transitionName) {
for (Transition transition : transitions) {
if (transition.getName().equals(transitionName)) {
return transition;
}
}
return null;
}
Transition resolveTransition =
getTransitionByName(transitions.get(), "Resolve Issue");
3. Populate the list of fields required for the transition. For example, the resolution
field required for the “Resolve Issue” transition can be populated as follows:
Collection<FieldInput>fieldInputs = Arrays.asList(new
FieldInput("resolution",
ComplexIssueInputFieldValue.with("name", "Fixed")));
4. Create an optional comment:
Comment comment = Comment.valueOf("Resolving issue using JRJC");
5. Create a TransitionInput object using the transition ID, fieldInputs, and
comment:
TransitionInputtransitionInput = new
TransitionInput(resolveTransition.getId(), fieldInputs, comment);
6. Invoke the transition method on IssueRestClient:
issueClient.transition(browsedIssue.getTransitionsUri(),
transitionInput);
[ 414 ]
Remote Access to JIRA
Thus the issue can be transitioned to a given status.
Searching issues
Searching an issue is another important operation in JIRA. As you would expect, JRJC
provides a SearchRestClient to do this.
Getting ready
Create a JIRA REST client as mentioned in the Writing Java client for REST API recipe.
How to do it…
Similar to other REST clients, you can retrieve the SearchRestClient from
JiraRestClient using a getter method, as shown below:
SearchRestClientsearchClient = jiraRestClient.getSearchClient();
SearchRestClient uses JIRA Query Language (JQL) to search for issues in JIRA. If you
already know JQL, you can search for the issues using the searchJql method, as shown
below:
Promise<SearchResult> result = searchClient.searchJql("project = DEMO");
We can then iterate on the search results and retrieve the field values, as we have seen in the
Working with issues recipe:
SearchResultresultObject = result.get();
Iterable<Issue> issues = resultObject.getIssues();
for (Issue issue : issues) {
System.out.println("Got issue:"+issue.getKey());
}
It is also possible to implement paging by passing maxResults and startAt parameters,
along with the set of field names that we want to retrieve:
Set<String> fields = new HashSet<String>();
fields.add("*all");
Promise<SearchResult>
result = searchClient.searchJql("project = DEMO", 1, 0, fields);
[ 415 ]
Remote Access to JIRA
The above example retrieves the first issue but we can adjust the maxResults and startAt
parameters, as needed. For fields, we can specify *all for all fields or *navigable (which is
the default value, used when null is given) which will cause only navigable fields to be
included in the result. To ignore a specific field, you can use “-” before the field's name.
Note that the following fields are required: summary, issuetype, created, updated, project,
and status.
SearchRestClient also exposes a method to retrieve the favorite filters as shown below:
Promise<Iterable<Filter>>
filters = searchClient.getFavouriteFilters();
Iterable<Filter>filterList = filters.get();
for (Filter filter : filterList) {
System.out.println("Got filter:"
+ filter.getName()
+ " with JQL:"
+ filter.getJql());
}
It is also possible to get a filter by id or URI using the getFilter method.
From a filter, we can get JQL using the getJql method and use it for searching, as we
detailed earlier.
Managing versions
We have seen how to add versions as fix for versions or affected versions on an issue. But
how do we create those versions using REST? In this recipe, we will see how to create
versions in a project and manage them using JRJC!
Getting ready
As usual, create a JIRA REST client as mentioned in the Writing Java client for REST API
recipe.
[ 416 ]
Remote Access to JIRA
How to do it…
A new version can be added into a project as follows:
1. Create a VersionInput object with the necessary details:
VersionInputversionInput = new VersionInput
("DEMO", "JRJC", "Test", new DateTime(), false, false);
2. Use the createVersion method on VersionRestClient:
Promise<Version> version =
jiraRestClient.getVersionRestClient().createVersion(versionInput);
Once a version is created, you can retrieve it any time using the version URI:
Promise<Version> version =
jiraRestClient.getVersionRestClient().getVersion(versionURI);
Given a version, you can update it by sending a new VersionInput object with updated
parameters. For example, if you want to “release” the previously created version, you can
do it as follows:
jiraRestClient.getVersionRestClient()
.updateVersion(version.get().getSelf(),
new VersionInput("DEMO", "JRJC", "Test", new DateTime(), false, true));
Notice that the last parameter, the isReleased flag, is changed to true.
If you want to move the version to a specific position, you can do that as follows:
jiraRestClient.getVersionRestClient().moveVersion(version.get().getSelf(),
VersionPosition.LAST);
You can move it after another version for which you have the URI:
jiraRestClient.getVersionRestClient().moveVersion(version.get().getSelf(),
anotherVersionURI);
A version can be deleted using the removeVersion method. Here, we can specify a
different version, which will be used to replace “Fix for version” in all the issues that have
the current version as “Fix for version”, and another version, which will be used to replace
“Affected version” in all the issues that have the current version as “Affected version”.
[ 417 ]
Remote Access to JIRA
You can also choose to leave those two parameters as null to simply drop the “Fix for
version” and “Affected version” values on the impacted issues:
jiraRestClient.getVersionRestClient()
.removeVersion(version.get().getSelf(),
moveFixIssuesToVersionUri, moveAffectedIssuesToVersionUri);
You can get the list of unresolved issues where this version is available as “Fix for version”
as follows:
Promise<Integer>
number = jiraRestClient.getVersionRestClient()
.getNumUnresolvedIssues(version.get().getSelf());
This covers the most important methods used for managing versions in JIRA.
Managing components
Managing components using JRJC is very similar to managing versions.
Getting ready
Create a JIRA REST client as mentioned in the Writing Java client for REST API recipe.
How to do it…
A new component can be added into a project as follows:
1. Create a ComponentInput object with the necessary details:
ComponentInputcomponentInput = new ComponentInput("JRJC",
"Test", "jobinkk", AssigneeType.COMPONENT_LEAD);
2. Use the createComponent method on ComponentRestClient:
Promise<Component>component = jiraRestClient
.getComponentRestClient()
.createComponent("DEMO", componentInput);
[ 418 ]
Remote Access to JIRA
Once a component is created, you can retrieve it any time using the component URI:
Promise<Component>component=
jiraRestClient.getComponentRestClient().getComponent(componentURI);
Given a component, you can update it by sending a new ComponentInput object with
updated parameters. For example, if you want to change the project lead to “test”, you can
do it as follows:
jiraRestClient.getComponentClient()
.updateComponent(component.get().getSelf(),
new ComponentInput("JRJC", "Test", "test", AssigneeType.COMPONENT_LEAD));
A component can be deleted using the removeComponent method. Here, we need to
specify another component to which all the issues in this component will be moved:
jiraRestClient.getComponentClient()
.removeComponent(component.get().getSelf(), moveIssueToComponentUri);
You can get the list of issues related to this component as follows:
Promise<Integer>
number = jiraRestClient.getComponentClient()
.getComponentRelatedIssuesCount(component.get().getSelf());
This covers the most important methods in managing components in JIRA.
Remote administration methods
Before we wind up the various useful methods using remote APIs, we can have a look at
the administration methods. In this recipe, we will just concentrate on some methods
revolving around the creation of projects and permissions. The remaining methods are an
easy read once you have a fair idea of the ones we are discussing in this recipe.
Since JRJC doesn't support all the administration methods, let us look at the required REST
method details, along with sample request and response data, as we did in the Remote user
and group management recipe.
[ 419 ]
Remote Access to JIRA
How to do it…
Let us consider a simple scenario to explain some of the administrative REST APIs:
1. Create a simple permission scheme. The permission scheme will grant Project
Admin permissions to the jira-administrators group and will ignore the rest of
the permissions.
2. Create a project.
3. Update the project with the new permission scheme, created in step 1.
4. Retrieve the project roles.
5. Add a user to the Administrators project role.
Creating a Permission Scheme
The following are the REST API method details for creating a permission scheme in JIRA:
Method URL
/rest/api/2/permissionscheme
Method type
POST
Parameters
• expand
Request data
• name: Name of the permission scheme (String).
• description: Description of the permission scheme (String).
• permissions: List of permissions. This will be an array of objects with the
following elements:
• holder: This is an object with the following elements:
• type: Type of holder – group, role, and so on.
• parameters: Value of holder. For example, jira-administrators if the type is
a group.
• permission: Appropriate project permission, for example,
ADMINISTER_PROJECTS.
Response codes • 201: Permission scheme created successfully
• 401: User not authenticated
• 403: Calling user does not have permission to create a permission scheme
[ 420 ]
Remote Access to JIRA
The following is a sample input for creating a permission scheme:
{
"name": "JTricks permission scheme",
"description": "Demo Permission scheme",
"permissions": [{
"holder": {
"type": "group",
"parameter": "jira-administrators"
},
"permission": "ADMINISTER_PROJECTS"
}]
}
After successful creation, you will get a response similar to the following:
{
"expand":"permissions,user,group,projectRole,field,all",
"id":10000,
"self":"http://localhost:8080/jira/rest/api/2
/permissionscheme/10000",
"name":"JTricks permission scheme",
"description":"Demo Permission scheme"
}
Creating a Project
The following are the REST API method details for creating a JIRA project:
Method URL
/rest/api/2/project
Method type
POST
Parameters
none
[ 421 ]
Remote Access to JIRA
Request data
• key: Project key (String)
• name: Name of the permission scheme (String)
• projectTypeKey: Type of project, for example, business (String)
• projectTemplateKey: Project template key, if we need to specify one
(String)
• description: Description of the project (String)
• lead: Project lead's username (String)
• url: URL of the project (String)
• assigneeType: Type of default assignee – PROJECT_LEAD or
UNASSIGNED (String)
• avatarId: ID of the avatar (Integer)
• issueSecurityScheme: ID of issueSecurityScheme (Integer)
• permissionScheme: ID of permissionScheme (Integer)
• notificationScheme: ID of notificationScheme (Integer)
• categoryId: ID of the project category (Integer)
Response codes • 201: Project created successfully
• 400: Request not valid or project could not be created
• 401: User not authenticated
• 403: Calling user does not have permission to create a project
The following is a sample input for creating a permission scheme:
{
"key": "JTRICKS",
"name": "JTricks Project",
"projectTypeKey": "business",
"description": "Example Project description",
"lead": "jobinkk",
"url": "http://www.j-tricks.com",
"assigneeType": "PROJECT_LEAD"
}
After successful creation, you will get a response similar to the following:
{
"self":"http://localhost:8080/jira/rest/api/2/project/10200",
"id":10200,
"key":"JTRICKS"
}
[ 422 ]
Remote Access to JIRA
Updating a Project
Updating a project is very similar to creating one. The only difference is that the method
type is PUT and we need to pass only the data that we need to update:
Method URL
/rest/api/2/project/${projectIdOrKey}
Method type
PUT
Parameters
• expand
Request data
Same as Create
Response codes • 201: Project updated successfully
• 400: Request not valid or project could not be created
• 401: User not authenticated
• 403: Calling user does not have permission to create a project
• 404: Project does not exist
For example, if we want to update the permission scheme of the project we created above
with the permission scheme we created before that, we can send a PUT request to the below
URL:
http://localhost:8080/jira/rest/api/2/project/JTRICKS
And the input will be:
{
"permissionScheme": 10000
}
Here, 1000 is the id of the permission scheme we created earlier.
Retrieving the project roles
The following are the REST API method details for retrieving all the project roles:
Method URL
/rest/api/2/project//${projectIdOrKey}/role
Method type
GET
Parameters
none
Request data
none
Response codes • 200: Roles returned successfully
• 404: Project not found or user does not have permissions
[ 423 ]
Remote Access to JIRA
The following is a sample url to retrieve the project roles from the project we created earlier:
http://localhost:8080/jira/rest/api/2/project/JTRICKS/role
And a sample output would be:
{
"Developers":"http://localhost:8080/jira/rest/api/2
/project/10202/role/10001",
"Administrators":"http://localhost:8080/jira/rest/api/2
/project/10202/role/10002",
"Users":"http://localhost:8080/jira/rest/api/2
/project/10202/role/10000"
}
Add actors to a project role
The following are the REST API method details for adding a user or group (called “role
actors”) to a project role retrieved in the previous method:
Method URL
/rest/api/2/project/{$projectIdOrKey}/role/${roleId}
Method type
POST
Parameters
none
Request data
Object with the actor type (user or group) and an array of actors
(usernames or group names, as appropriate)
For example: { “user” : [“jobinkk”] } { “group” : [“jira-developers”] }
Response codes • 200: Actor added to role successfully
• 404: Actor could not be added to the role
The following is a sample url to add a user to the “Administrators” role, in the project we
created earlier:
http://localhost:8080/jira/rest/api/2/project/JTRICKS/role/10002
And the input would be:
{
"user" : ["jobinkk"]
}
[ 424 ]
Remote Access to JIRA
How it works…
Once the permission scheme is created, it appears in JIRA as follows:
Here, a single permission is added, that is, to administer the project. We can add the rest in
a similar fashion.
And the project, after creation, will be shown as follows:
The project is populated with the default JIRA schemes, as we didn't pass any of them
during the creation.
[ 425 ]
Remote Access to JIRA
After the project is updated using the new permission scheme, it appears as follows:
As you can see, the permission scheme is changed while the other schemes are the default
ones.
After adding the actors, the project role screen is reflected with the change, as shown below:
Similarly, we can use the other REST methods to perform different administrative
operations.
[ 426 ]
Remote Access to JIRA
Exposing services and data entities as REST
APIs
So far, we have seen various REST APIs to perform different operations in JIRA. What
about operations that are not supported by REST? That little something which prevents you
from integrating JIRA with your third-party app? That is where the REST plugin module
type comes handy. Using the REST plugin module, services or data can be exposed to the
outside world.
In this recipe, we will see how to expose the getProjectCategories method we have
used as examples in the previous recipes using the REST interface.
Getting ready
Create a skeleton plugin using the Atlassian plugin SDK.
How to do it…
The following is a step-by-step procedure to create a REST plugin to expose the
getProjectCategories method:
1. Add the Maven dependencies require for REST to the pom.xml file. This will be
automatically added, if you use the Atlassian plugin SDK to create the module:
<dependency>
<groupId>javax.ws.rs</groupId>
<artifactId>jsr311-api</artifactId>
<version>1.1.1</version>
<scope>provided</scope>
</dependency>
<dependency>
<groupId>javax.servlet</groupId>
<artifactId>servlet-api</artifactId>
<version>2.4</version>
<scope>provided</scope>
</dependency>
<dependency>
<groupId>javax.xml.bind</groupId>
<artifactId>jaxb-api</artifactId>
[ 427 ]
Remote Access to JIRA
<version>2.1</version>
<scope>provided</scope>
</dependency>
<dependency>
<groupId>com.atlassian.plugins.rest</groupId>
<artifactId>atlassian-rest-common</artifactId>
<version>1.0.2</version>
<scope>provided</scope>
</dependency>
Note that all the dependencies are of the scope provided, since they are already
available in the JIRA runtime.
2. Add the REST plugin module into atlassian-plugin.xml:
<rest name="Category Resource"
i18n-name-key="category-resource.name"
key="category-resource" path="/jtricks" version="1.0">
<description key="category-resource.description">
The Category Resource Plugin
</description>
</rest>
Here, the path and version define the full path where the resources will be
available after the plugin is deployed. In this case, the full path will become
BASE_URL/rest/jtricks/1.0/ , where BASE_URL is the JIRA base URL.
3. Define the data that will be returned to the client. JAXB annotations are used to
map these objects to XML and JSON formats.In our example, the
getCategories method should return a list of Category objects and hence we
need to define a Categories object and a Category object, the former
containing a list of the latter. For both the objects, we should use the annotations.
4. The Category object is defined as follows:
@XmlRootElement public static class Category {
@XmlElement private Long id;
@XmlElement private String name;public Category() {
}
public Category(Long id, String name) {
this.id = id; this.name = name;
}
}
[ 428 ]
Remote Access to JIRA
Make sure the annotations are used properly. The @XmlRootElement
annotation maps a class or an Enum type to an XML element and is used
for the categories in this case. @XmlElement maps a property or field to
an XML element. Other annotations available are @XmlAccessorType and
@XmlAttribute, used for controlling whether fields or properties are
serialized by default and mapping a property or field to an XML attribute
respectively.
The details can be read at:
http://jaxb.java.net/nonav/jaxb20-pfd/api/javax/xml/bind/annotat
ion/package-summary.html.
Make sure a public non-argument constructor is available so as to render
the output properly when accessed via the direct URL. Also, note that only
the annotated elements will be exposed via the REST API.
5. Define the Categories object:
@XmlRootElement public static class Categories {
@XmlElement private List<Category> categories;
public Categories() {
}
public Categories(List<Category> categories) {
this.categories = categories;
}
}
The same rules apply here as well.
6. Create the Resource class. On the package level or the class level or the method
level, we can have @Path annotations to define the path where the resource
should be available. If it is available on all the levels, the final path will be a
cumulative output.
This means that if you have @Path("/X") at package level, @Path("/Y") at
class level, and @Path("/Z") at method level, the resource is accessed at:
BASE_URL/rest/jtricks/1.0/X/Y/Z
Different methods can have different paths to differentiate between them. In our
example, let us define a /category path at class level:
packagecom.jtricks;
................
@Path("/category")
public class CategoryResource {
..................
[ 429 ]
Remote Access to JIRA
}
7. Write the method to return the Categories resource:
@GET @AnonymousAllowed @Produces({
MediaType.APPLICATION_JSON, MediaType.APPLICATION_XML })
public Response getCategories() throws SearchException {
Collection<ProjectCategory> categories =
this.projectManager.getAllProjectCategories();
List<Category>categoryList = new ArrayList<Category>();
for (ProjectCategory category : categories) {
categoryList.add(new Category(category.getId(),
category.getName()));
}
Response.ResponseBuilderresponseBuilder =
Response.ok(new Categories(categoryList));
return responseBuilder.build();
}
As you can see, the method doesn't have a @Path annotation and hence will be
invoked at the BASE_URL/rest/jtricks/1.0/category URL. Here, we
normally construct a Categories object with a simple bean class and then use the
ResponseBuilder to create the response.
The @GET annotation mentioned earlier denotes that the class method will handle
requests for a GET HTTP message.
Other valid annotations include POST, PUT, DELETE, and so on, and can
be viewed in detail at
http://jsr311.java.net/nonav/javadoc/javax/ws/rs/package-summary
.html.
@AnonymousAllowed indicates that the method can be called without supplying
user credentials. @Produces specifies the content types the method may return.
The method can return any type if this annotation is absent. In our case, the
method must return an XML or JSON object.Two other useful annotations are:
@PathParam and @QueryParam. @PathParam maps a method variable to an
element in the @Path whereas @QueryParam maps a method variable to a query
parameter.
The following is how we use each of them:
a. @QueryParam: The following is an example of how @QueryParam is used:
@GET @AnonymousAllowed @Produces({
[ 430 ]
Remote Access to JIRA
MediaType.APPLICATION_JSON, MediaType.APPLICATION_XML})
public Response getCategories(@QueryParam("dummyParam")
String dummyParam) throws SearchException {
System.out.println("This is just a dummyParam to
show how parameters can be passed to REST methods:
"+dummyParam);
................
return responseBuilder.build();
}
Here, we take a query parameter named dummyParam, which can then be
used within our method. The resource will then be accessed as follows:
BASE_URL/rest/jtricks/1.0/category?dummyParam=xyz
In this case, you will see that the xyzvalue is printed into the console.
b. @PathParam: The following is an example of how @PathParam is used:
@GET
@AnonymousAllowed @Produces({
MediaType.APPLICATION_JSON, MediaType.APPLICATION_XML
})
@Path("/{id}")
public Response getCategoryFromId(@PathParam("id")
String id) throws SearchException {
GenericValue category =
this.projectManager.getProjectCategory(new Long(id));
Response.ResponseBuilderresponseBuilder =
Response.ok(new Category(category.getString("id"),
category.getString("name")));
return responseBuilder.build();
}
Let's say we want to pass the id of a category in the path and get the details
of that Category alone; we can use the PathParam object, as shown above.
In that case, the URL to this method will be as follows:
BASE_URL/rest/jtricks/1.0/category/10010
Here, 10010 is the category id passed into the previously described method.
When query parameters are used, the resource will not be cached by a
proxy or your browser. So, if you are passing in an id to find some
information about some sort of entity, then use a path parameter. This
information will then be cached.
[ 431 ]
Remote Access to JIRA
8. Package the plugin and deploy it.
How it works…
If you have deployed the plugin with both the getCategories()and
getCategoryFromId() methods seen earlier, the list of categories can be retrieved at the
URL: BASE_URL/rest/jtricks/1.0/category, as shown in the following screenshot:
The details of a particular category can be retrieved using the id in the
BASE_URL/rest/jtricks/1.0/category/10001 path, for example, as shown in the
following screenshot:
[ 432 ]
Remote Access to JIRA
Atlassian has published some guidelines at
http://confluence.atlassian.com/display/REST/Atlassian+REST+API+Design+Guidelin
es+version+1, which is a very useful read before developing a production version of the
REST service plugin. Also check out
http://confluence.atlassian.com/display/REST/REST+API+Developer+Documentationfo
r more details.
Using the REST API browser
The Atlassian REST API Browser (RAB) is a tool for discovering the REST APIs and other
remote APIs available in Atlassian applications, including JIRA. It shows the available REST
resources, the parameters required for them, and so on, and allows us to make a test call
using valid input data. The RAB will return the response, as appropriate.
Most importantly, the RAB shows both internal JIRA APIs and external APIs exposed by
third-party plugins. This is very useful as most of the methods exposed by third-party
plugins and even some of the JIRA internal methods don't have proper documentation.
How to do it…
If you are running the Atlassian plugin SDK to develop a plugin, the RAB is already
installed in the JIRA instance spun up by the SDK. If not, you can get the plugin from
Atlassian Marketplace.
Once the RAB is installed in JIRA, you can navigate to Administration>Add-ons>REST API
Browser. Clicking on the REST API Browser link will open up the RAB screen as shown
below:
[ 433 ]
Remote Access to JIRA
As you can see, only public APIs (APIs marked with @PublicApi annotation) are visible by
default. When the checkbox to show only public APIs is unchecked, you will find all the
available APIs (including the APIs marked with @ExperimentalApi annotation or APIs
without any annotation) and you can use the search box to narrow down the results.
For example, searching for “hipchat” will show only resources with hipchat in the path, as
shown below:
[ 434 ]
Remote Access to JIRA
Once the relevant resource is found, clicking on it will open up the resource details, which
include the API URL, HTTP method type, parameter definitions, and so on, as shown here:
We can also provide the required input and execute the method by clicking on the Send
button. The RAB will execute the method and will return the response as shown here:
[ 435 ]
Remote Access to JIRA
Similarly, we can use the RAB to dig deep into the public and private REST API definitions.
More about the RAB can be read at
https://developer.atlassian.com/docs/developer-tools/using-the-rest-apibrowser.
Working with JIRA Webhooks
A webhook is a user-defined callback over HTTP. We can use webhooks to notify thirdparty applications when an event happens in JIRA. This is a great functionality as it can be
used to integrate JIRA with third-party applications without even writing a single line of
code.
All we need to do is to configure a webhook, based on the appropriate JIRA event, and then
invoke the third-party application's remote API over HTTP.
For example, you can trigger a build in Bamboo or create a pull request in Stash when a
JIRA issue moves from one state to another.
How to do it…
The following are the details required for configuring a webhook:
1. Name: Name of the webhook.
2. URL: URL to send the callback.
3. Scope: Scope of the webhook. We can apply it to all issues or to issues based on a
JQL query.
4. Events: Issue events for which the webhook should be fired.
The following are the steps to configure a webhook in JIRA:
1. Navigate to Administration | System | Advanced | WebHooks.
2. Click on Create a WebHook.
3. Provide a valid url for the callback. This will be the remote application's url and
you can even do variable substitution in this url.
For example, we can send the JIRA issue id like this:
http://j-tricks.example.com/webhook/${issue.key}
JIRA will replace the ${issue.key} with the appropriate issue key. At runtime,
the URL that is called will be
[ 436 ]
Remote Access to JIRA
http://j-tricks.example.com/webhook/DEMO-1, if the event is thrown on
DEMO-1. The following is the full list of available variables in JIRA7. Please check
the documentation for the current list:
${board.id}, ${issue.id}, ${issue.key},
${mergedVersion.id}, ${modifiedUser.key},
${modifiedUser.name}, ${project.id}, ${project.key},
${sprint.id}, ${version.id}
4. Provide an optional description.
5. Select the events for which the webhook needs to be fired. The following are the
supported events:
Issue events
• Created
• Updated
• Deleted
• Worklog changed, if a worklog is
updated or deleted
Worklog, comment, user, project events
• Created
• Updated
• Deleted
Version events
• Created
• Updated
• Deleted
• Released
• Unreleased
• Moved
• Merged
JIRA feature events (in other words, when the
feature is enabled or disabled in JIRA)
• Voting
• Watching
• Allow unassigned issues
• Subtasks
• Attachments
• Issue linking
• Time tracking
[ 437 ]
Remote Access to JIRA
Sprint events
• Created
• Updated
• Deleted
• Started
• Closed
Rapid board events
• Created
• Updated
• Deleted
6. Optionally, provide a JQL in the box provided above Event selection to restrict
the issues for which the events are triggered. This is very useful to set up
different webhooks based on issue attributes such as projects, issuetypes or other
field values.
7. Select the Exclude body option, if you do not need a callback from the third-party
URL. By default, the webhook will send the request with a JSON callback when it
is triggered.
Callbacks can contain vital information, including webhook id, timestamp of the
call, information about the event, the entity on which the event is fired, and so on.
A callback for an issue-related event is structured like this:
{
"timestamp" "event" "user": {
// User shape - The same shape returned from the JIRA REST API
when a user is retrieved, but without the active, timezone,
or groups elements
},
"issue": {
// Issue shape - The same shape returned from the
JIRA REST API when an issue is retrieved with
NO expand parameters
},
"changelog" : {
// Changelog shape - The shape of the changelog you would
retrieve from a JIRA issue, but without the user and timestamp
},
"comment" : {
// Comment shape - The same shape returned from the
JIRA REST API when a comment is retrieved
}
}
8. Click Create.
[ 438 ]
Remote Access to JIRA
How it works…
The Create a WebHook screen will look like the following:
Once created, you can find the existing webhooks and edit them in the WebHooks page, as
shown here:
[ 439 ]
Remote Access to JIRA
When an event matching the list of events selected in the webhook configuration is fired in
JIRA, it calls to the remote application URL. Before making the call, JIRA does the variable
substitution in the URL, if needed, and includes the JSON callback data, if not excluded
using the Exclude Body option.
If the remote application doesn't catch the webhook POST, JIRA will retry three times and
will then log an error in the atlassian-jira.log file.
More information on webhooks can be found at:
https://developer.atlassian.com/jiradev/jira-apis/webhooks
There's more…
It is possible to associate a configured webhook with a workflow post function. The issue
transition will then trigger the webhook.
Adding a webhook to the transition is fairly straightforward. We can use the Trigger a
Webhook post function, as shown here:
[ 440 ]
Remote Access to JIRA
We can pick up the appropriate webhook in the next screen, as shown here:
Once a webhook is associated with a workflow, you can find it under the webhook details,
as shown here:
If a webhook is associated with the event and is part of a workflow, then the webhook
might be triggered twice- once for the event and once for the workflow transition.
Also, you won't be able to delete a webhook, as long as it is associated with a workflow.
[ 441 ]
10
Dealing with the JIRA Database
In this chapter, we will cover:
Extending JIRA databases with a custom schema
Accessing database entities from plugins
Persisting plugin information in the JIRA database
Using Active Objects to store data
Accessing JIRA configuration properties
Getting a database connection for JDBC calls
Migrating a custom field from one type to another
Retrieving issue information from a database
Retrieving custom field details from a database
Retrieving permissions on issues from a database
Retrieving workflow details from a database
Updating issue status in a database
Retrieving users and groups from a database
Dealing with change history in a database
Introduction
We have already seen in Chapter 2, Understanding the Plugin Framework, that JIRA uses the
Ofbiz suite's Entity Engine module to deal with database operations. OfBiz stands for
Open for Business and the Ofbiz Entity Engine is a set of tools and patterns used to model
and manage entity-specific data.
Dealing with the JIRA Database
As per the definition from standard entity-relationship modeling concepts of a relational
database management system (RDBMS), an entity is a piece of data defined by a set of fields
and a set of relations to other entities.
In JIRA, these entities are defined in two files, entitygroup.xml and entitymodel.xml,
both residing in the WEB-INF/classes/entitydefs folder. entitygroup.xml stores the
entity names for a previously defined group. If you look at the file, you will see that the
default group in JIRA is named default and you will find this defined in the entity
configuration file, which we will see in a moment. entitymodel.xml holds the actual
entity definitions, the details of which we will see in the recipes.
The entity configuration is defined in entityengine.xml, residing in the WEB-INF/
classes folder. It is in this file that the delegator, transaction factory, field types, and so on
are defined. We won't be touching this file, as we did in earlier JIRA versions, because the
database configuration is now done in dbconfig.xml residing in the JIRAHome folder.
More about connecting to various other databases can be found at:
https://confluence.atlassian.com/jira/connecting-jira-to-a-database-185729615.h
tml
Read more about entity modelling concepts at:
https://cwiki.apache.org/confluence/display/OFBIZ/Entity+Engine+Guide
In this chapter, we will also see glimpses of the JIRA database architecture, which is also
explained in detail at:
https://developer.atlassian.com/jiradev/jira-platform/jira-architecture/databas
e-schema
Entity diagrams throughout this chapter use the following legends:
P: Primary Key
F: Foreign Key
[ 443 ]
Dealing with the JIRA Database
Extending the JIRA database with a custom
schema
Now that we know that JIRA schema definitions are maintained in WEB-INF/classes/
entitydefs/entitygroup.xml and entitymodel.xml, let us have a look at extending
the existing schema definitions. How would you extend the JIRA scheme if you wanted to
add one or two custom tables into JIRA? Is it just about creating the new tables in our
database? We will see that in this recipe.
For plugins, it is recommended to use Active Objects technology to
persist data. The JIRA schema itself should be modified only when it is
absolutely necessary to have pre-defined tables created in the JIRA
database.
If the JIRA schema is modified, care must be taken during upgrades to
port those changes to the new version.
How to do it…
JIRA uses the schema definitions entered in the WEB-INF/classes/entitydefs/
entitygroup.xml and entitymodel.xml files. It makes use of these files not only to
validate and create the schema but also during the import and export of the JIRA data
backup. JIRA also uses these entity definitions to read and write to a database, using
OFBizDelegator
(https://docs.atlassian.com/jira/latest/com/atlassian/jira/ofbiz/OfBizDelegator
.html), details of which we will see in the upcoming recipes.
The following are the steps to add a new table into the JIRA schema. Let us assume we are
adding a table to hold the details of an employee:
1. Identify an entity name for the table. This could be the same as the table name or
different from it. This name will be used in the XML backups and also by
OFBizDelegator to read or write the data.
In our example, let us choose Employee as the entity name.
2. Modify the WEB-INF/classes/entitydefs/entitygroup.xml file to include
the new entity group definition:
<entity-group group="default" entity="Employee"/>
[ 444 ]
Dealing with the JIRA Database
Here, the group attribute refers to the group name the delegator is associated
with. You can find it in the WEB-INF/classes/entityengine.xml file, as
shown in the following code snippet:
<delegator name="default" entity-model-reader="main"
entity-group-reader="main">
<group-map group-name="default" datasource-name="defaultDS"/>
</delegator>
The entity attribute holds the name of the entity.
3. Modify the WEB-INF/classes/entitydefs/entitymodel.xml file to include
the new entity definition:
<entity entity-name="Employee" table-name="employee"
package-name="">
<field name="id" type="numeric"/>
<field name="name" type="long-varchar"/>
<field name="address" col-name="empaddress"
type="long-varchar"/>
<field name="company" type="long-varchar"/>
<prim-key field="id"/>
<index name="emp_entity_name">
<index-field name="name"/>
</index>
</entity>
Here, the entity-name attribute holds the name of the entity we have used in the
previous step. The table-name attribute holds the name of the table; it is
optional and will be derived from entity-name, if not present. package-name
can be used if you want to organize and structure the entities' definitions into
different packages.
The entity element contains one field element for each column in the table that
needs to be created. The field element has a name attribute that holds the name
of the field. If the column name of the field is different, the col-name attribute can
be used, as in the case with employee address. If col-name is missing, the name
of the field is used. The next important attribute is type. In our example, id is
numeric whereas name and address are long-varchar.
[ 445 ]
Dealing with the JIRA Database
These types of definitions of a field are mapped to the appropriate column type
for each database type. The field-type mappings are stored under WEBINF/classes/entitydefs/ and are declared in entityengine.xml, as shown
in the following code snippet:
<field-type name="h2" loader="maincp"
location="entitydefs/fieldtype-h2.xml"/>
If you look inside fieldtype-h2.xml, you will notice that numeric is mapped to
BIGINT and long-varchar is mapped to VARCHAR. You can find out the
various mappings and even the related Java data type from the same file.
The prim-key element is used to define the primarykey constraint for the table,
as shown previously. In our case, id is the primary key. It is mandatory to name
the primary key as id for all the new tables we are creating.
The index element creates a DB index for the field specified for that table. We can
specify the index name and the group of the fields that needs to be indexed
underneath it.
You can also define the relationship between entities using the element relation as
shown in the following code snippet:
<relation type="one" rel-entity-name="Company">
<key-map field-name="company" rel-field-name="id"/>
</relation>
Here, we are adding a relationship between the Employee entity and the
Company entity by saying that an employee can have only one company. In the
preceding case, Employee should have a field company that points to the id field
of a company's record. In other words, the company field in an employee's record
will be the foreign key to the company's record.
More details on entity definitions can be found at
https://cwiki.apache.org/confluence/display/OFBIZ/Entity+Engine+Guide#
EntityEngineGuide-EntityModeling.
4. Restart JIRA after the changes have been made.
[ 446 ]
Dealing with the JIRA Database
How works…
When JIRA is restarted with the previous changes, you will notice that a warning message
appear in the logs during startup, as shown in the following screenshot:
Once JIRA recognizes that there is no table corresponding to the new entity name employee
in the database, it will create one, as shown in the following screenshot:
[ 447 ]
Dealing with the JIRA Database
Even the index information is stored, as highlighted in the following screenshot:
If you want to add a new column to an existing table, you can add an additional field
definition to the entity and, on restarting JIRA, the table will be updated to include the
column.
You will notice an error message in the JIRA logs if the database has a table, or a column in
the table, that doesn't have a valid entity or field definition in the entitymodel.xml file.
Care must be taken to update the entitygroup.xml and
entitymodel.xml files when JIRA is upgraded or else the changes will
be lost.
Accessing database entities from plugins
We have seen how various entities in the JIRA database are defined and how we can
introduce new entities. In this recipe, we will see how we can read and write data from the
database using these entity definitions.
[ 448 ]
Dealing with the JIRA Database
How to do it…
JIRA exposes the OfBizDelegator
(https://docs.atlassian.com/jira/latest/com/atlassian/jira/ofbiz/OfBizDelegator
.html) component, which is a wrapper around
org.ofbiz.core.entity.DelegatorInterface, to communicate with its database
using the Ofbiz layer.
You can get hold of an instance of OfBizDelegator by injecting it in the constructor or
from ComponentAccessor, as follows:
OfBizDelegator delegator = ComponentAccessor.getOfBizDelegator();
Reading from a database
We can read from the database using the various methods exposed via the previous
delegator class. For example, all the records in the Employee table we defined in the
previous recipe can be read as:
List<GenericValue> employees = delegator.findAll("Employee");
Here, the findAll method takes the entity name (not the table name) and returns a list of
the GenericValue objects, each representing a row in the table. The individual fields can
be read from the object using the name of the field (not col-name), as follows:
Long id = employees.get(0).getLong("id"); String name =
employees.get(0).getString("name");
The data type, to which the field should be converted, can be found from the field-type
mapping XML like we saw in the previous recipe.
We can read data from a database, when certain conditions are satisfied, using the
findByAnd method:
List<GenericValue> employees = delegator.findByAnd("Employee",
MapBuilder.build("company", "J-Tricks"));
[ 449 ]
Dealing with the JIRA Database
This will return all the records where the company name is J-Tricks. You can enforce more
complex conditions using the findByCondition method and select only the interested
fields, as follows:
List<String> fieldList = new ArrayList<String>(); fieldList.add("id");
fieldList.add("name"); List<GenericValue> employees =
this.delegator.findByCondition("Employee", new EntityExpr("id",
EntityOperator.LESS_THAN, "15000"), fieldList);
Here, we find all employee records with an id less than 15000 and we retrieve only the id
and name of the employees.
The findListIteratorByCondition method can be used to add more options such as
the orderBy clause, the where conditions, and the having conditions, as follows:
EntityFindOptions entityFindOptions = new EntityFindOptions();
entityFindOptions.scrollInsensitive();
entityFindOptions.setResultSetConcurrency(ResultSet.CONCUR_READ_ONLY);
entityFindOptions.setDistinct(true); OfBizListIterator iterator =
this.delegator.findListIteratorByCondition("Employee", new EntityExpr("id",
EntityOperator.LESS_THAN, "15000"), null, UtilMisc.toList("name"),
UtilMisc.toList("name"), entityFindOptions); List<GenericValue> employees =
iterator.getCompleteList(); iterator.close();
Here, we search for all records with an id less than 15000. We don't have a having
condition in this case and, so, we will leave it null. The next two arguments specify that
only the name field needs to be selected and the records should be ordered by the name
field. The last argument specifies the EntityFindOptions class.
Here, we define EntityFindOptions with scrollInsensitive() which is same as using
both setSpecifyTypeAndConcur(true) and
setResultSetType(TYPE_SCROLL_INSENSITIVE). If specifyTypeAndConcur is true,
the following two parameters will be used to specify resultSetType and
resultSetConcurrency. If false, the default values of the JDBC driver will be used. In our
case, specifyTypeAndConcur is true and, hence, resultSetType is taken as
TYPE_SCROLL_INSENSITIVE and resultSetConcurrency is taken as
CONCUR_READ_ONLY. More about this and the possible values can be found at
http://download.oracle.com/javase/tutorial/jdbc/basics/retrieving.html.
As you can see, we have also set the distinct option to be true. Apparently, this is the
only way to make a distinct selection using Entity Engine. You will find more information
about this in the Entity Engine cookbook at
http://www.opensourcestrategies.com/ofbiz/ofbiz_entity_cookbook.txt.
[ 450 ]
Dealing with the JIRA Database
Don't forget to close the iterator, as shown in the previous code snippet.
Writing a new record
Creating a new record in a table using OfBizDelegator is pretty easy, as shown in the
following code snippet:
Map<String, Object>
employeeDetails = new HashMap<String, Object>();
employeeDetails.put("name", "Some Guy1");
employeeDetails.put("address", "Some Address1");
employeeDetails.put("company", "J-Tricks");
GenericValue employee =
this.delegator.createValue("Employee", employeeDetails);
Make sure you don't provide the id, as it is automatically generated. Also,
the missing fields in the map will be set to null. Data for all the mandatory
fields should be provided so as to avoid errors.
Updating a record
Writing a record is done by retrieving the record, modifying the values, and using the
store() method. Once the record is retrieved, as we saw earlier in this recipe, we can
modify the fields as shown below:
employee.setString("name","New Name");
employee.store();
More useful methods can be found in the Java docs at
https://docs.atlassian.com/jira/latest/com/atlassian/jira/ofbiz/OfBizDelegator.
html.
[ 451 ]
Dealing with the JIRA Database
Persisting plugin information in the JIRA
database
While developing plugins, we may come across many scenarios where we need to store
specific information about the plugins, be it configuration details or metadata for entities.
How can we do this without creating a custom schema and going through the pain of
editing entity definitions? In this recipe, we will learn how we can make use of JIRA's
existing framework to store information specific to the plugins we develop.
JIRA uses the Open symphony PropertySet framework to store properties in the
database. These properties are a set of key/value pairs and are stored against any entity that
the user wants. The key of the property is always a String value; the value can be: String,
Long, Date, Boolean, or Double. We have already seen how JIRA uses it in Chapter 2,
Understanding the Plugin Framework. In this recipe, we will see how we can use
PropertySet to store our custom data.
How to do it…
Suppose that we need to store a Boolean value in the database as part of our plugin's
configuration and read it later; here are the steps to follow to do it:
1. Get an instance of PropertySet, using PropertiesManager:
PropertySet propertySet =
ComponentAccessor.getComponent(PropertiesManager.class)
.getPropertySet();
You can also inject the PropertiesManager class into the constructor.
2. Persist the Boolean property using the setBoolean method:
propertySet.setBoolean("jtricks.custom.key1", new Boolean(true));
Similarly, String, Long, Double, and Date values can be stored using the
respective methods.
3. The property that is stored can be retrieved at any point, as follows:
Boolean key = propertySet.getBoolean("jtricks.custom.key1");
[ 452 ]
Dealing with the JIRA Database
However, how do we store a more complex structure, such as a property, to an existing
entity? Let us say we want to store the address of a user. JIRA stores the user information
against the entity User, as follows:
1. Retrieve the id of the User entity we are going to store the address against. For
example, if there is a user jobinkk, we can find the id of the user from the User
entity that corresponds to the cwd_user table in JIRA.
Let us assume that the id is 10000.
2. Get an instance of PropertySet, using PropertySetManager, by passing the
details of the entity we got:
Map<String, Object> entityDetails = new HashMap<String, Object>();
entityDetails.put("delegator.name", "default");
entityDetails.put("entityName", "User");
entityDetails.put("entityId", new Long(10000));
PropertySet userProperties = PropertySetManager.getInstance("ofbiz",
entityDetails);
3. Here, we create a map with the entity name, that is, User, and the id of the user,
that is, 10000. We also pass the delegator name as defined in the
entityengine.xml file, under the WEB-INF/classes folder, which is default
in this case. We then retrieve the PropertySet instance from
PropertySetManager, using ofbiz as the key.
4. The values can be set as before, depending on the type of the field. In this case,
we will have more than one key for state, country, and so on:
userProperties.setString("state", "Kerala");
userProperties.setString("country", "India");
5. This will then be stored in the appropriate tables.
6. We can retrieve these values later by creating the PropertySet instance in a similar
manner and using the getter methods:
System.out.println("Address:" + userProperties.getString("state") +
"," + userProperties.getString("country"));
[ 453 ]
Dealing with the JIRA Database
How it works…
When a property is set using PropertySet, instantiated from PropertiesManager as we
did in the case of the Boolean value, it gets stored in the propertyentry table with the
ENTITY_NAME value as jira.properties and ENTITY_ID as 1. It will also have a unique
id, which will then be used to store the value in the propertynumber, propertystring,
propertytext, or propertydate table, depending on the data type we used.
In our case, the propertyentry table is populated with values, as shown in the following
screenshot:
The first one is the Boolean property we added whereas the second and third are the user
properties.
Boolean values get stored as numbers (0 or 1) and hence, the propertyentry table stores
the propertytype value as 1, which denotes a number value. There is a corresponding
entry in the propertynumber table, with an ID of 14985, for the Boolean property, as
shown in the following screenshot:
[ 454 ]
Dealing with the JIRA Database
In our example, the Boolean is set to true and hence, the propertynumber table stores the
value 1. If set to false, it will store 0.
In the case of address, the entity is User and it has an entityId value of 10000. We have seen
two rows with ids 14986 and 14987, each with propertytype as 5, which denotes String
values. Because they are String values, they are stored in the propertystring table, as
shown in the following screenshot:
Hopefully, this gives a fair idea about how we can store attributes against an existing entity
record.
The good thing about the usage of PropertySet is that we don't need to create an extra
scheme or entity definition and these properties are exported in the backup XML when
JIRA data is exported. So, all configurations stored like this will be retained when the data is
imported back into another JIRA instance.
Using Active Objects to store data
Active Objects represent a technology used by JIRA to allow per-plugin storage. This gives
the plugin developers a real protected database where they can store the data belonging to
their plugin and which other plugins won't be able to access. In this recipe, we will see how
we can store an address entity in the database using Active Objects.
You can read more about Active Objects at:
http://java.net/projects/activeobjects/pages/Home
[ 455 ]
Dealing with the JIRA Database
Getting ready…
Create a skeleton plugin using the Atlassian Plugin SDK.
How to do it…
In order to understand it better, let us look at the simple address entity example that we
used in the previous recipe. This will also help in an easy comparison with PropertySet, if
desired.
Following are the steps to use Active Objects in the plugin:
1. Include the Active Objects dependency in pom.xml. Add the appropriate ao
version, which you can find from the Active Objects JAR bundled in your JIRA:
<dependency>
<groupId>com.atlassian.activeobjects</groupId>
<artifactId>activeobjects-plugin</artifactId>
<version>${ao.version}</version>
<scope>provided</scope>
</dependency>
2. Add the Active Objects plugin module to the Atlassian plugin descriptor:
<ao key="ao-module">
<description>The configuration of the Active Objects
service</description>
<entity>com.jtricks.entity.AddressEntity</entity>
</ao>
As you can see, the module has a unique key and it points to an entity we are
going to de ne later, AddressEntity in this case.
3. Include a component-import plugin to register ActiveObjects as a
component in atlassian-plugin.xml:
<component-import key="ao" name="Active Objects components"
interface="com.atlassian.activeobjects.external.ActiveObjects">
<description>Access to the Active Objects service</description>
</component-import>
Note that this step is not required if you are using the Atlassian Spring Scanner.
Instead, you can use the @ComponentImport annotation, while injecting
ActiveObjects in the constructor.
[ 456 ]
Dealing with the JIRA Database
4. Define the entity to be used for data storage. The entity should be an interface
and should extend the net.java.ao.Entity interface. All we need to do in this
entity interface is to de ne getter and setter methods for the data that we need to
store for this entity.
For example, we need to store the name, city, and country as part of the address
entity. In this case, the AddressEntity interface will look like the following:
public interface AddressEntity extends Entity {
public String getName();
public void setName(String name);
public String getState();
public void setState(String state);
public String getCountry();
public void setCountry(String country);
}
By doing this, we have set up the entity to facilitate the storage of all the three
attributes.
We can now create, modify, or delete the data using the ActiveObjects component. The
component can be instantiated by injecting it into the constructor:
private ActiveObjects ao;
@Inject
public ManageActiveObjects(@ComponentImport ActiveObjects ao) {
this.ao = ao;
}
A new row can be added to the database using the following piece of code:
AddressEntity addressEntity = ao.create(AddressEntity.class);
addressEntity.setName(name);
addressEntity.setState(state);
addressEntity.setCountry(country);
addressEntity.save();
Details can be read either using the ID, which is the primary key, or by querying the data
using a net.java.ao.Query object. Using the ID is as simple as is shown in the following
code line:
AddressEntity addressEntity = ao.get(AddressEntity.class, id);
[ 457 ]
Dealing with the JIRA Database
The Query object can be used as follows:
AddressEntity[] addressEntities = ao.find(AddressEntity.class,
Query.select().where("name = ?", name));
for (AddressEntity addressEntity : addressEntities) {
System.out.println("Name:"+addressEntity.getName()+",
State:"+addressEntity.getState()+",
Country:"+addressEntity.getCountry());
}
Here, we are querying for all records with a given name.
Once you get hold of an entity by either means, we can edit the contents simply by using
the setter method:
addressEntity.setState(newState);
addressEntity.save();
Deleting is even simpler!
ao.delete(addressEntity);
How it works…
Behind the scenes, separate tables are created in the JIRA database for every entity that we
add. The Active Objects service interacts with these tables to do the work.
If you look at the database, a table of the name AO_{SOME_HEX}_MY_OBJECT is created for
every entity named MyObject belonging to a plugin with the key com.example.
ao.myplugin, where:
AO is a common prefix.
SOME_HEX is the set of the first six characters of the hexadecimal value of the hash
of the plugin key com.example.ao.myplugin.
MY_OBJECT is the upper-case translation of the entity class name MyObject.
For every attribute with the getter method, getSomeAttribute, defined in the entity
interface, a column is created in the table with the name SOME_ATTRIBUTE using the Java
Beans naming convention-separating the two words by an underscore and keeping them
both in upper case.
[ 458 ]
Dealing with the JIRA Database
In our AddressEntity example, we have the following table,
ao_a2a665_address_entity, as follows:
If you navigate to Administration | System | Advanced | Plugin Data Storage, you can find
out all the tables created using Active Objects, as shown below:
As you can see, the table created using our example plugin is listed along with the tables
created by other standard JIRA plugins.
Lots more about Active Objects can be read at:
https://developer.atlassian.com/docs/atlassian-platform-common-components/activ
e-objects
Accessing the JIRA configuration properties
We have seen how to use PropertySet to store details of plugins in the previous recipes.
In this recipe, we will see how we can access the JIRA configuration properties using
PropertySet.
[ 459 ]
Dealing with the JIRA Database
How to do it…
There are lots of global configuration settings in JIRA that are configured using
administration menus. More on the various options can be read at
http://confluence.atlassian.com/display/JIRA/Configuring+Global+Settings. Where
does JIRA store this information and how do we access it?
All these configuration properties, such as settings under General Configuration, Base URL,
Attachments Path, License Info, and more, are stored in the PropertySet tables we saw
earlier. They are stored against a virtual entity, jira.properties. This is the same virtual
entity that is used when PropertySet is retrieved using PropertiesManager, as we saw
while persisting plugin information.
Here, all the property key entries are stored in the propertyentry table, with jira.
properties as the entity name and entity id as 1. The propertytype value for each
property varies, depending on what is stored against it. For example, jira.option.
allowattachments is a flag and hence is stored in the propertynumber table, with a
value of either or 1. In this case, propertytype is 1, denoting the number value. jira.
path.index, on the other hand, stores a String that holds the index path and will have 5 as
propertytype. Here the value is stored in the propertystring table.
All the properties can be accessed using the following SQL command:
SELECT * FROM propertyentry WHERE ENTITY_NAME='jira.properties';
If you want to see only String properties and their values, you can get it using the following
command:
SELECT PROPERTY_KEY, propertyvalue
FROM propertyentry pe, propertystring ps
WHERE pe.id=ps.id AND pe.ENTITY_NAME='jira.properties' AND
propertytype='5';
If you want to search for a specific property, you can do that using the following command:
SELECT PROPERTY_KEY, propertyvalue
FROM propertyentry pe, propertynumber pn
WHERE pe.id=pn.id AND pe.ENTITY_NAME='jira.properties' AND
pe.PROPERTY_KEY='jira.option.allowattachments';
Note that the appropriate property table should be used,
propertynumber in this case!
[ 460 ]
Dealing with the JIRA Database
The same things can be achieved in a plugin, as follows:
1. Retrieve the PropertySet object using PropertiesManager:
PropetySet propertySet =
ComponentAccessor.getComponent
(PropertiesManager.class).getPropertySet();
2. All property keys can be retrieved as follows:
Collection<String> keys = propertySet.getKeys();
3. Similarly, all the properties of a specific type can be accessed as:
Collection<String> stringKeys = propertySet.getKeys(5);
4. The value of a particular key can be accessed as follows:
String attachmentHome =
propertySet.getString("jira.path.attachments");
boolean attachmentsAllowed =
propertySet.getBoolean("jira.option. allowattachments");
Getting a database connection for JDBC
calls
It is not always feasible to use OfBizDelegator to get all the details that we need. What if
we need to execute a complex query in the database via JDBC? In this recipe, we will see
how we can retrieve the database connection that is defined in entityengine.xml.
How to do it…
The database connection lookup in JIRA is pretty simple and can be done in a single line in
JIRA 7.x+. Just do the following:
Connection conn = new DefaultOfBizConnectionFactory().getConnection();
Simple, isn't it?
DataSourceInfo can be accessed as follows:
DatasourceInfo datasourceInfo = new
[ 461 ]
Dealing with the JIRA Database
DefaultOfBizConnectionFactory().getDatasourceInfo();
Over to you to write the JDBC calls wisely!
Migrating a custom field from one type to
another
Custom fields in JIRA are of different types-text fields, select lists, number fields, and so on.
We might come across scenarios where we need to change the type of a field but without
losing all the data we have entered until then! Is possible to do that? It is, to a certain extent.
In this recipe, we will see how to do it.
The type of a field can only be changed via the database, as the UI doesn't support that. And
it won't be possible with all the field types. For example, it isn't possible to convert a text
field to a number field because all the values that the field already has may not be numbers.
However, the reverse is possible, because all number values can be treated as text values.
Similarly, you can convert a select field to a text field but you cannot convert a multi-select
field to a text field because a multi-select has multiple values, each with a separate row in
the customfieldvalue table.
So, the first step is to identify whether the conversion is feasible, by looking at the source
and target types. If it is feasible, we can go on and modify the type, as described in this
recipe.
How to do it…
The following steps outline how to modify the type of custom field, if the source and target
types satisfy the criteria we discussed earlier:
1. Stop the JIRA instance. Updating the DB while JIRA is running might cause data
corruption. And in some cases, the change won't be reflected because of cached
objects in memory.
2. Connect to the JIRA DB as the JIRA user.
3. Modify the custom field key in the customfield table by executing the SQL
script as shown:
UPDATE customfield
SET customfieldtypekey =
'com.atlassian.jira.plugin.system.customfieldtypes:textfield'
WHERE cfname = 'Old Number Value';
[ 462 ]
Dealing with the JIRA Database
Here, the type of the custom field named 'Old Number Value' is changed to a text
field. Make sure that the custom field name is unique; if not, use a custom field id
in the where condition.
4. Modify the searcher key similarly, with an appropriate searcher. In the previous
case, we need to modify the searcher value to a text searcher, as shown:
UPDATE customfield
SET customfieldsearcherkey =
'com.atlassian.jira.plugin.system.customfieldtypes:textsearcher'
WHERE cfname = 'Old Number Value';
5. Commit the changes and disconnect.
6. Start JIRA.
7. Do a complete re-indexing of the JIRA instance by going to Administration |
System | Advanced | Indexing.
The custom field should now be modified to a text field from the old number field. Add or
update values and search them to verify the change.
You can use the same approach for other custom field types, as long as they are compatible.
Make sure to use the appropriate customfieldtypekey and customfieldsearcherkey,
depending on the target custom field type.
Retrieving issue information from a
database
Information about an issue is scattered around in multiple tables in the JIRA database.
However, a good starting point is the jiraissue table, which is where the issue record is
stored. It has foreign keys referencing other tables and, at the same time, the issue id is
referenced in a few other tables.
The following diagram captures the important tables that the jiraissue table has a parent
relationship with. Depending on the JIRA version, there might be slight variations but this
is probably a good starting point:
[ 463 ]
Dealing with the JIRA Database
As you can see, critical information about an issue, such as the project, issue type, status,
priority, resolution, security level, and workflow, is all stored in the respective tables but
is referenced from the jiraissue table, using a foreign key. The foreign key points to the
id of the other tables in all cases, but there are no foreign key constraints enforced on any of
these tables.
From JIRA 6.1, JIRA supports project renaming and hence the pkey column doesn't include
the JIRA issue key anymore. Instead, issuenum holds the numeric part of a JIRA issue key
and the project key has to be found from the project table, using the project column in
the jiraissue table. We will see an example in this recipe.
[ 464 ]
Dealing with the JIRA Database
The following diagram shows the tables that the jiraissue table has a child relationship
with:
Here, the tables customfieldvalue, changegroup, jiraaction, label, worklog,
fileattachment, issuelink, trackback_ping, and so on have a foreign key with the
name issueid or issue (or source or destination) pointing to the relevant issue's id.
In this recipe, we will learn how to access some of the issue's information with the help of
the previous diagrams.
How to do it…
When there is a parent-child relationship between tables, we can do a join operation to get
most of the information we are looking for. For example, all the issues along with their
project names can be retrieved by the following query:
SELECT ji.id, ji.issuenum, pr.pname
FROM jiraissue ji INNER JOIN project pr
ON ji.project = pr.id;
[ 465 ]
Dealing with the JIRA Database
Here we do an inner join on the condition that the project's id is the same as the project
column value in the jiraissue table.
The results will look like the following:
ID
ISSUENUM PNAME
10000 1
DEMO Project
10001 2
DEMO Project
As you probably noticed, the above query returns only the numeric part of the JIRA issue
key. We can use the SQL functions or operands, depending on the database server you are
using, to combine the issuenum column with pkey column in the project table. For
example, we can use the concat function in the H2 database, as shown below:
SELECT ji.id, concat(pr.pkey, '-',ji.issuenum) as issuekey, pr.pname
FROM jiraissue ji INNER JOIN project pr
ON ji.project = pr.id;
The results will now look like the following:
ID
ISSUEKEY PNAME
10000 DEMO-1
DEMO Project
10001 DEMO-2
DEMO Project
Similarly, all the comments on an issue can be retrieved by the following query:
SELECT ji.id, concat(pr.pkey, '-',ji.issuenum) as issuekey, ja.actionbody,
ja.created, ja.author
FROM jiraissue ji
LEFT JOIN jiraaction ja ON ji.id = ja.issueid
INNER JOIN project pr ON ji.project = pr.id;
And, the results will look like the following:
ID
ISSUEKEY ACTIONBODY
CREATED
AUTHOR
10000 DEMO-1
Sample Comment 1 2015-10-27 22:43:14.569 jobinkk
10000 DEMO-1
Sample Comment 2 2015-10-29 15:43:14.569 testuser
[ 466 ]
Dealing with the JIRA Database
In the example, we retrieve the comments on issues with their author and created date. The
same approach can be used with all tables in the previous diagrams.
There's more…
Accessing version and component information on an issue is slightly different. Even
though you see the fixfor and component columns in the jiraissue table, they are not
used anymore!
Each issue can have multiple versions or components and hence there is a join table
between the jiraissue and version/component tables, called nodeassociation.
source_node_entity will be the issue and the source_node_id represents the issue
id. The sink_node_entity value will be Component or Versions in this case, and
sink_node_id will hold the id of the respective component or version.
There is a third column, association_type, which will be IssueFixVersion,
IssueVersion, or IssueComponent for the fix for versions, affected versions, or
components respectively.
We can access the components of an issue as follows:
SELECT concat(pr.pkey, '-',ji.issuenum) as issuekey, comp.cname
FROM nodeassociation na, component comp, jiraissue ji, project pr
WHERE comp.id = na.sink_node_id
AND ji.id = na.source_node_id
AND na.association_type = 'IssueComponent'
AND pr.pkey='DEMO'
AND ji.issuenum='123';
Here, DEMO-123 is the issue. We can also retrieve the affected versions and fix versions in
a similar fashion.
Retrieving custom field details from a
database
In the previous recipe, we saw how to retrieve the standard fields of an issue from the
database. In this recipe, we will see how to retrieve the custom field details of an issue.
[ 467 ]
Dealing with the JIRA Database
All the custom fields in JIRA are stored in the customfield table, as we have seen while
modifying the custom field types. Some of these custom fields, such as select fields and
multi-select fields, can have different options configured and they can be found in the
customfieldoption table.
For each custom field, there can be a set of contexts configured. These contexts specify the
projects or a list of issue types the field is associated with. For each such context, an entry is
made in the fieldconfigscheme table with a unique id. For each fieldconfigscheme,
there will be entries in the configurationcontext and fieldconfigschemeissuetype
tables, configurationcontext holding the projects the field is associated with in the
relevant context, and fieldconfigschemeissuetype holding the issue types the field is
associated with!
For fields such as select and multi-select, there can be different options configured for
different contexts and this can be found from the customfieldoption table, using the
customfildconfig column, which points to the respective row in the
fieldconfigscheme table.
There must always be a record in configurationcontext and
fieldconfigschemeissuetype for each configuration scheme. If the scheme isn't
restricted to any projects or issue types, the project and issuetype columns of the
respective tables should be NULL.
For individual issues, the value(s) of the custom fields are stored in the customfieldvalue
table with a reference to the jiraissue and customfield tables. For multi-value fields,
such as multi-select and multiple checkboxes, there will be multiple entries in the
customfieldvalue table.
[ 468 ]
Dealing with the JIRA Database
We can capture this information in a simple diagram:
How to do it…
Once a custom field is added, the details of the field can be retrieved from the
customfield table with this simple query:
SELECT * FROM customfield WHERE cfname = 'CF Name';
If it is a field with multiple options, such as the select field, the options can be retrieved
using a simple join, as shown in the following command line:
SELECT cf.id, cf.cfname, cfo.customvalue
FROM customfield cf INNER JOIN customfieldoption cfo
ON cf.id = cfo.customfield
WHERE cf.cfname = 'CF Name';
[ 469 ]
Dealing with the JIRA Database
The various field configurations can be retrieved from the fieldconfigscheme table, as
follows:
SELECT * FROM fieldconfigscheme
WHERE fieldid = 'customfield_12345';
Here, 12345 is the unique id for the custom field.
The projects associated with a custom field can be retrieved as follows:
SELECT project.pname
FROM configurationcontext INNER JOIN project
ON configurationcontext.project = project.id
WHERE fieldconfigscheme
IN (SELECT id FROM fieldconfigscheme WHERE fieldid =
'customfield_12345');
When the project is NULL, the field is global and hence available for all projects!
Similarly, the issue types associated with the field can be retrieved as follows:
SELECT issuetype.pname
FROM fieldconfigschemeissuetype INNER JOIN issuetype
ON fieldconfigschemeissuetype.issuetype = issuetype.id
WHERE fieldconfigscheme IN (SELECT id FROM fieldconfigscheme
WHERE fieldid = 'customfield_12345');
Retrieving permissions on issues from a
database
JIRA is quite powerful in enforcing permissions on issues. There are quite a lot of
configuration options in controlling who can do what. All these revolve around two different
schemes in JIRA, the Permission scheme and the Issue Security scheme.
The Permission scheme enforces project-level security, whereas the Issue Security scheme
enforces issue-level security. It is possible for you to grant access to view issues in a project
and yet hide some of those issues from the user. However, the reverse is not possible, that
is, one cannot grant access to certain selected issues when the user originally didn't have
access to view the issues in the project.
[ 470 ]
Dealing with the JIRA Database
The various tables involved in storing permission information in the JIRA database, along
with the relations between them, can be depicted as follows:
As you can see here, both the Permission schemes and Issue Security schemes are related to
a project via the nodeassociation table. Here, SOURCE_NODE_ENTITY is the project and
the corresponding SOURCE_NODE_ID holds the id of the project. SINK_NODE_ENTITY is the
Permission scheme or Issue Security scheme depending on the scheme type.
SINK_NODE_ID will point to the appropriate scheme. The ASSOCIATION_TYPE is
ProjectScheme, in both cases.
For each of the Permission schemes, there are multiple permissions predefined, such as
administer project, browse project, and create issues. For each of these permissions, the
perm_type and perm_parameter columns hold the type of the entity and its value that has
the relevant permission. For example, the perm_type column could be group, user, project
role, and so on, and perm_parameter will be the group name, username, or the project
role, respectively. Multiple permission types can be granted a single permission.
[ 471 ]
Dealing with the JIRA Database
Similarly, the Issue Security scheme holds a number of security levels that are stored in the
schemeissuesecuritylevels table. Each of these security levels can have different
entities in them, which are also defined using the type and parameter values; in this case,
the column names are sec_type and sec_parameter.
The Permission scheme is enforced on an issue based on the project it resides in, whereas
the security scheme is enforced by looking at the security level the issue is assigned. The
security column in the jiraissue table holds this information.
Let us see how we can retrieve some of this information from an issue, based on the
previous diagram.
How to do it…
It is fairly easy to find out the Permission scheme associated with a project with the help of
the nodeassociation table, as shown below:
SELECT pr.pname, ps.name
FROM nodeassociation na, project pr, permissionscheme ps
WHERE pr.id = na.source_node_id
AND ps.id = na.sink_node_id
AND na.association_type = 'ProjectScheme'
AND na.source_node_entity = 'Project'
AND na.sink_node_entity = 'PermissionScheme';
Similarly, the Issue Security scheme can be retrieved as follows:
SELECT pr.pname, iss.name
FROM nodeassociation na, project pr, issuesecurityscheme iss
WHERE pr.id = na.source_node_id
AND iss.id = na.sink_node_id
AND na.association_type = 'ProjectScheme'
AND na.source_node_entity = 'Project'
AND na.sink_node_entity = 'IssueSecurityScheme';
The permissions parameters associated with a specific permission in a permission scheme,
with an id value 10000, can be easily retrieved as follows:
SELECT sp.perm_type, sp.perm_parameter
FROM schemepermissions sp INNER JOIN permissionscheme ps
ON sp.scheme = ps.id
WHERE ps.id = 10000 AND sp.permission = 23
[ 472 ]
Dealing with the JIRA Database
Here, sp.permission = 23 denotes the PROJECT_ADMIN permission. The different
permission types can be found in the com.atlassian.jira.security.Permissions
class. Here, perm_type denotes whether the permission is granted to a group, user, or role;
perm_parameter holds the name of the respective group, user, or role.
Similarly, queries can be written to retrieve information on the issue security schemes. For
example, the security levels and the security type and parameters for each level in an Issue
Security scheme can be retrieved as follows:
SELECT iss.name, sisl.name, sis.sec_type, sis.sec_parameter
FROM issuesecurityscheme iss , schemeissuesecurities sis,
schemeissuesecuritylevels sisl
WHERE sis.scheme = iss.id AND sisl.scheme=iss.id;
Writing more complex queries is outside the scope of the book but, hopefully, the previous
schema diagram and the sample SQL scripts provide enough information to start with!
Retrieving workflow details from a database
Other major information that people normally look for in the database is about workflows.
What is the current status of an issue? How does one find out which workflow an issue is
associated with? Where is the workflow XML stored in the database? In this recipe, we will
take a quick tour of the tables related to workflows.
JIRA workflows, as we have seen in the previous chapters, have statuses, steps, and
transitions. There is always a one-to-one mapping between status and step and they are
always kept in sync. Then, there are transitions which will move the issue from one step to
another and, hence, from one status to another.
The workflows themselves are stored as XML files in the jiraworkflows table. JIRA
processes these XMLs using the OSWorkflow APIs to retrieve the necessary information for
each transition, step, and so on. Any draft workflows are stored in the
jiradraftworkflows table.
The jiraissue table holds the id of its current status and the status details are stored in
the issuestatus table. We can use the status id in the jiraissue table to retrieve the
corresponding details from the issuestatus table.
[ 473 ]
Dealing with the JIRA Database
jiraissue also has another column, workflow_id, which points to the workflow the issue
is associated with and the current step in the workflow the issue is in. The first bit of
information, that is, the workflow an issue is associated with, is stored in the os_wfentry
table. Here, the workflow_id column will point to the entry.id column of the
os_wfentry table. The second bit of information, that is, the current step associated with an
issue, is stored in the os_currentstep table. Here, the workflow_id column points to the
entry_id column in the os_currentstep table.
So, for every issue, there is an entry in the os_wfentry and os_currentstep tables. And
the relations are as follows: jiraissue.WORKFLOW_ID == OS_WFENTRY.ID and
jiraissue.WORKFLOW_ID == OS_CURRENTSTEP.ENTRY_ID.
There is another table, os_historystep, which holds all the history information of the
steps an issue has gone through. Here, again, the workflow_id column points to the
entry_id column in the os_historystep table. From this table, we can retrieve
information on how long an issue remained in a particular step or status.
The following schema diagram captures the important relations:
[ 474 ]
Dealing with the JIRA Database
How to do it…
The status of an issue with id10000 can be retrieved by a simple query, as shown in the
following command line:
SELECT istat.pname
FROM issuestatus istat, jiraissue ji
WHERE istat.id=ji.issuestatus AND ji.id = '10000';
The details of the workflow associated with the issue can be retrieved as follows:
SELECT * FROM os_wfentry
WHERE id=(SELECT workflow_id FROM jiraissue
WHERE id='10000');
You can retrieve the workflow XML for the issue using the following query:
SELECT ji.pkey, wf.descriptor
FROM jiraissue ji, jiraworkflows wf, os_wfentry osw
WHERE ji.workflow_id = osw.id
AND osw.name = wf.workflowname
AND ji.id='10000';
The current step associated with the issue can be retrieved as follows:
SELECT * FROM os_currentstep
WHERE entry_id = (SELECT workflow_id FROM jiraissue
WHERE id = '10000');
The history of workflow status (step) changes can be retrieved from the os_historystep
table, as shown in the following command line:
SELECT * FROM os_historystep
WHERE entry_id = (SELECT workflow_id FROM jiraissue
WHERE id = '10000');
Updating the issue status in a database
In this recipe, we will see how to update the status of an issue in the JIRA database.
[ 475 ]
Dealing with the JIRA Database
Getting ready
Go through the previous recipe to understand the workflow-related tables in JIRA.
How to do it…
The following are the steps to update the status of an issue in JIRA database:
1. Stop the JIRA server.
2. Connect to the JIRA database.
3. Update the issuestatus field in the jiraissue table with the status you need:
UPDATE jiraissue SET issuestatus = (SELECT id FROM issuestatus
WHERE pname = 'Done') WHERE id = 10000;
Here, 10000 is the id of the issue to be updated.
Modify the step_id column in the os_currentstep table with the step id linked
to the status you used in the previous step. step_id can be found in the
workflow XML alongside the step name within brackets, as shown in the
following screenshot:
[ 476 ]
Dealing with the JIRA Database
4. As you can see, the status DONE in the above workflow is linked to the Done
step with an ID value 3. Now, the step_id column can be updated as follows:
UPDATE os_currentstep
SET step_id = 3
WHERE entry_id = (SELECT workflow_id FROM jiraissue
WHERE id = '10000');
Here, we modify step_id in os_currentstep where the entry_id column is
the same as workflow_id in the jiraissue table.
This is very important as the step and status should always be in sync. Updating
the status alone will change it on the issue but will prevent further workflow
actions on it.
5. Add entries in the os_historystep field if you want to keep track of the status
changes. This is entirely optional. Leaving it out won't cause any issues except
that the records won't be available for reporting at a later stage.
6. Update the os_currentstep_prev and os_historystep_prev tables
accordingly. These tables hold the id of the previous record. This is again
optional.
7. Commit the changes and start JIRA.
8. Do a full re-index by going to Administration | System | Advanced | Indexing.
This step is required to refresh the search results.
Retrieving users and groups from a
database
We can find all the information about JIRA users and their groups from the database by
running a few simple SQL queries. In this recipe, we will see the various tables involved.
JIRA uses Embedded Crowd as its user management framework. Here, the users are stored
in the cwd_user table, groups are in the cwd_group table and the membership details are
in the cwd_membership table. It is possible to have the group-user membership or the
group-group membership, the latter for nested groups, and this information is also stored
in the cwd_membership table. User attributes are stored in the cwd_user_attributes
table and Group attributes are stored in the cwd_group_attributes table.
[ 477 ]
Dealing with the JIRA Database
JIRA also have the concept of user directories. A JIRA instance can have multiple directories
and different directories can have the same name in them. The directory details are stored
in the cwd_directory table and its attributes in the cwd_directory_attribute table.
There are references in the cwd_user table and the cwd_group table, both with the name
directory_id, and pointing to the appropriate directory id. The
cwd_directory_operation table stores the available operations on a directory, based on
user permissions.
When there are multiple users with the same name in different directories, JIRA will only
recognize the user in the directory with the highest priority. The priority is stored in the
directory_ position column.
The ER diagram for user/group relations in JIRA can be drawn as follows:
There is another table, userassociation, that holds the information about watching an
issue and voting on an issue. In this table, the source_name column holds the unique
username and sink_node_id holds the id of the issue. sink_node_entity has the value
Issue and association_type has the value WatchIssue or VoteIssue, depending on the
operation.
[ 478 ]
Dealing with the JIRA Database
How to do it…
With the simple layout of the table structure, it is quite easy to list the users, groups, or their
relationships by directly accessing the database. For example, we can find all the users in a
group by simply running the following command:
SELECT child_name
FROM cwd_membership
WHERE parent_name='jira-administrators'
AND membership_type = 'GROUP_USER'
AND directory_id = 1;
Here, we consider the directory as well, because we can have the same users and groups in
different directories.
Properties like full name and e-mail are part of the cwd_user table. But there can be other
attributes such as last login time and invalid password attempts that are stored in the cwd_
user_attributes table. We can access those as shown in the following command:
SELECT attribute_name, attribute_value
FROM cwd_user_attributes
WHERE user_id = (SELECT id FROM cwd_user
WHERE user_name = 'someguy' AND directory_id =1);
Users watching an issue can be retrieved as follows:
SELECT source_name
FROM userassociation
WHERE association_type = 'WatchIssue'
AND sink_node_entity = 'Issue'
AND sink_node_id = (SELECT id FROM jiraissue WHERE id='10000');
Similarly, all the issues watched by a user can be retrieved as follows:
SELECT concat(pr.pkey, '-',ji.issuenum) as issuekey
FROM jiraissue ji
INNER JOIN userassociation ua ON ua.sink_node_id = ji.id
INNER JOIN project pr ON ji.project = pr.id
WHERE ua.association_type = 'WatchIssue'
AND ua.sink_node_entity = 'Issue' AND ua.source_name = 'someguy';
It is the same for votes, except that the association type will be VoteIssue.
[ 479 ]
Dealing with the JIRA Database
Dealing with change history in a database
Before we wind up this chapter, let us touch on change history tables as well. Change
histories on issues hold important information on what was changed and when. It is
sometimes very useful for reporting and, sometimes, we find ourselves manually adding
change histories in the database to keep a record of the changes we made via SQL-such as
updating the status of an issue via SQL as we saw earlier in this chapter.
A set of changes happening on an issue at a single point of time is grouped together to form
a change group. There is an entry for each such change group in the changegroup table,
with the information about the issue on which the change is made, the user who made the
change, and the time at which the changes happened.
Then, there is an entry for each of those individual changes in the changeitem table, all
pointing to the respective changegroup. The changeitem table holds information on what
was actually changed-the old value and the new value. There can be both numerical and
textual representation in some cases, such as status, where there is a human-readable text
(status name) as well as a unique id (status id). They are stored in oldvalue & oldstring,
and newvalue & newstring respectively.
How to do it…
Let us have a look at both retrieving change histories and adding them. For a given issue,
we can find out all the changes that happened on it using a simple join, as follows:
SELECT cg.author, cg.created, ci.oldvalue, ci.oldstring, ci.newvalue,
ci.newstring
FROM changegroup cg INNER JOIN changeitem ci
ON cg.id = ci.groupid
WHERE cg.issueid = (SELECT id FROM jiraissue WHERE id = '10000')
ORDER BY cg.created;
Here, 10000 is the id of the issue. It is quite easy to modify this query to filter out changes
made by a user or during a particular period.
Now, let us quickly have a look at adding a new change on an issue via the database. The
following are the steps:
1. Stop the JIRA server.
2. Connect to the JIRA database.
[ 480 ]
Dealing with the JIRA Database
3. Identify the seq_id value for the ChangeGroup table, which holds the next id
value for the changegroup table:
SELECT seq_id
FROM sequence_value_item
WHERE seq_name = 'ChangeGroup';
4. Create an entry in the changegroup table, with the correct id of the issue, author
name, and created time:
INSERT INTO changegroup
VALUES (12345,10000,'jobinkk','2016-01-15');
Here 12345 is the sequence id value retrieved in step 3 and 10000 is the issue id.
5. Identify the seq_id value for ChangeItem table, which holds the next id value
for changeitem table:
SELECT seq_id
FROM sequence_value_item
WHERE seq_name = 'ChangeItem';
6. Insert a change item for the preceding change group we created in step 4. Let us
consider the status change we made in the earlier recipe:
INSERT INTO changeitem
VALUES (110700, 12345, 'jira','status','1',' Open','10001','Done');
Here, 110700 is the sequence id value retrieved in step 5 and the groupid value is
the id entered into the changegroup table in step 4 (12345). The third column
holds the field type, which could be jira or custom. For all the standard JIRA
fields such as summary and status, the field type is jira. For custom fields, we
use the field type custom.
For fields such as status, there is a textual representation (the name) and there is a
unique id. Hence, both the oldvalue and oldstring columns are populated.
The same is the case with the newvalue and newstring columns. For fields such
as summary, only the oldstring and newstring columns need to be populated.
[ 481 ]
Dealing with the JIRA Database
7. Update the sequence_value_item table to hold a higher value in the seq_id
column for the ChangeGroup and ChangeItem entities. In our example, we can
give a value of 12346 for ChangeGroup and 110701 for ChangeItem. Ofbiz
normally allocates ids in batches of 10, so seq_id is the next available id,
rounded up to the nearest value of 10, though adding 1 should be enough:
UPDATE sequence_value_item SET seq_id = 12346
WHERE seq_name = 'ChangeGroup';
UPDATE sequence_value_item SET seq_id = 110701
WHERE seq_name = 'ChangeItem';
This step is required whenever a row is inserted into any of the JIRA
tables. The seq_id value in the sequence_value_item table should be
updated for the entity where the new row is added. The new sequence
value should be at least one more than the max(id) value of the entity.
8. Commit the changes and start JIRA.
9. Re-index the JIRA instance by going to Administration | System | Advanced |
Indexing.
With this, a new change history record is added into the JIRA issue and you can view it
under the History tab on the issue page.
[ 482 ]
11
Useful Recipes
In this chapter, we will cover:
Writing a service in JIRA
Adding configurable parameters to a service
Writing scheduled tasks in JIRA
Writing listeners in JIRA
Customizing e-mail content
Redirecting to a different page in webwork actions
Adding custom behavior for user details
Deploying a servlet in JIRA
Adding shared parameters to Servlet Context
Writing a ServletContextListener
Using filters to intercept queries in JIRA
Adding and importing components in JIRA
Adding new module types to JIRA
Enabling access logs in JIRA
Enabling SQL logging in JIRA
Internationalization in webwork plugins
Sharing common libraries across v2 plugins
Operations via direct HTML links
Implementing Marketplace licensing in plugins
Useful Recipes
Introduction
So far, we have grouped recipes under common themes as different chapters in this book.
We have explored all the important themes but we are still left with some useful recipes and
a handful of plugin modules that have not yet been covered in previous chapters.
In this chapter, we will look at some of those powerful plugin points, as well as useful tricks
in JIRA that have not been covered in earlier chapters. Not all of these recipes are related,
but they are all useful in their own way.
Writing a service in JIRA
A service that runs at regular intervals is a much-wanted feature in any web application. It
is even more desirable if it can be managed with user-configured parameters and without a
reboot, and so on. JIRA offers a mechanism to add new services that run at regular intervals
after every start-up. It lets us do things related to JIRA and things independent of it. It lets
us integrate with third-party applications. It lets us do wonders!
There are built-in services in JIRA; Export Service, POP Service, Mail Service, and so on, to
name a few. In this recipe, we are going to see how we can add a custom service to JIRA.
Getting ready
Create a skeleton plugin using Atlassian Plugin SDK.
How to do it…
As opposed to the other JIRA plug-in modules, services are not defined inside the plugin
descriptor. Instead, they use a configuration XML. They are still plugins but without any
specific definitions in the atlassian-plugin.xml, and they have classes, files, and
configuration XML related to the service residing inside.
[ 484 ]
Useful Recipes
Perform the following steps to write a simple service that just prints something onto the
server console.
1. Write the configuration XML. This is the most important part of a service. The
following is a simple configuration XML:
<someservice id="jtricksserviceid">
<description>My New Service</description>
<properties></properties>
</someservice>
This is a simple configuration XML that doesn't take any properties. It has a root
element and a unique id, both of which can be custom names of your choice. The
root element we have is someservice and the id is jtricksserviceid. The
description, as the name suggests, is just a short description of the service. The
properties tag holds the different properties you want to associate with the
service. The user, while configuring the service, will enter these properties. We
will see more on that later.
2. Put the XML file in a folder under src/main/resources. In our example, we
have put it under com/jtricks/services.
3. Create the service class. The class can be put under any package structure as it
will be referenced with the fully qualified name when it is added in JIRA. The
class should extend AbstractService, which implements JiraService:
public class JTricksService extends AbstractService {
...
}
4. Implement the mandatory methods in the service class. The following are the
only ones that you need to implement:
@Override
public void run() {
System.out.println("Running the JTricks service!!");
}
@Override
public ObjectConfiguration getObjectConfiguration() throws
ObjectConfigurationException {
return getObjectConfiguration("MYNEWSERVICE",
"com/jtricks/services/myjtricksservice.xml", null);
}
[ 485 ]
Useful Recipes
Here, run is the key method that is executed when the service runs at the
scheduled time.
The other key mandatory method is getObjectConfiguration. We get the
configurations from the XML we wrote earlier (in Step1) in this method. All we
need to do here is to call the parent class' getObjectConfiguration method by
passing three arguments. The first argument is a unique id (which need not be
same as the ID in the XML file). This id is used as a key while saving
configurations internally. The second one is the path to the configuration XML file
we wrote earlier, and the third argument is a Map, using which you can add user
parameters to the object configuration.
The third argument is mostly null in the case of services as these user
parameters are not used anywhere. It is meaningful in other places in
JIRA, such as portlets, though not in the case of services.
5. Install the plugin using Universal Plugin Manager.
Now the service is ready. We can go to Administration | System | Advanced |
Services and add the new service with the appropriate schedule. While adding
the service, we need to use the fully qualified name of the service class. More
about registering a service can be found at
http://confluence.atlassian.com/display/JIRA/Services#Services-Registe
ringaService, but it is outside the scope of the book.
It is also possible to just create a JAR file with the service classes, files, and
configuration XML, but without atlassian-plugin.xml, and drop it
into the <jira-application-dir>/WEB-INF/lib directory. If you do
this, you will have to restart JIRA after dropping the JAR file. Also, you
will have to copy the files over after every upgrade. Hence, a plugin is
recommended over this approach.
How it works…
As soon as the service is added, it will start running in the background at the scheduled
interval. In our example, the service will print to output logs, as shown below.
[ 486 ]
Useful Recipes
See also
The Adding configurable parameters to a service recipe in this chapter
Adding configurable parameters to a service
For a simple service, such as the one we just wrote, there is only one parameter that can be
configured – the schedule at which the service runs! But what if we need to add more
parameters? Let's say we want to add the tutorial name in the service, which can be changed
later if needed.
How to do it…
The following are the steps required:
1. Modify the service configuration XML to include the configurable properties:
<someservice id="jtricksserviceid">
<description>My New Service</description>
<properties>
<property>
<key>Tutorial</key>
<name>The tutorial you like</name>
<type>string</type>
</property>
</properties>
</someservice>
Here, we have added a string property with the key: Tutorial.
[ 487 ]
Useful Recipes
2. Override theinit method in the service class to retrieve the new property:
@Override
public void init(PropertySet props) throws
ObjectConfigurationException {
super.init(props);
if (hasProperty(TUTORIAL)) {
tutorial = getProperty(TUTORIAL);
} else {
tutorial = "I don't like tutorials!";
}
}
Here, we retrieved the property Tutorial from the PropertySet in the init
method.
3. Use the property as appropriately in the run() method. Here, let us just print the
tutorial name:
@Override public void run() {
System.out.println("Running the JTricks service!! Tutorial? "
+ tutorial);
}
How it works…
The init method will be called whenever the service is configured or re-configured. The
property values we entered on the JIRA Admin UI are retrieved in this method for use in
the run method.
We can also optionally override the destroy method to do anything we want before the
service is removed!
Once the service is deployed and added in the UI, it prints Running the JTricks service
Tutorial? I don't like tutorials!, as the tutorial property is not configured yet.
We can set the property by editing the service at Administration | System | Advanced |
Services, as shown here:
[ 488 ]
Useful Recipes
After adding the property value, the service will pick it up from the next run:
See also
The Writing a service in JIRA recipe in this chapter
[ 489 ]
Useful Recipes
Writing scheduled tasks in JIRA
Have you ever thought of running scheduled tasks within JIRA? While services can run as
scheduled tasks in JIRA 7, there might be scenarios where we want to do everything in
code. We might want to remove the extra step of registering a service and the possibility of
an admin deleting/editing/rescheduling the service.
Atlassian Scheduler API and the SchedulerService give us an easy way to write scheduled
jobs in JIRA. In this recipe, we will write a simple scheduled task and see how to
automatically register them.
Just like services, these scheduled tasks can also be part of a v2 plugin and can be uploaded
using UPM.
How to do it…
Let us write a simple scheduled task that prints a line in the console. Perform the following
steps:
1. Write a java class that implements the com.atlassian.scheduler.JobRunner
interface.
2. Register the new class as a component and make it an OSGI service using the
ExportAsService and Named annotations, as shown here. This is equivalent to
defining a component with public="true" when Atlassian Spring Scanner is
not used.
@ExportAsService({ JTricksJob.class })
@Named("jtricksJob")
public class JTricksJob implements JobRunner {
......
}
3. Implement the runJob method.
@Override
public JobRunnerResponse runJob(JobRunnerRequest request) {
System.out.println("Running JTricksJob at " +
request.getStartTime());
return JobRunnerResponse.success();
}
[ 490 ]
Useful Recipes
Here, we have kept it very simple by printing a line and returning success. We can
use this method to do complex operations and can return success, failed, or
aborted statuses, as required. The JobRunnerRequest also contains the
configuration details set at the time of registering the job. We can retrieve those
configurations and use them in the runJob method, if needed.
That is all it takes to define a scheduled job. Now we can schedule this job from a custom
plugin component we already have or we can automatically register it when the plugin has
installed.
To automatically register and unregister the job, we can listen on plugin installation and uninstallation events, as we saw in Chapter 2, Understanding the Plugin Framework. Following
are the steps required:
1. Modify the plugin pom.xml to include the spring dependencies, as shown here:
<dependency>
<groupId>org.springframework</groupId>
<artifactId>spring-context</artifactId>
<version>2.5.6</version>
<scope>provided</scope>
</dependency>
Make sure the project is rebuilt/refreshed with the new dependencies.
2. Modify the JTricksJob class to implement the InitializingBean and
DisposableBean interfaces:
public class JTricksJob implements JobRunner, InitializingBean,
DisposableBean
{
.....
}
3. Implement the afterPropertiesSet method. This method is invoked when the
plugin is installed or enabled. We can register the scheduled job we wrote earlier
using SchedulerService.
[ 491 ]
Useful Recipes
There are a few things that need to be defined to register the job:
a. Define a unique for the job runner. This will be used by
SchedulerService while registering the class:
private static final JobRunnerKey JOB_RUNNER_KEY =
JobRunnerKey.of(JTricksJob.class.getName());
b. Define a run interval:
private static final long EVERY_MINUTE =
TimeUnit.MINUTES.toMillis(1);
This could be different based on your requirements.
c. Define a job config using the required options:
final JobConfig jobConfig =
JobConfig.forJobRunnerKey(JOB_RUNNER_KEY).withRunMode
(RunMode.RUN_LOCALLY).withSchedule(Schedule.forInterval
(EVERY_MINUTE, null));
d. Define a unique ID to schedule the job using the above job config:
private static final JobId JOB_ID =
JobId.of(JTricksJob.class.getName());
e. Inject SchedulerService in the class, if not already done:
private final SchedulerService scheduler;
@Inject
public JTricksJob(@ComponentImport SchedulerService scheduler) {
this.scheduler = scheduler;
}
It can also be retrieved using ComponentAccessor.
f. Register the job runner using the key defined at in step 3a.
scheduler.registerJobRunner(JOB_RUNNER_KEY, this);
g. Schedule the job using the id defined in step 3d and jobConfig defined in
step 3c.
scheduler.scheduleJob(JOB_ID, jobConfig);
[ 492 ]
Useful Recipes
The full method will look like the following:
@Override
public void afterPropertiesSet() throws Exception {
scheduler.registerJobRunner(JOB_RUNNER_KEY, this);
final JobConfig jobConfig =
JobConfig.forJobRunnerKey(JOB_RUNNER_KEY).withRunMode
(RunMode.RUN_LOCALLY).withSchedule(Schedule.forInterval
(EVERY_MINUTE, null));
try {
scheduler.scheduleJob(JOB_ID, jobConfig);
} catch (SchedulerServiceException e) {
e.printStackTrace();
}
}
4. Implement the destroy method to unschedule the job if needed.
With this, the job will automatically register whenever the plugin is installed or enabled.
How it works…
Once the plugin is installed, the scheduler is automatically registered, and you can find the
details at Administration | System | Troubleshooting and Support | Scheduler details, as
shown here:
[ 493 ]
Useful Recipes
The job will run at the scheduled intervals. In our example, it will print the message to the
console, as shown here:
See also
The Capturing plugin installation/uninstallation events recipe in Chapter 2,
Understanding the Plugin Framework
Writing listeners in JIRA
Listeners are very powerful features in JIRA. JIRA has a mechanism for throwing events
whenever something happens on an issue, such as creating an issue, updating an issue,
progressing on the workflows, and so on. Using listeners, we can capture these events and
do special things based on our requirements.
Listeners are implemented using the atlassian-event library. All we have to do is to
register the listener class as a component and then use the EventListener annotation to
listen on the events.
Getting ready
Create a skeleton plugin using Atlassian Plugin SDK.
[ 494 ]
Useful Recipes
How to do it…
Let us write a simple listener that prints a different message to the console based on
different issue events. Following are the steps required.
1. Modify the plugin pom.xml to include the spring dependencies, as shown here:
<dependency>
<groupId>org.springframework</groupId>
<artifactId>spring-context</artifactId>
<version>2.5.6</version>
<scope>provided</scope>
</dependency>
Make sure the project is rebuilt/refreshed with the new dependencies.
2. Create a Java class that implements the InitializingBean and
DisposableBean interfaces:
public class JTricksListener implements InitializingBean,
DisposableBean {
.....
}
This will enable us to listen on plugin installation and uninstallation events and
we can register/un-register the listener on such events, as we did with the job
scheduler in the previous recipe.
3. Register the new class as a component and make it an OSGI service using the
ExportAsService and Named annotations, as shown below. This is equivalent to
defining a component with public="true" when Atlassian Spring Scanner is
not used:
@ExportAsService({JTricksListener.class })
@Named("jtricksListener")
public class JTricksListenerimplements InitializingBean,
DisposableBean {
......
}
[ 495 ]
Useful Recipes
4. Inject EventPublisher in the class, if not already done:
private final EventPublisher eventPublisher;
@Inject
public JTricksListener(@ComponentImport EventPublisher
eventPublisher) {
this.eventPublisher= eventPublisher;
}
We will be using the event publisher to register/un-register the listener.
5. Implement the afterPropertiesSet method. This method is invoked when the
plugin is installed or enabled:
@Override
public void afterPropertiesSet() throws Exception {
eventPublisher.register(this);
}
As you can see, we are registering the listener class in this method.
6. Implement the destroy method and un-register the listener in that method:
@Override
public void destroy() throws Exception {
eventPublisher.unregister(this);
}
7. Write a method with the EventPublisher annotation to capture issue events.
This event can take the IssueEvent object as an argument and use it to figure
out the event type, as shown here:
@EventListener
public void onIssueEvent(IssueEvent issueEvent) {
Long eventTypeId = issueEvent.getEventTypeId();
Issue issue = issueEvent.getIssue();
if (eventTypeId.equals(EventType.ISSUE_CREATED_ID))
{
System.out.println("Created issue:" + issue.getKey());
} else if (eventTypeId.equals(EventType.ISSUE_RESOLVED_ID))
{
System.out.println("Resolved issue:" + issue.getKey());
} else
{
System.out.println("Event:" + issueEvent.getEventTypeId() +
" thrown on issue:" + issue.getKey());}}
[ 496 ]
Useful Recipes
As you can see, we are comparing the event type ID with known events and then
printing different messages based on them.
8. Package and deploy the plugin.
How it works…
As soon as the plugin is deployed, the listener is automatically registered and it will start
picking up new issue events, as shown below.
If the listener was not registered using EventPublisher in the lifecycle events, you need to
manually add it under Administration | System | Advanced | Listeners. See
https://confluence.atlassian.com/adminjiraserver071/listeners-802592235.html#Li
steners-Registeringalistener for more details:
See also
The Capturing plugin installation/un-installation events recipe in Chapter 2,
Understanding Plugin Framework
Customizing e-mail content
We have already seen how JIRA throws various events when something happens and how
we can handle these events to do various things. One example includes sending e-mail
notifications to users based on the notification schemes that are set up in JIRA. But what if
we don't like the default content of JIRA notifications? What if we just want a different
wording or maybe even need to amend the e-mail content?
[ 497 ]
Useful Recipes
In this recipe, we will see how we can customize e-mail content that is sent as a notification
when an event is thrown in JIRA.
How to do it…
JIRA has a set of e-mail templates written using velocity and rendered when a notification is
sent. For each event, a template is configured within JIRA and that template is used when
the event is thrown. We can either create new templates and edit the events to use these
new templates or modify the existing templates and leave the events as they are!
In both cases, the steps are pretty similar and are as follows:
1. Identify the event for which the notification needs to be changed. The event could
be an existing JIRA event such as Issue Created and Issue Updated or a custom
event that the JIRA administrator has created.
2. Find the template mapped to the event. For each event, be it system-based or
custom, there is a template associated with it. We cannot change the templates
associated with a system event. For example, an Issue Updated event is
associated with an Issue Updated template. We can, however, choose any
template for the custom events we have added.
3. The e-mail template mapping for the chosen template can be found at
atlassian-jira/WEB-INF/classes/email-template-id-mappings.xml.
In this file, we can find many templates associated with each event. For example,
the Issue Updated event has the following entry:
<templatemappings>
...
<templatemapping id="2">
<name>Issue Updated</name>
<template>issueupdated.vm</template>
<templatetype>issueevent</templatetype>
</templatemapping>
...
</templatemappings>
Here, we can add new mappings if we are adding new templates:
<templatemappings>
...
<templatemapping id="10001">
<name>Issue Approved</name>
<template>issueapproved.vm</template>
<templatetype>issueevent</templatetype>
[ 498 ]
Useful Recipes
</templatemapping>
</templatemappings>
Make sure the id we use here is unique in the file.
4. Identify the template to be edited, if we are customizing an existing template, or
add a new template with the name mentioned in the email-template-idmappings.xml file.Email templates are stored under two different locations
within JIRA, one forHTML e-mails and another for Text e-mails. The templates
for those can be found at WEB-INF/classes/templates/email/html and
WEB-INF/classes/templates/email/text respectively. In addition to these,
the subject of the e-mail can be found under WEBINF/classes/templates/email/subject.
Note that the name of the template is the same in all three places. In our
example, the name of the template being edited is issueupdated.vm, and
hence if we need to only modify the subject, we just need to modify the
WEB-INF/classes/templates/email/subject/issueupdated.vm
file. Similarly, HTML or text content can be edited at WEBINF/classes/templates/email/html/issueupdated.vm or WEBINF/classes/templates/email/text/issueupdated.vm
respectively.
If we are adding the template, issueapproved.vm in our case, we need to create
three templates, one each for subject, HTML body, and text body, all with the
same name and placed in the respective folders.
5. Restart JIRA after editing the templates appropriately.
How it works…
Let us assume that we updated the issueupdated.vm file under the WEBINF/classes/templates/email/subject folder to modify the subject of the Issue
Updated event notifications. The updated file looks like the following:
#disable_html_escaping()
($issue.key) $issue.summary - JIRA Book Demo
[ 499 ]
Useful Recipes
The resulting notification will look like the following:
On the other hand, if we added a new template and restarted JIRA, we can associate it with
the custom events we have created. When the notification is sent, JIRA will use the updated
or newly added templates to render the e-mail content.
Let us assume that we created the new issueapproved.vm file under the respective
folders. The following screenshot shows how a sample notification will look as follows:
As you can see, we have used a custom subject line for custom body text. We can, of
course, use different styles to make it prettier, but the process is the same.
[ 500 ]
Useful Recipes
Redirecting to a different page in webwork
actions
This recipe covers a very simple concept in JIRA web actions. While writing plugins, we
often come across scenarios where we need to navigate to a new page, such as a Dashboard,
to browse a new project, or view another issue after the action has executed.
JiraWebActionSupport provides a simple method for doing this, which we will see in
this recipe.
How to do it…
What if we want to navigate to the Dashboard instead of rendering a success view when an
action is executed? What if we can't directly link it from the JSP page or the velocity
template because we want to perform something in the action class beforehand?
All you need to do here is to return getRedirect(URL) in the action class's doExecute
method (or the appropriate method)! This method will redirect to the specified location
after the action method has successfully finished. If there are any errors, it will go to the
error page, as the getRedirect() method returns Action.ERROR in that case.
You can force redirect to the URL even if there are errors by using forceRedirect(URL)
instead of the getRedirect() method. It doesn't clear the return URL and will always go
to the redirect URL.
For example, if we need to return to the Dashboard after SUCCESS, we can do so as
follows:
@Override public String doExecute() throws Exception {
System.out.println("Action invoked. Doing something important before
redirecting to Dashboard!");
return getRedirect("/secure/Dashboard.jspa");
}
Replacing getRedirect with forceRedirect will take the user to the Dashboard
irrespective of the result.
[ 501 ]
Useful Recipes
Adding custom behavior for user details
In JIRA, you can see that user details are formatted with the full name and a link to the
user's profile within the application. For example, when the issues are displayed in the issue
navigator, the assignee and reporter are displayed as follows:
You can see that the link points to the profile page.
But what if we want to change how user details are displayed? Say, we want to display the
user's avatar alongside their name, or that we want to display their usernames with an
external link, such as a link to the user's Twitter profile.
JIRA provides the User Format plugin module to serve this purpose. Using this module, we
can define different formats in which the user will be displayed, and we can use them
within the existing JIRA display or within our custom plugins.
Getting ready
Create a skeleton plugin using the Atlassian Plugin SDK.
How to do it…
In this recipe, let us try to create a new user profile that will display the username (instead
of the full name) with a link to their Twitter profile to add some spice! The following are the
steps to do it:
[ 502 ]
Useful Recipes
1. Add the user-profile module to the atlassian-plugin.xml file:
<user-format key="twitter-format" name="Twitter User Format"
class="com.jtricks.jira.user.TwitterUserFormat" system="true">
<description>User name linking to twitter</description>
<type>twitterLink</type>
<resource type="velocity" name="view"
location="templates/user/twitterLink.vm"/>
</user-format>
As with other plugin modules, the user profile module also has a unique key. It
then points to the class that will be used by the user formatter,
TwitterUserFormatin this case.
The type element holds the unique profile type name that will be used
while formatting the user. The following types exist in JIRA by default
with effect from version 7.1: profileLink,profileLinkWithAvatar,
avatarWithHover, fullName, fullNameHover, avatarFullNameHover,
userName, profileLinkSearcher, profileLinkExternal,
profileLinkActionHeader, and fullProfile.
The resource element points to the velocity template to be used for rendering the
view, twitterLink.vm in this case.
2. Create the formatter class in the previous step. The class should implement the
UserFormat interface:
@Named("TwitterUserFormat")
public class TwitterUserFormat implements UserFormat {
private final VelocityTemplatingEngine templatingEngine;
@Inject
public TwitterUserFormat(@ComponentImport
VelocityTemplatingEngine
templatingEngine) {
this.templatingEngine = templatingEngine;
}
........
}
Here, we inject VelocityTemplatingEngine into the class to render the
velocity template, as shown in the next step.
[ 503 ]
Useful Recipes
3. Implement the required methods. We will have to implement the two overridden
format methods.
a. The first method takes a username and id, where the username is the
name of the user, which can also be null, and the id is an extra argument
that can be used to pass extra context to the renderer. Ideally, an
implementation might include this id in the rendered output such that it
can be used for test assertions. An example of how the id is used can be
found by displaying the assignee in the column view (/WEBINF/classes/templates/jira/issue/field/assigneecolumnview.vm) where the id is assignee.
We are not going to use id in the example, and the method is
implemented as follows:
public String format(String username, String id) {
final Map<String, Object>
params = getInitialParams(username, id);
return templatingEngine.render(file
("templates/user/twitterLink.vm"))
.applying(params).asHtml();
}
Where getInitialParams just populates the params map with the
username as shown:
private Map<String, Object>
getInitialParams(final String username, final String id) {
final Map<String, Object>
params = MapBuilder.<String, Object>
newBuilder().add("username", username).toMutableMap();
return params;
}
We can populate the map with as many things as needed if we want to
render the user details in some other way!
b. The second method takes username, id, and a map pre-populated
with extra values to add more to the context! The method is
implemented as follows:
public String format(String username, String id,
Map<String, Object> params) {
final Map<String, Object>
velocityParams = getInitialParams(username, id);
velocityParams.putAll(params);
[ 504 ]
Useful Recipes
return templatingEngine.render(file
("templates/user/twitterLink.vm"))
.applying(velocityParams).asHtml();
}
The only difference is that the extra context is also populated into the
params map.
In both cases, the VelocityTemplatingEngine renders the velocity template
defined in the view template.
4. Write the velocity template that uses the context populated in params map in
the previous step to display the user information:
#disable_html_escaping()
#if ($username)
#set ($quote = '"')
#set($author = "<a id=${quote}assignee_$username)${quote}
class=${quote}user-hover${quote}
rel=${quote}$username${quote}
href=${quote}https://twitter.com
/${username}${quote}>$username</a>")
#else #set($author = $i18n.getText('common.words.anonymous'))
#end ${author}
In our example, we just display the username as it is with a link,
https://twitter.com/${username}, that will point to the twitter account
with that username. Note that the quote variable is assigned a double quotation
mark inside a single quotation mark. Here, single quotation marks are the
velocity syntax and double quotation marks are the value. It is used to construct
the URL where name, class, href value, and so on are placed between quotes!
Don't forget to handle a scenario where the user is null. In our case, we just
display the name as Anonymous when the user is null.
Package the plugin and deploy it.
[ 505 ]
Useful Recipes
How it works…
Once the plugin is deployed, the new user profile, twitterLink in this case, can be used in
various places in JIRA where appropriate. For example, the /WEBINF/classes/templates/jira/issue/field/assignee-columnview.vm file can be
modified to include a twitterLink profile instead of the default profileLink as follows:
#disable_html_escaping()
#if ($assigneeUserkey)
#if ($displayParams && $displayParams.nolink)
$userformat.formatUserkey($assigneeUserkey, 'fullName',
'assignee')
#else <span class="tinylink">
$userformat.formatUserkey($assigneeUserkey,'twitterLink',
'assignee')
</span>
#end
#else
<em>$i18n.getText('common.concepts.unassigned')</em>
#end
When you do that, the assignee column in issue navigator will appear as follows with a link
to the user's Twitter account:
We can also use the new profile in the plugins to render user details just by invoking
formatUser, as follows:
$userformat.formatUser($username, 'twitterLink', 'some_id')
Or:
$userformat.formatUser($username, 'twitterLink', 'some_id',
$someMapWithExtraContext)
[ 506 ]
Useful Recipes
Deploying a servlet in JIRA
We all know how useful a servlet is! JIRA provides an easy way to deploy a JAVA servlet
with the help of the Servlet plugin module. In this recipe, we will see how to write a simple
servlet and access it in JIRA.
Getting ready
Create a skeleton plugin using the Atlassian Plugin SDK.
How to do it…
Following are the steps required to deploy a JAVA servlet in JIRA:
1. Include the servlet plugin module in the atlassian-plugin.xml file. The
Servlet plugin module allows the following set of attributes:
a. class: This is the servlet Java class and it must be a subclass of
javax.servlet.http.HttpServlet. This attribute is mandatory.
b. disabled: This indicates whether the plugin module should be disabled or
enabled by default. By default, the module is enabled.
c. i18n-name-key: This is the localization key for the human-readable name
of the plugin module.
d. key: This represents the unique key for the plugin module. This attribute is
mandatory.
e. name: This is the human-readable name of the servlet.
f. system: This indicates whether this plugin module is a system plugin
module or not. Only available for non-OSGi plugins.
The following child elements are supported:
a. description: The description of the plugin module.
b. init-param: Initialization parameters for the servlet, specified using
param-name and param-value sub-elements, just as in web.xml. This
element and its child elements may be repeated.
[ 507 ]
Useful Recipes
c. resource: Resources for this plugin module. This element may be repeated.
d. url-pattern: The pattern of the URL to match. This element is mandatory
and may be repeated.
In our example, let us use only the mandatory fields and some example initparams, as shown:
<servlet name="Test Servlet" key="jtricksServlet"
class="com.jtricks.JTricksServlet">
<description>Test Servlet</description>
<url-pattern>/myWebsite</url-pattern>
<init-param>
<param-name>siteName</param-name>
<param-value>Atlassian</param-value>
</init-param>
<init-param>
<param-name>siteAddress</param-name>
<param-value>http://www.atlassian.com/</param-value>
</init-param>
</servlet>
Here, JTricksServlet is the servlet class, whereas /myWebsite is the URL
pattern. We are also passing a couple of init-params: siteName and
siteAddress:
2. Create a servlet class. The class must extend
javax.servlet.http.HttpServlet.
public class JTricksServlet extends HttpServlet {
...
}
3. Implement the necessary methods.
a. We can retrieve the init-params in the init method, as shown next:
@Override
public void init(ServletConfig config) throws ServletException {
super.init(config);
authenticationContext =
ComponentAccessor.getJiraAuthenticationContext();
siteName = config.getInitParameter("siteName");
siteAddress = config.getInitParameter("siteAddress");
}
[ 508 ]
Useful Recipes
The init method is invoked every time the servlet is initialized, and this
happens when the servlet is first accessed. The init method is also invoked
when the servlet is first accessed after the plugin module is disabled and reenabled.
As you can see, the init-params we defined in the servlet plugin module can
be accessed here from ServletConfig. Here, we also initialize the
JiraAuthenticationContext so that we can use it to retrieve the loggedin user details in the servlet. Similarly, we can initialize any JIRA components
here.
b. Implement the doGet() and/or doPost() methods to implement what
needs to be done. For the example, we will just use the init-params to create
a simple HTML page and print a line to the console.
@Override
protected void doGet(HttpServletRequest req,
HttpServletResponse resp)
throws ServletException, IOException {
resp.setContentType("text/html");
PrintWriter out = resp.getWriter();
User user = authenticationContext.getLoggedInUser();
out.println("Welcome " + (user != null ? user.getDisplayName()
: "Anonymous"));
out.println("<br>Invoking the servlet...");
out.println("<br>My Website : <a href="" + siteAddress + "">"
+ siteName + "</a>");
doSomething();
out.println("<br>Done!");
}
private void doSomething() {
System.out.println("Invoked servlet at " + (new Date()));
}
authenticationContext retrieves the current username, as mentioned earlier.
4. Package the plugin and deploy it.
How it works…
Once deployed, the servlet will be accessible at the URL:
http://yourserver/jira/plugins/servlet/${urlPattern}. In our case, the URL is
http://yourserver/jira/plugins/servlet/myWebsite.
[ 509 ]
Useful Recipes
When the servlet is accessed at /plugins/servlet/myWebsite, the output is as shown in
the following screenshot:
Adding shared parameters to Servlet
Context
In the previous recipe, we saw how to deploy a servlet and how to make use of the initparams. What if we have a set of servlets, servlet filters, or context listeners that makes use
of the same parameters? Do we really need to initialize them in all the plugin modules?
In this recipe, we will see how we can use the Servlet Context Parameter plugin module to
share parameters across servlets, filters, and listeners.
Getting ready
Create a skeleton plugin using the Atlassian Plugin SDK.
How to do it…
All we need to do is to define the shared parameters to add a servlet-context-param
module for each shared parameter in the atlassian-plugin.xml file.
For example, a parameter with the key sharedText can be defined as follows:
<servlet-context-param key="jtricksContext">
<description>Shares this param!</description>
<param-name>sharedText</param-name>
<param-value>This is a shared Text</param-value>
</servlet-context-param>
[ 510 ]
Useful Recipes
Make sure the module has a unique key. Here, the parameter name is
sharedText and it has a value of ThisisasharedText. Once the plugin is
packaged and deployed, the parameter sharedText is available across
servlets, filters, and listeners.
In a servlet, we can access the parameter in the init method as follows:
@Override
public void init(ServletConfig config) throws ServletException {
super.init(config);
String sharedText =
config.getServletContext().getInitParameter("sharedText");
}
How it works…
Once the shared text has been retrieved, we can use it anywhere, for example while
constructing the HTML:
out.println("<br>Shared Text:"+sharedText);
The servlet will now print that as well, as shown in the following screenshot:
Writing a Servlet Context Listener
We have seen how to write servlets. How about writing a context listener for them? This
will come in handy if you want to integrate with frameworks that use context listeners for
initialization.
[ 511 ]
Useful Recipes
Getting ready
Create a skeleton plugin using the Atlassian Plugin SDK.
How to do it…
Following are the steps required to write a simple context listener:
1. Include the servlet-context-listener module in the atlassianplugin.xml file:
<servlet-context-listener name="Test Servlet Listener"
key="jtricksServletListener"
class="com.jtricks.JTricksServletListener">
<description>Listener for Test Servlet</description>
</servlet-context-listener>
Here, we have a unique module key and a class that is the servlet context
listener's Java class.
2. Write the servlet context listener's class. The class must be
javax.servlet.ServletContextListener:
public class JTricksServletListener implements
ServletContextListener{
...
}
3. Implement the context listener methods as appropriate. For example, we just
print some statements to the console:
public void contextDestroyed(ServletContextEvent event) {
System.out.println("Test Servlet Context is destroyed!");
}
public void contextInitialized(ServletContextEvent event) {
System.out.println("Test Servlet Context is initialized!");
}
The details of the context that is initialized or destroyed can be found from the
ServletContextEvent object.
4. Package the plugin and deploy it.
[ 512 ]
Useful Recipes
How it works…
The contextInitialized method is not invoked at application startup. Instead, it is
invoked the first time a servlet or filter in the plugin is accessed after each time it is enabled.
Similarly, the contextDestroyed method is invoked every time the plugin module
containing a servlet or filter is disabled.
Using filters to intercept queries in JIRA
Servlet filters provide a powerful mechanism to intercept queries and perform clever
actions such as profiling, monitoring, content generation, and so on. They work exactly like
any normal Java servlet filter and JIRA provides the ServletFilterPluginModule to add
them using plugins. In this recipe, we will learn about how to use filters to intercept certain
queries to JIRA and how we can utilize them!
Getting ready
Create a skeleton plugin using the Atlassian Plugin SDK.
How to do it…
As with other servlet plugin modules, a servlet-filter plugin module also has a unique
key and a class associated with it. The name attribute holds the human-readable name of
the filter and weight indicates the order in which the filter will be placed in the filter chain.
The higher the weight, the lower the filter's position.
[ 513 ]
Useful Recipes
There is another important attribute location that denotes the position of the filter in the
application's filter chain. There are four possible values for the location:
after-encoding: Very top of the filter chain in the application, but after any filters
that ensure the integrity of the request
before-login: Before the filter that logs in the user
before-decoration: Before the filter that performs the sitemesh decoration of the
response
before-dispatch: At the end of the filter chain, before any servlet or filter that
handles the request by default
The weight attribute is used in conjunction with a location. If two filters have the same
location, they are ordered based on the weight attribute.
init-param, as usual, takes the initialisation parameters for the filter.
url-pattern defines the pattern of the URL to match. This element can be repeated and the
filter will be invoked for all the URLs matching any of the patterns specified. Unlike a
servlet URL, the url-pattern here matches ${baseUrl}/${url-pattern}. The pattern can
use wild chars * or ?, with the former matching zero or many characters, including
directory slashes, and the latter matching zero or one character.
dispatcher is another element that determines when the filter is invoked. You can include
multiple dispatcher elements with the values REQUEST, INCLUDE, FORWARD, or
ERROR. If not present, the filter will be invoked in all cases.
Let us try to intercept the servlet we wrote earlier, which has the URL in the format
${baseUrl}/*/myWebsite, and log it. The following is the step-by-step procedure
required to write a filter and implement the given logic:
1. Add the ServletFilter plugin module to atlassian-plugin.xml:
<servlet-filter name="Browse Issue Filter"
key="jtricksServletFilter" class="com.jtricks.JTricksServletFilter"
location="before-dispatch" weight="200">
<description>Filter for Browse Issue</description>
<url-pattern>/*/myWebsite</url-pattern>
<init-param>
<param-name>filterName</param-name>
<param-value>JTricks Filter</param-value>
</init-param>
</servlet-filter>
[ 514 ]
Useful Recipes
Here, JTricksServletFilter is the filter class, and we have added the filter
before dispatch. In our example, url-pattern is /*/myWebsite, which is the URL
to access the servlet we created in the earlier recipe. We can use different URL
patterns as required in our context.
2. Create the Filter class. The class should implement javax.servlet.Filter:
public class JTricksServletFilter implements Filter {
...
}
3. Implement the appropriate filter methods:
public void destroy() {
System.out.println("Filter destroyed!");
}
public void doFilter(ServletRequest req, ServletResponse res,
FilterChain chain) throws IOException, ServletException {
HttpServletRequest request = (HttpServletRequest) req;
// Get the IP address of client machine.
String ipAddress = request.getRemoteAddr();
// Log the user details, IP address , current timestamp and URL.
System.out.println("Intercepted in filter, request by user:" +
authenticationContext.getLoggedInUser().getDisplayName() +
" from IP " + ipAddress + " at " + new Date().toString() +
". Accessed URL:"+request.getRequestURI());
chain.doFilter(req, res);
}
public void init(FilterConfig config) throws ServletException {
System.out.println("Initiating the filter:
"+config.getInitParameter("filterName"));
authenticationContext =
ComponentAccessor.getJiraAuthenticationContext();
}
Here, the init method is invoked when the filter is initialized, that is, the first
time it is accessed after the plugin is enabled. In this method, we can retrieve the
init-param instances or parameters defined using the Servlet Context Parameter
plugin module.
The destroy method is invoked whenever a filter is destroyed.
The doFilter is the method that is invoked every time the URL matches the urlpattern. Here, we are just printing the IP address and user details, requesting the
servlet, and logging the time, but we can do many other things, such as logging,
using the data for profiling or monitoring, and so on and so forth.
[ 515 ]
Useful Recipes
4. Package the plugin and deploy it.
How it works…
Whenever the URL in JIRA matches the url-pattern, the respective filter is invoked. This can
be a huge help when you want to do specific things when a particular operation in JIRA is
performed, or if you want to monitor who is doing what and when, or something else based
on a specific URL.
With our code in the example, the details are printed, as shown in the previous screenshot,
whenever the/myWebsite servlet is invoked.
Adding and importing components in JIRA
JIRA has a component system that has many Service classes and Manager classes that are
registered in PicoContainer and available for use by core classes and plugins alike. At
times, however, we will have to add custom components to that component system, which
can then be used with other modules in the same plugin or shared by other plugins.
In this recipe, we will see how we can add a new component in JIRA and how we can
consume that from within the same or a separate plugin.
[ 516 ]
Useful Recipes
Getting ready
Create a Skeleton plugin using Atlassian Plugin SDK.
Also, take a look at https://bitbucket.org/atlassian/atlassian-spring-scanner if you
are using the Atlassian Spring Scanner to get an understanding of the various annotations
used in this recipe.
How to do it…
First, let us see how we can define a component and use it in different modules within the
same plugin. In our example, we will define a sample component and use the methods
exposed by it in a simple webwork action. Following are the steps required:
1. Create an interface with the required method definitions. The component will
expose these methods when used elsewhere:
package com.jtricks.jira.component;
public interface MyPrivateComponent {
public void doSomething();
}
2. Create the implementation class and implement the methods:
public class MyPrivateComponentImp implements MyPrivateComponent {
@Override public void doSomething() {
System.out.println("Do something inside the private
component!");
}
}
In the implementation class, we can inject the JIRA components, as usual, and use
them for various things. Here, we have kept it simple!
3. Declare the class as a component. If you are using the Atlassian Spring Scanner
in the plugin, you can do it by simply adding the @Component annotation, as
shown here:
@Component
public class MyPrivateComponentImp implements MyPrivateComponent {
@Override
public void doSomething() {
System.out.println("Do something inside the private
component!");
[ 517 ]
Useful Recipes
}
}
If you are not using the Atlassian Spring Scanner, you can do the same thing by
adding the component module in the atlassian-plugin.xml file, as shown
here:
<component key="myPrivateComponent" name="My Private Component"
class="com.jtricks.jira.component. MyPrivateComponentImp">
<interface>
com.jtricks.jira.component. MyPrivateComponent
</interface>
</component>
Here, the component module has a unique key and a class attribute that points to
the Implementation class. The element interface points to the component interface
that we created in step 1.
Our component is now ready and available to use within other plugin modules. For
example, we can use this component in a webwork action class, as shown here:
public class RedirectAction extends JiraWebActionSupport {
private final MyPrivateComponent myPrivateComponent;
public RedirectAction(MyPrivateComponent myPrivateComponent) {
super();
this.myPrivateComponent = myPrivateComponent;
}
@Override
protected String doExecute() throws Exception {
System.out.println("Action invoked.
Doing something important before redirecting to Dashboard!");
this.myPrivateComponent.doSomething();
return getRedirect("/secure/Dashboard.jspa");
}
}
Here, the component is injected in the constructor of the action class, as you would
normally do for a standard JIRA component.
Exposing components to other plugins
When we create components as discussed earlier, they remain private and are available
only within the plugin, even though we can expose these components to other plugins.
Depending on whether the plugin is using Atlassian Spring Scanner or not, the component
is registered as public in different ways.
[ 518 ]
Useful Recipes
If Atlassian Spring Scanner is used, we can register the component as public using the
@ExportAsService annotation, as shown here:
package com.jtricks.jira.component;
import org.springframework.stereotype.Component;
import
com.atlassian.plugin.spring.scanner.annotation.export.ExportAsService;
@ExportAsService
@Component
public class MyPublicComponentImp implements MyPublicComponent {
@Override
public void doSomething() {
System.out.println("Do something inside the public component!");
}
}
ExportAsService works in different ways:
If you provide one or more types (typically interfaces) as the annotation value,
your component is exported as those types
If you provide no value for the annotation and your component implements any
interface, it's exported as ALL of those interfaces
If you provide no value for the annotation and your component implements no
interface, it's exported as its own class
In addition to adding the annotation, we need to export the component interface using the
Export-Package section in the maven-jira-plugin definition in the plugin pom.xml, as
shown here:
<build>
<plugins>
<plugin>
<groupId>com.atlassian.maven.plugins</groupId>
<artifactId>maven-jira-plugin</artifactId>
....
<configuration>
<productVersion>${jira.version}</productVersion>
<instructions>
<Atlassian-Plugin-Key>
${atlassian.plugin.key}
</Atlassian-Plugin-Key>
<!-- Add package to export here -->
<Export-Package>
com.jtricks.jira.component,
</Export-Package>
....
[ 519 ]
Useful Recipes
<Spring-Context>*</Spring-Context>
</instructions>
</configuration>
</plugin>
....
</plugins>
</build>
If Atlassian Spring Scanner is not used, we can register the component as public using the
component plugin module, by adding the public attribute as true, as shown here:
<component key="myPublicComponent" name="My Public Component"
class="com.jtricks.jira.component.MyPublicComponentImpl" public="true">
<interface>com.jtricks.jira.component.MyPublicComponent</interface>
</component>
With that, the component is now ready and available to other plugins.
Importing public components
If we are using Atlassian Spring Scanner in the plugin, importing a component is done
with the help of the @ComponentImport annotation. If the public component is in the same
plugin, you do not need the annotation.
Also, don't forget to use the @Inject annotation if the component is not injected in the
default constructor.
The following snippet shows examples of injecting a public component from the same
plugin, without any annotations, and another from the standard JIRA framework, using the
@ComponentImport annotation:
@Named
public class RedirectAction extends JiraWebActionSupport {
private final JiraAuthenticationContext authenticationContext;
private final MyPublicComponent myPublicComponent;
@Inject
public RedirectAction( @ComponentImport JiraAuthenticationContext
authenticationContext, MyPublicComponent myPublicComponent) {
super();
this.authenticationContext = authenticationContext;
this.myPublicComponent = myPublicComponent;
}
@Override
protected String doExecute() throws Exception {
System.out.println("Action invoked. Doing something important before
redirecting to Dashboard!");
[ 520 ]
Useful Recipes
this.myPublicComponent.doSomething();
ApplicationUser loggedInUser =
this.authenticationContext.getLoggedInUser();
System.out.println("Current User:" + (loggedInUser ==
null ? "Anonymous" :
loggedInUser.getDisplayName()));
return getRedirect("/secure/Dashboard.jspa");
}
}
On the other hand, if we are not using Atlassian Spring Scanner in the plugin, we will have
to first import the component using the component-import plugin module. The module is
entered in atlassian-plugin.xml, as follows:
<component-import key="myPublicComponent">
<interface>com.jtricks.jira.component.MyPublicComponent</interface>
</component-import>
Now the component is available as if it were created within the plugin itself. The webwork
class will look exactly the same as it did while injecting a private component.
How it works…
When a component is installed, it generates the atlassian-plugins-spring.xml
Spring Framework configuration file, transforming Component plugin modules into
Spring bean definitions. The generated file is stored in a temporary plugin JAR file and
installed into the framework. If the public attribute is set to true, the component will be
turned into an OSGi service under the hood, using Spring dynamic modules to manage its
lifecycle.
Component imports also generate the atlassian-plugins-spring.xml Spring
Framework configuration file and transform the Import Plugin Module to OSGi service
references using Spring dynamic modules. The imported component will have its bean
name set to the component import key.
In both cases, it is possible to write our own Spring configuration file, stored under the
folder META-INF/spring in the plugin JAR.
If you are using Atlassian Spring Scanner, it has two aspects. At the build time, the
annotations in the code are read by the SDK and are written into some index files stored in
the JAR's META-INF directory. At run time, these index files are scanned to create Spring
components and OSGi services.
[ 521 ]
Useful Recipes
The use of those index files removes the need of scanning the plugin's bytecode at runtime
to transform it into an OSGi bundle, and hence the plugin is faster to load. Such plugins
are called “transformerless” plugins and are recommended over the traditional P2 plugins.
More details about Atlassian Spring Scanner can be found at
https://bitbucket.org/atlassian/atlassian-spring-scanner. The
Component Plugin module and Component Import plugin module can
be found in the Atlassian documentation at
https://developer.atlassian.com/docs/getting-started/plugin-modu
les/component-plugin-moduleand
https://developer.atlassian.com/docs/getting-started/plugin-modu
les/component-import-plugin-module respectively.
Adding new module types to JIRA
So far, we have seen a lot of useful plugin module types in JIRA; custom field module types,
webwork module types, servlet module types, and so on. But is it possible to add a custom
module type in JIRA, one that can then be used to create different modules?
JIRA provides the Module Type plugin module, using which we can add new module
types dynamically to the plugin framework. In this recipe, we will see how we can add such
a new plugin module type and use it to create different modules of that type.
Getting ready
Create a Skeleton plugin using Atlassian Plugin SDK.
How to do it…
Let us consider the same example Atlassian has used in its online documentation, that is, to
create a new dictionary plugin module that can then be used to feed a dictionary service
used by other plugins or modules. In this recipe, we will be using the Atlassian Sping
Scanner, and hence the code will be slightly different.
[ 522 ]
Useful Recipes
Following are the steps required to define a new plugin module type:
1. Create an interface that can be used in the ModuleDescriptor class. This
interface will have all the methods needed for the new module. For example, in
the dictionary, we need a method to retrieve the definition of a given text, and
hence we can define the interface as follows:
public interface Dictionary {
String getDefinition(String text);
}
The new modules of this particular type will ultimately implement this interface.
2. Create the module descriptor class.
a. The class must extend the AbstractModuleDescriptor class and
should use the interface we created as the generic type:
public class DictionaryModuleDescriptor extends
AbstractModuleDescriptor<Dictionary> {
...
}
b. Inject the ModuleFactory component in the constructor using the
@ComponentImport annotation:
@Named public class DictionaryModuleDescriptor extends
AbstractModuleDescriptor<Dictionary> {
@Inject
public DictionaryModuleDescriptor(@ComponentImport
ModuleFactory moduleFactory) {
super(moduleFactory);
}
}
c. Implement the getModule method to create the module:
public Dictionary getModule() {
return moduleFactory.createModule(moduleClassName, this);
}
Here, we have used ModuleFactory to create a module of this type.
[ 523 ]
Useful Recipes
d. Define the attributes and elements that will be used in the new
module type. For a dictionary, we need at least one attribute, that is, the
language, to differentiate the various dictionary modules. Create a
variable to retrieve the language attribute:
private String language;public String getLanguage() {
return language;
}
e. Use the init method to retrieve the attribute from the module
definition. Let us assume that the attribute name is lang. We will
retrieve the attribute value and set it on the language variable defined
in the previous step:
@Override
public void init(Plugin plugin, Element element) throws
PluginParseException {
super.init(plugin, element);
language = element.attributeValue("lang");
}
The entire descriptor class will look like the following.
package com.jtricks.jira.module;
import javax.inject.Inject;
import javax.inject.Named;
import org.dom4j.Element;
import com.atlassian.plugin.Plugin;
import com.atlassian.plugin.PluginParseException;
import com.atlassian.plugin.descriptors
.AbstractModuleDescriptor;
import com.atlassian.plugin.module.ModuleFactory;
import
com.atlassian.plugin.spring.scanner.annotation.imports.ComponentImport;
@Named
public class DictionaryModuleDescriptor extends
AbstractModuleDescriptor<Dictionary> {
private String language;
@Inject
public DictionaryModuleDescriptor(@ComponentImport
ModuleFactory moduleFactory) {
super(moduleFactory);
}
@Override public void init(Plugin plugin,
Element element) throws
PluginParseException {
super.init(plugin, element);
[ 524 ]
Useful Recipes
language = element.attributeValue("lang");
}
@Override public Dictionary getModule() {
return moduleFactory.createModule(moduleClassName, this);
}
public String getLanguage() {
return language;
}
}
2. Define a ModuleType factory class. This class will extend the
SingleModuleDescriptorFactory class and will use the module descriptor
defined in the earlier step as the generic type.We will also use the @ModuleType
annotation in this class, as shown here:
package com.jtricks.jira.module;
import javax.inject.Inject;
import org.springframework.stereotype.Component;
import com.atlassian.plugin.hostcontainer.HostContainer;
import com.atlassian.plugin.osgi.external
.ListableModuleDescriptorFactory;
import com.atlassian.plugin.osgi.external
.SingleModuleDescriptorFactory;
import com.atlassian.plugin.spring.scanner
.annotation.export.ModuleType;
@ModuleType(ListableModuleDescriptorFactory.class)
@Component public class DictionaryModuleTypeFactory extends
SingleModuleDescriptorFactory<DictionaryModuleDescriptor> {
@Inject public DictionaryModuleTypeFactory(HostContainer
hostContainer) {
super(hostContainer, "dictionary",
DictionaryModuleDescriptor.class);
}
}
As you can see, the factory class also injects HostContainer in the constructor
and uses it to invoke the super class constructor.
In addition to the HostContainer, it also passes a key, dictionary in our
example, and the module descriptor class we created in step 2.
The key will be used for creating module definitions using this new module type.
We will see that in the next section of this recipe.
[ 525 ]
Useful Recipes
3. Add the com.atlassian.plugin.osgi.bridge.external package to the
<Import-Package> section in the maven-jira-plugin definition in the plugin
pom.xml, as shown here:
<build>
<plugins>
<plugin>
<groupId>com.atlassian.maven.plugins</groupId>
<artifactId>maven-jira-plugin</artifactId>
....
<configuration>
<productVersion>${jira.version}</productVersion>
<instructions>
<Atlassian-Plugin-Key>
${atlassian.plugin.key}
</Atlassian-Plugin-Key>
....
<!-- Add package import here -->
<Import-Package>
org.springframework.osgi.*;
resolution:="optional",
org.eclipse.gemini.blueprint.*;
resolution:="optional",
com.atlassian.plugin.osgi.bridge.external, *
</Import-Package>
....
<Spring-Context>*</Spring-Context>
</instructions>
</configuration>
</plugin>
....
</plugins>
</build>
With that, the new plugin module is now ready. We can now write new modules of the
type dictionary.
Creating modules using the new module type
The new module types will be as simple as the following:
<dictionary key="myUSEnglishDictionary" lang="us-english"
class="com.jtricks.dictionary.USDictionary" />
<dictionary key="myUKEnglishDictionary" lang="uk-english"
class="com.jtricks.dictionary.UKDictionary" />
[ 526 ]
Useful Recipes
The root element is the same as the module type's key used in the
DictionaryModuleTypeFactory class, dictionary in this case. Each has its own unique
key and has the lang attribute we defined earlier. Each has a class that will implement the
Dictionary interface appropriately. For example:
public class USDictionary implements Dictionary {
public String getDefinition(String text) {
if (text.equals("JIRA")){
return "JIRA in San Fransisco!";
} else {
return "What are you asking?
We in the US don't know anything other than JIRA!!";
}
}
}
and
public class UKDictionary implements Dictionary {
public String getDefinition(String text) {
if (text.equals("JIRA")){ return "JIRA in London!";
} else {
return "What are you asking?
We in the UK don't know anything other than JIRA!!";
}
}
}
Using the new modules
Once the new modules are defined, myUSEnglishDictionary and
myUKEnglishDictionary in our example, we can use them in other plugin modules. For
example, if we want to use them in a servlet module to find the definition of JIRA in both
dictionaries, this can be done using the following steps:
1. Get all the enabled modules that use the dictionary module descriptor:
List<DictionaryModuleDescriptor> dictionaryModuleDescriptors =
pluginAccessor.getEnabledModuleDescriptorsByClass
(DictionaryModuleDescriptor.class);
Here, pluginAccessor can be retrieved as follows:
PluginAccessor pluginAccessor =
ComponentAccessor.getPluginAccessor();
[ 527 ]
Useful Recipes
It can also be used to retrieve all the enabled modules that use the given module
descriptor class as shown in the code.
2. For each DictionaryModuleDescriptor, the getLanguage() method will
retrieve the value of the lang attribute and getModule() will retrieve the
respective Dictionary implementation class.
For example, the JIRA definition for uk-english can be retrieved as follows:
private String getJIRADescription(String key) {
// To get all the enabled modules of this module descriptor
List<DictionaryModuleDescriptor> dictionaryModuleDescriptors =
pluginAccessor.getEnabledModuleDescriptorsByClass
(DictionaryModuleDescriptor.class);
for (DictionaryModuleDescriptor dictionaryModuleDescriptor :
dictionaryModuleDescriptors){
if (dictionaryModuleDescriptor.getLanguage().equals(key))
{
return
dictionaryModuleDescriptor.getModule().getDefinition("JIRA");
}
}
return "Not Found";
}
Here, the key that is passed will be uk-english.
How it works…
If we use a servlet to display all the definitions of the word JIRA in all the dictionaries
deployed, US and UK in our case, the result will be as follows:
[ 528 ]
Useful Recipes
Enabling access logs in JIRA
Access logs are a good way of finding out who is doing what in your JIRA instance. In this
recipe, we will see how we can turn on access logging in JIRA.
How to do it…
The list of users who are currently accessing JIRA can be found under the Administration |
System | Security | User sessions menu. But if you need more detailed information about
who is doing what, access logging is the way to go.
Enabling access logs can be done via the administration screen by going to Administration
| System | Troubleshooting and Support | Logging & Profiling, as shown in the
following screenshot:
We can turn on HTTP access logs using the Enable option, as shown in the above
screenshot. There is an additional option to mark these access logs with an optional
message and to send those logs to a new file. This is very useful for detecting logs when we
are troubleshooting an issue.
[ 529 ]
Useful Recipes
These logs are disabled by default and, if enabled via the UI, they will be disabled again on
the next restart.
In order to enable them permanently, we can switch them ON in the log4j.properties
file, residing under the WEB-INF/classes folder under the section Accesslogs, as shown
next:
##################################################### # Access logs
#####################################################
log4j.logger.com.atlassian.jira.web.filters.accesslog.AccessLogFilter = OFF, httpaccesslog
log4j.additivity.com.atlassian.jira.web.filters.accesslog.AccessLogFilter = false
log4j.logger.com.atlassian.jira.web.filters.accesslog.AccessLogFilterIncludeImages = OFF,
httpaccesslog
log4j.additivity.com.atlassian.jira.web.filters.accesslog.AccessLogFilterIncludeImages = false
log4j.logger.com.atlassian.jira.web.filters.accesslog.AccessLogFilterDump = OFF,
httpdumplog log4j.additivity.com.atlassian.jira.web.filters.accesslog.AccessLogFilterDump
= false
How it works…
Once turned ON, the HTTP access logs will be written to atlassian-jira-httpaccess.log and the HTTP dump logs to the atlassian-jira-http-dump.log file, with
both files residing under the JIRA_HOME/log folder.
You can find detailed information in the access logs, similar to the following:
0:0:0:0:0:0:0:1 o1385x165x1 jobinkk [28/May/2016:23:05:55 -0400] "GET
http://localhost:8080/rest/plugins/1.0/notifications/jobinkk HTTP/1.1" 200
6950 0.0070 "http://localhost:8080/secure/admin/ViewLogging.jspa"
"Mozilla/5.0 (Macintosh; Intel Mac OS X 10.11; rv:46.0) Gecko/20100101
Firefox/46.0" "1gb8r0v" 0:0:0:0:0:0:0:1 i1385x166x1 jobinkk
[28/May/2016:23:05:56 -0400] "POST
http://localhost:8080/rest/analytics/1.0/publish/bulk HTTP/1.1" - - "http://localhost:8080/secure/admin/ViewLogging.jspa" "Mozilla/5.0
(Macintosh; Intel Mac OS X 10.11; rv:46.0) Gecko/20100101 Firefox/46.0"
"1gb8r0v" 0:0:0:0:0:0:0:1 o1385x166x1 jobinkk [28/May/2016:23:05:56 -0400]
"POST http://localhost:8080/rest/analytics/1.0/publish/bulk HTTP/1.1" 200 0
0.0030 "http://localhost:8080/secure/admin/ViewLogging.jspa" "Mozilla/5.0
(Macintosh; Intel Mac OS X 10.11; rv:46.0) Gecko/20100101 Firefox/46.0"
"1gb8r0v" 0:0:0:0:0:0:0:1 i1385x167x1 jobinkk [28/May/2016:23:05:57 -0400]
"GET
[ 530 ]
Useful Recipes
http://localhost:8080/secure/admin/ViewLogging!disableHttpAccessLog.jspa
HTTP/1.1" - - - "http://localhost:8080/secure/admin/ViewLogging.jspa"
"Mozilla/5.0 (Macintosh; Intel Mac OS X 10.11; rv:46.0) Gecko/20100101
Firefox/46.0" "1gb8r0v"
It is also possible to change the individual log file's name or path in log4j.properties by
modifying the appropriate properties. For example, the HTTP access log file can be written
to /var/log/http-access.log by modifying the
log4j.appender.httpaccesslog.File property as follows:
log4j.appender.httpaccesslog.File=/var/log/http-access.log
Enabling SQL logging in JIRA
Similar to access logs, another useful type of logging, especially when debugging an issue,
is SQL logging. In this recipe, we will see how to turn on SQL logging.
How to do it…
Similar to access logs, SQL logging is also turned ON from the user interface at
Administration | System | Troubleshooting and Support | Logging & Profiling.
Just as with access logs, the changes are temporary and will revert back in the next restart.
Permanent changes can be made in the WEB-INF/classes/log4j.properties file,
although this is not recommended because SQL access logs can take up a large amount of
space and may adversely affect performance.
In such an event, the logging entry to be modified is as follows:
##################################################### # SQL logs
##################################################### # # Beware of turning
this log level on. At INFO level it will log every SQL statement # and at
DEBUG level it will also log the calling stack trace. Turning this on will
DEGRADE your # JIRA database throughput. #
log4j.logger.com.atlassian.jira.ofbiz.LoggingSQLInterceptor = OFF, sqllog
log4j.additivity.com.atlassian.jira.ofbiz.LoggingSQLInterceptor = false
log4j.logger.com.atlassian.jira.security.xsrf.XsrfVulnerabilityDetectionSQL
Interceptor = OFF, xsrflog
log4j.additivity.com.atlassian.jira.security.xsrf.XsrfVulnerabilityDetectio
nSQLInterceptor = false
The latter logs the SQL queries executed for Xsrf vulnerability detection.
[ 531 ]
Useful Recipes
How it works…
Once turned ON, the SQL logs will be written to the atlassian-jira-sql.log file under
the JIRA_HOME/log folder.
You can find details about the numerous SQLs executed as follows:
2016-05-28 23:25:53,320 http-nio-8080-exec-2 jobinkk 1405x200x1 m5q59x
/secure/admin/ViewLogging.jspa 0ms "SELECT ID, filename, contenttype,
avatartype, owner, systemavatar FROM PUBLIC.avatar WHERE filename='Avatardefault.svg' AND avatartype='user' AND systemavatar='1'" 2016-05-28
23:25:53,320 http-nio-8080-exec-2 jobinkk 1405x200x1 m5q59x
/secure/admin/ViewLogging.jspa 0ms Connection returned. borrowed : 0
As in the case of access logs, the SQL log file path can be changed by modifying the
log4j.appender.sqllog.File property as follows:
log4j.appender.sqllog.File=/var/log/sql.log
Internationalization in webwork plugins
We saw in earlier chapters how to write webwork plugins to create new or extended JIRA
actions. In this recipe, we will see how we can personalize the messages in these plugins
using internationalization and localization.
As Wikipedia puts it:
“Internationalization and localization are means of adapting computer software to different
languages, regional differences and technical requirements of a target market.
Internationalization is the process of designing a software application so that it can be
adapted to various languages and regions without engineering changes. Localization is the
process of adapting internationalized software for a specific region or language by adding
locale-specific components and translating text.”
The terms internationalization and localization are abbreviated to i18n, where 18 stands for
the number of letters between the first i and the last n in internationalization!
How to do it…
Internationalization in a webwork plugin is achieved with the help of a resource bundle
defined in the atlassian-plugin.xml file. Following are the steps required to enable it
in a JIRA webwork plugin:
[ 532 ]
Useful Recipes
1. Create a resource definition in the atlassian-plugin.xml file.
<resource type="i18n" name="i18n" location="jtricks-utilities"/>
Here, the type of the resource is i18n, and we have defined the location as jtricks-utilities. The location is the location of the property file, ending
with the file name, and this will be used for adding the key/value pairs required
for the translation. This location is the relative path to the src/main/resources
folder, and we should specify the full path in this attribute if the property file is
added in a different folder.
2. Add the key/value pair of properties that needs to be used in action as follows:
welcome.demo.heading=English
welcome.demo.message=Welcome to the demo
Here, welcome.demo.heading is the key that will be used and will be the same
across all language property files. The value here, “English“, will be used for the
default locale but will have equivalent translations in the other language property
files.
3. Create property files in the same folder for other required languages in the
following format:
${fileName}_${languageCode}_${countryCode}.properties. For
example, if we need to personalize the above action for French users, the
following will be the property filename:
jtricks-utilities _fr_FR.properties
4. Add the property welcome.demo.heading in each of the property files with the
appropriate translation as the values. For example, a property with the value
“English” in the default property file will have the value “Français” in French!
In our example, following is how the jtricks-utilities
_fr_FR.properties will look.
welcome.demo.heading=Français welcome.demo.message=Bienvenue sur la
demo
As you can see, the key is the same but the values are the respective translations.
With that, the plugin is ready for translation and we can use the i18n keys in the action class
and velocity templates.
[ 533 ]
Useful Recipes
In velocity templates, using 18n is really easy. All you have to do is use the i18n variable,
which is already available in the velocity context. This variable is of type
com.atlassian.jira.util.I18nHelper class and exposes the getText method, which
can be used as follows:
$i18n.getText("welcome.demo.heading")
In the action class, we can retrieve the same I18nHelper class using the getI18nHelper()
method, but let us also see how it can be injected in the constructor, just in case you want to
do the same in other plugin modules.
public class TranslateAction extends JiraWebActionSupport {
private final I18nHelper i18nHelper;
public TranslateAction(I18nHelper i18nHelper) {
super();
this.i18nHelper = i18nHelper;
}
}
Once the helper class is initialized, it can be used anywhere in the action class. For example,
the translated value can be printed as follows:
System.out.println("Translated text:" +
this.i18nHelper.getText("welcome.demo.message"));
You can also retrieve the I18nHelper for a specific locale using the
I18nHelper.BeanFactory class.
I18nHelper frenchI18nHelper =i18nBeanFactory.getInstance(Locale.FRANCE);
How it works…
Let us say we have used the above i18n resources in our webwork action class. A sample
velocity template used in the input view will look like the following.
<html>
<head> <meta name="decorator" content="atl.general"/>
<title>$i18n.getText("welcome.demo.heading")</title>
</head>
<body class="aui-page-focused aui-page-size-large">
<div id="page">
<section id="content" role="main">
<div class="aui-page-panel">
<div class="aui-page-panel-inner">
<section class="aui-page-panel-content">
[ 534 ]
Useful Recipes
<h2>$i18n.getText("welcome.demo.heading")</h2>
<p>$i18n.getText("welcome.demo.message")</p>
</section>
</div>
</div>
</section>
</div>
</body>
</html>
When the action is invoked, a user with the English locale will see the following:
The same page is shown to a user with a French locale, as shown below.
[ 535 ]
Useful Recipes
Sharing common libraries across v2 plugins
We have already explored creating both v1 and v2 plugins throughout this book. One major
difference between v1 and v2 plugins is that v1 plugins have access to all the libraries and
classes available in the application class path, whereas v2 plugins can't access them.
For example, v1 plugins can access some common utility classes by dropping the JAR file
with those classes in the WEB-INF/lib file or adding those classes under WEBINF/classes. However, that won't work with v2 plugins as they need the JAR files
embedded with them under META-INF/lib or the classes embedded in them. How will we
handle this scenario when there is a utility class that we need to share across a few v2
plugins? Should we embed the class in all the plugins? The answer is no, and in this recipe,
we will see how we can share those utility classes across v2 plugins by creating an OSGi
bundle.
Getting ready
Create a skeleton plugin using Atlassian Plugin SDK.
How to do it…
Let us assume we have a Number utility class that does summation and multiplication of
integer numbers. What should we do if we want to make this class available in all the v2
plugins? The following are the steps required:
1. Create the Utility class under the correct package:
package com.jtricks.utilities;
public class NumberUtility {
public static int add(int x, int y) {
return x + y;
}
}
2. Export the packages that need to be shared so that they are visible to other v2
plugins. This step is very important.
This is done in the instructions section in the maven-jira-plugin definition
in the plugin pom.xml. This element allows various bundle instructions and the
following are the two elements we need.
[ 536 ]
Useful Recipes
a. Export-Package: To export selected packages from the plugin to be
shared across other plugins.
b. Import-Package: To import only selected packages into a plugin. By
default, it imports all the exported packages from other plugins.
In our example, the package is com.jtricks.utilities, and we can
export it using the Export-Package section, as shown here:
<build>
<plugins>
<plugin>
<groupId>com.atlassian.maven.plugins</groupId>
<artifactId>maven-jira-plugin</artifactId>
....
<configuration>
<productVersion>${jira.version}</productVersion>
<instructions>
<Atlassian-Plugin-Key>
${atlassian.plugin.key}
</Atlassian-Plugin-Key>
<!-- Add package to export here -->
<Export-Package>
com.jtricks.utilities,
</Export-Package>
...
<Spring-Context>*</Spring-Context>
</instructions>
</configuration>
</plugin>
....
</plugins>
</build>
3. Package the plugin and deploy it as a v2 plugin.
With that, the plugin is set up to expose our utility class to other v2 plugins.
It is also possible to export only selected versions and not export certain packages. More
details on the usage of bundle instructions can be found at
http://www.aqute.biz/Bnd/Bnd.
When developing other plugins, we need to add the above plugin as a dependency in the
pom.xml with scope as provided.
<dependency>
<groupId>com.jtricks</groupId>
[ 537 ]
Useful Recipes
<artifactId>number-utility</artifactId>
<version>1.0</version>
<scope>provided</scope>
</dependency>
Optionally, we can use the Import-Package element in the bundle instructions to import
the package we exported earlier. By default, it will be imported anyway, and hence this step
can be omitted. However, it can be useful for when you want to import only selected
packages or make the import mandatory, and so on. Again, the details can be found at
http://www.aqute.biz/Bnd/Bnd.
Now, the method add can be invoked as if the class is within the same plugin. For example,
a webwork action class can use the method as follows:
package com.jtricks.jira.webwork;
import com.atlassian.jira.web.action.JiraWebActionSupport;
import com.jtricks.utilities.NumberUtility;
public class MathAction extends JiraWebActionSupport {
private int sum;
@Override
public String doDefault() throws Exception {
sum = NumberUtility.add(2, 3);
return super.doDefault();
}
public int getSum() {
return sum;
}
}
Operations using direct HTML links
How about a little tip on how we can do powerful operations in JIRA with a simple click on
a link, from your e-mail, from a web form, or from within JIRA itself?
Almost all actions can be encoded into a single URL, provided we have the right parameters
to invoke those actions. Make no mistake; it has its own disadvantages because, in some
cases, this will override all the pre-processing, validations, and so forth.
The URL that performs the action is constructed in the following manner:
${baseUrl}/secure/${action}?${arguments}
[ 538 ]
Useful Recipes
Where baseUrl is the JIRA base URL, action is the webwork action to be executed, and
arguments are the URL-encoded arguments needed for the action. The arguments are
constructed as key value pairs separated by &. Each key value pair will be of the form
key=value and must comply with HTML link syntax; that is, all characters must be
escaped. Let us explore this in detail.
How to do it…
Let us consider a simple example to start with: creating issues. Creating an issue has four
stages.
1. Going to the initial create screen.
2. Selecting the project and issuetype and clicking on Next.
3. Entering all the details on the issue.
4. Clicking on Submit once the relevant details have been added.
We can execute each of these in a single step provided we know the details in advance. For
this example, let us take http://localhost:8080/ as the base URL for the JIRA instance.
1. Going to the initial create issue screen can be done via the
URL:http://localhost:8080/secure/CreateIssue!default.jspa
Note that the recent project and issuetype are pre-selected when you
access this link because that is the default JIRA behavior.
2. But what if we want to pre-select some other project? All we need to do is add
the parameters pid in the URL, as
follows:http://localhost:8080/secure/CreateIssue!default.jspa?pid=10100
If we need to go to the second step directly by selecting project and
issuetype, just add the issuetype parameter into the URL separated by &.
http://localhost:8080/secure/CreateIssue.jspa?pid=10100&issuetyp
e=10200
[ 539 ]
Useful Recipes
3. If we need to pre-populate create issue dialogue in one click, enter all the details
in the URL as shown, with the action name as
CreateIssueDetails!init.jspa.
http://localhost:8080/secure/CreateIssueDetails!init.jspa?pid=1
0100&issuetype=10200&priority=1&summary=Emergency+Bug&reporter=
jobinkk
Note that all mandatory fields should be populated to avoid validation
errors. The above example also shows how the URL is encoded to comply
with HTML syntax by replacing the space in the summary with a +;
Emergency Bug is written as Emergency+Bug, which can also be written
as Emergency%20Bug.
4. If we want to create the issue in one click with the details above, use the
CreateIssueDetails action instead of the CreateIssueDetails!init action.
http://localhost:8080/secure/CreateIssueDetails.jspa?pid=10100&
issuetype=10200&priority=1&summary=Emergency+Bug&reporter=jobin
kk
In this case, though, you might come across the XSRF Security Token Missing
error due to Form Token Handling in JIRA. You can read more about that at
https://developer.atlassian.com/jiradev/jira-platform/jira-architectur
e/authentication/form-token-handling. In that case, pass a valid XSRFtoken
along with the other parameters.
Hopefully, that gives you an idea about how various operations can be executed via direct
links. Make sure the user is logged in or Anonymous issue creation is turned on when the
above links are clicked.
How do we find out what action class is involved or what parameters are to be passed?
You can find out easily from the browser URL if the request uses the GET method. Create
an issue with project and issuetype selected (see case 2 earlier), as shown in the following
example:
[ 540 ]
Useful Recipes
When the request is POST, as in case 4, we can find out the action name from the URL.
However, the parameters are worked out from what is posted when the action is executed.
There are multiple ways to do this, and an easy way out of it will be to use the browser
capabilities.
For example, using the Developer Tools in Mozilla Firefox will get the parameters posted
when an action is executed, as shown below:
[ 541 ]
Useful Recipes
Here, we can see the parameters pid, issuetype, priority, summary, and reporter being
submitted in the Params section. It also includes the XSRF token, mentioned earlier, for
which the param name is atl_token. We can see the action name in the URL. Once you get
the action name and the list of parameters, you can use them in the URL with the
appropriate values separated by &, as we saw in case 4.
This technique opens up a lot of possibilities. For example, we can easily automate the
submission of URLs we have constructed using command-line tools such as wget or curl.
Read more about these at
https://confluence.atlassian.com/jirakb/creating-issues-via-direct-html-links-1
59474.html.
Implementing Marketplace licensing in
plugins
Now that we have seen a lot of recipes on customizing JIRA using various plugin modules,
it is time to commercialize them. It makes sense to wind up this book by giving you a few
tips on how to add licensing in a JIRA plugin, right?
By now, you should be familiar with UPM and its ability to install/un-install and
enable/disable plugins in a JIRA instance. When you purchase commercial plugins from the
Marketplace, you can also manage licenses for these plugins using UPM. More about this at
https://confluence.atlassian.com/display/UPM/Managing+purchased+add-ons.
In this recipe, we will see how to add licensing support in our custom plugin. Once this is
done, users will be able to make use of our plugin functionality, but only after installing a
valid license.
Implementing Marketplace licensing in the plugin is only one step in commercializing a
plugin. More details about the whole process can be found at
https://developer.atlassian.com/market/developing-for-the-marketplace, but we
will concentrate on the development side in this recipe.
Getting ready
Create a skeleton plugin using Atlassian Plugin SDK.
[ 542 ]
Useful Recipes
How to do it…
Following are the steps required to add licensing support in a plugin.
1. Add the dependencies required for Marketplace licensing in the pom.xml file.
<!-- Licensing API dependencies -->
<dependency>
<groupId>com.atlassian.upm</groupId>
<artifactId>licensing-api</artifactId>
<version>2.18.4</version>
<scope>provided</scope>
</dependency>
<dependency>
<groupId>com.atlassian.upm</groupId>
<artifactId>upm-api</artifactId>
<version>2.18.4</version>
<scope>provided</scope>
</dependency>
At the time of writing this recipe, 2.18.4 is the latest version of these dependencies.
You should modify the version attribute to include the latest version available at
the time of writing your plugin.
Make sure you rebuild your project after adding these dependencies.
2. Add the atlassian-licensing-enabled parameter in the plugin-info
section in the atlassian-plugin.xml file.
<plugin-info>
<description>${project.description}</description>
....
<param name="atlassian-licensing-enabled">true</param>
</plugin-info>
UPM uses the atlassian-licensing-enabled parameter to figure out
whether a plugin's Marketplace license enabled or not.
[ 543 ]
Useful Recipes
3. Modify the plugin code to check for a valid license. Depending on the plugin
logic, you might have to do it in multiple places, and it might make sense to write
a utility class or manager class to check for a valid license.
In our example, we will show you how to check for a valid license in a simple
webwork action.
a. Get the PluginLicenseManager instance. You can inject this in the
action constructor, as usually done for other JIRA components.
@Named
public class LicensingDemoAction extends
JiraWebActionSupport {
private final PluginLicenseManager pluginLicenseManager;
@Inject
public LicensingDemoAction(@ComponentImport
PluginLicenseManager pluginLicenseManager) {
this.pluginLicenseManager = pluginLicenseManager;
}
}
b. Check if a license (valid or invalid) is installed in the current JIRA
instance using the isDefined method on the license returned by
PluginLicenseManager.
// Check if there is a license installed if
(pluginLicenseManager.getLicense().isDefined()) {
...
}
If isDefined returns false, there is no license installed.
c. If there is a license installed, that is, the value true is returned by
isDefined, we can get the license as follows:
PluginLicense pluginLicense =
this.pluginLicenseManager.getLicense().get();
d. Check if the license has an error. This can be done by invoking the
isDefined method on the LicenseError returned by
PluginLicense.
if (pluginLicense.getError().isDefined()) { .... }
If isDefined returns false, there is no error and the license is a valid
one. We can proceed with the plugin functionality.
[ 544 ]
Useful Recipes
e. If there is an error, we can retrieve the error, as follows:
String licenseErrorName =
pluginLicense.getError().get().name();
You might want to show this error to the user, prompting them to install a
valid license.
The following code shows how the webwork action performs these checks in our
example:
@Named
public class LicensingDemoAction extends JiraWebActionSupport {
private final PluginLicenseManager pluginLicenseManager;
@Inject
public LicensingDemoAction(@ComponentImport
PluginLicenseManager pluginLicenseManager) {
this.pluginLicenseManager = pluginLicenseManager;
}
@Override
public String doDefault() throws Exception {
try {
// Check if there is a license installed if
(pluginLicenseManager.getLicense().isDefined()) {
PluginLicense pluginLicense =
this.pluginLicenseManager.getLicense().get();
// Check if the installed license has an error if
(pluginLicense.getError().isDefined()) {
// An invalid license installed.
//(e.g. expired or user count mismatch)
licensed = false; licenseError =
pluginLicense.getError().get().name();
} else {
// A valid license installed. licensed = true;
}
} else {
// No license installed
licensed = false;
licenseError = "No license installed";
}
} catch (Exception e) {
// Any unexpected license related error licensed = false;
licenseError = "Error retrieving license:" + e.getMessage();
e.printStackTrace(); } return super.doDefault();
}
public boolean isLicensed() {
[ 545 ]
Useful Recipes
return licensed;
}
public String getLicenseError() {
return licenseError;
}
}
As you can see, we are setting a Boolean variable licensed to true if there is a
valid license. If not, we are setting an appropriate error message in a String
variable named licenseError.
For the sake of this example, we can send an appropriate message to the user in
the view template, as shown below.
<html>
<head>
<meta name="decorator" content="atl.general"/>
<title>Sharing code</title>
</head>
<body class="aui-page-focused aui-page-size-large">
<div id="page">
<section id="content" role="main">
<div class="aui-page-panel">
<div class="aui-page-panel-inner">
<section class="aui-page-panel-content">
#if ($licensed) <div class="aui-message
aui-message-success">
<p class="title">
<strong>Valid License</strong>
</p>
<p>The plugin license is valid.</p>
</div>
#else
<div class="aui-message aui-message-error">
<p class="title">
<strong>Invalid License</strong>
</p>
<p>$!licenseError</p>
</div>
#end
</section>
</div>
</div>
</section>
</div>
</body>
</html>
[ 546 ]
Useful Recipes
Here, we are using the two variables defined in the action class to send a message
back to the user.
With that, our simple webwork plugin is ready with Marketplace licensing and the relevant
license checks.
How it works…
Once the plugin is installed, UPM will look for a valid license, and you can enter it under
the plugin, as shown below.
[ 547 ]
Useful Recipes
If you try to access the webwork action without entering a license, you will see the
following message.
Once a valid license is installed, the user will see the following:
[ 548 ]
Useful Recipes
If the license is expired, you will see the following message.
After a license has expired, UPM will also warn administrators about the expired license, as
shown here:
It is possible to obtain sample licenses at
https://developer.atlassian.com/market/add-on-licensing-for-developers/timebomb
-licenses-for-testing for testing various scenarios.
[ 549 ]
Useful Recipes
Hopefully, that gives you enough information on implementing Marketplace licensing so
that you can use various methods, along with complex business logic, to make awesome
commercial plugins.
And, as mentioned earlier, take a look at
https://developer.atlassian.com/market/developing-for-the-marketplace to add the
remaining bells and whistles!
[ 550 ]
Index
A
access logs, JIRA
enabling 529
Active Objects 444
about 42
reference link 38, 455
using, for data storage 455
active workflow
editing 155
add-ons 43
admin permission 337
AdminUI section 326
advanced searching
reference link 236
AJS (Atlassian JavaScipt) 379
annotations
reference link 430
Apache Lucene
reference link 39
Apache Tomcat 7.x 67
appearance, JIRA
colors 324
date and time formats 325
favicon 324
gadget colors 325
logo 324
modifying 324
Site Title 324
Application Links
reference link 230
application type 378
aQute bnd tool
reference link 49
Atlassian bundled plugins
modifying 56
Atlassian Connect
reference link 9
Atlassian Gadget JavaScript Framework
reference link 39
Atlassian JIRA 8
Atlassian Marketplace
reference link 11
Atlassian Plugin SDK 56, 362
Atlassian plugin software development kit (SDK)
about 11
reference link 12
Atlassian Scheduler 43
Atlassian Spring Scanner 456
about 82, 86
reference link 92, 94, 145, 191, 517
Atlassian User Interface (AUI)
reference link 74, 356
atlassian-plugin 98
Atlassian
guidelines, reference links 433
AttachmentManager
reference link 299
attachments
AttachmentInput object, using 398
browsing 399
creating 297
deleting 298
file, using 399
input stream, using 397
new filename, using 398, 399
reading, on issue 298
reference link 297
working with 296, 397
AUI Messages
reference link 383
B
BIGINT 446
BND tool
reference link 59
Browse permissions 245
Browse Project screen
`new tabs, adding 352
built-in reports
reference link 185
Bundle Dependency System 51
bundle instructions
reference link 537
C
cascading selects
reference link 209
change log value
customizing 109
change logs
programming 310
checkboxes 468
class visibilities
reference link 309
color property
density attribute 270
name attributes 270
comments, on issues
creating 307
deleting 310
restricting, to project role or group 308
updating 309
working with 307
comments
creating, from e-mail 319
working with 402
common libraries
sharing, across v2 plugins 536, 538
components, JIRA
adding 516
exposing, to other plugins 518
importing 516
public components, importing 520
components
managing 418
condition element 327
conditions element 327
conditions
adding, for web fragments 337
configurable parameters
adding, to service 487
configuration settings
reference link 460
Confluence 12
content-disposition parameter 196
context-provider element 327
Crowd
about 12
reference link 38
CrowdService
reference link 41
custom behavior
adding, for user details 502, 503, 505
custom field
adding, to notification e-mails 120
developing, as date field 118
developing, as user field 118
displaying, on subtask columns 117
help text, adding 123
making project importable 127
making sortable 115
migrating, from one type to another 462
migrating, to another custom field type 112
options, programming 105
searchers, creating 95
text area size, changing 128
type, changing 114
validation, overriding 107
working with, on issue 101
writing 89
custom mail handler
reference link 322
custom schema
used, for extending JIRA database 444
D
database architecture, JIRA
reference link 443
database entities
accessing, from plugins 448
[ 552 ]
new record, writing 451
reading from 449, 450
record, updating 451
database products
reference link 42
database
custom field details, retrieving 467
details, retrieving 468, 470
groups, retrieving 477
history change, dealing with 480, 481
issue information, retrieving 463, 465, 467
issue on permissions, retrieving 471, 473
issue status, updating 475
issue, updating 476, 477
permission on issues, retrieving 470
users, retrieving 477
workflow details, retrieving 473, 474
debugging
about 33
steps 34
decorators
reference link 336
using 332
description 485
description module 387
descriptor 9, 350
development environment
IDEs configuration, for using SDK 14
local Maven, using 14
Maven download errors, troubleshooting 15
proxy setting, for Maven 13
setting up 11, 12, 13
direct HTML links
used, for operations 538, 542
doDefault method 72
doExecute method 72
doValidation method 72
downloadable plugin resources
reference link 211
dynamic notifications/warnings, on issue
displaying 379
dynamic-height feature 216
E
e-mail content
customizing 497, 500
Edit Issue Permission 159
elements
description 349
label 349
order 349
resource 349
sortable 349
Embedded Crowd 477
entity 445
entity definition
reference link 446
Entity Engine
reference link 450
entity modeling
reference link 443
entity-relation (ER) 39
Enum type 429
extract alias 273
extract, key
alias 272
path attribute 271
type attribute 272
F
FastDev
admin credentials, changing 32
ignored files, adding 31
reference link 31
using, for plugin development 28, 29, 31
field 236
field types
reference link 224
filter subscriptions
Cron Expression 278
Email On Empty 279
Group Name 279
reference link 279
filter
creating 275
deleting 276
managing programmatically 274
[ 553 ]
retrieving 276
sharing 277
special characters 278
subscribing 277
updating 276
used, for intercepting queries in JIRA 513, 515
working 281
Form Token Handling
reference link 540
frameworks, JIRA add-ons
Atlassian Connect 9
Plugins2 9
function 236
function class 238
G
Gadget JavaScript Framework 39
Gadget XML, specifications
Gadget characteristics 210
gadget content 210
reference link 213
required features 210
screenshot and thumbnail location 210
user preferences 210
gadgets
about 185
accessing, outside of JIRA 230, 231, 232, 233
authentication, reference link 221
user preferences, configuring 222, 224, 225,
227, 228, 229
getContent() method 253
group
creating 408
deleting 412
remote management 403
user, adding to 409
user, removing 412
users, searching 410
H
handlers
reference link 320, 322
HTML e-mails 499
I
i18n-name-key 373
Index Document Configuration module
about 271
entity-key attribute 271
key attribute 271
init-params 510
internationalization
in webwork plugins 532
IRA REST Java Client (JRJC)
reference link 391
issue entity properties
color property 270
searching 269
searching on 270, 272
working 272
issue link renderer 372
issue link renderers
adding 368
issue link
retrieving, on issue 315
issue links
deleting 314
destination issue 313
inward 313
outward 313
programming 313
reference link 313
source issue 313
Issue Navigator 246
issue operations
adding 290
conditions 294
re-ordering, in View Issue page 383
issue permissions, based on workflow status
restricting 157
Issue Security scheme 470
Issue Tab Panel 348
issue
about 283
browsing 396
comments, working with 307
creating 393, 394, 395
creating, from e-mail 319
[ 554 ]
creating, from plugin 283, 284
creating, with IssueManager 286
de-indexing 268
deleting 289
indexing 268
making, editable with workflow properties 159
making, non-editable with workflow properties
159
progressing, in workflow 413
searching 415
subtasks, creating 286
updating 288, 396
working with 393
IssueInputParameters
reference link 171
IssueOperations module
reference link 294
IssueService
reference link 104, 171
IssueTab PanelPluginModule 348
Item Plugin Module
reference link 290
itemGroups 363
J
J-Tricks 450
Java client
writing, for REST API 390, 392
Java Docs
reference link 268, 281
Javadocs
reference link 394
JavaScript tricks
applying, on issue fields 315
JAXB annotations 428
JDBC calls
database connection, obtaining 461
JIRA add-on 9
JIRA API policy
reference link 56
JIRA architecture
about 37, 40
authentication and user management 41
database 42
plugins 43
presentation 42
property management 42
reference link 37
scheduled jobs 43
searching 43
third party components 37
worflows 43
JIRA configuration properties
accessing 459, 460
JIRA Core 8
JIRA database
extending, with custom schema 444
plugin information, persisting 452
JIRA documentation
reference link 252
JIRA fields
assignee 259
date fields 259
issue key 258
IssueType 259
priority 259
project 259
reporter 259
resolution 260
versions 260
JIRA gadgets
working 215
writing 211, 212, 214
wrting 210
JIRA gagets
web resources, reference link 218
JIRA Home folder 443
JIRA plugin
Atlassian MarketplacE 11
Atlassian Marketplace 11
data, reusing in each run 26
deploying 22, 23, 24, 25
development process 10
specific version, using 25
troubleshooting 11, 26
JIRA Query Language (JQL) 415
JIRA Query Language (JQL) function
advanced searching, reference link 261
reference link 237
sanitizing 244
[ 555 ]
writing 237, 239, 241
JIRA Query Language (JQL) query
parsing, in plugins 264, 265
JIRA Query Language (JQL)
about 235
working 243
JIRA report
access, restricting to 200
data, validating 197
object configurable parameters 201
working 192
writing 185, 187, 188
JIRA REST API
reference link 390
JIRA REST Java Client (JRJC) 390
JIRA Service Desk 8
JIRA Software 8, 406
reference link 407
JIRA source code
download link 67
JIRA System plugins 52
JIRA Utility and Manager Classes 41
JIRA webhooks
about 436
JIRA workflow
reference link 133
step 132
JIRA.Messages
reference link 383
JIRA
about 9
Administration screen 331
advanced searching 236
basic searching 236
building, from source 66
feature 323
features 235
integration with development tools, reference link
162
listeners, writing 494
new webwork actions, adding 69
scheduled tasks, writing 490
service, writing 484, 485, 486
simple searching 236
single class path, creating 68
stable and core APIs 55
JiraDataTypes
reference link 238
jobinkk 409
jQuery AJAX options
reference link 220
JSPs 42
jtricks-group
about 409
reference link 412, 413
JUnit 33
K
key attribute
property-key 271
key/value parameters 328
key
about 186, 238
extract 271
keywords 236
L
label 327
listeners
writing, in JIRA 494, 496
location 327
location attribute 328
M
Marketplace licensing
implementing, in plugins 542, 547
Maven Bundle plugin 49
Maven repository
reference link 391
Maven
reference link 13
MessageFormat syntax
reference link 328
metadata
using 332
Mockito 33
module types
adding, in JIRA 522, 525
used, for creating modules 526
using 527
[ 556 ]
new drop-down menu
adding, on top navigation bar 342
new Issue screen
issue tab, loading asynchronously 352
new web sections
adding, in UI 326
reference link 326
non-sectioned 330
none option
removing, from select field 124
reIndexAll() 268
operator 236
OPERATOR
reference link 270
OSGI manifest entries 59
OSGI platform
reference link 50
OSWorkflow 43, 132, 178
conditions 132
post functions 132
triggers 132
validators 132
O
P
N
object configrable parameters, for JIRA reports
about 201, 206
cascadingselect 205
checkbox 205
date 204
filterpick 205
filterprojectpicker 205
hidden 204
long 202
multiselect 203
select 202
string 202
text 204
types 201
user 204
working 207, 209
object relational mapping (ORM) 38
OfBiz entity engine
about 39
reference link 39
OfBizDelegator
reference link 449
OFBizDelegator
reference link 444
Open for Business (OfBiz) 442
OpenSymphony documentation 37
Operations Plugin Module
reference link 290
operations, IssueIndexingService
deIndex(Issue issue) 268
reIndex(Issue issue) 268
Package javax.xml.bind.annotation
reference link 429
param 327, 328
param element
reference link 62
Permission scheme 470
Permissions
reference link 158
plugin descriptor
atlassian-lugin element 48
plugin modules 50
plugin-info 49
plugin development
FastDev, using 28, 29
plugin information
persisting, in JIRA database 452
plugin installation events
capturing 81
plugin key 10
plugin module types
remote invocation 46
actions and components 46
atlassian-plugin.xml 48
custom fields 45
links and tabs 45
other types 47
reporting 44
searching 45
workflow 44
plugin modules
adding 19, 22
[ 557 ]
types 44
plugin
changes, making 27
debugging, in Eclipse 27
issue, creating 283, 284
issues, searching 261, 262, 263
redeploying 27
PluginManager 60
Plugins1 version
Pugins2 version, differences 50
Plugins2 9
plugins
database entities 448
JIRA Query Language (JQL) query, parsing 264
PluginScheduler 43
PowerMock 33
primarykey constraint 446
priority values
blocker 259
critical 259
major 259
minor 259
trivial 259
project dependencies
reference link 391
project roles
retrieving, reference link 424
Project Tab Panel class 354
project-centric view
new links, adding 355
new panels, adding 357
sub-navigation, adding 361
ProjectCustomFieldImporter implementations
reference link 128
property 429
Q
query parameter 430
Query Search
used, for smart querying 258, 260
query
linking, from template 265
Quick Search
used, for smart querying 258, 259
R
Relational Database Management Systems
(RDBMS) 39
remote administration method
about 419
actors, adding to project role 424
JIRA project, creating 421
Permission Scheme, creating 420
project roles, retrieving 423
remote time tracking 400
report plugin module
attributes 186
elements 186
reporting, JIRA
gadgets 185
normal JIRA reports 185
reports
about 185
modification, for including Excel reports 194,
195, 197
reference link 197
resolutions, based on workflow transitions
selecting 160
resource element 327
resources
adding, into plugins 60
REST 390
REST API Browser (RAB)
using 433
REST API
about 390
data entities, exposing as 427
Java client, writing 390, 392
services, exposing as 427
REST methods
reference link 218, 403
REST services
invoking, from gadgets 217, 219
S
Scan and Reload button 31
scheduled tasks
writing, in JIRA 490, 493
Scheduler API 490
[ 558 ]
search link
creating 266
Search Request View Plugin module 246
search request view
adding 246
searching 249
Single Issue Views, used for rendering search
views 252
working 252
SearchResults
reference link 263
sectioned locations 330
seraph
reference link 38
service, registering
reference link 486
service
writing, in JIRA 484
Servlet Context Listener
writing 511
Servlet Context
shared parameters,a dding 510
servlet, JIRA
deploying 507, 509
Shared Access Layer (SAL)
reference link 40
SimpleDateFormat 325
Single Issue Views
Single Issue Views, rendering to search views
257
single sign-on (SSO) 38
skeleton plugin
creating 15, 16
Eclipse project, creating 18
stepping to 18
working 16, 18
Smart Search 260
SOAP 390
spring scanner maven plugin 83
SQL logging
enabling 531
string 402
Struts 37
sub-navigation
adding, in project-centric vie 362
adding, in project-centric view 361
subtasks
creating, on issue 286
summary 186
swapGroup parameter
reference link 413
synchronous-like 402
T
Test Driven Development (TDD)
reference link 33
Test Text CF 86
TEST-125 259
testing
about 33
against different version of JIRA/Tomcat 35
custom data for integration/functional tests, using
35
steps 33, 34
text/plain content type 297
third-party components, JIRA
about 37
Active Objects 38
Apache Lucene 39
Atlassian Gadget JavaScript Framework 39
Crowd 38
OfBiz entity engine 39
OSWorkflow 39
PropertySet 38
Seraph 38
Shared Access Layer (SAL) 40
Webwork 37
time tracking
about 299
reference link 300
remaining estimate, auto adjusting 300
tooltip element 327
top navigation bar
drop-down menu, adding 342
transformerless 522
tricks-group
reference link 410
Twitter 370
Twitter4j
reference link 369
[ 559 ]
Twitter
reference link 369
twitterlink-fina 377
ViewIssue page 348
views
body 248
footer 248
header 248
U
UI
new web items, adding 329
new web section, adding 326
Universal Plugin Manager (UPM) 24
user preferences
about 214
configuring, in gadgets 222, 224, 225, 227, 228,
229
user
adding, to application 406
creating 403
deleting 407
deleting, URL 408
reference link 406, 409
remote management 403
removing, from application 407
updating 405
V
value 236
value generator class 189
VARCHAR 446
velocity context for e-mail templates
reference link 122
velocity context
creating, for web fragments 340
velocity templates
changes, reloading without restart 127
velocity
writing, reference link 9
version1 plugin
converting, to version2 plugin 58
versions
creating 416
managing 416
View Issue page 352
fields, re-ordering 386
Issue Operations, re-ordering 383
View Issue screen
tabs, adding 348
W
web fragments
conditions, adding 337
velocity context, creating 340
web item
condition/conditions 330
context-provide 330
link 330
param 330
resource 330
web resource contexts
reference link 363
web resource plugin module
reference link 65
web resources
adding, into plugins 62
batch mode, turning off 65
contexts 65
web section
creating 330
web-panel module
reference link 358
WebSection 326
webwork actions
adding, to JIRA 69
different page, redirecting to 501
form token, handling 78
new commands, adding 77
XSRF token, providing in HTML links 80
webwork plugins
about 332
internationalization 532
webwork
reference link 38
weight 327
weight attribute 385, 387
workflow actions
actions ID's given name, obtaining 170
obtaining, programmatically 168
[ 560 ]
reordering, in JIRA 175
workflow conditions
key attributes, reference link 134
writing 133
workflow post function
reference link 148
writing 147
workflow statuses
internationalization 166
workflow triggers
adding 162
reference link 165
user mapping, from development tools 165
workflow validator
reference link 141
writing 140
workflow
about 131
common transitions, creating 177
global transitions, creating 180
history, obtaining from database 172
issue, progressing 413
modifying, in JIRA database 156
progression, programmatically 170
transition 132
worklog management
about 299
remaining estimate, adjusting by value 303
remaining estimate, retaining 301
work, logging 301
work, logging with remaining estimate 302
worklogs
remaining estimate, auto adjusting 306
deleting 306
deleting, with new remaining estimate 306
remaining estimate, retaining 306
updating 305
X
XML/RPC 390
XSRF token
obtaining, programmatically 81
opting out 81
providing, in HTML link 80
![[#UCM-180] Mneme import generates error: undefiined method `text`](http://s3.studylib.net/store/data/007629198_2-60bd6e9917d25cda0dea16788300784b-300x300.png)
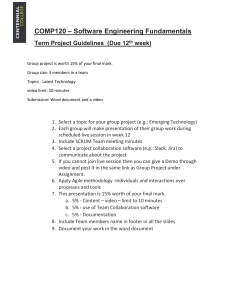
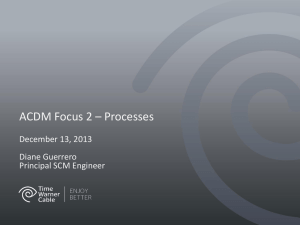
![[#BPIDEA-13] Give the option to show `View` count by unique views](http://s3.studylib.net/store/data/007700494_2-3911615de654a0135ad82f55710606d1-300x300.png)