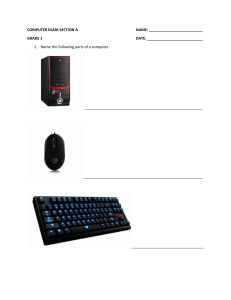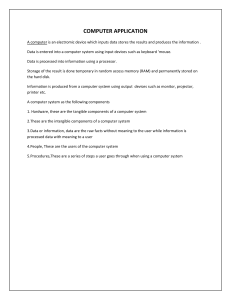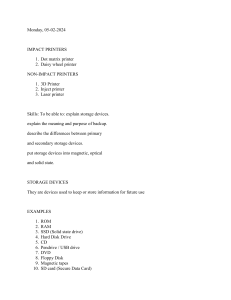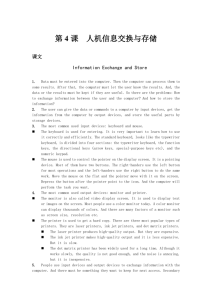The Cambridge IGCSE™ Information and Communication Technology series consists of a Student’s Book, Boost eBook, Workbooks and Teacher’s Guide with Boost Subscription. Cambridge IGCSE™ Information and Communicatio n Technology Third Edition Cambridge IGCSE™ Information and Communication Technology Boost eBook 9781398320932 9781398318540 Cambridge IGCSE™ Information and Communicatio n Technology Practical Workbook Second Edition Cambridge IGCSE™ Information and Communicatio n Technology Theory Workbook Second Edition 9781398318519 9781398318564 Cambridge IGCSE™ Information and Communicatio n Technology Teacher’s Guide with Boost Subscription 9781398318533 To explore the entire series, visit www.hoddereducation.com/cambridge-igcse-IT Cambridge IGCSE™ Information and Communication Technology Teacher’s Guide with Boost Subscription Created with teachers and students in schools across the globe, Boost is the next generation in digital learning for schools and colleges, bringing quality content and new technology together in one interactive website. The Teacher’s Guide includes a print handbook and a subscription to Boost, where you will find a range of online resources to support your teaching. ● Confidently deliver the revised syllabus with schemes of work, answers for all Student’s Book exercises and exam-style questions, electronic solutions for practical activities in the Student’s Book and answers for both Workbooks. ● Aid understanding with vocabulary flashcards to offer support to ESL learners. To purchase Cambridge IGCSE™ Information and Communication Technology Teacher’s Guide with Boost subscription, visit www.hoddereducation.com/ cambridge-igcse-IT ™ Cambridge IGCSE Information and Communicatio n Technology Third Edition Graham Brown David Watson Cambridge International copyright material in this publication is reproduced under licence and remains the intellectual property of Cambridge Assessment International Education. Cambridge Assessment International Education bears no responsibility for the example answers to questions taken from its past question papers which are contained in this publication. Exam-style questions and sample answers have been written by the authors. In examinations, the way marks are awarded may be different. References to assessment and/or assessment preparation are the publisher’s interpretation of the syllabus requirements and may not fully reflect the approach of Cambridge Assessment International Education. Third-party websites and resources referred to in this publication have not been endorsed by Cambridge Assessment International Education. The Publishers would like to thank the following for permission to reproduce copyright material. Photo credits p.x c © 2020 World Wide Web Consortium, (MIT, ERCIM, Keio, Beihang). http://www.w3.org/Consortium/Legal/2015/doc-license; p.1 © peshkov/stock.adobe. com; p.4 tl © peno/Fotolia, tr © Mykola Mazuryk/Fotolia, tcl © Devyatkin/Fotolia, tcr © vetkit/Fotolia, tbl © Devyatkin/Fotolia, tbr © anmalkov/Fotolia, tb © rocksunderwater/istockphoto.com; p.14 b © Denis Rozhnovsky/stock.adobe.com; p.16 t © Kaspars Grinvalds/stock.adobe.com; p.17 t © Scanrail/stock. adobe.com; p.19 c © Scanrail/stock.adobe.com; p.20 bl © Ian Dagnall/Alamy Stock Photo, bc © Jacek Lasa/Alamy Stock Photo, br © Jacek Lasa/Alamy Stock Photo; p.21 cl © franz12/stock.adobe.com, cc © Seventyfour/stock.adobe.com, cr © Cepren Cochnuknn/Alamy Stock Photo; p.26 c © Ingram Publishing/ Alamy Stock Photo, b © Dmitriy Melnikov/Fotolia.com; p.27 b © George Clerk/istockphoto.com; p.28 c www.purestockx.com; p.29 t © Dmitry Vinogradov/ istockphoto.com, c © Mariano Ruiz/istockphoto.com, b © Drive Images/Alamy Stock Photo; p.30 c © kmit/Fotolia.com, b © jerges/istockphoto.com; p.31 c © George Dolgikh/Fotolia.com, b Thinkstock/Jupiterimages/Getty Images; p.32 c Martin Firus/istockphoto.com; p.33 c © maksim masalski/stock.adobe. com; p.36 b Courtesy Internet Archive/NASA Ames, © Gado Images/Alamy Stock Photo; p.37 c Brand X/Getty Images; p.38 t © Piotr Adamowicz/123RF; p.40 c © bonnontawat/stock.adobe.com; p.41 t © IvanSemenovych/stock.adobe.com; p.42 t © thumb/istockphoto.com, c © Donald Gruener/iStockphoto.com; p.44 b © Ingram Publishing/Alamy Stock Photo; p.47 c © Andrey Turchaninov/istockphoto.com; p.48 c © Konstantin Shevtsov/Fotolia.com; p.49 t © Murat BAYSAN/Fotolia.com; p.50 t © Ted Foxx/Alamy Stock Photo, b © Geppe/Alamy Stock Photo; p.51 c © Miguel Navarro/Getty Images, b © space_expert/stock. adobe.com; p.61 t © Nomad_Soul/stock.adobe.com; p.62 t © rocksunderwater/istockphoto.com; p.66 b © imageBROKER/Alamy Stock Photo; p.70 c ©Tatiana Popova/istockphoto.com; p.72 c © Alex Hinds/Alamy Stock Photo; p.78 c © hadkhanong/Fotolia.com; p.79 t © Savone/Alamy Stock Photo; p.80 t © Alexandr Malyshev/iStock via Thinkstock, c © Sheval/Alamy Stock Photo; p.89 b © Malcolm Haines/Alamy Stock Photo; p.91 t © Paolese/stock.adobe.com; p.92 c © ONOKY/Photononstop/Alamy Stock Photo; p.102 t © Pasta/stock.adobe.com; p.104 t © Ico Maker/stock.adobe.com; p.105 t © Monica Wells/Alamy Stock Photo; p.120 c © iurii/Shutterstock.com; p.121 t © alan/stock.adobe.com; p.122 t © Naeblys/stock.adobe.com; p.126 b © Baloncici/iStock via Thinkstock; p.141 t © Piero Cruciatti/Alamy Stock Photo, b © xiaoliangge/stock.adobe.com; p.142 b © Iryna Khabliuk/123rf.com; p.154 b © tournee/Fotolia.com; p.158 t © Albert Lozano-Nieto/stock.adobe.com; p.206 tl © George Clerk/istockphoto.com, tr © alswart/stock.adobe.com; p.208 t © A. T. Willett/Alamy Stock Photo; p.251 © Funtap/stock.adobe.com; p.287 t, p.290 t, c and b, p.294 cr, p.295 t © Alexey Kljatov/stock.adobe.com t = top, b = bottom, l = left, r = right, c = centre Acknowledgements Every effort has been made to trace all copyright holders, but if any have been inadvertently overlooked, the Publishers will be pleased to make the necessary arrangements at the first opportunity. Although every effort has been made to ensure that website addresses are correct at time of going to press, Hodder Education cannot be held responsible for the content of any website mentioned in this book. It is sometimes possible to find a relocated web page by typing in the address of the home page for a website in the URL window of your browser. Hachette UK’s policy is to use papers that are natural, renewable and recyclable products and made from wood grown in well-managed forests and other controlled sources. The logging and manufacturing processes are expected to conform to the environmental regulations of the country of origin. Orders: please contact Hachette UK Distribution, Hely Hutchinson Centre, Milton Road, Didcot, Oxfordshire, OX11 7HH. Telephone: +44 (0)1235 827827. Email: education@hachette.co.uk Lines are open from 9 a.m. to 5 p.m., Monday to Friday. You can also order through our website: www.hoddereducation.com ISBN: 9781398318540 © Graham Brown and David Watson 2021 First published in 2010 This edition published in 2021 by Hodder Education, An Hachette UK Company Carmelite House 50 Victoria Embankment London EC4Y 0DZ www.hoddereducation.com Impression number 10 9 8 7 6 5 4 3 2 1 Year 2025 2024 2023 2022 2021 All rights reserved. Apart from any use permitted under UK copyright law, no part of this publication may be reproduced or transmitted in any form or by any means, electronic or mechanical, including photocopying and recording, or held within any information storage and retrieval system, without permission in writing from the publisher or under licence from the Copyright Licensing Agency Limited. Further details of such licences (for reprographic reproduction) may be obtained from the Copyright Licensing Agency Limited, www.cla.co.uk Cover photo © Julien Eichinger – stock.adobe.com Illustrations by Aptara Inc. Typeset by Aptara Inc. Printed in Slovenia A catalogue record for this title is available from the British Library. Contents Introduction vi SECTION 1 THEORY 1 1 Types and components of computer systems 2 1.1 Hardware and software 2 1.2 Main components of computer systems 7 1.3 Operating systems 10 1.4 Types of computer 14 1.5 Emerging technologies 20 2 Input and output devices 26 2.1 Input devices and their uses 26 2.2 Direct data entry (DDE) devices 37 2.3 Output devices and their uses 44 3 Storage devices and media 60 3.1 Magnetic media and magnetic storage devices 60 3.2 Optical media and optical storage devices 64 3.3 Solid-state media and solid-state storage devices 68 3.4 The future of storage devices 72 4 Networks and the effects of using them 76 4.1 Networks 76 4.2 Network issues and communication 87 5 The effects of using IT 99 5.1 Microprocessor-controlled devices 99 5.2 Potential health problems related to the prolonged use of ICT equipment 106 6 ICT applications 110 6.1 Communication 110 6.2 Modelling applications 118 6.3 Computer controlled systems 126 6.4 School management systems 128 6.5 Booking systems 131 6.6 Banking systems 135 6.7 Computers in medicine 140 6.8 Expert systems 143 6.9 Computers in the retail industry 148 6.10 Recognition systems 153 6.11 Satellite systems 160 iii 7 The systems life cycle 169 7.1 Analysis 170 7.2 Design 175 7.3 Development and testing 180 7.4 Implementation 185 7.5 Documentation 186 7.6 Evaluation 187 8 Safety and security 194 8.1 Physical security 194 8.2 E-safety 195 8.3 Security of data 200 9 Audiences 219 9.1 Audience appreciation 219 9.2 Copyright 223 10 Communication 226 10.1 Communication with other ICT users using email 226 10.2 Effective use of the internet 233 SECTION 2 PRACTICAL 251 11 File management 252 11.1 Manage files effectively 252 11.2 Reduce file sizes for storage or transmission 259 12 Images 261 12.1 Software tools 261 12.2 Edit an image 262 13 Layout 276 13.1 Create or edit a document 277 13.2 Tables 285 13.3 Headers and footers 297 14 Styles 304 14.1 Corporate house styles 304 14.2 Create, modify, update and apply consistent styles 306 15 Proofing 319 15.1 Software tools 319 15.2 Proofing techniques 325 16 Graphs and charts 328 16.1 Chart types 328 16.2 Create a chart 329 16.3 Label a chart 332 16.4 Use secondary axes 335 iv 17 Document production 341 17.1 Organise page layout 341 17.2 Format text 350 18 Databases 359 18.1 Create a database structure 359 18.2 Manipulate data 380 18.3 Present data 388 19 Presentations 405 19.1 Create a presentation 405 19.2 Use a master slide 407 19.3 Edit a presentation 414 19.4 Output a presentation 434 20 Spreadsheets 439 20.1 Create a data model 439 20.2 Manipulate data 462 20.3 Present data 468 21 Website authoring 480 21.1 Web development layers 481 21.2 Create a web page 482 21.3 Use stylesheets 527 Index 551 v INTRODUCTION Introduction Aims This book has been written for students of Cambridge IGCSE® Information and Communication Technology (0417/0983) for examination from 2023. It fully covers the syllabus content, provides guidance to support you throughout the course and helps you to prepare for the examination. Assessment The information in this section is taken from the Cambridge IGCSE Information and Communication Technology 0417/0983 syllabus for examination from 2023. You should always refer to the appropriate syllabus document for the year of examination to confirm the details and for more information. The syllabus document is available on the Cambridge International website at: www.cambridgeinternational.org There are three examination papers: Paper 1 Theory Paper 2 Document Production, Databases and Presentations Paper 3 Spreadsheets and Website Authoring Duration 1 hour 30 minutes 2 hours 15 minutes 2 hours 15 minutes Marks 80 marks 70 marks 70 marks Syllabus sections examined 1–21 11–16, 17, 18, 19 11–16, 20, 21 Papers 2 and 3 assess practical skills using a range of different software applications. How to use this book Organisation The content is organised into 21 chapters, corresponding to the syllabus. The content is generally in the same order as the syllabus, although the material within practical chapters is presented in a natural teaching order to aid both teaching and learning, so may deviate slightly. The material directly relevant to practical skills are covered in the practical chapters 11–21. vi Introduction Features Learning outline Each chapter opens with an outline of the subject material to be covered. The practical chapters 11–21 also state required prior knowledge and source files used. Exercise Chapters 1–10 contain short exercises to help recap and confirm knowledge and understanding of the concepts covered. Exam-style questions Chapters 1–10 conclude with exam-style questions, to provide practice with theory questions. Where these are taken from past papers, the details of the specific past paper appear at the end of the question. Any questions without this reference have been written by the authors of this book. vii INTRODUCTION Task Chapters 11–21 contain tasks throughout. Each task is a step-by-step worked example of a practical examination-style question. They often include the use of source files. The text demonstrates techniques used to solve the task using easy-to-follow step-by-step instructions, along with numerous screenshots, so that practical skills are developed alongside knowledge and understanding. Activities These are examination-style questions in the practical section, usually at the end of a chapter or section. These often include the use of source files. Answers and mark schemes are available on Boost: Advice These provide helpful tips and background throughout the book. Links Numerous topics in ICT are connected together. The Links feature states where relevant material is covered elsewhere in the book. Colour codes and symbols used Some words or phrases within the text are printed in red. Definitions of these terms can be found in the glossary within the Teacher Resource on Boost. viii In the practical section, words that appear in blue indicate an action or location found within the software package. Blue text that is in chevrons <like this> indicated that this is a key to be pressed on the computer’s keyboard, for example: In Chapter 18 Databases, words in orange show field names, for example: In Chapter 20, words in green show the functions or formulae entered into the cell of a spreadsheet, for example: In Chapter 21 all HyperText Markup Language (HTML) is shown is a blue proportionally spaced font and Cascading Stylesheets appear in a cerise proportionally spaced font, for example: Introductionix INTRODUCTION Hardware and software used The practical elements of the syllabus can be undertaken on any suitable hardware platform and using any appropriate software packages. For the purposes of giving examples in this book, we have chosen specific software packages – but the functionality of many other packages is very similar. Many of the skills demonstrated in Chapters 11 to 21 are transferable and can be adapted for other hardware and software platforms. All the tasks and activities within the practical chapters have therefore been created using a PC platform with Microsoft Windows 10 operating system and include the use of Notepad. Independent packages used for the practical sections include packages from Microsoft 365, including Word, Excel, Access and PowerPoint. Google Chrome has been used as the web browser, although we would recommend testing all web pages in at least three different web browsers. For the website authoring section of the book (Chapter 21), all work has been produced in HTML code without the use of a What You See Is What You Get (WYSIWYG) package such as Adobe Dreamweaver and Microsoft Expression Web. Although you may have a WYSIWYG package, it is important to realise that you are expected to have knowledge of underlying HTML and CSS. All HTML written within this chapter is written in HTML version 5, and is W3C validated (at the time of going to print). All cascading stylesheets used have been W3C validated. Using source files Source files that are required for the practical chapters can be found at: www. hoddereducation.co.uk/cambridgeextras and will need to be downloaded onto your local machine or network drive in order to use them. Copy them and give them read/write access. This is essential to ensure that you can use some of the file types included. Changing the source files to match your regional settings Before attempting any of these processes, back up all source files. The .csv (comma separated value) files have commas as separators between fields and full stops within currency values. If your regional settings for these values are different (for example, if you use commas within currency values rather than full stops and your software settings require you to use semicolons for separators between fields), then the source data files will need to be edited for use with the regional settings for your software. You can do this in many different software packages, but the easiest (at this level) is Word. Open the .csv file in Word using FILE and Open. Select the file from the list to open the file, which will look similar to this: x Introduction Select the HOME tab, then the Editing section followed by the Replace icon. Enter a , (comma) into the Find what: box and a ; (semicolon) into the Replace with: box, then click on . Repeat this process, replacing a . (full stop) with a , (comma). All the characters will have been replaced within the file like this: Save the file with the same file name using the File tab and Save. This will ensure that the file is saved in .csv format. Additional support The Theory Workbook and Practical Workbook provide additional opportunity for practice. These write-in workbooks are designed to be used throughout the course. xi INTRODUCTION Command words Command word What it means Analyse examine in detail to show meaning, identify elements and the relationship between them Compare identify/comment on similarities and/or differences Contrast identify/comment on differences Define give precise meaning Demonstrate show how or give an example Describe state the points of a topic/give characteristics and main features Discuss write about issue(s) or topic(s) in depth in a structured way Evaluate judge or calculate the quality, importance, amount, or value of something Explain set out purposes or reasons/make the relationships between things evident/provide why and/or how and support with relevant evidence Give produce an answer from a given source or recall/memory Identify name/select/recognise Justify support a case with evidence/argument State express in clear terms Suggest apply knowledge and understanding to situations where there are a range of valid responses in order to make proposals/put forward considerations Disclaimers Cambridge International copyright material in this publication is reproduced under licence and remains the intellectual property of Cambridge Assessment International Education. Exam-style questions and sample answers have been written by the authors. In examinations, the way marks are awarded may be different. References to assessment and/or assessment preparation are the publisher’s interpretation of the syllabus requirements and may not fully reflect the approach of Cambridge Assessment International Education. xii SECTION 1 Theory Chapters 1 Types and components of computer systems 2 Input and output devices 3 Storage devices and media 4 Networks and the effects of using them 5 The effects of using IT 6 ICT applications 7 The systems life cycle 8 Safety and security 9 Audiences 10 Communication Types and components of 1 computer systems In this chapter you will learn about: ★ hardware ★ software ★ analogue and digital data ★ central processing unit (CPU) ★ internal memory (RAM and ROM) ★ input and output devices ★ backing store ★ operating systems ★ types of computer – desktop computers and mobile computers (laptop, smartphone, tablet and phablet) ★ emerging technologies – artificial intelligence (AI) and extended reality (virtual and augmented). Computer systems are now commonplace in every part of our daily life. This first chapter introduces the basic components that make up these computer systems; most of which will be described in much greater depth in later chapters. Basic components, including hardware (both external and internal) and software (both applications and system), are all briefly introduced in the following sections. Comparing books with computers is a good analogy: the actual pages and the ink used on the pages are equivalent to the hardware used to make up computers; the words written on these pages are equivalent to the software. Without the words, the book is useless. Similarly, without software, computers would be of little use to any of us. 1.1 Hardware and software 1.1.1 Hardware Hardware is the general term for the physical components that make up a typical computer system. For example: » keyboard » mouse input device » camera » monitor » printer output device » plotter Hardware falls into two categories: internal and external. The list above are examples of external hardware, which is discussed in detail in Chapter 2. Figure 1.1 considers the following internal hardware devices: » motherboard » central processing unit (CPU)/processor » random access memory (RAM) 2 1.1 Hardware and software » read-only memory (ROM) » graphics card » sound card » network interface card (NIC) » internal storage devices (hard disk drive and solid-state drive). Because it is not always possible to see the internal hardware devices, the photographs in Figure 1.2 will give you some idea of the physical appearance of the components described in Figure 1.1. Motherboard The motherboard is a printed circuit board found in all computers. It allows the processor and other computer hardware to function and communi cate with each other. One of the major functions of a typical motherboard is to act as a kind of 'hub' which other computer devices connect to. A typical motherboard consists of a sheet of non-conductive material, such as hard plastic. Thin layers of copper or aluminium are printed onto this sheet. These form the circuits between the various components. In addition to circuits, a motherboard contains several sockets and slots to connect the other components. Central processing unit (CPU)/processor A central processing unit (CPU) or processor is an electronic circuit board in a computer that can execute instructions from a computer program. The two main components are: • arithmetic and logic unit (ALU) where arithmetic and logical operations are carried out • control unit (CU) which takes instructions the decodes and executes the instructions. Graphics card A graphics card allows the computer to send graphical information to a video display device such as a monitor, television, or projector. It usually connects to the motherboard (see above). Graphics cards are usually made up of: • a processing unit • memory unit (usually RAM) • a cooling mechanism (often in the form of a heat sink since these cards generate a lot of heat) • connections to a display unit (monitor, TV or projector). ▲ Figure 1.1 Internal computer hardware Random access memory (RAM) Random access memory (RAM) is an internal chip where data is temporarily stored when running applications. This memory can be written to and read from. Since its contents are lost when power to the computer is turned off, it is often referred to as a volatile or temporary memory. RAM stores the data, files or part of the operating system currently in use. INTERNAL COMPUTER HARDWARE example, configuration data for a computer Each NIC is hard-coded with a unique MAC system. These chips cannot be altered and (media access control) address code – refer to can only be read from (hence their name). Chapter 4) One of the main advantages is that the information stored on the ROM chip is not lost even when power is turned off to the computer. They are often referred to as non-volatile memories. Sound card A sound card is an integrated circuit board that provides a computer with the ability to produce sounds. These sounds can be heard by the user either through speakers or headphones. Sound cards also allow a user to record sound input from a microphone connected to the computer, and manipulate sound stored on a disk. Read-only memory (ROM) Read-only memory (ROM) is a memory used to store information that needs to be permanent. It is often used to contain, for Network interface card (NIC) A network interface card (NIC) is a component that allows a computer or any other device (for example, a printer) to be connected to a network (for example, the internet); it can be wired or wireless. Internal hard disk drive/ solid-state drive (HDD/SSD) These two devices are covered in considerably more depth in later chapters of this book. Basically, hard disk drives (HDDs) are magnetic in nature and are one of the main methods for storing data, files (text, photos and music) and most of the system and applications software. More modern computers (and all tablets) use the newer storage systems which make use of solid-state (SSD) technology and are replacing HDDs in many cases. Their function is the same as an HDD. 3 1 Types and components of computer systems Motherboard: RAM: Graphics card: ROM: Sound card: HDD: ▲ Figure 1.2 Examples of internal hardware 1.1.2 Software Software is the general term used for the programs that control the computer system and process data. The software considered in this book falls into two categories: applications and system. Applications software provides the services that the user requires to solve a given task. For example: » word processing » spreadsheet » database (management system) » control and measurement software » apps and applets » video editing » graphics editing » audio editing SSD: » computer-aided design (CAD). (Refer to Figure 1.3 for more details.) System software is the software designed to provide a platform on which all other software can run. For example: » compilers » linkers » device drivers » operating systems » utilities. (Refer to Figure 1.4 for more details.) 4 Word processing Word processing software is used to manipulate a text document, such as an essay or a report. Text is entered using a keyboard and the software provides tools for copying, deleting and various types of formatting. Some of the functions of word processing software include: • creating, editing, saving and manipulating text • copy and paste functions • spell checkers and thesaurus • import photos/images into a structured page format • translation into foreign language. Control and measurement software Control and measuring software is designed to allow a computer or microprocessor to interface with sensors so that it is possible to: • measure physical quantities in the real world (such as temperatures) • control applications (such as a chemical process) by comparing sensor data with stored data and sending out signals to alter process parameters (for example, open a valve to add acid and change the pH). formats • volume of track • fading in/out • combine multiple sound tracks • noise reduction • to create another version of the sound track (for example, a continuous loop or phone ring tone). ▲ Figure 1.3 Applications software Spreadsheet Spreadsheet software is used to organise and manipulate numerical data (in the form of integer, real, date, and so on). Numbers are organised on a grid of lettered columns and numbered rows. The grid itself is made up of cells, and each cell is identified using a unique combination of columns and rows; for example: B6. Some of the functions of spreadsheets include: • use of formulae to carry out calculations • ability to produce graphs • ability to do modelling and 'what if' calculations. APPLICATIONS SOFTWARE Programs that allow the user to do specific tasks Audio editing software Audio editing software allows a user to edit, manipulate and generate audio data on a computer. It allows the user to alter: • length of track • start/stop time of track • conversion between audio file Video editing software Video editing software allows a user the ability to manipulate videos to produce a new video. It enables the addition of titles, colour correction and altering/ adding sound to the original video. Essentially it includes: • rearranging, adding and/or removing sections of video clips and/or audio clips • applying colour correction, filters and other video enhancements • creating transitions between clips in the video footage. 1.1 Hardware and software Database (management system) Database software is used to organise, manipulate and analyse data. A typical database is made up of one or more tables. Tables consist of rows and columns. Each row is called a 'record' and each column is called a 'field.' This provides the basic structure for the organisation of the data within the database. Some of the functions include: • ability to carry out queries on database data and produce a report (DBMS) • add, delete and modify data in a table. Apps and applets Applets are small applications that perform a single task on a device (they are usually embedded in an HTML page on a website and can be executed from within a browser). Apps refer to software which can perform a fairly substantial task (such as, video and music streaming, banking application or social media). The term originally referred to software that ran on a smartphone and could be downloaded from an ‘app store’. Computer-aided design (CAD) software This is software used to help in the creation, manipulation, modification and analysis of a drawing/design. It can be used to produce 2D or 3D diagrams which: • can be rotated to view the drawing from any angle • can produce full dimensions • can be used to estimate manufacturing costs of the final product • predict any structural problems. Graphics editing software Graphics editing software allows bitmap and vector images to be changed. Bitmap images are made up of pixels which contain information about image brightness and colour. Bitmap graphics editors can change the pixels to produce a different image. Vector graphic editors operate in a different way and do not use pixels. This type of software manipulates lines, curves and text to alter the stored image as required. Both types of editing software are chosen depending on the format of the original image. 5 1 Types and components of computer systems Compiler A compiler is a computer program that translates a program written in a high-level language (HLL) into machine code (code that is understood by the computer) so that it can be directly used by a computer to perform a required task. The original program is called the source code and the code after compilation is called the object code. Once a program is compiled, the machine code can be used again and again to perform the same task without recompilation. Examples of high-level languages include Java, Python, Visual Basic, Fortran, C++ and Algol. Operating systems (OS) The operating system (OS) is essentially software running in the background of a computer system. It manages many of the basic functions. Without the OS, most computers would be very user-unfriendly and the majority of users would find it almost impossible to work with computers on a day-to-day basis. Operating systems allow: • input/output operations • users to communicate with the computer (for example, Windows) • error handling to take place • the loading and running of programs to occur • managing of security (for example, user accounts, log on passwords). ▲ Figure 1.4 System software Linkers A linker (or link editor) is a computer program that takes one or more object files produced by a compiler and combines them into a single program that can be run on a computer. For example, many programming languages allow programmers to write different pieces of code, called modules, separately. This simplifies the programming task since it allows the program to be broken up into small, more manageable sub-tasks. However, at some point, it will be necessary to put all the modules together to form the final program. This is the job of the linker. SYSTEM SOFTWARE Programs that allow the hardware to run properly and allow the user to communicate with the computer Device driver A device driver is the name given to software that enables one or more hardware devices to communicate with the computer’s operating system. Without drivers, a hardware device (for example, a printer) would be unable to work with the computer. All hardware devices connected to a computer have associated drivers. As soon as a device is plugged into the USB port of a computer, the operating system looks for the appropriate driver. An error message will be produced if it cannot be found. Examples of hardware devices that require drivers include printers, memory sticks, mouse, CD drivers, and so on. Utilities Utility programs are software that has been designed to carry out specific tasks on a computer. Essentially, they are programs that help to manage, maintain and control computer resources. Examples include: • antivirus • anti-spyware • backup of files • disk repair • file management • security • screensavers • disk defragmenter. 1.1.3 Analogue and digital data Computers can only understand data which is in a binary format (that is, a base 2 number system where only the values 0 and 1 can be used). This is often referred to as digital data (because it can only have discrete, discontinuous values). However, data in the real world is actually analogue in nature. Analogue data is physical data that changes smoothly from one value to the next, and not in discrete steps as with digital data. 6 6 5 5 4 4 3 3 2 2 1 1 0 0 ▲ Figure 1.5 Analogue and digital data 6 1.2 Main components of computer systems In Figure 1.5, the graph on the left shows analogue data; an infinite number of values can exist between 0 and 6 (for example, 2.5, 4.652, and so on) because the curve is smooth in shape. The graph on the right shows digital data; notice only the exact values of 0, 1, 2, 3, 4, 5 or 6 can be taken. If analogue data is being sent to a computer, it must first be converted into digital data; this is done by hardware known as an analogue to digital converter (ADC). If the computer is controlling a device (such as a motor) then the digital output from the computer needs to be converted into analogue form. This is done by a digital to analogue converter (DAC). 1.2 Main components of computer systems As already mentioned in Section 1.1, a typical computer system is made up of hardware and software. The diagram in Figure 1.6 shows an example of a computer system consisting of input devices, output devices and secondary storage. These will be discussed in more detail in Chapter 2, but some examples are listed in Table 1.1. ▼ Table 1.1 Examples of input, output and secondary storage devices Device Examples Input devices keyboard, mouse, camera, microphone, sensor, scanner Output devices monitor, printer, speakers, projector, (graph) plotter Secondary storage devices hard disk drive, solid-state drive, pen drive The internal hardware devices were shown in Figure 1.2 – these consist of four key components: » the central processing unit (CPU) (contained on the motherboard) » internal hard disk drive or solid-state drive » random access memory (RAM) » read-only memory (ROM). microprocessor and internal memory and storage devices computer monitor printer mouse keyboard ▲ Figure 1.6 A typical computer system 7 1 Types and components of computer systems 1.2.1 CPU The central processing unit (CPU) is the part of the computer that interprets and executes the commands from the computer hardware and software. It is normally part of the computer motherboard. CPUs used to be made up of discrete components and numerous small integrated circuits; these were combined together on one or more circuit board(s). However, due to modern manufacturing techniques, the CPU is now referred to as a microprocessor. This is a single integrated circuit which is at the heart of most PCs and is also found in many household devices and equipment where some control or monitoring is needed (for example, the engine management system in a car). The CPU/microprocessor is made up of a control unit, which controls the input and output devices; an arithmetic and logic unit (ALU), which carries out calculations and makes logical decisions, and small memory locations called registers. 1.2.2 Internal memory Random access memory (RAM) is an internal chip where data is temporarily stored when running applications. This memory can be written to and read from. Because its contents are lost when power to the computer is turned off, it is often referred to as a volatile or temporary memory. This was fully described in Figure 1.1. Read-only memory (ROM) is a memory used to store information that needs to be permanent. It is often used to contain, for example, configuration data for a computer system. Chips used for ROM cannot be altered and can only be read from (hence their name). One of the main advantages is that the information stored on the ROM chip is not lost, even when power is turned off to the computer. They are often referred to as non-volatile memories. This was fully described in Figure 1.1. It is worth noting that that ROM also contains some coding known as the boot file. This code tells the computer what to do when it first starts up; it is often referred to as the BIOS (basic input/output system). When the computer is turned on, the BIOS carries out a hardware check to find out if all the devices are present and whether they are functional. Then it loads the operating system into the RAM. The BIOS stores the date, time and system configuration in a non-volatile chip called a CMOS (complementary metal oxide semiconductor) – this is usually battery powered. Table 1.2 provides a summary of the main differences between RAM and ROM. ▼ Table 1.2 RAM and ROM differences RAM ROM Temporary memory device Permanent memory device Volatile memory Non-volatile memory device Can be written to and read from Read-only, data stored cannot be altered Used to store data, files, programs, part of operating systems (OS) currently in use Used to store BIOS and other data needed at start up Can be increased in size to improve operational speed of a computer 8 1.2 Main components of computer systems 1.2.3 Input and output devices Input devices are hardware that allows data to be entered into a computer (these are covered in detail in Chapter 2). They use either manual entry (such as a keyboard or a mouse) or direct data entry (such as sensors or optical character readers). Essentially, these devices turn input into a form the computer can understand – for example, a mouse turns hand movements into cursor movements on the screen. As mentioned earlier, sometimes the data has to go through an ADC before the computer can make any sense of it. When a computer processes data, and the human operator wants to see the results of the processing, then the computer sends the data to an output device. An output device shows the computer’s output in a form that is understood by a human – for example, as text on a printer or moving images on a monitor. Some devices can act as both input and output. For example, a touch screen can do both, as can a DVD writer/player; but most devices are only capable of either inputting data into a computer or displaying the results of computer processing (output device). Table 1.3 summarises the differences between input and output devices. ▼ Table 1.3 Comparison of input and output devices Input devices Output devices An input device is any hardware device that allows a user to enter data or instructions into a computer directly. An output device is any hardware device that takes the output data from a computer and puts it into a human-readable format or uses it to control another device. An input device can send data to another device, but it cannot receive data from another device. An output device is capable of receiving data from another device in order to generate an output, but it cannot send data to another device. Input devices are necessary for a computer to receive commands from its users and data to process; the devices are under the control of the user or can be direct data entry. Output devices are needed by a computer so it can share the results of its processing with a human; output devices are under the control of the computer. Input devices can be fairly complicated because they have to ensure that the user can interact with the computer correctly. Output devices are less complex than input devices because they only have to turn computer signals into an output. 1.2.4 Backing storage The main memories in a computer are RAM and ROM. However, to permanently store large amounts of data it is necessary to use backing storage. This normally takes the form of the internal hard disk drive (HDD) or solid-state drive (SSD). This is the computer’s main internal storage where the applications software, disk operating system and files (for example, text, photo or music) are stored. A key feature of a backing store is that it must store data permanently – that is, it must be non-volatile. Unlike RAM and ROM, backing storage is not directly addressable (that is, it cannot be read directly by the CPU). The data access time for RAM and ROM is much shorter than it is for backing storage. Backing storage is considerably larger than RAM because it is considerably less expensive per byte. 9 1 Types and components of computer systems Backing storage can either be fixed (very often internal to the computer) or removable. The advantage of removable backing storage is that it can be used as a backup in case of data loss or corruption. Data from the main HDD or SSD can be copied onto another device (such as a pen drive or portable HDD) and then stored in a separate location. If the original data on the HDD/SSD has been lost or corrupted, it can be restored from the backup device. Examples of removable storage include external hard disk drives (HDD), external solid-state drive (SSD) and Blu-ray discs. Table 1.4 summarises the differences between backing storage and internal memory. ▼ Table 1.4 Comparison of internal memory and backing storage Internal memory Backing storage RAM contents are lost when computer is powered down; ROM contents are readable only. Backing storage devices hold their contents permanently, even when powered down. RAM and ROM are much smaller memories than backing storage. Have considerably larger capacity to store data than RAM or ROM. Data access time on RAM and Has much slower data access time ROM is extremely fast. than RAM and ROM. Much more expensive per byte than backing storage devices. Is much cheaper per byte than RAM or ROM. RAM and ROM are fixed inside the computer (internal memories). Backing storage can either be fixed (external or internal) or it can be removable. RAM and ROM can be read directly by the CPU. Before data on a backing storage device can be read by the CPU, it must first be moved into RAM; this means backing storage is not directly addressable by the CPU. 1.3 Operating systems Reference to operating systems has already been made earlier on in this chapter (see Figure 1.4). To enable computer systems to function and to allow users to communicate with computer systems, special software, known as operating systems (OS), have been developed. The general tasks for a typical operating system include: » control of the operation of the input, output and backing storage devices » supervising the loading, running and storage of applications programs » dealing with errors that occur in application programs » maintaining security of the whole computer system » maintaining a computer log (which details computer usage) » allowing communication between user and the computer system (user interface). 10 1.3 Operating systems 1.3.1 User interfaces Operating systems offer various types of user interface. We will consider four different types: » command line interface (CLI) » graphical user interface (GUI) » dialogue-based user interface » gesture-based user interface. Command line interface (CLI) A command line interface (CLI) requires a user to type in instructions to choose options from menus, open software, etc. There are often a number of commands that need to be typed in, for example, to save or load a file. The user has to learn a number of commands just to carry out basic operations. It is also slow, having to key in these commands every time an operation has to be carried out. However, the advantage of a CLI is that the user is in direct communication with the computer and is not restricted to a number of pre-determined options. For example, Windows has a CLI called the ‘command prompt’. The following command opens the desktop folder in Windows Explorer: %windir%\explorer.exe C:\Users\YourName\Desktop ▲ Figure 1.7 Sample of CLI code The statements in Figure 1.7 show how complex it is just to carry out a fairly straightforward operation using CLI. Graphical user interface (GUI) A graphical user interface (GUI) allows the user to interact with a computer (or MP3 player, gaming device, mobile phone, etc.) using pictures or symbols (icons) rather than having to type in a number of commands. For example, the whole of the CLI code in Figure 1.7 could have been replaced by clicking on the Desktop icon within Windows Explorer. Simply selecting this icon would automatically execute all the commands shown in Figure 1.7 without the need to type it in. GUIs use various technologies and devices to provide the user interface. One of the most common is WIMP (windows icons menu and pointing device) which was developed for use on personal computers (PC). Here, a mouse is used to control a cursor and icons are selected to open/run windows. Each window 11 1 Types and components of computer systems contains an application and modern computer systems allow several windows to be open at the same time. An example is shown in Figure 1.8 (here, a number of icons can be seen on the on the bottom of the screen ‘window’): ▲ Figure 1.8 Screen image showing icons A window manager looks after the interaction between windows, the applications and window system (which handles the pointing devices and the cursor’s position). In recent years, devices such as touch screen smartphones and tablets use post WIMP interaction, where fingers are in contact with the screen allowing actions such as pinching and rotating, which would be difficult to do using a single pointer and device such as a mouse. Table 1.5 summarises the main advantages and disadvantages of CLI and GUI. ▼ Table 1.5 Advantages and disadvantages of CLI and GUI interfaces Interface Advantages Disadvantages Command line interface (CLI) The user is in direct communication with the computer. The user needs to learn a number of commands to carry out basic operations. The user is not restricted to a number of pre-determined options. All commands need to be typed in, which takes time and can be error prone. It is possible to alter computer configuration settings. Each command must be typed in using the correct format, spelling, and so on. The user does not need to learn any commands. This type of interface uses up considerably more computer memory than a CLI interface. Graphical user interface (GUI) It is more user-friendly; icons are used to represent applications. A pointing device (such as a mouse) is used to click on an icon to launch the application – this is simpler than typing in commands. The user is limited to the icons provided on the screen. Needs a more complex operating system, such as Windows, to operate, which can be slower to execute commands. 12 1.3 Operating systems Who would use each type of interface? CLI: a programmer, analyst or technician; basically, somebody who needs to have direct communication with a computer to develop new software, locate errors and remove them, initiate memory dumps (contents of the computer memory at some moment in time), and so on. GUI: the end-user who does not have to (or does not need to) have any great knowledge of how the computer works; a person who uses the computer to run software, play games or store/manipulate photographs, for example. Dialogue-based user interfaces Dialogue-based user interfaces use the human voice to give commands to a computer system. An example of its use is in some luxury modern cars, where voice activation is used to control devices such as the in-car entertainment system or satellite navigation system. By speaking certain commends, such as ‘Hey BMW, drive me to the nearest airport’, the system allows natural speech to enable the driver to intuitively interact with the car. The satellite navigation system will automatically direct the driver to their chosen destination (in this case, the nearest airport). This type of interface could also be used in the home; by using voice commands, it is possible to switch on/off lights, operate electronic equipment and so on. In recent years, devices such as Amazon Alexa, Google Now, Apple Siri and Microsoft Cortana have all been developed to interact with a human by recognising verbal commands. These devices act as a personal assistant. Hey, Alexa, when is the next flight to Paphos? 011001 001110 011111 000001 11:45 from Terminal 1. Would you like me to make you a booking? 100011 Human voice is converted Smart device is asked into a question by a human binary stream Smart device processes the human command and outputs a verbal response ▲ Figure 1.9 Smart voice activated devices Gesture-based interfaces Gesture-based interfaces rely on human interaction by the moving of hands, head or even the feet. Gesture recognition allows humans to interface with a computer in a more natural fashion without the need for any mechanical devices. This type of interface uses techniques known as computer vision and image processing. For example, using our car example again, the following gestures can be used to carry out certain functions: » rotating a finger clockwise near the radio will increase the sound volume (rotating the finger anti-clockwise will reduce the sound volume) 13 1 Types and components of computer systems » opening the thumb and next finger will change the track being listened to (for example, in a playlist) » moving the foot under the rear bumper of the car automatically opens the boot lid » moving a hand near a window switch automatically opens a window. There are many other examples. Either a sensor or a camera is used to pick up the gesture and a signal is sent to an on-board computer to carry out the required action. It eliminates the need for an array of buttons and dials on the dashboard. Table 1.6 summarises the main advantages and disadvantages of dialogue-based and gesture-based interfaces. ▼ Table 1.6 Advantages and disadvantages of dialogue-based and gesture-based interfaces Interface Advantages Disadvantages Dialogue-bas ed interface » no need for a driver to take their hands off the steering wheel » still unreliable, with many commands not being recognised or needing to be repeated several times (especially if there is background noise) » in a home, very useful for people with disabilities, because many tasks can be carried out by the spoken word only » possible to use as a security feature, because voice recognition could be used to identify a person Gesture-bas ed interface » replaces mechanical input devices » no physical contact required » very natural interface for a human operator » no training needed to interface with the computer » can be quite complex to set up » user needs to know which commands can be used » possible for unintentional movement to be picked up » only works fairly near to the camera or sensor (maximum of 1.5 metres) » may only accept a limited number of movements (for example, it may take several attempts to find out exactly what finger movements are recognised) 1.4 Types of computer There are many types of computer systems in existence. The following summarises some of the more common types currently available: 1.4.1 Desktop computers Desktop usually refers to a general-purpose computer that is made up of separate monitor, keyboard, mouse and processor unit. It is distinguished from, for example, a laptop computer by the fact that it is made up of a number of separate components, which makes them not very portable. Because laptop and desktop computers tend to be used for very similar purposes, it is worth making a comparison between the two types of computer. ▲ Figure 1.10 Desktop computer 14 1.4 Types of computer The advantages of desktop computers over laptop computers are: » Spare parts and connections tend to be standardised, which usually results in lower costs. » Desktop computers are easier, and less expensive, to upgrade or expand. » The desktop tends to have a better specification (for example, faster processor) for a given price (often due to size and construction constraints in laptops). » Power consumption is not critical because they usually plug straight into a wall socket, and the larger casings allow a better dissipation of any heat build-up. » Because they are usually fixed in one location, there is less likelihood of them being damaged or stolen. » Internet access can be more stable because a desktop computer is more likely to have a wired internet connection (the user will always have the same data transfer rate); however, due to their portability, laptop computers usually use wireless internet connectivity where the signal can be very variable (giving variable data transfer rate). They do have disadvantages when compared to laptop computers: » The most obvious is that they are not particularly portable because they are made up of separate components. » They tend to be more complicated because all the components need to be hooked up by wiring, which also clutters up the » general entertainment (for example, live or desk space. ‘catch-up’ streaming of television programmes). » Because they are not particularly portable, it is necessary to copy files on, for example, a 1.4.2 Mobile computers memory stick, when you want to do some work Mobile computers, by their very name, suggest elsewhere (for example, doing office work at home); although cloud storage has diminished a group of computers which are considerably more portable than desktop computers. Such this disadvantage recently, it still may not be computers fall into four categories: possible to save sensitive data files on the cloud. » laptop computers » smartphones The main uses of desktop computers include: » tablets » phablets. » office and business work (word processing, spreadsheets, finance software and databases Link being the main use) » educational use (using interactive software to For more on teach or learn from) » use as a gaming device cloud storage see Section 4.1. (for example, games such as chess, crossword puzzles, fantasy games, and so on) 15 1 Types and components of computer systems compared to desktop computers: Laptop (or notebook) Laptop (or notebook) refers to a type of computer where the monitor, keyboard, pointing device and processor are all together in one single unit. This makes them extremely portable. Key features you would expect to find in a laptop: » lightweight (to aid portability) » low power consumption (and also long battery life) » low heat output (cooling is very important). Laptop computers do have advantages when ▲ Figure 1.11 Laptop computer » The most obvious advantage is their portability; they can be taken anywhere because the monitor, pointing device, keyboard, processor and backing store units are all together in one single unit. » Because everything is in one single unit, there are no trailing wires (only one single cord is used). » They take up much less room on a desk, so they can be used anywhere (for example, in a café). » Their portability allows them to take full advantage of Wi-Fi features. » Because they are portable, they can link into any multimedia system. Laptop computers also have disadvantages when compared to desktop computers: » Because they are easily portable, they are also easier to steal! » They have limited battery life so the user may need to carry a heavy power adaptor. » The keyboards and pointing devices can sometimes be more awkward to use. » It is not always possible to upgrade them, for instance by adding more RAM. The main uses of laptop computers include: » office and business work (word processing, spreadsheets, finance software and databases being the main use) » educational use (using interactive software to teach or learn from) » used as a gaming device (for example, games such as chess, crossword puzzles, fantasy games, and so on) » general entertainment (for example, live or ‘catch-up’ streaming of television programmes) » used in control and monitoring (because they can be operated anywhere using their internal battery, it is possible to use laptops to gather data directly from the environment – for example, they can be plugged into a gas boiler during maintenance to monitor its performance). 16 1.4 Types of computer Smartphones Smartphones allow normal phone calls to be made, but also have an operating system (such as iOS, Android or Windows) allowing them to run a number of computer applications (known as apps or applets). They allow users to send/receive emails, use a number of apps, use a camera feature (to take photos or videos), MP3/4 players (for music and videos), and so on. Smartphones communicate with the internet either by using Wi-Fi hot spots or by using 3G/4G/5G mobile phone networks. Some of the typical features of smartphones include: » high-definition, anti-glare displays » front- and back-facing cameras (which are used to take photos, videos or act as a webcam when doing video calls over the internet) » lower weight and longer battery life than flash (solid state) memory and cloud storage laptops » use Bluetooth for connection to ▲ Figure 1.12 Smartphone printers and other devices » make use of facilities to back up and synchronise (often just referred to as ‘sync’) data sources » they use a number of sensors to carry out the following functions: – proximity sensors to detect if the device is close to, for example the ear, which allows it to block unintended ‘touches’ – accelerometers, which detect movement and orientation of the device (for example, move the display from portrait to landscape to view videos, or allow it to be used as a ‘steering wheel’ in-car racing games) – can use sophisticated speech recognitions systems (such as Siri) to enable the user to ask the device to look for things (such as search the address book). The new generation of smartphones are becoming even thinner and lighter, because they make use of OLED (organic light emitting diode) touch screens. Future smartphones will also use OLED touch screens that are coated with a crystalline layer that allows the phones to be partially solar powered; this allows them to use Li-Fi (similar to Wi-Fi, except communication uses visible light rather than radio waves). Communication using Li-Fi is considerably faster than with Wi Fi (much higher data transfer rate); it is also more secure (by stopping internet ‘piggybacking’). The Li-Fi system can also be used during aeroplane flights because it does not use radio waves and therefore does not interfere with flight control systems. Advantages of smartphones: » They are very small in size and lightweight – therefore they are very easy to carry and have on your person at all times (this is more difficult with laptops because they are much bulkier and much heavier). » You can use them to make phone calls, but also connect to the internet while on the move. 17 1 Types and components of computer systems » Because they use Wi-Fi and mobile phone networks they can be used almost anywhere (this is not the case with laptops or desktops; although tablets also use the same technology). » They have apps which make use of sensor data provided by the smartphone, for instance location data for maps – this can provide services that are not available on desktops or laptops. » They have a reasonable battery life compared to laptops. Disadvantages of smartphones: » The small screens and keyboards make pages difficult to read. » It is more difficult and slower when typing things in (laptops and desktops have much bigger screens and much larger keyboards). » Web browsing and photography can quickly drain the battery. » Memory size in most phones is not very large when compared to laptops and desktops – although it is comparable with tablets (however, the latest generation smartphones come with 1 TiB memories). » Not all website features are compatible with smartphone operating systems. » Because of their small size, it is much easier to lose a smartphone or for it to be stolen compared to laptops or desktops. » The data transfer rate using mobile phone networks can be slower than with Wi-Fi – this makes streaming of video or music, for example, less than satisfactory at times. Tablets Tablets are becoming an increasingly used type of mobile computer. They work in a similar way to a smartphone. Tablets use touch screen technology and do not have a conventional keyboard. The keyboard is virtual; that is, it is part of the touch screen and keys are activated by simply touching them with a finger or a stylus. However, it is possible to buy tablet cases which contain a normal-sized keyboard. Internet access is usually through Wi-Fi or 3G/4G/5G (mobile phone) connectivity. Like smartphones, tablets are equipped with a series of sensors which include and touch screen. camera, microphone, accelerometer ▲ Figure 1.13 Tablet The typical features of tablets are identical to those of a smartphone (described earlier). Advantages of tablets compared to laptops: » very fast to switch on (no time delay waiting for the operating system to load up) » fully portable – they are so lightweight that they can be carried anywhere » touch screen technology means they are simple to use and do not need any other input devices » can use several apps as standard (such as built-in camera, MP3/4 players and so on) 18 1.4 Types of computer » not much heat – they use solid-state technology » battery life of a tablet is a lot longer » when the power button is pressed, it goes into standby, but remains connected to the internet so the user still hears alerts when emails or other ‘events’ are received. Disadvantages of tablets compared to laptops: » tend to be rather expensive when compared to laptops (but this will probably change with time as they become more common) » they often have limited memory or storage when compared to a laptop (although some of the latest devices have 1 TiB memory capacity) » if 3G/4G/5G mobile phone networks are used, they can be expensive to run if the internet is being accessed frequently » typing on a touch screen can be slow and error-prone compared to a standard keyboard » transferring of files often has to be done through an ‘application atore’; this lack of ‘drag and drop’ facility can prove to be irritating to users » laptops tend to support more types of file format than tablets and are also better equipped to run different types of software. Some of the latest smartphones have been designed as a hybrid between a tablet and a smartphone; these are referred to as a phablet. They have much larger screens than a smartphone but are smaller than a tablet. All the features of a smartphone (described earlier) also apply to phablets together with the typical features of a tablet. Smartphones Phablets up to 5.1 inches in size (that is, 13 between 5.1 inches and 7 inches cm) (that is, 13 cm to 18 cm) Tablets over 7 inches in size (that is, over 18 cm) ▲ Figure 1.14 Comparison of smartphone, phablet and tablet 19 1 Types and components of computer systems The main uses of smartphones, tablets and phablets include: » entertainment (streaming of music, videos and television programmes) » gaming (including group games) » as a camera or video camera (the quality of videos and photos now matches a good digital cameras) » internet use (online sales, social networks, using QR codes, and so on) » sending/receiving emails » global positioning system (use of maps to navigate to a location) » calendar functions » telephone banking (sending and receiving money using the banking apps) » Voice over Internet Protocol (VoIP) – telephone network using the internet which also allows video calling » instant access to social networks (social contact with friends no matter where you are in the world) » instant messaging » office and business management (particularly the features that allow rapid voice and video communication) » education use (using interactive software to teach or learn from) » remotely control devices (it is possible to remotely operate devices in the home, such as microwave ovens, which contain embedded microprocessors; by using internet-enabled smartphones or tablets, it is possible to start/stop the oven even while several kilometres away from home by using an App and the internet). Exercise 1a Name a number of devices in the home that contain embedded microprocessors, which can be controlled by smartphones, tablets or phablets using an app and the internet. What are the advantages and disadvantages of using smartphones, tablets or phablets to control these devices? 1.5 Emerging technologies 1.5.1 Impact of emerging technologies Artificial intelligence There are many definitions of artificial intelligence (AI). Essentially, AI is a machine or application which carries out a task that requires some degree of intelligence. For example: – the use of language – recognising a person’s face – the ability to operate machinery, such as a car, aeroplane, train, and so on – analysing data to predict the outcome of a future event, for example weather forecasting. 20 1.5 Emerging technologies AI duplicates human tasks which require decision-making and problem-solving skills. Eventually, many tasks presently done by humans will be replaced by robots or computers, which could lead to unemployment. However, the positive side includes improvements in safety and quality of services and products. Some examples are detailed below. The impact of AI on everyday life Whenever AI is mentioned, people usually think of science fiction fantasies and think of robots. The science fiction writer Isaac Asimov even went as far as producing his three laws of robotics: » robots may not injure a human through action or inaction » robots must obey order given by humans without question » a robot must protect itself unless it conflicts with the two laws above. Many science fiction movies continue to fuel people’s imagination with slightly sinister interactions between humans and machines. However, AI goes way beyond robotics and covers many areas, such as those shown in Figures 1.15–1.11 ▲ Figure 1.15 An autonomous (driverless) vehicle – we already have driverless trains and autopilots on aeroplanes, but future developments include driverless cars. ▲ Figure 1.16 Robotic research is leading to improvements in technology to help amputees and people with disabilities. ▲ Figure 1.17 Robots are used to help people carry out dangerous or unpleasant tasks – for example, bomb disposal, welding of car bodies, entering nuclear disaster areas (such as Chernobyl or Fukushima) where the radiation would kill a human in under two minutes. There are many more examples and the list becomes longer and longer with time. Negative impacts of AI All of the above examples give a very favourable view of the effect of AI on our everyday lives. However, in any balanced argument, we should also consider the drawbacks of the new technology: » could lead to many job losses in a number of areas (although it is true to say that new technical jobs would also be created); many jobs could be lost in manufacturing, but other roles are likely to be affected (such as bus, taxi, lorry and train drivers) 21 1 Types and components of computer systems » dependency on technology and the inability to carry out tasks done by robots, for example, could be an issue in the future » loss of skills – even now, skills from previous generations have been lost as humans have been replaced by machines and software applications. Extended reality Extended reality (XR) refers to real and virtual combined environments, and is a ‘catch all’ term for all immersive technologies. The three most common examples at the moment are: » augmented reality (AR) » virtual reality (VR) » mixed reality (MR). All these immersive technologies extend the reality we experience by either blending the virtual and real worlds or by creating a fully immersive experience. In this chapter, we will only consider the first two examples. Augmented reality (AR) The features of augmented reality include: » allow the user to experience the relationship between digital (virtual) and physical (real) worlds » virtual information and objects are overlaid onto real-world situations » the real world is enhanced with digital details, such as images, text and animation » the user can experience the AR world through special goggles or via smartphone/phablet screens » the user is not isolated from the real world and is still able to interact and see what is going on in front of them » examples include the Pokémon GO game which overlays digital creatures onto real-world situations. In the future, augmented reality will have an impact on all the following areas: » safety and rescue operations (for example, it is possible to provide 3D images of an area where a rescue mission is to take place, giving the team the opportunity to interact with the environment and try out rescue procedures before doing the real thing) » entertainment (for example, AR takes users into a virtual environment where it is possible to interact with the characters; imagine the characters of your favourite film interacting with you at home) » shopping and retail (this is one of the big areas – for example, using your smartphone camera you can try out make-up and see how it looks on you before buying it, or you can experience a virtual tour of a new car where you can ‘sit’ in the interior and try out the driving experience before buying the car) 22 1.5 Emerging technologies » healthcare (doctors can make use of AR to have a better understanding of a patient’s body; software, such as Echopixel enables doctors to use CT scans from patients to build up a 3D image of their body to help with surgery and diagnosis). Virtual reality (VR) The features of virtual reality include: » the ability to take the user out of the real-world environment into a virtual (unreal) digital environment » in contrast to AR, the user is fully immersed in a simulated digital world » users must wear a VR headset or a head-mounted display which allows a 360° view of the virtual world (this ‘fools’ the brain into believing they are walking on an ocean bed, walking in an alien world or inside a volcano) » this technology can be used to good effect in: medicine (teaching operation procedures), construction, engineering and the military. In the future, virtual reality will have an impact on all the following areas: » military applications (for example, training to operate a new tank) » education (for example, looking inside an ancient building as part of a history lesson) » healthcare (for example, as a diagnostic tool to recommend treatment) » entertainment (for example, games where gloves, goggles or helmets are worn to fully immerse players and make it seem very real) » fashion (for example, to do fashion shows before doing the real thing – see the clothes on people, check out the venue and so on) » heritage (for example, allowing users to walk around and close up to monuments like Stonehenge) » business (for example, training courses and role-playing scenarios for staff) » engineering (for example, seeing how new designs like bridges will look in an existing environment) » sport (for example, a golfer trying to improve his swing can use this technology and get feedback to improve his game) » media (for example, interactive special effects in movies) » scientific visualisation (for example, part of a molecular structure in chemistry, or a cell in biology). 23 1 Types and components of computer systems Exam-style questions 1 There are a number of different types of computer. Write down the type of computer that best fits the following descriptions. a A computer that is difficult to move and has a separate monitor and keyboard. [1] b A portable computer that includes a physical keyboard. [1] c A thin portable computer that has a touch screen and a battery in a single unit, not normally used to make phone calls. [1] d A mobile phone that can be used as a computer. [1] Cambridge IGCSE Information and Communication Technology (0417) Paper 12 Q1, February/March 2016 2 Tick (✓) whether the following are features of operating systems containing a command line interface (CLI) or a graphical user interface (GUI). [2] CLI (✓) Instructions have to be typed. Applications are represented by icons. Options are chosen from a menu. GUI (✓) Many instructions have to be memorised. Cambridge IGCSE Information and Communication Technology (0417) Paper 12 Q2, February/March 2016 3 Most smart phones can carry out many functions which, until recently, only a computer could perform. Explain why computers of all types are still needed. [7] Cambridge IGCSE Information and Communication Technology (0417) Paper 12 Q10, February/March 2015 4 Computer operating systems have developed since early computers used Command Line Interfaces (CLI). Many computers now use Graphical User Interfaces (GUI), some of which are capable of using touch screen technology. Compare and contrast CLI and GUI. [8] Cambridge IGCSE Information and Communication Technology (0417) Paper 11 Q14, May/June 2017 24 Exam-style questions 5 Nine statements about random access memory (RAM) and read-only memory (ROM) are given below. By putting a tick (✓) in the appropriate box, indicate whether each statement refers to RAM or ROM. [9] RAM (✓) Data on a chip is stored permanently and cannot be deleted It is not possible to alter or delete the data stored on the chip Data on the chip is stored temporarily and can be deleted by the user Data is retained even when the computer is powered down Stores data, files or part of the operating system which is currently in use Data is lost when power to the computer is turned off ROM (✓) It contains the basic input/output system used to boot up the computer when it is first powered up It is a form of volatile memory It is a form of non-volatile memory 6 a Describe what is meant by augmented reality and virtual reality. [4] b Describe how augmented reality and virtual reality could affect society in the near future. [4] 7 Six descriptions are shown on the left and six computer terms are shown on the right. Draw lines to link each statement to its correct computer term. [6] Method whereby a person uses their voice to carry out a function output device Physical component that allows data to be entered into a computer system analogue computer-aid ed design Physical component, such as a monitor, printer or projector under the control of the computer dialogue-bas ed interface Small application that carries out a single task; usually embedded in the html page on a website input device Software used to help in the creation, manipulation, modification and analysis of a drawing applet Physical data that changes smoothly and is not step wise; has an infinite number of possible values 25 2 Input and output devices ★ output devices. In this chapter you will learn about: ★ input devices ★ direct data entry (DDE) devices For each device you will learn about: ★ characteristics ★ uses ★ advantages and disadvantages. As the name suggests, these are hardware devices that allow data to be input into a computer. Many such devices exist, ranging from the more common ones, such as the keyboard, through to more specialist devices, such as barcode readers. Some of these are described in this section. 2.1 Input devices and their uses 2.1.1 Keyboards Keyboards are by far the most common method used for data entry. They are used as the input device on computers, tablets, mobile phones and many other electronic items. The keyboard is connected to the computer through a USB or wireless connection. In the case of tablets and mobile phones, the keyboard is later). often virtual or a type of ▲ Figure 2.1 Keyboard touchscreen technology (see When the character on the keyboard is pressed, it is converted into a digital signal, which the computer interprets. They are a relatively slow method of data entry and are also prone to errors. But keyboards are probably still the easiest way to enter text into a computer. However, frequent use of these devices can lead to injuries, such as repetitive strain injury (RSI) in the hands and wrists. Ergonomic keyboards can help to overcome this problem – these have the keys arranged differently, as shown in Figure 2.2. They are also designed to give more support to the wrists and hands when doing a lot of typing. Figure 2.3 and the following description summarises how the computer can recognise a letter pressed on the keyboard: » There is a membrane or circuit board at the base of the keys. » In Figure 2.3, the ‘H’ key is pressed and this completes a circuit as shown. ▲ Figure 2.2 Ergonomic keyboard 26 2.1 Input devices and their uses » The CPU in the computer can then determine which key has been pressed. » The CPU refers to an index file to identify which character the key press represents. Letter “H” has been conductive layer H Conductive layers G G J Letter “H” interpreted by computer Insulating layer pressed and now makes contact with bottom ▲ Figure 2.3 Diagram of a keyboard Uses of keyboards » Input of data into applications software (for example, text into word processors, numbers into spreadsheets, and so on). » Typing in commands to the computer (for example, Prnt Scrn, Ctrl+P to print out, and so on). customer can key in their PIN, amount of money, etc. » Mobile phones to allow phone numbers, etc. to be keyed in. » Point of sale terminals (POS) in case the barcode reader fails to read the barcode – the number has to be keyed in manually by the operator. Advantages of keyboards » Fast entry of new text into a document. » Well-known method. » Easy to use for most people. » Easier to do verification checks as data is entered (can immediately compare the source document with typed data on the screen). Disadvantages of keyboards » Can be difficult to use if the user has limited arm/wrist use. » Slow method when compared to direct data entry (for example, Optical Mark Recognition – see Section 2.2). » Fairly large device that uses up valuable desk space. Exercise 2a Find out about a number of applications that use input/output devices and discuss the reasons why they were chosen (that is, their advantages and disadvantages). 2.1.2 Numeric keypads A numeric keypad is used to enter numbers only (although some have a function key to allow alphabetic characters to be input). ▲ Figure 2.4 Numeric keypad Uses of numeric keypads » Automatic teller machines (ATMs), where the 27 2 Input and output devices » image editing, for example, controlling the size and position of a drawing pasted into a document » Chip and PIN devices when paying by » controlling the position of a pointer on the credit/debit cards (key in PIN, amount of money, screen to allow selection from a menu or etc.). selecting an icon, and for scrolling up and » Fast entry of numeric data into a spreadsheet. down/left and right. Advantages of numeric keypads Advantages of a mouse » Faster than standard keyboards when entering » Faster method for choosing an option rather numeric data. » Because many are small devices than using a keyboard. » Very quick way of (for example, mobile phones) they are very easy navigating through applications and the internet. » to carry around. Does not need a large desk area when compared to a keyboard. Disadvantages of numeric keypads » Sometimes have small keys which can make input more difficult. » Sometimes the order of the numbers on the keypad is not intuitive. 2.1.3 Pointing devices Mouse The mouse is an example of a pointing device. The user controls the position of a pointer on the screen by moving the mouse around. There are usually two buttons which have different functions; the left button is used to select items by double clicking, while the right button brings up drop-down menus. Many also have a scroll button, which speeds up the process of moving through a document. The optical mouse (where movement is detected by reflected light rather than the position of a moving ball) and the cordless or wireless mouse (which transmits signals to a USB wireless receiver plugged into the computer) are in use on modern computers. The advantage of an optical mouse is it has no moving parts and it also does not pick up any dirt. This makes it more robust and improves its performance because the older type of mouse can ‘skid’ on certain surfaces reducing the control of the pointer. Uses of a mouse Almost anything, depending on the software, but includes: » opening, closing and minimising software » grouping, moving and deleting files ▲ Figure 2.5 Mouse ▲ Figure 2.6 Example of a drop-down menu 28 2.1 Input devices and their uses Disadvantages of a mouse » Can be more difficult for people with restricted hand/wrist movement than using a keyboard for data entry. » Easy to damage, and the older type of mouse quickly becomes clogged up with dirt. » Difficult to use if no flat surface readily available (for example, on an aeroplane). Touchpad Touchpads are used as a pointing device in many laptop computers. The pointer is controlled by the user moving their finger on the touchpad and then gently tapping it to simulate the left-hand button of a mouse (that is, selection). They also have buttons under the touchpad which serve the same function as the left and right buttons on a mouse. Use of a touchpad Their uses are the same as those of a mouse. Trackerball Trackerballs are similar to a mouse, except that a Advantages of a touchpad ball is on the top or the side of the device; the » Same as the mouse (faster than a keyboard for user controls the pointer on the screen by rotating choosing options, used to navigate applications the ball with their hand. It is easier to use for people with limited hand/wrist movement. Some and the internet, etc.). trackerballs have two buttons, which have the » Because the touchpad is integrated into the laptop computer there is no need for a separate same function as the left and right-hand mouse buttons. If they have a third button, it is equivalent mouse – this aids the portability and is a big advantage if there are no flat surfaces available. to a double click. Because trackerballs do not physically move, there is no need for a large amount of desk space. Disadvantages of a touchpad Uses of a trackerball » People with limited hand/wrist movement find the device difficult to use. » Can be more difficult » Can be a good alternative to a mouse for people to control the pointer when compared to a normal with mouse. conditions such as RSI. » More difficult to use when doing certain » Used in an industrial control room environment operations such as drag and drop. where it is faster than a mouse to navigate through process screens. » Used in some luxury cars to select functions such as radio, telephone, music, satnav and so on. ▲ Figure 2.7 Touchpad ▲ Figure 2.8 Trackerball ▲ Figure 2.9 Trackerball used in a luxury car 29 2 Input and output devices players and Hi-Fi systems all use remote controls to alter functions such as sound volume, on/off, change channels, open the disc drawer, Advantages of a trackerball and so on. » Does not need the same fine control as a » Used to control multimedia systems. mouse. » Used in industrial applications to remotely » Easier to use than a mouse if the operator has control processes, stop and start machinery, problems with their wrist or hand. etc. » More accurate positioning of the pointer on screen than a mouse. » They are more robust Advantages of a remote control than a mouse. » Can be operated from any reasonable » Needs less desk space than a mouse or distance, unlike, for example, a wired mouse keyboard. which is restricted by the length of the wire. Some industrial processes are hazardous, so it Disadvantages of a trackerball is a big advantage to be able to select » Not supplied with the computer as standard, operations from a distance. therefore more costly. » User may need training because it is not standard equipment. Disadvantages of a remote control 2.1.4 Remote control A remote control is used for the operation of other devices using infrared signals. The buttons on the keypad are used to select options (such as television channels, sound levels on a Hi-Fi, timings on a DVD recorder, etc.). Uses of a remote control » Televisions, satellite systems, DVD/Blu-ray » Difficult to use if the operator has limited hand/wrist movement. » It is easier to block the signal if, for example, the walls in the building are very thick. 2.1.5 Joysticks and driving wheels Joystick Joysticks have similar functions to a mouse and a trackerball. By gripping the stick, a pointer on the screen can be controlled. Buttons are used to make selections. Often they have another button on the top of the stick that is used ▲ Figure 2.10 Remote control for gaming purposes for example to fire a weapon. ▲ Figure 2.11 Joystick 30 2.1 Input devices and their uses Uses of a joystick » Used in video/computer games. » Used in simulators (for example, flight simulators) to mimic actual controls. Advantages of a joystick » Easier than a keyboard to navigate the screen. » Control is more realistic for some applications than, for example, using a mouse. Disadvantages of a joystick » More difficult to control the on-screen pointer than with other devices, such as a mouse. Driving wheel A driving (steering) wheel is an example of an input device that is similar to a joystick in many ways. It connects to a computer (or games machine), usually through a USB port. The wheel allows you to simulate the turning of a steering wheel, and there are associated devices (such as buttons or pedals) which allow you to accelerate and brake. Sensors are used to pick up left/right movement so that the user gets the sensation of steering a car around a circuit or on the road. Uses of a driving wheel » Used in video/computer games (for example, car racing games). » Used in simulators (for example, car-driving simulators) to mimic actual vehicle controls. Advantages of a driving wheel » Easier than a keyboard or joystick to control steering movements; it is more natural. » The ‘driving experience’ is nearer to how an actual steering wheel and other controls operate in real life. Disadvantages of a driving wheel » It can be a rather expensive input device compared to mouse or joystick. » Movements in the steering can be too sensitive, giving an unrealistic ‘feel’. » Unless it is an expensive simulator, feedback to the driving wheel is non-existent. 2.1.6 Touch screens (as an input device) With a touch screen the user can choose an option by simply touching a button/icon on the screen. The selection is automatically made without the need for any pointing device. Uses of touch screens » Self-service tills, for example, petrol stations, where the user just ▲ Figure 2.12 Driving wheel touches the screen to select the fuel grade and payment method. ▲ Figure 2.13 Touch screen 31 2 Input and output devices example, barcode scanners (see later). Uses of scanners » Automatic teller machines (ATMs) to choose » Scan in documents and convert into a format for from on-screen options. » Point of sale terminals use in various software packages. such as in restaurants. » Scan in old/valuable documents/books, thus » Public information systems at airports, railway protecting the originals, as well as producing stations, tourist offices, etc. » Mobile phones, records in case the paper copies are tablets and satellite navigation systems. lost/destroyed (this is also known as archiving). » Interactive white boards in education. » Scan in photographs (not all cameras are digital » Computer-based training (CBT) where answers and therefore photographs are still printed on are selected during on-screen testing. paper, requiring conversion to computer format for » They can obviously also be used as an output storage). device because they also work as a flat-screen » Scan in barcodes at POS terminals. monitor (see Section 2.3.2). Advantages of touch screens » Faster entry of options than using keyboard or mouse. » Very easy method for choosing options. » User-friendly method – no training necessary in its use. » Option to expand the size of the display if necessary. Disadvantages of touch screens » Limited number of input options available. » Can lead to problems if an operator has to use the system frequently (straining of arm muscles, RSI, etc. are all possible). » The screen can get very dirty with constant touching (giving a risk of spreading infections, and reduce its responsiveness which makes it more difficult to read in strong sunlight). 2.1.7 Scanners Scanners are used to enter information from hard copy (for example, text documents, photographs) into a computer. The most common type is the flatbed scanner (see Figure 2.14), which is made up of a glass panel and lid. The hard copy document or photo is scanned by a light source and produces a computer-readable image. The subsequent image can then be manipulated using a drawing package. Images of text can also be used with optical character recognition (OCR) software to produce editable text documents (see Section 2.2). There are also specialist scanners ▲ Figure 2.14 Flatbed scanner which are designed to carry out a specific task, for 32 2.1 Input devices and their uses Advantages of scanners » Images can be stored for editing at a later date. » When used with OCR, much faster and more accurate (no typing errors) than typing in documents again. » It is possible to recover damaged documents and photographs by scanning in and then using appropriate software to produce an acceptable copy. Disadvantages of scanners » Quality can be limited depending on how good a resolution the scanner is capable of (most scanners have a range of resolutions you can choose from). » They can be fairly slow at scanning, especially if the colour scanning mode is chosen or if the chosen scanning resolution is high. 2.1.8 Digital cameras Digital cameras have largely replaced traditional film-based cameras. The images are stored on a memory card (solid-state memory) and can be transferred to a computer by: » directly reading the memory card (by slotting it into a card reader attached to a computer or a printer) » connecting the camera to the computer using a USB port » using wireless data transfer (Wi-Fi or the use of expensive lenses and dedicated Bluetooth). software. » Used as a data-capture device; for The images are uploaded from the camera and example, as a reversing aid in a car where small cameras (in the bumpers) help the driver to see stored in a file in the computer; the user can their immediate surroundings. select which photos to upload and which to » Dentists use digital cameras to take photos of a discard. The images are then available for patient’s teeth to help them diagnose any printing out as photos, can be used in a ‘slide problems; they are also used to improve colour show’, imported into software such as a word matching when doing dental fillings. processor, or uploaded on to the internet. » The creation of virtual reality tours around Uses of digital cameras houses, historical buildings, industrial plants, and so on. » Taking photographs; they still take better photgraphs than smartphones or tablets due to Advantages of digital cameras also environmentally more acceptable (saves » Easier to produce better-quality photographs paper and reduces the use of the chemicals used than with a traditional camera. » Easier and faster in developing traditional film). » Memory cards to upload photographs to a computer rather than can store many thousands of photographs. having to scan in hard copies when using traditional methods. ▲ Figure 2.15 Digital camera » No need to develop film and print out photographs anymore – this saves money and is 33 2 Input and output devices Disadvantages of digital cameras » Need to be computer literate to use the cameras properly; also, the transferring, storing and manipulating of the images via a computer requires some understanding of how computers work. » There is some artistry lost because clever software now corrects errors in the photographs (for example, incorrect exposure, removal of red eye, etc.). » Images often need to be compressed to reduce the amount of memory used (a single image can use more than 12 MB of memory, for example). Many smartphones and tablets are now capable of taking photographs of a very high quality. Some of the latest smartphones are essentially making cameras almost obsolete for the casual photographer. Because the quality of the lens is an important feature, professional photographers will continue to use digital cameras for a number of years. However, it is now possible to get special attachments for many smartphones to allow special effects, zooming functions and even light filters. 2.1.9 Microphones Microphones are either built into the computer or are external devices connected through the USB port or using Bluetooth connectivity. Figure 2.16 shows how a microphone can convert sound waves into an electric current. The current produced is converted to a digital format so that a computer can process it or store it (for example, on a CD). diaphragm cone copper coil surrounded by the microphone sound waves a permanent magnet output from ▲ Figure 2.16 Diagram of how a microphone works » When sound is created, it causes the air to vibrate. » When a diaphragm in the microphone picks up the air vibrations, the diaphragm also begins to vibrate. » A copper coil is surrounded by a permanent magnet and the coil is connected to the diaphragm using a cone. As the diaphragm vibrates, the cone moves in and out causing the copper coil to move backwards and forwards relative to the magnet. » This forwards and backwards motion cuts through the magnetic field around the permanent magnet, inducing an electric current. » The electric current is then either amplified or sent to a recording device. The electric current is analogue in nature. 34 2.1 Input devices and their uses The electric current output from the microphone can also be sent to a computer where a sound card converts the current into a digital signal which can then be stored in the computer. Uses of microphones » To input speech/sounds to be used in various applications, for example, in presentations, sampling (in films, music, etc.) and special effects (films). » Input in voice-recognition software: – the software converts the speech into text that can be used in, for example, a word processor or to input commands into a computer – to recognise commands; for example, some cars now have voice-activated systems to switch on the lights, turn up the radio volume, etc. (see Chapter 1). » Microphones can also be used as a sensor to pick up sound (for example, in an intruder alarm system). » Used in video-conferencing or Voice over Internet Protocol (VoIP) applications. Advantages of microphones » Faster to read in text than to type it in using a keyboard. » It is possible to manipulate sound in real time using special software rather than work on a recording done at some earlier stage. » If used in a voice activation system, it has the advantage of improving safety (because the car driver, for example, does not need to take their hands off the wheel to operate a switch or alter the radio station, etc.). Disadvantages of microphones » Sound files can use up a lot of computer memory. » Voice-recognition software is not as accurate as typing in manually (for example, the software cannot distinguish the difference between ‘their’ and ‘there’). 2.1.10 Sensors applications – various types of sensors are used This section deals with analogue sensors. A depending on the application (see Table 2.1). sensor is a device that inputs data to a computer; the data is a measurement of some When monitoring, the data sent to the computer physical quantity that is continuously changing is often transferred directly to a spreadsheet (for example, temperature, light, moisture, etc.). package (for example, taking measurements in a scientific experiment, measuring atmospheric These physical quantities are analogue in pollution, etc.). nature. Because computers only understand digital data (1s and 0s), the information from the Link sensors needs to be converted; this is done For more on the differences between analogue and using an analogue to digital converter (ADC). digital data see Section 1.13. Sensors are used in monitoring and control 35 2 Input and output devices pipes Uses of sensors Humidity/moisture Used in automatic glasshouses, envir monitoring, in factories where moisture levels a (for example, manufacture of microchips, paint s pH Used in automatic glasshouses, chemical proces environmental monitoring ▼ Table 2.1 Uses of sensors Type of sensor Applications Temperature Used in automatic washing machines, c systems, automatic glasshouses, oven Pressure Used in intruder alarm systems, washin Advantages of using sensors robotics, environmental monitoring Light Used in automatic glasshouses, automa alarm systems, street lighting control to human operators. » Readings are continuous – Sound/acoustic Used in intruder alarm systems, monito» Because it is a continuous process, any » More accurate readings taken when compared no break in the monitoring. necessary action (control system) or warning (monitoring system) will be initiated immediately. » Systems can be automatic, removing the need for human intervention (very important if the process is hazardous or needs precise control/ monitoring). Disadvantages of using sensors » Faulty sensors can give spurious results – for example, sensors on the rear bumper of a car that monitors obstacles; if these become dirty, they may either not identify an obstacle or give a continuous alarm. » Most sensors are analogue, therefore they require conversion using an ADC. 2.1.11 Light pens Light pens are used with computers as an input device. They contain sensors that send signals to a computer whenever light changes are detected. The devices only work with CRT monitors (see Output devices section as they rely on the screen image being built up row by row by an electron beam. The screen is refreshed 50 times every second; because of this, the computer is able to determine the pen’s position by noting exactly when the device detected the electron beam passing its tip. Systems to allow light pens to operate with LCD monitors are still at the development stage. Uses of light pens » Selecting objects on CRT screens. » Drawing on screen (for example, with CAD packages). ▲ Figure 2.17 Light pen 36 2.2 Direct data entry (DDE) devices Advantages of light pens » Greater accuracy than touch screens. » Small (can be used where space is an issue). » Easy-to-use technology. Disadvantages of light pens » Problems with lag when drawing on screen. » Only works with CRT monitors (at the moment). » Not that accurate when drawing. » Rather dated technology. 2.2 Direct data entry (DDE) devices Direct data entry (DDE) devices are used to input data into a computer without the need for very much, if any, human interaction. For example, barcode readers are DDE and the only human involvement is to point a reader at the barcode. The transfer of the data to the computer is done automatically. 2.2.1 Card readers Magnetic stripe readers These are used to read information on the magnetic stripe found on, for example, the back of a credit or debit card. The stripe contains useful information, such as: account number, sort code, expiry date and start date. Uses of magnetic stripe readers » On credit/debit cards for use at ATMs or EFTPOS (electronic funds transfer at point of sale) terminals. » Security devices to allow entry to buildings, or from abroad S.J.Driver Contact Customer Services on 0840 5661 496 +44 5568 123 123 TO BE USED ONLY BY THE AUTHORISED SIGNATORY ▲ Figure 2.18 Magnetic stripe reader hotel rooms, etc. Advantages of magnetic stripe 02.02 IGCSE ICT readers Barking Dog Art » Fast data entry, rather than keying in with a keyboard or keypad. » Error-free (because no typing is involved). » Secure (information not in human readable Hodder Bank form and, because there is no typing, removes the risk of somebody observing your key strokes). » Prevents access to restricted/secure some applications. areas. » Not affected by oil, water, moisture, etc. » No moving parts – so physically very robust. Contactless debit card readers VALID FROM Disadvantages of magnetic stripe readers END VISA EXPIRES Chip » If the magnetic stripe gets damaged (for example, due to exposure to a strong magnetic Contactless debit or credit cards allow customers to pay for items worth up to a certain field) the data is lost. » Does not work at a distance (card needs to be amount of money without entering their PIN. All contactless cards have in close contact with reader). » Because the information is not human readable, this can be a ▲ Figure 2.19 Contactless debit card disadvantage in Magnetic stripe AUTHORISED SIGNATURE 37 2 Input and output devices because you do not have to type in a PIN, somebody standing behind you could not steal your PIN and use it). a small chip that emits radio waves embedded in » Can take money twice if the customer uses it as them. The card is held within a few centimetres of a chip and PIN card (one is contactless and the the payment terminal to pay for an item; the other is chip and PIN). terminal picks up the signal from the chip and » Transactions are usually limited to a small allows the transaction to be processed. maximum value (for example, $50). » The steps taken are: Transactions have been carried out, in some 1 Customers look out for the contactless symbol countries, without the card holder being aware of this while they were just standing in the payment on the payment terminal. queue (although it should be pointed out that this 2 The shop assistant enters the amount for is much rarer today with new technologies in most payment. countries). 3 The card reader informs the customer to present their contactless card. 4 The customer holds their Chip and PIN readers card close to the front of the card reader. 5 The Chip and PIN readers are similar to smart card terminal display will indicate that the card has readers but are used at EFTPOS terminals. The been read successfully. device has a slot into which the card is placed and Advantages of using contactless cards the chip is read; the PIN is entered using the » Faster transactions (typical transaction takes 10 keypad. The reader also has a small screen which gives instructions to the operator. They are seconds as opposed to 30 seconds using similar to the contactless system, except for two magnetic stripe reader). points: » The contactless card system uses 128-bit encryption systems to protect the data. 1 The customer has to key in their PIN to make a » Customers do not have to worry about typing transaction. 2 These cards do not make use of errors (such as incorrectly typing in a PIN). radio frequency technology. » Retailers no longer have access to the customer’s credit/debit card information. » The chip in the contactless credit card responds to the payment terminal reader with a unique number used for that transaction only; it does not simply transmit the consumer’s account number; this number is also encrypted. Disadvantages of using contactless cards: » They are more expensive than normal credit/debit cards. » A thief with a suitable reader could monitor your contactless card transaction while standing at the counter with you, or just behind you (the third point ▲ Figure 2.20 Contactless card reader above reduces this risk considerably however; 38 2.2 Direct data entry (DDE) devices Uses of chip and PIN readers » Where payments are made using cards (restaurants, supermarkets, travel agents, etc.). Advantages of chip and PIN readers » More secure system than contactless payments (PIN typed in must match up with PIN stored on chip). » More robust system than magnetic stripe cards. Disadvantages of chip and PIN readers » Fraud – need to be careful to ensure PIN is not read by somebody else while typing it in. 2.2.2 Radio frequency identification (RFID) readers Radio frequency identification (RFID) readers use radio waves to read and capture information stored on a tag. In some applications, the tag can be read from a distance of several metres, which is one of its advantages over the barcode system. The RFID tag is made up of two components: » a microchip that stores and processes information » an antenna which is used to receive and transmit data/information. The tags can be passive or battery-powered. Passive tags use the reader’s radio wave energy to relay back the information; battery-powered tags use a small embedded battery to power the RFID. RFID tag antenna reader computer ▲ Figure 2.21 RFID Uses of RFID » Livestock tracking (so that the whereabouts of each animal on a farm is known; it also identifies which farm owns the animal). » Retail (it is similar to barcodes, but does not require any scanning; details such as price can be stored on the tag and then automatically read at a checkout – a big advantage is that several tags can be read at the same time, thus speeding up the checkout process). » Admission passes (for example, in theme parks RFID cards eliminate the need to scan or swipe people before ‘rides’, reducing the waiting time; it also allows the tracking of people in the theme park and certain information, such as height or age, can be stored to prevent entry to certain rides on safety grounds). » Libraries (books can be tracked in and out automatically by readers at the library entrance; no need to scan barcodes or use magnetic stripe cards, making the process quicker and more accurate). 39 2 Input and output devices comparable barcode system. Advantages of RFID 2.2.3 Optical mark recognition/reader (OMR) Optical mark » No line-of-sight contact is necessary; the tags can be read from a distance. » It is a very robust recognition (OMR) is a device which can read and reliable technology. marks written in pen or pencil on a form. The » Very fast read-rate (typically less than 100 places where the pen or pencil marks can be milliseconds to respond). » Bidirectional data made are clearly shown on the form, for example: transfer (that is, it allows read and write operations 123 to take place). » Bulk detection is possible (that is, it can detect In this example a pencil mark has been made several RFID tags at the same time). between the dots on option 1. The position of the mark is stored in the computer’s memory after Disadvantages of RFID being read by the OMR device. » Tag collision (this is when the signals from two or more tags overlap, interfering with each other). Uses of OMR devices » Because RFID uses radio waves, they are » Used to read questionnaires, multiple-choice relatively easy to jam or interrupt. » It is relatively examination papers, voting papers and many easy to hack into the data/signal transmitted by other types of form where responses are the tag. » RFID is more expensive than a registered in the form of lines or shaded areas. Advantages of OMR devices » Very fast way of inputting the results of a survey, etc. The documents are fed in automatically and there is no user input. » Because there is no typing, they are more accurate than keying in the data. » They are more accurate than OCR methods. Disadvantages of OMR devices » The forms need to be carefully designed to make sure the marks/shading are correctly positioned to gather accurate information. » There can be problems if they have not been filled in correctly; sometimes they have to be manually checked before being read, which is both time consuming and expensive. ▲ Figure 2.22 OMR 40 2.2 Direct data entry (DDE) devices 2.2.4 Optical character recognition/reader (OCR) Optical character recognition (OCR) is the name given to a device that converts the text on hard copy documents into an electronic form. OCR software converts this electronic data into a form that can then be used in various application packages, such as word processors or presentation software. Uses of OCR » One of the most recent uses is the processing of passports and identity cards. » Converting hard copy documents into electronic form which can be stored on a computer. » Used in automatic number plate recognition (ANPR) systems in car parks. » Digitising historic newspapers and rare books so they can be archived and used by researchers, preventing damage to the » Still not a very accurate technique. originals. Comparison of OMR and OCR features Advantages of OCR A company has decided to produce a questionnaire to gain information from » It is a much faster data entry system than customers. What features of OCR or OMR need manually keying in data. » Because there is no to be considered when designing the manual data entry, the number of errors is also data-capture form? This comparison is needed reduced. before the form is designed and the appropriate input method chosen. Table 2.2 summarises the Disadvantages of OCR features of both methods. » The system still has difficulty reading some handwriting. ▼ Table 2.2 Comparison of OCR and OMR ▲ Figure 2.23 Using OCR to process a passport OCR OMR Because this method reads handwriting, it is possible for customers to extend their answers to questions Because this involves shading in lozenges to answer set questions, the information obtained is limited to the choices offered in each question This method can read handwriting – but if the handwriting is poor it may cause reading errors OMR relies on simply detecting where marks have been made on a page; the position of the marks is compared to a template stored in memory OCR is used for converting printed documents to an editable electronic format OMR simply reads the position of marks so it is ideal for multiple-choice exam papers OCR requires a complex recognition system This method requires complex (and expensive) forms to be completed; but the recognition system is simpler than OCR Fewer ‘how to fill in’ instructions are needed for forms designed to be completed and then read by OCR While this method requires more ‘how to fill in’ instructions, it is easier and faster for customers to complete OMR forms than to complete OCR forms While OCR is more accurate than data entered into a computer by keyboard, there are still problems recognising all types of handwriting leading to inaccuracies OMR is essentially a more accurate method for reading data than OCR 41 2 Input and output devices » Much faster than keying in data manually and fewer mistakes will be made. » If used as a way of recording safety testing of components (for 2.2.5 Barcode readers instance electrical components) they can help Barcode readers are used to read information in improve safety. the form of a bar code (see barcode example in » They allow automatic stock control. Figure 2.24). » They are a tried and trusted technology. The readers are usually in the form of a barcode scanner and are often built into POS terminals in Disadvantages of barcode systems supermarkets. Handheld scanners or wands (as » Relatively expensive system to administer. shown in Figure 2.25) are also very common for » Not fool-proof (barcodes can be swapped reading barcodes if portability is required (for around on items). » Can be more easily damaged example, if the barcodes are on large or fixed than RFID tags or magnetic stripes. objects). Uses of barcode systems 2.2.6 Quick response (QR) code scanners (readers) Another type of » Used in supermarkets and other shops where the goods are marked with a barcode; the barcode is the quick response (QR) code. This is barcodes are used to give information about the made up of a matrix of filled-in dark squares on a product which enables automatic stock control, light background. For example, the QR code in itemised billing, etc. to take place. » Used in Figure 2.26 is a website advertising rock music libraries to keep track of books on loan. merchandise. It includes a web address in the » Used as a safety function in many companies to code. ensure that electrical equipment is checked on a regular basis (barcodes are placed on an item to QR codes can hold considerably more information identify it and a database holds all the information than the more conventional barcodes described earlier. related to that barcode so it is possible to interrogate the system as part of a safety audit). Description of QR codes A QR code consists of a block of small squares Advantages of barcode systems (light and dark) known as pixels. It can presently hold up to 4296 characters (or up to 7089 digits) and allows internet addresses to be encoded within the QR code. This compares to the 30 digits which is the maximum for a barcode. However, as more and more data is added, the structure of the QR code becomes more complex. ▲ Figure 2.24 Sample barcode ▲ Figure 2.25 Portable barcode reader (scanner) ▲ Figure 2.26 Sample QR code 42 2.2 Direct data entry (DDE) devices The three large squares at the corners of the code function as a form of alignment; the remaining small corner square is used to ensure the correct size and correct angle of the camera shot when the QR code is read. Because of modern smartphones and tablets, which allow internet access on the move, QR codes can be scanned anywhere. This gives rise to a number of uses: » advertising products (for example, the QR code in Figure 2.26) » giving automatic access to a website or by the apps; it will also decode any web contact telephone number » storing boarding addresses contained within the QR code. passes electronically at airports and train » The user will then be sent to a website stations (Figure 2.27). automatically (or if a telephone number was embedded in the code, the user will be sent to By using the built-in camera on a mobile smartphone or tablet and by downloading a QR the phone apps ). app (application), it is possible to read QR codes » If the QR code contained a boarding pass, this on the move using the following method: will be automatically sent to the phone/tablet. » Point the phone or tablet camera at the QR Uses of QR codes code. » Used in advertising to contain data such as » The apps will now process the image taken by business addresses, phone numbers, email the camera converting the squares into addresses and website addresses; scanning the readable data. QR code gives all the necessary data on the » The browser software on the mobile phone or smartphone screen, or the user is sent tablet automatically reads the data generated automatically to the website embedded in the homes. QR code. » Contain links to apps (for example, they can Advantages of QR codes be found in app stores to enable the appropriate» They can hold much more information than apps to be quickly downloaded onto a user’s normal barcode. » There will be fewer errors device). » Wi-Fi authentication; QR codes can than with barcodes; the higher data capacity of be used to store Wi-Fi network authentication the QR code allows the use of built-in (proof of identity) details, including passwords error-checking systems; normal barcodes and type of encryption used – when the QR Boarding Pass code is scanned using a smartphone/tablet, it BX 885 will be able to automatically join that network. » QR codes can be used to deliver augmented reality (see Chapter 1) experiences, by helping an AR system to determine the positions of objects in three-dimensional space. » QR codes have been used to establish virtual LHR to BUH online stores, where a gallery of product March 15 2023 information and QR codes are presented to the customer, for example, on a train station wall. The customers scan the QR codes, and the ▲ Figure 2.27 Sample boarding pass products are automatically delivered to their 43 2 Input and output devices barcodes. » QR codes are easier to read; they do not need expensive laser or LED (light emitting diode) scanners like barcodes – they contain almost no data redundancy (that is, data can be read by the cameras used on which is duplicated) therefore it is not possible smartphones and tablets. to guard against badly printed or damaged » It is easy to transmit QR codes either as text messages or images. » It is also possible to encrypt QR codes, which gives them greater protection than traditional barcodes. are becoming increasingly rare as LCD monitors are now taking over. They come in various sizes and make use of an electron gun firing against a phosphor screen. The picture is made up of tiny dots which are coloured red, Disadvantages of QR codes green or blue – the intensity of each coloured » More than one QR format is available. dot makes up the vast range of colours » QR codes can be used to transmit malicious interpreted by the eye. codes; known as attagging. Because there are a large number of free apps available to a user for generating QR codes, that means anyone can do this. It is relatively easy to write malicious code and embed this within the QR code. When the code is scanned, it is possible the creator of the malicious code could gain access to everything on the user’s smartphone/tablet (for example, photographs, address book, stored passwords, etc.). The user could also be sent to a fake website, or it is even possible for a virus to be downloaded. 2.3 Output devices and their uses As the name suggests, these are devices that usually show the result of computer processing in a format that can be understood by a human (for example, on a monitor or printed on paper). However, some output devices are part of a control system. In these examples, the computer is controlling a process and sends signals to these output devices. 2.3.1 Monitors (screens) In this section we will consider two types of monitor: » the cathode ray tube (CRT) monitor » LCD (or TFT) screen (TFT means ‘thin film technology’; a general term for modern thin screens). While CRT monitors have just about been phased out everywhere, they are included here because these are the only type of device which allows the use of light pens (see Section 2.1.11). Consequently, some companies using CAD still use large CRT monitors to enable the use of light pens as part of the drawing environment. CRT monitors ▲ Figure 2.28 CRT monitor Cathode ray tube (CRT) monitors are the least expensive type of monitor, although they 44 2.3 Output devices and their uses Uses of CRT monitors » They are only used in specialist areas, such as computer-aided design (CAD); the screens are usually very large to enable complex diagrams to be created or modified. » They are used with light pens to allow designs to be created on screen. Advantages of CRT monitors » The screen can be clearly seen at a wider range of viewing angles than with most LCD monitors. » They allow the use of light pens in, for example, CAD/CAM applications. Disadvantages of CRT monitors » They tend to be rather heavy and present a weight hazard if not supported properly; they also have a very large footprint on a desk (they cover about ten times the area of an LCD monitor). » They run very hot and can cause fires if left unattended (especially as they get older). » They consume considerably more power than LCD monitors. » They can flicker, which can lead to headaches and eyesight problems with prolonged use. LED and LCD screens LED screens An LED screen is made up of tiny light emitting diodes (LEDs). Each LED is either red, green or blue in colour. By varying the electric current sent to each LED, its brightness can be controlled, producing a vast range of colours. This type of screen tends to be used for large outdoor displays, due to the brilliance of the colours produced. Recent advances in LED technology have led to the introduction of OLED (organic LED) screens. Many monitors and television screens are advertised as LED when in fact they are LCD screens which are backlit using LEDs. LCD screens LCD screens are made up of tiny liquid crystals. These tiny crystals make up an array of pixels which are affected by changes in applied electric fields. How this works is outside the scope of this book, but the important thing to realise is that for LCD screens to work, they require some form of backlighting. Modern LCD screens are backlit using light emitting diode (LED) technology and must not be confused with pure LED screens. When LEDs are used, a matrix of tiny blue-white LEDs is used behind the LCD screen. The use of LED backlighting gives a very good contrast and brightness range. Before the use of LEDs, LCD screens used cold cathode fluorescent lamps (CCFL) as the back lighting method. Essentially, CCFL used two fluorescent tubes behind the LCD screen to supply the light source. The reason that LEDs have become increasingly more popular as the method of backlighting is due to a number of advantages over older CCFL technology: » LEDs reach their maximum brightness almost immediately (there is no need to ‘warm up’ before reaching full efficiency). 45 2 Input and output devices LED technology are less energy. much thinner than screens using CCFL technology. » LEDs give a » LEDs last almost whiter light, which indefinitely; this sharpens the image and makes makes the light the colours appear technology more source reliable and makes more vivid; CCFL for a more had a slightly consistent product. yellowish tint. » LEDs produce a » LEDs consume polarising filter brighter light which very little power which means they improves the produce less heat colour definition. as well as using » Screens using Uses of LCD screens » Used as the main output device for most modern liquid crystal colour filter polarising filter display surface electrodes electrodes input. ▲ Figure 2.29 Inside an LCD screen computers. » Many LCD screens offer touch-screen » Mobile phones, tablets, laptops and portable video games all use LCD screens. Advantages of LCD screens » Very efficient, low power consumption. » Lightweight devices. » Unlike CRT monitors, do not suffer from screen image burn-in (that is, a permanent image burned into the screen due to unchanging images over a period of time). » Screens can be made in large variation of sizes. » Do not suffer from a flickering image, unlike CRT monitors. » Very sharp image resolution (allow a vast range of colours). » Produce low electromagnetic fields compared to CRT monitors. Disadvantages of LCD screens » Colour and contrast from various viewing angles can be inconsistent. » Motion blur is a common issue. » Lower contrast than CRT monitors, because it is harder to produce a deep, rich level of black. » LCDs can have weak or stuck pixels, which are permanently on or off; some pixels may be improperly connected to adjoining pixels, rows or columns. » The LCD panel may not be uniformly illuminated by the back light, resulting in uneven intensity and shading over the screen. 2.3.2 Touch screen (as an output device) Touch screens can work as both an input device (see Section 2.1.6) and as an output device. This is one of the few devices that can be used in this way. When options appear on the screen, for example a food selection at a fast food outlet, a user can make a selection by touching the screen (this is the input). Another set of options then appear on the screen, such as choosing another drink – this is the output produced based on the previous input. 46 2.3 Output devices and their uses Uses of touch screens (acting as both input and output) » Smartphones and tablets (allowing interaction with apps). » ATMs at banks (where screen options displayed depend on previous input response). » Ticket collection machines at theatres, cinemas and railway stations (again on-screen outputs will depend on previous inputs). » Information kiosks at museums or art galleries. Advantages of touch screens » Faster entry of options than using a keyboard or mouse. » Very easy method for choosing options. » User-friendly method – no training necessary in its use. » Option to expand the size of the display if necessary. Disadvantages of touch screens » Limited number of options available. » Not very good if large amounts of data are being input or output because they are not very accurate and the interface is not fast. » The screen can get very dirty with constant touching (giving a risk of spreading infections, as well as reducing its responsiveness and making it more difficult to read in strong sunlight). » Easier for a third party to track a user’s interactions, which is a security risk (for example, entering credit card details). 2.3.3 Multimedia projectors Multimedia projectors receive signals that can be either analogue or digital (although most modern projectors only work with digital inputs). The signal source is usually from a computer, television or DVD player. The image from the source is magnified and projected onto a large screen. The devices work with a remote control which acts like a cordless mouse etc.). when interfacing with the screen. It is then » Home cinema systems (projecting the images possible to direct the computer presentation from a DVD or television). without being tied to the computer (another feature of the virtual mouse is the laser pointer). Advantages of multimedia projectors Most multimedia projectors take input from » Enables many people to see a presentation various types of video format. rather than crowding around a small computer screen. Uses of multimedia projectors » Avoids the need for several networked » Training presentations (to allow the whole computers (for example, when looking at a video audience to see the images from a computer). clip on an internet site, everybody can see the » Advertising presentations (large images video on the large screen rather than logging on showing product features, for example a new car; to a number of computers). can be shown at exhibitions, shopping malls, ▲ Figure 2.30 Multimedia projector 47 2 Input and output devices » A negatively-charged sheet of paper is then rolled over the drum. » The toner on the drum now sticks to the paper to produce an exact copy of the Disadvantages of multimedia projectors page sent to the printer. » Images can sometimes be fuzzy. » To prevent the paper sticking to the drum, the » Expensive to buy. electric charge on the paper is removed after one » Setting up projectors can be a little difficult. rotation of the drum. » The paper finally goes through a fuser, which is a set of heated rollers; the heat melts the ink so that 2.3.4 Printers This section will consider the use of the three most it fixes permanently to the paper. » At the very end, a discharge lamp removes all common types of printer: the electric charge from the drum, making it ready » laser printer to print the next page. » inkjet printer » dot matrix printer. Uses of laser printers » They are used where low noise is required (for Laser printers example, in an office). » If fast, high-quality, Laser printers produce very high-quality hard high-volume printing is required then laser printers copy output. The print rate per page is very quick are the best option. if a large number of pages are being printed. They rely on large buffer memories where the data for Advantages of laser printers the whole document is stored before pages can » Printing is fast (unless only a few pages are to be be printed out. printed, in which case they are little faster than Let us briefly consider how a page is printed: inkjet printers). » They can handle very large print jobs. » The start of the printing process involves a » The quality is consistently high. printing drum being given a positive charge; as this drum rotates, a laser beam is scanned across » Toner cartridges last for a long time (and the it removing the positive charge in certain areas; printers can sometimes be a cost-effective option, particularly if colour outputs are not required). this leaves negatively charged areas which exactly match the text/images of the page to be printed. » The drum is then coated with positively-charged toner (powdered ink); because the toner is positively charged, it only sticks to the negatively charged parts of the drum. ▲ Figure 2.31 Laser printer 48 2.3 Output devices and their uses Disadvantages of laser printers » Only really fast if several copies are being made. » Colour laser printers tend to be expensive to run (four-colour/black cartridges are needed, plus diffuser kits, which are expensive to purchase). » They produce ozone and volatile organic compounds because of their method of printing and type of toner/ink used (these have been linked to health hazards in the office). Inkjet printers Inkjet printers are used to produce good-quality hard copies. Unlike laser printers, inkjet printers do not have large buffer memories, therefore printing is done a bit at a time. This is why printing is sometimes paused – the whole print job cannot be stored in the buffer, and it has to wait for the computer to send more data. Inkjet printers are essentially made up of: » a print head, which consists of nozzles which completed. » Piezoelectric – a crystal is located at the spray droplets of ink on to the paper to form back of the ink reservoir for each nozzle. The characters crystal is given a tiny electric charge which » an ink cartridge or cartridges; either one makes it vibrate. This vibration forces ink to be cartridge for each colour (blue, yellow and magenta) and a black cartridge, or one single ejected onto the paper; at the same time more cartridge containing all three colours plus black ink is drawn in for further printing. (note: some systems use six colours) Uses of inkjet printers » a stepper motor and belt, which moves the print head assembly across the page from side » Used where low-output volumes are required (high-volume jobs are difficult to do because to side the ink cartridges tend to be used up very » a paper feed which automatically feeds the quickly). » If high-quality printing is required for printer with pages as they are required. single pages (or only a small print job) then these printers are ideal; for example, they are The ink droplets are produced using two very good at producing photo-quality printouts. different technologies: » 3D inkjet printers are now being used in » Thermal bubble – tiny resistors create industry to produce prototypes (see Section localised heat which makes the ink vaporise. 2.3.6). This causes the ink to form a tiny bubble; as the bubble expands, some of the ink is ejected Advantages of inkjet printers from the print head onto the paper. When the » High-quality output. bubble collapses, a small vacuum is created which allows fresh ink to be drawn into the print » Cheaper to buy than laser printers. head. This continues until the printing cycle is ▲ Figure 2.32 Inkjet printer 49 2 Input and output devices » Very lightweight and have a small physical footprint. » Do not produce ozone and volatile organic compounds, unlike laser printers. Disadvantages of inkjet printers » Slow output if several copies are needed (little buffer capacity to store the pages). » Cannot do large print jobs (ink cartridges run out too quickly). » Printing can ‘smudge’ if the user is not careful. » Can be expensive if used a lot (original ink cartridges are expensive to buy). Dot matrix printers Dot matrix printers are a type of impact printer where a print head (made up of a matrix of pins) presses against an inked ribbon. They tend to be slow, noisy and the output is not that good compared to inkjet and laser printers. They are still useful, however, where multi part stationery (carbon copies) or continuous rolls of paper (rather than individual sheets) are being used. They also work well in dirty atmospheres (such as on a factory floor), unlike inkjet or laser printers. Uses of dot matrix printers » They can be used in noisy or dirty environments (for example, garage workshops) and in applications where print quality is not that important. ▲ Figure 2.33 Dot matrix printer » They are used in applications where multi-part stationery or the fact that they are an impact printer is of value (for example, when producing physical ‘carbon copies’ such as when producing wage slips). » Still widely used in till receipts. Advantages of dot matrix printers » They can be used in environments which would be a problem for laser or inkjet printers (for example, dusty/dirty or moist atmospheres). » Carbon copies or multi-part outputs can be produced. » Very cheap to run and maintain. » Easy to use if continuous stationery is required (for example, long print jobs such as wages slips). Disadvantages of dot matrix printers » Very noisy – not good in an office environment. » Actually cost more than an inkjet printer to buy initially. » Very slow, poor-quality printing. 2.3.5 (Graph) plotters A (graph) plotter is an output device. Although they print on paper, they work very differently to printers. Instead of toner or ink cartridges, plotters use a pen, pencil or marker pen to draw multiple continuous lines, rather than a series of dots like a printer. The size of the paper can be anything from A4 up to several metres. They produce vector graphic drawings and are often ▲ Figure 2.34 (Graph) plotter used in conjunction with CAD and CAM (computer aided manufacturing). 50 2.3 Output devices and their uses Some plotters are used to cut out material by replacing the pen with a cutting blade. However, in general, plotters are being phased out, as wide-format inkjet printers are being produced at lower cost. Uses of plotters » Producing architectural drawings. » Producing engineering drawings. » Drawing animation characters (cartoon characters). Advantages of plotters » Very high-quality output. » Able to produce large, monochrome and colour drawings to a high accuracy. » Able to print on a variety of materials (for example, aluminium, cardboard, plastic, steel and wood) as well as paper. Disadvantages of plotters » Very slow at printing. » Expensive equipment (and software) to purchase initially; although running costs are low once purchased. » Have a very large physical footprint compared to a printer. 2.3.6 3D printers 3D printers are primarily used in computer-aided design (CAD) applications. They are primarily based on inkjet and laser printer technology and can produce solid objects that actually work. The solid object is built up layer by layer using materials such as powdered resin, powdered metal, paper or ceramic. The alloy wheel in Figure 2.36 was made using an industrial 3D printer. It was made from many layers of powdered metal (0.1 mm thick) using a technology known as binder 3D printing. Other examples are discussed below. The following information describes some of the features of 3D printing: » Various types of 3D printers exist; they range from the size of a microwave oven up to the size of a small car. » 3D printers use additive manufacturing (i.e. the object is built up layer by layer); this is in sharp contrast to the more traditional method of subtractive manufacturing (i.e. removal of material to make the object). For example, making a statue using a 3D printer would involve building it up layer by layer using powdered stone until the would produce the same item by building up the final object was formed. The subtractive method object from layers of powdered metal. would involve carving the statue out of solid stone (i.e. removing the stone not required) until the final ▲ Figure 2.36 Alloy wheel made by 3D printing item was produced. Similarly, CNC (computer-controlled machine – a type of lathe) removes metal to form an object; 3D printing ▲ Figure 2.35 3D printer 51 2 Input and output devices » Direct 3D printing uses inkjet technology; a print head can move left to right as in a normal printer. However, the print head can also move up and down to build up the layers of an object – each layer being less than a tenth of a millimetre (less than 0.1 mm). » Binder 3D printing is similar to direct 3D printing, but this method uses two passes for each of the layers; the first pass sprays dry powder, then, on the second pass, a binder (a type of glue) is sprayed to form a solid layer. » Newer technologies are using lasers and UV light to harden liquid polymers; this further increases the diversity of products which can be made. Uses of 3D printers 3D printing is regarded as being possibly the next ‘industrial revolution’ because it will change the manufacturing methods in many industries. The following list is just a glimpse into what we know can be made using these printers; in the years that follow, the applications list could probably fill an entire book: » Prosthetic limbs can be made to fit exactly on the injured body part. » Making items to allow precision reconstructive surgery (for example, facial reconstruction following an accident); the parts made by this technique are more precise in their design as they can be made from an exact scan of the skull. » In aerospace, manufacturers are looking at making wings and other aeroplane parts using 3D technology; the bonus will be lightweight, precision parts. » Fashion and art – 3D printing allows new creative ideas to be developed. » Making parts for items no longer in production, for example, parts for a vintage car. How to create a solid object using 3D printers The steps in the process of producing an object using 3D printers is summarised in Figure 2.37. A design is made using computer-aided design (CAD) software. The finalised drawing is imported into some special software that prepares it in a format that is understood by the 3D printer. The 3D printer is set up to allow the solid object to be made. The solid object is built up layer by layer (often only 0.1 mm thick); this can take several hours depending on the thickness of the layers, the material used and the size of the final object. The object is removed from the printer and is then prepared; for example, some use a jelly-like support that needs to be washed away by immersion in water, some require the removal of excess plastic powder, and others require the cutting away of unused material. In many cases, the object has to be left to ‘cure’ for a few hours. ▲ Figure 2.37 Creating a solid object using 3D printers 52 2.3 Output devices and their uses Advantages of 3D printers » The manufacturing of items has become much easier than ever before. It is now theoretically possible to manufacture any product a user wants using only a 3D printer. This has led the way for customised products, as it allows a user to create their own designs in 3D and have them printed in solid form. » Because 3D printers can manufacture items relatively quickly, it allows rapid prototyping. This means that it will take a really short length of time for designs to be converted into working prototypes. » Even though the cost of 3D printing is very high, it is still less when compared to labour costs and other costs involved in manufacturing a product in the more conventional way. The fact that the cost of manufacturing using 3D printers is the same for both small-scale and mass production is also a very useful benefit. » Medical benefits are emerging, such as producing artificial organs, prosthetics and precision-made items for reconstructive surgery. » Parts for machinery that are no longer made could now be manufactured using 3D printers. A car made in the 1930s, for example, will no longer have parts available off-the-shelf. By scanning the broken part (using a 3D scanner), or by obtaining its blueprint, it will be possible to simply email the file to a company and have the part made on an industrial 3D printer. This clearly has many benefits in a number of applications. Disadvantages of 3D printers » The biggest possible drawback of 3D printers is the potential to make counterfeit items or items that infringe others’ copyright. 3D printing technology essentially turns every owner of one of these printers into a potential manufacturer. Thus, it could become very difficult to trace the source of fake items; copyright holders would also have great difficulty in protecting their rights. » All new technologies in the hands of the wrong people can lead to dangerous or illegal activities. With the possibility of creating almost anything with the use of a 3D printer, this technology could be used to manufacture dangerous items by almost anyone. » There is the potential for job losses if this technology takes over from some types of manufacturing. Of course, this could also be seen as a benefit by some companies as it could lead to lower manufacturing costs for certain items. 2.3.7 Speakers Speakers (or loudspeakers) are output devices that produce sound. When connected to a computer system, digitised sound stored on a file needs to be converted into sound as follows: » The digital data is first passed through a digital to analogue converter (DAC) where it is changed into an electric current. » This is then passed through an amplifier (because the current generated by the DAC will be very small); this creates a current large enough to drive a loudspeaker. » This electric current is then fed to a loudspeaker where it is converted into sound. 53 2 Input and output devices The schematic in Figure 2.38 shows how this is done. 1 0 0 1 0 1 0 1 0 1 1 …. DAC amplifier ▲ Figure 2.38 Digital to analogue conversion As Figure 2.38 shows, if the sound is stored in a computer file, it must pass through a digital to analogue converter (DAC) to convert binary (digital) data into an analogue form (electric current) which can then drive the loudspeaker. Figure 2.39 shows how the loudspeaker converts the electric current into sound. plastic or paper cone sound sound waves produced perm anent magn et waves coil of wire wrapped around an iron core electric current fed to wire ▲ Figure 2.39 Diagram showing how a loudspeaker works » When an electric current flows through the coil of wire that is wrapped around an iron core, the core becomes a temporary electromagnet; a permanent magnet is also positioned very close to this electromagnet. » As the electric current through the coil of wire varies, the induced magnetic field in the iron core also varies. This causes the iron core to be attracted or towards or repelled from the permanent magnet and as the current varies this will cause the iron core to vibrate. » Because the iron core is attached to a cone (made of paper or thin synthetic material), this causes the cone to vibrate, producing sound waves. Uses of speakers » Used in all phones and built in to most computers. » Outputs sound from multimedia presentations. » Helps visually impaired people (together with speech generation software) through reading aloud text on the screen. » Plays downloaded sound files. Advantages of speakers » Sounds amplified through speakers can be much louder than the original sound – this is important whenever more than a few people need to listen to something. » Everyone in a conference, for example, can hear the output from a computer. » It can create a good atmosphere when making a presentation. 54 2.3 Output devices and their uses » They can help visually impaired people as discussed. » Very simple technology. Disadvantages of speakers » Speaker output can be disturbing to others in, for example, an office environment. » To get high-quality sound, the required speakers can be quite expensive. » Speakers can take up a lot of desk space. 2.3.8 Actuators When a computer is used to control devices, such as a conveyer belt or a valve, it is usually necessary to use an actuator to, for example, start/stop the conveyer belt or open/close the valve. An actuator is a mechanical or electromechanical device such as a relay, solenoid or motor. We will consider a solenoid as the example; this converts an electrical signal into a magnetic field producing linear motion: electromagnetic field solenoid coil current out current in ▲ Figure 2.40 Solenoid If a plunger (for example, a magnetised metal bar) is placed inside the coil, it will move when a current is applied to the coil (see Figure 2.40). This would allow the solenoid to operate a valve or a switch, for example. There are also examples of rotary solenoids, where a cylindrical coil is used. In this case, when a current is supplied to the coil, it would cause a rotational movement of the plunger. Uses of actuators » They are used to control motors, pumps, switches, buzzers and so on. » They allow a computer to control physical devices that normally require analogue inputs. Advantages of actuators » They allow remote operation of many devices (for example, pumps in a nuclear reactor where remote operation is a big safety factor). » They are relatively inexpensive devices. Disadvantages of actuators » They are an additional device in the system that could go wrong. » Because they are usually analogue devices, computer signals need to converted using a DAC to enable computer control. 55 2 Input and output devices Exam-style questions 1 a State one suitable application for each of the following printers. A different application should be given in each case. » inkjet printer » 3D printer [2] b Name another type of printer and describe one way in which it is different from the two printers named in part a. [3] 2 Contactless debit cards are replacing standard debit cards. Some countries are introducing contactless debit card transactions at ATM machines. Give three disadvantages to the customer of using these cards at an ATM. [3] Cambridge IGCSE Information and Communication Technology (0417) Paper 12 Q12, October/November 2017 3 In each of the following questions, only one of the responses is correct. Choose one of the five options given. [10] a Which one of the following is the most suitable device for inputting a short report into a computer? a trackerball b scanner c keyboard d optical mark reader (OMR) e joystick b Which one of the following would you use to produce a digital image of a hard copy photograph? a touch screen b keyboard c optical character reader (OCR) d scanner e QR scanner c Which one of the following is NOT a suitable use for an optical mark reader? a reading barcodes b multiple-choice exam papers c choice of candidate in voting forms d opinion poll survey e data collection with limited options d Which one of the following is the most appropriate device for printing out wage slips, where carbon copies are also required? a laser printer b (graph) plotter c inkjet printer d actuator e dot matrix printer 56 Exam-style questions e Which one of the following devices could be used to produce a very large drawing on plastic sheeting? a (graph) plotter b laser printer c dot matrix printer d 3D printer e touch screen f Which one of the following printers is most suitable for printing a very large number of high-quality black and white leaflets? a (graph) plotter b laser printer c dot matrix printer d inkjet printer e computer-aided design (CAD) g Which one of the following cannot be directly measured using a sensor? a temperature b light intensity c heat d air humidity e pressure h Which one of the following devices allows the use of a light pen? a CRT monitor b LCD monitor c barcode reader d QR reader e touch screen i Which one of the following cannot be used as an output device? a touch screen b (graph) plotter c actuator d speaker e mouse j Which one of the following cannot be used as an input device? a touch screen b 3D printer c optical mark reader (OMR) d QR reader e (graph) plotter 57 2 Input and output devices 4 Five devices are shown on the left and five descriptions are shown on the right. By drawing lines, connect each device to its correct description. [4] Inkjet printer LCD screen 3D printer Digital projector Display that uses light modulating properties of crystals Image from a source is magnified and shown on a large screen Droplets of ink are ejected onto a sheet of paper Electrically-charged powdered toner is melted onto paper Laser printer Produces solid objects using CAD software 5 Which ten computer terms are being described below? [10] a A matrix of filled-in dark squares on a light background; read using a smartphone camera or tablet using an app. b A device that can read marks written in pen or pencil; the pencil or pen marks must be made in the correct position. c An input device that takes physical readings from the surroundings and sends the data back to a computer. d An input device that converts sound into electric signals that can be stored digitally on a computer. e A device that converts a photograph or document into a computer-readable file. f A device used to control the operation of other electronic devices using infrared signals. g A direct data entry device that uses radio waves to read and capture information stored on an electronic tag. h A device that produces very high-quality hard copy output; uses dry ink cartridges and an electrically charged drum. i A device that prints by impacting a print head made up of an array of pins against an inked ribbon. j A pointing device that moves around on a surface in an X–Y direction to control a cursor on a computer screen. 6 a i Describe how a QR reader works. ii What are QR codes used for? [4] b Give two advantages and two disadvantages of using QR codes. [4] c A touch screen can be used as both an input device and an output device. Explain how this is possible. [2] 7 Give a use for each of the following input and output devices. [10] a Keyboard f Touch screen b Driving wheel or g 3D printer joystick c QR code h Dot matrix reader printer i RFID d Barcode reader j chip and PIN reader e Microphone 58 Exam-style questions 8 A home is fitted with a microprocessor-controlled burglar alarm system. It is not connected to a police station. Tick (✓) three sensors which would be used in such a system. [3] (✓) Pressure sensor Oxygen level sensor Wind speed sensor Sound sensor Body sensor Moisture sensor Infra-red sensor Touch sensor Cambridge IGCSE Information and Communication Technology (0417) Paper 11 Q7 a, May/June 2015 9 A school is holding an athletics competition. The timings of each running event will be measured electronically using sensors at the start and finish. Runners begin a race in starting blocks. When the starting pistol is fired the electronic timing starts. The winner of the race is the first to break the light beam at the end of the race. a Complete the table using the most appropriate words from the list below. Infra-red sensor Light sensor Moisture sensor Motion sensor pH sensor Pressure sensor Sound sensor Temperature sensor Device Data from the starting pistol is read by this device This device detects that the athlete has left the starting block When the light beam is broken the data is read by this device [3] Cambridge IGCSE Information and Communication Technology (0417) Paper 12 Q3, October/November 2017 b A member of the sports department will use a computer to produce a magazine of the competition. He will include photographs stored in a digital camera as well as printed photographs. Identify the methods he would use to transfer the photographs to the computer. [2] 10 Tick (✓) whether the following statements are True or False. [2] True (✓) False (✓) Answers to multiple-choice examination papers can be read using an optical mark reader (OMR) The PIN is stored on the magnetic stripe on a credit card The chip on a credit card is read by a PIN reader An RFID chip can be used to track stock 59 3 Storage devices and media In this chapter you will learn about: ★ storage devices: – magnetic (hard disk drive (HDD) and magnetic tape drive) – optical (CD, DVD and Blu-ray read/write devices) – solid state (solid-state drive (SSD), pen drive and flash drive) ★ storage media: – magnetic media (magnetic disks and magnetic tape) – optical (CD, DVD and Blu-ray discs) – solid state (including SD, XD and CFast). Secondary storage includes all non-volatile devices that are not part of primary memory. They allow data to be stored as long as required by the user. This type of storage is much larger than RAM and ROM (primary memory), but data access time is considerably longer. All applications, the operating system, device drivers and general files (for example, documents, photos and music) are stored in secondary storage. There are three different categories of secondary storage which are based on technology that uses the following media: l magnetic l optical l solid state. It is very important to distinguish between the terms storage media and storage device. Media is the hardware on which the data is actually stored (for example, a CD or a DVD); whereas the storage device is the hardware used to read from or write to the media (for example, a CD/DVD reader or writer). 3.1 Magnetic media and magnetic storage devices Using the properties of magnetism is one of the oldest known methods for the electronic storage of data; its roots go back to the nineteenth century. Today, magnetic media rely on the property that an iron oxide coating can be magnetised to represent a binary 1-value and demagnetised to represent a binary 0-value. Because each magnetised area is very small, this allows a huge amount of data to be stored. One of the big advantages of this technology is that the magnetic state of the iron oxide is permanent unless it is written over again. The two most common devices that use these magnetic properties to store data are magnetic tape drives and hard disk drives (HDD). 60 3.1 Magnetic media and magnetic storage devices 3.1.1 Magnetic tape drives A magnetic tape is a very thin strip of plastic which is coated in a magnetic layer (iron oxide). They are read from or written to by a read/write head in a magnetic tape storage device. The data is stored as a magnetised area (which represents a 1) or demagnetised area (which represents a 0). Data is read from the tape using serial access (in other words, data can only be read in the same order that it was written). This type of storage is useless in real-time or online applications (due to the very slow data access speeds) and is best suited to offline or batch processing. However, due to their vast storage capacity, magnetic tapes are still used on large industrial or university computers. Uses of magnetic tape » Use in applications where batch processing is used (for example, clearing bank cheques, utility billing (gas, electricity, water), and producing pay slips). In these applications there is no need for any which is very slow for magnetic tapes). specific processing order and speed of data Disadvantages of magnetic tape access is not essential). ▲ Figure 3.1 Magnetic tape drive » Used as a backup media where vast amounts of data need to be stored. » Used in long-term archiving of data; magnetic tapes have huge data storage capacities and are known to be very stable, which makes them ideal for long-term storage. Advantages of magnetic tapes » They are generally less expensive (per byte) than the equivalent hard disk drive. » It is a very robust technology (they do not deteriorate much over time and remain stable). » They have a huge data storage capacity. » The data transfer rate is actually fast (this (Old) master file should not be confused with data access time » Very slow data access times is needed to store the final is why magnetic (they use serial access, A updated version; this requires Old data stored on magnetic which means all the previous the use of a master tape (the tape data needs to be read until the original tape) and a transaction required data is found) - whilst tape (which B magnetic tape data access contains all the changes to be New data to be used to update time is slow, the data transfer made) to produce a new master file rate is still high. master tape. This is clearly a New tape produced from A » When updating, another tape slow way of updating data, and and B can also introduce errors, which storing data). » They are affected by magnetic fields; a strong magnet ▲ Figure 3.2 Updating a magnetic tape tapes are no longer a common method of (for example, one found in a loudspeaker) can corrupt data stored on the tape. Advice Data transfer rate is the rate at which data can be sent from a storage device to a computer (or vice versa). Data access time is the time it takes to locate specific data stored on the storage media. 61 3 Storage devices and media surfaces in the disk drive (normally each platter will have two surfaces where the data is stored). These read/ write heads can move very quickly – 3.1.2 Hard disk drives (HDD) typically they can move from the centre of the disk to the edge of the disk (and back again) 50 Hard disk drives (HDD) are still one of the most times a second. Data on an HDD can be read common methods used to store data on a using direct access – this means, unlike magnetic computer. Data is stored in a digital format on the tape, earlier data does not have to be read first magnetic surfaces of the hard disks (or platters, before the required data is found. We will now as they are usually called). A hard disk drive will look in more detail at how HDD works: very often have more than one » Actuators are used to move the read/write platter depending on its capacity. A number of heads (voice coils are used as the actuators; read/write heads can access all of the platter these are similar to the electromagnets used in speakers – hence their name). » A read/write arm swings the read/write head back and forth across the platter; the platter is rotating at up to 10000 rpm (revolutions per minute). » Each read/write head contains a tiny magnet which allows the data on the platter to be read. » Platters are made from glass, ceramic or aluminium which are coated in iron oxide. » Data is stored in concentric, circular tracks; each track is broken up into sectors (see Figure 3.4). » A map of the sectors is stored on the HDD and is known as a file allocation table (FAT); when the computer wants to store new data, it looks at the FAT map to find out which sectors are free and then moves the read/write heads to the correct location – this greatly speeds up the writing process. While hard disk drives have much faster data access times than magnetic tape, there are still small delays. Many applications require the read/write heads to constantly seek the correct blocks of data; this means a large number of head movements. The effects of latency then become very significant. (Latency is defined as the time it takes for a specific block of data on a data track to rotate around to the read/write head). Users track sector will sometimes notice the effect of latency, especially if many different applications are open, when they see messages such as: ‘Please wait’ » There are two read/write heads per platter (one or, at its worst, ‘not responding’. HDDs can be for the top surface and one for the bottom either fixed or portable. ▲ Figure 3.4 Hard disk platter (showing tracks and sectors) surface). ▲ Figure 3.3 Hard disk drive – the hard disk (platter) is the media and the hard disk drive (HDD) is the storage device 62 3.1 Magnetic media and magnetic storage devices Uses of fixed hard disk drives » To store the operating system, systems software and working data/files. » Storing applications software. » Used in real-time systems (for example, robots, control of a chemical plant) and in online systems (for example, booking airline tickets, automatic stock control (using EPOS)). » Used in file servers for computer networks. Advantages of fixed hard disk drives » They have a very fast data transfer rate and fast access times to data. » They have very large memory capacities. Disadvantages of fixed hard disk drives » They can be fairly easily damaged (for example, if the correct shut-down procedure on a computer has not been correctly carried out, it is possible to sustain a head crash). » They have many moving parts which can affect their overall reliability. » Their read/write operation can be quite noisy when compared to solid-state drives. 3.1.3 Portable hard disk drives Portable hard disk drives are essentially HDDs external to the computer and can be connected to the computer using one of the USB ports. In this way, they can be used as a backup device or another way of transferring files between computers. Uses of portable hard disk drives » They can be used as backup systems to prevent loss of data. » They can be used to transfer data/files/software between computers. Advantages of portable hard disk drives » The data access time and data transfer rate are very fast. » They have a large memory capacity. » They can be used as a method of transferring information between computers. Disadvantages of portable hard disk drives » As with fixed disk drives, they can be easily damaged if the user accidentally drops it or does not correctly shut down the drive after use. » Data transfer rate is not as fast as for fixed hard drives. 63 3 Storage devices and media 3.2 Optical media and optical storage devices single spiral track runs from the centre to outer part of disk pits and lands ▲ Figure 3.5 Optical media 3.2.1 CD/DVD optical disks CDs and DVDS are described as optical media and are read from or written to by optical storage devices. Optical storage devices can be built in to a computer or connected externally via a USB cable. They rely on the optical properties of laser light, which is used to read data and to write data on the surface of the disk. CDs and DVDs can be designated as: ‘R’ (write once only), ‘RW’ (can be written to or read from many times) or ‘ROM’ (read-only). Both CDs and DVDs use a thin layer of metal alloy or a light-sensitive organic dye coating to store the data. As can be seen from the diagram in Figure 3.5, both systems use a single, spiral track, which runs from the centre of the disk to the edge. When the disk spins, an optical head in the drive unit moves to the start of the track. The laser beam then follows the spiral track from the centre outwards. The read/write head does not actually touch the CD or DVD surface. As with an HDD, a CD/DVD is divided into sectors, allowing direct access of data. Also, as in the case of HDD, the outer part of the disk runs faster than the inner part of the disk. The data is stored in pits and lands on the spiral track (lands are the gaps between pits). A red laser is used to read and write the data. The depth of these pits is only about 20 per cent of the wavelength of the laser light used to read the disc. This means the wavelength of the reflected laser light is slightly different to the original laser light, causing destructive interference. This allows the pits and lands to be read and then be converted into binary data. DVD technology is slightly different to that used in CDs. One of the main differences is the potential for dual-layering which considerably increases the storage capacity. Basically, this means that there are two individual recording layers. Two layers of a standard DVD are joined together with a transparent (polycarbonate) spacer, and a very thin reflector is also sandwiched between the two layers. Reading and writing of the second layer is done by a red laser focusing at a fraction of a millimetre difference compared to the first layer. 64 3.2 Optical media and optical storage devices first layer second layer laser reads laser reads layer 1 layer 2 ▲ Figure 3.6 Dual-layering in a DVD Standard, single-layer DVDs still have a larger storage capacity than CDs because the ‘pit’ size and track width are both smaller. This means that more data can be stored on the DVD surface. DVDs use lasers with a wavelength of 650 nanometres; CDs use lasers with a wavelength of 780 nanometres. The shorter the wavelength of the laser light, the greater the storage capacity of the medium. Uses of CD-R and DVD-R » Home recordings of music (CD-R) and films (DVD-R). » Used to store data to be kept for later use or to be transferred to another computer. Advantages of CD-R and DVD-R » Cheaper medium than RW disks. » Once burned (and finalised) they behave like a ROM. Disadvantages of CD-R and DVD-R » Can only be recorded once; if an error occurs then the disk has to be thrown away. » Not all CD/DVD players can read CD-R/DVD-R. Uses of CD-RW/DVD-RW » Used to record television programmes which can be recorded over, time and time again (although increasingly replaced by HDD recording systems). » Used in CCTV systems. » Can be used as a backup device for files and data. Advantages of CD-RW/DVD-RW » Can be written over many times. » Can use different file formats each time it is used. » Not as wasteful as R format because the files/data can be added at a later stage (with CD-R/DVD-R it is only possible to do a write operation at the time and you cannot come back a few days later to add more files). Disadvantages of CD-RW/DVD-RW » Can be relatively expensive media. » Possible to accidentally overwrite data. 65 3 Storage devices and media 1.2 mm thick polycarbonate disk; however, dual-layer Blu-ray and normal DVDs both use a Uses of CD-ROM/DVD-ROM sandwich of two 0.6 mm thick disks (i.e. 1.2 mm thick). » These optical disks are read-only memory (ROM) which means they cannot be written over » Blu-ray disks automatically come with a secure and can only be read. They are a permanent encryption system which helps to prevent piracy method of data storage. and copyright infringement. » CD-ROM is used to store music files and to » The data transfer rate for a DVD is 10 Mbps and store software, computer games and reference for a Blu-ray disc it is 36 Mbps (this equates to software (such as an encyclopaedia). 1.5 hours to store 25 GB of data). » DVD-ROM has much larger storage and is used to store films; but now it is increasingly used to Because Blu-ray discs can come in single-layer or dual-layer format it is probably also worth store computer data and the evermore comparing the differences in capacity and sophisticated games. interactivity of the two technologies. » CD-ROMs and DVD-ROMs are used in applications where there is a real need to prevent the deletion or overwriting of important data. Advantages of CD-ROM/DVD-ROM » They are less expensive than hard disk drive systems. Disadvantages of CD-ROM/DVD-ROM » The data transfer rate/data access time is slower than for hard disks. It should also be noted that there is another type of DVD, called DVD-RAM. It is constructed and operates differently to the other DVD formats and has been used as RAM in computers and camcorders. The format is now quite old. 3.2.2 Blu-ray discs Blu-ray discs are another example of optical storage media. However, they are fundamentally different to DVDs in their construction and in the way they carry out read/write operations. Blu-ray discs are read from or written to using a Blu ray optical storage device. Note: it is probably worth mentioning why they are called Blu-ray rather than Blue-ray; the simple reason is it was impossible to copyright the word ‘Blue’ and hence the use of the word ‘Blu’. The main differences between DVD and Blu-ray are: » A blue laser, rather than a red laser, is used to carry out Blu-ray read and write operations; the wavelength of blue light is only 405 nanometres (compared to 650 nm for red light). » Using blue laser light means that the pits and lands can be much smaller; consequently, Blu-ray can store up to five times more data than normal DVD. » Single-layer Blu-ray discs use a ▲ Figure 3.7 Blu-ray disc 66