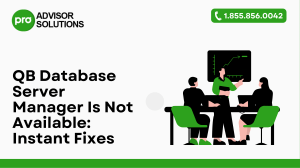Step-by-Step solutions for QuickBooks Internet Connection Error Read Error
advertisement

Effective Methods To Resolve Firewall And Network Issues In QuickBooks QuickBooks users may encounter firewall and network issues in the software, which can significantly disrupt their workflow by preventing them from accessing essential company files, using features, downloading updates, or doing any crucial task. These disruptions may arise from incorrect firewall settings or network configurations, leading to error messages and connectivity problems. One error that you may encounter due to network problems is the QuickBooks internet connection error read error. In this guide, we will provide you with effective strategies to troubleshoot firewall and network issues in QuickBooks that will help you run the software smoothly and efficiently. If you're having trouble setting up your firewall and network settings, don’t hesitate to reach out to us at 1.855.738.2784. Reasons For Firewall and Network Problems You may see firewall and network issues due to the following reasons: • If you did not configure your firewall settings correctly or your firewall permissions are not set up properly, these block communication and hamper QuickBooks' functioning. • If your network is poor and unstable, you will get errors in QuickBooks. Resolving Firewall and Network issues Understanding how to resolve these issues is crucial for maintaining QuickBooks' seamless operations, so let’s learn some effective troubleshooting to tackle firewall and network-related problems. Solution 1: Run QB File Doctor Step 1: Download Tools Hub • Close QuickBooks. • Download QB Tool Hub. • Save the file. • Open the QuickBooksToolHub.exe file. • Follow the on-screen steps. • Install the tool. • Agree to the terms and conditions. • When done, double-click on its icon. • Open the Tool Hub. Step 2: Access the File Doctor • Open the tool hub. • Select Company File Issues. • Select Run QuickBooks File Doctor. • Wait for a few minutes. • Once open, select your company file. • You can select Browse to locate the file if it is not there. • Select Check your file and Network. • Click on Continue. • Enter your admin password. • Click Next. • Now, check for the error. Solution 2: Configure Firewall Manually If the QuickBooks File Doctor did not resolve your firewall issue, you can configure it manually. Add Firewall Port Exception for QuickBooks If you have multiple versions of QuickBooks Desktop installed on the same computer, repeat these steps for each version: 1. Open the Windows Start menu. 2. Type "Windows Firewall" in the search box. Open it. 3. Select Advanced Settings. 4. Right-click on Inbound Rules. Choose a New Rule. 5. Select Port, then click Next. 6. Access the Windows Firewall Advanced Settings. 7. Ensure TCP is selected. 8. Open the Specific local ports field. Enter the necessary ports. 9. QuickBooks Desktop 2020 and later: 8019, XXXXX. 10. QuickBooks Desktop 2019: 8019, XXXXX. 11. QuickBooks Desktop 2018: 8019, 56728, 55378-55382. 12. QuickBooks Desktop 2017: 8019, 56727, 55373-55377. Important: QuickBooks Desktop 2019, 2020, and later versions use dynamic ports assigned during installation, ensuring exclusive use of specific ports. Get Dynamic Port Number • After entering the port number, select Next. Choose Allow the Connection and click Next again. If prompted, ensure all profiles are selected, then click Next. • Create a rule. Name it something like "QBPorts(year)." Once finished, click Finish. Repeat these steps to create outbound rules. Follow the same process. But select Outbound Rules in step 4. • Open QuickBooks Desktop. • Check for the error. Conclusion By understanding the reasons for firewall and network issues in QuickBooks and following the outlined solutions in this guide, you can easily fix this issue.