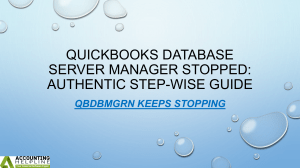Instant Solutions For QB Database Server Manager Issue
advertisement

1.855.856.0042 QB Database Server Manager Is Not Available: Instant Fixes QuickBooks has many internal technical services that need to be properly executed to ensure its operation in multi-user mode. One of these services is ‘QB Database Server Manager’ (QBDBMgrN). Many times, this technical utility remains inoperative & an error message box comes up, stating ‘QuickBooks Database Server Manager Is Not Available’. As a result, the user is unsuccessful in operating QB Desktop in multi-user mode on the computer. Various important data files based on the server computer cannot be freely accessed through workstations. In this blog, some really efficient techniques are discussed to help you remove this problem from the system. Are you seeking perfect guidance regarding the ‘QuickBooks Database Server Manager Is Not Available’ error message? You must dial 1.855.856.0042 to connect with our QB Technical Experts Team. QB Database Server Manager Cannot Function: Probable Reasons. The ‘QB Database Server Manager Cannot Function’ problem can occur due to the following reasons: If you do not correctly update your firewall service, you are likely to come across this issue. Not removing various technical bugs from the computer can evoke this glitch. Efficient Step-Wise Techniques For The ‘QuickBooks Database Server Manager Not Working Problem’ The ‘QuickBooks Database Server Manager Not Working Problem’ can be tackled using the techniques listed below: Technique 1: Properly obtain all the new Windows Firewall service updates to rectify this issue Correctly move out of the QB application window & launch the ‘Control Panel’ window using the ‘Start’ menu on the desktop toolbar. Next, identify & immediately tap the ‘Windows Firewall’ icon within the ‘Control Panel’ window and properly shift to the ‘Update your firewall settings’ section. Now, promptly search for all the fresh Windows Firewall program updates by tapping the ‘Check for updates’ button inside the ‘Control Panel’ window. After that, you can swiftly identify all the fresh Windows Firewall updates & you can acquire all these updates by tapping the ‘Update Now’ button. Just after that, the computer should be relaunched & you can be successful in running QB Desktop in multi-user mode. Technique 2: Proficiently relaunch QB Database Server Manager on the server computer to rectify this glitch Utilize the ‘Start’ menu on the Windows Desktop toolbar of the server computer to tap the ‘Run’ option, after which you can type ‘services.msc’ into the field. Next, correctly press the ‘Enter’ key to launch the ‘Services’ window on the screen, and you will be able to identify the ‘QuickBooksDBXX’ icon (‘XX’ represents the edition). Thereafter, the ‘Service Status’ can be changed to ‘Start’, and you will swiftly jump to the ‘Recovery’ tab in the window. Just after that, you must choose the ‘Restart the service’ option via ‘First failure’, ‘Second failure’, and ‘Subsequent failure’ icons. Now, properly tap the ‘OK’ button located inside the ‘Services’ window, after which you can seamlessly operate QB Desktop in multiuser mode. By using all the techniques explained above in the proper order, you can weed out the ‘QB Database Server Manager’ problem. For further assistance & guidance, dial 1.855.856.0042 to connect with our QB Professionals Team.