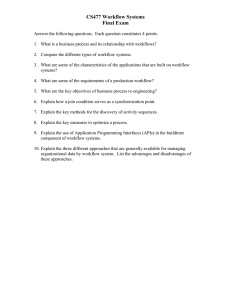UTM Data Platform User Guide for TM Companies & BV Surveyors
advertisement

UTM DATA PLATFORM TM COMPANY & BV SURVEYOR USER GUIDE RECOMMENDED CONFIGURATION FOR UTM DATA PLATFORM The use of the UTM Data Platform is optimized for computer only (PC/MacBook) The tool/website is not designed to work properly on tablet or smartphone Recommended browser to work on UTM Data Platform is Google Chrome for both online and offline modes Slide / 2 DOCUMENT STRUCTURE 01 02 03 WORKFLOW TM COMPANY USER GUIDE BV SURVEYOR USER GUIDE 04 TABLE OF TM SIGNIFICATION Slide / 3 WORKFLOW (CLICK ON A ITEM TO BE DIRECTED TO RELATED SECTION) Install & use Offline mode CAP UTM Companies Login to UTM DP Access to Dashboard & create a job Complete TM inspection details Define the compartments Create & select the forms Report preparation Generate, sign & close the job CAP Assign compartments to forms Enter measurements & drawings on tables Check measurements & Report analysis Perform the repairs Organize the report Generate a preview of report Generate, sign & send for validation NS surveyors Measurements & report creation The validated report is available for the UTM Company & can be sent to client CAP Access to Dashboard . NAME OF THE PRESENTATION Login to UTM DP Select the job & consult the reports Check measurements & Report analysis in UTM Data Platform Download PDF report Accept the report & continue Or Deny the report Generate the S-curves (at any time) Slide / 4 Sign & BV Stamp the PDF report Back to workflow TM COMPANY USER GUIDE Slide / 5 TM COMPANY USER GUIDE STRUCTURE (CLICK ON A ITEM TO BE DIRECTED TO RELATED SECTION) Back to workflow 1. Login • • Login online Install offline mode 2. Dashboard • • • Delete a job Duplicate a job Filters 3. Job creation • • • • • • Ship details TM company details TM campaign details Form parameters Compartments Library Supporting documents 4. List of forms • • 5. Form filling • • • • • • • • • Fill a form Add ins Add drawing Duplicate form Save form Add New item Import/Export Excel Add description to form Delete a form 6. Report analysis • • • • • Zone Group Excessive/substantial corrosion Repair Item added 7. Report preparation • • • • • • • • • Rename a section Move a section Move a form inside a section Move a form in another section Generate preview Sign, stamp & send for validation to BV Surveyor Send TM report to client in Excel and/or PDF format Report denial Generate, sign and close report Annex Table of TM signification Access to List of Forms Create a new form Slide / 6 LOG IN PAGE (1) Back to workflow You can access the UTM Data Platform from the following url: https://utmdataplatform.bureauveritas.com In order to use the tool correctly, only one common account for each TM Company should be created. Meaning that, all the operators from your company should use the same credentials. Log into UTM DP with your credentials If you don’t have an account, create a new account by clicking on “I don’t have an account” Slide / 7 LOG IN PAGE (2) Back to workflow Log into UTM DP with your credentials Click here if you have forgotten your password Slide / 8 INSTALL UTMDP LOCAL VERSION Back to workflow UTM Data Platform can be used online & offline (without internet connection). Using the offline mode requires that you have logged into the application at least one time while being online and have not clicked on “Log out”. For the use of UTM DP and its offline mode, it is strongly advised to use Google Chrome as your browser. Click on “Install” button to install the Local version of UTMDP on your PC Slide / 9 OPEN UTMDP LOCAL VERSION (1) Back to workflow Once the UTM DP Local version is installed, you can use it directly to work online and offline. The icon will be automatically displayed on your desktop after installation. It will allow you to work for long period of times without being disconnected. While working offline you can close the app and turn your PC off without being disconnected or losing any data. Caution: Do not uninstall the app while being offline. All your data will be lost. Open the UTMDP Local version on your computer This version can be used online & offline to create TM reports Slide / 10 OPEN UTMDP LOCAL VERSION (2) Back to workflow If you don’t find the icon on your desktop, you can also open the offline mode from your Google Chrome browser. Open the UTMDP Local version from your browser Slide / 11 USE OFFLINE MODE – FUNCTIONALITIES AVAILABLE Back to workflow Functionality Online Offline Log into the tool × Create a report × Duplicate an existing job × Edit job details Create new forms Edit existing forms Attach drawings to forms Duplicate a form Customize report structure Generate preview × Generate report × Send report for validation × Slide / 12 OPEN UTMDP LOCAL VERSION (2) Back to workflow When connecting back to the network after completing reports while offline, immediately click on the “Synchronize” icon to synchronize your data on the network. Click here to synchronize your report and save all your data. Slide / 13 TM COMPANY DASHBOARD Back to workflow Your dashboard is the place at which you will find all the reports that you have created in the past. It displays their status, their date of creation, the report number and allows you to edit, duplicate or delete a job. You can filter the jobs by status by clicking on this icon Click on the “+” icon to Create a new job You can search an existing job by Report Number, IMO Number, Ship name, BV Register Number by using the search bar Click on the “Eye” icon to consult a job Click on the “Sheet” icon to duplicate a job Click on the “bin” icon to delete a job Slide / 14 DASHBOARD – DELETE A JOB Back to workflow For security reasons, you can only delete a report for which the status is “Job details incomplete” can be deleted. Slide / 15 DASHBOARD – DUPLICATE A REPORT Back to workflow You can duplicate an existing report by clicking on the “sheets” icon. This will create a new report for the same ship and all job details will be copied to the new report. All forms will also be duplicated with emptied values. Slide / 16 DASHBOARD – FILTERS Back to workflow Select one or several job status Validate your choice by clicking on “Apply filter” Slide / 17 CREATE A JOB – SHIP DETAILS Back to workflow You can create a job on a ship classed by Bureau Veritas. As soon as you enter the ship BV register number, all the ship details will be automatically populated. You can also add a vessel image that will be displayed on the cover page of the report. Enter the ship’s BV register number and see the data being automatically populated Fill all the mandatory* fields & click on the right arrow to access to TM Company details screen Slide / 18 CREATE A JOB – TM COMPANY DETAILS Back to workflow From this page, you can enter your company details that will be displayed on the General Particulars section of the TM report. You can also fill all your contact information & logo that will be displayed on the cover page of the TM Report. This section only has to be filled once and will be automatically filled after the first report validation. You can select a TM Company name in the list of TM Companies approved by Bureau Veritas or enter manually your TM Company name & click on “Enter/Return” Enter your Contact information & upload you logo on the dedicated fields Fill all the mandatory* fields & click on the right arrow to access to TM Company details screen Slide / 19 CREATE A JOB – TM CAMPAIGN DETAILS Back to workflow From this page, you can enter all the information related to the TM Campaign that you are conducting. These information will be displayed on the General Particulars section of the TM report. It is advised to select the Surveyor assigned to the validation of the report from the job creation. Thanks to it, the surveyor will be able to see the report anytime from his dashboard. If your TM Campaign is performed as a part of a Bureau Veritas inspection, you can select a BV surveyor to send your report for validation You can also enter your client’s mail address to keep him updated of the progression of your TM Campaign Slide / 20 CREATE A JOB – FORMS PARAMETERS Back to workflow From this page, you can fill all the information related to the TM forms and to the applicable rules for the current TM campaign. Caution: Once the report status becomes “In progress”, some of these information won’t be editable anymore. Hence be careful when filling it. You can perform TM campaigns on CSR or NonCSR ships Indicate if you are performing TM measurements on an Offshore platform You can enter the scope of your TM Campaign Enter the ship’s transverse belt locations to make it appear inside the forms Slide / 21 CREATE A JOB – COMPARTMENTS LIBRARY Back to workflow From this page, you can fill all the ship’s compartments ( or spaces) that are in the scope of the TM Campaign. If the ship owner doesn’t provide the List of Compartments, you can ask the lead surveyor to share it with you. The filling of this section is only mandatory for CAP report as it will allow s-curves to be generated. You can still fill it for non-CAP report in order to provide a better level of analysis to your client. You can delete a compartment by clicking on the “-” icon Select a Type of compartment in the available List of Values & Name your compartments in order to identify them Enter you compartment’s transverse & longitudinal positions You can Add a new compartment by clicking on the “+” icon Slide / 22 CREATE A JOB – SUPPORTING DOCUMENTS Back to workflow From this page, you can upload all the Supporting Documents that will be displayed inside the generated TM report. You can choose a document name in the proposed list or enter a customized document name. Note: This section is not dedicated to the upload of Drawings. Drawings will be attached to forms at another step of the process. You can upload a supporting document to add in the TM report by clicking on this icon You can delete a supporting document by clicking on the bin icon You can select a File type to identify your document in your report You can also enter a customized file type To add a new document row, click on the “+” icon Slide / 23 JOB DETAIL INCOMPLETE Back to workflow You have to fill all the mandatory fields in order to proceed to Forms creation. Once all mandatory fields are filled and report status becomes “In progress” you won’t be able to edit the following parameters: - CSR/Non CSR - Offshore platform - Ship length less than 65/95m Slide / 24 JOB MENU - TM COMPANY Back to workflow The job menu allows you to access each steps of the TM report creation process. Slide / 25 ACCESS TO LIST OF FORMS Back to workflow From Job menu, click on “Forms” to access the list of forms Slide / 26 CREATE A NEW FORM (1) Back to workflow You can only create forms once all the mandatory fields have been filled in the Job details/Job creation section. From this page, you can: - Consult the list of created forms - Create a new form - Export all created form to Excel format You can create a new form by clicking on “Add a form Slide / 27 CREATE A NEW FORM (2) Back to workflow The list of available type of forms can vary depending on whether the ship you are working on is under CSR rules or not. Select a type of form in the drop down list Slide / 28 CREATE A NEW FORM (3) Back to workflow Once the desired type of form is selected, you can fill the main information related to this form. These information will allow the generation of the form title which will make it easy to identify on the list of forms. Fill the forms information & click on “Create” Slide / 29 FILL A FORM (1) Back to workflow All the forms present in the system are compliant with IACS requirements. You can enter all your measurements on the white fields. The yellow fields are calculation fields that will display automatically the corrosion and flag excessive & substantial corrosion thanks to a color code. Slide / 30 FILL A FORM (2) Back to workflow The system allows you to select an item from the ship and displays automatically the Maximum allowed diminution for this item according to regulations in force. Enter the items for each line of measurements Slide / 31 FILL A FORM (3) Back to workflow The max allowed diminution is displayed automatically for the selected item Enter the Original thickness as per the drawings Slide / 32 FILL A FORM (4) Back to workflow You can link Spaces to your measurements by clicking on the space related fields. The spaces that are available for selection will be the ones filled at the step 5 of Job creation. Note: The fulfillment of these fields is mandatory for CAP jobs in order to allow S-curves generation. It is facultative for non-CAP jobs 1 2 3 4 Slide / 33 FILL A FORM (5) Back to workflow There are several ways to navigate inside a form on UTM Data Platform: - Using “Tab” keyboard tile - Using keyboard arrows Or Slide / 34 FILL A FORM – ADD INS (1) Back to workflow Several cell operations are available in the tool in order to help you filling the form quickly. Cell Operations: • Add row to form • Delete Row • Increment value • Copy row • Copy value in the whole column • Add 5% allowed corrosion ( only for Non CSR ships with length<90m) • Repair • Undo Slide / 35 FILL A FORM – ADD INS (2) Back to workflow The “Form Operation” section allows you to perform several types of actions on forms. Form Operations: • Add drawing(s) • Add new item (only for TM3 TB, TM3 LM, TM4,TM6) • Duplicate form • Save form • Export Excel template • Import Excel template Slide / 36 FILL A FORM – ADD DRAWING(S) (1) Back to workflow You can add one or several drawing in PDF or image format to each filled form. Click on “Add drawing(s) icon Slide / 37 FILL A FORM – ADD DRAWING(S) (2) Back to workflow Click here & select a PDF, JPG, JPEG or PNG file Click on the file name to consult it Click on the bin icon to delete a file Click on “Submit” to save drawings Slide / 38 FILL A FORM – ADD DRAWING(S) (3) Back to workflow Drawing attachment is also available from list of forms. You can easily identify if a drawing has been attached to a form or not: - If the icon is green : Drawing attached - If the icon is grey : No drawing attached Drawings can also be added, deleted or consulted from the List of Forms screen Slide / 39 FILL A FORM – DUPLICATE A FORM Back to workflow When duplicating a form, you will create an empty copy of this form on which only original thickness is retrieved. You can duplicate a form by clicking on this icon Slide / 40 FILL A FORM – SAVE A FORM Back to workflow Do not forget to save a form before closing it. Slide / 41 FILL A FORM - ADD NEW ITEM (1) Back to workflow Some forms allow you to add a new item that is not part of the standard list. This functionality can be used if you are recording measurements on specific items. The option “Add new item” is available in forms TM3 LM, TM3 TB, TM4 & TM6 Slide / 42 FILL A FORM - ADD NEW ITEM (2) Back to workflow This functionality allows you to define all the information related to the newly created item as well as its Maximum allowed diminution. It will also be displayed on the Report Analysis section. You can add new items inside the forms with customized “Max allowed diminution” Slide / 43 FILL A FORM – FILL FORMS WITH A TEMPLATE (2) Back to workflow As many ancient reports have been generated thanks to the BV UTM Excel tool and as some TM companies use Excel sheets to take measurements on-board, we have created a functionality that allows you to import directly data from an Excel by copy pasting it in an Excel template and uploading it inside UTM DP. The option “Export form” allows you to export a form template filled according to you current entries Once clicked, this button will trigger the download of an Excel version of your form Slide / 44 FILL A FORM – FILL FORMS WITH A TEMPLATE (3) Back to workflow From the Excel template, you will be able to edit the form using usual Excel functionalities (expand, copy paste etc..) This can be useful if your first entries have been done on a Excel document or if you want to retrieve Item list from a past report created with Excel. You can add up to 100 rows to your template. Caution : Do not modify the template column title or add/delete any new column. Also, do not use any comma (,) inside the template. Prefer the use of dots (.) to separate decimals Slide / 45 FILL A FORM – FILL FORMS WITH A TEMPLATE (4) Back to workflow Once your excel template is completed and saved, you can upload it in the system by using the “Import form” functionality. Caution: Make sure that all your entries are present in the Excel because imported data will erase data entered inside the current form. The option “Import form” allows you to import a form template filled with Excel in order to fill your form in UTM Data Platform Slide / 46 FILL A FORM – FILL FORMS WITH A TEMPLATE (5) Back to workflow Click here to select the template to import & click on “Confirm import” Slide / 47 FILL A FORM – FILL FORMS WITH A TEMPLATE (6) Back to workflow All entries from Excel template are automatically pasted in the form & calculations are done. You can add “Space” manually by clicking on the cells Slide / 48 FILL A FORM – ADD DESCRIPTION TO FORM Back to workflow You can add a description to the form by writing it on this field & clicking on “Save” Slide / 49 FILL A FORM – DELETE A FORM Back to workflow Caution: Form deletion is definitive. You can delete a form by clicking on the bin icon Slide / 50 REPORT ANALYSIS Back to workflow The report analysis section is a synthetic view of all the measurements taken during the TM Campaign. It can help you having a quick overview of the TM Campaign and will ease the surveyor’s review. After filling at least 1 form, you can access to Report analysis by clicking on this tile Slide / 51 REPORT ANALYSIS – ZONE Back to workflow From this section, you can consult the diminution observed by Zone Slide / 52 REPORT ANALYSIS - GROUP Back to workflow From this section, you can consult the diminution observed by Group Slide / 53 REPORT ANALYSIS EXCESSIVE/SUBSTANTIAL CORROSION Back to workflow All forms with detected Excessive/ substantial corrosion are displayed & easily accessible from Report analysis screen. You can click on the form’s name to open it You can add a comment to this section. It will then be printed on the PDF report Slide / 54 REPORT ANALYSIS - REPAIR (1/2) Back to workflow The UTM DP also allows TM companies to record repairs directly in the report. These repairs will be easily identified in the report thanks to a color code inside the forms. Select the cell to repair & click on the hammer icon to perform a repair Slide / 55 REPORT ANALYSIS - REPAIR (2/2) Back to workflow The repairs performed during a TM Campaign can also easily be identified in the Report analysis screen where they are all listed. After performing repairs, the form is moved from “Area of substantial corrosion” bucket to “Item repaired” Slide / 56 REPORT ANALYSIS – ITEM ADDED Back to workflow Items manually added inside the forms will be displayed in Report analysis. If needed, you can add a comment to explain the new item addition. Slide / 57 REPORT PREPARATION Back to workflow Once all the forms are created and filled, you can proceed to the report preparation. This section will allow you to customize your TM report structure, to generate a preview of your report and to submit it for BV surveyor’s validation. After filling all the forms, click on “Report preparation” to define your report structure Slide / 58 REPORT PREPARATION (2) Back to workflow The report structure is composed of a fixed part & a dynamic part. You can only edit the dynamic part. Fixed part Dynamic part Slide / 59 REPORT PREPARATION – RENAME A SECTION (1/2) Back to workflow A default report structure will be proposed to you according to the form that you have created. You can completely edit this structure, move forms, rename section, add sub-section etc... To access the “Section” edition, click on the “ ” icon next to it You can add a new section by clicking on the “+” button next to a section’s name Click on “Rename” change your section’s name Slide / 60 REPORT PREPARATION - RENAME A SECTION (2/2) Back to workflow Enter the desired name of section Click on submit to validate it Slide / 61 REPORT PREPARATION – MOVE A SECTION Back to workflow You can move a section by clicking on the “Reorder” button of the section menu. Drag and drop a section to change its position Slide / 62 REPORT PREPARATION - MOVE A FORM INSIDE A SECTION (1/2) Back to workflow You can move a form inside a section by clicking on the “ ” icon next to a form’s name & selecting “Reorder” Slide / 63 REPORT PREPARATION - MOVE A FORM INSIDE A SECTION (2/2) Back to workflow You can then move your form inside the section by dragging and dropping the form Slide / 64 REPORT PREPARATION - MOVE A FORM IN ANOTHER SECTION Back to workflow You can move a form in another section or subsection by clicking on “Move to” from Form menu From the “Move to” pop up, select the section in which you need to move it. Slide / 65 REPORT PREPARATION – SAVE YOUR STRUCTURE Back to workflow If you need to leave this screen before generating the final report generation, do not forget to save your structure Slide / 66 REPORT PREPARATION – GENERATE A PREVIEW (1/2) Back to workflow You can check you report before sending it to validation by using the “Preview” functionality. By clicking on it and filling the required information, you can receive a PDF version of your report by email. You can generate as many previews as you want. You can generate a preview of your report by clicking on the “Preview” button Slide / 67 REPORT PREPARATION – GENERATE A PREVIEW (2/2) Back to workflow Enter your mail address, click on “Confirm” and wait for your report preview to be sent to you by email. • The generation of the report can last up to 10-15min • When a new preview/final report is generated, all the other preview of the report becomes unavailable. Hence, it is recommended to save all received preview on your machine Slide / 68 REPORT PREPARATION – SIGN, STAMP & SEND REPORT FOR VALIDATION (1/2) Back to workflow You can send your report for a BV surveyor validation by clicking on the “Generate, sign and send for validation” button. You will be notified by email once the surveyor has reviewed your TM report. Note: This option requires that a BV surveyor has been selected in the “TM Campaign details” screen in Job details Click here to send report for BV validation Slide / 69 REPORT PREPARATION – SIGN, STAMP & SEND REPORT FOR VALIDATION (2/2) Back to workflow Enter your mail address (mail@domain.com) here in order to receive the follow-up notification You can upload an image of your signature or draw it directly in the tool You can upload an image of your company stamp Click on “Confirm and send to share the report Yu will receive a copy of the report sent by mail Slide / 70 REPORT PREPARATION – SIGN, STAMP & SEND REPORT FOR VALIDATION (2/2) Back to workflow While the report is waiting for surveyor validation, it appears on your dashboard with the status “Under review”. It is not editable until the reception of the surveyor’s decision. Slide / 71 REPORT PREPARATION – SEND VALIDATED REPORT TO CLIENT (1) Back to workflow Once the report is validated by a BV surveyor, you will be notified by email. You can directly send the report to your client by clicking on the “send to client” button. Once the report is validated by a BV surveyor, click on “Send report to client” to send it to client. Slide / 72 REPORT PREPARATION – SEND VALIDATED REPORT TO CLIENT (2) Back to workflow You can send the TM report to your client in PDF and/or in Excel format. Only the PDF format will contain your signature and stamp as well as the BV surveyor’s ones. You can send your report to your client as many times as you want. When you send the report, you also receive an email containing a copy of your TM report. You can send the report in PDF and/or Excel format to your client. Client mail address will be automatically fetched in this field. You can edit it if needed. Click on “Confirm and send report” to send report. Slide / 73 REPORT PREPARATION – REPORT DENIED Back to workflow The surveyor can validate or deny the report. If the report is denied because of its content, then the report will appear on your dashboard with the status “Denied to be reviewed”. If surveyor has denied the report because it was wrongly assigned to him, the report appears on your dashboard with the status “Rejected”. Click on the “ ” icon to consult the reason of denial Slide / 74 REPORT PREPARATION – REPORT DENIED TO BE REVIEWED Back to workflow You can easily consult the reason for denial Slide / 75 REPORT PREPARATION – REPORT REJECTED Back to workflow If the reason of denial is “Incorrect assignment, you can assign the report to another surveyor from the TM Campaign details screen in Job Details You can easily consult the reason for denial Slide / 76 REPORT PREPARATION – GENERATE SIGN AND CLOSE REPORT (1/3) Back to workflow If you are performing a TM campaign on a ship but not as part of a Class or CAP survey, you ca skip the BV surveyor validation and download the TM report without BV surveyor signature and stamp to share it to your client. Caution: One a report is closed without BV surveyor validation, it cannot be submitted anymore to a BV surveyor. Hence do not use this functionality for reports that are performed as part of a CAP or CLASS survey. Click here to generate the report without Bureau Veritas validation Slide / 77 REPORT PREPARATION – GENERATE SIGN AND CLOSE REPORT (2/3) Back to workflow If your report needs to be validated by a BV surveyor, do not click on this button Once a report is closed, you won’t be able to send it for validation Slide / 78 REPORT PREPARATION – GENERATE SIGN AND CLOSE REPORT (3/3) Back to workflow Enter your mail address here in order to receive the follow-up notification You can upload an image of your signature or draw it directly in the tool You can upload an image of your company stamp Click on “Confirm and send to share the report You will receive a copy of the report sent by mail Slide / 79 REPORT PREPARATION – GENERATE SIGN AND CLOSE REPORT (3/3) Back to workflow Once the report is closed, the report will appear on your dashboard with the status “Closed” Slide / 80 Back to workflow BV SURVEYOR USER GUIDE Slide / 81 SURVEYOR USER GUIDE STRUCTURE (CLICK ON A ITEM TO BE DIRECTED TO RELATED SECTION) Back to workflow 1. Login 5. Report analysis 8. S-curves • Log into UTM DP • Access to report analysis • Access to s-curves • Global s-curve • S-curve graph • External hull s-curve • Space related s-curve • Save all s-curves 2. Dashboard • My Jobs • Filters • My office jobs 3. Job details • Consult job details 4. Forms • List of forms • Consult drawings • Consult forms • Zones • Groups • Quick access to forms 6. Report review • Access to report review 9. PDF report • Report denial – To be reviewed Access to PDF report • Report denial – Incorrect assignment 7. Report validation • Sign and validate • Reopen validated report Slide / 82 ACCESS TO PDF REPORT Back to workflow Once the report is submitted to a BV surveyor, a notification email containing the link to the tool and a download link to the report is sent to the assigned BV surveyor. In some cases, the report is sent directly to your BV Office generic mail address. If a TM Company has submitted a report and you have not received any mail after 30min, we advise to check on your BV Office generic mail address. Link to UTM Data Platform Link to Download report Slide / 83 LOG IN PAGE (1) Back to workflow You can access the UTM Data Platform from the following url: https://utmdataplatform.bureauveritas.com Use your SLO to log into the platform. Log into UTM DP with your SLO Slide / 84 LOG IN PAGE (2) Back to workflow Log into UTM DP with your SLO Slide / 85 DASHBOARD – MY JOBS Back to workflow All reports that have been assigned to you by a TM company are displayed in your Dashboard under the “My Jobs” section. You are automatically notified by email when a report is submitted to you by a TM Company. You can search an existing job by Report Number, IMO Number, Ship name, BV Register Number by using the search bar You can filter the jobs by status by clicking on this icon On the “My job” section, you can consult all the reports assigned to you Slide / 86 DASHBOARD - FILTERS Back to workflow You can chose to display reports with only one or several status Slide / 87 DASHBOARD – MY OFFICE JOBS Back to workflow All reports that have been assigned to you or another Surveyor from the same BV Office by a TM company are displayed in your Dashboard under the “My Office Jobs” section. You can consult all reports that have been assigned to one of you office surveyor but you can only validate reports that are assigned to you. On the “My Office job” section, you can consult all the reports assigned to surveyors from the same BV Local Office as you Slide / 88 JOB DETAILS (1) Back to workflow You can consult report information by clicking on “Job details’”. From this section, you can consult all the ships & TM Campaign information. You can consult report information by clicking on “Job details’” Slide / 89 JOB DETAILS (2) Back to workflow You can consult all the Job information from this section Slide / 90 DOWNLOAD PDF REPORT FROM UTMDP (1/2) Back to workflow You can download the PDF report anytime directly from the « Report details » section. NAME OF THE PRESENTATION Slide / 91 DOWNLOAD PDF REPORT FROM UTMDP (2/2) Back to workflow Click here to download PDF report NAME OF THE PRESENTATION Slide / 92 FORMS Back to workflow You can access to the list of forms from this section Slide / 93 FORMS – LIST OF FORMS Back to workflow From this screen, you can consult all the forms filled by a TM Company. You can check quickly if a drawing has been attached to a form or not. - If the drawing icon is green : Drawing attached to the form - If the drawing icon is grey : Drawing not attached to the form You can consult each form by clicking on the Type of Form Click on it to consult the list of drawings Slide / 94 FORMS – CONSULT DRAWINGS (1) Back to workflow Click on the eye icon to consult a drawing Slide / 95 FORMS – CONSULT FORMS Back to workflow From the inside of the forms, you can identify easily all areas of excessive & substantial corrosion directly in forms. You can also consult the drawings from this view by clicking on this icon Excessive & substantial corrosions can be easily Identified thanks to the color code Slide / 96 FORMS – CONSULT DRAWINGS (2) Back to workflow Click on the eye icon to consult a drawing Slide / 97 REPORT ANALYSIS Back to workflow The report analysis section is a synthetic view of all the measurements taken during the TM Campaign. It can help you having a quick overview of the TM Campaign and will ease your review. You can access to the Report analysis by clicking here and consult a synthesis of the measurements Slide / 98 REPORT ANALYSIS - ZONES Back to workflow From this section, you can consult the diminution observed by Zone Slide / 99 REPORT ANALYSIS - GROUPS Back to workflow From this section, you can consult the diminution observed by Group Slide / 100 REPORT ANALYSIS – QUICK ACCESS TO FORMS Back to workflow All forms with detected Excessive/ substantial corrosion are displayed & easily accessible from Report analysis screen. All forms with detected Excessive/ substantial corrosion are displayed & easily accessible from Report analysis screen You can add a comment to this section. It will then be printed on the PDF report Slide / 101 REPORT REVIEW Back to workflow You can validate or deny the TM report from the “Report details” section. You can validate or deny the report by going on the “Report details” section Slide / 102 REPORT REVIEW – REPORT DENIAL (1) Back to workflow If the TM report contains inconsistencies or has been assigned to the wrong BV surveyor, you can deny it. You can deny the report by clicking on the “Deny” button Slide / 103 REPORT REVIEW – REPORT DENIAL (2) Back to workflow You can select the reason for denial by clicking on this field Slide / 104 REPORT REVIEW – REPORT DENIAL (REPORT TO BE REVIEWED) (1/2) Back to workflow You can select “Report to be reviewed” a the reason for denial if you notice any mistakes in the report or if it is incomplete. You can add a Remark in order to give more details on you reason for denial to the TM company Click on confirm Slide / 105 REPORT REVIEW – REPORT DENIAL (REPORT TO BE REVIEWED) (2/2) Back to workflow The denied report will appear on your dashboard with the status “Waiting information” while the TM company is editing the report. Slide / 106 REPORT REVIEW – REPORT DENIAL (INCORRECT ASSIGNMENT) Back to workflow If the report has been incorrectly assigned to you, you can select the “Incorrect assignment” option. The report will not be displayed in your dashboard anymore Click on “Confirm” Slide / 107 REPORT REVIEW – REPORT VALIDATION (1/2) Back to workflow If the report is compliant, you can validate it by clicking on “Validate & sign report” button. The BV stamp will be automatically applied to the report by the tool. You can validate the report by clicking on the “Validate & sign report” button Slide / 108 REPORT REVIEW – REPORT VALIDATION (2/2) Back to workflow Once the report is validated, the TM company will be notified and it will allow them to download the final signed report. You can also download the final report in order to attach it to a Class/CAP survey. You can upload an image of your signature or draw it directly in the tool You can add a comment that will be printed below your signature on the report Slide / 109 REPORT REVIEW – REOPEN REPORT Back to workflow If there is a need to reopen a validated report after validation, BV surveyor can click on “Reopen report” to reopen the report. It will then be sent back to the TM Company for edition. Slide / 110 S-CURVES Back to workflow The S-curves generation section allows you to generate all the s-curves & CAP rating required in order to complete CAP reports. After filling all the forms, click on “Scurves generation” to generate S-curves for CAP report Slide / 111 S-CURVES GLOBAL S-CURVE Back to workflow You can generate Global s-curves from the Global S-curve section All s-curves are selected by default, you can generate partial s-curves graph by checking/unchec king values The CAP rating for each s-curve is displayed here The s-curves graph is displayed at the bottom of the page Slide / 112 S-CURVES GRAPH Back to workflow The s-curves graph is displayed at the bottom of the page You can download the graph in image format by clicking on this button Slide / 113 S-CURVES EXTERNAL HULL S-CURVE Back to workflow You can generate External hull s-curves from the External hull S-curve section Slide / 114 S-CURVES SPACE RELATED S-CURVE Back to workflow You can generate a space related s-curve graph from the Space S-curve section 1 2 Select the Space & click on “Generate s-curve” button Slide / 115 S-CURVES SAVE ALL S-CURVE From any section, you can also click on “Save all s-curves” to generate & download all the scurves available for the opened report Back to workflow Slide / 116 ANNEX – TABLE OF TM SIGNIFICATION Back to workflow TM Records Numbering (zone) TM1 B Keel, bottom shell plating and bilge plating within the cargo (length) area The number of strake of plating outboard from the keel plate is to be indicated to identify the strake position TM1 D Strength deck plating within the cargo (length) area The number of strake of plating inboard from the stinger plate is to be indicated to identify the strake position TM1 S Side shell plating including selected wind and water strakes outside cargo(length) area and all wind and water strakes within cargo area The number of strake of plating below sheer strake and letter as shown on shell expansion are to be indicated to identify the strake position Measurements are to be taken at the forward and aft areas of all plates and were plates cross ballast and cargo tank/hold boundaries separate measurements for the area of plating in way of each type of tank/hold are to be recorded Slide / 117 ANNEX – TABLE OF TM SIGNIFICATION Back to workflow TM Records Numbering (zone) TM2 I Strength deck plating and sheer strake plating at transverse sections within the cargo(length) area comprising of the following structural items : • Strength deck plating • Stringer plate • Sheer strake Exact frame station of measurement is to be stated TM2 II Shell and bottom planting at transverse sections within the cargo (length) area comprising of the following structural items: • Side shell plating • Bilge plating • Bottom shell plating • Keel plate Slide / 118 ANNEX – TABLE OF TM SIGNIFICATION Back to workflow TM Records Numbering (zone) TM3 TB Longitudinal members at transverse sections within the cargo (length) area comprising of following structural items: • Deck longitudinals • Deck girders • Sheer strake longitudinals • Longitudinal bulkhead top strake • Bottom longitudinals • Bottom girders • Bilge longitudinals • Longitudinal bulkhead lower strake • Side shell longitudinals • Longitudinal bulkhead plating • Longitudinal bulkhead longitudinals • Inner bottom plating and longitudinals • Topside tank sloping plating and longitudinals • Hopper side plating and longitudinals • 2nd deck plating and longitudinals • 2nd deck girders • Horizontal girders in wing ballast tanks • Inner side plating • Inner side longitudinals Exact frame station of measurement is to be stated Slide / 119 ANNEX – TABLE OF TM SIGNIFICATION Back to workflow TM Records Numbering (zone) TM3 LM Longitudinal stiffeners connected to the transverse structural members, comprising of following structural items: • Deck longitudinals • Deck girders • Bottom longitudinals • Bottom girders • Bilge longitudinals • Side shell longitudinals • Longitudinal bulkhead longitudinals • Inner bottom longitudinals • Topside tank sloping plating longitudinals • Hopper side longitudinals • 2nd deck plating longitudinals • 2nd deck girders • Horizontal girders in wing ballast tanks • Inner side longitudinals Exact frame station of measurement is to be stated Slide / 120 ANNEX – TABLE OF TM SIGNIFICATION Back to workflow TM Records TM4 Transverse structural members comprising of the following structural items: • Deck transverses centre tank • Bottom transverses centre tank • Deck transverses wing tank • Side shell vertical webs • Longitudinal bulkhead vertical webs • Bottom transverses wing tank • Struts • Transverse web face plates • Double bottom tank floors • Topside tank transverses • Hopper side tank transverses • Vertical web in wing ballast tank • Longitudinal bulkhead vertical web • Cross ties Slide / 121 ANNEX – TABLE OF TM SIGNIFICATION Back to workflow TM Records TM5 This report form is to be used for recording the thickness measurement of W.T/O.T transverse bulkheads or cargo hold transverse bulkhead including bulkhead stiffeners and internal stiffeners of upper and lower stools TM5S19 This report form is to be used for recording the thickness measurement of W.T/O.T transverse bulkheads or cargo hold transverse bulkhead including bulkhead stiffeners and internal stiffeners of upper and lower stools for application of UR S19 TM6 Miscellaneous structural members including the following structural items: • Hatch coamings • Deck plating between hatches • Hatch covers • Inner bulkhead plating • Inner bottom plating • Stringer • Superstructure deck plating • Forepeak tank internal members • Aft peak tank internal members Slide / 122 ANNEX – TABLE OF TM SIGNIFICATION Back to workflow TM Records Numbering (zone) TM 7 This report form is to be used for recording the thickness measurement of cargo hold transverse frames or diaphragms TM7S31 This report form is to be used for recording the thickness measurement of cargo hold transverse frames for application of UR S31 The gauging pattern for zones A, B and D are to be a five point pattern and for zone C may be measured by taking 3 readings over the length of zone C. If the web plating of zone C has general corrosion then it should be expanded to a five pattern. The gauging pattern is to be over the depth web and the same area vertically. TM9 Isolated areas Slide / 123 Contact for support: utmdataplatform@bureauveritas.com Slide / 124