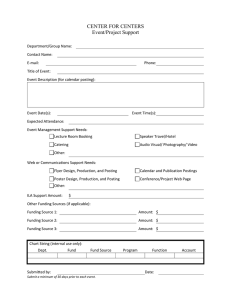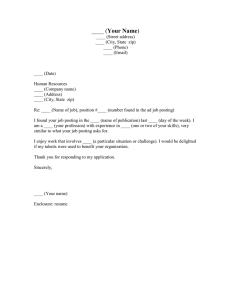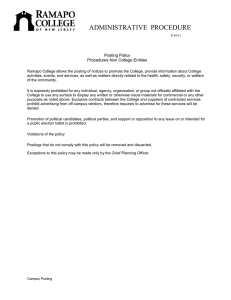Credit Note Posting FINANCE Credit Note Posting 2017-07-02 1 Credit Note Posting 1. Table of Contents 1.1.1. Introduction ............................................................................................................................................ 3 1.1.2. Credit Note Posting .................................................................................................................................. 3 1.1.3 Warning, Error Message Handling ................................................................................................................. 8 1.1.4 Credit Note Print Out .............................................................................................................................. 12 2017-07-02 2 Credit Note Posting 1.1.1. Introduction The purpose of this document is to provide understanding of mechanism to post credit memo for the customer. In this, customer gets credited with the amount to be refunded with debiting offsetting line item. 1.1.2. Credit Note Posting SAP Easy Accsess Navigation Accounting-> Financial Accounting -> Accounts Receivable -> Document Entry-> FB75 - Credit Memo Transaction Code FB75 Step Action (1) Type T-code FB75 and press enter to go to transaction screen. Following screen will be the first screen after Entering the transaction code: 2017-07-02 3 Credit Note Posting Step Action (Enter the below data on the screen) (1) Choose/Enter Customer (2) Enter Document Date & Posting date (3) Enter Vendor Reference (Invoice No. against which debit note booked) (4) Click on calculate tax and select tax appropriate tax code, if applicable. Imp. Note:- Always use Output Tax code for Customer related transactions. Never use Input tax code (5) Enter Text(Narration) in the text field (6) Enter GL code & amount. Tax code will automatically reflect (7) Profit Centre Centre and Plant field is mandatory to fill (8) Highlighted fields are mandatory 2017-07-02 4 Credit Note Posting 2017-07-02 5 Credit Note Posting Step Action (Enter the below data on the screen) (1) Choose/Enter GL account (2) Enter Amount (3) Enter/Choose either cost center in case of Expenses or profit center in case of income GL account. (4) Enter Text(Narration) in the text field or assignment field, if applicable. Step Action (1) Click on button to review the accounting entry which is going to be posted. Step Action (1) Click on Save Button if the entry is correct. *Document Posted* Message will appear. 2017-07-02 6 Credit Note Posting Important Note:1 For Expense GL codes starts from 5,6,7 always fill cost center & For Revenue GL codes starts from 4 always fill Profit center. 2 For Vendor Transactions always use Expense GL codes & for customer transactions always use revenue GL codes. 2017-07-02 7 Credit Note Posting 1.1.3 Warning, Error Message Handling Below Warning message can be skip by pressing enter till it disappear Below warning message occurs when choose Input tax code Choose output tax code to skip this error Below Warning message can be skip by pressing enter till it disappear 2017-07-02 8 Credit Note Posting Below Error message correct by entering Profit Center Below Warning message can be skip by pressing enter till it disappear Below Error message correct by entering Plant 2017-07-02 9 Credit Note Posting If Bal field not Zero, as shown in below figure: Then Follow below steps to make Bal. field Zero: 1. Click on Editing option as highlighted 2. Click on check boxes and then save as highlighted in below screen shot 2017-07-02 10 Credit Note Posting 2017-07-02 11 Credit Note Posting 1.1.4 Credit Note Print Out SAP Easy Accsess Transaction Code ZFI_CUST04 Step Action (1) Click on Execute Button 2017-07-02 12 Credit Note Posting Step Action (1) Choose Output Device & Click on Print Preview or Print button Step Action (1) Highlighted(Yellow) colour is Invoice No. is the unique invoice No. range. 2017-07-02 13