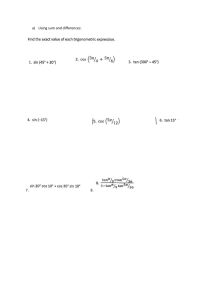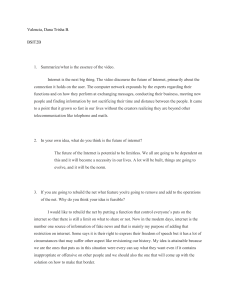Verify and Rebuild Company File Data: Fix Data Integrity QuickBooks is an indispensable application that helps businesspeople and accountants create and organize financial statements in a working process. However, like any software program, it can experience problems like system lock, slow operations, issues at startup, and continued logout. To address these problems, QuickBooks offers a verify and rebuild company file data utility feature. The Verify and Rebuild feature is not just a tool; it’s a crucial part of maintaining accurate and reliable financial records. By verifying data, you can detect errors, and by rebuilding it, you can repair the detected issues. Are you unable to run your company file-related operations and wondering what to do? Don’t worry; our team of experts will help you fix the error instantly. Dial +1.833.802.0002 and connect with QuickBooks ProAdvisors now! Issues You Can Fix by Verify and Rebuild Tool The QuickBooks Verify and Rebuild Data utility tool can address various common errors, including: 1.If some names or transactions to or from your customers, vendors, or employees are not listed, then some data may have been corrupted. However, with the Verify and Rebuild Data Utility, you can be sure that your lists are updated and accurate. 2.If payments that were previously deposited reappear as undeposited, it indicates a data integrity problem. This can cause QuickBooks error 195 in your financial statements. The Verify and Rebuild Data Utility can rectify this by cleaning up the data, so your deposited payments are accurately recorded and reflected in your accounts. : Let’s Verify Your Company File Data Use these steps to verify company file data in QB Desktop. • Go to the ‘Window’ option and click ‘Close All’. • Next, head to the ‘File,’ then go to the ‘Utilities’ option. • Now, go to the ‘Verify Data’ option. • Next, you might see these messages. 1. QuickBooks detected no problems with your data: Your data is clean, and no further action is needed. 2. QB Data Integrity is lost, and data damage was found: Rebuild your data to fix the issues. Rebuilding the Damaged Data in QuickBooks To rebuild your company file data, use these steps. 1. In the ‘File’ menu, head to the ‘Utilities’ option. 2. Next, click on ‘Rebuild Data.’ 3. The QB Desktop will ask you to create a backup of your company file. Select ‘OK.’ 4. Look for a location to save your backup file, then click ‘OK.’ 5. To avoid replacing an existing backup file, enter a new name in the ‘File name’ field and select ‘Save.’ 6. After getting the message ‘Rebuild has completed,’ hit the ‘OK’ button. 7. Go to ‘File’, select ‘Utilities’, and choose ‘Verify Data’ to check for any remaining damage. 8. If the verification process detects more damage, you must fix it manually. : 9. Do not replace your existing company file. Since the backup was created, you must re-enter data into it. To ensure your QuickBooks data is error-free, run the verify and rebuild company file data again. If new errors persist and the Rebuild tool can’t fix them, review the qbwin.log file in the QB folder for detailed error information. Get in touch with our support staff via +1.833.802.0002. :