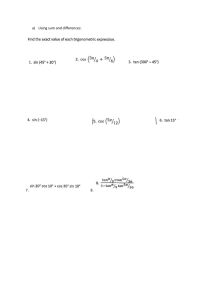Steps to Verify and Rebuild Company File Data in QuickBooks QuickBooks offers a scope of fundamental elements for business tasks, like following pay and costs and overseeing solicitations and records. Furthermore, Intuit has fostered a few beneficial devices to help clients fix QB bugs. One such tool is the QuickBooks, verify and rebuild company file data, designed to repair or reconstruct damaged or corrupted data. QuickBooks users often encounter data problems that can generate various errors within the application. The Verify and Rebuild Data Utility helps quickly resolve these errors. With this tool, users can automatically detect data issues or manually fix them with just a button press, ensuring the smooth functioning of their QuickBooks data. Therefore, be sure to follow this segment closely. Alternatively, if you are looking for additional help, you can reach out to our technical support team at +1.833.802.0002. Determining When to Utilize The Verify and Rebuild Data Tool Various signs indicate the necessity of using the verify and rebuild data tool in QuickBooks. Recognizing these signals is essential to promptly maintain and prevent potential data. 1.When your reports show irregular or unusual numbers, like negative sales figures or unmatched transactions, it's a sign of a problem. This is where the Verify Data utility is essential, as it can pinpoint the root causes of these anomalies. 2.If you experience QuickBooks error 3645 or frequent crashes while doing basic tasks like saving transactions or generating reports, it could indicate data integrity issues. The Verify tool can identify the problem, and the Rebuild tool can fix it. \ Verify and Rebuild Data Utility in QuickBooks: Stepwise Instructions Discover the process of verifying and rebuilding your data in QuickBooks Desktop. The verify and rebuild utility in QuickBooks identifies common issues within a company file, while the rebuild tool resolves them. Step 1: Confirm Your Company Data 1.Click on the 'Window' menu and choose 'Close All.' 2.Next, from the 'File' menu, you need to pick 'Utilities.' 3.Click on 'Verify Data.' 4.Depending on the outcome: 1.If QuickBooks detects no issues, your data is clean, and no further action is needed.. 2.If data integrity is compromised, you'll need to rebuild your data to resolve the issue. Step 2: Reconstruct Your Company File Data 1.Begin by heading to the ‘File’ menu. 2.Now, choose the ‘Utilities’ tab and finally click on 'Rebuild Data.' 3.Click ‘OK’ when asked to backup before rebuilding company file data. 4.Enter a new name for the backup file, then click 'Save.' 5.When the rebuild procedure is complete, click 'OK' when requested. 6.Return to the 'File' menu, select 'Utilities,' and then 'Verify Data' to check for any more damage. 7.If further damage is detected during the verification, you'll need to address it manually. For guidance, refer to the qbwin.log file on the QuickBooks Desktop support site. 8.If the error cannot be resolved, restore a recent backup by going to 'File' and selecting 'Open or Restore Company.' 1.After finishing this blog, you must have a thorough understanding of how to verify and rebuild company file data. If you face difficulties while verifying and rebuilding, contact +1.833.802.0002. Our QuickBooks Support experts are available to help you throughout the process.