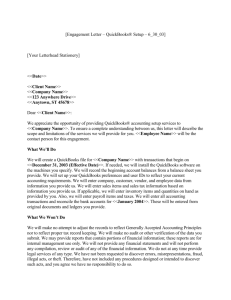Emailing Invoices and Statements in QuickBooks: Everything You Need to Know
advertisement

Process of Emailing Invoices and Statements in QuickBooks The methods introduced in this blog for efficiency in emailing invoices and statements in QuickBooks ensure streamlined financial processes. One of the things that makes doing the invoicing and statements through QuickBooks is that it is easy to email the invoices and statements to the clients. All it requires is to create your invoices or statements in QuickBooks, style your emails following your business’s personalities, and send them to recipients accordingly with significantly less effort. Another advantage of QuickBooks is that it simplifies writing emails since it is easy to make changes, making each email's content unique and professional. For generating individual invoices, for example, where each represents a single sale transaction, QuickBooks provides the simplicity of the above way of creating forms. Understand how to use emails in QuickBooks to send invoices and statements, improve client relations, and speed up work. Are you having trouble emailing invoices and statements to clients? No further issues, as now you can easily send an email with our help at our Toll-Free Number, +1-833-802-0002. How to Send Forms and Statements Via Email QuickBooks Online simplifies invoice creation and delivery. Customize your invoices easily, from uploading your logo to adjusting fonts and colors. Easily track invoices and payments, ensuring accurate financial records. QuickBooks automatically updates your accounts receivable, facilitating efficient payment collection through features like payment links and reminder emails. Manage your finances effortlessly and avoid QBmapi 64 Out of memory error messages. These steps help you efficiently send forms and statements via email in QuickBooks. For sending forms via email in QuickBooks: 1. 2. 3. 4. 5. 6. : Fill out the necessary information in the form you want to send. Once completed, navigate to the email icon within the form. After clicking the email icon, you'll see a screenshot of a tab page with a Chrome background. Edit the email message text as needed, including the subject field and body of the email. Note: QuickBooks automatically selects a template for the form, but you can customize it. Once editing is done, select 'Send.' For statements: 1. 2. 3. 4. In the Customers menu, click on 'Create Statements.' Choose the customer to build a statement from the Select Customers list. After selecting the customer, choose 'Email' and edit the subject field and the body of the email. Once edited, select 'Send.' For sending forms by batch: : 1. 2. 3. 4. 5. Select ' Email later ' when creating a sales form before saving it. Select 'File' and 'Send Forms when emailing the forms.' Review the list of forms to email, unchecking any you don't want to send now. Select another template or edit the email text from the preview sent to your email. When ready, select 'Send Now.' For sending multiple forms to a single recipient: 1. Check the checkbox for each form you want to send. 2. Next, click the 'Combine forms to a recipient in one email' checkbox. 3. Finally, select 'Send Now.' QuickBooks Online is an easy-to-navigate tool with rich features that enable businesses to be savvy about invoicing. It helps customize the system to customers' needs and streamlines the payment passing mechanism to maintain a proper records flow. Follow this blog thoroughly for emailing invoices and statements in QuickBooks. Also, dial our Toll-Free Number, TFN to help you provide solutions for your invoicing and improve your business processes. :