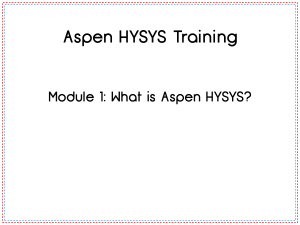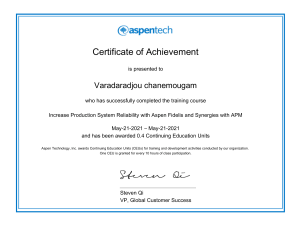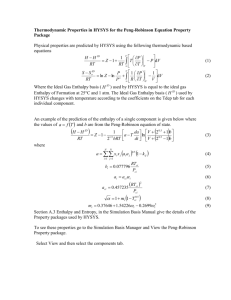® HYSYS 2004.2 Dynamic Modeling Copyright October 2005 Copyright © 1981-2005 by Aspen Technology, Inc. All rights reserved. Aspen Accounting.21™, Aspen ACM Model Export, Aspen ACOL™, Aspen ACX™ Upgrade to ACOL™, Aspen Adsim®, Aspen Advisor™, Aspen Aerotran®, Aspen Alarm & Event™, Aspen APLE™, Aspen Apollo™, Aspen AtOMS™, Aspen Batch and Event Extractor, Aspen Batch Plus®, Aspen Batch.21™, Aspen Batch.21™ CBT, Aspen BatchCAD™, Aspen BatchSep™, Aspen Blend Model Library™, Aspen Blend™, Aspen BP Crude Oil Database, Aspen Calc CBT, Aspen Calc™, Aspen Capable-to-Promise®, Aspen CatRef®, Aspen Chromatography®, Aspen Cim-IO Core™, Aspen Cim-IO™ for @AGlance, Aspen Cim-IO™ for ABB 1180/ 1190 via DIU, Aspen Cim-IO™ for Bailey SemAPI, Aspen Cim-IO™ for DDE, Aspen Cim-IO™ for Eurotherm Gauge via DCP, Aspen Cim-IO™ for Fisher-Rosemount Chip, Aspen Cim-IO™ for Fisher-Rosemount RNI, Aspen Cim-IO™ for Foxboro FOXAPI, Aspen Cim-IO™ for G2, Aspen Cim-IO™ for GE FANUC via HCT, Aspen Cim-IO™ for Hitachi Ex Series, Aspen Cim-IO™ for Honeywell TDC 3000 via HTL/access, Aspen Cim-IO™ for Intellution Fix, Aspen Cim-IO™ for Measurex MCN, Aspen Cim-IO™ for Measurex ODX, Aspen Cim-IO™ for Moore Apacs via Nim (RNI), Aspen Cim-IO™ for OPC, Aspen Cim-IO™ for PI, Aspen CimIO™ for RSLinx, Aspen Cim-IO™ for SetCim/InfoPlus-X/InfoPlus.21, Aspen Cim-IO™ for Toshiba Tosdic, Aspen Cim-IO™ for ULMA 3D, Aspen Cim-IO™ for Westinghouse, Aspen Cim-IO™ for WonderWare InTouch, Aspen Cim-IO™ for Yokogawa ACG10S, Aspen Cim-IO™ for Yokogawa EW3, Aspen Collaborative Forecasting™, Aspen Compliance.21™, Aspen COMThermo®, Aspen CPLEX Optimizer, Aspen CPLEX Optimizer for DPO, Aspen Crude Manager™, Aspen Crude Trading & Marketing™, Aspen Custom Modeler®, Aspen Data Source Architecture™, Aspen Decision Analyzer™, Aspen Demand Manager™, Aspen DISTIL™, Aspen Distribution Scheduler™, Aspen DMCplus®, Aspen DMCplus® CBT, Aspen DMCplus® Composite, Aspen Downtime Monitoring Application, Aspen DPO™, Aspen Dynamics®, Aspen eBRS™, Aspen FCC®, Aspen FIHR™, Aspen FLARENET™, Aspen Fleet Operations Management™, Aspen FRAN™, Aspen Fuel Gas Optimizer™, Aspen Grade-IT™, Aspen Harwell Subroutine Library™, Aspen Hetran®, Aspen HPI Library, Aspen HTFS Research Network™, Aspen HX-Net Operations™, Aspen HX-Net®, Aspen Hydrocracker®, Aspen Hydrotreater™, Aspen HYSYS Amines™, Aspen HYSYS Crude™, Aspen HYSYS Data Rec™, Aspen HYSYS Dynamics™, Aspen HYSYS Johnson Matthey Reactor Models™, Aspen HYSYS OLGAS 3-Phase™, Aspen HYSYS OLGAS™, Aspen HYSYS OLI Interface™, Aspen HYSYS Optimizer™, Aspen HYSYS PIPESYS™, Aspen HYSYS Tacite™, Aspen HYSYS Upstream Dynamics™, Aspen HYSYS Upstream™, Aspen HYSYS®, Aspen Icarus Process Evaluator®, Aspen Icarus Project Manager®, Aspen Icarus Project Scheduler™, Aspen InfoPlus.21®, Aspen Inventory Management & Operations Scheduling™, Aspen Inventory Planner™, Aspen IQmodel Powertools™, Aspen IQ™, Aspen Kbase®, Aspen Lab.21, Aspen MBO™, Aspen MPIMS™, Aspen Multivariate Server™, Aspen MUSE™, Aspen OnLine®, Aspen Open Simulation Environment Base™, Aspen Operations Manager - Event Management™, Aspen Operations Manager - Integration Infrastructure™, Aspen Operations Manager Integration Infrastructure™ Advisor, Aspen Operations Manager - Integration Infrastructure™ Base, Aspen Operations Manager - Integration Infrastructure™ COM, Aspen Operations Manager - Integration Infrastructure™ Files, Aspen Operations Manager Integration Infrastructure™ IP.21/SAP-PPPI, Aspen Operations Manager - Integration Infrastructure™ IP21, Aspen Operations Manager - Integration Infrastructure™ OPC, Aspen Operations Manager - Integration Infrastructure™ Orion, Aspen Operations Manager - Integration Infrastructure™ PIMS, Aspen Operations Manager - Integration Infrastructure™ Relational Databases, Aspen Operations Manager - Integration Infrastructure™ SAP R3, Aspen Operations Manager - Integration Infrastructure™ System Monitoring, Aspen Operations Manager - Integration Infrastructure™ Utilities, Aspen Operations Manager - Performance Scorecarding™, Aspen Operations Manager - Role Based Visualization™ MS SharePoint, Aspen Operations Manager - Role Based Visualization™ TIBCO, Aspen Operations Tracking™, Aspen Order Credit Management™, Aspen Orion Planning™, Aspen Orion XT™, Aspen OSE™ - Oil & Gas Adapter, Aspen OSE™ - Oil & Gas Optimizer, Aspen PEP Process Library™, Aspen PIMS Advanced Optimization™, Aspen PIMS CPLEX Optimizer, Aspen PIMS Distributed Processing™, Aspen PIMS Enterprise Edition™, Aspen PIMS Global Optimization™, Aspen PIMS Mixed Integer Programming™, Aspen PIMS Simulator Interface™, Aspen PIMS Solution Ranging™, Aspen PIMS Submodel Calculator™, Aspen PIMS XNLP Optimizer™, Aspen PIMS XPRESS Optimizer, Aspen PIMS-SX, Aspen PIMS™, Aspen PIMSXCHG, Aspen PIPE™, Aspen Plant Planner & Scheduler™, Aspen Plant Scheduler Lite™, Aspen Plant Scheduler™, Aspen Plus HTRI Interface, Aspen Plus OLI Interface™, Aspen Plus Optimizer™, Aspen Plus SPYRO Equation Oriented Interface, Aspen Plus®, Aspen Plus® CBT, Aspen Polymers Plus®, Aspen PPIMS™, Aspen Process Explorer™, Aspen Process Explorer™ CBT, Aspen Process Manual™ Applied Rheology, Aspen Process Manual™ Bulk Solids Handling, Aspen Process Manual™ Crystallization, Aspen Process Manual™ Drying, Aspen Process Manual™ Gas Cleaning, Aspen Process Manual™ Internet Mode, Aspen Process Manual™ Intranet Mode, Aspen Process Manual™ Mini-Manuals, Aspen Process Manual™ Slurry Handling, Aspen Process Manual™ Solid Liquid Separation, Aspen Process Manual™ Solvent Extraction, Aspen Process Manual™ Waste Water Treatment, Aspen Process Order™, Aspen Process Recipe®, Aspen Process Tools™, Aspen Product Tracking, Aspen Production Control Web Server™, Aspen ProFES® 2P Wax, Aspen ProFES® Tranflo, Aspen Profile.21™, Aspen Properties®, Aspen Pumper Log™, Aspen Q Server™, Aspen Quality Management™, Aspen RateSep™, Aspen RefSYS CatCracker™, Aspen RefSYS Hydrocracker™, Aspen RefSYS Reformer™, Aspen RefSYS™, Aspen Report Writer™, Aspen Retail Automated Stock Replenishment™, Aspen Retail Resource Scheduling Optimization™, Aspen Richardson Cost Factor Manual™, Aspen Richardson General Construction Estimating Standards™, Aspen Richardson Process Plant Construction Estimating Standards™, Aspen Richardson WinRace Database™, Aspen RTO Watch™, Aspen SCM™, Aspen SmartStep Advanced™, Aspen Specialty Products Automated Stock Replenishment™, Aspen Specialty Products Resource Scheduling Optimization™, Aspen Split™, Aspen State Space Controller™, Aspen STX™ Upgrade to TASC™, Aspen SULSIM®, Aspen Supply Chain Analytics™ - Demand Management, Aspen Supply Chain Analytics™ - Plant Scheduling, Aspen Supply Chain Analytics™ - S&OP, Aspen Supply Chain Analytics™ Supply Planning, Aspen Supply Chain Connect™, Aspen Supply Planner™, Aspen Supply Planning - Strategic Analyzer™, Aspen Tank Management™, Aspen TASC™, Aspen Teams®, Aspen TICP™, Aspen Transition Manager™, Aspen Utilities™, Aspen Voice Fulfillment Management™, Aspen Watch™, Aspen Water™, Aspen Web Fulfillment Management™, Aspen XPIMS™, Aspen XPRESS Optimizer, Aspen XPRESS Optimizer for DPO, Aspen Zyqad Development™, Aspen Zyqad™, aspenONE Product Trading & Blending™, SLM™, SLM Commute™, SLM Config Wizard™, the Aspen leaf logo, and Plantelligence are trademarks or registered trademarks of Aspen Technology, Inc., Cambridge, MA. All other brand and product names are trademarks or registered trademarks of their respective companies. This manual is intended as a guide to using AspenTech’s software. This documentation contains AspenTech proprietary and confidential information and may not be disclosed, used, or copied without the prior consent of AspenTech or as set forth in the applicable license agreement. Users are solely responsible for the proper use of the software and the application of the results obtained. Although AspenTech has tested the software and reviewed the documentation, the sole warranty for the software may be found in the applicable license agreement between AspenTech and the user. ASPENTECH MAKES NO WARRANTY OR REPRESENTATION, EITHER EXPRESSED OR IMPLIED, WITH RESPECT TO THIS DOCUMENTATION, ITS QUALITY, PERFORMANCE, MERCHANTABILITY, OR FITNESS FOR A PARTICULAR PURPOSE. Corporate Aspen Technology, Inc. Ten Canal Park Cambridge, MA 02141-2201 USA Phone: (617) 949-1000 Toll Free: (1) (888) 996-7001 Fax: (617) 949-1030 Website http://www.aspentech.com iii Technical Support Online Technical Support Center ........................................................ iv Phone and E-mail ................................................................................ v iii iv Online Technical Support Center AspenTech customers with a valid license and software maintenance agreement can register to access the Online Technical Support Center at: http://support.aspentech.com You use the Online Technical Support Center to: • • • • • • • Access current product documentation. Search for technical tips, solutions, and frequently asked questions (FAQs). Search for and download application examples. Search for and download service packs and product updates. Submit and track technical issues. Search for and review known limitations. Send suggestions. Registered users can also subscribe to our Technical Support eBulletins. These e-Bulletins proactively alert you to important technical support information such as: • • • • Technical advisories Product updates Service Pack announcements Product release announcements iv v Phone and E-mail Customer support is also available by phone, fax, and e-mail for customers who have a current support contract for their product(s). Toll-free charges are listed where available; otherwise local and international rates apply. For the most up-to-date phone listings, please see the Online Technical Support Center at: http://support.aspentech.com Support Centers Operating Hours North America 8:00 - 20:00 Eastern time South America 9:00 - 17:00 Local time Europe 8:30 - 18:00 Central European time Asia and Pacific Region 9:00 - 17:30 Local time v Table of Contents Technical Support.................................................... iii Online Technical Support Center ............................iv Phone and E-mail ................................................. v 1 2 3 Dynamic Theory.................................................... 1-1 1.1 Introduction .................................................... 1-3 1.2 General Concepts ............................................. 1-6 1.3 Holdup Model .................................................1-13 1.4 Pressure Flow Solver .......................................1-29 1.5 Dynamic Operations: General Guidelines ............1-42 1.6 HYSYS Dynamics.............................................1-49 1.7 References .....................................................1-69 Dynamic Tools ...................................................... 2-1 2.1 Introduction .................................................... 2-3 2.2 Dynamics Assistant .......................................... 2-4 2.3 Equation Summary Property View......................2-28 2.4 Integrator ......................................................2-38 2.5 Event Scheduler..............................................2-45 2.6 Control Manager .............................................2-72 2.7 Dynamic Initialization ......................................2-73 Control Theory...................................................... 3-1 3.1 Introduction .................................................... 3-2 3.2 Process Dynamics ............................................ 3-3 3.3 Basic Control ..................................................3-10 3.4 Advanced Control ............................................3-32 3.5 General Guidelines ..........................................3-39 3.6 References .....................................................3-58 Index.................................................................... I-1 vi vii Dynamic Theory 1-1 1 Dynamic Theory 1.1 Introduction................................................................................... 3 1.2 General Concepts ........................................................................... 6 1.2.1 Mathematical Model Classification ............................................... 6 1.3 Holdup Model ............................................................................... 13 1.3.1 Assumptions of Holdup Model .................................................. 14 1.3.2 Accumulation......................................................................... 14 1.3.3 Non-Equilibrium Flash ............................................................. 15 1.3.4 Heat Loss Model..................................................................... 20 1.3.5 Chemical Reactions................................................................. 23 1.3.6 Related Calculations ............................................................... 24 1.3.7 Advanced Holdup Properties .................................................... 24 1.4 Pressure Flow Solver ................................................................... 29 1.4.1 Simultaneous Solution in Pressure Flow Balances........................ 30 1.4.2 Basic Pressure Flow Equations.................................................. 31 1.4.3 Pressure Flow Specifications .................................................... 34 1.5 Dynamic Operations: General Guidelines ..................................... 42 1.5.1 Differences between Dynamic & Steady State Mode .................... 43 1.5.2 Moving from Steady State to Dynamics ..................................... 44 1.6 HYSYS Dynamics .......................................................................... 49 1.6.1 Detailed Heat Model ............................................................... 51 1.6.2 Nozzles................................................................................. 53 1.6.3 Control Valve Actuator ............................................................ 57 1.6.4 Inertia .................................................................................. 62 1.6.5 Static Head ........................................................................... 67 1.6.6 Design .................................................................................. 69 1-1 1-2 Dynamic Theory 1.7 References....................................................................................69 1-2 Dynamic Theory 1-3 1.1 Introduction Dynamic simulation can help you to better design, optimize, and operate your chemical process or refining plant. Chemical plants are never truly at steady state. Feed and environmental disturbances, heat exchanger fouling, and catalytic degradation continuously upset the conditions of a smooth running process. The transient behaviour of the process system is best studied using a dynamic simulation tool like HYSYS. Contact your Aspentech agent for more information, or e-mail us at info@aspentech.com. COMThermo is not optimized for Dynamics mode and can result in performance issues if used in Dynamics mode. The design and optimization of a chemical process involves the study of both steady state and dynamic behaviour. Steady state models can perform steady state energy and material balances and evaluate different plant scenarios. The design engineer can use steady state simulation to optimize the process by reducing capital and equipment costs while maximizing production. With dynamic simulation, you can confirm that the plant can produce the desired product in a manner that is safe and easy to operate. By defining detailed equipment specifications in the dynamic simulation, you can verify that the equipment functions as expected in an actual plant situation. Offline dynamic simulation can optimize controller design without adversely affecting the profitability or safety of the plant. You can design and test a variety of control strategies before choosing one that is suitable for implementation. You can examine the dynamic response to system disturbances and optimize the tuning of controllers. Dynamic analysis provides feedback and improves the steady state model by identifying specific areas in a plant that have difficulty achieving the steady state objectives. In HYSYS, the dynamic analysis of a process system can provide insight into the process system when it is not possible with steady state modeling. 1-3 1-4 Introduction With dynamic simulation, you can investigate: • • • • • Process optimization Controller optimization Safety evaluation Transitions between operating conditions Startup/Shutdown conditions The HYSYS dynamic model shares the same physical property packages as the steady state model. The dynamic model simulates the thermal, equilibrium, and reactive behaviour of the chemical system in a similar manner as the steady state model. On the other hand, the dynamic model uses a different set of conservation equations which account for changes occurring over time. The equations for material, energy, and composition balances include an additional “accumulation” term which is differentiated with respect to time. Non-linear differential equations can be formulated to approximate the conservation principles; however, an analytical solution method does not exist. Therefore, numerical integration is used to determine the process behaviour at distinct time steps. The smaller the time step, the more closely the calculated solution matches the analytic solution. However, this gain in rigour is offset by the additional calculation time required to simulate the same amount of elapsed real time. A reasonable compromise is achieved by using the largest possible step size, while maintaining an acceptable degree of accuracy without becoming unstable. The HYSYS dynamic simulation package has the capacity to reach a wide audience by offering the following features demanded by industry: • • Accuracy. The HYSYS dynamic model provides accurate results based on rigorous equilibrium, reaction, unit operations, and controller models. You must be able to trust the results if the dynamic tool is to prove useful. Ease of Use. The HYSYS dynamic package uses the same intuitive and interactive graphical environment as the HYSYS steady state model. Streams and unit operations in the flowsheet can be added to the dynamic 1-4 Dynamic Theory • • • • 1-5 simulation environment as easily as in steady state. All flowsheet information from a steady state simulation case transfers easily to the dynamic simulation environment. Speed. The dynamic modeling options in HYSYS were developed to provide a balance between accuracy and speed. HYSYS uses the Implicit fixed step size Euler method. Volume, energy, and composition balances are solved at different frequencies. Volume (pressure-flow) balances are defaulted to solve at every time step, whereas energy and composition balances are defaulted to solve at every second and tenth time step. This solution method allows HYSYS to perform quick, accurate and stable calculations in your simulation case. Detailed Design. You can provide specific rating details for each piece of equipment in the plant and confirm that the specified equipment can achieve desired product specs and quality. Rating information includes the equipment size, geometry, nozzle placement, and position relative to the ground. A comprehensive holdup model calculates levels, heat loss, static head contributions, and product compositions based on the rating information of each piece of equipment. Realism. A new level of realism with regards to material flow within the simulation is achieved with the Pressure Flow solver. With the Pressure Flow option, the flow rate through any unit operation depends on the pressures of the surrounding pieces of equipment. Material flow through an actual plant can be more accurately modeled using the Pressure Flow solver. Customizable. The HYSYS dynamic model is customizable. Many organizations have proprietary information that they want to integrate into their commercial simulator platform. HYSYS allows you to add your own OLE modules to the HYSYS dynamic simulation environment. 1-5 1-6 General Concepts 1.2 General Concepts 1.2.1 Mathematical Model Classification Distributed & Lumped Models Most chemical engineering systems have thermal or component concentration gradients in three dimensions (x,y,z) as well as in time. This is known as a distributed system. If you were to characterize such a system mathematically, you would obtain a set of partial differential equations (PDEs). If the x, y, and z gradients are ignored, the system is “lumped”, and all physical properties are considered to be equal in space. Only the time gradients are considered in such an analysis. This consideration allows for the process to be described using ordinary differential equations (ODEs) which are much less rigorous than PDEs, thereby saving calculation time. For most instances, the lumped method gives a solution which is a reasonable approximation of the distributed model solution. HYSYS uses lumped models for all of the unit operations. For instance, in the development of the equations describing the separator operation, it is assumed that there are no thermal or concentration gradients present in a single phase. In other words, the temperature and composition of each phase are the same throughout the entire separator. Notice that by definition, the PFR has thermal and concentration gradients with respect to the length of the vessel. In the solution algorithm, the PFR reactor is subdivided into several sub-volumes which are considered to be lumped; that is, the reaction rate, temperature and compositions are constant through each sub-volume, varying only with time. In essence, 1-6 Dynamic Theory 1-7 therefore, the PFR model, though inherently distributed (with respect to the length of the vessel), still uses a lumped analysis to obtain the solution. Linear & Non-Linear Systems A linear first-order ODE can be described as follows: dY τ ------ + Y = Kf ( u ) dt (1.1) In a non-linear equation, the process variable Y is displayed as a power, exponential, or is not independent of other process variables. Refer to the following two examples: dY τ ------ + Y 3 = Kf ( u ) dt (1.2) dY τ ------ + YY 2 = Kf ( u ) dt (1.3) The great majority of chemical engineering processes occurring in nature are nonlinear. Nonlinearity arises from equations describing equilibrium behaviour, fluid flow behaviour, or reaction rates of chemical systems. While a linear system of equations are solved analytically using matrix algebra, the solution to a non-linear set of equations usually requires the aid of a computer. Conservation Relationships Material Balance The conservation relationships are the basis of mathematical modeling in HYSYS. The dynamic mass, component, and energy balances that are derived in the following section are similar to the steady state balances with the exception of the accumulation term in the dynamic balance. It is the 1-7 1-8 General Concepts accumulation term which allows the output variables from the system to vary with time. The conservation of mass is maintained in the following general relation: Rate of accumulation of mass = mass flow into system mass flow out of system (1.4) For the simple case of a perfectly mixed tank with a single component feed, the mass balance is as follows: Figure 1.1 d( ρ o V ) ------------------ = F i ρ i – Fo ρ o dt (1.5) where: Fi = flowrate of the feed entering the tank ρ i = density of the feed entering the tank Fo = flowrate of the product exiting the tank ρ o = density of the product exiting the tank V = volume of the fluid in the tank 1-8 Dynamic Theory 1-9 Equation (1.5) is a simplification of the more rigorous equation used inside HYSYS which also considers other phenomena such as vapourization, reactions, density changes, etc. Component Balance Component balances can be written as follows: Rate of accumulation of component j = Flow of component j into system - Flow of component j out of system + Rate of formation of component j by reaction (1.6) Flow into or out of the system can be convective (bulk flow) and/or molecular (diffusion). While convective flow contributes to the majority of the flow into and out of a system, diffusive flow becomes significant if there is a high interfacial area to volume ratio for a particular phase. For a multi-component feed for a perfectly mixed tank, the balance for component j would be as follows: d( C jo V ) -------------------- = F i C j i – F o C j o + R j V dt (1.7) where: Cji = concentration of j in the inlet stream Cjo = concentration of j in the outlet stream Rj = reaction of rate of the generation of component j For a system with NC components, there are NC component balances. The total mass balance and component balances are not independent; in general, you would write the mass balance and NC-1 component balances. 1-9 1-10 General Concepts Energy Balance The energy balance is as follows: Rate of accumulation of total energy = Flow of total energy into system - Flow of total energy out of system + Heat added to system across its boundary + Heat generated by reaction - Work done by system on surroundings (1.8) The flow of energy into or out of the system is by convection or conduction. Heat added to the system across its boundary is by conduction or radiation. For a CSTR with heat removal, the following general equation applies: d [ ( u + k + φ)V ] = F ρ ( u + k + φ ) – F ρ ( u + k + φ ) + Q + Q – ( w + F P – F P ) i i i i i o o o o o r o o i i dt (1.9) where: u = internal energy (energy per unit mass) k = kinetic energy (energy per unit mass) φ = potential energy (energy per unit mass) V = volume of the fluid w = shaft work done by system (energy per time) Po = vessel pressure Pi = pressure of feed stream Q = heat added across boundary Qr = DHrxn r A , heat generated by reaction Several simplifying assumptions can usually be made: • • • The potential energy can almost always be ignored; the inlet and outlet elevations are roughly equal. The inlet and outlet velocities are not high, therefore kinetic energy terms are negligible. If there is no shaft work (no pump), w=0. 1-10 Dynamic Theory 1-11 The general energy balance for a 2-phase system is as follows: d [ ρ V H + ρ V h ] = F ρ h –F ρ h –F ρ H + Q + Q l l i i i l l v v r dt v v (1.10) Solution Method Implicit Euler Method Yn+1 is analytically calculated to equal: tn + 1 Y n + 1 = Y n + ∫ f ( Y ) dt (1.11) tn where: dY ------ = f ( Y ) dt Ordinary differential equations are solved using the Implicit Euler method. The Implicit Euler method is simply an approximation of Yn+1 using rectangular integration. Graphically, a line of slope zero and length h (the step size) is extended from tn to tn+1 on an f(Y) vs. time plot. The area under the curve is approximated by a rectangle of length h and height fn+1(Yn+1): Y n + 1 = Y n + hf n + 1 ( Y n + 1 ) (1.12) 1-11 1-12 General Concepts The figure below shows the integration of f(Y) over time step, h, using exact integration and the Implicit Euler approximation: Figure 1.2 Exact Integration f(Y) Rectangular Integration (Implicit Euler) fn + 1 Area = f(Y) Area = ( f n + 1 ) h ∫ f ( Y )dt fn tn tn+1 tn tn+1 The Implicit Euler method handles stiff systems well. This is an implicit method because information is required at time tn+1. Integration parameters such as the integration time step can be specified in the Integrator property view from the Simulation menu in HYSYS. The integration time step can be adjusted to increase the speed or stability of the system. Integration Strategy In HYSYS, dynamic calculations are performed at three different frequencies: • • • Volume (pressure-flow) Energy Composition These relations are not solved simultaneously at every time step. This would be computationally expensive. The compromise is to solve the balances at different time step frequencies. The default solution frequencies, which are multiples of the integration time step, are one, two, and ten for the pressure flow equations, energy, and composition balances. Meaning pressure flow equations are solved at every time step while composition balances are solved at every 10th time step. Since composition tends to change much more gradually than the pressure, flow, or energy in a system, the equations associated with composition can be solved less frequently. An 1-12 Dynamic Theory 1-13 approximate flash is used for each pressure flow integration time step. A rigorous flash is performed at every composition integration time step. 1.3 Holdup Model Dynamic behaviour arises from the fact that many pieces of plant equipment have some sort of material inventory or holdup. A holdup model is necessary because changes in the composition, temperature, pressure or flow in an inlet stream to a vessel with volume (holdup) are not immediately seen in the exit stream. The model predicts how the holdup and exit streams of a piece of equipment respond to input changes to the holdup over time. In some cases, the holdup model corresponds directly with a single piece of equipment in HYSYS. For example, a separator is considered a single holdup. In other cases, there are numerous holdups within a single piece of equipment. In the case of a distillation column, each tray can be considered a single holdup. Heat exchangers can also be split up into zones with each zone being a set of holdups. Calculations included in the holdup model are: • • • • Material and energy accumulation Thermodynamic equilibrium Heat transfer Chemical reaction The new holdup model offers certain advantages over the previous HYSYS dynamic model: • • An adiabatic PH flash calculation replaces the bubble point algorithm used in the previous holdup model. Adiabatic flashes also allow for more accurate calculations of vapour composition and pressure effects in the vapour holdup. Flash efficiencies can be specified allowing for the modeling of non-equilibrium behaviour between the feed phases of the holdup. 1-13 1-14 Holdup Model • The placement of feed and product nozzles on the equipment has physical meaning in relation to the holdup. For example, if the vapour product nozzle is placed below the liquid level in a separator, only liquid exits from the nozzle. 1.3.1 Assumptions of Holdup Model There are several underlying assumptions that are considered in the calculations of the holdup model: • • • Each phase is assumed to be well mixed. Mass and heat transfer occur between feeds to the holdup and material already in the holdup. Mass and heat transfer occur between phases in the holdup. 1.3.2 Accumulation The lagged response that is observed in any unit operation is the result of the accumulation of material, energy, or composition in the holdup. To predict how the holdup conditions change over time, a recycle stream is added alongside the feed streams. For example, the material accumulation in a holdup can be calculated from: Material accumulationnew = material flow into system + material accumulationold (recycle stream) - material flow out of system (1.13) The recycle stream is not a physical stream in the unit operation. Rather, it is used to introduce a lagged response in the output. Essentially, the recycle stream represents the material already existing in the piece of equipment. It becomes apparent that a greater amount of material in the holdup means a larger recycle stream and thus, a greater lagged response in the output. 1-14 Dynamic Theory 1-15 Figure 1.3 The holdup model is used to calculate material, energy, and composition accumulation. Material accumulation is defaulted to calculate at every integration time step. The energy of the holdup is defaulted to calculate at every second time step. The composition of the holdup is defaulted to calculate at every tenth time step. 1.3.3 Non-Equilibrium Flash As material enters a holdup, the liquid and vapour feeds can associate in different proportions with the existing material already in the holdup. For instance, a separator’s vapour and liquid feeds can enter the column differently. It is very likely that the liquid feed mixes well with the liquid already in the holdup. The vapour feed is not mixed as well with the existing material in the vessel since the residence time of the vapour holdup is much smaller than that of the liquid. If the feed nozzle is situated close to the vapour product nozzle, it is possible that even less mixing occurs. In the physical world, the extent of mixing the feeds with a holdup depends on the placement of the feed nozzles, the amount of holdup, and the geometry of the piece of equipment. 1-15 1-16 Holdup Model Efficiencies In HYSYS, you can indirectly specify the amount of mixing that occurs between the feed phases and the existing holdup using feed, recycle, and product efficiencies. These feed efficiency parameters can be specified on the Efficiencies tab of the unit operation’s Advance property view. Click the Advance button on the Holdup page under the Dynamics tab to open the Advance property view. Figure 1.4 Essentially, the efficiencies determine how rapidly the system reached equilibrium. If all efficiencies are 1, then all feeds reach equilibrium instantaneously. If the values are lower, it takes longer and the phases cannot be in equilibrium and can have different temperatures. 1-16 Dynamic Theory 1-17 A flash efficiency can be specified for each phase of any stream entering the holdup. A conceptual diagram of the nonequilibrium flash is shown for a two phase system in the figure below: Figure 1.5 As shown, the flash efficiency, η , is the fraction of feed stream that participates in the rigorous flash. If the efficiency is specified as 1, the entire stream participates in the flash; if the efficiency is 0, the entire stream bypasses the flash and is mixed with the product stream. The recycle stream (and any streams entering the holdup) participates in the flash. You can specify the flash efficiency for each phase of the recycle stream and any feed entering the holdup. The flash efficiency can also be specified for each phase of any product streams leaving the holdup. Product flash efficiencies are only used by the holdup model when reverse flow occurs in the product flow nozzles. In such cases, the product nozzle effectively becomes a feed nozzle and uses the product flash efficiencies that you provided. The default efficiencies for the feed, product, and recycle streams is 1, and this value is sufficient in the vast majority of cases. The flash efficiencies can be changed to model non- 1-17 1-18 Holdup Model equilibrium conditions. For example, the efficiency of vapour flowing through a vessel containing liquid can be reduced if the residence time of the vapour is very small and there is little time for it to reach thermodynamic equilibrium with the liquid. Also, in some narrow boiling systems, lower efficiencies can be used to reduce the rate at which material can condense or evaporate. This can help to stabilize the pressure in certain difficult cases such as narrow boiling systems like steam. For example, a water system is heated by pure steam (no inerts) can encounter problems if the stream efficiency is specified as 1. If the holdup material is significantly larger than the stream flow, all the steam condenses and the holdup temperature increases accordingly. No vapour is present which can complicate pressure control of the system. In the physical world, typically not all of the steam condenses in the water and there are also some inerts (e.g., nitrogen or air) present in the system. Using lower efficiencies can help to model this system better. Nozzles In HYSYS, you can specify the feed and product nozzle locations and diameters. These nozzle placement parameters can be specified in the unit operation’s Nozzles page under the Rating tab. Figure 1.6 1-18 Dynamic Theory 1-19 The placement of feed and product nozzles on the equipment has physical meaning in relation to the holdup. The exit stream’s composition depends partially on the exit stream nozzle’s location in relation to the physical holdup level in the vessel. If the product nozzle is located below the liquid level in the vessel, the exit stream draws material from the liquid holdup. If the product nozzle is located above the liquid level, the exit stream draws material from the vapour holdup. If the liquid level sits across a nozzle, the mole fraction of liquid in the product stream varies linearly with how far up the nozzle the liquid is. Static Head Contributions When the Static Head Contributions checkbox is selected on the Options tab of the Integrator property view, HYSYS calculates static head using the following contributions: • • Levels inside separators, tray sections, and so forth Elevation differences between connected equipment Including static head contributions in the modeling of pressure-flow dynamics is an option in HYSYS. For unit operations with negligible holdup, such as the valve operation, HYSYS incorporates only the concept of nozzles. There is no static head contributions for levels, unless the feed and product nozzles are specified at different elevations. You can specify the elevation of both the feed and product nozzles. If there is a difference in elevation between the feed and product nozzles, HYSYS uses this value to calculate the static head contributions. It is recommended that static head contributions not be modeled in these unit operations in this way since this is not a realistic situation. Static head can be better modeled in these unit operations by relocating the entire piece of equipment. Static head is important in vessels with levels. For example, consider a vertical separator unit operation that has a current liquid level of 50%. The static head contribution of the liquid holdup makes the pressure at the liquid outlet nozzle higher 1-19 1-20 Holdup Model than that at the vapour outlet nozzle. Nozzle location also becomes a factor. The pressure-flow relationship for the separator is different for a feed nozzle which is below the current liquid holdup level as opposed to a feed which is entering in the vapour region of the unit. It is important to notice that exit stream pressures from a unit operation are calculated at the exit nozzle locations on the piece of equipment and not the inlet nozzle locations of the next piece of equipment. 1.3.4 Heat Loss Model The heat loss experienced by any pieces of plant equipment is considered by the holdup model in HYSYS. The heat loss model influences the holdup by contributing an extra term to the energy balance equation. Energy Balances Heat is lost (or gained) from the holdup fluid through the wall and insulation to the surroundings. Figure 1.7 There are several underlying assumptions that are considered during a heat loss calculation: • There is heat capacity associated with the wall (metal) and insulation housing the fluid. 1-20 Dynamic Theory • • • • • 1-21 There is thermal conductivity associated with the wall and insulation housing the fluid. The temperature across the wall and insulation is assumed to be constant (lumped parameter analysis). You can now have different heat transfer coefficients on the inside of a vessel for the vapour and the liquid. The heat transfer coefficient between the holdup and the wall is no longer assumed to be same for the vapour and liquid. The calculation uses convective heat transfer on the inside and outside of the vessel. The calculations assume that the temperature does not vary along the height of the vessel, and there is a temperature gradient through the thickness of the wall and insulation. A balance can be performed across the wall: k ins d [ Ax wall Cp wall T wall ] = h ( fluid, wall ) A ( T fluid – T wall ) – --------- A ( T wall – T ins ) x ins dt (1.14) The balance across the insulation is: T ins d Ax ins Cp ins --------- 2 dt k ins = --------- A ( T wall – T ins ) + h ( ins, surr ) A ( T ins – T surr ) x ins (1.15) where: A = the heat transfer area x = the thickness Cp = the heat capacity T = the temperature k = the thermal conductivity h = the heat transfer coefficient As shown, both the insulation and wall can store heat. The heat loss term that is accounted for in the energy balance around the holdup is h ( fluid, wall ) A ( Tfluid – T wall ) . If Tfluid is greater than Twall, the heat is lost to the surroundings. If Tfluid is less than Twall, the heat is gained from the surroundings. 1-21 1-22 Holdup Model The wall temperature and insulation temperature are considered separately. At any given time, the wall is assumed to be at the wall temperature, and the insulation is at the insulation temperature. The temperature at the wall/ insulation interface is calculated using a pseudo steady state assumption for viewing purpose. Heat Loss Parameters The heat loss parameters can be specified for most unit operations in the Heat Loss page under the Rating tab. You can choose to neglect the heat loss calculation in the energy balance by selecting the None radio button. There are two heat loss models available: • • Simple Detailed Simple Model The Simple model allows you to either specify the heat loss directly or have the heat loss calculated from specified values: • • Overall U value Ambient Temperature The heat transfer area, A, and the fluid temperature, Tf, are calculated by HYSYS. The heat loss is calculated using: Q = UA(Tf – T amb ) (1.16) 1-22 Dynamic Theory 1-23 Detailed Model The Detailed model allows you to specify more detailed heat transfer parameters. There are three radio buttons in the Heat Loss Parameters group as described in the table below: Radio Button Description Temperature Profile Displays the temperatures of the: Conduction Displays the conductive properties of the wall and insulation. The following properties can be specified by you: • fluid • wall • insulation • surroundings • Conductivity of material • Thickness of material • Heat capacity of material • Density of material Equation (1.14) and (1.15) demonstrate how the parameters are used by the heat loss model. Convection Displays the convective heat transfer coefficients for heat transfer within the holdup and heat transfer occurring from the outside the holdup to the surroundings. 1.3.5 Chemical Reactions Chemical reactions that occur in plant equipment are considered by the holdup model in HYSYS. Reaction sets can be specified in the Results page of the Reactions tab. For more information on how reaction sets can be created and used within the simulation, see Chapter 5 - Reactions in the HYSYS Simulation Basis guide. The holdup model is able to calculate the chemical equilibria and reactions that occur in the holdup. In a holdup, chemical reactions are modeled by one of four mechanisms: • • • • Reactions handled inside thermophysical property packages Extent of reaction model Kinetic model Equilibrium model 1-23 1-24 Holdup Model 1.3.6 Related Calculations There are calculations which are not handled by the holdup model itself, but can impact the holdup calculations. The following calculations require information and are solved in conjunction with the holdup model as described in the following table: Calculations Description Vessel Level Calculations The vessel level can be calculated from the vessel geometry, the molar holdup and the density for each liquid phase. Vessel Pressure The vessel pressure is a function of the vessel volume and the stream conditions of the feed, product, and the holdup. The pressure in the holdup is calculated using a volume balance equation. Holdup pressures are calculated simultaneously across the flowsheet. Tray Hydraulics Tray Hydraulics determines the rate from which liquid leaves the tray, and hence, the holdup and the pressure drop across the tray. The Francis Weir equation is used to determine the liquid flow based on the liquid level in the tray and the tray geometry. 1.3.7 Advanced Holdup Properties Located on each Holdup page found on the Dynamics tab of the unit operation property view there is an Advanced button. This button accesses the Holdup property view that provides more detailed information about the holdup of that unit operation. Right-click anywhere in the property view to bring up the object inspect menu. Selecting the Open Page command displays the information on the Holdup page in a separate property view. 1-24 Dynamic Theory 1-25 General Tab This tab provides the same information as shown in the Holdup page of the Dynamics tab. The accumulation, moles, and volume of the holdup appear on this tab. The holdup pressure also appears on this tab. Figure 1.8 Select the Active Phase Flip Check checkbox to enable HYSYS to check if there is a phase flip between Liquid 1 (light liquid) and Liquid 2 (heavy liquid) during simulation and generate a warning message whenever the phase flip occur. If the checkbox is clear, HYSYS generates a warning only on the first time the phase flip occur. 1-25 1-26 Holdup Model Nozzles Tab Refer to Section 1.6 HYSYS Dynamics for more information. The Nozzles tab requires HYSYS Dynamics license. The Nozzles tab displays the same information as shown in the Nozzles page of the Ratings tab. The nozzle diameters and elevations for each stream attached to the holdup appear on this tab. This section also displays the holdup elevation which is essentially equal to the base elevation of the piece of equipment relative to the ground. Changes to nozzle parameters can either be made in this tab or in the Nozzles page of the Ratings tab. Figure 1.9 1-26 Dynamic Theory 1-27 Efficiencies Tab Refer to Section 1.6 HYSYS Dynamics for more information. The Efficiencies tab requires HYSYS Dynamics license. The nozzle efficiencies can be specified in this tab. In HYSYS, you can indirectly specify the amount of mixing that occurs between the feed phases and existing holdup using feed, recycle and product efficiencies. Figure 1.10 For more information regarding feed, product, and recycle efficiencies, see Section 1.3.3 Non-Equilibrium Flash. A flash efficiency, η , is the fraction of feed stream that participates in the rigorous flash. If the efficiency is specified as 100, the entire stream participates in the flash; if the efficiency is 0, the entire stream bypasses the flash and is mixed with the product stream. Nozzle Efficiency Description Feed Nozzle Efficiency The efficiencies of each phase for each feed stream into the holdup can be specified in these cells. These efficiencies are not used by the holdup model if there is flow reversal in the feed streams. 1-27 1-28 Holdup Model Nozzle Efficiency Description Product Nozzle Efficiency Product nozzle efficiencies are used only when there is flow reversal in the product streams. In this situation, the product nozzles act as effective feed nozzles. Recycle Efficiency Essentially, the recycle stream represents the material already existing in the holdup. Recycle efficiencies represent how much of the material in the holdup participates in the flash. Properties Tab Figure 1.11 The following fluid properties for each phase in the holdup appear on the Properties tab: • • • • • • • Temperature Pressure Flow Molar Fraction of the specific phase in the holdup Enthalpy Density Molecular Weight 1-28 Dynamic Theory 1-29 Compositions Tab The compositional molar fractions of each phase in the holdup displays in the Compositions tab. Figure 1.12 1.4 Pressure Flow Solver HYSYS offers an advanced method of calculating the pressure and flow profile of a simulation case in Dynamics mode. Almost every unit operation in the flowsheet can be considered a holdup or carrier of material (pressure) and energy. A network of pressure nodes can therefore be conceived across the entire simulation case. The P-F solver considers the integration of pressure flow balances in the flowsheet. There are two basic equations which define most of the pressure flow network and these equations only contain pressure and flow as variables: • • Resistance equations. Which define flow between pressure holdups. Volume balance equations. Which define the material balance at pressure holdups. The pressure flow balances both require information from and provide information to the holdup model. While the holdup model calculates the accumulation of material, energy, and composition in the holdup, the pressure flow solver equations determine the pressure of the holdup and flow rates around it. 1-29 1-30 Pressure Flow Solver The holdup model brings the actual feed and product stream properties to holdup conditions for the volume balance equations using a rigorous or approximate flash. The pressure flow solver returns information essential to the holdup model calculations: the pressure of the holdup or the flow rates of streams around the holdup. 1.4.1 Simultaneous Solution in Pressure Flow Balances All material streams within HYSYS can be solved for pressure and flow. All unit operations can be solved for pressure. As an example, consider the following flowsheet. There are 26 variables to solve for in the PF matrix. Twelve material streams contribute 24 variables to the flowsheet. The 2 vessels, V-100 and V-101, contribute 1 variable each. The valve and tee operations are not considered nodes. These unit operations define a pressure flow relation between the inlet and exit streams, but rarely are they modeled with any inventory. Figure 1.13 A pressure-flow matrix is setup which solves the variables required. The matrix consists of: Volume balance equations, Resistance equations and Pressure-Flow specifications input by you. The number of pressure flow specifications that need to be 1-30 Dynamic Theory 1-31 provided are discussed in Degrees of Freedom Analysis section. 1.4.2 Basic Pressure Flow Equations The equations that are discussed in this section define the basis of the pressure flow network. Volume Balance For equipment with holdup, an underlying principle is that the physical volume of the vessel, and thus, the volume of material in the vessel at any time remains constant. Therefore, during calculations in dynamics, the change in volume of the material inside the vessel is zero: V = Constant = f ( flow, h, P, T ) (1.17) dV ------- = 0 dt (1.18) where: V = volume of the vessel t = time flow = mass flowrate h = holdup P = vessel pressure T = vessel temperature As such, a vessel pressure node equation is essentially a volumetric flow balance and can be expressed as follows: Volume change due to pressure + Volume change due to flows + Volume change due to temperature + Volume change due to other factors = 0 (1.19) 1-31 1-32 Pressure Flow Solver In the volume balance equation, pressure and flow are the only two variables to be solved in the matrix. All other values in the equation are updated after the matrix solves. Each vessel holdup contributes at least one volume balance equation to the pressure-flow matrix. When sufficient pressure-flow specifications are provided by you, any unknown(s) can be solved whether it be a vessel pressure or one of its flowrates. The volume balance equation allows you to observe pressure effects in the vapour holdup due to disturbances in the feed. Consider a separator whose feed flow suddenly increases. Assume that the exit streams from the separator are specified by you and are thus, constant. The vessel pressure would increase for two reasons: • • Because the material of the exit streams remain constant, an increase in the vapour feed flow would increase the vapour holdup. An increase in the vapour holdup means that a larger amount of material is compressed into the same vapour volume resulting in a vessel pressure increase. The increase in the liquid level causes the vapour holdup to occupy a smaller volume within the vessel, causing the vessel pressure to rise. Resistance Equations Flows exiting from a holdup are calculated from a volume balance equation, specified by you, or calculated from a resistance equation. In general, the resistance equation calculates flowrates from the pressure differences of the surrounding nodes. HYSYS contains unit operations such as valves and heat exchangers which calculate flowrates using resistance equations. The resistance equations are modeled after turbulent flow equations and have the form: Flow = k ∆P (1.20) where: Flow = mass flow rate k = conductance, which is a constant representing the reciprocal of resistance to flow 1-32 Dynamic Theory 1-33 ∆P = frictional pressure loss, which is the pressure drop across the unit operation without static head contributions Equation (1.20) is a simplified form of the basic valve operation equation which uses the valve flow coefficient Cv. The mass flowrate through the valve is a function of the valve flow coefficient and the frictional pressure drop across the valve: Flow = f ( Cv, P1, P 2 ) (1.21) where: Flow = mass flowrate Cv = conductance, which is a constant representing the reciprocal of resistance to flow P1 = upstream pressure P2 = downstream pressure For a more detailed description on the individual unit operations and the resistance equations associated with them, see the appropriate unit operation section in the HYSYS Operations Guide. As shown, a resistance equation relates the pressures of two nodes and the flow that exists between the nodes. The following unit operations have a resistance equation associated with them. Unit Operation Resistance Term Valve With a pressure flow specification, you can specify conductance, Cv, on the Specs page of the Dynamics tab. Pump The heat flow and pump work define the pressure flow relation of the pump. These parameters can be specified and/or calculated on the Specs page of the Dynamics tab. Compressor/ Expander The heat flow and compressor work define the pressure flow relation of the compressor. These parameters can be specified and/or calculated on the Specs page of the Dynamics tab. Heater/Cooler/Heat Exchanger/Air Cooler/LNG With a pressure flow specification, you can specify the k-value on the Specs page of the Dynamics tab. 1-33 1-34 Pressure Flow Solver Unit Operation Resistance Term Tray Sections, Weir Equation The Weir equation determines liquid flow rate from the tray as a function of liquid level in the tray. Tray geometry can be specified on the Sizing page of the Ratings tab. Tray Sections, KValue The K-value is used to determine vapour flow exiting from the tray as a function of the pressure difference between trays. K-values can either be calculated or specified on the Specs page of the Dynamics tab. 1.4.3 Pressure Flow Specifications In Dynamics mode, you can specify the pressure and/or flow of a material stream in a flowsheet. The pressure flow specifications are made in the Dynamics tab of the Material Stream property view. For more information on specifying Pressure-Flow specifications for a material stream, see Chapter 12 - Streams in the HYSYS Operations Guide. To satisfy the degrees of freedom of the pressure-flow matrix, you must input a certain number of pressure-flow specifications. The volume balance equations, resistance equations, and pressure-flow relation equations make up a large number of equations in the pressure-flow matrix. However, you should be aware of the specifications that are needed before the matrix solves. Degrees of Freedom Analysis In almost all cases, a flowsheet being modeled dynamically using pressure-flow requires one pressure-flow specification per flowsheet boundary stream. A flowsheet boundary is one that crosses the model boundary and is attached to only one unit operation. Examples of such streams are the model’s feed and product streams. All other specifications for the flowsheet are handled when each unit operation is sized using the conductance or valve flow coefficient. The following example confirms the “one P-F specification per flowsheet boundary stream” rule. In Figure 1.14, since there are four flowsheet boundary streams, you are required to make 1-34 Dynamic Theory 1-35 four pressure-flow specifications for the pressure flow matrix to solve. Notice that the pressure flow specifications do not necessarily have to be set for each flowsheet boundary stream. Specifications can be made for internal flowsheet streams as long as there is one P-F specification per flowsheet boundary stream. Figure 1.14 In the flowsheet shown above, there are eight streams and one vessel holdup. To fully define the pressure flow matrix, the pressure and flow for each material stream and the pressure of each holdup must be solved for. In short, two variables are required for each material stream and one variable is required for each holdup: 8 material streams x 2 + 1 vessel holdup x 1 = 17 pressure-flow variables (1.22) The accumulation or amount of holdup is solved using material balances in the holdup model. Although the holdup is not solved by the pressure-flow matrix, it is used by the volume balance equation to calculate the vessel pressure of the holdup which is a variable in the matrix. 1-35 1-36 Pressure Flow Solver The pressure and flow of material streams are named Pstream name and Fstream name, respectively. The pressure of the holdup is named PH. There are a number of equations which describe the relationship between the pressures and flows in this network. They are as shown below: Pressure-Flow Equation Description # of Eqns dP H --------- = f ( P, T, holdup, flows ) dt 1 Separator Volume Balance equation The volume balance relates PH with F2, F3 and F5. General Pressure relation P H = P2 = P3 = P5 3 If the static head contribution option in the integrator is not activated, this general pressure relation is observed. Valves Resistance equations F 2 = K VLV100 P1 – P 2 3 F 4 = K VLV101 P 3 – P 4 F 8 = K VLV102 P 7 – P 8 This is the general form of the valve resistance equation. The actual equations vary according to inlet stream conditions. General Flow relations F 1 = F2 F3 = F4 F7 = F8 3 Since the valves are usually not specified with holdup, this relation is observed. Mixer General Pressure relation General Flow relation P 5 = P6 = P7 2 The equalize option is recommended for the operation of the mixer in Dynamics mode. If this option is activated, this general pressure relation is observed. F 7 = F5 + F 6 1 Since the mixer is usually not specified with holdup, this relation is observed. Total Number of Pressure Flow Equations 13 With 17 variables to solve for in the network and 13 available equations, the degrees of freedom for this network is four. 1-36 Dynamic Theory 1-37 Therefore, four variables need to be specified to define this system. This is the same number of flowsheet boundary streams. Pressure-Flow Specification Guidelines The previous section outlined the number of pressure-flow specifications that are required by the flowsheet in order for the degrees of freedom to be satisfied. This section presents possible PF specifications that can be made for the inlet and exit streams of stand alone operations. The purpose of this section is to demonstrate the range of specifications that can be made for different unit operations in HYSYS. It is hoped that this section provides insight as to what should and should not be specified for each unit operation. Valve Rating information for the valve operation including the valve type and Cv values can be input on the Sizing page in the Ratings tab. The dynamic valve can either be specified as having a set pressure drop or a pressure flow relation. This option is set on the Specs page of the Dynamics tab in the valve property view. • • For a pressure drop specification on the valve: one pressure spec and one flow spec is required for the inlet and exit streams. For a pressure-flow specification on the valve: two pressures are specified or one pressure and one flow. 1-37 1-38 Pressure Flow Solver The P-F spec option for conductance-type unit operations should be used as much as possible since it is much more realistic in determining pressure flow relations in an actual plant. The pressure drop option is provided to ease the transition between steady state and Dynamics mode. The pressure drop option can help more difficult simulations run since the initial exit stream conditions of the valve can be easily calculated using the pressure drop option. Pressure and level control can be achieved in a separator using valves on the vapour and liquid streams, respectively. It is best to use a pressure specification downstream of each valve. The percent openings on each valve can then be used to control the flow through each valve with a PID controller. Heat Exchanger/Cooler/Heater The dynamic heat exchanger can be specified as having a set pressure drop or a Overall K-Value (pressure-flow) relation. This option is set on the Specs page of the Dynamics tab in the heat exchanger property view: • • For a pressure drop specification on either the tube side or shell side: one pressure spec and one flow spec is recommended. For a K-value spec on either the tube or shell side: two pressures can be specified or one pressure and one flow. The heat exchange operations, like the valve, should use the P-F spec option as much as possible to simulate actual pressure flow relations in the plant. K-values can be calculated using the Calculate K button on the Specs page of the Dynamics tab in the operation’s property view. Heater and cooler operations are much like heat exchangers. However, they only have a single K-value on their process side. 1-38 Dynamic Theory 1-39 Separators Rating information including the volume of the vessel, boot capacity, and nozzle location can be input on the Sizing and Nozzles pages in the Ratings tab. A separator with no valves attached to the inlet and exit streams requires at most one pressure specification. The other two streams are specified with flows. A more realistic way to run the separator is to attach valves to the inlet and exit streams of the vessel. The boundary streams of the separator with valves should be specified with pressure. Condenser/Reboiler Rating information for the condenser and reboiler including the vessel volume, boot capacity, and nozzle location can be input on the Sizing and Nozzles pages of the vessel’s Ratings tab. It is highly recommended that the proper equipment be added to the reflux stream (e.g., pumps, valve, etc.). In all cases, level control for the condenser should be used to ensure a proper liquid level. The Partial Condenser has three exit streams: • • • overhead vapour stream reflux stream distillate stream All three exit streams must be specified when attached to the main tray section. One pressure specification is recommended for the vapour stream. The other two exit streams must be specified with flow rates. Another option is to specify a Reflux Flow/Total Liq Flow value on the Specs page in the Dynamics tab. In this case, only one flow spec is required on either the reflux or distillate stream. • The Fully-Refluxed Condenser has two exit streams: the overhead vapour stream and the reflux stream. One pressure and flow specification is required for the two exit streams. 1-39 1-40 Pressure Flow Solver • • A Fully-Condensed Condenser has two exit streams: the reflux stream and the distillate stream. There are several possible configurations of pressure flow specifications for this type of condenser. A flow specification can be used for the reflux stream and a pressure flow spec can be used for the distillate stream. Two flow specifications can be used, however it is suggested that a vessel pressure controller be setup with the condenser duty as the operating variable. The Reboiler has two exit streams: the boilup vapour stream and the bottoms liquid stream. Only one exit stream can be specified. If a pressure constraint is specified elsewhere in the column, this exit stream must be specified with a flow rate. Separation Columns For all separation columns, the tray section parameters including the tray diameter, weir length, weir height, and tray spacing can be specified on the Sizing page in the Ratings tab of the Main TS property view. The basic Absorber column has two inlet and two exit streams. When used alone, the absorber has four boundary streams and therefore requires four pressure-flow specifications. A pressure specification is always required for the liquid product stream leaving the bottom of the column. A second pressure specification should be added to the vapour product of the column, with the two feed streams having flow specifications. The basic Refluxed absorber column has a single inlet and two or three exit streams, depending on the condenser configuration. When used alone, the refluxed ratios has three or four boundary streams (depending on the condenser) and requires four or five pressure-flow specifications; generally two pressure and three flow specifications. A pressure specification is always required for the liquid product stream leaving the bottom of the column. The Reboiled Absorber column has a single inlet and two exit streams. When used alone, the reboiled absorber has three boundary streams and therefore requires three pressure-flow specifications; one pressure and two flow specifications. A 1-40 Dynamic Theory 1-41 pressure specification is always required for the vapour product leaving the column. The basic Distillation column has one inlet and two or three exit streams, depending on the condenser configuration. When used alone, the distillation column has three or four boundary streams, but requires four or five pressure-flow specifications; generally one pressure and three or four flow specifications. The extra pressure flow specification is required due to the reflux stream, and is discussed in Section 2.7 - Column-Specific Operations from the HYSYS Operations Guide. Compressor/Expander/Pump Rating information for the dynamic compressor, expander, and pump operations can be input on the Curves and Inertia pages in the Ratings tab. In general, two specifications should be selected in the Dynamics Specifications group in the Specs page of the Dynamics tab in order for these unit operations to fully solve. You should be aware of specifications which causes complications or singularity in the pressure flow matrix. Some examples of such cases are: • • The Pressure rise checkbox should be cleared if the inlet and exit stream pressures are specified. The Speed checkbox should be cleared if the Use Characteristic Curves checkbox is cleared. The compressor, expander and pump operations have one inlet stream and one exit stream. Two pressures are specified for the inlet and exit streams or one pressure and one flow are specified. Mixer/Tee The dynamic mixer and tee operations are very similar. It is recommended that the mixer be specified with the Equalize All option in Dynamics mode. It is also recommended that the dynamic tee not use the dynamic splits as specifications. These 1-41 1-42 Dynamic Operations: General options are set on the Specs page of the Dynamics tab in their respective operation property views. By specifying the dynamic mixer and tee as recommended, the pressure of the surrounding streams of the unit operation are equal if static head contributions are not considered. This is a realistic situation since the pressures of the streams entering and exiting a mixer or tee must be the same. With the recommended specifications, flow to and from the tee is determined by pressures and resistance through the flowsheet. This is more realistic than using the split fractions which can also cause complications with regard to flow reversal. A number of streams can enter or exit a mixer or tee. For stand alone operations, one stream must be specified with pressure. The other inlet/exit streams are specified with flow. 1.5 Dynamic Operations: General Guidelines This section outlines some guidelines or steps that you follow in order to create and run a simulation case in Dynamics mode. It is possible to create a case directly in Dynamics mode. Unit operations can be added just as easily in Dynamics mode as in steady state. The integrator should be run after every few additions of a unit operation to initialize exit stream conditions for the added unit operations. It is also possible for you to build a dynamics case by first creating the case in Steady State mode. You can make the transition to Dynamics mode with some modifications to the flowsheet topology and stream specifications. Section 1.5.2 Moving from Steady State to Dynamics outlines some general steps you can take to create a dynamics case from Steady State mode. The Dynamics Assistant can be used to quickly modify the steady state flowsheet so that it has a correct set of pressure 1-42 Dynamic Theory 1-43 flow specifications. It is important to note, however, that not all the modifications suggested by the assistant are always suited to your case. It is suggested when you are first learning dynamics, that you build simple cases in Steady State mode so that the transition to Dynamics mode is relatively easy. Once the transition from Steady State to Dynamics mode is made, other unit operations can easily be added to better model the process system. If you are more experienced, you can adopt different and more efficient ways to create a dynamics case. 1.5.1 Differences between Dynamic & Steady State Mode It is apparent that the specifications required by the unit operations in Dynamics mode are not the same as the Steady State mode. This section outlines the main differences between the two modes in regards to specifying unit operations. Steady State The Steady State mode uses modular operations which are combined with a non-sequential algorithm. Information is processed as soon as it is supplied. The results of any calculation are automatically propagated throughout the flowsheet, both forwards and backwards. Material, energy, and composition balances are considered at the same time. Pressure, flow, temperature, and composition specifications are considered equally. For example, a column’s overhead flow rate specification is replaced by a composition specification in the condenser. The column can solve with either specification. 1-43 1-44 Dynamic Operations: General Dynamics Material, energy and composition balances in Dynamics mode are not considered at the same time. Material or pressure-flow balances are solved for at every time step. Energy and composition balances are defaulted to solve less frequently. Pressure and flow are calculated simultaneously in a pressureflow matrix. Energy and composition balances are solved in a modular sequential fashion. Because the pressure flow solver exclusively considers pressureflow balances in the network, P-F specifications are separate from temperature and composition specifications. P-F specifications are input using the “one P-F specification per flowsheet boundary stream” rule. Temperature and composition specifications should be input on every boundary feed stream entering the flowsheet. Temperature and composition are then calculated sequentially for each downstream unit operation and material stream using the holdup model. Unlike in Steady State mode, information is not processed immediately after being input. The integrator should be run after the addition of any unit operation to the flowsheet. Once the integrator is run, stream conditions for the exit streams of the added unit operation is calculated. 1.5.2 Moving from Steady State to Dynamics You should be aware that flow in the plant occurs because of resistance and driving forces. Before a transition from steady state to dynamics mode occurs, the simulation flowsheet should be set up so that a realistic pressure difference is accounted for across the plant. 1-44 Dynamic Theory 1-45 The following table indicates some basic steps you can take to set up a case in Steady State mode and then switch to Dynamics mode. Step Description Adding Unit Operations Identify material streams which are connected to two unit operations with no pressure flow relation and whose flow must be specified in Dynamics mode. These unit operations include the separator operation and tray sections in a column operation. Add unit operations, such as valves, heat exchangers, and pumps, which define a pressure flow relation to these streams. It is also possible to specify a flow specification on this stream instead of using an operation to define the flow rate. Equipment Sizing Size all the unit operations in the simulation using actual plant equipment or predefined sizing techniques. Sizing of trays in columns can be accomplished using the Tray Sizing utility available from the Utilities page. Vessels should be sized to accommodate actual plant flowrates and pressures while maintaining acceptable residence times. General Equipment Sizing Rules Vessels (Separators, Condensers, Reboilers) should be sized for 5 - 15 minutes of liquid holdup time. Sizing and Costing calculations are also performed using the Vessel Sizing utility in the Sizing page of the Rating tab. Valves should be sized using typical flowrates. The valve should be sized with a 50% valve opening and a pressure drop between 15 and 30 kPa. Column Tray Sizing Rules Tray Sizing can be accomplished for separation columns using the Tray Sizing utility in the Utilities page. Any use of utilities should be restricted to Steady State mode. The trays are sized according to the existing flow rates and the desired residence times in the tray. Important variables include: • Tray diameter • Weir length • Weir height • Tray spacing 1-45 1-46 Dynamic Operations: General Step Description Adjusting Column Pressure In steady state, the pressure profile of the column is user specified. In dynamics, it is calculated using dynamic hydraulic calculations. If the steady state pressure profile is very different from the calculated pressure drop, there can be large upsets in flow in the column when the integrator is run. A reasonable estimate of the column’s pressure profile can be calculated using the Tray Sizing utility. This utility provides a Max∆P ⁄ Tray value in the Results tab. The column pressure profile can be calculated using this value, the Max∆P ⁄ Tray value, and a desired pressure specification anywhere on the column. You can change the Max∆P ⁄ Tray value to achieve a desired pressure profile across the column. This can easily be done by modifying the Weir height in the Ratings tab in the Tray Sizing utility. Reducing the weir height lowers the static head contributions and lowers the Max∆P ⁄ Tray value. In Dynamics mode, the Nozzle Pressure Flow K-factors (found on the Dynamics tab of the Main TS property view) can also be adjusted to better model the pressure drop across the column. Dynamic Mode icon Logical Operations Some logical operations from the steady state are ignored. The Adjust operation can be replaced by PID Controllers. The recycle operation is redundant in Dynamics mode. Adding Control Operations Identify key control loops that exist within the plant. Implementing control schemes increases the realism and stability of the model. Disturbances in the plant can be modeled using the Transfer Function operation. The Events Scheduler can be used to model automated shutdowns and startups. Enter HYSYS Dynamic Environment Click on the Dynamic Mode icon to switch from Steady State mode to Dynamics mode. 1-46 Dynamic Theory For more information regarding pressure-flow specifications for individual unit operations, refer to Section 1.4.3 Pressure Flow Specifications. For more information regarding the implementation of controllers in HYSYS, see Section 3.5.4 - Setting Up a Control Strategy. 1-47 Step Description Adding Pressure-Flow Specifications Specify one pressure-flow specification for each flowsheet boundary stream. Controllers play a large part in stabilizing the PF Solver. Precautions • Pay special attention to equipment with fixed pressure drops. Any fixed pressure drop specifications in equipment can yield unrealistic results, such as flow occurring in the direction of increasing pressure. Remember to check for fixed pressure drops in the reboiler and condenser of columns. • Be cautious of Heaters/Coolers with fixed duties. This can cause problems if the flow in the heater/cooler happens to fall to zero. It is recommended to use a controller, or a Spreadsheet function, or a temperature specification to control the temperature of a stream. • Feed and product streams entering and exiting tray sections should be at the same pressure as the tray section itself. Any large pressure differences between a feed or product stream and its corresponding tray section can result in large amounts of material moving into or out of the column. It is necessary to isolate and converge single pieces of equipment in the plant using the Ignored feature for each unit operation if there is an especially large number of unit operations in the flowsheet. Run the Integrator after any unit operation is added in Dynamics mode. Unlike the steady state environment, the exit streams of unit operations in Dynamics mode are not calculated until the Integrator is run. The Integrator should be run long enough to obtain reasonable values for the exit streams of the new operations. 1-47 1-48 Dynamic Operations: General For more information regarding the Equations Summary property view, see Chapter 2 Dynamic Tools. Step Description Trouble Shooting Error messages appear once the integrator is run. Dynamics Assistant can be also be used to trouble shoot specification problems. Too Many Specifications/Not Enough Specifications • The “Too many specifications” message indicates that HYSYS has detected too many specifications. The Equation Summary property view that appears with the message can provide help indicating the specification that is most likely not required. Click the Full Analysis button (or Partitioned Analysis button, if it is made available). At this point, HYSYS examines possible problem areas with the simulation case. Clicking the Extra Specs tab reveals the variable(s) most likely not required by HYSYS. • The “Not enough specifications” message indicates that the simulator has detected too few specifications. The Extra Specs tab in the Equation Summary property view indicates possible variables that are missing from the simulation case. The Dynamics Assistant can aid in identifying which P-F specifications should be added or deleted from a dynamic simulation case. Singular Problem • This message indicates that not all of the equations in the P-F solver matrix are independent of one another. This occurs when one or more equations are redundant. For instance, if a valve operation is using a pressure drop specification, the inlet and exit streams cannot both be specified with pressure. The pressure drop equation becomes redundant. It is useful to overspecify a singular problem. HYSYS might be able to identify the redundant pressure flow specification and allow the case to solve. The Pressure Flow Solver Failed to Converge • This message indicates that one or more pressureflow specifications are unreasonable. This message can also appear if there are sudden large upsets to the simulation case. It is helpful to enter the Equation Summary property view to identify problem areas in the flowsheet. Click the Full Analysis button (or Partitioned Analysis button, if it is made available). By clicking the Update Sorted List button in the Unconverged tab, HYSYS shows the type of equation, location, and scaled error associated with the unconverged nodes in the flowsheet. • Pay special attention to the unit operations with the largest errors in the Uncoverged tab. Check the vessel volumes of the uncoverged unit operations and ensure they are sized with reasonable residence times. Check the size of the valves attached to the unconverged unit operations. 1-48 Dynamic Theory 1-49 1.6 HYSYS Dynamics HYSYS Dynamics contains Fidelity (an extension of HYSYS) that provides advanced dynamic features to your simulation. HYSYS Dynamics allows you to put together very detailed models for operator training work or detailed dynamic studies. The capabilities exclusive to HYSYS Dynamics are as follows: • • • • • Static head included in the pressure relationships. You also have the ability to modify equipment elevations. Nozzle locations can be modified. For example an overhead vapour nozzle is somewhere near the top of the vessel. Detailed valve actuator dynamics. The dynamics of the valve opening and closing are included in the model. A detailed heat loss model to take into account heat loss from vessels with holdup to the environment. For example, You can supply details about the equipment and insulation to take into account heat transfer from the vessel to the environment. Details on rotating equipment. Inertia terms account for the starting up and shutdown of rotating equipment. To use the HYSYS Dynamics features, you must purchase a HYSYS Dynamics license. If you do not have a HYSYS Dynamics license, or it is not activated, you are not able to see or access these features. 1-49 1-50 HYSYS Dynamics To activate the features available with the HYSYS Dynamics license: 1. On the HYSYS desktop, select Tools | Preferences to access the Session Preferences property view. 2. Click on the Simulation tab, and select the Licensing page as shown in the figure below. Figure 1.15 3. Open the HYSYS Fidelity drop-down list and select one of the following behaviour option to access the HYSYS Dynamics license: • • • • No default behaviour. This option prompts you to select a behaviour option when changing a variable value that requires the license. Ask every time. This option prompts you to check the license when changing a variable value that requires the license. Validate immediately. This option causes the license in question to be validated as soon as any value that requires this license is changed. If the license is not available, an error message appears and the value is not changed. This option is recommended for users with standalone keys. Check out now and validate later. This option causes the license to be checked out immediately, but it is validated at a later stage (for example, the HYSYS Dynamics license is validated when you try to start the integrator). 1-50 Dynamic Theory • • 1-51 This option is useful because you does not see any slowdown due to network problems. HYSYS is assumed, however, that the license is there and you can make changes resulting in the case being stopped when the validation is complete. This option is recommended for users with network based security. Check out when in the relevant mode. This option checks the licenses in a run-time usage mode (essentially pay-per-use), so the HYSYS Dynamics license is only checked out while the case is in dynamics mode, and the HYSYS Dynamics license is returned while the case is in steady state mode. This option is recommended for users with token based security. Don’t check out. This option means that licenses are not checked out. It is recommended for users that do not have the licenses available. Input requiring the license is then ignored by HYSYS. 1.6.1 Detailed Heat Model The Detailed Heat model is located on the Heat Loss page of the Rating tab for most of the unit operations that allow detailed heat model calculation. Refer to the figure below to see how the options are displayed: Figure 1.16 There are two values that are common to each of the three radio buttons found in the Detailed Heat Loss Model: the Overall Heat Loss value and the Overall Heat Transfer Area. 1-51 1-52 HYSYS Dynamics The other parameters that appear by selecting one of the three radio buttons are described in the table below. Radio Button Description Temperature Profile Displays the temperatures of the various fluids, walls, insulation and surroundings. Notice the parameters that appear on this page varies between different unit operations. Conduction Displays the conductive properties of the wall and insulation. The following properties can be specified by you: • Conductivity of material • Thickness of material • Heat capacity of material • Density of material Equation (1.14) and (1.15) demonstrate how the parameters are used by the heat loss model. The heat transfer area is calculated from the vessel geometry. The rest of the heat transfer parameters are modified. The insulation thickness can be specified as zero to model vessels without insulation. The metal wall must be specified with a finite thickness. Convection Displays the convective heat transfer coefficients for heat transfer within the holdup and heat transfer occurring from the outside the holdup to the surroundings. Both the inside and outside heat transfer coefficients are modified from their default values. The governing equations relating heat loss from the vessel and the Detailed heat loss parameters shown here are discussed in Section 1.3.4 - Heat Loss Model. 1-52 Dynamic Theory 1-53 1.6.2 Nozzles The Nozzles page of the Rating tab contains information regarding the elevation and diameter of the nozzles. Figure 1.17 You must have the HYSYS Dynamics license in order to activate the Nozzle page on the Rating tab. The elevations of each nozzle attached to the part of the equipment appear relative to two reference points: • • Inlet connection. Point from which the stream is entering the unit operation. The inlet connection indicates the height of the nozzle entering the unit operation. Outlet connection. Point where the stream comes out from a piece of equipment. The outlet connection indicates the height of the nozzle coming out from the unit operation. You can view these elevations of each nozzle on the PFD by pressing: • • SHIFT I. Shows all the inlet connection point associated with each nozzle. SHIFT O. Shows all the outlet connection point. 1-53 1-54 HYSYS Dynamics The elevation of the nozzle is displayed as <empty> on the PFD when the condition is inapplicable. For example, the final product stream will have an <empty> inlet elevation and the initial feed stream will have an <empty> outlet elevation. The inlet and outlet connection point are all relative to ground level, which is set by default at 0. All the elevation points can be user-specified but default settings are supplied by HYSYS as a starting point. You can adjust the elevations for each nozzle on the Nozzle page of the Rating tab as desired. To turn off the elevation display on the PFD, press SHIFT N and the name of each stream reappears. The following is a summary of the Nozzle Parameters section: Nozzle Parameter Description Diameter The nozzle diameter appears and can be modified in this cell. Elevation (Base) Elevation of the nozzle above the base (the bottom of the piece of equipment). Elevation (Ground) Elevation of the nozzle above the ground. Elevation (% of Height) Elevation of the nozzle as a percentage of the height of the vessel. Base Elevation relative to Ground How far the piece of equipment is from the ground. Diameter Allows you to specify the Diameter of the vessel. Height Allows you to specify the Height of the vessel. The nozzle diameter and elevation as well as the levels of the phases inside the vessel determine what flows out through the nozzle. If the nozzle opening is exposed to several different phases, then the amount of each phase that flows out through the nozzle depends on how much of the nozzle opening is exposed to that particular phase. The nozzle elevation refers to the center of the nozzle opening, and not the bottom or top of it. For practical purposes, HYSYS moves nozzles located at the extreme bottom or top of the vessel very slightly. This minor adjustment is not displayed and does not impact the static head contributions. The adjustment is mostly done so that users do not have to consider nozzle 1-54 Dynamic Theory 1-55 diameters carefully when setting elevations. The adjustment makes the calculated values more realistic. Nozzle elevations can impact the pressure profile if static head contributions are enabled through the Integrator property view. Static head contributions come from levels inside vessels as well as elevation differences between pieces of equipment connected together. For example, consider a vessel filled with liquid. The pressure shown for the vessel is the pressure right at the top of the vessel. For product outlet streams the pressure is typically equal to the vessel pressure plus an appropriate static head contribution that depends on the nozzle elevation and the contents of the vessel. An outlet at the bottom of the vessel can have a higher pressure than an outlet located closer to the top of the vessel. It is important to note that the pressure displayed for a stream is a point value. The stream pressure is taken immediately at the exit point of the operation. Figure 1.18 Pressure taken at this point of the stream. Height difference If a valve is attached to the outlet stream of a vessel and the valve is at a much lower elevation than the vessel, then the pressure in the outlet stream does not show the static head contribution. The outlet stream sampling point is located at the vessel outlet and not at the lower valve inlet. 1-55 1-56 HYSYS Dynamics Main Tray Section The Nozzle page for the Main Tray Section in the column environment is setup different from all the other unit operations. Figure 1.19 The information is broken down into three groups: • • • Tray by tray for internal nozzle Feed nozzles Product nozzles The following information is available within these groups. Object Description Traysection Elevation Relative to Ground Specify the height of the tray section above the ground. The height is measured as the distance between the ground to the bottom tray. Holdup RG The height of each tray relative to the ground. The values are dependent on the tray spacing and the value entered in the Tray section Elevation Relative to Ground cell. VToAbove The elevation for vapour leaving the tray relative to the tray. By default this value is the tray spacing. LToBelow The elevation for liquid leaving the tray relative to the tray. By default this value is zero. 1-56 Dynamic Theory 1-57 Object Description Elevation RH This value can be specified for both the feed and product nozzles. This gives the elevation of the nozzles relative to the height of the column. Diameter Specifies the diameter of the nozzle for the Feed nozzles, Product nozzles, VToAbove and LtoBelow sections. The discussion in the previous section about nozzle elevations, diameters and phases apply to tray section as well. Each stage is treated as if it was a vessel in itself. However, the liquid on a tray is typically an emulsion. Hence if there are two liquid phases in the tray, then both liquid phases flow through the nozzle located at the bottom of the tray. 1.6.3 Control Valve Actuator The Actuator page, located on the Dynamics tab of the Valve unit operation, allows you to model valve dynamics in the valve operation. This page also contains information regarding the dynamic parameters of the valve and the per cent open positions of the actuator and the valve. Figure 1.20 A control valve in HYSYS consists of a valve and an actuator. 1-57 1-58 HYSYS Dynamics They are defined as follows: Valve component Description Actuator An actuator is a device which applies the force required to cause movement in the valve. Valve The valve opening has a direct impact on the flow through the valve. This relationship is a function of the valve type and the pressure of the surrounding pieces of equipment. In reality, changes that occur in the actuator are not observed instantaneously in the valve. Moreover, changes in the output signal of a controller, OP, do not instantaneously translate to changes in the actuator. Because the actuator and valve are physical items, they take time to move to their respective desired positions. This causes dynamic behaviour in actual control valves. Valve Modes The valve mode defines the relationship between the desired actuator position and current actuator position. The desired actuator position can be set by a PID Controller or Spreadsheet operation. A controller’s output, OP, for instance, is exported to the desired actuator position. Depending on the valve mode, the current actuator position can behave in one of the following three ways: • • • Instantaneous Mode First Order Mode Linear Mode Instantaneous Mode In this mode, the actuator moves instantaneously to the desired actuator position defined by the controller. The equation defining the relationship is: Act% = Act Desired % (1.23) 1-58 Dynamic Theory 1-59 First Order Mode A first order lag can be modeled in the response of the actuator position to changes in the desired actuator position. The movement of the actuator is defined by the solution of the following differential equation: d ( Act% ) τ ---------------------- + Act% = ActDesired % dt (1.24) The actuator time constant, τ , in Equation (1.24) can be specified in the Actuator Time Constant cell. Linear Mode The actuator can be modeled to move to the desired actuator position at a constant rate. The actuator moves according to the following equation (if the desired actuator position is above the current actuator position): Act% = ( Actuator Linear Rate )∆t + Act o % until Act% = ActDesired % (1.25) The linear rate can be specified in the Actuator Linear Rate cell. Typical stroke times (closure rates) are as follows: • • Electric-Hydraulic Actuators: approximately 12 inches/minute Piston Actuators (Motor Driven): under 70 inches/ minute 1-59 1-60 HYSYS Dynamics Valve Stickiness In reality, the valve does not respond instantaneously to changes in the actuator. A first order lag can be modeled in the response of the actual valve position to changes in the actuator position. The behaviour of the valve percent opening as a function of the actuator position is shown as follows: d ( Valve% ) τ sticky ---------------------------- + Valve% = Act%+ Offset dt (1.26) The valve stickiness time constant is specified in the Valve Stickiness Time Constant cell. The offset can be specified in the Valve Position section. If the valve stickiness time constant is left empty, the time constant value is assumed to be zero. If the Valve has Worn Trim checkbox has been selected, a 0.1% offset is added to the right hand side of Equation (1.26). This offset disallows the valve percent opening to fully close. Fail Modes Actuators usually have a fail-safe function. If there is a disruption to the power source driving the valve, the actuator places the valve in a safe position, either fail open or fail close. Fail modes can be specified by selecting the corresponding radio button in the Positions group. The valve can be modeled to fail by selecting the Actuator has failed checkbox. Fail Open Mode In the event that the signal from the controller is cut off from the valve, the valve becomes wide open. In HYSYS, if the Fail Open radio button in selected, the signal received by the valve is modified by the valve as follows: ActDesired% = 100% - ActDesired% (from controller) (1.27) 1-60 Dynamic Theory 1-61 Notice that if ActDesired% (from controller) becomes zero in the event of a signal failure, the actuator becomes fully open. The fact that the signal from the controller is modified (by the valve operation using Equation (1.27)) has implications on the direction of the controller. If the Fail Open mode is selected for the valve, reverse acting controllers need to be toggled as direct-acting and direct-acting controllers need to be toggled as reverse acting. Fail Shut Mode In the event that the signal from the controller is cut off from the valve, the valve becomes fully closed. HYSYS does not modify the signal from the controller as with the Fail Open mode. If the signal from the controller becomes zero, so can the ActDesired% value. Since the signal from the controller is not modified by the valve, the controller’s direction does not have to be changed. Fail Hold Mode In the event that the signal from the controller is cut off from the valve, the valve fails in its current position. Positions Group Various valve position parameters for the actuator and the valve appear in the Positions group: Valve Position Parameter Definition Minimum The minimum position the actuator or valve can physically achieve. Leaky valves can be modeled by specifying a non-zero value for the minimum valve position. Maximum The maximum position the actuator or valve can physically achieve. Current The actual position of the actuator or valve in time. 1-61 1-62 HYSYS Dynamics Valve Position Parameter Definition Desired The desired actuator position set by a PID Controller operation or imported from a Spreadsheet operation. Offset The Offset defined in Equation (1.26) can be specified in this cell. 1.6.4 Inertia The inertia modeling parameters and the frictional or power loss associated with the rotating equipment in the Pump, Compressor, and Expander can be specified on the Inertia page of the Rating tab for these unit operations. Figure 1.21 The Size Inertia button option is only available in the Pump unit operation. Not all of the energy supplied to a dynamic pump or compressor is transferred to the fluid. Likewise, not all the energy provided by an expander translates to kinetic energy. There are frictional losses associated with the moving parts of these unit operations. Power is also required to accelerate the rotating impeller and shaft. In general, the total power or duty supplied to or provided from a pump, compressor, or expander has three parts: • • • Rate of energy imparted to or provided by the fluid. Rate of energy required to accelerate or decelerate the rotational speed of the shaft. Rate of energy lost due to mechanical friction loss. 1-62 Dynamic Theory 1-63 The rate of energy supplied to the fluid can be observed in the enthalpy change between the inlet and exit streams. For a pump or compressor, this is: Rate of energy imparted to the fluid = F ( MW ) ( h – h ) 2 1 (1.28) where: F = molar flow rate h2 = molar enthalpy of the exit stream h1 = molar enthalpy of the inlet stream MW = molecular weight The fluid power can also be calculated from the relationship: g ( cf ) ( Fm ) ( H ) Rate of energy imparted to the fluid = ---------------------------------- (compressor, pump) η (1.29) Rate of energy imparted to the fluid = cf ( F m ) ( H ) ( η) (expander, turbine) (1.30) where: cf = correction factor Fm = mass flow rate H = head (adiabatic or polytropic depending on selection) η = efficiency (adiabatic or polytropic depending on selection) g = acceleration due to gravity 1-63 1-64 HYSYS Dynamics Inertial Modeling Parameters The rate of energy required to accelerate the speed of a pump or compressor is a function of the rotational inertia of the impeller and the rotational speed. The rotational inertia, I, is calculated as follows: I = MR 2 (1.31) where: M = mass of the impeller and rotating shaft R = radius of gyration The mass and radius of gyration can be specified in the Inertia page. If you have a total inertia value just back calculate the mass given any assumed radius. It is only the inertia which is used in the dynamic simulation. If you have inertia for different parts of the train rotating at different speeds, you need to pro-rate these to a common speed basis: 1 2 I b = ----2- ∑I i ( ωi ) ωb (1.32) 2 = ∑Ii GR i where: Ib = rotational inertia with respect to some base speed Iι = rotational inertia of the ith component on the rotating shaft (with respect to the speed at this gear ratio) ωb = base nominal speed ωi = nominal speed of the ith component on the rotating shaft (at this gear ratio) GRi = gear ratio of the ith component 1-64 Dynamic Theory 1-65 The power required to accelerate the equipment, PI, can be calculated using: dω PI = I ω -----dt (1.33) where: ω = rotation speed (radians/unit time) The rotational speed above and for friction loss is in radian units not revolutions. When the rotating equipment slows down, the stored rotational energy is either given back to the fluid or lost to friction. The rotational power, which can be viewed on the Performance tab is related to torque, τ , via the following relationship: Pi τ = ----ω dω = I -----dt (1.34) You can also calculate the inertia by sizing method. The sizing method uses the following equation to calculation the inertia: P 0.9556 I = 0.03768 -----3- N (1.35) where: I = inertia P = design power N = design speed The sizing method for calculating inertia is only available in the Pump unit operation. 1-65 1-66 HYSYS Dynamics To calculate the inertia, specify the design power and design speed in the appropriate fields in the Design page and click the Size Inertia button on the Inertia page. Friction Loss The rate of energy lost from mechanical inefficiencies depends on the frictional power loss factor, ffric, which can be specified in the Friction Loss group. The frictional work, Pf, can be calculated as follows: P f = f fric ω ω (1.36) This relationship is the basis that the torque due to mechanical bearing loss varies directly with the speed, which is generally accurate down to about 20% of normal speed1. Below this it has been suggested the mechanical bearing loss torque is constant. Although compressors normally startup and shutdown under flowing conditions, pumps are often started and stopped with no flow. In the situation where the fluid power is zero, the rate of acceleration /deceleration is actually a first order response with time constant as follows: τ c = I ⁄ f fric (1.37) The user can also enter the time constant directly, and the friction loss factor is calculated from the inertia. The approach to tuning the friction loss factor for rundown rate may produce an inaccurate power loss at design conditions because there is a short-circuit power loss of the fluid at zero load, which is not currently taken into account1. The friction loss factor for a compressor should be obtained directly from the manufacturer, or it could be tuned to give the appropriate power loss at design. You can view this power loss on the Performance tab. 1-66 Dynamic Theory 1-67 Energy Balance Relationship The complete energy balance for these unit operations is therefore given by Equation (1.38) and Equation (1.39). For compressors and pumps: g ( cf ) ( F m ) ( H ) dω W = ---------------------------------+ I ω ------ + f fric ω ω dt η (1.38) For expanders and turbines: dω W = g ( cf ) ( F m ) ( H ) ( η) – I ω ------ – f fric ω ω dt (1.39) The external Work, W, is positive normally meaning energy into the system for Equation (1.38), but energy out for Equation (1.39). The absolute speeds are only required in the rare circumstance of negative flow and rotation. 1.6.5 Static Head For any unit operations with holdup, HYSYS calculates the static head considering the equipment holdup, the geometry and the elevation of any attached nozzles. The Static Head page, found on the Dynamics tab of the Main Tray Section in the column environment, allows you to choose the calculation method used to calculate the static head for this operation. There are four options given on this page: • • • • Use global option in integrator (full on or off) No contributions for this operation Internal levels contribution only (partial) Levels and feed nozzle elevation differences (full) In the column operation the contribution of the internal levels is always calculated by HYSYS. 1-67 1-68 HYSYS Dynamics For HYSYS to calculate the static head for any unit operation you need to enable the calculations. This is done on the General Options group in the Options tab of the Integrator. Figure 1.22 The two checkboxes used to manipulate the static head are described below: Checkbox Description Static head contributions When you select this checkbox, HYSYS includes the effects of static head in the calculations. Enable Implicit Static Head Vessels can optionally be solved using implicit static head calculations for the pressure contributions associated with the levels inside the vessel rather than using explicit static head calculations. This option provides increased stability in applications where these static head contributions play a crucial role. 1-68 Dynamic Theory 1-69 1.6.6 Design The Design page, on the Rating tab of the Pump unit operation, lets you specify the following variables in the Design Flow group: • • • Typical operating capacity, this parameter is used to aid in starting pumps up, which can have vapour in the line (for example, due to a reverse flow). Design power, this parameter is used to calculate the inertia value. Design speed, this parameter is also used to calculate the inertia value. Figure 1.23 The existence of vapour can cause difficulty when the pump starts up. Hence, if the flow is less than a certain fraction of this typical operating capacity, then the density is compensated to help start the pump up. The Typical operating capacity value enables HYSYS to decide when it is reasonable to compensate the density. 1.7 References 1 Marks, Lionel S., Marks Mechanical Engineers Handbook, 3rd ed, p.1848. McGraw Hill Book Co., 1930. 1-69 1-70 References 1-70 Dynamic Tools 2-1 2 Dynamic Tools 2.1 Introduction................................................................................... 3 2.2 Dynamics Assistant........................................................................ 4 2.2.1 General Tab ............................................................................. 7 2.2.2 Streams Tab ............................................................................ 8 2.2.3 Pressure Flow Specs Tab ......................................................... 14 2.2.4 Unknown Sizing Tab................................................................ 15 2.2.5 Tray Sections Tab ................................................................... 18 2.2.6 Other Tab.............................................................................. 21 2.2.7 User Items Tab ...................................................................... 24 2.3 Equation Summary Property View................................................ 28 2.3.1 Summary Tab ........................................................................ 28 2.3.2 General Equations Tab ............................................................ 29 2.3.3 Unconverged Tab.................................................................... 30 2.3.4 Extra Variables Tab ................................................................. 31 2.3.5 Extra Specifications Tab .......................................................... 32 2.3.6 Specified Equations Tab........................................................... 33 2.3.7 General Variables Tab ............................................................. 33 2.3.8 Specification Variables Tab....................................................... 34 2.3.9 Internal Specification Equations Tab.......................................... 35 2.3.10 Internal Specifications Variables Tab........................................ 36 2.3.11 Simultaneous Equations Tab................................................... 37 2.4 Integrator .................................................................................... 38 2.4.1 General Tab ........................................................................... 38 2.4.2 Execution Tab ........................................................................ 39 2.4.3 Options Tab ........................................................................... 42 2.4.4 Heat Loss Tab ........................................................................ 44 2-1 2-2 Dynamic Tools 2.5 Event Scheduler............................................................................45 2.5.1 Theory ..................................................................................45 2.5.2 Event Scheduler Property View .................................................47 2.5.3 Sequence Property View ..........................................................53 2.5.4 Event Property View ................................................................57 2.5.5 Analyzing a Schedule...............................................................70 2.5.6 Running a Schedule.................................................................71 2.6 Control Manager ...........................................................................72 2.7 Dynamic Initialization...................................................................73 2.7.1 Cold Initialization Tab ..............................................................76 2.7.2 Notes Page.............................................................................85 2-2 Dynamic Tools 2-3 2.1 Introduction Modeling a process in dynamics is a complex endeavour. From the perspective of defining the model, you must consider parameters such as vessel holdups, valve sizing, and use of pressure flow specifications. To help simplify this process, HYSYS has several dynamic tools and they are described in the following table: Tool Description Dynamics Assistant The Assistant provides a tool for easily converting old HYSYS dynamic cases to pressure flow dynamics. It provides general assistance to users who are learning how to create dynamic cases. It prepares steady state cases for dynamic simulation by ensuring that all the correct information is specified, thus avoiding over or under specified or singular problems. View Equations Tool Provides another means of analyzing cases for dynamic simulation. This tool provides a summary of the equations and variables used by the simulation when running in dynamics. By analyzing the case, it is possible to determine if there are required or redundant pressure flow specifications. In some instances, cases which are running in dynamics fails to converge, in this case, the View Equations tool can be used to help determine what part of the simulation is causing problems. Integrator Allows you to control some of the integration parameters which are used by HYSYS. Simple parameters such as the time step or the integration stop time or advanced parameters such as the execution rates of the different balances can be set from this tool. Once a case is running in dynamics, the current simulation time and the real time factor can be viewed. Event Scheduler HYSYS can perform predetermined actions at given times in the simulation; warn you by playing a sound when the temperature of a stream reaches a certain point, stop the integration once a condenser level stabilizes, or increase a feed rate after the simulation has run for a given time period. 2-3 2-4 Dynamics Assistant 2.2 Dynamics Assistant The Dynamics Assistant provides a quick method for ensuring that a correct set of pressure flow specifications is used. The Assistant can be used when initially preparing your case for dynamics, or when opening an old HYSYS 1.x dynamic case. The Assistant makes recommendations for specifying your model in Dynamics mode. You do not have to follow all the suggestions. It is recommended that you are aware of the effects of each change you make. The Assistant recommends a set of specifications which is reasonable and guarantees that the case is not over specified, under specified, or singular. It has an option of doing a quick examination for potential problems that can occur while moving from steady state to dynamics as well as before running the case in dynamics. In the case of a simple separator, HYSYS adds pressure flow specifications as shown in the figure below. Figure 2.1 Original Configuration Configuration and Pressure Flow Specifications after using Dynamics Assistant 2-4 Dynamic Tools 2-5 However, in more complicated models such as the one shown in the figure below, the Dynamics Assistant recommends the insertion of valves in some terminal streams. Figure 2.2 Original Configuration Configuration and Pressure Flow Specifications after using Dynamics Assistant Although the Pressure Flow specifications added by the Assistant are adequate for starting a case in dynamics, detailed dynamic modeling can require more advanced modifications. A Flow Specification warning from the Dynamics Assistant usually indicates that your model is missing some equipment. In cases where unit operations such as separators are directly connected through multiple streams, the flow cannot always be determined. As a temporary fix the Assistant adds a flow specification. However, you should add the missing unit operations (e.g., pumps, valves, etc.) to define the pressureflow relation between the vessel unit operations. 2-5 2-6 Dynamics Assistant Figure 2.3 Configuration of two units without Pressure Flow relationships when using the Dynamics Assistant. Configuration of two units without Pressure Flow relationships when preparing for detailed dynamic modeling. In addition to ensuring that the correct Pressure Flow specifications are used for your dynamic case, the Assistant sizes all necessary equipment that has not yet been sized. The parameters sized are: • • • vessel volumes valve Cvs k values (for equipment such as heaters, coolers, and heat exchangers) The assistant sizes required unit operations based on the flow conditions and specified residence times. The assistant also checks the Tray Section pressure profile for both steady state and dynamic model to ensure a smooth dynamics start. It also ensures that the tray section and attached stream have the same pressure. Although the assistant ensures that your case runs in dynamics, it is not intended that the changes made are sufficient for your case to line out. It is still your responsibility to ensure that an adequate control scheme is added to the case and that your model is properly rated (i.e., existing vessels are adequately sized). 2-6 Dynamic Tools 2-7 The Dynamics Assistant can be opened using any of the four following methods: • • • • Dynamics Assistant icon Using the hot key combination of CTRL Y Selecting Tools | Dynamics Assistant from the menu bar Clicking the Dynamics Assistant icon in the toolbar. Clicking the Dynamics Assistant button from the Equation Summary property view. The Dynamics Assistant button is only available on the Equation Summary property view after the Full Analysis button is clicked and if there are problems with the case. 2.2.1 General Tab The General tab contains a summary of the changes which HYSYS recommends for dynamic simulation. Each item in the list has either a green checkmark or a red ‘x’ located to the right of the item indicating if the change is made. The checkmark indicates that the change is made while the ‘x’ indicates that the change is not made. Figure 2.4 You can toggle between the two states by clicking on the checkmark or ‘x’. Doubleclicking on any entry in the list opens the page associated with the change. 2-7 2-8 Dynamics Assistant The Preferences button opens the Assistant Preferences property view, which allows you to change the way Dynamics Assistant runs. Figure 2.5 The Set stream pressure and flow specifications in the background checkbox allows the Assistant to activate and deactivate stream pressure and flow specifications as it sees fit. If the Perform checks before running dynamics checkbox is selected the Dynamics Assistant checks for any missing specification which can cause potential problems in dynamic simulation before you switch to Dynamics mode or run the Integrator. The Analyze Again button causes HYSYS to re-evaluate the simulation case. This is particularly useful if, while the Dynamics Assistant is open, you make changes to the case, which affect the setup of the simulation for dynamics. The Make Changes button causes HYSYS to start making all the enabled changes within the Assistant. 2.2.2 Streams Tab The Streams tab consists of the following pages: • • • • • Pressure Specs Flow Specs Uninitialized Insert Valves Int. Flow Spec 2-8 Dynamic Tools 2-9 Pressure Specs Page The Pressure Specs page, lists all the streams that have pressure specifications either added or removed. Figure 2.6 The list of streams in the Remove pressure specifications in these streams group corresponds to the streams which currently have pressure specifications that the Assistant suggests you remove. Streams contained in the Set pressure specifications in these streams group are those where a pressure specification is recommended. As a rule, pressure specs should be added to boundary streams and not internal streams whose pressure should be determined by the surrounding equipment. If the Assistant plans to insert a valve, the stream in question is shown as not needing a pressure specification because the new stream at the other end of the valve receives the pressure specification. If you do not want HYSYS to change the pressure specification for a stream listed in either group, clear the OK checkbox for the given stream. This prevents HYSYS from making the pressure specification change for the stream. To view a stream in either list, double-click on the stream to open its property view. 2-9 2-10 Dynamics Assistant If you do not understand the reasoning behind the Dynamics Assistant’s recommendations, click the Tell me why button for a brief explanation. Flow Specs Page The Flow Specs page, lists all the streams which have flow specifications either added or removed. The list of streams in the Remove flow specifications in these streams group corresponds to the streams that currently have flow specifications which are not recommended, and are removed. Streams contained in the Set flow specifications in these streams group are those which require a flow specification as a temporary measure. Figure 2.7 Flow rates should be determined by pressure differences or equipment such as pumps and compressors. For simplicity, the Dynamics Assistant can add flow specifications to feed streams instead of adding additional equipment. If you do not want HYSYS to change the flow specification for a stream listed in either group, clear the OK checkbox for the given stream. This prevents HYSYS from making the flow specification change for the stream. To view a stream in either list, double-click on the stream to open its property view. 2-10 Dynamic Tools 2-11 Uninitialized Page The Uninitialized page contains the list of streams which are not completely defined. For HYSYS to initialize any streams listed on this page, you must be in Dynamics mode; uninitialized streams is not initialized when in Steady State mode. Figure 2.8 Cases saved in HYSYS 1.2 dynamics lack stream phase information. This information can be replaced by flashing the streams in question. Switching back to steady state, solving, then returning to Dynamics mode also fixes these streams. Streams with no values receives initial estimates for temperature and pressure of 25°C and 101.33 kPa. 2-11 2-12 Dynamics Assistant Insert Valves Page The Insert Valves page lists the valves which HYSYS inserts to ensure the pressure flow specifications are not singular (i.e., the pressure-flow matrix is unsolvable). HYSYS attempts to attach valves to boundary streams that are connected to unit operations without pressure flow (flow proportional to pressure difference) capability. Figure 2.9 The outlet stream for the valve is automatically assigned a pressure specification. Both the outlet stream and the valve added by HYSYS are named according to the original boundary stream; a valve attached to boundary stream 4 is named VLV-4 and the outlet stream 4-1. A situation can arise where the Dynamics Assistant recommends the addition of a valve on a stream where you do not want to add one. In this case, you should ensure that those streams receive either a flow or pressure specification. 2-12 Dynamic Tools 2-13 Internal Flow Specs Page The Internal Flow Specs page lists the internal streams which require a flow specification. This is used primarily where separators are directly connected to each other by two or more streams. The flow specification which is added is sufficient to start a case in dynamics, however, it is highly recommended that a unit operation with pressure flow relationships (as such an operation is probably missing) be placed between such separators. Figure 2.10 Examples of unit operations with pressure flow relationships include: • • • • valve compressor pump heater Once such a unit operation is placed between the separators, the flow specification can be removed. 2-13 2-14 Dynamics Assistant 2.2.3 Pressure Flow Specs Tab The Pressure Flow Specs tab consists of two pages: PF versus DP and LNG. PF versus DP Page The PF versus DP page lists the unit operations which currently have a specified pressure drop as the dynamic specification. The pressure drop option should not be used because this is physically unrealistic. Material flow is driven by pressure differences as well as resistances and stops when the pressures have been equalized. Figure 2.11 A fixed pressure drop specification does not allow for this process. The k values are calculated based on the initial specified pressure drop. If you do not want HYSYS to change the pressure drop specification to a pressure flow specification, simply clear the OK checkbox for the unit operation. Double-clicking on the name of the unit operation opens its property view. 2-14 Dynamic Tools 2-15 LNG Page The LNG page indicates which LNG exchangers are currently specified with a pressure drop specification or which LNGs are missing k values (depending on the dynamic rating method chosen). Pressure drop specifications should be changed to either pressure flow equation specifications (k values) or suitable pressure drop correlations. Figure 2.12 2.2.4 Unknown Sizing Tab The Unknown Sizing tab consists of the following pages: • • • Valves Volumes K values Valves Page The Valves page lists the valves that are not sized. The current conditions for the valve are listed and the calculated valve Cv based on the pressure drop and percent opening of the valve, both of which are changed directly on the page. 2-15 2-16 Dynamics Assistant By default, any valve Cv values which are calculated to be less than 50 are defaulted to 50. Figure 2.13 It is possible to change any of the sizing data for the valve. The Cv value is updated based on any changes that are made. If you change Cv, the new value is added to the valve when the Make Changes button is clicked. If you do not want HYSYS to size a valve, clear the OK checkbox for the valve. 2-16 Dynamic Tools 2-17 Volumes Page The Volumes page lists the unit operations which have unknown volumes. Figure 2.14 Units which need volumes include: • • • • • • • • Separators (regular, 3 phase and tanks) Condensers Reboilers Reactors Heat exchangers Coolers Air coolers Heaters The unknown volumes are calculated based on the volumetric feed flow rate and the specified residence time. However, if the quick sizing feature is applicable, its volume and corresponding residence time is given. If you do not like the suggested volume, either specify a new value or have it calculated by changing the volumetric flow rate and the residence time. If you do not want HYSYS to implement the calculated volume for a unit operation, clear the OK checkbox for the unit operation. 2-17 2-18 Dynamics Assistant K Values Page For more information on k values or other pressure flow parameters, see Chapter 1.4.2 - Basic Pressure Flow Equations. The k values page lists unit operations for which the k value is unknown. The information required to calculate the k value is listed along with the current calculated k value. Unit which can have ‘k’ values include: • • • • • Heaters Coolers Heat exchangers Air coolers Valves Figure 2.15 If you do not want HYSYS to calculate a k value, clear the OK checkbox for the unit operation. 2.2.5 Tray Sections Tab The Tray Sections tab consists of the following pages: • • • SS Pressures Dry Hole Losses Stream Connection 2-18 Dynamic Tools 2-19 SS Pressures Page The SS Pressure page identifies tray sections where the total steady state pressure drop seems to be inconsistent with the total pressure drop calculated according to the dynamics rating model. Figure 2.16 The SS Pressure page is active in Steady State mode only. By default, the Assistant provides tray section parameters based on its own internal sizing method. However, you can choose to use the Create sizing utility for selected sections button which brings up the Tray Sizing utility. The results from the utility can be exported to the tray sections. You can also invoke the quick size feature for selected sections and then repeat the analysis to check if that resolves problems. If the dry hole pressure loss is larger than the suggested maximum, a diameter is suggested. If you use this value and calculate k values based on it, the dry hole pressure losses should be more realistic. The Dynamics Assistant makes changes to the diameter such that the new pressure flow k values for the vapour gives reasonable pressure drops. The steady state pressure profile is updated to the suggested value. 2-19 2-20 Dynamics Assistant You can view the tray section property view by double-clicking on the tray section name. Dry Hole Losses Page The Dry hole losses page displays the tray sections where the dry hole pressure loss is very high. By default the assistant fixes this by changing the diameter of the tray section and calculating new k values based on it. Figure 2.17 The Sizing utility for selected sections button opens the tray sizing utility view which can be used to minimize the pressure losses. 2-20 Dynamic Tools 2-21 Stream Connections Page The Stream connections page list the streams whose pressure do not match with those of the trays where they connect. For a ratings model you should supply any missing valves or pumps that are needed in the steady state model. Figure 2.18 The Stream Connections page is not active when static heads are enabled or in Dynamics mode. 2.2.6 Other Tab The Other tab consists of the following pages: • • Misc Specs Component Splitter 2-21 2-22 Dynamics Assistant Misc Specs Page The Misc page displays the dynamic specifications which are not based on sizing equipment, adding valves, or adding pressure and flow specs. Figure 2.19 Some examples of the types of changes that are made are listed below: • • • • • Pump delta P specs removed Pump power spec activated Mixer equal pressure option active Compressor power spec activated Expander power spec activated 2-22 Dynamic Tools 2-23 Component Splitter Page The Component Splitter page display all the component splitters in your case. Figure 2.20 They do not follow pressure flow principles because they have fixed flow split fractions. Therefore, the Assistant can not properly cope with them. One option is to use a pressure specification on each stream connected to the component splitter. If the component splitter is not connected to other operations, then only one stream needs a flow specification. The material balance can be considered as providing an extra specification and for each overhead stream the split fractions provide an extra specification as well. The component splitter also offers an “equal pressures” option. With this option the specifications needed are the same as those you would need for a mixer or a tee, except that you would need one fewer specification for each overhead stream because of the split fractions. Where a component splitter is not connected to other operations all feed flow rates are set to specifications with the two product 2-23 2-24 Dynamics Assistant flow rates not specified. Connected component splitters need your intervention. 2.2.7 User Items Tab The User Items tab consists of the following pages: • • • • • Multiple Connections Conflicts Unit Operations Ignored Opers Flow direction Multiple Connections Page The Multiple Connections page lists any streams which are used in multiple connections. Figure 2.21 Streams which are attached as feeds or products to multiple unit operations are not allowed in dynamics since they represent physically impossible situations. You must make any changes listed here, the Dynamics Assistant does not correct any multiple connection errors. It is recommended to delete these streams and make proper reconnections. 2-24 Dynamic Tools 2-25 Conflicts Page The Conflicts page lists any streams that have their flows directly controlled by controllers. Figure 2.22 You can open the property view for a given unit operation by double-clicking on its name. It also lists streams that do not contain flow specifications or have specifications that the Assistant recommends you remove. Although this is allowed in HYSYS, it is recommended that a valve be placed in the stream to control the flow. If it is desired to directly control the flow of the stream another specification needs to be disabled. This method can cause singular solution in the Flowsheet. The Assistant fixes this problem by moving the controller OP to a valve when one exists or is added. 2-25 2-26 Dynamics Assistant Unit Operations Page The Unit Operations page lists any unit operations in the case that are not supported in dynamics. These unit operations should be either deleted, replaced with a suitable unit operation which is supported in dynamics, or disconnected from the active flowsheet and ignored. Figure 2.23 Ignored Opers Page The Ignored Opers page lists any unit operations which are currently ignored. Figure 2.24 2-26 Dynamic Tools 2-27 You need to fix any problems listed on this page as the Dynamics Assistant cannot fix them. If an ignored unit operation should not be ignored, clear the Ignored checkbox for the unit operation. You can open the property view for a given unit operation by double-clicking on its name. If you want a unit operation not to be included in the dynamic simulation, disconnect it from the active flowsheet. Flow Direction Page The Flow direction page lists the valves where the flow is going from low to high pressure or where the pressure drop is zero for non zero flow. Figure 2.25 The Flow direction page is only active when static heads are disabled. If the case is in Steady State mode, this alerts you to unrealistic setups that you should investigate before switching to Dynamics mode. Most likely the case is missing important pieces such as pumps or valves. 2-27 2-28 Equation Summary Property View 2.3 Equation Summary Property View The Equation Summary property view is accessed by selecting Simulation | Equation View Summary from the menu bar. 2.3.1 Summary Tab The Summary tab contains information that can help you find specification problems in your case. Figure 2.26 The General Results group contains a summary of the number of equations and variables that are in the case. The group on the right, contains information regarding the general status of the case. If there are problems with the specifications, some basic information is provided. If you open Equation Summary property view from the menu bar, the Summary tab initially contains a single button. Clicking the Full Analysis button causes HYSYS to analyze the pressureflow parameters in order to determine if there are enough specifications for the problem. If HYSYS determines a problem, the Dynamics Assistant button becomes visible and the Partitioned Analysis button become 2-28 Dynamic Tools 2-29 visible. The Full Analysis and Partitioned Analysis use different methods of analyzing pressure-flow parameters. In addition, should HYSYS detect any problems the Unconverged tab is replaced with a Extra Vars or Extra Specs tab, depending on the nature of the specification problem. 2.3.2 General Equations Tab The General Eqns tab contains a list of all the equations that are used by the integrator. The number of equations corresponds to the value given in the Number of Equations cell on the Summary tab. Figure 2.27 Double-clicking on the Equations cell for any given equation opens the property view for that equation. Double-clicking on the Owner cell opens the unit operation or stream that the equation is attached to. 2-29 2-30 Equation Summary Property View 2.3.3 Unconverged Tab If an error occurs while the integrator is running (PF solver failed to converge) you can view the equations that have solved up to the point of failure. When troubleshooting your simulation, it is best to begin at the top of the equation list. These equations contain serious errors and therefore give the greatest insight into correcting the simulation. Figure 2.28 Clicking the Update Sorted List button causes HYSYS to reveal the type of equations, location, and scaled error associated with the unconverged nodes in the flowsheet. 2-30 Dynamic Tools 2-31 2.3.4 Extra Variables Tab When the Full Analysis or Partitioned Analysis buttons are clicked, and HYSYS determines that not enough specifications were known, then the Extra Vars tab is added to the Equation Summary property view. Figure 2.29 This property view shows possible variables that are missing from the case. Double-clicking on the Variable cell opens the Variable property view. Double-clicking on the Owner cell opens the unit operation or stream that requires the missing variable. 2-31 2-32 Equation Summary Property View 2.3.5 Extra Specifications Tab When the Full Analysis or Partitioned Analysis buttons are clicked, and HYSYS determines that too many specifications were known, then the Extra Specs tab is added to the Equation Summary property view. Figure 2.30 Double-clicking on the Equations cell opens the property view for the equation. Double-clicking on the Owner cell opens the unit operation or stream that contains the extra specification. 2-32 Dynamic Tools 2-33 2.3.6 Specified Equations Tab The Spec Eqns tab contains a list of the specified equations in the case. Figure 2.31 The Type cell displays the type of specified equation such as: Pressure Balance Equation or Flow Balance Equation. 2.3.7 General Variables Tab The General Vars tab contains the list of variables being used by the integrator for dynamic simulation. Figure 2.32 This number corresponds to the number displayed in the Number of Variables cell on the Summary tab. 2-33 2-34 Equation Summary Property View 2.3.8 Specification Variables Tab The Specs Vars tab contains the list of specified variables being used by the integrator for dynamic simulation. Figure 2.33 This number corresponds to the number displayed in the User Spec Vars cell on the Summary tab. 2-34 Dynamic Tools 2-35 2.3.9 Internal Specification Equations Tab The InterSpecEqns tab contains the list of Internal Specification Equations that are used by the integrator for dynamic simulation. Figure 2.34 Double-clicking on the Equations cell opens the property view for the equation, while double-clicking on the Owner cell opens the unit operation or stream associated with the equation. 2-35 2-36 Equation Summary Property View 2.3.10 Internal Specifications Variables Tab The InterSpecVars tab contains the list of Internal Specification Variables that are used by the integrator for dynamic simulation. Figure 2.35 Double-clicking on the Variables cell opens the variable property view, while double-clicking on the Owner cell opens the unit operation or stream from which the variable is taken. 2-36 Dynamic Tools 2-37 2.3.11 Simultaneous Equations Tab The Simultaneous Equations (SimulEqns) tab lists the equations that are solved simultaneously by the integrator. Figure 2.36 Double-clicking on the Equations cell opens the property view for the equation, while double-clicking on the Owner cell opens the unit operation or stream associated with the equation. The Type cell displays the type of specified equation such as: Pressure Balance Equation or Flow Balance Equation. 2-37 2-38 Integrator 2.4 Integrator The Integrator is used when running a case in Dynamics mode. You can access the Integrator property view by one of the following methods: • • Select Integrator command from the Simulation menu. Press CTRL I. Figure 2.37 HYSYS solves all equations using the fully Implicit Euler integration method. On the Integrator property view, various integration parameters can be specified. 2.4.1 General Tab The General tab has three groups which contain the time parameters for the integrator. The Integration Control group has the controls for whether the integration is Automatic or Manual. Manual integration lets you specify the number of time steps which HYSYS executes. It is usually used when you are trouble shooting or debugging your case because it allows you to move from one time step to the next. 2-38 Dynamic Tools 2-39 Once the integrator has executed the number of time steps, the integrator does not stop, but remains in a holding mode. If additional time steps are entered, the integrator continues integration for the given number of time steps. 2.4.2 Execution Tab The Calculation Execution Rates group contains parameters that indicates the frequency at which the different balance equations are solved. Figure 2.38 The default values for Pressure-Flow equations, Control and Logic Ops, Energy Calculations, and Composition and Flash are 1, 2, 2, and 10 respectively. A value of 2 for the Energy Calculations means that an energy balance is performed every 2 time steps. Do not change any of these numbers unless you have good reason for doing so. 2-39 2-40 Integrator The following is a table describing the setting for each of the four execution rates. Field Description Pressure Flow Solver Since pressure and flow can change rapidly, their calculations are solved at the highest frequency and should be left at its default, 1. Control and Logical Ops The default number should always be sufficient, but you can reduce this number for special cases. (E.g., When you need rapid control responses or to mimic equipment where sample data can only be obtained at a low frequency.) Energy Calculations The energy calculation interpolates between the flash calculations. The value should be lower than that of the composition and flash calculations. Composition and Flash Calculations The composition and flash calculations number is the most important on this page. If you reduce this number the flashes will be performed more frequently. This can slow down the calculation speed of HYSYS, but it may result in more accurate compositions and results in some cases. This number can be reduced in cases where the phase change in an individual vessel is being studied and a high degree of accuracy is required with regard to the phase composition. You can apply the execution rate values setting to all operations by selecting the Use these default periods for all operations checkbox. Clear the checkbox if you do not want to apply the execution rate values entered in this group. You have the option of specifying the composition and energy balance execution rates per integration time step for individual dynamic unit operations. To specify individual execution rates for different unit operations, it is necessary to add a new Dynamic Equipment Ops tab to the Workbook. 1. Clear the Use these default periods for all operations checkbox in the Calculation Execution Rates group of the Integrator property view. 2. Select the Workbook. Select Workbook from the menu bar, and then select Setup. This opens the Setup property view. 2-40 Dynamic Tools 2-41 3. Click the Add button in the Workbook Tabs group. The New Object Type property view automatically opens. Figure 2.39 4. Scroll down the list and select the Dynamic Equipment Op item. Click the OK button. You are returned to the Setup property view. 5. Close the Setup property view, and go to the Workbook property view. The Dynamic Equipment Op variable set is added as a Workbook tab. Figure 2.40 On the Dynamic Equipment Ops tab, if you select or clear the any one of the Use integrator periods checkbox, all other Use integrator periods checkboxes in the flowsheet will also be selected or cleared. 2-41 2-42 Integrator You must clear all the Use integrator periods checkbox, before you can specify individual execution rates for the different unit operations. 2.4.3 Options Tab The Options tab contains the advanced parameters that are used in dynamics. Figure 2.41 The Remove Fidelity button enables you to reset all variables (affected by the HYSYS Dynamics features) to their default values. The General Options group contains the following parameters: Refer to Section 1.6 HYSYS Dynamics for more information. Parameter Description Enable static head contributions HYSYS calculates the static head considering the equipment hold up, the geometry, and the elevation of any attached nozzles. This option requires the HYSYS Dynamics feature. Enable implicit static head calculation If this options is active, it will implicitly solve for static head contributions resulting from level changes inside the vessels. This can increase the stability in cases where the levels in a vessel are closely tied with the flow rates and the liquid height in the vessel can change rapidly. Use this option only if you are experiencing stability problems related to the above setup. 2-42 Dynamic Tools 2-43 Parameter Description Enable heat losses calculations as configured When checkbox is selected, heat loss model settings for unit operations (such as vessel and tray sections) are accounted for. If checkbox is cleared, all heat losses are zero irrespective of individual heat loss settings. Singularity pressure flow analysis before running When checkbox is selected, HYSYS warns you of a possible singular solution matrix before starting integration. Rigorous non equilibrium mixed properties It is recommended that this option remains active. Deactivating this option provides a slight speed increase when nozzle efficiencies are not 100%, although instabilities can occur. Skip flashes under acceptable conditions It is recommended that this option remain inactive. Activating this option tells HYSYS to skip flashes calculations under acceptable conditions (e.g., valves with zero pressure drop or mixers/tees with only one effective feed). This provides a slight speed increase, although instabilities can occur. Simultaneously solve heat transfer eqns with IOFlash When the checkbox is selected and IOFlash is the flash algorithm selected in the Basis environment, then HYSYS tries to solve heat transfer equations (from heat exchangers) simultaneously with the flash, and potentially make the dynamics run faster. For larger cases it is recommended that this checkbox be cleared to increase the overall start up speed. For cases where a singular solution is not considered to be a problem, this option can be disabled which increases the overall speed. If you encounter inconsistencies with your heat transfer equipment, clear this checkbox. Access Fidelity license options When selected, the HYSYS Dynamics features are activated. Once the features are used this checkbox cannot be cleared. This option gives access to nozzle properties and other advanced features. Model choking of liquid inside the valve When selected, this activates the model liquid choking option for all the valves. Use implicit check valve model It is recommended to use this option if you are experiencing a delay in the opening and closing of check valves. 2-43 2-44 Integrator Parameter Description Truncate large volume integration errors If there are large upsets or sudden severe changes in the system, it can result in a volume balance error, where the volume of the material shown does not match the physical volume that it occupies. If the error is large, you can enable the Truncate Large Volume Error option and HYSYS truncates the error and restore material inventory. However, truncating the error can cause a bump in the model and will also violate the overall material balance. For small errors (and if this option is turned off), HYSYS will slowly correct the error naturally over time. It is recommended that this option be turned off for depressuring utilities. Reduced recycle efficiency for small timesteps For smaller integration step sizes (where the composition time step ends up being less than 5 seconds), you can enable the Small dt Reduced Recycle Efficiency option and HYSYS reduces the flash efficiency of material inside vessels. This option improves stability of the system, but in some cases can produce undesirable results. For example, the phases in a vessel may no longer be in equilibrium and can be at different temperatures. If you are reducing the integration step size or lower the composition period, you can turn this option off if you experience problems or unexpected results. Close component material and energy balance Enables HYSYS to perform careful calculation on component and energy balances to avoid imbalances. 2.4.4 Heat Loss Tab The Heat loss tab allows you to specify the ambient temperature 2-44 Dynamic Tools 2-45 that is used in the heat loss equations. Figure 2.42 2.5 Event Scheduler Using the Event Scheduler, it is possible to have HYSYS perform given tasks at predetermined times once a simulation is running in dynamics. The tasks can be triggered by a pre-determined simulation time or elapsed time, a logical expression becoming true, or a variable stabilizing to within a given tolerance for a set amount of time. 2.5.1 Theory The Event Scheduler property view as shown in Figure 2.44 contains all the Event Schedules in the current HYSYS case. Each Schedule is comprised of Sequences, which in turn are made up of Events. An Event must have a Condition (a null 2-45 2-46 Event Scheduler condition is always true). Figure 2.43 Schedule Manager Schedule 1 Schedule 2 Schedule 3 Schedule N Sequence A Event 1 Condition Action List Action 1 Action M Event X Sequence Z The event may have zero or more enabled actions. Normal sequential stepping of the events occurs, although forward and backward branching may also be configured. It is recommended that each schedule be treated and implemented as a separate autonomous set of sequences. Interaction between sequences in different schedules is not possible. Within each schedule, the user must configure one or more sequences. Each active sequence in the schedule is executed once per time step, in the order they appear. For an active sequence (that has been started and is not holding), the sequence status would be Waiting and there would be one current (or active) event. The current event means that this particular event is having its condition evaluated to determine any actions to take and which event in the sequence takes control next (becoming the next current event). You can think of the event's condition as being a logical True or False evaluation and the actions are manipulations on the simulation case. When the current event’s condition is met, its action(s) (if any) are 2-46 Dynamic Tools 2-47 executed and by default control passes to the next event in the sequence. Normally (without Multi-Events turned on) only one event is evaluated and allowed to execute each time step. If branching has been configured for the current event, control may not be passed to the next step in the sequence. Instead control will be passed to the specified Jump To Event if the branching requirement is met. The branching requirement is nothing more than a condition that determines if or when the branching takes place. Both forward and backwards branching is permitted. If one sequence Starts, Stops, Pauses, or Resumes another sequence, this takes place on the current time step if the effected sequence is lower in the Schedules list; otherwise the effect is relevant on the next time step. It is usually recommended to keep as many as possible of a series of steps within a single sequence. Rather than starting and stopping related sequences within a schedule, the use of branching can be easier to follow. Figure 2.48 shows the Sequence property view's Jump When column which allows you to see any branching within the sequence. The Event Scheduler is an ideal way of implementing a flow chart representation of sequence logic control systems, which are typically implemented in Programmable Logic Controllers in the real plant. 2.5.2 Event Scheduler Property View You can access the Event Scheduler by selecting Event 2-47 2-48 Event Scheduler Scheduler from the Simulation menu. You can also access the Event Scheduler by using the hot key CTRL E. Figure 2.44 Sequences group for a particular Schedule. The tree browser contains a list of the schedules in a case. Each schedule is comprised of sequences, which in turn are made up of events. Sequence Control group The Event Scheduler property view is now a combination of property views as shown in the figure below. The right pane of the property view now shows the Schedule, Sequence, Event, or specific Action information as you navigate through and click on the tree browser on the left pane. You can also view this information in separate property views as described in Section 2.5.3 - Sequence Property View and Section 2.5.4 - Event Property View. 2-48 Dynamic Tools 2-49 The buttons in the Schedule Options group are used to manage the schedules for the current case. Button Description Add Allows you to add new schedules to the case. Delete Allows you to delete the selected schedule. This is only active when a schedule exists in the case. Copy Allows you to make a copy of the selected schedule. This is only active when a schedule exists in the case. Import Allows you to import a saved schedule from disk. Schedules have the extension *.sch. Export Allows you to export the selected schedule to disk. Once exported, a schedule can be retrieved using the Import button. This is only active when a schedule exists in the case. Sort Allows you to re-order the schedules. This is only active when at least two schedules exist in the case. The Legend group displays the status icons, which are shown as the tree icons in the tree browser, and indicate the current state of the schedule, sequence, event, or action. Figure 2.45 The following states are valid: • Schedule: Fully Specified and Incomplete • Sequence: Complete, Holding, Inactive, Incomplete and Waiting. • Event: Complete, Fully Specified, Holding, Inactive, Incomplete, Running, Time Elapsed and Waiting. • Action: Fully Specified and Incomplete. 2-49 2-50 Event Scheduler The Event Scheduler property view also consists of the following checkboxes: Checkbox Description Smart Tree When this checkbox is selected and the Integrator is running, the tree browser expands and shows the current event of the last selected sequence or schedule. Trace Messages Allows you to enable or disable the tracing of Event Scheduler messages.The HYSYS Desktop Trace Window displays useful status and execution messages while the sequence is executing. Trace Dump and Trace Message actions will always appear in the Trace Window. Multi Events When the checkbox is selected, this option allows you to execute multiple contiguous events, with conditions of True, in a single time step. The events will not continue after any Jump To Event occurs since a backwards jump could result in an infinite loop. When you add a new schedule, HYSYS opens a Schedule Sequences group. You can manage the sequences in the schedule on the Event Scheduler property view. Figure 2.46 2-50 Dynamic Tools 2-51 The Schedule Sequences group consists of the following columns: Field Description Sequence Allows you to modify the name of the sequence without opening the Sequence property view. Double-clicking on any cell opens a relevant separate dedicated property view. Refer to the section on the Settings Tab for more information. Run Mode Displays the sequence mode. Status Displays the status of the sequence. Event Displays the number of the event currently being executed. Waiting For Displays the condition the sequence is waiting for before executing. Pending Actions Displays the name of the action list associated with the event being executed. The buttons in the Schedule Sequences group are used to manage the events in a sequence. Button Description View Allows you to view the selected sequence. The Sequence property view appears. This is only active when a sequence exists in the schedule. Add Allows you to add a new sequence to the schedule. Delete Allows you to delete the selected sequence. This is only active when a sequence exists in the schedule. Copy Allows you to make a copy of the selected sequence. This is only active when a sequence exists in the schedule. Import Allows you to import a saved sequence from the disk. Schedules have the extension *.seq. Export Allows you to export the selected sequence to disk. Once exported, a sequence can be retrieved using the Import button. This is only active when a sequence exists in the schedule. Sort Allows you to re-order the sequences. This is only active when at least two sequences exist in the schedule. 2-51 2-52 Event Scheduler The Sequence Control group is only available when you have added a sequence to the schedule. Button Description Start Allows you to start the selected sequence(s). Stop Allows you to stop the selected sequence(s). Resume Allows you to resume paused sequence(s). Hold Allows you to pause the selected sequence(s). Force Allows you to execute the selected sequences current event. The actions will be executed. Skip Allows you to skip the selected sequences current event. No actions will be executed. The Schedule Name field allows you to modify the name of the schedule. You can view the status of the selected schedule by clicking on the Status Panel button although the individual schedule property view is not used by most users. The individual schedule property view also allows you to control the schedule by using the Start, Stop, Resume, and Hold buttons. Figure 2.47 2-52 Dynamic Tools 2-53 2.5.3 Sequence Property View When you select a particular sequence from the tree browser of the Event Scheduler property view, the Sequence property view appears. Figure 2.48 You can change the sequence name. The status bar indicates the current status of the sequence, which is also shown as the icon on the Event Scheduler tree browser. You can also click the View button from the Schedule Sequences group of the Event Scheduler property view to view the Sequence property view. There are two tabs on the Sequence property view: • • Schedule of Events Settings The Schedule of Events tab is the best place to review your sequence branching by perusing the Jump When and Jump To columns. 2-53 2-54 Event Scheduler Schedule of Events Tab The Schedule of Events tab shows the list of events for the schedule. The following columns are available on the Schedule of Events tab. Column Description # Displays the number of the event on this row. Event Displays the name of the event. Double-clicking on any cell opens a relevant separate dedicated property view. Specified Indicates whether the event is fully defined. Condition Displays the condition name of the event. Action List Displays the name of the events action list. Jump When Displays whether the event jumps over any events and if so under what condition. The following options are available from the drop-down list: • Never. The default value is Never. It is configured on the Branching & Time Out Behaviour tab of the Event property view. The event cannot jump to another event. • Always. The event always jumps to another event once it is executed. • True. The event jumps to another event once the logic on the Condition tab is true. • Timeout. The event jumps to another event if the timeout condition is met. • False. The event jumps to another event once the logic on the Condition tab is False. Jump To Displays the event to jump to. In this way a single event or a group of events can be skipped under certain circumstances. 2-54 Dynamic Tools 2-55 The following buttons are available on the Schedule of Events tab: Refer to Section 2.5.5 Analyzing a Schedule for more information. Button Description View Allows you to view the selected event. This is only active when an event exists in the sequence. Add Allows you to add a new event to the sequence. Delete Allows you to delete the selected event. This is only active when an event exists in the sequence. Copy Allows you to make a copy of the selected event. This is only active when an event exists in the sequence. Sort Allows you to re-order the events. This is only active when at least two events exist in the sequence. Analyze This is only active when a sequence is incomplete. Settings Tab On the Settings tab, you can specify the sequence’s universal settings, status window reporting, and the event conditions default timeout behaviour. Figure 2.49 2-55 2-56 Event Scheduler The Universal Settings group consists of the following options: Refer to Section 12.3.1 Units Page in the HYSYS User Guide for more information. Refer to Section 2.5.4 Event Property View on the Branching & Time Out Behaviour Tab for more information. Options Description Run Mode You can select the sequence mode from the dropdown list. There are two options: • One Shot. Executes all its Events in order then changes its status to Complete. • Continuous. Returns to the first Event after the last Event has executed in a continuous loop. You can also set the Run Mode from the Event Scheduler property view as shown in Figure 2.44. Unit Set for Logical Expressions Allows you to select a unit set from the drop-down list. These are the available unit sets that are on the Variables tab of the Session Preferences property view. Synchronize All Time Sensitive Conditions When you select the checkbox, this ensures execution of a particular event at an exact simulation time. The Logic Condition Wait for Time or Elapsed Time may internally adjust time step to integrate precisely to a time sensitive event condition. True Event does NOT step if JumpWhen=Timeout It is NOT recommended to select this checkbox. It is used for backward compatibility of models built in older HYSYS versions. In older HYSYS versions, if the user specified Branching Jump When Timeout, a potential problem occurred. When the events condition evaluated True and remained True, the actions repeated multiple times and the event would not naturally step to the next event in the sequence. Instead the event would wait for the timeout timer to elapse and then jump to the requested event. HYSYS cases built in older versions will load into the new HYSYS version with this checkbox on. You can also specify the default time out behaviour, which applies to all events unless a specific event overrides this behaviour. • • • Hold. Pauses the execution of the sequence when an event in the sequence times out. Play Audio File. Plays a specified audio file when an event in the sequence times out. You can also test the sound by clicking on the Test Sound button after you have selected the audio file. Stop Integrator. The Integrator is stopped when an event in the sequence times out. 2-56 Dynamic Tools 2-57 You do not have to select any of the Default TimeOut checkboxes, in which case the default behaviour is to stop the sequence upon Timeout. If an events Branching Jump When Timeout is set, this will complement any of the above behaviour. 2.5.4 Event Property View When you select a particular event from the tree browser of the Event Scheduler property view, the Event property view appears. Figure 2.50 You can change the event name and condition name using these fields. This status is also shown on the tree browser of the Event Scheduler property view. You can also click the View button from the Schedule of Events tab of the Sequence property view to view the Event property view. 2-57 2-58 Event Scheduler The Event Options group consists of two buttons. Figure 2.51 Allows you to execute the current event of the selected sequence. Allows you to bypass the current event of the selected sequence. The Force and Skip buttons affect the current event which may not be the event you are viewing. There are three tabs on the Event property view: • • • Condition Action List Branching & Time Out Behaviour Condition Tab The Condition tab as shown in Figure 2.50 shows the four possible conditions located within the Wait For group. The condition the user selects determines: • • When the actions associated with this event are executed. When the sequence proceeds to the next event. A True or 1 condition is required for the above. The Logic to Evaluate True The Wait For Logic to Evaluate True requires variables whose Tags become part of the Logical ‘If’ Expression. Figure 2.52 The True For field is optional. The logical expression must continuously evaluate True for the amount of time you have entered in this field. Shows the timer which counts up to the user specified True For time. 2-58 Dynamic Tools 2-59 Variables are selected by clicking the Add Variable button, which opens the Variable Navigator. If no expression is provided, the condition always and immediately evaluates True. Figure 2.53 Help is available by clicking the Expression Help button. This is the same logic that is used by the Spreadsheet. Figure 2.54 The Syntax State reports whether or not the expression is valid syntax and returns Incomplete, Bad Syntax, or Complete (not the evaluation of the expression). An Elapsed Amount of Time The actions execute after the user specified amount of time has elapsed. Figure 2.55 Allows you to specify the amount of time you want to wait before the actions are executed. Shows the timer which counts up to the user specified elapsed time. 2-59 2-60 Event Scheduler A Specific Simulation Time Actions execute only at the specific simulation time. This option is not commonly used since it is based upon the sequence always starting at the same absolute simulation time. Wait For An Elapsed Amount of Time is the preferred option. Figure 2.56 Allows you to specify the exact time you want the actions to execute at. A Variable to Stabilize The actions execute after a variable has stabilized. Figure 2.57 For the variable to stabilize the following information is required: • • • basis for calculation bandwidth about the basis (percent or absolute) period that the variable must be within the bandwidth The bandwidth as entered is plus or minus so for a ±2kPa bandwidth, for example, the variable must remain within a range of 4kPa. The basis for calculation is a selected simulation variable from your case. The percentage bandwidth is specified as a percent delta from the average value over the stabilization period. 2-60 Dynamic Tools 2-61 The condition evaluates True when the selected variable value is within the given bandwidth for the specified length of time. You can view what the variable movement has been over the most recent stabilization period. The Variable Stability field shows the variable movement in either engineering units or percent depending on the type of tolerance you selected. Variable stability is not available until the event has been the current event of the sequence for at least the stabilization period. Action List Tab The user may define zero or more actions which execute once the Condition is met. The user might specify no actions, if the user wants to simply perform a branching operation. Figure 2.58 The name and type of the action selected in the List Of Actions For This Event group can be changed in the Individual Action Specification group. The Name field allows you to change the action name while the Type drop-down list provides the available action types. After an 2-61 2-62 Event Scheduler action type is selected, the Configuration group changes to show the information required for the action type. Specify Variable The Specify Variable action requires an Object and a Value. Figure 2.59 To select an Object, click the Select Target button which opens the Variable Navigator. The current value and units of the selected object are shown. If the Increment Only checkbox is selected the Value cell is added to the Current Value cell at the time of execution otherwise the Value cell replaces the Current Value cell. Start/Stop/Hold/Resume Sequence The Start, Stop, Hold, and Resume Sequence actions all require that a Sequence is selected from the drop-down list. Figure 2.60 2-62 Dynamic Tools 2-63 The available Sequences are only those that are part of the parent Schedule. You cannot control sequences of other schedules. The View button displays the selected sequence. It is not possible for a Sequence to Start or Resume itself, but it can Stop itself and put itself in Hold Mode. Play Sound The Play Sound action requires a *.wav audio file, which can be selected by clicking the Select Audio File button. When a file is selected, the Test sound button is enabled and the audio file can be played. Figure 2.61 Trace Dump The Trace Dump action requires the selection of a source variable by clicking the Select Source button. Figure 2.62 2-63 2-64 Event Scheduler The default format for the variable is shown, and can be changed by clicking the button at the end of the Format cell. When an object is selected, the Trace Dump button is activated, allowing you to dump the current variable information to the Trace Window. Play Script Action The Play Script action requires a HYSYS script file that can be selected by clicking the Select File button. When a file is selected, the Play Script button is enabled and the script can be played. Figure 2.63 Save Snapshot For more information, refer to Taking a Snapshot in the Event Scheduler section from Section 11.12.3 External Snapshots in the HYSYS User Guide. The Save Snapshot action requires a snapshot file that can be selected by clicking the Select Snapshot File button. Figure 2.64 2-64 Dynamic Tools 2-65 Send DDE Command The Send DDE Command action requires inputs of Service, Topic, and Command. Figure 2.65 Service Excel Topic Sheet1 Command MyMacro For example, when execution occurs the Excel Sheet1, MyMacro runs using the Dynamic Data Exchange protocol. When the three inputs are specified, the Execute button becomes enabled and the action can be tested. In addition, the Transaction Time Out checkbox can be selected which then requires an input time. The command execution by the external service (i.e., Excel) returns control to HYSYS after the input time expires otherwise it waits until the external command completes its execution. When the Transaction Time Out checkbox is selected, the Time Out Notification checkbox becomes enabled and selecting this checkbox notifies you if a time out occurs. Stop Integrator The Stop Integrator action stops the integrator. Figure 2.66 2-65 2-66 Event Scheduler Ramp Controller The Ramp Controller action requires a Controller, a Target Set Point, and a Ramp Duration as inputs. Figure 2.67 The controller is selected by clicking the Select Target button that browses all the controllers in the case. After selecting a controller, the current set point is shown for reference and the View button is enabled. Click the View button to open the Controller property view. Optionally, the Increment Only checkbox can be selected which increments the set point rather than setting it. Upon execution the controller is switched to Ramp mode, the target set point and duration are specified and the Ramp Controller message is sent. Set Controller Mode The Set Controller Mode action requires a Controller and a New Mode as inputs. Figure 2.68 2-66 Dynamic Tools 2-67 The controller is selected by clicking the Select Target button that browses all the controllers in the case. After selecting a controller the current mode is shown and the View button is enabled. Trace Message The Trace Message action traces a message to the HYSYS Trace Window. The user specifies the text of the message in the Message field. Figure 2.69 2-67 2-68 Event Scheduler Branching & Time Out Behaviour Tab The information contained on this tab is not necessary for an event to be completely defined. Branching is optional and permits sequence flow control other than the default sequential forward stepping. Figure 2.70 The Jump When drop-down list contains five conditions, which are described in the table below: Condition Description Never This is the default. The Event cannot jump to another Event. Always The Event always jumps to another Event regardless of the condition evaluation. If however, the condition is True, the actions will execute first. True The Event jumps to another Event after the Condition is met. The actions execute first. Timeout The Event jumps to another Event after the timeout period. False The Event jumps to another event once the logic on the Condition tab is False. 2-68 Dynamic Tools 2-69 If a Jump When condition other than Never is selected, an Event must be selected in the Jump To field. The Jump To field contains a drop-down list with all the Events in the Sequence. Events can only jump to other Events in the same Sequence. Backwards jumping is permitted. You can also specify a Time Out for the event so that the sequence does not get stuck and remain on the event indefinitely. If you want to configure Time Out behaviour, you must select the Event Logic Condition Time Out After checkbox and enter the time out period. The Count Up field shows the alarm counter such that when it reaches the Time Out time, the event times out. Selecting the Event Specific Behaviour checkbox enables the Behaviour group options. The three checkboxes in the group can be selected in any combination from all three to none. These selections override the default behaviour defined in the parent sequence. If you have the Jump When not set to Timeout and you have not selected any of the three checkboxes in the Behaviour group, the sequence becomes inactive (stops). You can only re-start the sequence. If you have the Jump When not set to Timeout and you have any of the three checkboxes selected in the Behaviour group, you have to resume the sequence or start the Integrator if necessary. You must manually either Force or Skip the Timeout Event. If you have the Jump When set to Timeout and you have selected zero to all checkboxes in the Behaviour group, the sequence remains active. Then, the sequence proceeds with the Jump To Event. You may have to resume the sequence or start the Integrator. 2-69 2-70 Event Scheduler 2.5.5 Analyzing a Schedule HYSYS has a built in tool for analyzing Schedules which are not yet fully defined. From the Sequence property view, it is possible to analyze an incomplete sequence by clicking the Analyze button. When the Analyze button is clicked, HYSYS opens the Analysis of Sequence property view, which is Modal. Figure 2.71 The Analyze button is only active when the Sequence is incomplete. This property view displays a matrix with a list of all the Events that are not fully specified. Selecting an Event and doubleclicking in the Event column or clicking the Analyze Event button opens the Analysis of Event property view. Figure 2.72 The Analysis of Event property view provides feedback about the Event. The contents of the Required Specifications group 2-70 Dynamic Tools 2-71 changes depending on the Event Wait For condition. Fields that are <empty> can be specified at this point or the View Event button can be clicked, opening the Event property view where the specifications can be made. Actions that are not fully specified are displayed in the Incomplete Actions matrix. Double-clicking the Event cell in the matrix opens the Event on the Action List tab with the Action selected. When you click the View Event button from the Analysis of Event property view, a Modal Event property view appears. You can click the Pin button to make the property view non-Modal, the active property view returns to the Analysis of Event property view which is also Modal. 2.5.6 Running a Schedule After a Schedule is fully defined, each Sequence is in an Inactive state. Sequences can be run from the Event Scheduler property view as shown in Figure 2.44. When you edit an event while the schedule is running, the sequence will either continue running or be put in the Hold state if further information is required before everything is sufficiently satisfied. Click the Resume button to continue the sequence after your edits. To activate a Sequence, select it from the tree browser and click the Start button. Alternatively, you can select the desired Schedule from the tree browser and then select the sequence from the list in the Schedule Sequences group. The status changes from Inactive to Waiting. The integrator has to be running for evaluations to occur. At every time step, any Sequences that are in the Waiting state have their current Event’s Wait For Condition evaluated. When a current event evaluates True, the associated Action List items are executed, and provided no Branching behaviour is specified, the next Event in the list becomes the current event and evaluations continue. 2-71 2-72 Control Manager If the Sequence RunMode is One Shot and the last event in the list executes, the status changes from Waiting to Complete and the Sequence is reset. 2.6 Control Manager The Control Manager is a summary of the PID Controllers and MPC Controllers contained within the current simulation. There are three tabs available within this property view: PIDs, MPCs, and User Variables. Figure 2.73 PIDs Tab This tab provides a summary of the PID Controllers within the current simulation. There are three modes displayed: • • • Controller mode. Allows you to set the controller to automatic, manual, or off. HYSYS mode. Allows you to toggle the HYSYS mode between Internal and External. Sp mode. Displays whether the SP is set to local or remote. 2-72 Dynamic Tools 2-73 There are also three key variables displayed: set point (Sp), process variable (Pv), and operating target object (Op). MPC Tab This tab provides a summary of the MPC Controllers within the current simulation. There are two modes that appear: • • Controller mode. Allows you to set the controller to automatic, manual, or off. HYSYS mode. Allows you toggle the HYSYS mode between Internal and External. There are also three key variables displayed: set point (Sp), process variable (Pv), and operating target object (Op). User Variable Tab Refer to Chapter 5 User Variables in the HYSYS Customization Guide for more information. The User Variables tab allows you to create and implement variables in the HYSYS simulation case. 2.7 Dynamic Initialization Dynamic Initialization allows you to initialize user-specified unit operations and/or streams, all at once or in different areas, to a consistent operating state in dynamics modeling. Typically you can initialize the selected objects to cold, empty, depressurized, 2-73 2-74 Dynamic Initialization and off-line. Correct set up of the cold initialization configuration is not only necessary for obtaining accurate results, but it can also prevent movements in the model, and pressure-flow nonconvergence error. It is recommended that you run the Integrator a few time steps on any unit operations and streams before dynamic initialization can have an effect on those operations. After performing dynamic initialization, if the simulation progresses through numerous steps without any errors or significant movement in the process, the initialization is successful. If significant movement within the model is detected after initialization, set the Integrator in Manual mode and initialize the case again to locate the source for movement. In most cases, controls and logic operations, boundary streams, isolation valves, and pressure/flow specifications are the common sources for movements and errors. To access Dynamic Initialization, select Dynamic Initialization from the Flowsheet menu. The Dynamic Initialization Manager appears. Figure 2.74 You can also access the Dynamic Initialization Manager by right-clicking on a selected object or a blank area on the PFD, in the object inspect menu select the Dynamic Initialization menu, and select View Dynamic Init Manager command. The Dynamic Initialization Manager organizes multiple dynamic initialization areas. A dynamic Initialization area is a grouping of flowsheet objects with specific initialization stream(s), and cold 2-74 Dynamic Tools 2-75 initialization conditions. There are four buttons in the Dynamic Initialization Manager: • • • • Add. Adds a new dynamic initialization area to the simulation case and opens a blank Dynamic Initialization property view. View. Opens the property view of the dynamic initialization area selected from the drop-down list. Delete. Delete an existing dynamic initialization area selected from the drop-down list. Cancel. Exit the Dynamic Initialization Manager property view. 2-75 2-76 Dynamic Initialization The Dynamic Initialization property view contains two tabs: • • Cold Initialization Notes Figure 2.75 2.7.1 Cold Initialization Tab Refer to Fluid Packages Page for more information on fluid package and initialization stream. The Cold Initialization tab allows you to enforce certain cold initialization conditions for the selected streams and unit operations. All objects of this Dynamic Initialization Area using the same Fluid Package must be initialized to the same conditions as the Initialization Stream. You can apply similar initialization parameters to successive dynamic simulations to eliminate the need to either return to the steady state environment or manually specify each individual simulation object. Dynamic Initialization saves time during multiple dynamic simulation runs. There are three pages on the Cold Initialization tab: Objects, Fluid Packages, and Configuration pages. These pages contain the initialization parameters and are described in the following sections. 2-76 Dynamic Tools 2-77 Objects Page The Objects page displays a list of objects that have been selected for this dynamic initialization area. In the Selected Objects table, the Name, and Type for each selected object is shown. Figure 2.76 You can rename the dynamic initialization area in the Name field. The objects listed in the Selected Objects table are to be cold initialized using the data specified on the Fluid Packages and Configuration pages. • • • You can add more objects to the list by clicking the Add Object button. You can remove objects from the Selected Objects table, by clicking the checkbox in the Remove column, or by selecting the row containing the object and clicking the Remove Object button. You can remove all of the objects from the Selected Objects table by click the Remove All button. 2-77 2-78 Dynamic Initialization You can also add object(s) to the Selected Objects table directly from the PFD by performing the following: 1. Select the object(s) in the PFD. To select multiple objects on the PFD, hold down SHIFT and left-click the mouse button (or click and drag the cursor) over the objects you want to add to the list. 2. Right-click on one of the selected objects or right-click on a blank area of the PFD. The Object Inspect menu appears. 3. Select Dynamic Initialization from the Object Inspect menu. Three sub-menus appear: Figure 2.77 • • • Add Objects to Default. Adds the selected object(s) directly to the Selected Objects table on the Objects Page. Remove Objects from Default. Removes the selected object(s) directly from the Selected Objects table on the Objects Page. View Dynamic Init Manager. Opens the Dynamic Initialization Manager. The Add Objects to Default and Remove Objects from Default functions operate on the last Dynamic Initialization Area which was selected in the Dynamic Initialization Manager. 2-78 Dynamic Tools 2-79 Fluid Packages Page The Fluid Packages page allows you to specify the parameters of an initialization stream for a specific fluid package. The holdups as well as the streams for the selected objects on the Objects page are initialized to be identical to the values of the initialization stream. Figure 2.78 Object Description Fluid Package drop-down list Displays a list of fluid packages for the simulation case. Stream dropdown list Displays all the streams that use the selected fluid package. The selected stream is the initialization stream for the selected fluid package. Each fluid package used by the selected objects must have an initialization stream. The initialization fluid must be vapour thus the stream must have a vapour fraction of 1 (gas phase only). Stream Data Set radio buttons Allows you to display the condition or composition for the selected stream in the Stream Properties table. View Stream button Opens the property view for the selected stream. Stream Properties table • Condition. Displays the temperature, pressure, and the vapour fraction for the selected stream. • Composition. Displays the mole fractions of each component in the selected stream. Initialize Objects button Allows you to cold initialize all the selected objects on the Objects page to the parameters specified for the selected initialization stream. 2-79 2-80 Dynamic Initialization Refer to Chapter 2.4.4 Heat Loss Tab for more information. To prevent heat transfer in a cold plant, the temperature of the initialization stream must be set to the Default Ambient Temperature, which is specified on the Heat Loss tab in the Integrator property view. Similarly, any heat transfer unit operations (e.g., heat exchangers) that have two or more fluid packages used by their associated streams should be initialized to the same temperature as the Default Ambient Temperature. Configuration Page The Configuration page allows you to activate the initialization settings for specific equipment, logical operations, and stream specifications for this dynamic initialization area. Figure 2.79 HYSYS provides default settings (in the Configuration page) for a standard cold initialization process. Refer to Boolean Logical Operations, Spreadsheets, and Event Schedules sections for more information. You can also use a macro to programmatically manipulate the initialization settings for any objects, particularly control logics in spreadsheet operations. You can specify the name of the macro in the User Variable Macro group. Once you click the Initialize Objects button, the macro is executed. 2-80 Dynamic Tools 2-81 The following operations and specifications are listed in the Unit Operation Setting group: Any unchecked operations or specifications listed in the Unit Operation Setting group will have no effect when you initialize objects. Checkbox Description Refer to Spreadsheets section for more information on Controller, Digital Point, Selector, and Transfer Function. Controller Initialization You can select this checkbox to initialize all controllers. By default, the controller mode is set to Manual, and the output is set to 0%. Refer to Section 5.5.3 Parameters Tab in the HYSYS Operations Guide for more information. Reset Digital Point Refer to Selection Mode Page section from Section 5.8.3 Parameters Tab in the HYSYS Operations Guide for more information. Refer to Configuration Page section from Section 5.12.3 Parameters Tab in the HYSYS Operations Guide for more information. You can specify a desired OP value other than the default (0%). For more information, refer to the following sections in the HYSYS Operations Guide: • Section 5.4.2 - Split Range Controller (Initialization Page) • Section 5.4.3 - Ratio Controller (Initialization Page) • Section 5.4.4 - PID Controller (Initialization Page) To restore the default Controller Initialization setting, delete the Cold Init OP value in the Initialization page (i.e., the Cold Init OP field is <empty> on the Initialization page). There are three options available from the drop-down list: • No. Ignores the initialization option. • OFF. Sets the output state to OFF. • ON. Sets the output state to ON. If the particular Digital Point(s) is in Manual mode, the output state will remain when the integrator is started. You can also specify the OP state in the Parameters tab of the Digital Point operation. Reset Selector Allows you to initialize the Selector output to 0. Once the Integrator starts, the Selector will only maintain its output at the desired value if the Selector is in Hand Select mode or if the operations feeding the Selector have been properly initialized. You can specify a user-defined OP value for each Selector. Reset Transfer Function Allows you to initialize the transfer function with the OP and PV equal to their minimum. Transfer function block should have a user-specified PV to ensure that its output remains constant. You can specify a user-defined OP value for each Transfer Function Block. Reset Energy Streams Allows you to set the duty and any duty fluid flows to 0. 2-81 2-82 Dynamic Initialization Checkbox Description Reset Stream Flow Specs Allows you to reset all stream flow specifications to 0. Reset Stream Pressure Specs You can select this checkbox to set the pressure equal to that of the initialization stream (Atmospheric pressure is commonly used). Stream flow specifications in HYSYS dynamics are not a natural way for modeling real life behaviour since flow usually occurs due to pressure gradients. You should use the flow specifications with caution. It is recommended to set the flow specifications to 0 for cold initialization. It should be noted that when there is a zero flow specification into a closed valve or flow path, an absolute zero pressure is produced, and the corrected pressure message appears in the trace window. If you insert isolation valves on boundary streams that have a different pressure than the initialization stream, then you do not need to select this checkbox. Most users would prefer to preserve pressure specifications. Refer to Special Behaviours and Usage for Unit Operations during Dynamic Initialization for additional information on valve behaviour during dynamic initialization. Reset Valves There are three options available from the drop-down list: • No. Ignores this initialization option. • Fail Position. The valve is set to its failed position as specified on the Actuator page in the Dynamics tab of the Valve. Refer to Section 7.6 - Valve in the HYSYS Operations Guide for more information. • Closed. Indicates a 0% opening. If a valve is used as a pressure drop device, most likely it should not be set to Closed. Instead the actuator minimum valve position could be set to 100%, so that any non-open signal from the dynamic initialization will be rejected. Refer to Section 9.3.2 Pump Property View in the HYSYS Operations Guide for more information. Pump Off Allows you to set the duty, delta P, head, capacity, and speed to 0 for all the pumps. This option also turns off the pump by clearing the On checkbox in the Pump property view. Air Cooler Fans Off Allows you to turn off all the air cooler fans. Reset Compressor/ Expander Allows you to set the speed, head, pressure drop, and duty to 0 for all compressors and expanders. Reset Heater/ Cooler specs Allows you to set the duty to 0 for all heaters and coolers. The product temperatures are set to be the same as the temperature of the initialization stream. All dynamic unit operations will have their holdups initialized to that of the Initialization Stream. 2-82 Dynamic Tools 2-83 Special Behaviours and Usage for Unit Operations during Dynamic Initialization The following sections describe the special behaviours and usage for some of the unit operations during dynamic initialization: Valves When an isolation valve is initialized to be closed, but its downstream equipment is not in this initialization area, the valves downstream holdup is still initialized to that of the initialization stream. As a result, when a valve is cold initialized without including any of its downstream equipment, the valve will be closed but its downstream holdup (especially for nonzero volume) will be set to the upstream initialization contents. The Integrator must be started on a new model before performing the dynamic initialization. If you are having difficulties converging the pressure-flow solver or you just want to quickly cold initialize your new model, just set the Integrator in manual mode, and start the Integrator. You do not need to take any steps. Now you can cold initialize. Boolean Logical Operations Boolean logical operations and any complex logic modeling could be done on a separate flowsheet with the output connections going through a spreadsheet. This way, the flowsheet or spreadsheet can be ignored or turned off and you can manually line up any inconsistent logic. The cause-and-effect matrix operation is not automatically initialized in any way. 2-83 2-84 Dynamic Initialization Spreadsheets The Spreadsheet operation is often used in control modeling. However in dynamic initialization, a spreadsheet cell should NOT be used for the start of control or logic propagation. Instead, Controller, Selector, Transfer Function, or Digital Control Points could be used as the operator accessible points for turning on or off the plant. For instance, the OP state of a Digital Point can be imported into a spreadsheet cell and then operated upon before it is sent out to the On/Off switch of a pump. As long as the spreadsheets do not contain any time dependent behaviour, they should initialize with the inputs coming from one of the four mentioned logical operations. Event Schedules It is recommended that all the schedules in the Event Scheduler be reset manually to their OFF state before running the case in dynamic initialization. Static Head Contributions There may be small movements in the cold initialized model if static head contributions are turned on and the unit operations have non-zero elevations entered. These should be minimal since all streams and holdup should contain light gas. 2-84 Dynamic Tools 2-85 2.7.2 Notes Page The Notes page provides a text editor that allows you to record any comments or information for future reference. You can use the Notes page to describe the portion of the simulation case that is initialized in this Dynamic Initialization Area. Figure 2.80 2-85 2-86 Dynamic Initialization 2-86 Control Theory 3-1 3 Control Theory 3.1 Introduction................................................................................... 2 3.2 Process Dynamics .......................................................................... 3 3.2.1 Characteristic Parameters of the Process System .......................... 3 3.3 Basic Control................................................................................ 10 3.3.1 Available Control Operations .................................................... 16 3.4 Advanced Control......................................................................... 32 3.4.1 Model Predictive Control.......................................................... 32 3.5 General Guidelines ....................................................................... 39 3.5.1 Effect of Characteristic Process Parameters on Control................. 39 3.5.2 Choosing the Correct Controller................................................ 41 3.5.3 Choosing Controller Tuning Parameters ..................................... 42 3.5.4 Setting Up a Control Strategy .................................................. 48 3.6 References ................................................................................... 58 3-1 3-2 Introduction 3.1 Introduction Process control on a working level involves the control of variables such as flowrate, temperature, and pressure in a continuously-operating plant. Process control in a general sense attempts to maximize profitability, ensure product quality, and improve the safety and operating ability of the plant. While steady state simulation in HYSYS allows the design engineer to optimize operating conditions in the plant, dynamic simulation allows you to: • • design and test a variety of control strategies before choosing one that is suitable for implementation stress the system with disturbances as desired to test for plant performance Even after a plant has started operation, process engineers can look for ways to improve the quality of the product, maximize yield, or reduce utility costs. Dynamic simulation using HYSYS allows the process engineer to compare alternative control strategies and operating schemes in order to improve the overall performance of the plant. In short, the engineer can analyze performance off-line on a dynamic simulator, instead of disturbing the actual process. Three topics are covered in this chapter: • • • The characteristic parameters of a process are discussed in the Section 3.2 - Process Dynamics. The control strategies available in HYSYS are discussed in the Section 3.3 - Basic Control and the Section 3.4 Advanced Control. The Section 3.5 - General Guidelines outlines some steps you can follow to implement a control strategy in HYSYS. Included in this section are several techniques that can be used to determine possible initial tuning values for the controller operations. 3-2 Control Theory 3-3 3.2 Process Dynamics As a precursor to understanding the concepts of process control, the dynamic characteristics of the process are discussed. The task of designing a control scheme is best carried out if there is a good understanding of the process system being studied. A process’ response to change can vary considerably depending on the manner in which the input is applied to the system and the nature of the system itself. Therefore, it is important to understand the dynamic characteristics of the process system before proceeding with the process control design. As detailed in Chapter 1 - Dynamic Theory, many chemical engineering systems are non-linear in nature. However, it is convenient to define some essential characteristic parameters of a process system by approximating the system as linear. 3.2.1 Characteristic Parameters of the Process System It is easiest to define a chemical process system using the general conservation principle which states that: Rate of accumulation = Input - Output + Internal Generation (3.1) 3-3 3-4 Process Dynamics To describe some characteristic parameters of a chemical process system, the general conservation principle is applied to a flow relation first order liquid level system: Figure 3.1 The conservation of material in the tank is expressed as follows: dH A ------- = F i – F o dt (3.2) where: H = liquid height in the tank A = cross-sectional area of the tank Fi = inlet flow rate Fo = exit flow rate There is a non-linear relationship describing the flow out of the bottom of the tank, Fo, and the liquid height in the tank, H. However, to express Equation (3.2) as a first order linear differential equation, it must be assumed that the exit flow varies linearly with height. Linearity can be assumed in situations where the flow does not vary considerably over time. The exit flow, Fo, can be expressed in terms of the linearity constant, R (the valve resistance): H F o = ---R (3.3) 3-4 Control Theory 3-5 Equation (3.2) can therefore be expressed as: H dH A ------- = Fi – ---R dt (3.4) dH RA ------- + H = RFi dt (3.5) Equation (3.5) is a general first-order differential which can be expressed in terms of two characteristic parameters: the steady state gain, K, and the time constant, τ : dy τ ------ + y ( t ) = Ku ( t ) dt (3.6) where: y(t) = output of the system u(t)= input to the system K = steady state gain τ = time constant of the system The change in liquid level, H, is the change in the output of the system, y(t). The change in the input to the system, u(t), is the change in flow into the tank, Fi. Similarly, the time constant, τ , and the steady state gain, K, can be expressed as: τ = AR and K = R (3.7) 3-5 3-6 Process Dynamics When a step function of magnitude M is applied to the general first-order system, the output response, y(t), is as follows: Figure 3.2 As shown, the output, y(t), attains 63.2% of its final steady state value in one time constant. The output’s response in equation form is: –t ---- y ( t ) = MK 1 – e τ (3.8) or in terms of the first-order tank example: t– ------ H ( t ) = MR 1 – e AR (3.9) The following is a list of characteristic parameters that can be defined in terms of the first-order response illustrated in the previous example. 3-6 Control Theory 3-7 Process Gain The process gain is defined as the ratio of the change/deviation in the process output to the change/deviation in the process input. The change in the process input is defined in Equation (3.6) as u(t). The change in the process output is defined as y(t). The first term in Equation (3.6) is transient and becomes zero at steady state. Therefore, the gain can be calculated as shown in the equation below. y SSnew – y SS - = K Steady state gain = -----------------------------u SSnew – u SS (3.10) where: ySSnew = new steady state y uSSnew = new steady state U For this liquid level example, the steady state gain, K, is the valve resistance, R. Therefore, a step change in the flow into the tank of magnitude M results in a change in liquid level, H(t), in the tank equal to MR. Time Constant The time constant, τ , defines the speed of the response. The response of the system always follow the profile shown in Figure 3.2. After τ time units, the response y(t) equals 0.632MK or 63.2% of the ultimate gain. This is always true for first-order systems without time delays. For this liquid level example, the time constant is the product of the area of the tank, A, and the resistance of the exit valve, R. 3-7 3-8 Process Dynamics Capacity Definition 1 Capacity can be defined simply as the volume or storage space of a system. The capacitance of a system dampens the output causing the response to take time to reach a new steady state. For electrical systems, the capacity is defined in terms of the resistance of the system and the time constant of the response: C = --τR (3.11) In the liquid level example, the capacity is the cross sectional area of the tank. Since the capacity of a system is proportional to the time constant, τ , it can be concluded that the larger the capacity, the slower the response of the system for a given forcing function. In first order systems, the capacity of a system has no effect on the process gain. However, the capacity varies in direct proportion with the time constant of a system. The time constant is the same as the hold up or residence time. Definition 2 A system’s capacity is also defined as its ability to attenuate an incoming disturbance. Attenuation is defined as: Response Amplitude out of the systemAttenuation = 1 – --------------------------------------------------------------------------------------------Disturbance Amplitude into the system Attenuation = 1 – Amplitude Ratio (3.12) 3-8 Control Theory 3-9 The input, u(t), to the first order system can be changed from a step function to a sinusoidal function: u ( t ) = M sin ( ωt ) (3.13) where: ω = frequency of the input response M = amplitude of the input function The response of the system y(t) becomes: 1 ωτ - e –t / τ + --------------------------- sin ( ωt + φ) y ( t ) = MK ---------------------( ωτ ) 2 + 1 ( ωτ ) 2 + 1 (3.14) where: –1 φ = tan ( – ωτ ) After the transient term becomes negligible (the first bracketed term), an ultimate periodic response remains (the second term). The response amplitude of the system is therefore: MK y ( t ) = --------------------------( ωτ ) 2 + 1 (3.15) Since the disturbance amplitude into the system is M, the amplitude ratio is: K AR = --------------------------( ωτ ) 2 + 1 (3.16) 3-9 3-10 Basic Control Dead Time While capacitance is a measure of how fast a system responds to disturbances, dead time is a measure of the amount of time that elapses between a disturbance to the system and the observed response in the system. Time delays in a system can be significant depending on the nature of the process and the location of measuring devices around the process. It is usually the time associated with the transport of material or energy from one part of the plant to another that contributes to time delays observed in a system. The dead time of a process is easily modeled using the Transfer Function block operation. 3.3 Basic Control The PID Controller operation is the primary tool that you can use to manipulate and control process variables in the dynamic simulation. You can implement a variety of feedback control schemes by modifying the tuning parameters in the PID Controller operation. Tuning parameters can be modified to incorporate proportional, integral, and derivative action into the controller. A Digital On/Off control operation is also available. Cascade control can be realized using interacting PID Controller operations. There is a feed forward controller built into the PID. One has cascade control when the output of one controller is used as the set point of another controller. Instrumentation dynamics can also be modeled in HYSYS, increasing the fidelity of the simulation with real valve dynamics. Final control elements can be modeled with hysteresis. The valve response to controller input can be modeled as instantaneous, linear, or first order. Dead time, lags, leads, whether they originate from disturbances or within the process control loop can be modeled effectively using the Transfer function operation. 3-10 Control Theory 3-11 Terminology Before reviewing the major control operations that are available in HYSYS, it is useful to be familiar with the following terms. Disturbances A disturbance upsets the process system and causes the output variables to move from their desired set points. Disturbance variables cannot be controlled or manipulated by the process engineer. The control structure should account for all disturbances that can significantly affect a process. The disturbances to a process can either be measured or unmeasured. Open Loop Control An open loop response from a process is determined by varying the input to a system and measuring the output’s response. The open loop response to a first-order system from a step input is shown in Figure 3.2. In open loop control, the controller sets the input to the process without any knowledge of the output variable that closes the loop in feedback control schemes. Figure 3.3 3-11 3-12 Basic Control A common example of open loop control is the control of traffic in a city. The traffic lights change according to a set of predetermined rules. Feedback Control (Closed Loop) Feedback control is achieved by “feeding back” process output information to the controller. The controller makes use of the current information about the process variable to determine what action to take to regulate the process variable. This is the simplest and most widely used control structure in chemical process systems. Figure 3.4 Feedback control attempts to maintain the output variable, PV, at a user-defined set point, SP. There are some basic steps that are carried out by the controller to achieve this task: 1. Measure the output variable, PV. 2. Compare the measured value, PV, with the desired set point value, SP. Calculate the error, E(t), between the two values. The definition of error depends on the whether the controller is direct or reverse acting. 3. Supply the error, E(t), to the general control equation. The value of the desired percent opening of the control valve, OP%, is calculated. 3-12 Control Theory 3-13 4. The value of OP% is passed to the final control element which determines the input to the process, U(t). 5. The entire procedure is repeated. Figure 3.5 The general control equation for a PID controller is given by: Kc dE ( t ) OP ( t ) = K c E ( t ) + ------ ∫ E ( t ) + K c T d ------------dt Ti (3.17) where: OP(t) = controller output at time t E(t) = error at time t Kc = proportional gain of the controller Ti = integral (reset) time of the controller Td = derivative (rate) time of the controller 3-13 3-14 Basic Control Direct and Reverse Acting The input to the feedback controller is called the error or the difference between the output process variable and the set point. The error is defined differently depending on whether the process has a positive or negative steady state gain. For a process with a positive steady state gain, the error should be defined as reverse acting. E ( t ) = SP ( t ) – PV ( t ) (3.18) where: SP(t) = set point PV(t) = measured output process variable If the PV rises above the SP, the OP, or input to the process, decreases. If the PV falls below the SP, the OP increases. For a process with a negative steady state gain, the error should be set as direct acting: E ( t ) = PV ( t ) – SP ( t ) (3.19) That is, if the PV rises above the SP, the OP, or input to the process, increases. If the PV falls below the SP, the OP decreases. A typical example of a reverse acting controller is in the temperature control of a reboiler. In this case, as the temperature in the vessel rises past the SP, the OP decreases, in effect closing the valve and hence the flow of heat. 3-14 Control Theory 3-15 Stability The stability of a system is a very important aspect to consider when designing control schemes. Most systems can have oscillatory responses, depending on its controller tuning parameters. When a process is upset by a bounded disturbance or bounded change in the input forcing function, the output typically responds in one of three ways: • • • The response proceeds to new steady state and stabilizes. The response oscillates continuously with a constant amplitude. The response grows continuously and never reaches steady state conditions. Figure 3.6 The system is generally considered stable if the response proceeds to a steady state value and stabilizes. It is considered unstable if the response continues to grow unbounded. A stable open loop response is said to be self-regulating. If the open loop response of a system is not stable, it is said to be non-selfregulating. 3-15 3-16 Basic Control For example, a pure integrating process, such as a tank with a pumped (constant) exit flow, is non-self-regulating since a bounded increase in the flow input to the system from steady state results in the response (liquid height) to increase continuously. A prerequisite for closed loop control is that the closed loop response is stabilizable. The closed loop response can vary considerably depending on the tuning parameters used in the feedback control equation. In general, a higher controller gain gives tighter control. However, the value of Kc cannot increase indefinitely. The response remains stable up to a certain value of Kc. Increasing Kc beyond the stability limit can cause the closed loop response to become unstable. A number of factors can affect the stability of a closed loop system: • • • • • • • Tuning parameters Non-linearities in the process Range and non-linearities in the instruments Interactions between control loops Frequency of disturbance Capacity of process Noise in measurement of process variables 3.3.1 Available Control Operations Modeling Hardware Elements The plant can be simulated more accurately by modeling the hardware elements of the control loop. Non-linearities can be modeled in the Valve operation in the Actuator page of the Dynamics tab. 3-16 Control Theory 3-17 Sensors Sensors are used to measure process variables. In HYSYS, the sensing instrument is incorporated directly in the PID Controller operation. You can choose the range of the sensing instrument in the Min and Max PV parameters in the controller operation. It is assumed in HYSYS that the PID controller is perfectly accurate in its measurement of the process variable. Final Control Element – Valve Dynamics For more information about the dynamic valve operation, see Section 7.6 - Valve in the HYSYS Operations Guide. You have the option of specifying a number of different dynamic modes for the valve. If valve dynamics are very quick compared to the process, the instantaneous mode can be used. The following is a list of the available dynamic modes for the valve operation: Valve Mode Description Instantaneous In this mode, the actuator moves instantaneously to the desired OP% position from the controller. First Order A first order lag can be modeled in the response of the actuator position to changes in the desired OP%. The actuator time constant can be specified in the Parameters field. Similarly, a first order lag can be modeled in the response of the actual valve position to changes in the actuator position. The valve stickiness time constant is specified in the Parameters field. In effect, a second order lag can be modeled between the valve position and the desired OP%. Linear The actuator can be modeled to move to the desire OP% at a constant rate. This rate is specified in the Parameters field. Final Control Element – Valve Type The flowrate through a control valve varies as a function of the valve percent opening and the Valve Type. Valve type can be defined more easily by expressing flow as a percentage, Cv (0% representing no flow conditions and 100% representing maximum flow conditions). The valve type can then be defined as the dependence on the quantity of %Cv as a function of the actual valve percent opening. 3-17 3-18 Basic Control There are three different valve characteristics available in HYSYS. The valve types are specified in the Ratings tab in the Valve Type and Sizing Methods group. Valve Type Description Linear A control valve with linear valve characteristics has a flow which is directly proportional to the valve% opening. CV% = Valve Opening % Quick Opening A control valve with quick opening valve characteristics obtains larger flows initially at lower valve openings. As the valve opens further, the flow increases at a smaller rate. CV% = ( Valve Opening % ) Equal Percentage 0.5 A control valve with equal percentage valve characteristics initially obtains very small flows at lower valve openings. However, the flow increases rapidly as the valve opens to its full position. CV% = ( Valve Opening % ) 3 The valve characteristics are shown graphically as follows: Figure 3.7 CONTROL VALVE FLOW CHARACTERISTICS 100 Quick Opening 80 Linear 60 % Cv 40 Equal Percentage 20 0 0 20 40 60 80 100 % Valve Position 3-18 Control Theory 3-19 Feedback Control Digital On/Off Digital On/Off control is one of the most basic forms of regulatory control. In HYSYS, it is implemented using the Digital Point operation. An example of On/Off control is a home heating system. When the thermostat detects that the temperature is below the set point, the heating element turns on. When the temperature rises above the set point, the heating element turns off. For more information on the Digital Point operation in HYSYS, see Section 5.5 - Digital Point in the HYSYS Operations Guide. Control is maintained using a switch as a final control element (FCE). On/Off control parameters are specified in the Parameters page of the Digital Point operation in HYSYS. If the OP is ON option is set to “PV < Threshold”, the controller output turns on when the PV falls below the set point. OP = 0% for PV > SP and OP = 100% for PV < SP (3.20) The opposite is true when the OP is ON option is set to “PV > Threshold”. OP = 0% for PV < SP and OP = 100% for PV > SP (3.21) 3-19 3-20 Basic Control One main characteristic of the On/Off controller is that the PV always cycle about the set point. Figure 3.8 The cycling frequency depends on the dynamics of the process. Those systems with a large capacity (large time constant) cycles less frequently. The On/Off controller is an appropriate controller if the deviation from the set point is within an acceptable range and the cycling does not destabilize the rest of the process. 3-20 Control Theory 3-21 Proportional Control (P-only) Unlike On/Off control, proportional control can damp out oscillations from disturbances and stop the cycling of the process variable. P-only control is implemented in HYSYS by setting the values of Td and Ti to infinity (or in HYSYS to <empty>) in the PID Controller operation. With P-only control, oscillations that occur in the process variable due to disturbances or changes in the set point dampen out the quickest (have the smallest natural period) among all other simple feedback control schemes. The output of the proportional control is defined as: OP ( t ) = OP ss + Kc E ( t ) (3.22) The value of the bias, OPss, is calculated when the controller is switched to Automatic mode. The set point is defaulted to equal the current PV. In effect, the error becomes zero and OPss is then set to the value of OP(t) at that time. A sustained offset between the process variable and the set point is always present in this sort of control scheme. The error becomes zero only if: • • the bias, OPss, equals the operating variable, OP Kc becomes infinitely large However, Kc cannot practically become infinitely large. The magnitude of Kc is restricted by the stability of the closed loop system. In general, a higher controller gain gives tighter control. However, the value of Kc cannot increase indefinitely. The response remains stable up to a certain value of Kc. Increasing Kc beyond the stability limit causes the closed loop response to become unstable. 3-21 3-22 Basic Control The following shows the effect of the magnitude of Kc on the closed loop response of a first order system to a unit step change in set point. Figure 3.9 Proportional only control is suitable when a quick response to a disturbance is required. P-only control is also suitable when steady state offsets are unimportant, or when the process possesses a large integrating process (has a large capacity). Many liquid level control loops are under P-only control. If a sustained error is undesirable, integral action is required to eliminate the offset. 3-22 Control Theory 3-23 Proportional Integral Control (PI) Unlike P-only control, proportional + integral control can dampen out oscillations and return the process variable to the set point. Despite the fact that PI control results in zero error, the integral action of the controller increases the natural period of the oscillations. That is, PI control takes longer to line out (dampen) the process variable than P-only control. The output of the proportional controller + integral controller is defined as: Kc OP ( t ) = K c E ( t ) + ------ ∫ E ( t ) Ti (3.23) The integral term serves to bring the error to zero in the control scheme. The more integral action there is, the slower the response of the controller. The integral term continuously moves to eliminate the error. The closed loop response of a process with PI control and P-only control is shown as follows: Figure 3.10 3-23 3-24 Basic Control The integral time, Ti, is defined as the amount of time required for the controller output to move an amount equivalent to the error. Because the relationship between Ti and the control action is reciprocal, increasing Ti results in less integral action, while decreasing Ti results in greater integral action. The integral time should be decreased (increased integral action) just enough to return the process variable to the set point. Any more action only serves to lengthen the response time. PI control is suitable when offsets cannot be tolerated. The majority of controllers in chemical process plants are under PI control. They combine accuracy (no offset) with a relatively quick response time. However, the added integral action acts as a destabilizing force which can cause oscillations in the system and cause the control system to become unstable. The larger the integral action the more likely it becomes unstable. Proportional Integral Derivative Control (PID) If the response of a PI controller to a disturbance is not fast enough, the derivative action in a PID controller can reduce the natural period of oscillations even further. By measuring the rate of change in error, the controller can anticipate the direction of the error and thus respond more quickly than a controller without derivative action. The output of the proportional + integral + derivative controller is defined as: Kc dE ( t ) OP ( t ) = K c E ( t ) + ------ ∫ E ( t ) + K c T d ------------Ti dt (3.24) Td is defined as the time required for the proportional action to reach the same level as the derivative action. It is, in effect, a lead term in the control equation. For a ramped input, the proportional only response is ramped, as well. For the same ramped input the derivative only response is constant. As the slope of the measured error increases to infinity, so does the derivative action. While a perfect step change with a slope of 3-24 Control Theory 3-25 infinity in either the set point or the measured process variable is not physically possible, signals which have short rise times and fall times can occur. This adversely affects the output of the derivative term in the control equation, driving the controller response to saturation. Derivative action control is best for processes that have little or no dead times and large capacities. Processes such as these having large lags benefit from the additional response speed that derivative action provides. While the integral term in PID control schemes reduces the error to zero, it also adds a considerable lag to the response compared to P-only control. It is the derivative action in PID control which shortens the controller’s response to be comparable to the response of a P-only controller. However, if a controller has a noisy input which cannot be filtered or minimized in the process, PID control is not a suitable control scheme. Figure 3.11 3-25 3-26 Basic Control Cascade Control Cascade control is a technique that implements a secondary feed back control loop within a primary feedback control loop. Cascade control can be used when there are significant disturbances to the manipulated variable of the primary loop. A secondary loop is created to control the manipulated variable of the primary loop. The primary loop then manipulates the set point of the secondary controller. Figure 3.12 Consider an example where the main process variable could better be controlled using a cascade control scheme. The Btms stream of a distillation column is being heated in a reboiler whose energy source is steam. As shown above, the objective is to regulate T, the temperature of the Btms stream. A possible feedback control scheme is to control the Btms stream temperature using the steam valve opening. This traditional control setup works well if the steam valve opening corresponds exactly with the flow of steam to the reboiler. 3-26 Control Theory 3-27 However, disturbances occurring in the steam supply header can alter the flow of steam significantly even at a constant valve opening. The only way this type of disturbance can be detected by the controller is with a change in the Btms temperature, T. If there is a large lag associated with the reboiler heating system and if disturbances to the steam header flow occur frequently, there is the possibility that the Btms temperature, T, never settles to the desired set point. Figure 3.13 Cascade control dampens disturbances to the inlet flow of steam by using a feedback controller within a feedback controller. The primary (or Master) controller measures the variable to be controlled, the exit temperature T, and determines the required steam flow requirement in a feedback loop. The steam flow requirement becomes the set point of the secondary feedback controller. The secondary control loop is set up as a regular feedback controller. It measures the flow rate of steam as the Process Variable Source. 3-27 3-28 Basic Control The Output Target Object is the steam control valve opening which needs to be sized as usual. Because the Output Target Object of the primary loop is the secondary loop’s set point, the primary loop does not have a control valve. It is the secondary controller that physically interacts with the system by adjusting the steam valve. Cascade control can be successfully implemented if the following occur: • • • Disturbances affect the input to the primary feedback controller. Disturbances are measurable by the secondary control loop. The response period of the primary loop is more than 3 times greater than the response period of the secondary loop. Starting up a Cascade System 1 To put a cascade system into operation in HYSYS: 1. Place the primary control in manual. This breaks the cascade and allows the secondary controller to be tuned. 2. Tune the secondary controller as if it were the only control loop present. 3. Return the secondary controller to the remote set point by placing the primary controller in automatic. 4. Now tune the primary loop normally. If the system begins to oscillate when the primary controller is put in automatic, reduce the primary controller’s gain. Feedforward Control Feedforward control can be used in cases for which feedback control cannot effectively control a process variable. The main disadvantage of feedback control is that the controller must wait until disturbances upset the process before responding. With feedforward control, the controller can compensate for disturbances before the process is affected. Cascade control is useful when measured disturbances significantly affect the input 3-28 Control Theory 3-29 to a process. However, feedforward control is useful if there are measured disturbances which affect the output of the process. With feedback control, the controller requires information about the controlled process variable, PV, and the set point, SP, in order to determine the value of OP%, the desired valve percent opening of the input to the process. To determine the value of OP%, the feedforward controller requires information from two variables: the set point of the process variable, SP, and the disturbance affecting the process. The current implementation contains a lead/lag transfer function. Figure 3.14 3-29 3-30 Basic Control Consider an example of a liquid stream being heated in a steam heat exchanger. Figure 3.15 It is desired to control the Exit stream temperature, T2, at a certain set point, SP, using the Steam flow as the manipulated variable. However, the process suffers from frequent changes in the Feed temperature, T1. To determine the value of OP%, the values of SP and T1 are required by the controller. At steady state, the overall energy balance relates the steam flow to the disturbance of the process, T1, and the temperature of stream Exit, T2: F s λ – FC p ( T 2 – T 1 ) = 0 (3.25) where: Fs = steam flow λ = heat of condensation for steam F = flow of stream Exit Cp = specific heat of stream Exit 3-30 Control Theory 3-31 From this process model, the desired value of steam flow into the heat exchanger can be calculated. The flow of steam must be calculated such that the temperature of stream Exit, T2, equals the desired temperature, SP. Therefore, Equation (3.25) becomes: Cp Fs = ------- F ( SP – T 1 ) λ (3.26) To calculate the feedforward controller output, a linear relation is assumed to exist between the steam flow and the valve opening of the steam valve. Therefore, the final form of the feedforward controller equation is: Cp steam valve span OP ( t ) = ------ F ( SP – T 1 ) ---------------------------------------------λ 100% (3.27) To successfully implement a feedforward control system, consider the following: • • • It cannot be implemented if the disturbance is not measurable. If unexpected disturbances enter the process when pure feedforward control is used, no corrective action is taken and the errors build up in the system. A fairly accurate model of the system is required. The feedforward controller contains the reciprocal of the process model. Even if the process model is accurate, a time delay in the process model implies that a predictor is required in the feedforward controller. Unfortunately, it is impossible to predict the nature of disturbances before they occur. The process variable to be controlled is not measured using feedforward control. There is no way of confirming that the process variable is attenuating disturbances or maintaining a desired set point. Considering that an accurate model of the process is not usually available, that the process or valve dynamics are not accounted for in this control scheme, and that the valve opening percent is not related linearly to the flow in most dynamic simulation applications, there is probably an offset between the actual controlled variable and its desired set point. 3-31 3-32 Advanced Control Therefore, feedback control is often used in conjunction with feedforward control to eliminate the offset associated with feedforward-only control. Feedforward control in HYSYS, can be implemented using the spreadsheet operation. Variables can be imported from the simulation flowsheet. A feedforward controller can be calculated in the spreadsheet and the controller output exported to the main flowsheet. If the operating variable, OP, is a valve in the plant, the desired controller output calculated by the spreadsheet should be exported to the Actuator Desired Position of the valve. 3.4 Advanced Control 3.4.1 Model Predictive Control Model Predictive Control (MPC) refers to a class of algorithms that compute a sequence of manipulated variable adjustments to optimize the future behaviour of a plant. A typical MPC has the following capabilities: • • Handles multi-variable systems with process interactions. Encapsulates the behaviour of multiple Single Input Single Output (SISO) controllers and de-couplers. Uses a process model, i.e., a first order model or a step response data is required. Incorporates the features of feedforward control, i.e., must be a measured disturbance by taking in consideration the model disturbances in its predictions. Poses as an optimization problem and is therefore capable of meeting the control objectives by optimizing the control effort, and at the same time is capable of handling constraints. • • • MPC technology was originally developed to meet the specialized control needs of power plants and petroleum refineries, but it can now be found in a wide variety of application areas including: • • • chemicals food processing automotive • • • aerospace metallurgy pulp and paper 3-32 Control Theory 3-33 MPC vs. PID When the MPC controller is compared to the ubiquitous PID controller, some differences are readily apparent. First, it is essential that there exist a model of the process to use an MPC controller. Like most advanced controllers, the model of the process is used to form predictions of the process outputs based on present and past values of the input and outputs. This prediction is then used in an optimization problem in which the output is chosen so that the process reaches or maintains its set point at some projected time in the future. MPC Theory Currently most model predictive control techniques like Dynamic Matrix Control (DMC) and Model Algorithmic Control (MAC) are based on optimization of a quadratic objective function involving the error between the set point and the predicted outputs. In these cases, a discrete impulse response model can be used to derive the objective function. Let a0, a1, a2,...,aT represent the value of the unit step response function obtained from a typical open loop process, as shown in the figure below: Figure 3.16 3-33 3-34 Advanced Control From the figure above, you can define ai = 0 for i ≤0 . Consider a step response resulting from a change ( ∆m ) in the input. Let c n be the actual output, cˆ n the predicted value of the output variable and m n the value of the manipulated variable at the nth sampling interval. If there is no modeling error and no disturbances to them. cˆ n = c n (3.28) Denoting ∆m i = m i – m i – 1 , the convolution model of the single step response function, see figure below, is given as follows: T ˆ cn + 1 = c0 + ∑ ai ∆mn + 1 – i (3.29) i=1 Figure 3.17 The control horizon U is the number of control actions (or control moves) that are calculated to affect the predicted outputs over the prediction horizon V, (i.e., over the next V sampling periods). Similarly, the discrete model can be written as follows: cˆ n + 1 = c 0 + T ∑ hi mn + 1 – i (3.30) i=1 3-34 Control Theory 3-35 Where hi is the impulse response coefficient. Shifting the model back one time step, Equation (3.30) can be written as follows: cˆ n = c 0 + T ∑ hi mn – i (3.31) i=1 Subtracting Equation (3.31) from Equation (3.30), a recursive form of the model expressed in incremental change ∆m can be obtained: ˆ ˆ cn + 1 = cn + T ∑ hi ∆mn + 1 – i (3.32) i=1 To provide corrections for the influence of model errors and unmeasured load changes during the previous time step, a corrected prediction c n* + 1 is used in the model. This corrected value is obtained by comparing the actual value of c n with cˆ n and then shifting the correction forward, as follows: c n* + 1 – cˆ n + 1 = c n – cˆ n (3.33) Substituting the corrected prediction in Equation (3.32) results in the following recursive form: c n* + 1 = c n + T ∑ hi ∆mn + 1 – i (3.34) i=1 The Equation (3.34) can be extended to incorporate predictions for a number of future time steps allowing the model-based control system to anticipate where the process is heading. 3-35 3-36 Advanced Control A new design parameter called prediction horizonV is introduced, which influences control system performance, and is expressed in terms of incremental changes in the manipulated variable: T ∑ h i ∆mn + j – i c n* + j = c n* + j – 1 + (3.35) i=1 where: j = 1, 2, ..., V Suppose that arbitrary sequence of U input changes are made, then using a prediction horizon of V sampling periods, Equation (3.35) can be expressed in a vector-matrix form as: c n* + 1 a1 0 0 c n* + 2 a2 a1 a3 a2 c n* + 3 . = . . c n* + V 0 ∆m n cn + P1 0 0 ∆m n + 1 cn + P2 a1 0 ∆m n + 2 cn + P3 … + . . . . . . . . . . . . a V a V – 1 a V – 2 …a V – U + 1 ∆m n + U – 1 cn + PV (3.36) where: i ai = ∑ hj (3.37) j=1 i Pi = ∑ Sj for i = 1, 2, … ,V (3.38) j=1 Si = T ∑ h i ∆mn + j – i for j = 1, 2, … ,V (3.39) i=j+1 Using the predicted behaviour of the process (see Equation (3.36)) over the prediction horizon, a controller in model 3-36 Control Theory 3-37 predictive control can be designed. The control objective is to compute the manipulated variables to ensure that the predicted response has certain desirable characteristics (i.e., to have the corrected predictions c n* + j approach the set point as closely as possible). One sampling period after the application of the current control action, the predicted response is compared with the actual response. Using the corrective feedback action for any errors between actual and predicted responses, the entire sequence of calculation is then repeated at each sampling instant. Denoting the set point trajectory, (in other words, the desired values of the set point V time steps into the future), as r n + j, j = 1 , 2 , …V , , Equation (3.36) can be written as: ˆ = – A ∆m + E' ˆ E (3.40) where: A = the V × U triangular matrix ∆m = the U × 1 vector of future control moves. ˆ = the closed loop and open loop predictions, Eˆ and E' respectively, and are defined as follows: r n + 1 – c n* + 1 En – P 1 r n + 2 – c n* + 2 ˆ E = . . . rn + V – c n + V En – P 2 ˆ E' = . . . En – P V For a perfect match between the predicted output trajectory of the closed loop system and the desired trajectory, then Eˆ = 0 and Equation (3.40) becomes: –1 ˆ ∆m = ( A ) E' (3.41) 3-37 3-38 Advanced Control The best solution can be obtained by minimizing the performance index: ˆ ˆ J [ ∆m ] = E T E (3.42) Here, the optimal solution for an over-determined system ( U < V ) turns out to be the least squares solution and is given by –1 ˆ = K E' ˆ ∆m = ( A T A ) A T E' c (3.43) where: –1 ( A T A ) A T = pseudo-inverse matrix K c = matrix of feedback gains (with dimensions V × U ) One of the shortcomings of Equation (3.42) is that it can result in excessively large changes in the manipulated variable, when A T A is either poorly defined or singular. One way to overcome this problem is by modifying the performance index by penalizing movements of the manipulated variable. ˆ ˆ TΓ E T J [ ∆m ] = E u + ∆m Γ y ∆m (3.44) where: Γ u and Γ y are positive-definite weighting matrices for predicted errors and control moves, respectively. These matrices allows you to specify different penalties to be placed on the predicted errors resulting in a better tuned controller. The resulting control law that minimizes J is –1 ˆ = K E' ˆ ∆m = ( A T Γ u A + Γ y ) A T Γ u E' c (3.45) The weighting matrices Γ u and Γ y contains a potentially large number of design parameters. It is usually sufficient to select Γ u = I and Γ y = f I ( I is the identity matrix and f is a scalar 3-38 Control Theory 3-39 design parameter). Large values of f penalize the magnitude of ∆m more, thus giving less vigorous control. When f = 0 , the controller gains are very sensitive to U , largely because of the poor definition of A T A , and U must be made small. 3.5 General Guidelines 3.5.1 Effect of Characteristic Process Parameters on Control The characteristic parameters of a process have a significant effect on how well a controller is able to attenuate disturbances to the process. In many cases, the process itself is able to attenuate disturbances and can be used in conjunction with the controller to achieve better control. The following is a brief outline of the effect of capacity and dead time on the control strategy of a plant. Capacity The ability of a system to attenuate incoming disturbances is a function of the capacitance of a system and the period of the disturbances to the system. From Terminology section, attenuation is defined as: K Attenuation = 1 – --------------------------( ωτ ) 2 + 1 (3.46) The time constant, τ , is directly proportional to the capacity of a linear process system. The higher the capacity (time constant) is in a system, the more easily the system can attenuate incoming disturbances since the amplitude ratio decreases. 3-39 3-40 General Guidelines The frequency of incoming disturbances affects the system’s ability to attenuate these disturbances. High-frequency disturbances are more easily attenuated than low-frequency disturbances. With capacity-dominated processes (with little or no dead time), proportional-only control can achieve much better disturbance rejection. The system itself is able to attenuate disturbances in the frequency range that the controller cannot. High frequency disturbances can be handled by the system. Low frequency disturbances are handled best with the controller. Dead Time The dead time has no effect on attenuating disturbances to open loop systems. However, it does have a significant negative effect on controllability. Dead time in a process system reduces the amount of gain the controller can implement before encountering instability. Because the controller is forced to reduce the gain, the process is less able to attenuate disturbances than the same process without dead time. Tight control is possible only if the equivalent dead time in the loop is small compared to the shortest time constant of a disturbance with a significant amplitude. It is generally more effective to reduce the dead time of a process than increase its capacity. To reduce dead time: • • Relocate sensor and valves to more strategic locations. Minimize sensor and valve lags (lags in the control loop act like dead time). To reduce the lag in a system and therefore reduce the effects of dead time, you can also modify the controller to reduce the lead terms to the closed loop response. This can be achieved by adding derivative action to a controller. Other model-based controller methods anticipate disturbances to the system and reduce the effective lag of the control loop. 3-40 Control Theory 3-41 3.5.2 Choosing the Correct Controller You should consider what type of performance criteria is required for the set point variables, and what acceptable limits they must operate within. Generally, an effective closed loop system is expected to be stable and cause the process variable to ultimately attain a value equal to the set point. The performance of the controller should be a reasonable compromise between performance and robustness. A very tightly tuned or aggressive controller gives good performance, but is not robust to process changes. It could go unstable if the process changes too much. A very sluggishlytuned controller delivers poor performance, but is very robust. It is less likely to become unstable. The following is a flowchart that outlines a method for selecting a feedback controller2. Figure 3.18 3-41 3-42 General Guidelines In general, if an offset can be tolerated, a proportional controller should be used. If there is significant noise, or if there is significant dead time and/or a small capacity in the process, the PI controller should be used. If there is no significant noise in the process, and the capacity of the system is large and there is no dead time, a PID controller is appropriate. 3.5.3 Choosing Controller Tuning Parameters The following is a list of general tuning parameters appropriate for various processes3. The suggested controller settings are optimized for a quarter decay ratio error criterion. There is no single correct way of tuning a controller. The objective of control is to provide a reasonable compromise between performance and robustness in the closed loop response. The following rules are approximate. They help you obtain tight control. You can adjust the tuning parameters further if the closed loop response is not satisfactory. Tighter control and better performance can be achieved by increasing the gain. Decreasing the controller gain results in a slower, but more stable response. Generally, proportional control can be considered the principal component of controller equation. Integral and derivative action should be used to trim the proportional response. Therefore, the controller gain should be tuned first with the integral and derivative actions set to a minimum. If instability occurs, the controller gain should be adjusted first. Adjustments to the controller gain should be made gradually. 3-42 Control Theory 3-43 Flow Control Flow in a pipe is typically a fast responding process. The dead time and capacity associated with a length of pipe is generally small. It is therefore not unusual for the process to be limited by the final control element (valve) dynamics. You can easily incorporate valve dynamics in the HYSYS model by modifying the valve parameters in the Actuator page of the Dynamics tab. Tuning a flow loop for PI control is a relatively easy task. For the flow measurement to track the set point closely, the gain, Kc, should be set between 0.4 and 0.65 and the integral time, Ti, should be set between 0.05 and 0.25 minutes. Since the flow control is fast responding, it can be used effectively as the secondary controller in a cascade control structure. The non-linearity in the control loop can cause the control loop to become unstable at different operating conditions. Therefore, the highest process gain should be used to tune the controller. If a stability limit is reached, the gain should be decreased, but the integral action should not. Since flow measurement is naturally noisy, derivative action is not recommended. Liquid Pressure Control Like the flow loop process, the liquid pressure loop is typically fast. The process is essentially identical to the liquid flow process except that liquid pressure instead of flow is controlled using the final control element. The liquid pressure loop can be tuned for PI and Integral-only control, depending on your performance requirements. Like flow control, the highest process gain should be used to tune the controller. Typically, the process gain for pressure is smaller than the flow process gain. The controller gain, Kc, should be set between 0.5 and 2 and the integral time, Ti, should be set between 0.1 and 0.25 minutes. 3-43 3-44 General Guidelines Liquid Level Control Liquid level control is essentially a single dominant capacity without dead time. In some cases, level control is used on processes which are used to attenuate disturbances in the process. In this case, liquid level control is not as important. Such processes can be controlled with a loosely tuned P-only controller. If a liquid level offset cannot be tolerated, PI level controllers should be used. There is some noise associated with the measurement of level in liquid control. If this noise can be practically minimized, then derivative action can be applied to the controller. It is recommended that Kc be specified as 2 and the bias term, OPss, be specified as 50% for P-only control. This ensures that the control valve is wide open for a level of 75% and completely shut when the level is 25% for a set point level of 50%. If PI control is desired, the liquid level controller is typically set to have a gain, Kc, between 2 and 10. The integral time, Ti, should be set between 1 and 5 minutes. Common sense dictates that the manipulated variable for level control should be the stream with the most direct impact on the level. For example, in a column with a reflux ratio of 100, there are 101 units of vapour entering the condenser and 100 units of reflux leaving the reflux drum for every unit of distillate leaving. The reflux flow or vapour boilup is used to control the level of the reflux drum. If the distillate flow is used, it would only take a change of slightly more than 1% in the either the reflux or vapour flow to cause the controller to saturate the distillate valve. 3-44 Control Theory 3-45 Gas Pressure Control Gas pressure control is similar to the liquid level process in that it is capacity dominated without dead time. Varying the flow into or out of a vessel controls the vessel pressure. Because of the capacitive nature of most vessels, the gas pressure process usually has a small process gain and a slow response. Consequently, a high controller gain can be implemented with little chance of instability. The pressure loop can easily be tuned for PI control. The controller gain, Kc, should be set between 2 and 10 and the integral time, Ti, should be set between 2 and 10 minutes. Like liquid level control, it is necessary to determine what affects pressure the most. For example, on a column with a partial condenser, you can determine whether removing the vapour stream affects pressure more than condensing the reflux. If the column contains noncondensables, these components can affect the pressure considerably. In this situation, the vent flow, however small, should be used for pressure control. Temperature Control Temperature dynamic responses are generally slow, so PID control is used. Typically, the controller gain, Kc, should be set between 2 and 10, the integral time, Ti, should set between 2 and 10 minutes, and the derivative time Td, should be set between 0 and 5 minutes. Tuning Methods An effective means of determining controller tuning parameters is to bring the closed loop system to the verge of instability. This is achieved by attaching a P-only controller and increasing the gain such that the closed loop response cycles with an amplitude that neither falls nor rises over time. At a system’s stability margins, there are two important system parameters, the ultimate period and the ultimate gain, which allow the calculation of the proportional, integral, and derivative gains. 3-45 3-46 General Guidelines ATV Tuning Technique The ATV (Auto Tuning Variation) technique is used for processes which have significant dead time. A small limit cycle disturbance is set up between the manipulated variable (OP%) and the controlled variable (PV). The ATV tuning method is as follows: 1. Determine a reasonable value for the OP% valve change (h = fractional change in valve position). 2. Move valve +h%. 3. Wait until process variable starts moving, then move valve 2h%. 4. When the process variable (PV) crosses the set point, move the valve position +2h%. 5. Continue until a limit cycle is established. 6. Record the amplitude of the response, A. Make sure to express A as a fraction of the PV span. Figure 3.19 3-46 Control Theory 3-47 7. The tuning parameters are calculated as follows: Tuning Parameter Equation Ultimate Gain Ultimate Period 4hKu = ----πa P u = Period taken from limit cycle Controller Gain K K c = ------u3.2 Controller Integral Time T i = 2.2P u Ziegler-Nichols Tuning Technique The Ziegler-Nichols4 tuning method is another method which calculates tuning parameters. The Z-N technique was originally developed for electromechanical system controllers and is based on a more aggressive “quarter amplitude decay” criterion. The Z-N technique can be used on processes without dead time. The procedure is as follows: 1. Attach a proportional-only controller (no integral or derivative action). 2. Increase the proportional gain until a limit cycle is established in the process variable, PV. 3. The tuning parameters are calculated as follows: Tuning Parameter Equation Ultimate Gain Ku = Controller gain that produces limit cycle Ultimate Period Controller Gain Controller Integral Time Pu = Period taken from limit cycle K K c = ------u2.2 T i = Pu ⁄ 1.2 3-47 3-48 General Guidelines 3.5.4 Setting Up a Control Strategy This section outlines how to create a control strategy in HYSYS. First follow the guidelines outlined in Section 1.5.2 - Moving from Steady State to Dynamics to setup a stable dynamic case. In many cases, an effective control strategy serves to stabilize the model. You can install controllers in the simulation case either in steady state or Dynamics mode. There are many different ways to setup a control strategy. The following is a brief outline of some of the more essential items that should be considered when setting up controllers in HYSYS. In the following sections you will: • • • • • • • select the controlled variables in the plant select controller structures for each controlled variable set final control elements set up the data book and strip charts set up the controller faceplates set up the integrator fine tune the controllers Selecting the Controlled Variables in the Plant Plan a control strategy that is able to achieve an overall plant objective and maintain stability within the plant. Either design the controllers in the plant according to your own standards and conventions or model a control strategy from an existing plant. In HYSYS, there are a number a variables that can either be set or controlled manually in a dynamic simulation case. You should distinguish between variables that do not change in a plant and those variables which are controlled. Set variables do not change in the dynamic simulation case. Variables such as temperature and composition should be set at 3-48 Control Theory 3-49 each flowsheet boundary feed stream. One pressure-flow specification is usually required for each flowsheet boundary stream in the simulation case. These are the minimum number of variables required by the simulation case for a solution. For more information on setting pressure-flow specifications in a dynamic simulation case, see Chapter 1 Dynamic Theory. These specifications should be reserved for variables that physically remain constant in a plant. For example, you can specify the exit pressure of a pressure relief valve since the exit pressure typically remains constant in a plant. In some instances, you can vary a set variable such as a stream’s temperature, composition, pressure or flow. To force a specification to behave sinusoidally or ramped, you can attach the variable to the Transfer Function operation. A variety of different forcing functions and disturbances can be modeled in this manner. The behaviour of controlled variables are determined by the type of controller and the tuning parameters associated with the controller. Typically, the number of control valves in a plant dictate the possible number of controlled variables. There are more variables to control in Dynamics mode than in Steady State mode. For example, a two-product column in Steady State mode requires two steady state specifications. The simulator then manipulates the other variables in the column to satisfy the provided specifications and the column material and energy balances. The same column in Dynamics mode requires five specifications. The three new specifications correspond to the inventory or integrating specifications that were not fixed in steady state. The inventory variables include the condenser level, the reboiler level, and the column pressure. A good controller strategy includes the control of both integrating variables and steady state variables. By maintaining the integrating variables at specified set points, controllers add stability to the plant. Other controllers maintain the desired steady state design specifications such as product composition and throughput. 3-49 3-50 General Guidelines Selecting Controller Structures for Each Controlled Variable Some general guidelines in selecting appropriate controllers can be found in Section 3.5.2 Choosing the Correct Controller. Select appropriate controller structures for each controlled variable in the simulation case. The controller operations can be added in either steady state or Dynamics mode. However, controllers have no effect on the simulation in Steady State mode. You must specify the following information to fully define the PID Controller operation. Connections Tab In the Connections tab, you can specify/select the variable information entering and exiting the controller. Process Variable (PV) The process variable can be specified by clicking the Select PV button. The controller measures the process variable in an attempt to maintain it at a specified set point, SP. Operating Variable (OP) The operating variable, OP, can be specified by clicking the Select OP button. The output of the controller is a control valve. The output signal, OP, is the percent opening of the control valve. The operating variable can be specified as a physical valve in the plant, a material stream, or an energy stream. 3-50 Control Theory Operating Variable 3-51 Description Physical Valve It is recommended that a physical valve be used as the operating variable for a controller. The controller’s output signal, OP, is the desired actuator position of the physical valve. With this setup, a more realistic analysis of the effect of the controller on the process is possible. Material flow through the valve is calculated from the frictional resistance equation of the valve and the surrounding unit operations. Flow reversal conditions are possible and valve dynamics can be modeled if a physical valve is selected. Material Stream If a material stream is selected as an operating variable, the material stream’s flow becomes a P-F specification in the dynamic simulation case. You must specify the maximum and minimum flow of the material stream by clicking the Control Valve button. The actual flow of the material stream is calculated from the formula: OP ( % ) Flow = ------------------ ( Flow max – Flow min ) + Flow min 100 HYSYS varies the flow specification of the material stream according to the calculated controller output, OP. (Therefore, a non-realistic situation can arise in the dynamic case since material flow is not dependent on the surrounding conditions.) Energy Stream If an energy stream is selected as an operating variable, you can select a Direct Q or a Utility Fluid Duty Source by clicking the Control Valve button. If the Direct Q option is selected, specify the maximum and minimum energy flow of the energy stream. The actual energy flow of the energy stream is calculated similarly to the material flow: OP ( % ) Energy Flow = ------------------ ( Flow max – Flow min ) + Flowmin 100 If the Utility Fluid option is chosen, you need to specify the maximum and minimum flow of the utility fluid. The heat flow is then calculated using the local overall heat transfer coefficient, the inlet fluid conditions, and the process conditions. 3-51 3-52 General Guidelines Parameters Tab The direction of the controller, the controller’s PV range, and the tuning parameters can be specified in the Parameters tab. For more information about whether a controller is direct or reverse acting, refer to Terminology section. A controller’s direction (whether it is direct or reverse acting) is specified using the Action radio buttons. A controller’s PV span is also specified in the PV Range field. A controller’s PV span must cover the entire range of the process variable that the sensor is to measure. For more information about the choice of tuning parameters for each controller, see Section 3.5.3 - Choosing Controller Tuning Parameters. Tuning parameters are specified in the tuning field. For more information about the characterization of final control elements in HYSYS, see Modeling Hardware Elements section from Section 3.3.1 - Available Control Operations. The final control element can be characterized as a linear, equal percentage, or quick opening valve. Control valves also have time constants which can be accounted for in HYSYS. Final Control Elements Set the range on the control valve at roughly twice the steady state flow you are controlling. This can be achieved by sizing the valve with a pressure drop between and 15 and 30 kPa with a valve percent opening of 50%. If the controller uses a material or energy stream as an operating variable (OP), the range of the stream’s flow can be specified explicitly in the FCV property view of the material or energy stream. This property view is displayed by clicking on the Control Valve button in the PID Controller property view. It is suggested that a linear valve mode be used to characterize the valve dynamics of final control elements. This causes the actual valve position to move at a constant rate to the desired valve positions much like an actual valve in a plant. Since the actual valve position does not move immediately to the OP% set by the controller, the process is less affected by aggressive controller tuning and can possibly become more stable. 3-52 Control Theory 3-53 Setting up the Databook & Strip Charts Set up strip charts for your model. Enter the Databook property view. Select the desired variables that are to be included in the strip chart in the Variables tab. Figure 3.20 From the Strip Charts tab, add a new strip chart by clicking the Add button and activate the variables to be displayed on the strip chart. No more than six variables should be selected for each strip chart to keep it readable. Figure 3.21 Click on the Strip Chart button in the View group to see the strip chart. Size as desired and then right-click on the strip chart. Select Graph Control command from the Object Inspect menu. 3-53 3-54 General Guidelines There are six tabs, where you can manipulate the strip chart display features, set the numerical ranges of the strip chart for each variable, the nature of the lines for each variable, and how the strip chart updates and plots the data. Add additional strip charts as desired by going back into the Databook property view and going to the Strip Charts tab. Setting up the Controller Faceplates Click on the Face Plate button in the PID Controller property view to display the controller’s faceplate. The faceplate displays the PV, SP, OP, and mode of the controller. Controller faceplates can be arranged in the HYSYS work environment to allow for monitoring of key process variables and easy access to tuning parameters. Figure 3.22 You can edit the set point or mode directly from the Face Plate. Clicking the Face Plate button opens the Face Plate property view. 3-54 Control Theory 3-55 Setting up the Integrator The integration step size can be modified in the Integrator property view located in the Simulation menu. If desired, change the integration step size to a smaller interval. The default integration time step is 0.5 seconds. Changing the step size causes the model to run slowly, but during the initial switch from steady state to Dynamics mode, the smaller step sizes allow the system to initialize better and enable close monitoring of the controllers to ensure that everything was set up properly. A smaller step size also increases the stability of the model since the solver can more closely follow changes occurring in the plant. Increase the integration step size to a reasonable value when the simulation case has achieved some level of stability. Larger step sizes increase the speed of integration and might be specified if the process can maintain stability. Figure 3.23 3-55 3-56 General Guidelines Fine Tuning of Controllers Before the Integrator runs, each controller should be turned off and then put back in manual mode. This initializes the controllers. Placing the controllers in manual defaults the set point to the current process variable and allow you to “manually” adjust the valve% opening of the operating variable. If reasonable pressure-flow specifications are set in the dynamic simulation and all the equipment is properly sized, most process variables should line out once the Integrator runs. The transition of most unit operations from steady state to Dynamics mode is smooth. However, controller tuning is critical if the plant simulation is to remain stable. Dynamic columns, for example, are not open loop stable like many of the unit operations in HYSYS. Any large disturbances in the column can result in simulation instability. After the Integrator is running: 1. Slowly bring the controllers online starting with the ones attached to upstream unit operations. The control of flow and pressure of upstream unit operations should be handled initially since these variables have a significant effect on the stability of downstream unit operations. 2. Concentrate on controlling variables critical to the stability of the unit operation. Always keep in mind that upstream variables to a unit operation should be stabilized first. For example, the feed flow to a column should be controlled initially. Next, try to control the temperature and pressure profile of the column. Finally, pay attention to the accumulations of the condenser and reboiler and control those variables. 3. Start conservatively using low gains and no integral action. Most unit operations can initially be set to use P-only control. If an offset cannot be tolerated initially, then integral action should be added. 4. Trim the controllers using integral or derivative action until satisfactory closed loop performance is obtained. 5. At this point, you can concentrate on changing the plant to perform as desired. For example, the control strategy can be modified to maintain a desired product composition. If 3-56 Control Theory 3-57 energy considerations are critical to a plant, different control strategies are tested to reduce the energy requirements of unit operations. Stability It is shown that the stability of a closed loop process depends on the controller gain. If the controller gain is increased, the closed loop response is more likely to become unstable. The controller gain, Kc, input in the PID Controller operation in HYSYS is a unitless value defined in Equation (3.47). OP% × PV Range K c = --------------------------------------------error (3.47) To control the process, the controller must interact with the actual process. This is achieved by using the effective gain, Keff, which is essentially the controller gain with units. The effective gain is defined as: K c ( Flow max – Flow min ) K eff = -----------------------------------------------------------PV Range (3.48) The stability of the closed loop response is not only dependent on the controller gain, Kc, but also on the PV range parameters provided and the maximum flow allowed by the control valve. Decreasing the PV range increases the effective gain, Keff, and therefore decreases the stability of the overall closed loop response. Decreasing the final control element’s flow range decreases the effective gain, Keff, and therefore increases the stability of the closed loop response. It is therefore possible to achieve tight control in a plant and to have the simulation case become unstable due to modifications in the PV range or Cv values of a final control element. The process gain has units which are reciprocal to the effective gain. 3-57 3-58 References You should also consider the effect of interactions between the control loops existing in a plant. Interactions between the control loops change the effective gain of each loop. It is possible for a control loop that was tuned independently of the other control loops in the plant to become unstable as soon as it is put into operation with the other loops. It is therefore useful to design feedback control loops which minimize the interactions between the controllers. 3.6 References 1 Svrcek, Bill. A Real Time Approach to Process Controls First Edition (1997) p. 91 2 Svrcek, Bill. A Real Time Approach to Process Controls First Edition (1997) p. 70 3 Svrcek, Bill. A Real Time Approach to Process Controls First Edition (1997) p. 105-123 4 Ogunnaike, B.A. and W.H. Ray. Process Dynamics, Modelling, and Control Oxford University Press, New York (1994) p. 531 5 Seborg, D. E., T. F. Edgar and D. A. Mellichamp. Process Dynamics and Control John Wiley & Sons, Toronto (1989) p. 649-667 3-58 Index A Accumulation 1-14 Advanced Holdup componsitions tab 1-29 efficiencies tab 1-27 general tab 1-25 nozzles tab 1-26 properties tab 1-28 Advanced Holdup Properties 1-24 Ambient 2-44 ATV Tuning 3-46 B Balance See Material Balance, Component Balance and Energy Balance C Capacity 3-8, 3-39 Cascade Control 3-26 See also PID Controller Cold Initialization 2-76 adding objects 2-77 configuring objects 2-79 removing objects 2-77 selecting fluid package 2-79 Component Balance 1-9 Control Strategy 3-48 Controller available control operations 3-16 choosing correct 3-41 selecting variables 3-50 tuning 3-42 Controller Theory capacity 3-8 dead time 3-10 process gain 3-7 terminology 3-11 time constant 3-7 Cv See Valve Flow Coefficient (Cv) D Databook 3-53 DDE 2-65 Dead Time 3-10, 3-40 Degrees of Freedom 1-34 Distributed Models 1-6 Dynamic Assistant general tab 2-7 other specs tab 2-21 pressure flow specs tab 2-14 streams tab 2-8 unknown sizing tab 2-15 user items tab 2-24 Dynamic Initialization 2-73 See also Cold Initialization Dynamic Simulation control strategy 3-48 converting steady state models 1-44 degrees of freedom 1-34 differences from steady state 1-43 general concepts 1-6 linear 1-7 non-linear 1-7 theory 1-3, 1-6 Dynamics Assistant 2-4 E Efficiencies 1-16 Energy Balance 1-10, 1-20 Equation Summary property view 2-28 Event Scheduler 2-45 F Face Plate 3-54 Feedback Control 3-12, 3-19 direct acting 3-14 reverse acting 3-14 Feedforward Control 3-28 Flash non-equilibrium 1-15 Flow Control 3-43 Flowsheet Menu dynamic initialization 2-73 G Gas Pressure Control 3-45 H Heat Loss Model 1-20 detailed 1-23 parameters 1-22 simple 1-22 Holdup Model 1-13 I-1 I-2 advantages of 1-13 assumptions 1-14 I Implicit Euler Method 1-11 Integration Strategy 1-12 Integrator 2-38, 3-55 K k Values 1-32 L Liquid Level Control 3-44 Liquid Pressure Control 3-43 Lumped Models 1-6 M Material Balance 1-7 N Nozzles 1-18 O Open Loop Control 3-11 Operations general guidelines 1-42 Ordinary Differential Equations 1-7 P Partial Differential Equations 1-6 PID Controller ATV tuning 3-46 choosing correct controller 3-41 See also Controller Theory tuning 3-42, 3-56 Ziegler-Nichols tuning 3-47 Pressure Flow failed convergence 1-48 model 1-31 specifications 1-34, 1-37 volume balance 1-31 Pressure Flow Solver 1-29 simultaneous solution 1-30 Process Dynamic 3-3 Process Gain 3-7 Proportional Control 3-21 Proportional Integral Control (PI) 3-23 Proportional Integral Derivative Control (PID) 3-24 R Reactions 1-23 Resistance Equation 1-33 S Scripts 2-64 Sensors 3-17 Singular Problem 1-48 Solution Implicit Euler 1-11 Stability 3-15, 3-57 Static Head Contributions 1-19 T Temperature Control 3-45 Time Constant 3-7 Tuning Methods 3-45 V Valve fail-safe function 1-60 modes 1-58 positions 1-61 stickiness 1-58, 1-60 Valve Dynamics 3-17 Valve Flow Coefficient (Cv) 1-33 Valve Type 3-17 Volume Balance 1-31 Z Ziegler-Nichols Tuning Technique 3-47 I-2