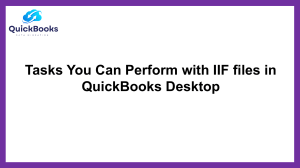Detailed Information on IIF File in QuickBooks IIF File in QuickBooks serves as a crucial conduit for seamless data transfer within QuickBooks Desktop, facilitating the import and export of lists and transactions. These ASCII text, and TSV (Tab-Separated Value) files simplify data migration across platforms, enhancing the management of company records. While QuickBooks Desktop streamlines the import/export process, creating IIF files from scratch or adapting data from other sources can be technically intricate, especially for those unfamiliar with formatting delimited text files. Typically, entering data directly into QuickBooks Desktop is faster, unless dealing with extensive data volumes. Vital for importing financial data into QuickBooks, the IIF file encompasses comprehensive account details, including customer, vendor, product, and service information. For those transitioning from other accounting software, generating an IIF file becomes essential. You can dial our +1.833.802.0002 to deal with complexities associated with QuickBooks IIF files, setting the stage for further exploration into their creation and utilization. How Can You Download and Install IIF File in QB Desktop To download and install IIF File in QB Desktop, go through these steps. 1.You can download the IIF file from the Intuit website. 2.Click on the 'Save' button to begin downloading the IIF_Import_Kit.zip file to your Windows desktop. 3.Using a compressor tool, the data will be automatically extracted into a subfolder called ".IIF Import Kit." 4.Navigate to the '.IIF Import Kit' folder to access its contents. Steps to Create QuickBooks IIF File? To create QuickBooks IIF file, you need to first export IIF in QuickBooks by using these methods. Method 1: Utilizing the Export Feature in QuickBooks To export data from QuickBooks into an IIF file, adhere to these steps: 1.Navigate to the ‘File’ menu and opt for ‘Export’ > ‘Lists’ to IIF Files. 2.Within the ‘Export’ window, designate the type of list you wish to export. For instance, select ‘Customers & Jobs’ from the dropdown menu if you intend to export your customer list. 3.Click on the ‘Export’ button. 4.In the subsequent window, specify the location where you want to store the IIF file and then click Save. Method 2: Utilize a Third-Party Conversion Tool If you require more control over the exported data or wish to export it into a format other than IIF, you can employ a third-party conversion tool such as Transaction Pro Importer for QuickBooks (Desktop). With the help of this program, you may map your data fields to correspond with those found in QuickBooks and export the information in IIF or other formats. 1.Install ‘Transaction Pro Importer’ for QuickBooks (Desktop) after downloading it. 2.Open the application and select 'New' from the menu. 3.Select the file to import and then click 'Next.' 4.After choosing the Excel file containing the data you want to import, click 'Browse' and 'Open.' 5.To proceed, select 'Next.' 6.In QuickBooks, map your data fields to the appropriate fields. 7.After every field has been mapped, select 'Next.' 8.Check the accuracy of your data and click 'Finish.’ This approach allows for focused attention on correcting specific errors in IIF file in QuickBooks without the need to repeat the entire import process. Dial our Toll-Free Number +1.833.802.0002 for enhancing efficiency and accuracy in data management within QuickBooks.