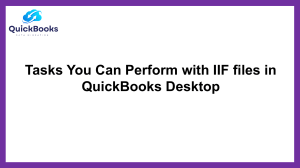A Quick Guide To export, import, and edit IIF files in QuickBooks
advertisement

Learn How to Export, Import IIF Files in QB An IIF file is the certain file format required to import your company's financial data into QuickBooks. All of the account data, comprising details on vendors, customers, and products and services, is contained in this file. You must carefully read this article to export, import, and edit IIF files in QuickBooks. The Intuit Interchange Format (IIF) file was designed to allow Intuit to encourage easy data movement across different QuickBooks files. This technique maintains data integrity and lowers the likelihood of errors throughout the importation process. If you require any further details on how to export, edit, or import IIF files, feel free to contact us. Dial +1.833.802.0002, for assistance. Steps to Export IIF Files in QuickBooks Use these steps to export IIF files in QuickBooks. 1.Start QB with the admin credentials. 2.Now click on ‘Utilities’ from the File menu. 3.Go to ‘Export,’ then choose ‘Lists to IIF Files.’ 4.Select the lists you wish to export and click ‘OK.’ 5.In the "Save in" dropdown, choose the location to save your IIF file. 6.Enter a filename and click ‘Save.’ How to Import IIF Files in QB Desktop? To import IIF files in QB Desktop, use these steps. • • • • • From the ‘‘File’ menu, go to ‘‘Utilities.’ Then, head to ‘‘Import,’ and choose ‘‘IIF Files.’ Select ‘‘Import IIF.’ Locate the file, then select ‘‘OK.’ Once the import is successful, you will see the number of lists and transactions imported. Click ‘‘Done.’ Note: We don't recommend using the option ‘‘Import it for me. I'll fix it later.’ This bypasses data review, which may result in incorrect or incomplete information. Additionally, to import IIF in QuickBooks, you need to switch to single-user mode. How to Edit IIF Files in QuickBooks? You can edit IIF files in QuickBooks in bulk, which includes list information for Customers, Vendors, Items, or Other Entries in QuickBooks. Step 1: Export the Lists to Your Desktop: 1.In QuickBooks, navigate to the ‘File’ menu. 2.Go to the ‘Utilities’ tab. 3.The ‘Export,’ and choose ‘IIF Files.’ 4.Check the boxes for the lists you want to export, then click ‘OK.’ 5.Enter a file name and select the location to save the IIF file. Step 2: Open and Edit the File: 1.Right-click the exported file, choose ‘Open With,’ then select ‘Microsoft Office Excel.’ 2.If a warning about incompatible features appears, click ‘Yes.’ 3.Edit the Excel data, save the file by selecting File and then ‘Save.’ 4.Close Excel, and if prompted to save again, click ‘No.’ Step 3: Backup Your Company Data File: Ensure you have a backup of your company data file because imports cannot be undone. Step 4: Import the Edited IIF File to QuickBooks: 1.In QuickBooks, head to the ‘File’ menu. 2.Now go to the ‘Utilities’ option, then select the ‘Import’ option. 3.Finally, pick ‘IIF Files.’ 4.Find the edited IIF file and select ‘Open.’ In conclusion, this blog post has provided you with the essential steps to export, import, and edit IIF files in QuickBooks. In case of any further assistance, consider reaching out to our team via +1.833.802.0002.