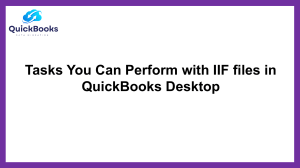An Easy Method how to edit IIF (Intuit Interchange Format) in QuickBooks,
advertisement

How to Export and Import IIF in QuickBooks Desktop Exporting and importing IIF (Intuit Interchange Format) files in QuickBooks Desktop allows for the seamless transfer of various financial data, such as lists, invoices, and transactions. Mastering this process can streamline data management and reporting within QuickBooks. Here’s a step-by-step guide on how to effectively export and import IIF files in QuickBooks Desktop This guide is helpful and contains each steps you need to export and import IIF files in QB. However, nothing can beat the experts help. DIal +1.833.802.0002 and connect with the QB experts now Let’s Export IIF Files in QuickBooks Desktop Learn how to export IIF files in the QB program with these steps: 1.Open QuickBooks Desktop: Launch QuickBooks Desktop and ensure that you are logged in to the company file from which you want to export data. 2.Navigate to the Data Menu: Click on the “File” menu and select “Utilities.” Then, choose “Export” and click on “Lists to IIF Files.” 3.Select the Data to Export: A window will appear with a list of available data types for export, such as Chart of Accounts, Customers, Vendors, and Items. Check the boxes next to the data types you want to export. 4.Name and Save the IIF File: After selecting the data to export, click “OK.” You will then be prompted to choose a location to save the IIF file. Provide a suitable name and select the folder where you want to save the file. Click “Save” to export the selected data to an IIF file. Importing IIF Files in the QuickBooks Program Let’s import the IIF files easily: 1.Open QuickBooks Desktop: Launch QuickBooks Desktop and ensure that you are logged in to the company file where you want to import the data from the IIF file. 2.Navigate to the Data Menu: Click on the “File” menu, select “Utilities,” and then click on “Import” followed by “IIF Files.” 3.Locate the IIF File: A window will appear to prompt you to find and select the IIF file you want to import. Navigate to the folder where the IIF file is saved, select the file, and click “Open.” 4.Review and Confirm Import: QuickBooks will display a window with the name of the IIF file and a brief summary of the data it contains. Review this information carefully to ensure it fulfills with your expectations. Once confirmed, click “OK” to initiate the import process. 5.Follow On-screen Instructions: Depending on the data contained in the IIF file, QuickBooks may prompt you with additional instructions or options to map the imported data to the appropriate accounts or fields within QuickBooks. Follow these on-screen instructions to ensure the data is imported accurately. 6.Verify the Imported Data: After the import process is complete, verify that the data has been successfully imported into QuickBooks by navigating to the relevant sections, such as the Chart of Accounts, Customer Center, Vendor Center, or the respective transaction registers. If you want to know how to edit IIF in QuickBooks; you can just simply open the file in Microsoft Excel and choose the option to edit. By following these steps, you can effectively export and import IIF files in QuickBooks Desktop, enabling seamless data management and reporting within the software. If you encounter any issues while following the above steps or you require expert assistance, dial +1.833.802.0002 and connect with them instantly.