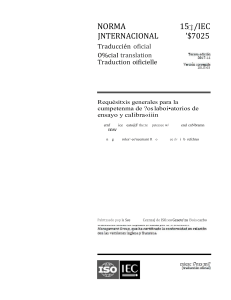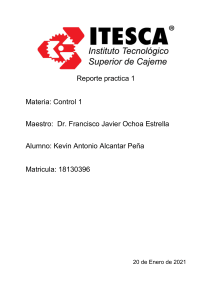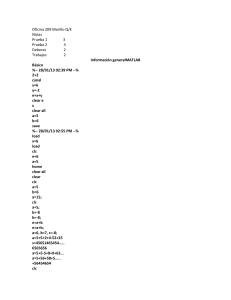Fundamentos de Computación Científica
Facultad de Ciencias del Mar
Introducción a la
programación con Matlab
Angelo Santana
1. Matlab como calculadora.
Funciones matemáticas
elementales
Elementos
Elementos
ElementosBásicos
Básicos
Básicosde
de
deMatlab
Matlab
Matlab
Matlab
Matlab
Matlabcomo
como
comocalculadora
calculadora
calculadora
Lista
de
funciones
básicas
en
Matlab
Lista
Listade
defunciones
funcionesbásicas
básicasen
enMatlab
Matlab
Elementos Básicos de Matlab
Comenzaremos este capítulo describiendo los
elementos básicos del lenguaje de programación
de Matlab. Aprenderemos a utilizar Matlab como
si fuese una simple calculadora, conociendo así
algunas de las funciones con las que este
lenguaje viene equipado. A continuación
veremos las reglas de sintaxis que permiten
estructurar estas funciones en códigos
(programas) orientados a resolver tareas
concretas.
Matlab como calculadora
La manera más elemental de utilizar Matlab es
como si de una simple calculadora se tratara.
Podemos utilizar las operaciones básicas (suma,
resta, multiplicación, división, exponenciación):
>> 2+3
ans =
5
>> 4-9
ans = -5
>> 6*3
ans =
18
>> 9/2
ans =
4.5000
>> 3^2
ans =
9
Matlab permite ejecutar fácilmente las funciones
matemáticas más usuales (exponencial,
trigonométricas, logaritmos …). Hay que
destacar que las funciones trigonométricas
operan en radianes, y el logaritmo neperiano es
log y no ln. Veamos algunos ejemplos:
El número π se representa como pi:
>> pi
ans =
3.1416
La función seno es sin(). Así, el seno
de π/2 se calcularía en matlab como:
>> sin(pi/2)
ans =
1
La función exponencial exp(x) calcula
el valor de ex . El valor de e2 , por
ejemplo, se obtiene como:
>> exp(2)
ans =
7.3891
El logaritmo neperiano de 100 es:
>> log(100)
ans =
4.6052
También están definidas las funciones
log2(x), que calcula el logaritmo de x
en base 2, y log10(x) que calcula el
logaritmo de x en base 10:
>> log10(100)
ans =
2
>> log2(100)
ans =
6.6439
Lista de funciones básicas en Matlab
Mostramos a continuación un pequeño listado
de las funciones matemáticas básicas en matlab
Funciones matemáticas elementales en Matlab
Nombre
cos
sin
tan
exp
log
log10
sinh
cosh
tanh
Función
Coseno de un ángulo (en radianes)
Seno de un ángulo (en radianes)
Tangente de un ángulo (en radianes)
Función exponencial (ex )
Logaritmo neperiano
Logaritmo en base 10
Seno hiperbólico
Coseno hiperbólico
Tangente hiperbólica
Nombre
Función
acos
acosh
asin
asinh
atan
atanh
abs
sign
round
floor
ceil
fix
rem
sqrt
Arco coseno
Arco coseno hiperbólico
Arco seno
Arco seno hiperbólico
Arco tangente
Arco tangente hiperbólica
Valor absoluto
Signo de un número (-1 ó +1)
Redondeo al entero más cercano
Redondeo por defecto
Redondeo por exceso
Redondeo hacia cero
Resto de la división entera
Raíz cuadrada
2. Variables numéricas: Vectores
y matrices en Matlab
Variables
Variables
Variables
Creación
Creación
Creaciónde
de
devectores
vectores
vectoresyyymatrices.
matrices.
matrices.
Dimensión
Dimensión
Dimensiónde
de
deuna
una
unamatriz
matriz
matriz
Concatenar
Concatenar
Concatenarmatrices
matrices
matricesooovectores
vectores
vectores
Matriz
Matriz
Matriztraspuesta
traspuesta
traspuesta
Matriz
Matriz
Matrizinversa
inversa
inversa
Determinante
Determinante
Determinantede
de
deuna
una
unamatriz
matriz
matriz
Selección
Selección
Seleccióny/o
y/o
y/omodificación
modificación
modificaciónde
de
deelementos
elementos
elementosooopartes
partes
partesde
de
deun
un
unvector
vector
vectorooomatriz
matriz
matriz
Operaciones
Operaciones
Operacionescon
con
convectores
vectores
vectoresyyymatrices.
matrices.
matrices.
Suma
Suma
Suma
Producto
Producto
Producto
Producto
Producto
Productode
de
dematrices
matrices
matrices
Producto
Producto
Productode
de
dematriz
matriz
matrizpor
por
porvector
vector
vector
Producto
Producto
Productoescalar
escalar
escalarde
de
dedos
dos
dosvectores
vectores
vectores
Operaciones
Operaciones
Operacionesde
de
deuna
una
unamatriz
matriz
matrizcon
con
conun
un
unescalar
escalar
escalar
Operaciones
con
la
matriz
inversa
Operaciones
Operacionescon
conla
lamatriz
matrizinversa
inversa
Variables
En un lenguaje de programación una variable es
un espacio en la memoria del ordenador al que
se le ha asignado un nombre; el contenido de
dicho espacio puede cambiar a lo largo de una
sesión de trabajo o durante la ejecución de un
programa (precisamente por eso se denomina
variable).
Por ejemplo, la ejecución del comando:
>> a = 25
a =
25
crea un espacio llamado a en la memoria, en el
que se guarda el valor 25. Decimos entonces que
hemos creado la variable a, cuyo valor inicial es
25. Si ahora hacemos:
>> a = 30
a =
30
habremos cambiado el valor de a del anterior 25
al nuevo valor 30. Como iremos viendo a lo largo
de esta asignatura, las variables pueden ser de
distintos tipos (numéricas, de texto, lógicas, de
fecha, …). Asimismo el contenido de una variable
puede ser un único valor como en este ejemplo,
o puede ser un vector, una matriz, o una
estructura más compleja.
Creación de vectores y matrices.
En Matlab un vector se crea simplemente
escribiendo los valores que lo componen entre
corchetes. La siguiente linea crea el vector
(1, 2, 3) y lo asigna a la variable V:
⊕
>> V=[1 2 3]
V =
1
2
3
Los componentes de un vector se pueden
declarar, tal como acabamos de hacer,
simplemente separándolos por espacios.
Alternativamente, en lugar de espacios podemos
separar los componentes del vector por comas;
el resultado es el mismo:
>> V=[1, 2, 3]
V =
1
2
3
Una matriz es igualmente fácil de crear: puede
definirse fila por fila en lineas separadas:
⊕
>> A=[1 2 3 4 5
6 7 8 9 10
11 12 13 14 15]
A =
1
2
3
4
5
6
7
8
9
10
11
12
13
14
15
O también pueden definirse las distintas filas en
una sola linea, si bien en tal caso hay que
separarlas con punto y coma:
>> A=[1 2 3 4 5;
6 7 8 9 10;
11 12 13 14 15]
A =
1
2
3
4
5
6
7
8
9
10
11
12
13
14
15
Por defecto, cada vez que declaramos un vector
o una matriz, Matlab nos muestra
inmediatamente a continuación la asignación
realizada. Si queremos evitar este
comportamiento, bastará con terminar la
declaración del vector (o matriz) con un punto y
coma:
>> V=[1 2 3];
>> A=[1 2 3 4 5
6 7 8 9 10
11 12 13 14 15];
En general para Matlab los vectores son también
matrices con una única fila (o una única
columna).
Dimensión de una matriz
⊕ La función size nos devuelve el tamaño
(número de filas y columnas) de una matriz;
>> size(A)
ans =
3
5
Si especificamos size(A,1) obtenemos el
número de filas de A:
>> size(A,1)
ans =
3
Asimismo, size(A,2) nos devuelve el número
de columnas de A:
>> size(A,2)
ans =
5
⊕ La función numel devuelve el número total de
elementos de una matriz:
>> numel(A)
ans =
15
⊕ Por último, la función length aplicada a un
vector nos da su dimensión (número de
elementos que lo componen); aplicada a una
matriz, nos devuelve su número de columnas:
>> length(V)
ans =
3
>> length(A)
ans =
5
Concatenar matrices o vectores
Octave es capaz de concatenar o “pegar”
matrices o vectores en una nueva matriz o vector
siempre que las dimensiones originales encajen
adecuadamente. Por ejemplo si hacemos:
>> A=[1 2; 3 4]
A =
1
2
3
4
>> B= [8; 7]
B =
8
7
⊕
“Pegamos” B a la derecha de A:
>> C=[A B]
C =
1
2
8
3
4
7
Añadimos una nueva fila a la matriz
anterior:
>> D=[2 3 5]
D =
2
3
5
>> [A B; D]
ans =
1
2
8
3
4
7
-2
3
-5
“Pegamos” el vector V a la derecha de
V:
>> [V V]
ans =
1
2
3
1
2
3
“Pegamos” el vector V debajo de V,
creando una matriz de dimensión
2 × 3:
>> [V; V]
ans =
1
2
3
1
2
3
Matriz traspuesta
La traspuesta de una matriz (o vector) se obtiene
simplemente añadiendo un apóstrofe (’) al
nombre de la matriz o vector:
>> A=[1 2 3;
⊕
>> A'
ans =
1
4
7
2
5
8
3
6
9
4 5 6;
7 8 9];
>> V=[1 2 3];
⊕
>> V'
ans =
1
2
3
Matriz inversa
La inversa de una matriz se obtiene mediante la
función inv():
>> A=[1 1; 1 2];
⊕
>> inv(A)
ans =
2
-1
-1
1
En caso de que la matriz no tenga inversa,
Matlab nos muestra un aviso (warning):
>> B=[1 1; 2 2];
>> inv(B)
warning: matrix singular to machine precision
ans =
Inf
Inf
Inf
Inf
Determinante de una matriz
El determinante de una matriz se obtiene
mediante la función det():
>> A=[1 -3; 2 5];
⊕
>> det(A)
ans =
11
Selección y/o modificación de elementos o partes de un
vector o matriz
Una vez que hayamos definido un vector o matriz
en Matlab podemos acceder a sus elementos
especificando entre paréntesis, a continuación
del nombre del vector o matriz, la posición (o
posiciones) a que queremos acceder. Si por
ejemplo, definimos la matriz A siguiente:
>> A=[4 6 8 7 9; 1 -2 -7 8 4; 2 3 5 5 7]
A =
4
6
8
7
9
1
-2
-7
8
4
2
3
5
5
7
podemos seleccionar el término A2,4 que ocupa
la posición (2,4) (fila 2, columna 4) mediante:
⊕
>> A(2,4)
ans =
8
También podemos seleccionar fácilmente una
submatriz, indicando las filas y columnas
iniciales y finales:
⊕
>> A(2:3,3:4)
ans =
-7
8
5
5
Podemos hacer selecciones más complicadas;
por ejemplo, si queremos seleccionar la
submatriz formada por las filas 1 y 3 y las
columnas 2 y 5:
>> A([1 3],[2 5])
ans =
6
9
3
7
Para seleccionar una fila completa
especificamos “:” como índice de columna. Por
ejemplo, para mostrar las dos primeras filas
completas:
⊕
>> A([1 2],:)
ans =
4
6
8
7
9
1
-2
-7
8
4
Asimismo, para seleccionar una columna
completa especificamos “:” como índice de fila.
Por ejemplo, para mostrar sólo la cuarta
columna:
⊕
>> A(:,4)
ans =
7
8
5
Podemos utilizar las selecciones anteriores para
modificar los valores correspondientes en la
matriz; por ejemplo, si queremos cambiar todos
los términos de la cuarta columna por unos:
>> A(:,4)=1
A =
4
6
8
1
9
1
-2
-7
1
4
2
3
5
1
7
Para cambiar los términos de la segunda fila por
los números 5,4,3,2,1 en ese orden:
>> A(2,:)=[5 4 3 2 1]
A =
4
6
8
1
9
5
4
3
2
1
2
3
5
1
7
Para borrar una fila (o columna) de una matriz la
cambiamos por la matriz vacía []. Por ejemplo,
para borrar la tercera columna de la matriz
anterior:
>> A(:,3)=[]
A =
4
6
1
9
5
4
2
1
2
3
1
7
Y si ahora queremos borrar las filas 1 y 3:
>> A([1 3],:)=[]
A =
5
4
2
1
Por último, si se asignan valores a partes de
matrices o vectores que no se han definido
previamente, Matlab rellena el resto de la matriz
o vector con ceros:
>> d([1 3 5 7])=-1
d =
-1
0
-1
0
-1
0
-1
>> H(3,4)=5
H =
0
0
0
0
0
0
0
0
0
0
0
5
Operaciones con vectores y matrices.
Suma
>> V=[1 2 3];
>> U=[-1 3 4];
⊕
>> U+V
ans =
0
5
7
⊕
>> A=[1 2 3; 4 5 6; 7 8 9]
A =
1
2
3
4
5
6
7
8
9
>> B=[0 1 -2; 3 2 -4; 1 1 1]
B =
0
1
-2
3
2
-4
1
1
1
>> A+B
ans =
1
3
1
7
7
2
8
9
10
Producto
Producto de matrices
⊕
>> A*B
ans =
9
8
-7
21
20
-22
33
32
-37
Producto de matriz por vector
⊕
>> A=[1 2 3; 4 5 6; 7 8 9];
V=[1 2 3];
A*V'
ans =
14
32
50
Producto escalar de dos vectores
⊕
>> U*V'
ans =
17
Operaciones de una matriz con un escalar
Cuando se desea multiplicar una matriz o un
vector por un escalar se utiliza el símbolo ".*"
(punto seguido de asterisco ). Así por ejemplo,
para multiplicar por 2 todos los valores de la
matriz A anterior:
>> 2.*A
ans =
2
4
6
8
10
12
14
16
18
Si queremos sumar la misma cantidad a todos
los términos de una matriz usamos “.+”. Para
sumar 3 a todos los términos de la matriz A
anterior:
>> 2.+A
ans =
3
4
5
6
7
8
9
10
11
>> 3.*V
ans =
3
6
9
Operaciones con la matriz inversa
Supongamos ahora que tenemos las siguientes
matrices:
>> A=[1 3 0; 2 1 -3; 0 1 2];
B=[2, 1, 4; 6 0 1; 1 0 0];
Si queremos multiplicar A por la inversa de B
podemos ejecutar:
>> A*inv(B)
ans =
3
-12
67
1
-7
42
1
-2
10
Nótese que, de alguna manera, multipicar A por
la inversa de B viene a ser como dividir A por
B. Matlab nos permite ejecutar esta operación
como:
>> A/B
ans =
3
-12
67
1
-7
42
1
-2
10
y obtenemos el mismo resultado que antes.
Si quisiéramos realizar el producto B−1
podemos calcularlo como:
⋅ A
,
>> inv(B)*A
ans =
0
1
2
-7
21
56
2
-5
-15
pero matlab nos permite también utilizar, de
manera equivalente, la siguiente notación algo
más simple:
>> B\A
ans =
0
1
2
-7
21
56
2
-5
-15
Nótese que podemos leer el símbolo “\”, en la
operación B\A como que la primera matriz
“divide” a la segunda.
3. Secuencias, matrices de
números aleatorios y matrices
especiales
Secuencias
Secuencias
Secuencias
Vectores
Vectores
Vectoresyyymatrices
matrices
matricesde
de
denúmeros
números
númerosaleatorios:
aleatorios:
aleatorios:
Matrices
especiales:
Identidad,
Diagonal,
Unos,
Ceros
Matrices
Matricesespeciales:
especiales:Identidad,
Identidad,Diagonal,
Diagonal,Unos,
Unos,Ceros
Ceros
Matriz
Matriz
MatrizIdentidad
Identidad
Identidad
Matriz
Matriz
Matrizdiagonal
diagonal
diagonal
Matriz
Matriz
Matrizde
de
deunos
unos
unos
Matriz
Matriz
Matrizde
de
deceros
ceros
ceros
Secuencias
La sintaxis a:b:c genera la secuencia de valores
que van de a a c en incrementos de magnitud b.
Si se omite el valor de b se genera una secuencia
de valores de a a c de uno en uno. En general
una secuencia de valores es considerada por
Matlab como un vector.
>> U=0:10
U =
0
1
2
3
4
5
4
6
8
10
>> V=0:2:10
V =
0
2
6
7
8
9
10
>> W=0:0.1:0.5
W =
0.00000
0.10000
0.20000
0.30000
0.40000
0.50000
>> X=12:-3:-12
X =
12
9
6
3
0
-3
-6
-9
-12
Vectores y matrices de números aleatorios:
La función rand() crea vectores o matrices de
números aleatorios distribuidos uniformemente
entre 0 y 1; si se especifica rand(n) se crea una
matriz de dimensión n × n; si se especifica
rand(m,n) se genera una matriz de dimensión
m × n:
>> rand(1)
ans =
0.38783
>> rand(2)
ans =
0.13337
0.95887
0.93870
0.22270
>> rand(1,4)
ans =
0.51418
0.57228
0.94543
>> rand(2,3)
0.73161
ans =
0.482729
0.765492
0.448806
0.075225
0.872439
0.782452
La función randi() es similar, pero genera
números enteros:
randi(imax): genera al azar un número
entero entre 1 e imax.
randi(imax, n): genera una matriz
de números enteros elegidos al
azar entre 1 e imax.
n × n
randi(imax, m, n): genera una matriz
de números enteros elegidos
al azar entre 1 e imax.
m × n
randi ([imin imax], ...): Igual que
los comandos anteriores, pero eligiendo
los números aleatorios entre imin e
imax. Donde están los puntos
suspensivos podemos poner la
dimensión del vector o matriz a generar.
Ejemplos:
>> randi(7)
ans =
7
>> randi(7,2,2)
ans =
4
4
7
3
>> randi([3,9],1,10)
ans =
6
9
9
5
8
5
6
3
3
5
Matrices especiales: Identidad, Diagonal, Unos, Ceros
Matriz Identidad
La matriz identidad de dimensión n se define en
Matlab como eye(n). La razón es que en inglés
eye y la letra I (que es el símbolo utilizado
habitualmente para la matriz identidad) suenan
igual:
>> eye(3)
ans =
Diagonal Matrix
1
0
0
0
1
0
0
0
1
Matriz diagonal
En Matlab una matriz diagonal se construye
fácilmente como:
>> diag([1 2 3])
ans =
Diagonal Matrix
1
0
0
0
2
0
0
0
3
Se pueden generar matrices con los términos no
nulos en alguna diagonal distinta de la principal.
Por ejemplo, la siguiente sintaxis genera una
matriz cuadrada con los valores (1,2,3) en la
quinta diagonal (NOTA: téngase en cuenta que
para Matlab la diagonal principal es la diagonal
0):
>> diag([1 2 3],5)
ans =
0
0
0
0
0
1
0
0
0
0
0
0
0
0
2
0
0
0
0
0
0
0
0
3
0
0
0
0
0
0
0
0
0
0
0
0
0
0
0
0
0
0
0
0
0
0
0
0
0
0
0
0
0
0
0
0
0
0
0
0
0
0
0
0
Matriz de unos
Podemos construir una matriz de unos de
dimensión m × n como ones(m,n):
>> ones(3,2)
ans =
1
1
1
1
1
1
Si queremos que la matriz de unos sea cuadrada
de orden n basta con ones(n):
>> ones(3)
ans =
1
1
1
1
1
1
1
1
1
Matriz de ceros
Asimismo una matriz de ceros de dimensión
m × n se define como zeros(m,n):
>> zeros(2,3)
ans =
0
0
0
0
0
0
Si queremos una matriz cuadrada de ceros de
orden n basta con zeros(n):
>> zeros(3)
ans =
0
0
0
0
0
0
0
0
0
4. Variables de texto (strings y
chars)
strings
Variables
Variables
Variablesde
de
detexto
texto
textode
de
declase
clase
clase“cadena”
“cadena”
“cadena”(((strings
(strings
strings))
strings)))
char
Variables
Variables
Variablesde
de
detexto
texto
textode
de
declase
clase
clase“carácter”
“carácter”
“carácter”(((char
(char
char))
char)))
Funciones
Funciones
Funcionesmás
más
máshabituales
habituales
habitualespara
para
paraoperar
operar
operarcon
con
convariables
variables
variablesde
de
detexto:
texto:
texto:
Variables de texto de clase “cadena” (strings)
Matlab es también capaz de tratar con variables
de texto. Por ejemplo, la siguiente sintaxis
guarda la frase “Estás usando el programa
Matlab” dentro de la variable txt:
⊕
>> txt = "Estás usando el programa Matlab"
txt =
"Estás usando el programa Matlab"
Nótese que para definir la variable txt hemos
escrito el texto entre comillas dobles. Cuando se
usa esta clase de comillas, la variable que se
crea es de clase “string” (cadena):
⊕
>> class(txt)
ans= string
Las variables de texto de tipo cadena (string) se
pueden organizar en vectores o matrices igual
que si fuesen números. Por ejemplo:
⊕
>> palabras = ["esto", "es", "un", "vector","de","texto"]
palabras =
1×6 string array
"esto"
"es"
"un"
"vector"
"de"
"texto"
Podemos seleccionar elementos de este vector
de la manera habitual en matlab:
⊕
>> palabras(1)
ans=
"esto"
>> palabras(4)
ans=
"vector"
>> palabras(2:4)
ans =
1×3 string array
"es"
"un"
"vector"
La variable MP que definimos a continuación es
una matriz de texto de clase string (pues
utilizamos dobles comillas):
⊕
>> MP = ["Esto" "es"; "una" "matriz"; "de" "palabras"]
MP =
3×2 string array
"Esto"
"es"
"una"
"matriz"
"de"
"palabras"
>> MP(2,:)
ans =
1×2 string array
"una"
"matriz"
>> MP(3,2)
ans =
"palabras"
Se puede utilizar el operador suma para
combinar varias cadenas en una sola:
>> "programar " + "es " + "fácil"
ans =
"programar es fácil"
Obsérvese que para que queden espacios entre
las palabras ha habido que dejarlos
explícitamente entre comillas.
Variables de texto de clase “carácter” (char)
Si queremos acceder individualmente a los
caracteres que componen una variable de clase
string, primero hemos de convertir dicha variable
a clase char (carácter). Por ejemplo, para
convertir nuestra variable inicial txt a carácter,
basta con emplear la función char():
⊕
>> txt = "Estás usando el programa Matlab";
>> t = char(txt)
t =
'Estás usando el programa Matlab'
En principio lo único que parece haber sucedido
es que la variable t es igual que la variable txt
salvo que ahora tiene comillas simples en vez de
dobles; ello indica que t es de clase char como
podemos comprobar fácilmente:
>> class(t)
ans =
'char'
Las variables de clase char se comportan como
si fueran vectores de caracteres (letras,
números, espacios u otros símbolos)
consecutivos. Para seleccionar parte del texto
basta indicar las posiciones a extraer; así, si
queremos extraer las letras desde la posición 7 a
la 13 del texto guardado en t bastaría con
ejecutar:
⊕
>> t(7:13)
ans =
'usando '
La función size nos da las dimensiones de t:
>> size(t)
ans =
1
31
es decir, t es una matriz de 1 fila por 31
columnas (que es el número de caracteres que
contiene).
Las variables de tipo carácter (char) se pueden
declarar también directamente usando comillas
simples:
⊕
>> t2 = 'Matlab es un lenguaje curioso'
t2 =
'Matlab es un lenguaje curioso'
⊕ Para concatenar dos variables de tipo
carácter en un vector fila, basta usar corchetes
igual que cuando se concatenan vectores
numéricos:
>> [t ". " t2]
ans =
'Estás usando el programa Matlab. Matlab es un lenguaje curioso'
Obsérvese que hemos añadido “.” para que
aparezca la separación entre las dos frases.
⊕ Para concatenar dos variables de tipo
carácter en un vector columna, deben tener la
misma longitud; ya sabemos que t tiene longitud
31; la variable t2 tiene dimensiones:
>> size(t2)
ans =
1
29
Como esta segunda frase tiene 29 caracteres,
podemos añadirle dos espacios, para que tenga
también 31 caracteres y así añadirla en una
matriz junto con la frase t:
>> t2 = 'Matlab es un lenguaje curioso
>> TT=[t;t2]
TT =
2×31 char array
';
'Estás usando el programa Matlab'
'Matlab es un lenguaje curioso
'
TT es ahora una matriz de dimensión 2x31. Si
seleccionamos, por ejemplo, las columnas de la
15 a la 20 obtenemos:
>> TT(:, 15:20)
ans =
2×6 char array
'l prog'
'enguaj'
Funciones más habituales para operar con variables de
texto:
strlength(v): muestra el número de
caracteres del string v:
>> strlength("¿Cuantos caracteres tiene esta frase?")
ans =
37
int2str(v): convierte valores enteros
a texto.
>> int2str(123456)
ans =
'123456'
num2str(v,n): convierte el valor
numérico (o matriz) v en texto; si v
tiene decimales y no se especifica valor
de n, Matlab por defecto convierte v a
texto con 4 decimales como máximo. Si
se especifica un valor de n Matlab
convierte v en texto con un total de n
cifras significativas (incluyendo parte
entera y decimal). Si v es un vector
(matriz) convierte cada valor numérico
del vector (matriz) a texto; también
convierte a texto los espacios entre los
valores numéricos del vector (matriz).
>> num2str(2.13456,2)
ans = 2.1
>> num2str(2.13456,4)
ans = 2.135
>> num2str(21345.36,2)
ans = 2.1e+04
Podemos extraer los términos del 4 al 8, por
ejemplo, de la expresión anterior:
>> a=num2str(21345.36);
>> a(4:7)
ans = 45.3
Veamos el resultado de aplicar la función
str2num() a una matriz numérica:
>> a = num2str([1 2 3])
a = 1
2
3
Vemos que a es ahora una matriz de caracteres
de dimensión 1$$7
>> size(a)
ans =
1
7
Veamos quienes son los sucesivos términos de
a:
>> a(1)
ans = 1
>> a(2)
ans =
>> a(3)
ans =
>> a(4)
ans = 2
Nótese que al convertir la matriz [1 2 3] en
caracteres, Matlab considera que entre cada dos
valores hay dos espacios en blanco.
str2num(s): convierte una cadena de
texto en número (esto es, convierte, por
ejemplo, la cadena “2” en el número 2, o
la cadena “1 2 3” en el vector [1 2 3]; si
le pasamos un carácter no numérico,
devuelve un vector vacío)
str2double(s): convierte la cadena de
texto s en un valor númerico de doble
precisión. Al igual que la función
anterior, si s contiene caracteres no
numéricos, esta función devuelve un
vector vacío.
mat2str(v): convierte matrices a
caracteres; su funcionamiento es
similar a num2str(), salvo que también
convierte a caracteres los corchetes [ y
] que se utilizan para definir la matriz:
>> a = mat2str([1 2 3]);
>> a(1)
ans = [
ischar(v): función que nos indica si v
es una variable tipo carácter (en cuyo
caso ischar devuelve un 1) o no (en
cuyo caso devuelve un 0).
strcmp(a,b): compara las cadenas a y
b. Si son iguales devuelve un 1, en caso
contrario devuelve un 0. Esta función
distingue entre mayúsculas y
minúsculas: la misma letra se considera
distinta si está en mayúsculas que si
está en minúscula.
>> a="Hola";
>> b="hola";
>> strcmp(a,b)
ans = 0
strcmpi(a,b): igual que strcmp, pero
sin distinguir entre mayúsculas y
minúsculas.
>> strcmpi(a,b)
ans = 1
a==b: compara las cadenas a y b
carácter a carácter, devolviendo un
vector formado por unos y ceros (1 en
las posiciones en que a y b coincidan, 0
cuando no).
>> a==b
ans =
0
1
1
1
5. Variables lógicas e instrucciones
condicionales.
Variables
Variables
Variableslógicas
lógicas
lógicas
Operadores
Operadores
Operadoreslógicos
lógicos
lógicos
all
all
all
any
any
any
and
and
and
or
or
or
find
find
find
Sentencias
Sentencias
Sentenciascondicionales:
condicionales:
condicionales:if
if
if
if…
……elseif
elseif
elseif
elseif
Sentencias
Sentencias
Sentenciascondicionales:
condicionales:
condicionales:switch
switch
switch
switch
Variables lógicas
En matlab las variables lógicas son aquellas que
toman dos valores: true (que se codifica como 1) y
false (que se codifica como 0).
Ejemplo: el siguiente vector toma valores lógicos:
>> A=[true true true]
A =
1
1
1
En la práctica los valores lógicos se producen al
hacer comparaciones. Por ejemplo, si definimos las
variables:
>> a=7;
b=5;
c=7;
podemos compararlas entre sí, y la respuesta será un
valor lógico. El operador “¿es igual que?” es el doble
signo igual “==”
>> a==b
ans = 0
>> a==c
ans = 1
También podemos compararlas para ver si son
distintas. El operador “¿es distinta de” es el símbolo
igual precedido de una tilde: “~=”
>> a~=b
ans = 1
NOTA: La tilde (~) en matlab significa negación. En la
mayoría de los teclados (en español) se obtiene este
símbolo pulsando las teclas Alt Gr-4. A veces se
puede generar este símbolo pulsando la tecla Alt y
(sin soltarla) tecleando los números 126 en el
teclado numérico de la derecha.
Las comparaciones pueden hacerse también sobre
vectores o matrices; en este caso la comparación se
hace término a término y matlab devuelve un vector
(o matriz) de unos y ceros. Por ejemplo:
>> u=[1 2 3 2];
v=[2 2 2 2];
u==v
ans =
0
1
0
1
Operadores lógicos
Matlab cuenta con varios operadores que actúan
sobre variables lógicas:
all
all: comprueba si todos los valores de una
operación lógica son verdad.
>> all(u==1)
ans = 0
>> all(v==2)
ans = 1
>> all(u==v)
ans = 0
any
any: comprueba si alguno o algunos de los valores
de una operación lógica son verdad.
>> any(u==1)
ans = 1
>> any(u==5)
ans = 0
>> any(u==v)
ans = 1
and
and: comprueba si dos valores lógicos son ambos
verdaderos; se puede para ello usar el operador &:
>> a=7; b=5; c=7;
a==c & b~=3
ans = 1
>> a==c & b~=5
ans = 0
o de modo equivalente se puede usar la función and:
>> and(a==c, b~=3)
ans = 1
>> and(a==c, b~=5)
ans = 0
or
or: comprueba si dos valores lógicos son ambos
verdaderos; se puede usar para ello el operador |:
>> a==c | b~=3
ans = 1
>> a==c | b~=5
ans = 1
De modo equivalente se puede usar la función or:
>> or(a==c, b~=3)
ans = 1
>> or(a==c, b~=5)
ans = 1
find
find encuentra índices y valores de elementos
verdaderos; por ejemplo, en el siguiente vector
podemos encontrar qué posiciones ocupan los
valores mayores que 5:
>> A = [2 8 5 9 12 3 2];
find(A>5)
ans =
2
4
5
Si aplicamos find a una matriz, usaremos la
siguiente notación para que nos devuelva las filas y
columnas donde se producen valores verdaderos:
>> A=[1 2 3; 4 5 6]
B=[2 7 3; 8 5 9]
[fila,columna]=find(A==B);
[fila,columna]
A =
1
2
3
4
5
6
7
3
B =
2
8
5
9
ans =
2
2
1
3
Vemos que las matrices A y B coinciden en las
posiciones (2,2) y (1,3)
Ver
Ver
Vermás
más
másinformación
información
informaciónsobre
sobre
sobrevariables
variables
variablesyyyoperaciones
operaciones
operaciones
lógicas
lógicas
lógicasen
en
enel
el
elsitio
sitio
sitioweb
web
webde
de
deMathworks
Mathworks
Mathworks
Sentencias condicionales: if … elseif
Las sentencias condicionales en Matlab permiten
hacer cosas (cálculos, gráficas, salidas por pantalla,
…) sólo si se cumple determinada condición. En
general son de la forma:
if (condición)
< hacer cosas >
end
Ejemplo:
La función rem(a,b) calcula el resto de dividir a por
b. La siguiente sintaxis emplea esta función y utiliza
el condicional if para comprobar si un número es
par:
a=8
if (rem(a,2)==0)
disp('a es par')
end
El resultado es:
a =
8
a es par
La sentencia if puede acompañarse de elseif y de
else:
a=9
if (rem(a,2)==0)
disp('a es par')
elseif (rem(a,3)==0)
disp('a es impar y divisible por 3')
else
disp('a es impar no divisible por 3')
end
a =
9
a es impar y divisible por 3
Sentencias condicionales: switch
Cuando hay que comprobar muchas condiciones, en
lugar de if a veces resulta más cómodo utilizar
switch, cuya sintaxis es de la forma:
switch (X)
case 1
Hacer algo;
case 2
Hacer algo distinto;
otherwise
Hacer otra cosa;
end
En cada linea etiquetada como case se compara X
con el valor que se especifica. La sintaxis de switch
es equivalente a una colección de if - elseif
encadenados.
Por ejemplo, si ejecutamos el código:
X=2
switch (X)
case 1
disp("X vale 1");
case 2
disp("X vale 2");
otherwise
disp("X no es ni 1 ni 2");
end
obtenemos como resultado
X =
2
X vale 2
Los valores especificados en case no tienen que ser
necesariamente numéricos, también podrían ser
caracteres:
X='c'
switch (X)
case 'a'
disp("X es la letra a");
case 'b'
disp("X es la letra b");
otherwise
disp("X no es ni a ni b");
end
X = c
X no es ni a ni b
6. Funciones
Definición
Definición
Definiciónde
de
defunciones
funciones
funcionesen
en
enMatlab
Matlab
Matlab
Guardar
Guardar
Guardaruna
una
unafunción
función
función
Ejemplo:
Ejemplo:
Ejemplo:la
la
laecuación
ecuación
ecuaciónde
de
desegundo
segundo
segundogrado
grado
grado
Buenas
Buenas
Buenasprácticas
prácticas
prácticasde
de
deprogramación
programación
programaciónde
de
defunciones
funciones
funciones
Identificadores
de
funciones
function
handles
Identificadores
Identificadoresde
defunciones
funciones(((function
(function
functionhandles
handles))
handles)))
Usar
Usar
Usaruna
una
unafunción
función
funcióncomo
como
comoargumento
argumento
argumentode
de
deotra
otra
otrafunción
función
función
Funciones
Funciones
Funcionesanónimas
anónimas
anónimas
Definición de funciones en Matlab
Una función es una colección de operaciones cuyo
objetivo es realizar una tarea particular. En general
una función puede recibir uno o varios valores de
entrada (input1, input2, …) y producir como salida
uno o varios valores (output1, output2, …). También
es posible que la función no reciba ninguna entrada o
no produzca ninguna salida.
La sintaxis para definir una función en Matlab/Octave
es la siguiente:
function [output1, output2, ...] = nombreFuncion(input1, input2, ...)
< Hacer cosas (cuerpo de la función) >
end
Opcionalmente a continuación de la primera linea de
una función y antes de su cuerpo podemos insertar
una o varias lineas de comentario (precedidas por el
símbolo %) que expliquen de manera sucinta qué
hace la función. El texto de este comentario servirá
como ayuda sobre el funcionamiento de la función y
aparecerá en la ventana de comandos si el usuario
teclea help seguido del nombre de la función.
Ejemplo: Construir una función con el nombre rango
que reciba como entrada un vector de longitud
arbitraria n y devuelva como salida un vector
formado por los valores mínimo y máximo de dicho
vector
function y = rango(x)
% Esta función calcula los valores mínimo y máximo de un vector o matriz x
y = [min(x) max(x)];
end
En este ejemplo la función tiene una única salida (y)
y una única entrada (x). Por defecto, Matlab/Octave
asume que tanto y como x pueden ser vectores o
matrices. Como hemos añadido una linea de
comentario, ésta se muestra si el usuario pide ayuda
sobre la función:
>> help rango
Esta función calcula los valores mínimo y máximo de un vector o matriz x
Ejecutemos ahora esta función, creando en primer
lugar un vector de valores aleatorios:
>> v=rand(1,6)
v =
0.991870
0.777889
0.593820
0.031225
0.947793
y ahora utilizando la función rango() para encontrar
sus valores mínimo y máximo:
>> rango(v)
ans =
0.031225
0.991870
Como vemos, Matlab devuelve un vector con el
mínimo y el máximo del vector v.
Alternativamente, esta función podría programarse
del modo siguiente:
function [minx, maxx] = minmax(x)
maxx = max(x);
minx = min(x);
end
0.351061
Nótese que en este caso, la función devuelve
explícitamente un vector con dos términos, el
mínimo y el máximo respectivamente. Al ejecutar
esta función obtenemos como resultado:
>> minmax(v)
ans =
0.031225
¿Qué ha ocurrido aquí? Pues que, por defecto,
cuando la salida de una función explícitamente
declara varios términos distintos, al ejecutarla sin
asignar su resultado a ninguna variable se muestra
solamente el primero de sus valores de salida (en
este ejemplo, el mínimo). Si queremos obtener todos
los valores que proporciona la función la llamada a la
misma debe realizarse del modo siguiente:
>> [minV, maxV]=minmax(v)
minV =
0.031225
maxV =
0.99187
esto es, asignando la salida de la función
explícitamente a un vector de dimensión coincidente
con la forma en que se ha definido la función;
podemos ahora utilizar cada uno de los términos de
este vector de salida:
>> minV
minV =
0.031225
>> maxV
maxV =
0.99187
Importante: para que una función devuelva un valor o
valores, las variables que se han declarado como
salida en la propia definición de la función, deben
calcularse explícitamente en el cuerpo de la
función. Así, en la función rango la salida es la
variable y, que se calcula explícitamente en el cuerpo
de la función. Asimismo en el cuerpo de la función
minmax se calculan explícitamente las variables maxx
y minx utilizadas en su definición. Si alguna de estas
variables no se calculase en el cuerpo de la función,
el valor de dicha variable se devolvería como un
vector nulo. Obsérvese lo que ocurre si definimos la
función como:
function [minx, maxx] = minmax2(x)
maxx = max(x);
minimo = min(x);
end
Si nos damos cuenta, tal como la hemos declarado,
la función debe devolver minx y maxx. Pero en el
cuerpo de esta función no se calcula la variable
minx. ¿Qué ocurre al ejecutarla?:
Si la ejecutamos sin asignar su resultado a
ninguna variable:
>> minmax2(v)
no se produce ninguna salida, pues el primer valor
que devuelve dicha función es minx y esta variable
no se ha calculado.
Si la ejecutamos asignando su resultado al
vector [minV, maxV]:
>> [minV, maxV]=minmax2(v);
warning: minmax2: some elements in list of return values are undefined
warning: called from
minmax2 at line 4 column 1
>> minV
minV = [](0x0)
>> maxV
maxV =
0.99187
Guardar una función
En Matlab/Octave es posible declarar una función en
la ventana de comandos. No obstante, esto entraña
varias dificultades:
Si la función es medianamente larga o
compleja, es difícil escribirla pues la
ventana de comandos no permite la edición
de manera sencilla (por ejemplo, no es
posible volver a la línea anterior si nos
hemos equivocado en una letra)
La función sólo estará activa mientras dure
nuestra sesión. Si la función hace alguna
tarea interesante (o complicada) conviene
tenerla archivada para poder utilizarla en
otras ocasiones.
Por ello la mejor manera de programar funciones es
utilizando la ventana de edición, que además ofrece
ventajas como distintos colores según que se
incluyan comentarios, funciones propias de matlab,
etc, o indentación, que hace más claras las distintas
partes de la función.
Una vez hayamos terminado de editar la función,
debe guardarse en un archivo con el mismo nombre
de la función y con la extensión .m. Matlab busca
siempre los archivos .m en nuestro directorio home y
en los directorios definidos por defecto para que
Matlab busque dichos archivos. Se puede saber
cuáles son dichos directorios ejecutando el comando
path.
Resulta conveniente disponer de una carpeta
específica para los archivos .m (por una mera
cuestión de organización y de facilidad para
encontrarlos). Para incluir dicha carpeta dentro de
aquellas en las que Matlab busca por defecto los
archivos .m se utiliza el comando:
>> addpath ruta
donde ruta es la dirección de dicha carpeta (por
ejemplo c:\Documents and
settings\usuario\mis archivos\misFunciones).
Ejemplo: la ecuación de segundo grado
La siguiente función encuentra las raíces de la
ecuación de segundo grado:
ax
2
+ bx + c = 0
function x = resuelveEc2G(a,b,c)
discrim=b^2-4*a*c;
x1=(-b-sqrt(discrim))/(2*a);
x2=(-b+sqrt(discrim))/(2*a);
x=[x1;x2];
end
Podemos aplicar esta función para hallar las raíces
de x 2 − x − 6 = 0:
>> resuelveEc2G(1, -1, -6)
ans =
-2
3
Téngase en cuenta que matlab por defecto es capaz
de operar con números complejos; por ello no hay
que tomar ninguna precaución respecto a si el
discriminante es positivo o negativo. La ecuación
2
x + 2x + 5 = 0 tiene dos raíces complejas:
>> resuelveEc2G(1,2,5)
ans =
-1 - 2i
-1 + 2i
Buenas prácticas de programación de funciones
Es una buena práctica de programación no acumular
demasiadas tareas en una función. Si debemos
realizar varias tareas independientes es mejor
separarlas en varias funciones simples y usar una
“función principal” que las vaya llamando en el orden
adecuado. Ello hace más fácil detectar y corregir
posibles fallos en la programación y permite
reutilizar la misma función (simple) en varios
contextos.
Por ejemplo, supongamos que queremos pedir al
usuario que introduzca por pantalla los valores de los
coeficientes de la ecuación de segundo grado, para a
continuación resolverla y dibujar la parábola
resultante entre los puntos de corte. Podemos
descomponer este trabajo en tres funciones
distintas:
Una función que pida los valores de los
coeficientes y compruebe que los valores
son válidos (en este caso, que a ≠ 0,
porque si fuese a = 0 no tendríamos una
ecuación de segundo grado).
Una segunda función que resuelva la
ecuación.
Una función que represente la parábola y
los puntos de corte.
La función que resuelve la ecuación ya la hemos
construido antes. Para pedir al usuario que
introduzca los valores de los coeficientes podemos
usar la siguiente función:
function [a,b,c,error]=pideCoeficientesEc2G()
% Esta función solicita los coeficientes de una
% ecuación de segundo grado
clc; % Limpia la pantalla
disp('=============================================');
disp('programa para resolver ecuaciones de 2º grado');
disp('=============================================');
disp(' ');
% Introducción de los coeficientes desde teclado:
disp('Introduzca los coeficientes de la ecuación');
disp(' ');
a = input('Valor del coeficiente a: ');
b = input('Valor del coeficiente b: ');
c = input('Valor del coeficiente c: ');
if a==0
error=true;
disp('ERROR: El valor del coeficiente "a" no puede ser 0')
else
error=false;
end
end
Asimismo, la siguiente función se encargaría de
representar la parábola con los puntos de corte:
function dibujaParabola(coefs,raices)
% Esta función dibuja una parábola y muestra
% sus puntos de corte con el eje X
% Se asignan las raíces a las variables x1 y x2:
x1=min(raices);
x2=max(raices);
% Se fijan los límites de la gráfica de forma
% que contengan las raices y quede margen a
% los lados. Si hay una raíz única se fija
% un margen de 2 unidades
if x1==x2
margen=2;
else
margen=(x2-x1)/4;
limInf=x1-margen;
limSup=x2+margen;
% Se calculan los valores de la parábola entre
% los dos límites elegidos
x=linspace(limInf, limSup, 200);
y=coefs(1)*x.^2+coefs(2)*x+coefs(3);
% Se dibuja la parábola
plot(x,y);
% Se centran los ejes en el origen de coordenadas
ax = gca;
ax.XAxisLocation = 'origin';
ax.YAxisLocation = 'origin';
box off
end
Por último, la “función principal” siguiente se
encargaría de integrar las tres funciones anteriores:
la que pide los datos, la que soluciona la ecuación y
la que dibuja la parábola cuando las raíces son
reales:
function ec2G()
[a,b,c,error]=pideCoeficientesEc2G();
if ~error
raices=resuelveEc2G(a,b,c);
disp('Las raices de la ecuación son:');
disp(raices);
if imag(raices(1))==0
% Solo se dibuja la parábola si
% las raices son reales
dibujaParabola([a,b,c],raices);
end
end
end
>> ec2G()
Cuando ejecutamos la función, nos pide los valores
de los coeficientes y a continuación nos muestra la
solución (o un mensaje de error) y la gráfica en su
caso:
=============================================
programa para resolver ecuaciones de 2º grado
=============================================
Introduzca coeficientes de la ecuación
Valor del coeficiente a: 2
Valor del coeficiente b: 5
Valor del coeficiente c: 2
ans =
-2.0000
-0.5000
Identificadores de funciones (function handles)
En matlab un identificador de función es un tipo de
dato cuyo nombre se asocia de manera unívoca con
una función. En la práctica ello permitirá usar
funciones en algunos contextos en los que
normalmente se usan variables (por ejemplo, cuando
el argumento de una función sea otra función, o
cuando se quiere crear una función sencilla dentro de
un script).
A modo de ejemplo, supongamos que hemos creado
la función cuadrado, encargada simplemente de
elevar al cuadrado un valor o todos los valores de un
vector:
function x2 = cuadrado(x)
x2=x.^2;
end
Crear un identificador de función consiste en
asignarle a esta función un nombre de variable; para
ello el nombre de la función debe ir precedido por el
símbolo @ ; el siguiente ejemplo asigna el
identificador f a la función cuadrado.
>> addpath programas;
f=@cuadrado;
A partir de ahora la variable f se comportará como si
fuera la función original:
>> addpath programas
f = @cuadrado;
a = 2;
b = f(a)
b =
4
Más información aquí
aquí
aquí
Usar una función como argumento de otra función
El uso más habitual de los identificadores de función
es poder pasar una función como argumento de otra
función. Así, por ejemplo, si queremos calcular:
3
2
∫
x dx
1
podemos utilizar la función integral. Para ello esta
función debe recibir como argumentos la función
2
cuadrado (x ) y los límites de integración 1 y 3. Si
tratamos de hacer directamente la integral de
nuestra función obtenemos un error:
>> integral(cuadrado,1,3)
>> Not enough input arguments.
Error in cuadrado (line 2)
x2=x.^2;
Sin embargo, si utilizamos el identificador de función
f que hemos creado más arriba, matlab realiza el
cálculo sin problemas:
>> integral(f,1,3)
>> ans =
8.6667
De manera equivalente, también podíamos haber
definido directamente el identificador de función al
calcular la integral:
>> integral(@cuadrado,1,3)
>> ans =
8.6667
Funciones anónimas
Una función anónima es una función cuyo código
consiste en una única expresión matlab escrita en
una sola linea. Normalmente son funciones simples
que no requieren ser guardadas en un archivo .m. Su
sintaxis es de la forma:
h = @(argumentos) código de la función
Por ejemplo, queremos utilizar la función:
2
−x
g(x) = 2x e
y no queremos crear un archivo .m que la contenga.
Bastaría entonces con definir:
>> g = @(x) 2*(x.^2)*exp(-x);
y ya podríamos utilizarla en nuestros cálculos:
>> g(1)
ans =
0.73576
>> g(2)
ans =
1.0827
>> g([1 2 3])
ans =
0.73576
1.08268
0.89617
Más información sobre funciones anónimas aquí
aquí
aquí
7. Bucles
Bucle
Bucle
BucleFor:
For:
For:
Bucle
Bucle
BucleWhile:
While:
While:
Es frecuente que al realizar un algoritmo sea preciso
repetir un paso durante un número determinado de
veces. Estas repeticiones se conocen como bucles y
en Matlab se implementan mediante los comandos
for y while, dependiendo de si se conoce o no por
anticipado el número de repeticiones del bucle.
Bucle For:
El comando for permite repetir el bucle el número de
veces que se especifique mediante los términos de
un vector. Su sintaxis es de la forma:
for variable=vector
< Hacer cosas >
end
Por ejemplo, el siguiente código genera los
cuadrados de los números del 1 al 10:
cuadrados=[];
for i=1:10
cuadrados=[cuadrados,i^2];
end
cuadrados
cuyo resultado es:
cuadrados =
1
4
9
16
25
36
49
64
NOTA: Hemos usado un bucle for en este caso
simplemente para ilustrar como funciona dicho
bucle. En realidad Matlab/Octave nos permite
calcular los cuadrados de los números del 1 al 10 de
una manera más sencilla simplemente mediante:
>> [1:10].^2
81
100
ans =
1
4
9
16
25
36
49
64
En este caso estamos haciendo lo que se conoce
como aritmética vectorial. En lugar de repetir
mediante un bucle la misma operación para cada
término de un vector, simplemente aplicamos dicha
operación al vector completo. No todos los
problemas prácticos son vectorizables como en este
caso.
El vector de índices sobre los que se ejecuta el for
no tiene por qué ser necesariamente una sucesión de
valores correlativos. Por ejemplo, supongamos que
se desea construir una función tal que, dado un valor
x, devuelva:
x
2
f (x) = x +
x
4
+
2
x
5
+
4
x
7
+
5
7
Una forma de hacerlo utilizando un bucle for sería la
siguiente:
function y=f(x)
y=0;
for k=[1 2 4 5 7]
y=y+(x^k)/k;
end %for
end %function
>> f(3)
ans =
388.78
Aunque, al igual que en el caso anterior existe la
posibilidad de utilizar aritmética vectorial para
realizar el cálculo; en tal caso la función podría
programarse así:
function y=g(x)
k=[1 2 4 5 7];
y=sum((x.^k)./k);
end %function
Vemos que el resultado es el mismo que utilizando el
bucle for:
>> g(3)
81
100
ans =
388.78
En general siempre resulta más eficiente desde el
punto de vista del tiempo de cómputo utilizar la
aritmética vectorial antes que un bucle de
programación.
Ejemplo: Sucesión de Fibonacci
La sucesión de Fibonacci es una sucesión clásica en
matemáticas que se utiliza en múltiples
múltiples
múltiples
aplicaciones
aplicaciones
aplicaciones.
aplicaciones Comienza con los números 0 y 1 y a
partir de ahí cada término se obtiene como suma de
los dos anteriores. A continuación mostramos una
función que implementa un bucle for para generar
los primeros n términos de la sucesión de Fibonacci,
con n ≥ 2:
function [F]=Fibonacci(n)
% Esta función calcula los n primeros términos de la sucesión de Fibonacci
if n!=floor(n)
F=[];
disp('Aviso: n debe ser un
valor entero')
elseif n<=0
F=[];
disp("Aviso: n debe ser mayor o igual que cero");
elseif n==1
F=[0];
elseif n==2
F=[0 1];
else
F=[0 1];
for k=3:n
F(k)=F(k-1)+F(k-2);
end %for
end %if
end %function
Para construir la sucesión de Fibonacci de esta
forma (es decir, de manera recurrente, calculando
cada término como la suma de los dos anteriores) no
es posible utilizar aritmética vectorial.
Bucle While:
El comando while hace que se repita un bucle
mientras se cumpla una condición; el bucle se
detiene cuando dicha condición deja de cumplirse.
Su sintaxis es de la forma:
while condicion
< Hacer cosas >
end
Usaremos un bucle while en lugar de un bucle for
cuando no sea posible determinar a priori el número
de veces que hay que iterar el bucle.
Ejemplo: Supongamos que dado un valor xmax se
desea construir una función que determine el mayor
valor de n tal que
0
2
+ 1
2
+ 2
2
+ 3
2
+ 4
2
+ ⋯ + n
2
≤ xmax
La función podría programarse usando un bucle
while del siguiente modo:
function [n]=cuadradosNmax(xmax);
% Esta función determina el mayor entero n tal que la suma de los
% cuadrados de los valores enteros de 0 a n es menor o igual que xmax
if xmax<0
disp("Aviso: ha especificado una suma máxima negativa");
n=[];
else
n=0;
suma=0;
while (suma<xmax)
n=n+1;
suma=suma+n^2;
if (suma>xmax) n=n-1;
end %while
end %if
end %function
Así, por ejemplo, el mayor valor de n tal que
n
2
∑
k
< 100 sería
k=1
>> cuadradosNmax(100)
ans =
6
Ejemplo: Construir una función que devuelva todos
los términos de la sucesión de Fibonacci menores
que un valor x preespecificado.
La función podría implementarse como:
function [F]=FibonacciMenorQue(x)
% Esta función calcula los términos de la sucesión de Fibonacci
% menores que x
if x<=0
F=[];
disp("Aviso: x debe ser mayor que cero");
elseif x<=1
F=[0];
else
F=[0 1];
k=2;
while F(k)<x
k=k+1;
F(k)=F(k-1)+F(k-2);
end %while
F=F(1:(k-1));
end %if
end %function
>> FibonacciMenorQue(100)
ans =
0
1
1
2
3
5
8
13
21
34
55
89
Otra implementación un poco más elegante sería la
siguiente:
function [F]=FibonacciMenorQueB(x)
% Esta función calcula los términos de la sucesión de Fibonacci
% menores que x utilizando un bucle while
if x<=0
F=[];
disp("Aviso: x debe ser mayor que cero");
else
F=[0];
k=1;
siguiente=1;
while siguiente<x
k=k+1;
F(k)=siguiente;
siguiente=F(k)+F(k-1);
end %while
end %if
end %function
>> FibonacciMenorQueB(100)
ans =
0
1
1
2
3
5
8
13
21
34
55
89
8. Gráficos
Gráficos
Gráficos
Gráficossimples:
simples:
simples:la
la
lafunción
función
funciónplot
plot
plot
plot
Como
Como
Comomodificar
modificar
modificarel
el
elestilo
estilo
estilode
de
deun
un
ungráfico.
gráfico.
gráfico.
La
La
Lafunción
función
funciónfplot()
fplot()
fplot()
fplot()
Superposición
Superposición
Superposiciónde
de
devarias
varias
variasfunciones
funciones
funcionesen
en
enun
un
unmismo
mismo
mismográfico.
gráfico.
gráfico.
Borrado
Borrado
Borradode
de
deun
un
ungráfico
gráfico
gráfico
Guardar
Guardar
Guardargráficos
gráficos
gráficos
Gráficos
Gráficos
Gráficos3D
3D
3D
Gráficos simples: la función plot
En Matlab/Octave es muy sencillo generar gráficos
de funciones. Supongamos que queremos dibujar la
función:
f (x) = 4x
3
+ 10x
2
+ 6
en el intervalo [−3, 1]. Para ello comenzamos por
definir la función; podemos hacerlo creando el
archivo f.m con el código de la función:
function y=f(x)
y=4*x.^3+10*x.^2+6;
end
o de manera equivalente, teniendo en cuenta que en
este caso la función es sencilla y se puede definir en
una linea, podemos definirla directamente como una
función anónima:
>> f = @(x) 4*x.^3+10*x.^2+6;
Ahora construimos una malla sobre el intervalo
[−3, 1] . Esto significa que vamos a definir una
colección de puntos equiespaciados en este
intervalo; si entre punto y punto dejamos una
distancia de 0.1 unidades, el vector de puntos de la
malla se obtiene mediante:
>> x=[-3 : 0.1 : 1];
De manera alternativa podemos usar la función
linspace(a,b,n) que crea una malla de n puntos
equiespaciados entre a y b. Por ejemplo, si queremos
crear una malla de 50 puntos entre -3 y 1
ejecutaríamos el siguiente comando:
>> x=linspace(-3,1,50);
Por último utilizamos la función plot() indicando
cuáles son los valores x y f(x) que describen el
recorrido de la función:
>> plot(x,f(x))
Por cierto, que Matlab/Octave cuentan con una
función para definir polinomios. La función que
hemos dibujado en el ejemplo anterior,
3
2
f (x) = 4x + 10x + 6 es un polinomio de
tercer grado cuyos coeficientes, de mayor a menor
grado son [4, 10, 0, 6]. La función polyval(coefs,x)
calcula los valores de un polinomio con coeficientes
coefs sobre una malla x. Por tanto, obtenemos el
mismo resultado de antes si utilizamos la sintaxis:
>> f=polyval([4, 10, 0, 6],x);
plot(x, f)
y así nos ahorramos tener que definir la función
f(x).
Como modificar el estilo de un gráfico.
En Matlab/Octave existen múltiples opciones para
modificar el estilo de un gráfico. En general estas
opciones se especifican añadiendo dentro de la
llamada a la función plot() las propiedades del
gráfico que se quieren modificar y a continuación de
cada propiedad el valor que se quiere dar a la misma.
A continuación se listan las propiedades que se
pueden modificar y sus posibles valores:
Color: color de linea. Posibles valores:
“red”, “green”, “blue”, “yellow”, “magenta”,
“cyan”, “white”, “black”. Los colores se
pueden acortar a su primera letra
(“r”,“g”,“b”,“y”,“m”,“c”,“w”,“b”). También se
puede especificar un color distinto
mediante un vector [r g b] donde r, g y b son
valores reales entre 0 y 1 que especifican,
respectivamente, las proporciones de rojo,
verde y azul en la construcción del nuevo
color.
LineStyle: estilo de línea. Posibles valores:
“-” (linea continua), “–” (linea discontinua),
“:” (linea de puntos), “-.” (linea discontinua
de guiones y puntos), “none” (sin linea)
LineWidth: Ancho de linea
Marker: Símbolo para el punto. Posibles
valores: “none” (ningún punto), “o”,
“+”,"*“,”.“,”x“,”s" (square, cuadrado), “d”
(diamond, rombo), “^”, “v”, “<”, “>”, “p”
(estrella de 5 puntas), “h” (estrella de 6
puntas).
MarkerEdgeColor: Color del borde del
punto. Posibles valores: los mismos que
para el color de linea.
MarkerFaceColor: Color del interior del
punto.
MarkerSize: Tamaño del punto. Por
ejemplo, si en el gráfico anterior se desea
que solamente se dibujen los puntos de la
función correspondientes a los valores x de
la malla, que dichos puntos sean círculos,
que su tamaño sea 4 y que su color sea
rojo:
Ejemplo:
El siguiente código dibuja la misma función f (x)
anterior utilizando ahora un círculo para los puntos
de la malla, que se dibujan a tamaño 4 y de color
azul, y se unen con una linea de color rojo. Obsérvese
que la sintaxis comienza con el plot seguida de la
sucesión de propiedades y valores; éstas se pueden
poner en cualquier orden, si bien detrás de cada
propiedad debe ir su valor:
plot(x, f, "marker", "o", "markerEdgeColor", "b", ...
"markersize", 4, "color","red")
Si se quieren unir los puntos con lineas discontinuas
de anchura 3, haciendo los puntos más grandes
(tamaño 6), la sintaxis a seguir sería:
plot(x, f, "marker", "o", "markerEdgeColor", "b", ...
"markersize", 6, "linewidth", 3, "linestyle", ...
"--", "color","red")
Estilo de linea y puntos resumido: se puede
especificar el tipo de punto, el tipo de linea y su color
mediante una cadena de caracteres en la que se
concatenen los identificadores de los valores
elegidos para estas tres propiedades; los
identificadores pueden ir en cualquier orden y no
necesariamente tienen que estar los tres. Por
ejemplo, la siguiente sintaxis especifica que los
puntos se representan con el símbolo x, se unen con
una linea discontinua y se dibuja todo de color verde:
>> plot(x, f, "x--g")
Si especificamos solo el tipo de punto y el color, no
se dibuja la linea:
>> plot(x, f, "or")
Ejes, títulos, etc: También podemos modificar los
ejes (etiquetas, tamaño de letra, grosor de la linea de
los ejes, límites de los ejes …) y poner un título al
gráfico. Para ello primero se crea el gráfico tal como
acabamos de hacer y luego se fijan las propiedades
de los ejes mediante la función set(gca, ...) (la
palabra gca es un acrónimo de get current axis).
Además podemos añadir texto en los ejes o en
cualquier lugar del gráfico mediante la función text.
Veamos a modo de ejemplo el resultado de la
siguiente sintaxis:
plot(x, f, "o-", "markersize", 4, "linewidth", 2, ...
"color","red")
set(gca, "xlabel", ...
text("string", "x", "fontsize", 15), ...
"xlim",[-4,2], "fontsize",10)
set(gca, "ylabel", ...
text("string", "f(x)", "fontsize", 15), ...
"ylim",[-20,20], "fontsize", 10, "ytick",[-20:5:20])
set(gca, "title", ...
text("string","Polinomio de grado 3","fontsize", 22))
text(-3,-15,"Gráfica de la función f(x)", "fontsize", 18)
grid on
La función fplot()
Esta función permite dibujar funciones definidas por
el usuario (o ya existentes) de manera muy simple,
indicando el recorrido de la función y el número de
puntos que se quieren emplear para hacer la gráfica.
Por ejemplo, para dibujar la función coseno (cos)
entre −2π y pi, utilizando 50 puntos, podemos
utilizar la sintaxis:
>> fplot("cos", [-2*pi, pi], 50)
También podemos dibujar el polinomio que ya
definimos más arriba, utilizando la función “f” que
hemos creado:
>> fplot("f", [-3.5, 1.5], 50, "--r")
Superposición de varias funciones en un mismo gráfico.
Supongamos que queremos superponer en un mismo
gráfico la representación de las siguientes funciones
entre −π y 2π :
π
f1 (x) = sin(x)
f2 (x) = sin(x +
π
)
5
f3 (x) = sin(x −
En primer lugar debemos definir las funciones f2 (x)
y f3 (x) :
>> f2 = @(x) sin(x+pi/5);
f3 = @(x) sin(x-pi/5);
y ahora podemos representarlas con una única
llamada a la función plot. Nótese que al final
añadimos el comando legend para indicar que
coloque en la esquina superior derecha (noreste) una
leyenda especificando qué gráfica corresponde a
cada función:
x=[-pi:0.1:2*pi];
plot(x,sin(x),"+-b",x,f2(x),"o--r",x,f3(x),"*-.c");
set(gca, "xlim",[-pi,2*pi]);
legend ({"f_1", "f_2", "f_3"}, "location", "northeast");
)
5
Nótese que a continuación de cada par x, f(x) se
incluyen las propiedades de esa función; en este
caso hemos usado la versión abreviada del estilo de
linea, pero podríamos usar la versión completa e ir
especificando propiedades (markerSize,
markerEdgeColor, lineWidth, …) distintas para cada
gráfica.
Otra manera de superponer dos o más funciones en
un mismo gráfico consiste en dibujar la primera
función seguida del comando hold on. A
continuación se escribe el código para el resto de las
funciones y se termina con hold off. El siguiente
ejemplo aclara como se realiza el proceso:
plot(x,sin(x),"+-b")
hold on
plot(x,f2(x),"o--r")
plot(x,f3(x),"*-.c")
hold off
set(gca, "xlim",[-pi,2*pi])
legend ({"f_1", "f_2", "f_3"}, "location", "northeast");
Pueden combinarse también varias gráficas en la
misma figura utilizando fplot() en lugar de plot().
Borrado de un gráfico
La función clf borra el gráfico actual, dejando la
ventana de gráficos en blanco.
Guardar gráficos
Una vez que hemos generado un gráfico, podemos
guardarlo en un archivo png, jpg, pdf o eps
(postscript) entre otros formatos, mediante la
sintaxis:
>> print("miGrafico.png", "-dpng");
print("miGrafico.jpg", "-djpg");
print("miGrafico.pdf", "-dpdf");
print("miGrafico.eps", "-deps");
Tecleando help print en la consola veremos más
opciones para guardar (o imprimir) gráficos.
Gráficos 3D
Matlab/Octave ofrecen también la posibilidad de
dibujar superficies 3D. Supongamos que queremos
dibujar la función:
f (x, y) = x
2
2
− y ,
x ∈ [−2, 2],
y ∈ [−2, 2]
Comenzamos definiendo el dominio de la función:
>> x = [-2:0.1:2];
y = x;
Ahora generamos la malla (x, y) sobre la que se va a
dibujar la superficie f (x, y):
>> [X Y] = meshgrid(x,y);
Ahora calculamos los valores
2
2
z = f (x, y) = x − y para todos los puntos de
esta malla:
>> Z = X.^2 - Y.^2;
Por último usamos la función surf() para dibujar la
superficie f (x, y):
>> surf(X, Y, Z)
La función contourf() traza las curvas de nivel
correspondientes a la figura anterior:
>> contourf(X, Y, Z)
Se puede consultar la ayuda de Matlab (o cualquiera
de los numerosos tutoriales que hay en linea) para
ver las opciones existentes para modificar los
gráficos 3D: modificaciones en los ejes, colores,
orientación, punto de vista, …
9. Manejo de datos en Matlab:
Estructuras, Matrices de celdas y
Tablas
Estructuras
Estructuras
Estructuras(((Struct
Struct
Struct
Struct))
)
Vectores
Vectores
Vectoresyyymatrices
matrices
matricesde
de
deceldas
celdas
celdas(((cells
cells
cells
cells arrays
arrays
arrays
arrays))
)
Creación
Creación
Creaciónde
de
deuna
una
unamatriz
matriz
matrizde
de
deceldas
celdas
celdas
Añadir
Añadir
Añadirnuevos
nuevos
nuevostérminos
términos
términosaaauna
una
unamatriz
matriz
matrizde
de
deceldas
celdas
celdas
Conversión
Conversión
Conversiónde
de
dematrices
matrices
matricesde
de
deceldas
celdas
celdasen
en
enmatrices
matrices
matricesooovectores
vectores
vectoresnuméricos
numéricos
numéricosooo
de
de
detexto.
texto.
texto.
Construcción
Construcción
Construcciónde
de
deuna
una
unamatriz
matriz
matrizde
de
deceldas
celdas
celdasvacía
vacía
vacía
Tablas
Tablas
Tablas
Hasta ahora hemos visto que matlab permite
manipular con facilidad vectores y matrices. Ambos
tipos de variables se caracterizan porque sus
elementos son siempre de la misma clase: son todos
valores numéricos o son todos valores de tipo texto
(string o char). No es posible en una misma matriz
combinar números y texto. Para ello en matlab
existen tipos de variables más sofisticados
(estructuras y celdas) cuya finalidad es precisamente
almacenar datos de distintas clases.
Estructuras (Struct)
Una estructura en matlab es una variable que agrupa
varios contenedores de datos llamados campos.
Cada campo puede contener cualquier tipo de datos
(números, cadenas de texto, vectores, matrices …), y
puede tener cualquier dimensión. Por ejemplo, si la
información que se recoge para cada alumno de la
universidad está formada por su nombre, apellidos,
dni, año de nacimiento y cursos en que está
matriculado, dicha información podría almacenarse
en una estructura que llamaremos alumno definida
del siguiente modo:
⊕
>> alumno.nombre="María";
alumno.apellido="Rodríguez";
alumno.DNI=12345678;
alumno.anioNac=2000;
alumno.cursosMatriculado=[1 2 3];
alumno
alumno =
scalar structure containing the fields:
nombre = María
apellido = Rodríguez
DNI =
12345678
anioNac =
2000
cursosMatriculado =
1
2
3
Obsérvese que los campos de la estructura alumno
se especifican mediante su nombre separado por un
punto del nombre de la estructura. En la misma
estructura hay variables de tipo string (nombre y
apellidos), variables numéricas (DNI y año de
nacimiento) y vectores (cursos en que está
matriculado)
En el ejemplo, hemos creado la estructura definiendo
en cada linea el contenido de un campo. De manera
equivalente podemos definir la estructura en una sola
línea utilizando la función struct:
>> alumno=struct("nombre", "María","apellido","Rodríguez","DNI",12345678,"anionac",2000,"
alumno
alumno =
scalar structure containing the fields:
nombre = María
apellido = Rodríguez
DNI =
12345678
anionac =
2000
cursosMatriculado =
1
2
3
Nótese que para utilizar esta sintaxis los nombres de
los campos deben ir entrecomillados; a continuación
de cada campo se introduce su valor, que sólo se
entrecomilla si es de tipo carácter.
Es posible definir vectores de estructuras (struct
array); así, por ejemplo, si quisiéramos guardar la
lista de alumnos de la clase podríamos seguir
añadiendo términos a la estructura anterior como si
de un vector se tratase:
>> alumno(2)=struct("nombre","Pedro","apellido","González","DNI",87654321,"anionac",1999,
alumno
alumno =
1x2 struct array containing the fields:
nombre
apellido
DNI
anionac
cursosMatriculado
>> alumno.nombre
ans = María
ans = Pedro
>> alumno.apellido
ans = Rodríguez
ans = González
Existe la posibilidad de convertir todos los valores
del mismo campo en un vector; por ejemplo, si
queremos extraer todos los nombres de los alumnos
a un único vector empleamos la sintaxis:
>> [alumno.nombre]
ans =
1×2 string array
"María"
"Pedro"
Para acceder a los datos de algún campo particular
de un alumno concreto utilizamos la siguiente
sintaxis:
>> alumno(1).apellido
ans = Rodríguez
>> alumno(2).DNI
ans =
87654321
Ver más información sobre estructuras aquí
aquí
aquí
Vectores y matrices de celdas (cells
arrays)
Al igual que las estructuras, las matrices de celdas
son variables formadas por varios contenedores de
datos (campos). A diferencia de las estructuras,
cuyos campos tienen un nombre asignado
(especificado a continuación del nombre de la
estructura separado por un punto), en el caso de las
celdas los campos que las forman no tienen nombre
sino que se indexan numéricamente del mismo modo
que los elementos de una matriz.
Creación de una matriz de celdas
Por ejemplo, supongamos que queremos crear una
tabla en la que figuren los nombres de las montañas
más altas del mundo junto a su altura:
Las cuatro montañas más altas del planeta
nombre
Everest
K2
Kanchenjunga
Llhotse
Para crear una matriz de celdas con esta
información, usamos la misma sintaxis que para las
matrices, con la única diferencia de que deberemos
usar llaves { } en lugar de corchetes [ ]:
⊕
>> mountains={"Everest" "K2" "Kanchenjunga" "Llhotse";
8848 8611 8586 8516 }
altura
8848
8611
8586
8516
mountains =
2×4 cell array
Columns 1 through 4
{["Everest"]}
{["K2"]}
{["Kanchenjunga"]}
{["Llhotse"]}
{[
{[8611]}
{[
{[
8848]}
8586]}
Las matrices de celdas, igual que las matrices
numéricas, se pueden trasponer:
>> mountains'
ans =
4×2 cell array
{["Everest"
]}
{[8848]}
{["K2"
]}
{[8611]}
{["Kanchenjunga"]}
{[8586]}
{["Llhotse"
{[8516]}
]}
Dado que las matrices de celdas se indexan igual
que las matrices numéricas, podemos extraer sus
términos indicando índice de fila y columna, si bien
en el caso de las matrices de celdas estos índices
deben especificarse entre llaves:
>> mountains{1,2}
ans = K2
Si especificáramos el índice entre paréntesis, en
lugar de obtener el contenido de la celda,
obtendríamos una nueva celda que contiene ese
valor:
>> mountains(1,2)
ans =
1×1 cell array
{["K2"]}
Podemos seleccionar una o varias filas o columnas
pero, y esto es importante, si queremos que el
resultado de la selección sea una nueva matriz de
celdas, debemos especificar los índices entre
8516]}
paréntesis. Si no, lo que se seleccionan son los
valores de las celdas y se pierde la estructura de
celda:
Obsérvese la diferencia entre usar paréntesis en la
selección (se obtiene una matriz de celdas como
resultado):
>> mountains(1,:)
ans =
1×4 cell array
Columns 1 through 4
{["Everest"]}
{["K2"]}
{["Kanchenjunga"]}
{["Llhotse"]}
y usar llaves (se obtienen los valores que estaban
dentro de las celdas)
>> mountains{1,:}
ans =
"Everest"
ans =
"K2"
ans =
"Kanchenjunga"
ans =
"Llhotse"
Añadir nuevos términos a una matriz de celdas
Si queremos añadir, por ejemplo, el año de la primera
ascensión a cada una de estas montañas (dichos
años fueron respectivamente 1953, 1954, 1955 y
1956) lo haríamos del siguiente modo:
>> mountains(3,:)={1953, 1954, 1955, 1956}
mountains =
3×4 cell array
{["Everest"]}
{["K2"]}
{["Kanchenjunga"]}
{["Llhotse"]}
{[
8848]}
{[8611]}
{[
8586]}
{[
8516]}
{[
1953]}
{[1954]}
{[
1955]}
{[
1956]}
Conversión de matrices de celdas en matrices o vectores numéricos o de texto.
Muchas veces resultará conveniente convertir una
matriz de celdas (o una parte de la misma) a vector o
matriz (numéricos o de texto). Por ejemplo, si de
nuestra matriz de montañas queremos extraer
simplemente los nombres (la primera fila), ya hemos
visto que mountains{1,:} nos devuelve los valores
en dicha fila. Para guardar estos valores en un vector
bastará con poner esta expresión entre corchetes:
>> nombres = [mountains{1,:}];
nombres
ans =
1×4 string array
"Everest"
"K2"
"Kanchenjunga"
"Llhotse"
De igual modo podemos extraer las alturas:
>> alturas = [mountains{2,:}];
alturas
ans =
8848
8611
8586
8516
Para más conversiones, ver la función cell2mat
cell2mat
cell2mat en la
web de Mathworks.
Construcción de una matriz de celdas vacía
La función cell(m,n) permite crear una matriz de
celdas vacía de dimensión m × n . Si solo se
especifica cell(m) se crearía una matriz de celdas
vacía de dimensión m × m.
>> A=cell(3)
A =
3×3 cell array
{0×0 double}
{0×0 double}
{0×0 double}
{0×0 double}
{0×0 double}
{0×0 double}
{0×0 double}
{0×0 double}
{0×0 double}
Una vez definida una matriz de celdas vacía,
podemos rellenar sus celdas. En el ejemplo anterior,
en la matriz de celdas mountain la primera fila eran
nombres de montañas y la segunda eran alturas, pero
en general en una matriz de celdas, cada celda puede
contener cualquier tipo de datos: números, texto,
matrices, incluso otras matrices de celdas. Así, en el
siguiente ejemplo, la matriz de celdas A tiene su
primera fila compuesta por números, la segunda por
matrices y la tercera por una mezcla de variables de
distinto tipo.
>> A(1,:)={1 2 3};
A(2,:)= {zeros(2), ones(3), [1:5]};
A(3,:)= {"Texto", [1 1; 2 3], ["Matriz"; "de";"texto"]};
A
A =
3×3 cell array
{[
1]}
{[
2]}
{[
3]}
{2×2 double}
{3×3 double}
{1×5 double}
{["Texto" ]}
{2×2 double}
{3×1 string}
Ver más información sobre matrices de celdas aquí
aquí
aquí
Tablas
En matlab una tabla es una matriz especial,
caracterizada porque sus columnas tienen nombre, y
cada columna puede ser de un tipo distinto (string o
numérico). Los datos de alturas de montañas que
vimos en la sección anterior también podrían
codificarse en matlab como una tabla. En esta
sección utilizaremos como ejemplo los siguientes
datos, referidos al año 2016 en Canarias:
Datos de Canarias, 2016
Isla
Extensión (km2) Población Municipios Capital
Lanzarote
846 145084
7 Arrecife
Fuerteventura
1660 107521
6 Puerto del Rosario
Gran Canaria
1560 845195
21 Las Palmas de GC
Isla
Extensión (km2) Población Municipios Capital
Tenerife
La Gomera
La Palma
El Hierro
2034
370
708
269
891111
20940
81486
10587
31 Santa Cruz de Tenerife
6 San Sebastián
14 Santa Cruz de La Palma
3 Valverde
Para crear una tabla con estos datos, definimos
primero los vectores que conforman cada una de las
variables (columnas) de la tabla:
isla = ["Lanzarote" "Fuerteventura" "Gran Canaria" ...
"Tenerife" "La Gomera" "La Palma" "El Hierro" ]';
extension = [846 1660 1560 2034 370 708 269]';
poblacion = [145084 107521 845195 891111 20940 81486 ...
10587]';
municipios = [7 6 21 31 6 14 3]';
capital = ["Arrecife" "Puerto del Rosario" ...
"Las Palmas de GC" ...
"Santa Cruz de Tenerife" "San Sebastián" ...
"Santa Cruz de La Palma" "Valverde"]';
NOTA 1: cuando el comando que escribimos en
matlab no cabe en una linea y debe continuar en la
linea siguiente, hay que utilizar tres puntos
suspensivos … para indicarlo.
NOTA 2: Nótese que hemos definido cada vector
como vector fila y al final le hemos añadido un
apóstrofe para que se guarde como vector columna.
Es importante que todas las columnas de una tabla
se definan como vectores columna.
Una vez definidos estos vectores creamos la tabla
usando la función table():
>> canarias = table(isla, extension, poblacion, municipios,capital)
canarias =
7×5 table
isla
_______________
"Lanzarote"
extension
poblacion
municipios
_________
__________
__________
capital
________________________
846
1.4508e+05
7
"Arrecife"
"Fuerteventura"
1660
1.0752e+05
6
"Puerto del Rosario"
"Gran Canaria"
1560
8.452e+05
21
"Las Palmas de GC"
"Tenerife"
2034
8.9111e+05
31
"Santa Cruz de Tenerife"
"La Gomera"
370
20940
6
"La Palma"
708
81486
14
"El Hierro"
269
10587
3
"San Sebastián"
"Santa Cruz de La Palma"
"Valverde"
Igual que en las estructuras, podemos acceder a
cada variable simplemente añadiendo su nombre a
continuación del nombre de la tabla, separando
ambos con un punto:
>> canarias.isla
ans =
1×7 string array
Columns 1 through 5
"Lanzarote"
"Fuerteventura"
"Gran Canaria"
Columns 6 through 7
"La Palma"
"El Hierro"
En la práctica, la mayor parte de las veces las tablas
se leerán desde archivos de texto externo mediante
la función readtable (ver la sección 6-Lectura de
datos desde archivos csv).
Más información sobre el uso de tablas aquí
aquí
aquí
"Tenerife"
"La Gomera"
10. Lectura de datos desde archivos
.csv
Archivos
Archivos
Archivoscsv
csv
csv
Lectura
Lectura
Lecturade
de
dearchivos
archivos
archivoscsv
csv
csvcon
con
concsvread
csvread
csvread
csvread
Tratamiento
Tratamiento
Tratamientode
de
delos
los
losvalores
valores
valoresperdidos
perdidos
perdidos
Lectura
Lectura
Lecturade
de
dearchivos
archivos
archivoscsv
csv
csvcon
con
conreadtable
readtable
readtable
readtable
Archivos csv
Con frecuencia deberemos “cargar” datos
almacenados en archivos externos para utilizarlos en
cálculos o programas realizados en Matlab/Octave.
En la sección “Descargas” de la web de la asignatura
se encuentran accesibles una colección de archivos
en formato .csv con datos de diversas variables
medidas durante una campaña oceanográfica. El
formato .csv (“comma separated values”) es un
formato de texto estándar para el intercambio de
datos. Cada fila de un archivo .csv corresponde a
los valores de distintas variables; dichos valores se
encuentran separados por comas; el símbolo del
separador decimal es el punto; y las variables tipo
texto se recogen entre comillas (dobles o simples).
Prácticamente todos los programas para el
tratamiento de hojas de cálculo (Excel, libreOffice
Calc, …) son capaces de leer un archivo .csv y
mostrarlo como hoja de cálculo. A su vez, si hemos
rellenado una hoja de cálculo con datos utilizando
uno de estos programas es siempre posible exportar
los datos a formato .csv.
⊕ Los datos que vamos a utilizar como ejemplo han
sido medidos con boyas ARGO. En concreto, los
archivos temperatura.csv y salinidad.csv contienen
valores de temperatura y salinidad obtenidos a 100
profundidades distintas, medidos en los 109 puntos
de muestreo que se muestran en la figura al margen.
Cada uno de estos archivos contiene 100 filas y 109
columnas. Cada columna corresponde a una
posición longitud-latitud y cada fila corresponde a
una profundidad. El archivo depth.csv contiene
también 100 filas y 109 columnas que indican la
profundidad a que se ha medido cada uno de los
valores de temperatura y salinidad de los otros dos
archivos. Los archivos latitud.csv y longitud.csv
contienen, cada uno, 109 filas y una columna. La
combinación de cada valor de longitud y latitud (de 1
a 109) especifica la localización de cada punto de
muestreo. A su vez, el archivo time.csv tiene también
109 filas (un valor por fila) que especifican el
momento en que la boya comenzó a tomar datos en
cada punto.
Si abrimos, por ejemplo, el archivo temperatura.csv
con LibreOffice (o Excel) veremos los datos de
temperatura dispuestos como una hoja de cálculo:
Si abrimos el mismo archivo con el bloc de notas
veremos que sus valores están simplemente
separados por comas (el símbolo decimal es el
punto):
Nótese que en algunos lugares aparece escrito NaN.
Esta expresión es un acrónimo de “Not a Number”
indicando que en ese punto no se pudo medir la
temperatura, y por tanto falta el valor numérico
correspondiente. En tales casos es equivalente
escribir NaN en el archivo, o dejar la casilla en blanco.
Escribir otra cosa daría lugar a errores de lectura del
archivo.
Lectura de archivos csv con csvread
Para leer estos archivos en Matlab en primer lugar
hemos de colocarnos en la carpeta que los contiene.
Supongamos que los archivos anteriores están en
una carpeta llamada datos, que a su vez está dentro
de la carpeta c:\users\Mis documentos. Nos
colocamos en primer lugar en esta carpeta mediante:
⊕
>> cd "c:\users\Mis documentos"
(o bien nos situamos en ella utilizando el navegador
que aparece a la izquierda en la pestaña “HOME” de
la aplicación de matlab)
Ahor, para leer los datos contenidos en los archivos
utilizamos la función csvread(), asignando el
contenido de cada archivo a una variable:
⊕
>> T=csvread("datos/temperatura.csv");
S=csvread("datos/salinidad.csv");
lon=csvread("datos/longitud.csv");
lat=csvread("datos/latitud.csv");
z=csvread("datos/depth.csv");
De esta forma hemos creado las matrices T, S, lon,
lat, y Z, que contienen los datos que se han leido
desde los archivos csv originales. Podemos ver, por
ejemplo, la dimensión (el tamaño) de la matriz T
donde se han cargado los datos de temperatura:
>> size(T)
ans =
100
109
Como señalábamos más arriba, cada una de las 109
columnas de T corresponde a una localización de la
boya en un día concreto, y cada fila corresponde a
una profundidad. Así, por ejemplo, la columna 15 de
la matriz T correspondería a las temperaturas
medidas por la boya en la longitud:
>> lon(15)
ans = -38.484
y en la latitud:
>> lat(15)
ans =
25.154
Podemos combinar en una única matriz los datos de
profundidad (z) con los de temperatura (T) en esa
posición:
>> zt=[z(:,15),T(:,15)]
zt =
2.9000
23.2790
3.9000
23.2770
5.9000
23.2750
7.9000
23.2770
9.9000
23.2780
11.9000
23.2780
13.9000
23.2780
15.9000
23.2760
17.9000
23.2710
19.9000
23.2560
21.9000
23.2230
23.9000
23.2060
25.9000
23.2070
28.0000
23.2070
29.9000
23.2060
31.9000
23.2050
33.9000
23.2030
35.9000
23.2010
37.9000
23.1990
39.9000
23.1960
41.9000
23.1910
43.9000
23.1890
45.9000
23.1890
47.9000
23.1800
49.9000
23.1750
51.9000
23.1720
53.9000
23.1700
55.9000
23.1610
57.9000
23.1540
59.9000
23.1420
61.9000
23.1290
63.9000
23.1080
65.9000
23.0910
67.9000
23.0880
69.9000
23.0800
71.9000
23.0550
73.9000
23.0460
75.9000
23.0430
77.9000
23.0410
79.9000
23.0250
81.9000
23.0000
83.9000
22.9760
85.9000
22.9530
87.9000
22.9260
89.9000
22.9220
91.9000
22.9210
93.9000
22.9110
95.9000
22.9080
97.9000
22.9070
99.9000
22.9040
101.9000
22.8890
103.9000
22.8670
105.9000
22.7850
107.9000
22.7120
109.9000
22.6510
111.9000
22.5950
113.9000
22.5590
115.9000
22.5540
117.9000
22.5530
119.9000
22.5510
121.9000
22.5430
123.9000
22.5420
125.9000
22.5290
127.9000
22.4780
129.9000
22.3700
131.9000
22.3190
133.9000
22.2660
135.9000
22.1650
137.9000
22.0760
139.9000
22.0260
141.9000
21.9720
143.9000
21.8850
146.0000
21.8320
148.0000
21.7270
149.9000
21.4130
151.9000
21.1790
153.9000
20.9950
155.9000
20.9170
157.9000
20.7930
159.9000
20.7730
161.9000
20.7440
163.9000
20.6220
165.9000
20.4420
167.9000
20.2770
169.9000
20.4070
172.0000
20.2500
NaN
NaN
NaN
NaN
NaN
NaN
NaN
NaN
NaN
NaN
NaN
NaN
NaN
NaN
NaN
NaN
NaN
NaN
NaN
NaN
NaN
NaN
NaN
NaN
NaN
NaN
NaN
NaN
z es la profundidad en metros y T es la temperatura
(en ºC) medida a esa profundidad; como podemos
apreciar, a partir de 172 metros no hay datos
disponibles. En matlab es sencillo hacer una
representación gráfica de estos datos. El código
siguiente representa la temperatura en el eje X y la
profundidad en el eje Y (nótese que cambiamos el
signo del vector z, de forma que la profundidad se
mida “hacia abajo”):
>> plot(T(:,15),-z(:,15))
xlabel("Temperatura")
ylabel("Profundidad")
En esta gráfica podemos apreciar claramente que a
medida que aumenta la profundidad disminuye la
temperatura.
Matlab ofrece también la posibilidad de dibujar
mapas. Para ello es preciso descargar el Mapping
Toolbox (paquete de aplicaciones para
representación geográfica) y al menos un mapa
base. La descarga de ambos componentes puede
hacerse directamente desde la aplicación matlab (al
menos a partir de la versión R2017b): dentro de la
pestaña “HOME” pinchamos en Add-Ons -> Get AddOns y en el buscador de la ventana que aparece
escribimos “basemap”. Para que funcione tenemos
que estar conectados a internet, en cuyo caso el
servidor de Mathworks nos presentará diversas
aplicaciones y complementos, entre los que se
encuentran el Mapping Toolbox y los mapas base que
necesitamos. Basta pinchar en el nombre de la
aplicación o mapa que queramos descargar para que
matlab nos ofrezca la opción de descargar e instalar.
Matlab tiene cinco mapas base (landcover,
colorterrain, grayterrain, grayland y bluegreen).
Podemos descargarlos los cinco (tarda bastante) o
uno solo de ellos. El mapa que veremos a
continuación usa como mapa base el landcover. Una
vez descargados e instalados el Mapping Toolbox y el
mapa base, la siguiente sintaxis dibuja los 109
puntos de muestreo (lat,lon) en los que la boya ha
medido la temperatura y la salinidad a distintas
profundidades:
>> geoscatter(lat, lon, 3, 'red')
geobasemap('landcover')
En la función geoscatter hemos especificado los
vectores lat y lon con las latitudes y longitudes
respectivas de los puntos de muestreo. El valor 3 es
simplemente el tamaño de cada punto, y 'red' es el
color que usamos para la representación. Por
defecto matlab centra el mapa en la región en la que
se observan los puntos.
Si queremos ampliar el mapa anterior para situar la
región de muestreo y poder hacernos una mejor idea
de donde se encuentra, podemos cambiar los límites
de latitud y longitud con los que se ha trazado el
mapa, de forma que se incluyan las islas Canarias y
parte de la costa africana. Para ello basta ejecutar la
linea siguiente a continuación de las anteriores.
>> geolimits([25,28],[-40,-10])
Observamos, pues, que los puntos de muestreo se
encuentran al este y ligeramente al sur de las islas
Canarias.
Tratamiento de los valores perdidos
Como señalábamos más arriba, en los archivos de
datos de temperatura y salinidad faltan valores que
han sido sustituidos por el código de valor perdido
NaN. Estos valores pueden no haberse medido por
fallos del sensor, por fallos de la batería de la boya o
por cualquier otra causa. La presencia de valores
perdidos en un conjunto de datos generalmente es
causa de problemas. Si quisiéramos, por ejemplo,
calcular la temperatura media en la columna de agua
correspondiente al punto de muestreo número 15,
podríamos utilizar la función mean:
>> mean(T(:,15))
ans = NaN
pero, cotras omo vemos, la función nos devuelve NaN
(Not a Number). Ello se debe a que la presencia de
valores perdidos en el conjunto de datos impide
calcular la media directamente (como hay valores
que no se conocen, matlab no puede calcular la
media usando dichos valores). Esto ocurre con
muchas funciones. Por ejemplo, si quisiéramos
calcular la media sumando los valores y dividiendo
por el número total de valores válidos (no perdidos) y
aplicamos para ello la función sum, obtenemos el
mismo resultado que antes:
>> sum(T(:,15))
ans = NaN
Para poder calcular la media (o la suma) en
presencia de valores perdidos, hay que utilizar
funciones que ignoren dichos valores y calculen la
media (o la suma) con los valores no perdidos. Las
funciones nanmean y nansum hacen exactamente
eso:
>> nanmean(T(:,15))
ans =
22.5908
>> nansum(T(:,15))
ans =
1.9428e+03
Si quisiéramos saber cuántos valores perdidos hay
en el vector T(:,15) podemos utilizar la función
isnan(). Esta función vale 1 para los valores
perdidos y 0 en otro caso. Si, por ejemplo
consideramos el vector:
>> v=[1 2 3 NaN 4 5 NaN];
al aplicar la función isnan() obtenemos:
>> isnan(v)
ans =
0
0
0
1
0
0
1
es decir, un 1 donde había NaNs y un 0 donde no
había NaNs. Por tanto, si queremos contar el número
de valores perdidos en un vector, bastará con hacer:
>> sum(isnan(v))
ans =
2
y, análogamente, si queremos contar el número de
valores no perdidos:
>> sum(~isnan(v))
ans =
5
Asimismo, si queremos seleccionar sólo aquellos
valores de v que no están perdidos, podemos
ejecutar:
>> v(~isnan(v))
ans =
1
2
3
4
5
(podemos leer esta última expresión como que le
estamos pidiendo a matlab: “muéstrame los valores
de v tales que no están perdidos”)
En el caso de nuestro vector de temperaturas
T(:,15), el número de valores perdidos que contiene
es:
>> sum(isnan(T(:,15)))
ans =
14
y el número de valores no perdidos:
>> sum(~isnan(T(:,15)))
ans =
86
Combinando todo lo anterior, si quisiéramos calcular
la media de T(:,15) sin utilizar las funciones
nanmean() ni nansum() podemos utilizar la siguiente
sintaxis:
>> Temp= T(:,15);
% Valores de temperatura en el punto 15
noPerdidos=~isnan(Temp);
% Vector que identifica los valores no perdidos
n=sum(noPerdidos);
% Total de valores no perdidos
media=sum(Temp(noPerdidos))/n
media =
22.591
Lectura de archivos csv con readtable
Para leer el archivo time.csv hemos de proceder de
manera diferente. Si lo abrimos con LibreOffice o
Excel vemos que su contenido son fechas y horas:
En particular, podemos observar que aparecen los
símbolos “-” y “:” como separadores para marcar las
fechas y las horas. La función csvread es capaz de
leer ficheros que contengan solamente números; si el
archivo contiene algún otro símbolo como en este
caso, matlab nos devuelve un error:
>> file=fopen("datos/time.csv")
time=csvread(file);
Error using dlmread (line 147)
Mismatch between file and format character vector.
Trouble reading 'Numeric' field from file (row number 1, field number 1) ==>
"2013-02-18 12:28:44"\n
Error in csvread (line 48)
m=dlmread(filename, ',', r, c);
Para leer archivos que contengan caracteres no
numéricos podemos utilizar la función readtable:
⊕
>> fh=readtable("datos/time.csv");
Cuando se usa esta función, el objeto que se crea (fh
en nuestro caso) es un objeto de clase table, que
tiene algunas particularidades específicas de esta
clase (en esencia una tabla en matlab es un
contenedor con variables de distinta naturaleza
ordenadas a modo de hoja de cálculo). Para convertir
una tabla en una matriz estándar usamos la función
table2array:
>> FechaHora=table2array(fh);
Como ventaja adicional, la función table2array
identifica que la variable FechaHora que hemos
creado es de clase datetime, que es la clase
específica que le permite a matlab manejar
adecuadamente variables de fecha y hora. Si le
pedimos a matlab que nos muestre los diez primeros
valores de esta variable obtenemos la salida
siguiente:
>> FechaHora(1:10)
ans =
10×1 datetime array
2013-02-18 12:28:44
2013-02-18 14:34:01
2013-02-18 16:59:21
2013-02-18 19:25:21
2013-02-18 21:54:55
2013-02-19 00:18:42
2013-02-19 02:23:02
2013-02-19 04:27:01
2013-02-19 06:36:58
2013-02-19 08:43:33
y en particular podemos comprobar que la fecha y
hora a que se tomaron los datos en el punto 15 de
muestreo fue:
>> FechaHora(15)
ans =
10×1 datetime array
2013-02-19 19:34:56