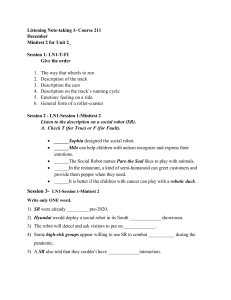xCore
Con tro l Syst em
O pe rat io n Man ua l
A Partner You Can Rely on in Production
Control System Version: V2.0
Version:F
Copyright © ROKAE 2015-2023. All rights reserved.
I
Copyright © ROKAE 2015-2023. All rights reserved.
Contents in this manual are subject to change without notice. We assume no responsibility for
any errors that may appear in this manual.
Please understand that in no event shall we be liable for incidental or consequential damages
arising from the use of this manual and the products described herein.
We cannot foresee all possible dangers and consequences. Therefore, this manual cannot warn
the user of all possible hazards.
No part of this manual may be reproduced in any form.
If you find the contents of this manual wrong or in need of improvement or supplement, please
contact us for correction.
This manual is originally written in Simplified Chinese. Other language versions are translated.
Copyright © ROKAE 2015-2023. All rights reserved.
ROKAE (Shandong) Intelligent Technology Co., Ltd.
Shandong, China
II
Copyright © ROKAE 2015-2023. All rights reserved.
Contents
Contents
CONTENTS ......................................................................................................................... III
1 FILE LIST........................................................................................................................ 16
2 GLOSSARY ..................................................................................................................... 16
3 INTRODUCTION .......................................................................................................... 17
3.1 Main Interface .......................................................................................................................... 17
3.1.1 Top Status Bar ............................................................................................................................... 18
3.1.2 Bottom Status Bar .......................................................................................................................... 18
3.2 Status Monitoring ..................................................................................................................... 19
3.2.1 3D model monitoring .................................................................................................................... 20
3.2.2 Multi-task monitoring .................................................................................................................... 20
3.2.3 IO signal monitoring...................................................................................................................... 21
3.2.4 Network connection monitoring .................................................................................................... 21
3.2.5 Register variable monitoring ......................................................................................................... 22
3.2.6 Pers variable monitoring ................................................................................................................ 23
3.3 Operation interface ................................................................................................................... 23
3.4 Function module ....................................................................................................................... 25
3.4.1 Menu module ................................................................................................................................. 25
3.4.2 Robot programming module .......................................................................................................... 25
3.4.3 Robot configuration module .......................................................................................................... 26
3.4.4 Teach Pendant option module ........................................................................................................ 26
4 CONNECTING TO THE ROBOT ............................................................................ 26
4.1 Robot network interface and IP ............................................................................................... 27
4.2 Connecting to terminal devices ................................................................................................. 28
4.3 Connecting to the robot ............................................................................................................ 29
4.4 User login .................................................................................................................................. 31
4.5 Disconnect and restore connection ........................................................................................... 31
4.5.1 Auto reconnect ............................................................................................................................... 31
4.5.2 Plug & play Teach Pendant xPad2 ................................................................................................. 32
III
Copyright © ROKAE 2015-2023. All rights reserved.
Contents
5 OPERATING MODE AND SAFETY........................................................................ 32
5.1 Safety Management .................................................................................................................. 32
5.1.1 About this section .......................................................................................................................... 32
5.1.2 Safety terms ................................................................................................................................... 33
5.1.2.1 Safety symbols .................................................................................................................... 33
5.1.2.2 Safety features ..................................................................................................................... 34
5.1.2.3 Safe stop .............................................................................................................................. 34
5.1.2.4 Safety devices ...................................................................................................................... 35
5.1.3 Safety precautions ......................................................................................................................... 36
5.1.3.1 Overview ............................................................................................................................. 36
5.1.3.2 Focus on user's own safety .................................................................................................. 36
5.1.3.3 Recovering from emergency stops ...................................................................................... 37
5.1.3.4 Safety precautions in Manual mode .................................................................................... 37
5.1.3.5 Safety precautions in Automatic mode ................................................................................ 37
5.1.3.6 Emergency handling ............................................................................................................ 38
5.1.3.6.1 Fire ................................................................................................................................ 38
5.1.3.6.2 Treatment of an electric shock ...................................................................................... 38
5.2 Robot operating mode............................................................................................................... 39
5.2.1 Manual mode ................................................................................................................................. 39
5.2.2 Automatic mode............................................................................................................................. 39
5.2.3 Mode switching ............................................................................................................................. 40
5.2.3.1 About mode switching ......................................................................................................... 40
5.2.3.2 Switching from Manual to Automatic ................................................................................. 40
5.2.3.3 Switching from Automatic to Manual ................................................................................. 40
5.3 Robot power on/off ................................................................................................................... 41
5.3.1 Robot power-on ............................................................................................................................. 41
5.3.2 Robot power-off ............................................................................................................................ 41
6 MOTION CONTROL ................................................................................................... 42
6.1 Jog mode ................................................................................................................................... 42
6.2 Drag mode ................................................................................................................................. 42
6.2.1 Before using Drag Teaching, please ensure the following parameters are set correctly: ............... 43
6.2.2 Robot model; ................................................................................................................................. 43
6.2.3 Robot installation method: floor mounting or ceiling mounting; .................................................. 43
6.2.4 Dynamic parameters of the robot and its load; .............................................................................. 43
6.2.5 Mechanical zero calibration; ......................................................................................................... 43
6.2.6 Otherwise, when the angles of axes are in the wrong state, the controller may not be able to
calculate the correct output torque, and the robot cannot work in Drag Mode properly......................... 43
6.2.7 End-effector handle ....................................................................................................................... 44
6.2.8 Point position teaching .................................................................................................................. 44
IV
Copyright © ROKAE 2015-2023. All rights reserved.
Contents
6.2.9 Continuous trajectory teaching ...................................................................................................... 45
6.2.10 Trajectory reproduction ............................................................................................................... 48
7 ROBOT CONFIGURATION ...................................................................................... 48
7.1 Basic settings ............................................................................................................................. 48
7.1.1 User groups and permissions ......................................................................................................... 48
7.1.2 Controller settings ......................................................................................................................... 49
7.1.3 Zero Calibration............................................................................................................................. 52
7.1.4 Base calibration ............................................................................................................................. 55
7.1.5 Dynamic settings ........................................................................................................................... 57
7.1.6 Body parameters ............................................................................................................................ 60
7.1.7 Kinematic parameters .................................................................................................................... 61
7.1.8 Force control parameters ............................................................................................................... 63
7.1.9 Quick turn settings ......................................................................................................................... 65
7.1.10 Error code alarm filter ................................................................................................................. 66
7.1.11 Electronic nameplate ................................................................................................................... 66
7.2 Safety Features .......................................................................................................................... 69
7.2.1 Scope ............................................................................................................................................. 69
7.2.2 Soft limit ........................................................................................................................................ 69
7.2.3 Virtual wall .................................................................................................................................... 70
7.2.4 Collision detection ......................................................................................................................... 71
7.2.5 Safety area ..................................................................................................................................... 72
7.2.6 Safety monitor ............................................................................................................................... 75
7.2.7 Collaboration mode ....................................................................................................................... 76
7.2.8 Safety position ............................................................................................................................... 77
7.3 Communication Configuration ................................................................................................. 78
7.3.1 System IO Configuration ............................................................................................................... 78
7.3.2 External communication ................................................................................................................ 79
7.3.3 Bus devices .................................................................................................................................... 82
7.3.3.1 Modbus communication ...................................................................................................... 84
7.3.3.1.1 Modbus TCP configuration ........................................................................................... 84
7.3.3.1.2 Modbus RTU configuration .......................................................................................... 85
7.3.3.2 CC-Link communication ..................................................................................................... 86
7.3.3.2.1 CC-Link configuration .................................................................................................. 86
7.3.3.2.2 CC-Link IE Field Basic configuration .......................................................................... 86
7.3.3.3 EtherCAT communication ................................................................................................... 87
7.3.3.4 PROFINET communication ................................................................................................ 88
7.3.4 Register .......................................................................................................................................... 88
7.3.5 IO device ....................................................................................................................................... 94
7.3.5.1 Register remote control ....................................................................................................... 98
7.3.5.2 Modbus expansion IO ....................................................................................................... 104
V
Copyright © ROKAE 2015-2023. All rights reserved.
Contents
7.3.6 Serial Communication ................................................................................................................. 106
7.3.7 End-effector tool communication ................................................................................................ 107
7.3.8 Electric gripper and suction cup .................................................................................................. 108
7.3.9 RCI setting ................................................................................................................................... 110
7.4 Process kit ............................................................................................................................... 111
7.4.1 Laser welding .............................................................................................................................. 111
7.4.2 Plating line tracking ..................................................................................................................... 111
7.5 Authorization .......................................................................................................................... 111
7.5.1 EtherCAT Authorization .............................................................................................................. 111
7.5.2 Function authorization ................................................................................................................. 111
7.6 Safety controller ...................................................................................................................... 112
7.6.1 Changes ....................................................................................................................................... 112
7.6.2 Robot limits ................................................................................................................................. 113
7.6.3 Joint limit ..................................................................................................................................... 113
7.6.4 Safety plane ................................................................................................................................. 114
7.6.5 Position and pose limit ................................................................................................................ 115
7.6.6 Safety DO configuration .............................................................................................................. 116
7.6.7 Safety Home point ....................................................................................................................... 116
8 MENU MODULE ......................................................................................................... 116
8.1 Diagnosis ................................................................................................................................. 116
8.1.1 Teach pendant log ........................................................................................................................ 116
8.1.2 Controller logs ............................................................................................................................. 117
8.1.3 Log timeline ................................................................................................................................ 117
8.1.4 Internal logs ................................................................................................................................. 118
8.1.5 Advanced options ........................................................................................................................ 118
8.1.6 Error recovery .............................................................................................................................. 119
8.2 Help ......................................................................................................................................... 120
8.3 Demos ...................................................................................................................................... 122
8.3.1 Seven-axis redundant motion ...................................................................................................... 122
8.3.1 Obstacle avoidance ...................................................................................................................... 123
8.3.2 Collision detection ....................................................................................................................... 123
8.3.3 Compliance demo ........................................................................................................................ 123
9 TEACH PENDANT OPTIONS................................................................................. 124
9.1 Connection settings ................................................................................................................. 124
9.2 Basic settings ........................................................................................................................... 125
VI
Copyright © ROKAE 2015-2023. All rights reserved.
Contents
9.2.1 Multi-language log ...................................................................................................................... 125
9.3 Appearance settings ................................................................................................................ 126
9.4 File manager ........................................................................................................................... 126
9.5 Custom buttons ....................................................................................................................... 127
10 ROBOT MOTION FOUNDATION ....................................................................... 127
10.1 Frame .................................................................................................................................... 127
10.2 Robot singularity................................................................................................................... 128
10.2.1 Turning zone .............................................................................................................................. 130
10.2.2 Lookahead mechanism .............................................................................................................. 131
10.3 Robot force control ............................................................................................................... 131
10.3.1 Introduction to force control ...................................................................................................... 131
10.3.2 Impedance control ..................................................................................................................... 131
10.3.3 Overlay ...................................................................................................................................... 132
10.3.4 Applications ............................................................................................................................... 133
11 PROGRAMMING AND DEBUGGING ............................................................... 135
11.1 Programming preparation .................................................................................................... 135
11.2 Project ................................................................................................................................... 136
11.2.1 Project introduction ................................................................................................................... 136
11.2.2 Project configuration ................................................................................................................. 137
11.2.3 Custom production interface...................................................................................................... 138
11.2.3.1 Robot layout .................................................................................................................... 138
11.2.3.2 Panel editing bar .............................................................................................................. 138
11.2.3.3 Control selection .............................................................................................................. 139
11.2.3.4 Data export ...................................................................................................................... 139
11.2.3.5 Data import ...................................................................................................................... 139
11.2.3.6 Space editing ................................................................................................................... 139
11.2.3.7 Single DI control ............................................................................................................. 140
11.2.3.8 Single DO control ............................................................................................................ 140
11.2.3.9 Register control ............................................................................................................... 140
11.2.3.10 PERS variable control ................................................................................................... 140
11.2.4 Task list ...................................................................................................................................... 141
11.2.4.1 What is Multitasking? ...................................................................................................... 141
11.2.4.2 Task list ............................................................................................................................ 141
11.2.4.3 New task .......................................................................................................................... 141
11.2.4.4 Starting and running tasks ............................................................................................... 142
VII
Copyright © ROKAE 2015-2023. All rights reserved.
Contents
11.2.4.5 Intertask Communication ................................................................................................ 143
11.2.5 List of variables ......................................................................................................................... 143
11.2.5.1 Variables .......................................................................................................................... 144
11.2.5.1.1 Basic concept ............................................................................................................ 144
11.2.5.1.2 Variable declaration ................................................................................................... 146
11.2.5.1.3 User variable hold ..................................................................................................... 147
11.2.5.2 List of variables ............................................................................................................... 148
11.2.6 Point position list ....................................................................................................................... 149
11.2.7 Path list ...................................................................................................................................... 151
11.2.8 IO signal list............................................................................................................................... 151
11.2.9 User frame list ........................................................................................................................... 152
11.2.10 Tool frame ................................................................................................................................ 153
11.2.10.1 What is a tool? ............................................................................................................... 153
11.2.10.2 Tool center point ............................................................................................................ 154
11.2.10.3 Tool frame...................................................................................................................... 155
11.2.10.4 Tool load parameters...................................................................................................... 157
11.2.10.5 Use of tools .................................................................................................................... 158
11.2.10.6 External tools ................................................................................................................. 159
11.2.11 Work object frame list .............................................................................................................. 160
11.2.11.1 What is a work object? ................................................................................................... 160
11.2.11.2 Definition of work object ............................................................................................... 161
11.2.11.3 Use of work object ......................................................................................................... 163
11.2.11.4 Use of external tool/work object .................................................................................... 163
11.2.12 Vision System .......................................................................................................................... 164
11.2.13 Semi-static task ........................................................................................................................ 166
11.2.13.1 Creating, starting, and stopping semi-static task ........................................................... 167
11.2.13.2 Safety levels of semi-static tasks ................................................................................... 167
11.2.13.3 Debugging semi-static task ............................................................................................ 167
11.3 RL Programs ......................................................................................................................... 168
11.3.1 About RL language .................................................................................................................... 168
11.3.2 Program structure ...................................................................................................................... 169
11.3.2.1 Overview ......................................................................................................................... 169
11.3.2.2 Program modules ............................................................................................................. 169
11.3.3 Program editing ......................................................................................................................... 170
11.3.3.1 Function menu ................................................................................................................. 170
11.3.4 Program debugging .................................................................................................................... 171
11.3.4.1 Program pointer ............................................................................................................... 171
11.3.4.2 Motion pointer ................................................................................................................. 172
11.3.4.3 Lookahead mechanism .................................................................................................... 172
11.3.4.4 Single-step debugging ..................................................................................................... 172
11.3.4.5 Regain path ...................................................................................................................... 173
11.3.4.6 Move program pointer ..................................................................................................... 173
11.3.4.7 Variable management....................................................................................................... 174
VIII
Copyright © ROKAE 2015-2023. All rights reserved.
Contents
11.3.4.8 Loop mode ....................................................................................................................... 174
12 RL PROGRAMMING COMMANDS ................................................................... 175
12.1 Variables ................................................................................................................................ 175
12.1.1 Int .............................................................................................................................................. 175
12.1.2 uint ............................................................................................................................................. 175
12.1.3 Double ....................................................................................................................................... 176
12.1.4 Bool ........................................................................................................................................... 176
12.1.5 String ......................................................................................................................................... 177
12.1.6 Array .......................................................................................................................................... 178
12.1.7 byte ............................................................................................................................................ 179
12.1.8 clock .......................................................................................................................................... 180
12.1.9 Implicit type conversion ............................................................................................................ 181
12.1.10 confdata ................................................................................................................................... 181
12.1.11 jointtarget ................................................................................................................................. 183
12.1.12 load .......................................................................................................................................... 184
12.1.13 orient ........................................................................................................................................ 187
12.1.14 pos ........................................................................................................................................... 188
12.1.15 pose .......................................................................................................................................... 188
12.1.16 robtarget ................................................................................................................................... 189
12.1.17 signalxx ................................................................................................................................... 190
12.1.18 speed ........................................................................................................................................ 191
12.1.19 tool ........................................................................................................................................... 193
12.1.20 trigdata ..................................................................................................................................... 195
12.1.21 wobj ......................................................................................................................................... 196
12.1.22 zone ......................................................................................................................................... 198
12.1.23 torqueinfo ................................................................................................................................ 200
12.1.24 SocketServer ............................................................................................................................ 201
12.1.25 SocketConn.............................................................................................................................. 201
12.2 Basic variable and structure ................................................................................................. 203
12.2.1 Definition of basic variable and structure .................................................................................. 203
12.2.2 Use of structure.......................................................................................................................... 203
12.3 Functions ............................................................................................................................... 204
12.3.1 Functions ................................................................................................................................... 204
12.4 Commands ............................................................................................................................ 204
12.4.1 Variable type conversion............................................................................................................ 204
12.4.1.1.1 StrToByte .................................................................................................................. 204
12.4.1.1.2 StrToDouble .............................................................................................................. 205
12.4.1.1.3 StrToInt ..................................................................................................................... 206
12.4.1.1.4 ByteToStr .................................................................................................................. 206
IX
Copyright © ROKAE 2015-2023. All rights reserved.
Contents
12.4.1.1.5 DecToHex ................................................................................................................. 207
12.4.1.1.6 DoubleToByte ........................................................................................................... 207
12.4.1.1.7 DoubleToStr .............................................................................................................. 207
12.4.1.1.8 HexToDec ................................................................................................................. 208
12.4.1.1.9 IntToByte .................................................................................................................. 208
12.4.1.1.10 IntToStr ................................................................................................................... 208
12.4.2 Motion commands ..................................................................................................................... 209
12.4.2.1 MoveAbsJ........................................................................................................................ 209
12.4.2.2 MoveJ .............................................................................................................................. 210
12.4.2.3 MoveL ............................................................................................................................. 211
12.4.2.4 MoveC ............................................................................................................................. 212
12.4.2.5 MoveCF ........................................................................................................................... 213
12.4.2.6 MoveT ............................................................................................................................. 215
12.4.2.7 SearchL............................................................................................................................ 216
12.4.2.8 SearchC ........................................................................................................................... 217
12.4.3 Trigger command....................................................................................................................... 219
12.4.3.1 TrigIO .............................................................................................................................. 219
12.4.3.2 TrigReg ............................................................................................................................ 219
12.4.3.3 TrigL ................................................................................................................................ 220
12.4.3.4 TrigC................................................................................................................................ 221
12.4.3.5 TrigJ................................................................................................................................. 222
12.4.4 Force control commands ........................................................................................................... 223
12.4.4.1 CalibSensorError ............................................................................................................. 223
12.4.4.2 FcInit ............................................................................................................................... 223
12.4.4.3 SetControlType ................................................................................................................ 224
12.4.4.4 SetSensorUseType ........................................................................................................... 224
12.4.4.5 SetCartNSStiff ................................................................................................................. 225
12.4.4.6 SetJntCtrlStiffVec ............................................................................................................ 225
12.4.4.7 SetCartCtrlStiffVec .......................................................................................................... 226
12.4.4.8 SetJntTrqDes ................................................................................................................... 227
12.4.4.9 SetCartFrceDes ................................................................................................................ 228
12.4.4.10 SetSineOverlay .............................................................................................................. 228
12.4.4.11 SetLissajousOverlay ...................................................................................................... 229
12.4.4.12 SetLoad.......................................................................................................................... 230
12.4.4.13 FcStart ........................................................................................................................... 231
12.4.4.14 FcStop............................................................................................................................ 231
12.4.4.15 StartOverlay................................................................................................................... 232
12.4.4.16 PauseOverlay ................................................................................................................. 232
12.4.4.17 RestartOverlay ............................................................................................................... 232
12.4.4.18 StopOverlay ................................................................................................................... 233
12.4.4.19 FcCondForce ................................................................................................................. 233
12.4.4.20 FcCondPosBox .............................................................................................................. 234
12.4.4.21 FcCondTorque ............................................................................................................... 235
12.4.4.22 FcCondWaitWhile ......................................................................................................... 236
X
Copyright © ROKAE 2015-2023. All rights reserved.
Contents
12.4.4.23 GetEndToolTorque ........................................................................................................ 236
12.4.5 Drag and replay ......................................................................................................................... 237
12.4.5.1 ReplayPath ...................................................................................................................... 237
12.4.6 IO commands............................................................................................................................. 238
12.4.6.1 SetDO .............................................................................................................................. 238
12.4.6.2 SetAllDO ......................................................................................................................... 238
12.4.6.3 SetGO .............................................................................................................................. 238
12.4.6.4 SetAO .............................................................................................................................. 239
12.4.6.5 PulseDO .......................................................................................................................... 239
12.4.6.6 PulseReg .......................................................................................................................... 239
12.4.7 Communication commands ....................................................................................................... 240
12.4.7.1 OpenDev.......................................................................................................................... 240
12.4.7.2 SocketAccept ................................................................................................................... 241
12.4.7.3 CloseDev ......................................................................................................................... 242
12.4.7.4 SendString ....................................................................................................................... 243
12.4.7.5 SendByte ......................................................................................................................... 243
12.4.7.6 ReadBit ............................................................................................................................ 244
12.4.7.7 ReadByte ......................................................................................................................... 245
12.4.7.8 ReadDouble ..................................................................................................................... 245
12.4.7.9 ReadInt ............................................................................................................................ 246
12.4.7.10 ReadString ..................................................................................................................... 246
12.4.7.11 GetSocketConn .............................................................................................................. 247
12.4.7.12 GetSocketServer ............................................................................................................ 248
12.4.7.13 GetBufSize .................................................................................................................... 248
12.4.7.14 ClearBuffer .................................................................................................................... 249
12.4.8 Network command .................................................................................................................... 249
12.4.8.1 SocketCreate (expired) .................................................................................................... 249
12.4.8.2 SocketClose (expired) ..................................................................................................... 250
12.4.8.3 SocketSendString (expired) ............................................................................................. 251
12.4.8.4 SocketSendByte (expired) ............................................................................................... 251
12.4.8.5 SocketReadBit (expired) ................................................................................................. 252
12.4.8.6 SocketReadDouble (expired)........................................................................................... 252
12.4.8.7 SocketReadInt (expired) .................................................................................................. 253
12.4.8.8 SocketReadString (expired)............................................................................................. 253
12.4.9 Logic commands ....................................................................................................................... 254
12.4.9.1 Return .............................................................................................................................. 254
12.4.9.2 Wait ................................................................................................................................. 254
12.4.9.3 WaitUntil ......................................................................................................................... 254
12.4.9.4 Break ............................................................................................................................... 255
12.4.9.5 IF…Else if…Else ............................................................................................................ 255
12.4.9.6 Goto ................................................................................................................................. 256
12.4.9.7 For ................................................................................................................................... 256
12.4.9.8 Continue .......................................................................................................................... 256
12.4.9.9 Inzone .............................................................................................................................. 257
XI
Copyright © ROKAE 2015-2023. All rights reserved.
Contents
12.4.9.10 WHILE .......................................................................................................................... 257
12.4.9.11 Pause .............................................................................................................................. 258
12.4.9.12 try/catch ......................................................................................................................... 258
12.4.9.13 SwitchCase .................................................................................................................... 259
12.4.10 Home command....................................................................................................................... 259
12.4.10.1 Home ............................................................................................................................. 259
12.4.10.2 HomeSet ........................................................................................................................ 260
12.4.10.3 HomeSetAt .................................................................................................................... 260
12.4.10.4 HomeDef ....................................................................................................................... 261
12.4.10.5 HomeSpeed ................................................................................................................... 261
12.4.10.6 HomeClr ........................................................................................................................ 261
12.4.11 Math command ........................................................................................................................ 262
12.4.11.1 sin .................................................................................................................................. 262
12.4.11.2 cos.................................................................................................................................. 262
12.4.11.3 tan .................................................................................................................................. 262
12.4.11.4 cot .................................................................................................................................. 262
12.4.11.5 asin................................................................................................................................. 262
12.4.11.6 acos ................................................................................................................................ 262
12.4.11.7 atan ................................................................................................................................ 263
12.4.11.8 sinh ................................................................................................................................ 263
12.4.11.9 cosh ................................................................................................................................ 263
12.4.11.10 tanh .............................................................................................................................. 263
12.4.11.11 exp ............................................................................................................................... 263
12.4.11.12 log ................................................................................................................................ 263
12.4.11.13 log10 ............................................................................................................................ 264
12.4.11.14 pow .............................................................................................................................. 264
12.4.11.15 sqrt ............................................................................................................................... 264
12.4.11.16 ceil ............................................................................................................................... 264
12.4.11.17 floor ............................................................................................................................. 264
12.4.11.18 abs ................................................................................................................................ 264
12.4.11.19 rand .............................................................................................................................. 265
12.4.12 Bit operation ............................................................................................................................ 265
12.4.12.1 BitAnd ........................................................................................................................... 265
12.4.12.2 BitCheck ........................................................................................................................ 266
12.4.12.3 BitClear ......................................................................................................................... 266
12.4.12.4 BitLSh ........................................................................................................................... 267
12.4.12.5 BitNeg ........................................................................................................................... 267
12.4.12.6 BitOr .............................................................................................................................. 268
12.4.12.7 BitRSh ........................................................................................................................... 268
12.4.12.8 BitSet ............................................................................................................................. 269
12.4.12.9 BitXOr ........................................................................................................................... 269
12.4.13 String operations ...................................................................................................................... 270
12.4.13.1 StrFind ........................................................................................................................... 270
12.4.13.2 StrLen ............................................................................................................................ 270
XII
Copyright © ROKAE 2015-2023. All rights reserved.
Contents
12.4.13.3 StrMap ........................................................................................................................... 271
12.4.13.4 StrMatch ........................................................................................................................ 271
12.4.13.5 StrMemb ........................................................................................................................ 272
12.4.13.6 StrOrder ......................................................................................................................... 272
12.4.13.7 StrPart ............................................................................................................................ 273
12.4.13.8 StrSplit ........................................................................................................................... 273
12.4.13.9 StrToByte....................................................................................................................... 274
12.4.13.10 StrToDouble ................................................................................................................ 275
12.4.13.11 StrToInt ........................................................................................................................ 275
12.4.14 Operators ................................................................................................................................. 275
8.3.11.1 Basic operators ................................................................................................................ 276
8.3.11.2 Operation priority ............................................................................................................ 278
12.4.15 Clock commands ..................................................................................................................... 278
12.4.15.1 ClkRead ......................................................................................................................... 278
12.4.15.2 ClkReset ........................................................................................................................ 279
12.4.15.3 ClkStart.......................................................................................................................... 279
12.4.15.4 ClkStop .......................................................................................................................... 280
12.4.16 Advanced commands ............................................................................................................... 280
12.4.16.1 RelTool .......................................................................................................................... 280
12.4.16.2 Offs ................................................................................................................................ 281
12.4.16.3 ConfL On/Off ................................................................................................................ 282
12.4.16.4 VelSet............................................................................................................................. 283
12.4.16.5 AccSet............................................................................................................................ 284
12.4.16.6 EulerToQuaternion ........................................................................................................ 284
12.4.16.7 QuaternionToEuler ........................................................................................................ 285
12.4.16.8 GetEndtoolTorque ......................................................................................................... 285
12.4.16.9 MotionSup ..................................................................................................................... 286
12.4.16.10 MotionSupPlus ............................................................................................................ 286
12.4.16.11 BreakLookAhead ......................................................................................................... 287
12.4.16.12 GetRobotMaxLoad ...................................................................................................... 287
12.4.16.13 GetRobotState ............................................................................................................. 287
12.4.16.14 AutoIgnoreZone true/false ........................................................................................... 288
12.4.16.15 MotionWaitAtFinePoint true/false ............................................................................... 290
12.4.16.16 DynamicThreshold ...................................................................................................... 290
12.4.17 Function commands................................................................................................................. 291
12.4.17.1 CRobT ........................................................................................................................... 291
12.4.17.2 CJointT .......................................................................................................................... 292
12.4.17.3 CalcJointT ..................................................................................................................... 292
12.4.17.4 CalcRobt ........................................................................................................................ 293
12.4.17.5 Print ............................................................................................................................... 294
12.4.17.6 PoseMult........................................................................................................................ 294
12.4.17.7 PoseInv .......................................................................................................................... 295
12.4.17.8 GetRobABC .................................................................................................................. 295
12.4.17.9 SetRobABC ................................................................................................................... 296
XIII
Copyright © ROKAE 2015-2023. All rights reserved.
Contents
12.4.17.10 RotRobABC ................................................................................................................ 296
12.4.18 Register commands.................................................................................................................. 297
12.4.18.1 ReadRegByName .......................................................................................................... 297
12.4.18.2 WriteRegByName ......................................................................................................... 297
12.4.19 End-effector commands ........................................................................................................... 298
12.4.19.1 JodellGripInit................................................................................................................. 298
12.4.19.2 JodellGripMove ............................................................................................................. 298
12.4.19.3 JodellGripStatus ............................................................................................................ 298
12.4.19.4 JodellSuckInit ................................................................................................................ 299
12.4.19.5 JodellSuckSet ................................................................................................................ 299
12.4.19.6 JodellSuckStatus ............................................................................................................ 300
XIV
Copyright © ROKAE 2015-2023. All rights reserved.
0 Contents
3.1 Main Interface
15
Copyright © ROKAE 2015-2023. All rights reserved.
1 File list
3.1 Main Interface
1 File list
xCore Control System offers an array of basic functions and extended functions. The following files are available to help you
master xCore quickly. Contact us if you need them.
Latest
ID
Name
Introduction
version
1
xCore Control System User Manual
V2.0
Describes the basic functions of the xCore Control System.
2
xVision User Manual
V1.7
Describes the basic functions of xVision.
User Manual for Laser Welding Process
V2.0
3
Describes the use of the laser welding process kit.
Kit
4
xCore SDK Android User Manual
V1.7
Describes the use of xCore-SDK.
5
xCore SDK Python User Manual
V1.7
Describes the use of xCore-SDK.
6
xCore SDK C++ User Manual
V1.7
Describes the use of xCore-SDK.
7
xCore RCI User Manual
V2.0
Describes the use of RCI.
8
User Manual for Plating Line Tracking
V1.7
Describes the use of plating line tracking.
9
Rokae Studio User Manual
V1.7
Describes the use of off-line programming software.
10
Tray Process Kit User Manual
V1.7
Describes the use of tray process kit.
11
Stacking Process Kit User Manual
V1.7
Describes the use of stacking process kit.
2 Glossary
⚫
⚫
⚫
⚫
⚫
⚫
⚫
⚫
⚫
⚫
HMI: Human Machine Interface;
HMID: HMI device;
RCI: Rokae Control Interface, external control interface for ROKAE robots, with real-time underlying control
supported;
SDK: Software Development Kit, which will gradually replace RCI to enable underlying robot control through C++ and
other languages;
Project: The collection of programs, tasks, and other objects that control the operation of the robot; data objects of a
project can be exported and reused in other projects or robots;
Task: In xCore, it is as it suggests;
Module: It refers to a program file in xCore;
Elbow: It is the angle between the arm plane and the reference plane. The arm plane refers to the plane formed by the
robot's lower arm and upper arm, and the reference plane refers to the arm plane formed when the three axes are set to
zero and the end-effector reaches the same pose;
RL: Rokae Robot Language. It provides various commands to assist the robot in building projects;
Robot Assist: It is the software launched by ROKAE that integrates the Teach Pendant function. Together with the newgeneration control system xCore. It can be used for functions such as robot motion control, programming, parameter
configuration, and status monitoring. It can run on xPad2 teach pendant, PC, and other devices;
16
Copyright © ROKAE 2015-2023. All rights reserved.
3 Introduction
3.1 Main Interface
3 Introduction
Overview
Robot Assist is the software launched by ROKAE that integrates the Teach Pendant function.
Together with the new-generation control system xCore, it can be used for functions such as robot
motion control, programming, parameter configuration, and status monitoring. Featured with a
friendly interface, it supports all current ROKAE robots (including industrial robots and cobots) and
will support newly-developed robots with ongoing updates. The software can be installed on PC,
Surface, and ROKAE's Teach Pendant xPad2. The devices can control a robot after getting connected
to it as long as they are in the same network segment as the robot.
Operating Environment
Besides xPad2, we suggest using a tablet or a laptop as the operating terminal. The recommended
configurations are shown in the table below.
Terminal
Storage
Capacity
System Memory
Tablet
4GB
Terminal
Storage
Capacity
System Memory
Screen Size
8.0 inches and above
GPU
Wi-Fi
Network
Communication
Network
Communication
Operating
System
CPU
32GB
Laptop
32GB
4GB
Intel HD Graphics 4000 and
above
Wi-Fi or Wired LAN
Windows7 64bit, Windows10 64bit, Ubuntu16.04, Ubuntu18.04
Intel Core I3 and above
3.1 Main Interface
The main operation interface consists of the top status bar, the main display area, and the bottom
status bar.
A
B
C
The top status bar shows the buttons for entering the main menu, robot programming, robot configuration,
Teach Pendant option, Instant Log, Tool & Work Object Information, Status Monitoring interface, and
operation interface.
The main display area shows the operation interface of each function module.
The bottom status bar shows the connection status, the program running rate, operating mode, motion
17
Copyright © ROKAE 2015-2023. All rights reserved.
3 Introduction
3.1 Main Interface
status, user information, and robot model.
Notes
Robot Assist interacts with the controller in real-time. Frequent changes in window size may cause
the interface to stop refreshing. In this case, restore by pressing Alt+Tab to switch between windows.
3.1.1 Top Status Bar
Explanation
The top status bar shows the buttons for entering the Main Menu, Current Project, Instant Log, Tool
& Work Object Information, Status Monitoring interface, and operation interface.
A
B
C
D
E
F
G
H
Menu button - Click to select the desired function module such as diagnostic log, Help, and demo and
enter the corresponding sub-interface.
Robot Programming button - Click to enter the Current Project sub-interface.
Robot Configuration button - Click to enter function modules such as configuration, security,
communication, and authorization.
Teach Pendant option button - Click to enter function modules such as connection, basic settings,
appearance adjustment, and file manager.
Tools - Display the information of the tool currently in use and select the tool to be used.
Work Objects - Display the information of the work object currently in use and select the work object to be
used.
Status Monitoring interface button - Click to open/close the status monitoring interface.
Operation interface button - Click to open/close the operation interface.
3.1.2 Bottom Status Bar
Explanation
The bottom status bar shows the connection status between Robot Assist and the robot, the program
running rate, the robot operating mode, robot status, motor status, current user information, and robot
model.
A
B
C
D
E
F
G
Connection status between Robot Assist and the robot - Red slash is for disconnected and full gray is for
connected.
Program running rate adjustment slide - Adjust the motion speed when the program is running. Adjustable
range: 1% - 100%.
This parameter is valid for both manual and automatic mode program operation rates.
Robot operating mode - Click to toggle between Manual and Automatic.
Robot status - Includes the robot motion status, system status, controller mode, etc.
Robot motor status - Red is for powered-on and gray is for powered-off, other statuses include emergency
stop and safety gate open. Click the button to power on the robot in Automatic mode.
Current user information: operator, admin, and god. Click the button to enter the user login interface. The
default login password is 123456.
Robot model information.
Robot operating mode
The Manual mode is used for robot programming and debugging.
In Manual mode, all robot motions are controlled manually by the user, and the robot will power on
the motor and respond to the motion commands only when it's enabled (the three-position switch is
in the middle position).
The Automatic mode is used for continuous automated production,
in which the three-position enabling switch will be bypassed and the robot can work normally
18
Copyright © ROKAE 2015-2023. All rights reserved.
3 Introduction
3.2 Status Monitoring
without manual intervention.
When the robot is in Automatic mode, the system IO signals can be used to control the robot or to
obtain the robot's operating status. For example,
one DI signal can be used to start/stop the RL program and the other to control the motor power-on.
Robot status
The
button on the bottom status bar shows the robot motion status, system status, controller
mode, etc.
Idle
The program is stopped and the robot is not in motion.
Program
running
The program is running. The button turns red when the robot is in motion.
Drag
mode
The controller can be dragged when it is in Drag mode. The button turns red when the
robot is in motion.
Demo
mode
The controller plays the Demo when it is in Demo mode. The button turns red when the
robot is in motion.
Identificat
ion mode
The controller is in Identification mode. The button turns red when the robot is in motion.
Jog mode
The controller is in Jog mode and changes with the start and stop of the Jog button.
RCI mode
The controller is in RCI mode. The button turns red when the robot is in motion.
Collaborat
ion mode
The controller is in Collaboration mode, which is displayed in combination with other
status in the upper right corner of the icon.
Error
An error occurs in the robot system.
Debug
mode
The controller is in Debug mode. The button turns red when the robot is in motion.
Poweredon
The robot motor is powered on.
Poweredoff
The robot motor is powered off.
Emergenc
y stop
The robot is in the emergency stop state. The robot motor cannot be powered on.
Safety
gate open
The safety gate is open. The robot motor cannot be powered on.
Robot motor status
3.2 Status Monitoring
Explanation
Click
on the top status bar to open the floating status monitoring interface, which monitors the
robot 3D model, task running status, IO signals, network connection, and register variables, which
are convenient for Jog and programming.
19
Copyright © ROKAE 2015-2023. All rights reserved.
3 Introduction
3.2 Status Monitoring
3.2.1 3D model monitoring
Explanation
The robot 3D Model interface displays the current 3D model of the robot, joint angles, joint torque,
elbows, the position of the robot end-effector in a certain frame, and the RPY angle and quaternion of
the robot end-effector relative to the rotation matrix of the base frame.
The robot 3D Model interface displays three frames: flange frame, base frame, and world frame.
When the base frame is calibrated, the 3D model monitoring interface and the base frame relative to
the world frame will change according to the calibration result.
The end-effector position can be displayed in three frames, namely the work object frame, the base
frame, and the world frame; the monitor data in the base frame is displayed by default.
3.2.2 Multi-task monitoring
Explanation
The Multi-task monitoring interface displays the task type and running status of each task.
20
Copyright © ROKAE 2015-2023. All rights reserved.
3 Introduction
3.2 Status Monitoring
Operation
Description
1
Task name
Tasks added to the project are displayed here.
2
Task type
The task type can be configured in Project -> Task
List.
3
Start running the program to view the operation status
of the task.
Stop task:
Run task:
3.2.3 IO signal monitoring
Explanation
For xMate cobots, the IO signal monitoring interface displays the 4-channel DI and DO signals on
the robot base and the 2-channel DI and DO signals at the end-effector by default. For industrial
robots, the IO signal monitoring interface displays configured IO signals in the control cabinet by
default.
The IO simulation model can be turned on to test DI/DO signal value.
Operation
Description
1
Go to the IO Signal page and click the [IO Simulation
Mode] enabling switch to activate Simulation mode.
Only Admin or God users can activate this mode.
2
Click the DI/DO value buttons to start the simulation.
Note that even not in the Simulation mode, DO
can also be forced to output.
3
Click the [IO Simulation Mode] button to turn off the
Simulation mode.
The actual value and the modified value button
are not strongly correlated, and the modified value
button will be set to false after the simulation
Mode is turned off.
3.2.4 Network connection monitoring
Explanation
The network connection monitoring interface displays the information (IP address, port number) and
status of the network connections that are established with the controller. The connection status of
SOCKET, MODBUS, and RCI are displayed by default.
21
Copyright © ROKAE 2015-2023. All rights reserved.
3 Introduction
3.2 Status Monitoring
Operation
Description
1
[Type] The connection status of
MODBUS, RCI, and SOCKET can
be displayed.
The connection can be added and configured in the relevant
interface. SYS_SOCKET refers specifically to the connection of
external communication.
2
[Name] The name of the
connection.
MODBUS, RCI, and SYS_SOCKET are system default unique
names. User-defined names are displayed for new connections.
3
[IP] The IP address of the
connection.
For a client-side connection, the IP address of the server is played.
For a server-side connection, its own IP address is played.
4
[Port] The port number of the
connection.
For a client-side connection, the port number of the server is played.
For a server-side connection, its own port number is played.
5
[Status] The current status of the
connection.
Generally, there are three types of connection status: Connected,
Disconnected, and Connecting. For a server-side connection, it
displays Monitoring when it is disconnected.
3.2.5 Register variable monitoring
Explanation
The register variable monitoring interface displays the information for each register. The content
filter is available for quick search.
22
Copyright © ROKAE 2015-2023. All rights reserved.
3 Introduction
3.3 Operation interface
Operation
Description
1
The user can customize content to be displayed using
[Content Filter].
The variable can be filtered by connection,
variable type, name, description, and others for a
clear view.
2
Please refer to the Modbus register variable
configuration for the definition of each column.
3.2.6 Pers variable monitoring
Description
The Pers variable monitoring interface displays the real-time information of Pers variables, which
can be quickly filtered by type and name, and currently Pers variable monitoring only supports single
variable or array monitoring of bool, int and, double.
Operation
Description
1
The user can customize content to be displayed using
[Content Filter].
Filter the variable by variable type, name, and
others for a clear view.
2
The user can modify the variable value.
In the "Modified Value" column, write the value
of the variable to be modified, and click "Write"
button to write the value to the Pers variable in
real time.
3.3 Operation interface
Explanation
Click
or
on the top status bar to open the operation interface, which can be used to change
the robot control mode, control robot motion, and perform pose teaching.
The robot supports two types of pose teaching: JOG Mode and Drag Mode (for xMate cobots only).
➢ In Jog Mode, the Jog button is used to control the motion in the corresponding directions.
➢ In Drag Mode, directly and manually guide the robot's motion using the end-effector drag Pilot
handle or xPanel.
23
Copyright © ROKAE 2015-2023. All rights reserved.
3 Introduction
3.3 Operation interface
No.
A
B
C
D
E
F
G
H
I, K
J
L
M
N
O
P
Q
R
Description
Drag settings zone, which shows that B, C, and D are drag-related options.
Drag space setting: joint space drag and Cartesian space drag.
Drag enabling switch - turn on/off Drag Mode.
Drag mode setting.
For joint space drag, only free drag is available. For Cartesian space drag, the three options of
translational drag only, rotational drag only, and free drag are available.
JOG setting zone. It shows that F, G, and H are jog-related options.
Jog reference frame setting - Select single-axis mode or Cartesian mode in Jog Mode and select the
reference frame in Cartesian mode, including world frame, base frame, flange frame, tool frame, and
work object frame.
Jog speed setting - Set the robot Jog speed between 1% and 100% (expressed in a percentage relative to
the top Jog speed limit of 250 mm/s).
Jog step mode setting - Set Jog mode to Continuous Jog or Stepping Jog, and the stepping increment
can be adjusted.
Switch function area - Switch between the Jog button and buttons L-Q.
Jog button. For a 7-axis robot, J1 to J7 are displayed in the case of joint space Jog and X/Y/Z/A/B/C
and Elbow in the case of Cartesian space Jog. For a 6-axis robot, J1 to J6 are displayed in the case of
joint space Jog and X/Y/Z/A/B/C in the case of Cartesian space Jog.
Program start/stop button.
Program running buttons - previous/next.
Move to Zero Pose button.
Move to Drag Pose button.
Move to Shipping Pose button.
Move to Customized Home Pose button.
"Screenshot" button, to take a screenshot and save it to the local folder of the teach pendant. These
screenshots can be exported on the "Basic Settings" interface. The button is only shown on the teach
pendant. Note: When taking a screenshot on the teach pendant, the physical membrane button is
recommended. In the case of a pop-up window, the "Screenshot" button becomes inactive, and clicking
the button generates no response.
Notes
Please ensure the robot is currently in
manual mode and
Jog and turning on the drag enabling switch.
24
Copyright © ROKAE 2015-2023. All rights reserved.
powered off before performing
3 Introduction
3.4 Function module
3.4 Function module
Explanation
Click the menu button
to open the function tabs. The function modules include the engineering
module, robot module, diagnosis module, demo module, option module, and help module. Click the
main menu button to switch between different function module tabs.
3.4.1 Menu module
Teach pendant log
Controller logs
Log timeline
Internal logs
Advanced options
About ROKAE
Introduction to
Products
Software Upgrade
Diagnostic log
It displays the log of the Robot Assist (HMI software);
It displays the running log of the controller connected to the robot;
It displays the log history visually through a timeline;
It displays the underlying log information of the controller. In case of a robot failure,
Technical Support can quickly locate the cause of the problem by viewing the internal logs;
They are used to assist developers with the diagnosis of the servo, ECAT, and other
equipment, and enable real-time thread alarm and monitoring and more. Since enabling the
diagnostic function will increase the workload of the controller, do not turn it on in actual
production unless necessary.
Help
A brief introduction to the interface, controller, and ROKAE robots
It contains all specifications of industrial robots and cobots
It provides functions such as controller upgrade, controller backup, restoring factory settings,
restarting the robot, and erasing the robot configuration information
Demos
Four demos are provided to demonstrate xMate7 features such as DOF design, agility of redundant motion control, onetouch stop sensitivity, and compliance of variable impedance stiffness.
3.4.2 Robot programming module
Interface functions
25
Copyright © ROKAE 2015-2023. All rights reserved.
4 Connecting to the Robot
3.4 Function module
A
B
C
D
E
F
Tabs - used to switch between the Project Sub-objects Setup interfaces, including Task, Variable, Point
Position, Path, IO Signal, User Frame, Tool Frame, Work Object Frame, Predefinition, etc.;
Program edit area - for auxiliary programming of the robot and program command;
Program file selection - used to switch between different tasks and program files for editing and
debugging;
Program Debug Quick Positioning button - used to switch to main function or cursor;
Program syntax check, loop mode, and output terminal;
Program edit toolbar: undo, repeat, cut, paste, copy, move up one row, move down one row, batch
comment, delete current row, search and replace, auxiliary programming;
3.4.3 Robot configuration module
Set
User group, controller settings, zero-point calibration, base frame calibration, dynamic parameter
identification, robot body parameters, kinematics parameters, force control parameters, quick turn;
Soft limits, virtual wall, collision detection, safety area, safety monitor, collaboration mode;
System IO, external communication, register, IO device, bus device, end-effector tool, RCI
settings, serial port settings;
Laser welding, etc.;
EtherCAT authorization;
Safety
Communication
Process kit
Authorization
3.4.4 Teach Pendant option module
Connection
Basic settings
Appearance
Adjustment
File Manager
It includes robot detection, robot connection, and auto reconnection settings;
It includes software language settings, auto startup settings, IP binding, working area path
selection, graphic performance adjustment, and turning off 3D display;
It includes theme switching, control adjustment, and font adjustment.
It includes opening and browsing of cache folder, log folder, working area folder, etc.
4 Connecting to the Robot
Explanation
The devices (xPad2 teach pendant, PC) on which Robot Assist is running can be connected to any
Rokae robot as long as they are in the same LAN as the robot. The connection with the robot can be
established by robot detection or by manually entering the controller address.
The robot system only supports wired connection to the local area network (LAN) or direct
connection with a network cable:
➢ When using the Teach Pendant xPad2, directly connect xPad2 to the corresponding interface of
26
Copyright © ROKAE 2015-2023. All rights reserved.
4 Connecting to the Robot
4.1 Robot network interface and IP
the robot;
➢ When using a PC on which Robot Assist is running to debug a robot, the PC can be directly
connected to the robot via network cable;
➢ When switching between multiple robots, the robots can be connected to the same LAN and the
PC on which Robot Assist is running will detect the robots available for connection on the
same network segment;
➢ For scenarios where a wired connection is not convenient (such as on AGVs), the robot can be
connected to a wireless router via the reserved network interface on the robot control cabinet
(the network interface for xMate cobot base; the vision and debugging network interface of
industrial robot control cabinet) and then to the HMID wirelessly.
4.1 Robot network interface and IP
ID
Introduction
1
The xMate ER series cobot has two Ethernet network
interfaces on the base, of which the network interface
J2 defaults to the fixed IP address of 192.168.0.160,
and the network interface J1 defaults to an
automatically obtained IP address.
2
The xMate CR series cobot has only one Ethernet
network interface J1 (standard configuration) on the
base, which defaults to the fixed IP address of
192.168.0.160.
3
For an industrial robot using the XBC3 controller, the
controller features four longitudinally-arranged
Ethernet network interfaces, they are, from top to
bottom, EtherCAT device extension interface (used for
slave station extension); vision network interface (used
to connect industrial cameras, defaults to the fixed IP
address of 192.168.2.160); debugging network
interface (defaults to the fixed IP address of
192.168.0.160), and bus extension network interface
(optional).
4
For an industrial robot using the XBC5 controller, the
controller features four horizontally-arranged Ethernet
network interfaces, they are, from left to right,
EtherCAT device extension interface (used for slave
station extension); vision network interface (used to
connect industrial cameras, defaults to the fixed IP
address of 192.168.2.160); debugging network
interface (defaults to the fixed IP address of
192.168.0.160), and bus extension network interface
(optional).
27
Copyright © ROKAE 2015-2023. All rights reserved.
Picture
4 Connecting to the Robot
4.2 Connecting to terminal devices
5
For the XBC5 controller cabinet with high
protection rating, the controller cabinet reserves no
network interface on the control cabinet.
4.2 Connecting to terminal devices
ID
1
2
Terminal
devices
xPad2
PC
Description
The Teach Pendant xPad2 supports the xMate CR series cobots and industrial robots using the XBC5
controller cabinet. Connect the Teach Pendant xPad2 to the robot via a cable plug (for industrial
robots, the interface is on the XBC5 controller cabinet; for xMate cobots, the interface is on the base
of the robots), and the connection is established. After the robot is powered on, the Teach Pendant
xPad2 will be powered on automatically, and the pre-installed Robot Assist software will run
automatically.
Method 1: Direct cable connection
Both the robot base and the controller cabinet feature one network interface that defaults as the
debugging network interface and is assigned with the fixed IP address of 192.168.0.160. This IP
address is the same for all robots and should not be modified arbitrarily. The PC on which Robot
Assist is running can be connected to the network interface directly via a network cable to control
the robot.
Method 2: External network interface connection
External network interface connection supports two types of settings: obtain an IP address
automatically or assign a static IP address.
Obtain an IP address automatically - Set the network interface J1 of cobots or the vision network
interface of industrial robots to DHCP mode. The robot is connected to a router with DHCP via the
network interface, which automatically assigns an IP address to the robot. The robot can then be
detected and connected via robot detection.
Assign a static IP address - Set the network interface J1 of cobots or the vision network interface of
industrial robots to the IP address in the required network segment. The robot is connected to a
router via the network interface and can then be visited and controlled via the robot's IP address.
IP address modification:
Using the Windows 10 operating system as an example, connect one end of the Ethernet cable to the
robot's J2 interface and the other end to the terminal device (PC). Click on the "Start > Control
Panel" menu on the terminal device (PC), and select "Network and Sharing Center". The "Network
and Sharing Center" window will pop up. Click on "Local Area Connection" in the "Network and
Sharing Center" window, and the "Local Area Connection Status" interface will appear. Click on
"Properties" in the "Local Area Connection Status" interface, and the "Local Area Connection
Properties" interface will appear. Double-click on "Internet Protocol Version 4 (TCP/IPv4)" in the
"Local Area Connection Properties" interface, and the "Internet Protocol Version 4 (TCP/IPv4)
Properties" interface will appear. Select "Use the following IP address" in the "Internet Protocol
Version 4 (TCP/IPv4) Properties" interface, modify the IP address, subnet mask, and default gateway
of the terminal device (PC), and confirm the changes. (The terminal device (PC) shares the same
subnet mask and default gateway with the robot and may use any unoccupied IP address in the same
network segment.)
28
Copyright © ROKAE 2015-2023. All rights reserved.
4 Connecting to the Robot
4.3 Connecting to the robot
Warning
When manually modifying the IP address of the robot's network interfaces, do not set different
network interfaces as static IP addresses of the same network segment; do not arbitrarily modify
the network mode and IP address (192.168.0.160) of the debugging network interface; do not
arbitrarily modify the network mode and IP address (192.168.1.160) of the Teach Pendant xPad's
network adapter card.
4.3 Connecting to the robot
Connecting to the robot
Go to Options -> Connection interface and enter the IP address of the robots.
29
Copyright © ROKAE 2015-2023. All rights reserved.
4 Connecting to the Robot
4.3 Connecting to the robot
Notes
IP and ports are necessary for identifying the target controller. When you fail to connect
to the robot, check to see if the network is connected.
Robot detection
Explanation
HMI can detect and display all robots available on the same network segment for connection.
Click the network icon button
and click Search Available Robot.
on the bottom status bar to enter the robot search interface,
Notes
1.
When searching for robots, please make sure the device on which Robot Assist is running
30
Copyright © ROKAE 2015-2023. All rights reserved.
4 Connecting to the Robot
4.4 User login
2.
and the robots are on the same network and the network is connected.
If the robots cannot be detected by searching for available robots when the device on which
Robot Assist is running and the robots are on the same network and the network is
connected, the connection requests sent by Robot Assist may be blocked by the firewall on
the device.
4.4 User login
Explanation
The default user is Operator after the robot is successfully connected. Click
on the
bottom status bar to switch between users. The default password is 123456.
For details on user login and permissions, please refer to 5.1.1.1 User groups and permissions.
4.5 Disconnect and restore connection
Explanation
➢ Click the Disconnect button in the Connection interface to disconnect Robot Assist from the
controller.
➢ Simultaneous connection of multiple Robot Assist is not supported. Another Robot Assist can
only be connected after the current Robot Assist is confirmed to be disconnected or the robot is
restarted.
➢ The Robot Assist connection can be restored via user login in the same way it is connected for
the first time.
4.5.1 Auto reconnect
Explanation
In the Connection interface, the Automatic Reconnection function can be enabled by turning on the
switch. There are two ways for reconnecting:
➢ Check the checkbox to set reconnection interval and attempts to specify reconnection interval
and attempts (the total reconnection duration = reconnection interval * reconnection attempts).
➢ If the checkbox is not checked, no reconnection interval or attempts will be set and Robot Assist
will keep reconnecting to the controller.
31
Copyright © ROKAE 2015-2023. All rights reserved.
5 Operating Mode and Safety
5.1 Safety Management
4.5.2 Plug & play Teach Pendant xPad2
Explanation
Follow the steps below to disconnect the Teach Pendant xPad2 from a powered-on robot. Direct
physical disconnection will cause an emergency stop for the robot.
➢ Go to the Basic Settings interface, and the current status is displayed in Teach Pendant Mode
Settings, which defaults to Teach Pendant Mode. Click the Switch Mode button to switch to No
Teach Pendant Mode. No Teach Pendant Mode will be displayed on the interface after a
successful switch.
➢ After the robot is switched to No Teach Pendant Mode, the Teach Pendant xPad2 can be
disconnected from the robot, and the robot will not come to an emergency stop in this case.
To reconnect the Teach Pendant xPad2 to the robot, follow the steps below:
➢ Establish a physical connection between the Teach Pendant xPad2 and the robot;
➢ Go to the Basic Settings interface, and the current status is displayed in Teach Pendant Mode
Settings, which should be No Teach Pendant Mode. Click the Switch Mode button to switch to
Teach Pendant Mode. Teach Pendant Mode will be displayed on the interface after a successful
switch.
Notes
The plug & play Teach Pendant function is only available for some models. For models
that do not support this function, the system will prompt "Failed to switch Teach Pendant
Mode". For detailed model configurations, please consult our technical support.
5 Operating Mode and Safety
5.1 Safety Management
5.1.1 About this section
32
Copyright © ROKAE 2015-2023. All rights reserved.
5 Operating Mode and Safety
5.1 Safety Management
This section introduces the safety principles and processes that need to be noted when using robots.
The contents related to the design and installation of the external safety protection device of the robot
are not within this section.
5.1.2 Safety terms
5.1.2.1 Safety symbols
About safety symbols
There may be different degrees of danger when operating the robot in accordance with this manual,
so there will be a special safety symbol in the vicinity of dangerous operation instructions to remind
the user to be careful. The contents include:
➢ An icon that indicates safety level and the corresponding name, such as warning, danger, prompt,
etc.;
➢ A brief description given to illustrate the possible consequences if the operator does not eliminate
the danger;
➢ The operating instructions on how to eliminate dangers.
Safety levels
Icon
Name
DANGER
Description
For the contents that come with this sign, failure
of following the rules in operation will cause
serious or even fatal injury to personnel, and
will/may cause serious damage to the robot.
Warning
For the contents that come with this sign, failure
of following the rules in operation may cause
serious and even fatal personal injury and will
cause great damage to the robot.
Electric shock hazard
It indicates that the current operation may cause
an electric shock hazard with a serious or even
fatal injury.
Caution
For those coming with this sign, failure of
following the rules in operation may cause
personal injury, and may cause damage to the
robot.
ESD
It indicates that the components involved in the
current operation are sensitive to static electricity.
Failure to operate according to specifications may
cause damage.
Notes
It is used to prompt some important information
or prerequisites.
Name
Squeezing
Description
There may be an injury to the operators and
maintenance personnel who enter into the motion
range of the robot during debugging, repair,
overhaul, and tools clamping.
Hazard description
Icon
33
Copyright © ROKAE 2015-2023. All rights reserved.
5 Operating Mode and Safety
5.1 Safety Management
Hands Pinching
The maintainers have the risk of hand pinching
when approaching tape drive parts during the
maintenance.
Strike
There may be a serious injury to the operators and
maintenance personnel who enter into the motion
range of the robot during debugging, repair,
overhaul, and tools clamping.
Friction
There may be an injury to the operators and
maintenance personnel who enter into the motion
range of the robot during debugging, repair,
overhaul, and tools clamping.
Parts fly out
There may be a serious injury to the operators and
maintenance personnel who enter into the motion
range of the robot during debugging, repair,
overhaul, and tools clamping when tools or work
objects may fly out due to loose clamping.
Fire
Electrical short circuits, burning wires/devices
may cause fire hazards, causing serious injuries.
Hot surface
During the maintenance and repair of the
equipment, a burn may be caused if the
maintenance personnel touch the robot's hot
surface.
5.1.2.2 Safety features
Safety levels
The xCore system is equipped with specialized safety modules for handling safety-related signals,
and provides external safety symbol interfaces such as safety gates and safety gratings.
The signals handled by safety modules include:
➢ Emergency stop signal;
➢ Safety gate signal;
➢ Enabling switch signal;
5.1.2.3 Safe stop
Safe stop type
There are three ways to stop the robot, i.e. STOP 0, STOP 1, and STOP 2.
Safe stop refers to stop triggered by the safety controller, which only supports STOP 0 and STOP 1,
while STOP 2 can only be triggered by the control system.
• STOP 0
As the stop method of the highest safety level, STOP 0 cuts off the power source of the motors and
engages the band-type brakes of joints immediately. During the stopping process, the robot is
uncontrolled, so it may deviate from the programmed path after it is stopped. The safe stop in manual
mode is STOP 0, and the safe stop caused by operating mode switchover in automatic mode is also
STOP 0.
STOP 0 includes stop at a given time, stop at a given distance, and deceleration & stop at maximum
capacity.
• STOP 1
Once STOP 1 is triggered, the control system immediately executes the deceleration along the
programmed path. Thereafter, whether the robot comes to a complete stop or not, the safety controller
will always cut off the power source of the motors and engage the band-type brakes of all joints.
Since the stop is controlled, in most cases, the robot will finally stop on the programmed path.
Therefore, this stop method provides the best protection for nearby equipment. The safe stops arising
34
Copyright © ROKAE 2015-2023. All rights reserved.
5 Operating Mode and Safety
5.1 Safety Management
from the opening of safety gate/safety grating in automatic mode and pressing of the emergency stop
button in automatic mode are STOP 1. STOP 1 includes stop at a given time, stop at a given distance,
deceleration & stop at maximum capacity, and planned stop.
• STOP 2
Once STOP 2 is triggered, the control system immediately executes the deceleration along the
programmed path until the robot stops completely. The power source of the motors is maintained and
the band-type brakes are still disengaged, while the robot stays in the current position. STOP 2
includes stop at a given time, stop at a given distance, deceleration & stop at maximum capacity, and
planned stop.
Description of stop modes:
Stop at given time: After setting a time, the robot's speed is reduced to 0 through the set time after the
controller receives a stop command. This stop mode cannot take into account the dynamic
constraints, current speed, load, pose, and other factors, and the robot's deceleration time is a set
value. There are two points to be noted: 1. When the set deceleration time is short, it may cause the
servo to report overcurrent or out of tolerance, and the impact on the joint will be large. Generally,
the default value does not need to be modified, if necessary, please contact the technical support.
Stop at given distance: After setting a distance, the robot's speed is reduced to 0 through the set
distance after the controller receives a stop command. This stop mode cannot take into account the
dynamic constraints, current speed, load, pose, and other factors, and the robot's deceleration distance
is a set value. There are two points to be noted: 1. When the set deceleration distance is short, it may
cause the servo to report overcurrent or out of tolerance, and the impact on the joint will be large.
Generally, the default value does not need to be modified, if necessary, please contact the technical
support.
Deceleration & stop at maximum capacity: Theoretically, the robot decelerates and stops on the
original path, with the maximum capacity. It is the fastest stop mode under the dynamic constraints.
The set time is the time when the safety controller disconnects the STO.
Planned stop: The robot decelerates and stops normally according to the plan. The set time is the time
when the safety controller disconnects the STO.
Notes
Emergency stop is only available to stop the robot immediately in case of danger.
Emergency stop should not be used for normal stops. Otherwise, it may cause extra and
unnecessary wear to the brake and transmission system, which will eventually reduce the
robot's lifespan.
5.1.2.4 Safety devices
Enabling device
The enabling device is a special switch with two contacts and three positions and is also called a
three-position enabling switch (hereinafter referred to as "enabling switch"). It is used to power
on/off the robot power supply in Manual Mode to enable robot motions.
The motor power is switched on only when the enabling switch is pressed and kept in the middle so
that the robot is in a state that is permitted for motion. Releasing or pressing the switch all the way
down will cut the power off.
35
Copyright © ROKAE 2015-2023. All rights reserved.
5 Operating Mode and Safety
5.1 Safety Management
Notes
The yellow button on the Handheld Enabling Device is the enabling switch. When the enabling
switch is pressed and held in the middle position, the robot will be powered on, the system will
enter the Motor On state, and you can jog the robot or execute a program. The robot will be
powered off and the system will return to the Motor Off state when the switch is released or
pressed all the way down.
In order to use the Teach Pendant safely, the following requirements must be observed:
1.
Make sure the enabling switch functions properly in any circumstances.
2.
Release the enabling switch immediately when no robot motion is required during
programming or debugging.
3.
Any person who enters the robot's working space must carry a handheld enabling
device to prevent others from starting the robot without the knowledge of the involved
personnel.
Warning
It is strictly prohibited to use external devices to keep the enabling switch locked or stopped in the middle
position!
The emergency stop button is a button for manually triggering the emergency stop, and most of them
are of red color and mushroom shape. In general, a yellow substrate, protective casing or warning
sign is also attached to the emergency stop button. The emergency stop button is mechanically locked
through the safety lock mechanism when it is pressed and reset through manual release. Most
emergency stop buttons are released by rotation and the direction of rotation is indicated on the
button surface. Some buttons also support releasing by upward pulling.
5.1.3 Safety precautions
5.1.3.1 Overview
About the robot
In human-machine collaboration, xCore offers safety functions such as Collaboration Mode and
collision detection to ensure personal safety when collaborating with a robot. Please carefully read
the safety functions in Section 7.2 before operating the robot.
About this section
This section will describe some basic safety specifications for the end-users of the robot. However, it
cannot cover each specific circumstance due to limited space.
5.1.3.2 Focus on user's own safety
General principles
36
Copyright © ROKAE 2015-2023. All rights reserved.
5 Operating Mode and Safety
5.1 Safety Management
A few simple principles should be followed in order to operate the robot safely:
➢ Pay attention to the moving tools installed on the robot, such as the electric drill and electric saw.
They shall be stopped when approaching the robot;
➢ Pay attention to the work object surface or the robot arm body. The motor and casing temperature
of the robot may become very high after prolonged work;
➢ Watch out for grippers and objects gripped. If the gripper is opened, the workpiece could fall and
cause personal injury or equipment damage. Moreover, the gripper of the robot may be very powerful
and may cause injury if it is not used according to the specification.
5.1.3.3 Recovering from emergency stops
Explanation
In the case of an emergency stop, a reset is required to return to normal operation. The reset is a
simple but important procedure. It ensures that the robot system is not returned to production in a
hazardous condition.
Reset emergency stop button
All button-shaped emergency stop devices are equipped with one safety lock mechanism, which must
be released manually after being pressed to reset the emergency stop status of the device.
Most emergency stop buttons are released by rotation and the direction of rotation is indicated on the
button surface. Some buttons also support releasing by upward pulling.
5.1.3.4 Safety precautions in Manual mode
About the Manual mode
In Manual mode, the robot's movement is under manual control. You can jog the robot or execute a
program only when the enabling switch is held in the middle position.
The Manual mode is used during programming, debugging, and commissioning of the workstation.
Speed limit in Manual mode
In Manual mode, the speed of the robot's end effector is limited to 250 mm/s. This means that the
maximum speed of the robot will not exceed 250 mm/s whether you jog the robot or execute a
program, regardless of the speed set in the program.
Bypassing external safety signals
In Manual mode, signals of external safety devices such as the safety gate and safety grating will be
bypassed. This means that the emergency stop will not be triggered in Manual mode even if the
safety gate is open, which facilitates the debugging.
5.1.3.5 Safety precautions in Automatic mode
About the Automatic mode
The Automatic mode is used for running the robot program in production.
In Automatic mode, the enabling switch will be bypassed so that the robot can run automatically
without manual intervention.
Enabling external safety signals
External safety devices such as the safety gate and safety grating will be enabled in Automatic mode.
37
Copyright © ROKAE 2015-2023. All rights reserved.
5 Operating Mode and Safety
5.1 Safety Management
Opening the safety gate will trigger an emergency stop.
Safe troubleshooting in production
In most cases, the robot is part of the production line. Therefore, the impact of a robot fault may go
beyond the workstation itself. Likewise, problems with other parts of the production line may also
impact the workstation. For this reason, a troubleshooting plan should be designed by personnel who
are familiar with the entire production line to improve safety.
For example, a robot on the production line grabs workpieces from the conveyor belt. When the robot
encounters a fault, the robot maintenance personnel should consider additional safety measures for
working beside the moving conveyor belt to ensure uninterrupted production while the robot is under
repair.
For another example, when removing a welding robot from the production line for routine
maintenance, the robot supplying materials to it must also be stopped to avoid personal injury.
5.1.3.6 Emergency handling
5.1.3.6.1 Fire
Treatment of mild fire disaster
Do not panic and keep calm when a fire hazard is imminent or has not yet begun to spread; you can
use on-site fire-extinguishing devices to put out the flame. It is strictly prohibited to use water to put
out a fire caused by short circuits.
Warning
The fire-extinguishing device on the working field of the robot shall be supplied by the user, the user shall
choose the appropriate fire-extinguishing device according to the actual situations of the field.
Treatment of severe fire disaster
If the fire has spread and is beyond control, the workers on site shall notify other workers
immediately to give up their personal belongings and evacuate immediately through emergency exits
rather than try to put out the fire. DO NOT use an elevator, and be sure to inform the fire department
during evacuation.
If a person's clothing catches fire, ask them not to run but to lie flat on the ground immediately. Put
out the fire using clothes or other suitable items and methods.
5.1.3.6.2 Treatment of an electric shock
Cut off power
When someone gets an electric shock, do not panic and cut off the power supply immediately.
Appropriate methods and measures shall be adopted without hesitation according to specific site
conditions. Generally, there are several methods and measures:
1) If the power switch or button is very near to the location of the electric shock, it shall be switched
off at once, and the power supply shall be cut off.
2) If the power switch or button is far away from the location of the electric shock, it is suggested to
use insulated pliers or ax, knife, and shovel with dry wooden handles to cut off live wires on the
mains' side (power supply), the separated wire must not contact with the human body.
3) If the conducting wire is over or under the body of the victim, it is suggested to use a dry stick, board,
bamboo pole, or other tools with insulated handles (by gripping the insulated handle) to remove the
38
Copyright © ROKAE 2015-2023. All rights reserved.
5 Operating Mode and Safety
5.2 Robot operating mode
wire. No metal bar or wet object shall be used to avoid the rescuer from also getting an electric shock.
Treatment of the wounded after being separated from the power source
1) If the wounded is conscious, he/she shall be made lie on the back and watched out. He/she is not
suggested to stand or walk for the time being.
2) If the wounded is unconscious, make him/her lie on the back to keep the airway open. Call the
wounded or pat him/her on the shoulder at an interval of 5 seconds to judge if he/she loses
consciousness. Do not call the wounded by shaking his/her head. Meanwhile, contact the hospital as
soon as possible.
3) If the wounded loses consciousness, his/her respiratory conditions and heartbeat shall be
confirmed within 10 seconds. If neither breath nor arterial pulse is sensed, the wounded may have a
cardiac arrest and shall be given immediate first aid treatment by cardiopulmonary resuscitation.
5.2 Robot operating mode
5.2.1 Manual mode
Explanation
The Manual mode is mainly used for robot programming and debugging.
In Manual mode, all robot motions are controlled manually by the user, and the robot will power on
the motor and respond to the motion commands only when its motion is enabled (the three-position
switch is in the middle position).
Tasks typically performed in Manual mode
The Manual mode is typically used to perform the following tasks:
➢ Jog the robot back close to the path after an emergency stop to continue running the program;
➢ Create and write RL programs;
➢ Debug the RL program, including but not limited to startup, stop, single-step run, and teaching
point update;
➢ Set control system parameters and calibrate frames;
➢ View and modify variables;
5.2.2 Automatic mode
Explanation
The Automatic mode is used for continuous automated production, in which the three-position
enabling switch will be bypassed and the robot can work normally without manual intervention.
When the robot is in Automatic mode, signals can be used to control the robot or to obtain the robot's
operating status. For example, one DI signal can be used to start/stop the RL program and the other to
control the motor power-on. See the Section 7.3.1 for the list of system IOs supported by the xCore
system.
Tasks forbade in Automatic mode
The Automatic mode is typically used to perform the following tasks:
➢ Load, start, and stop the RL program;
➢ Return to the original programming path after an emergency stop;
➢ Back up the system;
➢ Clean the tools (according to the process requirements);
➢ Machine and process the work objects;
Restrictions in Automatic mode
➢ Jog the robot.
➢ Modify configuration files, configure the number of IO boards, or set the robot installation
method.
➢ Restore the backup.
39
Copyright © ROKAE 2015-2023. All rights reserved.
5 Operating Mode and Safety
5.2 Robot operating mode
➢ Grant function authorization.
➢ Set soft limits.
➢ Create, modify, and delete IO.
➢ Perform parameter identification.
➢ Turn on/off collision detection.
➢ Turn on/off Collaboration Mode.
➢ Turn on/off Drag Teaching in Automatic Mode.
➢ Perform calibration.
➢ Create new variables.
➢ Update or restore to factory settings.
There may be other use restrictions depending on field situations. Please consult your system
integrator for further information.
5.2.3 Mode switching
5.2.3.1 About mode switching
Current mode
You can learn about the current mode of the control system by checking the mode icon on the bottom
status bar of Robot Assist.
indicates that the controller is in Manual mode and
indicates that the controller is in
Automatic mode. Users can click the mode icon in the HMI interface to switch between different
operating modes.
Safety
For safety reasons, the system will cut off the power supply during mode switching (this means that
if the system is executing an RL program and the robot is in motion, the system will trigger STOP 1).
5.2.3.2 Switching from Manual to Automatic
When to switch from Manual to Automatic
When operators need to verify the programs at all states and speeds, or when the programs are ready
for full production, the system can be switched to Automatic mode.
DANGER
When in Automatic mode, the robot may be triggered to move by an external signal without any warning.
Before switching to Automatic mode, please make sure that the collision detection is enabled to prevent
personal injury from accidental collisions between the robot and personnel!
Notes
Warning
In Automatic mode, the robot can be remotely powered on and the RL program started, which means that the
robot may activate at any time.
Please consult your system integrator for the detailed configuration of the robot system.
5.2.3.3 Switching from Automatic to Manual
40
Copyright © ROKAE 2015-2023. All rights reserved.
5 Operating Mode and Safety
5.3 Robot power on/off
Switching from Automatic to Manual
Click the
icon on the Robot Assist interface to switch from Automatic to Manual and see if
the icon changes to
. If yes, the mode is switched. If the switching fails, please troubleshoot
according to the real-time log information on the top status bar.
5.3 Robot power on/off
5.3.1 Robot power-on
Power-on in Manual mode
In Manual mode, the user can power on the motor by pressing the yellow three-position enabling
switch on the handheld Enabling Device and holding it in the middle position. If the sound of the
robot power-on is heard or a red power-on button on the bottom status bar of Robot Assist is
observed, the power-on is complete.
Notes
If the power-on fails, observe the real-time log to determine the robot's status at this time
and switch the robot to a state that supports power-on before trying again.
Power-on in Automatic mode
In Automatic mode, click the Power-On button on the bottom status bar of Robot Assist to power on
the motor. The method to determine whether the motor is properly powered on in this mode is the
same as that in Manual mode.
5.3.2 Robot power-off
Power-off in Manual mode
In Manual mode, the user can power off the motor by releasing or pressing the yellow three-position
enabling switch all the way down to keep it in Position 1 or Position 3.
Power-off in Automatic mode
In Automatic mode, click the Power-Off button on the bottom status bar of the Robot Assist interface
to power off the motor.
41
Copyright © ROKAE 2015-2023. All rights reserved.
6 Motion control
6.1 Jog mode
Warning
In case of emergency, press the Emergency Stop button on the manual Enabling Device for
emergency robot power-off. In need of power-on again, please reset the emergency stop switch
manually.
6 Motion control
6.1 Jog mode
Jog Settings
Joint space Jog or Cartesian space Jog is available for Jog motion.
Jog motion frames available for the Cartesian space Jog include world frame, base frame, flange
frame, tool frame, and work object frame.
Set Jog mode to Continuous Jog or Stepping Jog:
➢ In Continuous Jog mode, press the enabling switch to power on the robot. Then press the Jog
button. The robot will move continuously at the set Jog velocity until either the enabling switch
or the Jog button is released;
➢ In Stepping Jog mode, press and hold the Jog button. The robot is powered on and will move at a
fixed step length; The step length can be set to precisely adjust the robot pose;
➢ Jog speed can be set to control the robot motion speed during Jog. The speed range is from 1% to
100% (100% corresponds to the robot's top TCP speed of 250 mm/s). (Both Cartesian space
Jog and joint space Jog adopt TCP linear speed of 250 mm/s as the top Jog speed)
Notes
In Stepping Jog mode, press and hold the Jog button. Wait until the robot moves at the specified
step length before releasing the Jog button. A short press may cause the robot to stop moving in
advance.
Quick turn
The HMI motion interface offers convenient adjustment to common robot poses, including
mechanical zero position, drag pose, shipping pose, and home pose.
The quick pose adjustment is available in Manual Mode in a way similar to Jog operation. In Manual
Mode, the robot is powered on via the enabling switch. When the button for the corresponding target
pose is pressed, the robot will move to the target pose in the joint space.
The motion speed can be adjusted via the Jog speed.
The Quick Turn features parameter configuration for users to use custom shipping poses, drag poses,
or Home poses. Set the parameters in the Robot Configuration -> Settings -> Quick Turn page. If the
custom configuration is not enabled, the default configuration takes effect.
6.2 Drag mode
Explanation
The Drag Mode of the xMate cobot is designed for users to achieve quick trajectory recording and
reproduction. During programming, the robot can be positioned easily by dragging it, which
42
Copyright © ROKAE 2015-2023. All rights reserved.
6 Motion control
6.2 Drag mode
substantially saves programming time.
Drag settings
The Drag Mode can be set to joint space drag or Cartesian space drag.
In the joint space Drag Mode, each axis moves independently and can be directly adjusted to reach
the desired pose.
In the Cartesian space Drag Mode, two options are available: Rotate Only and Translate Only. In
Rotate Only, the robot can be guided manually to rotate around TCP; in Translate Only, the robot can
be guided for translational motion in the Cartesian space in different directions.
When the robot is in Manual mode and powered off, turn on the drag enabling switch on the
operation panel, the robot is powered on automatically and enables Drag Mode. Press the enabling
button on the end-effector drag handle simultaneously to drag the robot for point position teaching
and trajectory recording.
Notes
1.
2.
Set the drag mode and drag space before enabling Drag Mode.
After Drag Mode is enabled, the robot will be powered on automatically. In this case, the
drag mode and drag space cannot be set. Please disable Drag Mode before setting them.
Warning
1. Before enabling Drag Mode, please ensure the robot's dynamic parameters and load
parameters are set accurately. Otherwise, a failure may occur when enabling Drag Mode, or
the robot may float during dragging.
2. Set the parameters using the dynamic parameter identification function and the load
identification function provided by the system.
DANGER
6.2.1 Before using Drag Teaching, please ensure the following parameters are set
correctly:
6.2.2 Robot model;
6.2.3 Robot installation method: floor mounting or ceiling mounting;
6.2.4 Dynamic parameters of the robot and its load;
6.2.5 Mechanical zero calibration;
6.2.6 Otherwise, when the angles of axes are in the wrong state, the controller may
not be able to calculate the correct output torque, and the robot cannot work in Drag
Mode properly.
Applicable models:
The Drag Mode and its extended functions (end-effector handle, point position teaching,
continuous trajectory teaching, and trajectory reproduction) are only available for xMate cobots.
43
Copyright © ROKAE 2015-2023. All rights reserved.
6 Motion control
6.2 Drag mode
6.2.7 End-effector handle
Explanation
Series
Introduction
Definition
Definition of buttons on end-effector Pilot handle:
2
xMate ER
The xMate ER series robot
end-effector integrates a Pilot
handle with an intelligent
interactive panel. In Drag
Mode, the buttons on the Pilot
handle can be used for quick
point position teaching and
continuous trajectory teaching,
providing better humanmachine interaction.
No.
1
2
3
4
5
6
1
3
5
4
6
6
Definition
Update the teaching point with the current pose, start/stop
trajectory recording
Next
Add the point position/trajectory in the list, confirm pop-up
window prompts
Previous
Delete the point position/trajectory in the list, cancel pop-up
window prompts
In Drag Mode, press the two enabling buttons at the same time
to activate the drag function
Definition of buttons on end-effector xPanel handle:
xMate CR
The xMate CR series robot
end-effector integrates an
xPanel handle with an
intelligent interactive panel. In
Drag Mode, the buttons on the
Pilot handle can be used for
quick point position teaching
and continuous trajectory
teaching, providing better
human-machine interaction.
No.
1
2
3
4
5
6
7
Definition
Update the teaching point with the current pose, start/stop
trajectory recording
Moves forward
Delete the point/track in the list and cancel the pop-up prompt
In Drag Mode, press the two enabling buttons at the same time to
activate the drag function
Moves backward
Add the midpoint/track to the list and confirm the pop-up prompt
6.2.8 Point position teaching
Explanation
Turn on the drag enabling switch on the operation panel, and the robot is powered on automatically
and enables Drag Mode. The following operations can be performed through Robot Assist and the
44
Copyright © ROKAE 2015-2023. All rights reserved.
6 Motion control
6.2 Drag mode
robot end-effector drag handle:
Operation
Description
1
Create/load a project and enter the Point List
interface
The end-effector buttons only respond when the current
page of Robot Assist is Point List or Path List.
2
Press the two enabling buttons on the endeffector handle at the same time, drag the robot
to any position, and release the drag enabling
button. Press the Add Point button on the endeffector handle.
A new teaching point of the current pose is added to the
end of the Point List, and the cursor is now at the new
teaching point.
3
Press the Previous/Next button on the endeffector handle
Move the cursor to the previous/next point in the Point List
and select the point
4
Select a point to update in the Point List, drag
the robot to another position, and release the
drag enabling button. Press the Update Point
button on the end-effector handle.
The selected point in the Point List is updated with the
current pose.
5
Select a point to delete in the Point List. Press
the Delete Point button on the end-effector
handle and confirm.
A pop-up window prompt will appear when you try to
delete a path. If you press the OK button on the endeffector handle, the selected path will be deleted from the
Path List. If you press the Cancel button on the endeffector handle, the pop-up window will be closed, and the
selected path will remain on the Path List.
6.2.9 Continuous trajectory teaching
HMI operation
Turn on the drag enabling switch on the operation panel, and the robot is powered on automatically
and enables Drag Mode. The following operations can be performed through Robot Assist:
Step 1: Create/load a project, move the robot to any start position, and enter the Project -> Path
interface.
Step 2: Click
path settings.
on the Path List interface to create a new path. Enter the sub-interface for new
45
Copyright © ROKAE 2015-2023. All rights reserved.
6 Motion control
6.2 Drag mode
Step 3: Set the new path name, description, and total recording time. To record DO signals, click the
Select DO button and select DO signal in the pop-up window. A DI mapping signal can be set for
each DO signal, where the change of the DI signal will be recorded as the change of the DO signal
and be output to the DO signal when the path is recorded. If the DI signal is not associated with the
DO signal, the change of the DO signal will be recorded directly, and the output of the DO signal can
be manually set on the Status Monitoring - IO Signal interface.
Step 4: After the parameters are set successfully, click the Start Recording button to start trajectory
recording. During recording, drag the robot within the countdown time and set relevant DIO signals
to complete trajectory recording. If the Stop button is pressed during recording, the trajectory before
the stop time is recorded.
46
Copyright © ROKAE 2015-2023. All rights reserved.
6 Motion control
6.2 Drag mode
Notes
The recorded trajectory is temporarily saved in the cache. You can discard it or save it as a file.
Recorded Trajectory Available/Unavailable is displayed on the page.
End-effector button operations
Turn on the drag enabling switch on the operation panel, and the robot is powered on automatically
and enables Drag Mode. The following operations can be performed through Robot Assist and the
robot end-effector drag handle:
Operation
Description
1
Create/load a project, move the robot to any start
position, and enter the Path List interface.
The end-effector buttons only respond when the
current page of Robot Assist is Point List or Path
List.
2
Press the Add Path button on the end-effector handle
A new path is added to the end of the Path List, and
the cursor is now at the new path.
3
Press the Previous/Next button on the end-effector
handle
Move the cursor to the previous/next path in the
Path List and select the path
47
Copyright © ROKAE 2015-2023. All rights reserved.
7 Robot Configuration
7.1 Basic settings
4
Select a path in the Path List to start recording. Press
the Start Trajectory Recording button on the endeffector handle and press the two enabling buttons on
the end-effector handle at the same time to drag the
robot for trajectory recording.
The trajectory recording starts after the Start
Trajectory Recording button is pressed. Press the
Stop Trajectory Recording button to stop recording,
and the trajectory is saved automatically.
5
Select a path to delete in the Path List. Press the Delete
Path button on the end-effector handle and confirm.
A pop-up window prompt will appear when you try
to delete a path. If you press the OK button on the
end-effector handle, the selected path will be
deleted from the Path List. If you press the Cancel
button on the end-effector handle, the pop-up
window will be closed, and the selected path will
remain on the Path List.
6.2.10 Trajectory reproduction
Explanation
After a successful continuous trajectory teaching, the trajectory is recorded. Playback the recorded
trajectory on the recording interface and confirm, and then save it manually after confirmation.
Playback settings
Check Loop in the playback mode for looped playback.
The playback speed can be set between 1% and 300%.
Notes
It is recommended to set the playback speed between 1% and 100%. When the playback speed is
greater than 100%, a drive following error might occur.
Playback operation
Step 1: Turn off the drag enabling switch and switch to Automatic mode. Click the Power-on button
to power on the robot.
Step 2: Click Playback for the robot to play the recorded trajectory.
Step 3: Confirm the trajectory after the trajectory playback is finished. Click Save for the recorded
trajectory to be saved as a file successfully.
Step 4: After completing the trajectory recording, trajectory confirmation, and trajectory save, click
Next to return to the directory list that displays the directory of the saved trajectories.
7 Robot Configuration
7.1 Basic settings
7.1.1 User groups and permissions
User levels
The xCore system is built-in with three user levels, namely Operator, Admin, and God, with the
operation permissions ranking from low to high.
Switching from a low-privileged user to a high-privileged user requires a password, which is 123456
by default. Otherwise, it is not required. A user of a higher permission level can modify the password
of a same- or lower-level user. The password of an Operator-level user cannot be modified.
Division of operational authority
Category
Project
Function
Project management
Operator
N
48
Copyright © ROKAE 2015-2023. All rights reserved.
Admin
Y
God
Y
7 Robot Configuration
7.1 Basic settings
Robot motion
and program
running
Running
interface
System settings
Robot settings
Log
management
Help interface
(Create, Import, Export)
View project
(including program and object data such as
IO and variables)
Edit project
(including program editing and object
settings such as tools)
Mode switching
Power on/off
Start/stop program
Adjust program running speed
Single-step program debugging
APP running
Jog/drag interface
Set auto-load project
View runtime data
System upgrade
Data backup/recovery
User permission management
Function authorization
System time setting
System language setting
Controller reboot
Body parameter setting
Robot installation
Zero Calibration
Motion parameter recognition
Extended IO module configuration
System IO setting
End tool setting
Socket setting
Safety setting
Clear servo alarms
RCI function setting
View log
Delete log
View/delete
Debug log
Log backup
View Help
7.1.2 Controller settings
49
Copyright © ROKAE 2015-2023. All rights reserved.
Y
Y
Y
N
Y
Y
N
N
Y
N
N
Y
N
N
Y
N
N
N
N
N
N
N
N
N
N
N
N
N
N
N
N
N
N
Y
N
Y
Y
Y
Y
Y
Y
Y
Y
Y
Y
Y
Y
Y
Y
Y
Y
N
Y
Y
N
Y
Y
Y
Y
Y
Y
Y
Y
Y
Y
Y
Y
Y
Y
Y
Y
Y
Y
Y
Y
Y
Y
Y
Y
Y
Y
Y
Y
Y
Y
Y
Y
Y
Y
Y
Y
Y
Y
N
N
Y
N
Y
Y
Y
Y
Y
7 Robot Configuration
7.1 Basic settings
System information
Controller setting options are available in the xCore system to soft reboot or shut down the controller.
You need to save all configuration information before restarting. If the controller is shut down, the
controller software can only be restarted after the control cabinet is powered off and then powered on
again.
System configuration
The robot type, controller cabinet type, and safety board type should be properly configured to ensure
the robot works normally.
Alias
Set an alias for each controller, so that the robots in the same LAN can identify the controllers
conveniently. The alias will be displayed on the interface when the robot searches for controllers, as
shown in the figure below.
System time
The system time shows the system time of the controller.
The system time provides an absolute time reference for functions such as logging to trace the
moment of relevant events.
50
Copyright © ROKAE 2015-2023. All rights reserved.
7 Robot Configuration
7.1 Basic settings
Click
to check the robot's time reference to see if it is consistent with the system time.
The controller system time can be modified manually, or it can adopt the current system time of the
device on which Robot Assist is running. Users can directly modify the controller system time
manually or click
to adopt the current system time of the device on which
Robot Assist is running as the controller system time.
When the system time displayed on Robot Assist is not consistent with the system time in the lower
right corner of Robot Assist, the user can click
to update the controller system
time with the system time of the device on which Robot Assist is running.
Warning
1. The system time is the absolute time standard for log information. Do not modify it arbitrarily. Wrong
system time will make it impossible for the user to trace the moment of a relevant event through the log.
2. Do not frequently perform the two operations - Obtain controller time or Set to current time. The interval
between two operations (either one or both) should be greater than 5 seconds.
Multi-loop encoder
Clear multi-loop error messages on the encoder.
Notes
1. This function is only available for industrial robots.
2. After replacing the encoder battery of the robot, use this function to clear error messages
before re-calibration.
System IP properties
Set the connection mode of the robot's external network interface. For details, refer to Chapter 4
Connecting to the Robot.
Log save levels
Set the log save level. There are three levels of log - "info", "warning", and "error", ranking from low
to high. Set the level from which the log is kept. The log of lower levels will only be displayed
51
Copyright © ROKAE 2015-2023. All rights reserved.
7 Robot Configuration
7.1 Basic settings
online, and will not be kept in the log.
For example, if "warning,error" are selected, the "info" level log will only be displayed when it
appears, and cannot be queried in Diagnosis or after the controller is restarted. The log of the
"warning" and "error" level will be displayed online, and can also be queried in Diagnosis or
after the controller is restarted. Query the history in Diagnosis -> Controller Log.
Heartbeat cycle
As shown in the figure, click Settings −> Controller Settings to set the heartbeat cycle. The duration
of "one high level + one low level" is a heartbeat cycle, and the duration of high level is the same as
that of low level. The heartbeat signal can be bound to the DO signal through the system IO (see the
system IO part for details), or bound to the register through the "sta_heartbeat" (see the register part
for details).
7.1.3 Zero Calibration
Explanation
52
Copyright © ROKAE 2015-2023. All rights reserved.
7 Robot Configuration
7.1 Basic settings
The xCore system provides robot calibration, including mechanical zero calibration and force sensor
zero calibration. The calibration can be performed by "One-Key Calibrate" or Single Joint
Calibration;
Mechanical zero calibration
The purpose of mechanical zero calibration is to coincide the theoretical zero point in the control
algorithm with the actual mechanical zero so that the mechanical linkage system can make correct
responses to position and speed commands of the control system.
More generally, the zero calibration is to use certain pre-designed positioning devices on the
mechanical body to rotate the joints of the robot to a specific angle, and notify the control system of
recording the value of each joint motor encoder at this time.
Warning
1.
The mechanical zero point is the theoretical zero point in the robot control algorithm. Please do not
calibrate it arbitrarily and ensure that all robot joints are at the zero point using the mechanical zero
calibration block before calibration.
2.
Do not perform the mechanical zero calibration on the robot after it is calibrated by a laser tracker.
Otherwise, the zero point calibrated by the laser tracker will be lost, therefore affecting the robot
accuracy. In case the zero point of the robot is lost, please contact ROKAE to restore the zero point.
Torque zero calibration
The purpose of the force sensor zero calibration is to coincide the theoretical joint torque zero with
the actual joint torque zero so that the mechanical linkage system can correctly capture the actual
torque of the joints. Put simply, the force sensor zero calibration is to move the robot's joints to a
specific location unaffected by gravity and notify the control system of recording the value of each
joint force sensor at this time.
Warning
Torque zero calibration can also be performed in a non-mechanical zero; for optimal calibration accuracy, it is
recommended to set all joints to the mechanical zero before torque zero calibration.
53
Copyright © ROKAE 2015-2023. All rights reserved.
7 Robot Configuration
7.1 Basic settings
Dynamic calibration of the torque sensor
During robot motion, zero drift is inevitable for torque sensors, which may cause the robot to float
during dragging. In the case of zero drift, dynamic calibration can be enabled. When the force
control-related commands such as enable drag, or force control are turned on in the RL program, the
system will automatically zero calibrate to ensure that force control-related functions can be used
normally.
Warning
Dynamic calibration involves two risks:
1.
If the robot is in contact with the environment during dragging, i.e., the
robot is in a non-free state, the calibrated zero may have a big error, which
may result in the wrong torque calculated and failure to enable force
control;
2.
The robot may drift during dragging at certain positions after a torque
sensor zero calibration is performed when at a non-mechanical zero
position.
For these reasons, dynamic calibration should not be turned on unless the torque sensor zero sees serious
drifting.
This function is turned off by default.
Angle calibration settings
Due to space constraints in certain scenarios, the robot cannot return to the mechanical zero. In
this case, angle calibration is used to calibrate the robot. Angle calibration is to input the known
current angle to calibrate the robot, achieving the same result as the mechanical zero calibration.
Take the xMate7 Pro seven-axis robot as an example based on the assumption that there are
obstacles in the 4-axis space and the robot cannot return to the vertical state of the mechanical
zero, jog the 4-axis to 90 degrees individually to perform zero calibration. Input the current
angle in Angle Calibration to perform the "mechanical zero calibration".
54
Copyright © ROKAE 2015-2023. All rights reserved.
7 Robot Configuration
7.1 Basic settings
Please note that in the above example, although it is calibrated in a different orientation, the zero
of the robot remains in a vertical state. Therefore, if you directly use the
Quick Turn to
Zero function after a successful angle calibration by inputting the current angle of the 4-axis at
90 degrees, the robot will still move to the vertical state of the mechanical zero and thus collide
with the obstacles! So bear in mind that the Angle Calibration function calibrates the zero. It
does not mean that the zero is at the current angle.
7.1.4 Base calibration
What is the base frame?
The base frame at the center of the robot base is described relative to the world frame to confirm the
placement position of the robot. The base frame should be calibrated when the robot is installed at
any angle or there are multiple robots.
Base calibration
55
Copyright © ROKAE 2015-2023. All rights reserved.
7 Robot Configuration
7.1 Basic settings
As shown in the picture above, the general steps to calibrate the base frame are as follows:
Operation
Description
1
Use admin to log in to the system and calibrate the tool
frame.
The selected tool should be consistent with the
tool installed on the flange.
2
Confirm the calibration method.
The system supports the six-point method
(default) and manual input. If there is a known
offset of the base frame relative to the world
frame, it is advised to use manual input.
3
Define the position of the auxiliary point.
When the tool is too far to reach the world frame.
The base frame can be calibrated by auxiliary
position.
The auxiliary position is defined according to the
world frame.
4
Jog to confirm each teaching point in turn.
Users could choose whether to save the base
frame data according to the calibration result.
Manual input
The base frame can be set by manual input. Manually input the position and orientation of the base
frame relative to the world frame. The orientation can be specified with Euler angles or quaternions.
56
Copyright © ROKAE 2015-2023. All rights reserved.
7 Robot Configuration
7.1 Basic settings
Mounting method
Description
Floor mounting
A
B
C
0
0
0
Wall mounting A
Power cable outlet is
above the base
0
90
0
Wall mounting B
Power cable outlet is on
the right of the base
-90
0
-90
Wall mounting C
Power cable outlet is
under the base
180
-90
0
Wall mounting D
Power cable outlet is
above the base
90
0
90
Ceiling mounting
Warning
When manually inputting parameters to calibrate the base frame, make sure that the data is accurate. Incorrect
parameters may lead to unintended collisions.
7.1.5 Dynamic settings
Explanation
The dynamic settings page is used to set the dynamic model parameters of the robot. The dynamic
model is mainly used for functions such as robot force control, drag teaching, virtual wall, and
collision detection. Please ensure the robot's dynamic model parameters are correctly set. Otherwise,
the above functions may not work properly or may cause the robot to shake abnormally.
Dynamic parameter identification
Dynamic identification allows the robot to execute a series of preset trajectories and collect info
during the motion to calculate the body dynamic parameters required.
Step 1: Robot Configuration -> Settings -> Dynamic Settings
Step 2: Remove the obstacles around the robot. Make sure there are no obstacles (except the base) in
the reachable area of the robot. For details about the reachable area of the robot, refer to the robot
installation manual of each model.
Step 3: Preheat time is the continuous running time of identification. The longer the running time,
the better the identification performance. You can set the preheat time to 0, 1, 2, or 4 hour(s). If the
preheat time is set to 0 hour, the identification is finished after the robot completes a full trajectory,
which lasts about 1 minute.
Step 4: Click Start Running. The robot will now automatically execute the dynamic parameter
57
Copyright © ROKAE 2015-2023. All rights reserved.
7 Robot Configuration
7.1 Basic settings
identification program.
Step 5: Wait for the identification result. If it shows the identification is successful, that means the
identification is finished normally. If it shows the identification failed, refer to the Error handling
section below.
Use restrictions
1. The dynamic parameter identification function is not available for XB12s-3 and XB12s-4.
2. Please ensure no obstacles exist in the reachable area of the robot.
3. Please ensure the robot zero calibration is correctly performed before use. For details about the
robot zero calibration, refer to Chapter 7.1.3.
4. Dynamic identification is not allowed when the robot is loaded.
5. The identification result will only take effect after the robot restarts.
Error handling:
1. Click the Stop button on Robot Assist to stop the identification process.
2. In case of emergency, press the emergency stop button to stop the robot immediately.
3. The identification result will not be recorded if it is interrupted. Re-execute the program for
identification.
Friction identification
Like dynamic parameter identification, friction identification allows the robot to execute a series of
preset trajectories and collect info during the motion to calculate the friction parameters required.
Dynamic identification and friction identification are two independent features, and their orders are
free.
Step 1: Robot Configuration -> Settings -> Dynamic Settings
Step 2: Turn off dynamic constraint and dynamic feedforward. For dynamic constraint and dynamic
feedforward switches, refer to the section below;
Step 3: The robot will now automatically execute the friction identification program after clicking
Start Running.
Step 4: Wait for the identification result. If it shows the identification is successful, that means the
identification is finished normally. The friction coefficient will only take effect after a restart, and the
identified friction coefficients for each axis are displayed on the current interface. If it shows the
identification failed, refer to the Error handling section below.
Use restrictions
1. Please ensure no obstacles exist in the reachable area of the robot.
2. Please ensure the robot zero calibration is correctly performed before use. For details about the
robot zero calibration, refer to Chapter 7.1.3.
3. Friction identification is not allowed when the robot is loaded.
4. The friction identification result will only take effect when the robot restarts.
Error handling:
1. Click the Stop button on Robot Assist to stop the identification process.
2. In case of emergency, press the emergency stop button to stop the robot immediately.
3. The identification result will not be recorded if it is interrupted. Re-execute the program for
identification.
4. In case of abnormal friction identification result, the nominal value is used, and a prompt is
displayed on the interface. If the nominal value is inappropriate, the friction coefficient can be
modified manually on the interface.
Friction settings
58
Copyright © ROKAE 2015-2023. All rights reserved.
7 Robot Configuration
7.1 Basic settings
The friction coefficient page displays the friction coefficients of the robot, including viscous friction
coefficient fv, Coulomb friction coefficient fc, and Coulomb friction coefficient bias fo. If friction
identification is not performed, nominal friction coefficients are displayed. If performed, the factory
identity friction coefficients are displayed. Friction coefficients can be modified manually and take
effect after restart. But users are not recommended to modify these parameters as the dynamic
functions may go wrong.
The third-order friction coefficient is an advanced function of the controller. The internal parameter
could not be modified by users.
Dynamic feedforward switch
1. The dynamic feedforward switch determines whether the controller turns on or off the dynamic
feedforward function and is turned on by default.
2. Users are not recommended to turn off the dynamic feed-forward function by themselves, which
may cause jitter when power on and worse trajectory accuracy.
3. The dynamics feedforward should be turned off in certain situations, including base frame
calibration when the robot adopts wall/ceiling mounting and friction identification.
Dynamic constraint switch
1. The dynamic constraint switch determines whether the controller turns on or off the dynamic
59
Copyright © ROKAE 2015-2023. All rights reserved.
7 Robot Configuration
7.1 Basic settings
constraint function and is turned on by default.
2. Users are not recommended to turn off the dynamic constraint function by themselves, which may
cause motor overload or abnormal shaking.
3. When the dynamic constraint switch is turned on, two options including "Nominal Dynamic
Params" and "Factory Identify Dynamic Params" are available. "Nominal Dynamic Params" means
nominal parameters will be used in the dynamic control. The same models using the "Nominal
Dynamic Params" will deliver the exact same motion velocity and takt time when executing the same
motion program, yet the motion performance may be weaker, or there may be motor overload. When
"Factory Identify Dynamic Params" is selected, the robot will be in the best dynamic control status
for the shortest takt time allowed, and the motor will be protected from overload. But robots running
the same motion program may be slightly different in velocity and takt time.
7.1.6 Body parameters
Explanation
Body parameters include RD parameters, reduction ratio, and coupling coefficient. These parameters
are all related to the robot body, including the properties of its mechanical mechanism and
components. The parameters on this page directly affects the accuracy of the robot motion. Please
modify them with discretion.
RD parameters
RD parameters are a set of parameters used to describe the relative pose relationship between the
robot's link frames. They are the foundation for robot kinematics.
➢ The RD parameters need to match the actual link parameters of the robot. Please configure the
parameters with caution. Otherwise, errors such as "exceeding the workspace" may occur.
➢ A set of parameters is configured as default settings before delivery. After calibrating the robot's
link parameters properly, modify the RD parameters to increase the robot's absolute accuracy.
Check the rationality of the calibrated RD parameters before modifying or importing parameters;
➢ Restart the controller for the modified RD parameters to take effect.
Reduction ratio
The reduction ratio is the parameter of the reducer in each axis of the robot. Do not modify the
factory settings. Configure the reduction ratio according to the manufacturer's instructions only after
replacing the reducer with a different model.
Coupling coefficient
60
Copyright © ROKAE 2015-2023. All rights reserved.
7 Robot Configuration
7.1 Basic settings
The motion of the Axis 4, Axis 5, and Axis 6 of the robot is coupled. The coupling coefficient is used
to describe the coupled motion of other joints when these joints move. Do not modify the factory
settings. Modify the parameter according to the manufacturer's instructions only after replacing with
it a different model of reducer or driving element.
Use restrictions
Only God users can modify the parameter.
7.1.7 Kinematic parameters
Explanation
The kinematic parameters include the maximum speed, maximum acceleration, and maximum
acceleration jerk of each axis of the robot. The kinematic parameters affect the maximum speed,
maximum acceleration, and maximum acceleration jerk that the robot can achieve during motion, as
well as its takt time and smoothness. A set of parameters is configured as default settings before
delivery. Modifying the kinematic parameters may cause the robot to shake abnormally, report errors,
or reduce its service life. Please modify them with discretion.
61
Copyright © ROKAE 2015-2023. All rights reserved.
7 Robot Configuration
7.1 Basic settings
➢
➢
➢
➢
➢
➢
➢
Maximum Axis Velocity: the maximum velocity allowed for each axis during robot motion,
mainly limited by the motor velocity.
The factory parameters are generally adopted, and they do not require modification.
Maximum Axis Acceleration: the maximum acceleration allowed for each axis during robot
motion, mainly limited by the motor torque. The parameter takes effect when dynamic
constraint is turned off, and it limits the maximum acceleration for each axis during robot
motion; when the dynamic constraint is turned on, the parameter becomes invalid, and the
maximum acceleration for each axis during robot motion is calculated through the dynamic
model.
The maximum acceleration set should be no less than 3-5 times the maximum velocity of the
axis.
Maximum Axis Jerk: the maximum jerk allowed for each axis during robot motion. Jerk is
the derivative of acceleration to time. In most cases, the higher the jerk, the more likely the
robot may shake during the motion, and vice versa. The actual jerk increases when the robot
passes through the turning zone. In this situation, the jerk has an obvious impact on the robot
takt. When the program involves many small turning zones, the jerk can be increased
appropriately to speed up the takt. Additional attention needs to be paid to the robot's shaking.
The maximum jerk set should be no less than 3-5 times the maximum acceleration of the axis.
Acceleration Multiplier: This parameter is used to scale the robot's acceleration during
operation. The larger the value, the higher the robot acceleration, and vice versa.
Acceleration Rise Time: The time for the robot acceleration to increase from the minimum to
the maximum. The smaller the value, the faster the robot accelerates, and vice versa.
Velocity Smoothing Factor: This parameter is used to smooth the robot's velocity in the
turning zone. The larger the value, the less the robot slows down in the turning zone, and vice
versa. When the value is set to 1.0, the velocity is not smoothened when the robot passes
through the turning zone. The larger the value, the more likely the robot is to shake in the
turning zone.
This parameter is used to push the robot's ultimate performance. During commissioning,
firstly check how badly the robot is shaking when the parameter is set to 1.0. If the robot
shakes violently, the robot has reached its limit and there is no need to increase the value. If
the robot runs smoothly but the velocity drops severely when it passes through the turning
zone, this parameter can be gradually increased to make the motion smoother while observing
the robot's running status. This parameter can be increased by 0.1-0.5 each time.
Safety Control: The time from the receipt of the stop signal to the full stop of the robot. The
62
Copyright © ROKAE 2015-2023. All rights reserved.
7 Robot Configuration
7.1 Basic settings
smaller the value, the faster the robot stops, and vice versa.
➢
➢
Search Max Stop Distance: When a Search command is used, the distance traveled by the
robot TCP from the receipt of the stop signal to the full stop of the robot shall not exceed this
value.
Set the minimum radius of the turning zone: The shortest turning zone allowed that can be
specified by the turning zone radius. This parameter can be used to avoid generating a turning
zone too short and to make motion smoother. When the control system detects that the length
of a trajectory is below the set value of this parameter and the trajectory needs to generate a
turning zone, the control system will automatically combine the trajectory and the adjacent
trajectories into one trajectory and generate a turning zone with an appropriate length. The
larger the value, the longer the minimum turning zone and the smoother the robot passes
through the turning zone. When this parameter is set to 0, the control system strictly follows
the parameters to generate the turning zone.
Use restrictions
Only God users can modify the parameter.
7.1.8 Force control parameters
Explanation
Force control parameters are force control-related parameters adapted to the actual hardware
equipment and environment.
Important parameters can be adjusted and switched on the HMI interface. Two sets of control
parameters built into the controller can be flexibly selected based on the usage and the actual
application scenario.
Force control parameters
Force control parameters are provided for setting dragging or impedance control parameters, which is
available for the developer. Please modify them with caution.
Force control gain: It is used to adjust the response speed of robot force control. Note that the larger
the value, the faster the robot force control response, and the weaker the anti-interference ability. If
the stiffness of the robot base is low, the force control gain should be appropriately reduced, such as
the AGV base.
Sensor compensation coefficient: It is used to compensate for sensor error, generally which does not
63
Copyright © ROKAE 2015-2023. All rights reserved.
7 Robot Configuration
7.1 Basic settings
need to be modified. If the robot has a force moving in the positive direction of the joint during
dragging, this parameter should be appropriately reduced. Conversely, if there is a force moving in
the negative direction of the joint during dragging, this parameter should be appropriately increased.
Friction compensation coefficient: It is used to compensate for friction during dragging and
impedance motion. Too large compensation coefficient may cause instability, so please modify it
with caution.
Note: The default value is 1.0 for the force control gain, 0.5 for the sensor compensation coefficient,
and 0.5 for the friction compensation coefficient.
When the end-effector load is close to the upper limit in the load pattern, the use of dragging and
impedance may cause shaking, at this time the force control gain should be appropriately reduced,
and the base stiffness should be adjusted to low if the controller version is below 2.0.
Force control model
The force control model enables the configuration of basic force control parameters. Be careful with
this developer option.
The 0 model is set to default after initialization and when no modification is made.
There is no need to adjust this parameter when the robot operates properly.
Drag optimization
Drag optimization is to improve the dragging experience and better force control in extreme
conditions.
The main purpose is motor overcurrent protection when the drag ends. The strategy of slowing down
and stopping is adopted for a better dragging experience. This function is enabled by default after the
initialization and when no modification is made.
Force control parameter identification
It refers to the accurate identification of the control parameters by adding external loads.
Warning
This function is for the experienced one only. Guidance by professionals or reference to the user manual
is required.
64
Copyright © ROKAE 2015-2023. All rights reserved.
7 Robot Configuration
7.1 Basic settings
1. Dedicated calibration blocks should be first used as the loads in the identification process.
2. The actual load can also be input by customization when there are no appropriate tools.
7.1.9 Quick turn settings
Explanation
The HMI interface offers quick turn functions to conveniently adjust the robot to common poses.
Users can customize common poses and turn to a new custom orientation quickly on the HMI
interface after the setting is completed. It supports custom poses including the drag pose, shipping
pose, and Home pose etc.
This function can also turn the robot to some special orientations quickly while keeping the TCP
position and elbow (only available for 7-axis robots) unchanged, including the flange parallel to the
ground, the X axis of the tool frame perpendicular to the ground, the Y axis of the tool frame
perpendicular to the ground, and the Z axis of the tool frame perpendicular to the ground.
Operation
The quick pose adjustment is available in Manual Mode in a way similar to Jog operation. In Manual
Mode, the robot is powered on via the enable device. When the button for the corresponding target
pose is pressed, the robot will move to the target pose in the joint space.
The motion speed can be adjusted via the Jog speed.
Parameter configuration
The Quick Turn features parameter configuration. For users who want to use other shipping poses,
drag poses, or Home poses, they can set the parameters in the Robot -> Quick Turn page.
Turn on the Enable button, click the corresponding Quick Turn button in the Motion window, and the
robot will move to the modified position. If the parameter configuration is not enabled, Quick Turn
adopts the default pose.
Home pose
The following describes the settings of the Home pose and the definition of parameters in detail. The
Home pose can be set to a range based on the joint angle. When the robot joints remain within this
range, it is regarded that the robot is at the Home pose, and the system IO "Home State" is output.
The reference point of the Home pose can be taught and updated with "the current pose".
The following are the parameters:
No.
Name
Meaning
1
Reference Value
The reference value of origin for each joint.
2
Offset
The float value of the origin range symmetrically around the reference
value. Offset value range: [0.1,30]. For example, if the reference value
65
Copyright © ROKAE 2015-2023. All rights reserved.
7 Robot Configuration
7.1 Basic settings
is 1° and the offset value is 3°, the origin falls in the range of [-2°,4°].
The relationship between the origin range, the reference value and the offset value is shown as
follows:
Reference
Offset δ
Value
Origin
Range
δ
7.1.10 Error code alarm filter
Description
The xCore system provides error code alarm filter as follows.
Under normal circumstances, when xCore has an error alarm, it will trigger the system IO or register
output high level. However, in some cases, the user may need to shield the alarm of some error
codes, that is, when the alarm of these error codes occurs, the output of the system IO or register is
not triggered, which can be set on this interface.
Operation
When setting the error code, first select the category of the error code through the "Error Code
Category" drop-down box, and the list will automatically display all error codes under this category.
If too many, search and filter the error codes by the "ID" and "Title". Select the error code that their
alarm needs to be filtered in the error code list on the left, and then click
in the middle to add the
selected error code to the filter list on the right, so that these error codes will not trigger the system
IO or register alarm output. Click "Delete" to delete the error codes selected in the filter list, or click
"Empty" to delete all error codes in the filter list.
7.1.11 Electronic nameplate
Explanation
The electronic nameplate designed for industrial robots is installed in the robot body. It is mainly
used to save the data of the robot body and avoid the loss of basic data after the replacement of the
industrial computer or the controller cabinet.
The software functions of the electronics nameplate are mainly performed by the controller and
Robot Assist. The controller performs data reading, verification, overwriting, etc., while Robot Assist
is used to send operation commands related to the electronics nameplate and display data. After the
controller is turned on, it will first check if there is an electronic nameplate. If there is an electronic
nameplate, it will read the data normally, perform data verification, and store the verification result;
If there is no electronic nameplate and the user does not choose to use the electronic nameplate, it
66
Copyright © ROKAE 2015-2023. All rights reserved.
7 Robot Configuration
7.1 Basic settings
will directly operate with the controller data; If there is no electronic nameplate and the user chooses
to use the electronic nameplate, a prompt "there is no electronic nameplate" will appear. After Robot
Assist is connected to the controller, it will first check the verification results of the electronics
nameplate data in the controller, and give different pop-up prompts based on the verification results.
Users can simply follow the pop-up prompts. For details, refer to Chapter 1.1.2.2.
Startup selection
After startup, the controller checks if the data in the electronic nameplate is the same as that in the
controller;
If they are same, the data in the controller will be used directly without any prompt;
Otherwise, a pop-up window will prompt whether to use the data in the electronic nameplate, as
shown in the figure below;
If the data in the electronic nameplate is successfully used, it will overwrite the data in the controller
by default.
Here are several situations in which pop-up prompts appear:
1) If an electronic nameplate is detected and its data is different from that in the controller, a pop-up
window will prompt "Do you want to use the data in the electronic nameplate?". Select "Yes" to use
the data in the electronic nameplate and "No" to use the data in the controller directly;
2) After choosing to use the data in the electronic nameplate once, the electronic nameplate data will
be used by default after restart. If the data in the controller is again different from that in the
electronic nameplate, a pop-up window will prompt, "Do you want to use the data in the electronic
nameplate?";
3) If the electronic nameplate is not detected during startup, the controller data will be used by
default. If the electronic nameplate data is used once and cannot be detected after restart, a pop-up
window will prompt "Do you want to use the data in the controller?". Select "Yes", the controller
data will be used normally. Select "No", the controller will be in a malfunction state and cannot be
operated. In this case, restart the controller to solve the problem.
Notes
1. When the model data in the electronic nameplate does not match that in the controller, the data in the
electronic nameplate cannot be used. To use the electronic nameplate data successfully, please ensure the
model data in the controller is same as that in the electronic nameplate.
Electronic nameplate interface
Click Robot Configuration -> Settings -> Electronic Nameplate on the Robot Assist interface to
display the information about the electronic nameplate. If an electronic nameplate is detected by the
controller, regardless of whether the electronic nameplate is used, the information of the electronic
nameplate parameter segments will be displayed on the interface;
The status of the electronic nameplate can be determined by the status bar on the interface with three
parameters: the electronic nameplate status, whether the electronic nameplate data matches the
controller data, and whether the Use Electronic Nameplate button is pressed during startup, as shown
in the figure below:
67
Copyright © ROKAE 2015-2023. All rights reserved.
7 Robot Configuration
7.1 Basic settings
If an electronic nameplate is not detected during startup, the interface is as shown in the figure below:
Notes
1. Regarding the third parameter in the status bar, if the Use Electronic Nameplate button is pressed, the
parameter displays In Use regardless of whether the data is successfully used.
Functions of electronic nameplate interface
Function
Export controller data
Export electronic nameplate
data
Refresh
Basic information
Encoder battery voltage
Run time
Mechanical zero parameters
and kinematic parameters
Dynamic parameters
Overwrite electronic nameplate
data
Description
Export the data of relevant parameter segments in the controller to a file
Export the data in the electronic nameplate to a file
Synchronize the information of the electronic nameplate
The parameter segments about the basic information of the electronic
nameplate. It is unable to be modified manually
The actual battery voltage of the encoder. It is measured during startup and
every 24 hours after a startup. It is unable to be modified manually
When the motor runs, the run time increases accordingly. The value is
refreshed every hour on the interface. This parameter cannot be modified
manually;
The current values of the controller and the electronic nameplate will be
displayed on the interface, respectively. This parameter cannot be modified
manually;
The parameter segment is not displayed on the interface;
Overwrite the data in the electronic nameplate with the data in the controller.
68
Copyright © ROKAE 2015-2023. All rights reserved.
7 Robot Configuration
7.2 Safety Features
Notes
1. All exported data are encrypted.
2. When the electronic nameplate is used, the controller automatically synchronizes the modified data to the
electronic nameplate after the robot performs zero calibration, robot parameter modification, or dynamic
parameter identification.
7.2 Safety Features
7.2.1 Scope
Safety Features
Soft limit
Virtual wall
Collision detection
Safety area
Safety monitor
Collaboration mode
Industrial Robot
Y
N
Y
N
N
N
xMate cobot
Y
Y
Y
Y
Y
Y
7.2.2 Soft limit
Function Description
Software limitation is the function that sets the maximum motion range of each axis at the software
level to avoid interference or collision between the robot and peripheral equipment. Users can enable
the software limitation by turning on the "Enable" switch, and set the software limitation according to
the on-site situation, then click "Settings" to confirm.
69
Copyright © ROKAE 2015-2023. All rights reserved.
7 Robot Configuration
7.2 Safety Features
Warning
The range of soft limits cannot exceed the mechanical hard limit range allowed by the robot body.
When the robot is beyond the soft limit
In some rare cases, the robot may move beyond the soft limit. For example, if the robot triggers an
emergency stop when it reaches the limit boundary,
it may exceed the soft limit when executing STOP0. If the robot has one or more joints beyond the
soft limit, Jog and running programs cannot be performed. At this time, the soft limit must be
canceled first, then return the overrun joint jog to the range within soft limit and enable again the soft
limit.
Warning
Cancellation of the soft limit function can only be used to Jog the overrun joint back to the normal range when the
robot joint exceeds the soft limit.
The program will not run when the soft limit is canceled.
7.2.3 Virtual wall
Function Description
xMate cobot provides virtual walls targeting certain medical care scenarios. For example, if xMate is
used as a physician's aid, the user can drag it to perform surgical operations. Virtual walls can be set
through the surgical navigation system to limit the operating space of the xMate end-effector flange.
➢ Virtual walls can be cuboids or spheres;
➢ The center and limit range of the virtual walls can be set as below:
➢
The center (unit: mm) is set with the base frame as the reference frame, and the current
flange position can be set as the center of the virtual walls;
➢
The limit range of the spherical virtual walls is defined by the spherical radius (unit: mm);
➢
The limit range of the cuboid virtual walls is defined by length (X), width (Y), and height
70
Copyright © ROKAE 2015-2023. All rights reserved.
7 Robot Configuration
7.2 Safety Features
(Z) (unit: mm);
How to set:
2
3
Operation
Use admin to log in to the system and activate the drag
mode.
Select the virtual wall shape type.
Determine the center of the virtual walls.
4
Set the range of the virtual walls.
5
Enable the virtual walls.
1
Description
Virtual walls are only valid when the drag mode is
on.
Cuboid and sphere are supported.
Drag the robot to a location and click the Current
Location button on the interface to set the center
of the robot flange as the virtual walls.
The limit range of the spherical virtual walls is
defined by the spherical radius (unit: mm).
The limit range of the cuboid virtual walls is
defined by length (X), width (Y), and height (Z)
(unit: mm).
Click the Open button to activate the virtual walls.
7.2.4 Collision detection
Function Description
The collision detection function is a passive detection based on the robot's dynamics model
parameters. It detects a collision and implements preset countermeasures when the robot collides
with the outside.
➢ Collision detection is disabled by default.
➢ The collision detection mode contains the whole setting and the single-axis setting.
Whole setting: A slider bar is provided to adjust the sensitivity of all axis collision detection at the
same time. The higher the sensitivity, the smaller the external force to trigger the collision detection.
Single-axis setting: It provides specific application scenarios for fine-tuning the interfaces of
detection sensitivity. The user can adjust the sensitivity axis by axis according to the collision
information provided on the HMI. It allows the user to set the sensitivity suitable for the current
application scenario while balancing between sensitivity and stability. The higher the sensitivity, the
smaller the external force to trigger the collision detection.Collision detection provides two trigger
behaviors, action pause and safety stop.
Action pause: When detecting a collision, the robot will pause its current motion. When applied with
a downward force, the robot will resume its motion;
Safe stop: When a collision is detected, the robot stops the current motion in a safe manner (see
5.1.2.3 for details). After the safe stop is triggered, it supports direct power-on and continues to run
71
Copyright © ROKAE 2015-2023. All rights reserved.
7 Robot Configuration
7.2 Safety Features
the program along the current path.
➢ The collision detection provides fallback function.
Notes
1. During the execution of the program, when the robot moves at a high speed and collides with
external devices (stiff collision), and the collision force is too high, causing the servo driver to alarm
and stop, the robot can only run again when the collision is cleared, the robot restarted, and the servo
alarm reset.
2. Incorrect sensitivity mode selected may cause false collision alarm. Please select different
sensitivity thresholds for each application scenario.
3. The collision detection sensitivity is affected by the robot hardware, and there are differences in
sensitivity thresholds between different robots. Currently, the three sensitivity modes only provide a
set of nominal values. Users with have higher requirements for collision detection sensitivity can
fine-tune the sensitivity of each axis based on specific application scenarios through the single-axis
setting or adjust the detection sensitivity online through RL commands.
Warning
Before using collision detection, the user must ensure that the following parameters are set correctly.
Otherwise, the controller may fail to calculate the correct output torque, resulting in a false alarm.
1.
2.
3.
4.
5.
Robot model
Robot installation method
Load information (tool)
Mechanical and sensor zeros
Robot body parameters
7.2.5 Safety area
Function Description
Safety areas restrict the robot's motion space. The user can define a number of safety areas in the
space (up to 10 in the controller system). When entering and exiting such safety areas, the robot can
selectively trigger the preset safety behaviors and automatically modify the register value of the
corresponding register function code bound to the safety area.
72
Copyright © ROKAE 2015-2023. All rights reserved.
7 Robot Configuration
7.2 Safety Features
The safety area function can be turned on or off by the "Overall Enable". When this switch is off, all
safety areas become invalid.
Each safety area can be turned on or off independently through HMI or register.
A safety area can be turned on or off by signal: when "signal control" is on, whether a safety region is
"turned on or not" depends on the register bound with the function code "enable_safe_
region01~enable_safe_region10" (type: bool or int16, read/write: read-only), and the button under
the "IsEnable" column is disabled; when "signal control" is off, whether a safety region is "turned on
or not" can be directly set through HMI.
Users can modify the properties of any safety area.
Parameter explanation
➢ Safety areas can be rectangular or point-plane vector;
➢ Trigger behaviors include: no behavior, safety stop, and collaboration mode;
◼ No behavior: the robot has no specific action;
◼ Safety stop: the robot executes stop1 to stop and power off;
◼ Collaboration mode: the robot enters the collaboration mode (cobots only).
➢ The state of the region-bound register after triggering can be set: true/false;
◼ True: the register output signal is true when the safety area triggers a safety behavior, and
vice versa; (output true when entering the forbidden zone)
◼ False: the register output signal is false when the safety area triggers a safety behavior, and
vice versa; (output false when entering the forbidden zone)
For the rectangular region, the pose of the region's center can be determined by the pendant (TCP
relative to the robot base frame) or manual input; the length, width, and height of the cuboid can be
set manually; the orientation of the cuboid can also be set: inside indicates that when TCP moves into
the cuboid, a safety behavior and corresponding register state modification will be triggered, and the
inside space of the cuboid is the forbidden region; outside indicates that when TCP moves out of the
cuboid, a safety behavior and corresponding register state modification will be triggered, and the
inside space of the cuboid is the safety area while the space outside the cuboid is the forbidden zone.
73
Copyright © ROKAE 2015-2023. All rights reserved.
7 Robot Configuration
7.2 Safety Features
For the point-plane vector zone, the pose can only be set through manual input; the safety area is in
the direction pointed by the Z-axis defining the orientation. Direction property: positive indicates that
the robot TCP enters the safety area to trigger a safety behavior and corresponding register state
modification; negative indicates that the robot TCP leaves the safety area to trigger a safety behavior
and corresponding register state modification.
Function bound register
Up to 10 control switches of whether the safety area is in effect and the trigger state of the
safety area can be bound to a register. The safety area switch is controlled externally, and
the safety area trigger state is fed back to external devices.
To bind the trigger state of the safety area to a register, first create a new register as shown below.
Select write only and "sta_safe_region01~sta_safe_region10", which means the trigger state of the
corresponding safety area will be bound to the new register.
74
Copyright © ROKAE 2015-2023. All rights reserved.
7 Robot Configuration
7.2 Safety Features
To bind the power switch of the safety area to a register, first create a new register as shown below.
Select read only and "enable_safe_region01~enable_safe_region10", which means the control switch
of the corresponding safety area will be bound to the new register.
7.2.6 Safety monitor
Explanation
Safety monitor targets the robot's normal operation. In this mode, thresholds of monitoring items are
higher than those in the Collaboration mode.
Parameter configuration
Admin or higher permission is required to configure safety monitoring as shown in the below
interface:
1. Setting all monitoring items and parameters in the Safety Monitoring interface, including:
A
B
C
D
Maximum speed of each joint, with each axis set independently;
Maximum speed of each joint: [180, 150, 180, 180, 225, 225, 225] °/s
Maximum linear speed of TCP: 1m/s, the threshold is shared by X/Y/Z with an available speed range of 0.0
- 1 m/s
Maximum torque of each joint, with each axis set independently;
Maximum torque of each joint for xMate3 Pro: [281.7, 338.1, 281.7, 281.7, 99.6, 99.6, 99.6] Nm.
Maximum torque of each joint for xMate7 Pro: [720, 720, 281.7, 281.7, 124.5, 124.5, 124.5] Nm.
Total power limit: 4476W. Available power range: 0 - 4476W
2. When monitoring items are triggered, the robot performs STOP1.
3. Each monitoring item can be enabled/disabled independently and are off by default.
75
Copyright © ROKAE 2015-2023. All rights reserved.
7 Robot Configuration
7.2 Safety Features
7.2.7 Collaboration mode
Explanation
The Collaboration mode is a working mode where humans and robots share the working area. In this
mode, the robot running speed will be reduced based on the TCP maximum speed monitoring
parameter setting in the Collaboration mode.
Parameter configuration
Admin or higher permission is required to configure Collaboration mode as shown in the below
interface:
1. The range of monitoring parameters set in the Collaboration mode is as follows:
A
B
C
Maximum joint speed: 15°/s. Each axis is set independently with the range of 0.0~15.0°/s
Maximum linear speed of TCP: 0.25 m/s, the threshold is shared by X/Y/Z with an available speed range of
0.0 - 0.25 m/s
Maximum torque of each joint, with each axis set independently;
Maximum joint torque: [140.9, 169.0, 140.9, 140.9, 49.8, 49.8, 49.8] Nm.
76
Copyright © ROKAE 2015-2023. All rights reserved.
7 Robot Configuration
7.2 Safety Features
D
Total power limit: 192.7 W. Available power range: 0 - 192.7 W
2. In the Collaboration mode, STOP1 emergency stop is triggered when monitoring parameters
exceed limits.
7.2.8 Safety position
Explanation
xCore control system supports up to 8 safety positions with joint angles as reference. Each safety
position corresponds to a register function code (type: bool or int16, read/write: write only,
sta_safe_jnt_pos1~sta_safe_jnt_pos8). When the current joint angle of the robot and the joint angle
set for a safety position are within the allowable error, the value of the register to which the
corresponding register function code for the safety position is bound to will be modified
automatically (when within the allowable error of the safety position, if the register type is bool, the
register value is true; if the register type is int16, the register value is 1). The user can understand the
robot's position relative to the safety position through this function.
Parameter configuration
On the above page, click to select a safety position, move the robot to the desired position, and
manually set the allowable error of each joint; click "Save" to record the current safety position to
complete the setting.
The user can set whether to enable any safety position.
Function bound register
Up to 8 safety position states can be bound to a register, and the trigger state of whether reaching the
safety position is delivered to external devices through the register signal.
To bind the safety area state to a register, first create a new register as shown below. Select write only
and "sta_safe_jnt_pos1~sta_safe_jnt_pos 8", which means the feedback state of the corresponding
safety position will be bound to the new register.
77
Copyright © ROKAE 2015-2023. All rights reserved.
7 Robot Configuration
7.3 Communication Configuration
7.3 Communication Configuration
7.3.1 System IO Configuration
Explanation
The system IO is divided into system digital input and system digital output. The external controller
can send various commands to the xCore control system through system input, such as motor poweron, startup procedure, emergency stop reset, etc. Also, the xCore system can send various states using
the system output IO.
System input
The system inputs supported by the xCore system include:
No.
System input
Remarks
1
Motor ON
2
Motor OFF
3
Program Start
4
Program Pause
5
PP to Main
6
Enter Collaboration
Cobots only
7
Exit Collaboration
Cobots only
8
Clear Alarm
9
MotorOn & Run
Power on, pptomain, run in order
10
MotorOn & Continue
Power on and run
MotorOff & Pause
Pause, wait for the robot to stop, and power
off
11
12
Emergency & Clear Alarm
13
Switch Manual
14
15
16
Switch Auto
Only the function is effective in the manual
mode
Open Drag
Only for cobots. Need to enable Drag mode
on the interface
Close Drag
Only for cobots. Need to enable Drag mode
on the interface
All system inputs are pulse-triggered. To ensure that the xCore system receives external commands
78
Copyright © ROKAE 2015-2023. All rights reserved.
7 Robot Configuration
7.3 Communication Configuration
correctly, please ensure that the pulse width of the external input is not less than 300 milliseconds.
Notes
The system input function is only valid in Automatic mode, and the signal from the system input in manual
mode will be ignored.
System output
The system outputs supported by the xCore system include:
No.
System output
Valid output
Invalid output
Remarks
1
Motor State
Motor power-on
Motor power-off
2
Running State
Program running
Program not running
3
Operate Mode
Automatic mode
Manual mode/Wait mode
4
Estop State
Emergency stop
Non emergency stop
5
Collision Detection
Triggered
Not triggered
Cobots only
6
Collaboration State
Collaboration mode
Non-Collaboration mode
Cobots only
7
Alarm State
Alarm
No alarm
8
Home State
The robot TCP is at
Home
The robot TCP is not at
Home
9
Robot power-on
The robot controller
finishes the poweron
The robot controller does
not finish the power-on
10
Heartbeat signal
Heartbeat signal
11
Servo encoder low voltage
alarm
Low voltage alarm
Normal voltage
12
Safety gate state
Safety gate opened
Safety gate closed
Click "Settings −>
Controller Settings"
and set the
heartbeat cycle.
All other system output signals are active at a high level except the "Operating Mode" signal.
For the signal "Operating Mode", the output is at a high level in Automatic mode and low in Manual
mode.
Notes
The system output status is valid in both manual and automatic modes. However, for safety and availability
considerations, these signals are only to be used when the xCore is in Automatic Mode.
Use restrictions
After an IO point is bound to the system IO, it cannot be forced to output or simulate input
operations.
7.3.2 External communication
Explanation
The xCore system provides a Socket-based external communication interface through which host
systems (PLC, MES, etc.) can send control commands to the robot or obtain the robot status.
The Socket communication interface supports the configuration of IP address, port number, and
communication terminator (suffix).
The Socket communication interface supports the robot to serve as a client or server, but only one
state at a time.
79
Copyright © ROKAE 2015-2023. All rights reserved.
7 Robot Configuration
7.3 Communication Configuration
Enable interface
Before using the interactive commands, configure the parameters related to the Socket
communication and enable the function. This is operated on the Teach Pendant interface. Go to the
interface via Robot -> Communication -> External Communication, as shown in the figure below:
Parameters
When the robot is used as a client, the following parameters need to be configured:
No.
1
2
3
Description
Parameters
IP
Server IP, such as the IP address of the connected PLM and MES systems.
Port
Server-side listening port
Suffix
The suffix is the characters added to the end of the control commands or monitoring
commands sent from the server to the robot. They are typically simple terminators such as
\r, \n or \t. Please note combined suffixes can be used here without limitation on length,
such as \r\n, \r\t or \r\n\t. Visible characters such as letters can also be used.
The robot used as a server supports multiple connections. In this case, please pay attention to the
control sequence on the client side to avoid any conflict. The following parameters need to be
configured:
No.
1
Parameters
Port
Description
Server-side listening port
80
Copyright © ROKAE 2015-2023. All rights reserved.
7 Robot Configuration
7.3 Communication Configuration
2
Suffix
The suffix is the characters added to the end of the control commands or monitoring
commands sent from the server to the robot. They are typically simple terminators such as
\r, \n or \t. Please note combined suffixes can be used here without limitation on length,
such as \r\n, \r\t or \r\n\t. Visible characters such as letters can also be used.
List of interactive commands
The following table shows the information content supported by the external communication
interface and the corresponding command formats. Assume the user uses "\r" as the specified
command terminator ("\r" is an escape character for carriage return, the decimal value is 13).
Interaction commands include control commands, configuration commands, and monitoring
commands.
Control commands include:
Command name
String sent
Return value
1
2
Close the socket interface
Start the socket interface
"xCore::SocketInterface::Disable" +"\r"
"xCore::SocketInterface::Enable" +"\r"
3
Start program
"start"+"\r"
4
Stop program
5
Clear servo alarms
"clear_alarm"+"\r"
6
Program pointer to main
"pp_to_main"+"\r"
7
Motor power-on
"motor_on"+"\r"
8
Motor power-off
"motor_off" + "\r"
9
Switch to Manual mode
"switch_mode:manual"+"\r"
10
Switch to Automatic mode
"switch_mode:auto"+"\r"
11
Enable Drag mode
"open_drag"+"\r"
12
Disable Drag mode
"close_drag"+"\r"
No return value
No return value
"true" if success;
"false" if failed
"true" if success;
"false" if failed
"true" if success;
"false" if failed
"true" if success;
"false" if failed
"true" if success;
"false" if failed
"true" if success;
"false" if failed
"true" if success;
"false" if failed
"true" if success;
"false" if failed
"true" if success;
"false" if failed
"true" if success;
"false" if failed
"stop"+"\r"
Monitoring commands shall include:
Command name
String sent
1
Motor power status
"motor_on_state" + "\r"
2
Program status
"robot_running_state" + "\r"
3
Emergency stop
"estop_state" + "\r"
4
Fault
"fault_state" + "\r"
5
Operating mode
"operating_mode" + "\r"
6
Get Cartesian position
"cart_pos" + "\r"
7
Get Cartesian position
"cart_pos_name" + "\r"
8
9
10
11
Get axis position
Get axis position
Get axis velocity
Get axis velocity
"jnt_pos" + "\r"
"jnt_pos_name" + "\r"
"jnt_vel" + "\r"
"jnt_vel_name" + "\r"
Remarks
Cobots only
Cobots only
Return value
Remarks
"true" if success; "false" if failed
true: motor power on; false: motor power
off
"true" if success; "false" if failed
true: running; false: not running
"true" if success; "false" if failed
true: emergency stop; false: non emergency
stop
"true" if success; "false" if failed
true: fault; false: not fault
"true" if success; "false" if failed
true: Automatic mode; false: Manual
mode/Wait mode
Cartesian position string + "\r"
"cart_pos: " + Cartesian position string +
"\r"
Axis position string + "\r"
"jnt_pos: " + axis position string +"\r"
Axis speed string + "\r"
"jnt_vel: "+ axis speed string + "\r"
Unit: rad/s
Unit: rad/s
81
Copyright © ROKAE 2015-2023. All rights reserved.
7 Robot Configuration
7.3 Communication Configuration
12
13
Get axis torque
Get axis torque
"jnt_trq" + "\r"
"jnt_trq_name" + "\r"
14
Home state output
"home_state" + "\r"
16
Collision detection state
"collision_state" + "\r"
17
Obtain robot task state
"task_state" + "\r"
Axis torque string + "\r"
"jnt_trq:" + axis torque string + "\r"
Returns "true" if there is an output or
"false" if there is no output
Returns "true" if a collision detection is
triggered or "false" if no collision detection
is triggered
The task currently performed by the robot,
including:
⚫
Ready: ready
⚫
Jog: jog
⚫
Load identification: load_identify
⚫
Dynamic Identification:
dynamic_identify
⚫
Enable Drag Mode: drag
⚫
Program running: program
⚫
Demo: demo
⚫
RCI: rci
⚫
Debug: debug
Unit: N.m
Unit: N.m
Cobots only
For details, please
refer to the symbols
and description of
the robot's current
status in Chapter
3.1.2 Bottom status
bar.
Note:
String format
Unit
x, y, z, a, b, c, q1, q2, q3, q4
x, y, z, unit: mm; a, b, c unit: degree; q1~q4 are orientation quaternion
Cartesian
position
Axis position
Axis velocity
j1, j2, j3, j4, j5, j6, j7
vj1, vj2, vj3, vj4, vj5, vj6, vj7
Axis torque
tj1, tj2, tj3, tj4, tj5, tj6, tj7
Robot axis degree, unit: rad; rail position, unit: m;
Robot axis velocity, unit: rad; rail velocity, unit: m/s;
The unit of the robot axis and track torque is the thousandth of the rated
torque of the motor;
7.3.3 Bus devices
Explanation
CC-Link, Modbus, EtherCAT, and PROFINET are supported. CC-Link includes CC-Link devices
(adapted via EtherCAT) and CC-Link IE Field Basic. EtherCAT can be used to expand IO
modules, PROFINET, EtherNet/IP, and other bus modules.
Supported Bus
Modbus
Protocol
TCP
UDP
Supported method
Master and slave
Not supported
RTU
Master and slave
485
CC-Link
IE Field Basic
Remove device station
(slave)
Remove device station
(slave)
Remarks
Industrial robots
only
Industrial robots
only
The following function codes are supported in Modbus:
Function code
0x01
0x05
0x0F
0x02
0x04
0x03
0x06
0x10
Meaning
Read coil
Write a single coil
Write multiple coils
Read discrete input
Read input register
Read holding register
Write a single holding register
Write multiple holding registers
Supported
Supported
Supported
Supported
Supported
Not supported
Supported
Supported
Supported
Configuration
Click Robot Configuration -> Communication -> Bus Device. The page is divided into two parts.
All bus connections are managed on the upper part of the page, and the lower part displays the
82
Copyright © ROKAE 2015-2023. All rights reserved.
7 Robot Configuration
7.3 Communication Configuration
attribute parameters of a certain bus connection. On the upper part of the page, each bus
connection can be enabled or disabled individually. When a bus connection is disabled, the IOs
configured for the connection will not be displayed in Status Monitoring -> IO Signal.
Parameter name
Parameter explanation
The first column of the management list is the name of the bus connections, used in the IO Device and Register
configuration. For example, the names in the above figure are modbus_0, modbus_1, modbus_2, and cclink, as shown in the
figure below:
➢
This name field is used in IO device configuration to indicate which bus the IO device is related to;
➢
This name field is used in Register to indicate which bus the register is related to;
Name
83
Copyright © ROKAE 2015-2023. All rights reserved.
7 Robot Configuration
7.3 Communication Configuration
Type
Mode
Endianness
Enabling button
The second column of the management list is the type of bus connections, which can be selected when adding/editing a bus
device. Only CC-Link, Modbus, EtherCAT, and PROFINET are supported. CC-Link includes CC-Link devices (adapted via
EtherCAT) and CC-Link IE Field Basic. EtherCAT can be used to expand IO modules, PROFINET, EtherNet/IP, and other
bus modules.
The third column of the management list is the mode of the bus connections, indicating whether the current robot serves as a
master or a slave on the bus.
The fourth column of the management list is endianness, mainly used for registers. Since each register occupies 2 bytes,
there are many hexadecimal sequences of the two bytes. This attribute needs to correspond to the master and the slave,
otherwise, the data will not meet the expectations. Four types of endianness are supported in the control system: ABCD,
CDAB (default), BADC, and DCBA.
The fifth column of the management list is the enabling button. It is used to enable or disable the bus function. Each bus
device can be enabled or disabled individually. Please note that after a bus device is disabled, the IOs configured on the bus
device will not be displayed in Status Monitoring -> IO Signal.
7.3.3.1 Modbus communication
Click
at the lower right corner on the bus device page to enter the interface to
add a new communication bus device, and select the device type MODBUS. It supports the TCP
and RTU protocol, and the device can be configured as a master or slave.
7.3.3.1.1 Modbus TCP configuration
84
Copyright © ROKAE 2015-2023. All rights reserved.
7 Robot Configuration
7.3 Communication Configuration
Parameter
Mode
Slave ID
TCP/IP
TCP port
Holding register
start address
Coil start address:
Discrete input start
address:
Introduction
The robot can be selected as "master" or "slave".
When the robot serves as a slave, ensure that the overall configuration of the bus does not
conflict with other slaves. When the robot serves as a master, it indicates the target slave ID
that the robot expects to communicate with. Please note that when the robot serves as a
master, it only supports single-slave communication with external devices;
When the robot serves as a slave, fill in 0.0.0.0, which means all network cards are
monitored. When the robot serves as a master, fill in the IP address of the target slave ID
that the robot communicates with;
The port number when the slave uses the TCP protocol;
The start address of the register affected by the function codes 0x03, 0x06, and 0x10. Each
register occupies 2 bytes;
The start address of the register affected by the function codes 0x01, 0x05, and 0x0F;
The start address of the register affected by the function code 0x02
7.3.3.1.2 Modbus RTU configuration
The Modbus RTU conception is partly the same as the Modbus TCP conception, which will not be
85
Copyright © ROKAE 2015-2023. All rights reserved.
7 Robot Configuration
7.3 Communication Configuration
repeated here. Only the differences are described as follows:
RTU serial port name: Indicates the serial port medium used for bus communication. Configure it in
Robot Configuration -> Communication -> Serial Port Configuration, including the parameters for
communication.
7.3.3.2 CC-Link communication
Click
at the lower right corner on the bus device page to enter the interface to add a
new communication bus device, and select the device type CCLINK. It supports the CC-Link and
CC-Link IE Field Basic protocol, and the device can be configured as slave only.
7.3.3.2.1 CC-Link configuration
Parameter
Mode
Protocol type
cclink baud rate
Number of cclink
occupied stations
Introduction
For CC-Link and CC-Link IE Field Basic protocol, the device can be configured as a
slave only.
CCLINK refers to the EtherCAT expansion CC-Link module
Communication baud rate. Please note that the configuration of the master should match
that of the slave
1 to 16 occupied stations can be configured. The default number is 4. Mode settings are
recommended
7.3.3.2.2 CC-Link IE Field Basic configuration
86
Copyright © ROKAE 2015-2023. All rights reserved.
7 Robot Configuration
7.3 Communication Configuration
Parameter
Protocol type
cclink_ie network card
Number of cclink_ie
occupied stations
cclink_ie protocol
version
Introduction
cclink_ie means the CC-Link IE Field Basic communication protocol that directly uses
the robot's Ethernet port.
Configure which Ethernet card is used for communication.
1 to 16 occupied stations can be configured. The default number is 4. Mode settings are
recommended
Ver1 or Ver2 is optional. Please ensure that it is consistent with that of the master
7.3.3.3 EtherCAT communication
Click
at the lower right corner on the bus device page to enter the interface to add a
new communication bus device, and select the device type ETHERCAT. EtherCAT expansion
devices can be used to access PROFINET and EtherNet/IP modules.
Slave address: The slave address number in the EtherCAT bus topology. Since the EtherCAT slave
address number 1000-4000 is occupied by the robot internal devices, to avoid device address conflict,
the EtherCAT slave address number of extended devices should not be less than 5000.
87
Copyright © ROKAE 2015-2023. All rights reserved.
7 Robot Configuration
7.3 Communication Configuration
7.3.3.4 PROFINET communication
Configuration
Click
at the lower right corner on the bus device page to enter the interface to add a
new communication bus device, and select the device type PROFINET. The device can be configured
as a slave only. One PROFINET slave can be configured for one robot, and multiple robots can join the
same PROFINET network by modifying the PROFINET slave name to enable multiple slaves. The
model selected for Slots 1-6 should be consistent with the correspondent-side configuration.
Parameter explanation:
Parameter
Device type
Name
Mode
Endianness
Network card
Update period
(ms)
Slot 1 type
Slot 2 type
Slot 3 type
Slot 4 type
Slot 5 type
Slot 6 type
Description
PROFINET
PROFINET slave name. It should be consistent withs the correspondent-side configuration.
Chinese characters, uppercase letters, and underlines are not allowed.
Only slaver is supported
Select DCBA generally, depending on the agreement between the communicating parties
Select the network port to connect to the correspondent; includes the network card IP and name
Default to 10ms, minimum 2ms
Only DO_256 model can be selected, indicating that 256 digital quantities are output from the
robot to the correspondent via slot 1
Only DI_256 model can be selected, indicating that there are 256 digital inputs from the
correspondent to the robot via slot 2
The option models include AO_Int16_8/ AO_Int16_16/ AO_Int16_32/ AO_Int16_64/
AO_Int16_128/ AO_Int16_256. AO_Int16_8 means that there are 8 int16 analog outputs from the
robot to the correspondent via slot 3, and so forth
The option models include AI_Int16_8/ AI_Int16_16/ AI_Int16_32/ AI_Int16_64/ AI_Int16_128/
AI_Int16_256. AI_Int16_8 means that there are 8 int16 analog inputs from the correspondent to
the robot via slot 4, and so forth
The option models include AO_Float32_8/ AO_Float32_16/ AO_Float32_32/ AO_Float32_64/
AO_Float32_128/ AO_Float32_256. AO_Float32_8 means that there are 8 float32 analog outputs
from the robot to the correspondent via slot 5, and so forth
The option models include AI_Float32_8/ AI_Float32_16/ AI_Float32_32/ AI_Float32_64/
AI_Float32_128/ AI_Float32_256. AI_Float32_8 means that there are 8 flaot32 analog inputs
from the correspondent to the robot via slot 6, and so forth
7.3.4 Register
88
Copyright © ROKAE 2015-2023. All rights reserved.
7 Robot Configuration
7.3 Communication Configuration
Explanation
The register is a type of variable of robot that can be used to exchange data with external devices so
as to control the robot. The register can also be used as a variable in the current RL project. The
register variables can be operated by commands or assignments. The register is a concept related to
the robot itself, not a bus device. However, a specific register can be bound to a certain bus device for
communication and data exchange. Specify the binding relationship when adding or editing a
register. Each register occupies 2 bytes. For different types of variables, the number of registers
occupied is different.
Configuration
Click Robot Configuration -> Communication -> Register and add register variables using the three
buttons at the lower right corner of the interface.
Name
The first column of the register list is the name of the registers, which is used for RL to access the
register variables. Please note that the name on the list should be unique and should not be identical
with that of the variables in any RL list, otherwise, there will be a variable conflict in the RL.
Type
The second column of the register list is the type of the registers, with four types optional: bit, bool,
int16, and float. The details are as follows:
No.
1
Type
bit
bool
Description
The bit type register variable occupies only one bit of a register, and the bit array needs to be
an integer multiple of 16 bits. As shown in the figure above, for a bit type register starting
from 41000-bit, a variable with a size of 64 occupies 4 registers from 41000 to 41003.
A bool variable occupies 1 register.
int16
An int16 variable occupies 1 register.
float
A float variable occupies 2 registers.
About bit type registers:
89
Copyright © ROKAE 2015-2023. All rights reserved.
7 Robot Configuration
7.3 Communication Configuration
➢ As shown in the figure above, if the bit offset is checked, it means that a certain bit of a register
is occupied, and the optional value is 1-16.
➢ For bit type registers, the function binding is only available when the bit offset is checked.
➢ For bit type registers, the number of elements is automatically modified to 1 when the bit offset
is checked.
Parameter explanation
Parameter
Initial
register
Readwrite
Size
Bit offset
End
register
Device
name
Function
Description
The third column of the register list is the initial register, used to indicate the start address of the register. The address of all
registers cannot be occupied repeatedly, otherwise, a register conflict error will occur. For example, if one register occupies
41000-41003, another register cannot start from 41002.
The fourth column of the register list is the read-write attribute, indicating whether the register is read or written from the robot's
perspective (not from the master or slave's perspective). For the state that the robot needs to output, it is a write-only register
(when the robot serves as a slave, the holding register function code is 0x03; when the robot serves as a master, it is 0x06 or
0x10). For the command that the robot needs to receive from external devices, it is a read-only register (when the robot serves as a
slave, the holding register function code is 0x06 or 0x10; when the robot serves as a master, it is 0x03).
The fifth column of the register list is the size, indicating the number of the variables. For variables greater than 1, the variable can
be referenced in the form of an array with the subscript starting from 1. Please note that it is different from the number of
registers. As shown in the figure above, for registers 40140-40153, the variable type is float, and each float variable occupies 2
registers. Therefore, the size is 7, and the number of registers occupied is 2*7=14. The contents of the register can be referenced in
the RL program via mtcp_wo_cartvel[1]~ mtcp_wo_cartvel[7].
The bit type register is mapped to the position of the register. Each register occupies two bytes, i.e. 16 bits. The bit offset refers to
the position of the corresponding register, and the offset value is 1-16. If the bit offset is not checked when the bit type register is
created, it is not displayed.
The sixth column of the register list is the end register, used to indicate the last register address occupied by the register variable.
When the register variables are arranged consecutively, this column will help users quickly plan the register assignment. For
example, the start address of the next register can be determined by adding 1 to the value of this item.
The seventh column of the register list is the device name. The device name is defined when the bus device is created, indicating
which bus device is bound to the register. The register can be bound to the CC-Link, CC-Link IE Field Basic, Modbus, and
EtherCAT devices.
The eighth column of the register list is the function of the registers, with fixed function codes indicating the robot function of the
register. The function codes are fixed and unmodifiable. The description is shown in the table below.
There are two types of function codes: read-only and write-only.
Read-Only Function Codes
The read-only function codes mostly used for control signals, which refer to the signals sent by external devices to the robot to
control its actions. For the robot, the register is read-only, and the read-only register can be bound to this control signal. The
following control signals are currently supported.
ID
Function Code Name
Supported Binding
Types
Function
1
Blank
N/A
No function, custom input
2
ctrl_clear_alarm
bit, int16, bool
Clear servo alarms
3
ctrl_estop_reset
bit, int16, bool
Emergency stop reset
90
Copyright © ROKAE 2015-2023. All rights reserved.
7 Robot Configuration
7.3 Communication Configuration
4
ctrl_motor_on_off
bit, int16, bool
Motor power-on/power-off
1: Powered-on; 0: powered-off
5
ctrl_pptomain
bit, int16, bool
Program pointer to main
6
ctrl_program_start_stop
bit, int16, bool
Program running/stop
7
ctrl_set_program_speed
bit, int16, bool
Set program running rate
8
ctrl_switch_operation_auto_manual
bit, int16, bool
9
ctrl_motoron_pptomain_start
bit, int16, bool
Switch between Automatic mode
and Manual mode
1: Automatic mode; 0: Manual
mode
Power on, Pointer to main, and start
program in order
10
ctrl_motoron_start
bit, int16, bool
Power on and start program in
order
11
ext_cmd_set
bit, int16, bool
Remote control function: issuing
commands
See Remote Control
12
ext_reset
bit, int16, bool
Remote control function: overall
function reset
See Remote Control
13
ext_resp_get
bit, int16, bool
Remote control function:
Acknowledge and clear the
previous command response.
14
ext_request_data
int16 array
Remote control function: command
function code. Array, register with a
fixed size of 8.
15
ctrl_jjwc_A
bit/bool/int16
The trigger type is pulse trigger,
which is active at a high level.
When the trigger action 0->1, the
robot stops. After triggering by this
signal, the robot cannot continue to
run, and can only run again after
pptomain, pptofunc or pptocurs. In
addition, the sta_jjwc_B signal is
set to 1 (high level). When the
trigger action 1-> 0, the sta_jjwc_B
signal is set to 0 (low level).
All system inputs of the above system registers are pulse-triggered. To ensure that the xCore system receives external
commands correctly, please ensure that the pulse width of the external input is not less than 60 milliseconds.
Sequence
Robot power-on
Preconditions:
⚫
The robot is in automatic mode.
⚫
The robot has no alarm.
Robot power-off
Program startup
Preconditions:
⚫
The robot is in automatic mode.
⚫
There is robot program pointer.
⚫
The robot is powered on.
1、 The robot has no alarm.
Program pause
91
Copyright © ROKAE 2015-2023. All rights reserved.
7 Robot Configuration
7.3 Communication Configuration
The external device sends a program pause through a register (without power-off).
Emergency stop sequence
Trigger the emergency stop signal or external emergency stop sequence logic. (Note: After the emergency stop is pressed, the
program will stop, the motor will be powered off, and the pointer will be lost, so it is required to clear the alarm, power on, and
move the program pointer to main.)
Whole process sequence diagram for robot startup
Operation sequence:
⚫
Switch the robot to the manual mode.
⚫
Clear alarm (clear servo alarm or controller error alarm).
⚫
Power on the motor.
⚫
Move the program pointer to main. (The larger the project, the longer time the command pptomain takes. It is
recommended to reserve 2s for execution, and send the program startup signal after the command is completed.)
⚫
Start the program.
Write-Only Function Codes
The write-only function codes are mostly used for state signals, which refer to the signals sent by the robot to the outside world for
feeding back the robot's state, including the power-on state, program state, etc. For the robot, the register is write-only, and the
write-only register can be bound to this state signal. The following state signals are currently supported.
ID
Function Code Name
Supported Binding
Types
Function
1
Blank
2
ext_error_code
int16
Remote control function: error code
3
ext_resp_set
bit, int16, bool
4
ext_response_data
int16 array
5
sta_alarm
bit, int16, bool
Remote control function: response after
command execution
Remote control function: data to be fed
back. Array, register with a fixed size of
8.
Servo alarm state
1: Servo alarm; 0: No alarm
6
sta_collision
bit, int16, bool
Collision detection state
1: Collision detected; 0: No collision
7
sta_error_code
int16
8
sta_estop
bit, int16, bool
Reported robot error code
The error code is only a number. The
actual error can be checked with the
code (= reported robot error code 30000).
Emergency stop state
1: Emergency stop triggered; 0: Normal
9
sta_home
bit, int16, bool
Is the robot flange center at home?
1: At home; 0: Not at home
10
sta_motor
bit, int16, bool
Motor power state
1: Powered-on; 0: Powered-off
11
sta_operation_mode
bit, int16, bool
Current operating mode
1: Automatic mode; 0: Manual mode
12
sta_program
bit, int16, bool
Is the program currently running?
1: Running; 0: Idle
13
sta_program_speed
int16
Query the current program running
speed (in percentage terms).
14
sta_cart_pose
float array
Query the current Cartesian pose of the
No function, custom output
92
Copyright © ROKAE 2015-2023. All rights reserved.
7 Robot Configuration
7.3 Communication Configuration
15
sta_jnt_pose
float array
16
sta_jnt_trq
float array
17
sta_jnt_vel
float array
18
sta_robot_is_busy
int, bit, bool
19
sta_tcp_pose
float array
20
sta_tcp_vel
float array
21
sta_tcp_vel_mag
float
22
sta_heartbeat
bit/bool/int16
23
sta_jjwc_B
bit/bool/int16
24
sta_safe_door
bit/bool/int16
robot. Requirements for bound registers:
float array, size - 8.
Query the current joint angle of the
robot. Requirements for bound registers:
float array, size - 8.
Query the current joint torque of the
robot. Requirements for bound registers:
float array, size - 8, unit: N.m.
Query the current joint velocity of the
robot. Requirements for bound registers:
float array, size - 8, unit: rad/s.
Is the robot executing time-consuming
operations such as pptomain?
1: Executing; 0: Idle
Pose of the robot TCP. Requirements for
bound registers: float array, size - 7.
Velocity of the robot TCP. Requirements
for bound registers: float array, size - 7.
Robot TCP resultant linear velocity.
Heartbeat signal, write-only. Click
"Settings −> Controller Settings" and set
the heartbeat cycle.
Real-time state output. Trigger action:
passive trigger. When the ctrl_jjwc_A
signal is 0->1, the sta_jjwc_B signal is
set to 1. When the ctrl_jjwc_A signal is
1->0, the sta_jjwc_B signal is set to 0.
The register-bound state signal output is
valid when the safety gate is opened, but
invalid when the safety gate is closed
(active at high level, but inactive at low
level).
How to Use
The control system reads and modifies the registers in two ways: command or assignment.
For command type, two commands - WriteRegByName and ReadRegByName - are provided. The
assignment type is more intuitive and simple with the operator "=".
1) Command type:
➢ WriteRegByName(modbus_reg[index], rl_symbol)
The first parameter is the register name configured in Robot -> Register. [index] can be used to offset
the start address of the corresponding register. Limitation: 1 <= index <= the maximum size of the
register. The default index is 1.
The data in the control system (such as the number of cycles in the RL language) can be output to its
bound devices through registers. Assume it is defined as "int rl_value" in the control system. If you
want to output it to an external device, you can specify a register, such as the first register of
"mtcp_wo_i" in the default configuration. Simply add a WriteRegByName command in the RL
language, and the parameter will be sent to the external device via Register - Bus Device.
➢ ReadRegByName(modbus_reg[index], rl_symbol)
93
Copyright © ROKAE 2015-2023. All rights reserved.
7 Robot Configuration
7.3 Communication Configuration
Similar to the WriteRegByName command, it can update the value in the register to the variable of
the RL program, and therefore can be used to control the execution process of the RL program and
kinematic parameters, etc.
2) Assignment type
Directly use the operator "=". For example, "mtcp_wo_i[1] = 1" is to update the value of the first
element of the register mtcp_wo_i to 1. Similarly, "a = mtcp_wo_i[1]" is to update the value of the
first element of the register mtcp_wo_i to the variable a of the RL program.
Register retain configuration
Register retain: Creates register a with the hold property whose current value is held on a non-volatile
storage medium when the robot restarts, shuts down, powers off, or when RL is stopped. When the
robot powers on again or RL is running again, the value of register a is restored to the value held
before the robot shuts down or RL is stopped.
The register retain configuration interface is shown below:
Conflict checking during register import
The register address cannot be the same for the same register attribute (read and write) on one device.
If the address is the same, the newly imported one prevails, while the original conflicting register is
overwritten. A pop-up window prompts the user to choose whether to replace the current register.
When creating the 7 registers starting with ext: ext_cmd_set, ext_resp_set, ext_resp_get, ext_reset,
ext_response_data, ext_request_data, ext_error_code, if the register has been bound by the register
address, these addresses cannot be bound by another register. When importing the above 7 registers,
if the function codes have already been bound in the HMI, and the newly imported register list also
involves such function codes, the newly imported ones will prevail, and the original conflicting
register will be overwritten. A pop-up window will prompt the user to choose whether to replace the
current register.
7.3.5 IO device
Explanation
IO includes DI, DO, AI, and AO. There are three types of signal sources: controller cabinet built-in,
EtherCAT expansion, and field bus expansion. For industrial robots, the controller cabinet has several
built-in DIs and DOs. For cobots, the base and the end-effector have several built-in DIs and DOs.
For industrial robots, the EtherCAT expansion interfaces are reserved on the controller cabinet to
connect EtherCAT expansion modules to generate new DI, DO, AI, and AO. The Modbus bus
expansion can also be configured with IOs.
94
Copyright © ROKAE 2015-2023. All rights reserved.
7 Robot Configuration
7.3 Communication Configuration
Parameter
Click
in the lower right corner on the IO device configuration page to enter the IO
device (including ETHERCAT, FIELDBUS, and ROKAE _IO devices) configuration interface. The
parameters on the interface may vary with the device type.
95
Copyright © ROKAE 2015-2023. All rights reserved.
7 Robot Configuration
7.3 Communication Configuration
Parameter
Device type
EtherCAT slave information Device type
EtherCAT slave information IO board type
EtherCAT slave information Slave address
FIELDBUS - Bus device name
ROKAE_IO device type
ROKAE_IO slave address
IO board serial number
Description
EtherCAT and FIELDBUS are optional. EtherCAT refers to IO expansion with the EtherCAT
bus and expansion modules. The expansion modules can only serve as slaves, and the slave
address needs to be configured.
SafeBoard IO, SafeBoard Extend IO, xPanel IO, and Slave IO are optional. SafeBoard IO refers
to the DI and DO on the robot safeboard. SafeBoard Extend IO refers to the expansion IO on
the robot safeboard, generally the expansion IO on the safeboard in the XBC_5 controller
cabinet. xPanel IO refers to the DI and DO of the end-effectors of the cobots. Slave IO refers to
the EtherCAT expansion module.
When SafeBoard Extend IO is selected in EtherCAT slave information - Device type, the option
IO board type appears for selection of the safeboard expansion IO board. DIO16_1, DIO16_4,
DIO16_5, DIO16_6, AIAO4_2, and AIAO4_3 are optional. The last digit of the option refers to
the address of the safeboard expansion IO board. Select the safeboard expansion IO board that
is actually connected. In addition to manual editing by the user, the controller can automatically
identify and add the safeboard expansion IO board.
The slave address of the expansion module in the EtherCAT bus topology. It should not conflict
with the address of the safeboards, joints, or the cobot end-effectors.
The custom name when a bus connection is created on the Bus Device page. It is used to
associate with the Bus Device.
DIDO and AIAO are optional, corresponding to the digital and analog IO boards developed by
ROKAE. Please note that it shall be set according to the actual IO board.
It refers to the address of self-developed IO board accessed and ranges from 1 to 15 without
repetition. Please note that it shall be set according to the dialing address of the actual IO board,
otherwise there may be an abnormal state.
A virtual IO board is generated for each IO device configuration for the control system to
classify and manage the IO boards internally. The IO board serial number is the unique number
96
Copyright © ROKAE 2015-2023. All rights reserved.
7 Robot Configuration
7.3 Communication Configuration
Name
Number of digital inputs
Number of digital outputs
Number of analog inputs
Number of analog outputs
Analog Quantity IO
Configuration
for virtual IO board management.
The custom name of the virtual IO board. It is used for filtering in Status Monitoring -> IO
Signal.
Number of DIs.
Number of DOs.
Number of AIs.
Number of AOs.
When SafeBoard Extend IO is selected in EtherCAT slave information - Device type and
AIAO4_2 or AIAO4_3 is selected in IO board type, the option Analog IO Configuration
appears. Each analog channel can be configured as voltage type or current type.
Status Monitoring
Monitor the created DI, DO, AI, and AO in Status Monitoring -> IO Signal. The IO signals can be
filtered by Virtual IO Board Name. Only the IO signals currently configured on the virtual IO board
will be displayed. You can also filter the signals by signal type. Only a certain type of DI, DO, AI,
and AO signals will be displayed.
How to Use
After the virtual IO board is configured, a default name will be generated for the IO signal. The
default name can be used directly in the RL program. Or you can bind and rename the created IO
signal in Project -> IO Signal, and use the new name in RL.
Use default name
The board IO_Device_6 generates the DI6_X IO signals by default. As shown in the figure, DI6_0 is
processed directly in the RL program.
97
Copyright © ROKAE 2015-2023. All rights reserved.
7 Robot Configuration
7.3 Communication Configuration
Bind and rename in RL project
7.3.5.1 Register remote control
Explanation
Remote control is a combination function performed with registers of 7 different functions. It is used
to achieve complex business logic interactions in a specific sequence. External devices can fulfill
functions such as robot Jog, updating point position, obtaining robot position and status, etc. via the
remote control function.
Register function
External devices use four types of registers to control the robot. These registers are read-only for the
robot.
No.
1
Function Code
Name
ext_cmd_set
Attribu
te
Readonly
Type
int16,
bool,
bit
Size
1
Function
Issuing commands
1. Set ext_cmd_set to 1 to send a request for command
execution. The request is responded only when
ext_cmd_set is set to 1.
2. To avoid misoperation, be sure to set the command
data to the data area before execution. (The command
data is temporarily stored in the cache and is responded
only when ext_cmd_set is 1).
3. After the command is executed, clear ext_cmd_set
(set it to 0).
98
Copyright © ROKAE 2015-2023. All rights reserved.
7 Robot Configuration
7.3 Communication Configuration
2
ext_reset
Readonly
int16,
bool,
bit
1
3
ext_resp_get
Readonly
int16,
bool,
bit
1
4
ext_request_data
Readonly
int16
8
Function reset:
1. The signal is used to enable the remote control
function. Always keep the register state at 1 when using
the function.
2. The function stops when the register state is 0.
3. The signal is also used for commands to reset or
interrupt the action when the interface function is
abnormal.
Acknowledge and clear the previous command
response, and reset ext_resp_set to 0.
Command function code. Array, register with a fixed
size of 8. For details, refer to the introduction in the
function code section.
External devices use three types of registers to obtain the robot status. These registers are write-only
for the robot.
No.
Function Code
Name
1
ext_error_code
2
ext_resp_set
3
ext_response_data
Attribu
te
Writeonly
Type
Size
int16
1
Writeonly
int16,
bool,
bit
1
Writeonly
int16
8
Function
Remote control function: error code
After responding to the control command, the robot sets
the register to 1, indicating that the command is
executed.
Remote control function: data to be fed back. Array,
register with a fixed size of 8.
Procedure
The combined use of 7 types of registers and control flow are shown in the figure below:
99
Copyright © ROKAE 2015-2023. All rights reserved.
7 Robot Configuration
7.3 Communication Configuration
Start
Init ialize register:
ext_reset = 0
ext_cmd_set = 0
Enable remote control:
Keep ext_reset = 1
Prepare command:
Set
ext_request_dat a
[0]-[7]
Issue command:
Keep ext_cmd_set = 1
Error occurred
N
Wait for instruction
processing result:
Query ext_resp_set = 1?
Reset command:
ext_reset = 0
Y
Read response:
Read ext_response_dat a
[0]~[7]
Disable command issuing:
ext_cmd_set = 0
Confirm that the result is read:
Keep ext_resp_get = 1 the
communication cycl e of at least
one register
Enable remote control again:
ext_reset = 1
Confirm that the result is read:
ext_resp_get = 0
ext_cmd_set = 0
Normal Control
Process
Y
Keep controll ing?
Error Handl ing Process
N
End
Normal Control Process
Command format
Commands and responses are implemented with 8 registers individually.
The command signal ext_request_data (eight registers occupied: reg0 - reg7) is used to specify the
data area of the commands and relevant parameters. A command consists of multiple characters:
1) Character: a 16-bit register.
2) Command format: a command consists of up to 8 characters and varies with the command. The
shortest command consists of 1 character.
Command No.
Command No. 1
Command No. 2
……
100
Copyright © ROKAE 2015-2023. All rights reserved.
Command No. 7
7 Robot Configuration
7.3 Communication Configuration
The response signal ext_response_data (eight registers occupied: reg0 - reg7) is used to obtain the
data area of the responses. A response consists of multiple characters:
1) Character: a 16-bit register.
2) Response format: a response consists of up to 8 characters and varies with the received command.
The shortest response consists of 1 character. However, an abnormal response always occupies 3
characters.
Command No.
Response No. 1
Response No. 2
……
Response No. 7
The available command numbers are shown in the table below:
Command Type
Description
Set Jog space
Obtain Jog space
Set Jog speed
Obtain Jog speed
Set Jog step length
Obtain Jog step length
Start Jog
Stop Jog (without
parameters)
Update point position
Move to point position
Set tools
Obtain current tool id
Set work object
Obtain current work object
id
JOG
Setting
information
Command Length
Command
Response
2
3
1
4
2
3
1
4
2
3
1
4
4
2
Command
Code
1
2
3
4
5
6
7
8
1
2
9
10
11
12
13
2
2
2
1
2
2
2
3
4
3
14
1
4
Command description
1) Set Jog space:
Command/Reply
Command
Code
Set Jog space
1
Reply
1
Parameter 1
Parameter 2
Frame:
1: Joint space
2: World frame
3: Flange frame
4: Base frame
5: Tool frame
6: Work object frame
Result: 0 - Succeed; 1 - Fail.
N/A
Error Code
2) Obtain Jog space:
Command
Obtain Jog space
Reply
Command
Code
2
2
Parameter 1
Parameter 2
Parameter 3
N/A
Result:
0 - Succeed; 1 - Fail
N/A
Error Code
N/A
Frame:
1: Joint space
2: World frame
3: Flange frame
4: Base frame
5: Tool frame
6: Work object frame
3) Set Jog speed:
Command/Reply
Set Jog speed
Reply
Command
Code
3
3
Parameter 1
Parameter 2
Jog speed (1-100)
Result: 0 - Succeed; 1 - Fail.
N/A
Error Code
4) Obtain Jog speed:
Obtain Jog speed
Command
Code
4
Reply
4
Command
Parameter 1
Parameter 2
Parameter 3
N/A
Result:
0 - Succeed; 1 -
N/A
N/A
Error Code
Jog speed (1-100)
101
Copyright © ROKAE 2015-2023. All rights reserved.
7 Robot Configuration
7.3 Communication Configuration
Fail
5) Set Jog step length:
Command/Reply
Command
Code
Set Jog step
length
5
Reply
5
Parameter 1
Parameter 2
1: Continuous
2: 10 mm step length
3: 1 mm step length
4: 0.1 mm step length
5: 0.01 mm step length
Result: 0 - Succeed; 1 - Fail.
N/A
Error Code
6) Obtain Jog step length:
Command
Command
Code
Parameter 1
Parameter 2
Parameter 3
Obtain Jog step
length
6
N/A
N/A
N/A
Error Code
1: Continuous
2: 10 mm step length
3: 1 mm step length
4: 0.1 mm step length
5: 0.01 mm step length
Reply
6
Result:
0 - Succeed; 1 - Fail
7) Start Jog:
The command is dependent on command code 1: set Jog space. In joint space, the value of parameter
1 represents the joint number (J1-J7: 1 for J1, ..., 7 for J7); in Cartesian space, it represents the (x, y,
z, a, b, c, elb) number (1 for x, ..., 7 for elb).
Command/Reply
Command
Code
Start Jog
7
Reply
7
Parameter 1
Parameter 2
Operation mode:
Joint space - representing joint
number;
Cartesian space - representing (x, y, z,
a, b, c, elb)
Result: 0 - Succeed; 1 - Fail.
Jog direction:
1: negative
2: positive
Error Code
8) Stop Jog:
Command/Reply
Command
Code
Parameter 1
Stop Jog
8
N/A
Reply
8
Result: 0 - Succeed; 1 - Fail.
9) Update point position:
Command/Reply
Update
position
Reply
point
Command
Code
Parameter 1
Parameter 2
9
Number in the RL project point list
N/A
9
Result: 0 - Succeed; 1 - Fail.
Error Code
10) Move to point position:
Command/Reply
Move to
position
Reply
point
Command
Code
10
10
Parameter 1
Parameter 2
Motion mode:
1: MoveAbsj; 2: MoveJ; 3: MoveL
Result: 0 - Succeed; 1 - Fail.
Number in the RL project point
list
Error Code
Parameter 1
Parameter 2
Number in the RL project tool list
Result: 0 - Succeed; 1 - Fail.
N/A
Error Code
11) Set current tool:
Command/Reply
Set current tools
Reply
Command
Code
11
11
12) Obtain current tool id:
Command/Reply
Command
Code
Parameter 1
Parameter 2
Parameter 3
Obtain current
tool id
12
N/A
N/A
N/A
102
Copyright © ROKAE 2015-2023. All rights reserved.
7 Robot Configuration
7.3 Communication Configuration
Reply
12
Result: 0 - Succeed; 1 - Fail.
Error Code
Current tool id
13) Set current work object:
Command/Reply
Set current work
object
Reply
Command
Code
Parameter 1
Parameter 2
Number in the RL project work object
list
Result: 0 - Succeed; 1 - Fail.
13
13
N/A
Error Code
14) Obtain current work object id:
Command/Reply
Command
Code
Parameter 1
Parameter 2
Parameter 3
Obtain current
work object id
14
N/A
N/A
N/A
Reply
14
Result: 0 - Succeed; 1 - Fail.
Error Code
Current work object
id
Error Code
During command configuration, parameter errors, robot status mismatch, or other conditions may
lead to configuration failure. Error codes can be used to check the robot's problems in this case.
The control system has three types of error codes:
1) ext_response_data: error code of command execution results.
2) ext_error_code: The command cannot be executed, for example, the robot is busy or the remote
control flag bit is incorrect, etc.
3) sta_error_code: the robot error code. Read the register when an error occurs during Jog.
Normally, the error code should be used according to the following steps:
1) After sending the execution command (ext_cmd_set=1), first read ext_error_code. If there is no
error code, read the return value of ext_response_data. If the return value is not zero, read the
error code of ext_response_data.
2) For motion operations (Jog and move to point position), if the above return values are both 0,
read sta_error_code to see if there is a stop in the motion caused by an error (such as singularity
and overrun).
ext_error_code description:
Error
Code
01
02
03
04
Meaning
Unsupported command
Invalid parameter
Incorrect control flag bit
Robot busy
05
06
No corresponding number found
Unmatched point type and motion type
07
11
12
The number of axes entered does not match the model
Incorrect Manual/Auto Mode
Incorrect robot status. Please check if the robot is in
Jog Mode.
13
14
15
Incorrect power-on status
The robot is in non-position mode and can not be
jogged
Report algorithm error when unable to start Jog
20
21
Encounter singularity
Moved to target point
Remarks
Check whether ext_resp_set is 0 or 1.
The robot is executing a command and is forbidden
to respond to others.
Tool, point position, and work object id
The point type does not match the motion type for
the "Move to point position" command. For
example, only the MoveAbsJ command can be
used for joint space points, and only the MoveJ or
MoveL command can be used for Cartesian space
points.
The robot can only be jogged in Jog Mode and can
not be jogged in non-Jog Mode such as Drag
Mode.
The robot can only be jogged when powered on.
Similar to error code 12.
The error is reported when the robot cannot be
jogged for various reasons.
If the robot moves to a point it has reached earlier,
an error occurs.
103
Copyright © ROKAE 2015-2023. All rights reserved.
7 Robot Configuration
7.3 Communication Configuration
7.3.5.2 Modbus expansion IO
Explanation
When real IO electrical signals are required to interact with external devices, it is recommended to
use an adapter module. Connect the adapter module to the controller cabinet, and operate the adapter
module via the field bus supported by the control system. You are advised to choose Modbus IO
modules recommended by ROKAE. The module is a Modbus TCP slave and controls the robot
through the coil function. Therefore, the robot needs to be configured as a Modbus Master with the
coil function enabled.
Parameter configuration
According to the configuration method of the field bus and expansion IOs, configure Bus Device first
and then configure IO Device when using Modbus expansion module to expand real IOs.
1) Configure Bus Device
Parameter
Value/Description
Master-slave mode
Select "Master" to use the robot as a master.
IP
When the robot is the master, fill in the IP of the Modbus IO module.
Port number
When the robot is the master, fill in the port number of the Modbus IO module.
Slave ID
Modbus IO module Slave ID
Coil status
Modbus module "coil status" register. Range: 1 - 32, data type: int.
Input status
Modbus module "input status" register. Range: 1 - 32, data type: int.
Connect
After the parameters are configured, click "Connect" to complete the configuration.
2) Configure IO Device Configuration
104
Copyright © ROKAE 2015-2023. All rights reserved.
7 Robot Configuration
7.3 Communication Configuration
Parameter
Value/Description
Device type
Select FIELDBUS.
Bus device name
Select the device name defined in the Bus Device configuration.
Basic information
Digital I/O and analog I/O configured in Bus Device configuration will be obtained
automatically. No configuration is required.
3) Enabling function and status monitoring
Please note that after the Bus Device and IO Device Configuration are just configured, the configured
expansion IOs will not be displayed in the status monitoring because the bus connection is not
enabled yet. To use these IOs, enable the bus connection to correctly establish connection and
communication between the controller cabinet and the expansion IO modules.
As shown in the figure, after the bus device is enabled, the connection between the controller and the
expansion modules is established and works properly. Now the IO of the bus device modbus_2 is
displayed in the status monitoring of the IO signals, and the number of DIs and the total number of
DIs and DOs remains the same as the bus device configuration.
105
Copyright © ROKAE 2015-2023. All rights reserved.
7 Robot Configuration
7.3 Communication Configuration
7.3.6 Serial Communication
Explanation
Users can use serial ports to communicate with external devices. The use of serial ports requires
hardware support. For industrial robots, an RS-232 serial port is reserved on the XBC5 controller
cabinet. Or the USB interface on the controller cabinet can be used for serial communication via a
USB-to-RS-232 interface module. The cobots do not reserve relevant interfaces, and therefore do not
support serial communication.
Configurations
Before using the serial port, configure the following parameters: serial port name (used in RL), serial
port, baud rate, data bit, stop bit, and parity bit. Go to the configuration interface via Robot
Configuration -> Communication -> Serial Port Configuration, as shown in the figure below. Please
try to ensure that the parameter settings at both ends of the serial communication are consistent.
Otherwise, errors may occur in sending and receiving data.
106
Copyright © ROKAE 2015-2023. All rights reserved.
7 Robot Configuration
7.3 Communication Configuration
Parameter
Name
Port
Baud rate
Data bit
Stop bit
Parity bit
Description
The custom name to be used as the unique identifier in RL to use the serial port resources. Please note
the serial port name is subject to the name conflict restriction in the project. It should not be identical
with the existing network identifiers in the project or the existing identifiers of other serial ports.
System port. The control system lists all the serial port resources detected (including the USB-to-RS232 ports) for users' selection and use. This is the name of the serial port resources detected by the
operating system.
1200, 2400, 4800, 9600, 19200, 38400, 57600, and 115200 are optional.
5, 6, 7, and 8 bits are optional.
1, 1.5, and 2 bits are optional.
Odd parity, Even parity, Mark parity, Space parity, and None parity are optional.
Use Serial Ports
After configuring the serial port, you can use the serial port interface in the RL program without
restarting. The serial port function involves a series of commands. For details, please refer to the
section about serial port commands in RL Commands.
7.3.7 End-effector tool communication
Explanation
The xMate robot can control the opening and closing of DH grippers, and the end-effector tool
interface supports IO communication and RS485 communication.
The function is only applicable to cobots, including the xMate ER series and xMate CR series.
Parameter setting
107
Copyright © ROKAE 2015-2023. All rights reserved.
7 Robot Configuration
7.3 Communication Configuration
Parameter
setting
Interface
Path
Maximum
position
Minimum
position
Supporting
force
Gripping force
Value/Description
Communication protocol, optional controllable via IO or RS485.
It includes two sets of travel attributes trip1 and trip2, which contain the opening/closing
position and force.
Maximum opening position, unit: percentage
Minimum opening position, unit: percentage
The force used when the gripper is opened, unit: percentage
The force used when the gripper is closed, unit: percentage
Notes
RS485 supports setting of the gripper trip parameter. For IO control, the trip parameters can
only be set through the DH communication adapter.
7.3.8 Electric gripper and suction cup
108
Copyright © ROKAE 2015-2023. All rights reserved.
7 Robot Configuration
7.3 Communication Configuration
Explanation
xMate CR and ER robots equipped with end-effectors support RS485 communication and are
adapted to Jodell electric grippers and suction cups. This interface is used to test the basic functions
of the electric gripper and suction cup.
This function is only available for cobots of the xMate ER series and the xMate CR series. Before
use, the user needs to confirm that the end-effector has the supported firmware version. In the case of
xMate CR models, the xPanel end-effector parameters should be correctly configured.
Parameter setting
Currently, only Jodell Robotics with EPG series is supported through RS485 protocol.
Electric gripper and suction cup are supported. This interface is mainly used to test the hardware
connection and communication of electric gripper and suction cup and whether the two tools function
properly. The test interface of the electric gripper is shown above.
Initialization: to test an electric gripper, first enter the ID of the electric gripper and click the
"Initialization" button. If the electric gripper performs automatic detection and prompts successful
initialization , the electric gripper’s hardware connection and communication are sound, and the user
can proceed to the next step or use it.
Move to: After initialization, click the "Move to" button and control the electric gripper to move to
the specified position in the specified velocity and force. If the electric gripper reaches the specified
position or encounters objects and reaches the specified force, it will stop the motion, and the electric
gripper’s contact detection status will also be displayed on the test interface.
Parameter
Tool ID
Tool position
Tool velocity
Tool torque
Value/Description
Enter the ID of the electric gripper. This ID is the electric gripper ID set in the Jodell
Robotics debugging software
Set the position of the gripper, range 0-255
Set the velocity of the gripper, range 0-255
Set the torque of the gripper, range 0-255
The suction cup configuration interface is shown below.
Initialization: to test a suction cup, first enter the ID of the suction cup and click the "Initialization"
button. If the software prompts successful initialization, the suction cup’s hardware connection and
communication are sound, and the user can proceed to the next step or use it.
Setup: After initialization, the suction cup parameters should be set as needed. When all parameters
are entered, click the "Setup" button to test the suction cup.
Parameter
Channel
selection
Minimum
vacuum
Value/Description
The suction cup supports two channels. The user can choose the effectiveness of the two
channels at will.
Set the target vacuum level of the suction cup. The suction cup stops working when the inside
vacuum level reaches this value
109
Copyright © ROKAE 2015-2023. All rights reserved.
7 Robot Configuration
7.3 Communication Configuration
Maximum
Vacuum
Timeout
period
Set the target vacuum level of the suction cup. The suction cup starts working when the inside
vacuum level is greater than this value
Times out when the minimum vacuum level specified is not reached in the specified time
7.3.9 RCI setting
Explanation
RCI is an external control interface, and the RCI communication setting is required before use.
Parameter setting
The IP address of the user PC should be filled in before turning on the Enabling switch. If the user
PC is directly connected to the robot via network cable, the IP address of the user PC should be in the
same network segment as the IP of the robot; if the user PC is connected to the robot via wireless or
router, the user PC should be in the same LAN as the robot. The port number is set to 1337 by
default.
The packet loss threshold is in percentage, which represents the packet loss rate during RCI
communication. For example, when the packet loss threshold is set to 10, it means that the packet
loss rate during RCI usage should not exceed 10%. The packet loss threshold is recommended to be
set between 10-20.
Turn on RCI
After the communication setting is completed, turn on the Enabling switch and press the Save button
to activate RCI.
After using RCI, turn off the Enabling switch and press the Save button to disable RCI.
Refer to the RCI User Manual for detailed RCI usage and routines.
110
Copyright © ROKAE 2015-2023. All rights reserved.
7 Robot Configuration
7.4 Process kit
7.4 Process kit
7.4.1 Laser welding
Refer to User Manual for Laser Welding Process Kit
7.4.2 Plating line tracking
Refer to Operation Manual for Plating Line Tracking
7.5 Authorization
7.5.1 EtherCAT Authorization
Explanation
An authorization code is used to authorize the EtherCAT communication.
Notes
The robot cannot be powered on if the authorization code expires or the authorization fails.
7.5.2 Function authorization
Explanation
The xCore system supports some optional software functions, such as laser welding process kit, and
SDK (software development kit).
To enable optional functions, you can purchase and get an authorization code file based on the list of
function to be enabled. The authorization code is bound to the MAC address of the robot IPC.
Activation method: On the Authorization −> Function Authorization interface, select the
authorization file and click "Authorize". If the authorization is successful, restart RobotAssist
according to the prompts to enable the optional functions.
Authorization validity: At present, the function authorization is permanently valid, and the controller
version upgrade, configuration deletion, factory reset, etc. do not affect the authorization state.
111
Copyright © ROKAE 2015-2023. All rights reserved.
7 Robot Configuration
7.6 Safety controller
7.6 Safety controller
Description
The safety controller, as a safety module that meets the functional safety certification, is an optional
configuration of some models, which is intended to provide higher safety protection for robot
operators through commonly used safety limits, and all safety limits are completed by the safety
controller for redundancy operation and verification to ensure the safety of the system.
In order to ensure the data security and parameter security of the safety controller, the real-time data
of the safety controller adopts the FSoe communication mechanism to ensure the accuracy of the data
in transmission, and the non-real-time data adopts a secure synchronization mechanism, with
synchronization time of 5s−10s.
7.6.1 Changes
For robots with safety controllers, the safety board type is ROKAE_RSC, as shown in the figure
below.
In addition to the functions displayed on the safety controller configuration interface, robots with
safety controllers have the following differences compared with those without safety controllers:
Changes to robot motor state
In addition to the four states described in 3.1.2, an additional "safe stop state" is added to the robot
motor state to indicate the safety state of the robot due to the safety controller.
PowerThe robot motor is powered on.
on state
Poweroff state
The robot motor is powered off.
Emerge
ncy stop
state
The robot is in the emergency stop state, and the robot motor cannot be
powered on.
Safety
gate
state
The safety gate is open, and the robot motor cannot be powered on.
Safe
stop
state
The robot is in a safe stop state, which means that the safety controller
detects that the work or communication is abnormal, or a parameter
exceeds the safety threshold set by the safety controller, and the robot
cannot be powered on.
Added robot reset
When the robot is in any of the "emergency stop state", "safety gate state" or "safe stop state", to
reset it to the "power-off state", you must complete the following 2 steps, as shown in the figure
below:
Step 1: Eliminate the operation or condition that triggers the above three states, such as rotating the
emergency stop button to "OFF" position, clearing the safety gate trigger signal, removing the safety
overrun factor, or disabling the corresponding safety limit.
Step 2: Click "Reset" button on the interface, and the robot will reset to the "power-off state".
Changes to the safety gate logic
For robots without safety controllers, when the robot is in automatic mode and receives the signal of
safety gate closed, the robot will be powered off immediately.
For robots with safety controllers, when the robot is in automatic mode and receives the signal of
safety gate closed, and the RL program is running, the RL program will be suspended, the robot will
not be powered off, but the robot cannot run the RL program or step into the RL program. At this
point, the robot can be restored by cutting off the safety gate signal and clicking the "reset" signal on
the HMI.
Additional time for zero calibration and friction parameter setting
Since the robot's zero point and friction parameter need to be synchronized to the safety controller to
ensure the normal use of the safety controller's basic safety limits, when the user performs zero
calibration or sets friction parameters, the controller will actively send the updated parameters to the
safety controller synchronously, and the interface will enter and keep the state shown in the figure
below for 5s−10s, at this time the user cannot operate and use the robot.
112
Copyright © ROKAE 2015-2023. All rights reserved.
7 Robot Configuration
7.6 Safety controller
7.6.2 Robot limits
The safety controller can limit the parameters during robot operation. When users enable the limit of
a parameter, and the parameter exceeds the threshold, the robot will stop instantly and enter the safe
stop state.
Limit functions include velocity limit, impact limit (including TCP and elbow impact limit), robot
power limit, momentum limit, and drag velocity limit. Users can enable or disable one or more
limit(s) as desired at their discretion.
Velocity limit
The enabling switch can be used to control the safety controller to enable or disable the velocity
limit. After the velocity limit is enabled, the safety controller will monitor the robot's TCP linear
velocity, TCP angular velocity, elbow linear velocity, and elbow angular velocity at the same time, if
any value exceeds the set threshold, the robot will be stopped and powered off instantly to enter a
safe stop state. When the robot is operated in a reduced model, and the velocity limit is enabled, if the
velocity exceeds the set reduced threshold, the robot will be stopped and powered off instantly to
enter a safe stop state.
Impact limit
The enabling switch can be used to control the safety controller to enable or disable the impact limit.
When the impact limit is enabled, the safety controller will monitor the TCP impact and elbow
impact. If the impact exceeds the set threshold, the robot will be stopped and powered off instantly to
enter a safe stop state. When the robot is operated in a reduced model, and the impact limit is
enabled, if the impact exceeds the set reduced threshold, the robot will be stopped and powered off
instantly to enter a safe stop state.
When an external tool is provided, in order to obtain a more accurate impact limit, the external tool
load information needs to be configured to the safety controller. You can select the tool that has been
set up or identified in the project through the drop-down box and apply the corresponding load
information, or manually enter the load information of the tool.
Robot power limit
The enabling switch can be used to control the safety controller to enable or disable the robot power
limit. When the robot power limit is enabled, the safety controller will monitor the robot power. If the
power exceeds the set threshold, the robot will be stopped and powered off instantly to enter a safe
stop state. When the robot is operated in a reduced model, and the robot power limit is enabled, if the
robot power exceeds the set reduced threshold, the robot will be stopped and powered off instantly to
enter a safe stop state.Momentum limit
The enabling switch can be used to control the safety controller to enable or disable the momentum
limit. When the momentum limit is enabled, the safety controller will monitor the momentum. If the
momentum exceeds the set threshold, the robot will be stopped and powered off instantly to enter a
safe stop state. When the robot is operated in a reduced model, and the momentum limit is enabled, if
the momentum exceeds the set reduced threshold, the robot will be stopped and powered off instantly
to enter a safe stop state.
Drag velocity limit
The collaborative robot can control the safety controller via the enabling switch to enable or disable
the drag velocity limit. When the limit is enabled, the drag velocity of collaborative robot shall be
below 250 mm/s. Otherwise, the robot will be stopped and powered off instantly to enter a safe stop
state.
Parameter synchronization
After modifying any safety limit state or safety limit parameter via HMI, click the "Sync" button on
the interface to synchronize the parameter to the safety controller, and the parameter will be valid. If
the modified parameters are not synchronized, exit this interface and re-enter the current
configuration interface, with the parameters displayed on the interface automatically restored to the
true values in the safety controller.
7.6.3 Joint limit
The safety controller can limit the parameters of each joint during robot operation. When users
enable the joint limit, and the parameter of any joint exceeds the joint threshold, the robot will stop
instantly and enter the safe stop state.
113
Copyright © ROKAE 2015-2023. All rights reserved.
7 Robot Configuration
7.6 Safety controller
The joint parameters that can be limited include: robot joint position, joint velocity, joint torque, joint
power, and joint impact. Users can enable or disable one or more joint limit(s) as desired at their
discretion.
Joint position limit
The enabling switch can be used to control the safety controller to enable or disable the joint position
limit. When the joint position limit is enabled, the safety controller will monitor the axis angle of all
joints. If any joint axis angle exceeds the set threshold, the robot will be stopped and powered off
instantly to enter a safe stop state. When the robot is operated in a reduced model, and the joint
position limit is enabled, if any of joint axis angle exceeds the set reduced threshold, the robot will be
stopped and powered off instantly to enter a safe stop state.
The set joint position and reduced joint position limit shall be within the robot hard limit.
Joint velocity limit
The enabling switch can be used to control the safety controller to enable or disable the joint velocity
limit. When the joint velocity limit is enabled, the safety controller will monitor the angular velocity
of all joints. If any joint angular velocity exceeds the set threshold, the robot will be stopped and
powered off instantly to enter a safe stop state. When the robot is operated in a reduced model, and
the joint velocity limit is enabled, if any of joint angular velocity exceeds the set reduced threshold,
the robot will be stopped and powered off instantly to enter a safe stop state.
Joint torque limit
The enabling switch can be used to control the safety controller to enable or disable the joint torque
limit. When the joint torque limit is enabled, the safety controller will monitor the torque of all joints.
If any joint torque exceeds the set threshold, the robot will be stopped and powered off instantly to
enter a safe stop state. When the robot is operated in a reduced model, and the joint torque limit is
enabled, if any of joint torque exceeds the set reduced threshold, the robot will be stopped and
powered off instantly to enter a safe stop state.
Joint power limit
The enabling switch can be used to control the safety controller to enable or disable the joint power
limit. When the joint power limit is enabled, the safety controller will monitor the power of all joints.
If any joint power exceeds the set threshold, the robot will be stopped and powered off instantly to
enter a safe stop state. When the robot is operated in a reduced model, and the joint power limit is
enabled, if any of joint power exceeds the set reduced threshold, the robot will be stopped and
powered off instantly to enter a safe stop state.
Joint impact limit
The enabling switch can be used to control the safety controller to enable or disable the joint impact
limit. When the joint impact limit is enabled, the safety controller will monitor the impact of all
joints. If any joint impact exceeds the set threshold, the robot will be stopped and powered off
instantly to enter a safe stop state. When the robot is operated in a reduced model, and the joint
impact limit is enabled, if any of joint impact exceeds the set reduced threshold, the robot will be
stopped and powered off instantly to enter a safe stop state.
To facilitate the users, users only need to set the sensitivity of joint impact, with a range of 1% to
200%. The lower the sensitivity, the harder it is for the robot to stop after feeling an impact and vice
versa.
Parameter synchronization
After modifying any safety limit state or safety limit parameter via HMI, click the "Sync" button on
the interface to synchronize the parameter to the safety controller, and the parameter will be valid. If
the modified parameters are not synchronized, exit this interface and re-enter the current
configuration interface, with the parameters displayed on the interface automatically restored to the
true values in the safety controller.
7.6.4 Safety plane
The safety plane is mainly used for safety controller limiting the end-effector position and elbow
position of robot. Its enabling means turning on the position limit of safety controller. The safety
controller sets up to 8 safety planes.
Safety plane list
The enabling switch can be used to control the safety controller to enable or disable the safety plane
114
Copyright © ROKAE 2015-2023. All rights reserved.
7 Robot Configuration
7.6 Safety controller
(position limit).
In the safety plane list, there are states of 8 safety planes, specifically including the ID, name,
configured or not, and type. Select one of the safety planes in the list and click the "Edit" button at
the lower right to access the edit interface of the selected plane.
Safety plane edition
The robot safety plane can be set in the following 2 ways, the first of which is directly selecting a
work object frame from the current project as the safety plane, and the second one is to obtain a
safety plane via the three-point method.
Methods of selecting frame as safety plane:
1) First, select the tool frame.
2) Then, select a tool frame from the drop-down list of current project directly as the safety plane,
with the parameters of plane automatically updated to the interface after the selection of frame.
3) Select the type of safety plane.
Methods of using three-point method to set the safety plane:
1) First, select "three-point method."
2) Then, power up the robot by manual mode. Jog the robot to the first point and click "Confirm the
first point", next, jog the robot to the second point and click "Confirm the second point", finally, jog
the robot to the third point and click "Confirm the third point."
3) After three points are confirmed, click the "Calibrate" button, with the parameters of the calibrated
plane automatically updated on the interface.
4) Select the type of safety plane.
The trigger action of each safety plane includes the following models: normal model, reduced model,
normal/reduced model, trigger reduced model, and no trigger action.
Normal model: If the robot is in the normal model, when the end-effector or elbow reaches this
plane, the robot will enter the safe stop state. If the robot is in reduced model, this plane will not take
effect.
Reduced model: If the robot is in reduced model, when the end-effector or elbow reaches this plane,
the robot will enter a safe stop state. If the robot is in normal model, this plane will not take effect.
Normal/Reduced model: No matter what model the robot is in, as long as the end-effector or elbow
of robot reaches this plane, the robot will enter a safe stop state.
Trigger reduced model: When the end-effector or elbow of robot reaches this plane, the robot safety
monitoring will be in reduced model. When the end-effector or elbow of robot leaves this plane, the
robot safety monitoring will return to normal model.
After editing the safety plane and returning to the safety plane list interface, the modified safety plane
parameters can be synchronized to the safety controller, and the parameters can be valid only after
clicking the "Sync" button.
Parameter synchronization
After modifying any configuration and parameters of a safety plane via HMI, click the "Sync" button
on the main configuration interface of safety plane to synchronize the parameter to the safety
controller, and the parameter will be valid. If the modified parameters are not synchronized, exit this
interface and re-enter the current configuration interface, with the parameters displayed on the
interface automatically restored to the true values in the safety controller.
7.6.5 Position and pose limit
The safety controller supports the position limit and pose limit.
Tool position setting
The tool position limit can be enabled or disabled in the safety plane interface. The tool position of
this interface is mainly to set the tool parameters those judge whether the tool position exceeds the
limit.
The position limit is available for limiting the position of flange, elbow, and two tools at the same
time. Each position can be set as a spherical area with a specified radius. When any of the above four
spherical areas reaches the safety plane, the action of corresponding safety plane (such as safe stop,
reduced model, etc.) will be triggered.
The flange position, as a fixed value, is the robot's default flange position.
The elbow position, as a fixed value, is a specific position defined as per the robot configuration.
The position of tool 1 and tool 2 can be defined by users. Currently, the user is only allowed to select
the calibrated tool from the current project, with the drop-down box in the table. The "No Matched"
indicates that the tool parameters configured by the safety controller do not match any of tools in the
selected project.
After modifying the value of tool position via HMI, click "Sync" button, and the parameter will be
115
Copyright © ROKAE 2015-2023. All rights reserved.
8 Menu module
8.1 Diagnosis
valid.
Tool pose limit
The enabling switch can be used to control the safety controller to enable or disable the tool pose
limit.
The pose limit only supports limiting the pose of a flange or a tool at a specific time. When selecting
a flange, the pose of robot flange is limited, and when selecting tool 1 or tool 2, one of the two tools
configured in the current safety controller at the tool position is selected for pose limit.
The angle setting is to take the pose of the flange or tool selected when the pose limit is enabled as
the reference pose, and build a safe pose area formed by a cone range as per the set angle. When the
flange or tool exceeds the cone range, the robot will trigger the safe stop state.
After modifying the tool pose limit state or parameters via HMI, click "Sync" button on the interface,
and the parameter will be valid.
7.6.6 Safety DO configuration
The safety controller contains four safety DO signals, and users can configure the six
function state signals to the four safety DO signals as required.
Safety DO binding
The safety controller binds the following five states to the four safety DO signals of safety controller
by selecting the DO from the drop-down box:
E-stop output: When the robot is in the E-stop state, the output is true. Otherwise, it is false.
Robot in motion: When the robot RL program is in operation, it is defined as robot in motion with
output true, but when it is not in operation, the output is false.
Safety Home point: When the robot is within the range of the safety Home point of safety controller,
the output is true, otherwise it is false.
Reduced model: When the robot is in reduced model, the output is true. Otherwise, it is false.
Robot still on: Provided that the robot RL program is in operation (i.e., "Robot in motion" is true), if
the robot joints are in motion, the output is true. Otherwise, it is false.
After modifying the parameters of any safety DO binding via HMI, click "Sync" button on the
interface, and the parameter will be valid.
7.6.7 Safety Home point
The safety controller may set a safety Home point, and when this function is enabled, if all its joints
reach the set range, the robot may output a safety DO signal.
The enabling switch can be used to enable or disable the safety Home point.
The angle range of safety Home point for robot joints shall be set separately. When setting, the limit
of joints cannot exceed the hard limit of robot software (with hard limit range of robot joints shown
on the interface), and meanwhile, the upper limit of joints must be greater than the lower limit.
After modifying the safety Home state or upper/lower limit via HMI, click "Sync" button on the
interface, and the parameter will be valid.
8 Menu module
8.1 Diagnosis
Explanation
The xCore system provides a detailed log of operations that can be used to trace the operation of the
robot and identify the cause of the failure.
Filter the generated logs and view other operations using the log management interface.
8.1.1 Teach pendant log
Explanation
116
Copyright © ROKAE 2015-2023. All rights reserved.
8 Menu module
8.1 Diagnosis
A
Filtering criteria area, in which the user can choose to view only the controller logs of the current
controller or the ones connected to the HMI, as well as select the log level for further filtering
B
Log display page, where log title and generation time are displayed. The user can press
Previous/Next to switch between the previous and next pages
C
Search area, where the user can search logs with keywords
A
Filtering criteria area, in which the user can select log level for further filtering
B
Log display page, where basic information such as log number, title, generation time, and content is
displayed. The user can press Previous/Next to switch between the previous and next pages
C
Search area, where the user can search logs with keywords
8.1.2 Controller logs
Explanation
8.1.3 Log timeline
117
Copyright © ROKAE 2015-2023. All rights reserved.
8 Menu module
8.1 Diagnosis
A
Search area, where the user can search logs with a specific time range
B
Log display page. HMI logs are displayed on the left and RC logs on the right
8.1.4 Internal logs
Explanation
When a customer encounters a problem on-site, technical support can determine the cause of the
problem based on the log files.
8.1.5 Advanced options
Explanation
The Advanced Options interface is used to assist developers with the diagnosis of the servo, ECAT, and other
equipment, and enable real-time thread alarm and monitoring, etc. Since enabling diagnostic function will
increase the workload of the controller, only turn it on in actual production when necessary.
118
Copyright © ROKAE 2015-2023. All rights reserved.
8 Menu module
8.1 Diagnosis
Servo diagnosis
The servo diagnostic module is used to save the data errors in the servo. Click the
Save button. The diagnostic data can be exported after 5s.
EC diagnosis
The EC software diagnosis function can be used to assist in troubleshooting ECAT
devices.
Timeout warning
Send real-time thread timeout warnings after enabled.
8.1.6 Error recovery
Explanation
When the robot reports errors, take the remedies suggested in the error details to recover from errors.
Contact ROKAE for after-sales service if an unrecoverable error occurs.
119
Copyright © ROKAE 2015-2023. All rights reserved.
8 Menu module
8.2 Help
8.2 Help
Explanation
The Software Upgrade interface provides such functions as controller upgrade and backup, erase all
configurations, and factory reset.
120
Copyright © ROKAE 2015-2023. All rights reserved.
8 Menu module
8.2 Help
Controller upgrade: used to upload upgrade package and restore data. Two file formats are
supported: encrypted file and unencrypted package. After uploading, the prompt "Uploaded
successfully" will appear on the interface. Follow the pop-up prompt to restart the controller.
Data restoration: Select the data package for restoration through the controller upgrade, check the
data for restoration, and click Upload. Follow the pop-up prompt to restart the controller.
Controller backup: used to store backup data of the controller. Select the files for backup, click
Open to select the backup directory, and then click Export. An encrypted file is then exported.
HMI upgrade (for xPad2 only): Upgrade of the xPad HMI software. Open: Select the HMI
upgrade zip file in the USB drive directory. Upgrade: Click the "Upgrade" button to start the HMI
upgrade. After the HMI upgrade is completed, the HMI software will start automatically and the HMI
upgrade is finished.
Restart robot: Restart the IPC system, and the upgrade service connection needs to be established
for this operation.
Erase all configurations: Erase robot configuration files, custom configurations, user's project files,
etc. with one click. However, the operation logs of the control system will be retained. After clicking
this button, the user needs to manually restart the robot. The upgrade service connection needs to be
established for this operation.
Factory reset: Restore the control system to its factory default state. The control system
configuration files and the user's project files will be reset. However, the operation logs of the control
system will be retained. The upgrade service connection needs to be established for this operation.
To upgrade to the latest version of the controller, please contact us and request an installation
package of the latest controller version and the HMI software package.
➢ Download to local the installation package of the latest controller version and the HMI software
package.
➢ Open the upgraded HMI and connect to the controller and the upgrade service.
➢ Select Custom Configuration, Robot Configuration, Controller Log, and Project Data in the
Backup option, and export the backup after selecting the local folder directory for backup.
➢ Do not select Custom Configuration, Robot Configuration, Controller Log, Project Data Demo
Case, or Servo in the Controller Upgrade option. Choose the controller installation package
downloaded locally. The upgrade options will be configured based on the installation package.
Then, click to upload.
➢ After a successful upload, the HMI will prompt to restart the controller. The controller will be
successfully upgraded after the restart.
121
Copyright © ROKAE 2015-2023. All rights reserved.
8 Menu module
8.3 Demos
Notes
1.
2.
3.
To prevent data loss during the upgrade, we recommend backup the controller
beforehand.
Do not select Custom Configuration, Robot Configuration, Controller Log, Project Data,
Demo Case, or Servo during a software upgrade, otherwise, information such as current
robot zero position, dynamics model, and project data will be overwritten.
Clicking the Erase all configurations or Factory reset button will reset the robot’s key
operation configuration files and delete user-defined project data. Please double-check
before performing the operation!
Notes
When the HMI version does not match the controller version, HMI will display an
instant log message in the top status bar, which reads "Version mismatch. Recommend
HMI version: [xxx]".
8.3 Demos
8.3.1 Seven-axis redundant motion
Explanation
Common motions of the seven-axis redundant manipulator, including arc, straight line, turning zone,
and null-space self-motion.
Operation
Description
1
Use admin to log in to the system and switch to the
demo interface.
2
Select the feature for demonstration in the Demo list
on the left.
3
4
Click the mode switching button
status bar and switch to Auto Mode.
Click the Power-On button
bar to power on the robot.
on the bottom
on the bottom status
5
Click Play Demo in the upper right corner.
6
Click Stop Demo in the upper right corner after
demonstration and then select another demo.
To adjust the Demo threshold (such as sensitivity
in collision detection or stiffness in compliance
demo) during a demonstration, click Stop Demo
first and replay the demo after adjustment.
122
Copyright © ROKAE 2015-2023. All rights reserved.
8 Menu module
8.3 Demos
8.3.1 Obstacle avoidance
Explanation
When the manipulator enters a narrow and deep box, it will not interfere with the box structure by
adjusting its orientation through null-space self-motion, which enables the robot to perform the
pickup and delivery task successfully.
8.3.2 Collision detection
Explanation
Two settings are available in the collision detection demo: single-axis sensitivity setting; high,
medium, and low sensitivity setting.
When the robot stops after detecting the collision, you can press on the robot for it to continue its
normal operation.
8.3.3 Compliance demo
Explanation
The compliance demo demonstrates the force control of xMate in Cartesian space with different
stiffness. This function is suitable for grinding, polishing, deburring, and other processes with high
123
Copyright © ROKAE 2015-2023. All rights reserved.
9 Teach pendant options
9.1 Connection settings
grinding forces.
Two settings are available in the compliance demo: individual setting of end-effector translation,
rotation, and elbow stiffness; combined setting of translational and rotational motion.
Warning
During the demonstration, all the robot configurations are invalidated. For example:
1、 The base frame of the robot coincides with the world frame by default.
2、 There is no load at the robot end-effector by default. Otherwise, the demonstration of
collision detection or compliance will be affected.
9 Teach pendant options
9.1 Connection settings
Explanation
The connection interface is mainly used to detect and connect robots.
Search for available robots: Search for all robots in the same LAN (except direct connection).
When the robot is connected, it will be displayed that the controller service and the update service are
both connected.
Automatic reconnection: When the network between the robot and Robot Assist is disconnected,
Robot Assist will try reconnection automatically and will stop trying after the preset reconnection
time.
If the robot can not be found when Robot Assist and the robot are in the same LAN, or the realtime position of the robot is not displayed on the 3D interface after connecting the robot, click the
blue text in the figure below or go to the Basic Settings interface and select the IP address assigned to
the LAN in the Bound IP Address drop-down box.
124
Copyright © ROKAE 2015-2023. All rights reserved.
9 Teach pendant options
9.2 Basic settings
9.2 Basic settings
Explanation
Language settings: Chinese and English are optional.
Teach pendant IP setting (only for xPad2): Set the static IP address for the teach pendant
connected to the robot.
Screenshot setting (only for xPad2): Take a screenshot of the teach pendant screen and save it in
the teach pendant directory. The picture format is JPG.
Bind IP address: Set the network card for connection of Robot Assist and the robot.
Workspace directory: Set the folder to save project files.
Graphic performance: Set the time interval (unit: ms, 100ms max.) for 3D model refreshing.
9.2.1 Multi-language log
Explanation
For xCore control system of version 1.7 and above, multi-language log is supported (only for
"controller log").
When HMI language changes, the controller will also change the language accordingly;
When the HMI and the controller set different languages, the controller will switch to the language of
the HMI when the connection is established.
Restart is not needed when the controller switches language. But some detailed log information only
takes effect after the switch, and the log generated before the switch may not be displayed in the
125
Copyright © ROKAE 2015-2023. All rights reserved.
9 Teach pendant options
9.3 Appearance settings
corresponding language.
9.3 Appearance settings
Explanation
Themes: The default style adapts to Windows 7. Only the font is different between the two styles.
Theme size: Set the interface font, control, icon, and layout size. Click Apply and restart to take
effect.
Mouse cursor switch (only for xPad2): Show and hide the mouse cursor. Takes effect immediately
after checking the selection box.
9.4 File manager
Explanation
The file manager interface is used to quickly open folders in the Robot Assist software package. This
interface is only available for PC-based software.
Cache folder: used to store the cache of Robot Assist.
Log folder: used to open the folder with Robot Assist logs. The logs in the folder are consistent with
the internal log on the diagnostic interface. Click to open the folder for an individual backup.
Workspace folder: used to quickly open the folder with the robot project files.
126
Copyright © ROKAE 2015-2023. All rights reserved.
10 Robot Motion Foundation
9.5 Custom buttons
9.5 Custom buttons
Description
Custom buttons feature that users may define their own functions corresponding to several
buttonsThere are 8 buttons in total that may be customized (numbered 1−8 in the picture above).
Button name: Users may set the button name, which is displayed below the corresponding button
icon. Names should not be too long to avoid incomplete display.
Binding function: There are several functions for selecting, including "Empty, Forced DO, Forced
DI, Screenshot, Soft Keyboard, Initial Pose, Drag and Drop Pose, Delivery Pose, and User Pose".
Trigger mode: It includes press for enabling, short press for triggering, and long press for triggering.
Press for enabling means that pressing the button enables the corresponding function. Short press for
triggering means that pressing the button immediately triggers the bound function. Long press for
triggering means that pressing and holding the button for a long time triggers the bound function,
with the long press time settable. Different bound functions have various triggering modes.
Long press time: After selecting "long press for triggering," the long press time is set in seconds,
with a range of [0.5, 5].
Associated signal: When the bound function is "forced DO" and "forced DI", the signal can be
selected here.
Signal behavior: When the bound function is "Forced DO" and "Forced DI", the signal change is
detected by the signal behavior, supporting "0", "1", and "Alternate." "0" refers to after triggering, the
corresponding signal is set to 0, while "1" means after triggering, it is set to 1. "Alternate" represents
that after triggering, if the current signal is 0, it is set to 1, and vice versa.
Save button: The setting of custom button takes effect after it is saved.
10 Robot Motion Foundation
10.1 Frame
Explanation
The motion of the robot contains information such as position, velocity, acceleration, etc. This
information would be of practical significance by specifying the reference system. Therefore, before
Jog starts, we need to understand the frames used by the robot.
In addition, defining and using an appropriate frame helps simplify the programming process and
improve the use efficiency of the robot.
Frame
The xCore system adopts a rectangular frame (i.e. the Cartesian frame, hereinafter collectively
referred to as Cartesian Frame) to describe the position and orientation in a three-dimensional space.
The frames currently used in the xCore system is shown below:
127
Copyright © ROKAE 2015-2023. All rights reserved.
10 Robot Motion Foundation
10.2 Robot singularity
Y
Z
(A)
X
(D)
Y
(B)
Z
X
(C)
Y
Z
Z
Z
Y
Y
(E)
X
X
X
Z
(F)
Y
X
A. Flange Frame: It is defined at the center of the robot's end-effector flange but with no practical
meaning. It only serves as a reference when defining the tool/work object frame.
B. Tool Frame: It is defined on the tool. The robot programming position refers to the position of the
tool frame. For further information on the tool frame, refer to the Tools.
C. Base Frame: It is defined at the center of the robot base and is used to determine the robot's
position.
D. Work Object Frame: It is defined on the work objects. A well-defined work object frame can
greatly reduce the programming complexity and improve program reusability. For more information
on the work object frame, please refer to the Work object.
E. User Frame: It is used as a reference frame when defining the work object frame, and it cannot be
used separately.
F. World Frame: This frame does not have a specific position. When there is only one robot, the
frame can be considered to be at the center of the robot base, which coincides with the base frame.
When there are multiple robots or external devices that need coordinated motion, the world frame can
provide a unique reference system for these devices. The specific position can also be arbitrarily
specified on the premise that the base frame of other devices can be conveniently calibrated.
For the dependencies between different frames, please refer to variables "tool" and "wobj".
10.2 Robot singularity
Explanation
Under normal circumstances, the robot can use up to 8 different joint configurations to reach the pose
in the same working space. For details, please refer to the introduction of the confdata variable.
However, there are still a few special poses in the robot's working space that the robot can arrive at
using a myriad of different joint configurations. Such poses are called singularities. Singularities may
cause problems to the control system when calculating joint angles based on spatial position.
In general, the xMate robot features the following types of singularities:
1. Axis 2 singularity
2. Axis 4 singularity
3. Axis 6 singularity
4. Wrist singularity
There is no singularity problem when the robot performs joint motion.
When the robot performs a Cartesian space trajectory near the singularity, some joints may be very
fast. In order to not exceed the maximum joint velocity, the speed of the end-effector trajectory will
be automatically reduced.
128
Copyright © ROKAE 2015-2023. All rights reserved.
10 Robot Motion Foundation
10.2 Robot singularity
Axis 2 singularity
When the angle of Axis 2 is 0°, the robot experiences the Axis 2 singularity:
At this point, the robot cannot distinguish between the angles of Axis 1 and Axis 3 when calculating
inverse kinematics.
Axis 4 singularity
When the angle of Axis 4 is 0°, the robot experiences the singularity, and the pose is called the
extended position:
In this pose, the robot is restricted to move in the direction parallel to Axis 3 or 5. This singularity
often appears when the robot is moving to the boundaries of the working space.
This singularity causes the robot to lose one degree of freedom at the root of the wrist (the root of the
wrist is unable to perform axial motion along the arm). In this case, the Axis 3 and Axis 5 positions
cannot be obtained when calculating inverse kinematics.
Axis 6 singularity
When the angle of Axis 6 is 0°, the robot experiences the Axis 6 singularity.
129
Copyright © ROKAE 2015-2023. All rights reserved.
10 Robot Motion Foundation
10.2 Robot singularity
At this point, the robot cannot distinguish between the angles of Axis 5 and Axis 7 when calculating
inverse kinematics.
Wrist singularity
When the robot's wrist center is right above Axis 1, the robot experiences the wrist singularity.
At this point, the robot cannot precisely calculate the angle of Axis 1 when calculating inverse
kinematics.
10.2.1 Turning zone
Explanation
For the manipulator, its motion is usually executed sequentially according to multiple trajectories
specified by the user. However, different trajectories specified by the user are usually not smoothly
connected to each other, so there are various "spikes". The presence of these "spikes" forces the robot
to stop at the end of a trajectory before executing the next trajectory. To enable continuous motion
between trajectories, it is necessary to eliminate such "spikes" and generate turning zones to
smoothly connect different trajectories specified by the user. See the following figure:
130
Copyright © ROKAE 2015-2023. All rights reserved.
10 Robot Motion Foundation
10.3 Robot force control
转弯半径
转弯区
编程目标点
转弯区路径起点
In addition, when the manipulator is moving in a joint space, it also moves along different
trajectories. The difference is that the trajectory is now no longer defined by the Cartesian space pose
but by the angle of each axis. This means that there should be turning zones when the robot moves in
the joint space.
For specific parameter settings of the turning zone, please refer to the variable "zone".
10.2.2 Lookahead mechanism
Explanation
Lookahead is: the control system handles the commands after the command the robot is currently
executing in advance during the movement. The introduction of the lookahead mechanism can be
advantageous in the following aspects:
➢ Obtain the speed of the front trajectory, the acceleration requirements, and the constraints of the
robot itself, so as to plan the optimal control strategy;
➢ Plan the turning trajectory of the turning zone according to the settings of the programmed
turning zone;
➢ Acquire an abnormal state near the soft limit/boundary, singularities, etc., so that it can be
processed in advance;
The lookahead mechanism cannot be closed manually. The system automatically looks ahead when
running the program. You can use the Program Pointer to view the lookahead position.
Some RL commands will interrupt the lookahead. When the compiler encounters such a command,
it will stop compiling until the robot executes the compilation of the corresponding command. Only
Print command, logical judgment command, and user-defined functions do not interrupt the
lookahead mechanism, and all other functions will interrupt the lookahead mechanism.
10.3 Robot force control
10.3.1 Introduction to force control
The robot force control is a process of interaction between the robot end-effector and forces in the external environment. In
non-contact robot motion control, only the position control process (velocity and accuracy) is considered. When there is
contact with the environment, pure position control requires very high accuracy of the robot and the environment to avoid
damaging the robot and the environment due to contact forces caused by position deviation. Unlike pure position control,
robot force control adopts a force/torque feedback loop when interacting with the environment. The loop is used to change the
motion characteristics of the robot, which enables dynamic interaction with the external environment. When there is deviation
or uncertainty between the robot and the external environment, the force control will intelligently adjust the preset position
trajectory to eliminate the internal force caused by the position deviation, thus ensure a smooth and safe interaction process.
10.3.2 Impedance control
Compared with traditional industrial robots, xMate is equipped with joint torque sensors, which enable it to sense joint torque
precisely. The joint torque information allows xMate to achieve force control through impedance; this enables compliant
interactive behavior of the robot. The interaction between the robot and the environment is like a virtual spring stiffness and
damping system. At this point, the robot is sensitive to external forces, which can cause the robot to deviate from a
predetermined trajectory. When the external force disappears, the robot can rebound to some extent.
131
Copyright © ROKAE 2015-2023. All rights reserved.
10 Robot Motion Foundation
10.3 Robot force control
In the process of impedance motion, the actual position of the robot will deviate from the desired position when affected by
the external forces in the environment. The deviation depends on the impedance stiffness and the external forces, and it can be
calculated through the ratio between the external force and the impedance stiffness. As shown above, the impedance stiffness
is set to K in the impedance control mode. Affected by external force F ext, the robot's current position Pcur will deviate from the
desired position Pdes, and the position deviation is Δx. The impedance force caused by this deviation and the external force
will eventually reach an equilibrium.
The impedance stiffness in each direction can be set individually, and the impedance force in each direction is the product of
the impedance stiffness and the position deviation in this direction. The impedance force in each direction adds to the total
impedance force. In the figure below, the robot's current position Pcur deviates from the desired position Pdes affected by
external forces in the impedance mode. The deviations in the X and Y directions are Δx and Δy, the impedance stiffnesses are
Kx and Ky, and the impedance forces are Fx and Fy, respectively. The total impedance force F = Fx + Fy.
10.3.3 Overlay
132
Copyright © ROKAE 2015-2023. All rights reserved.
10 Robot Motion Foundation
10.3 Robot force control
When assembling work objects, humans would feel the change in force. If an obstruction (the work object is stuck) is
detected, humans will try shaking to ensure a smooth installation. Force control allows xMate to do the same thing, i.e.
Motion search. xMate supports sine overlay rotating around an axis and Lissajous overlay within a plane. Overlay is an
additional motion added to the specified motions. It allows the robot to shake, which enables it to better overcome obstacles
during the assembly process. Below is a sine overlay:
1、Desired trajectory
2、Actual trajectory (desired trajectory + overlay)
3、Overlay amplitude
4、Overlay period
Lissajous overlay means a sine overlay in two perpendicular directions within the plan, and the frequencies of the two
overlays are often proportional. For example, below shows the Lissajous overlay in the XY plane, where the frequency ratio
of x- and y-direction overlay are 2:1. The center point Pstart is the desired pose, Xamp is the amplitude of the x-direction
overlay, and Yamp is the amplitude of the y-direction overlay.
10.3.4 Applications
The application scenarios of force control for industrial robots fall into two categories: constant force tracking and forcecontrolled assembly.
1) Constant force tracking
Below shows a constant force tracking scenario. The robot ensures a constant contact force F des with the surface, while the
robot can conform to the surface curve. Main applications include grinding and deburring.
133
Copyright © ROKAE 2015-2023. All rights reserved.
10 Robot Motion Foundation
10.3 Robot force control
Example program for constant force grinding: The robot is set to Cartesian impedance mode. The impedance stiffness and
load information are set, and force control is enabled. The work object is pressed onto the grinding surface through a desired
force in the z-direction. The observed force in the z-direction is monitored during the pressing process, and when the observed
force exceeds a certain threshold, the tool is considered to have contacted the surface. At this time, a desired trajectory in the
grinding direction is applied. The robot maintains a constant force during the motion, thus allowing constant force grinding.
VAR POSE T_POSE = PE:{0, 0, 0},{1, 0, 0, 0} //Tool frame
VAR POSE W_POSE = PE:{0, 0, 0},{1, 0, 0, 0} //Work object frame
FcInit T_POSE, W_POSE, 0 //Force control initialization. 0 means force control frame is set as the base frame
SetControlType 1 //Set Cartesian impedance as the impedance mode. 0: joint impedance 1: Cartesian impedance
SetCartCtrlStiffVec 500, 500, 0, 100, 100, 100 //Set the Cartesian impedance stiffness. The first three are translation
stiffness (0 ~ 1500), and the last three are rotation stiffness (0 ~ 100)
SetCartNsStiff 2.0 //Set null-space stiffness (0~4)
SetLoad 0.82,0,0,0.041,0,0,0 //Set load information
FcStart //Enable force control
SetCartForceDes 0, 0, -15, 0, 0, 0 //Set desired force in the Cartesian space. Apply -15N force in the z direction
FcCondForce -100, 100, -100, 100, -100, 10, true, 20.0 //Cartesian space force monitoring. Apply 10N force in the z
direction to trigger
FcCondWaitWhile //Enable the monitoring conditions set before
MoveL p0,v800,z50,tool0 //Motion command (desired trajectory)
FcStop //Disable force control
2) Assembly
If pure position control is used during the assembly, the robot may easily collide with the work object due to position and
modeling errors, which can cause damage to the work object or the robot.
But with force control, the robot will try to overlay (shake) to overcome the obstruction when it senses an external force over
the limit (work object jamming), thus allowing successful work object installation. As shown below, the position control on
the left results in a collision during assembly, while the force control on the right pushes the robot into the assembly hole
through the desired force Fdes, and the jam is prevented through overlay Foverlay.
134
Copyright © ROKAE 2015-2023. All rights reserved.
11 Programming and Debugging
11.1 Programming preparation
Example program for force-controlled assembly: The robot is set to Cartesian impedance mode. The impedance stiffness and
load information are set, and force control is enabled. The work object is pressed into the mounting hole by applying the
desired force in the z-direction. The observed force in the z-direction is monitored during the press-in process, and when the
observed force exceeds a certain threshold, the tool is considered to be stuck. At the time, the preset Lissajous overlay is
executed to ensure that the work object is successfully pressed in. The position in the z-direction is monitored to determine
whether the work object has been successfully installed.
VAR POSE T_POSE = PE:{0, 0, 0},{1, 0, 0, 0} //Tool frame
VAR POSE W_POSE = PE:{0, 0, 0},{1, 0, 0, 0} //Work object frame
FcInit T_POSE, W_POSE, 0 //Force control initialization
SetControlType 1 //Set Cartesian impedance as the impedance mode. 0: joint impedance 1: Cartesian impedance
SetCartCtrlStiffVec 500, 500, 0, 100, 100, 100 //Set the impedance stiffness. The first three are translation stiffness (0 ~
1500), and the last three are rotation stiffness (0 ~ 100)
SetCartNsStiff 2.0 //Set null-space stiffness (0~4)
SetLoad 0.82,0,0,0.041,0,0,0 //Set load information
SetLissajousOverlay 0, 5, 5, 5, 5, 0 //set XY plane for Lissajous overlay, 5N, 5Hz,5N, 5Hz, 0rad
FcStart //Enable force control
SetCartForceDes0, 0, -15, 0, 0, 0 //Set desired force in the Cartesian space. There is a -15N desired force in the z
direction
FcCondForce -100, 100, -100, 100, -100, 10, true, 20.0 //Cartesian space force monitoring. Apply 10N force in the z
direction to trigger
FcCondWaitWhile //Enable the monitoring conditions set before
StartOverlay //Start overlay
VAR fcboxvol box1 = fcbv:{-1000.0, 1000.0, -1000.0, 1000.0, 250.0, 500.0} //Define a box area
FcCondPosBox F_POSE, box1, true, 20.0 //Box area monitoring. Triggered when the robot is out of the box area
FcCondWaitWhile //Enable the monitoring conditions set before
FcStop //Disable force control
11 Programming and Debugging
11.1 Programming preparation
Programming Tool
You can use Robot Assist and Rokae Studio for programming. Robot Assist is suitable for online
program modification, such as position and path variables. Rokae Studio is suitable for offline
programming and simulation, including project design, model selection, trajectory generation,
trajectory optimization, simulation debugging, and code generation.
135
Copyright © ROKAE 2015-2023. All rights reserved.
11 Programming and Debugging
11.2 Project
For details on how to use Rokae Studio for offline programming, please refer to Rokae Studio User
Manual.
Define tool, payload, and work object
The tool, payload, and work object should be defined before programming. The default tool is tool0
and default work object is wobj0. Then you can define more required objects at any time.
Define frames
Confirm that the base frame is correctly set during robot installation.
You can define the tool frame and work object frame if needed before programming. Corresponding
frames should be defined when adding more objects later.
11.2 Project
11.2.1 Project introduction
Project overview
In the xCore controller, a project refers to the management collection of programs, tasks, and other
objects that control the operation of the robot. It is responsible for storing all the necessary
information needed for the robot to work, including:
➢ Task list;
➢ Variable list;
➢ Point position list;
➢ Path list;
➢ IO signal list;
➢ User frame list;
➢ Tool frame list;
➢ Work object frame list;
➢ Predefined parameters;
➢ Vision system;
Open project
Click
in the upper left corner to enter the project interface.
136
Copyright © ROKAE 2015-2023. All rights reserved.
11 Programming and Debugging
11.2 Project
11.2.2 Project configuration
Explanation
The Project Configuration interface is used for the relevant configuration of the current project,
including:
➢ Sync projects between Robot Assist and the controller;
➢ Switch between projects;
➢ Import/export projects;
➢ Create, modify, and delete projects.
Sync projects between RobotAssist and the controller
Once the connection to the controller is established, local projects will be loaded and updated
immediately to stay consistent with those in the controller. Changes to important local project files
will be immediately synchronized to the controller to ensure proper robot functions, including tools,
work objects, and user frames. As RL codes are flexible, they will only be automatically pushed to
the controller during debugging. If unfinished work should be saved, click the Push to Controller
button to manually push the project to the controller.
Switch between projects
Click the drop-down menu below the selected project to display all projects. Select the desired
project and click Reload to switch to the project.
Create project
Click
to create a new project. The project name can only be a collection of letters, numbers, and
underscores "_".
After clicking the Create button, you will enter the New Project Wizard interface for easy creation
and import of related configurations. The default task for a new project is Task 0.
Modify project
Click
to modify the current project.
Click
to delete the current project.
Delete project
Restore project
When the project is modified, the controller will back up periodically. In the drop-down list, select a
backup project named by time and click
the list of backup projects.
to restore the backup project. Click
137
Copyright © ROKAE 2015-2023. All rights reserved.
to refresh
11 Programming and Debugging
11.2 Project
Warning
Files cannot be recovered once deleted!
11.2.3 Custom production interface
Description
The custom production interface provides a concise way for users to interact with project/signal.
Users can select the wanting registers, DI/DO signals, and project PERS variables directly, thus
forming a concise interface for monitoring and interacting. This interface can display the status of DI
signals, enabling of DO signals, PERS variable and its edition, and register and its edition.
11.2.3.1 Robot layout
Description
Click the "Custom" button on the left side of project editing interface to enter the custom production
interface.
Custom production interface layout
It mainly consists of two parts:
No.
Options
Description
A
Operation/Display It mainly contains the selection, display, and operation of
panel
various controls. Currently, selectable controls include single
DI, single DO, registers, and PERS variables.
B
Panel editing bar
It mainly involves data export from and import to the custom
production interface, page switching, and individual control
editing and deletion.
11.2.3.2 Panel editing bar
Description
138
Copyright © ROKAE 2015-2023. All rights reserved.
11 Programming and Debugging
11.2 Project
The panel editing bar at the bottom of layout provides users with functions of panel data import and
export, panel page switching, panel control editing and deletion, etc.
Import/Export: Import data into or export data from custom production interface.
Page switching: Switch the panel pages of custom production interface.
Editing: Edit the currently selected control, including control type, color of control text/background,
and signal type, and others.
Deletion: Delete the currently selected control and restore to the original state.
11.2.3.3 Control selection
Description
The control contains three parts, among which the top part shows the control signal name, the middle
part refers to the control label text (customized by users), and the bottom part is available for users'
operations/displays on the control. Various controls provide different interactions.
Click on the circle in the upper-left corner of control, and a red dot will appear in the circle of the
selected control. For instance, the currently selected control in the panel is the "Gripper Clamp" type
in the second row and fourth column.
11.2.3.4 Data export
Description
It provides data export for custom production interface.
Steps:
1) Click the "Open" button and select the file export path.
2) In "Select Entry", select the controls to be exported.
3) Click the "Confirm" button and export the information of selected controls to the specified file.
11.2.3.5 Data import
Description
It provides data import for custom production interface.
Steps:
1) Click the "Open" button and select the file import path.
2) In "Select Entry", select the controls to be imported.
3) Click the "Confirm" button and import the information of selected controls to corresponding
custom panel location.
11.2.3.6 Space editing
Description
In the top bar (area A) of control editing interface, users can select the control type.
The editing interface contains all control properties that can be configured, including generic
properties (area B) such as type, label text, label color, background color, and special properties (area
C). Special properties vary from different types of controls.
The style bar (area D) provides the data expression style shown by various controls. The style is not
available for individual controls, i.e. register controls.
The preview bar (area E) displays the style of the editing control in the "Operation/Display Panel."
With 16 colors in area F, users can select different label colors and background colors to develop a
style suited for production conditions.
139
Copyright © ROKAE 2015-2023. All rights reserved.
11 Programming and Debugging
11.2 Project
With four types of controls offered by the custom production interface, users can develop the panel
style suited for the production conditions. They are the single DI control, single DO control, register
control, and PERS variable control, respectively.
11.2.3.7
Single DI control
It provides DI display in IO devices. Types of optional IO boards include IO devices configured by
users in the IO device interface, and user DI signals configured by users in the project's IO list.
The editing interface is shown below:
When the selected DI is True, the "On" icon under control style is green. When the IO is False, the
"Off" icon under control style is gray.
The single DI control is not available for control interaction and is only displayed as DI status.
11.2.3.8 Single DO control
It provides DO display/control in IO devices. Types of optional IO boards include IO devices
configured by users in the IO device interface, and user DO signals configured by users in the
project's IO list.
The editing interface is shown below:
When the selected IO is True, the "On" icon under control style is green. When the IO is False, the
"Off" icon under control style is red.
The single DO control provides button on/off interaction, and the control with "available" property
can be configured in the Operation/Display panel.
Click the button within red frame in the "Operation/Display Panel" interface to operate the DO
signal.
11.2.3.9
Register control
The register control provides registers configured in the "Communication->Registers" interface and
filters registers by selecting bus devices. It fails to support the register array type.
The editing interface is shown below:
The register control fails to display the status style, which is expressed as the register value.
The register control provides an interactive way of value writing via digital keypad, and the control
with "available" property can be configured in the Operation/Display panel.
Click the value display/editing box within red frame in the "Operation/Display Panel" interface to
write the value to the register.
Value writing steps:
1. Click the value display/editing box within the red frame below.
2. Input the register value to be set.
3. Get the correct value.
11.2.3.10
PERS variable control
The PERS variable control provides the PERS variables configured in the "Project->Variables"
interface, with three variable types of int/bool/double available for selection. It fails to support the
variable array type.
The editing interface is shown below:
The PERS variable control fails to display the status style, which is expressed as the PERS variable
value.
It provides an interactive way of value writing via digital keypad, and the control with "available"
property can be configured in the Operation/Display panel.
140
Copyright © ROKAE 2015-2023. All rights reserved.
11 Programming and Debugging
11.2 Project
Click the value display/editing box within red frame in the "Operation/Display Panel" interface to
write the value to PERS variables.
Value writing steps:
1. Click the value display/editing box within the red frame below.
2. Input the PERS variable value to be set.
3. Get the correct value.
11.2.4 Task list
11.2.4.1 What is Multitasking?
Explanation
The multi-task function is for running multiple robot programs at the same time; this function is
particularly useful in the following conditions:
➢ Monitor continuously one certain signal even if the main program stops operating. It is similar to
the background PLC function, but its response speed is much lower.
➢ The robot can send or receive various information when performing the main motion program,
without any restriction on the actuating logic of the main program.
➢ Receive some inputs through the teach pendant while working.
➢ Control and activate/deactivate external device.
11.2.4.2 Task list
Overview
The xCore system provides an interface for managing parallel tasks. The interface displays the
attributes of parallel tasks. And, the control logic of each task is implemented in Task. In the
interface, users can create, set, and delete tasks.
11.2.4.3 New task
Task attribute
141
Copyright © ROKAE 2015-2023. All rights reserved.
11 Programming and Debugging
11.2 Project
Task attribute
Description
Task name
The task name must be unique among all tasks, it shall only be composed by numbers,
letters, or underscores.
Its initial character shall not be a number and the maximum length of the task name is 30
characters.
Task type
Motion tasks refer to those that allow RL commands to control the robot motion.
There shall be only one motion task.
Autostart
It is used along with the Production mode. When selected, the program starts to reexecute when the system is restarted. Normally, it will not be stopped by the teach
pendant or emergency stop.
Priority
Set the task priorities
Create file
When the main function generation is checked, the main function will be generated
automatically after task creation.
The same applies to other functions.
New task
At least one project shall be ensured in the resource manager when a new task is created.
Use restrictions
➢ Support up to 10 tasks.
➢ There shall be one motion task at most.
➢ Changes in the task type, task entry function, and whether a motion task take effect immediately.
11.2.4.4 Starting and running tasks
Explanation
Click
on the RL Code interface to select the task. Use the Start/Stop button or external signal
to control the start/stop of the selected task in case of manual or automatic enabling.
142
Copyright © ROKAE 2015-2023. All rights reserved.
11 Programming and Debugging
11.2 Project
Use restrictions
➢ Generally, a background task will run cyclically. If a task does not contain any wait commands,
the background task may consume too much computing resources, causing the controller to be
unable to handle other tasks.
➢ The scopes of variable VARS and the constant CONST are limited to their respective tasks, but
the Global-level PERS variable is a global variable.
➢ When PPToMain is executing, all non-running tasks execute PPToMain.
➢ When there are tasks running, it is forbidden to modify the contents in the Task List interface.
11.2.4.5 Intertask Communication
Explanation
The intertask communication supports two methods: PERS variable and interruption.
Intertask communication by PERS variable
➢ Global-level PERS variables with the same name shall be defined in all task projects that
required communication and the type, dimension of variable data shall be identical.
➢ PERS variable shall be used to control task execution and data transmission where necessary.
➢ All variables and tasks of the variable list and point list are available at will.
Intertask coordination of execution sequence by interrupt
➢ Define interrupt and corresponding interrupt handler function in the task that requires waiting.
➢ Set interrupt trigger signal at the right place of the task being awaited.
Use restrictions
➢ Simply specify the initial value for the PERS variable in one of the tasks. If you have specified
an initial value for the same PERS variable in multiple tasks, the initial value defined in the
first running task will be used.
➢ When a task waits for another task by means of the PERS variable and the WaitUntil or WHILE
command, it is necessary to pay attention to coordinate with wait command (greater than 0.1s)
to avoid the program quickly executing the empty judgment command, and thus occupying too
much system resources.
11.2.5 List of variables
143
Copyright © ROKAE 2015-2023. All rights reserved.
11 Programming and Debugging
11.2 Project
11.2.5.1 Variables
11.2.5.1.1 Basic concept
Variable naming rules
Variable names in the RL language can consist of letters, underscores, and numbers. However,
variable names cannot be the same as system keywords. See Keywords pre-definition for RL system
keywords.
In addition, there are the following precautions:
1. In the same module, GLOBAL and LOCAL level variables with duplicated names are not allowed;
2. In different modules, GLOBAL variables with duplicated names are not allowed;
3. In different modules, LOCAL variables with duplicated names are allowed;
4. In the same module, no variable (GLOBAL, LOCAL, excluding ROUTINE) is allowed to have a
name that conflicts with functions in this module;
5. In different modules, no GLOBAL level function and variable naming conflicts are allowed;
Notes
When a variable name contains two characters only, please pay attention to not name the second
character "h" or "b", otherwise, the variables may be converted to hexadecimal or binary.
For more information, please refer to the Number system conversion.
Variable scope
The RL language system defines three scopes:
1. GLOBAL, visible to all modules in the current project, can be declared in the module declaration
area;
2. LOCAL, visible only to the current module, can be declared in the module declaration area;
3. Functions (ROUTINE), visible only within the current function, can only be declared within the
function body, and the scope type (GLOBAL or LOCAL) is not allowed to be specified when the
scope variable is declared;
Notes
Function (ROUTINE) scope applies to variables only, not to custom functions.
Storage type
Each variable is divided into variable (VAR), persistent variable (PERS), and constant (CONST),
depending on whether it can be modified during program execution.
➢ VAR (Variable), a variable that can be reassigned during a program run;
➢ CONST (Constant Variable), which cannot keep up with the change of the new value in the
process of operation, must be determined at the beginning;
➢ PERS (Persistent Variable), a continuous variable, during the execution of a program, if the value
of the variable type changes, the variable will be automatically amended from the initial value
to the current value, thus achieving the effect of "Persistent" storage.
Notes
1.
Even if the value of a PERS type variable is changed while the program is running, the initial
value displayed in the program editor declaration area is not immediately refreshed, and the
initial value displayed in the program editor declaration area is updated to the latest value
only when the program reloads.
144
Copyright © ROKAE 2015-2023. All rights reserved.
11 Programming and Debugging
11.2 Project
2.
The latest value of the PERS variable can be viewed at any time in the "variable
management" interface, whether the program is running or not.
Keywords pre-definition
The following are reserved keywords (case insensitive) that are predefined for the RL language:
Module, EndModule, Proc, EndProc, Func, EndFunc, SetDO, DO_ALL,
SetGO, SetAO, WaitDI, Wait, WaitUntil, WaitWObj, WBID, Q, P, J, V, W, T, S, L,
CA, DURA, IGNORELEFT, EJ, 1J, FCBV, FCCV, FCOL, FCXYZ, FCCART, PE, PER, TCP,
ORI, EXJ, CFG, PDIS, JDIS, MoveAbsJ, MoveJ, MoveL, MoveC, MoveT, LOCAL, TASK,
GLOBAL, VAR, CONST, PERS, INV, DOT, CROSS, sin, cos, tan, asin, cot, acos, atan,
atan2, sinh, cosh, tanh, ln, log10, pow, exp, sqrt, ceil, floor, abs, rand, GetCurPos,
Print, PrintToFile, ClkRead, TestAndSet, IF , Else, Endif, WHILE, ENDWHILE, for, from,
to, endfor, Break, Continue, Del, Int, Double, Bool, String, BYTE, Robtarget, Speed,
Zone, Tool, Wobj, Jointtarget, TriggData, Load, FCBoxVol, FCSphereVol, FCCylinderVol,
FCXyzNum, FCCartNum, Pose, CLOCK, INTNUM, SYNCIDENT, TASKS, Call, Return, EXIT,
Pause, StopMove, StartMove, StorePath, RestoPath, True, False, Interrupt, When, Offs,
CalcJointT, CalcRobT, CRobT, RelTool, SocketCreate, SocketClose, SocketSendByte,
SocketSendInt, SocketSendString, SocketReadString, SocketReadBit, SocketReadInt,
SocketReadDouble, AccSet, MotionSup, TriggIO, TriggJ, TriggL, TriggC, On, Off, clock,
intnum, userframe, pinf, ninf, FCFRAME_WORLD, FCFRAME_TOOL, FCFRAME_WOBJ,
FCFRAME_PATH, FCPLANE_XY, FCPLANE_XZ, FCPLANE_YZ, FC_LINE_X, FC_LINE_Y,
FC_LINE_Z, FC_ROT_X, FC_ROT_Y, FC_ROT_Z, Offs, CalcJoinT, CalcRobT, CRobT, RelTool,
\\Start, \\Time, ClkReset, ClkStart, ClkStop, CONNECT, WITH, IDisable, IEnable,
ISignalDI, \\Single, \\SingleSafe, WaitWobj, DropWobj, WobjIdentifier, WobjAngle,
ActUnit, DeactUnit, INTNO, \\Exp, DoubleToStr, WaitSyncTask, FCAct, FCDeact,
FCLoadID, FCCalib, FCSupvForce, FCSupvTorque, FCSupvPosBox, FCSupvPosSphere,
FCSupvPosCylinder, FCSupvOrient, FCSupvOrient, FCSupvReoriSpeed, FCSupvTCPSpeed,
FCCondForce, FCCondTorque, FCCondOrient, FCCondReoriSpeed, FCCondPosBox,
FCCondPosCylinder, FCCondPosSphere, FCCondTCPSpeed, FCCondWaitWhile, FCRefLine,
FCRefRot, FCRefSpiral, FCRefCircle, FCRefForce, FCRefTorque, FCRefStart, FCRefStop,
FCSetSDPara
Number system conversion
The RL language supports direct entry of hexadecimal, binary, or values of scientific notation by
adding a number system identifier to a number or letter.
Example 1
Add the "h" suffix to 0~9, a~f, or A~F. The RL compiler treats the corresponding number or letter as
hexadecimal and converts it to decimal in the compiler, for example:
8h stands for 8 in hexadecimal and 8 in decimal;
bh stands for b in hexadecimal and 11 in decimal;
25h stands for 25 in hexadecimal and 37 in decimal;
Example 2
Add the "b" suffix to 0~9, a~f, and A~F. The RL compiler treats the corresponding number or letter
as binary, for example:
1b stands for 1 in binary and 1 in decimal;
10b stands for 10 in binary and 2 in decimal;
1010b stands for 1010 in binary and 10 in decimal;
Example 3
Add "e±x" after the number to indicate that the number is multiplied by 10 to the x power. For
example:
5e+20 represents 5×1020;
26e-15 represents 26×10-15;
112e-10 represents 112×10-10;
145
Copyright © ROKAE 2015-2023. All rights reserved.
11 Programming and Debugging
11.2 Project
11.2.5.1.2 Variable declaration
Explanation
A declaration must be made before using the variable. The format of the variable declaration
command is as follows:
SCOPE STORAGE TYPE varname [= value]
Among them:
1. SCOPE is for variable scope. Please refer to Variable Scope;
2. STORAGE is for variable storage type. Please refer to Storage Types;
3. TYPE is for variable type and can be a basic type or a special type. Please refer to Variable Type;
4. varname is the variable name. Please refer to Variable Naming Rules;
The content in square bracket [ ] is optional and can be either initialized or not when variables are
declared. For variables that are not explicitly initialized when they are declared, the system
automatically assigns different initial values as per the type of the variable. The default initial value
may cause program execution problems in some cases. It is recommended to initialize each manually
added variable.
Example
The followings are a few examples for variable declarations:
Example 1
VAR int counter = 8 //Declare the integer variable count and assign an initial value of 8
VAR double time = 2.5 //Declare floating-point variable time and assign an initial value of 2.5
VAR bool ifOpen = true //Declare the variable bool type ifOpen and assign the initial value to true
Example 2
In general, no duplicate names are allowed for variables:
VAR int counter = 8
VAR double counter = 2.5
The compiler will report an error at this time by prompting "Failed to add variable".
Example 3
However, global variables and local variables can have the same variable name:
VAR int counter = 1
GLOBAL int counter = 555
Although variables with different scopes allow duplicate names, it is not recommended to use
duplicate variables in order to avoid confusion and misuse, unless the variables with duplicate names
have special technological advantages.
Notes
Variables cannot be declared inside a block of while and other loop commands, otherwise,
duplicate declarations are caused when this part of the code is repeatedly executed, resulting in a
"Fail to add variable" error.
Please declare the variables outside the loop body.
Use restrictions
➢ The ROUTINE variable that declares the PERS storage type is not supported;
➢ When there is a duplicate name for variables or functions of different levels, the compiler will
decide which variable to be used based on the priority of the scope. Variables with the highest
146
Copyright © ROKAE 2015-2023. All rights reserved.
11 Programming and Debugging
11.2 Project
priority order will be selected first, and those with lower priority order will be obscured and
hidden. The priority of scopes is as follows:
◼ When the variable names are duplicated, the priority of scopes is as follows: ROUTINE>
LOCAL> GLOBAL;
◼ When the function names are duplicated, the priority of scopes is as follows: LOCAL >
GLOBAL;
11.2.5.1.3 User variable hold
Explanation
Create user variable "a" with hold in an RL project. This user variable is marked as a pers variable,
then the value of this variable is held on the non-volatile storage media when RL stops, the robot
restarts, shuts down, or powers off. When the robot powers on again or RL is running again, the value
of variable a is restored to the value held. The initial value is assigned only when the variable is
created for the first time or re-edited. (Note: Only PERS variables added to the variable list possess
the holding property. However, PERS variables defined in the variable declaration area have no
holding property.)
Hold is available for such user variable types
Int, byte, double, bool, string, robtarget, jointtarget, pose, speed, zone, fcboxvol,
fcspherevol, fccylindervol, fcxyznum, fccartnum, torqueinfo, tool, wobj
User variable hold configuration
The variable hold is accessible on the RL project interface as shown in red box below:
Click variable, point position, tool, or work object to create user variables of that type. All variables that
support the hold property have a "persistent" drop-down box. Selecting true means that the variable is a
hold variable, i.e., marked as a pers variable. For example, to create a pers variable of type int,
configure it as follows: (and so on for other types)
147
Copyright © ROKAE 2015-2023. All rights reserved.
11 Programming and Debugging
11.2 Project
Modification of PERS variable
The PERS variables of xCore control system are stored in the form of initial value+hold value.
The initial value refers to the data input by users to the variable list, and the hold value is the data,
after it is modified by the program, stored on the non-volatile storage medium. The hold values of
base types (int\bool\double) can be observed by status monitoring, and structure data (e.g., points,
tools, work objects) can be printed by the print command.
During the operation of RL program, the PERS variable can be modified by the operator "=", and the
modified data will be stored as a hold value within the controller. For the next time of program
operation, the hold value of corresponding variable is preferred to be read, and if there is no hold
value, the initial value of variable is read.
If the PERS variable is modified by the point update button or the editing function of variable list, the
initial value and hold value are modified at the same time.
11.2.5.2 List of variables
Explanation
The variable management interface allows the creation, viewing, modification, and deletion of almost
all variables in the robot system. The supported variable types include:
No.
Variable type
Description
1
System predefined variables
Variables that cannot be modified by
users; it is used to store certain system
parameters, such as tool0/wobj0.
2
User predefined variables
Variables that can be modified by
users and used in multiple programs,
such as user-calibrated tools, work
objects, etc.
Program variables
Variables defined by the user in the
program, which are generally used
only in the current program and its
subprograms. Program variables
contain most of the types of variables
supported by the system.
3
For some types of variables that have specifically defined steps, such as tool/wobj (defined and
modified using the calibration interface), robtarget/jointtarget/speed/zone (defined and modified
using an auxiliary programming interface). Although variables can be viewed and modified in the
148
Copyright © ROKAE 2015-2023. All rights reserved.
11 Programming and Debugging
11.2 Project
Variable View interface, it is still recommended to use the dedicated interface for modification for the
sake of convenient operation and fewer errors. You are advised to only view variables in the variable
management interface.
Notes
The variables that can be viewed and modified in the variable management interface are limited to
the variables used in the currently loaded robot program,
so the variables displayed will change after other programs are loaded.
Variable editing
If you need to add variables or modify an existing variable, you can click the "New" or "Modify"
button to enter the variable editing page for operation.
Variable type
Used to select variable types when creating a new variable. All supported types are listed in
the sidebar on the left.
Variable name
The name of the variable to be inserted.
Array dimension
To create or modify arrays, supported up to 3D arrays.
Module name
The default is main.mod, or optionally stored in other mods.
Storage type
Choose between CONST, PERS, and VAR. For more information, please refer to the Variable
declaration.
Scope
Choose between GLOBAL and LOCAL. For more information, please refer to the Variable
declaration.
11.2.6 Point position list
Explanation
The xCore system provides an interface for the management of teaching point positions. The
information of point positions used in the RL program needs to be configured in the point position
list before they can be used in the program.
In both the point position editing interface and the point position list interface, the current pose can
be used to update the teaching point position.
Add, modify, and delete point positions
149
Copyright © ROKAE 2015-2023. All rights reserved.
11 Programming and Debugging
11.2 Project
The information of all point positions is configured on the point position list interface as shown
below:
A
Name, which can be changed when performing the "New" or "Modify" operation.
B
Type, including joint space and Cartesian space.
C
Position: for joint space, displays the joint angle of seven axes for joint space; for Cartesian space, displays the
xyz coordinate and manipulator angle in the base frame.
D
Description: Users can describe the point position, and the description can be changed when performing the
"New" or "Modify" operation.
Edit point position
Operation
1
Use admin to log in to the system and switch to the
point position list interface
2
Click "+" in the bottom right corner to enter the
point position creation guide interface.
Description
You can also click
to modify the point position or
to delete the point position.
150
Copyright © ROKAE 2015-2023. All rights reserved.
11 Programming and Debugging
11.2 Project
3
Name the current point position in the name field.
4
Add a description to the current point position in the
description field.
Optional
5
Click to update the position.
Update the teaching point with the current pose.
6
Select Cartesian or joint space point position
This is used to update the point position manually. If the
method in step 5 is used, this step can be omitted.
7
Manually enter the point position pose according to
the point position's attributes.
11.2.7 Path list
TBD
11.2.8 IO signal list
Explanation
In the xCore system, all common IO signals (including Profinet signals) can only be used in the
programs after being configured on the control panel's I/O Signal List interface, except for the default
signals.
signalxx type variables are used to store and access IO signals in the RL program. For details, refer to
the RL section.
Add, Modify, and Delete IO
The configuration of all general-purpose IO signals is done on the relevant page of the control panel,
as shown in the following figure:
A
IO signal names that can be changed at the time you press "New" or "Modify".
B
The type of signals, including signaldi, signalgi, signaldo, signalgo, etc.
C
IO module number, which can be a standard IO module provided by the company, or the Profinet bus or
Ethernet/IP bus
D
Address number, the physical address number corresponding to the IO credit mapping, starting from 0
E
Function button area, on which you can new, modify, and delete IO signals.
Warning
If there is an error in the IO configuration, for example, when the mapped IO port exceeds the
151
Copyright © ROKAE 2015-2023. All rights reserved.
11 Programming and Debugging
11.2 Project
physical limits or if the port is repeatedly assigned, the control system will enter the SYS_ERR
state and give an alarm message on the HMI at the time of starting. In this case, the user is only
allowed to enter the system configuration interface, to correct the wrong configuration with no
other operation allowed.
View IO
The configured general-purpose IO can be viewed on the status monitoring interface, and only the
configured IO can be seen. The forced output or simulation input of the IO is supported.
General-purpose IO cannot be viewed in the variable management interface.
Use IO
For the input signal (DI/GI), the state of the input node can be read directly in the RL program using
the variable name of the input signal.
Example 1
//Use the state of the digital input as a criterion for judgment
IF (di1 == true)
do something…
ENDIF
For the output signal (DO/GO), special commands SetDO and SetGO can be used in the RL. See the
Explanation of each command for details.
Use restrictions
➢ User-defined IOs cannot be mapped to system outputs.
11.2.9 User frame list
Explanation
The user frame is used as a reference frame when defining the work object frame, and it cannot be
used separately.
Calibration of the user frame
The method for calibrating the user frame is the three-point method. Its operating steps are the same
as the three-point method for calibration of the tool frame.
Before calibrating the user frame, the user needs to calibrate a tool and then use the TCP of the tool
to calibrate the user frame. For more convenient operation, it is recommended to use tools with tips.
152
Copyright © ROKAE 2015-2023. All rights reserved.
11 Programming and Debugging
11.2 Project
Operation
Description
1
Use admin to log in to the system and switch to the
user frame calibration interface.
2
Name the user frame to be calibrated in the name
field.
3
Select the "Calibrate now" in the pose calibration
option.
Manual input is allowed if the user frame is known in
advance. Calibration is not mandatory, and the user
frame defaults to the world frame.
4
Jog the robot, make TCP of the calibrated tool point
at the origin of the desired work object frame, and
then click "Confirm the first point".
World frame
5
Jog the robot so that the TCP of the calibrated tool
can point at the point on the X-axis of the desired
work object frame, and then click "Confirm the
second point".
The line between the second point and the first point
is the X-axis of the work object frame.
6
Jog the robot so that the TCP of the calibrated tool
can point at the point on the XY plane of the desired
work object frame, and then click "Confirm the third
point".
The user can also select a point on the desired Y-axis
because the point on the Y-axis is also on the XY
plane.
11.2.10 Tool frame
11.2.10.1 What is a tool?
Definition
A tool is a device mounted on the end-effector flange of the robot to complete a specific process. The
common tools include pneumatic/electric grippers, welding guns, sprinklers, etc. No tool is
attached to the robot when it is delivered from the factory, and you need to purchase or design
appropriate tools according to the actual situation to complete the installation and setup in order to
make the robot work.
Any tool should be calibrated before using it to get TCP (Tool center point) data.
When using external tools tools should be installed at the fixed position within the operating range of
the robot instead of installing on the robot.
Explanation
A new tool needs to be defined before being used. In the xCore control system, the tool is saved and
153
Copyright © ROKAE 2015-2023. All rights reserved.
11 Programming and Debugging
11.2 Project
used through the data type of the tool. To define a tool means to create a tool-type variable. With
regard to the details of the tool, please refer to the section of RL Programming Language (Tool).
Simply speaking, we need to obtain the following tool-related parameters:
➢
TCP and orientation of tool (calibrating the tool frame);
➢
Mass, center of gravity, and rotational inertia (dynamics parameters of the tool);
The definition of the tool can only be modified through the HMI coordinates calibration interface.
Please refer to the Calibration of tool coordinates for detailed steps. The tool-type variables can only
be viewed but not created or modified in the variable management interface.
After the new frames are defined in the calibration interface, users can modify the tool's dynamic
parameters using the manual input function or identify the tool's dynamic parameters through the
parameter identification interface.
Notes
1.
2.
Tool0 is a tool variable pre-defined by the system. Its tool coordinates coincide with the
flange coordinates and both share the same dynamic parameter of 0.
The Tool0 variable is not allowed to be modified.
11.2.10.2 Tool center point
Definition
Tool Center Point (TCP) is a specific point on the tool which is normally used by a robot to carry out
processing work, such as the wire tip of a welding gun, a tip of a pneumatic gripper, etc. The robot
can rotate around the TCP and transform while keeping the position of the TCP unchanged.
Different tools may have different TCP, and determining appropriate TCP according to actual
conditions can significantly increase programming efficiency.
TCP is also the origin of the tool frame. More details can be referred to from the introduction of tool
variables.
Notes
Unless otherwise specified, all references to "robot position, velocity, acceleration" in this Manual
refer to the position, velocity, and acceleration of TCP relative to the work object frame.
Schematic diagram
154
Copyright © ROKAE 2015-2023. All rights reserved.
11 Programming and Debugging
11.2 Project
TCP
11.2.10.3 Tool frame
Explanation
The calibration of the tool frame refers to the process of measuring the position and orientation
offsets of the tool frame relative to the flange frame.
If the manufacturer of the tool you are using provides these offset data, you can select "Manual
Input" on the teach pendant and input directly without calibrating.
As to those tools without size data, the user needs to use the three methods offered by xCore to
calibrate the tool frame.
➢ Four-point method, which is used to calibrate the origin of the tool frame;
➢ Three-point method, which is used to calibrate the orientation of the frame after calibration of the
origin of the frame by the four-point method;
➢ The six-point method, which is used to calibrate the origin and orientation of the frame at the
same time, is equivalent to the integration of the four-point method and the three-point method.
Calibration of the tool frame pose
Before the calibration of the tool frame, the user needs to prepare a fixed external point, which
should be located within the robot’s working range and can be contacted by the calibrated tool in a
very flexible position and orientation. In the HMI tool calibration interface, there are detailed
diagrams for reference.
A
B
D
155
Copyright © ROKAE 2015-2023. All rights reserved.
11 Programming and Debugging
11.2 Project
Operation
Description
1
Select a point on the tool to be calibrated and make
this point as the origin of the tool frame, namely the
Tool Coordinates Point (TCP).
Generally, TCP is always the processing point, for
example, the wire tip of the arc welding gun, the
fingertip of the claw, etc.
It is also allowed to put the TCP on any part of the
tool according to the actual situation.
2
Click "+" in the bottom right corner of the tool list to
enter the New Tool Wizard interface.
Name the calibration tool.
3
Confirm whether the tool is a normal tool or an
external tool.
Switch between normal tool/external tool
according to different mounting method (external
or handheld).
4
Select the six-point calibration method.
You can also select the four-point or three-point
method.
The four-point method calibrates only the tool
origin while the three-point method calibrates
only the tool frame orientation.
5
Select immediate load identification.
If the customer does not require tool load
parameters, load identification can be omitted.
6
Jog the robot so that the selected TCP can be contacted
by the external point and then click "Confirm the first
point".
When two points are closing to each other, using
the incremental mode can better adjust positions.
7
Repeat Step 6 until the four points are all confirmed.
To obtain higher calibration precision, the
orientation difference between the four points
shall be as high as possible, which means the
robot should try to contact the external point in
different orientations.
156
Copyright © ROKAE 2015-2023. All rights reserved.
11 Programming and Debugging
11.2 Project
Warning
If the robot is installed on the track, it is prohibited to operate the track during the calibration. Otherwise, the
calibration will fail.
11.2.10.4 Tool load parameters
Explanation
As mentioned before, a complete definition of a tool needs to determine the kinematic parameter and
dynamic parameter of the tool. The xCore system uses a load type variable to save the dynamic
parameter of the object. As such the dynamic parameter of the tool is also called tool load. For details
please refer to the introduction of variables tool and wobj. In particular, when an external tool is
used, the corresponding work object load is saved in the load parameter in the tool variable.
Using the four-point method or six-point method can only determine the kinematic parameter of the
tool. The dynamic parameter of the tool needs to be defined separately and there are two methods to
define the load parameter of the tool:
➢ If there is data of tool load at hand, the user can select the manual input method on the tool frame
calibration interface to input the corresponding data directly.
➢ If the load of the tool is unknown, the user can use the load identification function of the xCore
system to identify.
Load identification
The load identification function can be conducive to the calculation of the dynamic parameters of the
tool.
Steps for tool load identification:
➢ 1. Switch the robot to the Automatic mode and power on;
➢ 2. Run the load-free identification program with no load and wait for the program to complete;
➢ 3. Mount the tool load and run the load identification program, and wait for the program to
complete;
➢ 4. When the identification is completed, the identification result pops up. Click to save.
157
Copyright © ROKAE 2015-2023. All rights reserved.
11 Programming and Debugging
11.2 Project
Notes
1.
2.
3.
4.
Please make sure to define the dynamic parameter of the new tool accurately. Otherwise, it will affect the
motion of the robot and even damage the robot due to excessive load on some serious occasions.
Before the identification, switch on and preheat the robot in advance for more than half an hour so as to raise
the identification precision.
Load inertia calculation is based on the flange frame.
Load recognition is only supported in case of floor mounting.
Notes
The following circumstances during the identification will cause the identification to stop and all the
received identification data lost. In this case, the user has to re-start the identification:
➢ User selects other tools or switches to other interfaces halfway through identification;
➢ User triggers the emergency stop or safety stop for external parts when the identification program
is running;
➢ User switches from Automatic to Manual mode when the identification program is running.
Warning
The identification program needs to be executed under the Automatic mode, therefore all prevention measures
should be effective. As the external control signal is able to start the robot at any time, please switch to the
Automatic mode after the installation with personnel evacuated to a safe area.
11.2.10.5 Use of tools
Use when robot jogs
If it is necessary to use a special tool for jog operation, select the desired tool in the drop-down list of
the 'Tool' in the menu on the upper side of the teach pendant interface.
158
Copyright © ROKAE 2015-2023. All rights reserved.
11 Programming and Debugging
11.2 Project
Use in the program
It is very simple to use a special tool in the program, simply use the desired tool in the 'Tool'
parameter of the motion command. When programming the motion command in the 'Insert
command' interface of the teach pendant, the ‘Tool’ and ‘Work object’ in default are consistent with
those used during Jog operation, which means that the 'Tool' and 'Work object' in the menu at the
upper side of the interface are currently selected. For the detailed operating steps, please refer to
Insert command.
11.2.10.6 External tools
What is an external tool?
Generally, we install tools on the robot and use them to complete the specified jobs using the robot
motion. Such tools are called normal tools and include claw, suction cup, and welding gun.
But in some special situations, installing a tool on the robot will affect the normal use, for example:
1. The tool to be used is large or heavy, difficult to be installed on the robot, or probably affects the
robot's motion.
2. The work object to be processed is large and the working range of the robot cannot cover the
whole work object in normal situations.
3. Some special processing needs to be completed, for instance, grinding a square object needs the
tool to revolve around 4 corners respectively.
Under these circumstances, the effect of installing the work object on the robot while fixing the tool
on a certain external place turns out to be better and more convenient. We call these tools that are
installed outside the robot and fixed at a certain part the external tools (some brands call them
Stationary Tool or Remote TCP).
Creation of external tool
In the xCore system, the external tool is also described through the tool-type variables. There is a
special mark robhold in the tool-type variables used to define if the tool is a normal tool or an
external tool.
It is very simple to use the teach pendant to create an external tool by selecting a certain tool in the
tool calibration interface and then selecting External for Position.
159
Copyright © ROKAE 2015-2023. All rights reserved.
11 Programming and Debugging
11.2 Project
Calibration of external tool frame
The external tool calibration is the same as the normal tool. It supports the four-point method, sixpoint method, and manual input. But calibrating the external tool frame needs the normal tool that
has been already calibrated. We will take the four-point method here as an example.
Operation
Description
1
Use admin to log in to the system and switch to the
tool frame calibration interface.
2
Calibrate a normal tool with a tip, or select a calibrated
normal tool with the calibration precision as high as
possible.
3
Jog the robot so that the TCP of the calibrated tool can
point at the origin of the desired external tool frame
and then click "Confirm the first point".
4
Jog the robot so that the TCP of the calibrated tool can
point at the origin of the desired work object in
different orientations, and then confirm the second,
third, and fourth points respectively.
The theory of how to select four points is the same
as the four-point method for normal tool
calibration.
5
After the calibration, the system will pop up the
calibration error. Select whether to re-calibrate
according to the error.
For information on calibration precision, please
refer to Confirmation of calibration precision.
This normal tool is used for the later calibration of
the external tool. This step can raise the precision
of the external tool calibration effectively.
Notes
The external tool must be used together with the corresponding work object, meaning among the
robhold parameters which are selected at the same time in the tool and work object respectively, one
must be False while the other be True. Otherwise, the system will prompt an error and forbid jogging
the robot.
When using the external tool, the reference for defining the tool frame and the work object frame is
different from that for defining a normal tool. See the following form.
Frame
Definition of the normal tool
relative to …
Definition of the external tool relative to …
Work object frame
User frame
User frame
User frame
World frame
Flange frame
Tool frame
Flange frame
World frame
For more details, please refer to the introduction of tool variables.
11.2.11 Work object frame list
11.2.11.1 What is a work object?
Explanation
Work object refers to the object that is being processed or handled by a robot with a tool.
The xCore system uses wobj (Work Object) type variables to describe an actual work object.
The introduction of the concept of work object is to simplify the programming steps and raise
efficiency.
The motion trajectory of the robot is defined under this work object frame. There are two merits in
doing so.
➢ When the work object moves or multiple identical work objects are being processed, the user
only needs to recalibrate the work object frame instead of reprogramming since all the paths in
the program will be updated accordingly;
➢ It allows the processing of the work objects that are moved by external axis (such as track,
positioner, and so on).
Each work object actually contains two frames. One is the user frame relative to the work object,
which can be considered as the bench/table where the work object is put. This is very useful in
160
Copyright © ROKAE 2015-2023. All rights reserved.
11 Programming and Debugging
11.2 Project
processing multiple identical work objects. The other is the work object frame which is fixed on the
work object. All program paths are described under the work object frame.
11.2.11.2 Definition of work object
Explanation
It is necessary to define a new work object before using it. In the xCore system, the work object is
saved and used through wobj data. Defining a work object means creating a wobj variable.
The wobj variable does not contain any dynamic parameter, therefore the process of defining a work
object is the process of calibrating the work object frame.
Notes
1.
2.
3.
Wobj0 is a work object variable pre-defined by the system. Its user coordinate and work
object frame are all coincided with the world frame.
Same as tool0, wobj0 cannot be modified as well.
For PCB 3- or 4-axis robots, the work object frame only supports manual input. The
components of orientation A and C are set to 0, and manual user modification is prohibited.
Calibration of work object frame
The method for calibrating the work object frame is the three-point method. Its operating steps are
the same as the three-point method for calibration of the tool frame.
161
Copyright © ROKAE 2015-2023. All rights reserved.
11 Programming and Debugging
11.2 Project
Before calibrating a work object, the user needs to calibrate a tool and then use the TCP of the tool to
calibrate the work object frame.
For more convenient operation, it is recommended to use tools with tips.
Operation
Description
1
Use admin to log in to the system and switch to the
work object list interface.
2
Name the work object frame to be calibrated in the
name field.
The user frame is not mandatory.
userframe0 is selected by default, i.e.
the world frame.
3
Select external
See below for the calibration of the
handheld work object
4
Jog the robot, make TCP of the calibrated tool point
at the origin of the desired work object frame, and
then click "Confirm the first point".
World frame
5
Jog the robot so that the TCP of the calibrated tool
can point at the point on the X-axis of the desired
work object frame, and then click "Confirm the
second point".
The line between the second point and
the first point is the X-axis of the work
object frame.
6
Jog the robot so that the TCP of the calibrated tool
can point at the point on the XY plane of the desired
work object frame, and then click "Confirm the third
point".
The user can also select a point on the
desired Y-axis because the point on
the Y-axis is also on the XY plane.
Calibration of handheld work object frame
For using the external tool function, the corresponding work object should be installed on the robot.
In this case, this is called a handheld work object.
The handheld work object also needs the calibration of the work object frame and must use the
calibrated external tool for calibration. For more details, please refer to the external tool function.
The general steps for calibration of handheld work object frame are as follows.
Operation
1
Use admin to log in to the system and switch to the
work object frame calibration interface.
2
Name the work object frame to be calibrated in the
name field.
3
Select "Handheld"
4
Jog the robot so that the TCP of the calibrated
external tool can point at the origin of the desired
Description
The user frame is not mandatory.
userframe0 is selected by default, i.e.
the world frame.
The line between the second point and
the first point is the X-axis of the work
162
Copyright © ROKAE 2015-2023. All rights reserved.
11 Programming and Debugging
11.2 Project
work object frame and then click "Confirm the first
point".
object frame.
5
Jog the robot so that the TCP of the calibrated
external tool can point at the point on the X-axis of
the desired work object frame, and then click
"Confirm the second point".
The line between the second point and
the first point is the X-axis of the work
object frame.
6
Jog the robot so that the TCP of the calibrated
external tool can point at the point on the XY plane
of the desired work object frame, and then click
"Confirm the third point".
The user can also select a point on the
desired Y-axis because the point on
the Y-axis is also on the XY plane.
11.2.11.3 Use of work object
Use when robot jogs
If it is necessary to perform Jog operation in a special work object frame, select the desired work
object in the
drop-down list in the menu.
Use in the program
It is very simple to use a special work object in the program, simply use the desired work object in
the "Work object" parameter. When programming the motion command in the 'Insert command'
interface of the teach pendant, the ‘Tool’ and ‘Work object’ in default are consistent with those used
during Jog operation, which means that the 'Tool' and 'Work object' in the menu at the upper side of
the interface are currently selected. For the detailed operating steps, please refer to Insert command.
Notes
Generally, the work object parameter of the motion command is optional. As such, unless
otherwise specified, the system will use wobj0 by default.
The default wobj0 coincides with the world frame.
To use the external tool function, all work object parameters corresponding to the tools must be
designated.
11.2.11.4 Use of external tool/work object
163
Copyright © ROKAE 2015-2023. All rights reserved.
11 Programming and Debugging
11.2 Project
Definition
To reduce the definition of default tools and work objects, whether the default tool tool0 and default
work object wobj0 are handheld or not depends on the user-selected tool and work object:
1) When the user-selected tool frame, such as tool1, is handheld, the default work object frame wobj0
is automatically made external, and wobj0 coincides with the user frame; when the user-selected tool
frame, such as tool1, is external, the default work object frame wobj0 is automatically made
handheld, and wobj0 coincides with the flange frame;
2) The same goes for the work object frame. When the work object frame, such as wobj1, is external,
the default tool frame tool0 is handheld and coincides with the flange frame; when the work object
frame, such as wobj1, is handheld, the default tool frame tool0 is external and coincides with the user
frame;
3) When both default tool frame tool0 and work object frame wobj0 are selected at the same time,
tool0 is handheld and coincides with the flange frame, and wobj0 is external and coincides with the
user frame.
3D interface display
Generally, users would like to display the pose of the manipulator end-effector in different frames,
thus:
1) When using a handheld tool, the 3D interface shows the pose of the selected tool frame relative
to the base/world/work object frames.
2) In the case of an external tool, the 3D interface shows the pose of the selected (handheld) work
object frame relative to the base/world frames when the base/world frames are selected; and the
pose of the selected (external) tool frame relative to the (handheld) work object frame when the
work object frame is selected.
User frame
By definition, the user frame is also divided into two types: external and handheld, which depend on
the corresponding work object frame. For example, when an external work object is used
(corresponding tool frame is handheld), the user frame is automatically made external and
represented in the world frame; when a work object handheld is used (corresponding tool frame is
external), the user frame is automatically made handheld and represented in the flange frame.
When the user frame is used, the corresponding work object frame must be clearly distinguished. If
the user frame is calibrated in the world frame, unexpected errors may appear when a handheld work
object is used.
11.2.12 Vision System
Explanation
164
Copyright © ROKAE 2015-2023. All rights reserved.
11 Programming and Debugging
11.2 Project
Vision task programming can be considered to be on the same level as RL motion task programming.
After creating a new project, click xVision on the left side to open the vision task editing interface.
Create, open, and rename vision tasks
Vision task is also a kind of "task". Click "Task" to view, create, open, and rename visual tasks.
165
Copyright © ROKAE 2015-2023. All rights reserved.
11 Programming and Debugging
11.2 Project
Visual tasks auto run on startup
Check the "Auto Start" attribute of the visual task, which is defined as the "auto run on startup" for
the visual task.After the selected project is loaded, the vision task with the "Auto Start" property
checked will be loaded and run in a loop automatically.
Note: Only one vision task can be checked.
For more information on vision functions, please refer to xVision User Manual.
11.2.13 Semi-static task
Description
Since v2.0.1, the xCore control system supports semi-static tasks. The semi-static task is classified as
a multitasking function and designed with a program written by the RL language. Compared with
regular and motion tasks, the semi-static task has two features as follows: (1) it can self-start after
being switched on without any commands such as power-on and start-up with proper configuration;
(2) the pause button is not effective on the semi-static task. With these two features, the operation
cycle of semi-static task covers almost the entire control system from power-on to power-off.
166
Copyright © ROKAE 2015-2023. All rights reserved.
11 Programming and Debugging
11.2 Project
Common use of semi-static task
(1) Judge the robot position by periodicity, and notify the host computer via registers, IOs, etc.
(2) Output the custom heartbeat signals.
(3) Transmit data among multiple devices.
11.2.13.1 Creating, starting, and stopping semi-static task
Creating:
After clicking
in the task list, locate the type in the task information and click
create a semi-static task.
to
Starting and stopping:
Just like the regular task startup, after creating and configuring the semi-static program, power on
manually or in automatic mode, click "Start" button to start the semi-static task. If a semi-static task
is operated in the project, there will be a prompt
in the upper-right corner, and it will not
be stopped by clicking "Pause" or "Power Off" button. At this point, by clicking the "semi-static task
is running" text to jump to the task list, there is a
button in its lower left corner,
the semi-static task can only be stopped by this button if the semi-static task does not trigger a
program exception (the regular task is paused first before pausing the semi-static task).
Configuring semi-static task for self-start
In the project configuration interface, set the project associated with the semi-static task as the default
project.
In the task list, check two options of startup and start.
*Finally, click pptomain to synchronize the project configuration from the HMI to controller, thus
making the semi-static task self-started.Safety
levels of semi-static tasks
Introduction
In addition to configurations such as priority and start of regular tasks, the semi-static task has safety
level.
It is used to define the controller's exception handling policy for the semi-static task as the semi-static
task operates abnormally (e.g. data reception failure).
Definition
Safety irrelevant: It applies to the host computer or operators who do not care about the working
condition of semi-static task, the semi-static task configured with this safety level is stopped
individually if its operation is fault, with the operation of other tasks not affected.
System stop: It applies to the data of semi-static tasks that affect the program safety logic (e.g.
deciding the motion point via semi-static task, and informing the host computer of all robot control
via semi-static task), the semi-static tasks of system stop level will pause all tasks if there is any fault
in their operation.
11.2.13.3 Debugging semi-static task
Suggestion 1
The controller allows single-step debugging of semi-static tasks in manual power-on mode, but it is
still recommended to change the task type to semi-static tasks after debugging with regular tasks,
thus avoiding restarting during debugging and accidents caused by its start-up with a semi-static task
not yet debugged completely.
167
Copyright © ROKAE 2015-2023. All rights reserved.
11 Programming and Debugging
11.3 RL Programs
Suggestion 2
Semi-static tasks may increase error handling for failed commands, such as ReadXX command is
likely to be read timeout or failure due to network jitter, external device accidents, and so on. If users
try not to stop the semi-static task, they should protect the code that may fail with a try_catch
statement, and perform the error handling (such as re-reading the data during the goto and read).
Suggestion 3
Due to the characteristics of semi-static task executed for a long time, the setting of Single
|
Loop
in the upper-right corner of program debugging interface is invalid for semi-static tasks,
and all semi-static tasks are looped.
11.3 RL Programs
11.3.1 About RL language
Overview
Industrial robots are programmable devices that are suitable for many application scenarios. The
language used to program robots is called Robot Language.
xCore system uses RL language as the programming language for all ROKAE robots.
RL Language is the abbreviation of ROKAE Robot Language. By using this language, users can
program to control the robot through the teach pendant.
The RL language program file has a suffix of .mod, for example, MoveObj.mod or
PickSomething.mod. Each program file forms a program module.
RL language commands are not case-sensitive. For example, MoveAbsJ, moveabsj and MOVEABSJ
are all regarded as the correct MoveAbsJ command. However, in order to maintain a uniform
language style, it is recommended to capitalize the initial letters.
Example
To demonstrate the features of the RL programming language, we can look at a simple program to
understand the basic structure and format of RL:
Among them:
➢ The entire program is divided into two major sections, the declaration section, and the
implementation section. The area before the first function in each Mod file is the declaration
168
Copyright © ROKAE 2015-2023. All rights reserved.
11 Programming and Debugging
11.3 RL Programs
➢
➢
➢
➢
section. For example, in main.mod, the part before GLOBAL PROC main is the declaration
section;
VAR represents the storage type, indicating a variant. If the storage type is not declared, the RL
program defaults it to a variable;
int, robtarget, speed, zone, and tool are the special variable types of the RL language;
MoveJ, MoveAbsj, and MoveL are standard motion commands in the RL language;
Contents after "//" and “/**/”are comments.
11.3.2 Program structure
11.3.2.1 Overview
Explanation
All program files in the xCore system are grouped according to the concept of "Project". The
following features are contained:
1. The RL program is divided into three levels according to the scope size:
a) Project, the highest level, configures the default robot parameters, manages sub-objects and tasks;
b) Task, contains several program modules;
c) Program modules, also known as the modules, are divided into program modules (.mod) and
system modules (.sys). A program file is a module;
d) Functions, also known as the ROUTINE, a program block for repeated calls that are defined by
users;
2. A project can contain multiple tasks, each of which is independent and interacts with each other by
the interfaces provided.
3. A program can contain multiple program modules, but there is only one main.mod, which contains
a GLOBAL PROC main. The GLOBAL PROC main serves as the entry function of the entire
project;
4. RL language support the function defined by users, which can either be saved in the same program
file,or be saved in a different program file
5. The robot can only select one project for execution at a time.
The relationship among the project, program files, and functions are shown in the following figure:
11.3.2.2 Program modules
169
Copyright © ROKAE 2015-2023. All rights reserved.
11 Programming and Debugging
11.3 RL Programs
Explanation
Program modules are either .mod or .sys files. Each program module contains a number of data
variables and functions that are used to implement specific robotic functions. A project can contain
multiple program files. Each program file can be copied and deleted, and other regular file operations
are also allowed.
In each project, there must be a program module that contains the main function that is used as the
entry function for the entire project. Loading and executing a project is essentially executing the main
function.
Module definition
The module is defined as:
PROC main()
…
ENDPROC
PROC test1()
…
ENDPROC
PROC test2()
…
ENDPROC
Notes
In each module, the code area located in front of the file and before the first function is called the declaration area. It
is used to store variable declarations for the GLOBAL and LOCAL scopes. Users are not allowed to directly modify
the area in the editor.
11.3.3 Program editing
11.3.3.1 Function menu
Explanation
To allow easy program debugging, the xCore system offers several powerful debugging features in
the program editor interface.
Menu function
170
Copyright © ROKAE 2015-2023. All rights reserved.
11 Programming and Debugging
11.3 RL Programs
Program pointer to
Main
Program pointer to
cursor
Click
to move the program pointer to the Main function, which is
equivalent to program reset.
Click
to move the program pointer to the line where the cursor is located.
Check program
Execute the program point to the Main check program to check whether there are certain
obvious errors in the current program, such as the duplicate name of the function and
missing key identifiers. It cannot check out all syntax errors.
Insert command
Click
to insert motion commands and other commands.
Click
to search programs by keywords.
Search program
Comment command
Move down code line
Move code line up
Paste the entire line
Copy the entire line
Cut the entire line
Click
to comment on the selected code line. Multiple lines can be commented on at the
same time.
Click
to move the selected code line down one line. Multiple lines can be moved
down at the same time.
Click
to move the selected code line up one line. Multiple lines can be moved up at the
same time.
Click
to insert the copied or cut content into the line of the cursor.
Click
to copy the selected line of code. Multiple lines can be copied at the same time.
Click
to cut the selected line of code. Multiple lines can be cut at the same time.
Undo
Click
to undo the previous operation.
Redo
Click
to redo the previous operation undone.
Click
to select loop or run only once.
Click
to display the printing information and syntax information.
Loop mode
Output box
11.3.4 Program debugging
11.3.4.1 Program pointer
Explanation
The program pointer points to the line that has been parsed and run by the program.
On the HMI interface, the program pointer is indicated by a small green arrow (also called the green
171
Copyright © ROKAE 2015-2023. All rights reserved.
11 Programming and Debugging
11.3 RL Programs
pointer).
11.3.4.2 Motion pointer
Explanation
The motion pointer points to the current command the robot is executing;
On the HMI interface, the motion pointer is indicated by a red arrow.
11.3.4.3 Lookahead mechanism
Explanation
Lookahead means that the control system handles the subsequent program commands in advance when
the robot is executing the current command during robot movement.
The introduction of the lookahead mechanism can be advantageous in the following aspects:
➢ Obtain the speed of the front trajectory, the acceleration requirements, and the constraints of the
robot itself, so as to plan the optimal control strategy;
➢ Plan the turning trajectory of the turning zone according to the settings of the programmed
turning zone;
➢ Acquire an abnormal state near the soft limit/boundary and singular points, etc., so that it can be
processed in advance;
The lookahead mechanism cannot be turned off manually. The system automatically looks ahead when
running the program. You can use the Program Pointer to view the lookahead position.
Some RL commands will interrupt the lookahead. When the interpreter encounters such a command, it
will stop compiling until the robot executes the compilation of the corresponding command.
Only Print command, logical judgment command, and user-defined functions do not interrupt the
lookahead mechanism, and all other functions will interrupt the lookahead mechanism.
11.3.4.4 Single-step debugging
Explanation
The single-step operation status is also known as Single-step Mode, as against the Continuous Mode.
The robot can switch between the two modes in most cases.
Single-step running is mainly used for program debugging. The robot will execute commands of one
line at a time and pause the program after commands are completed, which is convenient for
confirming whether teaching points meet requirements. When a multi-task project is being debugged,
single-step debugging will only execute the tasks displayed on the HMI debugging interface, and the
rest tasks will not be called.
If the single-step debugging executes read data commands (ReadDouble, ReadString, etc.), timerelated commands (Wait, WaitUntil, etc.), and logic commands (IF, GOTO, etc.), it will take two to
three clicks to complete the command due to the command characteristics.
Use restrictions
1. In Continuous mode where programs are executed automatically and the turning zone should be
processed, motion lookahead is available.
2. In Single-step mode where commands are executed directly without processing the turn zone,
motion lookahead is not available.
3. In Continuous Mode, motion only starts when there are enough lookahead points, and the system
only continues to parse the command when the robot is in place.
4. In Single-step mode, all next-step signals are triggered by the interface, without turning zone
processing and lookahead.
5. In Single-step Mode, no response is made when "Next" is clicked during motion.
6. In Continuous mode, callbacks during motion are responded to according to the lookahead logic.
7. The next step can go to any line and execute the command literally. RL programs only process
"program commands", without distinguishing between motion commands and logic commands.
172
Copyright © ROKAE 2015-2023. All rights reserved.
11 Programming and Debugging
11.3 RL Programs
10. When the robot pauses on the turning zone in Continuous mode, the next step will go back to the
target point corresponding to the current turning zone.
11.3.4.5 Regain path
Explanation
In some specific situations, the robot's position will deviate from its programmed path, for example:
➢ During the period when the program is stopped (excepting for program stop caused by program
reset), the robot is moved to another position by Jog;
➢ The emergency stop is triggered when the program runs, and the robot executes STOP 0;
When the program starts again from the stop position, if the system detects that the robot has
deviated from the programmed path,
the robot will then first perform a Regain Path motion to return to the original programming path.
To ensure safety, the movement speed of the robot is slower when returning to the programmed path,
and the movement of the robot can be stopped at any time by pressing the "Stop" button on the teach
pendant.
Use restrictions
The robot performs a joint trajectory when returning to the path, so the path of the end-effector is
unpredictable. Please observe whether or not it collides with the surrounding environment.
Only when the robot continues to execute from stop point at the middle of the program, the control
system will detect whether it deviates from the path.
If the deviation occurs, it will perform the regain path operation.
If the program is reset, then the system will not detect if it deviates from the path but will start
executing directly from the first line.
Please be careful to prevent possible collisions.
11.3.4.6 Move program pointer
Explanation
If you need to start the program after a line from the middle of the program, you can use this function
to move the program pointer to the line where the cursor is, and then the program can be executed
from a new position.
Operation
1
Pause the running program, click the screen and move the cursor to the desired line.
2
In the program editor interface, click the "Debug" button and select "Program Pointer to Cursor".
3
The program pointer PP will be moved to the selected line.
4
After the program pointer PP points to the target line, click the program to start or go next. The robot then will
slowly move from the current position to the target position of the specified line in the joint interpolation mode.
Use restrictions
There are the following restrictions for Move program pointer:
1. When using this function, the following commands will be ignored, and the compiler's compile
position will be directly moved to the target line. In addition, all other commands will not be
executed:
a) All motion commands;
b) SetDO, SetGO, Return, Wait, Print, and all Socket commands;
d) Function call line;
2. The condition of the flow control command is ignored when moving the program pointer.
3. Do not move the program pointer across functions. It is necessary to move the program pointer to
173
Copyright © ROKAE 2015-2023. All rights reserved.
11 Programming and Debugging
11.3 RL Programs
the beginning of a function via "program pointer to function" first, and then use the pointer function
of a program;
4. The pointer of a program can only be moved to the motion command line.
11.3.4.7 Variable management
Explanation
The variable management interface allows the creation, viewing, modification, and deletion of almost
all variables in the robot system.
Currently supported variable types include: int/ byte/ bool/ double/ string/ robtarget/ jointtarget/ speed/
zone/ clock/ pose/ fcboxvol/intnum tasks.
Explanation
Although all types of variables can be entered by users manually in the programming interface, it is
still recommended to use the dedicated interface for modification for the sake of convenient operation
and fewer errors. You are advised to view in the variable management interface only.
The variable management interface is as follows:
11.3.4.8 Loop mode
Description
The RL project supports running RL program in a manner of Single
setting button in the upper-right corner of program.
| Loop
, with its
Loop mode
When executing the endproc of Main function, all tasks are reset after 0.5s, and after that, the
execution restarts from the first line of Main function.
Single mode
All tasks (excluding semi-static tasks) are stopped permanently upon execution to the endproc of
Main function, until the project is reloaded by the next click on pptomain.
174
Copyright © ROKAE 2015-2023. All rights reserved.
12 RL Programming Commands
12.1 Variables
Description
The variables in the variable list, owned by the entire project, are the common variables.
When a task is reset when its operation is finished, only the variables defined within the task are
reset.
Non-PERS variables in the variable list are only reset upon execution of pptomain, and PERS
variables can only be modified by the editing function in variable list or by the RL program.
12 RL Programming Commands
12.1 Variables
12.1.1 Int
Explanation
The range of the integer int variable is -231~231. It is recommended that the value is within the
specified range. If the value is in excess of the range, it will be assigned randomly, and the maximum
value range must not be exceeded when using it.
Example
For example, in the variable list, a variable is defined as follows:
It represents the data counter that defines an integer global variable type, and its initial value is 4.
12.1.2 uint
Explanation
The range of the integer uint variable is 0~232-1. The maximum value range must not be exceeded
when using it.
175
Copyright © ROKAE 2015-2023. All rights reserved.
12 RL Programming Commands
12.1 Variables
12.1.3 Double
Explanation
Floating-point numbers are stored using 8 bytes. Do not exceed the value range when using them.
Example
For example, in the variable list, a variable is defined as follows:
It represents the local variable time that defines a floating-point, and its initial value is 1.5.
12.1.4 Bool
Explanation
The variable bool is mainly used for status or logic judgments. The value is true or false.
When it is assigned an int or double value, non-zero takes the value of true and zero takes the value
of false.
176
Copyright © ROKAE 2015-2023. All rights reserved.
12 RL Programming Commands
12.1 Variables
Example
For example, in the variable list, a variable is defined as follows:
It indicates that a bool type global variable ifClose is defined and the initial value is true.
12.1.5 String
Explanation
String-type variables consist of multiple letters or numbers and must be placed in double quotation
marks "" at the time of defining.
Example
For example, in the variable list, a variable is defined as follows:
177
Copyright © ROKAE 2015-2023. All rights reserved.
12 RL Programming Commands
12.1 Variables
It indicates that a string variable name is defined and initialized to "rokae".
String variables support the "+" operation for string concatenation.
Example: name = "Rok" + "ae"
It indicates that the variable name is assigned to "Rokae".
12.1.6 Array
Explanation
An array is a collection of variables with the same type, either one-dimensional or multi-dimensional.
The elements in the array are accessed using subscripts. The subscript of each dimension begins with 1.
Example
For example, in the variable list, a variable is defined as follows:
178
Copyright © ROKAE 2015-2023. All rights reserved.
12 RL Programming Commands
12.1 Variables
It indicates that a two-dimensional array that contains 16 integer variables is defined. The value of
the sixth element of line 1 is assigned to 8.
Notes
The total length of the array should not exceed 1000.
12.1.7 byte
Explanation
byte represents the unsigned byte in RL language, same as unsigned char in C++. The value range is
0~255, and negative values are not allowed. It is generally used in SocketSendByte command.
When the byte value exceeds the limit, the lower 8 bytes will be truncated automatically without
reporting an error.
Example
For example, in the variable list, a variable is defined as follows:
179
Copyright © ROKAE 2015-2023. All rights reserved.
12 RL Programming Commands
12.1 Variables
It defines a byte variable data, which has a value of 177.
Notes
When the byte variable's value exceeds 255, it is automatically truncated, keeping only the lower
8 bits of the value, e.g. var byte data2=288, and the value of data2 is 32 after truncation.
12.1.8 clock
Explanation
The clock is used for timing, and clock-related commands are just like a stopwatch used for timing.
The time accuracy of clock type storage is 0.001s, and the maximum time interval is 45 days (i.e., 45
x 24 x 3600 seconds).
Example
For example, in the variable list, a variable is defined as follows:
180
Copyright © ROKAE 2015-2023. All rights reserved.
12 RL Programming Commands
12.1 Variables
The following example shows how to use variable clock:
Example 1
ClkStart clock1
ClkStop clock1
interval=ClkRead(clock1)
ClkReset clock1
Interval (pre-declared double variable) reads the interval between ClkStart and ClkStop, in seconds
(s).
12.1.9 Implicit type conversion
Explanation
Currently, during data setup in the variable lists, data types are restricted. Values that do not match
the variable type cannot be successfully entered, thus avoiding type implicit conversion.
Example
For example, when defining the integer counter in the variable list, no decimals, only integers, can be
entered.
12.1.10 confdata
Explanation
The confdata (Robot Configuration Data) is used to define the morphological configuration data that
corresponds to the spatial target point.
Since the robot mostly uses a revolute joint, any one of the joints exhibits the same status at 1° and
361°. Therefore, after the form of robot is selected, other measures are required to deal with the
multiple-loop problem of the joint. Here, we use the quadrant method to mark the approximate range
of joint angles. For example, when the joint angle is between 0° and 90°, the quadrant number is 0.
When the joint angle is between 90° and 180°, it is marked as 1 and is increased/decreased by 1 for
every 90°. When the angle is negative, the corresponding number of quadrants is also negative, as
shown in the following figure (left: negative joint angle; right: positive joint angle). For robot joints,
the angle increases when rotating counterclockwise and decreases when rotating clockwise. In the
figure below, the joint angle decreases as the joint rotates clockwise, and the corresponding confdata
changes as -1->-2->-3->-4 and 3->2->1->0, respectively.
181
Copyright © ROKAE 2015-2023. All rights reserved.
12 RL Programming Commands
12.1 Variables
For a 7-axis robot with redundancy, the same Cartesian space target corresponds to a max. 8 different
inverse kinematics when the arm angle is identical. Therefore, it is necessary to use confdata to
specify the form to be selected.
-4
-3
-1
-2
3
0
1
2
For xMate, 7 parameters are needed to complete the confdata, including:
➢ cf1, to record the number of quadrants of the Axis 1;
➢ cf2, to record the number of quadrants of the Axis 2;
➢ cf3, to record the number of quadrants of the Axis 3;
➢ cf4, to record the number of quadrants of the Axis 4;
➢ cf5, to record the number of quadrants of the Axis 5;
➢ cf6, to record the number of quadrants of the Axis 6;
➢ cf7, to record the number of quadrants of the Axis 7;
➢ cfx, to record which position the robot uses to reach the target position. See the explanation below
for details.
Definition
cf1
Data type: int
The quadrant that corresponds to the Axis 1 angle.
Cf2
Data type: int
The quadrant that corresponds to the Axis 2 angle.
Cf3
Data type: int
The quadrant that corresponds to the Axis 3 angle.
Cf4
Data type: int
The quadrant that corresponds to the Axis 4 angle.
Cf5
Data type: int
The quadrant that corresponds to the Axis 5 angle.
Cf6
Data type: int
The quadrant that corresponds to the Axis 6 angle.
Cf7
Data type: int
The quadrant that corresponds to the Axis 7 angle.
cfx
Data type: int
The configuration number of the form used by the robot, ranging from 0 to 7.
Supplementary explanation
For xMate with redundant degrees of freedom, there are up to 8 different inverse kinematics for the
same end-effector Cartesian space pose when the elbow remains the same. The values of cfx from 0
to 7 represent 8 groups of inverse kinematic solutions, which are explained in detail as follows.
cfx
Wrist center is on Axis
Wrist center on the
Axis 6 angle is...
182
Copyright © ROKAE 2015-2023. All rights reserved.
12 RL Programming Commands
12.1 Variables
0
1
2
3
4
5
6
7
1...
Front
Front
Front
Front
Rear
Rear
Rear
Rear
lower arm…
Front
Front
Rear
Rear
Front
Front
Rear
Rear
Positive
Negative
Positive
Negative
Positive
Negative
Positive
Negative
12.1.11 jointtarget
Explanation
To store the robot’s joint angle and the positions of external axes.
The unit of the joint angle is in degree, and the outer track is in mm.
Definition
robax
Angle of Robot Axis
Data type: double
robax contains 7 members of double type, which store the angle of the robot's 7 joints, in Degree.
extax
External Axis
Data type: double
The extax contains 6 members of double type and can store up to the position of 6 external axes.
If the external axis is a rotation axis, the unit is Degree; if the external axis is a linear axis, the unit is
mm.
Example
For example, in the variable list, a variable is defined as follows:
183
Copyright © ROKAE 2015-2023. All rights reserved.
12 RL Programming Commands
12.1 Variables
The above command defines a point named "jointtarget0" in the joint space. Except that the Axis 6 is
90 degrees, the other axes of the robot are all 0 degrees. The first external axis is set to 10 degrees or
10 mm, depending on the type of external axis; the remaining external axes are set to zero.
12.1.12 load
Explanation
The variable type load is used to store the dynamic parameters of the robot load.
184
Copyright © ROKAE 2015-2023. All rights reserved.
12 RL Programming Commands
12.1 Variables
There are two main types of robot loads:
➢
The tool or work object itself installed at the end-effector of the robot;
➢
Objects that the tool picks up/sucks up.
The variable load does not support individual creation. It can only be manually modified in the tool
calibration interface as a member of the tool-type variables or automatically modified by the control
system using the load identification function.
By defining the dynamic parameters of the load correctly, the robot can achieve optimal performance.
Warning
Be sure to correctly define the dynamic parameters of the end-effector load of the robot, including
the tool itself and the two parts of the object captured by the tool. The wrong definition may lead
to the following consequences:
➢
The robot cannot maximize the ability to use the servo system, resulting in degraded
performance;
➢
The accuracy of the path is reduced, and the positioning error increases;
➢
Overloading of mechanical components results in a reduction in life or damage.
Definition
In the xCore system, the load is treated as a rigid body. There are four parameters for describing the
load.
mass
Mass
Data type: double
It describes the mass of the load, in kg.
cogx
The offset of the center of mass in the X-direction.
Data type: double
If the tool is mounted on the robot, cogx records the offset of the center of mass in the X direction of
the tool frame. If the external tool function is used, the cogx records the offset of the center of mass
of the load held by the gripper in the X direction of the work object frame.
cogy
The offset of the center of mass in the Y direction.
Data type: double
If the tool is mounted on the robot, cogy records the offset of the center of gravity in the Y direction
of the tool frame. If the external tool function is used, the cogy records the offset of the center of
mass of the load held by the gripper in the Y direction of the work object frame.
cogz
The offset of the center of mass in the Z direction.
Data type: double
If the tool is mounted on the robot, cogz records the offset of the center of gravity in the Z direction
of the tool frame. If the external tool function is used, the cogz records the offset of the center of
mass of the load held by the gripper in the Z direction of the work object frame.
q1~q4
Quaternion, to record the direction of the principal axis of inertia of the load.
Data type: double
When the tool is mounted on the robot, the orientation of the principal axis of inertia is described in
the tool frame. See the figure below for details:
185
Copyright © ROKAE 2015-2023. All rights reserved.
12 RL Programming Commands
12.1 Variables
When using an external tool, the direction of the principal axis of inertia is described in the work
object frame. See the figure below:
ix
Inertia x
Data type: double
The inertia of the load along the x-axis, in kgm2.
Correctly defining the load inertia helps to improve the robot's movement accuracy, especially when
handling large objects. If ix, iy, iz are set to zero, the load will be treated as a mass point.
Usually, if the distance from the center of mass of the load to the flange center point is smaller than
the maximum size of the load itself, the load inertia should be defined, as shown in the following
figure:
186
Copyright © ROKAE 2015-2023. All rights reserved.
12 RL Programming Commands
12.1 Variables
iy
Inertia y
Data type: double
The inertia of the load along the y-axis, in kgm2.
iz
Inertia z
Data type: double
The inertia of the load along the z-axis, in kgm2.
12.1.13 orient
Explanation
To store the orientation information of the frame or space rigid body.
Variables of type orient do not support individual creation or modification and are only used as
member variables of some variables.
Definition
The RL language system uses quaternions to represent orientations, so there are a total of 4
components expressed as follows:
q1
Data type: double
The 1st component of the quaternion.
q2
Data type: double
The 2nd component of the quaternion.
q3
Data type: double
The 3rd component of the quaternion.
q4
Data type: double
The 4th component of the quaternion.
About the quaternions
We usually describe the orientation of the rigid body by using the rotation matrix. The quaternion is
another way to describe orientation more concisely.
The four components of the quaternion satisfy the following relationship:
𝑞12 + 𝑞22 + 𝑞32 + 𝑞42 = 1
The rotation matrix and the quaternion can be converted to one another. It is supposed that there is a
rotation matrix R,
𝑟11 𝑟12 𝑟13
R = [𝑟21 𝑟22 𝑟23 ]
𝑟31 𝑟32 𝑟33
then:
187
Copyright © ROKAE 2015-2023. All rights reserved.
12 RL Programming Commands
12.1 Variables
𝑞1 =
√𝑟11 + 𝑟22 + 𝑟33 + 1
2
\
𝑞2 =
√𝑟11 − 𝑟22 − 𝑟33 + 1
2
𝑠𝑖𝑔𝑛 𝑞2 = 𝑠𝑖𝑔𝑛(𝑟32 − 𝑟23 )
𝑞3 =
√𝑟22 − 𝑟11 − 𝑟33 + 1
2
𝑠𝑖𝑔𝑛 𝑞3 = 𝑠𝑖𝑔𝑛(𝑟13 − 𝑟31 )
𝑞4 =
√𝑟33 − 𝑟11 − 𝑟22 + 1
2
𝑠𝑖𝑔𝑛 𝑞4 = 𝑠𝑖𝑔𝑛(𝑟21 − 𝑟12 )
12.1.14 pos
Explanation
It is used to store location information in 3D space.
Variables of pos type do not support individual creation or modification and are only used as member
variables of some variables.
Definition
As the RL language system describes three-dimensional space using the Cartesian frame, so the pos
variable has three components: x, y, and z.
x
Data type: double
The X coordinate of the position.
y
Data type: double
The Y coordinate of the position.
z
Data type: double
The Z coordinate of the position.
12.1.15 pose
Explanation
To store the position and orientation of Cartesian space.
Definition
X
Data type: double
The X coordinate of the position.
Y
Data type: double
The Y coordinate of the position.
Z
Data type: double
The Z coordinate of the position.
Q1
Data type: double
The 1st component of the quaternion.
Q2
Data type: double
The 2nd component of the quaternion.
Q3
Data type: double
The 3rd component of the quaternion.
188
Copyright © ROKAE 2015-2023. All rights reserved.
12 RL Programming Commands
12.1 Variables
Q4
Data type: double
The 4th component of the quaternion.
12.1.16 robtarget
Explanation
Cartesian positions and orientations for storing 3D space, which is used for MoveJ, MoveL, MoveC,
and MoveT commands.
Because of the multi-solvability of the inverse kinematics of the robot, the robot can arrive in many
different forms for the same target pose. In order to clearly specify the configuration form, the
robtarget variable also contains the robot configuration data.
Variables of the robtarget type are automatically created when the motion command is inserted by
auxiliary programming. Manually changing the internal value of the variable may lead to the noncorrespondence between the Pose and ConfData, and the robot cannot execute the motion command
normally.
Warning
The use of Cartesian positions and orientations in robot programs is defined in the work object
frame. If the work object used in the end is not the same as that used during the initial
programming, the robot's motion will deviate from the desired path. Therefore, it shall be
confirmed that the changes in work object will not cause danger in the following two cases:
➢
Use the "Modify Command" function to change the wobj parameter of the command;
➢
The actual work object used is different from the one used in the program commands.
Improper use can result in personal injury or equipment damage!
Definition
trans
Spatial position
Data type: pos
The position offset stored in the reference frame.
rot
Orientation
Data type: orient
The orientation stored in the reference frame.
conf
Robot Configuration
Data type: confdata
To save the configuration data of the robot. Please refer to confdata for details.
extax
External Axes
Data type: double
The extax contains 6 members of double type and can store up to the position of 6 external axes.
If the external axis is a rotation axis, the unit is Degree; if the external axis is a linear axis, the unit is
mm.
Example
For example, in the variable list, a variable is defined as follows:
189
Copyright © ROKAE 2015-2023. All rights reserved.
12 RL Programming Commands
12.1 Variables
A Cartesian space pose named p1 with the position and orientation (in quaternions) as shown above
is defined. The elbow is 10°, and the angles of the Axis 1, 3, 5, and 7 are between 0 and 90°. The
robot belongs to the first group of morphological configurations (see confdata for details), and all
external axes are in zero.
12.1.17 signalxx
Explanation
Signalxx type variables are used to describe I/O signals.
All signalxx type variables need to be defined in the "Input/Output" and then used in the program.
Direct declaration in the program is not supported.
Description
Signalxx currently only supports digital input and output, including the following variable types:
Variable type
signaldi
signaldo
Used to describe...
Digital input signal
Digital output signal
Description
The value is True or False, and only indicates the status
The value is True or False and is assigned to output
190
Copyright © ROKAE 2015-2023. All rights reserved.
12 RL Programming Commands
12.1 Variables
signalgi
Digit group input
signal
signalgo
Digit group output
signal
A segment of continuous physical input port is defined as a
binary number that can be converted to decimal for use in
RL. It supports up to 16 DIs to constitute the group input.
Therefore, the value of signalgi ranges from 0 to (2^n -1),
with n as the number of DI points contained in group input
A segment of continuous physical output port is defined as
a binary number that can be converted to decimal for use in
RL. It supports up to 16 DOs to constitute the group output.
Therefore, the value of signalgo ranges from 0 to (2^n -1),
with n as the number of DO points contained in the group
output
The signaldo and signalgo types contain only signal references and can be assigned using separate
commands (e.g. SetDO, SetGO, etc.).
Signaldi and signalgi can be used to directly obtain the value of the corresponding input signal in the
program.
Example
Example 1
//Use the state of the digital input as a criterion for judgment
IF (di1 == true)
do something…
ENDIF
Example 2
//Use the state of the digital group input as a criterion for judgment
For example, if the definition group input gi2 maps the first three bits of the 1st byte of Profinet IO,
then when the values of bit0 to bit2 are 0, 1, and 1, the value of gi2 is 110 (6 after being converted to
int). The same goes for group output (signalgo) as well.
IF (gi2 == 8)
do something…
endif
Notes
➢ It is not supported to define/declare variables of type signalxx in the program. If such usage
occurs, the program will report an error. Before using variables of signalxx type, please
configure them in the IO signal list.
Notes
1.
2.
The scope of the signalxx variable is System, and its priority, when compared with other
scope types, is System> GLOBAL> LOCAL.
If the variables declared in the Signal of the IO configuration interface and in the RL
programs have the same name, the variable of scope in a lower level will be selected.
12.1.18 speed
Explanation
To define the speed of the robot and the external axes.
For users' convenience, the system presets the commonly used speed variables, which can be directly
selected through auxiliary programming. For details, please refer to Insert Command.
Definition
The speed-type variable contains 5 member variables: Joint Velocity Percentage, TCP Linear
Velocity, Orientation Velocity, External Axis Linear Velocity, and External Axis Angular Velocity.
Joint Velocity Percentage
Data type: double
It is used to specify the motion speed when the joint movement command is applied. It is applicable
to the commands MoveAbsJ and MoveJ. The value ranges from 1% to 100%.
191
Copyright © ROKAE 2015-2023. All rights reserved.
12 RL Programming Commands
12.1 Variables
TCP Linear Velocity
Data type: double
It is used to define the linear velocity of the TCP. The value ranges from 0.001 mm/s to 7000 mm/s.
Orientation Velocity
Data type: double
It is used to define the rotation speed of the tool, ranging from 0.001 degrees/s to 500 degrees/s.
External Axis Linear Velocity
Data type: double
It is used to define the motion speed of the external linear axis, ranging from 0 mm/s to 5000 mm/s.
External Axis Angular Velocity
Data type: double
It is used to define the motion speed of the external rotary axes, ranging from 0 degrees/s to 1000
degrees/s.
Example
In the variable list:
The image above shows a definition of a speed variable named speed0, in which the joint rotation
speed is 40% of the maximum allowable speed, the TCP linear speed is 300 mm/s, the space rotation
speed is 100°/s, and the external axis angular velocity is 200°/s, and the external axis linear velocity
is 1,000 mm/s.
Predefined speed variables
The system predefines some common speed variables, as shown in the following table.
192
Copyright © ROKAE 2015-2023. All rights reserved.
12 RL Programming Commands
12.1 Variables
Name
v5
v10
v25
v30
v40
v50
v60
v80
v100
v150
v200
v300
v400
v500
v600
v800
v1000
v1500
v2000
V3000
v4000
v5000
v6000
v7000
vmax
Joint
Velocity
Percentage
1%
3%
5%
5%
5%
8%
8%
8%
10%
15%
20%
30%
40%
50%
60%
70%
100%
100%
100%
100%
100%
100%
100%
100%
100%
TCP
Linear
Velocity
5 mm/s
10 mm/s
25 mm/s
30 mm/s
40 mm/s
50 mm/s
60 mm/s
80 mm/s
100 mm/s
150 mm/s
200 mm/s
300 mm/s
400 mm/s
500 mm/s
600 mm/s
800 mm/s
1000 mm/s
1500 mm/s
2000 mm/s
3000 mm/s
4000 mm/s
5000 mm/s
6000 mm/s
7000 mm/s
infinite
Orientation
Velocity
200°/s
200°/s
200°/s
200°/s
200°/s
200°/s
200°/s
200°/s
200°/s
200°/s
200°/s
200°/s
200°/s
200°/s
200°/s
200°/s
200°/s
200°/s
200°/s
200°/s
200°/s
200°/s
200°/s
200°/s
200°/s
External
Axis
Angular Velocity
1000°/s
1000°/s
1000°/s
1000°/s
1000°/s
1000°/s
1000°/s
1000°/s
1000°/s
1000°/s
1000°/s
1000°/s
1000°/s
1000°/s
1000°/s
1000°/s
1000°/s
1000°/s
1000°/s
1000°/s
1000°/s
1000°/s
1000°/s
1000°/s
1000°/s
External
Axis
Linear Velocity
5000 mm/s
5000 mm/s
5000 mm/s
5000 mm/s
5000 mm/s
5000 mm/s
5000 mm/s
5000 mm/s
5000 mm/s
5000 mm/s
5000 mm/s
5000 mm/s
5000 mm/s
5000 mm/s
5000 mm/s
5000 mm/s
5000 mm/s
5000 mm/s
5000 mm/s
5000 mm/s
5000 mm/s
5000 mm/s
5000 mm/s
5000 mm/s
5000 mm/s
Notes
All space rotation speeds in the system's pre-defined speed variable are 200°/s. If there are special
requirements on the rotation speed of the end-effector of the robot, a new speed variable can be
defined for use according to the process requirements.
12.1.19 tool
Explanation
The tool-type variables are used to record tool parameters, including TCP, orientation, and dynamic
parameters of the tools used by the robot.
The robot uses tools to interact with the outside world, so the tool variable will affect the motion of
the robot from the following aspects:
➢ Only the TCP will move according to the programmed path and speed. When the robot executes
a pure spatial rotation, only TCP will remain motionless;
➢ The motion path and speed specified during programming refer to the path and speed of the tool
frame relative to the work object frame. Therefore, replacing a well-calibrated tool or work
object does not affect the shape and speed of the path;
➢ When using external tools, the speed of programming refers to the speed of a work object
(relative to external tools).
Note that when using the external tool, tframe in the tool-type variable will record the zero position
and orientation offset of the external tool, while tload will record the dynamic parameters of the
gripper that is installed at the end-effector of the robot for grasping work object.
The data of the tool-type variable is stored in the database. When the program is loaded, it is read by
the program editor from the database. Therefore, do not try to modify the tool-type variable directly
in the program editor, and thus the unpredictable errors will be avoided. If you need to modify the
tool-type variable, please modify it through the calibration interface. See the Calibration of the tool
frame for details.
Warning
Be sure to correctly define the dynamic parameters of the end-effector load of the robot, including
the tool itself and the two parts of the object captured by the tool. The wrong definition may lead
193
Copyright © ROKAE 2015-2023. All rights reserved.
12 RL Programming Commands
12.1 Variables
to the following consequences:
➢ The robot cannot maximize the ability to use the servo system, resulting in degraded
performance;
➢ The accuracy of the path is reduced, and the positioning error increases;
➢ Overloading of mechanical components results in a reduction in life or damage.
Definition
robhold
Data type: bool
It is used to define whether the tool is installed on the robot. True indicates that the tool is installed
on the robot. False indicates that the tool is not installed on the robot and an external tool is being
used.
When making a jog or executing a program, only one of the robhold parameters can be True in the
tool/work object combination used at the same time. That is, if the robhold of the tool is True, the
corresponding work object robhold must be false, and vice versa, otherwise, the robot will prompt an
error, and it is impossible to make a jog or execute the corresponding program command.
tframe
Tool frame
Data type: pose
Record the tool frame of the tool used, including:
➢ TCP represents the offset in the x, y, and z directions relative to the robot end-effector flange
frame, in millimeters.
➢ The orientation offset of the tool frame relative to the flange frame is expressed in
quaternion. See the following figure for details:
Notes
When using the external tool function, the TCP and orientation are defined relative to the world
frame.
194
Copyright © ROKAE 2015-2023. All rights reserved.
12 RL Programming Commands
12.1 Variables
tload
Dynamic parameters of the tool
Data type: load
To record the dynamic parameters of the tool. For the common tool, tload describes the dynamic
parameters of the entire tool. For external tools, tload describes the dynamic parameters of the
gripper used by the robot (holding the work object).
For general tools installed on the robot, the load parameters include:
➢ The mass of the tool (weight), in kg;
➢ The center of gravity of the tool, described in the flange frame, in millimeters (mm);
➢ The direction of the principal axis of inertia, described in the flange frame; and
➢ The inertia magnitude of the tool along the principal axis of inertia, in kgm 2. If all inertia
components are defined as 0 kgm2, the tool is treated as a Point Mass.
Notes
If the robot is using an external tool, then the tload member is used to record the dynamic
parameters of the gripper installed on the robot. The meaning of the specific parameters remains
unchanged.
Notes
Please note that the tload members only define the dynamic parameters of the gripper used by the
robot (holding the work object). The dynamic parameters of the gripped work object are not
included. To ensure that the robot performs optimally under all circumstances, you need to define
two tool variables to handle this situation:
➢ A tool saves all parameters of the gripper itself;
➢ Another tool saves all parameters of the gripper + gripped work object;
The use of different tools in the motion command would help implement the switching function
with or without load.
12.1.20 trigdata
Explanation
trigdata is used to store information data about the trigger events during robot motion, including
trigger conditions and trigger actions.
195
Copyright © ROKAE 2015-2023. All rights reserved.
12 RL Programming Commands
12.1 Variables
The trigger condition is usually reaching a specified location on the path; the trigger action can be
setting IO, setting variables, etc.
Variables of type trigdata cannot be defined by the assignment operator and can only be defined by a
specific RL command, so the information stored in each trigdata variable depends on the Trig
command as used, for example, the TrigIO, etc.
Then, it can be used by the corresponding movement commands TrigL, TrigC, TrigJ, etc.
Example
The following example shows how to use the trigdata:
Example 1
VAR trigdata gripopen
TrigIO gripopen,0.5,do1,true
TrigL p1,v500,gripopen,fine,tool1
12.1.21 wobj
Explanation
wobj is an abbreviation for Work Object. Work object refers to an object processed, handled, or
transported by a robot.
All the positions used in the motion command are defined in the work object frame (if no work
object frame is specified, it defaults to the world frame. The world frame can be seen as a wobj0).
There are several benefits in doing this:
➢ The location of many processing points can be obtained from the design drawing of the work
object and used directly;
➢ When the robot is reinstalled or the work object is moved, you only need to re-calibrate the work
object frame to reuse the previous program and avoid reprogramming.
➢ With a suitable sensor provided, vibrations or slight movements of the work object can be
automatically compensated.
Under normal circumstances, if you do not define a specific work object frame, the control system
will then regard the world frame as the default work object frame wobj0. However, when using
external tools, the work object frame must be defined because the programming path and speed refer
to the path and speed of the work object, rather than the tool.
Usually, the work object frame is defined relative to the user frame, but if the user does not specify a
user frame, the work object frame is defined by default relative to the world frame. For details, see
the Robot's frames.
The work object actually consists of two frames, the user frame and the work object frame. Inserting
a user frame at the upper layer of the work object frame is to support the situation where multiple
identical work objects need to be machined. For an explanation of the defining relationships of the
relevant coordinates, see the explanation of oframe in the "Definitions" section.
Notes
The data of the wobj-type variable is stored in the database. When the program is loaded, it is read
by the program editor from the database. Therefore, do not try to modify the wobj-type variable
directly in the program editor, and thus the unpredictable errors will be avoided. If you need to
modify the wobj-type variable, please modify it through the Calibration interface. For details,
please refer to the Definition of the work object.
Definition
robhold
It is used to define whether the work object is mounted on the robot. True indicates that the work
object is mounted on the robot and the external tool is currently being used. False indicates that the
work object is not mounted on the robot and the normal tool is currently being used.
ufprog
196
Copyright © ROKAE 2015-2023. All rights reserved.
12 RL Programming Commands
12.1 Variables
User Frame Programmed
Variable type: bool
It is used to define whether the user frame is fixed or moving. True indicates that the user frame is
fixed, False indicates that the user frame is moving, e.g., defines whether it is on an external
positioner or another robot.
This value is mostly used when the robot is required to coordinate its movement with the positioner
or other robots.
ufmec
User Frame Mechanical Unit
Data type: string
The mechanical unit name is used to specify which mechanical unit the user frame is bound to. It is
useful only if ufprog is false.
oframe
Work Object Frame
Data type: pose
It is used to store the origin and orientation of the work object frame.
uframe_id
Id of User Frame
Data type: int
It is used to store the id of the user frame. The corresponding user frame can be found by id.
When using normal tools (non-external tools), the frame definition chain is as follows:
➢ The work object frame is defined relative to the user frame;
➢ The user frame is defined relative to the world frame.
When using external tools, the frame definition chain is as follows:
➢ The work object frame is defined relative to the user frame;
➢ The user frame is defined relative to the flange frame.
197
Copyright © ROKAE 2015-2023. All rights reserved.
12 RL Programming Commands
12.1 Variables
12.1.22 zone
Explanation
The zone variable is used to define how a certain motion ends, or to define the size of the turning
zone between two motion trajectories.
For the same target point of robot commands, there are two processing methods in the motion
command:
1. When it is processed as a stop-point, the robot will move to the target point and reach the target
point at a speed of 0 before continuing to execute the next command;
2. When it is processed as a transition point, the robot will not move to the target point but will
start proceeding to the next target point at a place that is several millimeters away from such a
target point. The turning path will deviate from the programmed path. We call the transition
area between the two trajectories a turning area. See the following figure for details:
The size of the turning zone cannot exceed half of the path length. If it is exceeded, the system will
automatically reduce the turning zone to half the total path length.
The use of turning zones prevents the robot from starting and stopping frequently, significantly
reducing the cycle time.
Definition
198
Copyright © ROKAE 2015-2023. All rights reserved.
12 RL Programming Commands
12.1 Variables
Joint space trajectories and Cartesian space trajectories define turning zones with different
parameters. The variable contains two parts: distance and percent.
distance
Size of turning zone in Cartesian space
Data type: double
It is used for the commands MoveL, MoveC, and MoveT to define the size of the turning zone for
Cartesian space trajectories, that is, when the robot moves to a point with a distance of several
millimeters to the target point, it starts to move to the next target point, in millimeters. The value
ranges from 0 to 200 mm.
percent
Turning percentage
Data type: double
It is used for MoveJ and MoveAbsJ, indicating how far it is to the target angle when starting turning.
100% represents half the value of the entire rotation angle. For command MoveL with pure spacerotation, the parameter Percent is used instead of Distance.
Example
For example, in the variable list, a variable is defined as follows:
A zone variable is defined, in which the size of the Cartesian turning zone is 100 mm and the size of
the joint space turning zone is 50%.
Pre-defined variables of turning zone
The system predefines some common turning zone variables, as shown in the following table.
Name
fine
z1
z5
z10
z15
z20
z30
z40
z50
Size of turning zone in
Cartesian space
0 mm
1 mm
5 mm
10 mm
15 mm
20 mm
30 mm
40 mm
50 mm
Turning percentage
0%
1%
3%
5%
8%
10%
15%
20%
25%
199
Copyright © ROKAE 2015-2023. All rights reserved.
12 RL Programming Commands
12.1 Variables
z60
z80
z100
z150
z200
60 mm
80 mm
100 mm
150 mm
200 mm
30%
40%
50%
75%
100%
Use restrictions
In some special cases, the turning zone will be canceled. The system will report the log "Corner Path
Failed".
➢ At least one of the two trajectories is too short (1 mm/0.001 rad);
➢ The two trajectories are nearly parallel and the direction of motion is opposite;
➢ The two trajectories perform pure rotation with the motion axis reversed. Such that only the endeffector axis rotates forward in the previous trajectory, and only the end-effector axis rotates
reverse in the latter trajectory.
When a warning for "Turning Zone Canceled" is generated, the program automatically treats the
affected command target point as a stop-point.
In addition to the special cases above, all logic commands will cancel the turning zone of the
previous motion command.
12.1.23 torqueinfo
Explanation
Describes the forces and torques applied to the robot
It includes joint space torque information and Cartesian space torque information
Definition
joint_torque
Data type: Joint space torque information
cart_torque
Data type: Cartesian space torque information
joint_torque.measure_torque
Data type: double array
Information of measured force in the joint space and the torque applied to each axis measured by the
force sensor
joint_torque.external_torque
Data type: double array
Information of external force in the joint space, and information of the torque applied to each axis
measured by the controller based on the robot model and measured force
cart_torque.m_force
Data type: double array
Force in all directions (xyz) in the Cartesian space
cart_torque.m_torque
Data type: double array
Torque in all directions (xyz) in the Cartesian space
Examples
The following example shows how to use variable torqueinfo:
Example 1
TorqueInfo tmp_info = GetEndtoolTorque(tool1, wobj1)
//Obtain the information architecture of the torque applied to the tool at the end-effector of the robot
in the case of tool1 wobj1
…
print(tmp_info.joint_torque.measure_torque)
print(tmp_info.joint_torque.external_torque)
//Print the measured force and external force of each axis
…
print(tmp_info.cart_torque.m_torque)
200
Copyright © ROKAE 2015-2023. All rights reserved.
12 RL Programming Commands
12.1 Variables
//Print Cartesian space torque
…
print(tmp_info.cart_torque.m_force[0])
print(tmp_info.cart_torque.m_torque[0])
//Print information of force and torque in X direction
12.1.24 SocketServer
Explanation
A Socket TCP server is established on the controller to listen for connections initiated by external
devices as the client. This server is only used to listen for connection requests and multiple
connections are supported. When a connection is established, a new SocketConn object is generated
for communication.
Notes
1、 Do not create (OpenDev) and destroy (CloseDev) server resources too often as it requires
time for system resource application and release. It is recommended to keep at least a
500ms time interval between creating and destroying resources, otherwise, system
resources will be overloaded and cause problems.
2、 This command only creates a server resource object, and the server creation is not
completed. The server needs to enter the listening state via OpenDev and SocketAccept.
3、 The server supports multiple connections.
Definition
ip
Data type: string
The control system uses the ip parameter to match the network interface controller (NIC) and uses
the corresponding NIC for network listening. If this parameter is set to "0.0.0.0", it means listening
for the connections of all NICs. In most cases, it can be set to "0.0.0.0".
port
Data type: int
Listening port. When an external client initiates a connection, specify the value of the server port set
for this purpose.
name
Data type: string
The unique identifier of the server used in the RL program. It is unique within the project and can be
shared between multiple tasks without naming conflicts.
Examples
Example 1
SocketServer ss = {"192.168.0.160", 8090, "svr"} //Only listen for NIC with ip set to 192.168.0.160
SocketConn conn = SocketAccept( "svr")
Example 2
SocketServer ss = {"0.0.0.0", 8090, "svr"} //Listen for all NICs of the robot
SocketConn conn = SocketAccept( "svr")
12.1.25 SocketConn
Explanation
Socket TCP connection object, used for communication to external devices. There are two types:
1) The robot, as a client, initiates a connection and communication through the object to the TCP
server of the external device.
2) The robot acts as a server for communication connections to the counterpart device generated
when a connection is initiated by a TCP client of the external device. When multiple TCP client
201
Copyright © ROKAE 2015-2023. All rights reserved.
12 RL Programming Commands
12.1 Variables
connections are initiated by different external devices, one connection is generated for each
connection.
Definition
ip
Data type: string
When the robot is used as a client, this parameter indicates the ip of the external device's server.
When the robot is used as a server, this parameter indicates the ip of the external client when a
connection is established by the external device.
port
Data type: int
Listening port. When the robot initiates a connection, the server port of the external device should be
specified.
name
Data type: string
The unique identifier of the connection used in the RL program. It is unique within the project and
can be shared between multiple tasks among connections and between connection and server. Server
names should not conflict within the project.
cache
Data type: int
Size of the cache, indicating max data received that can be cached. It can be left blank. 1 by default.
suffix
Data type: string
Terminator, indicating the end of a message. It can be left blank. "\r" by default.
attr
Data type: string
Connection attribute.
"incoming": Local server, connected by the opposite-end client. ip and port identify the client
information.
"outgoing": Local client, connected to the external server. ip and port identify the opposite-end server
connected.
"" and others: Unavailable connection, indicating that the connection has not been opened or
unestablished connection has been found.
state
Data type: string
Current communication connection status. Closed: connection closed; established: connection
established and working properly.
Notes
1. When used as a client, the ip and port information should be set by the user. When used as
2.
a server, the ip and port information should be automatically obtained from the accept
command. Do not modify these two values easily after the connection is established,
unless you are very clear about the use of these two values to avoid errors in program
logic and operation.
suffix can be reset at any time and can take effect until the next read. Use this feature with
caution, as it can cause communication data errors. suffix should be set before
communication and should not be modified again.
Examples
Example 1
//Server ip "192.168.0.202", port 8090, connection name "clt", cache default to 1, and suffix default to "\r"
SocketConn scnn1 = {"192.168.0.202", 8090, "clt"}
Example 2
//Server ip "192.168.0.203", port 8091, connection name "clt1", cache 2, and suffix default to "\r"
SocketConn scnn2 = {"192.168.0.203", 8091, "clt1", 2}
202
Copyright © ROKAE 2015-2023. All rights reserved.
12 RL Programming Commands
12.2 Basic variable and structure
Example 3
//Server ip "192.168.0.204", port 8092, connection name "clt2", cache 2, and suffix "\n"
SocketConn scnn3 = {"192.168.0.204", 8092, "clt2", 2, "\n"}
Example 4
//Used as server, connection established by the external device
//Server ip "192.168.0.204", port 8092, connection name "clt2", cache 2, and suffix "\n"
SocketConn conn = SocketAccept( "svr1")
Print(conn.ip) //ip of the external device
Print(conn.port) //Port of the external device to establish the connection
Print(conn.cache) //Buffer queue for receiving messages
Print(conn.suffix) //Sending and receiving suffix
12.2 Basic variable and structure
12.2.1 Definition of basic variable and structure
Description
All variable types supported by the RL command are listed in 12.1. The indivisible types, including
int, uint, double, bool, and string are basic variables (also known as primary variables), which are the
foundation of all variable types. Combined by certain rules, the variable types are called structures.
The combination rules for structures generally combine data with physical significance abstractly.
Example 1
The structure pos in 错误!未找到引用源。 combines three doubles into a position (xyz) in threedimensional space.
The structure orient in 错误!未找到引用源。 combines four doubles into a quaternion that describes
the orientation.
Example 2
The structure pose in 错误!未找到引用源。 combines position (pos) and orientation (orient) into a
pose parameter that describes the robot position.
12.2.2 Use of structure
Description 1
Structures, serving as parameters for commands, can be performed in finer ways based on the
scenarios. Its data can be modified directly via the specified RL commands.
Example 1
As defined in the Robtarget structure (错误!未找到引用源。), a Cartesian point position consists of
a space position (pos), pose (orient), configuration data (confdata), and external axes (double array).
In addition, their names are trans (pos), rot (orient), conf (confdata), extax (double), and users can
access the structure members directly in the RL function via their names. Example:
robtarget rob1 = ... // variable list or user-customized Cartesian variable
rob1.trans.x + = 20 // add 20 to the x of point position
// In the structure definition of trans (pos), it contains three variables of x, y, and z
// The x of the last visit to rob is therefore rob1.trans.x
print (rob1.trans) // print the position data only
Description 2
In the description documents (错误!未找到引用源。) for all structure variables, all structures
accessed by RL are described under the "Definitions" category, of which complex structures may be
composed of other structures.
The following is available for the wobj frame:
// Taking default wobj0 as an example
wobj0.robholad // work object handheld (bool).
203
Copyright © ROKAE 2015-2023. All rights reserved.
12 RL Programming Commands
12.3 Functions
wobj0.ufprog // user frame programmed (bool, rarely used).
wobj0.ufmec // user frame mechanical unit usually for plating lines and tracking (string).
wobj0.oframe // work object frame pose
wobj0.oframe.x // work object frame pose x
wobj0.oframe.y // work object frame pose y
wobj0.oframe.z // work object frame pose z
wobj0.q1
// work object frame pose quaternion
wobj0.uframe // user frame id
Other complex structures can also refer to this method for structure access.
12.3 Functions
12.3.1 Functions
Explanation
Use of functions can simplify the code structure, improve the readability and reuse rate of code. The
user can define the program segment as a new function that needs to be executed frequently so that it
can be conveniently called in the main program at any time.
Function definition
The function is defined as follows:
SCOPE PROC RoutineName()
…
…
//do something
…
…
ENDPROC
Where:
1. SCOPE is the function scope, which supports both the GLOBAL and LOCAL;
2. PROC is the defining keyword of the function;
3. RoutineName is the function name. The naming rules are the same as the variable naming rules.
For details, see the Variable naming rules.
Function call
When calling a function, enter the function name directly in the program editor:
RoutineName()
Only other GLOBAL-level functions in this project or LOCAL-level functions in this module file
can be called. Recursive calls are not supported. Cross calls between two sub-functions is also not
supported.
Calling a function is treated as a separate program command in the compiler.
Notes
➢ It is not allowed to define a function in a function.
12.4 Commands
12.4.1 Variable type conversion
12.4.1.1.1 StrToByte
204
Copyright © ROKAE 2015-2023. All rights reserved.
12 RL Programming Commands
12.4 Commands
Explanation
StrToByte is used to convert a string with a particular format to byte data.
Return value
Data type: byte
It represents the byte data obtained from the conversion.
Definition
StrToByte (ConStr, [\Hex] | [\Okt] | [\Bin] | [\Char])
ConStr
Data type: string
It represents the string to be converted. If the optional parameter does not exist, it is converted to
decimal by default.
\Hex
Identifier, convert by hexadecimal.
\Okt
Identifier, convert by octal.
\Bin
Identifier, converted in binary.
\Char
Identifier, converted according to Ascii character format.
Example
Example 1
VAR byte data
data = StrToByte(“10”) //10
data = StrToByte(“AE” \Hex) //174
data = StrToByte(“176” \Okt) //126
data = StrToByte(“00001010” \Bin) //10
data = StrToByte(“A” \Char) //65
Use restrictions
➢
➢
➢
➢
In the decimal system, the range cannot exceed 0-255, otherwise, an error is reported;
In the hexadecimal system, the range cannot be larger than FF, otherwise, an error is reported;
In the octal system, the range cannot be larger than 377, otherwise, an error is reported;
In the binary system, the range cannot be larger than 11111111, otherwise, an error is reported.
12.4.1.1.2 StrToDouble
Explanation
StrToDouble is used to convert a string to floating-point data.
Return value
Data type: double
Floating-point variable converted from the string.
Definition
StrToDouble (ConStr)
ConStr
Data type: string
It represents the string to be converted.
Example
205
Copyright © ROKAE 2015-2023. All rights reserved.
12 RL Programming Commands
12.4 Commands
Example 1
VAR double db_data = StrToDouble("-10") // -10.0
db_data = StrToDouble("45.678")
// 45.678
Use restrictions
➢
If a non-decimal floating-point number is entered, an error is reported.
12.4.1.1.3 StrToInt
Explanation
StrToInt is used to convert a string to integer data.
Return value
Data type: int
Integer variable, converted from the string.
Definition
StrToInt (ConStr)
ConStr
Data type: string
It represents the decimal numeric string to be converted.
Example
Example 1
VAR int int_data = StrToInt("-10")
int_data = StrToInt("45678")
// -10
// 45678
Use restrictions
➢ The range of variables to be converted is -231 - 231. If the range is exceeded, an error is reported.
➢ If a non-decimal number is entered, an error is reported.
12.4.1.1.4 ByteToStr
Explanation
It is used to convert byte-type data to string-type data in a specified format.
Return value
Data type: string
The converted string-type data.
Definition
ByteToStr (BitData [\Hex] | [\Okt] | [\Bin] | [\Char])
BitData
Data type: byte
The byte-type data to be converted. Convert by decimal by default.
\Hex
Identifier, convert by hexadecimal.
\Okt
Identifier, convert by octal.
\Bin
Identifier, convert by binary.
206
Copyright © ROKAE 2015-2023. All rights reserved.
12 RL Programming Commands
12.4 Commands
\Char
Identifier, convert under Ascii character format.
Example
Example 1
VAR byte data1 = 122
VAR string str1
str1 = ByteToStr(data1) //”122”
str1 = ByteToStr(data1 \Hex) //”7A”
str1 = ByteToStr(data1 \Okt) //”172”
str1 = ByteToStr(data1 \Bin) //”01111010”
str1 = ByteToStr(data1 \Char) //”z”
Define byte-type variable data1 and assign it with 122, convert data1 to string-type data: 122 by
decimal; 7A by hexadecimal;172 by octal; 01111010 by binary; and
z by character.
12.4.1.1.5 DecToHex
Explanation
It is used to convert a decimal number to a hexadecimal number.
Return value
Data type: string
It represents the hexadecimal data obtained from the conversion, represented by 0-9, a-f, A-F.
Parameter
DecToHex(str)
str
Data type: string
It represents the decimal data to be converted, represented by 0-9.
Use restrictions
➢ Data range from 0 to 2147483647 or 0 to 7ffffffff.
12.4.1.1.6 DoubleToByte
Explanation
It is used to convert a double-type variable or a double array to a byte array.
Return value
Data type: byte array
It represents the byte array obtained from the conversion, each double data is converted to 8 bytetype data.
Parameter
DoubleToByte(dou1)
dou1
Data type: double
The double-type variable to be converted.
12.4.1.1.7 DoubleToStr
207
Copyright © ROKAE 2015-2023. All rights reserved.
12 RL Programming Commands
12.4 Commands
Explanation
It is used to convert a double-type variable to a string.
Parameter
DoubleToStr(Val, Dec)
Val
Data type: double
The double-type variable to be converted.
Dec
Data type: int
The number of decimal places to be kept.
Use restrictions
➢ The maximum number of decimal places is 15 digits.
12.4.1.1.8 HexToDec
Explanation
It is used to convert a hexadecimal number to a decimal number.
Return value
Decimal Integer data obtained from the conversion, represented by 0-9.
Parameter
HexToDec(str)
str
Data type: string
The hexadecimal data to be converted, represented by 0-9, a-f, A-F.
Use restrictions
➢ Data range from 0 to 2147483647 or 0 to 7ffffffff.
12.4.1.1.9 IntToByte
Explanation
It is used to convert an int-type variable or an int array to a byte array.
Return value
It represents the byte array obtained from the conversion, each int data is converted to four byte data.
Data type: byte array
Parameter
IntToByte(int1)
int1
Data type: int or int array
It represents the int-type variable or int array to be converted.
Use restrictions
➢ Data range from -2147483647 to 2147483647.
12.4.1.1.10 IntToStr
208
Copyright © ROKAE 2015-2023. All rights reserved.
12 RL Programming Commands
12.4 Commands
Explanation
It is used to convert integer to string.
Return value
It represents the string obtained from the conversion.
Parameter
IntToStr(int1)
int1
Data type: int
It represents the integer to be converted.
Use restrictions
➢ Data range from -2147483647 to 2147483647.
12.4.2 Motion commands
12.4.2.1 MoveAbsJ
Explanation
MoveAbsJ (Move Absolute Joint) is used to move the robot and the external axis to a position
defined by the angle of the axis for rapid positioning or moving the robot to a precise axis angle. All
axes move synchronously and the end-effector of the robot moves along an irregular curve. Please be
aware of the risk of collision.
The tool parameter used in the MoveAbsJ command would not affect the end position of the robot,
but the tool parameters are still being used by the controller for dynamics calculations.
Parameter
MoveAbsJ ToJointPos, Speed, Zone, Tool, [Wobj]
TThe parameter in [ ] is optional and can be omitted.
TojointPos
Target joint angle (To Joint Position)
Data type: jointtarget
The target angle and position value of the robot and the external axis.
Speed
Motion Speed
Data type: speed
It is used to specify the motion speed of the robot when it executes MoveAbsJ, including the
translation speed of the robot end-effector, the rotation speed, and the motion speed of the external
axis.
Zone
Turning Zone
Data type: zone
It is used to define the size of the turning zone for the current trajectory.
Tool
Data type: tool
The tool used when executing the trajectory.
The command MoveAbsJ calculates the motion speed and the size of the turning zone using the tool's
TCP data.
[Wobj]
Work Object
Data type: wobj
209
Copyright © ROKAE 2015-2023. All rights reserved.
12 RL Programming Commands
12.4 Commands
The work object used when executing this trajectory.
When the tool is installed on the robot, this parameter can be ignored;
When using external tools, this parameter must be specified, and the robot will calculate the motion
speed and the size of the turning zone by using the data saved in wobj.
Example
The following are some examples for MoveAbsJ:
Example 1
MoveAbsJ j10, v500, fine, tool1
The robot moves along an irregular path at a velocity of v500 to the absolute joint angle as defined
by j10 using tool1, with a turning zone of 0.
Example 2
MoveAbsJ startpoint, v1000, z100, gripper, phone
The robot moves along the irregular path to the absolute joint angle defined by the startpoint at a
velocity of v1000 in the work object frame by using the tool gripper, with a turning zone of 100 mm.
12.4.2.2 MoveJ
Explanation
MoveJ (Move The Robot By Joint Motion) is used to move the robot from one point to another when
the motion trajectory of the robot end-effector is not required. All axes move synchronously and the
end-effector of the robot moves along an irregular curve. Please be aware of the risk of collision.
The biggest difference between the commands MoveJ and MoveAbsJ is that the given target point
format is different. The target point of MoveJ is the spatial pose of the tool (TCP) rather than the
joint axis angle.
Parameter
MoveJ ToPoint, Speed, Zone, Tool, [Wobj]
The parameter in [ ] is optional and can be omitted.
ToPoint
Target pose (To Point)
Data type: robtarget
The target position described in the Cartesian space.
Speed
Motion Speed
Data type: speed
It is used to specify the motion speed of the robot when it executes MoveJ, including the translation
speed of the robot end-effector, the rotation speed, and the motion speed of the external axis.
Zone
Turning Zone
Data type: zone
It is used to define the size of the turning zone for the current trajectory.
Tool
Data type: tool
The tool used when executing the trajectory.
The command MoveJ calculates the motion speed and the size of the turning zone using the tool's
TCP data.
[Wobj]
Work Object
210
Copyright © ROKAE 2015-2023. All rights reserved.
12 RL Programming Commands
12.4 Commands
Data type: wobj
The work object used when executing this trajectory.
When the tool is installed on the robot, this parameter can be ignored;
When using external tools, this parameter must be specified, and the robot will calculate the motion
speed and the size of the turning zone by using the data saved in wobj.
Example
The following are some examples for MoveJ:
Example 1
MoveJ p30, v100, z50, tool1
The robot moves the TCP along the irregular path to the target point defined by p30 at a velocity of
v100 using the tool1, with a turning zone of 50 mm.
Example 2
MoveJ endpoint, v500, z50, gripper, wobj2
The robot moves the TCP along the irregular path to the target point defined by the endpoint at a
velocity of v500 in the work object frame wobj2 by using the gripper, with a turning zone of 50 mm.
12.4.2.3 MoveL
Explanation
MoveL (Move Line) is used to move the TCP along a straight line to a given target position.
When the starting and ending orientations are different, the orientation will be rotated synchronously
with the position to the endpoint.
Since the translation and rotation speeds are specified separately, the final motion time of the MoveL
command depends on the change time of orientation, position, and elbow (whichever is longer) in
order not to exceed the specified speed limit. Therefore, when performing certain trajectories (for
example, small displacements but with large changes in orientation), if the robot is moving at a
significantly slower or faster speed, please check whether the rotation speed setting is reasonable.
When you need to keep the TCP stationary by only adjusting the tool orientation, you can achieve
this by specifying the starting point and endpoint for MoveL with the same position but with a
different orientation.
Parameter
MoveL ToPoint, Speed, Zone, Tool, [Wobj]
The parameter in [ ] is optional and can be omitted.
ToPoint
Target pose (To Point)
Data type: robtarget
The target position described in the Cartesian space.
Speed
Motion Speed
Data type: speed
It is used to specify the motion speed of the robot when it executes MoveL, including the translation
speed of the robot end-effector, the rotation speed, and the motion speed of the external axis.
Zone
Turning Zone
Data type: zone
It is used to define the size of the turning zone for the current trajectory.
Tool
Data type: tool
The tool used when executing the trajectory. The speed in the command refers to the tool’s TCP
211
Copyright © ROKAE 2015-2023. All rights reserved.
12 RL Programming Commands
12.4 Commands
speed and rotation speed.
[Wobj]
Work Object
Data type: wobj
The work object used when executing this trajectory.
When the tool is installed on the robot, this parameter can be ignored;
When using external tools, this parameter must be specified, and the robot will calculate the motion
speed and the size of the turning zone by using the data saved in wobj.
Example
The following are some examples for MoveL:
Example 1
MoveL p10, v1000, z50, tool0
The robot moves the TCP along the straight path to the target point defined by p10 at a velocity of
v1000 using the tool0, with a turning zone of 50 mm
Example 2
MoveL endpoint, v500, z50, gripper, wobj2
The robot moves the TCP along the straight path to the target point defined by the endpoint at a
velocity of v500 in the work object frame wobj2 by using the gripper, with a turning zone of 50 mm.
12.4.2.4 MoveC
Explanation
MoveC (Move Circle) is used to move the TCP along the arc through the middle auxiliary point to
the given target position.
When the starting and ending orientations are different, the orientation will rotate synchronously as
the position moves to the end position. The orientation at the auxiliary point does not affect the arc
motion process.
Since the translation and rotation speeds are specified separately, the final motion time of the MoveC
command depends on the change time of orientation, position, and elbow (whichever is longer) in
order not to exceed the specified speed limit. Therefore, in certain trajectories (for example, small
displacements but with large changes in orientation), if the robot is moving at a significantly slower
or faster speed, please check whether the rotation speed setting is reasonable.
Parameter
MoveC AuxPoint, ToPoint, Speed, Zone, Tool, [Wobj]
The parameter in [ ] is optional and can be omitted.
AuxPoint
Auxiliary Point
Data type: robtarget
The position of the auxpoint described in the Cartesian space is used to determine the size of the arc
and the direction of motion. The orientation of this point does not affect the execution of the final
trajectory.
ToPoint
Target pose (To Point)
Data type: robtarget
The target position described in the Cartesian space.
Speed
Motion Speed
Data type: speed
212
Copyright © ROKAE 2015-2023. All rights reserved.
12 RL Programming Commands
12.4 Commands
It is used to specify the motion speed of the robot when it executes MoveC, including the translation
speed of the robot end-effector, the rotation speed, and the motion speed of the external axis.
Zone
Turning Zone
Data type: zone
It is used to define the size of the turning zone for the current trajectory.
Tool
Data type: tool
The tool used when executing the trajectory. The speed in the command refers to the tool’s TCP
speed and rotation speed.
[Wobj]
Work Object
Data type: wobj
The work object used when executing this trajectory.
When the tool is installed on the robot, this parameter can be ignored;
When using external tools, this parameter must be specified, and the robot will calculate the motion
speed and the size of the turning zone by using the data saved in wobj.
Example
The following are some examples for MoveC:
Example 1
MoveC p10, p20, v1000, z50, tool0
The robot moves the TCP along the arc, passing through the p10 point to the target point defined by
p20 at a velocity of v1000 using the tool0, with a turning zone of 50 mm.
Example 2
MoveC auxpoint, endpoint, v500, z50, gripper, wobj2
The robot moves the TCP along the arc, passing through auxpoint to the target point defined by the
endpoint at a velocity of v500 in the work object frame wobj2 by using the gripper, with a turning
zone of 50 mm.
12.4.2.5 MoveCF
Description
MoveCF (Move Circle Full) is used to move and rotate the Tool Center Point (TCP) along a circular
path defined by a start point and two auxiliary points at a set full-circle motion angle. The destination
of the MoveCF motion is defined by the full-circle motion angle, and the two auxiliary points are
only used to locate the space position of circular paths. The pose is defined by the start pose and the
position of the arc in space, with the pose during full-circle motion oriented to the start pose and
rotating synchronously with the circle central axis. The pose of auxiliary points has no effect on the
pose during the full-circle motion.
Note:
The final motion time of MoveCF is only defined by the position variation time. Therefore, the
motion velocity is checked for reasonable setting with relatively small radius, thus avoiding
excessively fast pose rotation.
Due to the large pose variation during the full-circle command execution, the angle of starting end
axis should be set reasonably, thus avoiding exceeding the soft limit during motion (the last joint in
particular).Parameter
MoveCF AuxPoint1, AuxPoint2, RunDeg, Speed, Zone, Tool, [Wobj]
Wherein the parameter with [ ] is optional and can be omitted.
AuxPoint
Auxiliary Point
213
Copyright © ROKAE 2015-2023. All rights reserved.
12 RL Programming Commands
12.4 Commands
Data type: robtarget
Position of two auxiliary points described in Cartesian space, is used to define the position, size,
motion direction of arc, and the pose of two auxiliary points have no effect on the motion.
RunDeg
Full-circle motion angle
Data type: double
Within the angle of -359°−360° (360 by default, note the soft limit of robot end axis),
the angle of full-circle motion is used to define the circle center angle. It can be negative, namely
drawing the circle in an opposite direction.
Speed
Move Speed
Type: speed
It is used to define the TCP speed when the robot executes the MoveCF. The pose rotation speed is
related to the full-circle path length, and not defined by speed parameters. Therefore, the parameters
should be set reasonable to avoid excessively fast rotation of end axis.
Zone
Turning Zone
Data type: zone
It is used to define the size of turning zone for the current trajectory.
Tool
Data type: tool
For the tool used when executing the trajectory, the speed in the instruction refers to the tool’s TCP
speed.
[Wobj]
Work Object
Data type: wobj
The work object used when executing this trajectory.
When the tool is installed on the robot, this parameter can be ignored.
When using external tools, this parameter must be specified, and the robot will calculate the motion
speed and the size of turning zone by using the data saved in wobj.
Example
The following are some examples for MoveCF:
Example 1
MoveJ P1, v1000, z100, tool1
MoveCF P2, P3, 360, v100, z50, tool1
The starting point P1, and auxiliary points P2 and P3 jointly define the space circular trajectory.
Taking P1->P2->P3 as the positive direction, move 360° along the circle trajectory and return to the
P1.
During the motion, based on the pose of starting point P1, rotate accordingly around the center axis
214
Copyright © ROKAE 2015-2023. All rights reserved.
12 RL Programming Commands
12.4 Commands
of circular trajectory.
Example 2
MoveJ P1, v1000, z100, tool1
MoveCF P2, P3, -330, v100, z50, tool1
Taking P1->P2->P3 as the positive direction, move -330° along the circle trajectory and return to the
P5.
Example 3
MoveJ P1, v1000, z100, tool1
MoveCF P3, P2, 30, v100, z50, tool1
Taking P1->P3->P2 as the positive direction, move 30° along the circle trajectory to the P4.
12.4.2.6 MoveT
Explanation
MoveT (Move trochoid) is used to move the TCP to a given target position through rotary stepping
with a trochoid passing through auxiliary points.
When the starting and ending orientations are different, the pose will rotate synchronously as the
position moves to the end position. The orientation at the auxiliary point does not affect the spiral
motion process.
Since the translation and rotation speeds are specified separately, the final motion time of the MoveT
command depends on the change time of orientation, position, and elbow (whichever is longer) in
order not to exceed the specified speed limit. Therefore, in certain trajectories (for example, small
displacements but with large changes in orientation), if the robot is moving at a significantly slower
or faster speed, please check whether the rotation speed setting is reasonable.
Parameter
MoveC AuxPoint, ToPoint, Radius, Step, Speed, Zone, Tool, [Wobj]
The parameter in [ ] is optional and can be omitted.
AuxPoint
Auxiliary Point
Data type: robtarget
The position of the auxpoint described in the Cartesian space is used to determine the size of the arc
and the direction of motion. The orientation of this point does not affect the execution of the final
trajectory.
ToPoint
Target pose (To Point)
Data type: robtarget
The target position described in the Cartesian space.
Radius
Cycloid radius
Data type: double
Radius of trochoid advance, in mm
Step
Step length
Data type: double
Step length of trochoid advance, in mm
Speed
Motion Speed
Data type: speed
It is used to specify the motion speed of the robot when it executes MoveT, including the translation
215
Copyright © ROKAE 2015-2023. All rights reserved.
12 RL Programming Commands
12.4 Commands
speed of the robot end-effector, the rotation speed, and the motion speed of the external axis.
Zone
Turning Zone
Data type: zone
It is used to define the size of the turning zone for the current trajectory.
Tool
Data type: tool
The tool used when executing the trajectory. The speed in the command refers to the tool’s TCP
speed and rotation speed.
[Wobj]
Work Object
Data type: wobj
The work object used when executing this trajectory.
When the tool is installed on the robot, this parameter can be ignored;
When using external tools, this parameter must be specified, and the robot will calculate the motion
speed and the size of the turning zone by using the data saved in wobj.
Example
The following are some examples for MoveT:
Example 1
MoveT p10, p20, 150, 50, v1000, z50, tool0
With tool0, the robot TCP draws a trochoid that passes point p10 in an arc at a velocity of v1000.
With a trochoid radius of 150 mm and a step of 50 mm, the TCP finally moves to the target position
defined by p20, with a turning zone size of 50 mm.
12.4.2.7 SearchL
Explanation
SearchL (Search Liner) is used to search the position when moving the TCP along a straight line.
During the movement, the robot will monitor a digital input (DI) signal. When the signal status
monitored matches the trigger mode, the robot immediately reads the current position.
The command can be used when the tool fixed to the manipulator is a probe used for surface
detection. Use the SearchL command to obtain the outline coordinates of the work object.
The command can only be used for motion tasks.
Parameter
SearchL [action,] di, [trigger_mode,] save_rob, target_rob, Speed, Tool [,Wobj]
The parameter in [ ] is optional and can be omitted.
action
Action after triggering DI
Data type: keyword
Blank: no stop
\Stop: quick stop, which may cause the robot to deviate from the path. But the robot stops quickly.
Only available when the speed is below v100
216
Copyright © ROKAE 2015-2023. All rights reserved.
12 RL Programming Commands
12.4 Commands
\PStop: planned stop. The robot will stop on the specified path, without speed limits
di
Data type: DI signal
SearchL command triggers signal of specified action, and user-defined DI signal is used
trigger_mode
DI signal trigger mode
Data type: keyword
Blank: posedge triggering by default
\Flanks: edge triggering (posedge/negedge)
\Posflank: posedge triggering
\Negflank: negedge triggering
\Highlevel: high-level triggering
\Lowlevel: low-level triggering
save_rob
Data type: robtarget
Save the point position of the position data when the robot triggers the signal
target_rob
Data type: robtarget
Target point position of linear motion
Speed
Motion Speed
Data type: speed
It is used to specify the motion speed of the robot when it executes Search, including the translation
speed of the robot end-effector, the rotation speed, and the motion speed of the external axis.
Tool
Data type: tool
The tool used when executing the trajectory. The speed in the command refers to the tool’s TCP
speed and rotation speed.
[Wobj]
Work Object
Data type: wobj
The work object used when executing this trajectory.
When the tool is installed on the robot, this parameter can be ignored;
When using external tools, this parameter must be specified, and the robot will calculate the motion
speed and the size of the turning zone by using the data saved in wobj.
Example
The following are some examples for SearchL:
Example 1
SearchL di0, save_rob, target_rob, v500, tool0
The robot uses tool0 and TCP moves towards target_rob in a straight line at v500. If di0 jumps to
high during the motion, the robot's coordinate information at the time of the signal jump is recorded
in save_rob.
Example 2
SearchL \PStop, di0, \Lowlevel, save_rob, target_rob, v500, tool0
The robot uses tool0 and TCP moves towards target_rob in a straight line at v500. If di0 is low during
the motion, the robot will immediately have a planned stop and record the robot's coordinate
information in save_rob when the signal is detected to be low.
12.4.2.8 SearchC
217
Copyright © ROKAE 2015-2023. All rights reserved.
12 RL Programming Commands
12.4 Commands
Explanation
SearchC (Search Circle) is used to search for a position when moving the TCP along a circle.
During the movement, the robot will monitor a digital input (DI) signal. When the signal status
monitored matches the trigger mode, the robot immediately reads the current position.
The command can be used when the tool fixed to the manipulator is a probe used for surface
detection. Use SearchC command
to obtain the outline coordinates of the work object.
The command can only be used for motion tasks.
Parameter
SearchC [action,] di, [trigger_mode,] save_rob, aux_rob, target_rob, Speed, Tool [,Wobj]
The parameter in [ ] is optional and can be omitted.
action
Action after triggering DI
Data type: keyword
Blank: no stop
\Stop: quick stop, which may cause the robot to deviate from the path. But the robot stops quickly.
Only available when the speed is below v100
\PStop: planned stop. The robot will stop on the specified path, without speed limits
di
Data type: DI signal
SearchC command triggers signal of specified action, and user-defined DI signal is used
trigger_mode
DI signal trigger mode
Data type: keyword
Blank: posedge triggering by default
\Flanks: edge triggering (posedge/negedge)
\Posflank: posedge triggering
\Negflank: negedge triggering
\Highlevel: high-level triggering
\Lowlevel: low-level triggering
save_rob
Data type: robtarget
Save the point position of the position data when the robot triggers the signal
aux_rob
Data type: robtarget
Auxiliary point during circular motion
target_rob
Data type: robtarget
Target point position of circular motion
Speed
Motion Speed
Data type: speed
It is used to specify the motion speed of the robot when it executes Search, including the translation
speed of the robot end-effector, the rotation speed, and the motion speed of the external axis.
Tool
Data type: tool
The tool used when executing the trajectory. The speed in the command refers to the tool’s TCP
speed and rotation speed.
[Wobj]
Work Object
Data type: wobj
The work object used when executing this trajectory.
When the tool is installed on the robot, this parameter can be ignored;
218
Copyright © ROKAE 2015-2023. All rights reserved.
12 RL Programming Commands
12.4 Commands
When using external tools, this parameter must be specified, and the robot will calculate the motion
speed and the size of the turning zone by using the data saved in wobj.
Example
The following are some examples for SearchC:
Example 1
SearchC di0, save_rob, aux_rob, target_rob, v500, tool0
The robot uses tool0 and TCP moves at a speed of v500 towards target_rob in a circle after passing
auxiliary point aux_rob. If di0 jumps to high during the motion, the robot's coordinate information at
the time of the signal jump is recorded in save_rob.
Example 2
SearchC \PStop, di0, \Flanks, save_rob, target_rob, v500, tool0
The robot uses tool0 and TCP moves at a speed of v500 towards target_rob in a straight line after
passing auxiliary point aux_rob. If di0 jumps from low to high or from high to low during the
motion, the robot immediately has a planned stop and the robot's coordinate information at the time
of the signal jump is recorded in save_rob.
12.4.3 Trigger command
12.4.3.1 TrigIO
Explanation
TriggIO is used to set a trigdata as an output I/O trigger during the motion. Digital output DO and
digital group output GO are supported.
Definition
TrigIO TrigData,Distance,RefStart,SignalName,Value
Parameter:
TrigData (data type: trigdata) is a variable used to store the trigger data set by this TrigIO.
Distance (data type: double, and non-negative (negative numbers are treated as 0)) defines the
location offset of the trigger event on the path. Whether the location offset is relative to the path start
or end is defined by RefStart;
RefStart (data type: bool) defines whether the trigger position is relative to the start point (true) or the
end point (false).
SignalName (data type: signaldo or signalgo) is the signal name of the digital output or digital group
output associated with this defined IO event, which must be an output signal that has been set
correctly; //add
Value (data type: bool or int) defines the target value of the output signal when an IO event is
triggered. The data type of the given value should match the SignalName type.
Example
Example 1
Refer to the TrigL example;
12.4.3.2 TrigReg
Explanation
TrigReg is used to set a trigdata to modify the register value during the motion; register types
supported include int16, bool, float, and bit.
Definition
TrigReg TrigData,Distance,RefStart,RegName,Value
219
Copyright © ROKAE 2015-2023. All rights reserved.
12 RL Programming Commands
12.4 Commands
Parameter:
TrigData (data type: trigdata) is a variable used to store the trigger data set by this TrigIO.
Distance (data type: double, and non-negative (negative numbers are treated as 0)) defines the
location offset of the trigger event on the path. Whether the location offset is relative to the path start
or end is defined by RefStart;
RefStart (data type: bool) defines whether the trigger position is relative to the start point (true) or the
end point (false).
RegName refers to the register name, and the data type is not available. Note: Registers can not be
created in RL. The user needs to create new registers through "Robot -> Communication ->
Register";
Value (data type int16, bool, float, or bit) defines the target value of the register when a register
modification event is triggered. The data type of the given value should match the RegName type; if
the value specified by the user mismatches with the register type, the type will be transformed
automatically.
Example
Example 1
Refer to the TrigL example;
12.4.3.3 TrigL
Explanation
Like MoveL, TrigL is a command to perform linear motion in space. The difference is that TrigL can
perform predefined operations at several specified positions during the motion; the two commands
are the same in the number and meaning of other parameters.
Definition
TrigL ToPoint,Speed,Trigger,Zone,Tool,[Wobj]
Parameter:
ToPoint, or target pose (data type: robtarget), describes the target pose in Cartesian space;
Speed (type: speed) is used to specify the motion speed of the robot when it executes MoveL,
including the translation speed of the robot end-effector, the rotation speed, and the motion speed of
the external axis;
Trigger, or trigger condition and action, (type: trigdata; trigdata) must be the trigdata processed with
TrigX command, otherwise, the compiler will report an error when coming to this line.
Zone, or Turning zone (type: zone) is used to define the size of the turning zone for the current
trajectory;
Tool (type: tool);
[Wobj], or work object (type: wobj) refers to the work object used when executing this trajectory.
When the tool is installed on the robot, this parameter can be ignored; When using external tools, this
parameter must be specified, and the robot will calculate the motion speed and the size of the turning
zone by using the data saved in wobj.
Example
Example 1
VAR trigdata tc1
VAR trigdata tc2
VAR trigdata tc3
...
//Set tc1, tc2, tc3
TrigIO tc1,0,true,do2,true
220
Copyright © ROKAE 2015-2023. All rights reserved.
12 RL Programming Commands
12.4 Commands
TrigIO tc2,60,false,do2,false
TrigReg tc3,80,true,r0,false //r0 is a bool type register
...
//Motion
MoveL p1,v500,z50,tool1
TrigL p2,v500,tc1,z50,tool1
TrigL p3,v500,tc2,fine,tool1
TrigL p4,v500,tc3,fine,tool1
12.4.3.4 TrigC
Explanation
TriggC is similar to MoveC in that it is a command to execute circular motion. The difference is that
TriggC can perform predefined operations at several specified positions during the motion; the two
commands are the same in the number and meaning of other parameters.
Definition
TrigC AuxPoint,ToPoint,Speed,Trigger,Zone,Tool,[Wobj]
Parameter:
AuxPoint, or Auxiliary Point (data type: robtarget), describes the target pose in Cartesian space;
ToPoint, or target pose (data type: robtarget), describes the target pose in Cartesian space;
Speed (type: speed) is used to specify the motion speed of the robot when it executes MoveL,
including the translation speed of the robot end-effector, the rotation speed, and the motion speed of
the external axis;
Trigger, or trigger condition and action, (type: trigdata; trigdata) must be the trigdata processed with
TrigX command, otherwise, the compiler will report an error when coming to this line.
Zone, or Turning zone (type: zone) is used to define the size of the turning zone for the current
trajectory;
Tool (type: tool);
[Wobj], or work object (type: wobj) refers to the work object used when executing this trajectory.
When the tool is installed on the robot, this parameter can be ignored; When using external tools, this
parameter must be specified, and the robot will calculate the motion speed and the size of the turning
zone by using the data saved in wobj.
Example
Example 1
VAR trigdata tc1
...
//Set tc1
221
Copyright © ROKAE 2015-2023. All rights reserved.
12 RL Programming Commands
12.4 Commands
TrigIO tc1,0,true,do2,true
...
//Motion
MoveL p1,v500,z50,tool1
TrigC p2,p3,v500,tc1,fine,tool1
12.4.3.5 TrigJ
Description
The forms of TrigJ and MoveJ are exactly identical, and both are commands that execute joint space
motion. The difference is that TrigJ can execute predefined operations at several specified positions
during the motion, with no difference in the number and meaning of other parameters.
When the robot executes a MoveJ command, the trajectory of tcp is usually an arc. When triggering
the Trigger signal, the distance of TrigJ is calculated as per the arc traveled by the tcp, see the
example for details.Definition
TrigJ ToPoint, Speed, Trigger, Zone, Tool, [Wobj]
Parameter:
ToPoint (data type: robtarget) describes the target pose in Cartesian space.
Speed (type: speed) is used to specify the motion speed of the robot when it executes MoveJ
including the robot joint speed, translation speed of the robot end-effector, rotation speed, and motion
speed of the external axis;
Trigger, trigger conditions and actions (type: trigdata) . trigdata must be processed by the TrigX
command, otherwise, the compiler will give an error when executing to this line.
Zone, turning zone (type: zone) is used to define the size of turning zone for the current trajectory.
Tool (type: tool).
[Wobj], work object (type: wobj) refers to the work object used when executing this trajectory. When
the tool is installed on the robot, this parameter can be ignored. When using external tools, this
parameter must be specified, and the robot will calculate the motion speed and the size of turning
zone by using the data stored in wobj.
Example
Example 1
VAR trigdata tc1
VAR trigdata tc2
VAR trigdata tc3
...
//Set tc1, tc2, tc3
TrigIO tc1, 0, true, do2, true
TrigIO tc2, 60, false, do2, false
222
Copyright © ROKAE 2015-2023. All rights reserved.
12 RL Programming Commands
12.4 Commands
TrigReg tc3, 80, true, r0, false //r0 is a bool type register
...
//Motion
MoveJ p1, v500, z50, tool1
TrigL p2, v500, tc1, z50, tool1
TrigL p3, v500, tc2, fine, tool1
TrigJ p4, v500, tc3, fine, tool1
12.4.4 Force control commands
12.4.4.1 CalibSensorError
Explanation
It is used to clear the six-dimensional force measurement on the end-effector and use the current
measurement as zero point.
Definition
CalibSensorError
No parameters, and can be used directly.
Example
Example 1
FcInit Tool1, Wobj0, 0
FcStart
SetSensorUseType 1
CalibSensorError
Set software zeroing for the six-dimensional force measurement and clear the zero.
Use restrictions
➢ This interface can only be called after executing SetSensorUseType 1, i.e. set software zeroing
for the six-dimensional force measurement. If not, the end-effector six-dimensional
measurement will not be cleared successfully.
12.4.4.2 FcInit
Explanation
It is used for initialization before the force control is enabled, such as setting the work object, tool,
and force control frame.
Definition
FcInit Tool, Wobj, ForceFrameRef
Tool
Data type: pose
The tool used for force control. The origin of the force control frame is the TCP of the tool (the
orientation is the same as the orientation of the frame selected in the third parameter). Note that all
adapter flanges used need to be included in the definition of the tool.
Wobj
Data type: pose
The work objects used for force control. Many force control functions are defined relative to the
work object frame, such as the orientation of the force control frame, the search mode, and
223
Copyright © ROKAE 2015-2023. All rights reserved.
12 RL Programming Commands
12.4 Commands
termination conditions. This parameter is Wobj0 by default.
ForceFrameRef
Data type: int
It is used to define the frame to which the force control frame is relative. It supports:
0: World frame
1: Work object frame
2: Tool frame
3: Path frame
4: Base frame
The default value is the work object frame (0).
Example
Example 1
FcInit Tool1, Wobj0, 0
Initialize force control, and define the tool1 and work object wobj0 used when force control is
enabled, and the definition of force control frame in relative to the world frame.
Use restrictions
➢ FcInit is not allowed to be called again between FcInit and FcStop.
12.4.4.3 SetControlType
Explanation
It is used to set the impedance control type.
Definition
SetControlType ctrl_type
ctrl_type
Data type: int
Impedance control type, including:
0: Joint impedance
1: Cartesian impedance
Example
Example 1
FcInit Tool1, Wobj0, 0
SetControlType 0
Set joint impedance as the impedance control mode after executing FcInit.
Use restrictions
➢ The impedance type can only be set after executing FcInit and before executing FcStart.
➢ After setting the impedance control type, it should be operated with proper impedance stiffness.
If the setting control type is joint impedance, users should proceed to use the SetJntCtrlStiffVec
interface to set the joint impedance stiffness. If only Cartesian impedance stiffness is set, the
Cartesian stiffness setting does not take effect when the robot moves. As it is both joint
impedance and Cartesian impedance stiffness, only the joint impedance stiffness setting takes
effect when the robot moves, with both joint impedance and Cartesian impedance stiffness set
to 0 by default.
12.4.4.4 SetSensorUseType
Explanation
It is used to set how to use the six-dimensional force measurement on the end-effector.
224
Copyright © ROKAE 2015-2023. All rights reserved.
12 RL Programming Commands
12.4 Commands
Definition
SetSensorUseType sensor_use_type
sensor_use_type
Data type: int
Sensor usage method, supporting:
0: Dynamic compensation
1: Software zeroing
Example
Example 1
FcInit Tool1, Wobj0, 0
FcStart
SetSensorUseType 0
Set dynamic compensation as the six-dimensional force measurement, which means the value can be
used directly without zeroing.
Use restrictions
➢ This interface can only be called after executing FcStart and before executing FcStop. If not, the
use method of the end-effector six-dimensional measurement will not be set successfully.
12.4.4.5 SetCartNSStiff
Explanation
It is used to set the null-space impedance stiffness.
Definition
SetCartNSStiff cart_ns_stiff
cart_ns_stiff
Data type: double
Cartesian null-space impedance stiffness, range: 0~4, in N.m/rad.
Example
Example 1
FcInit Tool1, Wobj0, 0
SetControlType 1
SetCartNSStiff 2
Set Cartesian impedance as the impedance control mode and the null-space impedance stiffness as 2.
Use restrictions
➢ This interface can only be called after executing SetControlType 1, that is, setting Cartesian
impedance as the impedance control mode.
If not, the null-space impedance parameters will not be set successfully.
12.4.4.6 SetJntCtrlStiffVec
Explanation
It is used to set the joint impedance stiffness.
Definition
SetJntCtrlStiffVec jnt1_stiff, jnt2_stiff, jnt3_stiff, jnt4_stiff, jnt5_stiff, jnt6_stiff, jnt7_stiff
jnt1_stiff
Data type: double
Impedance stiffness of joint 1, range: 0~1500, in Nm/rad.
225
Copyright © ROKAE 2015-2023. All rights reserved.
12 RL Programming Commands
12.4 Commands
Jnt2_stiff
Data type: double
Impedance stiffness of joint 2, range: 0~1500, in Nm/rad.
Jnt3_stiff
Data type: double
Impedance stiffness of joint 3, range: 0~1500, in Nm/rad.
Jnt4_stiff
Data type: double
Impedance stiffness of joint 4, range: 0~1500, in Nm/rad.
Jnt5_stiff
Data type: double
Impedance stiffness of joint 5, range: 0~100, in Nm/rad.
Jnt6_stiff
Data type: double
Impedance stiffness of joint 6, range: 0~100, in Nm/rad.
Jnt7_stiff
Data type: double
Impedance stiffness of joint 7, range: 0~100, in Nm/rad.
Example
Example 1
FcInit Tool1, Wobj0, 0
SetControlType 0
SetJntCtrlStiffVec 1500,1500, 1500,1500,100,100,100
Set the joint impedance as the impedance control mode and the impedance stiffness of joints 1~7 as
1500, 1500, 1500, 1500, 100, 100, 100, respectively.
Use restrictions
➢ This interface can only be called after executing SetControlType 0, that is, setting joint
impedance as the impedance control mode.
If not, the joint impedance parameters will not be set successfully.
12.4.4.7 SetCartCtrlStiffVec
Explanation
It is used to set the Cartesian impedance stiffness.
Definition
SetCartCtrlStiffVec trans_stiff_x, trans_stiff_y, trans_stiff_z, rot_stiff_x, rot_stiff_y, rot_stiff_z
trans_stiff_x
Data type: double
Cartesian impedance force stiffness in the x-direction, range: 0~1500, in N/m.
trans_stiff_y
Data type: double
Cartesian impedance force stiffness in the y-direction, range: 0~1500, in N/m.
trans_stiff_z
Data type: double
Cartesian impedance force stiffness in the z-direction, range: 0~1500, in N/m.
rot_stiff_x
Data type: double
Cartesian impedance torque stiffness in the x-direction, range: 0~100, in N.m/rad.
rot_stiff_y
Data type: double
Cartesian impedance torque stiffness in the y-direction, range: 0~100, in N.m/rad.
rot_stiff_z
226
Copyright © ROKAE 2015-2023. All rights reserved.
12 RL Programming Commands
12.4 Commands
Data type: double
Cartesian impedance torque stiffness in the z-direction, range: 0~100, in N.m/rad.
Example
Example 1
FcInit Tool1, Wobj0, 0
SetControlType 1
SetCartCtrlStiffVec 1000, 1000, 1000, 100, 100, 100
Set Cartesian impedance as the impedance control mode and the impedance force stiffness in x/y/z
direction as 1000, and the impedance torque stiffness as 100.
Use restrictions
➢ This interface can only be called after executing SetControlType 1, that is, setting Cartesian
impedance as the impedance control mode.
If not, the Cartesian impedance parameters will not be set successfully.
12.4.4.8 SetJntTrqDes
Explanation
Set the desired torque of the joint.
Definition
SetJntTrqDes tau_d1,tau_d2,tau_d3,tau_d4,tau_d5,tau_d6,tau_d7
tau_d1
Data type: double
The desired torque of joint 1, range: 0~20, in N.m.
tau_d2
Data type: double
The desired torque of joint 2, range: 0~20, in N.m.
tau_d3
Data type: double
The desired torque of joint 3, range: 0~20, in N.m.
tau_d4
Data type: double
The desired torque of joint 4, range: 0~20, in N.m.
tau_d5
Data type: double
The desired torque of joint 5, range: 0~20, in N.m.
tau_d6
Data type: double
The desired torque of joint 6, range: 0~20, in N.m.
tau_d7
Data type: double
The desired torque of joint 7, range: 0~20, in N.m.
Example
Example 1
FcInit Tool1, Wobj0, 0
SetControlType 0
FcStart
SetJntTrqDes 5,5,5,5,5,5,5
FcStop
227
Copyright © ROKAE 2015-2023. All rights reserved.
12 RL Programming Commands
12.4 Commands
Set the desired torque of all joints to 5N.m.
Use restrictions
➢ This interface can only be called after executing FcStart and before executing FcStop. If not, the
desired joint torque will not be set successfully.
12.4.4.9 SetCartFrceDes
Explanation
It is used to set the desired Cartesian force/torque.
Definition
SetCartForceDes force_x, force_y, force_z, torque_x, torque_y, torque_z
force_x
Data type: double
Desired Cartesian force in the x-direction, in N.
force_y
Data type: double
Desired Cartesian force in the y-direction, in N.
force_z
Data type: double
Desired Cartesian force in the z-direction, in N.
torque_x
Data type: double
Desired Cartesian torque in the x-direction, range: 0-20, in N.m.
torque_y
Data type: double
Desired Cartesian torque in the y-direction, range: 0-20, in N.m.
torque_z
Data type: double
Desired Cartesian torque in the z-direction, range: 0-20, in N.m.
Example
Example 1
FcInit Tool1, Wobj0, 0
SetControlType 1
FcStart
SetCartForceDes 0,0,5,0,0,0
FcStop
Set the desired Cartesian force/torque. Set the desired force in the z-direction to 5N.
Use restrictions
➢ This interface can only be called after executing FcStart and before executing FcStop. If not, the
desired Cartesian force/torque will not be set successfully.
12.4.4.10 SetSineOverlay
Explanation
It is used to set the sine overlay rotating around a single axis.
Definition
SetSineOverlay line_dir, amplify, frequncy, phase, bias
line_dir
Data type: int
line_dir: overlay reference axis, supporting:
228
Copyright © ROKAE 2015-2023. All rights reserved.
12 RL Programming Commands
12.4 Commands
0: x-axis as the reference direction
1: y-axis as the reference direction
2: z-axis as the reference direction
amplify
Data type: double
Overlay amplitude, range: 0~10, in N.m.
frequncy
Data type: double
Overlay frequency, range: 0~5, in Hz.
phase
Data type: double
Overlay phase, range: 0~3.14, in rad.
bias
Data type: double
Overlay offset, range: 0~10, in N.m.
Example
Example 1
FcInit Tool1, Wobj0, 0
SetControlType 1
SetSineOverlay 0, 10, 5, 3.14, 2
Set rotary overlay around x-axis (0), amplitude: 10N.m, frequency: 5Hz, phase: 3.14, and offset:
2N.m.
Use restrictions
➢ This interface can only be called after executing SetControlType 1, that is, setting Cartesian
impedance as the impedance control mode, and before executing StartOverlay. If not, the sine
overlay will not be set successfully.
12.4.4.11 SetLissajousOverlay
Explanation
It is used to set the Lissajous overlay within a plane.
Definition
SetLissajousOverlay plane, amplify_one, frequncy_one, amplify_two, frequncy_two, phase_diff
plane
Data type: int
Overlay reference plane, supporting:
0: XY plane as the reference plane
1: XZ plane as the reference plane
2: YZ plane as the reference plane
amplify_one
Data type: double
amplify_one: The amplitude of overlay in Direction 1, range: 0~10, in N.m.
frequncy_one
Data type: double
frequncy_one: The frequency of overlay in Direction 1, range: 0~5, in Hz.
amplify_two
Data type: double
amplify_two: The amplitude of overlay in Direction 2, range: 0~10, in N.m.
229
Copyright © ROKAE 2015-2023. All rights reserved.
12 RL Programming Commands
12.4 Commands
frequncy_two
Data type: double
frequncy_two: The frequency of overlay in Direction 2, range: 0~5, in Hz.
phase_diff
Data type: double
phase_diff: The phase deviation between overlays in two directions, range: 0~3.14, in rad.
Example
Example 1
FcInit Tool1, Wobj0, 0
SetControlType 1
SetLissajousOverlay 0, 5, 2.5, 10, 5, 3.14
Set Lissajous overlay within the xy plane (0). The amplitude and frequency are 5N.m and 2.5Hz in
the x-direction, and 10N.m and 5Hz in the y-direction. The phase deviation between the y-direction
and x-direction is 3.14.
Use restrictions
➢ This interface can only be called after executing SetControlType 1, that is, setting Cartesian
impedance as the impedance control mode, and before executing StartOverlay. If not, the
overlay will not be set successfully.
12.4.4.12 SetLoad
Explanation
It is used to set the load information used by the force control module.
Definition
SetLoad m,rx,ry,rz,Ixx,Iyy,Izz
m
Data type: double
Load mass, unit: kg
rx
Data type: double
The position of the load's center of mass on the x-axis of the flange frame, in mm.
ry
Data type: double
The position of the load's center of mass on the y-axis of the flange frame, in mm.
rz
Data type: double
The position of the load's center of mass on the z-axis of the flange frame, in mm.
Ixx
Data type: double
The inertia of the load's center of mass along the x-axis, in kg*mm^2.
Iyy
Data type: double
The inertia of the load's center of mass along the y-axis, in kg*mm^2.
Izz
Data type: double
The inertia of the load's center of mass along the z-axis, in kg*mm^2.
Example
Example 1
FcInit Tool1, Wobj0, 0
230
Copyright © ROKAE 2015-2023. All rights reserved.
12 RL Programming Commands
12.4 Commands
FcStart
SetLoad 1,0,0,10,0.001,0.001,0.0001
Set the end-effector load as follows: the mass is 1kg, the component of the center of mass in the
flange frame is 0, 0, and 10 mm, and the inertia of the load relative to the load's center of mass frame
is 0.001kg*mm^2, 0.001kg*mm^2, and 0.0001kg*mm^2, respectively.
Use restrictions
➢ The interface can only be called after executing FcStart. If not, the load parameters will not be
set successfully.
12.4.4.13 FcStart
Explanation
It is used to enable force control. It switches the robot from pure position control to force control.
Definition
FcStart
No parameters, and can be used directly.
Example
Example 1
FcInit Tool1, Wobj0, 0
FcStart
Enable force control through FcStart after executing FcInit. The robot is now in force control mode.
Use restrictions
➢ This interface is called after executing FcInit. Before calling the command, the robot mechanical
zero, force sensor zero, and load information should be set correctly, and the body parameters
are identified correctly. Otherwise, the effectiveness of the force control function will be
affected or even disabled.
12.4.4.14 FcStop
Explanation
It is used to stop force control. The robot will switch from force control to position control.
Executing this command will automatically stop all overlays.
Definition
FcStop
No parameters, and can be used directly.
Example
Example 1
FcInit Tool1, Wobj0, 0
FcStart
FcStop
It is used to stop force control. The robot will switch from force control to position control.
Executing this command clears all force control states.
Use restrictions
➢ This interface is called after executing FcStart, and it will clear the force control state, such as
force control load information, impedance parameters, overlay, desired force, etc. To enable
force control again, FcInit should be executed again.
231
Copyright © ROKAE 2015-2023. All rights reserved.
12 RL Programming Commands
12.4 Commands
12.4.4.15 StartOverlay
Explanation
Enable the overlay set before.
Definition
StartOverlay
No parameters, and can be used directly.
Example
Example 1
FcInit Tool1, Wobj0, 0
SetControlType 1
SetSineOverlay 0, 10, 5, 3.14, 2
SetLissajousOverlay 0, 5, 2.5, 10, 5, 3.14
FcStart
StartOverlay
Start the superposition of overlays set before. In the example, these overlays include the sine overlay
around the x-axis and the Lissajous overlay within xy plane.
Use restrictions
➢ The interface can only be called after executing FcStart. If not, the sine overlay will not be set
successfully.
12.4.4.16 PauseOverlay
Explanation
Pause the overlay.
Definition
PauseOverlay
No parameters, and can be used directly.
Example
Example 1
FcInit Tool1, Wobj0, 0
SetControlType 1
SetSineOverlay 0, 10, 5, 3.14, 2
FcStart
StartOverlay
PauseOverlay
Pause the overlay.
Use restrictions
➢ The interface can only be called after executing StartOverlay.
12.4.4.17 RestartOverlay
Explanation
Restart the paused overlays.
Definition
232
Copyright © ROKAE 2015-2023. All rights reserved.
12 RL Programming Commands
12.4 Commands
RestartOverlay
No parameters, and can be used directly.
Example
Example 1
FcInit Tool1, Wobj0, 0
SetControlType 1
SetSineOverlay 0, 10, 5, 3.14, 2
FcStart
StartOverlay
PauseOverlay
RestartOverlay
Restart the overlays.
Use restrictions
➢ The interface can only be called after executing PauseOverlay. This interface is used in
conjunction with PauseOverlay to restart paused overlays.
12.4.4.18 StopOverlay
Explanation
Stop the overlays.
Definition
StopOverlay
No parameters, and can be used directly.
Example
Example 1
FcInit Tool1, Wobj0, 0
SetControlType 1
SetSineOverlay 0, 10, 5, 3.14, 2
FcStart
StartOverlay
StopOverlay
Stop the overlays.
Use restrictions
➢ The calling of the interface is of practical value can only after executing StartOverlay.
12.4.4.19 FcCondForce
Explanation
It is used to define termination conditions related to contact force.
Definition
FcCondForce xmin, xmax, ymin, ymax, zmin, zmax, IsInside, TimeOut
xmin
Define the lower limit of the force limit in the X-direction. It indicates the maximum value in the
negative X-direction if the value is negative. The unit is N and the default value is negative infinity.
Data type: double
xmax
Define the upper limit of the force limit in the X-direction. It indicates the minimum value in the
negative X direction if the value is negative. The unit is N and the default value is positive infinity.
233
Copyright © ROKAE 2015-2023. All rights reserved.
12 RL Programming Commands
12.4 Commands
Data type: double
ymin
Define the lower limit of the force limit in the Y-direction. It indicates the maximum value in the
negative Y direction if the value is negative. The unit is N and the default value is negative infinity.
Data type: double
ymax
Define the upper limit of the force limit in the Y-direction. It indicates the minimum value in the
negative Y direction if the value is negative. The unit is N and the default value is positive infinity.
Data type: double
zmin
Define the lower limit of the force limit in the Z-direction. It indicates the maximum value in the
negative Z direction if the value is negative. The unit is N and the default value is negative infinity.
Data type: double
zmax
Define the upper limit of the force limit in the Z-direction. It indicates the minimum value in the
negative Z direction if the value is negative. The unit is N and the default value is positive infinity.
Data type: double
IsInside
It is used to define whether the internal/external restriction condition is true.
Data type: bool
TimeOut
It is used to define the timeout period in seconds. The value taken ranges from 1 to 600.
Data type: double
Example
Example 1
FcInit Tool1, Wobj0, 0
FcStart
FcCondForce -100, 100, -100, 100, -100, 100, true, 60
Define a termination condition. The condition is true when the contact force is within plus or minus
100N in the x/y/z-axis direction of the force control frame, and terminates when it exceeds 100N.
The timeout period is 60 seconds.
Use restrictions
➢ This interface can only be called after executing FcStart and before executing FcStop. If not, the
termination conditions of the contact force will not be set successfully.
12.4.4.20 FcCondPosBox
Explanation
It is used to define termination conditions related to contact location.
Definition
FcCondPosBox SupvFrame, Box, IsInside, Timeout
SupvFrame
It is used to determine in which frame the monitored spatial body will be defined. The frame is
derived by converting a work object frame onto a frame. The conversion of the frame is defined by
pose. By default, pose0 is used. That is, the work object frame is used without using any conversion.
Data type: pose
Box
Define a cuboid.
Data type: fcboxvol
234
Copyright © ROKAE 2015-2023. All rights reserved.
12 RL Programming Commands
12.4 Commands
IsInside
It is used to define whether the internal/external restriction condition is true.
Data type: bool
TimeOut
It is used to define the timeout period in seconds. The value taken ranges from 1 to 600.
Data type: double
Example
Example 1
FcInit Tool1, Wobj0, 0
FcStart
VAR fcboxvol box1 = fcbv:{-100.0, 100.0, -200.0, 200.0, -300.0, 300.0}
VAR pose pose1 = pe:{0, 0, 0},{1, 0, 0, 0}
FCCondPosBox pose1, box1, false, 60
Define a termination condition. The termination condition is triggered when the robot TCP enters the
defined cuboid or waits more than 60 seconds.
Use restrictions
➢ This interface can only be called after executing FcStart and before executing FcStop. If not, the
termination conditions of the cuboid location will not be set successfully.
12.4.4.21 FcCondTorque
Explanation
It is used to define termination conditions related to contact torque.
Definition
FcCondTorque xmin, xmax, ymin, ymax, zmin, zmax, IsInside, TimeOut
xmin
Define the lower limit of the torque limit in the X-direction. It indicates the maximum value in the
negative X-direction if the value is negative. The unit is N.m and the default value is negative
infinity.
Data type: double
xmax
Define the upper limit of the torque limit in the X-direction. It indicates the minimum value in the
negative X-direction if the value is negative. The unit is N.m and the default value is positive infinity.
Data type: double
ymin
Define the lower limit of the torque limit in the Y-direction. It indicates the maximum value in the
negative Y-direction if the value is negative. The unit is N.m and the default value is negative
infinity.
Data type: double
ymax
Define the upper limit of the torque limit in the Y-direction. It indicates the minimum value in the
negative Y-direction if the value is negative. The unit is N.m and the default value is positive infinity.
Data type: double
zmin
Define the lower limit of the torque limit in the Z-direction. It indicates the maximum value in the
negative Z-direction if the value is negative. The unit is N.m and the default value is negative
infinity.
Data type: double
zmax
Define the upper limit of the torque limit in the Z-direction. It indicates the minimum value in the
negative Z-direction if the value is negative. The unit is N.m and the default value is positive infinity.
235
Copyright © ROKAE 2015-2023. All rights reserved.
12 RL Programming Commands
12.4 Commands
Data type: double
IsInside
It is used to define whether the internal/external restriction condition is true.
Data type: bool
TimeOut
It is used to define the timeout period in seconds. The value taken ranges from 1 to 600.
Data type: double
Example
Example 1
FcInit Tool1, Wobj0, 0
FcStart
FcCondTorque -10, 10, -10, 10, -10, 10, true, 60
Define a termination condition. When the contact torque is greater than 10 Nm in any direction of the
force control frame, or the time exceeds 60s, the termination condition is triggered.
Use restrictions
➢ This interface can only be called after executing FcStart and before executing FcStop. If not, the
termination conditions of the contact torque will not be set successfully.
12.4.4.22 FcCondWaitWhile
Explanation
It is used to activate the previously defined termination conditions and wait until these conditions
become False or timeout in the current line.
Definition
FcCondWaitWhile
No parameters, and can be used directly.
Example
Example 1
FcInit Tool1, Wobj0, 0
FcStart
FcCondTorque -10, 10, -10, 10, -10, 10, true, 60
FcCondForce -100, 100, -100, 100, -100, 100, true, 60
FcCondWaitWhile
Activates the termination conditions. The program blocks at the current position and waits for the
termination conditions to be triggered.
Use restrictions
➢ It can be used after the force control termination conditions are defined.
12.4.4.23 GetEndToolTorque
Explanation
It is used to get the current robot torque
Definition
GetEndToolTorque Tool, Wobj [, RefType]
The parameter in [] can be ignored.
Return value
236
Copyright © ROKAE 2015-2023. All rights reserved.
12 RL Programming Commands
12.4 Commands
Torque information
Data type: TorqueInfo
Parameter
Tool
The information of the tool currently in use.
Data type: Tool
Wobj
The information of the work object currently in use.
Data type: Wobj
RefType
Reference frame relative to the torque
Data type: Int
0: Default. Torque information of the end-effector relative to the world frame
1: Torque information of the end-effector relative to the flange frame
2: Torque information of the end-effector relative to the TCP
Example
Example 1
FcInit Tool1, Wobj0, 0
FcStart
FcCondTorque -10, 10, -10, 10, -10, 10, true, 60
FcCondForce -100, 100, -100, 100, -100, 100, true, 60
FcCondWaitWhile
Activates the termination conditions. The program blocks at the current position and waits for the
termination conditions to be triggered.
Use restrictions
➢ It can be used after the force control termination conditions are defined.
12.4.5 Drag and replay
12.4.5.1 ReplayPath
Explanation
Replays the recorded trajectory using drag teaching. You can control the running rate during replay.
Refer to 4.2.4 Path Replay.
Definition
ReplayPath path [, rate] [, wobj/tool]
path
Data type: path
Type of playback of recorded path which is defined in the variable list generated by drag teaching.
rate
Data type: double
Replay percentage, 0.01-3.00. 0.01 means replay at 1% running rate when dragging; 1.00 at 100%
running rate; 3.00 at 300% running rate.
wobj/tool
Data type: tool|work object
Specify the end-effector for the replay command to be a tool or work object. During the replay, the
robot will change the replay control parameters according to the tool of the corresponding device to
improve the operating stability
Example
Example 1
237
Copyright © ROKAE 2015-2023. All rights reserved.
12 RL Programming Commands
12.4 Commands
ReplayPath path , 1, tool1
Use the original running rate to record and replay.
12.4.6 IO commands
12.4.6.1 SetDO
Explanation
It is used to set the value of a digital output signal.
Definition
SetDO DoName, Value
DoName
Data type: signaldo
Specify the name of the DO signal whose state should be changed. It must be a variable that has
already been defined on the IO interface.
Value
Data type: bool
The target state of signaldo. Only true and false are supported.
Example
Example 1
SetDO do2, true
Set the digital output point corresponding to do2 as high level.
12.4.6.2 SetAllDO
Explanation
It is used to set the value of all digital output signals.
Definition
SetAllDO Value
Value
Data type: bool
The target state of signaldo. Only true and false are supported.
Example
Example 1
SetAllDO true
Set all digital output voltages to a high level, except DO bound with system function.
12.4.6.3 SetGO
Explanation
It is used to set the value output of a group.
Definition
SetGO GoName, Value
GoName
Data type: signalgo
238
Copyright © ROKAE 2015-2023. All rights reserved.
12 RL Programming Commands
12.4 Commands
Specify the name of the go signal whose value should be changed. It must be a variable that has
already been defined on the IO interface.
Value
Data type: int
The target value of the go signal.
Example
Example 1
SetGO go3, 8
Set the value of a set of physical ports corresponding to go3 as 8.
12.4.6.4 SetAO
Explanation
It is used to set the value of an analog output signal.
Definition
SetAO AoName, Value
AoName
Data type: signalao
Specify the name of the ao signal whose value should be changed. It must be a variable that has
already been defined on the IO interface.
Value
Data type: double
The target value of the ao signal.
Example
Example 1
SetAO ao3, 5.123
Set the value of a set of physical ports corresponding to ao3 as 5.123.
12.4.6.5 PulseDO
Explanation
To generate a pulse of a DO signal.
Definition
PulseDO [\High,] [length,] signal
[\High]
When the command is executed, regardless of the current state, the signal state is always set to high
(1).
[length]
Specify pulse length: 0.001-2000s. Default to 0.2s when missing.
Data type: double or int
signal
The signal to generate the pulse.
Data type: signaldo
Use restrictions
➢ If SetDO/SetGO is executed during PulseDO, PulseDO will be invalid and SetDO/SetGO will be
executed.
12.4.6.6 PulseReg
Explanation
239
Copyright © ROKAE 2015-2023. All rights reserved.
12 RL Programming Commands
12.4 Commands
Specify a register to generate a pulse signal for a specified time period and restore the initial value of
the register after the time period ends.
Definition
PulseReg Register, Value, Time
Register
The name of the register to generate the pulse signal
Data type: Bit|Bool register
Value
Specify the value of the pulse signal.
Data type: Bool,
Time
The duration of the pulse signal in seconds, with a limit range of [0.001, 10.0].
Data type: double
Use restrictions
➢ If WriteRegByName or register equal assignment is executed during PulseReg, the valid value of
the register will take effect depending on the last executed command. But the initial value
before executing PulseReg will be restored after the time period specified by PulseReg ends.
12.4.7 Communication commands
In the RL program, the robot can communicate with external devices through both Ethernet and serial
ports. A unified set of commands is designed for resource management and data sending and
receiving, which ensures consistent use experience.
Command set
TCP client
TCP server
Serial port
OpenDev
√
√
√
SocketAccept
N/A
√
N/A
CloseDev
√
√
√
SendString
√
√
√
SendByte
√
√
√
ReadBit
√
√
√
ReadByte
√
√
√
ReadDouble
√
√
N/A
ReadInt
√
√
N/A
ReadString
√
√
√
GetSocketConn
√
N/A
N/A
GetSocketServer
N/A
√
N/A
GetBufSize
N/A
N/A
√
ClearBuffer
N/A
N/A
√
12.4.7.1 OpenDev
Explanation
Used to open a listening server, initiate a connection as a client, and open a serial port resource,
depending on the object indicated by the parameter.
1) When opening the SocketServer object, the robot will initiate resource and complete port
binding and port listening.
2) When opening the SocketConn object, the robot will act as a TCP client and try to connect to
the external server according to the preset ip and port.
3) When opening the serial port resource, the serial port will be initialized according to the
window parameters and communication conditions will be provided.
Return value
N/A.
240
Copyright © ROKAE 2015-2023. All rights reserved.
12 RL Programming Commands
12.4 Commands
Definition
OpenDev(name)
name
Data type: string
The name of the client object or server object or serial port resource.
Example
Example 1
SocketConn scnn3 = {"192.168.0.200", 8090, "clt1", 2, "\n"}
try
OpenDev("clt1") // Try to connect to the remote server. If the connection is successful, the attr
of clt1 will be modified to outgoing automatically.
string readstr = ReadString(30, "clt1")
..... // Logic processing of readstr
string sendstr = "hello server!"
SendString(sendstr , "clt1") //Use clt1's client connection to send data
...
// A series of code
catch(ERROR e) // ERROR error type, including the file that generated the error, line number,
error code, and error content
...
// A series of exception handling
Endtry
Example 2
SocketServer listener1 = {"192.168.0.200", 8090, "svr1"}
global pers bool exit = false
try
OpenDev( "svr1" ) // Bind port, listen for port
while(exit != true)
SocketConn conn = SocketAccept( "svr1") // Client connected via blocking receive
Endwhile
catch(ERROR e)
...
// A series of exception handling
Endtry
Error handling
If an error is reported, the control system will throw an exception and report the cause of the error.
If the exception is not caught by the try block, the control system will stop the program.
12.4.7.2 SocketAccept
Explanation
Blocking wait for client connections to arrive, and complete client connection. This command is only
used when the robot is acting as a TCP server.
Notes
1.
2.
3.
The command will block the current task, so the correct way to use it is in multitasking.
There is a low-priority task continuously receiving and generating the communication
connection object SocketConn independently.
The command returns a connection operation object and has the ip and port information of
the client connection, which can be used by other parts of the program. The returned
connection object is a SocketConn structure with a name randomly assigned by the
system. After getting the connection object, please change the name of the connection
object to avoid connection loss.
The server supports multiple connections.
Return value
Data type: SocketConn
241
Copyright © ROKAE 2015-2023. All rights reserved.
12 RL Programming Commands
12.4 Commands
After an external device connects to the robot as a TCP client, the control system generates a
communication object that is used by the RL program to control communication read and write.
Definition
SocketConn conn = SocketAccept(name)
name
Data type: string
The name of the SocketServer object that has been prepared and opened successfully using OpenDev.
Examples
Example 1
SocketServer listener1 = {"192.168.0.200", 8090, "svr1"}
global pers bool exit = false
try
OpenDev( "svr1" ) // Bind port, listen for port
while(exit != true)
SocketConn conn = SocketAccept( "svr1") // Client connected via blocking receive
conn.name = "client1" // Important! Give the communication connection a name, otherwise, it
will be difficult to read and write data by name
conn.suffix = "\n" // Optional, set the packet terminator
Endwhile
catch(ERROR e)
...
// A series of exception handling
Endtry
Error handling
If an error is reported, the control system will throw an exception and report the cause of the error. If
the exception is not caught by the try block, the control system will stop the program.
12.4.7.3 CloseDev
Explanation
Close the resource, which can be used to close the TCP communication connection, TCP listening
server, or serial port resource.
Return value
N/A.
Definition
CloseDev(name)
name
Data type: string
SocketConn connection, listening server SocketServer object, or serial port resource used for
communication.
Examples
Example 1
SocketConn scnn3 = {"192.168.0.200", 8090, "clt1", 2, "\n"}
try
OpenDev("clt1")
string readstr = ReadString(30, "clt1")
..... // Logic processing of readstr
string sendstr = "hello server!"
SendString (sendstr , "clt1") //Use clt1's client connection to send data
...
// A series of code
catch(ERROR e)
...
// A series of exception handling
endtry
CloseDev("clt") // Close the socket client at last, regardless of whether an error occurs.
Example 2
242
Copyright © ROKAE 2015-2023. All rights reserved.
12 RL Programming Commands
12.4 Commands
SocketServer listener1 = {"192.168.0.200", 8090, "svr1"}
global pers bool exit = false
try
OpenDev( "svr1" ) // Bind port, listen for port
while(exit != true)
SocketConn conn = SocketAccept( "svr1") // Client connected via blocking receive
conn.name = "client1" // Important! Give the communication connection a name, otherwise, it
will be difficult to read and write data by name
conn.suffix = "\n" // Optional, set the packet terminator
Endwhile
catch(ERROR e)
...
// A series of exception handling
Endtry
CloseDev("client1") // Close communication with external TCP client. Important!
CloseDev("svr1") // Close the listening server
Notes
1.
2.
3.
In Example 2, there are two network objects, and you must close the communication
connection first and then the server object, otherwise it will generate a state of incomplete
resource release (TCP TIME_WAIT state).
If the robot has established multiple communication connections with external devices
when it acts as a server, you need to close these communication connections in order
before closing the server.
In the case of incomplete resource release, the control system needs to be restarted.
However, there is no need to worry too much, as there is redundancy in the number of
resources allowed in the control system; this ensures the program runs properly after a
small number of resources are occupied. However, it is necessary to avoid a large number
of resources being occupied due to incorrect use.
12.4.7.4 SendString
Explanation
Send a string outwards. It can be sent through the network or serial port, depending on the hardware
resource represented by the identifier in the parameter.
Definition
SendString(StringData, name)
StringData
Data type: string
The string data to be sent.
name
Data type: string
The name of the hardware resource used to send the data. It can be the SocketConn object with an
established TCP communication connection or the serial port resource successfully opened.
Example
Example 1
SendString("Hello World", "Socket0")
Send Hello World string outwards through Socket0. Socket0 is the SocketConn type that has been
defined and successfully connected.
Example 2
VAR String str1 = "Hello World"
SocketSendString(str1, "Serial1")
Sends the string Hello World stored in str1 outwards via Serial1. Serial1 is a defined and successfully
opened serial port.
12.4.7.5 SendByte
Explanation
243
Copyright © ROKAE 2015-2023. All rights reserved.
12 RL Programming Commands
12.4 Commands
To send a byte outwards. It is very useful when sending ASCII characters.
Return value
N/A.
Definition
SendByte(ByteData, name)
ByteData
Data type: int, byte, or byte array
Send an unsigned byte or array from 0 to 255, mainly used for sending ASCII codes.
name
Data type: string
The name of the socket or serial port to send data.
Example
Example 1
SendByte(13, "socket0")
Send a carriage return through Socket0.
Example 2
VAR byte data1 = 13
SendByte(data1, "serial0")
First define a byte variable data1, which is actually a carriage return. Then send the data outwards
through serial0.
Example 3
VAR byte data2[2] = {13,17}
SendByte(data2, "socket0")
Send an array variable byte data2 through socket0. Sent all in the array.
Example 4
VAR byte data2[2] = {13,17,20}
SendByte(data2[2], “socket0”)
Sends a byte variable of data2[2] through socket0, which represents the 2nd element of the array.The
value 17 of data2[2] will be sent without sending any other elements.
12.4.7.6 ReadBit
Explanation
The control system receives data by bit.
1) Received by TCP through network communication. The externally sent data should end with the
terminator configured by SocketConn.
2) Received by serial communication. The external device only needs to send the data, with no
requirement on the terminator.
Return value
Data type: bool array
Store the received bit data using a bool array. Each bit corresponds to a bool member.
Definition
Ret = ReadBit(BitNum, TimeOut, name)
BitNum
Data type: int
The number of bits that need to be read. The size should be an integer multiple of 8.
TimeOut
Data type: int
Timeout period, in s, ranging from 0 to 86400 and is defaulted to 60s.
name
Data type: string
The name of the communication connection SocketConn or the serial port.
Ret
Data type: bool array
Received data. The first element of the array indicates the lowest bit.
Example
244
Copyright © ROKAE 2015-2023. All rights reserved.
12 RL Programming Commands
12.4 Commands
Example 1
bool groupio[16]
groupio = ReadBit(16, 60, "Socket0")
16 bit data is read by the SocketReadBit command and stored in a bool array named groupio with a
timeout period of 60 seconds.
Assume that the external device sends ASCII characters, 95 + terminator, the robot receives "95". As
the hexadecimal values of "9" and "5" are 0x39 and 0x35 respectively, the data received by the user
is 0x3935. At this time the groupio array from [1] to [16] is 1001 1100 1010 1100. The [1] is the low
bit of the data, which matches with 0x3935.
12.4.7.7 ReadByte
Explanation
Receive data with a certain number of bytes. Note that the data needs to be separated by commas.
Return value
Data type: byte array
Store the received data using a byte array.
Definition
Ret = ReadByte(ByteNum, TimeOut, name)
ByteNum
Data type: int
The number of bits that need to be read. The size should be an integer multiple of 8.
TimeOut
Data type: int
Timeout period, in s, ranging from 0 to 86400 and is defaulted to 60s.
name
Data type: string
The name of the communication connection SocketConn or the serial port.
Ret
Data type: byte array
Received data.
Example
Example 1
byte rets[6] = {0,0,0,0,0,0}
rets = ReadByte(6,60,"clt1")
6-byte data is read and stored in a bool array named rets with a timeout period of 60 seconds.
Note that bytes from external devices need to be separated by commas, e.g. send "1,2,3,4,5,6"
When sending data via TCP, the data should end with the pre-defined terminator.
When sending data via serial port, the terminator is not required.
12.4.7.8 ReadDouble
Explanation
It is used to receive double-type data via Socket.The sent data should end with the pre-defined
terminator.
Note that this command is only valid for TCP network communication and when robots act as the
client/server, but not for serial ports.
Return value
Data type: double array
Store the received data using a double array.
Definition
Ret = ReadDouble(DoubleNum, TimeOut, name)
DoubleNum
245
Copyright © ROKAE 2015-2023. All rights reserved.
12 RL Programming Commands
12.4 Commands
Data type: double
The number of doubles to be read, up to 30.
TimeOut
Data type: int
Timeout period, in s, ranging from 0 to 86400 and is defaulted to 60s.
name
Data type: string
The name of the Socket used to receive the data.
Example
Example 1
double dd[10]
dd =ReadDouble(10, 60, "Socket0")
Read 10 double-type data and store them in a double array named dd with a timeout period of 60
seconds.
12.4.7.9 ReadInt
Explanation
It is used to receive int-type data via Socket. Externally sent data must end with the pre-defined
terminator.
Note that this command is only valid for TCP network communication and when robots act as the
client/server, but not for serial ports.
Return value
Data type: int
Store the received data using an int array.
Definition
Ret = ReadInt(IntNum, TimeOut, name)
IntNum
Data type: int
The number of int to be read, up to 30.
TimeOut
Data type: int
Timeout period, in s, ranging from 0 to 86400 and is defaulted to 60s.
name
Data type: string
The name of the Socket used to receive the data.
Example
Example 1
int ii[10]
ii = ReadInt(10, 60, "Socket0")
10 int data are read and stored in an int array named ii with a timeout period of 60 seconds.
12.4.7.10 ReadString
Explanation
It is used to read a string and return it. Externally sent data should end with the pre-defined
terminator.
Return value
Data type: string
Store the received string.
Definition
Ret = ReadString(TimeOut, name, [len])
246
Copyright © ROKAE 2015-2023. All rights reserved.
12 RL Programming Commands
12.4 Commands
TimeOut
Data type: int
Timeout period, in s, ranging from 0 to 86400 and is defaulted to 60s.
name
Data type: string
The name of the socket or serial port to receive data.
len
Data type: int
Optional parameter, only used when reading through the serial port. Since the terminator is not
defined in the serial port, it is necessary to specify the length before successful reading and parsing.
Example
Example 1
VAR String str1
str1 = ReadString(60, "Socket1")
Receive a string from Socket1 and store it in str1 with a timeout period of 60 seconds. Network
Communication
Example 2
VAR String str1
str1 = ReadString(60, "serial0",5)
Receive a string for a length of 5 bytes from serial0 and store it in str1 with a timeout period of 60
seconds. Serial port communication method.
12.4.7.11 GetSocketConn
Explanation
It is used to find the socket attribute set object using the socket connection name. The result obtained
by this command can be used for judgment and processing logic. It should be used only as a readonly object. This command is only applicable to communication connections (including robot as
client, or as a server which has been connected to the channel for communication), not for listening
servers and serial ports.
Return value
Data type: SocketConn
The socket attribute object found by given name.
Definition
Ret = GetSocketConn(name)
name
Data type: string
Name of communication connection SocketConn.
Ret
Data type: SocketConn
The socket attribute object found by given name.
Example
Example 1
SocketConn ret= GetSocketConn("client0")
Find SocketConn object with the name "client0". You can use ret to get the attributes of this
connection, including the ip address, port number, communication terminator, and connection state.
Queryable
Query method Meaning and example
properties
ip address
ret.ip
String, e.g. "192.168.0.161"
Port number
ret.port
integer, e.g. 8090
Attribute
ret.attr
Robot as server: "incoming".
Robot as client: "outgoing".
If the connection is not established: "" or other value, usually
blank
Cache size
ret.cache
1~100
247
Copyright © ROKAE 2015-2023. All rights reserved.
12 RL Programming Commands
12.4 Commands
Name
Connection
state
ret.name
ret.state
In the given example, it is "client0"
closed, established
12.4.7.12 GetSocketServer
Explanation
Find the corresponding server attribute set object with the user-defined name. The result obtained by
this command can be used for judgment and processing logic. It should be used only as a read-only
object. This command is only applicable to listening servers (SocketServer objects), not to
communication connections (including robot as client, or as a server which has been connected to the
channel for communication) and serial ports.
Return value
Data type: SocketServer
The server attribute object found by given name.
Definition
Ret = GetSocketServer(name)
name
Data type: string
Name of communication connection SocketServer.
Ret
Data type: SocketServer
The socket attribute object found by given name.
Example
Example 1
SocketServer listener1 = {"192.168.0.200", 8090, "svr1"}
OpenDev( "svr1" ) // Bind port, listen for port
// Get the SocketServer object using the connection identifier "svr1", at this time ret will copy all the states of
listener1 in Task 1
SocketServer ret= GetSocketServer("svr1")
if(svrfindout.state == "listening") // Use SocketServer's attr attribute to judge if listening is in
underway
// Logic processing
endif
Queryable
properties
ip address
Port number
Name
Connection
state
Query method
Meaning and example
ret.ip
ret.port
ret.name
ret.state
String, e.g. "192.168.0.161"
integer, e.g. 8090
In the example above, it is "svr1"
closed, listening, error
12.4.7.13 GetBufSize
Explanation
Get the amount of data not read in the buffer of the serial port, in bytes. The command is only
applicable to the serial port, not to the TCP server and the client.
Return value
Data type: int
The amount of unprocessed data in the buffer, in bytes.
248
Copyright © ROKAE 2015-2023. All rights reserved.
12 RL Programming Commands
12.4 Commands
Definition
Ret = GetBufSize(name)
name
Data type: string
The name of the serial port resource.
Ret
Data type: int
The amount of unprocessed data in the buffer, in bytes.
Example
Example 1
OpenDev("serial0")
int a = GetBufSize("serial0")
print(a)
12.4.7.14 ClearBuffer
Explanation
Clear the buffer. Any unread characters will be lost. The command is only applicable to the serial
port, not to the TCP server and the client.
Return value
N/A.
Definition
ClearBuffer(name)
name
Data type: string
The name of the serial port resource.
Ret
Data type: int
The amount of unprocessed data in the buffer, in bytes.
Example
Example 1
OpenDev("serial0")
int a = GetBufSize("serial0")
print(a)
12.4.8 Network command
12.4.8.1 SocketCreate (expired)
Explanation
Establish a Socket connection. By using the Socket command, the RL program can obtain data
from an external device or send out program data. The RL language supports the simultaneous
establishment of multiple different Sockets for connections of multiple external devices. Different
names should be used to distinguish between the different Sockets. The Socket command is based
on the TCP/IP protocol, so theoretically any external device that supports TCP/IP can
communicate with the RL program to exchange data. All data sent to the RL Socket command (i.e.
data received using the SocketRead series of commands) should end with a carriage return. All
data before the receipt of the carriage return will be merged into the same data processing. When
using the Socket function, the robot controller only supports connection to an external server as a
client.
Up to 10 Socket connections are supported.
249
Copyright © ROKAE 2015-2023. All rights reserved.
12 RL Programming Commands
12.4 Commands
Note that this command is marked as "expired" for it is used in xCore Control System version 1.3.
It is still valid in higher versions, but no longer maintained. Further use is not recommended.
Return value
Data type: bool
Return true if created successfully and false if failed
Definition
SocketCreate("ip_Address", Port, "Name" [,Cache] [, "Terminator"])
ip_Address
Data type: string Define the IPv4 address that needs to be connected to the server. The double
quotation marks shall be used to include it.
Port
Data type: int
Define the server port number.
Name
Data type: string
Define the name of a new Socket. Different names must be specified between different Sockets.
Cache
Data type: int
Define the size of the Socket cache. The communication data is stored in the cache queue and can
be omitted.
Terminator
Data type: string
Define the terminator type of socket communication, which can be omitted, default to "\r".
Example
Example 1
if (SocketCreate("10.0.6.11",8080,"S1",10,"\r"))
// Successful creation
else
// Error handling
endif
Notes
3. Due to the limitation of the TCP/IP protocol resource release mechanism, do not call the
4.
commands SocketCreate and SocketClose frequently. Otherwise, the program may run
incorrectly.
To avoid frequent calls to the SocketCreate and SocketClose commands in loop mode, it
is best to add a time delay between the two commands, e.g.
SocketClose("S1")
wait 0.1
SocketCreate("10.0.6.11",8080,"S1",10,"\r")
12.4.8.2 SocketClose (expired)
Explanation
It is used to close the Socket.
Note that this command is marked as "expired" for it is used in xCore Control System version 1.3. It
is still valid in higher versions, but no longer maintained. Further use is not recommended.
Definition
SocketClose ("SocketName")
SocketName
Data type: string
The name of Socket to be closed.
250
Copyright © ROKAE 2015-2023. All rights reserved.
12 RL Programming Commands
12.4 Commands
Notes
Do not use the SocketClose command directly after the SocketSend series of commands. Failure
to do so may result in data transmission failures. Use the SocketClose command after receiving
the confirmation messages.
Example
Example 1
SocketClose("Socket0")
12.4.8.3 SocketSendString (expired)
Explanation
It is used to send a string outwards via Socket.
Note that this command is marked as "expired" for it is used in xCore Control System version 1.3. It
is still valid in higher versions, but no longer maintained. Further use is not recommended.
Definition
SocketSendString(StringData, "SocketName")
StringData
Data type: string
The string data to be sent.
SocketName
Data type: string
The name of the Socket used to send the data.
Example
Example 1
SocketSendString ("Hello World", "Socket0")
Send Hello World string outwards through Socket0.
Example 2
VAR String str1 = "Hello World"
SocketSendString(str1, "Socket0")
Send the str1 stored string via Socket0.
12.4.8.4 SocketSendByte (expired)
Explanation
It is used to send a byte outwards through the Socket. It is very useful when sending ASCII
characters.
Note that this command is marked as "expired" for it is used in xCore Control System version 1.3. It
is still valid in higher versions, but no longer maintained. Further use is not recommended.
Definition
SocketSendByte(ByteData, "SocketName")
ByteData
Data type: int, byte, or byte array
Send an unsigned byte or array from 0 to 255, mainly used for sending ASCII codes.
SocketName
Data type: string
The name of the Socket used to send the data.
Example
Example 1
SocketSendByte(13, "socket0")
Send a carriage return through Socket0.
251
Copyright © ROKAE 2015-2023. All rights reserved.
12 RL Programming Commands
12.4 Commands
Example 2
VAR byte data1 = 13
SocketSendByte(data1, "socket0")
First define a byte variable data1, which is actually a carriage return. Then send it outwards through
Socket0.
Example 3
VAR byte data2[2] = {13,17}
SocketSendByte(data2, "socket0")
Send an array variable byte data2 through socket0.
12.4.8.5 SocketReadBit (expired)
Explanation
It is used to receive data by Bit through the Socket. Externally sent data must end with a carriage
return. Note that this command is marked as "expired" for it is used in xCore Control System version 1.3. It is still valid in
higher versions, but no longer maintained. Further use is not recommended.
Return value
Data type: bool
Store the received bit data using a bool array. Each bit corresponds to a bool member.
Definition
SocketReadBit(BitNum, TimeOut, "SocketName")
BitNum
Data type: int
The number of bits that need to be read. The size should be an integer multiple of 8.
TimeOut
Data type: int
Timeout period, in s, ranging from 0 to 86400 and is defaulted to 60s.
SocketName
Data type: string
The name of the Socket used to receive the data.
Example
Example 1
bool groupio[16]
groupio = SocketReadBit(16, 60, "Socket0")
16 bit data is read by the SocketReadBit command and stored in a bool array named groupio with a
timeout period of 60 seconds.
12.4.8.6 SocketReadDouble (expired)
Explanation
It is used to receive double-type data via Socket. Externally sent data must end with a carriage return.
Note that this command is marked as "expired" for it is used in xCore Control System version 1.3. It
is still valid in higher versions, but no longer maintained. Further use is not recommended.
Return value
Data type: double
Store the received data using a double array.
Definition
SocketReadDouble(DoubleNum, TimeOut, "SocketName")
DoubleNum
Data type: double
The number of doubles to be read, up to 30.
TimeOut
Data type: int
252
Copyright © ROKAE 2015-2023. All rights reserved.
12 RL Programming Commands
12.4 Commands
Timeout period, in s, ranging from 0 to 86400 and is defaulted to 60s.
SocketName
Data type: string
The name of the Socket used to receive the data.
Example
Example 1
double dd[10]
dd = SocketReadDouble(10, 60, "Socket0")
Read 10 double-type data using the SocketReadDouble command and store it in a double array
named dd with a timeout period of 60 seconds.
12.4.8.7 SocketReadInt (expired)
Explanation
It is used to receive int-type data via Socket. Externally sent data must end with a carriage return.
Note that this command is marked as "expired" for it is used in xCore Control System version 1.3. It
is still valid in higher versions, but no longer maintained. Further use is not recommended.
Return value
Data type: int
Store the received data using an int array.
Definition
SocketReadInt(IntNum, TimeOut, "SocketName")
IntNum
Data type: int
The number of int to be read, up to 30.
TimeOut
Data type: int
Timeout period, in s, ranging from 0 to 86400 and is defaulted to 60s.
SocketName
Data type: string
The name of the Socket used to receive the data.
Example
Example 1
int ii[10]
ii = SocketReadInt(10, 60, "Socket0")
10 int data is read by the SocketReadInt command and stored in an int array named ii with a timeout
period of 60 seconds.
12.4.8.8 SocketReadString (expired)
Explanation
It is used to read a string from Socket and return it. Externally sent data should end with a carriage
return.
Note that this command is marked as "expired" for it is used in xCore Control System version 1.3. It
is still valid in higher versions, but no longer maintained. Further use is not recommended.
Return value
Data type: string
Store the received string.
Definition
SocketReadString(TimeOut, "SocketName")
TimeOut
Data type: int
253
Copyright © ROKAE 2015-2023. All rights reserved.
12 RL Programming Commands
12.4 Commands
Timeout period, in s, ranging from 0 to 86400 and is defaulted to 60s.
SocketName
Data type: string
The name of the Socket used to receive the data.
Example
Example 1
VAR String str1
str1 = SocketReadString(60, Socket1)
Receive a string from Socket1 and store it in str1 with a timeout period of 60 seconds.
12.4.9 Logic commands
12.4.9.1 Return
Explanation
Function return.
When the program encounters a RETURN instruction, if the program is currently in a subroutine, the
program will return to the previous function. If the program is currently in the main function, the
program ends directly.
12.4.9.2 Wait
Explanation
The program waits for a period of time ranging from 0 to 2147484 seconds.
Example
Example 1
Wait 2
Indicates waiting for 2 seconds.
12.4.9.3 WaitUntil
Description
Waiting for a certain condition to be established, the timeout sign is set to true if it is exceeded, and
after the waiting, the program proceeds to the next execution.
Definition
WaitUntil(cond, \MaxTime, \TimeFlag)
cond
bool type logic expression
MaxTime
Timeout and optional parameter, in seconds, with int or double type.
TimeFlag
Timeout flag is set to true if timeout occurs with optional parameter, using the bool type variable.
Example
Example 1
WaitUntil (di2 == true)
XXX
254
Copyright © ROKAE 2015-2023. All rights reserved.
12 RL Programming Commands
12.4 Commands
means the di 2 signal value is true before executing the following statements.
Example 2
WaitUntil (di2 == true, 5)
XXX
means the di2 signal value is true. If the waiting time is over 5s and the di2 signal is still false, the
following statement is executed.
Example 3
Bool flag = false
WaitUntil (di2 == true, 5, flag)
XXX
means the di2 signal value is true. If the waiting time is over 5s and the di2 signal is still false, the
flag is set to true, and the following statement is executed. If the di2 turns to true within 5s, the flag is
set to false. The flag can be used for subsequent logic judgment.
12.4.9.4 Break
Explanation
Jumping out of the current loop, and is used in the WHILE loop in the RL language. When the
WHILE loop is executed to Break, regardless of WHILE's CONDITION, it will jump out from the
WHILE loop directly.
Example
Example 1
VAR int counter = 0
WHILE(1)
IF(counter == 5)
break
Endif
counter++
ENDWHILE
The program will jump out of the WHILE loop when the counter is 5.
12.4.9.5 IF…Else if…Else
Explanation
Conditional judgment command.
Example
Example 1
IF(condition1)
//a
Else if (condition2)
//b
Else if (condition3)
//c
Else
//d
Endif
Execute logic a when condition1 is true, logic b when condition2 is true, and so on.
255
Copyright © ROKAE 2015-2023. All rights reserved.
12 RL Programming Commands
12.4 Commands
12.4.9.6 Goto
Explanation
The Goto command allows the pointer to jump to the marked command.
Example
Example 1
int a = 0
int b = 9
Goto end
printf(a)
end:
printf(b)
Define two variables a and b, then use the printf function to print two commands. Use the Goto
command to force a jump to the end marker position of the print b command, at which point the print of
a will not be executed.
12.4.9.7 For
Explanation
Defines a loop control structure that executes a specified number of times.
Example
Example 1
For(int i from 1 to 10)
printf("i = %d\n", i)
endfor
This program prints i 10 times from 1 to 10 by adding 1 each time in sequence.
Example 2
For(int i from 1 to 10 step 3)
printf("i = %d\n", i)
Endfor
This program prints i 4 times from 1 to 10 by adding 3 each time in sequence.
Supplementary explanation
Continue and Break can be used to control the For flow. See the Continue and Break commands for
details.
12.4.9.8 Continue
Explanation
Exit this loop.
Continue executing the commands from the beginning of the loop, but just end the loop without
exiting from the loop body.
Example
256
Copyright © ROKAE 2015-2023. All rights reserved.
12 RL Programming Commands
12.4 Commands
Example 1
VAR int count = 0
WHILE(1)
count++
IF(count == 1)
Continue
Else
break
MoveAbsJ j10, v500, fine, tool1
Endif
ENDWHILE.
The code for MoveAbsJ will not be executed.
12.4.9.9 Inzone
Explanation
It is used with SetDO or modbus, cclink, and other IO operations or commands; this command can
ensure that the signal is triggered at a defined point position, instead of being triggered earlier by the
lookahead pointer.
Example
MoveL p1
MoveL p2
Inzone
SetDO dox, true
print(123)
EndInzone
MoveL p3
Supplementary explanation
In the example, an Inzone command is used. After the interpreter looks ahead to Inzone, instead of
executing this command immediately, it generates an additional function which includes SetDo and
print commands. This additional function takes effect when the motion command move p2 is
completed.
1. If there is a turning zone between the two motion commands p2 and p3, the additional function will
be executed at the moment when the robot reaches the turning zone
2. If there is no turning zone, the additional function will be executed at the moment the robot reaches p2
12.4.9.10 WHILE
Explanation
While loop allows you to write a loop control structure that keeps executing before conditions are
met.
Example
Example 1
int count = 0
while(count < 10)
count++
print(count)
endwhile
This program enables a loop that counts by 1 from 0 to 10 and prints.
257
Copyright © ROKAE 2015-2023. All rights reserved.
12 RL Programming Commands
12.4 Commands
Supplementary explanation
Continue and Break can be used to control the While flow. See the Continue and Break commands
for details.
12.4.9.11 Pause
Explanation
It is used to pause the program.
The program enters the pause state after the command before Pause is executed. The program can
only be resumed by clicking running on the teach pendant or receiving a restart signal through an
external program.
Notes
This command does not support auxiliary programming for the moment.
12.4.9.12 try/catch
Explanation
The Try/Catch command allows the program writer to decide unique response measures after an error
occurs.
Example
Example 1
ReadOnce:
Try
Double xyz[3] = ReadDouble(3, timeout, socketname)
Robtarget_0.trans.x = xyz[1]
Robtarget_0.trans.y = xyz[2]
Robtarget_0.trans.z = xyz[3]
MoveL Robtarget_0, v2000, fine, tool0
Catch(error e)
SendString("Recv rob xyz error", socketname)
Goto ReadOnce
endtry
This program supports a simple application scenario. The communication command ReadDouble is
used to read a three-dimensional array from the TcpSocket as the xyz parameter of the motion point
position, and then the MoveL command is called to move to the corresponding Cartesian point.
If the try/catch command is not used and the point position received from the TcpSocket is wrong,
the robot will report "out of range" or "planning error" and stop the program.
If the try/catch command is used, the motion command error is still reported, but the program does
not stop. Instead, it jumps to the code segment between catch and endtry and handles the error as
desired by the user. In this example, SendString tells Socket the point position error received by the
host, and the host decides how to handle the error and calls the goto command to re-execute
ReadDouble and wait for the next position.
Commands whose errors can be caught by the try/catch command:
All motion commands (see 12.3.2 Motion commands)
258
Copyright © ROKAE 2015-2023. All rights reserved.
12 RL Programming Commands
12.4 Commands
All communication commands (see 12.3.7 Communication commands)
12.4.9.13 SwitchCase
Explanation
SwitchCase, like the IF command, controls the flow control based on the input variable conditions.
RL interpreter will compare the variables in the Case field in order based on the input variable
(condition).
If the two variables are equal, the interpreter will enter the code branch of the corresponding Case
and stop comparing and entering other code branches.
If all conditions are not met, it will enter the Default branch;
If no Case condition matches and there is no Default branch, it will enter no branch and the Switch
command ends;
Multiple conditions can be input for the Case command (see command structure Case C1, C12, C13
and example 1).
Command structure
Switch(condition)
Case C1,C12,C13:
Functions1()
Case C2:
Functions2()
Default:
DefaultFunction()
EndSwitch
Example
Example 1
reg_int is a register variable, the host (PLC) will update the value of the variable through relevant
register protocols (e.g. modbus, cclink). The production project expects the robot to execute the
corresponding function branch (e.g. a blocked trajectory) according to the value of the register. If the
register inputs 1, 2, and 3, then function A will be executed; if the register inputs 4, 5, and 6, then
function B is executed. If the above conditions are not met, function C will be executed in the Default
branch.
Switch(reg_int)
Case 1,2,3:
FunctionsA()
// The robot follows point positions related to function A
Case 4,5,6:
FunctionsB()
// The robot follows point positions related to function B
Default:
FunctionC()
// Execute function C if without specified input
EndSwitch
12.4.10 Home command
12.4.10.1 Home
Explanation
259
Copyright © ROKAE 2015-2023. All rights reserved.
12 RL Programming Commands
12.4 Commands
Make the robot return to the set Home through joint space motion.
Definition
Home
The command includes no input parameters
Example
Example 1
HomeSet 0,30,0,60,0,90,0
Home
Use the HomeSet command to set the Home and then the Home command to move the robot to the
drag pose in the joint space.
Use restrictions
➢ Home pose setting must be enabled on the Robot Setup > Quick Turn interface or through the
HomeSet command before the Home command can be used, otherwise, an error is reported.
12.4.10.2 HomeSet
Explanation
Sets the robot's Home in the joint space
Definition
HomeSet axis1,axis2,axis3,axis4,axis5,axis6,axis7
axisx
Data type: double
Set the angle of home on each axis
Example
Example 1
HomeSet 0,30,0,60,0,90,0
Home
Use the HomeSet command to set the Home and then the Home command to move the robot to the
drag pose in the joint space.
12.4.10.3 HomeSetAt
Explanation
Obtain the setup data of the robot's Home
Definition
HomeSetAt(index)
Return value
Data type: double
Joint angle, in °
index
Data type: int
Get the joint angle of the specified axis at Home. When the index is 0, return if HomeSet is enabled,
1 means enabled, and 0 disabled.
260
Copyright © ROKAE 2015-2023. All rights reserved.
12 RL Programming Commands
12.4 Commands
Example
Example 1
HomeSet 0,30,0,60,0,90,0
double angle2 = HomeSetAt(2)
angle2 Get the joint angle of joint 2 at 30°.
12.4.10.4 HomeDef
Explanation
Determine if the Home is set
Definition
HomeDef()
Return value
Data type: bool
true Home already set
false Home not set
12.4.10.5 HomeSpeed
Explanation
Set the running speed of Home command
Definition
HomeSpeed Speed
Example
Example 1
HomeSpeed v1000
Home
Set the Home speed to V1000. Then the Home command moves the robot to Home at the speed of
V1000.
12.4.10.6 HomeClr
Explanation
Clear Home setting
Definition
HomeClr
Example
Example 1
HomeClr
Clear Home set in the program. The Home command will not be executed if cleared.
261
Copyright © ROKAE 2015-2023. All rights reserved.
12 RL Programming Commands
12.4 Commands
12.4.11 Math command
12.4.11.1 sin
Function definition: double sin(double x);
Description: sin() is used to calculate the sine of parameter x and return the result. x in radians;
Return value: Return the calculated result between -1 and 1.
12.4.11.2 cos
Function definition: double cos(double x);
Description: cos() is used to calculate the cosine of parameter x and return the result. x in radians;
Return value: Return the calculated result between -1 and 1.
12.4.11.3 tan
Function definition: double tan(double x);
Description: tan() is used to calculate the tangent of parameter x and return the result. x in radians;
Return value: Return the tangent of parameter x.
12.4.11.4 cot
Function definition: double cot(double x);
Description: cot() is used to calculate the cotangent of parameter x and return the result. x in radians;
Return value: Return the cotangent of the parameter x.
12.4.11.5 asin
Function definition: double asin(double x);
Description: asin() is used to calculate the arcsine of parameter x and return the result. Parameter x
ranges from -1 to 1,
beyond which error will be reported.
Return value: Return the calculated result between -PI/2 and PI/2, in radians.
12.4.11.6 acos
Function definition: double acos(double x);
Description: acos() is used to calculate the arccosine of parameter x and return the result. Parameter x
ranges from -1 to 1,
beyond which error will be reported.
Return value: Return the calculated result between 0 and PI, in radians.
262
Copyright © ROKAE 2015-2023. All rights reserved.
12 RL Programming Commands
12.4 Commands
12.4.11.7 atan
Function definition: double atan(double x);
Description: atan() is used to calculate the arctangent value of parameter x and return the result.
Return value: Return the calculated result between -PI/2 and PI/2.
12.4.11.8 sinh
Function definition: double sinh(double x)
Description: sinh() is used to calculate the hyperbolic sine value of parameter x and return the result.
The mathematical definition is:
(exp(x) - exp(-x))/2;
Return value: Return the hyperbolic sine of parameter x.
12.4.11.9 cosh
Function definition: double cosh(double x)
Description: cosh() is used to calculate the hyperbolic cosine of parameter x and return the result.
The mathematical definition is:
(exp(x)+exp(x))/2;
Return value: Return the hyperbolic cosine of the parameter x.
12.4.11.10 tanh
Function definition: double tanh(double x);
Description: tanh() is used to calculate the hyperbolic tangent of parameter x and return the result.
The mathematical definition is:
sinh(x)/cosh(x);
Return value: Return the hyperbolic tangent of parameter x.
12.4.11.11 exp
Function definition: double exp(double x);
Description: exp() is used to calculate e to the x power, which is the ex value, and return the result;
Return value: Return the result of e to the x power.
12.4.11.12 log
Function definition: double log(double x);
Description: log() is used to calculate the logarithm value of x at the base of e and return the result.
That is, to find the natural logarithm of x,
ln(x),x > 0;
Return value: Return the natural logarithm value of parameter x.
263
Copyright © ROKAE 2015-2023. All rights reserved.
12 RL Programming Commands
12.4 Commands
12.4.11.13 log10
Function definition: double log10(double x);
Description: log10() is used to calculate the logarithm value of x at the base of 10, and return the
result. Where x>0;
Return value: Return the natural logarithm value of parameter x at the base of 10.
12.4.11.14 pow
Function definition: double pow(double x, double y);
Description: pow() is used to calculate x to the y power, which is the xy value, and return the result;
Return value: Return the result of x to the y power.
12.4.11.15 sqrt
Function definition: double sqrt(double x);
Description: sqrt() is used to calculate the square root of parameter x and return the result. The
parameter x must be positive;
Return value: Return the square root of parameter x.
12.4.11.16 ceil
Function definition: double ceil(double x);
Description: ceil() will return the minimum integer value no less than parameter x, and the result will
be returned in the double type.
Return value: Return a minimum integer value not less than the parameter x.
12.4.11.17 floor
Function definition: double floor(double x);
Description: floor() will return the maximum integer value not greater than the parameter x, and the
result will be returned in the double type.
Return value: Return the maximum integer value not greater than the parameter x.
12.4.11.18 abs
Function definition: int abs(int x)/double abs(double x);
Description: Find the absolute value of x, |x|;
Return value: When the input parameter is of int type, the output is also of int type. When the input
parameter is of double type, the output is also
of double type.
264
Copyright © ROKAE 2015-2023. All rights reserved.
12 RL Programming Commands
12.4 Commands
12.4.11.19 rand
Function definition: rand()
Function description: To generate an integer random number;
Return value: An integer random number, ranging from 0 to 2147483647.
12.4.12 Bit operation
12.4.12.1 BitAnd
Explanation
BitAnd is used to generate logical conjunction (and) for byte type data. See table below:
Return value
Data type: byte
It indicates the result returned by performing logical conjunction of two byte-type data.
Definition
BitAnd (BitData1, BitData2)
BitData1
Data type: byte
The byte data 1 to be processed.
BitData2
Data type: byte
The byte data 2 to be processed.
Example
Example 1
VAR byte data1 = 34
VAR byte data2 = 38
VAR byte byte3 = BitAnd(data1, data2) //34
Define the byte-type variable data1 and data2. assign them with the value of 34 and 38, respectively;
perform logical conjunction on data1 and data2, the returned value of 34 is assigned to byte3.
265
Copyright © ROKAE 2015-2023. All rights reserved.
12 RL Programming Commands
12.4 Commands
12.4.12.2 BitCheck
Explanation
To check whether a bit in a byte-type data is 1. If so, returns true, otherwise, false.
Return value
Data type: bool
true indicates the bit is assigned to 1, false indicates the bit is assigned to 0.
Definition
BitCheck (BitData, BitPos)
BitData
Data type: byte
Byte data to be operated.
BitPos
Data type: int
Position of byte to be operated, ranging from 1 to 8.
Example
Example 1
VAR byte data1 = 130
VAR bool b1 = BitCheck(data1, 8) //true
Definite byte data1 and assign it with 130, check if the 8 th bit of data1 is 1 and return true if so.
12.4.12.3 BitClear
Explanation
To set a certain bit of byte- or int-type data to 0. The bit starts from 1.
Definition
BitClear BitData | IntData, BitPos
BitData
Data type: byte
Byte data to be operated.
IntData
Data type: int
The integer data to be operated.
BitPos
Data type: int
Position of the bit to be operated, ranging from 1 to 8 for byte data and 1 to 32 for int data.
Example
Example 1
VAR byte data1 = 255
BitClear data1 1 //254
BitClear data1 2 //252
Define byte-type variable data1 and assign it with 255, Perform BitClear on data1, set the first bit to
0, and 254 is returned, set the second bit to 0, and 252 is returned.
266
Copyright © ROKAE 2015-2023. All rights reserved.
12 RL Programming Commands
12.4 Commands
12.4.12.4 BitLSh
Explanation
It is used to perform logical left shift on byte-type data.
Return value
Data type: byte
It represents the byte data obtained by performing the left-shift operation.
Definition
BitLSh (BitData, ShiftSteps)
BitData
Data type: byte
Byte data to be operated.
ShiftSteps
Data type: int
The bits selected for the left shift, ranging from 1 to 8.
Example
Example 1
VAR int left_shift = 3
VAR byte data1 = 38
VAR byte data2
data2 = BiLSh(data1, left_shift) //48
Define byte-type variable data1, and assign it with 38, perform 3 bits left shift on data1, and 48 is
returned.
12.4.12.5 BitNeg
Explanation
It is used to perform logical negation on byte-type data.
Return value
Data type: byte
It represents the byte data obtained by performing the logical negation.
Definition
BitNeg (BitData)
BitData
Data type: byte
Byte data to be operated.
Example
Example 1
VAR byte data1 = 38
VAR byte data2
data2 = BitNeg(data1) //217
Define byte-type variable data1, and assign it with 38, perform logical negation on data1, and 217 is
returned.
267
Copyright © ROKAE 2015-2023. All rights reserved.
12 RL Programming Commands
12.4 Commands
12.4.12.6 BitOr
Explanation
It is used to perform logical disjunction (or) on byte-type data.
Return value
Data type: byte
It represents the byte data obtained by performing the logical disjunction.
Definition
BitOr (BitData1, BitData2)
BitData1
Data type: byte
The byte data 1 to be processed.
BitData2
Data type: byte
The byte data 2 to be processed.
Example
Example 1
VAR byte data1 = 39
VAR byte data2 = 162
VAR byte data3
data3 = BitOr(data1, data2) //167
Define the byte-type variable data1 and data2, assign them with the value of 39 and 162,
respectively; perform logical conjunction on data1 and data2, and 167 is returned.
12.4.12.7 BitRSh
Explanation
It is used to perform the logical right shift on byte-type data.
Return value
Data type: byte
It represents the byte-type data obtained by performing the right-shift operation.
Definition
BitLSh (BitData, ShiftSteps)
BitData
Data type: byte
Byte data to be operated.
ShiftSteps
Data type: int
The bits selected for the right shift, ranging from 1 to 8.
Example
Example 1
VAR int right_shift = 3
VAR byte data1 = 38
VAR byte data2
data2 = BiRSh(data1, right_shift) //4
Define byte-type variable data1, and assign it with 38, perform 3 bits right shift on data1, and 4 is
returned.
268
Copyright © ROKAE 2015-2023. All rights reserved.
12 RL Programming Commands
12.4 Commands
12.4.12.8 BitSet
Explanation
To set a certain bit of byte- or int-type data to 1. The bit starts from 1.
Definition
BitSet BitData | IntData, BitPos
BitData
Data type: byte
Byte data to be operated.
IntData
Data type: int
The integer data to be operated.
BitPos
Data type: int
Position of the bit to be operated, ranging from 1 to 8 for byte data and 1 to 32 for int data.
Example
Example 1
VAR byte data1 = 0
BitSet data1 1 //1
BitSet data1 2 //3
Define byte-type variable data1 and assign it with 255, Perform BitSet on data1, set the first bit to 1,
and 1 is returned, set the second bit to 1, and 3 is returned.
12.4.12.9 BitXOr
Explanation
It is used to perform logical exclusive or on byte-type data.
Return value
Data type: byte
It represents the byte data obtained by performing the logical disjunction.
Definition
BitXOr (BitData1, BitData2)
BitData1
Data type: byte
The byte data 1 to be processed.
BitData2
Data type: byte
The byte data 2 to be processed.
Example
Example 1
VAR byte data1 = 39
VAR byte data2 = 162
VAR byte data3
data3 = BitOr(data1, data2) //133
Define the byte-type variable data1 and data2, assign them with the value of 39 and 162,
respectively; perform logical exclusive or on data1 and data2, and 133 is returned
269
Copyright © ROKAE 2015-2023. All rights reserved.
12 RL Programming Commands
12.4 Commands
12.4.13 String operations
12.4.13.1 StrFind
Explanation
It is used to find the position of a particular set of characters in the string from a specific location.
Return value
Data type: int
It represents the location of the first matching character. If the location is not found, the length of the
returned string is added by 1.
Definition
StrFind (Str ChPos Set [\NotInSet])
Str
Data type: string
It represents the string to be searched.
ChPos
Data type: int
It represents the starting position, starting from 1, if the location is off the boundary, an error is
reported.
Set
Data type: string
It represents the character set to be matched.
[\NotInSet]
Identifier, which identifies the character that cannot be matched in the character set.
Example
Example 1
VAR int found
found = StrFind("Robotics", 1, "aeiou") //2
Matching from the first character "R", and finding the second character "o" in the character set
“aeiou”, return matching location 2.
found = StrFind("Robotics", 1, "aeiou" \NotInSet) //1
Matching from the first character "R", and finding the first character "R" is not in the character set
"aeiou", return matching location 1.
12.4.13.2 StrLen
Explanation
It is used to obtain the length of the string.
Return value
Data type: int
It represents the current string length, which is longer than or equal to 0.
Definition
StrLen (Str)
Str
Data type: string
It represents a string that requires the calculation of string length.
270
Copyright © ROKAE 2015-2023. All rights reserved.
12 RL Programming Commands
12.4 Commands
Example
Example 1
VAR int num
num = StrLen("Robotics") //8
The length of the string "Robotics" is 8.
12.4.13.3 StrMap
Explanation
It is used to back up a string, all characters in it are replaced according to the specified mapping
relationship. The mapped characters correspond one to one according to their position, and the
unmapped characters remain the same.
Return value
Data type: string
It represents the replaced string.
Definition
StrMap (Str, FromMap, ToMap)
Str
Data type: string
It represents the original string.
FromMap
Data type: string
It represents the index of the mapping.
ToMap
Data type: string
It represents the value of the mapping.
Example
Example 1
VAR string str
str = StrMap("Robotics", "aeiou", "AEIOU") //RObOtIcs
Maps the string "Robotics", and "aeiou" is respectively mapped to "AEIOU".
Use restrictions
➢ FromMap and ToMap have to match with each other and have to be of the same length.
12.4.13.4 StrMatch
Explanation
It is used to search in a string, starting at the specified location, search for a particular format or a
string, and return the matched location.
Return value
Data type: int
It represents the position of the first character of the matched string. If there is no match, the string
length plus one is returned.
Definition
StrMatch (Str, ChPos, Pattern)
271
Copyright © ROKAE 2015-2023. All rights reserved.
12 RL Programming Commands
12.4 Commands
Str
Data type: string
It represents the string to be searched.
ChPos
Data type: int
It represents the starting position, if the location exceeds the length range of the string, an error is
reported.
Pattern
Data type: string
It represents the format string to match.
Example
Example 1
VAR int found
Found = StrMatch(“Robotics”, 1, “bo”) //3
Search from the first character for "bo" and find a match at the third position, position 3 is returned.
12.4.13.5 StrMemb
Explanation
It is used to check whether a character in a string belongs to a specified character set.
Return value
Data type: bool
True indicates that the character in the string belongs to the specified character set. Otherwise, false
is returned.
Definition
StrMemb (Str, ChPos, Set)
Str
Data type: string
It represents the string to be checked.
ChPos
Data type: int
It represents the position of the character to be checked; if it exceeds the range of the string, an error
is reported.
Set
Data type: string
It represents the character set to be matched.
Example
Example 1
VAR bool memb
memb = StrMemb("Robotics", 2, "aeiou") //true
The second character o is a member of the character set "aeiou" and true is returned.
12.4.13.6 StrOrder
Explanation
It is used to compare two strings and return the Boolean value.
272
Copyright © ROKAE 2015-2023. All rights reserved.
12 RL Programming Commands
12.4 Commands
Return value
Data type: bool
When str1<=str2, returns true, otherwise, false.
Definition
StrOrder (Str1, Str2)
Str1
Data type: string
It represents the first string value.
Str2
Data type: string
It represents the second string value.
Example
Example 1
VAR bool le
le = StrOrder("FIRST", "SECOND") //true
le = StrOrder("FIRSTB", "FIRST") //false
12.4.13.7 StrPart
Explanation
It is used to truncate a part of a string to generate a new string.
Return value
Data type: string
It represents the truncated string, truncating a string from a specified location with a specified length.
Definition
StrPart (Str, ChPos, Len)
Str
Data type: string
It represents the original string of a truncated string.
ChPos
Data type: int
It represents the starting position, and if it exceeds the range of the string, an error is reported.
Len
Data type: int
It represents the length for truncating.
Example
Example 1
VAR string part
part = StrPart("Robotics", 1, 5) //Robot
Truncate the string for a length of 5 bits from position 1 to get "Robot".
12.4.13.8 StrSplit
Explanation
It is used to split a string into an array of strings by specifying a separator
273
Copyright © ROKAE 2015-2023. All rights reserved.
12 RL Programming Commands
12.4 Commands
Return value
Data type: string array
It represents the array of strings obtained by splitting
Definition
StrSplit (Str [, separator])
Str
Data type: string
It represents the original string to be split.
separator
Data type: string
A separator. All characters in the string are considered as a separator and can be defaulted. If no
separators exist, space can be considered as the default separator.
Example
Example
string str_arr[4] = StrSplit("test1,test2;test3\test4", "\,;")
The string is split into four substrings (test1 test2 test3 test4).
Use restrictions
➢ An error is reported when the input string is blank.
➢ If the split results do not match the length of the defined string, an error is reported.
12.4.13.9 StrToByte
Explanation
StrToByte can convert a string into byte type data
Return value
Data type: byte
The conversion result of a string.
Definition
StrToByte (Str [, trans])
Str
Data type: string
The string to be converted.
trans
Data type: enumeration
Indicates the mathematical binary format of the string. Available parameters include \Bin (binary),
\Okt (octal), \Hex (hexadecimal), \Char (character), and the default (no parameter, decimal)
Example
Example 1
Byte NumBin = StrToByte("10", \Bin)
Byte NumOkt = StrToByte("10", \Okt)
Byte NumBin = StrToByte("10")
Byte NumHex = StrToByte("10", \Hex)
The string "10" is converted to byte numbers in binary, octal, decimal, and hexadecimal in order, and
the results are:
2, 8, 10, 16.
Example 2
Byte NumChar = StrToByte("0", \Char)
274
Copyright © ROKAE 2015-2023. All rights reserved.
12 RL Programming Commands
12.4 Commands
The character "0" is converted to 48 according to the conversion relationship between characters and
ASCII.
Use restrictions
➢ An error will be reported when the input string does not conform to the specified data format.
12.4.13.10 StrToDouble
Explanation
StrToDouble can convert a string into double type data
Return value
Data type: double
The conversion result of a string.
Definition
StrToDouble (Str)
Str
Data type: string
The string to be converted.
Example
Example
Double NumDouble = StrToDouble("3.1415926")
Convert string "3.1415926" into double type data.
Use restrictions
➢ An error will be reported when the input string does not conform to the specified data format.
12.4.13.11 StrToInt
Explanation
StrToInt can convert a string into Int type data
Return value
Data type: Int
The conversion result of a string.
Definition
StrToDouble (Str)
Str
Data type: string
The string to be converted.
Example
Example
Int NumInt = StrToInt("99")
Convert string "99" into Int type data.
Use restrictions
➢ An error will be reported when the input string does not conform to the specified data format.
12.4.14 Operators
275
Copyright © ROKAE 2015-2023. All rights reserved.
12 RL Programming Commands
12.4 Commands
8.3.11.1 Basic operators
Arithmetic operators
Arithmetic operators include:
Operator
Application
+
Plus
-
Minus
*
Multiply
/
Divide
%
Modular arithmetic
--
Decrement
++
Increment
The arithmetic operators support the operation of data defined as int or double type. The examples
for arithmetic operators are as follows:
Example 1
VAR int a = 1
VAR int b = 2
VAR int c = -b //Negate
VAR int ac = a * c //Multiplication
Example 2
The two operators ++ and --, also known as unary operators, are operators that operate on an
operand. RL does not distinguish between pre and post increment or decrement:
x = n++ //Means to add n by 1 and assign the n value to x
x = --n //Means to subtract n by 1 and assign the new value to x
Logical operators
Logical operators support the operation of the basic data types, including
Operator
Application
&&
Logical conjunction
||
Logical disjunction
<
Less than
>
Greater than
<=
Less than or equal to
>=
Greater than or equal
to
==
Equal to
!=
Not equal to
!
Take logical negation
Logic and && expressions are true if the results on both sides are true, and the logic or || expression
is true if one of the conditions of the two sides is true.
Example 1
The examples for other logical operators are as follows:
VAR int res = 1
while(res < 3) //Compare to determine whether res is less than 3
res++
endwhile
di5 = !di6 // Take logical negation
VAR int counter = 4
while(di7&&di8) /Calculate logical conjunction
276
Copyright © ROKAE 2015-2023. All rights reserved.
12 RL Programming Commands
12.4 Commands
if(counter == 5) //Whether it equals to
break
endif
endwhile
Assignment operators
Assignment operators include:
Operator
Application
=
Assignment
+=
Addition
assignment
-=
Subtraction
assignment
*=
Multiplication
assignment
/=
Division
assignment
%=
Modulus
assignment
The examples for assignment operators are as follows
VAR int num1 = 3
VAR int num2 = 4
num1 += num2 //Equivalent to num1 = num1 + num2, then num1 = 7.
num1 -= num2 //Equivalent to num1 = num1 – num2, then num1 = -1.
num1 *= num2 //Equivalent to num1 = num1 * num2, then num1 = 12.
num1 /= num2 //Equivalent to num1 = num1 / num2, then num1 = 0.
num1 %= num2 //Equivalent to num1 = num1 % num2, then num1 = 3.
Other operators
Operator
Application
()
Parentheses
.
Dot operator
The examples for the operators are as follows:
Example 1
VAR int num = arr[1]
//Assign the first element of the array to num
VAR int num2 = (1+2)*3 //Using parentheses can change the order of operations, the value of num2
here is 9
Example 2
Define a robtarget variable pt1
pt1.trans.x = 200 // Change the x coordinate of the pt1 point to 200 using the "." operator
Use restrictions
➢ The "." operator does not support modifications to the A, B, C members of robtarget variables.
277
Copyright © ROKAE 2015-2023. All rights reserved.
12 RL Programming Commands
12.4 Commands
8.3.11.2 Operation priority
Priority
Operator
Use form
()
(Expression)/function name (formal
parameter list)
.
Variable name.
-
-Expression
++
++ Variable name/Variable name ++
--
--Variable name/Variable name --
!
!Expression
/
Expression / Expression
1
2
3
4
5
*
Expression * Expression
%
Integer expression / Integer expression
+
Expression + Expression
-
Expression - Expression
>
Expression > Expression
>=
Expression >= Expression
Combination
direction
From right to
left
From left to
right
From left to
right
From left to
right
<
Expression < Expression
<=
Expression <= Expression
==
Expression == Expression
!=
Expression != Expression
7
&&
Expression && Expression
From left to
right
8
||
Expression || Expression
From left to
right
=
Variable = Expression
From right to
left
6
9
/=
Variable /= Expression
*=
Variable *= Expression
%=
Variable % = Expression
+=
Variable += Expression
-=
Variable -= Expression
From left to
right
12.4.15 Clock commands
12.4.15.1 ClkRead
Explanation
It is used to read the value of the clock.
Return value
Data type: double
Returns the time interval between the stop time of the clock or the current time and the start of the
clock. The accuracy is 0.001s.
Definition
278
Copyright © ROKAE 2015-2023. All rights reserved.
12 RL Programming Commands
12.4 Commands
ClkRead (Clock)
Clock
Data type: clock
Name of the clock.
Example
Example 1
VAR clock clock1
ClkStart clock1
ClkStop clock1
VAR double interval=ClkRead(clock1)
interval stores the time interval between start and stop of clock1.
12.4.15.2 ClkReset
Explanation
It is used to reset a clock.
ClkReset guarantees that the count is 0 before using a clock.
Definition
ClkReset Clock
Clock
Data type: clock
Name of the clock.
Example
Example 1
VAR clock clock1
ClkReset clock1
Reset clock1.
12.4.15.3 ClkStart
Explanation
It is used to start a clock.
When a clock starts, it will continue to count until the clock stops or the program resets. The clock
will continue to operate after the program stops or the robot is powered off.
Definition
ClkStart Clock
Clock
Data type: clock
Name of the clock.
Example
Example 1
VAR clock clock1
ClkStart clock1
Declare clock1, and start clock1.
279
Copyright © ROKAE 2015-2023. All rights reserved.
12 RL Programming Commands
12.4 Commands
12.4.15.4 ClkStop
Explanation
It is used to stop a clock.
When the clock stops, it stops counting. After the clock stops, it can be read for the interval, restarted,
or reset.
Definition
ClkStop Clock
Clock
Data type: clock
Name of the clock.
Example
Example 1
VAR clock clock1
ClkStart clock1
…
ClkStop clock1
Stop clock1.
12.4.16 Advanced commands
12.4.16.1 RelTool
Explanation
It is used to translate or rotate the spatial position in the tool frame as specified by the current
command.
There are two main differences from Offs:
➢ Offs is the offset relative to the work object frame, and RelTool is the offset relative to the tool
frame;
➢ The Offs function does not support offsets of orientations, but RelTool does.
Return value
Data type: robtarget
Return the new pose after the offset.
Definition
RelTool(Point, XOffset, YOffset, ZOffset, Rx, Ry, Rz [, Tool, Wobj])
Point
Data type: robtarget
The point to be offset, or the initial point of the offset command.
XOffset
Data type: double
Offset in the x-direction of the tool frame.
YOffset
Data type: double
Offset in the y-direction of the tool frame.
ZOffset
Data type: double
Offset in the z-direction of the tool frame.
280
Copyright © ROKAE 2015-2023. All rights reserved.
12 RL Programming Commands
12.4 Commands
Rx
Data type: double
The rotation angle around the x-axis of the tool frame.
Ry
Data type: double
The rotation angle around the y-axis of the tool frame.
Rz
Data type: double
The rotation angle around the z-axis of the tool frame.
Tool
Data type: tool
Contain tool frame information describing the Point position
Wobj
Data type: wobj
Contain work object frame information describing the Point position
Example
Example 1
p2=RelTool(p1,100,0,30,20,0,0)
Since no tool and work object is specified, tool0 and wobj0 are used by default. Offset point p1 by
100 mm in the x-direction, 0 mm in the y-direction, and 30 mm in the z-direction on the tool frame,
and then rotate 20 degrees around the x-axis. Last assign the new target point position to p2.
Example 2
p2=RelTool(p1,100,0,30,20,0,0, tool5, wobj6)
Offset point p1 by 100 mm in the x-direction, 0 mm in the y-direction, and 30 mm in the z-direction
on the tool5 tool frame, and then rotate 20 degrees around the x-axis. Last assign the new target point
position to p2.
Example 3
MoveL RelTool(p1, 100,0,30,20,0,0), v4000, fine, tool2, wobj4
RelTool is used along with the Move command. As no tool or work object frame is specified, the tool
and wobj of the Move command will be used. Offset point p1 by 100 mm in the x-direction, 0 mm in
the y-direction, and 30 mm in the z-direction on the tool2 tool frame, and then rotate 20 degrees
around the x-axis. Last assign the new target point position to p2.
Notes
Auxiliary programming is not supported for the optional parameters (Tool and Wobj) of this
command.
12.4.16.2 Offs
Explanation
The position offset function, which is used to offset a point in the work object frame specified in the
current command by a distance and return the position value of a new point.
The translation offset is represented by x, y, and z, and the orientation rotation offset is represented
by Rx, Ry, and Rz.
Return value
Data type: robtarget
The new pose after the offset.
Definition
281
Copyright © ROKAE 2015-2023. All rights reserved.
12 RL Programming Commands
12.4 Commands
Offs (Point, XOffset, YOffset, ZOffset [, Rx, Ry, Rz])
Point
Data type: robtarget
The point to be offset, or the initial point of the offset command.
XOffset
Data type: double
Offset in the x-direction of the work object frame.
YOffset
Data type: double
Offset in the y-direction of the work object frame.
ZOffset
Data type: double
Offset in the z-direction of the work object frame.
Rx
Data type: double
The rotation angle around the x-axis of the work object frame.
Ry
Data type: double
The rotation angle around the y-axis of the work object frame.
Rz
Data type: double
The rotation angle around the z-axis of the work object frame.
Example
Example 1
p11=Offs(p10,100,200,300)
Have the point p10 offset 100 mm in the x-direction, offset 200 mm in the y-direction, offset 300 mm
in the z-direction of the work object frame, and assign the position of the new target point to p11.
Notes
This command does not support auxiliary programming for the moment.
12.4.16.3 ConfL On/Off
Explanation
The Cartesian frame corresponds to a set of conf parameters (cf1-7, cfx). The conf data
corresponding to the Cartesian coordinate points manually changed or written by the user may be
incorrect, which makes it impossible for the controller to resolve the path of the target point. But in
some scenarios, the user cares only about the robot's TCP location rather than the orientation. In this
case, ConfL Off can be used to remove conf limitations and the controller can try to compute a
feasible set of conf parameters (may not be calculated, resulting in failure of motion command).
Users can read the introduction to confdata for details of conf
.Example
Example 1
p1.trans.x = ….
MoveJ p1, v1000 ….
Only the frame is modified, not the cf parameters. This command is likely to cause the execution to
fail
282
Copyright © ROKAE 2015-2023. All rights reserved.
12 RL Programming Commands
12.4 Commands
…
ConfL Off
MoveJ p1, v1000 ….
Disable conf check. The robot can move to point p1, but the orientation is uncertain
Example 2
ConfL On
Enable conf check
Notes
⚫ The conf restriction is turned on (ConfL On) by default for the "Move to" function on the HMI
point position list interface;
⚫ The conf restriction is turned off (ConfL Off) by default for RL programming.
12.4.16.4 VelSet
Explanation
The VelSet command allows for adjusting maximum motion speed for smoother motion when the
robot is handling fragile objects. Instead of being constant, the maximum velocity of each joint keeps
changing with load, body orientation, and other factors when the robot is moving. The VelSet
command scales the maximum velocity capability curve for a specific task path, and the scaled
maximum velocity capability curve is also a changing curve.
Definition
VelSet gain
gain
Data type: int
The maximum velocity capacity is specified in percentage, ranging from 1% to 100%, where 100%
means the maximum acceleration. The robot reports an error when going over the limit.
Example
Example 1
VelSet 50
Set the maximum velocity capability to half of the robot's default maximum velocity.
Notes
1. The VelSet command only affects the motion commands of the corresponding RL project, instead
of JOG, move-to, rapid motion, and other non-project functions.
2. The VelSet function will interrupt the turning zone. Please do not insert VelSet commands between
the motion commands that require a turning zone.
3. The difference between the VelSet command and the program running rate adjustment slide: the
program running rate adjustment slide modifies the user's expected velocity, for example, motion
command V4000, under 50% slide control, equals a user's expected velocity of V2000. But if the
robot is at its limits, the actual maximum velocity of this motion command is only V1000, then the
actual motion velocity of the robot does not change regardless of whether the velocity slide is at 50%
or 100%, because both V2000 and V4000 are above V1000. Changing the expected velocity during
this range will not impact the actual execution velocity; on the contrary, VelSet 50 does not change
the user's expected velocity but reduces the actual maximum velocity of the motion command by
50% during the motion planning process. Under the same motion command, the actual robot motion
velocity will be cut to half from V1000 to V500. The user should identify the difference between
these two functions.
4. Acceleration automatically reverts to the default (100%) during the following operations:
➢ RL program is reset manually (PP to Main)
➢ A new RL program is loaded
283
Copyright © ROKAE 2015-2023. All rights reserved.
12 RL Programming Commands
12.4 Commands
12.4.16.5 AccSet
Explanation
The AccSet command allows for adjusting acceleration and deceleration for smoother movement
when the robot is handling fragile objects.
Definition
AccSet acc, ramp
acc
Data type: int
The acceleration and deceleration are specified as a percentage of the system preset value, ranging
from 30% to 100%, where 100% means the maximum acceleration, beyond which the robot will stop
and report an error.
ramp
Data type: int
The Jerk is specified as a percentage of the system preset value, ranging from 10% to 100%, where
100% means the maximum jerk, beyond which the robot will stop and report an error.
Example
Example 1
AccSet 50,15
Acceleration and jerk are set to half of the default.
Notes
Acceleration automatically reverts to the default (100%) during the following operations:
➢ RL program is reset manually (PP to Main)
➢ A new RL program is loaded
12.4.16.6 EulerToQuaternion
Explanation
It is used to convert Euler angle to quaternion.
Return value
It represents the conversion result, 0 means successful, others mean abnormal.
Parameter
EulerToQuaternion (type,A,B,C,q1,q2,q3,q4)
type
Euler angle order type, including EULER_XYZ and EULER_ZYX.
A,B,C
It represents the Euler angle to be converted.
Data type: double
q1~q4
It represents the quaternion obtained from the conversion.
Data type: double
284
Copyright © ROKAE 2015-2023. All rights reserved.
12 RL Programming Commands
12.4 Commands
12.4.16.7 QuaternionToEuler
Explanation
It is used to convert a quaternion to an Euler angle.
Return value
It represents the conversion result, 0 means successful, others mean abnormal.
Parameter
QuaternionToEuler (type,q1,q2,q3,q4,A,B,C)
type
Euler angle order type, including EULER_XYZ and EULER_ZYX.
q1~q4
It represents the quaternion to be converted.
Data type: double
A,B,C
It represents the Euler angle obtained from the conversion.
Data type: double
12.4.16.8 GetEndtoolTorque
Explanation
Get the end-effector tool torque information in the tool frame specified by the current command,
which is used for the force control task.
Return value
Data type: TorqueInfo
End-effector torque information
Definition
GetEndtoolTorque(tool, wobj [, type])
tool
Data type: Tool parameter
This parameter should provide the current tool used by the robot, since the handheld load may
change at any time when the robot is working
wobj
Data type: Work object parameter
This parameter should provide the current work object used by the robot, since the handheld load
may change at any time when the robot is working
type
Data type: int enumeration
0 Torque of the end-effector relative to the world frame
1 Torque of the end-effector relative to the flange frame
2 Torque of the end-effector relative to the TCP
Example
Example 1
TorqueInfo tmp_info = GetEndtoolTorque(tool1, wobj1)
Obtain the information architecture of the torque applied to the tool at the end-effector of the robot in
the case of tool1 wobj1
285
Copyright © ROKAE 2015-2023. All rights reserved.
12 RL Programming Commands
12.4 Commands
print(tmp_info.joint_torque.measure_torque)
print(tmp_info.joint_torque.external_torque)
Print the measured force and external force of each axis
print(tmp_info.cart_torque.m_torque)
Print Cartesian space torque
print(tmp_info.cart_torque.m_force[0])
print(tmp_info.cart_torque.m_torque[0])
Print information of force and torque in X direction
12.4.16.9 MotionSup
Explanation
Used to turn on and off Collision Detection
Definition
MotionSup type [, level]
type
Data type: keyword
on to turn on, off to turn off
level
Data type: string
Additional parameter for MotionSup On, used to modify the collision detection sensitivity
"High" for high collision sensitivity
"Medium" for medium collision sensitivity
"Low" for low collision sensitivity
Example
Example 1
MotionSup On
//... Other commands
MotionSup Off
Turn on Collision Detection and then execute other commands. When the commands are executed,
use MotionSup Off to turn off Collision Detection
Example 2
MotionSup On, "High"
Turn on Collision Detection and set the detection sensitivity to high
12.4.16.10 MotionSupPlus
Explanation
MotionSupPlus (Motion Supervision Plus) is used to adjust the robot's joint collision detection
sensitivity in the RL program at any time.
MotionSupPlus x1,x2,x3,x4,x5,x6,x7, where x1 to x7 represent the collision detection sensitivity
thresholds in Nm for joints 1-7, respectively.
Example
Example 1
MotionSupPlus 5,20,7,20,6,20,5
Indicates the sensitivity thresholds of the 7 joints to be 5, 20, 7, 20, 6, 20, 5(Nm), respectively.
Note: For 6-axis robots, 7 parameters should be set too, where the first 6 parameters correspond to
286
Copyright © ROKAE 2015-2023. All rights reserved.
12 RL Programming Commands
12.4 Commands
joints 1-6.
This command is available for cobots and six-axis industrial robots, but not three- and four-axis
industrial robots.
12.4.16.11 BreakLookAhead
Explanation
This command informs the control system to cancel the lookahead and force the cancellation of the
turning zone between the previous motion command and the next motion command. The robot TCP
will move to the target point position of the previous motion command and then move to the next
point without the turning zone. The program pointer will also wait for the TCP to move to the target
point position of the previous motion command before continuing the lookahead scan.
Definition
BreakLookAhead
The command includes no parameters and no return value.
Example
Example 1
MoveL P1,v1000,z50,tool0
BreakLookAhead
MoveL P2,v1000,z50,tool0
MoveL P3,v1000,z50,tool0
1) The turning zone of point P1 is set to z50. Because of the BreakLookAhead command, the
lookahead and the turning zone will be canceled, and the robot TCP will move exactly to point P1
and then to P2. There is no BreakLookAhead command between P2 and P3, so the robot will look
ahead at P2 and pass the z50 turning zone before moving to P3.
2) The BreakLookAhead command has the same effect as the wait 0 command.
12.4.16.12 GetRobotMaxLoad
Explanation
Get the maximum load value of the current robot model.
Definition
Ret = GetRobotMaxLoad()
Ret
Data type: int
Maximum payload
Example
Example 1
int maxload = GetRobotMaxLoad()
print(maxload)
With xMate 7 as an example, return 7.
12.4.16.13 GetRobotState
Explanation
Get the current operating state of the control system. Use the 4-byte bit information to represent the
287
Copyright © ROKAE 2015-2023. All rights reserved.
12 RL Programming Commands
12.4 Commands
state of the control system, including fault, emergency stop, safety gate, operation mode, servo mode,
and motion state, as shown in following table.
No.
State bits
Meaning
1
Byte[1].bit[1]
1: Control system is not authorized
2
Byte[1].bit[2]
1: Control system recoverable faults
3
Byte[1].bit[3]
1: Control system fatal error
4
Byte[1].bit[4]
1: Servo system failure
5
Byte[1].bit[5]
1: Servo system fatal failure
6
Byte[1].bit[6]
1: Emergency stop
7
Byte[1].bit[7]
1: Safety gate stop
8
Byte[1].bit[8]
Reserved
9
Byte[2].bit[1]
Power-on state, 0: motor is not powered on; 1: motor is powered on
10
Byte[2].bit[2]
Robot motion state, 0: idle; 1: in motion
11
Byte[2].bit[3]
Operation mode, 0: manual mode; 1: automatic mode
12
Byte[2].bit[4]
Servo mode, 0: position mode; 1: torque mode
13
Byte[2].bit[5]
Reserved
14
Byte[2].bit[6]
Reserved
15
Byte[2].bit[7]
Reserved
16
Byte[2].bit[8]
Reserved
17
Byte[3]
Reserved
18
Byte[4]
Reserved
Definition
Ret = GetRobotState()
Ret
Data type: byte array
Use four-byte types to represent the robot state.
Example
Example 1
byte st[4] = GetRobotMaxLoad()
print(st)
Return {0,5,0,0}. According to the table, the current state is: no fault, motor powered on, automatic
mode, servo is in position mode.
12.4.16.14 AutoIgnoreZone true/false
Explanation
Used to specify whether to allow the control system to automatically ignore the turning zone.
Definition
AutoIgnoreZone true/false
AutoIgnoreZone true: allow the control system to automatically ignore the turning zone;
AutoIgnoreZone false: do not allow the control system to automatically ignore the turning zone;
288
Copyright © ROKAE 2015-2023. All rights reserved.
12 RL Programming Commands
12.4 Commands
As shown above: The robot runs two MoveL commands with a z50 turning zone in between. During
the motion, the robot needs lookahead from its current position for smooth and safe motion. For
example, when the robot moves to p0, it looks ahead to P1. In this process, the control system preprocesses the information between the two points.
As the robot moves forward, the lookahead end point also moves forward. At a certain point, the
lookahead end point p1 coincides with p2, the start point of the turning zone. If the control system has
received the second motion command, it can generate a turning zone properly and control the robot
to move along the predetermined trajectory; if the control system fails to receive the second motion
command, it cannot generate the turning zone, and it will process the turning zone according to the
AutoIgnoreZone command status. See below for the logic:
AutoIgnoreZone true: Instead of waiting for the second motion command, the control system will
cancel the turning zone and control the robot to move directly toward P 3.
AutoIgnoreZone false: The control system will wait for the second motion command, during which
the robot will slow down until the turning zone trajectory is generated. If the robot fails to receive the
second motion command when reaching P2, the robot will stop moving and report an error through
HMI.
The failure of the robot to receive the second motion command timely is often a result of too many
non-motion commands between two motion commands, e.g.:
Many print commands are added between two motion commands, and it takes a long time for the
control system to receive the second motion command after the first one is processed.
Default: AutoIgnoreZone true
Example
Example 1
AutoIgnoreZone true
MoveL p3,v1000,z50,tool0
MoveL p4,v1000,fine,tool0
Allow the control system to automatically ignore the turning zone
Example 2
AutoIgnoreZone false
MoveL p3,v1000,z50,tool0
MoveL p4,v1000,fine,tool0
289
Copyright © ROKAE 2015-2023. All rights reserved.
12 RL Programming Commands
12.4 Commands
Do not allow the control system to automatically ignore the turning zone
12.4.16.15 MotionWaitAtFinePoint true/false
Explanation
When the robot is stationary and the user clicks Start, the control system will look ahead a certain
distance according to the lookahead parameter (see Chapter 10.2.2 Lookahead mechanism) before
starting the robot. This command sets whether the robot starts moving immediately when the
lookahead coincides with a fine point.
A fine point refers to the target point without a turning zone, i.e. a target point with the turning zone
parameter set to fine.
MotionWaitAtFinePoint true: The control system controls the start of the robot strictly according to
the lookahead parameters (see Chapter 10.2.2 Lookahead mechanism). The robot only starts to move
when the lookahead distance reaches the set value of the lookahead parameter or the lookahead of all
motion commands is completed. In this state, the control system can guarantee the set lookahead
distance.
MotionWaitAtFinePoint false: The control system does not strictly follow the lookahead parameters,
and the robot starts moving immediately when the lookahead coincides with the fine point. In this
state, the robot can still start smoothly when the program logic gets extremely complicated, but the
lookahead distance cannot be guaranteed.
Default: MotionWaitAtFinePoint false
Example
Example 1
MotionWaitAtFinePoint true
MoveL p1,v1000,fine,tool0
MoveL p2,v1000,fine,tool0
MoveL p3,v1000,fine,tool0
MoveL p4,v1000,fine,tool0
MoveL p5,v1000,fine,tool0
When the control system looks ahead to p1, it does not start the robot immediately, but checks
whether the current lookahead distance has reached the set length before deciding whether to start the
robot.
Example 2
MotionWaitAtFinePoint false
MoveL p1,v1000,fine,tool0
MoveL p2,v1000,fine,tool0
MoveL p3,v1000,fine,tool0
MoveL p4,v1000,fine,tool0
MoveL p5,v1000,fine,tool0
When the control system looks ahead to p1, it immediately starts the robot, instead of checking
whether the current lookahead distance has reached the set length.
12.4.16.16 DynamicThreshold
Description
When users have higher demands for collision detection sensitivity for a certain part or parts of
project, they can turn on the collision detection dynamic threshold on the hmi, and use the
DynamicThreshold command to "encapsulate" the corresponding program into the dynamic threshold
290
Copyright © ROKAE 2015-2023. All rights reserved.
12 RL Programming Commands
12.4 Commands
interval.
When a program within a dynamic threshold interval is judged with a collision detection, the
preset threshold is removed and the most appropriate threshold for the current interval is
automatically identified for judgment.
First three times of the program loop operating to the dynamic threshold interval are used for
identification without collision detection, thus ensuring no external interference during the
identification.
Definition
DynamicThreshold mark, and switch mark
data type: int
is used to mark different dynamic threshold intervals to avoid threshold confusion
switch
data type: bool
true/false means dynamic threshold interval is on and off, respectively
Example
Example 1
MoveL p1, v1000, fine, tool0
Dynamic Threshold 1, true
MoveL p2, v1000, fine, tool0
MoveL p3, v1000, fine, tool0
DynamicThreshold 1, false
MoveL p4, v1000, fine, tool0
Dynamic Threshold 2, true
MoveL p5, v1000, fine, tool0
Dynamic Threshold 2, false
MoveL p6, v1000, fine, tool0
Dynamic thresholds are used for collision detection as the robot moves to p2, p3, and p5.
Example 2
MoveL p1, v1000, fine, tool0
DynamicThreshold 1, true
MoveL p2, v1000, fine, tool0
MoveL p3, v1000, fine, tool0
DynamicThreshold 1, false
MoveL p4, v1000, fine, tool0
Dynamic Threshold 2, true
MoveL p5, v1000, fine, tool0
Dynamic Threshold 23, false
MoveL p6, v1000, fine, tool0
The dynamic threshold is used for collision detection when the robot moves to p2 and p3, but not
when it moves to p5, as the mark, in the previous and subsequent DynamicThreshold commands,
fails to correspond to each other.
12.4.17 Function commands
12.4.17.1 CRobT
Explanation
It is used to get the robot pose.
291
Copyright © ROKAE 2015-2023. All rights reserved.
12 RL Programming Commands
12.4 Commands
When using this function, you need to give the names of the tool and the work object. Return the
pose of the specified tool frame, the current axis configuration information, and the external axis
position.
When using CRobT, the robot should be in the stop state, i.e. the turning zone of the motion
command before CRobT should be set as fine.
Return value
Data type: robtarget
Return the current robot position, orientation, axis configuration data, and external axis information.
Definition
CRobT( Tool, Wobj)
Tool
Data type: tool
The tool used when calculating the position.
Wobj
Data type: wobj
The work object used when calculating the position.
Example
Example 1
p2 = CRobT( tool1, wobj2 )
12.4.17.2 CJointT
Explanation
CJointT is used to read the current angle of the robot axes and external axes.
When using CJointT, the robot should be in the stop state, i.e. the turning zone of the motion
command before CRobT should be set as fine.
Return value
Data type: jointtarget
Rotation axis unit: degree; Linear axis unit: mm
Return the current angle value of the robot axes and the external axes
Definition
CJointT ()
Data type: function
Example
Example 1
VAR jointtarget j2
j2 = CJointT ()
12.4.17.3 CalcJointT
Explanation
It is used to calculate the corresponding joint angle based on the specified robtarget variable.
Return value
Data type: jointtarget
292
Copyright © ROKAE 2015-2023. All rights reserved.
12 RL Programming Commands
12.4 Commands
Return the positions of joint angle and external axes corresponding to the input position.
The joint angle is in Degrees, the external axis of the straight line is in millimeters (mm), and the
rotation of the external axis is in Degrees.
Definition
CalcJointT (Rob_Target, Tool, Wobj)
Rob_Target
Data type: robtarget
The specified Cartesian space target point. Please note that the tool and work object used in the
definition of this point should be consistent with the tool/work object used in the CalcJointT
command, otherwise, it may lead to results error.
Tool
Data type: tool
The tool to be used when calculating the joint angle. Note that it needs to be the same as the one used
when defining the robtarget used.
Wobj
Data type: wobj
The work object to be used when calculating the joint angle. Note that it needs to be the same as the
one used when defining the robtarget used.
Example
Example 1
jpos2 = CalcJointT(pt1, tool1,wobj2)
Calculate the joint angle corresponding to tool1 when it reaches pt1, and assign it to jpos2. pt1 is
defined under the work object wobj2.
12.4.17.4 CalcRobt
Explanation
It is used to calculate the corresponding Cartesian space pose based on the specified joint angle.
Return value
Data type: robtarget
Return the Cartesian space pose of a given joint angle.
Definition
CalcRobt ( Joint_Target, Tool, Wobj)
Joint_Target
Data type: jointtarget
The given joint angle for calculating Cartesian space pose.
Tool
Data type: tool
The tool used when calculating Cartesian space pose.
Wobj
Data type: wobj
The work object used when calculating the Cartesian space pose.
Example
Example 1
pt1 = CalcRobT (jpos1, tool2,wobj1)
Calculate the Cartesian space pose according to the joint angle jpos1 and assign it to pt1.
293
Copyright © ROKAE 2015-2023. All rights reserved.
12 RL Programming Commands
12.4 Commands
pt1 is the pose described by the tool frame tool2 in the work object frame wobj1.
12.4.17.5 Print
Explanation
It is used to print and output the user-defined content to the teach pendant, and the user can then use
this function to debug the program.
The input parameters of the Print function are special, the number of input parameters is unlimited,
but there must be at least one, and each parameter must be a defined variable or a constant.
The system converts these variables into strings and concatenates them in series, and finally outputs
them to the debug window of the program editor.
Definition
Print (var1, var2, ......)
Example
Example 1
counter = 0
while(true)
counter++
Print(“counter = ”,counter)
endwhile
After the program is executed, the HMI's program debug window will print the following
information:
counter = 1
counter = 2
counter = 3
counter = 4
……
Notes
When you need to output a string, you can use double quotation marks "" to include the characters
you want to display, but nested double quotation marks in double quotation marks are not
supported.
12.4.17.6 PoseMult
Explanation
PoseMult is used to calculate the product of two pose changes.
Definition
pose3 = PoseMult(pose1, pose2)
Parameter explanation: pose1 and pose2 are input of the pose type, and pose3 is the return value of
the pose type.
Example
pose1 represents the pose of frame 1 relative to frame 0, and pose2 the pose of frame 2 relative to
frame 1. Pose3, the pose of frame 2 relative to frame 0 can be calculated through the following
294
Copyright © ROKAE 2015-2023. All rights reserved.
12 RL Programming Commands
12.4 Commands
method:
VAR pose pose1
VAR pose pose2
VAR pose pose3
...
pose3 = PoseMult(pose1, pose2)
12.4.17.7 PoseInv
Explanation
PoseInv is used to calculate the inversion of a pose change.
Definition
pose2 = PoseInv(pose1)
Parameter explanation: pose1 is input of the pose type, and pose2 is the return value of the pose type.
Example
pose1 represents the pose of frame 1 relative to frame 0, and pose 2 the pose of frame 0 relative to
frame 1.
If pose1 is known, pose2 can be calculated through the following method:
VAR pose pose1
VAR pose pose2
...
pose2 = PoseInv(pose1)
12.4.17.8 GetRobABC
Explanation
Get the Euler angle orientation ABC of the Cartesian space point P; the rotation sequence: the initial
frame (the work object frame selected in the motion command) first rotates around its own X axis,
then around its Y axis, and last around its Z axis
295
Copyright © ROKAE 2015-2023. All rights reserved.
12 RL Programming Commands
12.4 Commands
Definition
double db_arr[3] = GetRobABC(Point [, A, B, C])
Point
Data type: Cartesian point position
The Cartesian point position used when calculating the position.
A, B, C
Data type: double
The return value of the Euler angle orientation for the Cartesian point position.
Return value
Data type: double-type three-dimensional array
The return value of the Euler angle orientation for the Cartesian point position.
Example 1
point0 is a Cartesian point position variable. To convert the Euler angle orientation of the variable to
a Double variable of RL, use the following RL command
VAR double Rob_A
VAR double Rob_B
VAR double Rob_C
// Assign the Euler angle of point0 to Rob_A|B|C
GetRobABC(point0, Rob_A, Rob_B, Rob_C)
Example 2
point0 is a Cartesian point position variable. To generate an array of temporary variables to store the
Euler angles of the Cartesian point position, use the following RL command
double db_arr[3] = GetRobABC(point0)
12.4.17.9 SetRobABC
Explanation
Get the orientation of the Cartesian space point P based on the Euler angles ABC entered; the rotation
sequence: the initial frame (the work object frame selected in the motion command) first rotates
around its own X axis, then around its Y axis, and last around its Z axis.
Definition
SetRobABC(Point , A, B, C)
Point
Data type: Cartesian point position
The Cartesian point position whose orientation to be modified.
A, B, C
Data type: double
Set the Euler angle orientation for the Cartesian point position, in °.
Example 1
point0 is a Cartesian point position variable. Set the Euler angles of the point to 30°, 60°, and 90°.
SetRobABC (point0, 30, 60, 90)
12.4.17.10 RotRobABC
296
Copyright © ROKAE 2015-2023. All rights reserved.
12 RL Programming Commands
12.4 Commands
Explanation
Rotate the Euler angles from the existing orientation of the Cartesian space point P based on the
Euler angles ABC entered; the rotation sequence: the initial frame (orientation of the point P) first
rotates around its own X axis, then around its Y axis, and last around its Z axis. The input angles
ABC are added to the existing Euler angles.
Definition
RotRobABC(Point , A, B, C)
Point
Data type: Cartesian point position
The Cartesian point position whose orientation to be modified.
A, B, C
Data type: double
Set the Euler angle orientation for rotating the Cartesian point position, in °.
Example 1
point0 is a Cartesian point position variable. Rotate the point position around X, Y, and Z to 30°, 60°,
90°.
RotRobABC (point0, 30, 60, 90)
12.4.18 Register commands
12.4.18.1 ReadRegByName
Explanation
Reads the value of the corresponding register according to the register name
Definition
ReadRegByName(RegData, Value)
RegData
Data type: Readable register variable
Setup -> Communication -> Register interface function, register variable.
Value
Data type: bool/int/double
The register data will be written into Value, and if the register variable type mismatches with the
interpreter variable, the format will be converted automatically
Example
Example 1
int tmp_int
ReadRegByName(modbus_int_read[6], tmp_int)
Read the data named modbus_int_read with subscript 6 into tmp_int variable
12.4.18.2 WriteRegByName
Explanation
Reads the value of the corresponding register according to the register name
Definition
WriteRegByName(RegData, Value)
RegData
297
Copyright © ROKAE 2015-2023. All rights reserved.
12 RL Programming Commands
12.4 Commands
Data type: writable register variable
Setup -> Communication -> Register interface function, register variable.
Value
Data type: bool/int/double
The Value will be written into the register, and if the register variable type mismatches with the
interpreter variable, the format will be converted automatically
Example
Example 1
WriteRegByName(modbus_int_write[6], 200)
Write the data of INT 200 to the register corresponding to modbus_int_write[6].
12.4.19 End-effector commands
12.4.19.1 JodellGripInit
Explanation
Initialization command of Jodell electric gripper
Definition
JodellGripInit ID,wait_time
ID
Data type: Int variable
Establish communication, initialize Jodell electric gripper, parameter ID.
Wait_time
Data type: Int variable
Wait for the initialization to complete, wait time threshold, report error on timeout, in s.
12.4.19.2 JodellGripMove
Explanation
Motion command of Jodell electric gripper
Definition
JodellGripMove ID,Pos,Vel,Trq
ID
Data type: Int variable
The gripper ID that controls the movement of the gripper.
Pos
Data type: Int variable
Target position, unitless, range 0-255.
Vel
Data type: Int variable
Electric gripper velocity, unitless, range 0-255.
Trq
Data type: Int variable
Force detected by electric gripper operation, unitless, range 0-255.
12.4.19.3 JodellGripStatus
Explanation
Obtain the status of Jodell electric gripper
Definition
JodellGripStatus ID,Pos,Vel,Trq,Contact
ID
Data type: Int variable
298
Copyright © ROKAE 2015-2023. All rights reserved.
12 RL Programming Commands
12.4 Commands
The gripper ID that obtains the movement status of the gripper.
Pos
Data type: Int variable
Obtain the electric gripper’s current position, unitless, range 0-255.
Vel
Data type: Int variable
Obtain the electric gripper’s velocity, unitless, range 0-255.
Trq
Data type: Int variable
Obtain the electric gripper’s torque, unitless, range 0-255.
Contact
Data type: Int variable
Obtain the electric gripper’s state, unitless, range 0-255, where bit6-7 indicate whether the electric
gripper detects an object.
Bit
Name
0
gAct
2
3
4-5
gMode
gGTO
gSTA
6-7
gOBJ
Value/Description
0: the electric gripper is being reset; 1: the electric gripper is in the
enabling state
0: the parameter control mode; 1: the parameterless control mode
0: stop; 1: moving to the target position
0: the electric gripper is being reset or in the inspection state; 1: being
activated; 2: not used; 3: activation completed
0: fingers are moving to the specified position; 1: fingers stop due to
contact with an object when opening to reach the specified position; 2:
fingers stop due to contact with an object when closing to reach the
specified position; 3: fingers reach the specified position, but no object
is detected.
12.4.19.4 JodellSuckInit
Explanation
Initialization command of Jodell suction cup
Definition
JodellSuckInit ID
ID
Data type: Int variable
Initialize the suction cup of this ID and detect if the suction cup of this ID is connected correctly.
12.4.19.5 JodellSuckSet
Explanation
The command for Jodell suction cup to operate. When this command is given, the suction cups
immediately start operating according to the set parameters.
Definition
JodellSuckSet ID,CH1_enable,CH1_VacMin,
CH1_VacMax,CH1_Waittime,CH2_enable,CH2_VacMin,CH2_VacMax,CH2_Waittime
ID
Data type: Int variable
The ID of the suction cup being controlled.
CH1_enable
Data type: Int variable
Whether the first channel of the suction cup is working or not. 1: working; 0: not working.
CH1_VacMin
Data type: Int variable
The minimum vacuum level of the first channel of the suction cup, range 0-255. 0 means pure
vacuum, and a value over 100 means releasing the suction cup; stop pumping when the actual
vacuum level is lower than this threshold;
CH1_VacMax
Data type: Int variable
299
Copyright © ROKAE 2015-2023. All rights reserved.
12 RL Programming Commands
12.4 Commands
The maximum vacuum level of the first channel of the suction cup, range 0-255. 0 means pure
vacuum, and a value over 100 means releasing the suction cup; start pumping when the actual
vacuum level is higher than this threshold;
CH1_Waittime
Data type: Double variable
Timeout value of the first channel of the suction cup;
CH2_enable
Data type: Int variable
Whether the second channel of the suction cup is working or not. 1: working; 0: not working.
CH2_VacMin
Data type: Int variable
The minimum vacuum level of the second channel of the suction cup, range 0-255. 0 means pure
vacuum, and a value over 100 means releasing the suction cup; stop pumping when the actual
vacuum level is lower than this threshold;
CH2_VacMax
Data type: Int variable
The maximum vacuum level of the second channel of the suction cup, range 0-255. 0 means pure
vacuum, and a value over 100 means releasing the suction cup; start pumping when the actual
vacuum level is higher than this threshold;
CH2_Waittime
Data type: Double variable
Timeout value of the second channel of the suction cup;
12.4.19.6 JodellSuckStatus
Explanation
Obtain the status of Jodell suction cup
Definition
JodellSuckStatus ID,Vac1,Contact1,Time_Err1,Vac2,Contact2,Time_Err2
ID
Data type: Int variable
The ID of the suction cup whose status is to be obtained.
Vac1
Data type: Int variable
Current vacuum level of the suction cup’s first channel obtained, range 0-100.
Contact1
Data type: Int variable
Current status of the suction cup’s first channel obtained, range 0-255, where bit6-7 indicates whether
the an object is detected. See the table below for status details.
Bit
Name
0
gAct
2
3
4-5
gMode
gGTO
gSTA
6-7
gOBJ
Value/Description
0: the electric suction cup is not enabled; 1: the electric suction cup is
enabled
0: the automatic control mode; 1: the advanced control mode
0: adjustment stopped; 1: the pressure or vacuum is being adjusted
0: the electric suction cup is not activated; 1 & 2: the electric suction
cup is not used; 3: the electric suction cup is activated
0: below the minimum air pressure; 1: work object detected and
minimum pressure value reached; 2: work object detected and maximum
pressure value reached; 3: no object detected, object lost or detached.
Time_Err1
Data type: Int variable
Whether the suction cup's first channel obtained triggers a timeout alarm.
Vac2
Data type: Int variable
Current vacuum level of the suction cup’s second channel obtained, range 0-100.
Contact2
Data type: Int variable
Current status of the suction cup’s second channel obtained, range 0-255, where bit6-7 indicates
whether an object is detected. See the table above for status details.
Time_Err2
Data type: Int variable
Whether the suction cup's second channel obtained triggers a timeout alarm.
300
Copyright © ROKAE 2015-2023. All rights reserved.
12 RL Programming Commands
12.4 Commands
301
Copyright © ROKAE 2015-2023. All rights reserved.