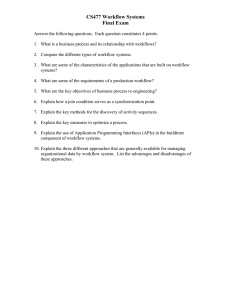Building first Workflow and Process in Process studio (Order data
Processing part-1)
In this document we will see implementation of Order Data processing use case. Use case is shown
in below figure.
Building your first workflow
We will be building a workflow which would read order details from a csv file, do simple processing
on it and write the output to an excel file.
1. Create a csv file in an editor with name OrderData.csv.
© 2018 AutomationEdge Inc. All Rights Reserved.
This document is for your company’s internal use only and may not be distributed to any third party.
2. Open Process studio by going to process-studio-distribution folder and running process-studio.bat
file. In Process Studio, create a new workflow by clicking File >> New and selecting Workflow.
3. Double click in the workspace area in the right pane and Workflow properties dialog box appears.
Change name of the workflow to WF_OrderDataProcessing. Enter description in corresponding
textbox and click OK.
4. Save the workflow as “WF_OrderDataProcessing”.
5. Now Type csv in the text box next to Steps in the left pane. All the steps having csv in their name will
be displayed. Drag a step named CSV file input from the left pane and drops it in the workspace area
in the right pane.
© 2018 AutomationEdge Inc. All Rights Reserved.
This document is for your company’s internal use only and may not be distributed to any third party.
6. Double click on this step to edit its properties. Configure this step as shown image below.
Give Step name “INF_OrderDetails”
Browse your local file system and choose OrderData.csv file.
Click on Get Fields button, to fetch fields from file.
Click on Preview to view data.
© 2018 AutomationEdge Inc. All Rights Reserved.
This document is for your company’s internal use only and may not be distributed to any third party.
7. Clear the word csv from the Steps search box in explorer tab and enter calculator. Drag a step named
Calculator from the left pane and drops it in the workspace area in the right pane. To Connect
INF_OrderDetails step with calculator step, click on INF_OrderDetails >> click on arrow>>drag to
calculator step and release. Select option “main output of step”
© 2018 AutomationEdge Inc. All Rights Reserved.
This document is for your company’s internal use only and may not be distributed to any third party.
8. Double click on this step to configure. Configure this step as shown image below. Here we generate a
new field called Total Price, which will be computed as product of Quantity, and Price.
9. Now final output we want to save in Excel file. Search for excel processing steps. Add Microsoft Excel
Writer step to workflow
© 2018 AutomationEdge Inc. All Rights Reserved.
This document is for your company’s internal use only and may not be distributed to any third party.
10. Configure Microsoft Excel Writer Step as shown below Give Step name >> Select input file by clicking
on browse button
Go for content tab. Click on Get Fields button to get the fields. Click on OK to complete the
configuration.
© 2018 AutomationEdge Inc. All Rights Reserved.
This document is for your company’s internal use only and may not be distributed to any third party.
11. Save the workflow. Click Run placed exactly below the workflow name in the right pane to run the
workflow. You also can execute workflow by clicking Action >> Run from the main menu or by simply
clicking F9.
After the workflow gets executed, a green mark appears on the top right corner of every successful
step. Step metrics of that workflow are displayed below the workflow in the right pane. Details of
execution is available in Execution Results >> logging tab. You can preview data for each step in
Execution Results >> Preview Data tab. You can check output data in the generated
OrderDetailsResults.xlsx file.
How a workflow runs
When workflow execution starts, all steps run in parallel. Each step has an input buffer or a row set
with a default value of 10k rows. Therefore, when a step reads or processes its first 10k rows, it then
fills the buffer. The next step will then start processing those rows while the first step is still reading.
You can think of each step as being a worker thread with queues for input and output rows. Each
© 2018 AutomationEdge Inc. All Rights Reserved.
This document is for your company’s internal use only and may not be distributed to any third party.
thread processes its rows as they become available. Assume the file we read in HelloWorld has 20K
rows. In this case, after first 10K rows are read by first step, Calculator step will start processing
those while first step continues reading next rows. This design increases overall throughput.
Building your first process
We will now build a process, which will call created WF_OrderDataProcessing workflow, and this
process will send OrderDetailsResults.xlsx file, which WF_OrderDataProcessing workflow generates
as an email attachment.
1. Click File >> New and select Process. This will create a new process. Double click in the
workspace area in the right pane. Process properties dialog box appears. Change name
of the process to PR_OrderDataProcessing. Enter description in corresponding textbox
and click OK. Save this process by clicking of File >> Save as. You can name the file as
PR_OrderDataProcessing and save it at an appropriate location. Process is stored in an
XML file with extension psp which stands for Process Studio Process. Process Studio –
Getting Started
2. Component used in process is called as an entry. Type start in the text box next to
Entries in the left pane. All the steps having START in their name will be displayed. Add
start entry to process
3. Now we want to call WF_OrderDataProcessing so add Workflow entry. Double click
Workflow entry to configure its properties. Workflow entry lets you invoke a workflow.
© 2018 AutomationEdge Inc. All Rights Reserved.
This document is for your company’s internal use only and may not be distributed to any third party.
Provide exact path of WF_OrderDataProcessing.psw workflow we created earlier. You
can also give relative path as ${Internal.Entry.Current.Directory}/
WF_OrderDataProcessing.psw, where ${Internal.Entry.Current.Directory} is an internal
Process Studio variable which indicates directory where file you are working on is saved.
As both PR_OrderDataProcessing.psp and WF_OrderDataProcessing.psw files are in the
same directory, it makes sense to use this variable as opposed to hardcoding path of
workflow file.
4. Add Mail entry to the process
© 2018 AutomationEdge Inc. All Rights Reserved.
This document is for your company’s internal use only and may not be distributed to any third party.
5. Double click on Mail entry to configure it.
A) Go to Addresses tab and Enter destination and sender address. You can also add
addresses for cc and bcc.
© 2018 AutomationEdge Inc. All Rights Reserved.
This document is for your company’s internal use only and may not be distributed to any third party.
B) Enter server details as shown below
© 2018 AutomationEdge Inc. All Rights Reserved.
This document is for your company’s internal use only and may not be distributed to any third party.
C) Go to Email Message tab and enter Subject and Comment details
© 2018 AutomationEdge Inc. All Rights Reserved.
This document is for your company’s internal use only and may not be distributed to any third party.
D) Go to Attached Files tab. Check Attach file to message checkbox. Select general file
type. Click on OK to complete the configuration
© 2018 AutomationEdge Inc. All Rights Reserved.
This document is for your company’s internal use only and may not be distributed to any third party.
© 2018 AutomationEdge Inc. All Rights Reserved.
This document is for your company’s internal use only and may not be distributed to any third party.
6. Add success entry.
© 2018 AutomationEdge Inc. All Rights Reserved.
This document is for your company’s internal use only and may not be distributed to any third party.
7. Save and run the Process by clicking on run icon. You also execute workflow by clicking
Action >> Run from the main menu or simply clicking F9. If process runs successfully, you
will see a green check on every entry and below you will see some step metrics. You can
also check email received by the recipient
How a process runs
A process is not about processing rows as is the case with a workflow. Process executes in a
sequential manner, that is, an entry does not start its execution unless its predecessor is complete. A
process is more about executing workflows, sending mails on failure, transferring files via FTP etc. A
process in turn can call a process or a workflow.
© 2018 AutomationEdge Inc. All Rights Reserved.
This document is for your company’s internal use only and may not be distributed to any third party.