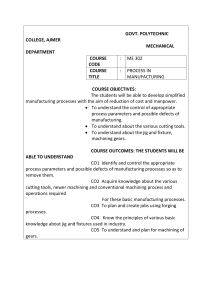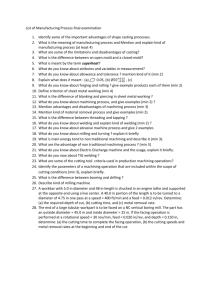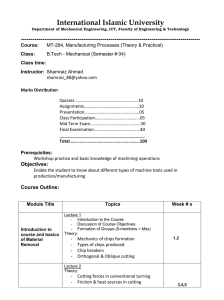Ncstudio V15 Laser Cutting (Tube) CNC Control System User Manual
advertisement

上海维宏电子科技股份有限公司 SHANGHAI WEIHONG ELECTRONIC TECHNOLOGY CO., LTD. User Manual of Ncstudio V15 Laser Cutting (Tube) CNC Control System Version: 2020.7.10 1st Version Author: Product Testing Department Weihong Corporation All Rights Reserved Contents 1 Main Interface ...............................................................................................................5 1.1 Common Tool Bar .................................................................................................5 1.2 Drawing Window....................................................................................................9 1.3 Layer Tool Bar .......................................................................................................9 1.4 Window Display Button ..........................................................................................9 1.5 Machine Control Area ............................................................................................9 1.5.1 Axis Coordinate Display Area .......................................................................10 1.5.2 Manual Control Area ....................................................................................11 1.5.3 Common Operation Buttons .........................................................................12 1.5.4 Machining Control Area ................................................................................12 1.6 Status Area ..........................................................................................................15 1.7 Statistics Area......................................................................................................15 1.8 Alarm/System Info Area .......................................................................................15 1.9 Drawing Tool bar .................................................................................................15 1.10 3D View Area.......................................................................................................16 1.10.1 View Area .....................................................................................................16 1.10.2 View Toolbar ................................................................................................17 2 Quick Start ..................................................................................................................18 2.1 Overview .............................................................................................................18 2.2 Execute Returning to the Machine Origin or Set Datum ......................................18 2.2.1 Execute Returning to the Machine Origin .....................................................19 2.2.2 Set Datum ....................................................................................................20 2.3 Calibrate Capacitance .........................................................................................20 2.4 Set the Tube Type and Size ................................................................................21 2.5 Calibrate B-axis Center .......................................................................................22 2.6 Calibrate the Tube Center ...................................................................................24 2.6.1 Level and Center the Tube ...........................................................................24 2.6.2 Manually Set the Center ...............................................................................24 2.7 Load or Draw a Toolpath .....................................................................................25 2.8 Set the Workpiece Origin .....................................................................................26 2.9 Execute Automatic Centering ..............................................................................26 2.10 Find Tube Edges .................................................................................................27 2.11 Simulate Machining .............................................................................................27 2.12 Start Machining....................................................................................................28 3 Object Operations .......................................................................................................30 3.1 Drawing ...............................................................................................................30 3.1.1 Draw a Polyline ............................................................................................30 3.1.2 Draw an Elliptic Arc ......................................................................................31 3.1.3 Draw an Arc..................................................................................................31 3.1.4 Draw an Ellipse ............................................................................................31 1 / 113 上海维宏电子科技股份有限公司 SHANGHAI WEIHONG ELECTRONIC TECHNOLOGY CO., LTD. 3.1.5 Draw a Circle ................................................................................................32 3.1.6 Draw a Polygon ............................................................................................32 3.1.7 Draw a Star ..................................................................................................32 3.1.8 Enter Text .....................................................................................................32 3.2 Auxiliary Editing ...................................................................................................32 3.2.1 View Objects ................................................................................................33 3.2.2 Set Catch Options ........................................................................................34 3.2.3 Select Objects ..............................................................................................35 3.2.4 Measure Distance ........................................................................................36 3.2.5 Check the Objects ........................................................................................36 3.2.6 Switch to the Fill Mode .................................................................................37 3.3 Basic Editing ........................................................................................................37 3.3.1 Translate Objects .........................................................................................38 3.3.2 Rotate an Object ..........................................................................................38 3.3.3 Mirror an Object ............................................................................................39 3.3.4 Align Objects ................................................................................................39 3.3.5 Scale Objects ...............................................................................................40 3.3.6 Merge Objects ..............................................................................................40 3.3.7 Share an Edge .............................................................................................41 3.3.8 Explode Objects ...........................................................................................42 3.3.9 Break Objects ...............................................................................................42 3.3.10 Execute Rectangular Array...........................................................................44 3.3.11 Execute Tube Array ......................................................................................44 3.3.12 Set Tube Intersection ...................................................................................46 3.3.13 Set Tube Cutting ..........................................................................................48 3.3.14 Set Vertical Intersection ...............................................................................48 3.3.15 Set Inner Diameter First ...............................................................................50 3.3.16 Set Weld Compensation ...............................................................................50 3.4 Preprocessing......................................................................................................50 3.4.1 Preprocess Objects with One Click ..............................................................51 3.4.2 Simplify Curves ............................................................................................52 3.4.3 Smooth Curves .............................................................................................52 3.4.4 Turn Polylines into Circles ............................................................................53 3.4.5 Trim Self-intersecting Polylines ....................................................................54 3.4.6 Turn Text into Polylines ................................................................................54 4 Techinics ....................................................................................................................55 4.1 Set Unfill or Fill ....................................................................................................55 4.2 Set a Lead Line ...................................................................................................55 4.3 Change the Machining Direction..........................................................................58 4.3.1 Change the Machining Direction for All Objects ...........................................58 4.3.2 Change the Machining Direction for Closed Objects ....................................58 4.4 Change the Machining Order...............................................................................59 4.4.1 Automatically Change the Machining Order .................................................59 4.4.2 Manually Change the Machining Order ........................................................61 4.4.3 Specify the Machining Order for a Single Object ..........................................61 4.4.4 Change the Machining Order in a List ..........................................................61 4.4.5 Change the Machining Order by Manual Drawing ........................................62 4.4.6 Sort to the Top or Bottom .............................................................................63 4.5 Compensate the Kerf ...........................................................................................63 4.6 Execute Instant Setting ........................................................................................65 2 / 113 上海维宏电子科技股份有限公司 SHANGHAI WEIHONG ELECTRONIC TECHNOLOGY CO., LTD. 4.7 Set Scan Cutting..................................................................................................66 4.7.1 Set Scan Cutting for Lines ............................................................................66 4.7.2 Set Scan Cutting for Circles .........................................................................67 4.7.3 Set Scan Cutting for LED Advertisement Text ..............................................68 4.8 Add Cooling Points ..............................................................................................69 4.8.1 Automatically Add Cooling Points .................................................................69 4.8.2 Manually Add Cooling Points........................................................................70 4.9 Add Chamfer .......................................................................................................70 4.9.1 Automatically Add Chamfer ..........................................................................71 4.9.2 Manually Add Chamfer .................................................................................72 4.10 Bridge Objects .....................................................................................................73 4.11 Execute Micro Joint .............................................................................................73 4.11.1 Automatically Execute Micro Joint ................................................................74 4.11.2 Manually Execute Micro Joint .......................................................................75 4.12 Chop an Object....................................................................................................75 4.13 Chop Objects at Corner .......................................................................................76 4.14 Do Clearing..........................................................................................................77 5 Layer...........................................................................................................................78 5.1 Overview .............................................................................................................78 5.2 Operations ...........................................................................................................79 5.2.1 Set Technic Parameters ...............................................................................80 5.2.2 Set Over-arris Parameters............................................................................84 5.2.3 Set Piercing Parameters...............................................................................85 5.2.4 Add Technic Remarks ..................................................................................85 5.3 Parameters ..........................................................................................................86 5.3.1 Technic Parameters .....................................................................................86 5.3.2 Over-arris Parameters ..................................................................................87 5.3.3 Piercing Parameters .....................................................................................87 6 Common Operations...................................................................................................89 6.1 Set Chuck Technics.............................................................................................89 6.2 Set the Laser Device ...........................................................................................90 6.3 Execute B-axis and B1-axis Jiggle ......................................................................91 6.4 Execute Batch Machining ....................................................................................92 6.5 Check Statistics ...................................................................................................94 6.6 Do a Burn Test ....................................................................................................96 6.7 Execute Returning to the Center .........................................................................97 6.8 Control the Focus ................................................................................................97 6.9 Lubricate the Lead Screw and Guide Rail ...........................................................98 6.9.1 Automatically Lubricate the Lead Screw and Guide Rail ..............................99 6.9.2 Manually Lubricate the Lead Screw and Guide Rail .....................................99 6.10 Set a Fixed Point .................................................................................................99 6.11 Use the Tube Support .......................................................................................100 6.12 Use Support on Material Discharge Side ...........................................................100 6.13 Use Blanking on Material Discharge Side .........................................................101 6.14 Set the Screw Error Compensation ...................................................................101 6.14.1 Set the Backlash Compensation ................................................................101 6.14.2 Set the Bidirectional Compensation ...........................................................102 6.15 Detect the Encoder ............................................................................................103 7 System Management ................................................................................................105 7.1 Back up and Restore Parameters......................................................................105 3 / 113 上海维宏电子科技股份有限公司 SHANGHAI WEIHONG ELECTRONIC TECHNOLOGY CO., LTD. 7.2 Switch the System Language ............................................................................105 7.3 Check System Logs...........................................................................................106 7.4 Count Machining................................................................................................107 7.5 Set Cycle Machining ..........................................................................................108 7.6 Register the System ..........................................................................................108 7.6.1 Get a Registration Code .............................................................................108 7.6.2 Register the System with the Registration Code ........................................110 8 Shortcut Keys ...........................................................................................................111 Legal Notices ...................................................................................................................112 4 / 113 上海维宏电子科技股份有限公司 SHANGHAI WEIHONG ELECTRONIC TECHNOLOGY CO., LTD. 1 Main Interface Through this part, you can quickly know the layout of the main interface for NcStudio V15 Laser Cutting (Tube) CNC System. 1. Menu bar 2. Common tool bar 3. Drawing window 4. Layer tool bar 5. Window display button 6. Machine control area 7. Status area 8. Statistics area 9. Alarm/system info area 10. Drawing tool bar 11. 3D view area 1.1 Common Tool Bar It is used to show the following frequently used instructions: : New Used to create a new toolpath file by selecting a kind of tube type and setting parameters for the section. : Import Used to import an IGS/IGES file. 5 / 113 上海维宏电子科技股份有限公司 SHANGHAI WEIHONG ELECTRONIC TECHNOLOGY CO., LTD. : Open Used to open a NCEX file. : Save Used to save a toolpath file. A new file is saved as a NCEX file. : Undo Used to go back to a previous state. : Redo Used to recover canceled operations. : Show order Used to show or hide the machining order. : Show direction Used to show or hide the machining direction. : Highlight unclosed objects Used to mark all unclosed objects with red color. : Clear trace Used to clear the machining trace. : Catch Used to enable/disable catching function. : Catch options Used to open Catch Options dialog box and set options for catching. : Select Used to select unclosed objects, tiny objects, inner objects, outer objects, similar objects. See Select Objects for details. : Transform Used to translate objects, rotate objects, mirror objects vertically or horizontally. See Translate Objects and Rotate Objects for details. 6 / 113 上海维宏电子科技股份有限公司 SHANGHAI WEIHONG ELECTRONIC TECHNOLOGY CO., LTD. : Clear Used to clear some set technics. See Do Clearing for details. : Merge Used to open Combine dialog box and combine objects. See Merge Objects for details. : Explode Used to trim the toolpath. See Explode Objects for details. : Smooth curve Used to make polylines flat and even. See Smooth Curves for details. : Preprocess Used to open Instant Pre-process dialog box when several target objects are selected and preprocess objects with one click. See Preprocess with One Click for details. : Lead line Used to open Set dialog box and set a lead line. See Set a Lead Line for details. : Start point o With a lead line: used to set the start point of the lead line. o With no lead line: used to set the current point as the start point. : Micro joint Used to open Micro Joint dialog box and set related parameters. See Execute Micro Joint for details. : Cool point Used to open Cooling Point dialog box and add cooling points. See Add Cooling Points for details. : Unfill / fill Used to set fill or unfill. See Set Fill or Unfill for details. : Mach direction Used to open Set Machining Direction dialog box and set machining direction. See Change the Machining Direction for details. 7 / 113 上海维宏电子科技股份有限公司 SHANGHAI WEIHONG ELECTRONIC TECHNOLOGY CO., LTD. : Bridge Used to open Bridge dialog box and bridge objects. See Bridge Objects for details. : Compensate Used to open Kerf Compensation dialog box and compensate the kerf. See Compensate the Kerf for details. : Chamfer Used to open Chamfer dialog box and add chamfers. See Add Chamfer. : Sort machining order Used to set the machining order. See Manually Change the Machining Order for details. : Scan cut Used to replan the toolpath to find the most efficient path for machining, so as to avoid unnecessary tool lifting and feeding and improve machining efficiency. See Set Scan Cutting for details. : Instant setting Used to set fill/unfill, lead line, machining direction, machining order and kerf compensation with one click. See Execute instant setting for details. : Tube array Use to nest objects. See Execute Tube Array for details. : Rectangular array Use to execute rectangular array. See Execute Rectangular Array for details. : Follow-up Used to open Follow-up Control dialog box. See Calibrate Capacitance for details. : Control focus Used to open Focus Control dialog box. See Control Focus for details. : Common Param Used to open Common Param dialog box, set frequently used machine parameters, user habit, gas parameters, burst parameters, and switch unit. 8 / 113 上海维宏电子科技股份有限公司 SHANGHAI WEIHONG ELECTRONIC TECHNOLOGY CO., LTD. 1.2 Drawing Window It is used to draw and preview objects. In tube cutting configuration, the development effect of a rectangular tube shows in drawing window for ease of drawing: 1.3 Length of an arris: depending on the corner radius and thickness of the rectangular tube. Extended face: corresponding to the first face of the actual tube. Center line: including face center line and arris center line. It exists on each face. When you drag the object, the center of the object automatically gets close to the center line. Layer Tool Bar It is used to do operations related to layer. It includes the following: See Layer Interface for details. 1.4 Window Display Button It is used to show/hide the machine control area. See Machine Control Area for details. 1.5 Machine Control Area It includes the following: Axis coordinate display area Manual control area Common operation buttons Machining control area 9 / 113 上海维宏电子科技股份有限公司 SHANGHAI WEIHONG ELECTRONIC TECHNOLOGY CO., LTD. 1.5.1 Axis Coordinate Display Area It is shown as follows: After returning to the machine origin, sign appears in front of each axis. In this area, you can do the following: To switch among workpiece coordinates, machine coordinates and feedback coordinates, do one of the following: o Double click Work/Machine/Feedback. o Move the cursor to character Work/Machine/Feedback, and click . To separately set low speed, rapid speed and step size for X/Y-axis, Z-axis and Baxis, click : 10 / 113 上海维宏电子科技股份有限公司 SHANGHAI WEIHONG ELECTRONIC TECHNOLOGY CO., LTD. 1.5.2 Manual Control Area It is used to move the machine tool. It is shown as follows: 1. Axis direction buttons Used to move each axis towards positive or negative direction. 2. Feed mode buttons o To switch to Jog mode, click Jog. In this mode, click an axis direction button or several axis direction buttons. The clicked axis/axes move(s) at jog speed until you release the button(s). o To switch to Rapid Jog, click Jog → Rapid. In this mode, click an axis direction button or several axis direction buttons. The clicked axis/axes move(s) at rapid jog speed until you release the button(s). o To switch to Step mode, click Step. Click an axis direction button. The clicked axis moves the customized step size. The default customized step size is 5mm. And you can customize the step size in axis coordinate display area. Note: Please do not click an axis direction button too frequently because the system needs a certain time to execute the command. 3. Feed override area Used to adjust the current feed override before machining to during machining, so as to adjust G00 speed or machining speed. The relation between G00 speed or machining speed and feed override is as follows: Current rapid traverse speed/machining speed = Current feed override * Set value o f G00/machining speed To adjust feed override, do one of the following: o Drag the slider. o Click the target position on the slider. o Click the slider and press PgUp / PgDn or ↑ / ↓ on the keyboard. 11 / 113 上海维宏电子科技股份有限公司 SHANGHAI WEIHONG ELECTRONIC TECHNOLOGY CO., LTD. 1.5.3 Common Operation Buttons It is used to execute the following common operations: : Set origin Used to set the workpiece origin. : To origin Used to move the feeding axis, horizontal moving axis, lifting axis, rotary axis or focus axis to workpiece origin. : Go home Used to return all axes to the machine origin. : Z home Used to return Z-axis to the machine origin. : Calibrate Used to set a follow-up height. 1.5.4 Machining Control Area It includes the following: : Start Used to start machining from the beginning. : Stop Used to stop machining. : Resume Used to resume machining from the exact interrupted position when the power interruption or e-stop occurs and the workpiece origin is secured. : Simu Used to execute simulation to check the toolpath in real-time. : Dry run Used to run the machine tool without turning on related ports of laser and machining. There is no actual machining. : Return to center Used to move the rotary axis to the workpiece origin or the horizontal moving axis to the center line of the tube. See Execute Returning to the Center for details. 12 / 113 上海维宏电子科技股份有限公司 SHANGHAI WEIHONG ELECTRONIC TECHNOLOGY CO., LTD. : Tube centering Used to adjust the tube horizontally and find the center line for a certain face of the tube. See Level and Center the Tube for details. : Centering mode Used to switch between the following centering modes: o Standard: levelling + centering o Simple: centering : F chuck released Used to control the unclamping of the front chuck. After setting the chuck control type in the system parameters, the chuck can be controlled by IO / torque / position. : F chuck clamped Used to control the clamping of the front chuck. After setting the chuck control type in the system parameters, the chuck can be controlled by IO / torque / position. : B chuck released Used to control the unclamping of the back chuck. : B chuck clamped Used to control the clamping of the back chuck. : Laser Used to turn on/off the laser valve. It is automatically turned on when machining starts. : Shutter Used to manually turn on laser shutter. To eject laser light, first, turn on the laser shutter; then, open the laser valve. : Red light Used to manually turn on the red light. It is used as a kind of guide light to point out the laser position on the tube. : Burst Used to turn on the laser valve for a certain time. It keeps on for the set burst time until it is turned off automatically. 13 / 113 上海维宏电子科技股份有限公司 SHANGHAI WEIHONG ELECTRONIC TECHNOLOGY CO., LTD. : Dispose tailing Used to dispose the tailing. During disposing the tailing, please ensure the following: o The system is in idle status. o The feeding axis, horizontal moving axis, lifting axis, clamping axis for blanking plate, forward and backward moving axis for blanking plate have been returned to the machine origin. : Follow-up Used to turn on follow-up valve, to keep the distance between the nozzle and the workpiece surface a fixed value. It is turned on automatically when machining starts. : Air When machining starts, the button is highlighted. The system automatically turns on the blowing valve and blows air. : Oxygen When machining starts, the button is highlighted. The system automatically turns on the blowing valve and blows oxygen. : Nitrogen When machining starts, the button is highlighted. The system automatically turns on the blowing valve and blows nitrogen. : Auto loaded Used to automatically load material after setting parameter Enable Automatic Loading Device to Yes. : Fan Used to turn on the fan. : Deslag Used to automatically deslagging after setting parameter Enable Back Blow or Enable Side Blow to Yes. : Lubricate Used to turn on lube. : Edge find With the button clicked, the cutting head starts to find the tube edge. : Reserved 14 / 113 上海维宏电子科技股份有限公司 SHANGHAI WEIHONG ELECTRONIC TECHNOLOGY CO., LTD. 1.6 Status Area It is shown as follows: You can check the following in the area: 1.7 Related information of current drawing objects: drawing steps and meaning, step result, tuning distance, etc. Tips during machining. Statistics Area It is shown as follows: You can do the following in the area: 1.8 To open Statistic Information dialog box, click Statistics Info. See Check Statistics for details. To open Count Setting dialog box, click Count Setting. See Count Machining for details. Alarm/System Info Area It is shown as follows: You can do the following in the area: 1.9 To open Log dialog box, double click Alarm / System. See Check System Logs for details. To troubleshoot the alarm or check the log details, double click the related alarm items or system information items. Drawing Tool bar It is used to do the following: Draw objects Execute auxiliary editing Execute basic editing 15 / 113 上海维宏电子科技股份有限公司 SHANGHAI WEIHONG ELECTRONIC TECHNOLOGY CO., LTD. 1.10 3D View Area It is shown as follows: 1. View area 2. View toolbar 1.10.1 View Area It is used to check the tube from different perspectives and preview cutting effect. In this area, you can do the following: Press the left button: o To rotate the tube, drag the mouse left and right. o To move the tube, drag the mouse up and down. To zoom in/out the tube, scroll the mouse wheel. 16 / 113 上海维宏电子科技股份有限公司 SHANGHAI WEIHONG ELECTRONIC TECHNOLOGY CO., LTD. 1.10.2 View Toolbar It includes the following: : Switch view Used to observe a tube from different perspectives. : Rotate CW Used to rotate the view in a clockwise direction. : Rotate CCW Used to rotate the tube view in a counterclockwise direction. : Zoom in Used to make the view appear larger. : Zoom out Used to make the view appear smaller. : Best view Used to adjust 3D view area to the best size, so as to check the toolpath effect. : Maximize Used to maximize 3D view area and hide drawing window. : Hollow out Used to show hollow-out-effect of objects, so as to check the cutting effect. : Solid Opposite to instruction. : Instant Hollowing Used to show hollow-out-effect of objects which have been executed machining or dry run, while executing instruction for other objects. : Tube cutting setting Used to open Tube Cutting Setting dialog box. See Set the Tube Type and Size for details. : Close Used to close 3D view area. 17 / 113 上海维宏电子科技股份有限公司 SHANGHAI WEIHONG ELECTRONIC TECHNOLOGY CO., LTD. 2 Quick Start 2.1 Overview Through this part, you can quickly know the basic machining process of NcStudio-V15 Laser Cutting (Tube) CNC Control System and starts machining tubes. The process is as follows: Note: Executing automatic centering and finding tube edges are optional operations. 2.2 Execute Returning to the Machine Origin or Set Datum This operation differs in the encoder type: Incremental encoder: Execute returning to the machine origin Absolute encoder: Set datum You can set parameter Encoder Type in System Parameters dialog box. 18 / 113 上海维宏电子科技股份有限公司 SHANGHAI WEIHONG ELECTRONIC TECHNOLOGY CO., LTD. 2.2.1 Execute Returning to the Machine Origin The origin of the machine coordinate system (inherent coordinate system of a machine tool), also called mechanical origin or home, is a fixed point assigned by designing, manufacturing and debugging before the machine tool leaves factory. It is used to adjust the machine coordinate of the machine tool, so as to ensure the machining position is correct. Before executing returning to the machine origin, ensure all servo alarms have been removed. To execute returning to the machine origin, do the following: 1. In the menu bar, click Machining → Go Home → Go Home Setting. Go Homing Setting dialog box pops up: The dialog box pops up after the software starts by default. If you need to cancel the setting, uncheck This dialog pops up automatically when software starts. 19 / 113 上海维宏电子科技股份有限公司 SHANGHAI WEIHONG ELECTRONIC TECHNOLOGY CO., LTD. 2. Click one of the following: o Click All Axes. Z-axis returns to the machine origin firstly, then X-axis and Yaxis return at the same time, and B-axis returns finally. Alternatively, click in machine control area. o Click a button for a single axis, the target axis returns to the machine origin. To return Z-axis, alternatively, click in the machine control area. o If you ensure that the position is the same with the machine coordinate, the machine tool has never been turned off, and E-stop has never occurred, to set the current position as the machine origin, click DirectSet. Alternatively, click Mach → Go Home and select a method to return to the machine origin. After executing returning to the machine origin, sign machine control area. appears in front of each axis in the 2.2.2 Set Datum With an absolute encoder, you can set the current position of the cutting head as the machine origin through setting datum when you use the system at the first time. Compared to returning to the machine origin with an incremental encoder, it owns the following advantages: No need to set returning orders for all axes in datum setting process. No need to set datum again after restarting the system, and recovering from power interruption and E-stop because the system will automatically read the datum information. Note: You need to set datum again after replacing battery of the absolute encoder. To set datum, do the following: 1. In the menu bar, click Machining → Set Datum. 2. Set the corresponding axis: o A single axis: set datum for a single axis. o All: set datum for all axis. You can select All(Cancel) to cancel datum setting. After setting datum, sign appears in front of each axis in the machine control area. And after starting the software or releasing E-stop, the system automatically updates the machine coordinate and feedback coordinate according to feedback pulses to make the current machine coordinate match with the actual coordinate. 2.3 Calibrate Capacitance It is used to check the corresponding relationship of capacitance and position between the cutting head and the workpiece, so as to move Z-axis up and down in real time and ensure the relative distance between the cutting head and the workpiece is unchanged. To calibrate capacitance, do the following: 1. To open Follow-up Control dialog box, do one of the following: o In the common tool bar, click . o In the menu bar, click System → Follow Control. 20 / 113 上海维宏电子科技股份有限公司 SHANGHAI WEIHONG ELECTRONIC TECHNOLOGY CO., LTD. 2. Select one of the following to move the cutting head to the position about 5mm far from the workpiece surface, and keep the workpiece still all the time: o If you have never calibrated capacitance, click the axis direction button. o If you have calibrated capacitance before, click . 3. To eliminate zero drift caused by velocity loop controlling, click . The cutting head slightly moves back and forth to compensate the error caused by zero drift. 4. Click . The system starts to calibrate capacitance for 20s. 2.4 Set the Tube Type and Size It is used to set the type and size of the machining tube according to the actual situation. Taking a rectangular tube as an example, to set the tube type and size, do the following: 1. To open Tube Wizard dialog box, do one of the following: o In the common tool bar, click . o In the menu bar, click File → New → New Tube. 2. Select Rectangular Tube. 3. Click Next, and set the size for the new tube: For parameter Corner Radius, please set it 0.5mm larger than the original one, so as to avoid bad effect in cutting arrises due to an incorrect size. 21 / 113 上海维宏电子科技股份有限公司 SHANGHAI WEIHONG ELECTRONIC TECHNOLOGY CO., LTD. 4. Optional: To modify the set tube size later, in 3D view area, click it in Tube Cutting Setting dialog box: 2.5 and modify Calibrate B-axis Center It is used to calculate the machine coordinate of B-axis center through calibration at the first time to use the system or when mechanical deviation exists. Before calibrating B-axis center, ensure the following: X-axis has been returned to the machine origin. See Executing returning to the machine origin for details. The set tube size is the same with the actual one. See Set the tube type and size for details. To calibrate B-axis center, do the following: 1. Put a standard rectangular tube without chamfer into the chuck. 2. Place the tube horizontally and move the cutting head above the tube. 22 / 113 上海维宏电子科技股份有限公司 SHANGHAI WEIHONG ELECTRONIC TECHNOLOGY CO., LTD. 3. In the menu bar, click Advanced → Calibrate B-axis Center. Calibrate B-axis Center dialog box pops up: 4. Click Calibrate. The system starts to calibrate B-axis center: 1. Level the tube: 23 / 113 上海维宏电子科技股份有限公司 SHANGHAI WEIHONG ELECTRONIC TECHNOLOGY CO., LTD. 2. Find B-axis center: Taking one face of the tube as an example: After calibrating B-axis center, the result shows in Result area. If you are not satisfied with the result, manually input coordinates in the input box Machine Center(Z-Direct) or Machine Center(X-Direct) in Result area. 2.6 Calibrate the Tube Center 2.6.1 Level and Center the Tube Before levelling and centering the tube, calibrate B-axis center. See Calibrate B-axis Center for details. The process of levelling and centering the tube differs in the tube type. Taking the rectangular tube as an example, to level and center the tube by centering the tube through five points, finding the tube center and doing center compensation for the toolpath, in the machine control area, click following: . The system automatically does the 1. Turn on follow-up separately on the left and right of the first face and level the tube according to the difference between the two results of follow-up height. 2. Rotate the tube 90°, and turn on follow-up on the center of the current face. 3. Repeat process 2 twice. 4. According to the five results of follow-up height and chuck center from calibrating Baxis, automatically calculate the center compensation for each face. 2.6.2 Manually Set the Center It is used to set the current position as the tube center for short tubes. It is mainly used when the result of levelling and centering the tube is not incorrect. To manually set the center, in the menu bar, click Machining → Manually Set Center and set the workpiece coordinates of X-axis and B-axis to 0. 24 / 113 上海维宏电子科技股份有限公司 SHANGHAI WEIHONG ELECTRONIC TECHNOLOGY CO., LTD. 2.7 Load or Draw a Toolpath Before machining, you need to load a prepared toolpath or draw a toolpath in the drawing area. Besides, you can generate the toolpath for a single part. To load or draw a toolpath, do one of the following: To load a toolpath, do one of the following: o Drag the target toolpath into the drawing window. o To load a IGS or IGES file, in the common tool bar, click , or in the menu bar, click File → New → Import File. If you need to insert another IGS or IGES file without overwriting the original one, in the menu bar, click File → Insert → Insert File. o To load a NCEX file, in the common tool bar, click , or in the menu bar, click File → Open. o To load a DXF file, in the menu bar, click File → New → 3D Wrapping, select a tube type, set section parameters, and select the target DXF file. If you need to insert another DXF file without overwriting the original one, in the menu bar, click File → Insert → 3D Wrapping, select a tube type, set section parameters, and select the target DXF file. To generate toolpath for a single part, in the menu bar, click File → New → New Standard Part, select a tube type, set section parameters and set part parameters: Taking the rectangular tube as an example: If you need to insert toolpath for another part without overwriting the original one, in the menu bar, click File → Insert → Standard Part, select a tube type, set section parameters and set part parameters. 25 / 113 上海维宏电子科技股份有限公司 SHANGHAI WEIHONG ELECTRONIC TECHNOLOGY CO., LTD. To draw a toolpath, do one of the following: o Manually draw a toolpath in the drawing window. o To call an object saved in the gallery, in the menu bar, click Drawing → Gallery, select the target object in the Gallery dialog box, set the tube size and position related parameters. The object adds into the drawing window. o Set tube intersection. o Set tube cutting. After loading or drawing a toolpath, you can do the following: Edit toolpaths. Preprocess toolpaths. Set technics. Set layer. After executing the above operations, select one of the following in the menu bar, and save the toolpath as a NCEX file: 2.8 To save all objects, click File → Save / Save As. To save the selected objects, click File → Save Selected As. Set the Workpiece Origin It is used to define the actual position of the workpiece origin on the workpiece before machining. To set the workpiece origin, do the following: 1. To move the cutting head to the target position, in the machine control area, click X+ / X- / Y+ / Y- / B+ / B-. 2. To set the current position as the workpiece origin, click 2.9 or press F5. Execute Automatic Centering If the length of the tube is too long, the part between the front and rear chucks will suffer from bending deflection. Thus, after cutting a length of the tube, centering data before machining is no longer applicable. To fix the deflection and ensure cutting accuracy, after cutting a certain length, the system will automatically do leveling or centering and execute breakpoint resume after centering is done. To execute automatic centering, do the following: 1. To add centering marks and do centering, in the menu bar, click Technics → Centering Mark, and select how to add centering mark: o To specify the position for levelling and centering, select Manually. o To set the distance for centering mark, select Automatically. The system automatically adds centering marks for levelling and centering according to the set distance. 26 / 113 上海维宏电子科技股份有限公司 SHANGHAI WEIHONG ELECTRONIC TECHNOLOGY CO., LTD. 2. Click System → Auto Levelling and Centering, and select a levelling and centering mode in Auto Levelling and Centering dialog box: o Levelling + Centering: levelling and centering the tube. o Centering: only centering the tube. With Automatically do levelling and centering when machining starts, the system will automatically do levelling and centering before each machining. 2.10 Find Tube Edges It is used to move the feeding axis to make the cutting head right above the section of the tube. Before finding tube edges, ensure the cutting head is completely above the tube. To find tube edges, do one of the following: To manually find tube edges, in the machine control area, click . To automatically find tube edges, in the menu bar, click System → System Parameters, and find and set the following parameters. The system automatically finds tube edges during batch machining: o Find Edge Automatically: Whether to find edge automatically after levelling and centering at the first time during loading material automatically. o Retract Distance after Edge Finding: The retract distance after finding edge automatically. Range: 0~1000. The process of tube edge finding is as follows: 1. The following axis moves to the follow-up height. Please calibrate the cutting head first. 2. The cutting head moves towards the tube edge and stops until it reaches the edge. After automatically finding the edges, the system retracts retract distance and automatically sets the workpiece origin. 2.11 Simulate Machining It is used to see the moving track of the machine tool before actual machining, so as to avoid damage to the machine tool due to programming mistakes in the toolpath file. 27 / 113 上海维宏电子科技股份有限公司 SHANGHAI WEIHONG ELECTRONIC TECHNOLOGY CO., LTD. It includes the following: Simulation Used to check the toolpath in real time without running the machine tool. It provides a fast but lifelike simulation machining environment. During simulation, no actual machining occurs, and only the moving track of the cutting head at high speed shows in drawing window. Dry run Used to move the machine tool without turning on the laser and related ports of laser. During dry run, no actual machining occurs. To simulate machining, do one of the following: Simulation Note: Before simulation, ensure the toolpath file has been saved and the system is in idle status. o In the machine control area, click . o In the menu bar, click Machining → Mach Control → Simu. o On the keyboard, press F8. The machine tool starts simulation from the beginning of the toolpath file. Dry run o In the machine control area, click . o In the menu bar, click Machining → Mach Control → Dry Run. 2.12 Start Machining It is used to automatically execute toolpath file until the end of block or any intentional interruption. Before starting machining, ensure the following: The toolpath file has been saved. No E-stop and alarms occur. To start machining, do one of the following: In the machine control area, click . In the menu bar, click Machining → Mach Control → Start. The system starts machining from the beginning of the toolpath file. During machining, you can do the following: To stop machining, do one of the following: o In the machine control area, click . o In the menu bar, click Machining → Mach Control → Stop. The machine tool stops machining and ends the machining task, and the system enters idle status. 28 / 113 上海维宏电子科技股份有限公司 SHANGHAI WEIHONG ELECTRONIC TECHNOLOGY CO., LTD. To execute breakpoint resume when the power interruption or e-stop occurs and the workpiece origin is secured, do one of the following: Note: Before this operation, please ensure the machine coordinate is correct. Otherwise, please execute returning to the machine origin first. o In the machine control area, click . o In the menu bar, click Machining → Mach Control → Resume. The system resumes machining from the exact interrupted position. 29 / 113 上海维宏电子科技股份有限公司 SHANGHAI WEIHONG ELECTRONIC TECHNOLOGY CO., LTD. 3 Object Operations 3.1 Drawing This part introduces the drawing tools that are used to draw objects in the drawing window for machining. To select a drawing tool, do one of the following: In the menu bar, click Drawing and select a drawing tool. In the drawing tool bar, click a drawing tool: o : Dot o : Polyline o : Line o : Elliptic arc o : Arc o : Ellipse o : Circle o : Polygon o : Star o : Rectangle o : Text After using the drawing tool, to exit drawing tools, right click or press Esc. After drawing, to adjust the object, select the target object and do one of the following: In the common tool bar, to modify the size and position of the object, directly input the values. In the drawing window, to modify the size of object, drag the rectangular points around the object. 3.1.1 Draw a Polyline A polyline is a chain of lines and arcs that are joined together into one object. It includes line and tangent arc. Tangent arc corresponds to the arc. 30 / 113 上海维宏电子科技股份有限公司 SHANGHAI WEIHONG ELECTRONIC TECHNOLOGY CO., LTD. To draw a polyline, do the following: 1. Click . 2. Left click to specify two points to draw a line. 3. Optional: To switch to the arc mode, right click on the drawing window and select Tangent Arc. The arc is tangent to the last line/arc. If you need to switch back to the line mode, right click on the drawing window and select Line. 4. Left click to specify the next point. 5. Right click and do one of the following: o To draw the end point of the polyline, select Confirm. The polyline is an unclosed object. o To connect the current point to the start point, click Close. The polyline is a closed object. o To cancel the previous operations and exit drawing a polyline, click Cancel. After drawing a polyline, to change an unclosed polyline into a closed one, select it and check Close in toolbar. (Note: This operation is irreversible.) 3.1.2 Draw an Elliptic Arc To draw an elliptic arc, do the following: 1. Click . 2. Draw an ellipse. Refer to Draw an Ellipse for details. 3. Left click to specify the start point and the end point separately. The system generates a toolpath in the shape of elliptic arc in counterclockwise direction. 3.1.3 Draw an Arc To draw an arc, do the following: 1. Click . 2. Left click to specify the center point. 3. Left click to specify the start point. The distance between the start point and the center point is the radius. 4. Left click to specify the end point. The system generates a toolpath in counterclockwise direction. 3.1.4 Draw an Ellipse To draw an ellipse, do the following: 1. Click . 2. Left click to specify the center point. 3. Left click to separately specify two points. The distances between the center point and the two points are separately the major axis and minor axis of the ellipse. 31 / 113 上海维宏电子科技股份有限公司 SHANGHAI WEIHONG ELECTRONIC TECHNOLOGY CO., LTD. 3.1.5 Draw a Circle To draw a circle, do the following: 1. Click . 2. Left click to specify the center point. 3. Left click to specify a point. The distance between this point and the center point is the radius. 3.1.6 Draw a Polygon To draw a polygon, do the following: 1. Click . 2. Enter the value of edge in Edges input box in the common tool bar and press Enter on the keyboard. 3. Left click twice to separately specify the center point and a vertex. 3.1.7 Draw a Star To draw a star, do the following: 1. Click . 2. Enter the value of vertex in Vertexes input box in the common tool bar and press Enter on the keyboard. 3. Left click twice to separately specify the center point and a vertex. 3.1.8 Enter Text It is mainly used to draw text in an advertisement board. To enter text, do the following: 1. Click . 2. To specify a text box, click and drag the mouse. 3. Enter text in the input box. During this process, you can press Ctrl + Enter for line feed. 4. Press Enter. 3.2 Auxiliary Editing You can do the following for better effects of object editing: View objects Set catch options Select objects Measure distance Check the objects Switch to the fill mode 32 / 113 上海维宏电子科技股份有限公司 SHANGHAI WEIHONG ELECTRONIC TECHNOLOGY CO., LTD. 3.2.1 View Objects It is used for a better view of objects without changing the actual sizes and coordinates. It includes the following: Pan the view Zoom in/out the view Zoom in the selected area Fit to window 3.2.1.1 Pan the View It is used to reposition the drawing window by selecting a base point and a second point for new position. To pan the view, do one of the following: Press the mouse wheel and drag the mouse at the same time to move the view to the target position. Click in the drawing tool bar to call Pan command, hold the left mouse button to move the view to the target position. Alternatively, click View → Pan in the menu bar to call Pan command. To stop panning the view, right click or press Esc. 3.2.1.2 Zoom in/out the View It is used to zoom in or zoom out the view. Through changing the size of the shown area and objects, you can draw objects more precisely To zoom in/out the view, do the following: 1. To call Zoom command, in the menu bar, click View → Zoom. 2. Do one of the following: o Scroll up the mouse wheel to zoom in the view and scroll down to mouse wheel to zoom out the view. o Hold and drag up the left mouse button to zoom in the view, and hold and drag down the left mouse button to zoom out the view. o On the numeric keypad, press + to zoom in the view, and press - to zoom out the view. To stop Zoom command, right click or press Esc. 3.2.1.3 Zoom in the Selected Area It is used to zoom in the selected part of the object to the size of the drawing window. To zoom in the selected area, do the following: 1. To call Zoom by Rect command, do one of the following: o In the menu bar, click View → Zoom by Rect. o In the drawing tool bar, click . 2. Left click on the drawing window, drag the mouse to form a rectangle and left click again. The area formed by the rectangle zooms in. 3.2.1.4 Fit to Window It is used to resize objects and make them fit to the drawing window on the premise of showing all objects. 33 / 113 上海维宏电子科技股份有限公司 SHANGHAI WEIHONG ELECTRONIC TECHNOLOGY CO., LTD. To fit to window, do one of the following: In the menu bar, click View → Best View. In the drawing tool bar, click . On the numeric keypad, press *. 3.2.2 Set Catch Options It is used to precisely locate feature points and connect objects during drawing an object. Once the cursor moves close to the feature points, the system can easily locate to the points. To set catch options, do the following: 1. To open Catch Option dialog box, do one of the following: o In the common tool bar, click . o In the menu bar, click Drawing → Catch Options. 2. Check the feature items according to the shape pf the object. 3. Adjust the catch sensitivity. It is easier to get the feature points with higher catch sensitivity. 34 / 113 上海维宏电子科技股份有限公司 SHANGHAI WEIHONG ELECTRONIC TECHNOLOGY CO., LTD. 4. Optional: If Custom is checked in Polar Axis area, to set the incremental angle, do the following: a. In the menu bar, click Drawing → Polar IncAngle. Polar Axis Inc. Angle dialog box pops up. b. Check Enable and set the incremental angle. The system catches feature points based on the set incremental angle. When the system rotates the set angle, a polar axis line appears. 5. To enable catching function, do one of the following: o In the common tool bar, click . o In the menu bar, click Drawing → Catch. 3.2.3 Select Objects It is used to select objects for editing. To select objects, do one of the following: To freely and manually select any objects, manually select objects. To automatically select objects based on the same standard, automatically select objects. 3.2.3.1 Manually Select Objects To manually select objects, do the following: 1. In the drawing tool bar, to call Select graph command, click . 2. Do one of the following: o To select a single object, left click the target object in drawing window. o To select several objects, press Ctrl and left click the target objects one by one. o To select objects contained in the select area, hold the left mouse button to drag from upper left to lower right. Objects intersected with the area will not be selected. o To select objects intersected with or contained in the selected area, hold the left mouse button to drag from lower right to upper left. 3.2.3.2 Automatically Select Objects To automatically select objects, do the following: Click Select in the common tool bar, or click Edit → Select in the menu bar, and select one of the following in the drop-down box: o Select Unclosed: to automatically select all unclosed objects. o Select Tiny: to automatically select all objects within the target size. o Select Similar: to select all the similar objects after selecting one object, ignoring the difference of angle. o Select Similar: to select all the similar objects after selecting one object, paying attention to the difference of angle. 35 / 113 上海维宏电子科技股份有限公司 SHANGHAI WEIHONG ELECTRONIC TECHNOLOGY CO., LTD. In the menu bar, click Edit, and select one of the following: o Select by Layer: to automatically select all objects within the same layer. o Select by Inner-Outer: to automatically select objects based on the nesting (inner: select inner objects; outer: select outer objects): o Select by Type: to automatically select objects of the same type. 3.2.4 Measure Distance It is used to measure distance, X-axis / Y-axis offset and the vector angle between two points. To measure distance, do the following: 1. To call Measure command, do one of the following: o In the drawing tool bar, click . o In the menu bar, click View → Measure. 2. Left click to select the start point for measuring, and move the cursor to select the end point. The measurement result shows near the end point. 3.2.5 Check the Objects It is used to examine the imported or drawn objects to see if there exist unclosed/selfintersected/intersected/overlapped objects. To check the objects, do the following: 1. In the menu bar, click View → Graphic Detection. Shape Check dialog box pops up: 2. Select the target checking items. 36 / 113 上海维宏电子科技股份有限公司 SHANGHAI WEIHONG ELECTRONIC TECHNOLOGY CO., LTD. After checking the objects, Check Information dialog box pops up: 3.2.6 Switch to the Fill Mode It is used to view closed objects that are set as Fill. In the fool mode, objects set as Fill are filled in while other objects are shown in the wireframe. All objects are shown in the wireframe by default. To switch to the fill mode, in the menu bar, click View → Fill Mode. To switch to the wireframe mode, in the menu bar, click View → Wireframe Mode. 3.3 Basic Editing It is used to edit drawn and imported objects, so as to modify the toolpath according to the requirement. It includes the following: Translate objects Rotate an object Mirror an object Align objects Scale objects Merge objects Share an edge Explode objects Break objects Execute rectangular array Execute tube array Set tube intersection 37 / 113 上海维宏电子科技股份有限公司 SHANGHAI WEIHONG ELECTRONIC TECHNOLOGY CO., LTD. Set tube cutting Set vertical intersection Set inner diameter first Set weld compensation 3.3.1 Translate Objects It is used to move objects a certain distance. As a result, coordinate of objects will be changed without changing the size of objects. During translating objects, the system will automatically catch the center line. To translate objects, select the target objects and do the following: Press the left mouse button and drag the objects. On the keyboard, press ↑ / ↓ / ← / →. Call Translate command: a. Click Transf → Translate in the common tool bar, or click Edit → Translate in the menu bar. b. Left click on the drawing window. c. Move the cursor to the target position and click again. 3.3.2 Rotate an Object It is used to move or turn an object around a certain fixed point, so as to change the position and direction of the object. To rotate an object, select the target object, and do one of the following: Press Ctrl, and rotate a rectangular point around the object. The rotation center is the center of the external rectangle by default. It is shown as a circle. You can drag the circle to change the rotation center. a. Rectangular point b. Rotation center 38 / 113 上海维宏电子科技股份有限公司 SHANGHAI WEIHONG ELECTRONIC TECHNOLOGY CO., LTD. In the common tool bar, enter the rotation angle in Angle input box and press Enter. o If the object is a rectangle or text, the lower left point of the object is the rotation center. o If the object is a star, polygon or ellipse, the center point of the object is the rotation center. Call Rotate command: a. In the common tool bar, click Transf→ Rotate, or click Edit → Rotate. b. Left click to select the rotation center. c. Move the cursor to adjust the rotation angle. d. Left click to confirm. 3.3.3 Mirror an Object It includes the following: Vertical mirror: mirror along X-axis with the center of the object as the center of rotation. Horizontal mirror: mirror along Y-axis with the center of the object as the center of rotation. To mirror an object, select an object, and do one of the following: In the common tool bar, click Transf → Vertical Mirror / Horizontal Mirror. In the menu bar, click Edit → Mirror → Vertical Mirror / Horizontal Mirror. 3.3.4 Align Objects It is used to arrange the objects in a straight line. 39 / 113 上海维宏电子科技股份有限公司 SHANGHAI WEIHONG ELECTRONIC TECHNOLOGY CO., LTD. To align objects, select several objects, click Edit → Align, and select one of the following: Align Left Align Right Align Top Align Bottom Align Center Point Align Horizontally Align Vertically Distribute Horizontally Distribute Vertically The system automatically aligns objects. 3.3.5 Scale Objects It is used to make objects appear larger/smaller in equal proportion. To scale objects, select the target objects, and do the following: In the common tool bar, enter the scaling factor in Scale input box and press Enter. In the menu bar, call Scale command: a. Click Edit → Scale. b. Left click to select the center point for scaling. c. Move the cursor to adjust the scaling factor. d. Left click to confirm. 3.3.6 Merge Objects It is used to combine unclosed objects within the set tolerance, so as to help to avoid unnecessary tool lifting and improve machining efficiency. Tolerance is the allowable distance between objects that need to be combined. The objects cannot be the following: Closed objects Dot Text Before merging objects, it is suggested to enable catch options. 40 / 113 上海维宏电子科技股份有限公司 SHANGHAI WEIHONG ELECTRONIC TECHNOLOGY CO., LTD. To merge objects, select the target objects, and do the following: 1. To open Join dialog box, do one of the following: o In the common tool bar, click Merge. o In the menu bar, click Edit → Merge. o Right click on the drawing window and select Merge. 2. Set Tolerance between 0.01mm and 10mm. 3. Select Priority to decide the standard for combining. If there exist more than two end points can be combined, the system combines objects that are nearest / longest / in the same direction. 4. Optional: Check Merge among different layers. The system merges objects of different layers into the object within higher layer order. The result is as follows: 3.3.7 Share an Edge It is used to make the overlapped edges become a shared edge, so as to avoid cutting the same edge during machining, and optimize the toolpath. The error for sharing an edge is 0.1mm (inch). The objects that can share an edge should meet the following demands: The target number of objects should be greater than 2. The target objects should be intersection lines. 41 / 113 上海维宏电子科技股份有限公司 SHANGHAI WEIHONG ELECTRONIC TECHNOLOGY CO., LTD. To share an edge, select the target intersection lines, and do the following: Click Planning → Common Edge. Right click on the drawing window, and click Common Edge. In the Tube Array dialog box, check Common edge. See Execute Tube Array for details. The system automatically only keeps an intersection line. 3.3.8 Explode Objects It is used to delete extra lines, so as to trim the toolpath. It usually applies to polyline. It is suggested to use together with merging function, to correct mistakes by drawing and ensure machining quality. It the object is text, exploding objects equals to turning the text into polylines. To explode objects, select the target objects, and do one of the following: In the common tool bar, click Explode. In the menu bar, click Edit → Explode. The result is as follows: 3.3.9 Break Objects It is used to cut objects into several polylines. It is usually used in the following situation: Connect the cutting part to surrounding material. It equals to micro joint. Cut extra objects during drawing objects. To break objects, do one of the following: To break all the selected objects at the same time, automatically break objects. To break one object each time by freely selecting where to break, manually break an object. 42 / 113 上海维宏电子科技股份有限公司 SHANGHAI WEIHONG ELECTRONIC TECHNOLOGY CO., LTD. 3.3.9.1 Automatically Break Objects To automatically break objects, select the target objects, and do the following: 1. In the menu bar, click Edit → Break. Break dialog box pops up: 2. Select Automatically and enter the number and distance of breaking lines. The result is as follows: 3.3.9.2 Manually Break an Object To manually break an object, do the following: 1. In the menu bar, click Edit → Break. Break dialog box pops up: 2. Select Manually and enter the distance of breaking lines. 3. Click OK. The cursor turns to . 4. Left click to select the positions for breaking. 5. Right click to finish breaking. The result is as follows: 43 / 113 上海维宏电子科技股份有限公司 SHANGHAI WEIHONG ELECTRONIC TECHNOLOGY CO., LTD. 3.3.10 Execute Rectangular Array It is used to copy the machining objects and arrange them in a rectangular array, so as to improve machining efficiency. To execute rectangular array, select the target objects, and do the following: 1. To open Rectangular Array dialog boa, do one of the following: o In the common tool bar, click Rect Array. o In the menu bar, click Drawing → Rect Array. 2. Set the number of rows and columns for array. 3. In Offset area, select one of the following ways: o Offset: based on the center of the object. o Space: based on the frame of the objects. 4. Select the direction for rows and columns. After executing rectangular array, the result automatically shows in the drawing window. Taking Offset as an example, the result is as follows: 3.3.11 Execute Tube Array There is usually only one tube on the toolpath file. This operation is used to copy the tube according to the rotation strategy. 44 / 113 上海维宏电子科技股份有限公司 SHANGHAI WEIHONG ELECTRONIC TECHNOLOGY CO., LTD. To execute tube array, select the target object, and do the following: 1. Select the part containing two intersection lines. 2. To open Tube Array dialog box, do one of the following: o In the common tool bar, click Tube Array. o In the menu bar, click Nest → Tube Array. o Right click on the drawing window, and click Tube Array. 3. Select an array method: o Tube Array: arrange the objects in order according to the array count and intersection lines. o Tube Cover: arrange the objects in order according to the length of the tube and intersection lines. 4. Set the count of array or the tube length and array space. 5. Select a rotation strategy: o Select 0°. The tube does not rotate and only translates the array in Y-axis direction. o Select 0°and check Invert. The tube rotates 180°in X-axis direction. That is, the current face rotates 180°. o Select 180°and check Invert. The tube rotates 180°in Y-axis direction. You can preview the diagram on the left. 6. Optional: If the intersection line that can be regarded as the same object within an allowable error, to reduce overlapped edge, check Common Edge. If parameter Space is set to 0, it is suggested to check Common Edge for intersection lines. See Share an Edge for details. After executing tube array, the result automatically shows in the drawing window. 45 / 113 上海维宏电子科技股份有限公司 SHANGHAI WEIHONG ELECTRONIC TECHNOLOGY CO., LTD. 3.3.12 Set Tube Intersection It is used to generate insert a circular tube or a rectangular tube (auxiliary tube) into another circular tube or a rectangular tube (primary tube) and generate a circular hole or a rectangular hole. Taking circular tube intersection as an example, to set tube intersection, do the following: 1. To open Intersecting dialog box, do one of the following: o In the drawing tool bar, click . o In the menu bar, click Technics → Intersecting. 2. Select a hole type according to the shape of the tube and set intersection parameters: o Circle: generate a single hole or two holes on the primary tube. Or cut the end of the auxiliary tube according to the shape of the hole on the primary tube. o Rect: only generate a single rectangular hole. See Related Parameters for details. 3. In area Cutting Pos, set the following parameters: o Rev Axis: the angle between the cutting objects and the workpiece origin. o Feeding Axis: the vertical distance between the cutting objects and the workpiece origin. 4. Optional: To enable vertical intersection, check Set Vertical Insert. See Set Vertical Intersection for details. 5. Optional: To enable inner diameter first, check Inner First. See Set Inner Diameter First for details. 6. Click Create Intersecting Line. 7. Optional: To cut several intersection holes on a circular tube, repeat step 3 and click Create Intersecting Line. 46 / 113 上海维宏电子科技股份有限公司 SHANGHAI WEIHONG ELECTRONIC TECHNOLOGY CO., LTD. The result is as follows: Cutting a single hole on the primary tube Cutting a pair of holes on the primary tube Cutting the end of the auxiliary tube according to the shape of the hole on the primary tube Yellow line: without inner first; blue line: with inner first. Cutting several circular holes on the primary tube Cutting several rectangular holes on the primary tube 47 / 113 上海维宏电子科技股份有限公司 SHANGHAI WEIHONG ELECTRONIC TECHNOLOGY CO., LTD. Related Parameters Rev Axis: In the rotary table configuration, rotary axis is fixed. Primary Dia: The diameter of the primary tube. If you select Single or Pair cutting hole type, it is fixed in Tube Cutting Setting. Auxiliary Dia: The diameter of the auxiliary tube. It should be greater than that of the primary tube. If you select Auxiliary cutting hole type, it is fixed in Tube Cutting Setting. Distance: The distance between the central line of the primary tube and the central line of the auxiliary tube. Its maximum distance should meet ± (Primary diameter Auxiliary diameter) / 2. Angle: The intersection angle between the primary tube and the auxiliary tube. Range: 5°~175° 3.3.13 Set Tube Cutting It is used to cut a tube and generate cutting toolpath on the tube. Taking tube cutting for a rectangular tube, to set tube cutting, do the following: 1. In the drawing tool bar, click . Tilted Cutting dialog box pops up: 2. Set the following parameters: o Angle: The angle between the cutting face and the central line of the tube. Range:5º~175º o Feeding Axis: The coordinate of the feeding axis on the tube. 3. Click Create Transversal Line. 3.3.14 Set Vertical Intersection Generally, the outer cutting hole may be larger than inner cutting hole caused by intersection cutting. This operation is used to ensure the sizes of outer and inner cutting holes are the same. 48 / 113 上海维宏电子科技股份有限公司 SHANGHAI WEIHONG ELECTRONIC TECHNOLOGY CO., LTD. Before setting vertical intersection, ensure the following: The tube type belongs to rectangular tube, circular tube, oval tube or waist tube. The diameter of the auxiliary tube is not greater than the half of the diameter of the primary tube. The target object is not a dot, text, scanning group and the object covering over the half of a tube. The track for vertical intersection is as follows: To set vertical intersection, do one of the following: Set vertical intersection in the drawing window: a. Select the target objects. b. Right click on the drawing window, click Set Vertical Insert. After setting, the selected objects turn into white. Set vertical intersection for a circular tube in Intersecting dialog box: a. To open Intersecting dialog box, click Technics → Intersecting in the menu bar. in the drawing tool bar, or click b. To enable vertical intersection, in Cutting Pos area, check Set Vertical Insert. c. Click Create Intersecting Line. 49 / 113 上海维宏电子科技股份有限公司 SHANGHAI WEIHONG ELECTRONIC TECHNOLOGY CO., LTD. The system generates and loads the cutting toolpath automatically. If you need to cancel the setting of vertical intersection, select the objects, right click and select Clear → Vertical Insect. 3.3.15 Set Inner Diameter First The cutting track for inner diameter first is as follows (purple: without inner diameter first; red: with inner diameter first): To set inner diameter first, do the following: 1. In the menu bar, click Technics → Set Inner Dia First. Set Inner Dia First dialog box: 2. Select a cutting method: o Single o Pair: setting the angle is required. 3.3.16 Set Weld Compensation It is used to compensate the welding seam caused by welding. It is only available for circular tubes and rectangular tubes. In the menu bar, to set weld compensation, click Technics → Weld Compensation → All / Selected. 3.4 Preprocessing Before actual machining, you can process objects in advance. Preprocessing operations include the following: Preprocess objects with one click Simplify curves Smooth curves Turn polylines into circles Trim self-intersecting polylines Turn text into polylines 50 / 113 上海维宏电子科技股份有限公司 SHANGHAI WEIHONG ELECTRONIC TECHNOLOGY CO., LTD. 3.4.1 Preprocess Objects with One Click It is used to preliminarily process objects with one click automatically. To preprocess objects with one click, select the target objects, do the following: 1. To open Instant Preprocess dialog box, do one of the following: o In the common tool bar, click Preprocess. o In the menu bar, click Edit → Instant Preprocess. o Right click on the drawing window, and select Instant Preprocess. 2. Check the target items and set values of parameters. o Simplify curves o To delete self-overlapping lines, check Delete Overlap Lines, and set Tolerance. The system automatically deletes self-overlapping lines within the tolerance and saves them as one line. The result is as follows: 51 / 113 上海维宏电子科技股份有限公司 SHANGHAI WEIHONG ELECTRONIC TECHNOLOGY CO., LTD. o Merge objects o To delete all dots, check Delete Dots. o To delete tiny circles within the set diameter, check Delete Mini-circles, and set the diameter. o To delete tiny curves within the set dimension, check Delete Mini-curves, and set the scale. o Trim self-intersecting polylines o To change the technics tiny circle cutting into piercing technics, check Hole and set parameter Hole Diameter. o Turn polylines into circles o Automatically set fill and unfill o Specially show unclosed objects o Automatically Change the Machining Order 3. Optional: Check Apply when Importing. The system processes the objects automatically according to the selections above after importing a toolpath file. 3.4.2 Simplify Curves It is used to reduce the number of control points for polylines, so as to speed up the response time to object operations. The control points are special points used to control and adjust the shapes of polylines. To simplify polylines, select the target object, and do the following: 1. To open Simplify Curves dialog box, do one of the following: o In the common tool bar, click Simplify Curve. o In the menu bar, click Edit → Simplify Curve. 2. Input the value of parameter Tolerance. The system automatically reduces the number of control points for polylines within the set tolerance. 3.4.3 Smooth Curves It is used to make polylines flat and even, so as to improve machining efficiency. To smooth polylines, select the target objects, and do one of the following: In the common tool bar, click Smooth Curve. In the menu bar, click Edit → Smooth Curve. Right click on the drawing window, and select Smooth Curve. After smoothing curves, the prompt Smooth curve successfully shows. 52 / 113 上海维宏电子科技股份有限公司 SHANGHAI WEIHONG ELECTRONIC TECHNOLOGY CO., LTD. 3.4.4 Turn Polylines into Circles It is used to turn closed polylines shaped like circles into circles. To turn polylines into circles, select the target objects, and do the following: 1. To open Polyline to Circle dialog box, do one of the following: o Click Edit → Polyline to Circle. o Right click on the drawing window, and select Polyline to Circle. 2. According to the schematic diagram, enter values of parameters Tolerance and Relative Error. After successfully turning polylines into circles, the following dialog box pops up: The result is as follows: 53 / 113 上海维宏电子科技股份有限公司 SHANGHAI WEIHONG ELECTRONIC TECHNOLOGY CO., LTD. 3.4.5 Trim Self-intersecting Polylines It is used to divide self-intersecting polylines and trim extra lines. To trim self-intersecting polylines, select the target objects, and do the following: 1. To open Trim Self-intersection dialog box, in the menu bar, click Edit → Trim Self-intersection. 2. Input the value of parameter Length. The system automatically trims lines of which the length is within the set value and divides a polyline into several objects. The result is as follows: 3.4.6 Turn Text into Polylines It is used to turn text into polylines, so as to edit part of the text. To turn text into polylines, do the following: Click Edit → Text to Polylines. Right click on the drawing window, and select Text to Polylines. 54 / 113 上海维宏电子科技股份有限公司 SHANGHAI WEIHONG ELECTRONIC TECHNOLOGY CO., LTD. 4 Techinics 4.1 Set Unfill or Fill It is used to reserve a certain part of closed objects. For objects set as Unfill, the system reserves the outside; for objects set as Fill, the system reserves the inside. To set unfill or fill, select closed objects, and do the following: 1. Call Unfill/Fill command: o In the common tool bar, click Unfill/Fill. o In the menu bar, click Technics → Unfill/Fill. o Right click on the drawing window, and click Unfill/Fill. 2. Select one of the following: o To manually set the selected objects as unfill/fill, select Unfill / Fill. o To set the selected objects as unfill by default, select Auto. After setting unfill/fill, check unfill/fill attribute by switching to the fill mode. 4.2 Set a Lead Line It is used to avoid machining errors or damage to the workpiece caused by laser staying above the start position for a long time, so as to improve machining accuracy. The type of lead line differs in the leading direction: Lead-in line: consisting of line lead line, arc lead line and hook lead line. Lead-out line: consisting of line lead line and arc lead line. 55 / 113 上海维宏电子科技股份有限公司 SHANGHAI WEIHONG ELECTRONIC TECHNOLOGY CO., LTD. To set a lead line, select the target object, and do the following: 1. To open Set dialog box, do one of the following: o In the common tool bar, click Lead Line. o In the menu bar, click Technics → Lead Line → Set. o Right click on the drawing window, select Lead Line → Set. 2. Select a type for the lead line. The type of lead line depends on the cutting technics. 3. Set related parameters of the lead line. See Parameters for details. 4. Optional: If the target object is a closed object, in Seal area, select one of the following: o Gap: The lead line is unclosed and the cutting head will not cut through at the sealing position. o Over: The lead line is closed and the cutting head will cut at the sealing position. 56 / 113 上海维宏电子科技股份有限公司 SHANGHAI WEIHONG ELECTRONIC TECHNOLOGY CO., LTD. 5. Set the position of the lead line: o If you check Automatic Lead Position, do one of the following: To automatically set the lead line at the position with a larger angle in the object, check Corner first. To automatically set the lead line at the longest edge of the object, check Edge first. o If you check Set by Universal (0~100) param. The position of the lead line is the set ratio times the total length. o If you check Set by Mouse, click on the edge of the object after the cursor turns into to specify the position of the lead line. 6. In Options Area, select one of the following: o Retain Position, Change Leads Type o Retain Leads Type, Change Position 7. Optional: Manually modify the lead line: a. Call Start Point command: In the common tool bar, click Start Point. In the menu bar, click Technics → Lead Line → Start Point. Right click on the drawing window, select Lead Line → Start Point. b. Do one of the following: To modify the position of the lead-in line, left click on the edge of the object. To draw a line-type lead-in line from outside to the edge on the object, left click on the outside and the edge of the object. The result is as follows: Parameters Angle: For a line-type lead line, it refers to the angle between the lead line and the tangent line of the intersection; for an arc-type lead line, it refers to the central angle. 57 / 113 上海维宏电子科技股份有限公司 SHANGHAI WEIHONG ELECTRONIC TECHNOLOGY CO., LTD. 4.3 Length: For a line-type/arc-type lead line, it refers to the length of the line/arc; for a hook-type lead line, it refers to the sum of the radius of the arc and the length of the line. Radius: For a hook-type lead line, it refers to the radius of the arc. Add Tiny Circle in Start Point: Add a tiny circle at the start point of the lead-in line, so as to solve the problem that the accumulation of slag influences cutting effect during piercing a thick tube. Circle Radius: The radius of the hole at the start point of the lead line. Change the Machining Direction After drawing an object, the machining direction is counterclockwise by default. This operation is used to change the default machining direction. To show the machining direction, do one of the following: In the common tool bar, . In the menu bar, click View → Show Direction. 4.3.1 Change the Machining Direction for All Objects To change the machining direction for all objects, select the target objects, and do one of the following: In the menu bar, click Mach Dir and select Reverse. In the menu bar, click Technics → Mach Direction → Reverse. Right click on the drawing window, select Mach Direction → Reverse. 4.3.2 Change the Machining Direction for Closed Objects To change the machining direction for closed objects, select the closed objects, do the following: 1. To open Mach Direction dialog box, do one of the following: o In the common tool bar, click Mach Dir. o In the menu bar, click Technics → Mach Direction → Set. o Right click on the drawing window, click Mach Direction → Set. 2. Select the machining direction. 58 / 113 上海维宏电子科技股份有限公司 SHANGHAI WEIHONG ELECTRONIC TECHNOLOGY CO., LTD. 4.4 Change the Machining Order After drawing several objects, the machining order is the drawing order by default. This operation is used to change the default machining order. To show the machining order, do one of the following: In the common tool bar, click . In the menu bar, click View → Show Order. To change the machining order, do one of the following: Automatically change the machining order Manually change the machining order Specify the machining order for a single object Change the machining order in a list Change the machining order by manual drawing Sort to the top or bottom 4.4.1 Automatically Change the Machining Order The system automatically sorts objects according to the selected sorting strategy. To automatically change the machining order, select the target objects, and do the following: 1. To open Auto Sorting, do one of the following: o In the common tool bar, click Sort. o In the common tool bar, click the drop-down box of Sort, and select Auto. o In the menu bar, click Planning → Auto Sorting. o Right on the drawing window, and select Mach Order → Auto Sorting. 59 / 113 上海维宏电子科技股份有限公司 SHANGHAI WEIHONG ELECTRONIC TECHNOLOGY CO., LTD. 2. Select a sorting strategy: o Bottom-top based on feeding axis o Top-bottom based on feeding axis o Based on surface It is only available for rectangular tubes. The system sorts one face and then other faces. 60 / 113 上海维宏电子科技股份有限公司 SHANGHAI WEIHONG ELECTRONIC TECHNOLOGY CO., LTD. 4.4.2 Manually Change the Machining Order It is used to manually specify the machining direction for a single object or several objects. To manually change the machining order, do the following: 1. To call Manual Sorting command, do one of the following: o In the common tool bar, click Sort → Manual Sorting. o In the menu bar, click Planning → Manual. o Right click on the drawing window, and select Mach Order → Manual Sorting. The cursor turns into order. , and the system automatically shows the machining 2. Select the first target object. The cursor turns into , the machining order on the object turns into 1, and the order of other objects turns into 2,3 ... in sequence on the basis of previous order. 3. Optional: To reset the last order number, right click and select Previous Order. 4. Repeat step 2 and click the objects in order. After manually changing the machining order, to exit Manual Sorting command, right click and select Exit, or press Esc. 4.4.3 Specify the Machining Order for a Single Object It is used to specify the machining order for a single object. To specify the machining order for a single object, select a single object, and do the following: 1. To open Specify Order Separately dialog box, do one of the following: o In the common tool bar, click Sort → Specify Separately. o In the menu bar, click Planning → Specify Separately. o Right click on the drawing window, click Mach Order → Specify Separately. 2. To specify an order, enter an order in Number\[1, n] input box. n is the maximum machining order in the toolpath. 4.4.4 Change the Machining Order in a List Each object has a number. This operation is used to manually change the machining order according to the number. 61 / 113 上海维宏电子科技股份有限公司 SHANGHAI WEIHONG ELECTRONIC TECHNOLOGY CO., LTD. To change the machining order in a list, select a single object, and do the following: 1. To open Order List dialog box, do one of the following: o In the common tool bar, click Sort → Order List. o In the menu bar, click Planning → Order List. o Right click on the drawing window, click Mach Order → Order List. 2. Check the number, and do one of the following to sort the machining order: o Click Move Up/Move Down to move the object. o Double click another object to move the checked object to the clicked position. 4.4.5 Change the Machining Order by Manual Drawing It is used to manually change the machining order of two objects, and then change the whole machining order. To Select the target objects, and do the following: 1. To call Manual Draw Sorting command, do one of the following: o In the common tool bar, click Sort → Manual Draw Sorting. o In the menu bar, click Planning → Manual Draw Sorting. o Right click on the drawing window, click Mach Order → Manual Draw Sorting. o Select no object, right click on the drawing window, click Manual Draw Sorting. 2. Select a single object. The object is highlighted. 3. Hold the left button, draw a line from the object, connect it to another object (the target object), and release the mouse until the target object is highlighted. The machining order of the target object is behind the selected object at the first time. 62 / 113 上海维宏电子科技股份有限公司 SHANGHAI WEIHONG ELECTRONIC TECHNOLOGY CO., LTD. 4.4.6 Sort to the Top or Bottom It is used to turn the machining order of a single object to the top or bottom. To sort to the top or bottom, select a single object, and do one of the following: 4.5 In the common tool bar, click Sort → Sort to the Top / Sort to the Bottom. In the menu bar, click Planning → Sort to the Top / Sort to the Bottom. Right click on the drawing window, and select Mach Order → Sort to the Top / Sort to the Bottom. Compensate the Kerf There exists deviation between the sizes of actual cutting parts and theoretical ones, that is caused by the kerf in cutting. The deviation leads to a smaller size in the outer contour and a larger size in the inner contour. This operation is used to compensate the deviation. The type of kerf compensation includes the following: All shrink: shrink the cutting area for all selected parts. All expand: expand the cutting area for all selected parts. Unfill: shrink; fill: expand: shrink the cutting area for parts with unfill attribute, and expand the cutting area for parts with fill attribute. Before compensating the kerf, ensure the following: The text has been turned into polylines. See Turn Text into Polylines for details. Closed object(s) exist(s). To compensate the kerf, select the closed objects, and do the following: 1. To open Kerf Compensation dialog box, do one of the following: o In the common tool bar, click Comp. o In the menu bar, click Technics → Kerf Compensation. 2. Select a compensation type. 3. Set the inner width and outer width. 63 / 113 上海维宏电子科技股份有限公司 SHANGHAI WEIHONG ELECTRONIC TECHNOLOGY CO., LTD. 4. Optional: To save the commonly used inner width and outer width for later use, do the following: a. In the drop-down box of Configuration, select Edit. Configuration dialog box pops up: b. Click Add, set a name in Description column, set the inner width in Inner Width column, and set Outer Width in Outer Width column. c. For later use, in the drop-down box of Configuration, select the set name. The system automatically fills in the inner width and outer width. The result is as follows: 64 / 113 上海维宏电子科技股份有限公司 SHANGHAI WEIHONG ELECTRONIC TECHNOLOGY CO., LTD. 4.6 Execute Instant Setting It is used to set unfill/fill, lead line, machining direction, machining order and kerf compensation with one click, so as to improve machining efficiency. To execute instant setting, select the target objects, and do the following: 1. To open Instant Setting dialog box, do one of the following: o In the common tool bar, click InstantSet. o In the menu bar, click Technics → Instant Setting. o Right click on the drawing window, and select Instant Setting. 2. Set the target objects according to your needs. 65 / 113 上海维宏电子科技股份有限公司 SHANGHAI WEIHONG ELECTRONIC TECHNOLOGY CO., LTD. 4.7 Set Scan Cutting It is used to replan a toolpath to find the most efficient path to execute machining by controlling laser on/off, so as to avoid unnecessary tool lifting and feeding and improve machining efficiency. It differs in the object type: Set scan cutting for lines. Set scan cutting for circles. Set scan cutting for LED advertisement text. 4.7.1 Set Scan Cutting for Lines To set scan cutting for lines, select the target objects, and do the following: 1. To open Line Scan pops up, do one of the following: o In the common tool bar, click Scan. o In the common tool bar, click the drop-down box of Line Scan. o In the menu bar, click Planning → Scan → Line Scan. Scan, and select 2. Select the start position for cutting, and set parameter Colinear Tolerance and Max Scan Space. ①: Collinear Tolerance; ②: Max Scan Space. 66 / 113 上海维宏电子科技股份有限公司 SHANGHAI WEIHONG ELECTRONIC TECHNOLOGY CO., LTD. 3. Optional: Check Extension Distance and set a value. ③: Extension Distance The result is as follows: 4.7.2 Set Scan Cutting for Circles To set scan cutting for circles, select the target objects, and do the following 1. To open Arc Scan dialog box, do one of the following: o In the common tool bar, click the drop-down box of Arc Scan. o In the menu bar, click Planning → Scan → Arc Scan. Scan, and select 2. Set parameter Full Arc Tolerance. 3. Optional: To sort the selected circles by the default array sorting strategy, check Arc Scan Sort. 67 / 113 上海维宏电子科技股份有限公司 SHANGHAI WEIHONG ELECTRONIC TECHNOLOGY CO., LTD. The result is as follows: 4.7.3 Set Scan Cutting for LED Advertisement Text To set scan cutting for LED advertisement text, select the target objects, and do the following: 1. To open LED Scan dialog box, do one of the following: o In the common tool bar, click the drop-down box of Scan. o In the menu bar, click Planning → Scan → LED Scan. 2. Set parameter Full Arc Tolerance. The result is as follows: 68 / 113 Scan → LED 上海维宏电子科技股份有限公司 SHANGHAI WEIHONG ELECTRONIC TECHNOLOGY CO., LTD. 4.8 Add Cooling Points It is used to add cooling points at the inflection points on the objects, so as to improve the cutting effect during cutting a thick tube. Before adding cooling points, in the interface of layern-Technic Param in Layer Setting dialog box, select Cool Gas and set parameter Cool Delay. To add cooling points, do one of the following: Automatically add cooling points to the selected and qualified objects according to the set value. Manually add cooling points at the corners of the object based on your need. Angle range: (0, 180)°. Note: Please do not add a cooling point at the start position of machining. 4.8.1 Automatically Add Cooling Points To automatically add cooling points, select the target object, and do the following: 1. To open Cool Point dialog box, do one of the following: o In the common tool bar, click Cool Point. o In the menu bar, click Technics → Cool Point. 2. Check Sharp Corner and set the angle range for sharp corner. 3. Optional: To add a cooling point at the position of lead-in line without being limited by the range of the angle of sharp corner, check Lead Point. Taking the following figure as an example, set parameter Sharp Corner between 45°and 90°. The result is as follows: 69 / 113 上海维宏电子科技股份有限公司 SHANGHAI WEIHONG ELECTRONIC TECHNOLOGY CO., LTD. 4.8.2 Manually Add Cooling Points To manually add cooling points, do the following: 1. To open Cool Point dialog box, do one of the following: o In the common tool bar, click Cool Point. o In the menu bar, click Technics → Cool Point. 2. Click Set by Mouse. The cursor turns into . 3. Move the mouse to the target position and left click to select an adding position. After manually adding cooling points, to exit Cool Point command, right click. The result is as follows: 4.9 Add Chamfer It is used to add chamfers to angles less than 180°, so as to improve cutting effect on corners of a thick tube. It is applicable to all objects. To add chamfer, do one of the following: Automatically add chamfer to the selected and qualified objects according to the set value. Manually select chamfer position based on your need. Angle range: (0, 180)° 70 / 113 上海维宏电子科技股份有限公司 SHANGHAI WEIHONG ELECTRONIC TECHNOLOGY CO., LTD. 4.9.1 Automatically Add Chamfer To automatically add chamfer, select the target object, and do the following: 1. To open Chamfer dialog box, do the following: o In the common tool bar, click Chamfer. o In the menu bar, click Technics → Chamfer. o Right click on the drawing window, and select Chamfer. 2. Set parameter Angle and Radius. 3. Optional: To automatically add chamfer for closed objects according to the attribute of fill/unfill, check Create Chamfer by Fill or Unfill. Taking the following as an example, set parameter Angle between 45°and 90°and check Create Chamfer by Fill or Unfill. The result is as follows: 71 / 113 上海维宏电子科技股份有限公司 SHANGHAI WEIHONG ELECTRONIC TECHNOLOGY CO., LTD. 4.9.2 Manually Add Chamfer To manually add chamfer, do the following: 1. To open Chamfer dialog box, do the following: o In the common tool bar, click Chamfer. o In the menu bar, click Technics → Chamfer. o Right click on the drawing window, and select Chamfer. 2. Set parameter Radius. 3. Optional: To automatically add chamfer for closed objects according to the attribute of fill/unfill, check Create Chamfer by Fill or Unfill. 4. Click Set by Mouse. The cursor turns into . 5. Move the mouse to the target position and left click to select an adding position. After manually adding chamfer, to exit Chamfer command, right click. Taking the following as an example, with Create Chamfer by Fill or Unfill unchecked, the result is as follows: 72 / 113 上海维宏电子科技股份有限公司 SHANGHAI WEIHONG ELECTRONIC TECHNOLOGY CO., LTD. 4.10 Bridge Objects It is used to create a disconnected toolpath and connect objects with a bridge, so as to reduce piercing counts without scattering the objects after cutting. And it is mostly used to connect strokes of characters. Before bridging objects, ensure text has been turned into polylines. To bridge objects, select the target object, and do the following: 1. To open Bridge dialog box, do one of the following: o In the common tool bar, click Bridge. o In the menu bar, click Technics → Bridge. 2. Set parameter Max Space and Width, and click OK. The cursor turns into 3. Left click to select the ends of the bridging parts. After bridging objects, to exit Bridge command, right click or press Esc. . The result is as follows: 4.11 Execute Micro Joint It is used to connect the cutting part with surrounding material without falling down the material. By doing this, you can avoid the problem that the part becomes warped and collides with high-speed moving cutting head, because the cutting part can neither fall from the gap of supporting rods nor be held by the supporting rods. To execute micro joint, do one of the following: Automatically execute micro joint to selected objects according to the set count or space. Manually select micro joint position according to your needs. 73 / 113 上海维宏电子科技股份有限公司 SHANGHAI WEIHONG ELECTRONIC TECHNOLOGY CO., LTD. 4.11.1 Automatically Execute Micro Joint To automatically execute micro joint, do the following: 1. To open Micro Joint dialog box, do one of the following: o In the common tool bar, click Micro Joint. o In the menu bar, click Technics → Micro Joint. 2. In Auto area, select a method for micro joint and set related parameters. 3. Optional: To ignore tiny objects within a value during executing micro joint, check Skip Tiny Objects and set parameter perimeter. Taking the following as an example. Select the method for micro joint Count and set count as 2. The result is as follows: 74 / 113 上海维宏电子科技股份有限公司 SHANGHAI WEIHONG ELECTRONIC TECHNOLOGY CO., LTD. 4.11.2 Manually Execute Micro Joint To manually execute micro joint, do the following: 1. To open Micro Joint dialog box, do one of the following: o In the common tool bar, click Micro Joint. o In the menu bar, click Technics → Micro Joint. 2. In Manual area, select Manual Joint, and set parameter Length. 3. Click OK. The cursor turns to . 4. Left click to select a micro joint position. After manually executing micro joint, to exit Micro Joint command, right click. The result is as follows: 4.12 Chop an Object It is used to divide the selected closed objects into several parts, so as to chop machining waste and make it fall easily. Before chopping an object, ensure the object meets the following requirements: It is a closed object. It has not been executed micro joint. It does not contain other objects in it. 75 / 113 上海维宏电子科技股份有限公司 SHANGHAI WEIHONG ELECTRONIC TECHNOLOGY CO., LTD. To chop an object, select the target object, and do the following: 1. To open Chop dialog box, in the menu bar, click Technics → Chop: 2. Set parameter Space. 4.13 Chop Objects at Corner It is available to objects covering 2~3 faces. In the actual cutting, such objects are hard to fall. The operation is used to make these objects fall easily. To chop objects at corner, select the target objects, and do the following: 1. To open Corner Chop dialog box, in the menu bar, click Technics → Corner Chop: 2. Set the following parameters: o Chop Line Offset: The distance between the start point of the chopping line and the hole. o Chop Line Distance: The distance between the chopping line and the edge. o Chop Line Number: The number of chopping lines. 76 / 113 上海维宏电子科技股份有限公司 SHANGHAI WEIHONG ELECTRONIC TECHNOLOGY CO., LTD. 4.14 Do Clearing It is used to clear some set technics. The clearing items include the following: Lead line Kerf compensation Cooling point Micro joint Chop Vertical intersection Scan cutting Centering mark To do clearing, select the target objects, and do one of the following: In the common tool bar, click Clear and select the target clearing item. In the menu bar, click Technics → Clear, and select the target clearing item. Right click on the drawing window, select Clear, and select the target clearing item. 77 / 113 上海维宏电子科技股份有限公司 SHANGHAI WEIHONG ELECTRONIC TECHNOLOGY CO., LTD. 5 Layer 5.1 Overview As a core function, layer function is used to set different layers. The Layer Setting dialog box is as follows: 1. Layer selection area The system offers 7 layers with different colors. You can set technics for each layer, and the system regards objects with the same color as a same layer and sharing the same technics. You can do the following in the area: o To switch to the page of the target layer, click the layer name. o To modify the layer name, double click the layer name. o To show all layers, check Show All. Otherwise, the system only shows layers in the current toolpath file. 78 / 113 上海维宏电子科技股份有限公司 SHANGHAI WEIHONG ELECTRONIC TECHNOLOGY CO., LTD. 2. Parameter setting area It is used to switch between the following pages: o layer n-Technic Param page: Used to set technics for the target layer. See Set Technic Parameters and Technic Parameters for operation and parameter details. o layer n-Over-arris Param page: Used to avoid over-burning from uneven distribution of laser energy on faces and arrises during cutting a rectangular tube. See Set Over-arris Parameters and Over-arris Parameters for operation and parameter details. o layer n-Piercing Param page: Used to set piercing parameters. See Set Piercing Parameters and Piercing Parameters for operation and parameter details. 3. Technic remark area It is used to set technic remarks, including tube type and thickness, nozzle type, laser power, machining gas, machining type and customized item, etc. 4. Unit setting area It is used to set unit according to the actual situation. 5.2 Operations It is used to specify a layer and set related parameters for the layer. To do layer related operations, do the following: 1. Select the target objects, click the target layer color in the main interface. The selected objects turn into the target color. 2. To open Layer Setting dialog box, do one of the following: o In the layer tool bar, click Layer. o In the menu bar, click Technics → Layer Setting. For Layer Setting dialog box, see Overview for details. 3. Set technic parameters. 4. Set over-arris parameters. 5. Set piercing parameters. After doing layer related operations, add technic remarks. 79 / 113 上海维宏电子科技股份有限公司 SHANGHAI WEIHONG ELECTRONIC TECHNOLOGY CO., LTD. 5.2.1 Set Technic Parameters To set technic parameters, do the following: 1. To switch to layer n-Technic Param interface, click layer n-Technic Param: 2. Set parameters in Technic Param and Special Technic areas. See Technic Parameters for parameter details. 3. Edit power curve. 4. Import and save as a technic file. 5.2.1.1 Edit the Power Curve It is used to make the cutting power and frequency change with the cutting speed accordingly and ensure thermal power absorbed in unit area is the same and achieve fine cutting result, so as to solve problems like over-burning around the corner and difference of cutting result in terms of thickness. The more the nodes you add, the more precise the curve is. Before editing the power curve, in the Power Curve area, do the following according to your need: Check Enable Speed Power Adjust. The system makes the cutting power change with the cutting speed during cutting. Otherwise, the cutting power keeps the same all the time during cutting. Check Enable Speed Freq. Adjust. The system makes the cutting frequency change with the cutting speed during cutting. Otherwise, the cutting frequency keeps the same all the time during cutting. 80 / 113 上海维宏电子科技股份有限公司 SHANGHAI WEIHONG ELECTRONIC TECHNOLOGY CO., LTD. Taking checking Enable Speed Power Adjust as an example, to edit the power curve, do the following: 1. Click Edit. Speed Power Curve Editing dialog box pops up: 2. To modify the node, do one of the following: o On the curve To add a node, double click the target position. To delete a node, double click the target node. The corresponding speed and power nodes are added / deleted in the right list synchronously. o In the list To add a group of speed and power nodes, click Add, and double click to modify the values. o To delete a group of speed and power nodes, select the values and click Delete. The corresponding speed and power nodes are added/deleted on the left curve synchronously. To restore the curve to default, click Clear. 81 / 113 上海维宏电子科技股份有限公司 SHANGHAI WEIHONG ELECTRONIC TECHNOLOGY CO., LTD. 5.2.1.2 Import and save as a Technic File To import and save as a technic file, in Technic File Operation area, do one of the following: To import a technic file, click Import and select the target technic file in Import dialog box: 82 / 113 上海维宏电子科技股份有限公司 SHANGHAI WEIHONG ELECTRONIC TECHNOLOGY CO., LTD. To save the technic as a file, click Save As, and set related parameters in Save As dialog box: 83 / 113 上海维宏电子科技股份有限公司 SHANGHAI WEIHONG ELECTRONIC TECHNOLOGY CO., LTD. 5.2.2 Set Over-arris Parameters To set over-arris parameter, do the following: 1. To switch to layer n-Over-arris Param page, click layer n-Over-arris Param: In Over-arris Param area of layer n-Over-arris Param page, set over-arris parameters. See Over-arris Parameters for parameter details. 84 / 113 上海维宏电子科技股份有限公司 SHANGHAI WEIHONG ELECTRONIC TECHNOLOGY CO., LTD. 5.2.3 Set Piercing Parameters To set piercing parameters, do the following: 1. To switch to layer n-Piercing Param page, click layer n-Piercing Param: 2. Select a piercing method. See Piercing Methods for details. 3. Set related piercing parameters. See Piercing Parameters for parameter details. 4. Optional: Check Increment S and set the parameter. It is the speed of the cutting head during falling to the cutting height. If it is unchecked, the cutting head follows to cutting height. Note: In 3rd segment piercing, with Increment S checked, the system does increment piercing. Otherwise, it does segment piercing. 5. Optional: To make the system turns off the later and execute blowing after piercing, check Extra Blow, and set parameter Delay and Pressure. Otherwise, the system executes blowing with laser on after piercing. 6. To add remarks, in Remarks area, input the remarks. 5.2.4 Add Technic Remarks It is used to set technic remarks, and it is convenient for the system to automatically generate the name of a technic file during saving or saving as the technic file. 85 / 113 上海维宏电子科技股份有限公司 SHANGHAI WEIHONG ELECTRONIC TECHNOLOGY CO., LTD. To add technic remarks, do the following: 1. In Layer Setting dialog box, in the technic remark area, click the characters in blue after character TechnicRemark. Set Technic Remark dialog box pops up: 2. Set the tube type and thickness, nozzle type, laser power, machining gas, machining type and customized item. 5.3 Parameters 5.3.1 Technic Parameters Technic parameters include: Common parameters Special parameters 5.3.1.1 Common Parameters Pre Laser Off: The delay time before the laser is turned off. Pre Laser On: The delay time before the laser is turned on. Post Laser On: After the laser is turned on, the system lasts the set time before the next step. Cut Speed: The cutting speed when feedrate override is 100%. Peak Power: The laser intensity during cutting when the laser device is adjusted via the analog quantity. Cut Frequency: The carrier frequency of PWM modulate signals during cutting, namely the light output times in one second. The larger the value is, the longer light output time is. Duty Ratio: In per unit pulse cycle, the ratio of light output time to the unit pulse cycle time. You can set it by adjusting the laser device via PWM to set duty cycle during cutting setting. Lift Height: The uplifting distance of the cutting head after cutting each object. Prepierce Up H: The uplifting distance of the cutting head after piercing each hole during preliminary piercing. 86 / 113 上海维宏电子科技股份有限公司 SHANGHAI WEIHONG ELECTRONIC TECHNOLOGY CO., LTD. Cut Pressure: The auxiliary gas pressure during cutting. It should be used together with proportional valve or multi-valve. Cut Gas: The type of auxiliary gas used during cutting. Cut Height: The distance between the nozzle and the material during cutting. Cut Focus: The position of focus during cutting. It takes effect after enabling focus control. See Control Focus for details. 5.3.1.2 Special Parameters Ignore This Layer: ignore all objects in the current layer during cutting. Gas Keeps on for This Layer: keep gas on during cutting all objects in the current layer. Side Blow at Pierce: Used to open port Side Blow during piercing. Side Blow at Cut: Used to open port Side Blow during cutting. Fixed Cut: Used to cut material at a fixed height. You can get a fixed position or manually input the fixed position height to set it. Pre-piercing: It is valid for all the objects of the current layer. It is recommended to select method 1st Segment Piercing or 3rd Segment Piercing. Micro Joint at High Speed: Slow Start: Used to ensure the cutting quality during cutting a thick plate. With it checked, the system cuts an aperture whose length is the set start distance at start speed, so as to make gas blow into the aperture, and cuts at normal speed. Start Dist: The startup distance. Start Speed: The startup speed. Cool Gas: The used gas during blowing. Cool Delay: The blowing time at cooling point. 5.3.2 Over-arris Parameters Peak Power: Used to set peak current during over-arris cutting by adjust the laser device via the analog quantity. Pressure: The pressure of auxiliary gas during over-arris cutting. It should be used together with proportional valve or multi-valve. Frequency: The carrier frequency of PWM modulate signals during over-arris cutting, namely the light emission times in one second. Follow Height: The distance between the nozzle and the material during over-arris cutting. Duty Ratio: In per unit pulse cycle, the ratio of light output time to the unit pulse cycle time. Sensitivity: The sensitivity of the cutting head during over-arris cutting. Speed: The cutting speed during over-arris cutting. 5.3.3 Piercing Parameters 5.3.3.1 Piercing Methods Piercing methods include the following: Direct piercing The system automatically does the following: a. Turn on the follow-up unit and blowing. b. Control the cutting head following to the cutting height, and wait for the blowing delay time. c. Turn on the laser and start machining. 87 / 113 上海维宏电子科技股份有限公司 SHANGHAI WEIHONG ELECTRONIC TECHNOLOGY CO., LTD. 1st segment piercing The system automatically does the following: a. Turn on the follow-up unit and blowing. b. Control the cutting head following to the cutting height, and wait for the blowing delay time. c. Turn on the laser and execute piercing for piercing delay time. d. Keep laser valve on, control the cutting head falling to the cutting height at increment speed and start machining. 2nd segment piercing The system automatically does the following: a. Turn on the follow-up unit and blowing. b. Control the cutting head following to the cutting height, and wait for the blowing delay time. c. Turn on the laser and execute piercing for piercing delay time. d. Turn off laser valve and control the cutting head following to the cutting height. e. Turn on the laser and start machining. 3rd segment piercing It is usually used to cut thick tubes. The system automatically does the following: a. Do 3rd segment piercing. b. Do 2nd segment piercing. c. Do 1st segment piercing. 5.3.3.2 Parameters Increment S: The speed of the cutting head during falling from the piercing height to the cutting height during increment piercing. Peak Power: The laser intensity during cutting when the laser device is adjusted via the analog quantity. Frequency: The carrier frequency of PWM modulate signals during piercing. In general, it is set relatively lower and pulse is used to avoid bad piercing. Duty Ratio: In per unit pulse cycle, the ratio of light output time to the unit pulse cycle time. You can adjust the laser device via PWM to set duty cycle during piercing. Pressure: The pressure of auxiliary gas during piercing. It should be used together with proportional valve or multi-valve. Gas: The used auxiliary gas during piercing. Height: The distance between the piercing position and the material. Focus: The position of focus during piercing. It takes effect after enabling focus control. See Control Focus for details. Delay: The duration of laser on at piercing height during increment piercing and segment piercing. 88 / 113 上海维宏电子科技股份有限公司 SHANGHAI WEIHONG ELECTRONIC TECHNOLOGY CO., LTD. 6 Common Operations 6.1 Set Chuck Technics The technic library is established, according to the tube shape, tube material, thickness, and diameter (or width and height) of the held tube, the torque and pressure of the front/back chuck, and the clamping/unclamping time of the chuck, so as to achieve the precise torque holding control of the chuck over tubes according to the technic library. Tubes with the same shape, material, thickness and diameter shares the same torque holding solution. To set chuck technics, do the following: 1. To open Chuck Technics dialog box, in the menu bar, click Advanced → Chuck Technics: 2. In Settings area, set the tube type, material, thickness and diameter (or width and height). 3. In Holding Test area, set the following parameters: o F/B Chuck Torque&Voltage: The torque is controlled by 5V analog voltage. Range: 0.1V~5V o Clamping Type: It includes closed clamp, unclosed clamp and mixed clamp. o Chuck ON/OFF Time: The chuck will output analog voltage within the set time. Range: 1s~100s 4. Click Holding Test. The system sets the torque and voltage of the front chuck and back chuck to AV01 and AV02 analog output ports, and controls analog output for the set chuck ON/OFF time. 5. In Settings area, click Add. The system generates a torque holding solution and adds it to Technic List area. Default name: Type(diameter/width and height)material_thickness Note: When any parameter in Holding Test area is modified, you can choose whether to overwrite the original technic after clicking Add. 89 / 113 上海维宏电子科技股份有限公司 SHANGHAI WEIHONG ELECTRONIC TECHNOLOGY CO., LTD. 6. Optional: To modify the technic files, do one of the following: o To rename the target technic, in Technic List area, right click the target technic, and select Rename. o To only show the technics matching with the settings in Technic List area, in Settings area, click Find. o To show all technics, in Settings area, click Show All. o To delete the target technic, right click the target technic and select delete in Technic List area, or select the target technic, and click Delete in Settings area. 7. Optional: To import the target technic to the technic list, in Technic List area, click Import and select the target path and technic. Reversely, to export the target technic to the target path, in Technic List area, click Export and select the target path. 8. Click OK. The selected technic file in Technic List area saves as a file named ChuckTechnicsData.Ctp to the default path D:\Weihong\Tube\TechnicLibrary\Chuck. Note: The file is unique. Each operation will overwrite the original technic file. 6.2 Set the Laser Device It is used to set basic parameters, burst parameters and communication parameters according to the type of the laser device. The supported types of laser devices include Raycus, IPG-YLR, YLR-K, Maxphotonics, SPI, IPG(US), IPG(GER), LianPin, Feibo, GW. The communication modes of each laser device is as follows: CommuniIPGRaycus cation Mode YLR YLRK Maxphotonics SPI IPG IPG Lian Fei (US) (GER) Pin Bo GW COM √ √ × × √ × × × × × Ethernet × √ √ × × √ √ × × × Board IO √ √ √ √ √ √ √ √ √ √ 90 / 113 上海维宏电子科技股份有限公司 SHANGHAI WEIHONG ELECTRONIC TECHNOLOGY CO., LTD. To set the laser device, do the following: 1. To open Laser Device Setting dialog box, in the menu bar, click Advanced → Laser Device Setting: 2. In Basic Param area, set the following parameters: o Device Type o Max Power o Min Pulse Width 3. In Burst Param area, set the following parameters: o Power o Frequency o Duty Ratio o Delay 4. In Communication Param, select a communication mode. 5. Optional: To clear the used time of the laser device, in Laser Device area, click Clear. 6.3 Execute B-axis and B1-axis Jiggle It is used to separately adjust the rotary axes B-axis and B1-axis. You can adjust the feedback coordinates of B-axis and B1-axis to the same according to the actual synchronous deviation. 91 / 113 上海维宏电子科技股份有限公司 SHANGHAI WEIHONG ELECTRONIC TECHNOLOGY CO., LTD. To execute B-axis and B1-axis jiggle, do the following: 1. To open BB1 Jiggle dialog box, in the menu bar, click Machining → BB1 Jiggle: 2. Set Enable to ON status. 3. Input the step size for jiggle. Default step size: 10. 4. To adjust the feedback coordinates of B-axis and B1-axis, click B+ / B- / B1+ / B1-. 6.4 Execute Batch Machining It is used to set machining times for each toolpath by adding toolpaths with technic parameters, so as to form a machining task. The system can achieve automatic batch machining by automatically loading material after machining a toolpath. To execute batch machining, do the following: 1. Draw a toolpath. 2. Set technic parameters for each layer. 3. In the menu bar, click File → Save As, rename the toolpath and save it to the target path. 92 / 113 上海维宏电子科技股份有限公司 SHANGHAI WEIHONG ELECTRONIC TECHNOLOGY CO., LTD. 4. In the menu bar, click Machining → Batch Mach. The interface for batch machining is as follows: 5. Click to select the toolpath in the specified path and add it to the machining task. 6. Double click Times column, and set the machining times for the selected toolpath in Times dialog box. 7. In the lower right corner, click User Habits and set the following commonly used operations before machining in User Habits Set dialog box: o Calibrate before machining o Do leveling and centering before machining o Find edge before machining o Show dialog box of checking tube type before machining 93 / 113 上海维宏电子科技股份有限公司 SHANGHAI WEIHONG ELECTRONIC TECHNOLOGY CO., LTD. 8. Optional: To deal with each toolpath, do the following according to your needs: o To set machining order for each toolpath, click move up, move down or top the toolpath. / / and o To delete the target toolptah, click . o To load technics of the target tool path, click Technic. 9. Optional: to adjust the machining task, do the following according to your needs: o To clear the machining status of the current machining task, click Reset. The system sets the status of the machining task to the status of waiting for machining. o To import a machining task with TLD format, click Import. o To save the current machining task with file name TaskListInfo.tld to the installation directory \Tocs\MultiTask, click Save. This file name is unique. The last machining task will be overwritten if you do it again. o To customize a file path to save the machining task, click Save As. o To delete all toolpaths in the current machining task, click Clear List. 10. In the machining control area, click The system starts batch machining: . 1. Automatically load material. 2. Execute calibration. 3. Level and center the tube. 4. Start machining. 5. Use blanking on material discharge side. 6. Dispose the tailing. To exit batch machining and return to normal machining, in the menu bar, click Machining → Normal Machining. 6.5 Check Statistics It is used to generate a statistic report to show the machining results based on intersection lines, so that you can check the part number, cutting length, cutting time, piercing number, piercing time and machining costs. Before checking statistics, ensure the following: There is at least one intersection line in the loaded toolpath. The mark name (part name) of the intersection line is set in the toolpath by default. You can click View → Show Part Mark in the menu bar to check the part mark. To modify the mark name (part name) of the intersection line, do the following: a. In the menu bar, click Edit → Part Mark, and input the mark name Pn in Part Mark dialog box. The mouse turns into . b. In the drawing window, select the target intersection line, and left click. Pn is set to the mark name of the selected part. The target toolpath has been machined. 94 / 113 上海维宏电子科技股份有限公司 SHANGHAI WEIHONG ELECTRONIC TECHNOLOGY CO., LTD. To check statistics, do the following: 1. To open Statistic Information dialog box, do one of the following: o In the running report bar, click Statistic Info. o In the menu bar, click Machining → Statistic Information. 2. Check statistic information. 3. To calculate the total cost for the target machining items, check the machining items, click Charge, input related prices, and click Calculate. 95 / 113 上海维宏电子科技股份有限公司 SHANGHAI WEIHONG ELECTRONIC TECHNOLOGY CO., LTD. 4. To show the statistics in a report, check the target machining items, and click Report: The report can be exported as a PDF file. 6.6 Do a Burn Test At the first commissioning for the machine tool, a burn test is required to ensure the motion stability of each axis. Before doing a burn test for X-axis, Y-axis or Z-axis, ensure these axes have been returned to the machine origin. Note: Returning to the machine origin is not required for doing a burn test for B-axis. 96 / 113 上海维宏电子科技股份有限公司 SHANGHAI WEIHONG ELECTRONIC TECHNOLOGY CO., LTD. To do a burn test, do the following: 1. To open Burn Test dialog box, in the menu bar, click Machining → Burn Test: 2. Select the target axis, and set the start position, end position and speed at 1st, 2nd and 3rd stage for the burn test. 3. Set the time at 1st, 2nd and 3rd stage for the burn test. 4. Optional: To check the history records of burn tests, click History. 5. Optional: Check Shield Collision and cutting heads alarms. Warning: Risk of collision. Please use with caution! 6. Click Start. The system starts to do a burn test. During doing a burn test, to stop it, click Stop. 6.7 Execute Returning to the Center It is used to control each axis of the machine tool to returning to the tube center. For a rectangular tube, each axis returns to the center of the first face. Before executing returning to the center, ensure the following: The system is in idle status. The machine tool has returned to the center of the tube before. To return to the center, in the machine control area, click 6.8 . Control the Focus It is used to automatically adjust the focus during machining, ensure the machining quality, and meet demands on different focus for different tube types. During machining, you can click , and set focus parameters like Cut Focus, Punch Focus and so on in Layer Setting dialog box to control focus. See Piercing Parameters for details. 97 / 113 上海维宏电子科技股份有限公司 SHANGHAI WEIHONG ELECTRONIC TECHNOLOGY CO., LTD. To control the focus, do the following: 1. In the menu bar, click System → System Parameters, find parameter Enable Focus Control and set it to Yes. 2. To open Focus Control dialog box, do one of the following: o In the common tool bar, click FocusControl. o In the menu bar, click Advanced → Focus Control. 3. Check Parameter Setting, and set the following parameters: o Locate speed: The speed during locating focus. o Jog speed: The jog speed to adjust focus with button + or -. o Focus offset: The distance between the origin and the focus after returning to the machine origin. 4. To control the machine tool, click the following buttons: o + / -: adjust the position of focus at Jog speed. o Locate: locate to the focus position at Locate speed. o To Origin: W-axis returns to the machine origin. o Stop: W-axis stops moving. 6.9 Lubricate the Lead Screw and Guide Rail It is used to lubricate the lead screw and guide rail after the machine tool runs for a period of time, so as to improve wear resistance and transmission efficiency. To lubricate the lead screw and guide rail, do one of the following: Automatically lubricate the lead screw and guide rail during machining according to the set parameters. Manually lubricate the lead screw and guide rail. 98 / 113 上海维宏电子科技股份有限公司 SHANGHAI WEIHONG ELECTRONIC TECHNOLOGY CO., LTD. 6.9.1 Automatically Lubricate the Lead Screw and Guide Rail To automatically lubricate the lead screw and guide rail, do the following: 1. In the menu bar, click System → System Parameters, find and set parameter Lube Type to a value except 0: o 0: None o 1: Auto lube (Time) o 2: Auto lube(Distance) 2. Set the following parameters according to the set lube type: o Auto Lube Duration o Auto Lube Interval: Please set the parameter when parameter Lube Type is set to 1. o Auto Lube Dist.: Please set the parameter when parameter Lube Type is set to 2. After setting, the system automatically turns on lube for the set value of parameter Auto Lube Duration when it finishes the set value of parameter Auto Lube Interval or Auto Lube Dist. 6.9.2 Manually Lubricate the Lead Screw and Guide Rail To manually lubricate the lead screw and guide rail, do the following: 1. To open Lubricate dialog box, in the menu bar, click Machining → Lubricate: 2. Set the related parameters, and click Start. The system starts lubricating the lead screw and guide rail. 6.10 Set a Fixed Point It is used to control the cutting head to return to the set point after machining. To set a fixed point, do the following: 1. In the menu bar, click System → System Parameters and set the following parameters: o Fixed Point(X) o Fixed Point(Y) o Fixed Point(B) 2. In the menu bar, click Machining → To Fixed Point. The cutting head automatically moves to the set fixed point. 99 / 113 上海维宏电子科技股份有限公司 SHANGHAI WEIHONG ELECTRONIC TECHNOLOGY CO., LTD. 6.11 Use the Tube Support It is used to add a tube support rod to avoid the deformation of the tube during tube cutting if the distance between the front chuck and back chuck is too long. To use the tube support, do the following: 1. In the menu bar, click System → System Parameters, find and set parameter Enable Tube Support to Yes. 2. Set the following parameters: o Feeding Axis Down Position 1 o Feeding Axis Down Position 2 o Feeding Axis Down Position 3 o Feeding Axis Down Position 4 o Feeding Axis Down Position 5 o Feeding Axis Down Position 6 The corresponding port for tube support turns on when the machine coordinates of the feeding axis is less than the set value. 3. Set the following parameters: o Feeding Axis Limit Position 1 o Feeding Axis Limit Position 2 o Feeding Axis Limit Position 3 o Feeding Axis Limit Position 4 o Feeding Axis Limit Position 5 o Feeding Axis Limit Position 6 The feeding axis stops moving when the origin signal of the corresponding tube support is not detected when the corresponding port for tube support turns off and the feeding axis moves to the set position. 6.12 Use Support on Material Discharge Side It is used to add a tube support plate on the discharge side to avoid the sag of the tube caused by weight during tube cutting if the tube is not cut off on the discharge side. To use support on material discharge side, do the following: 1. In the menu bar, click System → System Parameters, find and set parameter Enable Support on Material Discharge Side to Yes. 2. Set parameter Distance between Cutting Head and Support Cylinder 1 and Distance between Cutting Head and Support Cylinder 2. The system does the following: Judge whether to turn on the corresponding support cylinder according to the workpiece coordinate of the feeding axis: o When the workpiece coordinate is greater than the value of parameter Distance between Cutting Head and Support Cylinder 1 or Distance between Cutting Head and Support Cylinder 2, turn on port Support cylinder 1 on material discharge side or Support cylinder 2 on material discharge side. o When the workpiece coordinate is less than the value of parameter Distance between Cutting Head and Support Cylinder 1 or Distance between Cutting Head and Support Cylinder 2, turn off port Support cylinder 1 on material discharge side or Support cylinder 2 on material discharge side. After machining intersection lines, turn off port Support cylinder 1 on material discharge side or Support cylinder 2 on material discharge side. 100 / 113 上海维宏电子科技股份有限公司 SHANGHAI WEIHONG ELECTRONIC TECHNOLOGY CO., LTD. 6.13 Use Blanking on Material Discharge Side It is used to add a blanking plate to divide the finished products and wastes during cutting. As a result, during cutting, the blanking plate falls down to make the wastes fall into the reject bin, and lifts up to make the finished goods fall into the product bin. And when the system starts to cut off the tube, the blanking plate lifts up to make the finished goods fall into the product bin and when the system finishes cutting off the tube, the blanking plate falls down after waiting for a certain time, and the wastes falls into the reject bin in next normal cutting. To use blanking on material discharge side, do the following: 1. In the menu bar, click System → System Parameters, find and set parameter Enable Blanking to Yes. 2. Set parameter Delay to Close Blanking Port. Default value: 5s The system does the following: 1. Start to cut off the tube. 2. Turn on port Stretching put cylinder of blanking plate. The blanking plate lifts up. 3. Turn off port Stretching put cylinder of blanking plate after waiting for the set delay time of parameter Delay to Close Blanking Port and cutting off the tube. The blanking plate falls down. 6.14 Set the Screw Error Compensation It is used to compensate the screw error and improve the machining precision when errors exist in the machine tool and the desired precision cannot be reached. Before setting the screw error compensation, in the menu bar, click System → System Parameters, find and set parameter Lead Screw Compensation to a value except 0: 0: no compensation 1: backlash compensation 2: backlash and unidirectional compensation: The same with that of bidirectional compensation. 3: bidirectional compensation 6.14.1 Set the Backlash Compensation To set the backlash compensation, in the menu bar, click System → System Parameters, and set the following parameters: Backlash(X) Backlash(Y) Backlash(Z) Backlash(B) Backlash(W) 101 / 113 上海维宏电子科技股份有限公司 SHANGHAI WEIHONG ELECTRONIC TECHNOLOGY CO., LTD. 6.14.2 Set the Bidirectional Compensation To set the bidirectional compensation, do the following: 1. To open Screw Error Compensation, in the menu bar, click System → Screw Error Compensation: 2. Optional: If X-axis and Y-axis have not returned to the machine origin, in Machine Motion area, click Go Home. 3. Get the actual measurement data of the machine tool: a. In the Positioning Axis area, select a positioning axis. b. In the Laser Interferometer area, set related parameters, and click Generate. The results automatically show in Location Program area. c. Click Run. The machine tool moves according to the generated positioning program and the system records position data at the measuring points. d. Save the data as a RTL or LIN compensation file in the laser interferometer. 4. To open NcTune software, close the software, and double click NcTune in the installation directory C:\Program Files\Weihong\NcStudio\Bin. 5. In the menu bar, click 帮助 → 语言 → English, and switch to the English version of NcTune software. 6. To enter Screw Error Compensation page, select Screw Error in the Welcome interface, or click Screw Error Compensation. 102 / 113 上海维宏电子科技股份有限公司 SHANGHAI WEIHONG ELECTRONIC TECHNOLOGY CO., LTD. 7. To import a compensation file, click Import. NcTune generates the error curve according to the file: Red curve: positive error; blue curve: negative error. 8. Click Apply. The system automatically saves the compensation data to the corresponding configuration file. Restart NcStudio software to make the setting effective. During machining, the system automatically compensates the screw error according to the compensation data. 6.15 Detect the Encoder It is used to detect whether the encoder feedback matches with the rotation way of the motor, and automatically calculate PG frequency divider, so as to avoid effecting the results of fly cutting and follow-up, and the situation where the actual coordinates of the machine tool and the software do not match in non e-stop status. It is only available to the non-bus system. Before detecting the encoder, ensure the pulse equivalent and the axis direction are correct. 103 / 113 上海维宏电子科技股份有限公司 SHANGHAI WEIHONG ELECTRONIC TECHNOLOGY CO., LTD. To detect the encoder, do the following: 1. To open Encoder Detection dialog box, in the menu bar, click System → Hardware Diagnosis → Encoder Detection: 2. Optional: In Settings area, set the moving distance for X-axis and Y-axis. Default distance: 10mm 3. To ensure enough travel for detection, move X-axis and Y-axis to the middle of the travel. 4. In Control Panel area, click Start. 104 / 113 上海维宏电子科技股份有限公司 SHANGHAI WEIHONG ELECTRONIC TECHNOLOGY CO., LTD. 7 System Management 7.1 Back up and Restore Parameters It is used to back up parameters by saving them as a ZIP file for later use and restore the backup parameters, so as to avoid repeated setting. To back up and restore parameters, do the following: 1. To open Back up and Restore Parameter dialog box, in the menu bar, click System → Back up and Restore Parameter: 2. Select one of the following: o To back up parameters as a ZIP file, select the target file and click Back up. o To restore parameter settings to the previously backup settings, click Restore and restart the software to make it effective. 7.2 Switch the System Language At present, the system supports Chinese and English. To switch the system language, in the menu bar, click System → Language, and select the target language. Restart the software to make the setting effective. 105 / 113 上海维宏电子科技股份有限公司 SHANGHAI WEIHONG ELECTRONIC TECHNOLOGY CO., LTD. 7.3 Check System Logs It is used to check different types of system logs and it is good for troubleshooting. Once the log file exceeds 20M, the system will automatically generate a backup log file named NcStudio_xxxx.log under User folder and delete the original one. To check system logs, do the following: 1. To open Log dialog box, do one of the following: o In the alarm/system info area, double click Alarm / System. o In the menu bar, click System → Log. 2. Check different types of system logs for troubleshooting: o To check logs about running status, click Show Info. Logs with icon show in the dialog box. o To check alarm logs, click Show Alarms. Logs with icon show in the dialog box. o To check error logs, click Show Errors. Logs with icon show in the dialog box. o To check all logs when the system starts, click All Logs. o To check logs in the past since installation, click Show History. Note: Buttons Show Info, Show Alarms, Show Errors and All Logs are highlighted by default. That is, these kinds of logs show by default. 3. Optional: To delete all logs, click Clear. 106 / 113 上海维宏电子科技股份有限公司 SHANGHAI WEIHONG ELECTRONIC TECHNOLOGY CO., LTD. 7.4 Count Machining It is used to calculate the total number of machining. To count machining, do the following: 1. To open Count Setting dialog box, in the satistics area, click Count Setting: 2. Check Enable Counting, set parameter Planned Count and Finished Count according to your needs, and select the actions after end. 3. Optional: Check Automatically clear the finished count after file name changes. The system automatically counts machining as follows: If a toolpath file is machined without any interruption, the number of machining adds 1. If machining is interrupted, the number of machining adds 1 after executing breakpoint resume and finishing machining. After a new file is imported or the file name is changed, the number of machining turns to zero. 107 / 113 上海维宏电子科技股份有限公司 SHANGHAI WEIHONG ELECTRONIC TECHNOLOGY CO., LTD. 7.5 Set Cycle Machining It is used to set times and interval for cycle machining and check the finished times. To set cycle machining, do the following: 1. To open Cycle Machining dialog box, in the menu bar, click Advanced → Cycle Machining: 2. Check Enable, and set parameter Times and Interval. With Infinite checked, the machining times is unlimited. The system automatically counts the finished times as follows and fills in the result into Finished input box: If you pause/stop machining before reaching the set cycle times, the finished times indicates the actual finished cycle times at present. If a toolpath file is machined completely, the finished cycle times adds one. Cycle machining is also available to dry run. To clear the current finished times after finishing the set cycle times, click Clear. 7.6 Register the System It is used to restrict the usage time of the system. Before registering the system, ensure the machine tool is in idle or e-stop status. To register the system, do the following: Get a registration code. Register the system with the registration code. 7.6.1 Get a Registration Code Before getting a registration code, do the following: 1. To get an account, do one of the following: o Contact local sales. o Dial 400-882-9188. 2. Fill in Registration Information Confirmation Letter and send it to Weihong Company after sealing it. Weihong Company will put the information on file. 108 / 113 上海维宏电子科技股份有限公司 SHANGHAI WEIHONG ELECTRONIC TECHNOLOGY CO., LTD. To get a registration code, do the following: 1. To open NcStudio dialog box, in the menu bar, click Help → About: 2. Record the device No. The last three digits of the device No. varies with the registration times: For example, when the registration times is 0, the last three digits are 000; when the times is 1, the last three digits are 001. 3. To enter into WEIHONG WeChat official account, scan the bar code in the lower left. 4. To get a temporary password, click 服务 → 产品注册 → English → Activate Account, and input your telephone number. The temporary password will be sent to your telephone as a test message. 5. Return to the login interface, fill in the blanks and enter the password. 109 / 113 上海维宏电子科技股份有限公司 SHANGHAI WEIHONG ELECTRONIC TECHNOLOGY CO., LTD. 6. To jump to Time Registration page, click Sign In. 7. Fill in the blanks and click Generate to get a registration code. To reset the password, click in the upper right to enter the account management. 7.6.2 Register the System with the Registration Code To register the system with the registration code, do the following: 1. To open NcStudio dialog box, in the menu bar, click Help → About. 2. Click Register, and input the registration code. Restart the software to make the setting effective. Check the remaining registration time in NcStudio dialog box. Once the registered time is reached, a prompt The software is overdue. Please register shows when you start the system. At this time, please register the system again. If the board card and the system do not match, a prompt Board class error. Please register shows. At this time, please contact the manufacturer. 110 / 113 上海维宏电子科技股份有限公司 SHANGHAI WEIHONG ELECTRONIC TECHNOLOGY CO., LTD. 8 Shortcut Keys The shortcut keys for ease of operation is as follows: 111 / 113 上海维宏电子科技股份有限公司 SHANGHAI WEIHONG ELECTRONIC TECHNOLOGY CO., LTD. Legal Notices Important—Read Carefully before Using This Product: The term “Software Product” includes all copies of the licensed software and its documentation. This license agreement is a legal agreement between You (either an individual, a legal entity or any affiliated companies or other entities) and Weihong Electronic Technology Co., Ltd. (hereinafter referred to as Weihong Company). By installing, copying, or otherwise using the Software Product, you agree to be bound by the terms and conditions of this license. Unless otherwise stated in this agreement, you shall not use, copy, revise, rent, or transfer the Software product or any part of the Software Product for any other purposes. Description of Further Rights and Restrictions: 1. You may install for use one copy of the Software Product on a single machine; 2. You may make a copy of the Software Product for archive or backup purposes and the copy is to be used on this machine only; 3. You may transfer the Software Product and the license agreement to a third party, provided that the third party accepts the terms and conditions stated in this agreement, with prior express permission from Weihong Company; 4. When transfer confirmed, you shall transfer all the copies of the original documents and the supplementary documents to the third party or destroy all the copies untransferred; 5. You can use the Software Product on a network server or intranet server only if it is stipulated in explicit terms that you are allowed to use the Software Product on a network server or intranet server, or you have purchased license for each node and terminal using the Software Product; 6. You may NOT sublicense, assign or transfer the license agreement; 7. You may NOT or direct any third party to reverse engineer, decompile or disassemble the Software Product; 8. You may NOT copy or transfer the Software Product or any part of the Software Product unless otherwise expressly stated in this agreement; 9. The license agreement shall be terminated automatically upon you transfer the Software Product or copies of all or part of the Software Product to a third party. Intellectual Property Rights Notice: The Software Product and all intellectual property rights therein (including but not limited to any all copyrights, patents, trademarks, and publicity rights) are owned by Weihong Company. The Software Product is protected for Weihong Company on the basis of copyright law and international treaty provisions as well as on the basis of other laws and agreements regarding intellectual property. You are not allowed to remove the copyright statement made in the Software Product, and guarantee that you shall copy the copyright statement in all copies of the Software Product or of any part of the Software Product. You are obliged to stop any form of illegal copying of the Software Product and accompanying materials. 112 / 113 上海维宏电子科技股份有限公司 SHANGHAI WEIHONG ELECTRONIC TECHNOLOGY CO., LTD. After-sales Guarantee: Weihong Company guarantees that for 90 days from the date of shipment the software carrier will be free from defects in materials and workmanship. When such a defect has been confirmed, our only responsibility is to replace the software carrier. This remedy is your exclusive remedy. This after-sales guarantee is invalid for any carrier defect caused by accidents, abuses or maloperation. The replaced software carrier enjoys the remaining guarantee time of the original software carrier or of a 30-day guarantee time, whichever is longer. Except as the after-sales guarantee made above, the Software Product does not enjoy any other form of after-sale guarantee. Limitation of Liability: The above guarantee, whether made explicitly or by implication, constitutes the entire contents of the guarantee, including guarantee for the commerciality and applicability of special application aim. Whether you follow other terms in this agreement or not, Weihong Company, as well as its agents and sales staff, will not be responsible for any profits loss, availability loss, business break-off or any forms of indirect, special, accidental or inevitable damage or claim made by any third party, generated from the using of the Software Product, even if Weihong Company has been informed of the possible occurrence of such events in advance. Termination: This license may be terminated by Weihong Company at any time once you violate any terms or conditions made in this agreement. Once the license is terminated, you are obliged to destroy all the copies of the Software Product or return them to Weihong Company. Applicable Law: Copyright Law, Regulations for the Protection of Computer Software, Patent Law and other relevant laws and regulations. Now, we affirm that you have already read through this agreement and understood it thoroughly and agreed to comply with all of the terms and conditions of this agreement strictly. Weihong Electronic Technology Co., Ltd. 113 / 113 SPECIALIZED / CONCENTRATED / FOCUSED Shanghai Weihong Electronic Technology Co., Ltd. Address: No. 1590, Huhang Rd., Fengxian, Shanghai, China, 201401 Hot-line: 400 882 9188 Website: www.weihong.com.cn/en