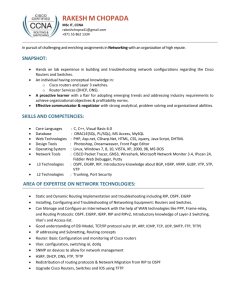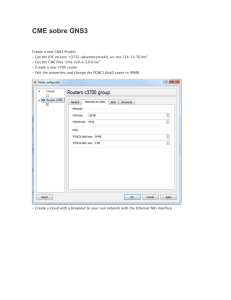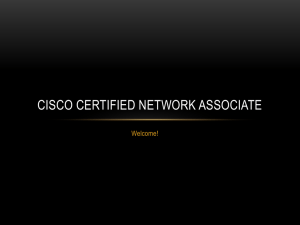THE BOOK OF
T
GNS3
•
•
B U I L D
VIRTUAL NETWORK LABS U S I N G
C I S C O,
J U N I P E R ,
A N D
M O R E
JASON C. NEUMANN
•
•
•
•
THE BOOK OF GNS3
THE BOOK
OF GNS3
Build Virtual
Network Labs Using
Cisco, Juniper, and More
b y Jas o n C. N e u m a nn
San Francisco
THE BOOK OF GNS3. Copyright © 2015 by Jason C. Neumann.
All rights reserved. No part of this work may be reproduced or transmitted in any form or by any means,
electronic or mechanical, including photocopying, recording, or by any information storage or retrieval
system, without the prior written permission of the copyright owner and the publisher.
Printed in USA
First printing
19 18 17 16 15
123456789
ISBN-10: 1-59327-554-4
ISBN-13: 978-1-59327-554-9
Publisher: William Pollock
Production Editor: Serena Yang
Cover Illustration: Tina Salameh
Interior Design: Octopod Studios
Developmental Editor: Jennifer Griffith-Delgado
Technical Reviewer: Jeremy Grossmann
Copyeditors: Gillian McGarvey and Kim Wimpsett
Compositor: Susan Glinert Stevens
Proofreader: James Fraleigh
Indexer: BIM Indexing & Proofreading Services
For information on distribution, translations, or bulk sales, please contact No Starch Press, Inc. directly:
No Starch Press, Inc.
245 8th Street, San Francisco, CA 94103
phone: 415.863.9900; info@nostarch.com
www.nostarch.com
Library of Congress Cataloging-in-Publication Data
Neumann, Jason C.
The book of GNS3 : build virtual network labs using Cisco, Juniper, and more / by Jason C.
Neumann.
pages cm
Includes index.
Summary: "Shows readers how to create and manage virtual networks on a PC using the popular
open-source platform GNS3, with tutorial-based explanations"-- Provided by publisher.
ISBN 978-1-59327-554-9 -- ISBN 1-59327-554-4
1. Computer networks--Computer simulation. I. Title.
TK5105.5.N4865 2015
004.6'8--dc23
2014040973
No Starch Press and the No Starch Press logo are registered trademarks of No Starch Press, Inc. Other
product and company names mentioned herein may be the trademarks of their respective owners. Rather
than use a trademark symbol with every occurrence of a trademarked name, we are using the names only
in an editorial fashion and to the benefit of the trademark owner, with no intention of infringement of the
trademark.
The information in this book is distributed on an “As Is” basis, without warranty. While every precaution
has been taken in the preparation of this work, neither the author nor No Starch Press, Inc. shall have any
liability to any person or entity with respect to any loss or damage caused or alleged to be caused directly or
indirectly by the information contained in it.
BRIEF CONTENTS
Foreword by Jeremy Grossmann . . . . . . . . . . . . . . . . . . . . . . . . . . . . . . . . . . . . . . . . . . xiii
Acknowledgments . . . . . . . . . . . . . . . . . . . . . . . . . . . . . . . . . . . . . . . . . . . . . . . . . . . . xv
Introduction . . . . . . . . . . . . . . . . . . . . . . . . . . . . . . . . . . . . . . . . . . . . . . . . . . . . . . . . .xvii
Chapter 1: Introducing GNS3 . . . . . . . . . . . . . . . . . . . . . . . . . . . . . . . . . . . . . . . . . . . . . 1
Chapter 2: Installing a Basic GNS3 System. . . . . . . . . . . . . . . . . . . . . . . . . . . . . . . . . . . . 7
Chapter 3: Configuration . . . . . . . . . . . . . . . . . . . . . . . . . . . . . . . . . . . . . . . . . . . . . . . 19
Chapter 4: Creating and Managing Projects . . . . . . . . . . . . . . . . . . . . . . . . . . . . . . . . . . 31
Chapter 5: Integrating Hosts and Using Wireshark. . . . . . . . . . . . . . . . . . . . . . . . . . . . . . 47
Chapter 6: Juniper Olive and vSRX Firefly . . . . . . . . . . . . . . . . . . . . . . . . . . . . . . . . . . . . 63
Chapter 7: Device Nodes, Live Switches, and the Internet . . . . . . . . . . . . . . . . . . . . . . . . . 93
Chapter 8: Cisco ASA, IDS/IPS, and IOS-XRv . . . . . . . . . . . . . . . . . . . . . . . . . . . . . . . . 123
Chapter 9: Cisco IOS on Unix and NX-OSv . . . . . . . . . . . . . . . . . . . . . . . . . . . . . . . . . 151
Chapter 10: Cool Things to Do on a Rainy Day . . . . . . . . . . . . . . . . . . . . . . . . . . . . . . . 177
Appendix A: Help! I’ve Fallen and I Can’t Get Up . . . . . . . . . . . . . . . . . . . . . . . . . . . . . 203
Appendix B: Cisco Hardware Compatible with GNS3 . . . . . . . . . . . . . . . . . . . . . . . . . . 217
Appendix C: NM-16ESW and IOU L2 Limitations . . . . . . . . . . . . . . . . . . . . . . . . . . . . . 223
Glossary . . . . . . . . . . . . . . . . . . . . . . . . . . . . . . . . . . . . . . . . . . . . . . . . . . . . . . . . . . 227
Index . . . . . . . . . . . . . . . . . . . . . . . . . . . . . . . . . . . . . . . . . . . . . . . . . . . . . . . . . . . . 233
CONTE NT S IN DE TA IL
FOREWORD by Jeremy Grossmann
xiii
ACKNOWLEDGMENTS
xv
INTRODUCTION
Who This Book Is For . . .
What’s in This Book . . . .
My Approach .
Book Overview .
xvii
.
.
.
.
.
.
.
.
.
.
.
.
.
.
.
.
.
.
.
.
.
.
.
.
.
.
.
.
.
.
.
.
.
.
.
.
.
.
.
.
.
.
.
.
.
.
.
.
.
.
.
.
.
.
.
.
.
.
.
.
.
.
.
.
.
.
.
.
.
.
.
.
.
.
.
.
.
.
.
.
.
.
.
.
.
.
.
.
.
.
.
.
.
.
.
.
.
.
.
.
.
.
.
.
.
.
.
.
.
.
.
.
.
.
.
.
.
.
.
.
.
.
.
.
.
.
.
.
.
.
.
.
.
.
.
.
.
.
.
.
.
.
.
.
.
.
.
.
.
.
.
.
.
.
.
.
.
.
.
.
.
.
.
.
.
.
.
.
.
.
.
.
. xvii
.xviii
.xviii
.xviii
1
INTRODUCING GNS3
Why Use GNS3?. . . . . . . . . . . . . . . . . .
Emulated Hardware . . . . . . . . .
Simulated Operating Systems . . .
Scalability with the GNS3 Server
Virtual Connectivity . . . . . . . . . .
Open Source Integration . . . . . . . . . . . . .
The Dynamips Hypervisor. . . . . .
QEMU and VirtualBox . . . . . . . .
A Few Limitations . . . . . . . . . . . . . . . . . .
Some Assembly Required . . . . . .
Limited Emulation . . . . . . . . . . .
Hamstrung Network Performance
Final Thoughts . . . . . . . . . . . . . . . . . . . .
1
.
.
.
.
.
.
.
.
.
.
.
.
.
.
.
.
.
.
.
.
.
.
.
.
.
.
.
.
.
.
.
.
.
.
.
.
.
.
.
.
.
.
.
.
.
.
.
.
.
.
.
.
.
.
.
.
.
.
.
.
.
.
.
.
.
.
.
.
.
.
.
.
.
.
.
.
.
.
.
.
.
.
.
.
.
.
.
.
.
.
.
.
.
.
.
.
.
.
.
.
.
.
.
.
.
.
.
.
.
.
.
.
.
.
.
.
.
.
.
.
.
.
.
.
.
.
.
.
.
.
.
.
.
.
.
.
.
.
.
.
.
.
.
.
.
.
.
.
.
.
.
.
.
.
.
.
.
.
.
.
.
.
.
.
.
.
.
.
.
.
.
.
.
.
.
.
.
.
.
.
.
.
.
.
.
.
.
.
.
.
.
.
.
.
.
.
.
.
.
.
.
.
.
.
.
.
.
.
.
.
.
.
.
.
.
.
.
.
.
.
.
.
.
.
.
.
.
.
.
.
.
.
.
.
.
.
.
.
.
.
.
.
.
.
.
.
.
.
.
.
.
.
.
.
.
.
.
.
.
.
.
.
.
.
.
.
.
.
.
.
.
.
.
.
.
.
.
.
.
.
.
.
.
.
.
.
.
.
.
.
.
.
.
.
.
.
.
.
.
.
.
.
.
.
.
.
.
.
.
.
.
.
.
.
.
.
.
.
.
.
.
.
.
.
.
.
.
.
.
.
.
.
.
.
.
.
.
.
.
.
.
.
.
.
.
.
.
.
.
.
.
.
.
.
.
.
.
.
.
.
.
.
.
.
.
.
.
.
.
.
.
.
.
.
.
.
.
.
.
.
.
.
.
.
.
.
.
.
.
.
.
.
.
.
.
.
.
.
.
.
.
.
.
.
.
.
.
.
.
.
.
.
.
.
.
.
2
INSTALLING A BASIC GNS3 SYSTEM
General Requirements. . . . . . . . . . . . . . . . .
Installing on Microsoft Windows . . . . . . . . .
Installing on OS X . . . . . . . . . . . . . . . . . . .
Installing on Ubuntu Linux . . . . . . . . . . . . . .
Installing GNS3 from Packages . . .
Installing GNS3 from Source Code .
GNS3 Appliances . . . . . . . . . . . . . . . . . . .
A Few Pros and Cons . . . . . . . . . .
GNS3 WorkBench . . . . . . . . . . . .
Installing GNS3 WorkBench. . . . . .
Final Thoughts . . . . . . . . . . . . . . . . . . . . . .
.
.
.
.
.
.
.
.
.
.
.
.
.
.
.
.
.
.
.
.
.
.
.
.
.
.
.
.
.
.
.
.
.
.
.
2
2
2
3
3
5
5
5
5
5
6
6
6
7
.
.
.
.
.
.
.
.
.
.
.
.
.
.
.
.
.
.
.
.
.
.
.
.
.
.
.
.
.
.
.
.
.
.
.
.
.
.
.
.
.
.
.
.
.
.
.
.
.
.
.
.
.
.
.
.
.
.
.
.
.
.
.
.
.
.
.
.
.
.
.
.
.
.
.
.
.
.
.
.
.
.
.
.
.
.
.
.
.
.
.
.
.
.
.
.
.
.
.
.
.
.
.
.
.
.
.
.
.
.
.
.
.
.
.
.
.
.
.
.
.
.
.
.
.
.
.
.
.
.
.
.
.
.
.
.
.
.
.
.
.
.
.
.
.
.
.
.
.
.
.
.
.
.
.
.
.
.
.
.
.
.
.
.
.
.
.
.
.
.
.
.
.
.
.
.
.
.
.
.
.
.
.
.
.
.
.
.
.
.
.
.
.
.
.
.
.
.
.
.
.
.
.
.
.
.
.
.
.
.
.
.
.
.
.
.
.
.
.
.
.
.
.
.
.
.
.
.
.
.
.
.
.
.
.
.
.
.
.
.
.
.
.
.
.
.
.
.
.
.
.
.
.
.
.
.
.
.
.
.
.
.
.
.
.
.
.
.
.
.
.
.
.
.
.
.
.
.
.
.
.
.
.
.
.
.
.
.
.
.
.
.
.
.
.
.
.
.
.
.
.
.
.
.
.
.
.
.
. 8
. 8
10
11
11
11
14
15
15
16
17
3
CONFIGURATION
Acquiring an IOS Image . . . . . . . . . . . .
Setting Up Your First IOS Router. . . . . . .
Configuring Dynamips . . . . . . .
Adding IOS Images to GNS3 . .
Setting a Manual Idle-PC Value.
Final Thoughts . . . . . . . . . . . . . . . . . . .
19
.
.
.
.
.
.
.
.
.
.
.
.
.
.
.
.
.
.
.
.
.
.
.
.
.
.
.
.
.
.
.
.
.
.
.
.
.
.
.
.
.
.
.
.
.
.
.
.
.
.
.
.
.
.
.
.
.
.
.
.
.
.
.
.
.
.
.
.
.
.
.
.
.
.
.
.
.
.
.
.
.
.
.
.
.
.
.
.
.
.
.
.
.
.
.
.
.
.
.
.
.
.
.
.
.
.
.
.
.
.
.
.
.
.
.
.
.
.
.
.
.
.
.
.
.
.
.
.
.
.
.
.
.
.
.
.
.
.
.
.
.
.
.
.
.
.
.
.
.
.
.
.
.
.
.
.
.
.
.
.
.
.
.
.
.
.
.
.
.
.
.
.
.
.
.
.
.
.
.
.
.
.
.
.
.
.
.
.
.
.
.
.
.
.
.
.
.
.
4
CREATING AND MANAGING PROJECTS
Project Management Overview . . . . . . . . . . . . .
Terminology . . . . . . . . . . . . . . . . . . . .
Screen Layout . . . . . . . . . . . . . . . . . . .
Using the GNS3 Toolbar . . . . . . . . . . . . . . . . .
First Toolbar Group . . . . . . . . . . . . . .
Second Toolbar Group . . . . . . . . . . . .
Third Toolbar Group . . . . . . . . . . . . . .
Fourth Toolbar Group . . . . . . . . . . . . .
Using the Devices Toolbar . . . . . . . . . . . . . . . . .
Creating Your First Project . . . . . . . . . . . . . . . . .
Working with Routers . . . . . . . . . . . . .
Creating Links Between Your Routers . . .
Configuring Virtual Hardware. . . . . . . .
Starting, Stopping, and Pausing Routers.
Logging On to Routers . . . . . . . . . . . . .
Ethernet Switch Nodes . . . . . . . . . . . . . . . . . . .
Changing Symbols and Organizing Your Devices
Final Thoughts . . . . . . . . . . . . . . . . . . . . . . . . .
.
.
.
.
.
.
.
.
.
.
.
.
.
.
.
.
.
.
.
.
.
.
.
.
.
.
.
.
.
.
.
.
.
.
.
.
31
.
.
.
.
.
.
.
.
.
.
.
.
.
.
.
.
.
.
.
.
.
.
.
.
.
.
.
.
.
.
.
.
.
.
.
.
.
.
.
.
.
.
.
.
.
.
.
.
.
.
.
.
.
.
.
.
.
.
.
.
.
.
.
.
.
.
.
.
.
.
.
.
.
.
.
.
.
.
.
.
.
.
.
.
.
.
.
.
.
.
.
.
.
.
.
.
.
.
.
.
.
.
.
.
.
.
.
.
.
.
.
.
.
.
.
.
.
.
.
.
.
.
.
.
.
.
.
.
.
.
.
.
.
.
.
.
.
.
.
.
.
.
.
.
.
.
.
.
.
.
.
.
.
.
.
.
.
.
.
.
.
.
.
.
.
.
.
.
.
.
.
.
.
.
.
.
.
.
.
.
.
.
.
.
.
.
.
.
.
.
.
.
.
.
.
.
.
.
.
.
.
.
.
.
.
.
.
.
.
.
.
.
.
.
.
.
.
.
.
.
.
.
.
.
.
.
.
.
.
.
.
.
.
.
.
.
.
.
.
.
.
.
.
.
.
.
.
.
.
.
.
.
.
.
.
.
.
.
.
.
.
.
.
.
.
.
.
.
.
.
.
.
.
.
.
.
.
.
.
.
.
.
.
.
.
.
.
.
.
.
.
.
.
.
.
.
.
.
.
.
.
.
.
.
.
.
.
.
.
.
.
.
.
.
.
.
.
.
.
.
.
.
.
.
.
.
.
.
.
.
.
.
.
.
.
.
.
.
.
.
.
.
.
.
.
.
.
.
.
.
.
.
.
.
.
.
.
.
.
.
.
.
.
.
.
.
.
.
.
.
.
.
.
.
.
.
.
.
.
.
.
.
.
.
.
.
.
.
.
.
.
.
.
.
.
.
.
.
.
.
.
.
.
.
.
.
.
.
.
.
.
.
.
.
.
.
.
.
.
.
.
.
.
.
.
.
.
.
.
.
.
.
.
.
.
.
.
.
.
.
.
.
.
.
.
.
.
.
.
.
5
INTEGRATING HOSTS AND USING WIRESHARK
Virtual PC Simulator . . . . . . . . . . . . . . . . . . . . . . . . . . . . . . . .
Installing VPCS . . . . . . . . . . . . . . . . . . . . . . . . . . . . .
VPCS Commands . . . . . . . . . . . . . . . . . . . . . . . . . . .
VPCS IP Addressing. . . . . . . . . . . . . . . . . . . . . . . . . .
VirtualBox . . . . . . . . . . . . . . . . . . . . . . . . . . . . . . . . . . . . . . .
Installing on Windows . . . . . . . . . . . . . . . . . . . . . . . .
Installing on OS X . . . . . . . . . . . . . . . . . . . . . . . . . . .
Installing on Linux . . . . . . . . . . . . . . . . . . . . . . . . . . .
Importing Appliances. . . . . . . . . . . . . . . . . . . . . . . . .
VirtualBox Preferences . . . . . . . . . . . . . . . . . . . . . . . .
VirtualBox Virtual Machine Settings . . . . . . . . . . . . . . .
Using VirtualBox Hosts in a Project . . . . . . . . . . . . . . .
Linking VirtualBox Host Nodes to Other Devices . . . . . .
Simple VirtualBox Project Using a Linux Virtual Machine
Wireshark . . . . . . . . . . . . . . . . . . . . . . . . . . . . . . . . . . . . . . .
Installing on Windows . . . . . . . . . . . . . . . . . . . . . . . .
Installing on OS X . . . . . . . . . . . . . . . . . . . . . . . . . . .
viii
Contents in Detail
19
21
21
23
26
29
31
32
32
34
34
34
35
35
37
37
38
39
40
41
41
44
45
46
47
.
.
.
.
.
.
.
.
.
.
.
.
.
.
.
.
.
.
.
.
.
.
.
.
.
.
.
.
.
.
.
.
.
.
.
.
.
.
.
.
.
.
.
.
.
.
.
.
.
.
.
.
.
.
.
.
.
.
.
.
.
.
.
.
.
.
.
.
.
.
.
.
.
.
.
.
.
.
.
.
.
.
.
.
.
.
.
.
.
.
.
.
.
.
.
.
.
.
.
.
.
.
.
.
.
.
.
.
.
.
.
.
.
.
.
.
.
.
.
.
.
.
.
.
.
.
.
.
.
.
.
.
.
.
.
.
.
.
.
.
.
.
.
.
.
.
.
.
.
.
.
.
.
.
.
.
.
.
.
.
.
.
.
.
.
.
.
.
.
.
.
.
.
.
.
.
.
.
.
.
.
.
.
.
.
.
.
.
.
.
.
.
.
.
.
.
.
.
.
.
.
.
.
.
.
.
.
.
.
.
.
.
.
.
.
.
.
.
.
.
.
.
.
.
.
.
.
.
.
.
.
.
.
.
.
.
.
.
.
.
.
.
.
.
.
.
.
.
.
.
.
.
.
.
.
.
.
.
.
.
.
.
.
.
.
.
.
.
.
.
.
.
47
48
48
49
50
50
51
51
51
52
53
55
56
57
58
58
59
Installing on Linux . . . . . . . . . . . . . . . . . . . . . . . . . . . . . . . . . . . . . . . . . . . 59
Capturing Packets in GNS3 . . . . . . . . . . . . . . . . . . . . . . . . . . . . . . . . . . . . 59
Final Thoughts . . . . . . . . . . . . . . . . . . . . . . . . . . . . . . . . . . . . . . . . . . . . . . . . . . . . 62
6
JUNIPER OLIVE AND VSRX FIREFLY
Installing QEMU on Windows and OS X . . . . . . . . . . . . .
Installing QEMU on Linux . . . . . . . . . . . . . . . . . . . . . . . .
Introducing Juniper . . . . . . . . . . . . . . . . . . . . . . . . . . . . .
Installing Juniper . . . . . . . . . . . . . . . . . . . . . . . . . . . . . .
Process Overview . . . . . . . . . . . . . . . . . . . . . . .
Acquiring FreeBSD . . . . . . . . . . . . . . . . . . . . . .
Acquiring Juniper Olive Software . . . . . . . . . . . .
Creating a Juniper Olive CD Image File . . . . . . . . . . . . . .
Creating an ISO in Windows . . . . . . . . . . . . . . .
Creating an ISO in OS X . . . . . . . . . . . . . . . . . .
Creating an ISO in Linux . . . . . . . . . . . . . . . . . .
Installing and Configuring FreeBSD Using QEMU. . . . . . . .
Preparing Your Build Directory . . . . . . . . . . . . . .
Installing a Junos-Friendly FreeBSD System . . . . . .
Installing the Juniper Olive Package in FreeBSD . . . . . . . . .
Getting Your Olive Up and Running . . . . . . . . . .
Backing Up Juniper Olive. . . . . . . . . . . . . . . . . .
Configuring a Juniper Router in GNS3 . . . . . . . . . . . . . . .
Adding the Juniper Virtual Machine to GNS3 . . . .
Adding Ethernet Interfaces . . . . . . . . . . . . . . . . .
Testing a Juniper Router . . . . . . . . . . . . . . . . . . . . . . . . .
Running Juniper vSRX Firefly . . . . . . . . . . . . . . . . . . . . . .
Creating a Firefly Virtual Machine with VirtualBox.
Giving Your Virtual Machine More Processors . . .
Adding vSRX Firefly to GNS3 . . . . . . . . . . . . . . .
Creating a Project with a Zone-Based Firewall . . .
Final Thoughts . . . . . . . . . . . . . . . . . . . . . . . . . . . . . . . .
63
.
.
.
.
.
.
.
.
.
.
.
.
.
.
.
.
.
.
.
.
.
.
.
.
.
.
.
.
.
.
.
.
.
.
.
.
.
.
.
.
.
.
.
.
.
.
.
.
.
.
.
.
.
.
.
.
.
.
.
.
.
.
.
.
.
.
.
.
.
.
.
.
.
.
.
.
.
.
.
.
.
.
.
.
.
.
.
.
.
.
.
.
.
.
.
.
.
.
.
.
.
.
.
.
.
.
.
.
.
.
.
.
.
.
.
.
.
.
.
.
.
.
.
.
.
.
.
.
.
.
.
.
.
.
.
.
.
.
.
.
.
.
.
.
.
.
.
.
.
.
.
.
.
.
.
.
.
.
.
.
.
.
.
.
.
.
.
.
.
.
.
.
.
.
.
.
.
.
.
.
.
.
.
.
.
.
.
.
.
.
.
.
.
.
.
.
.
.
.
.
.
.
.
.
.
.
.
.
.
.
.
.
.
.
.
.
.
.
.
.
.
.
.
.
.
.
.
.
.
.
.
.
.
.
.
.
.
.
.
.
.
.
.
.
.
.
.
.
.
.
.
.
.
.
.
.
.
.
.
.
.
.
.
.
.
.
.
.
.
.
.
.
.
.
.
.
.
.
.
.
.
.
.
.
.
.
.
.
.
.
.
.
.
.
.
.
.
.
.
.
.
.
.
.
.
.
.
.
.
.
.
.
.
.
.
.
.
.
.
.
.
.
.
.
.
.
.
.
.
.
.
.
.
.
.
.
.
.
.
.
.
.
.
.
.
.
.
.
.
.
.
.
.
.
.
.
.
.
.
.
.
.
.
.
.
.
.
.
.
.
.
.
.
.
.
.
.
.
.
.
.
.
.
.
.
.
.
.
.
.
.
.
.
.
.
.
.
.
.
.
.
.
.
.
.
.
.
.
.
.
.
.
.
.
.
.
.
.
.
.
.
.
.
.
.
.
.
.
.
.
.
.
.
.
.
.
.
.
.
.
.
.
.
.
.
.
.
.
.
.
.
.
.
.
.
.
.
.
.
.
.
.
.
.
.
.
.
.
.
.
.
.
.
.
.
.
.
.
.
.
.
.
.
.
.
.
.
.
.
.
.
.
.
.
.
.
.
.
.
.
.
.
.
.
.
.
.
.
.
.
.
.
.
7
DEVICE NODES, LIVE SWITCHES, AND THE INTERNET
Built-in Device Nodes . . . . . . . . . . . . . . . . . . . . . . . . . . . .
Node Configurator. . . . . . . . . . . . . . . . . . . . . . . . . . . . . .
Ethernet Hub . . . . . . . . . . . . . . . . . . . . . . . . . . . . . . . . . .
EtherSwitch Router . . . . . . . . . . . . . . . . . . . . . . . . . . . . . .
Frame Relay Switch . . . . . . . . . . . . . . . . . . . . . . . . . . . . .
Simple Frame Relay Hub and Spoke Configuration .
Creating a Frame Relay Switch Using IOS . . . . . . .
ATM Switch. . . . . . . . . . . . . . . . . . . . . . . . . . . . . . . . . . .
Cloud Nodes. . . . . . . . . . . . . . . . . . . . . . . . . . . . . . . . . .
Connecting GNS3 Devices to Physical Hardware . . . . . . . .
Dynamips Permissions . . . . . . . . . . . . . . . . . . . . .
Preparing Your PC for a Bridge. . . . . . . . . . . . . . .
Using a Loopback Adapter on Windows . . . . . . . .
.
.
.
.
.
.
.
.
.
.
.
.
.
.
.
.
.
.
.
.
.
.
.
.
.
.
.
.
.
.
.
.
.
.
.
.
.
.
.
.
.
.
.
.
.
.
.
.
.
.
.
.
.
.
.
.
.
.
.
.
.
.
.
.
.
.
.
.
.
.
.
.
.
.
.
.
.
.
.
.
.
.
.
.
.
.
.
.
.
.
.
.
.
.
.
.
.
.
.
.
.
.
.
.
.
63
64
65
66
66
67
67
67
67
68
68
69
69
69
78
78
80
81
82
82
83
84
85
87
87
88
91
93
.
.
.
.
.
.
.
.
.
.
.
.
.
.
.
.
.
.
.
.
.
.
.
.
.
.
.
.
.
.
.
.
.
.
.
.
.
.
.
.
.
.
.
.
.
.
.
.
.
.
.
.
.
.
.
.
.
.
.
.
.
.
.
.
.
.
.
.
.
.
.
.
.
.
.
.
.
.
.
.
.
.
.
.
.
.
.
.
.
.
.
.
.
.
.
.
.
.
.
.
.
.
.
.
.
.
.
.
.
.
.
.
.
.
.
.
.
.
.
.
.
.
.
.
.
.
.
.
.
.
.
.
.
.
.
.
.
.
.
.
.
.
.
.
.
.
.
.
.
.
.
.
.
.
.
.
. 94
. 94
. 95
. 96
. 97
. 98
101
102
104
105
105
106
106
Contents in Detail
ix
TUN/TAP Drivers on OS X . . . . . . . . . .
TUN/TAP Drivers on Ubuntu Linux. . . . .
Connecting to Live Switches . . . . . . . . . . . . . . .
Configuring a Standard 802.1Q Trunk .
Creating the Elusive Breakout Switch . . .
Optional Breakout Switch Configuration
Using Multiple Adapters in Your PC. . . .
Connecting GNS3 Devices to the Internet . . . . . .
Configuring Windows . . . . . . . . . . . . .
Configuring Unix-Based Systems . . . . . .
Creating a Simple Network . . . . . . . . .
Final Thoughts . . . . . . . . . . . . . . . . . . . . . . . . .
.
.
.
.
.
.
.
.
.
.
.
.
.
.
.
.
.
.
.
.
.
.
.
.
.
.
.
.
.
.
.
.
.
.
.
.
.
.
.
.
.
.
.
.
.
.
.
.
.
.
.
.
.
.
.
.
.
.
.
.
.
.
.
.
.
.
.
.
.
.
.
.
.
.
.
.
.
.
.
.
.
.
.
.
.
.
.
.
.
.
.
.
.
.
.
.
.
.
.
.
.
.
.
.
.
.
.
.
.
.
.
.
.
.
.
.
.
.
.
.
.
.
.
.
.
.
.
.
.
.
.
.
.
.
.
.
.
.
.
.
.
.
.
.
.
.
.
.
.
.
.
.
.
.
.
.
.
.
.
.
.
.
.
.
.
.
.
.
.
.
.
.
.
.
.
.
.
.
.
.
.
.
.
.
.
.
.
.
.
.
.
.
.
.
.
.
.
.
.
.
.
.
.
.
.
.
.
.
.
.
.
.
.
.
.
.
.
.
.
.
.
.
.
.
.
.
.
.
.
.
.
.
.
.
.
.
.
.
.
.
.
.
.
.
.
.
.
.
.
.
.
.
.
.
.
.
.
.
.
.
.
.
.
.
.
.
.
.
.
.
.
.
.
.
.
.
.
.
.
.
.
.
.
.
.
.
.
.
.
.
.
.
.
.
.
.
.
.
.
.
.
.
.
.
.
.
.
.
.
.
.
.
8
CISCO ASA, IDS/IPS, AND IOS-XRV
Cisco Configuration Professional . . . . . . . . . . . . .
Project Configuration . . . . . . . . . . . . . . .
CCP Installation . . . . . . . . . . . . . . . . . .
Running CCP . . . . . . . . . . . . . . . . . . . .
Cisco ASA Firewall . . . . . . . . . . . . . . . . . . . . . .
Acquiring an Image. . . . . . . . . . . . . . . .
Prepping the ASA Image for GNS3. . . . .
Configuring GNS3 for ASA . . . . . . . . . .
Testing an ASA in GNS3 . . . . . . . . . . . .
ASDM Installation . . . . . . . . . . . . . . . . . . . . . . .
Cisco IDS/IPS . . . . . . . . . . . . . . . . . . . . . . . . . .
Acquiring an IDS/IPS Image. . . . . . . . . .
Creating a QEMU-Ready IDS/IPS System.
Hijacking the Hardware. . . . . . . . . . . . .
Testing IDS/IPS (or Patience Is a Virtue) . .
Configuring GNS3 for IDS/IPS . . . . . . . .
Verifying IDS/IPS in GNS3 . . . . . . . . . .
Cisco IOS-XRv . . . . . . . . . . . . . . . . . . . . . . . . . .
Configuring GNS3 for IOS-XRv. . . . . . . .
Creating a Simple IOS-XR Project . . . . . .
Final Thoughts . . . . . . . . . . . . . . . . . . . . . . . . . .
123
.
.
.
.
.
.
.
.
.
.
.
.
.
.
.
.
.
.
.
.
.
.
.
.
.
.
.
.
.
.
.
.
.
.
.
.
.
.
.
.
.
.
.
.
.
.
.
.
.
.
.
.
.
.
.
.
.
.
.
.
.
.
.
.
.
.
.
.
.
.
.
.
.
.
.
.
.
.
.
.
.
.
.
.
.
.
.
.
.
.
.
.
.
.
.
.
.
.
.
.
.
.
.
.
.
.
.
.
.
.
.
.
.
.
.
.
.
.
.
.
.
.
.
.
.
.
.
.
.
.
.
.
.
.
.
.
.
.
.
.
.
.
.
.
.
.
.
.
.
.
.
.
.
.
.
.
.
.
.
.
.
.
.
.
.
.
.
.
.
.
.
.
.
.
.
.
.
.
.
.
.
.
.
.
.
.
.
.
.
.
.
.
.
.
.
.
.
.
.
.
.
.
.
.
.
.
.
.
.
.
.
.
.
.
.
.
.
.
.
.
.
.
.
.
.
.
.
.
.
.
.
.
.
.
.
.
.
.
.
.
.
.
.
.
.
.
.
.
.
.
.
.
.
.
.
.
.
.
.
.
.
.
.
.
.
.
.
.
.
.
.
.
.
.
.
.
.
.
.
.
.
.
.
.
.
.
.
.
.
.
.
.
.
.
.
.
.
.
.
.
.
.
.
.
.
.
.
.
.
.
.
.
.
.
.
.
.
.
.
.
.
.
.
.
.
.
.
.
.
.
.
.
.
.
.
.
.
.
.
.
.
.
.
.
.
.
.
.
.
.
.
.
.
.
.
.
.
.
.
.
.
.
.
.
.
.
.
.
.
.
.
.
.
.
.
.
.
.
.
.
.
.
.
.
.
.
.
.
.
.
.
.
.
.
.
.
.
.
.
.
.
.
.
.
.
.
.
.
.
.
.
.
.
.
.
.
.
.
.
.
.
.
.
.
.
.
.
.
.
.
.
.
.
.
.
.
.
.
.
.
.
.
.
.
.
.
.
.
.
.
.
.
.
.
.
.
.
.
.
.
.
.
.
.
.
.
.
.
.
.
.
.
.
.
.
.
.
.
.
.
.
.
.
.
.
.
.
.
.
.
.
.
.
.
.
.
.
.
.
.
.
.
.
.
.
.
.
.
.
.
.
.
.
.
.
.
.
.
.
.
.
.
.
.
.
Cisco IOU . . . . . . . . . . . . . . . . . . . . . . . . . . . . . .
What IOU Means to GNS3 . . . . . . . . . . .
Switching, Switching, and More Switching!
IOU Images . . . . . . . . . . . . . . . . . . . . . .
Things to Know Before Installing IOU. . . . .
Setting Up IOU on a Linux PC . . . . . . . . . . . . . . . .
Installing IOU . . . . . . . . . . . . . . . . . . . . .
Creating a License File . . . . . . . . . . . . . .
Configuring GNS3 . . . . . . . . . . . . . . . . .
.
.
.
.
.
.
.
.
.
.
.
.
.
.
.
.
.
.
.
.
.
.
.
.
.
.
.
.
.
.
.
.
.
.
.
.
.
.
.
.
.
.
.
.
.
.
.
.
.
.
.
.
.
.
.
.
.
.
.
.
.
.
.
.
.
.
.
.
.
.
.
.
.
.
.
.
.
.
.
.
.
.
.
.
.
.
.
.
.
.
.
.
.
.
.
.
.
.
.
.
.
.
.
.
.
.
.
.
.
.
.
.
.
.
.
.
.
.
.
.
.
.
.
.
.
.
.
.
.
.
.
.
.
.
.
.
.
.
.
.
.
.
.
.
.
.
.
.
.
.
.
.
.
.
.
.
.
.
.
.
.
.
.
.
.
.
.
.
.
.
.
.
.
.
.
.
.
.
.
.
.
.
.
.
.
.
.
.
.
.
.
.
.
.
.
.
.
.
.
.
.
.
.
.
.
.
.
.
.
.
.
.
.
.
.
.
9
CISCO IOS ON UNIX AND NX-OSV
x
Contents in Detail
108
109
109
109
112
117
119
120
120
120
120
121
124
124
125
125
126
127
127
127
131
132
135
135
135
137
141
141
143
144
144
146
149
151
151
152
152
153
153
154
154
155
156
Using the GNS3 IOU Virtual Machine on Windows and OS X . . .
Importing the GNS3 IOU Virtual Machine into VirtualBox
Uploading IOU Image Files . . . . . . . . . . . . . . . . . . . . .
Configuring GNS3 for IOU . . . . . . . . . . . . . . . . . . . . .
IOU in Action . . . . . . . . . . . . . . . . . . . . . . . . . . . . . . .
NX-OSv . . . . . . . . . . . . . . . . . . . . . . . . . . . . . . . . . . . . . . . . .
Importing NX-OSv into VirtualBox . . . . . . . . . . . . . . . . .
Configuring GNS3 for NX-OSv. . . . . . . . . . . . . . . . . . .
NX-OSv in Action . . . . . . . . . . . . . . . . . . . . . . . . . . . .
Final Thoughts . . . . . . . . . . . . . . . . . . . . . . . . . . . . . . . . . . . . .
.
.
.
.
.
.
.
.
.
.
.
.
.
.
.
.
.
.
.
.
.
.
.
.
.
.
.
.
.
.
.
.
.
.
.
.
.
.
.
.
.
.
.
.
.
.
.
.
.
.
.
.
.
.
.
.
.
.
.
.
.
.
.
.
.
.
.
.
.
.
.
.
.
.
.
.
.
.
.
.
.
.
.
.
.
.
.
.
.
.
.
.
.
.
.
.
.
.
.
.
.
.
.
.
.
.
.
.
.
.
.
.
.
.
.
.
.
.
.
.
.
.
.
.
.
.
.
.
.
.
.
.
.
.
.
.
.
.
.
.
10
COOL THINGS TO DO ON A RAINY DAY
177
Managing Devices from an Access Server. . . . . . . . . . . . .
Installing the Virtual Interface . . . . . . . . . . . . . . .
Preparing the GNS3 Server . . . . . . . . . . . . . . . .
Creating a Virtual Access Server in GNS3 . . . . . .
Configuring a Cisco IP Hostname Table . . . . . . .
Seeing the Virtual Access Server in Action . . . . . .
Deploying Configurations to Real Hardware . . . . . . . . . . .
Exporting GNS3 Configurations to Cisco Routers .
Importing Cisco Router Configurations into GNS3.
Copying GNS3 Projects Between Platforms . . . . . . . . . . . .
IOS-Only Projects . . . . . . . . . . . . . . . . . . . . . . .
Projects with IOU Devices . . . . . . . . . . . . . . . . .
Projects with VirtualBox Devices . . . . . . . . . . . . .
Exploring the GNS3 Console . . . . . . . . . . . . . . . . . . . . .
Creating Projects Using Multiple PCs . . . . . . . . . . . . . . . .
A Dynamips Client/Server Setup. . . . . . . . . . . . .
Creating a GNS3 Uberlab . . . . . . . . . . . . . . . . .
Nerdy Labs for Fun and Profit . . . . . . . . . . . . . . . . . . . . .
Preparing for Cisco Exams . . . . . . . . . . . . . . . . .
Securing Your Networks . . . . . . . . . . . . . . . . . .
Practicing Real-World Scenarios . . . . . . . . . . . . .
Final Thoughts . . . . . . . . . . . . . . . . . . . . . . . . . . . . . . . .
.
.
.
.
.
.
.
.
.
.
.
.
.
.
.
.
.
.
.
.
.
.
.
.
.
.
.
.
.
.
.
.
.
.
.
.
.
.
.
.
.
.
.
.
.
.
.
.
.
.
.
.
.
.
.
.
.
.
.
.
.
.
.
.
.
.
.
.
.
.
.
.
.
.
.
.
.
.
.
.
.
.
.
.
.
.
.
.
.
.
.
.
.
.
.
.
.
.
.
.
.
.
.
.
.
.
.
.
.
.
.
.
.
.
.
.
.
.
.
.
.
.
.
.
.
.
.
.
.
.
.
.
.
.
.
.
.
.
.
.
.
.
.
.
.
.
.
.
.
.
.
.
.
.
.
.
.
.
.
.
.
.
.
.
.
.
.
.
.
.
.
.
.
.
.
.
.
.
.
.
.
.
.
.
.
.
.
.
.
.
.
.
.
.
.
.
.
.
.
.
.
.
.
.
.
.
.
.
.
.
.
.
.
.
.
.
.
.
.
.
.
.
.
.
.
.
.
.
.
.
.
.
.
.
.
.
.
.
.
.
.
.
.
.
.
.
.
.
.
.
.
.
.
.
.
.
.
.
.
.
.
.
.
.
.
.
.
.
.
.
.
.
.
.
.
.
.
.
.
.
.
.
.
.
.
.
.
.
.
.
.
.
.
.
.
.
.
.
.
.
.
.
.
.
.
.
.
.
.
.
.
.
.
.
.
.
.
.
.
.
.
.
.
.
.
.
.
.
.
.
.
.
.
.
.
.
.
.
.
.
.
.
.
.
.
.
.
.
.
.
.
.
.
.
.
.
.
.
.
.
.
.
.
.
.
.
.
.
.
.
.
.
.
.
.
.
.
.
.
.
.
.
.
.
.
.
.
.
.
.
.
.
.
.
.
.
.
.
.
.
.
.
.
.
.
.
.
.
.
.
.
.
.
.
.
.
.
.
.
.
.
.
.
.
.
.
.
.
.
.
.
.
.
.
.
.
.
.
.
.
.
.
.
.
.
.
.
.
.
.
.
.
.
.
.
.
.
.
.
.
.
.
.
.
.
.
.
.
.
.
.
.
.
.
.
.
.
.
.
.
.
.
.
.
.
.
.
.
.
.
.
.
.
.
.
.
.
.
.
.
.
.
.
.
.
.
.
.
.
.
.
.
.
.
.
.
.
.
.
.
.
.
.
.
.
.
.
.
.
.
.
.
.
.
.
.
.
.
.
.
.
.
.
.
.
.
.
.
.
.
.
.
.
.
.
.
.
.
.
.
.
.
.
.
.
.
.
.
.
.
.
.
.
.
.
.
.
.
.
.
.
.
.
.
.
.
.
.
.
.
.
.
.
.
.
.
.
.
.
.
.
.
.
.
.
.
.
.
A
HELP! I’VE FALLEN AND I CAN’T GET UP
Identifying the Problem . . . . . . . . . . . .
Sudden Problems . . . . . . . . . . . . . . . . .
Stopping Dynamips Crashes. . .
When IOS Images Fail to Load .
Resolving IOS Memory Errors . .
Resolving Network IO Errors. . .
Correcting Console Problems . .
Feature Problems . . . . . . . . . . . . . . . . .
Configuration Issues . . . . . . . .
Using Unsupported IOS Images
.
.
.
.
.
.
.
.
.
.
.
.
.
.
.
.
.
.
.
.
.
.
.
.
.
.
.
.
.
.
.
.
.
.
.
.
.
.
.
.
.
.
.
.
.
.
.
.
.
.
.
.
.
.
.
.
.
.
.
.
.
.
.
.
.
.
.
.
.
.
.
.
.
.
.
.
.
.
.
.
160
160
162
163
167
168
169
170
171
175
177
178
180
181
184
186
187
187
188
189
189
189
190
190
191
192
198
199
199
199
200
201
203
.
.
.
.
.
.
.
.
.
.
.
.
.
.
.
.
.
.
.
.
.
.
.
.
.
.
.
.
.
.
.
.
.
.
.
.
.
.
.
.
.
.
.
.
.
.
.
.
.
.
203
204
204
204
206
207
208
210
210
211
Contents in Detail
xi
The Nuclear Option . . . . . . . . . .
Overburdened Hardware . . . . . .
Resolving Port Number Conflicts .
Troubleshooting an ASA . . . . . . .
Conserving Resources. . . . . . . . .
Select Devices Carefully .
Optimize Idle-PC Values.
Backing Up Your Projects . . . . . .
Welcome to the Jungle . . . . . . . .
Final Thoughts . . . . . . . . . . . . . .
.
.
.
.
.
.
.
.
.
.
.
.
.
.
.
.
.
.
.
.
.
.
.
.
.
.
.
.
.
.
.
.
.
.
.
.
.
.
.
.
.
.
.
.
.
.
.
.
.
.
.
.
.
.
.
.
.
.
.
.
.
.
.
.
.
.
.
.
.
.
.
.
.
.
.
.
.
.
.
.
.
.
.
.
.
.
.
.
.
.
.
.
.
.
.
.
.
.
.
.
.
.
.
.
.
.
.
.
.
.
.
.
.
.
.
.
.
.
.
.
.
.
.
.
.
.
.
.
.
.
.
.
.
.
.
.
.
.
.
.
.
.
.
.
.
.
.
.
.
.
.
.
.
.
.
.
.
.
.
.
.
.
.
.
.
.
.
.
.
.
.
.
.
.
.
.
.
.
.
.
B
CISCO HARDWARE COMPATIBLE WITH GNS3
.
.
.
.
.
.
.
.
.
.
.
.
.
.
.
.
.
.
.
.
.
.
.
.
.
.
.
.
.
.
.
.
.
.
.
.
.
.
.
.
.
.
.
.
.
.
.
.
.
.
.
.
.
.
.
.
.
.
.
.
.
.
.
.
.
.
.
.
.
.
.
.
.
.
.
.
.
.
.
.
.
.
.
.
.
.
.
.
.
.
.
.
.
.
.
.
.
.
.
.
.
.
.
.
.
.
.
.
.
.
.
.
.
.
.
.
.
.
.
.
.
.
.
.
.
.
.
.
.
.
.
.
.
.
.
.
.
.
.
.
.
.
.
.
.
.
.
.
.
.
.
.
.
.
.
.
.
.
.
.
.
.
.
.
.
.
.
.
.
.
.
.
.
.
.
.
.
.
.
.
.
.
.
.
.
.
.
.
.
.
211
212
212
213
214
214
214
214
215
216
217
Supported Cisco Hardware . . . . . . . . . . . . . . . . . . . . . . . . . . . . . . . . . . . . . . . . . . 217
IOS Compatibility . . . . . . . . . . . . . . . . . . . . . . . . . . . . . . . . . . . . . . . . . . . . . . . . 220
C
NM-16ESW AND IOU L2 LIMITATIONS
223
Unsupported NM-16ESW Features. . . . . . . . . . . . . . . . . . . . . . . . . . . . . . . . . . . . . 223
Unsupported Features in Cisco IOU L2 Images. . . . . . . . . . . . . . . . . . . . . . . . . . . . . 226
GLOSSARY
227
INDEX
233
xii
Contents in Detail
FORE WORD
Networks are everywhere. They connect all kinds
of businesses, from local bookshops to huge corporations to universities, across multiple cities and
continents. Networks are conceptually simple to
understand, yet they are becoming more and more
complex, with innovation in areas such as Software
Defined Networks (SDN), the Internet of Things
(IoT), and other technologies just around the corner.
To understand, design, and manage today’s complex networks, network
professionals must not only master the theory but also practice and validate
concepts in these ever-changing environments. This is where GNS3 comes
in: it gives users immense flexibility to build their own networking labs,
allowing them to experiment with new network features, capture packets
to dissect protocols, and verify configurations for later deployment on real
devices. All of this is done without the need to invest in expensive hardware.
GNS3 is a powerful and adaptable tool, evolving to now integrate multiple
vendors and iterating to meet the growing needs of network professionals.
But how do you master GNS3 itself and where do you start?
In The Book of GNS3, Jason covers everything that network engineers,
administrators, and people studying for certifications need to get started,
from walking you through installing and configuring GNS3 to creating and
managing your projects. Jason digs deep while showcasing the true breadth
of the software, covering topics like how to capture network packets, how
to connect to real networks and live switches, and how to include advanced
systems such as Juniper’s vSRX Firefly and Cisco’s IOS-XRv in your labs. He
spends significant time explaining concepts and giving tips that will make
you an expert user in no time.
Jason’s book is ideal to harness GNS3 and make the most out of your
network labs. Whether you are a beginner in the networking space or a seasoned professional, I can guarantee that you will walk away learning something new.
Jeremy Grossmann
Co-founder of GNS3
May 2015
xiv
Foreword
ACKNOWLEDGMENTS
It’s been said that it takes a village to raise a child, and GNS3 is everyone’s
baby. I’d like to thank all the people who have helped to create and promote GNS3 and make it the awesome software tool that it is. You’re all great!
Special thanks to:
•
•
•
•
•
•
•
•
•
•
•
•
My wife, Sharon, for her patience and for allowing me to be a GNS3
übergeek
Jeremy Grossmann, our benevolent GNS3 dictator
Christophe Follot, the creator of Dynamips, the man who started it all
Julien Duponchelle, the silent code master
Stephen Guppy, who answers more email in a day than I do in a year
Mark Blackwell, GNS3 evangelist extraordinaire
Flávio J. Saraiva, Dynamips guru
Chris Welch, the creator of GNS3 Workbench and Jungle crowd control
Radovan Brezula, who can make any network OS run in GNS3
Daniel Lintott—we can convert that project, but let’s use Debian!
Rene Molenaar of gns3vault.com, u bent groot. Dank u veel!
Chris Bryant of the Bryant Advantage, Bulldogs unite!
•
•
•
•
Jeremy Cioara, Cisco God extraordinaire (grip #1)
Keith Barker, Cisco God extraordinaire (grip #2)
Andrew Coleman, GNS3 Super Moderator, get some sleep!
The GNS3 Crowd Funders—you know who you are!
I’d also like to extend special thanks to everyone at No Starch Press for
all their help with creating The Book of GNS3. In particular, I’d like to thank:
•
•
•
Jennifer Griffith-Delgado—you’re the best!
Serena Yang—you’ve been very patient with me, and you’re awesome!
Bill Pollock, the NSP overlord
Because I’m a schmuck, I’m sure that I’ve forgotten loads of important
people, but rest assured that I appreciate you too! Let me now say to all you
unnamed souls out there: thank you!
xvi
Acknowledgments
INTRODUCTION
I started using GNS3 early in its development and took to it like a duck to water.
From the beginning I could see it was going
to be an invaluable networking tool. I’ve used
it to get hands-on experience with operating systems
such as Cisco IOS, Junos OS, and Arista, as well as to
pass quite a few network certification exams. To this day, I use it on a regular basis to test router configurations before deploying real equipment to
the field. The Book of GNS3 is my way of sharing this great resource with
other networking professionals, like you.
Who This Book Is For
This book is for anyone involved with networking routers, switches, or
firewalls. Whether you use Cisco, Juniper, Arista, Vyatta, or some other network operating system, GNS3 is a great alternative to building physical labs.
Unlike labs that use physical equipment, GNS3 virtual labs let you create
and save unlimited network configurations, without having to tear apart an
existing lab. This book covers all the details to get your projects up and running fast.
What’s in This Book
The Book of GNS3 guides you through installing, configuring, and running
GNS3 on Windows, OS X, and Linux, and it shows you some geeky and fun
tricks along the way. Whether you’re just getting started or have used GNS3
before, I think you’ll find a new appreciation for how much is possible when
you have the right tool. I don’t cover TCP/IP networking fundamentals, but
I do provide plenty of examples of how to configure GNS3 devices.
My Approach
The most effective way of learning is by doing. That’s why I use a tutorialbased approach to creating fully functional multivendor labs using GNS3.
The tutorials explain how to build and configure labs using the virtual
devices introduced in the chapters. I provide examples of configuring
Cisco IOS, Junos OS, and Juniper vSRX Firefly, and more. You don’t need
to be an expert with network operating systems because I’ll guide you stepby-step through the configurations. You could spend days, or even weeks,
searching the Web to figure out how to configure features such as connecting to live switches, creating a virtual access server, or connecting your virtual labs to the Internet. But there’s no need to do that after you read The
Book of GNS3.
Book Overview
The Book of GNS3 guides you through the installation and use of GNS3, and
each chapter introduces new concepts that build on skills from previous
ones. You’ll learn how to create and manage simple to complex projects,
using only a single computer or sharing the load across multiple computers.
•
•
•
•
xviii
Introduction
Chapter 1, Introducing GNS3, covers what GNS3 is and how it works,
provides an overview of GNS3, and discusses the benefits of virtual
networks.
Chapter 2, Installing a Basic GNS3 System, discusses installing GNS3
on Windows, OS X, and Linux, and it explains the benefits of using virtual appliances to run GNS3 as an alternative to installing it directly on
your PC.
Chapter 3, Configuration, looks at installing a Cisco IOS image and
setting up your first virtual router using Dynamips. You’ll also learn the
importance of setting an Idle-PC value for Dynamips routers.
Chapter 4, Creating and Managing Projects, teaches you to configure
a virtual router. After that, you’ll look at all the toolbar options and create a simple two-router network.
•
•
•
•
•
•
•
•
•
Chapter 5, Integrating Hosts and Using Wireshark, shows you how to
install VPCS and use it to add simple PC-like hosts to your projects.
You’ll learn how to add full-blown virtual PCs using VirtualBox and
create a lab using a virtual Cisco IOS router and a VirtualBox Linux
PC. You’ll then learn about capturing packets using Wireshark.
Chapter 6, Juniper Olive and vSRX Firefly, explains how to install
QEMU and use it to create your own virtual Juniper router. You’ll create a network using Juniper and Cisco, learn how install Juniper vSRX
Firefly, and configure a basic vSRX firewall.
Chapter 7, Device Nodes, Live Switches, and the Internet, demonstrates the built-in device nodes in GNS3 and explains how they can be
used to conserve resources on your PC. You’ll also learn how to connect
your GNS3 projects to live switches and the Internet.
Chapter 8, Cisco ASA, IDS/IPS, and IOS-XRv, takes you from setting
up GNS3 devices to configuring them. You’ll create a Cisco ASA firewall and an IDS/IPS and create a network lab using Cisco IOS-XRv.
Chapter 9, Cisco IOS on Unix and NX-OSv, continues the theme of
device creation. You’ll learn how to install Cisco IOS on Unix and
create a virtual NX OS switch using NX-OSv.
Chapter 10, Cool Things to Do on a Rainy Day, presents some fun
things you can do with your new GNS3 knowledge, such as creating a
simulated access server to managing your devices and deploying GNS3
virtual device configurations to real Cisco routers.
Appendix A, Help! I’ve Fallen and I Can’t Get Up, discusses some
common problems that you may encounter in GNS3 and provides solutions to correct them.
Appendix B, Cisco Hardware Compatible with GNS3, lists Cisco
routers that are compatible with GNS3 and what Cisco IOS image
files work best.
Appendix C, NM-16ESW and IOU L2 Limitations, provides information about IOS on Unix and NM-16ESW Cisco switches that are
used in GNS3.
Now, get ready to dive into GNS3. Before embarking on this journey, be
sure to kiss your family goodbye because once you get started, you won’t be
able to stop!
Introduction
xix
1
INTRODUCING GNS3
GNS3 is a cross-platform graphical network simulator that runs on Windows,
OS X, and Linux, and it’s the collaborative effort of some super-talented, industrialstrength nerds—folks such as Christophe Fillot,
Jeremy Grossmann, and Julien Duponchelle, just
to name a few. Fillot is the creator of the MIPS processor emulation program (Dynamips) that allows you to run Cisco’s router operating system,
and Grossmann is the creator of GNS3. He took Dynamips and integrated
it, along with other open source software, into an easy-to-use graphical user
interface. Duponchelle assists with coding GNS3, and his contributions
have helped to advance the software.
GNS3 lets you design and test virtual networks on your PC, including
(but not limited to) Cisco IOS, Juniper, MikroTik, Arista, and Vyatta networks, and it’s commonly used by students who need hands-on experience
with Cisco IOS routing and switching while studying for the Cisco Certified
Network Associate (CCNA) and Cisco Certified Network Professional
(CCNP) exams. But that merely scratches the surface of what GNS3 can do.
In this chapter, I discuss what GNS3 is, as well as the benefits and limitations of the software.
Why Use GNS3?
Before the wonders of virtualization, network engineers, administrators,
and students had to build labs with physical hardware or rent time on a
rack. Both options can be expensive and inconvenient, and they limit the
network designs available to you. Software simulation programs such as
RouterSim and Boson NetSim have been around for a long time, too, but
these limited applications merely simulate the commands of Cisco IOS.
Cisco Education does offer cheaper virtualized rack rental, based on Cisco
IOS on Unix (IOU), but it allows you to practice on only specific preconfigured network configurations. It also requires that you have an active
Internet connection to access the labs. Cisco also offers a product named
Virtual Internet Routing Lab (VIRL) that’s similar to GNS3, but it requires
an annual fee, limits the number of objects you can use in your labs, and
uses only simulated Cisco operating systems.
GNS3, on the other hand, allows you to customize your network labs
to exactly meet your needs, create unlimited projects using Cisco and
non-Cisco technology, add unlimited objects to your projects, and access
those projects anytime, regardless of Internet connectivity. GNS3 provides
maximum flexibility for your designs through a combination of emulated
hardware devices that run real network operating systems such as Cisco
IOS, simulated operating systems such as NX-OSv, and the ability to share
resources across multiple computers.
Emulated Hardware
GNS3’s graphical interface allows you to create virtualized network labs with
a variety of routers, switches, and PCs, but it really shines when it’s paired
with Cisco IOS. Unlike similar applications, GNS3 doesn’t merely mimic
Cisco IOS commands or features. Instead, it uses a backend hypervisor
application to emulate the hardware that runs Cisco IOS. Because only the
hardware is emulated, you run an actual IOS image file on your PC. All the
configuration commands and output come from a real IOS, and theoretically, any protocols or features that an IOS version supports are available
to use in your network designs. This functionality distinguishes GNS3 from
programs such as RouterSim, Boson NetSim, or VIRL, which simulate the
entire experience and provide only limited environments, commands, and
scenarios for you to work with.
Simulated Operating Systems
In addition to emulated hardware, GNS3 integrates simulated operating
systems, and they can be fully networked to other GNS3 devices. One such
2
Chapter 1
example is Cisco IOU, which I cover in Chapter 9. IOU consists of a series
of Linux binary files that emulate the features of IOS images, and it’s fully
supported by GNS3.
In addition to Cisco IOS, GNS3 can integrate Quick Emulator (QEMU)
and VirtualBox virtual machines running operating systems such as Linux,
BSD, or Windows. For example, to practice installing and configuring an
Apache web server on Linux, just add a VirtualBox virtual machine (VM)
running Linux and Apache to GNS3 and test it by browsing to it from
another VirtualBox host. All of this is done within the GNS3 user environment. If you want to throw a firewall in front of your Apache server, you
could use a Cisco router, adaptive security appliance (ASA) firewall, or
even a Linux-based firewall such as Vyatta.
Scalability with the GNS3 Server
GNS3 leverages client-server technology; much like a web browser connects to a web server to access and display web pages, the GNS3 graphical
user interface (GUI) program accesses a GNS3 server, allowing it to start,
stop, and otherwise control GNS3 devices. This allows your projects to
scale because they’re not restricted to running on a single computer. If you
work with large or complex topologies, you can also run the GNS3 server
program on a different PC than the GNS3 GUI program. If you have access
to a high-end server with a lot of memory and processing power, you can
install the GNS3 server program on the server hardware but control all the
devices from the GNS3 GUI program running on a more modest PC.
Virtual Connectivity
The true beauty of GNS3 lies in its ability to network your virtual devices
together, usually using protocols such as Internet Protocol version 4 (IPv4)
and Internet Protocol version 6 (IPv6), to create labs that can run on just a
single computer. Some of the simplest designs may have only a few components, like the project shown in Figure 1-1.
Juniper
JUNOS1
SW1
2
C1
e0
1
e1
e2
e0
nio_tap:/dev/tap0
f0
VBOX1
Fedora Linux
R1
Cisco
Figure 1-1: A GNS3 topology integrating Fedora Linux, Cisco, and Juniper routers
Introducing GNS3
3
The project in Figure 1-1 allows a Fedora Linux host to access the live
Internet via a switch, a Juniper router, a Cisco router, and finally a GNS3
Cloud node. That’s a simple network, but you can create complex networks
made up of a dozen or more routers, switches, and PCs, like the design in
Figure 1-2.
Figure 1-2: A complex, multiprotocol GNS3 topology
The project in Figure 1-2 is configured with more than 25 devices,
including redundant switch blocks, EtherChannel, L2 Hot Standby Routing
Protocol (HSRP), Frame Relay, Enhanced Interior Gateway Routing Protocol
(EIGRP), Open Shortest Path First (OSPF), and Border Gateway Protocol
(BGP), but the project can be run on a modestly configured PC. To keep
your devices straight, you can also annotate your designs with colored, scalable text, as I’ve done in this example. If you have a laptop, you can even
take projects on the road to present to clients, solve design issues, or study
for certification exams. CCNA or CCNP candidates can also create all the
training labs necessary to learn Cisco’s exam material, practice with real
operating systems, and study from anywhere.
GNS3 has the ability to bridge virtual interfaces in your lab devices to
one or more physical Ethernet interfaces in your PC. This allows you to
connect your virtual networks to real hardware such as routers, switches,
and other PCs. For example, you can run two or more GNS3 networks using
multiple PCs and connect the PCs together using an Ethernet crossover cable
or a physical switch. Doing so gives you the capability to connect all GNS3
devices across all the PCs. (I affectionately refer to this as a GNS3 ubernet!)
4
Chapter 1
Open Source Integration
GNS3 performs its magic by leveraging open source technologies, including
Dynamips, QEMU, and VirtualBox. It can run Juniper, Arista, and many
other network operating systems as easily as Cisco IOS.
The Dynamips Hypervisor
To emulate Cisco hardware, GNS3 comes bundled with Dynamips, a wonderful application created in 2005 by Christophe Fillot of France and kept
current by contributions from Flávio J. Saraiva and others. The Dynamips
hypervisor program can emulate Cisco 1700, 2600, 3600, 3700, and 7200
series router hardware. Thanks to Dynamips, you can quickly and easily
configure these router models with a variety of emulated Cisco network
SLOT and WAN interface cards (WICs) in GNS3. Virtual input/output
(I/O) cards allow you to add multiple Ethernet interfaces, switch modules,
and serial ports to your devices. You can even add or remove memory on a
per-device basis, depending on your project requirements and Cisco IOS
version.
QEMU and VirtualBox
You can add QEMU and VirtualBox virtual machines to GNS3 and use
them in your projects. These devices can be linked to other GNS3 devices
to form a complete end-to-end network. For example, you can connect a
VirtualBox host to a series of switches and routers and permit it to access
resources on another VirtualBox host on that network. In this scenario, you
can configure and test all sorts of routing protocols as well as features such
as network address translation (NAT), access control lists (ACLs), and virtual private networks (VPNs). Naturally, your physical computer’s hardware
places restrictions on your resources, but modern computers have many
unused resources just waiting to be tapped by GNS3.
A Few Limitations
GNS3 is not without its limitations. Dynamips has been limited in such a
way that you cannot use it in a production environment, making it useful
only for education. Additionally, switching is limited to a modest command
set, unless you integrate one or more physical Catalyst switches into your
GNS3 projects. Fortunately, IOU helps bridge some of this gap.
Some Assembly Required
All great things come at a price, and GNS3 is no exception. Most notably,
GNS3 requires one or more Cisco IOS images to run on your virtual
Dynamips routers, and GNS3 does not provide them. Images can be
copied from a router you own or through a Cisco connection online
(CCO) account, if you have a contract with Cisco.
Introducing GNS3
5
Limited Emulation
Dynamips is unable to emulate the application-specific integrated circuit
(ASIC) hardware of Cisco’s advanced Catalyst switches. This is a minor
setback for the aspiring CCNA or even CCNP, but it does hamper aspiring Cisco Certified Internetwork Experts (CCIEs) who need the switches’
advanced features. However, the versatility of GNS3 allows you to integrate
your GNS3 virtual labs with actual Catalyst switches. This can greatly reduce
the cost of creating a CCIE lab, and because most of the lab is virtualized,
it allows for greater flexibility in your configurations.
When you don’t need those advanced features, you can add a virtual
switch module, like the Cisco NM-16ESW, to one of your virtual Cisco
routers to create a simple layer 3 switch. This device should satisfy modest
switching needs, including virtual local area networks (VLANs), 802.1Q
trunking, spanning-tree, EtherChannel, and multiprotocol routing using
EIGRP, OSPF, BGP, and other protocols. Lastly, Cisco IOU images can be
used to emulate Cisco switches, and they provide more commands than
the Dynamips switch module.
Hamstrung Network Performance
Another GNS3 limitation is network performance. Because Dynamips is
an emulator that doesn’t provide any hardware acceleration, throughput is
restricted from 1.5Mb to 800Mb per second, depending on which IOS you
use and your configuration. This may seem like a limitation, but it’s actually a good thing because it prevents users from virtualizing Cisco hardware
and placing it into production environments. Imagine if emulated devices
ran at full throughput: every network nerd from here to Timbuktu would
install virtual routers on cheap PCs and use them in production networks,
effectively stealing Cisco’s intellectual property. If that happened, Cisco
would have come down on the Dynamips developers like a proverbial ton
of bricks, and GNS3 wouldn’t exist today. This limitation has little to no
effect when using GNS3 for education and testing.
Final Thoughts
Now that I’ve hit the highlights of GNS3, I hope you’re as excited as I
am to use it on your own computer. Unlike similar applications or tools,
GNS3 gives you complete control, leaving you free to use your imagination to create, learn, and develop elaborate networks that meet your needs.
Furthermore, you can do it all without the hassle of spending a ton of
money on routers and switches only to end up with a room full of noisy,
electricity-sucking hardware.
In the next chapter, I’ll show you how to install GNS3. Let’s get started!
6
Chapter 1
2
INS TA LLING A
BA SIC GNS3 SYS TE M
Say good-bye to the world of hardware and
say hello to GNS3! It’s a whole new way to
learn networking. In this chapter, I’ll guide
you through the process of installing a basic
GNS3 system on Microsoft Windows, Mac OS X, and
Ubuntu Linux.
A basic installation consists of the GNS3 application and a few helper
applications. On Windows and OS X, all prerequisite applications come
bundled in the GNS3 installer package, which is available from the GNS3
website (http://www.gns3.com/).
When installing on Linux, you can download and install GNS3 through
a platform-specific package manager or directly from source code. The principles used for installing from source code can be applied to just about any
Unix-based system, and it is a great way to ensure that you have the latest
software.
General Requirements
The requirements for running GNS3 are largely determined by the operating system you’re installing on, the model and number of routers you want
to use in your projects, and whether you integrate external programs like
QEMU or VirtualBox into your designs. Most computers purchased in the
last few years should be able to run this base installation without a hitch.
That said, if you decide to move beyond creating projects using only
Cisco routers and incorporate other virtual environments into your GNS3
designs (such as Linux, BSD, ASA, IDS, or Juniper), you’ll want as much
horsepower as you can get your hands on. The more memory and processing power you have, the better everything will run because programs like
QEMU and VirtualBox require RAM to run their guest operating systems,
and they compete with your native operating system for CPU time. You’ll
also need additional disk space to store your guest operating systems.
You can visit the GNS3 website to verify the requirements for your
operating system, but a good rule of thumb for a simple base install is the
following:
•
•
•
1.5 GHz processor
4GB RAM
250MB free disk space
These are the minimum specifications, and a system that has them
should be able to run a simple GNS3 topology using a handful of Cisco
routers. Of course, as your projects become larger and more complex,
GNS3 will benefit greatly from a more powerful system.
NOTE
If the installation instructions look overwhelming right now, never fear! Jump ahead
to the “GNS3 Appliances” on page 14 to learn how to download a pre-built GNS3
appliance, and dive right in.
Installing on Microsoft Windows
Compared to other operating systems, installing GNS3 on top of Windows
is a no-brainer. The Windows installer package includes almost all of the
applications GNS3 needs, plus a few extras not found on other platforms,
and everything installs with little user intervention.
The Windows installer includes a few extra useful applications, including QEMU, used for Juniper and ASA; Wireshark, a popular network monitoring program; PuTTY, a Windows terminal emulation program; and VPCS,
a simple DOS-like command simulator for testing connectivity using the ping
and traceroute commands. The installer contains both a 32-bit and a 64-bit
version of GNS3, and it should install the correct version automatically.
8
Chapter 2
Follow these steps to install GNS3 on Windows:
1.
2.
3.
4.
Download the GNS3 all-in-one installer from the GNS3 website
(http://www.gns3.com/) and launch it to begin installation.
Click Next on the Setup Wizard screen, and click I Agree on the
License Agreement screen.
Select the folder where you want the installer to place a shortcut to the
application on the Start Menu, and then click Next. (The default folder
is GNS3.)
You can then choose the components to include in your installation,
as shown in Figure 2-1. The default option installs all components to
create a fully functional GNS3 system, including Wireshark, VPCS, and
QEMU. To save disk space, or if you don’t need these added features,
uncheck those options. WinPCAP is required for NIO Ethernet cloud
connections, and Dynamips is required to create projects using Cisco
routers and switches. Make your selections and then click Next.
Figure 2-1: Choosing the GNS3 components to install
5.
You should see the Choose Install Location screen, as shown in
Figure 2-2. To install GNS3 to an alternative location, enter the
new location in the Destination Folder field and click Install.
6. Continue following all the prompts to complete the installation.
I recommend you accept all default settings.
Installing a Basic GNS3 System
9
Figure 2-2: Choosing the destination folder location
Upon completion, GNS3 should place an icon on your desktop.
Installing on OS X
GNS3 is supported only on Intel-based Macs running OS X. You should probably make sure you have the latest version of OS X before you run GNS3.
To install the GNS3 application on OS X, download the appropriate
installer from the GNS3 website (http://www.gns3.com/), and then doubleclick the installer and a DMG disk image file will appear on your desktop.
Double-click the image file to open the GNS3 folder, and drag the GNS3
icon to your Applications folder, as shown in Figure 2-3.
Figure 2-3: Dragging the GNS3 program icon to the Applications folder
10
Chapter 2
To run GNS3 on current OS X versions, you might have to right-click
the installed application icon and select Open the first time you run it.
You’ll be prompted with a dialog warning you that the package is from an
unidentified developer and asking if you’re sure you want to open the application. Click the Open button to circumvent this OS X Gatekeeper feature.
GNS3 will start normally from then on, without any warnings.
Installing on Ubuntu Linux
GNS3 runs well on many different Linux distributions, but there’s an unfortunate lack of documentation for most of them. In this section, I’ll strip away
the mystery and show you how simple it is to get GNS3 running on a Unixbased platform. I’ve chosen to cover Ubuntu because it’s one of the most
commonly used distributions.
There are two ways to install GNS3 on Linux. You can install a bundled
package through your package manager or you can install from source code.
Using a packaged install is quick and easy, but the downside is that you’re
stuck with whatever version of GNS3 has been ported to your specific platform, which may not be the latest version. This is where a source install
comes in handy. Installing from source requires only a few extra steps and
provides you with the latest version of GNS3. Even though I highly recommend installing from source code, we’ll cover both methods here.
Installing GNS3 from Packages
To install GNS3 using the Advanced Package Tools, open the terminal
program and enter the following command:
$ sudo apt-get install gns3
When prompted, enter your password. The output from this command
displays a list of packages that will be installed and shows how much disk
space will be used by the installation. The installer prompts you to confirm
that this is okay before proceeding. When confirmed, the packages are
installed and GNS3 is ready to run.
You can start the application from the terminal program by entering
gns3 or launching GNS3 from your display manager’s application menu.
You’re now ready to configure GNS3.
Installing GNS3 from Source Code
Installing from source code ensures that you get the latest version of GNS3
and is, in my opinion, the best way to install GNS3 on Unix-based systems.
No matter which version of Linux you’re using, you should be able to use
these instructions as a guide to get GNS3 up and running on your system.
In the following example, I’ll use Ubuntu Linux as a framework, but keep
in mind that these instructions can be applied to just about any Unix-based
Installing a Basic GNS3 System
11
distribution. The primary difference between distributions is the dependencies that are required and how you install them. Be sure to check the GNS3
website for the latest dependency requirements.
I’ve installed GNS3 on Solaris, FreeBSD, OpenBSD, Ubuntu, Mint,
OpenSUSE, Fedora, Fuduntu, Debian, Arch, Gentoo, Kali, Netrunner, and
PCLinuxOS, so I’m sure you can run it on your system, too!
Download and unzip the installation files from the GNS3 website
(http://www.gns3.com/).
Extracting the Source Code
When you download GNS3 for Linux, you’re provided a ZIP file that contains
the Linux source code. Upon extracting the file you will see individual ZIP
files for each program that GNS3 uses. Unzip the GNS3 source file using the
following command, replacing x with your version of the file:
$ cd ~/Download
$ unzip GNS3-x-source.zip
dynamips-x.zip
gns3-gui-x.zip
gns3-server-x.zip
vpcs-x.zip
iouyap-x.zip
Next, you will update the Ubuntu package manager.
Updating the Package Manager
Updating your package manager’s index files ensures that you install the
most current versions of the dependencies. On Ubuntu, open the terminal
program and enter:
$ sudo apt-get update
Installing Dependencies
GNS3 dependencies and package names are specific to each distribution of
Linux, so you’ll need to download the ones for your operating system. You
also might want to check the GNS3 website beforehand as dependencies can
change over time. On Ubuntu, enter the following commands:
$
$
$
$
$
sudo
sudo
sudo
sudo
sudo
apt-get
apt-get
apt-get
apt-get
apt-get
install
install
install
install
install
python3-dev
python3-setuptools
python3-pyqt4
python3-ws4py
python3-netifaces
After installing all the python packages, move on to Dynamips.
12
Chapter 2
Installing Dynamips
You’ll need to install a few more packages on your Ubuntu system before
compiling Dynamips:
$
$
$
$
sudo
sudo
sudo
sudo
apt-get
apt-get
apt-get
apt-get
install
install
install
install
libpcap-dev
libelf-dev
uuid-dev
cmake
Next, unzip the source code file, compile, and install Dynamips using
the following commands. Replace x with your version of the software.
$
$
$
$
$
$
$
unzip dynamips-x.zip
cd dynamips-x
mkdir build
cd build
cmake ..
make
sudo make install
When you’re finished, you should have a file named dynamips in your
/usr/local/bin/ directory. Change the program’s ownership to root and the
file permissions to executable. This permits Dynamips devices to connect to
the Internet or to live hardware like Cisco switches using your PC’s Ethernet
adapter.
$ sudo chown root /usr/local/bin/dynamips
$ sudo chmod 4755 /usr/local/bin/dynamips
For folks who are concerned about security, there is an alternative. You
can achieve the same functionality without providing root-level permissions
to Dynamips. The following works on Ubuntu and should work on most systems running a Linux kernel 2.2 or greater. This method does not work on
BSD-based systems.
$ sudo apt-get install libcap2
$ sudo setcap cap_net_raw,cap_net_admin+eip /usr/local/bin/dynamips
Next, you’ll install the GNS3 server and GUI source files.
Installing the GNS3 Server and GUI
GNS3 consists of two main applications: a server application and a GUI
application. The server application runs in the background on your PC
and is generally not seen by normal users. It runs and manages all the
helper applications, such as Dynamips, QEMU, and VirtualBox. The GUI
application provides the frontend user experience, and it’s where you interact with GNS3.
Installing a Basic GNS3 System
13
$ unzip gns3-server-x.zip
$ unzip gns3-gui-x.zip
To complete the install, run the GNS3 setup script for each application.
This step requires elevated root-level privileges, so have your root password
handy. Start with the GNS3 server.
$ cd gns3-server-x
$ sudo python3 setup.py install
Next, install the GNS3 GUI application.
$ cd gns3-gui-x
$ sudo python3 setup.py install
When the installation finishes, the application is installed under
/usr/local/bin/.
Next, install the Virtual PC Simulator (VPCS) by unzipping the vpcs
ZIP file and running the mk.sh installer script. This software simulates a
simple host PC and can be used to test routers in your projects.
$
$
$
$
unzip vpcs-x.zip
cd vpcs-x/src
./mk.sh
sudo cp vpcs /usr/local/bin
The final step is specific to Ubuntu and a few other Linux distributions,
and it is necessary due to their implementation of the Gnome Desktop.
Without this command, the program will run fine, but some of the menu
icons won’t display in GNS3.
$ gconftool-2 --type Boolean --set /desktop/gnome/interface/menus_have_icons True
To start the program, enter the following terminal command:
$ gns3
That’s it! You’re now ready to move on to configuring GNS3 and creating projects.
GNS3 Appliances
An alternative to installing GNS3 on your PC is to use a preconfigured
GNS3 appliance. A GNS3 appliance is simply a virtual machine that comes
with GNS3 already installed. GNS3 appliances are extremely flexible because
they run using an application like VirtualBox. VirtualBox is free and runs on
most operating systems (including Windows, OS X, Linux, and FreeBSD).
14
Chapter 2
A Few Pros and Cons
There are several advantages to running GNS3 in a virtual environment.
The primary ones are ease and portability. Most of the setup work has been
done for you and you’ll have a portable GNS3 installation that can be moved
from one PC to another. If you buy a new computer, you can copy the appliance to the new PC and everything should run exactly as before, regardless
of the hardware or operating system your new computer is running.
On the other hand, your host machine needs to have a fast processor
and plenty of RAM if you want your guest OS and GNS3 to run well, especially if you create large or complex projects. And because you’re emulating
the guest OS’s hardware, your project might take a slight performance hit
depending on the underlying hardware.
GNS3 WorkBench
There are several GNS3 appliances to choose from, but I recommend GNS3
WorkBench (http://rednectar.net/gns3-workbench/), shown in Figure 2-4. The
developer has done a good job making the interface clean, and configuration is fairly straightforward. Built on top of Linux, GNS3 WorkBench comes
with GNS3, Wireshark, and VPCS preinstalled. It also comes with a bunch of
exercises and preconfigured labs to help you prepare for Cisco’s CCNA certification exams. Many of the labs contain problems to troubleshoot, with the
objectives clearly spelled out.
Figure 2-4: GNS3 WorkBench
Installing a Basic GNS3 System
15
GNS3 WorkBench assumes the user has a minimal level of Linux experience, but some previous Linux experience is helpful. Linux shell scripts are
included to assist you with installing Cisco IOS, and the labs are designed so
that they only need a couple of IOS images to work. As a bonus, the developer
has included a bunch of exercises from the GNS3 Vault. The GNS3 Vault website (http://www.gns3vault.com/) is dedicated to all things GNS3, has a strong
focus on Cisco education, and provides practice exercises for anyone preparing for Cisco CCNA or CCNP certification.
Installing GNS3 WorkBench
GNS3 WorkBench is free and available only as a VMware virtual machine.
However, you can import the virtual Disk Image and run the appliance
using VirtualBox. If you have a desire to natively run the appliance using
VMware, visit their website (http://www.vmware.com/) and verify that your
platform is supported. Otherwise, I recommend using VirtualBox (http://
www.virtualbox.org/) because it supports more platforms—specifically,
Windows, Linux, FreeBSD, and OS X—and is free for all of them.
Before you begin, make sure your workstation has 10GB of hard disk
space free and that you’ve installed VirtualBox. To install GNS3 WorkBench
under VirtualBox, download the GNS3 WorkBench appliance from the
GNS3 website (http://www.gns3.com/), and follow these steps:
1.
2.
Launch VirtualBox and create a new virtual machine by clicking New
from the startup screen. After the wizard opens, click Continue to
begin.
Name your virtual machine, choose Linux as the Operating System
and Ubuntu as the Version (as shown in Figure 2-5), and then click
Continue.
Figure 2-5: Creating a new Ubuntu Linux virtual machine for GNS3 WorkBench
16
Chapter 2
3.
Adjust the memory settings as required and click Continue to advance
to the Virtual Hard Disk dialog. Then, check the Use existing hard
disk radio button, click the yellow folder icon, and browse to the location where you saved your GNS3 Workbench files. Select the file named
GNS3 WorkBench.vmdk, be sure there’s a check next to Start-up Disk, and
click Continue, as shown in Figure 2-6. This is the virtual equivalent of
removing a hard drive from one PC and installing it in another.
Figure 2-6: Selecting the VMware Disk Image to use with VirtualBox
4.
5.
NOTE
Click Next and Complete to finish the Install.
Finally, launch GNS3 WorkBench and install the guest additions.
Guest additions software provides the hardware drivers for your new
virtual machine. Click DevicesInstall Guest Additions and follow
the onscreen instructions. On FreeBSD, guest additions are installed
via the virtualbox-ose-additions package.
If your host PC has extra RAM, you may want to give GNS3 WorkBench 2GB of
RAM (or more), instead of the 1GB default. 1GB of RAM is minimal for GNS3.
Increasing the available memory will improve performance.
After you complete the install, click Start to boot up Ubuntu. Instructions on how to configure and use GNS3 WorkBench should appear.
Final Thoughts
In this chapter, you’ve learned that GNS3 can be installed on just about any
operating system and that you don’t need a PhD in Computer Science to
do it. That’s not to say it installs as easily on every system. Some Linux distributions, for example, may not have a GNS3 package at all (or the available
package may be too outdated to meet your needs), but that’s the beauty of
Installing a Basic GNS3 System
17
open source software: you can install directly from the source code. Another
potential pitfall is that all the necessary dependencies—or the proper version of those dependencies—might not be available for your operating
system version, and that’s a guaranteed showstopper. In that case, I recommend you use an appliance like GNS3 WorkBench, or use VirtualBox and
install a guest operating system that, like Ubuntu, fully supports GNS3.
With GNS3 installed, you’re ready to move on to the next chapter where
you’ll learn how to configure GNS3 and create projects.
18
Chapter 2
3
CONFIGUR AT ION
Installing GNS3 is only the first step on
the road to creating projects; the second
step is configuration. Fortunately, GNS3 has
never been easier to configure, and you need to
perform only a few tasks. In this chapter, I’ll cover the
basic GNS3 configuration options you need to get IOS
routers up and running using Dynamips.
Acquiring an IOS Image
The virtual Dynamips routers provided by GNS3 are emulated hardware
devices. Like a freshly formatted PC hard drive, your virtual routers are
patiently waiting for you to install an operating system so they can do something useful. What they need is Cisco IOS!
Before you can boot up a router, you’ll need to install and configure at
least one Cisco IOS image file in GNS3, though you’re on your own when
it comes to acquiring one. IOS is the intellectual property of Cisco Systems
and not ordinarily available to the public. Additionally, because the GNS3
developers have no affiliation with Cisco, they can’t legally supply you with
an IOS image either (so please don’t ask).
The simplest way to acquire an IOS image file is to copy an image from
a Cisco router that you own. The upside to this approach is that you’re not
stealing an image; you already have an IOS image that’s licensed for your
router. The downside is that GNS3 supports only a few models out of the
hundreds that Cisco manufactures, and your router may not be one of them.
(See Appendix B for a complete list of compatible Cisco routers and hardware configurations.)
To copy an IOS image file from a router to a workstation, log on to your
router and use the Cisco copy command to copy the image file from your
router’s flash memory to an FTP server. If you don’t know the name of your
IOS image file, you can use the show flash command on your router. In the
following example, the IOS image filename is c7200-ios-version.bin; my FTP
server is running on a PC with the IP address 192.168.1.25, and my FTP
username and password are jason and mypass, respectively.
# copy flash:c7200-ios-version.bin ftp://jason:mypass@192.168.1.25
When the command is executed from the router, the image file will
be copied from the router’s flash memory to an FTP server running on
192.168.1.25 using the supplied credentials.
If you want to use TFTP instead, download a free TFTP server from the
Jounin website (http://tftpd32.jounin.net/). When the server is installed and
running, use the following tftp command to copy the file from your router
to your TFTP server:
# copy flash:c7200-ios-version.bin tftp
Address or name of remote host []? 192.168.1.25
Destination filename [c7200-ios-version.bin]? <enter>
Press ENTER after Destination filename [c7200-ios-version.bin] to complete the copy.
If, on the other hand, you don’t own a Cisco router, there are more
unsavory ways to find IOS image files, as you’ll surely find with a simple
Internet search. While companies like Cisco and Juniper have turned a
blind eye to this sort of thing in the past (as long as the software is used
only for educational purposes), you may not want to use a bootleg version
of Cisco IOS. Such images may work just fine, but there’s always the possibility that they contain malware or have been tampered with in unexpected ways.
20
Chapter 3
Lastly, if you work for a large company that happens to be a Cisco partner, you should be able to log on to the Cisco website using your partner
credentials and get any IOS image you desire. Be aware that this sort of
activity could be grounds for marching you to the corporate gallows, so get
permission before using your company account.
However you obtain an IOS image, you can use only image files that
are designed for router models supported by GNS3, and some IOS versions
for a given model may work better than others. If you find that a Dynamips
router is acting persnickety, try swapping the IOS for a different version
because this often corrects the problem.
NOTE
In general, stay away from c26xx images because they seem to be the least stable!
Choosing the right router and IOS image is critical to creating stable
projects. Recommended IOS versions are c36xx, c37xx, and c7200 (but not
the c7200p) because these are the most stable versions for Dynamips and
GNS3. Consider the IOS version number, as well. While new IOS versions
provide the latest bells and whistles, older versions tend to use fewer PC
resources, such as processor power and memory. If you’re creating simple
projects for CCNA study, you might want to use an older IOS from the 12.2
or 12.3 train to conserve resources, but if you’re studying for your CCIE,
you might need to install the newest IOS available.
Setting Up Your First IOS Router
Once you have an IOS image, you need to do a few things before you can
start using your virtual routers. First, verify the path to Dynamips (this is
specific to Linux). Next, copy your IOS images to a folder and then add the
images to GNS3. Finally, set an Idle-PC value for each IOS image that you’ve
added to GNS3. I’ll walk you through these steps now.
Configuring Dynamips
On Windows and OS X, the preferences should be set up for you, but on
Linux you should verify that the path to the Dynamips application is correct. Go to EditPreferences, select Dynamips, and click the General
settings tab, as shown in Figure 3-1.
Verify that the Path to Dynamips field points to /usr/local/bin/dynamips.
If you’ve installed the Dynamips application in some other directory, set the
path to that directory instead.
Configuration
21
Figure 3-1: Dynamips preferences, General settings tab
Next, click the Advanced settings tab to display the settings in Figure 3-2.
Figure 3-2: Dynamips preferences, Advanced settings tab
22
Chapter 3
The Dynamips Advanced settings options mostly relate to Dynamips
stability and memory usage. As a rule you shouldn’t change them, but I’ll
discuss the options so you can decide for yourself.
The Memory usage optimisation settings are all about conserving
memory in your PC. The less memory Dynamips uses per router, the more
routers you can add to your projects. The Enable ghost IOS support option
reduces memory consumption in your PC by allocating one shared region
of memory that multiple routers can use, as long as they’re running the
same IOS image. This is a good reason to use the same router model multiple times in a project; using several different models, with different IOS
versions, will eat up more of your PC’s memory. The Enable mmap support
option allows the contents of router memory to be written to a file on your
hard drive, similar to a cache or swap file. The Enable sparse memory support option reduces the amount of virtual memory used by your routers so
you can run more router instances per Dynamips process.
Adding IOS Images to GNS3
Before you start creating projects using IOS routers, add at least one IOS
image to GNS3. To add an IOS image, select EditPreferences on Windows
and Linux, or select GNS3Preferences on OS X. Expand Dynamips from
the pane on the left and click IOS routers, as shown in Figure 3-3.
Figure 3-3: IOS routers preferences
Configuration
23
Click New to start the wizard and then click the Browse button to locate
your image file. After selecting your image file, you’ll be asked whether you
would like to decompress the IOS image, as shown in Figure 3-4.
Figure 3-4: Deciding whether to decompress the
IOS image
It’s a good idea to let GNS3 decompress your image files; otherwise,
your routers will have to decompress the images every time a router loads.
Decompressing the images ahead of time will make your routers boot much
faster. After decompressing your image, click Next, and GNS3 will attempt
to recognize the router platform that your IOS belongs to, as shown in
Figure 3-5.
Figure 3-5: Name and platform screen
GNS3 has determined that my image file belongs to a c3745 router platform and has automatically named it c3745. If you think this is incorrect,
you can use the Platform drop-down menu to choose another platform, but
in my experience, GNS3 does a good job of getting this correct. You can
change the name of your router to anything you like by entering a name in
the Name field.
24
Chapter 3
In general, from here, you can just click through all the configuration
settings to configure a basic router model, but the wizard provides opportunities for you to customize router memory and other features during this
process. For now, click Next to continue. You should be presented with the
Memory screen, shown in Figure 3-6.
Figure 3-6: IOS Memory screen
Your routers should run fine with the default memory setting. But if
you’re unsure, click Check for minimum RAM requirements, and GNS3
will launch a web browser and take you to the Cisco Feature Navigator
web page at http://www.cisco.com/. From here, you can search for your IOS
image’s specific memory requirements. Enter that value in the Default RAM
field. When you’re done, click Next, and you will be presented with the
Network adapters screen, as shown in Figure 3-7.
Figure 3-7: Network adapters screen
The default setting configures your router with the same standard
options that are provided with a real model of the same Cisco router. If you
would like to add more interfaces, use the drop-down menu next to the
available slots and choose the desired network modules. The slot options
Configuration
25
will be limited to actual options that are available in the real version of the
Cisco router. When you’re done, click Next and choose any WIC modules
that you would like to install. Then click Next again to display the Idle-PC
screen, shown in Figure 3-8.
Figure 3-8: Idle-PC screen
If you start a router in GNS3 without an Idle-PC setting, your computer’s CPU usage will quickly spike to 100 percent and remain there. This
happens because Dynamips doesn’t yet know whether your virtual router
is doing something that requires system resources, so it overcompensates
by giving it all the resources it can. GNS3 will run sluggishly until this is
corrected, and if CPU usage is left at 100 percent for a long time, your PC’s
processor could overheat.
You can easily fix this by having GNS3 look for places in the IOS program code where an idle loop exists (idle loops cause the CPU to spike);
the result of this calculation is called an Idle-PC value. When the proper
Idle-PC value is applied, Dynamips should periodically sleep the router
when these idle loops are executed, which greatly reduces CPU usage. If
you don’t care about all the details, just remember that the Idle-PC value is
what keeps Dynamips from eating your processor for lunch.
To have GNS3 automatically find a value, click the Idle-PC finder button, and GNS3 will attempt to search for a value. If GNS3 finds a suitable
value, then you’re done; click Finish. If it’s unsuccessful, leave the field
blank and click Next to save the router without an Idle-PC configuration.
Setting a Manual Idle-PC Value
If GNS3 is unable to find an Idle-PC value automatically, you’ll need to find
one manually. You need to calculate an Idle-PC value only once per IOS
image. GNS3 applies this setting to all virtual routers using that image file.
Close the Preferences window, and drag a router from the Devices toolbar
to your GNS3 workspace, as shown in Figure 3-9.
26
Chapter 3
Figure 3-9: Adding a router to a blank workspace
Next, boot the router by right-clicking the router icon and selecting
Start; then verify that the IOS loads correctly by immediately right-clicking
the router again and selecting Console. A Cisco console window should
open and display the router’s boot messages. If the router boots correctly,
you’re ready to begin the Idle-PC calculation; if not, make sure that the
model and default RAM settings assigned to the router are correct, or try
a different IOS image.
If you’re running Linux and a Cisco console does not appear after
selecting Console, check your GNS3 Console Settings. Go to Edit
Preferences, click General, and select the Console applications tab, as
shown in Figure 3-10.
Using the Preconfigured commands drop-down menu, select your
Linux terminal type and then click Set, Apply, and OK.
When the router boots, your computer’s CPU usage will quickly surge
to 100 percent. Monitor your CPU usage so that after you’ve set an Idle-PC
value, you can verify that your CPU usage has settled down. On Windows,
press CTRL-ALT-DEL and click Task Manager to display CPU usage. On OS X,
open the Activity Monitor program from the Applications/Utilities folder
and click CPU. On Linux systems, use System Monitor or enter top at the
terminal.
Configuration
27
Figure 3-10: Choosing a Console application using Ubuntu Linux
To begin calculating a value, right-click your
router and select Idle-PC from the menu, as
shown in Figure 3-11.
GNS3 should now calculate Idle-PC values
and provide one or more values to choose from.
This can take a minute, so give it time to display
the results in the Idle-PC values window, shown
in Figure 3-12.
If there is an asterisk (*) next to a given
value, then GNS3 has determined that value to
be the best, and you should choose it. Click Apply
to choose the value, and recheck your CPU usage.
Occasionally, GNS3 miscalculates the value,
and processor usage remains high. If this happens, try again using a different value from
the drop-down menu, and click Apply again to
choose the new value. If no asterisk is displayed,
you’ll need to find a value that works using a simple trial-and-error method. When you’re done,
click OK to save the value.
28
Chapter 3
Figure 3-11: Manually calculating Idle-PC values
Figure 3-12: Idle-PC values
After a working Idle-PC value has been applied, you’re ready to create
some projects!
Final Thoughts
Now that you’ve assigned one or more IOS image files to your routers and
configured basic options in GNS3, you’re ready to begin working with your
routers. You can select any virtual router displayed on the Routers Device
toolbar. Give it a try. Drag a couple of routers to the workspace, start them
up, and enter a few IOS commands.
Just like real Cisco routers, the limitations of your Dynamips virtual
routers are determined by the IOS version they’re running. If you find that
your router is missing an IOS command or that the syntax for a given command is not what you expected, you may need to try a different IOS version.
If you’re studying for the CCNA or CCNP exam, this shouldn’t be an issue
because those certifications require a fairly straightforward set of commands and features. If you’re studying for a CCIE or other advanced Cisco
certification, you might need the latest IOS that supports a more robust set
of features. When in doubt, visit the Cisco website to find out what features
and capabilities are supported by a specific router model or IOS. Cisco’s
Feature Navigator web page is an awesome tool that allows you to search for
IOS information by features, technology, software, image, or product code,
and it also allows you to compare software versions.
Now that you’ve assigned an IOS image and configured basic options in
GNS3, let’s move on to creating projects!
Configuration
29
4
CR E AT ING A ND
MANAGING PROJECTS
Now that you can configure and start
a single IOS router, roll up your sleeves
and I’ll show you how to create a project
by networking two or more routers together.
Compared to working with real lab equipment, creating virtual networks and managing devices in GNS3
is a breeze. The user interface acts like a master control room, allowing you
to manipulate your network designs and devices with just a few clicks. This
chapter will show you how to use GNS3 to centrally manage your network,
including the virtual hardware.
Project Management Overview
A strong feature of GNS3 is project management. You can create an unlimited number of network designs to save and use whenever you need them.
That means you’ll never have to waste time tearing apart an existing project
to create a new one, which often happens when you use physical equipment.
Not only can you save multiple projects, but you can save multiple snapshots of an entire project configuration. A snapshot preserves your project’s
network layout and the state of all your router configurations at a particular
moment in time. You can restore a snapshot whenever you’d like to roll your
entire project back to the state it was in when the snapshot was taken.
NOTE
Snapshots are useful for practicing CCNA or CCNP configuration drills. You can
create a lab, apply the basic router configurations required for a drill (such as network addresses, routing protocols, and so on), and then take a snapshot. Once you
have a snapshot of the basic setup, you can practice applying the scenario’s objectives
to the network. If you want to practice the same tasks again later, you can revert to the
basic snapshot, and your routers should be ready without additional configuration.
GNS3 also gives you the ability to manage your virtual hardware. Just
like with real routers, you can use Cisco expansion modules to upgrade
your virtual routers. You can add a wide range of functionality, such as
additional random access memory (RAM), Ethernet interfaces, serial ports,
Asynchronous Transfer Mode (ATM), and Packet over SONET (POS)
ports.
Terminology
Before beginning, let’s explore some important terminology. You need
to know the difference between a topology and a project. A topology file is
a text file that ends in .gns3 and primarily refers to devices and the links
between them. A project is a user-defined project folder (MyLab, for example)
stored inside the GNS3/projects folder. A user project folder contains a topology file named <project_name>.gns3, router configurations, the contents of
nonvolatile random access memory (NVRAM), and other saved information.
In other words, it represents an entire network, including the topology and
all device configurations.
Another term you should be familiar with is node. In computer networking, a node is any device connected to your network. In GNS3, a node is any
device found on the Devices toolbar.
To be effective at managing devices and projects, you’ll need more than
just vocabulary; you’ll also need to be familiar with GNS3’s screen layout.
Screen Layout
Let’s take a look at the standard GNS3 layout (shown in Figure 4-1) and
define a few concepts used by the program.
u GNS3 toolbar
A series of icons to easily perform common tasks.
32
Chapter 4
u
y
x
Figure 4-1: Screen layout showing two routers and a switch in the GNS3 workspace
Devices toolbar
Used to add routers, switches, end devices, and security devices, as well
as to create links between devices. To create topologies, select a device
type from the toolbar and drag devices from the device window to your
workspace. There are two types of devices: simulated and emulated. A
simulated device mimics all the characteristics of an actual device (like
an Ethernet switch node) and does not run an operating system. An
emulated device emulates the hardware of an actual device and requires
an operating system to function (like virtual Dynamips routers running
Cisco IOS).
Console
A command line interface where you can manage aspects of your devices.
x Topology Summary
Displays the state of devices in your project. A green circle by a device
indicates that it has started, a red circle indicates that a device is stopped,
and a yellow circle indicates that a device is suspended. Simulated devices
(like the Ethernet switch node) are always green. To see the links in use
on a given device, click the triangle next to the device name.
y Workspace
The area in which you’ll design your network. Drag devices from the
Devices toolbar to the workspace and link them together.
Now that you know what the main GNS3 screen looks like, let’s look
more closely at the options you’ll find there.
Creating and Managing Projects
33
Using the GNS3 Toolbar
The GNS3 toolbar contains several groups of icons that are roughly organized by function and offer a simple way to get things done. The first group
deals with projects, the second with links, the third with devices and snapshots, and the fourth with additional ways to visually organize your projects.
First Toolbar Group
The first group of toolbar icons, shown in Figure 4-2,
deals with actions that affect entire projects.
From left to right, these icons are as follows:
Figure 4-2: First toolbar
New blank project Creates a new project
group
folder and allows you to choose what to name
your project.
Open project Opens a previously saved project. To open a project,
choose the project folder name and select the file named <project_
name>.gns3.
Save project Saves a complete project to the GNS3 projects folder. By
default, a PNG image file of your workspace is saved with your project.
Second Toolbar Group
The buttons in the second group of toolbar icons,
shown in Figure 4-3, allow you to create project
snapshots, show or hide interface labels, and connect to your devices using the virtual console port
on your devices.
From left to right, these icons are as follows:
Figure 4-3: Second toolbar group
Snapshot Creates a snapshot of your devices, links, and IOS configurations to record the state of your workspace at that time. You can save
more than one snapshot and revert to a saved snapshot at any time.
Options are Create, Delete, Restore, and Close.
Show interface labels Shows or hides interface names used by a link.
These labels are abbreviated and displayed with devices in your workspace (for example, f0/0 is displayed for FastEthernet0/0).
Console connect to all devices Opens a console connection to all
running routers in your workspace.
NOTE
34
Chapter 4
When you open a console connection to all devices, your screen might become cluttered
with open console windows unless your terminal supports tabbed sessions. When dealing with large topologies, you might find it easier to open and close single sessions as
needed by right-clicking a device node and choosing Console.
Third Toolbar Group
The third group of toolbar icons, shown in
Figure 4-4, primarily deals with controlling
devices.
From left to right, these four icons are
as follows:
Figure 4-4: Third toolbar group
Start/Resume all devices Starts all stopped devices or resumes all
suspended devices in your workspace.
Suspend all devices Places all suspend-capable devices in a suspended
state.
Stop all devices Stops all devices.
Reload all devices Reloads all devices. Be sure to save your router
configurations and project before reloading or else you might lose
your configurations!
Fourth Toolbar Group
The final group of toolbar icons, shown in Figure 4-5, provides tools to
present your network layouts more clearly. You can add objects such as rectangles and ellipses to your project, and even generate a screenshot of your
workspace.
Figure 4-5: Fourth toolbar group
From left to right, the icons in the last toolbar group are as follows:
Add a note Creates text annotations in your workspace. Double-click
text to modify it, and right-click the text object to change the Style attributes (such as font size and color). You can also rotate text objects from
0 to 360 degrees.
Insert a picture Adds images and logos to your projects. GNS3 supports PNG, JPG, BMP, XPM, PPM, and TIFF file formats.
Draw a rectangle Draws dynamically sizable rectangles. You can rightclick a rectangle object to change the Style attributes for border and
border color. Rectangle objects can be rotated from 0 to 360 degrees.
Draw an ellipse Draws dynamically sizable ellipses. You can right-click
an ellipse object to change the border style and color.
Zoom in Zooms in your workspace to see details.
Zoom out Zooms out of your workspace for a bigger bird’s-eye view.
Screenshot Generates a screenshot of your workspace. The image can
be saved as a PNG, JPG, BMP, XPM, PPM, or TIFF file and by default is
saved in your GNS3/projects folder.
Creating and Managing Projects
35
W INDOW S T Y LE S A ND DOCKS
GNS3 provides several window styles to choose from. To change the default
style, select Edit Preferences on Linux and Windows, or select GNS3
Preferences on OS X. Select the General category, select the General tab,
and use the drop-down menu under Style to choose your new default style.
Click Apply and Okay to activate your change. GNS3 will remember your selection between program restarts.
Window docks, on the other hand, are the windows that surround the
GNS3 workspace. GNS3 displays the Console and Topology Summary docks
by default.
To view or hide a window dock, select ViewWindow Docks and select
the dock you want to display; any dock with a check mark next to its name
should appear onscreen. To resize a dock, click the border of the dock window
where it connects to the workspace and drag the border until you achieve the
desired size.
Objects (notes, pictures, and shapes) that you add to your workspace
can be grouped into layers. To raise or lower an object, right-click the
object and select Raise one layer or Lower one layer. This feature allows
you to manipulate objects in a layer without affecting other layers. You can
display layer positions for your objects by choosing ViewShow Layers
from the menu, which is useful during advanced layer manipulation.
By adding shapes and colors with this toolbar, you can divide network
components into logical groups. With text, you can add notes and reminders
about how your project is configured. Figure 4-6 shows how you can present
information more clearly using shapes, colors, and annotated text messages.
Figure 4-6: Sample project with annotations
36
Chapter 4
Once you’ve created several projects, it’s easy to forget how you configured them or what your objectives were. Adding notes (like the helpful one
in Figure 4-6) is a simple way to quickly remind yourself of that information,
especially after a few weeks or months have gone by. Notes are awesome—
use them!
Using the Devices Toolbar
The Devices toolbar (shown in Figure 4-7) organizes devices by function.
Click an icon on the Devices toolbar to see all the devices in that device
group.
Figure 4-7: Devices toolbar
To add a device node to your project, click an icon from the Devices
toolbar to display a list of configured devices and then drag a device to your
workspace. You can press SHIFT to add multiple identical devices. From left
to right, the device types in the toolbar are as follows:
Routers Displays all available Dynamips router nodes that have been
configured with a valid IOS image file, as well as IOU L3 routers.
Switches Displays all available switch nodes, including Ethernet
switch, Ethernet hub, ATM switch, Frame Relay switch, EtherSwitch
router, and IOU L2 switches.
End Devices Displays all available end devices, including QEMU
guests, VirtualBox guests, host, and cloud.
Security Devices Displays all available security devices, including
ASA firewall, IDS/IPS, and any custom nodes you’ve created.
All Devices Displays all available devices from the Devices toolbar.
Add a Link When this is selected, your mouse pointer changes to a
crosshair, indicating that you can link two devices together using their
virtual interfaces. To link devices, click the first device and select an
interface; then repeat for the second device to complete the connection.
Click the All Devices icon now, and you should see a window containing every configured device in GNS3. You can drag any of the devices to
your workspace and use them in your project.
Creating Your First Project
Now that you know your way around the GNS3 interface, let’s dig into some
project management details. I’ll cover the easiest way to get things done, but
keep in mind that GNS3 often provides more than one way to do things.
Creating and Managing Projects
37
When you launch GNS3, a New project window appears, as shown in
Figure 4-8. From here, you can either open an existing project or create a
new one.
Figure 4-8: New project window
To create a new project, replace untitled with your project name, and
click OK. If you’re already in GNS3, select FileNew to create a new project.
Once you’ve created a new GNS3 project, it’s time to build a topology,
starting with some Dynamips routers.
Working with Routers
Begin a project by dragging a couple of routers from the Devices toolbar
to the GNS3 workspace. If you press SHIFT when adding devices, you should
see a dialog that allows you to add multiple identical devices. Try adding
the first pair of routers this way. If you don’t see any routers on the Devices
toolbar, please refer to “Setting Up Your First IOS Router” on page 21 to
learn how to add devices to GNS3.
After adding the routers to your workspace, they should be named
R1 and R2 automatically. The routers got their names from the command
hostname %h found in the GNS3 file ios_base_startup-config.txt. This file contains
default IOS settings that are applied to all your routers and are assigned to
a device when it’s configured with an IOS image file. To locate the Dynamips
configuration files, go to Preferences, choose Dynamips from the pane
on the left, and choose IOS Routers. Select a configured router and click
Edit to display the Dynamips IOS Router configuration options, shown in
Figure 4-9.
From here, you can verify the path to your device’s startup-config and
private-config files. When a router is placed in your workspace, the contents
of the startup-config file ios_base_startup-config.txt are applied to the router
startup configuration and loaded to the router’s running configuration when
the router is started. If you would like to create custom parameters that are
globally applied to your routers (for example, to bring up an interface automatically or use a preassigned username and password), use a text editor to
modify and save the ios_base_startup-config.txt file. You can apply any valid
Cisco IOS commands to the file, provided your IOS supports them, of course.
You shouldn’t need to modify the ios_base_private-config.txt file. This file was
installed by GNS3 so that you can use Secure Shell (SSH) between router
restarts, without having to generate new crypto keys on your routers.
38
Chapter 4
Figure 4-9: Dynamips IOS Router configuration dialog
It’s important to note that the changes you make are applied only to
routers you add to new projects and can’t be applied retroactively to routers
in your previously saved projects.
WARNING
Before modifying your ios_base_startup-config.txt file, you may want to save a
backup copy. If you enter invalid commands, your routers may produce errors and
misbehave.
Creating Links Between Your Routers
After you’ve placed devices in your workspace, you’ll need to add links
between them to create a fully functional network. This is equivalent to
cabling up a real network, except that you’re using virtual cables rather
than physical ones. To add links to your devices, click the Add a link icon
in the Devices toolbar. Your cursor should change to a crosshair, indicating that you can select devices. To create a link,
click a device. You’ll be presented with a dropdown menu of available interfaces, as shown
in Figure 4-10.
A red circle next to an interface indicates
that it’s available to use; a green circle indicates
Figure 4-10: A router with
the interface is already being used by an existing
two FastEthernet interfaces
link. Select any available interface to establish
the link, and then select an interface on another
device to complete the connection. You can
Creating and Managing Projects
39
create connections only between two compatible interface types. In other
words, just like with physical hardware, you can’t plug a serial cable into an
Ethernet interface.
At some point, you may want to
break a link between two devices to
simulate an outage, to reconfigure
your network, or for some other reason. To break a link between two
devices, right-click the link and select
Delete, as shown in Figure 4-11.
Figure 4-11: Deleting links between
devices
To reestablish a link, click the
Add a link icon again and choose the
same devices.
Configuring Virtual Hardware
When you place virtual routers in your workspace, they have the same configuration options that were applied when you configured the device’s IOS
image. But that doesn’t mean your routers are stuck with this configuration.
Like PCs, Cisco routers have expansion ports to provide additional functionality, and GNS3 Dynamips routers provide the same expansion options
as their physical counterparts. To modify a router’s hardware configuration,
right-click the router and select Configure; then click the node name (R1,
for example), as shown in Figure 4-12.
Figure 4-12: Cisco IOS router Node configurator dialog
40
Chapter 4
In the Node configurator dialog, you should see the available configuration options for that model of router. Basic models only allow you to
add simple options, such as Cisco SLOT, WIC, or RAM cards, while more
advanced models allow you to define features such as the chassis type or a
Network Processing Engine (NPE) type that can be found in Cisco 7200
series routers.
You can configure and apply the same device options for memory and
slots that were covered in Chapter 3, but the changes you make here will be
applied only to the devices or device group you chose in your project. All
other devices will remain unaffected.
Starting, Stopping, and Pausing Routers
I’ve shown you how to start and stop routers by right-clicking a router and
choosing either Start or Stop, but you can also suspend your router by
right-clicking it and choosing Suspend. Suspending a router is handy when
you want to simulate a failure without having to go through the process of
saving your configuration, stopping the router, and restarting it. In fact,
repeatedly stopping and restarting GNS3 routers can cause Dynamips to
crash with some IOS versions, so I recommend suspending and resuming
instead.
The suspend feature really shines in network convergence tests. You can
quickly simulate failures and recoveries to test routing protocols such as the
Routing Information Protocol (RIP), EIGRP, and OSPF, as well as redundancy protocols such as the HSRP, Virtual Router Redundancy Protocol
(VRRP), and Gateway Load Balancing Protocol (GLBP). To simulate a failure, click Suspend and monitor your other routers to verify that failover or
convergence has occurred.
To simulate a recovery, resume the router by right-clicking the device
and choosing Start. Due to throughput limitations placed on Dynamips
because of the emulation, failover or convergence may take a little longer
than you’re used to when using real hardware. Don’t worry—this is totally
normal.
Of course, even if you can start and stop your routers, you won’t be able
to do too much with them until you’ve logged on to a console.
Logging On to Routers
You log on to your routers using the simulated console port. If this sounds
familiar, it’s because that’s also how you log on to actual Cisco equipment.
On a physical piece of hardware, the console port is where you plug in
Cisco’s little blue serial console cable. Be sure the router is started before
you open a console connection; otherwise, you won’t get a console screen.
Creating and Managing Projects
41
CONFIGURING TE RMIN A L SE T TINGS
Whether you’re running Windows, OS X, or Linux, there are a number of terminal types available to use with GNS3. But why would you prefer one over
the other? One reason might be that it’s what you have installed on your system. On Linux, for example, you may be using the Gnome Desktop, which has
gnome-terminal installed by default. If that’s the case, you may want to modify
the GNS3 terminal setting to use gnome-terminal. Another reason is that some
terminal programs provide more features than others. You may want to choose
a terminal type that allows you to use tabbed windows, for example, so you
can open more than one console at a time without a bunch of open windows
cluttering the screen.
To modify the terminal settings, go to Preferences, click General, and then
click the Console applications tab to display the window shown in Figure 4-13.
Figure 4-13: Terminal settings
From here, you can choose a predefined terminal type and customize the
command settings under Console application command. (Check your terminal
application documentation to find out what options are available on your system.) When you’re done, click Set and then Apply and OK.
42
Chapter 4
To log on to all your routers at once,
click the Console connect to all devices icon
in the second toolbar group (see Figure 4-3 on
page 34). To log on to a single router, rightclick the router node in your workspace and
select Console or Auxiliary console from the
menu (see Fig ure 4-14).
To change the Transmission Control
Protocol (TCP) port number on which a router’s
console or AUX port listens, right-click a device
in your workspace, click Configure, and select
the General tab. The port number you choose
must be unique for every device in GNS3 and
on your PC. As a rule, I try not to mess with port
numbers unless I must. GNS3 does a pretty good
job of keeping them all straight, and mucking
with them can lead to headaches. But if some
other TCP/IP application running on your PC
happens to conflict with GNS3, you may have
to make some changes before you can log on to
your router.
NOTE
Figure 4-14: Choose Console
or Auxiliary console to connect to a router
Use the netstat command on your PC to verify what TCP/IP ports are already in use.
Once you’ve established a console connection to the router, you should
see a familiar Cisco console window.
Trying 127.0.0.1...
Connected to 127.0.0.1.
Escape character is '^]'.
Connected to Dynamips VM "R1" (ID 1, type c3725) - Console port
Press ENTER to get the prompt.
ROMMON emulation microcode.
Cisco 1720 (MPC860) processor (revision 0x202) with 55206K/9830K bytes of memory.
Processor board ID FTX0945WOMY (4279256517), with hardware revision 000
M860 processor: part number 0, mask 0
Bridging software.
X.25 software, Version 3.0.0.
1 FastEthernet/IEEE 802.3 interface(s)
32K bytes of non-volatile configuration memory.
4096K bytes of processor board System flash (Read/Write)
SETUP: new interface FastEthernet0 placed in "shutdown" state
Press RETURN to get started!
00:00:02: %LINK-5-CHANGED: Interface FastEthernet0, changed state to administratively down
00:00:03: %LINEPROTO-5-UPDOWN: Line protocol on Interface FastEthernet0, changed state to down
R1#
Creating and Managing Projects
43
At this point, you can begin using standard IOS commands to configure the router. One command that might look odd is the show flash command. Normally this command displays files saved in flash memory, such
as the router’s IOS image file and other default files from Cisco. In GNS3,
however, you’ll notice there are no files saved here by default. What’s more,
the flash drive may be unformatted; if that’s the case, you’ll need to issue the
erase flash: command before you can save files to flash memory. Otherwise,
you may receive an error similar to the following:
%Error opening slot0:router-confg (Bad device info block)
NOTE
If you use an NM-16ESW switch module, you may have to erase your router’s flash
memory before you create VLANs; otherwise, the VLAN database (vlan.dat) will not
be able to be saved.
This section has been all about Dynamips routers so far, but you can
also use switches in your GNS3 projects, which I’ll cover next.
Ethernet Switch Nodes
The Ethernet switch node is an emulated virtual switch that allows you to
create VLAN access and trunk ports. The Ethernet switch node supports
access ports, industry-standard 802.1Q trunk ports, and QinQ tagging.
It does not, however, support Cisco’s proprietary Inter-Switch Link (ISL)
trunking protocol.
To use an Ethernet switch node, drag the node to your workspace. You
never have to start an Ethernet switch node; they’re always ready to use.
To configure the switch, right-click the Ethernet switch node icon and
select Configure. Using the Node configurator window shown in Figure 4-15,
click the switch name (SW1, for example) to modify the default switch ports
or add new ports.
By default, there are eight access ports assigned to VLAN 1. To change
a port, click the port number and modify the settings as needed. When
you’re done, click Apply and OK. To add a new port, define the port settings and click the Add button; then click Apply. When you’re finished adding ports, click OK to complete the setup.
One alternative to the Ethernet switch node is to configure a Dynamips
router with a network switch module. The advantage of using a switch module is that it supports more features (such as the Spanning Tree Protocol);
the downside is that using a network switch module uses more PC resources.
If you need the functions of only a simple switch, I recommend you stick
with the Ethernet switch node. If you need full IOS switching capability, use
a router with a switch module installed like the EtherSwitch router, or use
an IOU L2 switch image (discussed in Chapter 9).
44
Chapter 4
Figure 4-15: Ethernet switch Node configurator window
Changing Symbols and Organizing Your Devices
You can change the symbols that are used to represent devices in your
workspace and choose where your devices are located in the Devices toolbar. Let’s say you want to change an IOS router’s symbol. To change the
symbol of the device, select EditPreferences on Linux and Windows or
select GNS3Preferences on OS X. Next, go under the device you want to
change, right-click the device icon, and select Change symbol, as shown in
Figure 4-16.
Figure 4-16: Changing the symbol
You can change the symbol for IOU devices, VirtualBox virtual
machines, and QEMU virtual machines in the same way. The Symbol
selection window, as shown in Figure 4-17, should appear after you click
Change symbol.
Creating and Managing Projects
45
Figure 4-17: Symbol selection and device category
To change a device symbol, scroll down in the Symbol selection window
and select the symbol you want to use. Next, use the drop-down menu to
choose a category. This is the category where the device will be placed in the
Devices toolbar. The categories include Switches, Routers, End Devices, and
Security Devices. When you’re finished, click OK to complete the change.
Final Thoughts
In this chapter, you learned the basics of setting up a GNS3 network, so
now is a good time to create a few labs and practice what you’ve learned. If
you’re studying for a Cisco certification, spending as much hands-on time
as possible with Cisco gear is the only way to gain enough experience to
pass the exams. (They’re tough!)
Start by creating the network in Figure 4-1. After creating the topology,
log on to the routers, configure their interfaces, and try pinging between
them. Simulate a failure and recovery by using the suspend and resume feature or by starting and stopping a device. Once you’ve explored some IOS
commands and GNS3 features, try creating a simple CCNA lab with three
or more routers; there are plenty of CCNA and CCNP example labs online.
One last word of caution: if you create large topologies that use multiprotocol routing, you might find that you have to increase your router’s protocol timers to prevent your interfaces from repeatedly going up and down.
(It’s rare, but it does happen sometimes.) The problem is caused by the
inherent effects of latency within Dynamips. Serial connections are another
common problem area; some router images can be flaky when running on
emulated serial ports. If you find a router’s serial port is acting up by either
crashing your router or flapping the connection, try another router model
or different IOS image. In general, c36xx, c37xx, and 7200 IOS images are
the most stable with Dynamips and should be used whenever possible.
In Chapter 5, you’ll explore the basics of capturing network packets
with Wireshark and expanding your networks by adding hosts using VPCS,
VirtualBox, and Linux.
46
Chapter 4
5
IN T EGR AT ING HOS T S
AND USING WIRESHARK
Up to this point, you’ve learned how
to create networks using Cisco devices,
but GNS3 can do so much more! It uses
a robust set of network tools that allow you
to integrate external applications into your GNS3
projects. In this chapter, you’ll explore some of
these tools by learning how to integrate PC hosts into projects using
Virtual PC Simulator and VirtualBox. The chapter will also cover basic
packet sniffing using Wireshark.
Virtual PC Simulator
One way to add hosts to your projects is with VPCS, a small application
that simulates up to nine DOS-like PCs. VPCS hosts have a limited set of
commands but are well suited for testing end-to-end connectivity across
your GNS3 networks. VPCS uses very few PC resources, which allows you
to add numerous hosts to projects without bogging down your PC.
Installing VPCS
If you’re running Windows or OS X, VPCS should have been included when
you installed GNS3. If you’re using a Linux system, VPCS source code should
have been included in your GNS3 for Linux download, but it will need to be
compiled before you can use it. Compile and install it using the following
commands, replacing x with the version number of your VPCS source file:
$
$
$
$
unzip vpcs-x.zip
cd vpcs-x/src
sh mk.sh
sudo cp vpcs /usr/local/bin/
To use VPCS, drag a VPCS host node from End Devices on the Devices
toolbar to your workspace. Before you can start a VPCS host, it must be connected to another device in your project. After starting a VPCS host and
opening a console, you’ll be presented with a window similar to Figure 5-1.
Figure 5-1: The VPCS console
If you don’t see the VPCS console or if your application displays errors,
verify that the program resides in /usr/local/bin/ (on Linux) and that the
path has been set correctly in the GNS3 preferences. The developer provides very little in the way of support or documentation, so if you continue
to have problems, you may want to visit the GNS3 forums (http://community
.gns3.com/) for a possible solution.
VPCS Commands
The commands in VPCS are mostly self-explanatory, but I’ll cover a couple
of them here to get you started. To see a full list of supported commands,
you can enter a question mark, ?. To display the configuration of your hosts,
48
Chapter 5
you can enter the show command. To display the parameters for a specific
command, enter the command name followed by a question mark. For
example, entering ping ? would display all the options of the ping command.
NOTE
Like Cisco IOS, VPCS supports abbreviated command syntax. For example, the ping
command can be entered as p. You can abbreviate any VPCS command, but you must
enter enough letters of the command so that it’s unique from other commands that
begin with the same letters.
VPCS IP Addressing
After launching VPCS, you need to configure the host for use with GNS3.
Typically, this only requires setting the IP address, subnet mask, and gateway address.
VPCS supports IPv4 and IPv6 addressing. You can manually configure an
IP address or acquire one automatically if a Dynamic Host Configuration
Protocol (DHCP) server is running in your GNS3 project. To manually configure an IPv4 address, you would enter ip-address mask gateway. The following example sets an IPv4 address to 192.168.1.50 using a subnet mask of
255.255.255.0 and sets the default gateway to 192.168.1.1:
PC1> ip 192.168.1.50 255.255.255.0 192.168.1.1
You can enter the same IPv4 address using Classless Inter-Domain
Routing (CIDR) notation in place of a standard subnet mask, as shown here:
PC1> ip 192.168.1.50 /24 192.168.1.1
To manually configure an IPv6 address, enter the ip command followed
by a valid IPv6 address and mask. The following example sets the IPv6
address to 2014:12:1a::50 using a 64-bit subnet mask:
PC1> ip 2014:12:1a::50 /64
To configure a host automatically using DHCP, enter the dhcp command
for each host that requires an address, as in this example:
PC1> dhcp
Use the save command to save your VPCS settings with your GNS3 project.
PC1> save
. done
The settings will be saved in the GNS3 projects folder under GNS3/
projects/<project_name>/project-files/vpcs/<vpcs_uuid>. Later, when you load
your GNS3 project, the configuration settings will automatically be applied
to the host.
Integrating Hosts and Using Wireshark
49
To test VPCS, create a project using a VPCS host node and link it to
some other device, like a router. Assign an IP address to your VPCS host
and the other device, and then use ping or trace to test connectivity. If all
goes well, you should receive a reply like the one in this example:
PC1> ping 192.168.1.1
192.168.1.1 icmp_seq=1 ttl=255 time=35.821 ms
After successfully pinging devices, you can examine the ARP cache
(MAC address to IP table) using the arp command, as in the following:
PC1> arp
cc:00:05:a9:00:00
192.168.1.1 expires in 114 seconds
If a ping is unsuccessful, VPCS displays a “host not reachable” message:
PC1> ping 192.168.1.1
host (192.168.1.1) not reachable
You can troubleshoot this by verifying that your router interfaces are up
in GNS3 and checking that all the IP addresses and subnet masks have been
correctly assigned.
Another cause may be your PC’s firewall settings, especially if you’re
using a Windows PC. In general, disabling your firewall entirely while working with GNS3 is a good idea and might resolve this and other issues.
VirtualBox
VPCS is a great tool for adding simple hosts to GNS3 and testing connectivity, but sometimes you need a host that’s running a real operating system
rather than a simulated one. This is where VirtualBox comes in. VirtualBox
can run most PC-based operating systems, including Windows, Linux,
FreeBSD, and others. It’s also useful for running network operating systems such as Arista vEOS, Juniper Firefly, and NX-OSv.
The upside to using VirtualBox is that it provides you with hosts running actual operating systems; the downside is that those operating systems
may need substantial resources from your PC. If all you need to do is test
connectivity, then stick with VPCS, but if you need a host that provides a
robust set of network utilities (to test the security of your GNS3 network, for
example) or to run some other router or switch OS, then you might want to
use VirtualBox.
Installing on Windows
To install VirtualBox on Windows, download the appropriate installer from
the VirtualBox website (http://www.virtualbox.org/). Launch the installer and
click Next when you see the Welcome screen to bring up a customization
50
Chapter 5
window. Make any desired customizations here and follow the onscreen
instructions to complete the installation. I recommend accepting the default
values to ensure that VirtualBox runs correctly with GNS3.
After the installation completes, you can launch the application by using
the Windows Start menu or by clicking the VirtualBox icon.
Installing on OS X
To install VirtualBox on OS X, download the appropriate installer from
the VirtualBox website (http://www.virtualbox.org/) and launch it. When the
VirtualBox installation screen appears, double-click the VirtualBox.pkg
icon and follow the onscreen instructions. The installation requires
elevated privileges, so have your administrator password handy. Once
the package is installed, you can launch it from your Applications folder
by double-clicking the VirtualBox icon.
Installing on Linux
VirtualBox is supported on most Linux distributions, but check your Linux
package manager to verify that it’s supported on your specific platform.
On Ubuntu and most other Debian-based Linux systems, use the apt-get
utility to update your package manager and install the latest version of
VirtualBox. Be sure that you have Internet access and enter the following
from a terminal window:
$ sudo apt-get update
$ sudo apt-get install virtualbox
Once the utility is installed, you can launch it either by opening a terminal window and entering virtualbox or by launching it from your Linux
window manager.
Importing Appliances
A VirtualBox appliance is a preconfigured virtual machine, often running a
custom Linux distribution, that you can use in your GNS3 projects. Using a
real operating system gives you more commands and greater flexibility than
using a simulator like VPCS. You can download preconfigured VirtualBox
appliances from the GNS3 website under the Download section.
Appliances need to be imported into VirtualBox before you can use
them. Appliance package names end in .ova, which stands for Open Virtual
Appliance, and are often referred to as OVA files. To import an appliance,
launch VirtualBox, and you’ll be presented with the VirtualBox Manager
window. From the VirtualBox Manager, you can import or create new virtual machine guests and manage all of your installed guest operating systems. Importing an appliance is a fast and easy way to add a guest because
the configuration and installation of the operating system has already been
done for you.
Integrating Hosts and Using Wireshark
51
The appliances found on the GNS3 website are often optimized to use
fewer PC resources than a standard installation of the same operating
system. Unfortunately, this means your appliance might not have all the
commands or tools you need, but you should be able to update or install
additional software through its software package manager.
In Figure 5-2, you can see that VirtualBox has been configured with
one guest (Linux Microcore).
Figure 5-2: VirtualBox Manager showing an imported Linux guest OS
Selecting the guest OS displays basic information about the guest’s
configuration, such as the base memory and how much disk space has
been assigned to the virtual machine. To modify the settings of a virtual
machine, highlight the guest and click Settings in the toolbar. Just like
real PCs, virtual PC guests often run better when given more resources,
such as memory or additional CPU cores.
To import a VirtualBox guest appliance, download an image file and
copy it to a folder in your user directory. Launch VirtualBox and select
FileImport Appliance; then click Open Appliance and browse to the
location where you saved the file. Select the image file and click Continue
followed by Import to complete the process. To test your VirtualBox guest,
click Start, and your OS should boot up and run like a normal PC.
After testing your newly imported OS, you’re ready to configure the
GNS3 VirtualBox preferences.
VirtualBox Preferences
To manage VirtualBox guests, GNS3 uses the VBoxManage application.
This program is automatically installed when you install VirtualBox. Before
52
Chapter 5
adding a VirtualBox guest to GNS3, verify the path to VBoxManage.
Launch GNS3, select GNS3Preferences on OS X or EditPreferences
on Windows and Linux, and then click VirtualBox to reach the window
shown in Figure 5-3.
Figure 5-3: VirtualBox General Settings tab
On Ubuntu Linux, the path on the General Settings tab should be set
to /usr/bin/vboxmanage. Adjust the path as necessary and then click Apply
and OK. On Windows and OS X, the VBoxManage path shouldn’t need to
be changed.
Unchecking Use the local server will allow you to choose a local or
remote GNS3 server when creating a VirtualBox host. Leaving the box
checked ensures that VirtualBox guest will always run locally on your PC.
If you experience problems while starting a VirtualBox host or opening a console connection to a host, one or more of the default console port
numbers may already be in use by another application running on your
PC. To fix this, try closing the offending application or disabling your PC
firewall. Another possible cause might be that the VirtualBox guest you’re
using isn’t configured to accept console connections.
VirtualBox Virtual Machine Settings
After configuring (or at least reviewing) the VirtualBox preferences in GNS3,
you need to set up one or more VirtualBox hosts to use in your projects.
Integrating Hosts and Using Wireshark
53
Begin by selecting VirtualBox VM from the left pane. Click New and select
your VirtualBox virtual machine from the VM list drop-down menu, as
shown in Figure 5-4.
Figure 5-4: New VirtualBox VM screen
Click Finish to complete the installation. You should see the currently
assigned settings for the virtual machine, as shown in Figure 5-5.
Figure 5-5: VirtualBox VMs preferences
54
Chapter 5
By default your virtual machine device can be found under End
Devices in the Devices toolbar. By right-clicking the virtual machine icon
in the Preferences window (Linux Microcore in this example), you can
assign a different icon to the virtual machine and choose where it will
reside in the Devices toolbar. This allows you to better organize all your
GNS3 devices.
To modify the settings of a virtual machine, select the virtual machine and
click Edit. In most cases you’ll want to go to the General settings tab and
select the Enable remote console and Start VM in headless mode boxes, as
shown in Figure 5-6. The first option allows you to access the console of a
running virtual machine from GNS3’s assigned terminal application; the
second option suppresses VirtualBox from opening a console window when
you start a virtual machine in GNS3.
Figure 5-6: VirtualBox VM configuration’s General settings tab
To modify network settings, click the Network tab. You can change
the number of adapters installed in the virtual machine, the starting
adapter number (usually 0 or 1), and the type of adapter installed in the
virtual machine. When you’re finished, click Apply and OK to save the
modifications.
After you have configured a virtual machine guest operating system,
you can use it in your GNS3 projects.
Using VirtualBox Hosts in a Project
To add a VirtualBox host to a project, drag a VirtualBox host node icon
from the End Devices window to your GNS3 workspace.
A VirtualBox host can be used only one time per GNS3 project. If you
want to use a particular VirtualBox host more than once, launch VirtualBox
and use the Clone feature to create a cloned copy of the virtual machine.
Integrating Hosts and Using Wireshark
55
Then, launch GNS3 and follow the same steps outlined earlier to configure
the cloned host under VirtualBox Preferences. The next time you add a
VirtualBox host node to your workspace, the cloned OS will be available.
After a VirtualBox host node has been added to your workspace, you’re
ready to link it to other GNS3 devices.
Linking VirtualBox Host Nodes to Other Devices
To add a link between a VirtualBox host node and another device, click the
Add a Link toolbar icon; then click your VirtualBox host node and choose
an interface to use for the link. Select another device and choose an interface to complete the connection.
To boot the host, right-click the VirtualBox host node icon and select
Start. Test the connection by configuring an IP address on your VirtualBox
host and the device to which it’s linked; then use the ping command to
verify connectivity.
On most Linux systems, like Microcore, you can manually configure
an IP address and default gateway using the ifconfig and route commands.
To see a list of available network interface cards (NICs) in Linux, use the
ifconfig command without any configuration options.
$ ifconfig
NOTE
eth0
Link encap:Ethernet HWaddr 08:00:27:7F:91:0A
UP BROADCAST MULTICAST MTU:1500 Metric:1
RX packets:0 errors:0 dropped:0 overruns:0 frame:0
TX packets:0 errors:0 dropped:0 overruns:0 carrier:0
collisions:0 txqueuelen:1000
RX bytes:0 (0.0 B) TX bytes:0 (0.0 B)
Interrupt:10 Base address:0xd020
eth1
Link encap:Ethernet HWaddr 08:00:27:C5:FC:66
UP BROADCAST MULTICAST MTU:1500 Metric:1
RX packets:0 errors:0 dropped:0 overruns:0 frame:0
TX packets:0 errors:0 dropped:0 overruns:0 carrier:0
collisions:0 txqueuelen:1000
RX bytes:0 (0.0 B) TX bytes:0 (0.0 B)
Interrupt:9 Base address:0xd060
Not all Linux systems use the ifconfig or route command to configure TCP/IP, but
most do. If these commands aren’t available with your distribution, check your Linux
documentation to see how to configure an interface.
If you’re using a Windows PC virtual machine, you can manually configure an IP address by opening the Network and Sharing Center and clicking
Change Adapter Settings. Right-click the adapter you want to configure and
select Properties to modify the TCP/IP settings, as shown in Figure 5-7.
56
Chapter 5
Figure 5-7: Windows TCP/IP interface properties
Enter your IP address information and click OK when finished. If you
have a DHCP server configured in your GNS3 project, you can leave the
fields blank and choose Obtain an IP address automatically instead.
Simple VirtualBox Project Using a Linux Virtual Machine
Now that you’ve added a Linux VirtualBox virtual machine to GNS3,
let’s create a simple project that networks the host to a Cisco IOS router.
Begin by creating the project in Figure 5-8. Drag a VirtualBox Linux host
and Dynamips router to your workspace and link them together using an
Ethernet switch node.
Linux Microcore 4.7.1
e0
10.1.1.1 /24
SW1
1
2
R1
f0/0
10.1.1.1 /24
Figure 5-8: VirtualBox host and Cisco IOS router project
Integrating Hosts and Using Wireshark
57
Start the devices and begin configuring your project by assigning an IP
address to interface eth0 of the VirtualBox Linux host. Right-click the Linux
Microcore node and select Console to open the terminal. From the Linux
terminal shell, enter the following command to assign the IP address:
$ sudo ifconfig eth0 10.1.1.1 netmask 255.255.255.0 up
Next, open a console to router R1, assign an IP address to interface f0/0,
and bring up the interface.
R1# configure-terminal
R1(config)# interface f0/0
R1(config-if)# ip address 10.1.1.2 255.255.255.0
R1(config-if)# no shutdown
R1(config-if)# exit
R1(config)# exit
R1#
Finally, test connectivity by pinging your Linux host’s IP address from
router R1.
R1# ping 10.1.1.1
Type escape sequence to abort.
Sending 5, 100-byte ICMP Echos to 10.1.1.1, timeout is 2 seconds:
!!!!!
Success rate is 100 percent (5/5), round-trip min/avg/max = 8/16/32 ms
Now let’s take a look at how you can use Wireshark to analyze packets
on your GNS3 networks.
Wireshark
Wireshark is one of the most robust packet analysis tools available to network engineers, and it’s free! A packet analyzer, sometimes called a packet
sniffer, is software that allows you to capture IP packets as they traverse
your network. You can then open the packets to reveal and analyze their
contents. Packet sniffers like Wireshark are used to troubleshoot networking protocols, thwart hackers, and even identify viruses, but they are often
overlooked by beginners. If you’re an aspiring networking engineer, using
GNS3 and Wireshark together is an excellent way to learn the ins and outs
of networking and how network protocols work.
Installing on Windows
If you installed GNS3 using the Windows all-in-one installer, then Wireshark
should already be installed. If you’re using OS X or Linux, then you need to
download and install Wireshark manually.
58
Chapter 5
Installing on OS X
Before installing Wireshark on OS X, you need to install XQuartz, an OS X
version of the X Window System that’s similar to X.Org on Linux systems.
Download the appropriate version of XQuartz from the Mac OS Forge
website (http://xquartz.macosforge.org/). Double-click the installer and then
click the XQuartz.dmg installer package. Click Continue until you reach
the welcome screen, and then click I Agree and Install to complete the
installation.
Next, download and install Wireshark from the developer website
(http://www.wireshark.org/). Double-click the downloaded file, followed by
the wireshark.dmg installer package. At the welcome screen, click Continue,
I Agree, and Install to complete the installation.
The first time you launch Wireshark, OS X will ask for the location
of the X Window program. From the File window, click Browse, navigate
to the Applications/Utilities folder, and then select XQuartz.
NOTE
The first time you launch Wireshark, XQuartz opens an Xterm window but not
Wireshark. This strange quirk is easily corrected by closing XQuartz and relaunching Wireshark. It may take a moment to open, but this is normal. When the application starts, you should see the Wireshark welcome screen.
Now that Wireshark is installed, let’s look at how to capture packets
from devices in your projects.
Installing on Linux
To install the latest version of Wireshark using the Advanced Package
Tools on Ubuntu Linux, open a terminal program and enter the following
commands:
$ sudo apt-get update
$ sudo apt-get install wireshark
Confirm the installation when prompted, and the package will be
installed. After the process has completed, Wireshark should be ready to use.
Capturing Packets in GNS3
To begin capturing packets, right-click a link between two devices and
select Start Capture, as shown in Figure 5-9. (To stop a capture, right-click
the same link and select Stop Capture.)
Figure 5-9: Start capturing packets.
Integrating Hosts and Using Wireshark
59
GNS3 prompts you for the source device, the interface name, and the
encapsulation type to use for capturing data. You can capture data on Ethernet
and serial interfaces. On Ethernet connections, you can choose only Ethernet
encapsulation: DLT_EN10MB, but on serial connections, you can choose
Cisco HDLC encapsulation: DLT_C_HDLC, Cisco PPP encapsulation: DLT
PPP_SERIAL, or Frame Relay encapsulation: DLT_FRELAY.
To capture standard Cisco serial data (High-Level DataLink Control),
choose HDLC; to capture serial Point-to-Point Protocol data, choose PPP;
and to capture Frame-Relay data, select FRELAY. Use the drop-down menu
to make your selection, as shown in Figure 5-10.
Figure 5-10: Source selection for capturing serial packets
After making a selection and clicking OK, GNS3 will open Wireshark
and begin capturing packets, as shown in Figure 5-11. Notice that the
Wireshark window is divided into three distinct panes.
u Packet List pane
The top pane of the window is dedicated to displaying individual packets
as they’re being captured. Packet fields are displayed across the top and
include the packet sequence number (No.), timestamp (Time), source
IP address (Source), destination IP address (Destination), protocol name
(Protocol), frame length size (Length), and information field (Info).
Packets containing different protocol types are displayed in different
colors to help identify them.
Packet Details pane
After a packet is selected from the packet list, details about the protocols and protocol fields of the packet are displayed in the middle pane.
You can expand and collapse the fields to show or hide their details.
The displayed field names are specific to the type of packet being captured and will change from one packet type to another.
Packet Bytes pane
The lower pane of the main window displays the raw data in hexadecimal format, with ASCII characters displayed to the right. This is
what the data looks like natively as it crosses the network. Wireshark
allows you to view this information in either hexadecimal or binary.
60
Chapter 5
u
Figure 5-11: Simple Wireshark capture from GNS3
If you don’t see any packets displayed in the packet list, close Wireshark
and stop the capture. Be sure your router interfaces are up and have been
assigned IP addresses and then restart a capture and start Wireshark again.
NOTE
To learn more about using Wireshark, I highly recommend reading Practical Packet
Analysis, 2nd Edition by Chris Sanders (No Starch Press, 2011). You could even
become a Wireshark Certified Network Analyst (WCNA).
To change the default behavior of Wireshark in GNS3, go to Preferences
and select Packet Capture. To prevent GNS3 from automatically starting
Wireshark when you capture packets, uncheck Automatically start the
packet capture application, as shown in Figure 5-12.
You have the option to save packet captures and analyze them later.
To do so, select Wireshark Traditional Capture from the drop-down menu
(under Preconfigured packet capture reader commands) and then click
Set, Apply, and OK. Now when GNS3 captures data, it will automatically
save the captured files in a directory named captures within your project
folder, as in GNS3/projects/<project_name>/project-files/captures/.
To review saved packet captures, launch Wireshark on your PC, select
File Open, browse to the captures folder, and select a capture file. The
.pcap capture files will be named after the GNS3 devices involved in the
capture, as in R1_FastEthernet0-0_to_R2_FastEthernet0-0.pcap.
Integrating Hosts and Using Wireshark
61
Figure 5-12: Wireshark capture preferences
To learn more about Wireshark, check out the online User’s Guide
(http://www.wireshark.org/docs/wsug_html_chunked/). It’s well organized and
provides a lot of information about using the software.
Final Thoughts
One key aspect of GNS3 is its modular design and ability to expand projects
using other open source software. Using VPCS, you can add a large number
of simple PC hosts, and with VirtualBox you can run hosts using full-blown
operating systems such as Linux. This feature makes GNS3 very expandable because any network operating system that runs in VirtualBox can be
added to your GNS3 projects.
Wireshark is one of the most underutilized tools around, but it’s also
one of the most powerful. With Wireshark, you can dig deep and really see
what’s happening on your networks. Whether you’re new to networking or
already network certified, breaking out Wireshark and examining packets is
a great way to hone your skills and increase your understanding of network
protocols.
In Chapter 6, you’ll look at Quick Emulator, another open source PC
emulator, and use it to create a special PC version of Juniper’s Junos OS
known as Juniper Olive. Juniper Olive allows you to add fully functional
Juniper routers to your GNS3 projects.
62
Chapter 5
6
JUNIPER OLIVE
A N D V S R X F I R E F LY
You can install and run Juniper routers
with GNS3 in several ways. In this chapter,
I show you how to use VirtualBox and
Quick Emulator (QEMU) to create GNS3ready Juniper devices and then install Juniper’s vSRX
Firefly firewall.
QEMU is an open source PC emulator similar to VirtualBox. It’s less
polished but has many powerful features and is fully integrated into GNS3.
Using QEMU, you can run many network operating systems including Cisco
ASA, IDS, IOS-XR, NX-OSv, and a special version of Juniper’s Junos OS
known as Juniper Olive. In this chapter, I focus only on Juniper.
Installing QEMU on Windows and OS X
If you installed GNS3 on Windows or OS X, then QEMU should have been
installed for you already. The GNS3 installer may have installed two versions
of QEMU: a stable version that was configured automatically during the
GNS3 installation and a newer version that contains additional, untested
features. If you need your projects to be completely stable, I recommend
using only the preconfigured version.
If you installed GNS3 using the defaults outlined in Chapter 2, you
should find the QEMU applications under C:\ Program Files\GNS3\qemu-0.13.0
on both 32-bit and 64-bit Windows systems, but keep in mind that this
directory will change as new versions of QEMU are introduced and added
to GNS3. On OS X, you should find QEMU under /Applications/GNS3.app/
Contents/Resources/qemu/bin/.
Installing QEMU on Linux
QEMU on Ubuntu can be installed using a package or compiled from
source code. To install from a package, update your package manager and
install QEMU from the command line.
$ sudo apt-get update
$ sudo apt-get install qemu
Alternatively, you can install the qemu-system-x86 package. This is a much
smaller installation that should be capable of running any operating system
that you want to use with GNS3. To install the x86 architecture–only version
of QEMU, use the following commands:
$ sudo apt-get install qemu-system-x86
$ sudo apt-get install qemu-utils
You may want to compile QEMU from source code, depending on
what version of QEMU is available for your system. Although precompiled
packages of QEMU exist on many Linux distributions, they may not be the
newest version available and may not include the GTK toolkit that provides
the QEMU graphical user interface. In that case, you can access the QEMU
interface by installing a VNC viewer program, like GNC Viewer.
When you install from source code, you also have to install other packages required by QEMU before compiling the source. Update your package
manager and install these packages now:
$
$
$
$
$
$
$
$
$
64
Chapter 6
sudo
sudo
sudo
sudo
sudo
sudo
sudo
sudo
sudo
apt-get
apt-get
apt-get
apt-get
apt-get
apt-get
apt-get
apt-get
apt-get
update
install
install
install
install
install
install
install
install
flex
bison
zlib1g-dev
libglib2.0-dev
libgtk2.0-dev
libncurses5-dev
libpcap-dev
dh-autoreconf
Next, download the QEMU source code from the QEMU website
(http://www.qemu-project.org/) and unzip the file, as shown here:
$ wget http://www.qemu-project.org/download/qemu-2.1.2.tar.bz2
$ bunzip2 qemu-2.1.2.tar.bz2
$ tar xvf qemu-2.1.2.tar
After unzipping the files, move to the QEMU installation directory and
enter the configure and make commands to compile the source code.
$ cd qemu-2.1.2
$ ./configure
$ make
Finally, complete the process by installing the compiled files on your
system. This must be done using elevated root privileges.
$ sudo make install
When the installation is complete, you should find QEMU binaries
under /usr/local/bin/, and the QEMU support files should be in the
/usr/local/share/qemu/ directory.
With QEMU installed, you’re ready to start creating and using QEMU
devices in GNS3.
Introducing Juniper
Most people have heard of Cisco, but relatively few have heard of Juniper
Networks. Like Cisco, Juniper produces a wide range of networking hardware, and Internet service providers use its extremely high-throughput
devices to efficiently route billions of packets for their customers.
All Juniper devices are designed around a common FreeBSD code
base, though not every Juniper device runs the FreeBSD operating system.
Instead, they use its kernel only as a framework for another operating system known as Junos OS. However, because Junos OS is designed around
FreeBSD, you can run a special version of the software on your PC called
Juniper Olive.
Juniper Olive is a functional version of Junos OS. Because it runs on
a regular PC and not an actual Juniper chassis, it lacks the proprietary
ASIC hardware to achieve the high throughput of a real Juniper device.
Otherwise, it’s the real deal and not a simulation of the operating system.
This makes it well suited for studying for the Juniper Networks Certified
Associate (JNCIA) certification and other entry-level certifications.
Juniper Olive and vSRX Firefly
65
NOTE
Juniper provides another virtual router called vMX that runs on bare-metal x86
hardware or as a virtual machine using QEMU, VirtualBox, or VMware, which
allows it to be integrated into GNS3. It’s what Juniper calls a scalable “pay as you
grow” solution.
JUNIPE R E X TE NDS A N OLI V E BR A NCH
Juniper Olive is rumored to be an in-house version of Junos OS that’s meant to
be used only by Juniper developers and not intended for public consumption,
but only Juniper knows for sure. If you contact the company, you’ll be told it’s an
“unsupported version.” Juniper won’t provide you with the software, and Juniper
certainly won’t give you any support. However, GNS3 fully supports Juniper
Olive integration, allowing you to add Juniper routers to your GNS3 projects.
Installing Juniper
It’s been said that if you give a person a fish, you feed them for a day, but if
you teach a person to fish, you feed them for a lifetime. This adage holds
true when creating a Juniper Olive, so let’s go fishing! Although there are
many ways to configure and install Olive (including scripts that automate
the process or preconfigured virtual machines that can be found on the
Internet), learning to do it manually allows you to adjust the parameters as
necessary when new Olive versions become available.
When used with GNS3, the Juniper Olive software is often installed using
VirtualBox or QEMU. In this section, you’ll work with QEMU, but before you
can create an Olive, your system must meet the following requirements:
•
•
•
•
•
8GB available disk space
1024MB available memory for QEMU/Juniper
QEMU installed on your system
FreeBSD-4.11 mini ISO
Juniper Olive software
Let’s look at how to create an Olive and where to get the software to do it.
Process Overview
The Juniper Olive installation software works a lot like a common parasite,
with FreeBSD as its unsuspecting host. To create an Olive, you’ll install a
copy of FreeBSD using QEMU or VirtualBox. Next, you’ll copy a gzipped
tarball of the Juniper Olive software to your FreeBSD virtual machine.
66
Chapter 6
There, you’ll unzip the package and make a small modification, and then
you’ll zip the files back into a FreeBSD installable package. Finally, you’ll
install the package and reboot the FreeBSD system.
This is where things get interesting. The first time you boot your system,
the Juniper Olive software invades its FreeBSD host. It will repartition the
FreeBSD hard disk, copy new files to the system, and keep any FreeBSD files
that it needs. When it’s finished, you should have a functional Juniper router.
Acquiring FreeBSD
A FreeBSD CD image is required to install FreeBSD with QEMU. Several
versions are available that are suitable for creating Juniper Olive, but I recommend a mini ISO. It contains all the necessary files, and it’s the fastest
to download. Download the 4.11-RELEASE-i386-miniinst.iso file from the
FreeBSD archive (ftp://ftp-archive.freebsd.org/). I recommend this FreeBSD
version instead of more recent ones because it seems to work well with
almost any Olive version.
NOTE
You can find a ready-to-use QEMU (and VirtualBox) image with FreeBSD already
installed at the GNS3 website (http://www.gns3.com/) in the Download section,
under QEMU appliances.
Acquiring Juniper Olive Software
Next, you need to acquire the Juniper Olive software. The software is
available as a FreeBSD installable package and should have a name like
jinstall-12.1R1.9-domestic-olive.tgz. Because Juniper Olive is not supported by
Juniper, you cannot get a copy of the software directly from Juniper.
Creating a Juniper Olive CD Image File
After you have the Juniper Olive software, you need a way to copy the package to your FreeBSD virtual machine to install it. There’s more than one
way to do this, but the simplest way is to mount an ISO image file on your
FreeBSD virtual machine, just as you would a regular CD. Before you can
do that, you have to create your own ISO image of the Olive software.
Creating an ISO in Windows
To create an ISO image file using Windows, you first need to install ISO
image creation software. I recommend ISO Recorder (http://isorecorder
.alexfeinman.com/isorecorder.htm). It’s free, easy to install, and works well.
Download the software and launch the installer. Then click Next and follow
the prompts to complete the installation.
After installing ISO Recorder, you should be able to create an ISO
image of the Juniper Olive software. Create a folder and copy your gzipped
Olive file into the folder (named juniper-olive, for example). Then, right-click
the folder and select Create ISO image file.
Juniper Olive and vSRX Firefly
67
The ISO Recorder Creation Wizard appears, as shown in Figure 6-1.
Figure 6-1: ISO Recorder Creation Wizard
Under Create image, select the Directory radio button, change the
Image format to CD, click Next, and follow the prompts to create your ISO
image. After you have a Juniper ISO, you’re ready to install Juniper Olive
on Windows.
Creating an ISO in OS X
On computers running OS X, copy your Juniper image file to a folder and
use hdiutil to create an ISO image of the folder’s contents. In the following
listing, I’ve created an ISO image file named juniper-olive.iso using a folder
named JUNOS:
$ mkdir JUNOS
$ cp jinstall-12.1R1.9-domestic.tgz JUNOS
$ hdiutil makehybrid -iso -joliet -o juniper-olive.iso JUNOS
Now that you have a suitable ISO of the Olive software, you’re ready to
install Juniper Olive on OS X.
Creating an ISO in Linux
Creating an ISO image on Ubuntu Linux is almost the same as on OS X,
except you use the mkisofs application. Copy your Juniper image file to a
folder (JUNOS, for example) and enter the following commands to create
the ISO:
$ mkdir JUNOS
$ cp jinstall-12.1R1.9-domestic.tgz JUNOS
$ mkisofs -o juniper-olive.iso JUNOS
68
Chapter 6
Now that you have your ISO, there are only a few things left to do before
you create a Juniper Olive.
Installing and Configuring FreeBSD Using QEMU
The first step in creating a Juniper Olive is to create a QEMU virtual
machine of FreeBSD. QEMU doesn’t have a graphical user interface, so
you’ll do everything from the command line. You will use the qemu-img program to create a virtual disk image file and the qemu program to install and
test your virtual machine.
NOTE
Not all QEMU installations are alike. On some installations, the QEMU application
file might be named qemu-system-i386 or qemu-system-x86_64, or you may have
both installed. If you’re unsure, check your QEMU installation directory.
Preparing Your Build Directory
Start by creating a build directory and then copy the FreeBSD installation
ISO and the Juniper Olive ISO files to the directory, as in the following
example:
$ mkdir Juniper
$ cp 4.11-RELEASE-i386-miniinst.iso Juniper
$ cp juniper-olive.iso Juniper
If you’re using Windows, open a command prompt window and enter
the following commands instead:
c: mkdir Juniper
c: copy 4.11-RELEASE-i386-miniinst.iso Juniper
c: copy juniper-olive.iso Juniper
Now that everything is prepped in your build directory, you can begin
installing the system.
Installing a Junos-Friendly FreeBSD System
In this section, you’ll create a virtual hard disk using qemu-img and install
FreeBSD on the virtual disk. I’ll only cover the basics of preparing FreeBSD
for Olive and won’t go into a lot of detail about FreeBSD itself.
Preliminary Checks for Windows and OS X
If you’re a Windows user, install the Telnet Client application from the
Programs and Features Control Panel before you begin.
If you’re a OS X user, you’ll want to add the QEMU file directory to
your OS X search path. Verify the installation path to your QEMU files. If
you installed QEMU manually, you should look for the qemu-img file in
/opt/local/bin or /usr/local/bin. If you’re using QEMU that was installed
Juniper Olive and vSRX Firefly
69
with GNS3, you should find the file under /Applications/GNS3.app/Contents/
Resources/qemu/bin/. Enter the following commands to add the QEMU binaries to your OS X search path. Make a backup copy of your .bash_profile file
before you begin.
$ cd ~
$ cp .bash_profile .bash_profile-backup
$ sudo echo 'export PATH=/Applications/GNS3.app/Contents/Resources/qemu/
bin:$PATH' >> .bash_profile
After entering the commands, close and reopen a terminal window to
enable the new search path. To verify your path is correct, enter the following command:
$ echo $PATH
The previous command will display your path configuration. If it’s not
correct, you may need to restore your .bash_profile-backup file and try again.
If it is correct, then you’re ready to move on.
Getting Started
Begin the installation by creating an 8GB virtual disk image file named
juniper.img in your build directory. The qemu-img command options used
here should work on all Unix-like systems.
$ cd Juniper
$ qemu-img create juniper.img 8G
Next, boot QEMU from the FreeBSD mini ISO using the following
command:
$ qemu-system-i386 -m 512 -hda juniper.img -localtime -cdrom 4.11-RELEASEi386-miniinst.iso
Windows users should open a command prompt window and use the
following commands instead. Be sure to enter the path command if QEMU
isn’t already in your Windows path.
c: cd Juniper
c: path="c:\program files\GNS3\qemu-0.13.0"
c: qemu-img create juniper.img 8G
c: qemu-system-i386w -m 512 -hda juniper.img -localtime -cdrom 4.11-RELEASEi386-miniinst.iso
When FreeBSD boots, the Kernel Configuration Menu appears, as
shown in Figure 6-2.
70
Chapter 6
Figure 6-2: FreeBSD Kernel Configuration Menu
Press ENTER to skip the kernel configuration and continue with the
installation.
Next, the FreeBSD sysinstall Main Menu appears, shown in Figure 6-3.
Figure 6-3: sysinstall Main Menu
Use the arrow to move down, select Standard to begin a standard
installation, and then press ENTER to continue.
Partitioning the Filesystem
The next screen, shown in Figure 6-4, displays basic information about
using the FDISK Partition Editor.
Juniper Olive and vSRX Firefly
71
Figure 6-4: FDISK partitioning message screen
Read the instructions and press ENTER to continue to the FDISK
Partition Editor menu, shown in Figure 6-5.
Figure 6-5: FDISK Partition Editor menu
The FDISK Partition Editor allows you to choose how much disk space
you want to allocate to FreeBSD. Choose A to use the entire disk and then
select Q to finish.
The Install Boot Manager menu should appear next, as shown in
Figure 6-6.
72
Chapter 6
Figure 6-6: Install Boot Manager menu
Use the arrow to move down, select Standard to install a standard master boot record (MBR), and press ENTER to continue.
FreeBSD then displays a message about creating BSD partitions inside
your newly created FDISK partition, as shown in Figure 6-7.
Figure 6-7: BSD partition message
After reading the message, press ENTER to continue to the FreeBSD
Disklabel Editor.
Juniper Olive and vSRX Firefly
73
The next step is to create Juniper-compatible partitions. It’s important to
pay close attention to how you partition the virtual hard disk because the
Juniper Olive package must see the correct FreeBSD partitions or the installation will fail. You also must create your partitions in a specific order.
To create your first partition, select C and type the partition size in the
field provided, as shown in Figure 6-8.
Figure 6-8: Specify a partition size.
I entered 1024M to create a 1GB partition. Press ENTER to accept this
value, and you’ll see the partition type option screen, shown in Figure 6-9.
Figure 6-9: Choose a partition type.
74
Chapter 6
Press ENTER to create a filesystem (FS) partition type, and you’ll be
given the option to choose the mount point for the partition, as shown in
Figure 6-10.
Figure 6-10: Choose a mount point for the partition.
To create a mount point for your root partition, type a forward slash (/)
and press ENTER to complete the configuration of your first partition.
Using Table 6-1, follow the same procedure to create the complete filesystem layout. The order is important! After creating your root partition (/),
work your way down the list, finishing with the /var partition. When you get
to the swap partition, make sure you choose swap and not FS as your partition type. The /var partition is last, so when you create it, accept the default
partition block size. This value uses the remaining free space on your partition. Remember, if the partitions are not created in sequential order, the
partition names won’t match the mount points, and Juniper Olive won’t
install properly.
Table 6-1: FreeBSD Partitioning for Juniper Olive
Part
Mount
Size
ad0s1a
/
1024 MB
ad0s1b
swap
1024 MB
ad0s1e
/config
1024 MB
ad0s1f
/var
remaining space
There are many ways to partition FreeBSD in preparation for the Olive
install, but I’ve found this method to be the most reliable across different
versions of Juniper Olive. When you’re done, the filesystem should look
exactly like the one in Figure 6-11.
Juniper Olive and vSRX Firefly
75
Figure 6-11: Fully configured partition layout suitable for Juniper Olive
Once you’ve configured all the partitions, choose Q to complete the
partitioning process and then choose your distribution set, as shown in
Figure 6-12.
Figure 6-12: FreeBSD distribution choices
Use the arrow keys to scroll down, select Minimal, and then press the
spacebar to make the selection. Now press TAB to select OK and press ENTER
to finish.
76
Chapter 6
Finishing Installation of FreeBSD
Next, choose your installation media, as shown in Figure 6-13.
Figure 6-13: Choosing an installation media
Press ENTER to choose CD/DVD as your installation media, and the
installation will begin. When it’s finished, the message shown in Figure 6-14
appears.
Figure 6-14: File installation complete message
Because you’re using FreeBSD as a host for Junos OS, you don’t need to
concern yourself with any of the FreeBSD configuration questions that follow this screen. Answer “no” to all remaining questions, and when asked to
Juniper Olive and vSRX Firefly
77
create a password for the root account, press ENTER to leave it blank. When
you’re finished answering questions, allow the system to reboot, log on as
root, and shut down FreeBSD using the halt command. Then close the
window and quit the QEMU program.
Installing the Juniper Olive Package in FreeBSD
Now that the FreeBSD installation is complete, you can install the Juniper
Olive package.
Getting Your Olive Up and Running
Boot FreeBSD using QEMU with the following command to ensure that
you can mount the juniper-olive.iso CD image file you created earlier. (On
Windows, replace qemu-system-i386 with qemu-system-i386w.)
qemu-system-i386 -m 512 -hda juniper.img -localtime -cdrom juniper-olive.iso
If FreeBSD loads correctly, a login prompt should appear. Log in as root
at the prompt; you shouldn’t need to enter a password, so just press ENTER.
Then use the mount command to mount the juniper-olive.iso CD image.
# mount /cdrom
Create a temporary directory named olive on the /var partition and
extract the Juniper Olive package into the temporary directory.
# mkdir /var/tmp/olive
# cd /var/tmp/olive
# tar zxvf /cdrom/jinstall-12.1R1.9-domestic.tgz
Next, modify Junos OS to allow you to install the software on your
QEMU virtual machine.
#
#
#
#
mkdir temp
cd temp
tar zxvf ../pkgtools.tgz
cp /usr/bin/true bin/checkpic
Extract the pkgtools directory from pkgtools.tgz to another temp directory
within the olive directory, and replace the checkpic file with the FreeBSD true
file. This removes the Junos OS checkpic protection.
After the modification, gzip the temp directory contents back into a
tarball named pkgtools.tgz and remove the temp directory you created.
# tar zcvf ../pkgtools.tgz *
# cd ..
# rm -rf temp
78
Chapter 6
Next, create a new Olive installation package and install it on your
FreeBSD system. In the following listing, I’ve named the installation package olive.tgz:
# tar zcvf ../olive.tgz *
# pkg_add -f ../olive.tgz
After you install the Olive package, you should see an error message followed by some warning messages, which tell you that the package will erase
any files that aren’t Junos configuration files and that you need to reboot to
load the Junos OS software.
Any other onscreen instructions displayed can be ignored because
they apply to an actual Juniper router, not an Olive installation on a PC.
However, before continuing, you need to shut down the FreeBSD system
using the halt command and quit QEMU.
# halt
The final step in installing Olive is to reboot the system and give the
package time to complete its takeover of FreeBSD. At this point, you must
provide the installer with extra memory, or the install will fail. Although
Junos OS runs comfortably with 512MB of RAM, the installer needs 1024MB
of RAM to create the RAM disk that it uses during installation.
In Linux and OS X, boot Juniper Olive with 1024MB of RAM to complete the installation, as follows:
$ sudo qemu-system-i386 -m 1024 -hda juniper.img -serial telnet:127.0.0.1:1001,
server,nowait,nodelay -localtime
Windows users should enter the following command instead:
c: qemu-system-i386w -m 1024 -hda juniper.img -serial telnet:127.0.0.1:1001,
server,nowait,nodelay -localtime
After you boot the system, you can watch the Olive software being
installed by using telnet to connect to port 1001 of your localhost. (On
Windows you may have to install the Telnet Client program from the
Programs and Features Control Panel first.) Open a second Windows command prompt or terminal window, and enter the following command to
see the installation output displayed on the console:
telnet localhost 1001
I highly recommend monitoring your install. It’s a great way to troubleshoot whether something goes wrong. Otherwise, you won’t know why an
installation failed. A common problem is that not enough memory has been
allocated to your virtual machine; another is that your partition sizes are too
small or were created incorrectly.
Juniper Olive and vSRX Firefly
79
The Juniper Olive installation can take 15 minutes or longer, depending on your hardware, because the installer performs a lot of tasks, such as
repartitioning your FreeBSD hard drive and extracting various packages.
When everything is complete, the system should automatically reboot,
load Junos OS, and present you with what appears to be a FreeBSD login
prompt, shown in Figure 6-15.
Figure 6-15: Successful Junos OS boot messages and login
This prompt is where you’ll log in to Junos OS. If you see the previous
messages and the login prompt, then your Juniper router is ready to use.
Backing Up Juniper Olive
After you create a working Olive, make a backup copy of the image for safekeeping. After all, who wants to go through all that work again? Not me!
First, properly shut down Junos OS to prevent triggering a dirty filesystem. A dirty filesystem occurs when files have not been properly closed.
This condition can cause file corruption and can even break the Junos
operating system. If the filesystem is marked as dirty, a filesystem check is
triggered the next time you start Junos OS, and it may take longer than usual
to boot until the system is checked and marked clean again (meaning no
errors were found, or all errors were fixed).
To shut down Junos OS, log in as root (no password necessary) and
enter the following commands:
Login: root
root@% cli
root> request system halt
Halt the system ? [yes,no] (no) yes
80
Chapter 6
It’s safe to quit QEMU after you see a message indicating that the operating system has halted, as shown here:
The operating system has halted.
Please press any key to reboot.
To make a backup copy of your Juniper image, enter the following command from the directory where your image file is saved:
$ cp juniper.img backup-juniper.img
Windows users can use this command instead:
c: copy juniper.img backup-juniper.img
Now that you have a Juniper router, you need to configure GNS3 so it
can be used in your projects.
Configuring a Juniper Router in GNS3
To configure a Juniper router in GNS3, select EditPreferences on
Windows and Linux or GNS3Preferences on OS X. Double-click QEMU
from the sidebar and select QEMU VMs to open the QEMU VMs preferences window, shown in Figure 6-16.
Figure 6-16: QEMU VMs preferences window
Juniper Olive and vSRX Firefly
81
From here you can create, edit, and delete QEMU virtual machines,
allowing you to bring your Juniper virtual machine into GNS3.
Adding the Juniper Virtual Machine to GNS3
To add your Juniper virtual machine to GNS3, click New to start the New
QEMU VM wizard. Enter a name for your virtual machine and leave Type
set to Default. Click Next to set the QEMU binary and memory options,
shown in Figure 6-17.
Figure 6-17: Setting QEMU binary and memory
Select qemu-system-i386 from the Qemu binary drop-down menu.
You’re choosing this QEMU program because Juniper Olive runs on a
32-bit version of FreeBSD. Give your Olive 512MB of RAM and then click
Next. Click Browse to locate and select the juniper.img file that you created
previously, and then click Finish.
NOTE
Two QEMU binary applications are often used in GNS3: qemu-system-i386 and
qemu-system-x86_64. The difference between them is that qemu-system-i386 is designed
to emulate 32-bit architecture, and qemu-system-x86_64 is designed to emulate 64-bit
architecture. The qemu-system-x86_64 application is supposed to be 32-bit backward
compatible, but it is not compatible with all 32-bit virtual machines (including IOS-XRv,
for example).
Adding Ethernet Interfaces
After creating your virtual machine, go back and add more Ethernet interfaces. I recommend using six interfaces. Highlight your virtual machine
and select Edit. Click the Network tab and change the number of interfaces
to 6. Now select the Advanced settings tab and enter the -nographic option
under Additional settings, as shown in Figure 6-18.
82
Chapter 6
Figure 6-18: QEMU advanced options
The -nographic option prevents the QEMU GUI interface from displaying when you start your QEMU virtual machine. Although the GUI can
be useful in troubleshooting a virtual machine, it’s more often a nuisance
and should be disabled. This option can be used with any QEMU virtual
machine, not only Juniper. When you’re done, click OK to close the window and then click Apply and OK to save all your changes.
Testing a Juniper Router
Before creating projects that include Juniper routers, it’s a good idea to test
connectivity between a Cisco router and a Juniper router. If you’re unable to
successfully ping between the devices, there might be a problem with your
installation, and it’s better to find out early before you spend hours designing a project that doesn’t work.
Drag a Cisco router node and
Junos1
a Juniper router node to your workR1
space from the Devices toolbar, and
Q
create a link from the Cisco router
f0/0
e0
to interface e0 of the Juniper router,
as shown in Figure 6-19.
Figure 6-19: Connecting a Cisco router to
Start the routers and open a
a Juniper router
console to the Cisco router. Assign
an IP address to the interface that’s
connected to your Juniper router
(f0/0, in this example).
Juniper Olive and vSRX Firefly
83
R1> enable
R1# configure-terminal
R1(config)# interface f0/0
R1(config-if)# ip address 10.10.10.1 255.255.255.0
R1(config-if)# no shutdown
Now open a console to your Juniper router, log on, and configure an IP
address using the same subnet as your Cisco router.
Login: root
root@% cli
root> edit
u root# set system root-authentication plain-text password
New password: olive1
Retype new password: olive1
root# set interfaces em0 unit 0 family inet address 10.10.10.2/24
root# commit
commit complete
For security, Junos OS requires that you assign a root password u before
you can commit any other configuration changes to the router, so do that
now. I set the password to olive1, but you can enter any password you want.
NOTE
In this example, you can see that Juniper syntax is entirely different from Cisco syntax.
If Juniper syntax is new to you, visit the Juniper website (http://www.juniper.net/)
for detailed information about configuring Juniper routers.
After configuring both devices, ping your Cisco router to test connectivity.
root# exit
root> ping 10.10.10.1
If the ping test fails, there could be a problem with your IP addresses
or QEMU installation. If you compiled QEMU from source code, verify
that you installed a version known to work with Juniper Olive. If necessary,
compile and reinstall QEMU again. If the problem persists, try installing or
compiling another version of QEMU.
You can also create an Olive using VirtualBox. The procedure is basically the same as QEMU, but you’ll use the VirtualBox GUI tools instead of
the command line. When you create your VirtualBox virtual machine, set
Type to BSD and set Version to FreeBSD (32-bit).
Running Juniper vSRX Firefly
In addition to Junos OS, you can run a virtual version of Juniper’s SRX
Firewall, called vSRX Firefly. If you register with Juniper, you can download an
evaluation of Firefly from the website for free (http://www.juniper.net/). You’ll
want to download the Firefly VMware Appliance - FOR EVALUATION!
84
Chapter 6
package. As you can see from the name, it’s designed to run on VMware,
but you can tweak it to run on VirtualBox or QEMU. I’m covering VirtualBox
here, so make sure the VirtualBox program is installed on your system before
you begin.
After you’ve downloaded the Firefly software, notice that it’s an Open
Virtual Appliance (OVA) file, named something like junos-vsrx-ver.x-domestic
.ova. An OVA file is a special package file that can be unarchived using the
tar command. To extract the contents from the file on Linux or OS X, use
the following command:
$ tar xvf junos-vsrx-ver.x-domestic.ova
NOTE
If you’re running Windows, you can use the 7-zip application (http://www.7-zip
.org/) to extract the files.
After all the files have been extracted, you need to convert the VMware
virtual machine disk file (the file with extension .vmdk) to a virtual disk
image (VDI) file that can be used by VirtualBox. To convert the file, use
the vboxmanage utility that comes with VirtualBox.
$ vboxmanage clonehd -format VDI junos-vsrx-ver.x-domestic-disk1.vmdk
junos-vsrx-ver.x-domestic-disk1.vdi
After converting the disk image, you can delete all the Firefly files except
the new VDI image file (junos-vsrx-ver.x-domestic-disk1.vdi in this example).
This is the hard disk image file that you will import into VirtualBox.
Creating a Firefly Virtual Machine with VirtualBox
You need to create a new virtual machine in VirtualBox and import the
Firefly hard disk image file. Launch VirtualBox and click New to open the
Create Virtual Machine dialog, shown in Figure 6-20.
Figure 6-20: Create Virtual Machine dialog
Juniper Olive and vSRX Firefly
85
Give the virtual machine a name (Firefly in this example), set Type to
BSD, and set Version to FreeBSD (32-bit). When you’re done, click Next to
assign the memory size, as shown in Figure 6-21.
Figure 6-21: Adjust the memory size.
Follow the instructions from Juniper to set the proper memory size.
In this example, I’ve chosen 2048 MB, because that’s what Juniper recommends for my version of Firefly. When you’re done, click Next, and check
Use an existing virtual hard drive file, as shown in Figure 6-22.
Use the browse icon to locate and choose the VDI image file you created previously. When you’re finished, click the Create button to create the
virtual machine.
Figure 6-22: Choose the Junos vSRX Firefly VDI hard disk
image file.
86
Chapter 6
Giving Your Virtual Machine More Processors
After creating the virtual machine, you have to increase the number of
processors to two because vSRX Firefly needs two processors to run properly. If your virtual machine is configured with only one processor, Firefly
will boot and run, but you will not be able to see or configure any Ethernet
interfaces.
Select your virtual machine name in VirtualBox, go to SettingsSystem,
and click the Processor tab, shown in Figure 6-23.
Figure 6-23: The Processor tab under System
Use the slider tool to select two processors, and click OK. After you’ve
configured your Firefly virtual machine, right-click your virtual machine
in VirtualBox and select Clone to create a copy of it to work with in GNS3.
The original virtual machine will remain unused, and you’ll always have a
clean, unconfigured master of your virtual machine.
Once you’re done creating the Firefly virtual machine, you’ll need to
add it to GNS3 before you can use it in your projects.
Adding vSRX Firefly to GNS3
Launch GNS3 and select EditPreferences on Windows and Linux or
GNS3Preferences on OS X. Double-click VirtualBox in the pane on the
left, and select VirtualBox VMs to open the VirtualBox VMs preferences
window, shown in Figure 6-24.
To add your Firefly VirtualBox virtual machine to GNS3, click New to
start the New Virtual VM wizard. Select your Firefly virtual machine from
the drop-down menu and click Finish. Next, click Edit.
Juniper Olive and vSRX Firefly
87
Figure 6-24: VirtualBox VMs preferences window
On the General settings tab, place a check next to Enable remote console
and Start VM in headless mode. This will allow you to use the console to
log on to Firefly. Finally, click the Network tab, change the number of interfaces to 6, and set the network type to Paravirtualized Network (virtio net).
You’re now ready to create a project using Firefly.
Creating a Project with a Zone-Based Firewall
In this section, you’ll create a simple project using vSRX Firefly as a network
firewall. Firefly is similar in functionality to Cisco’s ASA firewall, but it’s
different to configure. I won’t go into a lot of detail, but this project should
get you started. If you want to learn more about Juniper SRX, you can find
plenty of detailed documents at Juniper’s website (https://www.juniper.net/).
Let’s start by creating the GNS3 project shown in Figure 6-25. Drag a
Firefly device from the End Devices toolbar to your workspace. Next, drag
two Cisco routers to your workspace and link the devices together. Link
R1’s interface f0/0 to interface e1 of vSRX Firefly. Link R2’s interface f0/0
to interface e0 of vSRX Firefly.
88
Chapter 6
R1
R2
f0/0
f0/0
100.1.1.1
192.168.1.100
e1
e0
TRUST
ZONE
UNTRUST
ZONE
vSRX Firefly
Figure 6-25: vSRX Firefly project
Router R1 will be configured to use a Firefly trust zone. R1 represents
a trusted host on your LAN. Router R2 will be configured to use a Firefly
untrust zone. The untrust zone represents an untrusted network, like the
Internet. You’ll configure Firefly so that your trusted host (R1) can ping
your untrusted host (R2) through the vSRX Firefly firewall using NAT.
Begin by configuring router R1 with an IP address and default gateway.
R1(config)# interface f0/0
R1(config-if)# ip address 192.168.1.100 255.255.255.0
R1(config-if)# no shutdown
R1(config-if)# ip route 0.0.0.0 0.0.0.0 192.168.1.1
Next, configure an IP address on the untrusted router R2. No gateway
configuration is necessary here.
R2(config)# interface f0/0
R2(config-if)# ip address 100.1.1.1 255.255.255.0
R2(config-if)# no shutdown
With the router IP addresses configured, you can turn your attention to
Firefly. Log on using the root account to configure the vSRX Firefly firewall.
Because this is a new installation, you should not be asked for a password.
After logging on, enter the following commands to create your firewall;
you’ll start by creating a password and configuring the network settings:
u
x
root@%cli
root>edit
root#set system root-authentication plain-text-password
New password:firefly1
Retype new password:firefly1
root#set interface ge-0/0/0.0 family inet address 100.1.1.2/24
root#set interface ge-0/0/1.0 family inet address 192.168.1.1/24
root#set routing-options static route 0.0.0.0/0 next-hop 100.1.1.1
Juniper Olive and vSRX Firefly
89
Like a Juniper router, you cannot save any configuration changes on an
SRX device until you’ve assigned a password to the root account, so start by
going to edit mode and creating a root password u. I’ve entered firefly1, but
you can choose any password you’d like.
Next, at , you set the IP address on the WAN interface (ge-0/0/0.0),
and at , you set the LAN interface (ge-0/0/1.0). Finally, at x, set the
default gateway address using the untrusted router’s IP address (100.1.1.1).
Complete the configuration by defining your security zones and security trust policies.
u
x
y
z
{
|
root#set security zones security-zone trust interfaces ge-0/0/1.0
root#set security nat source rule-set interface-nat from zone trust
root#set security nat source rule-set interface-nat to zone untrust
root#set security nat source rule-set interface-nat rule rule1 match
source-address 0.0.0.0/0 destination-address 0.0.0.0/0
root#set security nat source rule-set interface-nat rule rule1 then source-nat
interface
root#set security policies from-zone trust to-zone untrust policy permit-all
match source-address any destination-address any application any
root#set security policies from-zone trust to-zone untrust policy permit-all
then permit
root#commit
Assign your LAN interface to the trust zone u. Set the interface-nat
source zone to trust and the interface-nat destination zone to untrust ,
and create a rule that matches any source and destination IP addresses
(0.0.0.0/0) x. In a production environment, you would tighten this up a bit,
but for your practice GNS3 lab, it’s fine. Now configure NAT overloading on
the WAN interface y.
NOTE
vSRX Firefly’s interface-nat command is used to achieve the equivalent of Cisco
NAT/PAT overloading.
To finish the configuration, define the type of traffic that’s allowed
to go between the zones z. In this case, you’re allowing all protocols and
applications from the trust zone to the untrust zone. Finally, create the security policy { and commit your changes |, and you’re done!
Verify your configuration by entering the show security nat source summary
command.
root>show security nat source summary
Total port number usage for port translation pool: 0
Maximum port number for port translation pool: 33554432
Total pools: 0
Total rules: 1
Rule name
Rule set
rule1u
interface-nat
90
Chapter 6
From
trust
To
untrustx
Action
interfacey
This information indicates that rule1 u allows packets via NAT from
the trust zone to the untrust zone x, and IP data sourced from the trust
zone will be overloaded onto the untrusted interface y. By default, that’s
interface ge-0/0/0.0 (your WAN interface). If your summary matches the
one in this book after entering the command, then you’re ready to test the
connection. If your output looks different, then you’ve probably mistyped
something, so you need to go back and check all your configuration settings.
Log on to router R1 and enter the ping command to test connectivity
with router R2.
R1#ping 100.1.1.1
Type escape sequence to abort.
Sending 5, 100-byte ICMP Echos to 100.1.1.1, timeout is 2 seconds:
!!!!!
Success rate is 100 percent (5/5), round-trip min/avg/max = 4/10/24 ms
If your ping is successful, as indicated by !!!!!, then you’ve done everything correctly. If it failed, then you may need to go back and check your
configuration settings. You should also make sure your Cisco routers have
the correct IP addresses and subnet masks and that the Ethernet interfaces
are not shut down.
Final Thoughts
In this chapter, you learned about Juniper and Juniper Olive, and I showed
you how to create a Juniper Olive using QEMU and VirtualBox. I also introduced you to vSRX Firefly, and I provided some insight about how to configure a basic zone-based firewall using an SRX device.
In most cases, Juniper runs a little slower using QEMU than using
VirtualBox. However, QEMU allows you to add an unlimited number
of Juniper routers to your projects without cloning, and GNS3 will store
your Juniper configurations with your projects. As a rule, VirtualBox loads
and runs devices faster than QEMU, but your configurations are saved with
each virtual machine instance in VirtualBox, not in GNS3. Because of this,
you have to create a unique virtual machine instance of your devices using
the VirtualBox clone feature. The cloned devices are then used in your
GNS3 projects.
Juniper is less popular than Cisco in the corporate world, but it’s a big
player in larger environments, like campus sites and the ISP routing and
switching market. If you take your networking career into one of those
realms, Juniper certification could set you apart from other applicants, and
GNS3 is a great way to learn Juniper routers and SRX devices! You should
start with JNCIA certification, which is the entry-level Juniper certification (Juniper’s equivalent to Cisco CCNA), and it’s a prerequisite for more
advanced certifications. Juniper’s training website (http://www.juniper.net/us/
en/training/) provides all the information you need to get started.
Juniper Olive and vSRX Firefly
91
7
DE V ICE NODE S, L I V E S W I TCH E S,
AND THE INTERNET
In this chapter, I’ll demonstrate how
GNS3 device nodes are used with Cisco
IOS routers. GNS3 provides a Hub node
and various Switch nodes, including an Ethernet switch, EtherSwitch router, ATM switch, and
Frame Relay switch. In addition, we’ll take a look at
how to create your own Frame Relay switch using a
Cisco IOS router.
We’ll also explore a very powerful feature known as a Cloud node.
A Cloud node is used to expand your networks beyond the GNS3 program.
With Cloud nodes, you’ll soon be able to connect your GNS3 projects to
live Cisco switches and access the Internet using GNS3 routers.
Built-in Device Nodes
Built-in device nodes simulate the features of a specific device type (like
a switch). They’re easy to configure and can be useful if you need to save
time and PC resources or if you just want to get something done without
knowing all the details of the underlying technology.
If you create a topology that uses VLANs, you can drag a GNS3 Ethernet switch node to your workspace and use a simple menu to quickly create
VLANs or VLAN trunks. Of course, if you’re studying for a Cisco exam that
involves switching, you need to know how to configure actual Cisco IOS
switches.
Node Configurator
By now, you already know that the Node configurator can be used to configure the features of a single device node, but it can also be used to modify
multiple devices at the same time. As your projects grow and you use more
devices, this feature can save you a lot of time.
To open multiple devices at the same time, use your mouse to select
those devices in your workspace, and then right-click any device and choose
Configure. The selected devices display in the Node configurator, as shown
in Figure 7-1.
u
Figure 7-1: Modifying multiple devices using the Node configurator
To configure a single device, select that device from the column on the
left. Configure each device and click Apply. When you’re finished configuring all the devices, click OK to complete the process.
94
Chapter 7
To modify multiple devices, use the SHIFT key to select several at once
from the column on the left and then configure them in the same manner
as you would a single device. Let’s say you have ten 7200 series routers and
you want to add the same network module to slot 0 on all 10 routers. Use
the SHIFT key to select all the routers, add the module to slot 0, and then
click Apply and OK to make the change to all 10 devices.
You can also select an entire group of routers by clicking their group
name. In the previous figure, you could configure R1, R2, and R3 at the
same time by selecting the group name Router c3725 group u.
Ethernet Hub
GNS3 provides an Ethernet hub (see Figure 7-2) as a tool that networking
instructors can use to teach students about the perils of Ethernet loops,
excessive broadcasts, and multiport repeating.
Figure 7-2: Ethernet hub Node configurator
As a general rule, you should stick with GNS3 switches and avoid including hubs in your projects. But if you do need to use an Ethernet hub, you
can change the number of available Ethernet ports by pulling up the Node
configurator and selecting your hub from the list on the left. The default
value is eight ports, so if you want a different amount, enter that number in
the Settings field on the right.
Device Nodes, Live Switches, and the Internet
95
EtherSwitch Router
GNS3 provides two types of Dynamips switches, the Ethernet switch node and
the EtherSwitch router. I discussed the Ethernet switch node in Chapter 4,
so I’ll only cover the EtherSwitch router here.
An EtherSwitch router is not a simulated device like an Ethernet hub or
Ethernet switch node. Instead, it’s a Dynamips router running Cisco IOS
that’s been configured with a 16-port switch module (NM-16ESW). This is
the same switch module that can be installed on an actual Cisco router,
and it has the same features and limitations (see Appendix C for details).
Although the switch module has limited functionality, it’s perfectly suited
for CCNA and many CCNP studies. For more advanced switching features,
you need to integrate real switches into your GNS3 projects or use Cisco
IOU switches.
NOTE
The EtherSwitch router requires that you configure a c3745 router with an IOS.
To add additional switch ports to your EtherSwitch router, right-click
the switch icon and select Configure, as shown in Figure 7-3.
The EtherSwitch router allows you to add additional switch modules.
Adding another NM-16ESW module in slot 2 increases the number of
switch ports to 32.
Figure 7-3: EtherSwitch router Node configurator
96
Chapter 7
Frame Relay Switch
GNS3 provides a simple Frame Relay switch node, capable of emulating the
basics of a generic Frame Relay switch. The nice thing about the GNS3
Frame Relay switch node is that it requires very little configuration. The
downside is that it can sometimes be unstable.
WARNING
The GNS3 Frame Relay switch node only supports the ANSI LMI type, and Cisco
is the default LMI type on Cisco IOS. You must use the command frame-relay
lmi-type ansi on your router interfaces. Otherwise your frame cloud will not work.
You can verify your LMI type using the show frame-relay lmi command (after configuring Frame Relay encapsulation).
In Frame Relay, data link connection identifiers (DLCIs) are used to assign
frames to a permanent virtual circuit (PVC) using serial port connections. To
configure DLCI to serial port mappings, right-click the Frame Relay switch
icon and open the Node configurator. Use the Source and Destination
fields to create a mapping and click Add. When you’re finished, click Apply
and OK to complete the configuration.
The example configuration in Figure 7-4 will be used later to create a
simple Frame Relay network. In the Mapping panel on the right, notice that
FR1 is configured using two serial ports. Each serial port is used to link the
Frame Relay switch to a router in your GNS3 project.
Figure 7-4: Frame Relay switch Node configurator
Device Nodes, Live Switches, and the Internet
97
Port 1 has been assigned two DLCI numbers (100 and 200). Each DLCI
on port 1 is mapped to a DLCI number on another serial port, and each
mapping forms a Frame Relay PVC. Mapping is read from left to right, so
in the first row, port 1 DLCI 100 is mapped to port 2 DLCI 101, and in the
second row, port 1 DLCI 200 is mapped to port 3 DLCI 201. We’ll use these
mappings to configure a simple Frame Relay network.
Simple Frame Relay Hub and Spoke Configuration
There are several ways to configure a Frame Relay network, and understanding DLCI to serial port mapping is critical for understanding and configuring any of them. To better understand the mapping relationship, let’s
configure a simple network using the previously discussed DLCI to serial
port mappings. I won’t go into a lot of theory, but I’ll explain enough to get
you started.
We’ll create our sample network using the topology in Figure 7-5. The
network is divided into two subnets, 10.10.10.0 and 10.10.10.32, using the
subnet mask 255.255.255.224.
R2
10.10.10.0/27
DLCI 101
FR1
R1
1
2
3
DLCI 100
DLCI 200
R3
10.10.10.32/27
DLCI 201
Figure 7-5: Sample hub and spoke Frame Relay network
This simple network is an example of a Frame Relay hub and spoke
topology and should give you a good idea of how DLCI mappings work in a
Frame Relay network. Router R2 will be on the 10.10.10.0 subnet, and router
R3 will be on the 10.10.10.32 subnet. Router R1 is the hub in our hub and
spoke topology. It will be connected to both subnets and will forward packets
between them through the Frame Relay switch. This configuration will
allow router R2 to ping router R3 and vice versa.
To create the project, add a Frame Relay switch node to your workspace
and set it up the way we did in Figure 7-4. Add three routers and configure
each of them with a serial interface card such as a WIC or NM-4T. Link the
routers to the FR1 switch as shown. Be sure R1 is connected to Port 1 on FR1,
R2 is connected to Port 2, and R3 is connected to Port 3. After linking the
devices and configuring the Port:DLCI mapping on the FR1 switch, configure the hub router R1, as shown in the following code.
98
Chapter 7
R1(config)# interface Serial0/0
u R1(config-if)# encapsulation frame-relay
R1(config-if)# frame-relay lmi-type ansi
R1(config-if)# clock rate 64000
R1(config-if)# no shutdown
R1(config-if)# no ip address
On the serial interface, enable Frame Relay encapsulation u, and
set the LMI type to ANSI . Although not required for GNS3, I’ve also set
the clock rate because, depending on your IOS, the command may be
required on an actual Frame Relay switch.
Next, configure point-to-point interfaces and DLCIs.
u
x
y
z
R1(config-if)# interface Serial0/0.100 point-to-point
R1(config-subif)# frame-relay interface-dlci 100
R1(config-subif)# ip address 10.10.10.1 255.255.255.224
R1(config-subif)# interface Serial0/0.200 point-to-point
R1(config-subif)# frame-relay interface-dlci 200
R1(config-subif)# ip address 10.10.10.33 255.255.255.224
Configure a point-to-point subinterface u on serial interface
Serial0/0.100 using DLCI 100 and assign the interface an IP address
from the first subnet (10.10.10.0/27).
Complete the configuration by adding a second point-to-point
subinterface x in the same manner, but use DLCI 200 y, and assign the
interface an IP addresses from the second subnet z (10.10.10.32/27).
In this example, I’ll use the first valid address from the subnet, which is
10.10.10.33.
NOTE
It’s considered a Cisco best practice to use the DLCI number for your subinterface
number. Serial0/0.100 is an example of a subinterface for DLCI 100.
The following listing contains all of the commands you need to configure router R2.
R2(config)# interface Serial0/0
u R2(config-if)# encapsulation frame-relay
R2(config-if)# frame-relay lmi-type ansi
R2(config-if)# clock rate 64000
R2(config-if)# no shutdown
R2(config-if)# no ip address
x R2(config-if)# interface Serial0/0.101 point-to-point
y R2(config-subif)# frame-relay interface-dlci 101
z R2(config-fr-dlci)# ip address 10.10.10.2 255.255.255.224
R2(config-subif)# exit
{ R2(config)# ip route 0.0.0.0 0.0.0.0 10.10.10.1
To configure R2, go under the serial interface and enable Frame Relay
encapsulation u, then set the LMI type to ANSI , set the clock rate , and
bring up the interface. Configure a point-to-point subinterface x using
Device Nodes, Live Switches, and the Internet
99
DLCI 101 y and assign the subinterface an IP address from the first subnet z (10.10.10.0 /27 in this example). Lastly, set the router’s default gateway
using the IP address configured under interface DLCI 100 of router R1 {
(IP address 10.10.10.1). Because R1 is the hub of our Frame Relay hub and
spoke topology, it’s used as the default gateway for our two subnets so that
data can be routed between routers R2 and R3.
Finally, add a configuration to router R3 to complete the project.
R3(config)# interface Serial0/0
R3(config-if)# encapsulation frame-relay
R3(config-if)# frame-relay lmi-type ansi
R3(config-if)# clock rate 64000
R3(config-if)# no shutdown
R3(config-if)# no ip address
R3(config-if)# interface Serial0/0.201 point-to-point
u R3(config-subif)# frame-relay interface-dlci 201
R3(config-fr-dlci)# ip address 10.10.10.34 255.255.255.224
R3(config-subif)# exit
R3(config)# ip route 0.0.0.0 0.0.0.0 10.10.10.33
Router R3 is configured in nearly the same way as R2, but it uses
DLCI 201 u and an IP address from the second subnet. Also, you need
to set the default gateway using the IP address configured under interface
DLCI 200 of router R1 (IP address 10.10.10.33).
That’s it! All three routers should now be able to ping each other.
In a nutshell, each router encapsulates data frames and identifies them
with a Frame Relay DLCI number as they leave their serial interfaces. When
the Frame Relay switch receives data from a router, the data frames are forwarded to other routers through the switch based on the DLCI to serial
port mapping. Because R1 is configured as a Frame Relay hub and knows
about both subnets, it can forward data between the two subnets using
the two PVCs. In this example, one PVC is made up of DLCI 100 mapped
to DLCI 101, and the other is made up of DLCI 200 mapped to DLCI 201.
To verify that your Frame Relay circuit is active, enter the command
show frame-relay pvc on each of your routers.
R1# show frame-relay pvc
PVC Statistics for interface Serial0/0 (Frame Relay DTE)
Local
Switched
Unused
Active
u2
0
0
Inactive
0
0
0
Deleted
0
0
0
Static
0
0
0
If you’ve set everything up correctly, your PVCs should be displayed
under Active u.
100
Chapter 7
Creating a Frame Relay Switch Using IOS
As handy as the Frame Relay switch node is, sometimes you might need to
create your own Frame Relay switch using an IOS router. Maybe you want
to use a different LMI type (like Cisco or q933a), or perhaps your studies
require knowing the details of an actual Cisco Frame Relay switch. In any
case, an IOS switch is fairly easy to set up.
The following listing creates an IOS Frame Relay switch using DLCI
mappings identical to the GNS3 Frame Relay switch node you configured
earlier. It may look intimidating at first glance, but it’s not; you just need to
understand how Frame Relay connect commands are used to configure the
DLCI to serial port mappings.
u FRSW(config)# frame-relay switching
FRSW(config)# interface Serial0/0
FRSW(config-if)# description Serial connection to Router R1 (Hub)
FRSW(config-if)# no shutdown
FRSW(config-if)# no ip address
FRSW(config-if)# encapsulation frame-relay
FRSW(config-if)# clock rate 64000
x FRSW(config-if)# frame-relay lmi-type ansi
y FRSW(config-if)# frame-relay intf-type dce
FRSW(config-if)# interface Serial0/1
FRSW(config-if)# description Serial connection to Router R2 (Spoke)
FRSW(config-if)# no shutdown
FRSW(config-if)# no ip address
FRSW(config-if)# encapsulation frame-relay
FRSW(config-if)# clock rate 64000
FRSW(config-if)# frame-relay lmi-type ansi
FRSW(config-if)# frame-relay intf-type dce
FRSW(config-if)# interface Serial0/2
FRSW(config-if)# description Serial connection to Router R3 (Spoke)
FRSW(config-if)# no shutdown
FRSW(config-if)# no ip address
FRSW(config-if)# encapsulation frame-relay
FRSW(config-if)# clock rate 64000
FRSW(config-if)# frame-relay lmi-type ansi
FRSW(config-if)# frame-relay intf-type dce
FRSW(config-if)# exit
z FRSW(config)# connect PVC1 Serial0/0 100 Serial0/1 101
{ FRSW(config)# connect PVC2 Serial0/0 200 Serial0/2 201
When configuring a Frame Relay switch, you must first enable Frame
Relay switching with the frame-relay switching command u. You’ll also
configure Frame Relay encapsulation on each serial interface with the
encapsulation frame-relay command . Then, use the clock rate command
to set up clocking, choose an LMI type with frame-relay lmi-type x, and set
the interface type to DCE using the frame-relay intf-type dce command y.
After bringing up the interfaces, you’re ready to define your PVCs.
NOTE
On some IOS versions, the clock rate command may need to be entered as clockrate.
Device Nodes, Live Switches, and the Internet
101
DLCI to port mapping is configured using connect connection-name
interface dlci interface dlci commands. The last two commands in this
configuration define a connection mapping between two Frame Relay
PVCs. The command connect PVC1 Serial0/0 100 Serial0/1 101 z defines
a PVC between routers R1 and R2 and is used for creating our first subnet.
The source interface is Serial0/0 and the source DCLI is 100. The PVC is
completed using interface Serial0/1, and DLCI 101 configured on router R2.
The command connect PVC2 Serial0/0 200 Serial0/2 201 { uses the same
syntax to create a second PVC between routers R1 and R3 (used for the
second subnet).
That’s all there is to creating your own Frame Relay switch. When configuring a Frame Relay switch with Cisco IOS, the LMI type can be set to
cisco, ansi, or q933a, but you must be consistent on all routers participating
in the Frame Relay network.
ATM Switch
GNS3 provides an easy way to configure an Asynchronous Transfer Mode (ATM)
switch. ATM is similar to Frame Relay in that it’s a layer 2 protocol that maps
physical ports to logical circuits.
To configure a VPI/VCI to port mapping, right-click the ATM switch
icon and select Configure, as shown in Figure 7-6. Here, I’ve configured a
simple virtual circuit using two ports on the ATM1 switch node.
Figure 7-6: Node configurator
102
Chapter 7
Use the Source and Destination fields to create your port mapping, and
then click Add. When you’re finished with all the port mapping, click Apply
and OK to complete the configuration.
Now let’s run through a quick example of creating a simple point-topoint WAN connection using an ATM switch. Start by creating the topology
shown in Figure 7-7.
R1
R2
10.10.10.0 / 30
a1/0
a1/0
ATM 1
2
1
Figure 7-7: Sample ATM network
Add an ATM switch to your workspace and configure it using the information from Figure 7-6. Next, add two routers and create a link between
each router and the switch. You need to use 7200 series routers that are each
configured with an ATM port adapter (PA-A1) in slot 1. Create a link from
a1/0 on each router to the ATM switch, as shown in Figure 7-7, and then
enter the following commands to configure ATM on router R1.
R1(config)# interface ATM1/0
R1(config)# no shutdown
R1(config)# interface ATM1/0.100 point-to-point
R1(config-subif)# ip address 10.10.10.1 255.255.255.252
R1(config-subif)# pvc 25/100
R1(config-if-atm-vc)# protocol ip 10.10.10.2 broadcast
R1(config-if-atm-vc)# encapsulation aal5snap
Next, apply a similar configuration to router R2.
R2(config)# interface ATM1/0
R2(config)# no shutdown
R2(config)# interface ATM1/0.200 point-to-point
R2(config-subif)# ip address 10.10.10.2 255.255.255.252
R2(config-subif)# pvc 25/200
R2(config-if-atm-vc)# protocol ip 10.10.10.1 broadcast
R2(config-if-atm-vc)# encapsulation aal5snap
To verify that your ATM circuit is up, enter the show atm pvc command.
R1# show atm pvc
If the PVC status displays UP, then the two routers should now be able to
ping each other.
Device Nodes, Live Switches, and the Internet
103
Cloud Nodes
The Cloud node is a highly configurable device node that doesn’t simulate
a particular piece of hardware. Instead, it provides a wide range of Network
Input/Output (NIO) connection options that allow GNS3 virtual devices
to communicate with other programs or real hardware, like your PC’s
Ethernet adapter.
You connect to a Cloud node by creating a standard link from a GNS3
device (like a router) to the Cloud. Once this is done, any data leaving a
virtual interface passes through the Cloud node’s NIO connection to a
destination outside GNS3, like a physical Ethernet adapter. Keep in mind
that throughput limitations presented in GNS3 also apply to the virtual
interface connected to the Cloud mode, meaning those limitations will
affect your overall performance.
To configure an NIO connection (shown in Figure 7-8), right-click the
Cloud icon and select Configure.
Figure 7-8: Cloud Node configurator
The Node configurator provides six connection options:
NIO Ethernet Creates a connection to one or more physical or logical
interfaces in your PC. The NIO Ethernet configuration lets you set up
both a generic NIO and a Linux-only NIO.
NIO UDP Creates a UDP socket in order to form a link between
GNS3 and other programs.
104
Chapter 7
NIO TAP Creates a connection to a virtual TAP interface. TAP interfaces are often bridged to physical interfaces in your PC.
NIO UNIX Creates a UNIX Socket connection between GNS3 and
some other application.
NIO VDE Creates a link between GNS3 and a Virtual Distributed
Ethernet device.
NIO NULL Creates a link between GNS3 and a NULL device to form
a dummy link.
Misc. Allows you to rename a Cloud node.
To configure a connection, select the NIO connection type, choose the
options you want, and select Add. You can configure more than one connection per Cloud node, allowing you to link multiple GNS3 devices, just as
you can use multiple interfaces on a GNS3 switch or router.
On Linux systems, you may want to use a generic NIO connection, which
may work more reliably than a Linux-specific NIO. One reason is that the
Linux-specific NIO may strip incoming VLAN tags. If you’re having difficulty
with a connection on Linux, try both to see which works better.
Connecting GNS3 Devices to Physical Hardware
The ability to connect projects to physical hardware is what transforms
GNS3 from a diamond in the rough to the Great Star of Africa. Using the
Cloud node, you can establish trunk links with live Cisco switches and even
access the Internet from your GNS3 devices. This gives GNS3 nearly limitless
networking possibilities. Connecting GNS3 to real devices is easier on some
systems than others, but it should work on all major operating systems.
Dynamips Permissions
Before connecting GNS3 devices to a physical Ethernet adapter, you may
need to make a few changes on your PC. If your Cloud node is configured
using NIO Ethernet on a Windows system, you should run GNS3 using
administrator privileges by right-clicking the GNS3 icon and selecting Run
as Administrator. To make this option permanent, right-click the GNS3 icon
and choose Properties. Select the Compatibility tab and place a check next
to Run this program as an administrator.
On Unix-based systems, you need to elevate the permissions of Dynamips
before using NIO Ethernet or NIO TAP connections. If you skip this step,
you’ll have to run GNS3 using the root account. Otherwise, NIO connections will fail and GNS3 will display an error message in the GNS3 Console
window.
To set the correct Dynamips permissions on OS X, use the following
commands:
$ sudo chown root /Applications/GNS3.app/Contents/Resources/dynamips*
$ sudo chmod 4755 /Applications/GNS3.app/Contents/Resources/dynamips*
Device Nodes, Live Switches, and the Internet
105
Setting permissions on most Linux distributions works the same way;
just replace the file path with the correct location for your dynamips file, as
shown in the following code. If you’re running a Debian-based Linux system like Ubuntu, use the setcap command instead because it’s more secure.
$ sudo apt-get install libcap2
$ sudo setcap cap_net_raw,cap_net_admin+eip /usr/local/bin/dynamips*
After changing the Dynamips permissions, you can run GNS3 as a
regular user, but Dynamips will be treated as though it’s being run by the
root account.
Preparing Your PC for a Bridge
Some operating systems don’t allow GNS3 to communicate directly with
your PC’s Ethernet hardware, and Wi-Fi adapters usually don’t work, either.
Before using GNS3 with an Ethernet adapter on those systems, you might
need to install additional software to make it work.
A common solution is to install a virtual interface driver and use a bridge
to associate it with your PC’s physical Ethernet adapter. GNS3 then passes
network data to the virtual interface, which hands it off to the physical Ethernet interface via the bridge. On Unix-based systems, virtual interfaces are
often provided using TUN/TAP drivers. On Windows, you’ll use a loopback
adapter that’s bridged to your physical Ethernet adapter.
Even if your PC’s Ethernet hardware works directly with GNS3, the following methods are recommended and predictable ways to connect GNS3
to the outside world.
Using a Loopback Adapter on Windows
In Windows, a loopback adapter driver provides a virtual network interface that
can be bridged to a physical Ethernet adapter in your PC. To add a loopback
adapter to Windows, go to Control PanelDevice Manager. Right-click your
computer name from the list, and select Add legacy hardware. Click Next,
select Install the hardware that I manually select from a list (Advanced),
and click Next again. Choose Network Adapters from the list and click Next.
From the Add Hardware wizard, shown in Figure 7-9, select Microsoft under
Manufacturer, and then scroll down and select the Network Adapter named
Microsoft Loopback Adapter. Click Next and Finish to complete the installation. You must reboot Windows after installing the Microsoft Loopback
Adapter.
The Microsoft loopback adapter can also be installed by running the
loopback-manager.cmd command from your GNS3 installation directory.
To create a bridge between the loopback adapter and Ethernet adapter,
go to Control PanelNetwork and Sharing Center and choose Change
Adapter Settings. Select the two adapters and right-click to bring up the
menu shown in Figure 7-10. Select Bridge connections to create the bridge
interface between the two adapters. When you’re finished, restart Windows
to allow the changes to take effect.
106
Chapter 7
Figure 7-9: Selecting the Microsoft Loopback Adapter
Figure 7-10: Creating a bridge using a Microsoft Loopback Adapter and an
Ethernet adapter
To allow GNS3 to use your physical Ethernet adapter on a Windows
system, you’ll need to configure a Cloud node with the loopback adapter
(see “Connecting GNS3 Devices to Physical Hardware” on page 105). It’s
a good idea to rename your loopback adapter, so it can be clearly identified within GNS3. In this example, I recommend changing Local Area
Connection 2 to Loopback.
Device Nodes, Live Switches, and the Internet
107
TUN/TAP Drivers on OS X
If you’re using OS X, you need to install a virtual interface driver before
GNS3 can access a physical Ethernet Interface. To install TUN/TAP drivers
on OS X, download the driver software for your version of OS X from
SourceForge (http://tuntaposx.sourceforge.net/), run the installer, and follow
the instructions.
The drivers should be installed under /Library/Extensions and should
load automatically when you restart your system. To manually load the
driver, change to the /Library/Extensions directory and enter the following:
$ sudo kextload tap.kext
Before launching GNS3, enter the following command to set permissions on your TAP interfaces. You’ll have to enter the command each time
you reboot your Mac.
$ sudo chown $(id -un):$(id -gn) /dev/tap*
To activate a TAP interface and bridge it to a physical Ethernet port in
your PC, you must enter the following commands after you add a Cloud and
attach a router to the nio_tap interface, configured using /dev/tap0. If you
enter the commands beforehand, they will fail and your bridge won’t work.
You will have to enter these commands every time you load a project that
includes a cloud node.
$ sudo ifconfig bridge0 create
$ sudo ifconfig bridge0 addm en0
$ sudo ifconfig bridge0 addm tap0 up
After entering the commands from a terminal, OS X should bridge the
tap0 interface to the physical Ethernet interface in your Mac, which is en0
in this example. You should use the ifconfig command to verify the name
of your Mac’s Ethernet interface and then replace en0 with that name.
NOTE
If you change the maximum transmission unit (MTU) size of an interface, you may
see the error “ifconfig: BRDGADD tap0: Invalid argument” when you go to create the
bridge. In this case, you need to make sure that the MTU size of your physical interface
matches the MTU size of the TAP interface.
I recommend adding an annotation to your project that includes these
commands as a reminder to create the bridge when you open a project.
Then, after opening the project you can copy the annotation and paste it
into a terminal window to save time. Don’t forget to enter those commands
every time you open a project that bridges Ethernet to a TAP interface, or it
won’t work.
108
Chapter 7
TUN/TAP Drivers on Ubuntu Linux
On Linux, you should be able to connect a Cloud node directly to your
Ethernet interface using the NIO Ethernet tab under the Cloud configurator,
but if you find that you need TUN/TAP drivers for Ubuntu, update your
package manager and enter the following command to install the package.
$ sudo apt-get install uml-utilities
If you’re running some other version of Linux, you may have to install
a different package, but this package should work on most Debian-based
distributions.
Connecting to Live Switches
GNS3 is great software, but it has some limitations. For example, the
NM-16ESW switch module doesn’t include all the advanced features of an
actual layer 2 or layer 3 switch. If you want to work with advanced switching,
you have to use additional software like Cisco IOU or use physical Cisco
switches. If you’re creating CCNA labs, then one live Cisco switch might
be enough, but if you’re creating CCNP or CCIE labs, you’ll probably use
multiple live switches. Often the goal is to have a GNS3 router connected to
each external switch. This is tricky because most PCs have only one Ethernet
adapter. Fortunately, GNS3 and IOS have this sorted out. Your options are to
trunk VLANs to the switch over a single Ethernet adapter in your PC or to
install multiple Ethernet adapters in your PC.
In this section, I’ll cover two ways to connect GNS3 devices to live Cisco
switches.
Standard 802.1Q Trunk This method uses a standard 802.1Q trunk
to allow GNS3 devices to communicate with a live Cisco switch via your
PC’s Ethernet adapter.
Breakout Switch This method uses a specially configured Ethernet
switch called a breakout switch to allow GNS3 devices to connect to
multiple live switches using only a single Ethernet adapter in your PC.
To create a breakout switch, you must have a second physical Ethernet
switch on hand to use as the breakout switch.
The option you choose depends on how many switches you own, your
PC’s operating system, and what Ethernet adapters are already installed in
your PC. Let’s start by looking at how an 802.1Q trunk works to reach a
Cisco switch.
Configuring a Standard 802.1Q Trunk
In my opinion, an 802.1Q trunk is the best way to attach live switches to
your GNS3 projects. The advantages of a standard 802.1Q trunk are that
it is easy to set up and works the same as connecting a switch to a physical
network. The disadvantage is that your PC operating system or your PC’s
Device Nodes, Live Switches, and the Internet
109
Ethernet drivers might not support it. Often they strip the 802.1Q tags
from packets coming from the switch into your PC. Without the proper
tags, GNS3 has no way of knowing which VLANs your packets belong to
and in turn doesn’t know where to forward the packets, which breaks your
network.
If you poke around the Internet, you’ll find all sorts of creative solutions
that people have come up with to circumvent this problem, but they are
generally platform-specific and vary from machine to machine.
NOTE
One way to prevent tag stripping on OS X and Linux is to use a USB Ethernet
adapter that supports 802.1Q tagging and jumbo frames. One such adapter that
works well is the StartTech USB31000SW adapter, but any adapter that uses the
ASIX AX88772A chipset should work.
In this example, you’ll place either an EtherSwitch router or Ethernet switch node in your workspace and configure it with the 802.1Q
trunk ing protocol. Next, you’ll add a Cloud node to your workspace and
configure it using an NIO interface, and link it to the GNS3 switch. The
Cloud node can either be directly connected, or bridged, to your PC’s
Ethernet adapter (depending on your OS). You’ll then plug an Ethernet
cable from your PC’s Ethernet adapter into a port on the live Cisco switch.
The switch port you choose also needs to be configured with 802.1Q trunking. After both the GNS3 switch and physical switch have been configured,
you should be able to route GNS3-generated VLAN packets through the
trunk to the live switch.
In this section, we’ll create a simple project that connects our GNS3
network to a live c3550 switch using two VLANs (10 and 20). Begin by creating the topology shown in Figure 7-11. When configuring the Cloud node,
choose your PC’s Ethernet adapter name, found under the NIO Ethernet tab.
R2
10.1.1.2
VLA
F0/0
N
10
F1/0
F1/1
R3 F0/0
20.1.1.2
N
VLA
20
ESW1
802.1Q TRUNK
Live c3550 switch
F1/15
VLAN 10: 10.1.1.1
VLAN 20: 20.1.1.1
Figure 7-11: Sample topology using a standard dot1q trunk to live switch
To configure VLANs and an 802.1Q trunk using the EtherSwitch router,
open a console on ESW1 and enter the following commands:
ESW1# vlan database
u ESW1(vlan)# vlan 10
ESW1(vlan)# vlan 20
110
Chapter 7
x
y
z
ESW1(vlan)# apply
ESW1(vlan)# exit
ESW1# configure terminal
ESW1(config)# int f1/15
ESW1(config-if)# switchport
ESW1(config-if)# switchport
ESW1(config-if)# int f1/0
ESW1(config-if)# switchport
ESW1(config-if)# switchport
ESW1(config-if)# int f1/1
ESW1(config-if)# switchport
ESW1(config-if)# switchport
mode trunk
trunk encapsulation dot1q
mode access
access vlan 10
mode access
access vlan 20
The previous commands create VLAN 10 u and 20 on the switch,
configure a trunk port using the dot1q protocol x, and assign access
ports to VLAN 10 y (for router R2) and VLAN 20 z (for router R3).
If instead you choose to use an Ethernet switch node, configure one
port as an 802.1Q trunk and the others as VLAN access ports, as shown
in Figure 7-12.
u
Figure 7-12: Ethernet switch node configured with a dot1q trunk port
Ports 1 and 2 are configured as access ports using VLAN 10 u and 20 ,
and port 3 is the dot1q trunk port that’s connected to the Cloud node.
Next, log on to your live Cisco switch and create the same VLANs.
Then, configure the 802.1Q trunk port and cable it to your PC’s Ethernet
adapter. The following listing is an example of how to configure a c3550
switch, using commands you’ve seen throughout the chapter.
Device Nodes, Live Switches, and the Internet
111
c3550# configure-terminal
c3550(config)# ip routing
c3550(config)# interface vlan 10
c3550(config-vlan)# ip address 10.1.1.1
c3550(config-vlan)# interface vlan 20
c3550(config-vlan)# ip address 20.1.1.1
c3550(config-vlan)# exit
c3550(config)# Interface f0/1
c3550(config-if)# switchport trunk encapsulation dot1q
c3550(config-if)# switch port mode trunk
c3550(config-if)# switchport trunk allowed vlan all
c3550(config-if)# speed 100
c3550(config-if)# duplex full
To complete the project, configure routers R2 and R3. Log on to
router R2 and configure an IP address and default gateway for VLAN 10.
R2(config)# interface f0/0
R2(config-if)# description Using VLAN 10
R2(config-if)# ip address 10.1.1.2 255.255.255.0
R2(config-if)# no shutdown
R2(config-if)# exit
R2(config)# ip route 0.0.0.0 0.0.0.0 10.1.1.1
Now, log on to router R3 and configure an IP address and default gateway for VLAN 20.
R3(config)# interface f0/0
R3(config-if)# description Using VLAN 20
R3(config-if)# ip address 20.1.1.2 255.255.255.0
R3(config-if)# no shutdown
R3(config-if)# exit
R3(config)# ip route 0.0.0.0 0.0.0.0 20.1.1.1
Test VLAN routing through the switch by entering a ping command
from one VLAN to another.
R3# ping 10.1.1.2
!!!!!
When you’re finished with the project, you can further verify the configuration using tools like CDP or Wireshark.
Creating the Elusive Breakout Switch
A breakout switch is another way to connect real switches to GNS3 projects,
and it’s common to set one up using Ubuntu Linux. Although a breakout switch does work on other systems, it’s easiest to set up on Linux. As
mentioned earlier, other operating systems like Windows and OS X might
remove VLAN information from the packets. For this reason, it’s best to
install Ubuntu on real hardware if you plan to create a breakout switch.
112
Chapter 7
If you use a virtual machine, your underlying host OS may strip the VLAN
tags, and the breakout switch won’t work. You can sometimes get around
this by using a USB Ethernet adapter, like the StartTech USB31000SW
mentioned in “Configuring a Standard 802.1Q Trunk” on page 109.
This switching method requires a minimum of two real Cisco switches;
one is the breakout switch, and the other is one or more live Cisco switches
that are used in your GNS3 project. The breakout switch is used to fool the
live Cisco switches into thinking that each of your GNS3 routers is directly
connected to a live switch with an Ethernet cable. In reality, only one Ethernet
adapter is used in your PC to connect all your GNS3 routers to the live
switches, and that adapter is connected to the breakout switch. The breakout switch is then configured to break out all the VLANs into individual interfaces that you plug into other live Cisco switches using Ethernet cables (one
per VLAN). I call these breakout cables. Figure 7-13 shows the physical layout
of your PC and switches.
GNS3
workstation
Project
switches
Breakout
switch
SW1
SW2
VLAN
tagged
packets
Breakout
cables
Figure 7-13: Physical layout using a breakout switch and live Cisco switches
Here’s the flyby view of how it works. Breakout VLANs are configured
on your Linux Ethernet adapter using the vlan package, and an 802.1Q
trunk is configured on the breakout switch. In GNS3, you’ll add one or
more Cloud nodes that are configured with the Linux breakout VLANs
using NIO Ethernet interfaces. In your GNS3 project, a router is connected
to each of the Cloud node’s VLAN interfaces (one router per interface).
Packets leaving the routers go into the Cloud node, where Linux tags them
with a VLAN ID and passes them to the breakout switch using your PC’s
Ethernet adapter. The breakout switch receives the packets on a standard
802.1Q trunk port. From there, the breakout switch uses the VLAN IDs
to identify and transparently pass the packets to one (or more) live Cisco
switches. What makes this so ingenious is that each GNS3 router has a separate Ethernet cable that is connected to a port on the live Cisco switch, even
though your PC has only a single Ethernet adapter.
Breakout switches are fairly straightforward to set up on Linux. Start
by updating your package manager and installing VLAN support on your
Ubuntu system.
$ sudo apt-get install vlan
Now, enable the 8021q Linux module using the modprobe command.
Device Nodes, Live Switches, and the Internet
113
$ sudo modprobe 8021q
Next, increase the MTU frame size on the Ethernet interface, and
create your breakout VLANs using the vconfig command. Be sure to substitute eth0 with the name of your interface.
u $ sudo ifconfig eth0 mtu 1546
$ sudo vconfig add eth0 10
$ sudo vconfig add eth0 20
NOTE
Your Ethernet adapter must support frame sizes above the standard maximum of
1500 bytes.
The increased frame size u makes room for the additional VLAN tags.
Create one breakout VLAN for each router in your project. In the previous
listing, I created two breakout VLANs (10 and 20 ) on my Linux PC’s
eth0 interface.
NOTE
Don’t confuse breakout VLANs with VLANs you create in your GNS3 projects. It’s
important to understand that breakout VLANs should be used only by Linux and the
breakout switch—they are not to be used in your GNS3 project or live Cisco switches.
Start configuring the breakout switch by increasing the system-wide
MTU size. After the command is entered, you must reload the switch for
the change to take effect.
Breakout(config)# system mtu 1546
After the switch reboots, log on and configure an 802.1Q trunk link
as follows:
Breakout# configure terminal
Breakout(config)# interface FastEthernet 0/1
u Breakout(config-if)# switchport trunk encapsulation dot1q
Breakout(config-if)# switchport mode trunk
Breakout(config-if)# switchport trunk allowed vlan all
The interface you configure as the trunk is then connected to your PC’s
physical Ethernet adapter using an Ethernet cable. As shown here, dot1q
encapsulation u is configured on the trunk port , and all VLANs are
allowed through the trunk.
Next, go under each interface that you plan to connect to a live switch,
and configure a breakout VLAN and a dot1q tunnel for each VLAN, as
shown in the following listing:
Breakout(config)# vlan 10
Breakout(config-vlan)# vlan 20
Breakout(config-vlan)# exit
114
Chapter 7
u
x
Breakout(config)# interface FastEthernet 0/2
Breakout(config-if)# description GNS3 R1 Physical Uplink to Live Switch SW1
Breakout(config-if)# switchport access vlan 10
Breakout(config-if)# switchport mode dot1q-tunnel
Breakout(config-if)# l2protocol-tunnel cdp
Breakout(config-if)# interface FastEthernet 0/3
Breakout(config-if)# description GNS3 R2 Physical Uplink to Live Switch SW2
Breakout(config-if)# switchport access vlan 20
Breakout(config-if)# switchport mode dot1q-tunnel
Breakout(config-if)# l2protocol-tunnel cdp
Here, our breakout switch’s FastEthernet 0/2 interface is configured for
VLAN 10 u, dot1q tunneling , and Cisco discovery protocol tunneling .
FastEthernet 0/3 is configured the same way, but for VLAN 20 x. These are
the interfaces used to connect GNS3 routers to your live Cisco switches.
We already know that Cisco Discovery Protocol (CDP) is used to share
and gather information with directly connected Cisco equipment, often
called neighbors. However, our live Cisco switch is not directly connected to
GNS3; instead, it’s connected to the breakout switch. In this instance, the
only way to use CDP is by tunneling the protocol through the breakout
switch to a live Cisco switch with the l2protocol-tunnel cdp command. (You
can also tunnel STP and VTP.) This is where things get tricky because CDP
tunneling does not work on all switches. If you need to use CDP, be sure to
choose a breakout switch that fully supports CDP tunneling. Table 7-1 lists a
few common Cisco switches and their CDP tunneling capabilities.
Table 7-1: Common Cisco Switches and Their CDP Tunneling Compatibility
Switch
CDP tunneling compatibility
Cisco 2950
CDP will not work in either direction. Layer 2 tunneling is not supported on this switch.
Cisco 3550
CDP works only in one direction. Neighbors cannot be seen on the
switches regardless of the IOS version.
Cisco 3560
CDP works only in one direction. Neighbors cannot be seen on the
switches regardless of the IOS version.
Cisco 3750
Bidirectional CDP and fully functional (layer 2 and layer 3) using
IP Services image. IP Base image does not support tunneling.
Cisco 4948
Bidirectional CDP and fully functional (layer 2 and layer 3) using a
minimum IP Services image.
The Cisco 3750 switch works well, both as a breakout switch and for
tunneling CDP, but it’s not the cheapest switch available. If you don’t have
the cash to spring for this model, you can choose a cheaper model that
should work as a breakout switch, but you won’t have complete transparency in your GNS3 project.
Before continuing, be sure that Fa0/1 on the breakout switch is connected to your PC’s Ethernet port, and that Fa0/2 and Fa0/3 are connected
Device Nodes, Live Switches, and the Internet
115
to Ethernet ports on your live project switches. After checking those connections, start GNS3 and configure a Cloud node using the Linux VLANs
you created previously, as shown in Figure 7-14.
Figure 7-14: Configuring a Cloud node using Linux VLANs
NOTE
Even though you’re using Linux, it’s important to use the Generic Ethernet NIO and
not the Linux Ethernet NIO. Otherwise, VLAN tagging may not work.
When you’re finished adding breakout VLANs to the Cloud node, add a
couple of routers to your workspace
and create a link from each router to a
breakout VLAN on the Cloud node. In
Figure 7-15, router R1 (F0/0) is linked
to VLAN 10 in the Cloud using nio_
gen_eth:eth0.10, and R2 (F0/0) is linked
to VLAN 20 using nio_gen_eth:eth0.20.
Because the breakout switch is only
used to split VLANs into multiple physical ports, it requires no further configuration. In this example, router R1
is now linked to any live switch plugged
into breakout switchport f0/2, and R2
should be linked to any live switch
plugged into port f0/3.
116
Chapter 7
R1
F0/0
nio_gen_eth:eth0.10
Cloud 1
nio_gen_eth:eth0.20
R2
F0/0
Figure 7-15: Virtual routers connected
to Linux VLANs using a Cloud node
NOTE
If you create large projects using many VLANs, you may want to assign only one
Linux VLAN interface per Cloud node to help clarify the layout in your workspace.
Your GNS3 routers should now be able to communicate with one or
more real Cisco switches.
Optional Breakout Switch Configuration
If you’re running Windows or OS X, you may be able to use a GNS3 Switch
node to link your project to a breakout switch, as shown in Figure 7-16. In
this setup, the breakout switch is configured in the same way as previously,
but you’ll need to make some tweaks to your PC. The Ethernet switch node
connects to a Cloud node using an NIO interface configured with a loopback adapter on Windows or a TAP interface on OS X. The virtual adapter
is bridged to your PC’s physical Ethernet adapter. This allows Cloud 1 to
connect to the breakout switch using your PC’s Ethernet adapter.
R1
F0/0
Cloud 1
SW1
1
3
2
R2
F0/0
Bridged NIO
Adapter
Use loopback on Windows
or TAP on OS X.
Figure 7-16: Breakout switch configuration using an Ethernet switch node
For the breakout switch to work, you should increase the MTU size
on your PC’s physical Ethernet adapter, but not all adapters support this
feature.
If you’re a OS X user, the MTU size must be increased on both your
physical adapter and virtual adapter. To increase the MTU size from the
command line, use the following example:
$ sudo ifconfig en0 mtu 1546
$ sudo ifconfig tap0 mtu 1546
NOTE
On OS X, configure the virtual and physical adapter using the same MTU size, or
the bridge creation will fail.
You may have to check your Ethernet adapter documentation to configure your adapter on Windows. On many adapters, however, the MTU setting
can be found under the Advanced properties of the adapter, as shown in
Figure 7-17. In this example the Jumbo Packet value is set to 9014 bytes on an
Intel PRO/1000 MT card.
Device Nodes, Live Switches, and the Internet
117
Figure 7-17: Setting the Jumbo Packet size on Windows
Next, bring up the Node configurator for the Ethernet switch node to
define VLANs and the dot1q trunk port, as shown in Figure 7-18.
Figure 7-18: Ethernet switch node configured for breakout switch
In this example, R1 is connected to access Port 1 (VLAN 10), R2 is
connected to access Port 2 (VLAN 20), and Port 3 is the dot1q trunk to the
breakout switch. After everything is configured in GNS3, you can log on
and configure the breakout switch with VLANs and dot1q tunneling as
previously described.
118
Chapter 7
Using Multiple Adapters in Your PC
Instead of using an 802.1Q trunk or a breakout switch, you could use one
physical Ethernet interface for each router in GNS3. If you have a laptop,
you could use a USB hub and connect multiple USB Ethernet adapters to
your PC; with a desktop, you could use the USB hub method or purchase a
multiport Ethernet card. Figure 7-19 shows the physical layout of the design.
GNS3 PC
(multiple Ethernet adapters)
Project
switches
SW1
SW2
Figure 7-19: Physical layout using multiple adapters in a PC
Connect each Ethernet adapter in your PC to a physical port on a live
Cisco switch. Log on to each switch and configure an access port using the
switchport mode access command. Then, assign a unique VLAN number to
the port by entering switchport access vlan {vlan number}, as in the following
listings.
Start with the first switch (c3550_sw1):
c3550_sw1(config)# interface f0/1
c3550_sw1(config-if)# description VLAN used for PC Ethernet Adapter 1
c3550_sw1(config-if)# switchport mode access
c3550_sw1(config-if)# switchport access vlan 10
Next, configure switch two (c3550_sw2):
c3550_sw2(config)# interface f0/1
c3550_sw2(config-if)# description VLAN used for PC Ethernet Adapter 2
c3550_sw2(config-if)# switchport mode access
c3550_sw2(config-if)# switchport access vlan 20
To connect GNS3 devices to the switches, add a Cloud node to your
workspace and assign one NIO Ethernet interface for each Ethernet adapter
in your PC. Connect your GNS3 routers to each NIO interface using one
router per interface.
NOTE
OS X users will have to create a unique bridge interface for each adapter and bridge
each Ethernet interface to a unique TAP interface. OS X supports up to 16 TAP
devices (tap0 through tap15).
After all the devices in your project have been configured, your GNS3
devices should be able to communicate with the live Cisco switches. Further
configuration is required on the switches to enable routing between GNS3
routers and is determined by the switch block design you create.
Now let’s take a look at connecting GNS3 to the Internet.
Device Nodes, Live Switches, and the Internet
119
Connecting GNS3 Devices to the Internet
To connect GNS3 devices to the Internet, you need to use an Ethernet
adapter in your PC. Wireless network adapters are not supported if you
use them directly, though one may work if bridged to a loopback adapter
or TAP interface (but don’t count on it). Make the GNS3 to Ethernet connection the same way that you connect to a physical switch: add a Cloud
node to your project and configure it with either an NIO TAP or NIO
Ethernet interface.
Configuring Windows
On Windows systems, create a bridge using a loopback adapter and your
PC’s physical Ethernet adapter. Then, in GNS3, use a Cloud node configured using NIO Ethernet and select the loopback adapter. Because the
loopback adapter is bridged to the physical Ethernet adapter, you can use
the Cloud to connect to networks outside GNS3—including the Internet.
On Windows 8.x, install a loopback adapter, but do not add it to a bridge.
Instead, configure Internet Connection Sharing (ICS) on your physical
interface (Ethernet or Wi-Fi). To do so, right-click the Start button and
select Network Connections. Next, right-click your physical Interface
and select Properties. Select the Sharing tab, and check the Allow other
network users to connect through this computer’s Internet connection
option. Lastly, select your loopback adapter from the Home Networking
Connection drop-down menu, and click OK.
Configuring Unix-Based Systems
On Ubuntu Linux, create an NIO Ethernet connection using your PC’s
Ethernet interface. On OS X and some Linux systems, use an NIO TAP
connection configured with /dev/tap0 and bridge the TAP interface
to your PC’s Ethernet interface.
Creating a Simple Network
Create a project by adding a router and a Cloud node to your workspace
and adding a link from the router to the Cloud. In Figure 7-20, the Cloud
is configured using the Windows loopback adapter, named Local Area
Connection 2.
Figure 7-20: Connecting to a Cloud using a Windows
loopback adapter
120
Chapter 7
To test Internet connectivity, attach an Ethernet cable from your PC
to an Internet device, like a cable modem, and configure an IP address on
your GNS3 router. If you use DHCP to assign an IP address as I did here,
you may have to wait a moment for the router to receive an IP address
before you can test connectivity.
R1(config)# ip domain-lookup
R1(config)# ip name-server 8.8.8.8
R1(config)# interface f0/0
R1(config)# no shutdown
R1(config-if)# ip address dhcp
*Mar 1 00:01:08.875: %DHCP-6-ADDRESS_ASSIGN: Interface FastEthernet0/0 assigned
DHCP address 192.168.1.101, mask 255.255.255.0, hostname R1
After your router has obtained an IP address, you should be able to
ping a host on the Internet. Try to ping www.gns3.net! You’re not limited to
using a router to connect to the Internet; you can also use an ASA device,
Juniper router, or any other device that supports TCP/IP.
NOTE
If you have other devices behind router R1, you need to configure NAT on R1
before they can route to the Internet. For more information, visit Cisco’s website
(http://www.cisco.com/en/US/tech/tk648/tk361/technologies_tech_
note09186a0080094e77.shtml#topic6).
Final Thoughts
In this chapter, we looked at configuring GNS3 device nodes and integrating them into your projects using Cisco IOS. They’re simple to set up and
well suited for large projects because they greatly reduce the load on your
PC. Compared to Dynamips devices, GNS3 device nodes use almost no PC
resources.
Connecting a GNS3 device to a live Cisco switch is tricky. If you choose
to create a standard 802.1Q trunk to connect with a live switch, you can use
either an EtherSwitch router or an Ethernet switch node, but your PC operating system and Ethernet adapter drivers must both support 802.1Q tagging.
Without the proper VLAN tags, trunking won’t work.
If you have an extra IOS switch, you can create a breakout switch, which
is a very reliable way to integrate multiple real Cisco switches into your GNS3
projects. A breakout switch works most reliably on Linux systems but can
also be configured using Windows and OS X.
In the next chapter, we’ll look at some more advanced features including
Cisco, ASA, and IDS/IPS.
Device Nodes, Live Switches, and the Internet
121
8
C I SCO A S A , I DS/I P S,
A N D I O S -X R V
You’ve already seen some of the ways
GNS3 can interact with other software
and operating systems. In this chapter,
you’ll delve deeper into the advanced features
of GNS3 and explore how you can expand your projects by interacting with additional Quick Emulator
(QEMU) virtual devices and software.
Knowing about technologies such as Cisco’s ASAs, Intrusion Detection
Systems/Intrusion Prevention Systems (IDSs/IPSs), and IOS-XR broadens
your view of Cisco and GNS3 and can be useful when choosing a network
certification path. Plus, it’s a lot of fun to play with virtualized Cisco products
that are otherwise inaccessible to most people. It’s also important to learn
how to use some of Cisco’s GUI-based tools.
I’ll begin by showing you how to install Cisco Configuration Professional
(CCP) software, a web-based alternative to configuring routers via the Cisco
command line interface. Next, you’ll learn how to configure and run an
ASA. I’ll discuss using Cisco’s Adaptive Security Device Manager (ASDM)
software, which is similar to the CCP software mentioned earlier but used
to configure ASAs. By the end of the chapter, you’ll learn that patience
is not only a virtue but a prerequisite when you set up a Cisco IDS/IPS.
Finally, I’ll show you how to configure and use Cisco IOS-XRv devices
in GNS3.
Cisco Configuration Professional
Most engineers use IOS commands to configure routers and switches,
but there are other ways. CCP is a web-based alternative that uses “smart
wizards” to simplify router configuration, and it provides tools to help you
monitor and troubleshoot networks and VPNs. In a nutshell, CCP allows
less experienced users to get their equipment up and running.
Project Configuration
Windows
To use CCP with GNS3, you’ll create a
simple project using one router and a
e0
VirtualBox virtual machine running
Microsoft Windows, as in Figure 8-1.
1 SW1
Although there are other methods to
10.10.10.100
do this, I’ve chosen to demonstrate this
method because it should work on any PC
2
R1
that’s running GNS3 (Windows, Linux,
and OS X).
f0/0
Log on to the Windows computer and
10.10.10.1
disable the firewall to ensure that CCP
has unrestricted communication with
Figure 8-1: CCP topology with a
your router. (This isn’t mandatory, but it
router and Windows host
may prevent headaches later.) Assign the
Windows guest an IP address on the same
subnet as your router (in this example,
10.10.10.100).
Next, create a basic configuration on your router.
u R1(config)# ip http server
R1(config)# ip http secure-server
R1(config)# ip http authentication local
R1(config)# username admin privilege 15 secret cisco
R1(config)# interface f0/0
R1(config-if)# ip address 10.10.10.1 255.255.255.0
R1(config-if)# no shutdown
You need to enable the router’s web server u, create a user with full
EXEC mode privileges , and assign an IP address to the interface . In
this example, the router is assigned IP address 10.10.10.1.
NOTE
124
Chapter 8
You have to create a Cisco admin account with full EXEC mode privileges (privilege 15) so that later you’ll have sufficient rights to configure the router using CCP.
After configuring the router, test connectivity between the Windows
guest and the router using a ping command.
C:> ping 10.10.10.1
If you can successfully ping the router, then it’s safe to proceed. If you
cannot ping the router, check your IP addresses and interfaces.
CCP Installation
CCP is a Java-based application that interacts with a web browser, so before
you begin, download and install Java if you don’t have it already (http://
www.java.com/). Make sure you also have the latest version of Adobe Flash
Player (http://www.adobe.com/). You can download Cisco Configuration
Professional from the Cisco website (http://www.cisco.com/).
To install CCP, log on to your Windows virtual machine and launch the
setup program; you should see the CCP installation wizard. Click Next and
follow the instructions to complete the setup.
Running CCP
Launch Cisco Configuration Professional by right-clicking the program
icon and choosing Run as Administrator. When the program opens, you’ll
be asked for the IP address of a router you want to manage. You should see
the CCP Device Manager, shown in Figure 8-2.
Figure 8-2: CCP Device Manager
Cisco ASA, IDS/IPS, and IOS-XRv
125
Enter the IP address you assigned to the router (10.10.10.1), enter the
administrator username and password you assigned earlier (admin and
cisco), and then click OK. After logging on, you should see the CCP management screen, shown in Figure 8-3.
u
Figure 8-3: Cisco CCP management screen
Before you can manage your router, you have to select it by first clicking
the router hostname R1 u and then clicking Discover so CCP can discover its features and capabilities. After it’s been discovered, you can set up
your router by clicking Configure in the toolbar. The advantage of using
CCP is that it guides you through the process of assigning IP addresses,
NAT, VPNs, and other Cisco features without you having to know any IOS
commands. Be aware that Cisco certification exams primarily focus on IOS
commands, and not CCP, to configure devices.
Cisco ASA Firewall
Cisco’s ASA is an improved version of the old PIX firewall. GNS3 emulates
a Cisco ASA model 5520. Although it’s not a router, you may be surprised
to learn that the ASA supports several routing protocols, including RIP,
EIGRP, and OSPF, allowing you to easily network them with other GNS3
routed devices.
126
Chapter 8
Acquiring an Image
Before you can use an ASA virtual machine with GNS3, you need an image
file of the ASA operating system. The fastest way to get an image of the ASA
operating system is to copy it from an ASA you already own (that is, from the
ASA installation CD or directly from an ASA device). Copying files from
a Cisco ASA works the same way as copying files from a Cisco router: you
can use FTP or TFTP. In this example, you’ll use a TFTP server. There are
plenty of free TFTP servers to choose from, so find one you like and install
it on your PC.
After you have a TFTP server running on your network, log on to your
physical ASA and copy your ASA image file to your PC. In the following
listing, my ASA image file is named asa824-k8.bin, and my TFTP server is
running on a PC at IP address 192.168.1.100:
ciscoasa# copy flash:asa824-k8.bin tftp
Address or name of remote host []? 192.168.1.100
After you have an ASA image file, you need to make some modifications to the file before you can use it with GNS3.
Prepping the ASA Image for GNS3
The Cisco ASA is really just a small Linux PC, and ASA image files like
asa824-k8.bin contain a compact Linux operating system designed to run
on ASA hardware.
The image file includes a Linux kernel and other support software
for the appliance. To run the ASA software using GNS3, you have to unpack
the .bin file, make some modifications, and repack it in a way that’s suitable
for QEMU. Fortunately, there are plenty of clever people in the Linux and
Cisco communities who have written image unpacker software that does this
for you. You can download Cisco Image Unpacker for Windows from the
GNS3 website, or you can use a Linux shell script like repack.v4.sh. Regardless
of which unpacker you choose, you’ll need to find one designed for your version of ASA software. After running the script, you should be left with two
files: asa-vmlinuz (a Linux kernel) and asa-initrd.gz (a RAM disk file). These
are the files used by QEMU and GNS3.
If you don’t want to modify your own ASA image file, a quick Internet
search should turn up plenty of ready-to-use ASA files. These images usually come in a .zip file that contains the two files (asa-vmlinux and asa-initrd.gz).
Configuring GNS3 for ASA
Before configuring an ASA in GNS3, check that QEMU is installed and
tested on your PC. (See the QEMU installation information for your particular operating system in Chapter 6.) Next, launch GNS3, select Edit
Preferences on Linux and Windows or GNS3Preferences on OS X, and
choose QEMU VMs from the panel on the left, as shown in Figure 8-4.
Cisco ASA, IDS/IPS, and IOS-XRv
127
Figure 8-4: QEMU VMs preferences
To create a new ASA in GNS3, click New to start the New QEMU VM
wizard. Select ASA 8.4(2) from the Type drop-down menu, as shown in
Figure 8-5.
Figure 8-5: Creating a new QEMU virtual machine
and setting Type to ASA 8.4(2)
By default your device is automatically named ASA, but you can rename
it whatever you prefer. When you’re done naming your ASA, click Next to
continue.
128
Chapter 8
The wizard should automatically locate and choose the correct QEMU
binary file for your PC, as shown in Figure 8-6.
Figure 8-6: Selecting the ASA virtual machine’s
QEMU binary and memory
If it does not find a QEMU binary, verify that QEMU is installed correctly on your PC and try again. The default RAM value is 1024MB, but this
is the minimum amount required to run the ASA image. You can increase
the value by entering a new value in the field. When you’re done, click Next
to continue the wizard.
The last step is to browse and select your initial RAM disk and kernel
image, as shown in Figure 8-7.
Figure 8-7: Linux boot-specific settings for an ASA
virtual machine
Set Initial Ram disk (initrd) and Kernel image to the correct files for
your computer; these are usually named asa842-initrd.gz and asa842-vmlinuz,
respectively.
Cisco ASA, IDS/IPS, and IOS-XRv
129
When you’re done choosing the two images, click Finish to complete
the installation. After successfully adding your ASA, the ASA device should
be displayed in the QEMU VM Preferences window, as shown in Figure 8-8.
Figure 8-8: QEMU VMs preferences for an ASA virtual machine
The current settings of your ASA should be displayed in the panel on
the right, and one setting you should note is CPU throttling (located under
Optimizations).
Unlike Dynamips devices, the ASA does not have an Idle-PC option to
control CPU consumption. This means that an ASA can consume your entire
CPU, much like a Dynamips router does when no Idle-PC value has been
set. To prevent this, GNS3 uses another open source application (cpulimit)
to adjust the maximum amount of CPU that a QEMU/ASA instance can
consume. The default value is 80 percent, which works well in most situations. You can edit your ASA settings and raise or lower the value, but be
careful; using too little of your CPU, by decreasing the percentage, can
result in poor ASA performance and frequent ASA crashes, and setting the
percentage too high can result in slower overall PC performance.
Another setting to note under Optimizations is the Process priority. The
default value in GNS3 is low, but it can be set to low, medium, or high. The
Process priority determines when the QEMU/ASA instance gets CPU time.
130
Chapter 8
Processes with a high priority gain access to the CPU before processes with
a low priority. In general, changing the priority should have little or no
effect on your system, but to be safe, keep it set to low to prevent your ASA
from potentially overriding important system processes.
On Windows and OS X, the cpulimit program should have been installed
with GNS3. On Ubuntu Linux you need to install cpulimit using the following command:
$ sudo apt-get install cpulimit
Now that your ASA virtual machine won’t take over your system, let’s
log on to an ASA and perform a basic configuration.
Testing an ASA in GNS3
Drag an ASA firewall node from the Devices toolbar to your workspace. Your
ASA should be located in the Security Devices section of the toolbar. Start
the ASA and open a GNS3 console connection. While it loads, you should see
standard ASA startup messages followed by the ASA command prompt:
ciscoasa>
A few error messages before the prompt are perfectly normal, but if
your ASA fails to start or you see a lot of errors, check your settings or try a
different ASA image file.
NOTE
It’s not uncommon for an ASA in GNS3 to hang or stall during the boot cycle, especially on older hardware. If this happens, stop and restart the ASA. It may take a
couple attempts before you get a successful boot.
To test simple network connectivity, create a link from your ASA to
another GNS3 device in your workspace. Next, open a console connection
to the ASA and configure an interface with an IP address.
ciscoasa> enable
ciscoasa# configure terminal
ciscoasa(config)# interface GigabitEthernet0
ciscoasa(config-if)# ip address 10.10.10.1 255.255.255.0
ciscoasa(config-if)# nameif inside
ciscoasa(config-if)# no shutdown
After you’ve configured an interface, use a ping command to test connectivity from your ASA to other devices in your project.
WARNING
Even with CPU throttling enabled, ASA devices are processor intensive, so you may
want to use them sparingly in your projects, especially if you have a low-end PC.
Cisco ASA, IDS/IPS, and IOS-XRv
131
After verifying that your ASA device is running properly, you’re ready
to begin adding them to your projects. This can be helpful for learning
how to configure the ASA or to prepare for a Cisco certification exam.
ASDM Installation
Cisco’s ASDM is similar to the CCP software that was covered in “Cisco
Configuration Professional” on page 124, so many of the details are the
same. Like CCP, ASDM provides a point-and-click Java-based web interface.
The key difference between CCP and ASDM is that ASDM is designed to
configure only the Cisco ASA, not other Cisco devices.
Before you install the ASDM software,
ASA-1
create a project like the one in Figure 8-9.
e0
You’ll use the Windows virtual machine to
install and run the ASDM application, and
1 SW1
then you’ll launch ASDM and use it to take
10.10.10.1
a look at the ASA.
There are two ways to acquire the
Windows
2
ASDM software: copy it from the flash
memory of a real ASA or find it online.
e0
After you have the ASDM software, it
needs to be stored on your virtual ASA’s
10.10.10.100
flash drive; from there you’ll install it on
your Windows virtual machine PC using a
Figure 8-9: ASDM topology with an
web browser. I recommend Mozilla Firefox
ASA firewall and Windows guest
because I’ve found that it runs ASDM better than Internet Explorer. (Just be sure
to disable any pop-up blockers and firewalls and install the latest version of Java.) You’ll also need FTP or TFTP
server software to copy the ASDM software from the GNS3 Windows virtual
machine to your ASA.
After you have an ASDM image, there’s some prep work to do on the
ASA device so you can copy over the ASDM image. Enter these commands
on the ASA:
ciscoasa(config)# interface gigabitEthernet0
u ciscoasa(config-if)# ip address 10.10.10.1 255.255.255.0
ciscoasa(config-if)# nameif inside
ciscoasa(config-if)# no shutdown
ciscoasa(config-if)# exit
ciscoasa(config)# username admin password cisco privilege 15
ciscoasa(config)# http server enable
ciscoasa(config)# http 10.10.10.0 255.255.255.0 inside
Just like when you set up CCP, start by assigning an IP address to an
inside interface u. Then, create a local user account , and enable the
HTTP server .
132
Chapter 8
After the ASA is configured and you have the ASDM software on your
FTP or TFTP server, copy the software from your Windows virtual machine
to the flash memory of the ASA.
ciscoasa# copy tftp flash
Source filename []? asdm-641.bin
Address or name of remote host []? 10.10.10.100
Destination filename [asdm-641.bin] <enter>
Accessing tftp://10.10.10.100/asdm-641.bin !!!!!!!!!!!
This example copies a file named asdm-641.bin from my GNS3 Windows
virtual machine to my ASA device using TFTP.
After copying the ASDM file, you need to install the software on your
Windows virtual machine. Launch your web browser and open an HTTP
Secure (HTTPS) connection to the IP address of your ASA. You should be
presented with a screen similar to Figure 8-10.
Figure 8-10: Cisco ASDM install screen
Cisco ASA, IDS/IPS, and IOS-XRv
133
Because you’ll be using the Java Web Start option, click Run ASDM.
Your PC should download Java software and present you with a few security
warnings, which you can safely click past until you see the Cisco ASDM-IDM
Launcher, shown in Figure 8-11.
Figure 8-11: Windows ASDM-IDM Launcher
Enter your ASA username and password (admin and cisco) and select
OK to log on to your ASA. After you have successfully logged on, you can
begin configuring the system from the ASDM Device Dashboard, shown in
Figure 8-12.
Figure 8-12: ASDM Device Dashboard
134
Chapter 8
The ASDM Device Dashboard includes several wizards that provide
guided setups for creating common network and virtual private network
(VPN) configurations. It also provides many real-time statistics to assist you
in monitoring your network performance. Although not necessarily useful
in GNS3, this information could be invaluable for maintaining a healthy
network in real life.
Cisco IDS/IPS
The Cisco IDS/IPS identifies and prevents malicious activity on a network.
In the real world, an IDS/IPS can be a stand-alone Cisco device or a module that you plug into an ASA or integrated service router.
Creating an IDS/IPS virtual machine for GNS3 is a real pain compared
to most tasks, so before you begin, you may want to set aside a couple of hours.
Acquiring an IDS/IPS Image
Like PIX and ASA, IDS/IPS runs on special Linux software. If you own a
physical IDS/IPS appliance, then an upgrade/recovery CD containing the
software should have come with your device.
To install IDS/IPS using a QEMU virtual machine, you need an ISO
image of the CD. You can create your own ISO image file using your CD or
find one on the Internet. In this example, I used an IOS image file named
IPS-K9-cd-1.1-a-6.0-6-E3.iso. Other versions of the software may work fine, but
this version has proven to work well for creating a GNS3-compatible IDS/IPS.
Creating a QEMU-Ready IDS/IPS System
IDS/IPS software runs using QEMU, so be sure you have installed it on
your PC and have tested it with GNS3 before you begin. Then, create a
build directory for your IDS/IPS and copy your ISO file to the directory.
This is where you’ll create the IDS/IPS virtual machine.
To install IDS/IPS software on a QEMU virtual machine, you have to
create two QEMU virtual hard disk image files. Open a terminal window
and enter the following commands to create the images:
$ qemu-img create ipsdisk1.img 512M
$ qemu-img create ipsdisk2.img 4000M
NOTE
On Windows and OS X you may need to set your system path to include the location
of your QEMU installation. Please refer to “Installing QEMU on Windows and OS X”
on page 63 for details.
Now that you’ve created the virtual disks, enter the following command
to boot your virtual machine from the ISO image file:
$ qemu-system-i386 -hda ipsdisk1.img -hdb ipsdisk2.img -m 1024 -cdrom IPS-K9
-cd-1.1-a-6.0-6-E3.iso -boot d
Cisco ASA, IDS/IPS, and IOS-XRv
135
On Windows systems, replace qemu-system-i386 in this command with
qemu-system-i386w. After the system boots, you should see a screen similar to
Figure 8-13.
Figure 8-13: IDS/IPS installation screen
At the boot: prompt, enter k to perform a full system recovery. During
the recovery process, your QEMU virtual machine will boot Linux from the
ISO image, install a GRUB boot loader, and install the IDS/IPS software.
When the install finishes copying files, the virtual machine will reboot
automatically and end with a “FATAL” boot error message, as shown in
Figure 8-14.
Figure 8-14: FATAL: No bootable device
136
Chapter 8
Don’t worry, this error is perfectly normal and expected. Quit QEMU
and enter the following command to boot the IDS/IPS again:
$ qemu-system-i386 -name IPS4215 -hda ipsdisk1.img -hdb ipsdisk2.img -m
1024 -smbios type=1,product=IDS-4215 -net nic,vlan=1,model=e1000 -net
nic,vlan=2,model=e1000
The IDS/IPS virtual machine will boot to a Linux GRUB boot menu.
At the boot menu, enter e to edit an entry. Use the arrow key to move down
to highlight the kernel entry and enter e again to edit this entry.
Use the back arrow key to locate and change init=/loadrc to init=1.
Press ENTER to accept the change and press b to boot from the modified
GRUB menu. The system should now boot, bypassing the IDS/IPS startup,
and bring you to a Linux console. From the console command line, you’ll
use the vi editor to modify some IDS/IPS configuration files.
NOTE
You have to use the vi editor to modify files because no other editor is installed. If you
are unfamiliar with vi, you’ll want to brush up on it before you continue. Just search
for man vi online or enter man vi at the command line to view the man page.
After you’re familiar with vi editing commands, you’re ready to continue.
Hijacking the Hardware
First, you’ll need to trick the IDS/IPS software into thinking your QEMU
virtual machine is a real Cisco IDS-4215 Appliance Sensor. To fool the software, you have to modify two files: ids_functions and interface.conf. Modifying
these files is pretty tedious, and the smallest mistake will prevent you from
creating a working IDS/IPS device.
Start by entering the following commands from the shell prompt:
-sh-2.05b# /loadrc
-sh-2.05b# cd /etc/init.d
-sh-2.05b# ./rc.init
This will mount the Linux file systems used by the IDS/IPS and initialize the system. Next, use vi to open the ids_functions file.
-sh-2.05b# vi ids_functions
After opening the file, enter the command /845 to have vi locate the following entry:
elif [[ `isCPU 845` -eq $TRUE && $NUM_OF_PROCS -eq 1 ]]; then
MODEL=$IDS4215
HTLBLOW=8
MEM_PAGES=${HTLBLOW}
DEFAULT_MGT_OS="fe0_0"
DEFAULT_MGT_CIDS="FastEthernet0/0"
Cisco ASA, IDS/IPS, and IOS-XRv
137
Next, edit the elif statement and DEFAULT_MGT statements so they read
as follows:
elif [[ 1 -eq 1 ]]; then
MODEL=$IDS4215
HTLBLOW=8
MEM_PAGES=${HTLBLOW}
DEFAULT_MGT_OS="ma0_0"
DEFAULT_MGTCIDS="Management0/0"
When you’re finished editing and certain that you have made the correct changes, save the file and exit the vi editor.
Next, you’ll edit the interface.conf file.
-sh-2.05b# cd /usr/cids/idsRoot/etc
-sh-2.05b# vi interface.conf
Use the arrow key to move down to the section that begins with
####### IDS-4215 ########, modify each of the interface entries starting at
[models/IDS-4215/interfaces/1] and ending with [models/IDS-4215/interfaces/6].
Each entry must look exactly like the following six entries:
[models/IDS-4215/interfaces/1]
name-template=Management0/0
port-number=0
pci-path=3.0
vendor-id=0x8086
device-id=0x100e
type=fe
mgmt-capable=yes
net-dev-only=yes
tcp-reset-capable=yes
[models/IDS-4215/interfaces/2]
name-template=FastEthernet0/0
port-number=1
pci-path=4.0
vendor-id=0x8086
device-id=0x100e
type=fe
sensing-capable=yes
tcp-reset-capable=yes
[models/IDS-4215/interfaces/3]
name-template=FastEthernet0/1
port-number=2
pci-path=5.0
vendor-id=0x8086
device-id=0x100e
type=fe
sensing-capable=yes
tcp-reset-capable=yes
138
Chapter 8
[models/IDS-4215/interfaces/4]
name-template=FastEthernet0/2
port-number=3
pci-path=6.0
vendor-id=0x8086
device-id=0x100e
type=fe
sensing-capable=yes
tcp-reset-capable=yes
[models/IDS-4215/interfaces/5]
name-template=FastEthernet0/3
port-number=4
pci-path=7.0
vendor-id=0x8086
device-id=0x100e
type=fe
sensing-capable=yes
tcp-reset-capable=yes
[models/IDS-4215/interfaces/6]
name-template=FastEthernet0/4
port-number=5
pci-path=8.0
vendor-id=0x8086
device-id=0x100e
type=fe
sensing-capable=yes
tcp-reset-capable=yes
After you’ve finished editing the interfaces, scroll through the entries
and verify that each interface is correctly configured. If you’re certain
everything is correct, save the file and quit vi. Reboot the IDS/IPS virtual
machine using the reboot command.
-sh-2.05b# reboot
The system should boot, configure a few things, and reboot again automatically. After the automatic reboot, immediately quit QEMU when you
see the GRUB boot manager, shown in Figure 8-15. If you fail to quit and
relaunch QEMU without using the proper options, the install will fail, and
you’ll have to start over.
After quitting QEMU, restart your IDS/IPS virtual machine with the
following command options:
$ qemu-system-i386 -name IPS4215 -hda ipsdisk1.img -hdb ipsdisk2.img -m
1024 -smbios type=1,product=IDS-4215 -net nic,vlan=1,model=e1000 -net
nic,vlan=2,model=e1000
Cisco ASA, IDS/IPS, and IOS-XRv
139
Figure 8-15: GRUB boot manager screen
Your IDS/IPS should now boot to the login prompt shown in Figure 8-16.
Figure 8-16: IDS/IPS login prompt
You’re almost done! Log on to the system by entering the default username cisco and password cisco, and you should be directed to reset the
password. If any part of the IDS/IPS setup has gone wrong, you may see the
message “UNSUPPORTED HARDWARE DETECTED,” as in Figure 8-17.
At this point, you could continue using the IDS/IPS virtual machine, or
you could start over. I recommend you start over and create a new IDS/IPS
until you can log on without errors. If you continue, the IDS/IPS system
may produce further errors and not work as expected.
140
Chapter 8
Figure 8-17: “UNSUPPORTED HARDWARE DETECTED” error
When you can log on without errors, you’re ready to continue.
Testing IDS/IPS (or Patience Is a Virtue)
The first time you log on to the IDS/IPS virtual machine, you will have
to wait approximately 20 minutes or so while the system rebuilds its regex
cache tables. This is normal even for an actual IDS/IPS appliance, and you
should not interrupt it. You can check the progress periodically using the
iplog-status command.
sensor# iplog-status
If the status message reads “Error: getIpLogList : Analysis Engine is
busy rebuilding regex tables. This may take a while.” then the system is still
working and should not be interrupted. After the rebuild is finished, you
should instead see “No IP logs available.”
When the rebuild is finished, enter the reset command to shut down
and reboot the virtual machine. Unfortunately, there’s no elegant way to
shut down the system. To avoid file corruption, you should quit QEMU
when the reboot reaches the GRUB boot menu.
Configuring GNS3 for IDS/IPS
Adding an IDS/IPS to GNS3 is similar to adding an ASA. To add an IDS/IPS
device, launch GNS3, select EditPreferences on Linux and Windows or
GNS3Preferences on OS X, and select QEMU VMs from the sidebar, as
shown in Figure 8-18.
Cisco ASA, IDS/IPS, and IOS-XRv
141
Figure 8-18: IDS Preferences
To create a new IDS/IPS in GNS3, click New to start the New QEMU VM
wizard. Select IDS from the Type drop-down menu, as shown in Figure 8-19.
Figure 8-19: Selecting IDS in the New QEMU VM wizard
By default your device is automatically named IDS. Click Next to continue. GNS3 should automatically locate and choose the correct QEMU
binary file for your PC, shown in Figure 8-20.
142
Chapter 8
Figure 8-20: QEMU binary and memory screen
Set the RAM field to 1024 MB or greater, and click Next to continue to
the Disk image (hda) selection, shown in Figure 8-21.
Figure 8-21: Chooseing a disk image
Browse and select the file named ipsdisk1.img that was created when
you built your QEMU-ready IDS system. Click Next to continue to the Disk
image (hdb) selection screen and choose ipsdisk2.img. Click Finish to complete the installation. You’re now ready to test your IDS.
Verifying IDS/IPS in GNS3
To verify that your IDS/IPS is working, drag an IDS/IPS node to your workspace and start the device. GNS3 cannot open a console connection to an
IDS/IPS device until after it has fully booted. This means you will not see
any IDS/IPS messages prior to the login prompt. After the login prompt
appears, you should be able to log in and configure the IDS/IPS. To prevent file corruption from occurring, use the reset command whenever you
shut down the device.
Cisco ASA, IDS/IPS, and IOS-XRv
143
After determining that your IDS/IPS is in good working order, you
should make a backup copy of the QEMU disk image files. If something
happens to your working IDS/IPS device, a backup copy of the files can save
you hours of work later.
Cisco IOS-XRv
Cisco offers a version of IOS-XR in the form of a 32-bit virtual machine
called IOS-XRv. The cool thing about IOS-XRv is that it’s not an emulator
like IOU or NX-OSv. Instead, it’s a “hamstrung” version of IOS-XR that contains only a single route processor (RP). Network throughput is limited to
2Mbps, and there’s a hard-coded AAA user named cisco with the password
cisco, making it impossible to use in a production environment, unless you
want a slow and insecure network. Despite these limitations, the operating
system includes management features, routing, and forwarding capabilities.
The software is designed to run using VMware ESXi or QEMU, making
it a breeze to use with GNS3. If you have a Cisco CCO account, you should
be able to download the software from the Cisco file exchange.
Configuring GNS3 for IOS-XRv
Cisco IOS-XRv files come in two image formats; the first is an OVA, and the
second is a Virtual Machine Disk (VMDK) file. The OVA image (ending
in .ova) is suitable for use with VMware ESXi; the VMDK file (ending in
.vmdk) is ready to use with QEMU, and it’s the file you’ll use in GNS3. In
this example, I’ll be using an image file named iosxrv-k9-demo-5.2.2.vmdk.
Adding an IOS-XRv device to GNS3 is pretty straightforward. You’ll
launch the New QEMU VM wizard and follow the prompts; then you’ll edit
the device, making a small change to increase the number of adapters. To
add an IOS-XRv device, select EditPreferences on Linux and Windows or
GNS3Preferences on OS X and then select QEMU VMs from the panel
on the left. Click New to start the configuration and open the dialog in
Figure 8-22.
Figure 8-22: New QEMU VM wizard
144
Chapter 8
Set Type to Default and enter a name for your device; I’ve entered
IOS-XRv. When you’re finished, click Next to proceed to the QEMU binary
and memory settings, shown in Figure 8-23.
Figure 8-23: Configuring IOS-XRv for 64-bit systems
IOS-XRv can run using 32-bit or 64-bit QEMU hardware emulation.
Because I’m running a 64-bit operating system on my PC, I’ve chosen to use
a 64-bit QEMU binary, named qemu-system-x86_64 (shown in Figure 8-23),
and I’ve set RAM to 2048 MB, which is the recommended amount. However,
if you run a 32-bit operating system, such as Windows, you’ll have to set the
RAM to less than 2048MB. This is because the 32-bit QEMU program is
unable to allocate that much memory to the IOS-XRv virtual machine. In
this case, you should enter 1920 MB and use the drop-down menu to choose
the QEMU binary named qemu-system-i386w.exe, as shown in Figure 8-24.
Figure 8-24: Configuring IOS-XRv for 32-bit Windows systems
Cisco ASA, IDS/IPS, and IOS-XRv
145
After configuring your QEMU binary and RAM, click Next to proceed
to the Disk Image selection screen in Figure 8-25.
Figure 8-25: Selecting a disk image
Click the Browse button to locate and choose your IOS-XRv .vmdk
image file. I’ve selected a disk image named iosxrv-k9-demo-5.2.2.vmdk.
When you’re done selecting your image, click Finish to close the wizard. Next, select your newly created IOS-XRv device and click Edit. Select
the Network tab and increase the number of adapters to 4. Click OK to
close the window and then click Apply and OK to commit the change. You
can set the number of adapters to whatever best suits your needs, but four
should be suitable for most GNS3 projects.
Creating a Simple IOS-XR Project
Cisco IOS-XR is very IOS-like, but it’s not IOS. In this section, you’ll configure a simple project using one Dynamips router and one IOS-XRv device,
shown in Figure 8-26.
IOS-XRv1
Io1: 172.16.1.1
Io2: 172.16.2.1
Io3: 172.16.3.1
R1
f0/0
10.1.1.1
e1
Q
10.1.1.2
Figure 8-26: A simple IOS-XRv project
You’ll use EIGRP to advertise three networks from router R1 to the
IOS-XRv1 device. Finally, you’ll verify the routes using some IOS-XR commands. This is only a basic introduction to IOS-XR. If you truly want to
learn IOS-XR, you’ll have to dig deep into Cisco’s documentation.
146
Chapter 8
Configuring the Router
Begin by configuring router R1. Configure an IP address on the Ethernet
interface that’s linked to IOS-XRv1.
R1# configure terminal
R1(config)# interface f0/0
R1(config-if)# ip address 10.1.1.1 255.255.255.0
R1(config-if)# no shutdown
Next, configure the three IP addresses on router R1’s loopback interfaces.
R1(config-if)#
R1(config-if)#
R1(config-if)#
R1(config-if)#
R1(config-if)#
R1(config-if)#
R1(config-if)#
interface loopback1
ip address 172.16.1.1 255.255.255.0
interface loopback2
ip address 172.16.2.1 255.255.255.0
interface loopback3
ip address 172.16.3.1 255.255.255.0
exit
These addresses will be advertised to your IOS-XRv1 device using EIGRP.
Finally, configure EIGRP and advertise all the networks.
R1(config)# router
R1(config-router)#
R1(config-router)#
R1(config-router)#
eigrp 10
no auto-summary
network 10.0.0.0
network 172.16.0.0
After you’ve finished configuring router R1, configure the IOS-XR
device.
Configuring the IOS-XR Device
Log on to IOS-XRv1 and create a similar configuration to the one you
created on router R1. You’ll configure an IP address and enable EIGRP to
allow IOS-XRv1 and router R1 to exchange routing information.
u RP/0/0/CPU0:ios#
RP/0/0/CPU0:ios# configure terminal
RP/0/0/CPU0:ios(config)# interface GigabitEthernet 0/0/0/0
RP/0/0/CPU0:ios(config-if)# ipv4 address 10.1.1.2/24
RP/0/0/CPU0:ios(config-if)# no shutdown
RP/0/0/CPU0:ios(config)# router eigrp 10
RP/0/0/CPU0:ios(config-eigrp)# address-family ipv4
x RP/0/0/CPU0:ios(config-eigrp-af)# interface GigabitEthernet 0/0/0/0
y RP/0/0/CPU0:ios(config-eigrp-af)# commit
The first notable difference between IOS and IOS-RX is the command
prompt. The IOS-XRv1 command prompt u indicates that your context is
the first route processor (RP/0/0/CPU0). Because this is a demo version of
IOS-XRv, it’s limited to this single route processor.
Cisco ASA, IDS/IPS, and IOS-XRv
147
Next, when an IP address is configured on an Ethernet interface, you
have to specify the family of the IP address you’re using (IPv4 or IPv6), and
the subnet mask is represented in CIDR notation (/24) . Similarly, you
have to specify IPv4 or IPv6 when configuring the EIGRP route process .
Lastly, you advertise networks by placing an IP-configured interface under
the EIGRP route process x. When you’re done, be sure to commit your
changes y.
Once you’ve configured everything, enter the show eigrp neighbors
command, and you should see this output:
RP/0/0/CPU0:ios# show eigrp neighbors
IPv4-EIGRP Neighbors for AS(10) VRF default
H
Address
0
u10.1.1.1
Interface
Gi0/0/0/0
Hold Uptime
(sec)
13 00:28:09
SRTT
RTO
(ms)
19
200
Q
Seq
Cnt Num
0
3
In a correct configuration, an EIGRP neighbor adjacency will form with
router R1 at IP address 10.1.1.1 u from interface Gi0/0/0/0 .
Now, verify that all the 172.16.0.0 networks have been advertised from
router R1 to IOS-XRv1 using the show route command.
RP/0/0/CPU0:ios# show route
--snip-C
10.1.1.0/24 is directly connected, 02:58:51, GigabitEthernet0/0/0/0
L
10.1.1.2/32 is directly connected, 02:58:51, GigabitEthernet0/0/0/0
D u172.16.1.0/24 [90/2570240] via 10.1.1.1, 00:43:21, GigabitEthernet0/0/0/0
D u172.16.2.0/24 [90/2570240] via 10.1.1.1, 00:43:21, GigabitEthernet0/0/0/0
D u172.16.3.0/24 [90/2570240] via 10.1.1.1, 00:43:21, GigabitEthernet0/0/0/0
All of the 172.16.0.0 networks have been successfully added to the
IOS-XR routing table u. You can test connectivity by pinging one of the
addresses.
RP/0/0/CPU0:ios# ping 172.16.1.1
Thu Oct 16 03:20:27.508 UTC
Type escape sequence to abort.
Sending 5, 100-byte ICMP Echos to 172.16.1.1, timeout is 2 seconds:
!!!!!
u Success rate is 100 percent (5/5), round-trip min/avg/max = 9/19/49 ms
Here, the ping was 100 percent successful u. Now, save the configuration.
RP/0/0/CPU0:ios# copy running-config nvram:
Thu Oct 16 03:22:39.679 UTC
Destination file name (control-c to abort): [/running-config]? <enter>
Building configuration.
24 lines built in 1 second
[OK]
148
Chapter 8
By now it should be obvious that IOS-XR is a little different from traditional IOS, but it’s also similar. IOS-XRv is a reliable platform, and it’s a lot
of fun to play with in GNS3. Perhaps someday Cisco will port a version of
IOS-XR from their carrier class routers down to their smaller commercial
routers. If so, practicing with IOS-XRv in GNS3 will help prepare you for it.
Final Thoughts
Using GNS3, you can quickly become proficient at configuring and installing ASA firewalls. Having worked with Cisco gear for more than a decade,
I’ve learned that ASAs are rock solid and work great for small network
installations. Understanding how to configure the ASA is a must for anyone
involved in small business networking. They’re one of the few nonenterprise
Cisco products that are reasonably priced, feature rich, and easy to install.
Using ASDM, you can quickly configure an ASA to allow remote users
to connect to their corporate networks through an IPSec VPN. Several
cross-platform VPN clients are compatible with Cisco ASAs and routers;
OS X has a built-in Cisco VPN client. On Windows, you have to install the
Cisco VPN Client or Cisco AnyConnect software. On Linux, you can use
Virtual Private Network Connection (VPNC), which works great. I use VPNC
on a daily basis with Linux to access VPNs all across the country.
In the next chapter, you’ll look at Cisco IOU and learn how to integrate
IOU devices into GNS3 projects. It’s an exciting new advancement that
broadens the future of GNS3.
Cisco ASA, IDS/IPS, and IOS-XRv
149
9
CISCO IOS ON UNIX
A ND N X- OS V
In this chapter, I’ll discuss strategies
for installing and integrating Cisco IOU
devices with GNS3. You’ll also learn how to
install and run Cisco’s next-generation switch
operating system (NX-OS) using VirtualBox and
NX-OSv.
Cisco IOU
Cisco IOU is one of the cooler things to happen to the Cisco education
community in a long time. IOU functions similarly to Dynamips but uses
far fewer resources. Like Dynamips, IOU allows you to add routers and
switches to your GNS3 projects. Unlike Dynamips, IOU images emulate
the features of an IOS technology train rather than the hardware component of a particular Cisco model. Each IOU image file is a self-contained
binary application that runs an instance of a device. There are images
designed for routing, switching, voice over IP (VoIP), and Pagent (for generating IP traffic). IOU doesn’t require a hypervisor to emulate Cisco hardware, often making IOU devices less memory hungry and CPU intensive
than Dynamips devices. The obvious advantage here is that you can create
larger topologies on a modestly configured PC.
In 2010, Cisco integrated IOU into the Cisco Learning Network to
provide online virtual labs for CCNA and CCNP students. The labs are
inexpensive and well designed. If you’re interested in Cisco Learning Labs,
you should check out the Cisco Learning Center (http://learningnetwork
.cisco.com/).
As the name implies, IOS on Unix runs only on Unix-based systems.
Sometimes referred to as IOS on Linux (IOL), it was developed on Solaris
Unix and Linux.
What IOU Means to GNS3
After Cisco announced it was moving away from industry-standard hardware in favor of proprietary integrated service router (ISR) hardware, the
GNS3 community wondered whether the end of Dynamips and GNS3 had
arrived. Without access to the technical specifications for the new proprietary hardware, it would be impossible to create a new hypervisor required
to run the latest IOS software. Eventually, the old Dynamips devices would
stop getting IOS updates and become obsolete.
Cisco actually keeps IOS current for the 7200 series routers that GNS3
uses, but all other GNS3 routers stop cold at IOS release 12.4(15)T, which
imposes limits on learning modern technologies such as VoIP. This is why
IOU is exciting. It breathes new life into GNS3 by allowing you to integrate
updated IOS technologies into your GNS3 projects—and that’s pretty cool!
Switching, Switching, and More Switching!
One of the best reasons to integrate IOU into GNS3 is that you can use
many of Cisco’s advanced switching features, which are missing from the
NM-16ESW module in Dynamips (refer to Appendix C). These features
allow GNS3 to step up its game and become an all-inclusive training
tool for more advanced certifications like CCIE.
With IOU, you no longer have to purchase physical switches and create
a breakout switch or use funny little tricks like ISL bridging to access real
switches. Using a GNS3 EtherSwitch router, it’s now possible to create a
regular 802.1Q trunk link from your Dynamips switches to an IOU switch
block running on your PC. IOU switches are stable, run fast, and, unlike
physical switches, are completely portable, which means they can travel
with you on a laptop as part of your GNS3 projects.
152
Chapter 9
IOU Images
IOU images are designed around IOS features, and their filenames
often reveal what features they include, much like IOS image filenames.
For example, let’s break down the filename of an IOU switch named
I86BI_LINUXL2-UPK9-M-15.0.
I86BI Indicates this is an Intel 32-bit binary image.
LINUX Indicates it runs on Linux.
L2 Indicates it’s an L2/L3 switch.
UPK9 Indicates the image contains advanced cryptographic features
such as 3DES/AES.
M Indicates it’s a mainline IOS.
15.0 Specifies the IOS version the image is based on.
Using this information, you should be able to look at almost any IOU
filename to quickly determine what features it includes.
Things to Know Before Installing IOU
By default, a standard GNS3 installation doesn’t allow you to run IOU
devices. IOU devices are Linux binary files, so they can be run using a
Linux operating system only. Typically, images are 32-bit binary files, but
with the proper library files, you can easily run them on 64-bit Linux
systems. If you’re running GNS3 on Windows or OS X, you have to install a
virtualization program like VirtualBox and run your IOU devices using a
Linux virtual machine. Fortunately, GNS3 provides an IOU virtual machine
that you can download from the GNS3 website. The GNS3 IOU virtual
machine is ready to run IOU images, provides an easy way for you to
upload your images, and doesn’t require that you know how to use Linux
commands.
The upside to running GNS3 in Linux is that installing and configuring IOU is more straightforward, and everything should run seamlessly
without extra configuration. The downside is that you have to know a little
something about Linux, but in my opinion, that’s a small price to pay. When
you run GNS3 on Windows or OS X, you have to configure it to communicate with the Linux virtual machine over TCP/IP, which can be a pain to
manage. If your workstation or IOU virtual machine’s IP addresses change
(which often happens), you’ll have to reconfigure GNS3 to use the new IP
addresses. Also, when you upgrade GNS3, you have to upgrade the GNS3
server software that runs on the IOU virtual machine. The version numbers
must be identical, or IOU will not run. These steps are unnecessary when
you run both GNS3 and IOU on Linux.
Cisco IOS on Unix and NX-OSv
153
Setting Up IOU on a Linux PC
There are some distinct advantages to running GNS3 and IOU on a
Linux PC. The big one is that you don’t need to use an IOU virtual
machine because on Linux IOU image files run natively. This means you
don’t have to give up precious resources, such as CPU cycles and memory,
that would be taken by the IOU virtual machine. Another advantage is that
you can use Wireshark to capture and monitor packets between two IOU
devices, which you can’t do when using the IOU virtual machine. This is
because the .pcap capture file, which is created when you start a Wireshark
capture, is saved on the IOU virtual machine and not locally, so Wireshark
cannot access the file.
If you’re running GNS3 on Linux, follow the instructions in this section to get IOU up and running. Otherwise, skip ahead to “Using the GNS3
IOU Virtual Machine on Windows and OS X” on page 160.
Installing IOU
When you run an IOU image, the image looks for the file libcrypto.so.4
and won’t run without it. Although a libcrypto library file may already be
installed on your system, you should install libssl1.0.0 because this version
is proven to be stable with IOU images. Next, create a symbolic link (symlink) from libcrypto.so.1.0.0 to libcrypto.so.4; a symlink is the Linux equivalent
of a Windows shortcut. If you’re using a 32-bit version of Ubuntu, install
libcrypto using the following commands:
$ sudo apt-get install libssl1.0.0
$ sudo ln -s /lib/i386-linux-gnu/libcrypto.so.1.0.0 /lib/libcrypto.so.4
When running a 64-bit Ubuntu system, you’ll need to install the
32-bit libssl package before you can configure libcrypto and run a 32-bit
IOU image. If you have a 32-bit Ubuntu system, you can disregard the
next commands.
$ sudo apt-get install libssl1.0.0:i386
$ sudo ln -s /lib/i386-linux-gnu/libcrypto.so.1.0.0 /lib/i386-linux-gnu/
libcrypto.so.4
If you’re not running Ubuntu, then you may need to do a little research
to configure libcrypto on your system because not all Linux systems use
the same library files and versions or even store the files in the same directories as Ubuntu. The key is that the libcrypto file must be symlinked to
libcrypto.so.4.
After you’ve configured libcrypto.so.4, copy one or more IOU image files
to your Ubuntu system. You have to make the IOU files executable before
they’ll run; here’s how:
$ sudo chmod 555 I86BI_LINUXL2-UPK9-M-15.0.bin
154
Chapter 9
Next, install the dependencies for the GNS3 iouyap application. This
program is responsible for setting up communication between IOU and
other GNS3 devices, like Dynamips routers. Begin by installing bison and
flex, two packages that are needed before iouyap can compile.
$ sudo apt-get install bison
$ sudo apt-get install flex
Now, install and compile the iniparser program using the following
commands:
$
$
$
$
$
$
$
sudo apt-get install git
git clone http://github.com/ndevilla/iniparser.git
cd iniparser
make
sudo cp libiniparser.* /usr/lib/
sudo cp src/iniparser.h /usr/local/include
sudo cp src/dictionary.h /usr/local/include
A ZIP file containing iouyap should have been included in your GNS3
for Linux download. Unzip iouyap-<x>.zip, replacing <x> with the version
you have, and compile the program using the following commands:
$ cd iouyap-x
$ sudo make
$ sudo make install
If necessary, copy the compiled application to the /usr/local/bin directory.
$ sudo copy iouyap /usr/local/bin
Now that all the applications are installed, you need to do some
configuration.
Creating a License File
Before running IOU, you have to create a license file that contains the hostname of your PC and a valid license key. The license key is generated from
your Linux hostname, so make sure you’re satisfied with your PC’s hostname.
If you change your hostname, you’ll need to enter a new license key.
Once you have obtained a license key, use a text editor to create the
license file. I usually name my file .iourc, but any name will do. The following is an example of a license file for a PC named Ubuntu using the license
key 1234567812345678. The hostname is case sensitive, so take care when
entering it in the license file.
[license]
Ubuntu = 1234567812345678
Cisco IOS on Unix and NX-OSv
155
If you’re unsure what your Linux host is named, you can use the hostname
command from your terminal to display the name.
Configuring GNS3
Next, set the path to the iouyap application and your IOU license file in
the IOS on UNIX preferences. The iouyap application is used to bridge
Dynamips, and other GNS3 devices, with IOU devices so that all your
devices can be seamlessly networked together. Select EditPreferences
and then select IOS on UNIX from the left menu, as shown in Figure 9-1.
Figure 9-1: IOS on UNIX preferences, General settings tab
On the General settings tab, set the path and name of your license file
in Path to IOURC. This refers to the IOU license file you created earlier.
Also, set the file path to your iouyap file in Path to iouyap, typically /usr/
local/bin/iouyap. Next, go to the Server settings tab, shown in Figure 9-2.
Select the Always use the local server (Linux only) checkbox so that
IOU uses the local PC for GNS3 and IOU integration. Then, go to the
Advanced settings tab, shown in Figure 9-3.
Each IOU device is assigned a unique console port number within the
defined range. Don’t change these values unless the range conflicts with
other IP-based applications running on your PC; the same is true for the
UDP tunneling port range. UDP ports are used to set up network communication between IOU and other GNS3 devices.
156
Chapter 9
Figure 9-2: IOS on UNIX preferences, Server settings tab
Figure 9-3: IOS on UNIX preferences, Advanced settings tab
Cisco IOS on Unix and NX-OSv
157
Finally, expand IOS on UNIX in the left menu of the Preferences window to display the IOU devices section, shown in Figure 9-4. From here, you
can add one or more IOU image files to GNS3.
Figure 9-4: Adding IOU images to GNS3
To add an IOU image file to GNS3, click the New button to start the
New IOU device wizard, shown in Figure 9-5.
Figure 9-5: New IOU device wizard
158
Chapter 9
Enter a name for your new device (IOU_L2 in this example); then click
the Browse button to locate and select your IOU image file. When you’re
done, click Finish to complete the wizard. Once added, your IOU image file
should be copied to your GNS3 user directory under GNS3/images/IOU.
To configure an IOU device, drag an IOU device icon from the Devices
toolbar to your workspace. Right-click the device and choose Configure to
open the Node configurator (shown in Figure 9-6).
Figure 9-6: IOU Node configurator
The options on the General settings tab allow you to rename your
device and change the IOU image file, console port number, and default
RAM and NVRAM values.
You can change the number of Ethernet and serial adapters installed by
adjusting the values on the Network tab. The default is two of each adapter,
but they provide four interfaces each, giving you a total of eight Ethernet
and eight serial interfaces. This should be plenty for most projects, but you
can easily adjust the quantity to meet your needs. The total combined number of adapters (Ethernet and serial) can’t exceed 16, for a total of 64 interfaces per IOU device.
An IOU device can be linked to any other GNS3 device, just as you
would a standard Dynamips router or switch. You can even hot-link them
to devices, meaning links can be formed between the devices after they’re
started.
To export an IOU configuration, enter copy running-config unix:initial
-config.cfg from the IOU console and then right-click the IOU device in
your workspace and select Export config. You will then be prompted for
a filename and location, where the file will be saved. You can import a
configuration by selecting Import config instead.
If you want to run IOU in Windows or OS X, read the next section.
If not, you can skip ahead to “NX-OSv” on page 168.
Cisco IOS on Unix and NX-OSv
159
Using the GNS3 IOU Virtual Machine on Windows and OS X
As I mentioned in “Things to Know Before Installing IOU” on page 153,
Windows and OS X systems can run IOU only using a Linux virtual
machine. If you haven’t done so already, download and install VirtualBox
(https://www.virtualbox.org/). Accepting the default installation settings
should provide everything you need for running an IOU virtual machine.
After installing VirtualBox, visit the GNS3 website (http://www.gns3.com/)
and download the OVA file named GNS3 IOU VM.ova. This is a Linux virtual machine that’s been preconfigured with all the tools you need to run
IOU, but it doesn’t include any IOU image files. Instead, it provides a webbased utility that allows you to easily upload your image files to the appliance, but you’ll need to import the appliance into VirtualBox before you
can use it.
Importing the GNS3 IOU Virtual Machine into VirtualBox
Start by launching the VirtualBox application. After the application loads,
select FileImport Appliance. You should be presented with the Import
Virtual Appliance dialog, shown in Figure 9-7.
Figure 9-7: Select the virtual appliance.
Use the browse icon to locate and select the GNS3 IOU VM.ova file.
In Figure 9-7, my virtual machine is located in my Downloads directory,
C:\Users\jneumann\Downloads. Once you select the file, click Next and verify
the appliance settings. They should look similar to Figure 9-8.
160
Chapter 9
Figure 9-8: Virtual Appliance settings
You should be able to accept the suggested appliance settings. Notice
that the default RAM setting is 2048MB. I’ve found that the RAM can be
reduced to 1024MB if you’re using only a couple of IOU devices in your
projects. Doing so reduces the overall amount of memory used in your PC
and may help GNS3 perform better if you’re strapped for resources. If
you’re unsure, then just accept the defaults and click Import to complete
the import. You can always modify the settings later.
After importing the virtual machine, click Settings and then click
Network to access the Network pane, shown in Figure 9-9.
Figure 9-9: Bridge the network adapter to your PC.
Cisco IOS on Unix and NX-OSv
161
From the Adapter 1 tab, select the Enable Network Adapter option.
Then, choose Bridged Adapter next to the Attached to field. When you’re
finished, click OK. This bridges your virtual machine’s Ethernet adapter
to your PC and allows it to access the Internet so you can install additional
packages, if needed.
Uploading IOU Image Files
Now that you’ve imported the GNS3 IOU virtual machine, you should be able
to run the virtual machine and upload your IOU image files. To power on the
virtual machine, select GNS3 IOU VM, as in Figure 9-10, and click Start.
Figure 9-10: Select and start your GNS3 IOU virtual machine.
It’s normal for the virtual machine to take a minute or two to start
because it’s booting a fully functional Linux OS. After the virtual machine
is up and running, a console message similar to the following should be
displayed on the screen:
Welcome to GNS3 IOU appliance
Use 172.16.231.204 to configure a remote server in GNS3 Preferences
Use your browser with http://172.16.231.204:8000/upload to upload IOS images
gns3-iouvm login:
162
Chapter 9
Notice that the screen instructs you to use your PC’s web browser to
upload IOU image files to the appliance. For this to work, your PC and the
GNS3 IOU virtual machine must each have an IP address assigned from
your local network. In this example, my virtual machine’s IP address is
172.16.231.204.
NOTE
Sometimes the IOU virtual machine may not display the IP address. In that case,
log on to the virtual machine using the username root and the password cisco.
Then enter ifconfig eth0 to display the IP address of your virtual machine’s Ethernet
interface.
To upload an IOU image file, open your web browser and browse to
the IP address, using port 8000 as instructed. After entering the URL
(http://172.16.231.204:8000/upload in this example), you should be presented with a web page like the one in Figure 9-11.
Figure 9-11: Select and upload your IOU image files.
Use the Browse... button to select an IOU image file from your PC.
Once selected, click upload to complete the process. Repeat this step for
each image you want to use with GNS3 and your IOU license file. Images
are stored on the IOU virtual machine under /home/gns3/GNS3/images, and
the path is displayed on the web page for later reference. You’ll need this
information when you configure your IOU images in GNS3, so it’s a good
idea to highlight and copy the full path and filename now. That way, you
won’t have to type it later.
Configuring GNS3 for IOU
Now that IOU is ready, you just have to prepare GNS3. First, create a plaintext license file on your PC using the hostname gns3-iouvm, as in the following example. Replace 1234567812345678 with your license number.
Cisco IOS on Unix and NX-OSv
163
[license]
gns3-iouvm = 1234567812345678
A common name that’s often used for the IOU license file is .iourc, but
you can use any name that makes sense to you (for example, you might call
it iou-license.txt), and the license file can be stored anywhere on your system.
After you’ve created the license file, you’re ready to configure the GNS3
preferences for IOU. Launch GNS3, select EditPreferences on Windows
or GNS3Preferences on OS X, and select GNS3 server, as shown in
Figure 9-12.
u
Figure 9-12: GNS3 server preferences, Remote servers tab
Select the Remote servers tab. Under Host u enter the IP address of
your GNS3 IOU virtual machine, click Add, and then click Apply. In this
example, the IP address of my GNS3 IOU virtual machine is 172.16.231.204.
Next, tell GNS3 where to find the IOU license file. Click IOS on UNIX
from the pane on the left and select the General settings tab, shown in
Figure 9-13.
Click the Browse... button to the right of the Path to IOURC field to
locate your license file. Select the file and then click Add and Apply. In
this example, the path to my license file is C:\Users\jneumann\GNS3\iourc
_license.txt.
164
Chapter 9
Figure 9-13: IOS on UNIX preferences, General settings tab
Next, expand IOS on UNIX in the pane on the left to display IOU
devices, as shown in Figure 9-14.
The final configuration step is to add the path to an IOU image file.
Select the IOS devices preference and click New to start the wizard. Under
Server type, make sure there’s a check next to Remote and click Next. A
message about choosing a path to your image should appear; click OK, and
you should see the New IOU device window, shown in Figure 9-15.
Enter a name for your IOU device (IOU_L2, for example) and then
enter the IOU image path. Because IOU images are installed on the Linux
virtual machine, you’ll have to enter the “Linux pathname” to your image
file. That path is /home/gns3/GNS3/images/<image_name>. In this example
I’ve entered /home/gns3/GNS3/images/i86bi-linux-l2-adventerprisek9-15.1a.bin.
You can find this information on the IOU web page that you used to upload
your image files (refer to Figure 9-11). Be careful to enter the path and
filename correctly; otherwise, IOU won’t work. I recommend copying and
pasting the information directly from the IOU virtual machine web page to
avoid any confusion.
Cisco IOS on Unix and NX-OSv
165
Figure 9-14: IOU devices preferences
Figure 9-15: New IOU device window
When you’re finished, click Finish to close the wizard and then click
Apply and OK to complete the configuration. Once you’ve added an IOU
image, you’re ready to start using IOU devices in your projects.
166
Chapter 9
If you upgrade GNS3 to a new version, you also have to upgrade the
server on your GNS3 IOU virtual machine to the same version, or it won’t
work. To upgrade the server, log on to the GNS3 IOU virtual machine and
enter the following commands, replacing version with your version of GNS3:
Login: root
Password: cisco
# pip3 install gns3-server==version
IOU in Action
Now let’s create a simple project that allows an IOU switch to route
TCP/IP traffic between two VLANs. Start by creating the project shown
in Figure 9-16.
R1
VLAN10
192.168.1.100
IOU1
f0/0
e0/0
e0/1
R2
VLAN20
192.168.2.100
192.168.1.1
192.168.2.1
f0/0
Figure 9-16: VLAN routing using an IOU switch
In this project, you’ll configure an IOU L2 switch with two VLANs
(VLAN 10 and VLAN 20). Then you’ll assign router R1 to VLAN 10
and router R2 to VLAN 20. In this lab, the IOU switch will route packets
between the two VLANs so that R1 and R2 can ping each other. Start by
configuring the IOU1 switch as follows:
IOU1# configure terminal
u IOU1(config)# ip routing
IOU1(config)# vlan 10
IOU1(config-vlan)# vlan 20
IOU1(config-vlan)# interface vlan 10
x IOU1(config-if)# ip address 192.168.1.1 255.255.255.0
y IOU1(config-if)# no shutdown
IOU1(config-if)# interface vlan 20
IOU1(config-if)# ip address 192.168.2.1 255.255.255.0
IOU1(config-if)# no shutdown
z IOU1(config)# interface Ethernet 0/0
{ IOU1(config-if)# switchport mode access
| IOU1(config-if)# switchport access vlan 10
IOU1(config-if)# no shutdown
Cisco IOS on Unix and NX-OSv
167
IOU1(config-if)#
IOU1(config-if)#
IOU1(config-if)#
IOU1(config-if)#
interface Ethernet 0/1
switchport mode access
switchport access vlan 20
no shutdown
Enable IP routing u and then create the two VLANs (10 and 20) using
the vlan command . Next, create a switched virtual interface (SVI) for
each VLAN and assign each SVI an IP address x. Use the no shutdown command y to bring up the interface. Now go under the physical interfaces z
that are connected to R1 and R2, make them access ports {, and assign
them to the appropriate VLAN |.
Next, configure an IP address on router R1.
R1(config)# interface f0/0
R1(config-if)# ip address 192.168.1.100 255.255.255.0
R1(config-if)# no shutdown
R1(config-if)# ip route 0.0.0.0 0.0.0.0 192.168.1.1
After assigning the IP address to F0/0 on R1, set the default gateway
address to 192.168.1.1 so that the router will use IOU1 for its gateway.
Finally, configure R2 in a similar manner.
R2(config)# interface f0/0
R2(config-if)# ip address 192.168.2.100 255.255.255.0
R2(config-if)# no shutdown
R2(config-if)# ip route 0.0.0.0 0.0.0.0 192.168.2.1
After configuring the project, you can test VLAN routing using the ping
command. Router R1 should be able to ping router R2 through the IOU1
switch, as in the following:
R1# ping 192.168.2.100
Type escape sequence to abort.
Sending 5, 100-byte ICMP Echos to 192.168.1.100, timeout is 2 seconds:
!!!!!
Success rate is 100 percent (5/5), round-trip min/avg/max = 16/24/32 ms
That’s all it takes to get IOU devices up and running with GNS3. Now
let’s take a look at Cisco’s newest operating system, NX-OS.
NX-OSv
Cisco NX-OS runs on a data-center class of switches known as Nexus. Though
similar to IOS, NX-OS is not IOS and uses a different set of configuration commands. NX-OSv, sometimes called Titanium, is a Linux virtual
machine that runs an NX-OS simulator using virtualization software, like
168
Chapter 9
VirtualBox. NX-OSv is not a complete OS simulation, and it’s missing a lot
of functionality. It provides just enough features and commands to give you
a feel for how NX-OS works, and it can be networked to GNS3 devices. After
you’ve acquired an NX-OSv image, make a copy and keep it in a safe place
in case your working copy gets corrupted in some way.
Create a directory for NX-OSv under your GNS3 directory and copy
the NX-OSv image file there. You should have a file named N7K.vmdk. Your
filename may be different depending on your version of NX-OSv. With your
image file in place, it’s time to get NX-OSv wired up in VirtualBox.
Importing NX-OSv into VirtualBox
NX-OSv usually comes ready to run in the form of a single virtual machine
hard disk file (.vmdk file), and you can run it using VMware, VirtualBox,
or QEMU. VirtualBox is free and runs NX-OSv reliably, even on PCs with
older processors such as the Core 2 Duo, so I’ll cover VirtualBox here.
Configuration consists of importing the hard disk image file into a custom
Linux virtual machine and adjusting a couple of settings. If you don’t have
VirtualBox installed on your PC, download and install it now.
Launch VirtualBox and click New to create a new virtual machine.
You should be presented with the Create Virtual Machine wizard, shown in
Figure 9-17.
Figure 9-17: Create Virtual Machine wizard, Name and
operating system window
Enter a name for the device, set Type to Linux and Version to Other
Linux (64-bit), and then click Next to continue. You should be presented
with the Memory size window, shown in Figure 9-18.
To adjust the memory size, use the slider or enter the amount in the
field provided. NX-OSv runs best with 2048MB of RAM. When you’re done,
click Next to configure the hard drive settings, shown in Figure 9-19.
Cisco IOS on Unix and NX-OSv
169
Figure 9-18: Create Virtual Machine wizard,
Memory size window
Figure 9-19: Create Virtual Machine wizard, Hard drive window
To attach the NX-OS virtual hard drive to your virtual machine, select
Use an existing virtual hard drive file and click the browse icon to locate
your NX-OSv .vmdk file. Select the file and click Create to finish creating
the virtual machine.
Configuring GNS3 for NX-OSv
Start GNS3 and add the NX-OSv virtual machine to your virtual
machine library. Select EditPreferences and expand VirtualBox to
show VirtualBox virtual machines, as shown in Figure 9-20. From here
you can add VirtualBox virtual machines to GNS3, which is the last
step before you can use NX-OSv.
170
Chapter 9
Figure 9-20: Adding the NX-OSv VirtualBox virtual machine to GNS3
Click New to start the VirtualBox wizard, select your NX-OSv virtual
machine from the virtual machine name drop-down menu, and click
Finish. Now click Edit and navigate to the General settings tab. Select the
Enable remote console and Start VM in headless mode boxes and click
Apply. Under the Network tab, change the number of interfaces from 1 to
6, and click Apply to close the window. Then click Apply and OK to complete the installation. To use a NX-OSv virtual machine in your projects,
drag your NX-OSv virtual machine from the End devices toolbar to your
workspace.
NX-OSv in Action
Now that you have the NX-OSv device added to GNS3, let’s use it in a project. Create a topology that includes one NX-OSv device and one IOS router,
as shown in Figure 9-21. This project will advertise all 172.16.0.0 networks
from R1 to NX-OSv using Cisco EIGRP.
Cisco IOS on Unix and NX-OSv
171
NX-OSv
Io1: 172.16.1.1
Io2: 172.16.2.1
Io3: 172.16.3.1
R1
10.1.1.0 /24
f0/0
e1
Figure 9-21: Simple topology using NX-OSv
After you create the project, start all your devices and open a console
connection to NX-OSv. NX-OS running on a PC takes a long time to boot
and often hangs for a minute at the SCSI disk detected message, displayed in
Figure 9-22. This is normal, so be patient while it starts.
Figure 9-22: Booting NX-OSv
If you don’t see the boot messages, you may have misconfigured
something. Go back and check all your settings in VirtualBox and GNS3.
If you continue to have problems, there may be something wrong with your
N7K.vmdk image file.
After the system starts, you should be presented with a login prompt,
like the one shown here:
User Access verification
vNX-OS-01 login:
The default login and password should be admin and admin. Use these
credentials to log on to NX-OSv. This is a good time to enter a few commands. I would start with show run, show version, and show interface brief,
172
Chapter 9
but you can try any IOS commands you’re familiar with. Some will be the
same on NX-OS; others will not. You can use the question mark (?) to display a complete list.
Now that you’ve taken a peek at NX-OSv, you can configure your project.
First, you’ll configure router R1. Open a console on router R1 and enter the
following commands to configure all the IP addresses for the project:
R1# configure terminal
R1(config)# interface f0/0
R1(config-if)# no shutdown
R1(config-if)# ip address 10.1.1.1 255.255.255.0
R1(config-if)# interface loopback1
R1(config-if)# ip address 172.16.1.1 255.255.255.0
R1(config-if)# interface loopback2
R1(config-if)# ip address 172.16.2.1 255.255.255.0
R1(config-if)# interface loopback3
R1(config-if)# ip address 172.16.3.1 255.255.255.0
Next, enable EIGRP and advertise all the IP networks.
R1(config-if)# router eigrp 10
R1(config-router)# no auto-summary
R1(config-router)# network 10.0.0.0
R1(config-router)# network 172.16.0.0
Now log on to NX-OSv and configure an IP address from the same subnet as R1’s interface f0/0.
vNX-OS-01# configure terminal
vNX-OS-01(config)# interface ethernet 2/1
vNX-OS-01(config-if)# ip address 10.1.1.2/24
vNX-OS-01(config-if)# no shutdown
The first thing you should notice is that NX-OS only accepts IP
addresses using CIDR notation, so here, the subnet mask is entered as
/24 and not 255.255.255.0 as commonly used in IOS. Now use the ping command to test connectivity from NX-OSv to router R1 and exit to configuration mode.
vNX-OS-01(config-if)# do ping 10.1.1.1
PING 192.168.1.1 (110.1.1.1): 56 data bytes
64 bytes from 10.1.1.1: icmp_seq=0 ttl=254 time=19.494 ms
64 bytes from 10.1.1.1: icmp_seq=1 ttl=254 time=7.849 ms
64 bytes from 10.1.1.1: icmp_seq=2 ttl=254 time=7.511 ms
64 bytes from 10.1.1.1: icmp_seq=3 ttl=254 time=20.637 ms
64 bytes from 10.1.1.1: icmp_seq=4 ttl=254 time=8.524 ms
--- 10.1.1.1 ping statistics --5 packets transmitted, 5 packets received, 0.00% packet loss
round-trip min/avg/max = 7.511/12.803/20.637 ms
vNX-OS-01(config-if)# exit
Cisco IOS on Unix and NX-OSv
173
Now let’s configure NX-OSv so that it can exchange EIGRP advertised
routes with router R1. Note that NX-OS allows you to run EIGRP only for a
grace period of 120 days, unless you have a feature license. Enter the license
grace-period command to start the grace period.
vNX-OS-01(config)#
vNX-OS-01(config)#
vNX-OS-01(config)#
vNX-OS-01(config)#
vNX-OS-01(config)#
license grace-period
feature eigrp
router eigrp 10
network 10.0.0.0/8
exit
You can verify that routes from R1 are being advertised to NX-OSv
using the show ip route command.
vNX-OS-01# show ip route
IP Route Table for VRF "default"
'*' denotes best ucast next-hop
'**' denotes best mcast next-hop
'[x/y]' denotes [preference/metric]
'%<string>' in via output denotes VRF <string>
10.1.1.0/24, ubest/mbest: 1/0, attached
*via 10.1.1.2, Eth2/1, [0/0], 00:49:54, direct
10.1.1.2/32, ubest/mbest: 1/0, attached
*via 10.1.1.2, Eth2/1, [0/0], 00:49:54, local
172.16.1.0/24, ubest/mbest: 1/0
*via 10.1.1.1, Eth2/1, [90/130816], 00:32:04, eigrp-10, internal
172.16.2.0/24, ubest/mbest: 1/0
*via 10.1.1.1, Eth2/1, [90/130816], 00:32:04, eigrp-10, internal
172.16.3.0/24, ubest/mbest: 1/0
*via 10.1.1.1, Eth2/1, [90/130816], 00:32:04, eigrp-10, internal
In the previous lines, notice that the output from this command is different from IOS, but all the pertinent information is there. In this example,
all of the 172.16.0.0 routes have been advertised from R1 to NX-OSv via
EIGRP, so you should be able to ping any of those addresses. Try that now.
NX-OSv-01# ping 172.16.2.1
PING 172.16.2.1 (172.16.2.1): 56 data bytes
64 bytes from 172.16.2.1: icmp_seq=0 ttl=254
64 bytes from 172.16.2.1: icmp_seq=1 ttl=254
64 bytes from 172.16.2.1: icmp_seq=2 ttl=254
64 bytes from 172.16.2.1: icmp_seq=3 ttl=254
64 bytes from 172.16.2.1: icmp_seq=4 ttl=254
time=20
time=10
time=20
time=10
time=20
ms
ms
ms
ms
ms
--- 172.16.2.1 ping statistics --5 packets transmitted, 5 packets received, 0.00% packet loss
round-trip min/avg/max = 10/16/20 ms
Finally, save your configuration. The command itself is the same as
IOS, but it provides different output.
174
Chapter 9
vNX-OS-01# copy running-config startup-config
[########################################] 100%
Copy complete.
vNX-OS-01#
Now that you’ve created a simple project, you can begin experimenting
with NX-OSv on your own. Keep in mind that some functions will definitely
be missing. In my version, for example, none of the L2 switch functionality
works, only layer 3 routing. Another item to be aware of is tab completion;
it works only on some commands, so don’t assume a command doesn’t work
just because NX-OSv doesn’t provide tab completion on the command line.
In spite of these limitations, I still find it fun to add NX-OS devices to my
projects, and I’m sure you will too. To learn more about Cisco Nexus and
NX-OS, visit http://www.cisco.com/en/US/products/ps9402/index.html.
Final Thoughts
In this chapter, you explored IOS on Unix and learned how to leverage IOU
to add nearly full-featured switching capabilities to GNS3 without using
physical switches. Although not required for CCNA-level certifications, IOU
switching is highly useful for CCNP and CCIE certifications.
Next, you installed NX-OSv, a virtual machine that simulates a Cisco
Nexus switch running NX-OS. NX-OSv can be networked to GNS3 devices
using protocols such as OSPF and EIGRP, and it’s fun to play with, but it
lacks much of the functionality you’d find using a real Nexus switch.
In the next chapter, I’ll show you a few fun things you can do with GNS3,
such as creating a simulated access server to manage your routers.
Cisco IOS on Unix and NX-OSv
175
10
COOL THINGS TO DO
O N A R A I N Y D AY
Now that you’ve seen GNS3’s most commonly used features, let’s explore some fun
tricks you can do with your GNS3 projects.
First, you’ll create a simulated Cisco access
server that functions like its real Cisco counterpart.
Next, I’ll show you how to move your GNS3 projects from one operating
system to another and how to copy your GNS3 virtual router configurations
from GNS3 to real Cisco routers. Finally, you’ll look at sharing a project’s
resource load using multiple PCs, create some nerdy labs, and simulate a
few real network scenarios.
Managing Devices from an Access Server
An access server allows you to manage all network devices from a central
console so you can concurrently log on to multiple device consoles and
easily switch between them. It’s an efficient way to manage devices on large
Cisco networks, and with only a little effort you can create a fully functional
virtual Cisco access server (sometimes called a terminal or comm server) to
manage your GNS3 devices. I find that using a virtual access server is a fast
way to manage and configure devices in GNS3, and you can also do it to
learn the commands and keystrokes of a real access server.
A GNS3 virtual access server has two components. The first is a Cloud
node configured with a virtual interface; you’ll use a Loopback Adapter
driver in Windows and a TAP adapter in Linux. The second is a Cisco
Dynamips router that acts as the management console. Configuring the
virtual access server itself varies slightly depending on your operating system. I’ll cover Windows and Ubuntu Linux, but the concepts apply to other
Linux operating systems. Unfortunately, OS X is not supported at the time
of writing.
Installing the Virtual Interface
Whether you use Windows or Linux, you’ll need to install a virtual network
adapter and assign it an IP address. On Windows, you’ll install a Loopback
Adapter driver, and on Unix-based systems like Linux, you’ll install a TAP
driver. If you’re a Linux user, you can skip to “Configuring a TAP Adapter
in Linux” on page 179.
Configuring a Loopback Adapter in Windows
If you haven’t done so already, install the Microsoft Loopback Adapter
driver. (Refer to “Using a Loopback Adapter on Windows” on page 106.)
After you’ve installed the adapter, assign it an IP address. The IP address
and subnet mask you choose must be unique from any network adapters
already configured on your PC and from any IP addresses that you plan to
use in your GNS3 network topology.
To configure the adapter, open the Windows Control Panel and select
Network and Sharing Center. Next, select Change Adapter Settings to display a list of available adapters, as shown in Figure 10-1.
Figure 10-1: Selecting Properties to configure the Microsoft Loopback Adapter driver
178
Chapter 10
Right-click the Microsoft
Loopback Adapter driver and
select Properties. From the
Properties window, select Internet
Protocol Version 4 (TCP/IPv4)
and then click the Properties
button to display the IP address
settings, shown in Figure 10-2.
Select Use the following IP
address and enter a unique IP
address and subnet mask. I’ve
chosen 9.9.9.9 and 255.255.255.0,
but any address and mask will
work, as long as they’re unique
from any addresses assigned to
any Ethernet adapters in your
PC, and from any addresses that
Figure 10-2: Configuring your Loopback
you plan to use in your GNS3
Adapter driver with an IP address
network topology. There’s no
need to include a default gateway address or provide any DNS
servers because they won’t be used by the access server. When you’re finished, click OK to complete the configuration. Now close any open windows
and launch GNS3. If you’re a Linux user, read on; otherwise, you can skip to
“Preparing the GNS3 Server” on page 180.
Configuring a TAP Adapter in Linux
On Ubuntu Linux, you’ll use a virtual TAP adapter for the access server.
Open a terminal and enter the following command to install the drivers:
$ sudo apt-get install uml-utilities
To enable tap0, enter the following command, replacing jneumann with
your Linux username:
$ sudo tunctl -u jneumann -t tap0
Next, assign a unique IP address to the tap0 interface. The IP address
and subnet mask you choose must be unique from any network adapters
configured on your PC and from any IP addresses that you plan to use in
your GNS3 network topology.
$ sudo ifconfig tap0 9.9.9.9 netmask 255.255.255.0 up
To ensure the tap0 interface maintains its IP address and is available
after a reboot, you’ll need to change your Linux network settings.
Cool Things to Do on a Rainy Day
179
Open the interfaces file under /etc/networks/ in a text editor like pico or
vi. You’ll need administrator privileges to make changes to the file, so log in
as root or run the editor with the sudo command, as in sudo pico interfaces.
Then, append the following to the end of the file:
auto tap0
iface tap0 inet static
pre-up tunctl -t tap0
up ifconfig tap0 up
down ifconfig tap0 down
address 9.9.9.9
netmask 255.255.255.0
With these commands in place, save the interfaces file, close it, and
reboot. When Ubuntu restarts, the TAP driver should automatically load,
and interface tap0 should be ready to use.
WARNING
Use caution when editing the /etc/networks/interfaces file. Entering a typo here
can prevent Ubuntu from booting properly.
Enter the ifconfig command to verify the tap0 settings:
$ ifconfig
--snip-u tap0
Link encap:Ethernet HWaddr 16:81:25:c1:cc:8c
inet addr:9.9.9.9 Bcast:9.9.9.9.255 Mask:255.255.255.0
UP BROADCAST MULTICAST MTU:1500 Metric:1
RX packets:0 errors:0 dropped:0 overruns:0 frame:0
TX packets:0 errors:0 dropped:0 overruns:0 carrier:0
collisions:0 txqueuelen:500
RX bytes:0 (0.0 B) TX bytes:0 (0.0 B)
The output from ifconfig should show that the tap0 adapter is enabled u
and configured with an IP address . After you’ve installed and configured
a virtual adapter, you’ll need to set up the GNS3 server.
Preparing the GNS3 Server
On Windows, run GNS3 as administrator. Begin by binding the GNS3 server
to the IP address of your virtual interface; otherwise, your access server will
not work. Click EditPreferences and choose GNS3 server from the left
column. Select the Host binding drop-down menu and then select the IP
address you assigned to the virtual interface, as shown in Figure 10-3.
In Figure 10-3, the IP address is 9.9.9.9 u. Click Apply and OK, and the
GNS3 server should restart with the new host binding.
180
Chapter 10
u
Figure 10-3: Changing the GNS3 server host binding
Creating a Virtual Access Server in GNS3
With your GNS3 server bound to the virtual adapter’s IP address, you can
create the virtual access server. The access server is created using two
devices: a Cloud node and a Dynamips IOS router.
Configuring the Cloud Node
Begin a project by adding a Cloud node to your workspace. Right-click the
Cloud node and select Configure. If you’re running Windows, select the
NIO Ethernet tab (shown in Figure 10-4).
Click the drop-down menu under Generic Ethernet NIO and select
your Microsoft Loopback Adapter driver (Loopback1 in this example);
then click Add, Apply, and OK to complete the configuration.
If you’re running GNS3 on Ubuntu Linux, configure the Cloud node
using tap0. Instead of NIO Ethernet, select the NIO TAP tab and enter
tap0 in the TAP interface field, as in Figure 10-5.
Cool Things to Do on a Rainy Day
181
Figure 10-4: Configuring the Cloud node with a Loopback Adapter
driver in Windows
Figure 10-5: Configuring NIO TAP with tap0 on Ubuntu Linux
When you’re finished, click Add, Apply, and OK to complete the Cloud
node configuration.
Configuring the Access Server Router
After configuring the Cloud node, add a Dynamips router to your workspace and create a link from the router to the Cloud node. Together, these
two devices comprise the virtual access server, shown in Figure 10-6. They
will not be linked to any other devices in your GNS3 project.
182
Chapter 10
Cloud 1
R1
Access Server
Figure 10-6: Virtual access server
After linking the virtual access server components together, add more
routers to your workspace to create a simple three-router network, as shown
in Figure 10-7. This is the network topology that will be managed using the
virtual access server.
R3
Cloud 1
R1
R2
Access Server
R4
Figure 10-7: Network configured with a virtual Cisco access server
Figure 10-7 shows that you have created a virtual access server using
router R1 and a Cloud node (Cloud 1), and you have created a network
topology that’s made up of three routers, named R2, R3, and R4.
Now that you’ve created both the access server and a GNS3 network
topology, you can configure the access server router. Assign router R1 an
IP address from the same network as your PC’s virtual adapter, and test
connectivity from R1 to the virtual adapter interface. For example, if you
assigned the virtual adapter the IP address 9.9.9.9 255.255.255.0 as I have,
you could assign the access server router R1 any IP address in that network
range. I use the IP address 9.9.9.8 and the subnet mask 255.255.255.0.
To configure the address on interface f0/0, open a console connection
to router R1 and enter the following commands:
R1>enable
R1#configure terminal
R1(config)#interface f0/0
R1(config-if)#ip address 9.9.9.8 255.255.255.0
R1(config-if)#no shutdown
R1(config-if)#exit
R1(config)#exit
R1#ping 9.9.9.9
Cool Things to Do on a Rainy Day
183
Type escape sequence to abort.
Sending 5, 100-byte ICMP Echos to 9.9.9.9, timeout is 2 seconds:
!!!!!
Success rate is 100 percent (5/5), round-trip min/avg/max = 1/1/4 ms
In this configuration, router R1’s interface f0/0 is linked to the Cloud
node and configured with IP address 9.9.9.8 255.255.255.0. Test the connection between R1 and the virtual interface using a ping command. If the
ping test is successful, you’re ready to move on. If the ping test is unsuccessful, verify that all your interfaces are enabled and that the virtual interface
(loopback or TAP) is configured with the proper IP address and subnet mask.
Configuring a Cisco IP Hostname Table
After configuring an IP address on the virtual access server (R1), you’re
ready to configure an IP hostname table using information gathered from
the devices that the access server will manage. In this project, the devices
are routers R2, R3, and R4. Using Cisco IOS commands, you’ll create an IP
hostname table using the IP address of the virtual interface (9.9.9.9) and
the console port numbers that GNS3 has assigned to the routers used in
your network topology. A Cisco IP hostname table works much like a Unix
hosts file, except that you’ll also include port numbers in the table. You’ll
create an entry for each device in the topology that you want to manage.
Begin by finding the console port numbers for routers that the access
server will manage. In this project, you’re interested only in the console
port numbers for routers R2, R3, and R4. You can quickly find any device’s
console port number by hovering your mouse over the device, as shown in
Figure 10-8.
Figure 10-8: Displaying device information
Router R2’s console is on port 2002. Because console port numbers are
assigned sequentially as devices are added to a project, routers R2, R3, and
R4 should have been assigned the console port numbers 2002, 2003, and
2004, respectively. If you’re unsure, hover your mouse over each device icon
to verify the information.
NOTE
184
Chapter 10
If you add multiple routers at the same time, instead of one at a time, the console port
numbers may not be assigned in sequential order.
To create the IP hostname table, open a console on router R1 (the
access server) and enter the following commands:
R1#configure terminal
R1(config)#ip host R2 2002 9.9.9.9
R1(config)#ip host R3 2003 9.9.9.9
R1(config)#ip host R4 2004 9.9.9.9
R1(config)#exit
R1#
Notice the host port numbers correspond with the unique console port
numbers from the three routers you want to manage, but the IP address is
always the same; it is the IP address assigned to the virtual adapter (9.9.9.9).
That’s because when the virtual access server opens a console to one of
the lab routers, GNS3 creates a telnet session from the access server to the
routers using the virtual adapter’s IP address. From there, it connects to the
individual console port number that you assigned. For example, when the
access server opens a console connection to router R2, GNS3 telnets to IP
address 9.9.9.9 using port number 2002. This is similar to how an actual
Cisco access server works.
Now, verify which hosts are configured on your virtual access server
with the show hosts command.
R1>show hosts
Default domain is not set
Name/address lookup uses static mappings
Codes: UN - unknown, EX - expired, OK - OK, ?? - revalidate
temp - temporary, perm - permanent
NA - Not Applicable None - Not defined
Hostu
R2
R3
R4
Port Flags
Age Type
2002 (perm, OK) 0
IP
2003 (perm, OK) 0
IP
2004 (perm, OK) 1
IP
Address(es)
9.9.9.9
9.9.9.9
9.9.9.9
This command displays the hostname u, port number , and IP
address for each host configured on the access server.
V IR T UA L ACCE SS SE RV E R LIMITATIONS
There are limitations as to what devices can be managed by the virtual access
server. Because the GNS3 server is bound to a virtual adapter and runs “locally”
on your PC, the virtual access server can manage only local devices.
On a Windows PC, you cannot manage VirtualBox virtual machines, including IOU, though you can manage QEMU devices, like Junos. On Ubuntu Linux,
you can manage all devices, including Dynamips, IOU, QEMU, and VirtualBox,
as long they’re running locally on your Linux PC.
Cool Things to Do on a Rainy Day
185
To learn more about configuring and using a real Cisco access server,
visit the Cisco website (http://www.cisco.com/) and search for configuring a
comm server. For now, you should know all you need to try your virtual access
server.
Seeing the Virtual Access Server in Action
After you’ve fully configured the access server and started your project
routers, you should be able to manage those routers using the access
server. You can open a console connection to several routers, and easily
switch between them.
Opening Consoles
Begin by opening a console connection to R1. Right-click router R1 and
choose Console. Next, type the name of a host you want to manage and press
ENTER. The hostnames are case sensitive, so be sure to use the correct case.
R1>R2
Translating "R2"
Trying R2 (9.9.9.9u, 2002)... Open
Connected to Dynamips VM "R2" (ID 1, type c3600) - Console port
Press ENTER to get the prompt.
R2>
In this example, I open a session with router R2 by entering R2 from the
access server command line. The output shows that a session is established
using IP address 9.9.9.9 u and port number 2002 , and the prompt has
changed to the router being managed (R2 in this example). After the session is open, you can configure the router as though you opened a console
directly from GNS3.
When you’re finished configuring the router, return to the access server
console; just press SHIFT- CTRL-6 and then press the X key. (Cisco calls this
combination of actions an escape sequence.) After returning to the access
server console, enter the name of another router in your project to open a
console on it. Try entering R3 now, and configure the router however you’d
like. When you’re done, use the escape sequence again to return to the
access server.
Even though you’re currently logged on to the access server console,
the sessions on the other two routers remain open. To display a list of
open sessions and their corresponding connection numbers, enter the
show sessions command.
R1>show sessions
Conn Host
1 R2
u* 2 R3
186
Chapter 10
Address
9.9.9.9
9.9.9.9
Byte
0
0
Idle Conn Name
0
R2
0
R3
You should see two active connections (1 and 2). The asterisk u next to
Conn 2 indicates that router R3 was the last session used. To return to the
last session, press ENTER. To return to a different session, type a connection
number and press ENTER; for example, you’d enter 1 to return to router R2.
Closing Consoles
When you’re ready to disconnect from an open connection, enter the
disconnect command followed by the connection number; then press ENTER
to confirm closing the session.
R1>disconnect 2
Closing connection to R3 [confirm]
R1>
In this example, I’ve disconnected from router R3 (connection 2).
After disconnecting a session, you will have to enter the hostname again to
reconnect to the device.
Setting Connection Timeouts
You may want to adjust the timeout setting (via the console exec-timeout
parameter) on your routers and access server to ensure that you’re not
logged out automatically during idle times, such as when you’re not actively
configuring a router. The default value is ten minutes, but it can be set
higher, lower, or changed to infinite.
The following commands set the console timeout to zero minutes and
zero seconds (infinite):
R1>enable
R1#configure terminal
R1(config)#line console 0
R1(config-line)#exec-timeout 0 0
GNS3’s default startup-config should have already done this for you, but
know that from a security standpoint, never allowing the router to time out
is a bad idea in production environments. It is, however, highly convenient
in lab environments such as GNS3.
Deploying Configurations to Real Hardware
One of the benefits of GNS3 is that it allows you to create and test network
configurations that can later be used on real equipment. You simply export
a router configuration in GNS3 and load it on a real Cisco IOS router.
Exporting GNS3 Configurations to Cisco Routers
After thoroughly testing a router configuration inside GNS3, you’re ready
to export it and load it on a real Cisco router. You can export all the routers
in your project, or you can export the configuration of an individual device.
Cool Things to Do on a Rainy Day
187
Before exporting a GNS3 IOS router configuration, log in to that router and
save its running-config file to the startup-config file. The saved startup-config is
the configuration that will be exported by GNS3.
R1#copy running-config startup-config
If you have any IOU devices in your project, you’ll need to make copies
of their running-config files, too. Just log in to the device and enter the following command to create a text file of the IOU configuration:
IOU#copy running-config unix:initial-config.cfg
After you’ve saved a running-config file, you
can export all device configurations at the same
time by selecting FileImport/Export device
configs. GNS3 should then show the dialog in
Figure 10-9.
Select Export configs to a directory from
Figure 10-9: Import/export
the drop-down menu, click OK, browse to the
tool for configuration files
location where you want to save your configuration files, and click Open to save the configurations. The exported configuration files will be
named after the devices in your workspace, like R1_startup-config.cfg and
IOU1_initial-config.cfg. For each IOS device, you’ll also see a private config
file that’s used only by GNS3 and contains SSH crypto keys. You don’t need
to upload this to your real Cisco router. This export method is an all-ornothing procedure that exports all the device configurations in your project. To export the configuration of a single device, save the configuration,
right-click the device in your project, and select Export config. The saved
file will be named using the device name.
Importing Cisco Router Configurations into GNS3
Now, let’s look at how to import a live Cisco router configuration into
GNS3. Begin by logging on to your real Cisco router and saving its configuration to your PC, using FTP or TFTP. Use a text editor to clean up any
interface name discrepancies. Next, append the name of the exported file
with .cfg to ensure that GNS3 can recognize the file. If you haven’t done so
already, save your GNS3 project and stop the GNS3 router that is the target
for the import. Finally, right-click the GNS3 router and choose Import config.
Browse to the directory where you saved the .cfg file, and select the file to
import it into the router. When you restart your GNS3 router, it should load
and run the IOS configuration that you copied from the live Cisco router.
NOTE
188
Chapter 10
When moving configurations back and forth between real routers and GNS3, you
may have to perform some IOS configuration cleanup. For example, your GNS3
router may have an interface named FastEthernet 0/0 while your real Cisco router
has an interface named FastEthernet 0 instead. In this case, use a text editor and
modify the file before importing it into GNS3.
Copying GNS3 Projects Between Platforms
Someday you may want to have your projects run on a PC that uses a different operating system than your existing PC. If your GNS3 projects include
only Dynamips IOS routers and switches, you can copy them between different platforms such as Windows and Linux with minimal effort. But if
they’re made up of other device types such as IOU, QEMU, or VirtualBox,
the process can get complicated. Either way, moving a project between
platforms is mostly a matter of copying one or more projects from your old
GNS3 projects folder to the projects folder on a new PC.
IOS-Only Projects
If your project consists of only Dynamips routers, then almost no additional
configuration is necessary, as long as the target computer has compatible
image files. If the target PC is configured with different IOS image files or
the images are stored in a different directory, GNS3 should prompt you to
substitute the original image file with one that’s already configured on the
target computer, as shown in Figure 10-10.
Figure 10-10: Substituting an IOS image file
In this example, you’re moving a project from a Windows PC to a Linux
host. Even though the c3725-adventerprisek9-mz-124-15.T14.image file is configured on the Linux host in Figure 10-10, GNS3 was unable to locate it
because Windows stores IOS image files using a different path than Linux.
In this case, GNS3 should display a list of configured IOS images and
allow you to choose one. Use the drop-down menu to select an image and
click OK. After selecting the image, GNS3 should update the path information in the project file on the target PC. To make the change permanent,
you have to save your project. All of the original IOS configurations should
remain intact, and your project should run as expected. If it doesn’t, start
again and try using a different image file.
Projects with IOU Devices
Copying projects that contain IOU devices can be a bit more involved. The
easiest method is to re-create the IOU devices in the project on the target
PC and then upload the original IOU configuration. Before copying the
project to a new platform, follow these steps:
1.
Log on to each IOU device in the project and copy the running configuration to the unix:initial-config.cfg file. Right-click an IOU device
Cool Things to Do on a Rainy Day
189
2.
3.
and choose Export config to save the configuration. Be sure to copy
the exported configuration file to the new system when you copy your
project.
Open the project on the target PC and resolve any IOS image file substitution issues (refer to Figure 10-10).
On the target PC, delete the IOU device from your project, add a new
one, and link the IOU device to other project devices using the same
interfaces as the original project.
To import the configuration, follow these steps:
1.
2.
3.
Right-click the IOU device on the target PC and click Import config.
Browse to the directory where the IOU configuration is saved and select
the file. Do this for each IOU device in your project.
When you’re finished, start all the devices in your new project and verify
that everything works as expected. Log on to each IOU device and examine its configuration. If everything looks good, save your updated project.
Finally, let’s look at transferring projects that use VirtualBox.
Projects with VirtualBox Devices
If you’re using a VirtualBox device in your original project, you’ll have
to export it to an OVA file. Launch VirtualBox and choose FileExport
Appliance to save the device file. With the OVA prepared, follow these steps:
1.
2.
3.
Copy the OVA file to the new PC, launch VirtualBox, and choose
FileImport Appliance to import the file.
Launch GNS3 and add the VirtualBox virtual machine under
Preferences, as discussed in “Importing Appliances” on page 51.
Add the device to your GNS3 project and link it to other devices, selecting the same interfaces that were used in the original project.
When you start your project on the new PC, your VirtualBox devices
should have the same configuration they had on the old PC.
Exploring the GNS3 Console
The GNS3 management console provides a command line interface that
you can use to control project devices. Based on the original Dynagen
console that was written for Dynamips, the management console has been
adapted and updated for GNS3. I won’t cover every aspect of the console
here, but I will show you some more useful things you can do with it.
By default, the management console should be visible when you launch
GNS3. If not, select ViewDocks Console to display the console window.
190
Chapter 10
From the management prompt (=>), enter help or a question mark (?)
to see a list of commands. As you can see from the following listing, you can
perform familiar tasks from the CLI, such as starting and stopping devices:
=> ?
Documented commands (type help <topic>):
========================================
console debug help reload show start
stop
suspend
version
To display the details and syntax of a specific command, enter help followed by a command name, as shown here:
=> help show
Show detail information about every device in current lab:
show device
Show detail information about a device:
show device <device_name>
Show the whole topology:
show run
Show topology info of a device:
show run <device_name>
The show command offers a lot of different options to display information
about your hypervisors, devices, and configurations. For example, the show
run command displays the entire contents of your project configuration file.
Two commands that are useful for testing networks are suspend and
start. Together they can be used to simulate a router failure and recovery.
Another helpful command is the debug command. It can provide useful
information when a project isn’t running properly.
Creating Projects Using Multiple PCs
You can run devices using multiple PCs, allowing you to distribute the
resource load across multiple computers. Sharing resources lets you use one
PC to design your projects while running the devices themselves on one or
more other PCs. This means you can create and manage your GNS3 project
using a low-end workstation (such as an old laptop) while actually running
the devices on a high-end server. If you use multiple servers, you could
build a GNS3 uberlab!
In this section, I’ll show you how to share resources in a basic client/
server setup and cover strategies for creating an uberlab. Disable the firewalls on all PCs before you begin configuring client/server (or multiserver)
load sharing, and let’s get started.
Cool Things to Do on a Rainy Day
191
A Dynamips Client/Server Setup
In this scenario, you operate GNS3 on one computer, while another GNS3
server runs on another PC. If you’re running GNS3 on OS X or Windows,
this may sound familiar because that’s how the IOU virtual machine works.
The IOU virtual machine runs on a virtual computer rather than on a separate PC, but otherwise, the concept is the same.
Preparing Your Workstations
In this example, I will use Windows for the client PC and Ubuntu Linux for
the server PC. Begin by installing GNS3 on the two workstations. One workstation will be the client, where you configure and manage your projects,
and the other is the server. The server will run only Dynamips routers, and
it should have the better hardware because it will do most of the work. The
more processing power and memory the server has, the better your devices
will perform.
Launch GNS3 on each computer and configure an IOS image file. This
lets you run both local and remote Dynamips routers at the same time and
network them together using GNS3 from the client PC. When configuring
GNS3 on the server PC, be sure to record the path and filename of your IOS
image file. On my Ubuntu server, my image file path is /home/jneumann/
GNS3/images/IOS/c3725-adventerprisek9-mz.124-15.T14.image. You need this
information to configure the remote Dynamips router on the client PC.
Next, find the IP address of each of your GNS3 PCs. In this example, my
client PC is configured with the IP address 172.16.231.202, and my server PC
is configured with the IP address 172.16.231.205. After configuring GNS3 and
recording the IP and image path information, you should be ready to begin.
Running gns3server
You must run the gns3server program from its install directory. Log on to
the remote server PC and open a terminal window on Linux and OS X
or a command prompt if you’re running Windows. On Windows, go to
the C:\Program Files\GNS3 directory, and on OS X go to the /Applications/
GNS3.app/Contents/Resources/Server/Contents/MacOS directory.
When starting the server program, you have to specify the IP address
of your server PC and the port number that the server will listen on; enter
the command gns3server --host server-ip --port port-number. If you don’t
know the IP address of your server PC, you can be lazy and use 0.0.0.0 and
gns3server will listen on all configured interfaces. In the following example,
I’ve started the gns3server program on Ubuntu Linux from the /usr/local/
bin/ directory.
$ gns3server –-host 172.16.231.205 -–port 8000
2015-06-06 18:32:45 INFO main.py:145 GNS3 server version x.x
2015-06-06 18:32:45 INFO main.py:147 Copyright (c) 2007-2015 GNS3 Technologies
Inc.
2015-06-06 18:32:45 INFO main.py:150 Config file /home/jneumann/.config/GNS3/
gns3_server.conf loaded
192
Chapter 10
2015-06-06 18:32:45 INFO main.py:163 Running with Python 3.4.2 and has PID 3436
2015-06-06 18:32:45 INFO main.py:72 Current locale is en_US.UTF-8
2015-06-06 18:32:45 WARNING project.py:397 Purge old temporary project f3b11fb8
-82ed-42c1-b66a-226198ce6189
2015-06-06 18:32:45 INFO server.py:214 u Starting server on 172.16.231.205:8000
After starting the server, you should see similar output, and if all goes
well, the server will start on 172.16.231.205:8000 u, shown on the last line
of the output. This indicates the server program is listening on IP address
172.16.231.205 using port number 8000.
NOTE
If you want the GNS3 server to listen on some other port number, say 8001, you can
enter gns3server --host 172.16.231.205 --port 8001 instead. To see a complete list
of server options, enter gns3server -–help from the command line.
Configuring the Client
That’s all there is to configuring the server, so you can turn your attention to the GNS3 client, a Windows PC in this example. In GNS3, select
EditPreferences and select GNS3 Server, as shown in Figure 10-11.
Figure 10-11: Setting the host binding to the IP address of the Ethernet adapter
Cool Things to Do on a Rainy Day
193
Click the Host binding drop-down menu and select the IP address of
your Ethernet interface. On this PC, the address is 172.16.231.202. Click
Apply to complete the configuration.
Next, add the remote GNS3 server’s IP address to the remote server list
on the client. Click the Remote Servers tab, as shown in Figure 10-12.
Figure 10-12: Configuring the remote server IP on the client host
In the Host field, enter the IP address of the remote GNS3 server. In
this example, that IP address is 172.16.231.205. The default port number
should be 8000, but you can change it if you’ve chosen some other port
number on the remote PC. After adding the remote server, click Apply to
save the settings.
Next, select Dynamips from the side menu and click the General settings
tab, as shown in Figure 10-13.
Uncheck the Use the local server setting and click Apply. This ensures
that you have the option to select a remote server when you configure a
Dynamips router. Next, click IOS routers, as shown in Figure 10-14.
194
Chapter 10
Figure 10-13: Dynamips server settings
Figure 10-14: Configuring a remote Dynamips router
Cool Things to Do on a Rainy Day
195
Click New to add a remote IOS router to your client PC, as shown in
Figure 10-15.
Figure 10-15: Selecting the Remote server type
Under Server type, select Remote and uncheck Load balance across all
available remote servers. Click the Run on Server drop-down menu, select
your remote server’s IP address from the list, and click Next to continue.
Enter the path and IOS image name that you recorded from the remote
server, as shown in Figure 10-16.
Figure 10-16: Entering the remote IOS image path
196
Chapter 10
After entering the path and filename, click Next to continue. Enter a
name in the Name field for your router, as shown in Figure 10-17.
Figure 10-17: Naming your router
I’ve named my router c3725_on_Ubuntu so that I can easily identify the
router in the Devices toolbar, and I know from the name that it’s configured to run on a remote server.
At this point, you can click through the remaining options as if you’re
configuring a local Dynamips router. Be sure to enter an Idle-PC value
when asked, or calculate one if you haven’t already done so. Remember,
Idle-PC values are calculated on a per-image basis, so the same value can
be used on any PC that’s using the same IOS image file.
When you’re finished adding the router, it should
be displayed in the Routers section of the Devices toolbar, as shown in Figure 10-18.
This example has two c3725 routers; one is a local
router installed on the Windows PC, and the other
is installed on the remote Ubuntu server. When you
create a project, you can use both routers in the same
project, reducing the CPU and memory consumption
Figure 10-18: Routers
on the client PC by half.
section of the Devices
Now that you know how to set up GNS3 using
toolbar
multiple PCs, you can leverage the ability to create
large GNS3 projects.
Cool Things to Do on a Rainy Day
197
RUNNING QE MU ON A RE MOTE SE RV E R
In addition to running IOU and IOS routers on a remote server, you can also
run QEMU on a remote server. Just be sure to install QEMU on the server PC
before you begin. The process of setting up a remote QEMU device on the
client PC is almost the same as any other remote device. However, during the
New QEMU VM wizard, you will need to select the QEMU binary file for the
virtual machine, shown in Figure 10-19.
Figure 10-19: Configuring the QEMU binary
GNS3 should query the remote server for a list of installed QEMU binary
files, and the virtual machine that you create should run on the remote server
using the binary file that you select. Use the drop-down menu to select a binary
file for your virtual machine, usually qemu-system-i386 or qemu-system-x86_64.
Adjust the RAM size and click Next. Configure the remaining options as if the
virtual machine were a local device.
Creating a GNS3 Uberlab
GNS3 is all about scalability, and you can use it to create really large projects with dozens of switches and routers. One of the best ways to create an
uberlab is to use multiple GNS3 servers. But what if you have one really fast
computer and a few others that don’t perform as well? In that case, you may
want to run more devices on one machine than the other. For example,
you might run most of your routers on the high-end server and run fewer
devices on the less powerful machines.
198
Chapter 10
An uberlab doesn’t need to be confined to computers running on
your local area network. If you’re using GNS3 on a corporate network with
multiple sites connected by a VPN, you can use the client/server model to
run a variety of hypervisors from across town or even across the country!
All you have to do is start the gns3server application on a remote computer
(over the VPN) and configure your local client using the IP address of the
remote PC. The only difference between this and a regular client/server
setup is that packets will be sent through the VPN to the remote server.
Nerdy Labs for Fun and Profit
You’ve explored the tools you need to configure all sorts of projects in
GNS3, but what should you do with this newfound knowledge? You could
study for certifications or just have some fun! In this section, I discuss both.
Many of these projects are intended for advanced users, but feel free to
modify them to create projects and challenges that are better suited for
your skill level.
Preparing for Cisco Exams
GNS3 is an amazing tool for education and certification, and it has everything you need to get Juniper or Cisco certified, starting at the entry-level
JNCIA or CCNA all the way up to the crown jewel of Cisco certifications,
the CCIE.
For entry-level exams such as CCNA or CCNP, start by searching online
to find all sorts of network examples. You may even want to use the CBT
Nuggets or Bryant Advantage videos with GNS3. Their videos are a good
way to get started, and GNS3 is a great tool for experimenting with the
concepts they introduce. If you’re studying for CCIE, you may want to use
something like the INE workbooks (http://www.ine.com/). They’ve proven
themselves as leaders in CCIE lab preparation.
Securing Your Networks
These days, just about everyone stores confidential information on some
sort of network server, so having a secure network infrastructure isn’t just
a good idea, it’s a way of preventing substantial financial losses, unwanted
lawsuits, and entanglements with your firm’s errors and omissions (E&O)
insurance carrier.
In this section, I outline a few security-related challenges that can be
fun and educational, and prevent data theft or loss.
The “Hack My Rack” Challenge
Host a security competition with your friends! Each challenger creates a
GNS3 project on their PC and applies as much security as they can to their
devices. The challenge is for each user to crack the other users’ security.
Cool Things to Do on a Rainy Day
199
After each user creates their own network on their PC, they’re allowed to
install one VirtualBox virtual machine on their friend’s PC with any systemcracking tools they want to use. When the challengers are done creating
their networks, they swap computers and start the clock. Now the Battle Royale
begins! Use your VirtualBox virtual machine to crack into another challenger’s GNS3 network.
Creating Cisco VPNs
Create a Cisco site-to-site VPN or multisite VPN using Cisco routers and
ASA devices. Try your hand at configuring a multihomed Cisco router with
VPN failover. In this scenario, your WAN edge routers might have two or
more interfaces configured with BGP to simulate WAN links to an Internet
service provider. Someday you may want one of your own, or a client might
need one. Learning how to do it in GNS3 is better than figuring it out on
your client’s time!
Practicing Real-World Scenarios
The following project ideas are designed to get you thinking about life outside of the GNS3 sandbox. As a network administrator or engineer, you’ll
need to understand the interworkings of multihomed networks, switch
block design, and multiserver integration, just to name a few. Designing,
running, and troubleshooting these types of networks in GNS3 is great
preparation for the real world.
Cisco Switch Block Design
Understanding switching is an important part of managing networks.
Although the GNS3 EtherSwitch router and IOU have restricted functionality, they’re useful for configuring and testing redundant switch blocks with
protocols such as HSRP, VRRP, and GLBP. Try your hand at creating a fully
redundant Cisco campus model switch block with Internet access.
Multihomed Networks
Although many small businesses connect to the Internet using a single static
IP address, larger companies need more static IPs and BGP links to maintain their presence on the Internet. Using a few GNS3 routers and BGP, you
can simulate a multihomed network connected to multiple Internet service
providers. Add additional routers to your bogus ISP to simulate sites such
as http://www.google.com/ or http://www.gns3.com/. Then ping the bogus sites
from your multihomed network.
Multiple Vendor Integration
Create a project using Cisco, Juniper, Arista, Linux, or any other routable
device you can think of. Configure the devices using open standards such
as RIP, OSPF, BGP, or other open standards that are supported by all the
200
Chapter 10
vendors or use route redistribution to translate routes from one vendor
device to another. The idea is to learn as much as you can about multivendor integration.
Use Everything, Including the “Kitchen Sink”
This project involves everything! It’s simple: build the biggest, most badass
project you can imagine. Use as many remote PCs as you can and run everything GNS3 has to offer: Cisco routers, switches, ASAs, IDSs/IPSs, Juniper,
Firefly, Vyatta, Arista, and anything else you can think of. Apply every routing and switching protocol, and test end-to-end connectivity using ping or
traceroute. Be sure to set up at least one ATM switch, a Frame Relay cloud,
and a VPN or two.
How Many Routers Does It Take to Blow Out a Lightbulb?
Here’s a fun way to earn bragging rights. Challenge a friend to see whose
PC can run the most routers in GNS3. With the right Idle-PC value, you
may find that you can run more than 100 before Dynamips crashes or
GNS3 starts to slow down too much to use. One trick is to run GNS3 on
Linux because Dynamips seems to scale better on Linux than it does on
Windows or OS X.
Routers Gone Rogue
This “fly in the ointment” challenge is another way to have fun with a
friend. Each challenger builds a complex network using as many routers
as they want. The more the better! The networks are then configured and
thoroughly tested. Once both challengers are happy that their networks are
running properly, they swap computers and break each other’s networks by
changing a few configuration settings (dropping a fly in the ointment).
A break could be as simple as shutting down an interface or as complex
as filtering BGP routes. It all depends on the skills of the individuals and
the complexity of their networks. Once the networks are broken, the competitors swap computers again, and each tries to be the first to analyze and
repair their original network.
Final Thoughts
A virtual Cisco access server takes some work to set up, but once configured,
it’s an easy way to manage your devices. If you have a small project that uses
only a few routers, then it may not be necessary. But if you have to manage a
few dozen devices, it quickly becomes an invaluable tool.
GNS3 runs on multiple PC operating systems, but you’re not stuck
with the one you’re currently using. Moving projects between systems is
fairly straightforward, so don’t be afraid to try something new. GNS3 was
designed using Linux and ported to Windows and OS X, so it runs great on
Linux and generally uses fewer resources than it does running on Windows.
Cool Things to Do on a Rainy Day
201
If you don’t have the newest PC hardware, you can load-balance hypervisors across multiple PCs and create large projects that run better than
they will on a single PC. This is also a great way to repurpose those old PCs
you have lying around your home or office.
But the most important thing to remember about GNS3 is that it’s fun
to use because you get to create networks that otherwise may be out of your
reach. So be creative, and have fun!
202
Chapter 10
A
H E L P! I’ V E FA L L E N
A N D I C A N’T G E T U P
GNS3 is a complex program, and like anything complex, it will occasionally behave
in unexpected ways. I’ve already included
troubleshooting tips throughout the book,
so in this appendix I won’t provide a lot of break-fix
information. Instead, I will provide you with basic
strategies for solving problems, and I’ll cover a few
common problems and possible solutions.
Identifying the Problem
GNS3 problems broadly fall into two categories.
Sudden Problems Problems that occur with a previously working
project.
Feature Problems Problems that occur when implementing a new
feature.
Sudden problems appear out of nowhere. Your project may have been
running fine for weeks, and then all of a sudden it won’t open, or when it
does open, devices refuse to start. Feature problems typically occur when
creating a new project or implementing a new feature in an existing project.
Both problem types can be frustrating, and if you use GNS3 for any length
of time, you’re likely to encounter at least one of them.
Sudden Problems
When a project has been running well and suddenly develops a problem,
it usually indicates that something has changed. Something could have
changed on your PC, within GNS3, or in the project itself. For GNS3’s part,
it could be that you inadvertently changed a setting or made changes to a
helper application such as Dynamips, QEMU, or VirtualBox. It could also
mean that you upgraded to a problematic version of GNS3. Whenever a new
version of GNS3 is released, it’s always a good idea to test it using a spare PC
or virtual machine before you upgrade your production environment. This
section provides tips to help correct a few sudden problems.
Stopping Dynamips Crashes
An unstable Dynamips program can result in lost connections to devices.
In this case, you may see a GNS3 console error message indicating that
Dynamips has stopped running, as shown in Figure A-1.
Figure A-1: Communication failure with Dynamips
This message may indicate that you’re running software in your PC that
conflicts with Dynamips, that you have an unstable Dynamips build, or that
you don’t have enough free PC resources, such as memory or CPU cycles.
Try closing any nonessential applications, rebooting your PC, disabling
all antivirus/antispam software, and disabling your firewall. If Dynamips
continues to crash, you may have to re-install or restore Dynamips or GNS3
from a backup.
When IOS Images Fail to Load
Router memory is a common problem that can cause Dynamips routers to
misbehave. When a router refuses to start, check the Cisco RAM requirements for the exact version of the IOS image you’re using—you may have
assigned it too much memory or not enough. To verify the requirements,
204
Appendix A
visit the Cisco Feature Navigator website; browse to http://tools.cisco.com/
ITDIT/CFN/jsp/index.jsp. From here, you can use the Search by Software
feature to enter the details of your IOS, and the navigator will provide you
with the requirements.
If the RAM setting of an IOS router is set too low, the router may either
fail to start or crash upon starting, and the GNS3 Console window may display an error message, like the one shown in Figure A-2.
Figure A-2: Failed to load Cisco IOS image error message
In this case, you should reconfigure the router and assign it more memory. Right-click the router and select Configure to bring up the GNS3 Node
Configurator. Choose your router name from the pane on the left and click
the Memories and disks tab to display the RAM setting.
If you increase the memory and the router still refuses to start, you may
have a corrupted IOS image file and should try a different one.
When you have a corrupt IOS image file, it may not display any error
messages in the GNS3 Console window. Instead, the router console may
be unresponsive or display information that may provide a clue about the
problem, as in Figure A-3.
Figure A-3: IOS image fails to load
Help! I’ve Fallen and I Can’t Get Up
205
The console output shows that IOS is flinging exception errors at an
alarming rate. This can indicate that the IOS image file is corrupt or that
it’s been misconfigured in GNS3. Verify and correct the image settings
using the Cisco Feature Navigator or replace the image file if necessary.
Resolving IOS Memory Errors
Adding too much memory to a Dynamips router can prevent a router
from booting properly. For instance, the maximum RAM handled by a
c7200 with NPE-400 is 512MB. If you add more, say 1024MB, you may see
an error message in the GNS3 Console window or the following message
displayed in the router console:
Cisco IOS Software, 7200 Software (C7200-ADVENTERPRISEK9-M), Version 15.2(4)
S2, RELEASE SOFTWARE (fc1)
Technical Support: http://www.cisco.com/techsupport
Copyright (c) 1986-2012 by Cisco Systems, Inc.
Compiled Tue 11-Dec-12 13:32 by prod_rel_team
!!! WARNING - VM is not running, will be unresponsive (status=1) !!!
The router console message, !!! WARNING - VM is not running, will be
unresponsive (status=1) !!!, is a clear indication that this router has crashed
on startup. In this case, stop the device and check its configuration. The
issue indicated here is that the device has been assigned too much memory.
To correct the problem, reduce the amount of memory assigned to the
device or replace the IOS image file with a different version.
Even when a router appears to run properly, you may encounter errors
while configuring IOS. Here is an interesting situation where a router boots
successfully even though it’s low on memory but displays error messages
while being configured:
R1(config-if)#ip nat inside
% NBAR ERROR: parsing stopped
% NBAR Error : Activation failed due to insufficient dynamic memory
% NBAR Error: Stile could not add protocol node
%NAT: Error activating CNBAR on the interface Vlan1
R1(config-if)#
*Mar 1 00:00:57.127: %LINEPROTO-5-UPDOWN: Line protocol on Interface NVI0,
changed state to up
*Mar 1 00:00:57.251: %SYS-2-MALLOCFAIL: Memory allocation of 10260 bytes
failed from 0x62915CD4, alignment 0
Pool: Processor Free: 18968 Cause: Memory fragmentation
Alternate Pool: None Free: 0 Cause: No Alternate pool
-Process= "Exec", ipl= 0, pid= 195, -Traceback= 0x6148BFF8 0x60016604
0x6001C564 0x6001CBBC 0x636756E4 0x62915CDC 0x628F468C 0x628F88C4 0x628F5968
0x628F87A0 0x628F5968 0x628F8344 0x628F5968 0x628F5B2C 0x62928FBC 0x62933A20
R1(config-if)#
206
Appendix A
*Mar 1 00:00:57.275: %NBAR-2-NOMEMORY: No memory available for StILE lmalloc,
-Traceback= 0x6148BFF8 0x62915CF8 0x628F468C 0x628F88C4 0x628F5968 0x628F87A0
0x628F5968 0x628F8344 0x628F5968 0x628F5B2C 0x62928FBC 0x62933A20 0x62920BD0
0x6293DF70 0x6293E2F0 0x61C77C70
R1(config-if)#
In this example, router R1 was running fine until I attempted to configure network address translation. Because this router is low on memory,
Cisco IOS immediately displays memory allocation error messages. Assigning
more memory to the router in GNS3 should correct the problem.
Resolving NIO Errors
NIO errors occur most often when you’re attempting to link a GNS3 device
to a physical Ethernet adapter in your PC using the Cloud node. If you’re having trouble linking devices to each other or to a Cloud node or if you receive
an NIO error message like the one shown in Figure A-4, you may have a permissions problem.
Figure A-4: Unable to create generic Ethernet NIO error message
In this case, you may need to assign yourself elevated privileges. If
you’re running GNS3 on Windows, launch GNS3 using the administrator
account: right-click the GNS3 icon, and select Run as Administrator. If
you’re using OS X, you may need to assign ownership permissions to the
/dev/tap or /dev/bpf device files, as in the following example:
$ sudo chown $(id -un):$(id -gn) /dev/bpf*
$ sudo chown $(id -un):$(id -gn) /dev/tap*
These commands will assign the currently logged-in user’s user ID to
the device files, allowing your user account to use the files while running
GNS3. You will have to set these permissions each time you reboot your Mac
because OS X resets all device file permissions at startup.
For a high degree of security, use the setcap command to elevate the
capabilities of the dynamips file. On Ubuntu, you may need to install libcap2
before entering the setcap command.
$ sudo apt-get install libcap2
$ sudo setcap cap_net_raw,cap_net_admin+eip /usr/local/bin/dynamips
Help! I’ve Fallen and I Can’t Get Up
207
LINU X SECURIT Y CONSIDE R AT IONS
If you’re running Linux, you may need to run Dynamips with elevated permissions. For this, there are two methods to choose from depending on your Linux
distribution.
You can use the Linux chown and chmod commands, or you can use the
setcap command. Both methods should resolve a permissions issue, but the
chmod/chown method is less secure because it gives the Dynamips application
the ability to run with full root-level permissions. If malicious code were to get
into Dynamips, your entire Linux security could be compromised. The Linux
setcap command allows you to assign root-like capabilities to a file, without
actually giving the file root-level permissions. This gives Dynamips the permissions it needs, without compromising Linux security by over-subscribing rootlevel permissions. Therefore, it’s the preferred method to fix GNS3 NIO errors.
Unfortunately, setcap is not available across all Linux platforms, but it is
supported on Ubuntu and most Debian-based systems.
If you’re unable to use the setcap command, instead use the chown and
chmod commands to elevate Dynamips with root-level privileges.
$ sudo chown root /usr/local/bin/dynamips
$ sudo chmod 4755 /usr/local/bin/dynamips
If you’re unable to connect an IOU device to a physical adapter or a
virtual TAP adapter on Linux, try applying the setcap commands to the
iouyap application. This works because iouyap is the GNS3 software that
bridges IOU devices to other GNS3 devices, as well as virtual and physical
interfaces. Here, you give iouyap the same elevated capabilities that you just
gave Dynamips:
$ sudo setcap cap_net_raw,cap_net_admin+eip /usr/local/bin/iouyap
Another possible NIO problem is the method you choose for connecting GNS3 to your physical Ethernet adapter. This is especially true on
Windows PCs. If you’re using Windows 7, when attempting to connect GNS3
to the Internet, create a bridge using your physical Ethernet adapter and a
loopback adapter (described in “Connecting GNS3 Devices to the Internet”
on page 120). If you’re running Windows 8, you may get better results if
you connect the Cloud node directly to your physical Ethernet adapter or
use Internet Connection Sharing.
Correcting Console Problems
Console problems could prevent a console from opening, cause it to open
and immediately close, or cause it to act sluggish or unresponsive when configuring a device. There are a number of reasons why a console connection
208
Appendix A
might misbehave. Most often the problem occurs because of improperly
configured settings in GNS3, such as QEMU device settings or VirtualBox
settings, but it could also be a problem with a device image, such as a corrupt IOU or ASA image file.
When a console won’t open, first check the GNS3 Console Application
preference. Open Preferences, select General from the pane on the left,
click the Console Applications tab, and make sure the terminal type listed
under Preconfigured terminal commands matches your operating system’s
terminal program. If not, use the drop-down menu to select your terminal;
then click Set, Apply, and OK to save the configuration.
If you find that you are immediately disconnected after you open a
console, then your firewall may be blocking the network connection from
the console application to your GNS3 device. If the device is a QEMU
device, the problem is often related to the QEMU virtual machine itself
or its configuration. First, verify that you’ve assigned the correct amount
of memory to the QEMU virtual machine. You can visit the GNS3 Jungle
forums or a third-party vendor website to verify the requirements for the
device. If the memory allocation is correct and the problem persists, check
the QEMU virtual machine device properties. Go to Preferences and select
QEMU VMs from the pane on the left. Select your QEMU device from the
list, click Edit, and click the Advanced settings tab. Verify that the options
under Additional Settings are correct. If they’re not, fix the entry and try
again.
Similarly, you can troubleshoot your VirtualBox virtual machines by
examining the virtual machine’s settings. Go to Preferences and select
VirtualBox VMs from the pane on the left. Select your VirtualBox device
from the list, click Edit, and click the General settings tab. Verify the
Enable Remote Console and Start VM in Headless Mode options are configured correctly for your VirtualBox virtual machine.
If your console is sluggish when you start a Dynamips router, the router
may not have been assigned an optimal Idle-PC value. A poorly chosen
Idle-PC value can be just as devastating on your CPU as having no value
set at all. To verify or set your Idle-PC value, right-click the router, select
Configure to open the Node Configurator, and check your Idle-PC value
on the Advanced tab. If the router has been assigned an Idle-PC value and
the device is consuming a lot of CPU, then you may need to recalculate the
value. (See “Setting a Manual Idle-PC Value” on page 26.)
Your console may also be sluggish if you’ve changed any of the Dynamips
advanced optimization settings, such as Idlemax or Idlesleep. Idlemax and
Idlesleep are used in conjunction with the Idle-PC value; Idlemax determines how often to sleep while executing idle loops in the router code, and
the Idlesleep value determines how long to sleep. Try resetting them to
their default values by clicking the Reset button, as shown in Figure A-5.
The GNS3 development team has determined that the default values
of Idlemax and Idlesleep are optimal for most users, but you may be able to
squeeze out a little better CPU performance by altering them as described
in “Conserving Resources” on page 214.
Help! I’ve Fallen and I Can’t Get Up
209
Figure A-5: Advanced router configuration
If the sluggish console is an IOU device and you’re using the IOU virtual machine (required for Windows and OS X), try assigning more memory to the IOU virtual machine in VirtualBox.
Feature Problems
Feature problems occur when you try to implement a feature of GNS3 that
you haven’t used before, and they usually result from some sort of user
error. GNS3 has a lot of features and options, and projects can get complicated rather quickly, particularly when you run GNS3 using multiple PCs
or when you add QEMU and VirtualBox virtual machines to your projects.
Feature problems may also lie within the configuration of your devices.
Configuration Issues
If you’re experiencing a network routing problem inside a project, it may
be that you’ve made a mistake configuring your device’s network operating
system; after all, GNS3 is a learning tool, and you’re going to make mistakes
along the way. When configuring features using operating systems such as
Arista, IOS, and Junos OS, it’s easy to make a mistake that could break your
network. Check your device configurations and make sure you haven’t
assigned the wrong subnet mask to an IP address or forgotten to bring up
210
Appendix A
an interface. One way to prevent these sorts of problems is to configure
your GNS3 project devices just as you would an actual network. Start with
a few devices, configure and test them, and then keep adding and testing
devices until you’ve created a fully functional project.
Using Unsupported IOS Images
In short, don’t try to use unsupported images. Dynamips supports a limited
number of Cisco routers (see Appendix B for a complete list). If you see
an unsupported image error, as shown in Figure A-6, when attempting to
install an image file, it’s because the image file is not supported by GNS3.
Figure A-6: Unsupported IOS image error
In Figure A-6, I tried to use an image file from a Cisco c850 router platform not supported by GNS3. The only option when you see this error message is to discard the file and replace it with one that is supported by GNS3.
The Nuclear Option
If you continue to encounter problems with GNS3 after trying the actions
discussed so far, you can take the nuclear option as a last resort and clear the
GNS3 settings file. Once you nuke the file, you’ll lose all of your GNS3 settings, and you’ll have to reconfigure GNS3 as though it’s a newly installed
system.
NOTE
None of your saved projects should be affected by clearing the GNS3 settings file, nor
should VirtualBox or QEMU devices in those projects.
Before you begin, back up your existing configuration file. This will
give you the option of returning to the old settings if you need to do so. Go
to Preferences and choose the General preference; then, in the new window select the General tab, as shown in Figure A-7.
The GNS3 settings file is displayed under Configuration file u. To
back up the file, click the Export button. Choose a name and a location to save the file. Note the location of the original file (in this example,
it’s /home/jneumann/.config/GNS3/gns3_gui.conf ), and once the export is
complete, close GNS3 and delete or rename this original file. Now when
you reopen GNS3, all the preferences will be cleared as though you have
installed it for the first time. If you decide that clearing the file was a mistake, you can use Import to reinstate the original GNS3 settings file.
Help! I’ve Fallen and I Can’t Get Up
211
u
Figure A-7: Exporting and clearing the GNS3 configuration file
NOTE
On rare occasions, the GNS3 settings file can become corrupted. Keep a current
backup of your GNS3 settings file at all times so you can revert to a working version
if needed.
Overburdened Hardware
When GNS3 is running slow and devices are crashing, it may be a clue that
you’re overburdening your PC’s processor with too many devices; this will
certainly slow down console response and can cause Dynamips to crash. If
that’s the case, consider trimming down your project, upgrading your PC,
or using multiple PCs with GNS3. A great way to create large projects without overworking your CPU is to load share your hypervisors across multiple
PCs, as described in “Creating Projects Using Multiple PCs” on page 191.
Resolving Port Number Conflicts
At some point, other software on your computer will probably conflict with
GNS3. This often happens when the software is using a port number that
GNS3 needs. If the port number used is the same as your GNS3 server application, GNS3 will load, but the server should select another port number.
212
Appendix A
When this happens, investigate the problem using the netstat command, which should be included on both Windows and Unix-based systems
such as Linux and OS X.
$ netstat -an|more
Active Internet connections (servers and established)
Proto Recv-Q Send-Q Local Address
Foreign Address
tcp
0
0 127.0.1.1:53
0.0.0.0:*
tcp
0
0 127.0.0.1:631
0.0.0.0:*
tcp
0
0 0.0.0.0:8000
0.0.0.0:*
tcp
0
0 127.0.0.1:39191
127.0.0.1:8000u
tcp6
0
0 ::1:631
:::*
tcp6
1
0 ::1:53974
::1:631
udp
0
0 0.0.0.0:59759
0.0.0.0:*
udp
0
0 0.0.0.0:39309
0.0.0.0:*
udp
0
0 127.0.1.1:53
0.0.0.0:*
udp
0
0 0.0.0.0:68
0.0.0.0:*
udp
0
0 0.0.0.0:631
0.0.0.0:*
udp
0
0 0.0.0.0:5353
0.0.0.0:*
udp6
0
0 :::57463
:::*
udp6
0
0 :::45876
:::*
udp6
0
0 :::5353
:::*
State
LISTEN
LISTEN
LISTEN
TIME_WAIT
LISTEN
CLOSE_WAIT
TCP port number 8000 u is the default port number reserved for the
GNS3 server program, but the netstat output shows that another application
is using this port. To solve this problem, find the offending application and
close it or change the default port number used by GNS3. To change the port
number, go to PreferencesServersLocal Server Port and set the port
number to something other than 8000, such as 8001.
Troubleshooting an ASA
When you install an ASA in GNS3, make sure you select ASA 8.4(2) from
the Type drop-down menu during the installation wizard. The GNS3 wizard should then autofill the required fields with the correct information.
If your ASA is configured correctly but it locks up or runs poorly, the
ASA may be causing high CPU usage, which in turn causes your PC’s overall
performance to suffer. You can greatly reduce the CPU usage by adjusting
the CPU limit percentage for your ASA. Go to Preferences, select your ASA,
click Edit, and enable CPU throttling. Be careful, though, because limiting
the ASA CPU usage too much can also cause an ASA to become unresponsive. For the best results, try adjusting the setting until you find a sweet spot
that reduces CPU usage without negatively impacting performance.
Help! I’ve Fallen and I Can’t Get Up
213
Conserving Resources
On the whole, GNS3 does a good job of handling projects of almost any
size, provided you have the proper hardware resources, but the larger your
project becomes, the more likely you are to encounter problems. The best
way to avoid these problems is to take a minimalist approach when creating
a project and avoid adding unnecessary complexity to your designs.
Select Devices Carefully
In GNS3, always choose devices that use the least amount of RAM and
CPU consumption. For example, avoid using a c7200 router, which requires
512MB of RAM, if you can get by using a c3700 router that uses only 128MB.
When using Dynamips devices, use the same device model for all routers in
your project; GNS3 can then share resources between them. Using several
different router models can lead to resource consumption and poor performance. You can also use emulated devices, such as the Ethernet switch node
rather than an EtherSwitch router, to conserve both memory and processor.
Optimize Idle-PC Values
To reduce system resource usage, fine-tune your Idle-PC values. Your current values may be fine when you’re running a small number of IOS devices,
but larger projects will benefit from more optimized values.
To find the best values for you, first put your computer in a mostly
idle state: restart it and close all programs, including antivirus software.
If you’re using Windows, close as many applications from the system tray
as you can. When you’re ready, add a router to your workspace, start it,
right-click the router, and choose Idle-PC to begin calculating Idle-PC values. During the process, carefully monitor your CPU after applying each
new value, and record all the values. Look for the one that uses the least
resources, and when you find it, apply it to the device.
Backing Up Your Projects
Backing up your GNS3 projects is important, especially as they grow more
complex and take more time to create. No one likes to lose the work they’ve
spent hours creating! You can either back up the entire GNS3 folder, back
up your projects folder, or back up individual project folders.
Regularly backing up the entire GNS3 folder is the best way to ensure
you always have a current copy of all projects and images, but it can be
time-consuming and may require a fair amount of disk space.
If you’re short on time or resources, at least back up individual projects
from the projects folder. Make sure you still have a backup copy of your
entire GNS3 folder and then update the full GNS3 backup by copying individual projects to the backup as needed. The disadvantage to this approach
is that it relies on you remembering to copy new or updated projects every
214
Appendix A
time you update your backup, and you may forget to back up an important
project. I know from experience that discovering you’ve just lost all the work
that you put into a complex project can be a sobering revelation.
I suggest a complete backup strategy, as well as backing up individual
projects as you create them. You could create large projects in phases and
test each component along the way and, once you have a group of components working properly, back up the project. Then, repeat this procedure until the project is fully configured and your network is functional.
Employing GNS3 snapshots while creating complex projects can also be
helpful: if you make a mistake, just revert to a working state by restoring a
snapshot (refer to “Using the GNS3 Toolbar” on page 34). But no matter
which backup strategy you choose, the simplest way to store your backup
project files is by copying the entire project folder to a large thumb drive or
external hard disk.
Welcome to the Jungle
When a problem is too great for you to figure out on your own, don’t be
afraid to ask for help. The GNS3 website (http://www.gns3.com/) provides
a plethora of information and houses a dedicated forum, called the GNS3
Jungle. Here you can report problems, ask questions, and help other users
with their questions. To access the GNS3 Jungle, go to the GNS3 site and
select Community.
Before posting a question, search the site to see whether your question
has already been asked and answered. The GNS3 Jungle has an extremely
active member base, so questions generally receive quick responses. If
you do post a question and it doesn’t receive an answer as quickly as you’d
like, please don’t repost it or reply to your own post to bump it up the list.
Posting the same question multiple times will only confuse the people
trying to help. Usually when a question goes unanswered, it’s because no
one currently viewing the forum has the answer. Be patient, and someone
should respond in due time.
When asking a question, I recommend providing the following
information:
•
•
•
•
•
•
•
•
GNS3 version
Name and version of your operating system
Platform specifics (32-bit or 64-bit, processor, and RAM)
A clear description of the problem
A screenshot of error messages (if applicable)
A screenshot of preference settings (if applicable)
Topology (if applicable)
Device configurations (if applicable)
Detailed information helps your fellow GNS3 users determine your
problem and return a solution more quickly.
Help! I’ve Fallen and I Can’t Get Up
215
Final Thoughts
Although GNS3 generally runs well, problems do crop up from time to
time. In this appendix, you looked at some common problems and basic
troubleshooting strategies for correcting those problems.
You learned that firewalls, antivirus software, and occasionally a
TCP/IP-based application can wreak havoc on GNS3. When in doubt, disable your firewall, disable your antivirus software, and close any unnecessary programs before launching GNS3.
You also learned that often the fastest way to fix a broken project is to
restore the project from a backup. You should always keep a current backup
copy of the entire GNS3 folder and your GNS3 settings file. Restoring data
from a backup is the surest way to get up and running after a disaster.
216
Appendix A
B
CISCO H ARDWARE
COMPAT IBL E W I T H GNS3
This appendix lists the Cisco hardware
that’s supported by Dynamips and GNS3.
Dynamips only emulates Cisco routers that
use MIPS architecture and does not support
all Cisco models. After the list of supported routers,
you’ll find a list of recommended IOS image files that
GNS3 can automatically apply the correct Idle-PC values to, without performing an Idle-PC calculation.
Supported Cisco Hardware
In GNS3, you can emulate Cisco routers from five different series (1700,
2600, 3600, 3700, and 7200), with varying degrees of feature support.
Table B-1: 1700 Series Routers
Model
Slots
WIC
Card Support
1720, 1721,
1750, and
1751
One (none available)
CISCO1710-MB-1FE-1E in
Slot 1 provides one Fast
Ethernet: F0
None
None
1760
One (none available)
C1700-MB-1ETH in Slot 1
provides one Fast Ethernet
port: F0
Two
WIC-1T (1 serial port)
WIC-2T (2 serial ports)
WIC-1ENET (1 Ethernet port)
Table B-2: 2600 Series Routers
218
Appendix B
Model
NM Slots
WIC
Card Support
2610
One (one available)
CISCO2600-MB-1E
in Slot 1 provides one
Ethernet port: F0/0
Two
NM-1FE-TX (1 Fast Ethernet port)
NM-1E (1 Ethernet port)
NM-4E (4 Ethernet ports)
NM-16ESW (16 port switch)
WIC-1T (1 serial port)
WIC-2T (2 serial ports)
2611
Two (one available)
CISCO2600-MB-2E
in Slot 1 provides two
Ethernet ports: F0/0 and
F0/1
Two
NM-1FE-TX (1 Fast Ethernet port)
NM-1E (1 Ethernet port)
NM-4E (4 Ethernet ports)
NM-16ESW (16 port switch)
WIC-1T (1 serial port)
WIC-2T (2 serial ports)
2620
Two (one available)
CISCO2600-MB-1FE in
Slot 1 provides one Fast
Ethernet port: F0/0
Two
NM-1FE-TX (1 Fast Ethernet port)
NM-1E (1 Ethernet port)
NM-4E (4 Ethernet ports)
NM-16ESW (16 port switch)
WIC-1T (1 serial port)
WIC-2T (2 serial ports)
2621
Two (one available)
CISCO2600-MB-2FE in
Slot 1 provides two Fast
Ethernet ports: F0/0 and
F0/1
Two
NM-1FE-TX (1 Fast Ethernet port)
NM-1E (1 Ethernet port)
NM-4E (4 Ethernet ports)
NM-16ESW (16 port switch)
WIC-1T (1 serial port)
WIC-2T (2 serial ports)
2610XM
Two (one available)
CISCO2600-MB-1FE in
Slot 1 provides one Fast
Ethernet port: F0/0
Two
NM-1FE-TX (1 Fast Ethernet port)
NM-1E (1 Ethernet port)
NM-4E (4 Ethernet ports)
NM-16ESW (16 port switch)
WIC-1T (1 serial port)
WIC-2T (2 serial ports)
2611XM
Two (one available)
CISCO2600-MB-2FE in
Slot 1 provides two Fast
Ethernet ports: F0/0 and
F0/1
Two
NM-1FE-TX (1 Fast Ethernet port)
NM-1E (1 Ethernet port)
NM-4E (4 Ethernet ports)
NM-16ESW (16 port switch)
WIC-1T (1 serial port)
WIC-2T (2 serial ports)
Model
NM Slots
WIC
Card Support
2620XM
Two (one available)
CISCO2600-MB-1FE in
Slot 1 provides one Fast
Ethernet port: F0/0
Two
NM-1FE-TX (1 Fast Ethernet port)
NM-1E (1 Ethernet port)
NM-4E (4 Ethernet ports)
NM-16ESW (16 port switch)
WIC-1T (1 serial port)
WIC-2T (2 serial ports)
2621XM
Two (one available)
CISCO2600-MB-2FE in
Slot 1 provides two Fast
Ethernet ports: F0/0 and
F0/1
Two
NM-1FE-TX (1 Fast Ethernet port)
NM-1E (1 Ethernet port)
NM-4E (4 Ethernet ports)
NM-16ESW (16 port switch)
WIC-1T (1 serial port)
WIC-2T (2 serial ports)
2650XM
Two (one available)
CISCO2600-MB-1FE in
Slot 1 provides one Fast
Ethernet port: F0/0
Two
NM-1FE-TX (1 Fast Ethernet port)
NM-1E (1 Ethernet port)
NM-4E (4 Ethernet ports)
NM-16ESW (16 port switch)
WIC-1T (1 serial port)
WIC-2T (2 serial ports)
2651XM
Two (one available)
GT96100-FE in Slot 1
provides one Fast Ethernet
port: F0/0
Three
NM-1FE-TX (1 Fast Ethernet port)
NM-1E (1 Ethernet port)
NM-4E (4 Ethernet ports)
NM-16ESW (16 port switch)
WIC-1T (1 serial port)
WIC-2T (2 serial ports)
2691
Two (one available)
CISCO2600-MB-2FE in
Slot 1 provides two Fast
Ethernet ports: F0/0 and
F0/1
Two
NM-1FE-TX (1 Fast Ethernet port)
NM-1E (1 Ethernet port)
NM-4E (4 Ethernet ports)
NM-16ESW (16 port switch)
WIC-1T (1 serial port)
WIC-2T (2 serial ports)
Table B-3: 3600 Series Routers
Model
NM Slots
WIC
Card Support
3620
Two (one available)
CISCO2600-MB-2FE in
Slot 1 provides two Fast
Ethernet ports: F0/0 and
F0/1
None
NM-1FE-TX (1 Fast Ethernet port)
NM-1E (1 Ethernet port)
NM-4E (4 Ethernet ports)
NM-16ESW (16 port switch)
NM-4T (4 serial ports)
3640
Four
None
NM-1FE-TX (1 Fast Ethernet port)
NM-1E (1 Ethernet port)
NM-4E (4 Ethernet ports)
NM-16ESW (16 port switch)
NM-4T (4 serial ports)
3640
Four
None
NM-1FE-TX (1 Fast Ethernet port)
NM-1E (1 Ethernet port)
NM-4E (4 Ethernet ports)
NM-16ESW (16 port switch)
NM-4T (4 serial ports)
Cisco Hardware Compatible with GNS3
219
Table B-4: 3700 Series Routers
Model
NM Slots
WIC
Card Support
3725
Three (two available)
GT96100-FE in Slot 1
provides one Fast Ethernet
port: F0/0
Three
NM-1FE-TX (1 Fast Ethernet port)
NM-4T (4 serial ports)
NM-16ESW (16 port switch)
WIC-1T (1 serial port)
WIC-2T (2 serial ports)
3745
Three (two available)
GT96100-FE in Slot 1
provides one Fast Ethernet
port: F0/0
Three
NM-1FE-TX (1 Fast Ethernet port)
NM-4T (4 serial ports)
NM-16ESW (16 port switch)
WIC-1T (1 serial port)
WIC-2T (2 serial ports)
Table B-5: 7200 Series Routers
Model
Slots
Chassis
NPE
Card Support
7206
Six
STD
VXR
NPE-100
NPE-150
NPE-175
NPE-200
NPE-225
NPE-300
NPE-400
NPE-G2
C7200-IO-FE (1 Fast Ethernet port)
C7200-IO-2FE (2 Fast Ethernet ports)
C7200-IO-GE-E (1 Gigabit Ethernet port)
PA-FE-TX (1 Fast Ethernet port)
PA-2FE-TX (2 Fast Ethernet ports)
PA-4E (4 Ethernet ports)
PA-8E (8 Ethernet ports)
PA-4T+ (4 serial ports)
PA-8T (8 serial ports)
PA-A1 (1 ATM port)
PA-POS-OC3 (1 POS port)
PA-GE (1 Gigabit Ethernet port)
IOS Compatibility
The following routers are no longer getting IOS updates from Cisco. The
IOS filenames listed here are the recommended versions for GNS3, though
older versions should work fine.
Table B-6: c1700 Series Routers
220
Appendix B
Version
Filename
MD5 Checksum
Minimum RAM
12.4.25d
Mainline
c1700-adventerprisek9
-mz.124-25d.bin
3ed8d56a8757771105
a56070e4147716
128MB
12.4.15T14
Technology
Train
c1700-adventerprisek9
-mz.124-15.T14.bin
351190de8764263e85
a2b50718f394fd
160MB
Table B-7: c2600 Series Routers
Version
Filename
MD5 Checksum
Minimum RAM
12.4.25d
Mainline
c2600-adventerprisek9
-mz.124-25d.bin
8eca1f6fe57dfb3c3
cf3568c0e475853
128MB
12.4.15T14
Technology
Train
c2600-adventerprisek9
-mz.124-15.T14.bin
12b8548b23e2ec593
652ae9310ac797f
256MB
Table B-8: c2691 Series Routers
Version
Filename
MD5 Checksum
Minimum RAM
12.4.25d
Mainline
c2691-adventerprisek9
-mz.124-25d.bin
a8e1f5821d874565
95488d6221ce42e5
192MB
12.4.15T14
Technology
Train
c2691-adventerprisek9
-mz.124-15.T14.bin
91388104d7276ad
09204e36d2dfcf52d
256MB
Table B-9: c3620 Series Routers
Version
Filename
MD5 Checksum
Minimum RAM
12.2.26c
c3620-a3jk8s-mz.122
-26c.bin
dd34b958ad362ef54
ba48b187f4c97b4
64MB
Table B-10: c3640 Series Routers
Version
Filename
MD5 Checksum
Minimum RAM
12.4.25d
Mainline
c3640-a3js-mz.124-25d
.bin
db9f63ca1b46d18f
b835496bfffe608a
128MB
Table B-11: c3660 Series Routers
Version
Filename
MD5 Checksum
Minimum RAM
12.4.25d
Mainline
c3660-a3jk9s-mz.124
-25d.bin
4ac7e947f13c189d
746149dc74992890
192MB
12.4.15T14
Technology
Train
c3660-a3jk9s-mz
.124-15.T14.bin
39950b7a563aa08
e94a168260409f1e6
256MB
Table B-12: c3725 Series Routers
Version
Filename
MD5 Checksum
Minimum RAM
12.4.25d
Mainline
c3725-adventerprisek9
-mz.124-25d.bin
ac3d313d3caff5be
eee244b81d2c024c
128MB
12.4.15T14
Technology
Train
c3725-adventerprisek9
-mz.124-15.T14.bin
42baf17af10d9a147
1bf542f0bfd07c7
256MB
Cisco Hardware Compatible with GNS3
221
Table B-13: c3745 Series Routers
Version
Filename
MD5 Checksum
Minimum RAM
12.4.25d
Mainline
c3745-adventerprisek9
-mz.124-25d.bin
563797308a3036337
c3dee9b4ab54649
256MB
12.4.15T14
Technology
Train
c3745-adventerprisek9
-mz.124-15.T14.bin
a696619869a972ec3a
27742d38031b6a
256MB
The Cisco c7200 series router continues to receive IOS updates from
Cisco and supports version 15.x of IOS.
Table B-14: c7200 Series Routers
222
Appendix B
Version
Filename
MD5 Checksum
Minimum RAM
12.4.25g
Mainline
c7200-a3jk9s-mz.124
-25g.bin
3a78cb61831b3ef1
530f7402f5986556
256MB
12.4.24T4
Technology
Train
c7200-adventerprisek9
-mz.124-24.T5
3c4148f62acf56602
ce3b371ebae60c9
256MB
IOS 15.2.4
c7200-adventerprisek9
-mz.152-4.M7.bin
512MB
C
N M -16E S W A N D I O U L 2
LIMITAT IONS
The GNS3 Dynamips NM-16ESW module operates identically to its real Cisco
counterpart. Like that physical module,
the Dynamips module does not support all the
features of a Cisco Catalyst switch, meaning the only
guaranteed way to get full Catalyst switch functionality is to integrate one
or more real switches into your GNS3 projects. I list those unsupported
features in this appendix, as well as features that IOU L2 images may not
support.
If you want to use a particular Catalyst switch feature, check these
lists first to see whether you need to use a physical switch.
Unsupported NM-16ESW Features
The NM-16ESW switch module does not support the following features:
•
•
Access Switch Device Manager (SDM) Template
ACL – Improved Merging Algorithm
•
•
•
•
•
•
•
•
•
•
•
•
•
•
•
•
•
•
•
•
•
•
•
•
•
•
•
•
•
•
•
•
•
•
•
•
224
Appendix C
ARP Optimization
BGP Increased Support of Numbered as-path Access Lists to 500
BGP Restart Neighbor Session After max-prefix Limit Reached
BGP Route-Map Continue Support for Outbound Policy
Clear Counters Per Port
DHCP Snooping
DHCP Snooping Counters
Diagnostics Options on Bootup
ErrDisable Reactivation Per Port
ErrDisable Timeout
EtherChannel
EtherChannel – Flexible PAgP
EtherChannel Guard
Fallback Bridging
Flex Link Bi-directional Fast Convergence
Flex Link VLAN Load-Balancing
Flex Links Interface Preemption
GOLD – Generic Online Diagnostics
IEEE 802.1ab, Link Layer Discovery Protocol
IEEE 802.1s – Multiple Spanning Tree (MST) Standard Compliance
IEEE 802.1s VLAN Multiple Spanning Trees
IEEE 802.1t
IEEE 802.1W Spanning Tree Rapid Reconfiguration
IEEE 802.1x Auth Fail Open
IEEE 802.1x Auth Fail VLAN
IEEE 802.1x VLAN Assignment
IEEE 802.1x Wake on LAN Support
IEEE 802.1x Authenticator
IEEE 802.1x Multi-Domain Authentication
IEEE 802.1x with Port Security
IEEE 802.1x RADIUS Accounting
IEEE 802.3ad Link Aggregation (LACP)
IEEE 802.3af Power over Ethernet
IGMP Fast Leave
IGMP Version 1
IGRP
•
•
•
•
•
•
•
•
•
•
•
•
•
•
•
•
•
•
•
•
•
•
•
•
•
•
•
•
•
•
•
•
•
•
•
•
•
IP Phone Detection Enhancements
IP Phone Enhancement – PHY Loop Detection
IPSG (IP Source Guard)
Jumbo Frames
L2PT – Layer 2 Protocol Tunneling
MAC Authentication Bypass
MLD Snooping
Multicast EtherChannel Load Balancing
NAC – L2 IEEE 802.1x
NAC – L2 IP
NAC – L2 IP with Auth Fail Open
Packet-Based Storm Control
Per Port Per VLAN Policing
Port Security
Port Security on Private VLAN Ports
Private VLANs
QoS Policy Propagation via Border Gateway Protocol (QPPB)
Rapid-Per-VLAN-Spanning Tree (Rapid-PVST)
Reduced MAC Address Usage
Remote SPAN (RSPAN)
Smart Port
Spanning Tree Protocol (STP) – Loop Guard
Spanning Tree Protocol (STP) – PortFast BPDU Filtering
Spanning Tree Protocol (STP) – PortFast Support for Trunks
Spanning Tree Protocol (STP) – Root Guard
Spanning Tree Protocol (STP) – Uplink Load Balancing
SRR (Shaped Round Robin)
Standby Supervisor Port Usage
STP Syslog Messages
Switching Database Manager (SDM)
Trunk Failover
Trusted Boundary (extended trust for CDP devices)
Unicast MAC Filtering
UniDirectional Link Detection (UDLD)
VLAN Access Control List (VACL)
VLAN Aware Port Security
Weighted Tail Drop (WTD)
NM-16ESW and IOU L2 Limitations
225
Unsupported Features in Cisco IOU L2 Images
IOU is said to support roughly 90 percent of the capabilities of an actual
Cisco Catalyst switch. The following features are probably unsupported by
IOU L2 images. However, because Cisco is responsible for updating IOU
images, your mileage may vary.
•
•
•
•
•
•
•
•
•
•
226
Appendix C
DHCP snooping
ISL trunks
L3 Etherchannel
MLS QoS
Port-security
Private VLAN
QinQ
SPAN/RSPAN/ERSPAN
UDLD
Voice VLANs
GLOSSA RY
The following is a glossary of acronyms used throughout the book.
APT (Advanced Package Tool) A command-line tool for handling
packages on Debian-based Linux computers.
ARP (Address Resolution Protocol) A protocol used to map network layer addresses to link layer addresses. Often used for IP to MAC
address resolution.
AS (autonomous system) A group of routers that share network prefixes under the administrative control of a single organization.
ASA (adaptive security appliance) A Cisco firewall device.
ASDM (Adaptive Security Device Manager) Cisco software used to
manage and monitor Cisco security devices.
ASIC (application-specific integrated circuit) A specialized circuit
that is often proprietary of a particular vendor.
ATM (Asynchronous Transfer Mode) A technology designed for the
transfer of voice, video, and data through public and private networks.
Largely replaced by MPLS.
BGP (Border Gateway Protocol) The routing protocol of the Internet.
BGP uses autonomous systems to exchange route information.
BSD (Berkeley Software Distribution) A Unix operating system that
was developed in Berkeley, California.
CCIE (Cisco Certified Internetwork Expert) The expert level of certification from Cisco Systems.
CCNA (Cisco Certified Network Associate) The associate level certification from Cisco Systems.
CCNP (Cisco Certified Network Professional) The professional level
certification from Cisco Systems.
CCP (Cisco Configuration Professional) Software used to manage
and monitor Cisco routers.
CDP (Cisco Discovery Protocol) A Cisco proprietary protocol used
to collect hardware and configuration information from directly connected Cisco devices on a network.
CIDR (Classless Inter-Domain Routing) A shorthand method of
assigning a network mask to an IP address. CIDR uses a slash, followed
by the number of binary bits for the mask portion of an IP address; for
example, 192.168.1.1 255.255.255.0 is written as 192.168.1.1 /24 in CIDR
notation.
CPU (central processing unit) The circuitry in a computer
that’s responsible for executing code and controlling input/output
operations.
DHCP (Dynamic Host Configuration Protocol) A protocol used for
dynamically applying IP addresses and other network settings to a host.
DLCI (data link connection identifier) A link-local virtual circuit
identifier used to assign frames to a PVC or SVC.
DNS (Domain Name System) A hierarchy of database servers that
map Internet hostnames to IP addresses.
EIGRP (Enhanced Interior Gateway Routing Protocol) A Cisco proprietary advanced distance-vector routing protocol.
FTP (File Transfer Protocol) A protocol used to transfer files from
one host to another using TCP/IP. Also the name of the program that
allows a user to transfer files to and from a remote host.
GLBP (Gateway Load Balancing Protocol) A Cisco proprietary
redundant router protocol that supports load-balancing.
HSRP (Hot Standby Routing Protocol) A Cisco proprietary redundant router protocol that provides automatic router failover at a default
gateway.
IDS/IPS (Intrusion Detection System/Intrusion Prevention System)
A device that monitors network activities for malicious code, usually
working in conjunction with a firewall. Unwanted activities trigger
alarms that are reported to a system administrator.
228
Glossary
I/O (input/output) Used to describe any program, operation, or
device that transfers data to or from a computer or device.
IOL (IOS on Linux) Software that runs on Linux and emulates the
features of a Cisco IOS router or switch.
IOS (Internetwork Operating System) Cisco’s primary router and
switch operating system.
IOU (IOS on Unix) Software that runs on Linux/Unix and emulates
the features of a Cisco IOS router or switch.
IP (Internet Protocol) The network layer protocol in the TCP/IP
stack that provides routing and logical addressing.
IPv4 (Internet Protocol version 4) The fourth version of the IP. IPv4
uses a 32-bit address scheme.
IPv6 (Internet Protocol version 6) The sixth version of the IP. IPv6
uses a 128-bit address scheme.
ISL (Inter-Switch Link) A Cisco proprietary VLAN trunking protocol, replaced by 802.1Q on modern networks.
ISP (Internet service provider) A company that provides consumers
and businesses with access to the Internet.
ISR (integrated service router) A Cisco router model used in small
businesses or home offices, usually connected to the Internet using DSL
or cable modems. ISR hardware is often designed using applicationspecific integrated circuits.
JNCIA (Juniper Networks Certified Associate) The Juniper entrylevel associate certification for Junos OS.
LAN (local area network) A network that connects computers and
peripherals within a small geographic area, such as a single building or
a group of buildings.
LMI (logical management interface) A signaling standard used
between routers and Frame Relay switches.
MAC (media access control) A unique identifier that’s written into
the firmware of a network Ethernet card. MAC addresses are used for
communication on a physical network segment.
MPLS (Multiprotocol Label Switching) A packet-forwarding technology that uses labels to make data forwarding decisions. Replaces ATM
and Frame Relay on modern networks.
MTU (maximum transmission unit) The maximum frame size of a
protocol data unit. The Ethernet default frame size is 1500 bytes, but
it can be reduced or increased depending on your Ethernet hardware
and drivers.
NAT (network address translation) A method of using a single IP
address on an edge router or firewall so that devices on the network
behind the edge device can access networks (like the Internet) beyond
Glossary
229
the edge using a single IP address. NAT is responsible for rewriting
datagram headers to keep track of packets between the edge device
and the inside hosts.
NIO (Network Input/Output) Used to describe any program, operation, or device that transfers data to or from a computer or device over
a network.
NPE (Network Processing Engine) A Cisco chassis card that provides
additional functionality to some Cisco router models, such as the c7200.
NVRAM (non-volatile random access memory) A type of memory
that retains its contents when power is turned off.
OS (operating system) Manages a computer’s memory, processes, and
all of its software and hardware.
OSPF (Open Shortest Path First) An interior gateway protocol that
uses a link-state database and a shortest path first (SPF) algorithm to
calculate the best routes to reach a network.
OVA (Open Virtual Appliance) A standard file format used for packaging and distributing virtual appliances that can be run using virtual
machine software, such as VirtualBox and VMware.
POS (Packet over SONET) A communications protocol used for
transmitting Point-to-Point Protocol (PPP) packets over SONET.
PVC (permanent virtual circuit) A permanent connection that’s
established between two or more nodes in a Frame Relay or ATM
network.
QEMU (Quick Emulator) An open source machine emulator and
virtualizer.
RAM (random access memory) A type of memory that does not
retain its contents when power is turned off.
RIP (Routing Information Protocol) A distance vector protocol that
primarily uses hop count as a metric for choosing the best route to
remote networks. Often referred to as routing by rumor.
SSH (Secure Shell) Used for securely logging into a remote machine
and executing commands on a remote machine.
SONET (Synchronous Optical Network) A protocol used to synchronously transfer data over fiber-optic networks.
SVC (switched virtual circuit) A dynamic connection that’s established between two or more nodes in a Frame Relay or ATM network.
TAR (Tape Archive) files Creates and manipulates streaming archive
files.
TCP (Transmission Control Protocol) The connection-oriented
transport layer of the TCP/IP stack. TCP is responsible for creating
reliable end-to-end connections.
TFTP (Trivial File Transfer Protocol) TFTP allows users to transfer
files to and from a remote machine using no authentication or error
correction.
230
Glossary
UDP (User Datagram Protocol) A connectionless transport layer protocol that does not use handshaking. UDP exchanges datagrams without acknowledgments.
VIRL (Virtual Internet Routing Lab) Cisco’s network simulation
platform that includes virtual machines running Cisco’s core network
operating systems.
VLAN (virtual local area network) A mechanism for partitioning a
layer-2 network into separate broadcast domains.
VM (virtual machine) A program that emulates specific hardware
and allows you to install and run operating systems designed for that
hardware.
VMDK (virtual machine disk) A virtual hard disk image file that is
often used by virtual machine software, such as VMware, VirtualBox,
and QEMU.
VPCS (Virtual PC Simulator) A simple program that simulates the
basic networking features and commands of a PC.
VPN (virtual private network) A group of security protocols that
allow two devices to share encrypted information over a public network
(like the Internet).
VPNC (Virtual Private Network Connection) A software client for
Cisco VPN3000 Concentrator, IOS devices, and PIX devices.
VRRP (Virtual Router Redundancy Protocol) An open standard
redundant router protocol that provides automatic router failover at
a default gateway.
WAN (wide area networks) A network that covers a wide geographic
range, often made up of multiple networks connected using one or
more VPNs.
WIC (WAN interface card) A Cisco proprietary interface card that
often provides serial port interfaces to a router.
Glossary
231
INDEX
Numbers and Symbols
? (question mark), in GNS3 console, 191
7-zip application, 85
32-bit operating system, IOS-XRv
virtual machine, 145
64-bit operating system, IOS-XRv
virtual machines, 145
802.1Q trunk, connecting devices with,
109–112, 114
2600 series routers, 218–219
A
abbreviated command syntax, in
VPCS, 49
access ports, changing, 44
access server. See virtual access server
adapters. See also specific adapter types
for IOS-XRv device, 146
for IOU devices, 159
for IOU virtual machine, 161–162
multiple, in PCs, using for device
connections, 119
adaptive security appliance firewall.
See ASA (adaptive security
appliance) firewall
Adaptive Security Device Manager
(ASDM), Cisco, 123–124,
132–135, 227
Add a Link icon, Devices toolbar, 37,
39, 56
Add a note icon, GNS3 toolbar, 35
Address Resolution Protocol
(ARP), 227
Adobe Flash Player, 125
Advanced Package Tool (APT), 227
Advanced settings tab
Dynamips preferences window,
22–23
IOS on UNIX preferences window,
156–157
All Devices icon, Devices toolbar, 37
Always use the local server (Linux only)
checkbox, IOS on UNIX
preferences window, 156
Apache web server, 3
appliances, importing to VirtualBox,
51–52
application-specific integrated circuit
(ASIC), 227
APT (Advanced Package Tool), 227
apt-get utility, 51
ARP (Address Resolution
Protocol), 227
arp command, 50
AS (autonomous system), 227
ASA (adaptive security appliance)
firewall, Cisco
acquiring image file, 127
ASDM installation, 132–135
configuring GNS3 for, 127–131
defined, 227
overview, 123–124, 126
prepping image for GNS3, 127
testing in GNS3, 131–132
troubleshooting, 213
asa-initrd.gz file, 127
asa-vmlinuz file, 127
ASDM (Adaptive Security Device
Manager), Cisco, 123–124,
132–135, 227
ASIC (application-specific integrated
circuit), 227
ATM (Asynchronous Transfer Mode)
defined, 227
switch, configuring, 102–103
autonomous system (AS), 227
B
backing up
GNS3 settings file, 211–212
Juniper Olive, 80–81
projects, 214–215
QEMU disk image files, 144
Berkeley Software Distribution
(BSD), 228
BGP (Border Gateway Protocol), 228
binary applications, QEMU, 82
binary file, QEMU virtual machine,
129, 142–143, 145
bison package, 155
booting routers, 27
Border Gateway Protocol (BGP), 228
Boson NetSim, 2
breakout cables, 113
breakout switches
creating, 112–117
optional configuration for, 117–118
overview, 121
bridges
for IOU virtual machine, 161–162
between loopback and Ethernet
adapters, 106–107
preparing PCs for, 106
Bryant Advantage videos, 199
BSD (Berkeley Software
Distribution), 228
build directory
for IDS/IPS, 135
preparing in QEMU, 69
built-in device nodes, 94
C
capturing packets with Wireshark,
59–62
Catalyst switches, Cisco, 6, 223
CBT Nuggets videos, 199
CCIE (Cisco Certified Internetwork
Expert) certification, 6,
199, 228
CCNA (Cisco Certified Network
Associate) certification, 32,
199, 228
CCNP (Cisco Certified Network
Professional) certification,
32, 199, 228
CCP (Cisco Configuration
Professional) software
defined, 228
installing, 125
overview, 123, 124
project configuration, 124–125
running, 125–126
234
Index
CD image files
Cisco IDS/IPS, 135
Juniper Olive, 67–69
CDP (Cisco Discovery Protocol),
115, 228
central processing unit (CPU)
defined, 228
throttling, for ASAs, 130, 213
usage, setting Idle-PC value for,
26–27
certifications, preparing for, 199. See
also specific certifications
Check for minimum RAM
requirements option, IOS
memory screen, 25
checkpic protection for Junos OS,
removing, 78
chmod command, 208
chown command, 208
CIDR (Classless Inter-Domain
Routing), 49, 173, 228
Cisco access server. See virtual access
server
Cisco Adaptive Security Appliance
firewall. See ASA (adaptive
security appliance) firewall
Cisco Adaptive Security Device
Manager (ASDM), 123–124,
132–135, 227
Cisco ASDM-IDM Launcher, 134
Cisco Catalyst switches, 6, 223
Cisco certification exams, 29, 199
Cisco Certified Internetwork Expert
(CCIE) certification, 6,
199, 228
Cisco Certified Network Associate
(CCNA) certification, 32,
199, 228
Cisco Certified Network Professional
(CCNP) certification, 32,
199, 228
Cisco Configuration Professional.
See CCP software
Cisco console window, 27
Cisco Discovery Protocol (CDP),
115, 228
Cisco Enhanced Interior Gateway
Routing Protocol. See
EIGRP
Cisco Feature Navigator website, 25, 205
Cisco hardware, supported, 217–220
Cisco Intrusion Detection System/
Intrusion Prevention System.
See IDS/IPS (Intrusion
Prevention System/
Intrusion Detection System)
Cisco IOS (Internetwork Operating
System), 2, 220–222, 229.
See also IOS images; IOS
routers; IOU
Cisco IOS on Unix. See IOU
Cisco IOS-XRv. See IOS-XRv
Cisco IP hostname table, for virtual
access server, 184–186
Cisco ISL (Inter-Switch Link), 229
Cisco Learning Network, 152
Cisco NM-16ESW switch module, 6, 44
Cisco NPE (Network Processing
Engine), 230
Cisco NX-OSv. See NX-OSv
Cisco routers. See also Dynamips; IOS
routers; specific routers
exporting GNS3 configurations to,
187–188
importing configurations into
GNS3, 188
IOS compatibility, 220–222
supported, 217–220
testing connectivity between
Juniper routers and, 83–84
Cisco switch block design, 200
Cisco switches, CDP tunneling
compatibility of, 115
Cisco Virtual Internet Routing Lab
(VIRL), 2, 231
Cisco VPNs, 200
Cisco WIC (WAN Interface Card), 231
Classless Inter-Domain Routing
(CIDR), 49, 173, 228
client/server setup
configuring client, 193–197
overview, 191–192
preparing workstations, 192
running gns3server, 192–193
uberlab creation, 198–199
client/server technology, GNS3, 3
clock rate command, 101
Clone feature, VirtualBox, 55–56, 87
Cloud nodes
configuring for virtual access
server, 181–183
configuring standard 802.1Q
trunk, 110
configuring VLANs using
Linux, 116
configuring with loopback
adapters, 107, 120–121
general discussion, 104–105
overview, 93
comm server. See virtual access server
command line interface, GNS3, 33,
190–191
command prompt, IOS-XRv, 147
commands. See also specific commands
NX-OSv, 172–173
VPCS, 48–49
community, GNS3, 215
competitions, security, 199
configuration
acquiring IOS image, 19–21
adding IOS images to GNS3, 23–26
for ASA, 127–131
for Cisco IDS/IPS, 141–143
for Cisco IOS-XRv, 144–146
for Cisco NX-OSv, 170–171
client, for client/server setup,
193–197
Cloud node for virtual access
server, 181–182
Dynamips, 21–23
Idle-PC value, setting manual,
26–29
IOS-XR device, 147–149
for IOU, 156–159, 163–167
IP hostname table, 184–186
Juniper routers in GNS3, 81–83
Loopback Adapter in Windows,
178–179
overview, 19
router, exporting to Cisco, 187–188
router, importing into GNS3, 188
of router for Cisco IOS-XRv
project, 147
of router for NX-OSv project, 173
router hardware, 40–41
TAP adapter in Linux, 179–180
troubleshooting problems
related to, 210–211
configuration files
Dynamips, 38
GNS3, 211–212
Configure button, CCP management
screen, 126
connection timeouts, virtual access
server, 187
Index
235
connectivity
ASA, testing, 131
Internet, 121
Juniper router, 84
virtual, with GNS3, 3–4
between Windows guest and
router, 125
conserving resources, 214
Console applications tab, GNS3
General preferences
window, 27, 28
Console connect to all devices icon,
GNS3 toolbar, 34, 43
console port number
configuring Cisco IP hostname
table, 184–185
IOS on UNIX preferences window,
156–157
consoles
Cisco, 27
GNS3, 33, 190–191
troubleshooting problems with,
208–210
virtual access server, 186–187
VPCS, 48
copying IOS image files from
routers, 20
corrupt IOS image files, 205–206
CPU (central processing unit)
defined, 228
throttling, for ASAs, 130, 213
usage, setting Idle-PC value for,
26–27
cpulimit program, 130, 131
crashes, Dynamips, 204
Create Virtual Machine wizard, 85–86,
169–170
D
data link connection identifier (DLCI),
97, 101–102, 228
debug command, 191
decompressing IOS images, 23
deleting links between devices, 40
dependencies, installing, 12
/dev/bpf device files, 207
Device Dashboard, ASDM, 134–135
device file permissions, OS X, 207
Device Manager, CCP, 125–126
236
Index
device nodes. See also live switches,
connecting devices to
ATM switch, 102–103
built-in, 94
Cloud nodes, 104–105
connecting devices to Internet,
120–121
connecting devices to physical
hardware, 105–109
Ethernet hub, 95
EtherSwitch router, 96
Frame Relay switch node, 97–102
Node configurator, 94–95
overview, 93
devices. See also specific devices; virtual
access server
connecting to Internet, 120–121
connecting to physical hardware,
105–109
conserving resources, 214
Devices toolbar, 33, 37
emulated, 2, 33
linking, 37
simulated, 33
symbols for, changing, 44–45
VirtualBox host nodes, linking to
other, 56–57
Devices toolbar, 33, 37, 38, 55, 197
/dev/tap device files, 207
DHCP (Dynamic Host Configuration
Protocol), 49, 228
dhcp command, 49
dirty filesystems, 80
disconnect command, 187
Discover button, CCP management
screen, 126
Disk image (hda) selection, New
QEMU VM wizard, 143, 146
Disk image (hdb) selection, New
QEMU VM wizard, 143
DLCI (data link connection identifier),
97, 101–102, 228
DNS (Domain Name System), 228
Draw a rectangle icon, GNS3 toolbar, 35
Draw an ellipse icon, GNS3 toolbar, 35
Dynamic Host Configuration Protocol
(DHCP), 49, 228
Dynamips, 9, 13. See also routers
client/server setup, 192–197
configuration files, 38
configuration of, 21–23
console problems, 209
copying GNS3 projects between
platforms, 189
copying IOS image files to, 20
crashes, 204
IOS-XRv project, 146–147
vs. IOU, 151
networking Linux VirtualBox host
to routers, 57–58
overview, 5
permissions, setting, 105–106
permissions problems, 207–208
supported Cisco hardware, 217–220
verifying path to, in Linux, 21
virtual access server router,
configuring, 182–184
Dynamips IOS Router configuration
dialog, 38–39
Dynamips preferences window, 22–23,
194–195
E
EIGRP (Enhanced Interior Gateway
Routing Protocol), Cisco
defined, 228
IOS-XRv project, 147, 148
NX-OSv project, 171, 173, 174
ellipses, drawing, 35
emulated hardware, 2, 33
Enable ghost IOS support option,
Dynamips preferences
window, 23
Enable mmap support option,
Dynamips preferences
window, 23
Enable remote console option,
VirtualBox, 55
Enable sparse memory support option,
Dynamips preferences
window, 23
encapsulation frame-relay command, 101
End Devices icon, Devices toolbar, 37
Enhanced Interior Gateway Routing
Protocol. See EIGRP
(Enhanced Interior
Gateway Routing Protocol)
erase flash: command, 44
escape sequence, 186
/etc/networks/interfaces file, 180
Ethernet adapters
connecting devices to PCs, 106–108
connecting GNS3 devices to
Internet, 120–121
MTU size of, 117
NIO problems, 208
Ethernet connections, capturing
data on, 60
Ethernet hub, 95
Ethernet interfaces, adding to Juniper
virtual machine, 82–83
Ethernet switch nodes
breakout switch configuration
using, 117–118
configuring standard 802.1Q
trunk, 109–112
Node configurator window, 44, 45
overview, 44–45
EtherSwitch router, 96
configuring standard 802.1Q
trunk, 109–112
EXEC mode privileges, 124
exec-timeout parameter, 187
Export Appliance option,
VirtualBox, 190
Export config option, 188, 190
exporting
GNS3 configurations to Cisco
routers, 187–188
GNS3 settings file, 211–212
IOU configurations, 159
F
FDISK Partition Editor, 71–72
feature problems, troubleshooting,
203–204, 210–211
File Transfer Protocol. See FTP
firewalls, disabling, 50. See also
Juniper vSRX Firefly;
ASA (adapative security
appliance) firewall
flex package, 155
Frame Relay switch node, 97–102
frame-relay intf-type dce command, 101
frame-relay lmi-type command, 101
frame-relay switching command, 101
FreeBSD
acquiring, 67
copying to build directory, 69
installing, 77–78
Juniper Olive, installing on, 66–67
Index
237
FreeBSD, continued
Juniper Olive package,
installing on, 78–80
overview, 65
partitioning filesystem, 71–76
preliminary checks before
installation, 69–70
QEMU virtual machine of,
creating, 69
virtual hard disk, creating, 70–71
FTP (File Transfer Protocol)
copying ASDM software to ASA,
132, 133
copying files from Cisco ASA, 127
copying IOS image files to, 20
defined, 228
G
Gateway Load Balancing Protocol
(GLBP), 228
General preferences window, 211–212
General settings tab
Dynamips preferences window,
22, 194
IOS on UNIX preferences window,
156, 164–165
Node configurator, 159
VirtualBox preferences window, 53
ghost IOS support, Dynamips, 23
GLBP (Gateway Load Balancing
Protocol), 228
GNS3
appliances, installing, 14–17
emulated hardware, 2
forums, 48, 215
installer package, 7
IOU, importance of for, 152
limitations of, 5–6
open source integration, 5
overview, 1–2
reasons to use, 2–4
scalability, 3
simulated operating systems, 2–3
supported Cisco hardware, 217–220
upgrading, 167
virtual connectivity, 3–4
website, 215
GNS3 IOU VM.ova file, 160–163
GNS3 Jungle forum, 215
GNS3 server preferences window, 164,
193–194
238
Index
GNS3 settings file, 211–212
GNS3 toolbar, 32, 34–37
GNS3 Vault website, 16
GNS3 WorkBench
installing, 16–17
overview, 15–16
gns3server program, 192–193, 198–199
grace period, EIGRP, 174
graphical user interface (GUI)
program, 3, 13
GRUB boot manager, QEMU, 139, 140,
141
GRUB boot menu, Linux, 137
GUI (graphical user interface)
program, 3, 13
H
“Hack My Rack” challenges, 199–200
halt command, 79
hard drive settings, NX-OSv, 170
hardware. See also devices; specific
hardware
configuring router, 40–41
emulated, 2, 33
troubleshooting, 212
hdiutil command, 68
help command, 191
host binding, GNS3 server, 180–181,
193–194
host integration. See also VirtualBox
overview, 47
with Virtual PC Simulator, 47–50
hostname command, 156
hot-linking IOU devices, 159
HSRP (Hot Standby Routing
Protocol), 228
hub and spoke Frame Relay network,
98–100
hypervisor program. See Dynamips
I
ICS (Internet Connection Sharing), 120
Idlemax setting, Dynamips, 209
Idle-PC values
conserving resources, 214
console problems, 209
overview, 26, 197
setting manual, 26–29
Idlesleep setting, Dynamips, 209
ids_functions file, 137–138
IDS/IPS (Intrusion Detection System/
Intrusion Prevention
System), Cisco
acquiring image file, 135
backup copy of disk image files, 144
booting, 135–137
configuring GNS3 for, 141–143
defined, 228
overview, 123–124, 135
QEMU-ready system, creating,
135–137
restarting, 139
testing, 141
tricking software, 137–141
verifying in GNS3, 143–144
ifconfig command, 56, 108, 180
ifconfig eth0 command, 163
images. See also IOS images
ASA operating system, 127
Cisco IOS-XRv files, 144
IDS/IPS, acquiring, 135
inserting, 35
IOU, 153, 158–159, 162–163, 165
ISO, 67–69, 135
NX-OSv, 169
Import Appliance option,
VirtualBox, 190
Import config option, 188, 190
Import Virtual Appliance dialog,
160–161
Import/Export configs dialog, 188
importing
appliances to VirtualBox, 51–52
Cisco router configurations into
GNS3, 188
GNS3 settings file, 211
IOU configurations, 159
NX-OSv into VirtualBox, 169–170
INE workbooks, 199
iniparser program, 155
initial RAM disk, ASA virtual
machine, 129
Input/Output (I/O), 229
Insert a picture icon, GNS3 toolbar, 35
Install Boot Manager menu, 72, 73
installation media, choosing, 77
installation package for Juniper
Olive, 79
installing
CCP software, 125
Cisco ASDM, 132–135
Cisco IDS/IPS, 135–137
FreeBSD, 77–78
GNS3, general requirements for, 8
GNS3, overview, 7
GNS3 appliances, 14–17
GNS3 on Microsoft Windows, 8–10
GNS3 on OS X, 10–11
GNS3 on Ubuntu Linux, 11–14
IOU, 154
Juniper Olive, 66–67
Juniper Olive package in FreeBSD,
78–80
QEMU, 63–65
TUN/TAP drivers, 108, 109
virtual interface for virtual access
server, 178–180
VirtualBox, 50–51
VPCS, 14, 48
Wireshark, 58–59
integrated service router (ISR), 229
integrating hosts. See also VirtualBox
overview, 47
with Virtual PC Simulator, 47–50
interface, virtual, for virtual access
server, 178–180
interface labels, 34
interface.conf file, 137, 138–139
interface-nat command, 90
interfaces file, 180
Internet
connecting devices to, 120–121
finding IOS image files on, 20
Internet Connection Sharing
(ICS), 120
Internet Protocol. See IP; IPv4; IPv6
Internet service provider (ISP), 229
Internetwork Operating System.
See IOS (Internetwork
Operating System)
Inter-Switch Link (ISL), Cisco, 229
Intrusion Detection System/
Intrusion Prevention System.
See IDS/IPS (Intrusion
Detection System/Intrusion
Prevention System)
I/O (input/output), 229
IOL (IOS on Linux), 229
IOS (Internetwork Operating System),
Cisco, 2, 220–222, 229.
See also IOS images; IOS
routers; IOU
Index
239
IOS images
acquiring, 19–21
adding to GNS3, 23–26
client/server setup, 192
copying from router, 20
copying GNS3 projects between
platforms, 189
corrupt, 205–206
decompressing, 23
failure to load, troubleshooting,
204–206
limitations, 5
serial connections, troubleshooting
issues with, 46
stable versions, 21
unsupported, 211
IOS Memory screen, 25
IOS on Linux (IOL), 229
IOS on Unix. See IOU (IOS on Unix)
IOS on UNIX preferences window,
156–158, 164–166
IOS routers. See also Dynamips
adding IOS images to GNS3, 23–26
client/server setup, 194–197
configuration, 38–39
Dynamips, configuring, 21–23
Frame Relay switch, creating using,
101–102
Idle-PC value, setting manual,
26–29
memory, troubleshooting, 204–205,
206–207
networking Linux VirtualBox
host to, 57–58
preferences, 23
IOS routers preferences window,
194, 195
ios_base_private-config.txt file, 38
ios_base_startup-config.txt file, 38, 39
IOS-XRv, Cisco
adapters for, 146
configuring GNS3 for, 144–146
configuring IOS-XR device,
147–149
configuring router, 147
creating simple project, 146–149
overview, 144
IOU (IOS on Unix), Cisco, 2, 3, 6
configuring devices, 159
configuring GNS3 for, 156–159,
163–167
console problems, 210
240
Index
copying GNS3 projects between
platforms, 189–190
creating text file of
configuration, 188
defined, 229
exporting/importing
configurations, 159
images, 153, 162–163, 165
importance to GNS3, 152
installing, 154–155
L2 images, 226
license file for, 155–156, 163–164
linking devices, 159
on Linux PC, 153–159
NIO problems, 208
overview, 151–152
simple project, 167–168
switches, 152, 167–168
things to know before installing, 153
uploading image files, 162–163
virtual machine for, 153, 160–163,
164, 167
on Windows and OS X, 160–167
IOU devices section, IOS on UNIX
preferences window, 158,
165, 166
iouyap application, 155, 156, 208
IP (Internet Protocol)
addressing
binding GNS3 server to virtual
interface, 180–181
client/server setup, 192,
193–194
configuring in VirtualBox,
56–57
configuring Loopback Adapter
in Windows, 178–179
configuring TAP adapter in
Linux, 179
IOS-XRv project, 147, 148
IOU virtual machine, 163, 164
for NX-OSv project, 173
virtual access server, 178–179,
185
VLAN routing using IOU
switch, 168
VPCS, 49–50
configuring in VirtualBox, 56–57
defined, 229
ip command, 49
IP hostname table, for virtual access
server, 184–186
iplog-status command, 141
IPv4 (Internet Protocol version 4)
defined, 229
manually configuring addresses
in VPCS, 49
IPv6 (Internet Protocol version 6)
defined, 229
manually configuring addresses
in VPCS, 49
ISL (Inter-Switch Link), Cisco, 229
ISO images
IDS/IPS, acquiring, 135
of Juniper Olive, creating, 67–69
ISO Recorder, 67–68
ISP (Internet service provider), 229
ISR (integrated service router), 229
J
Java, 125
Juniper Networks Certified Associate
(JNCIA) certification, 65,
91, 229
Juniper Olive. See also Juniper vSRX
Firefly
acquiring FreeBSD, 67
acquiring software, 67
adding virtual machine in
GNS3, 82
backing up, 80–81
configuring Juniper routers in
GNS3, 81–83
creating CD image file, 67–69
creating virtual hard disk in
QEMU, 70–71
general discussion, 65–66
installing, 66–67
installing FreeBSD, 77–78
installing package in FreeBSD,
78–80
installing QEMU, 63–65
overview, 63
partitioning filesystem in QEMU,
71–76
preliminary checks before FreeBSD
installation, 69–70
syntax, 84
system requirements, 66
testing routers, 83–84
Juniper vMX, 66
Juniper vSRX Firefly
adding virtual machine to GNS3,
87–88
creating Firefly virtual machine
with VirtualBox, 85–86
extracting and converting files, 85
increasing processors for virtual
machine, 87
overview, 84–85
project using, 88–91
Juniper-compatible partitions, 74
juniper-olive.iso CD image,
mounting, 78
Junos OS, 65
K
Kernel Configuration Menu, FreeBSD,
70, 71
kernel image, ASA virtual machine, 129
L
L2 images, Cisco IOU, 226
l2protocol-tunnel cdp command, 114
LAN (local area network), 229
layers, manipulating, 36
libcap2, 207
libcrypto, 154
license file for IOU, 155–156, 163–164
license grace-period command, 174
linking
devices, 37
IOU devices, 159
routers, 39–40
VirtualBox host nodes to other
devices, 56–57
Linux. See also Cisco NX-OSv
boot-specific settings for ASA
virtual machine, 129
breakout switches, creating,
112–113
choosing Console application, 27, 28
Cisco IDS/IPS, 135–137
configuring Cloud node, 181
configuring GNS3 for IOU,
156–159
configuring IP addresses in
VirtualBox, 56
configuring TAP adapter in,
179–180
Index
241
Linux, continued
connecting devices to Internet, 120
CPU usage, setting Idle-PC value
for, 26–27
Dynamips permissions,
setting, 106
GNS3 WorkBench, 15–17
gns3server program, 192
installing cpulimit program, 131
installing GNS3 system on, 11–14
installing IOU, 154–155
installing QEMU on, 64–65
installing VirtualBox, 51
installing VPCS source file, 48
installing Wireshark on, 59
Juniper Olive ISO image creation,
68–69
license file for IOU, 155–156
NIO connections, 105
permissions problems, 207–208
prepping ASA image for
GNS3, 127
running GNS3 and IOU on,
153–154
TUN/TAP drivers on, 109
verifying path to Dynamips, 21
virtual access server
limitations on, 185
VirtualBox virtual machine project,
57–58
live switches, connecting devices to
with breakout switch, 112–117
optional breakout switch
configuration, 117–118
overview, 109, 121
with standard 802.1Q trunk,
109–112
using multiple adapters in PCs, 119
LMI (logical management
interface), 229
Load balance across all available
remote servers checkbox,
New IOS router dialog, 196
local area network (LAN), 229
logging on to routers, 41, 43–44
logical management interface
(LMI), 229
Loopback Adapter driver, Microsoft,
106–107, 120, 178–179,
181, 182
242
Index
M
MAC (media access control), 229
Mac OS X. See OS X
Manage Devices screen, CCP, 125–126
management console, GNS3, 33,
190–191
manual Idle-PC value, setting, 26–29
manually configuring IP addresses
in VPCS, 49
maximum transmission unit. See MTU
media access control (MAC), 229
memory
conserving resources, 214
Dynamips, 23
general requirements, 8
IOS router, 25
IOU virtual machine, 161
NX-OSv, 169–170
QEMU virtual machine, 129, 143,
145, 209
router, troubleshooting, 204–205,
206–207
Memory usage optimisation settings,
Dynamips preferences
window, 23
Microsoft Loopback Adapter driver,
106–107, 120, 178–179,
181, 182
Microsoft Windows
CCP project configuration,
124–125
Cisco ASDM, 132–134
configuring Cloud node, 181
configuring IP addresses in
VirtualBox, 56–57
configuring Loopback Adapter in,
178–179
connecting devices to Internet, 120
CPU usage, setting Idle-PC value
for, 26–27
gns3server program, 192
installing GNS3 system on, 8–10
installing QEMU on, 63–64
installing VirtualBox on, 50–51
installing Wireshark on, 58
IOU on, 153, 160–167
Juniper Olive ISO image creation,
67–68
loopback adapter drivers, 106–107
NIO problems, 207, 208
QEMU-ready IDS/IPS system,
135, 136
virtual access server
limitations on, 185
mkisofs application, 68
mmap support, Dynamips, 23
modprobe command, 113
mount command, 78
MPLS (Multiprotocol Label
Switching), 229
MTU (maximum transmission unit)
defined, 229
Ethernet adapters, 117
interfaces, 108
multihomed networks, 200
multiple adapters in PCs, for device
connections, 119
multiple PCs, running devices using
client/server setup, 192–197
overview, 191–192
uberlab creation, 198–199
Multiprotocol Label Switching
(MPLS), 229
multi-protocol routing,
troubleshooting, 46
multi-vendor integration, 200–201
N
NAT (network address translation),
121, 229–230
netstat command, 43, 213
network adapter, bridging to PC,
161–162
Network adapters screen, 25
network address translation (NAT),
121, 229–230
network connectivity tests, ASA, 131
network convergence tests, suspending
routers in, 41
Network Input/Output. See NIO
network performance, with GNS3, 6
Network Processing Engine (NPE),
Cisco, 41, 230
network settings, VirtualBox, 55
network switch modules, 44
Network tab, Node configurator, 159
New blank project icon, GNS3
toolbar, 34
New IOS router dialog, 196
New IOU device wizard, 158–159,
165, 166
New project window, 38
New QEMU VM wizard, 82, 128–130,
142–143, 144–146
New VirtualBox VM screen, 54
NIO (Network Input/Output)
connection options, 104–105
defined, 230
errors, troubleshooting, 207–208
NIO Ethernet tab, Node configurator,
181, 182
NIO TAP tab, Node configurator,
181, 182
NM-16ESW switch module, 6, 44,
223–225
no shutdown command, 168
Node configurator, 94–95
Cisco IOS router, 40–41
Cloud nodes, 104–105, 181, 182
Ethernet hub, 95
Ethernet switch node, 118
EtherSwitch router, 96
Frame Relay switch, 97
IOU device, 159
router memory, 205
nodes, 32
-nographic option, QEMU, 82–83
non-volatile random access memory
(NVRAM), 230
notes, adding, 35, 36–37
NPE (Network Processing Engine),
Cisco, 41, 230
Null device links, 105
NVRAM (non-volatile random access
memory), 230
NX-OSv, Cisco
configuring GNS3 for, 170–171
image files, 169
importing into VirtualBox,
169–170
overview, 168–169
project example, 171–175
O
Open project icon, GNS3 toolbar, 34
Open Shortest Path First (OSPF), 230
open source integration, GNS3, 5–6
Open Virtual Appliance (OVA) files,
51, 85, 144, 160, 190, 230
Index
243
operating systems (OSes). See also
specific operating systems
copying GNS3 projects between,
189–190
defined, 230
simulated, 2–3
OS X
CPU usage, setting Idle-PC value
for, 26–27
Dynamips permissions,
setting, 105
gns3server program, 192
installing GNS3 system on, 10–11
installing QEMU on, 63–64
installing TUN/TAP drivers, 108
installing VirtualBox on, 51
installing Wireshark on, 59
IOU on, 153, 160–167
Juniper Olive ISO image
creation, 68
NIO problems, 207
preliminary checks before FreeBSD
installation, 69–70
QEMU-ready IDS/IPS system, 135
OSPF (Open Shortest Path First), 230
OVA (Open Virtual Appliance) files,
51, 85, 144, 160, 190, 230
P
Packet over SONET (POS), 230
packet sniffers, 58. See also Wireshark
partitioning filesystem in QEMU,
71–76
Path to IOURC field, IOS on UNIX
preferences window,
156, 164
Path to iouyap field, IOS on UNIX
preferences window, 156
pausing routers, 41
PC hosts, integrating. See also
VirtualBox
overview, 47
with Virtual PC Simulator, 47–50
.pcap capture file, 154
PCs, connecting devices to, 105–109
PCs, running devices using multiple
client/server setup, 192–197
overview, 191–192
uberlab creation, 198–199
permanent virtual circuit (PVC), 97,
102, 230
244
Index
permissions
and NIO errors, 207
setting, 105–106
physical hardware, connecting
devices to, 105–109.
See also hardware
pictures, inserting in project, 35
ping command
ASAs, 131
IOS-XR device, 148
Juniper router connectivity, 84
NX-OSv project, 173, 174
virtual access server, 184
VLAN routing, 50, 168
Windows guest and router,
connectivity between, 125
platforms. See operating systems
(OSes); specific operating
systems
point-to-point WAN connection using
ATM switch, 103
port numbers
changing, 43
conflicts, troubleshooting, 212–213
POS (Packet over SONET), 230
private-config files, 38, 188
Process priority setting, QEMU VMs
preferences window,
130–131
processors, increasing for Firefly
virtual machine, 87
project management
adding routers, 38–39
Devices toolbar, 37
Ethernet switch nodes, 44–45
GNS3 toolbar, 34–37
IOU, 167–168
linking routers, 39–40
logging on to routers, 41, 43–44
new project, creating, 37–38
overview, 31–32
screen layout, 32–33
snapshots, 32
starting, stopping, and pausing
routers, 41
symbols for devices, changing,
45–46
terminal settings, configuring, 42
terminology, 32
virtual hardware, configuring,
40–41
projects
backing up, 214–215
Cisco NX-OSv, 171–175
configuration in CCP software,
124–125
copying between platforms,
189–190
defined, 32
practicing real-world scenarios,
200–201
using Juniper vSRX Firefly, 88–91
using VirtualBox hosts in, 55–56
using VirtualBox on Linux, 57–58
PuTTY, 8
PVC (permanent virtual circuit), 97,
102, 230
Q
QEMU (Quick Emulator), 3, 8
ASA image, prepping for, 127
backup copy of disk image files, 144
binary applications, 82
build directory, preparing, 69
configuring GNS3 for ASA,
127–131
configuring GNS3 for IOS-XRv,
144–146
console problems, 209
defined, 230
Ethernet interfaces, adding to
Juniper virtual machine,
82–83
FreeBSD, installing, 67, 71–76
preliminary checks before,
69–70
IDS/IPS system ready for, creating,
135–139
installing, 63–65
Juniper, running on, 91
Juniper virtual machine, adding to
GNS3, 82
overview, 5, 63
partitioning filesystem, 71–76
virtual hard disk, creating, 70–71
virtual machine of FreeBSD,
creating, 69
qemu program, 69
QEMU VMs preferences window,
81, 127–128, 130–131,
141–142, 144
qemu-img program, 69, 70
qemu-system-i386 binary application, 82
qemu-system-x86 package, 64
qemu-system-x86_64 binary
application, 82
question mark (?), in GNS3 console, 191
Quick Emulator. See QEMU (Quick
Emulator)
R
rack rental, virtualized, 2
RAM (random access memory)
conserving resources, 214
defined, 230
general requirements, 8
IOS router, 25
IOU virtual machine, 161
for Juniper Olive installation, 79
QEMU virtual machine, 129,
143, 145
router, troubleshooting, 204–205
reboot command, 139
rectangles, drawing, 35
Reload all devices icon, GNS3
toolbar, 35
Remote server type, New IOS router
dialog, 196
Remote servers tab, GNS3 server
preferences window,
164, 194
reset command, 141, 143
resources, conserving, 214
resources, sharing. See multiple PCs,
running devices using
RIP (Routing Information
Protocol), 230
root partitions, creating, 75
root-level permissions, Linux, 208
route command, 56
routers. See also Dynamips; IOS routers
adding to project, 38–39
booting, 27
breaking and fixing networks, 201
CCP project configuration,
124–125, 126
for Cisco IOS-XRv project,
configuring, 146, 147
console problems, 209–210
EtherSwitch, 96
exporting GNS3 configurations to
Cisco, 187–188
hardware, configuring, 40–41
Index
245
routers, continued
importing Cisco configurations
into GNS3, 188
IOS compatibility, 220–222
IOS-XRv project, 146–147
Juniper
configuring in GNS3, 81–83
testing, 83–84
linking, 39–40
logging on to, 41, 43–44
memory, troubleshooting, 204–205,
206–207
with network switch modules, 44
NX-OSv project, 171–175
running maximum possible in
GNS3, 201
starting, stopping, and pausing, 41
supported Cisco hardware, 217–220
upgrading virtual, 32
for virtual access server,
configuring, 182–184
virtual access server consoles,
186–187
VLAN routing using IOU switch,
167–168
vSRX Firefly firewall project, 88–91
Routers icon, Devices toolbar, 37
Routers section, Devices toolbar, 197
RouterSim, 2
Routing Information Protocol
(RIP), 230
Run as Administrator option
Cisco Configuration
Professional, 125
GNS3, 207
Run ASDM option, Cisco ASDM install
screen, 134
Run on Server drop-down menu, New
IOS router dialog, 196
running-config file, 188
S
Saraiva, Flávio J., 5
save command, 49
Save project icon, GNS3 toolbar, 34
saving Wireshark captures, 62
scalability, GNS3, 3
screen layout, 32–33
Screenshot icon, GNS3 toolbar, 35
SCSI disk detected message, 172
246
Index
Search by Software feature, Cisco
Feature Navigator
website, 205
Secure Shell (SSH), 230
security
challenges related to, 199–200
Dynamips installation, 13
vSRX Firefly configuration, 90
Security Devices icon, Devices
toolbar, 37
serial connections, troubleshooting
issues with, 46
serial interfaces, capturing data on, 60
server, GNS3, 3, 180–181
server, virtual access. See virtual access
server
server application, installing, 13
server PC, client/server setup, 192–193.
See also client/server setup
Server settings tab, IOS on UNIX
preferences window,
156, 157
setcap command, 106, 207, 208
sharing resources. See multiple PCs,
running devices using
show atm pvc command, 103
show command, 49, 191
show eigrp neighbors command, 148
show flash command, 20, 44
show frame-relay pvc command, 100
show hosts command, 185
Show interface labels icon, GNS3
toolbar, 34
show ip route command, 174
show route command, 148
show run command, 191
show security nat source summary
command, 90–91
show sessions command, 186
simulated devices, 33
simulated operating systems, 2–3
Snapshot icon, GNS3 toolbar, 34
snapshots, 32, 215
software simulation programs, 2
SONET (Synchronous Optical
Network), 230
source code
installing GNS3 from, 11–12
installing QEMU from, 64–65
sparse memory support, Dynamips, 23
SSH (Secure Shell), 230
start command, 191
Start VM in headless mode option,
VirtualBox, 55
starting routers, 41
Start/Resume all devices icon, GNS3
toolbar, 35
startup-config files, 38, 39, 188
Stop all devices icon, GNS3 toolbar, 35
stopping routers, 41
sudo command, 180
Suspend all devices icon, GNS3
toolbar, 35
suspend command, 191
suspending routers, 41
SVC (switched virtual circuit), 230
SVI (switched virtual interface), 168
switch block design, Cisco, 200
switch modules
NM-16ESW, 6, 44, 223–225
overview, 44
switches. See also breakout switches;
Ethernet switch nodes;
live switches, connecting
devices to
ATM, configuring, 102–103
Catalyst, 6, 223
Cisco, CDP tunneling
compatibility of, 115
EtherSwitch router, 96, 109–112
Frame Relay, 97–102
IOU, 152, 167–168
Switches icon, Devices toolbar, 37
switchport mode access command, 119
Symbol selection window, 45, 46
symbolic link (symlink), Linux, 154
symbols for devices, changing, 45–46
Synchronous Optical Network
(SONET), 230
sysinstall Main Menu, FreeBSD, 71
T
tab completion, NX-OSv, 175
tag stripping, preventing, 110, 113
TAP adapter, for virtual access server,
179–180, 181, 182
TAP interfaces, 105, 108
TAR (Tape Archive) files, 230
TCP (Transmission Control Protocol)
configuring in VirtualBox, 56–57
defined, 230
port number, changing, 43
Telnet Client application, 69
terminal. See virtual access server
terminal program, and console
problems, 209
terminal settings, configuring, 42
terminology, GNS3, 32
testing
ASA in GNS3, 131–132
Cisco IDS/IPS, 141, 143–144
Internet connectivity, 121
Juniper routers, 83–84
virtual access server, 184
VPCS, 50
text annotations, creating, 35, 36–37
TFTP (Trivial File Transfer Protocol)
copying ASDM software to ASA,
132, 133
copying files from Cisco ASA, 127
defined, 230
timeout setting, virtual access
server, 187
Titanium. See NX-OSv
toolbars
Devices, 33, 37, 38, 55, 197
GNS3, 32, 34–37
topology file, 32
Topology Summary, 33
Transmission Control Protocol.
See TCP
Trivial File Transfer Protocol. See
TFTP (Trivial File Transfer
Protocol)
troubleshooting
ASAs, 213
configuration issues, 210–211
console problems, 208–210
Dynamips, 46, 204
feature problems, 203–204,
210–211
GNS3 settings file, 211–212
hardware, 212
IOS images failing to load, 204–206
IOS memory errors, 206–207
multi-protocol routing issues, 46
NIO errors, 207–208
overview, 203
port number conflicts, 212–213
problem categories, 203–204
resources for, 215
sudden problems, 203–204
unsupported IOS images, 211
VirtualBox, 53
Index
247
tunneling compatibility, CDP, 115
TUN/TAP drivers, 108–109
U
uberlab, creating, 198–199
Ubuntu Linux. See also Linux
Cloud node, configuring, 181
connecting devices to Internet, 120
Console application, choosing,
27, 28
cpulimit program, installing, 131
GNS3 system, installing on, 11–14
GNS3 WorkBench, installing,
16–17
gns3server program, 192
IOU, installing, 154
permissions problems, 207–208
QEMU, installing on, 64–65
TAP adapter, configuring in,
179–180
TUN/TAP drivers on, 109
virtual access server
limitations on, 185
Wireshark, installing on, 59
UDP (User Datagram Protocol)
defined, 231
sockets, 104
tunneling port range, 156, 157
UNIX Socket connections, 105.
See also IOU
unix:initial-config.cfg file, 189
unpacker software, 127
“UNSUPPORTED HARDWARE
DETECTED” error, 140–141
unsupported IOS images, 211
updating Ubuntu package manager, 12
upgrading
GNS3, 167
virtual routers, 32
uploading IOU image files, 162–163
Use the local server setting, Dynamips
preferences window, 194
User Datagram Protocol. See UDP
user project folders, 32
V
VBoxManage application, 52–53, 85
vconfig command, 114
vendors, integrating multiple, 200–201
248
Index
vi editor, 137–139
VIRL (Virtual Internet Routing Lab),
Cisco, 2, 231
virtual access server
Cisco IP hostname table
configuration, 184–186
closing consoles, 187
Cloud node configuration, 181–182
components of, 178
connection timeouts, setting, 187
defined, 177
limitations of, 185
Loopback Adapter configuration in
Windows, 178–179
opening consoles, 186–187
overview, 177–178
preparing GNS3 server, 180–181
router configuration, 182–184
TAP adapter configuration in
Linux, 179–180
testing, 184
virtual interface, installing,
178–180
virtual connectivity, GNS3, 3–4
virtual disk image files, QEMU,
70–71, 135
Virtual Distributed Ethernet device
connections, 105
virtual hardware, configuring, 40–41
virtual interface drivers, 106, 108
virtual interface, for virtual access
server, 178–180
Virtual Internet Routing Lab (VIRL),
Cisco, 2, 231
virtual local area networks. See VLANs
virtual machine disk (VMDK) file, 144,
146, 231
virtual machines, 3. See also IDS/IPS;
IOS-XRv; Juniper Olive;
Juniper vSRX Firefly;
NX-OSv
console problems, 209, 210
defined, 231
IOU, 153, 160–163, 164, 167
overview, 5
QEMU, 127–131
VirtualBox settings for, 53–55
Virtual PC Simulator. See VPCS
(Virtual PC Simulator)
Virtual Private Network Connection
(VPNC), 231
virtual private networks. See VPNs
(virtual private networks)
Virtual Router Redundancy Protocol
(VRRP), 231
virtual routers, trying IOS
versions with, 29
VirtualBox, 3, 8, 14
Clone feature, 55–56, 87
console problems, 209
copying GNS3 projects between
platforms, 190
creating Firefly virtual machine
with, 85–86
GNS3 WorkBench, installing
under, 16–17
hosts, using in projects, 55–56
importing appliances, 51–52
importing NX-OSv into, 169–170
installing, 50–51
IOU virtual machine, 160–163
Juniper Olive in, 84
linking host nodes to other devices,
56–57
Linux virtual machine project,
57–58
overview, 5, 50
preferences, 52–53
troubleshooting, 53
virtual machine settings, 53–55
VirtualBox Manager window, 51, 52
VirtualBox preferences window, 52–53
VirtualBox VMs preferences window,
87, 88, 170–171
virtualized rack rental, 2
vlan command, 168
VLANs (virtual local area networks)
breakout, 112–117
configuring 802.1Q trunk using
Ethernet switch node,
111–112
configuring 802.1Q trunk using
EtherSwitch router, 110–111
defined, 231
IOU switch for routing, 167–168
VMDK (virtual machine disk) file, 144,
146, 231
VMs. See virtual machines (VMs)
VMware ESXi, 144
VMware GNS3 WorkBench, 16
vMX, Juniper, 66
VPCS (Virtual PC Simulator), 8
commands, 48–49
defined, 231
installing, 14, 48
IP addressing, 49–50
overview, 47
VPNC (Virtual Private Network
Connection), 231
VPNs (virtual private networks)
Cisco, 200
defined, 231
uberlab using, 198–199
VRRP (Virtual Router Redundancy
Protocol), 231
vSRX Firefly. See Juniper vSRX Firefly
W
WAN (wide area networks), 231
WAN interface card (WIC), Cisco, 231
web browser
installing ASDM software with,
132, 133
uploading IOU image file with, 163
WIC (WAN interface card), 231
wide area networks (WAN), 231
window docks, 36
window styles, 36
Windows, Microsoft. See Microsoft
Windows
WinPCAP, 9
Wireshark, 8
capturing packets in GNS3, 59–62
installing, 58–59
and IOU on Linux, 154
overview, 58, 62
preferences, 61, 62
reviewing saved packet captures, 61
saving captures, 61
workspace, GNS3, 33, 45
workstations, client/server setup, 192
X
XQuartz, downloading, 59
Z
Zoom in/out icons, GNS3 toolbar, 35
Index
249
RESOURCES
Visit http://nostarch.com/gns3/ for resources, errata, and more information.
More no-nonsense books from
THE BOOK OF PF, 3RD EDITION
NO STARCH PRESS
PRACTICAL PACKET ANALYSIS,
2ND EDITION
THE PRACTICE OF NETWORK
SECURITY MONITORING
Using Wireshark to Solve
Real-World Network Problems
Understanding Incident Detection
and Response
by CHRIS SANDERS
JULY 2011, 280 PP., $49.95
ISBN 978-1-59327-266-1
JULY
THE TCP/IP GUIDE
THE LINUX COMMAND LINE
BLACK HAT PYTHON
A Comprehensive, Illustrated
Internet Protocols Reference
A Complete Introduction
Python Programming for
Hackers and Pentesters
A No-Nonsense Guide to the
OpenBSD Firewall
by PETER N.M. HANSTEEN
OCTOBER 2014, 248 PP., $34.95
ISBN 978-1-59327-589-1
by CHARLES M. KOZIEROK
OCTOBER 2005, 1616 PP., $99.95
ISBN 978-159327-047-6
hardcover
by WILLIAM E. SHOTTS, JR.
JANUARY 2012, 480 PP., $39.95
ISBN 978-1-59327-389-7
PHONE:
800.420.7240 OR
415.863.9900
by RICHARD BEJTLICH
2013, 376 PP., $49.95
ISBN 978-1-59327-509-9
by JUSTIN SEITZ
2014, 192 PP., $34.95
ISBN 978-1-59327-590-7
DCEMBER
EMAIL:
SALES @ NOSTARCH.COM
WEB:
WWW.NOSTARCH.COM
BUILD VIRTUAL
NET WORKS AND
SAV E YOURSELF
SOME DOUGH
GNS3 is open source software that emulates Cisco
router and switch hardware to simulate complex
networks. You can use GNS3 on any computer to
experiment with various router configurations, study
for that next big Cisco certification, or build the
ubernetwork of your wildest dreams—all without
plugging in a single physical network cable.
The Book of GNS3 will teach you how to harness the
powerful GNS3 software to create your own virtual
networks with Cisco and Juniper devices. Hands-on
tutorials throughout show you how to:
• Configure Cisco IOS and ASA devices in GNS3
• Add Juniper routers to your projects with VirtualBox
and QEMU
• Connect GNS3’s hub, switch, and cloud devices to
physical hardware
• Integrate Cisco IOU virtual machines for advanced
switching features
TECHNICAL RE VIE W
BY JE RE M Y GROSSM A NN,
CO-FOUNDER OF GNS3
• Simulate a Cisco access server to practice managing
devices
• Build bigger labs by distributing project resources
across multiple computers
Why set up all of that expensive physical hardware
before you know whether it will all work together?
Learn how to build virtual networks with The Book of
GNS3, and stop reconfiguring your lab every time
you want to test something new.
ABOUT THE AUTHOR
Jason C. Neumann is an active participant in the
GNS3 project, supplying code, moderating forums,
and beta testing the software on several platforms.
Neumann is also a network engineer with more than
20 years of experience, and holds multiple certifications
from Cisco, Juniper, Microsoft, Novell, and VMware.
He is the author of Cisco Routers for the Small Business
(Apress).
C O V E R S G N S 3 1. x
T H E F I N E ST I N G E E K E N T E RTA I N M E N T ™
w w w.nostarch.com
“ I L I E F L AT .”
$39.95 ($45.95 CDN)
SHELVE IN:
COMPUTERS/NETWORKING
This book uses a durable binding that won’t snap shut.