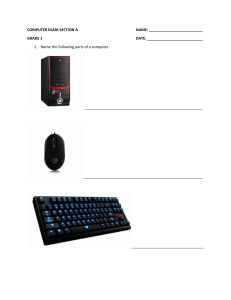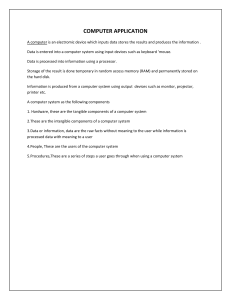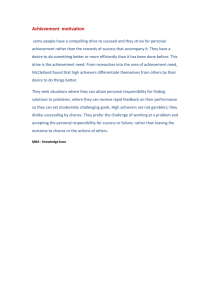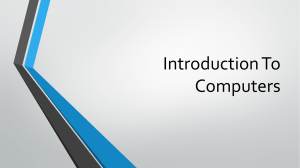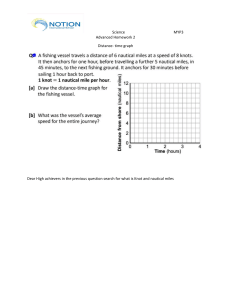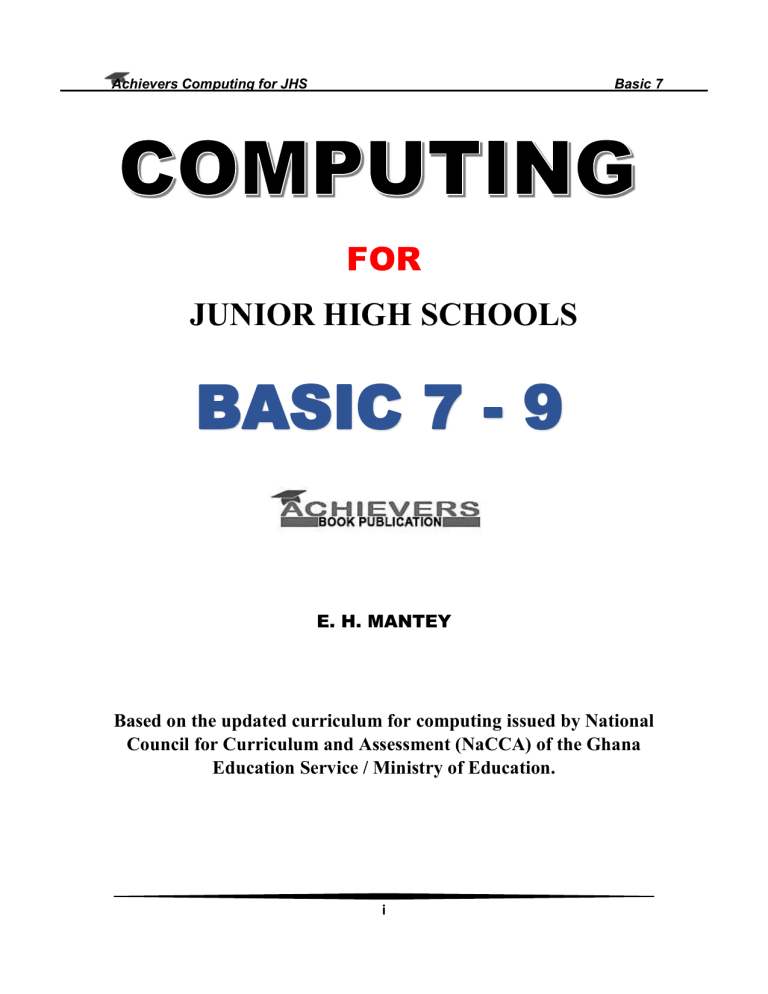
Achievers Computing for JHS Basic 7 FOR JUNIOR HIGH SCHOOLS BASIC 7 - 9 E. H. MANTEY Based on the updated curriculum for computing issued by National Council for Curriculum and Assessment (NaCCA) of the Ghana Education Service / Ministry of Education. i Achievers Computing for JHS Basic 7 © 2023 E. H. Mantey All rights reserved. No part of this publication may be reproduced, stored in any retrieval system or transmitted in any form or by any means, electronic, mechanical, recording, or otherwise without prior permission of the author. Contact us on: Post Office Box 227 Asafo - Kumasi Email: mantey100@gmail.com Mobile: 0547 252 297 0244 804 456 0203 864 789 WhatsApp Line: 0547 252 297 Type setting and illustrations by E. H. Mantey Cover design by E. H. Mantey ii Achievers Computing for JHS Basic 7 ACKNOWLEDGEMENT The author is grateful to the Almighty God for the direction and the strength and enablement for this task to be accomplished. My sincere thanks go to Rev. J. K. Bempong for his advice and spiritual support. Am also grateful to Mr. Awuni Samuel for his directions and encouragement and Mr. Richard Mensah Gyapong for reading through the script and making the necessary corrections. Finally, I wish to thank my parents and the entire Mantey family. DEDICATION This book is dedicated to my late Grand Father T. S. Danquah and My children Eden Danquah Mantey and Jason Jude Mantey. iii Achievers Computing for JHS Basic 7 CONTENT BASIC 7 STRAND 1 : INTRODUCTION TO COMPUTING SUB-STRAND 1 : Components of Computers And Computer Systems 1 SUB-STRAND 2 : Technology in the Community .............53 SUB-STRAND 3 : Health and Safety in Using ICT Tools . STRAND 2 : PRODUCTIVITY SOFTWARE SUB-STRAND 1 : Introduction to Word Processing 66 SUB-STRAND 2 : Introduction to Presentation 91 SUB-STRAND 3 : Introduction to Electronic Spreadsheet STRAND 3 : COMMUNICATION NETWORK SUB-STRAND 1 : Computer Networks ..............113 . 136 136 SUB-STRAND 2 : Internet and Social Media .........153 SUB-STRAND 3 : Information Security . SUB-STRAND 4 : Web Technologies 61 . .....164 71 STRAND 4 : COMPUTATIONAL THINKING SUB-STRAND 1 : Introduction to Programming .175 75 SUB-STRAND 2 : Algorithm ...183 SUB-STRAND 3 : Robotics 89 SUB-STRAND 4 : Artificial Intelligence ...........................192 iv Achievers Computing for JHS Basic 7 BASIC 8 STRAND 1 : INTRODUCTION TO COMPUTING SUB-STRAND 1 : Components of Computers And Computer Systems SUB-STRAND 2 : Technology in the Community SUB-STRAND 3 : Health and Safety in Using ICT Tools STRAND 2 : PRODUCTIVITY SOFTWARE SUB-STRAND 1 : Introduction to Word Processing SUB-STRAND 2 : Introduction to Presentation .197 ............215 .220 .224 238 SUB-STRAND 3 : Introduction to Desktop Publishing SUB-STRAND 4 : Introduction to Electronic Spreadsheet STRAND 3 : COMMUNICATION NETWORK SUB-STRAND 1 : Computer Networks ...............262 278 SUB-STRAND 2 : Internet and Social Media ...289 SUB-STRAND 3 : Information Security ..298 SUB-STRAND 4 : Web Technologies 304 STRAND 4 : COMPUTATIONAL THINKING SUB-STRAND 1 : Introduction to Programming 309 SUB-STRAND 2 : Algorithm SUB-STRAND 3 : Robotics 320 SUB-STRAND 4 : Artificial Intelligence ...........................325 v Achievers Computing for JHS Basic 7 BASIC 9 STR SUB-STRAND 1 : Components of Computers And Computer Systems SUB-STRAND 2 : Technology in the Community ..........344 SUB-STRAND 3 : Health and Safety in Using ICT Tools .350 SUB-STRAND 1 : Introduction to Word Processing SUB-STRAND 2 : Introduction to Presentation SUB-STRAND 3 : Introduction to Desktop Publishing SUB-STRAND 4 : Introduction to Electronic Spreadsheet .............372 . . SUB-STRAND 1 : Computer Networks SUB-STRAND 2 : Internet and Social Media ....395 SUB-STRAND 3 : Information Security .398 SUB-STRAND 4 : Web Technologies . SUB-STRAND 1 : Introduction to Programming . ....408 .... 408 SUB-STRAND 2 : Algorithm ...418 SUB-STRAND 3 : Robotics .. SUB-STRAND 4 : Artificial Intelligence ...........................425 vi Achievers Computing for JHS Basic 7 STRAND 1 INTRODUCTION TO COMPUTING SUB-STRAND 1 COMPONENTS OF COMPUTERS AND COMPUTER SYSTEMS CONTENT STANDARD 1 PARTS OF A COMPUTER AND TECHNOLOGY TOOLS AND THEIR USES Indicators At the end of this content, learners will be able to: Discuss the fourth generation Describe the types of input devices of a computer and their uses Describe the types of output devices of a computer and their uses Describe Storage devices SECOND AND THIRD GENERATIONS OF COMPUTERS The history of computer development is often discussed with reference to the different generations of computing devices. In computing, the word generation is described as the stages of development in technology or innovation. There are five generations of computers. These are: First-generation Second-generation Third-generation Fourth-generation Fifth-generation FIRST- GENERATION (VACUUM TUBES) These were the computers made from 1940 - 1956. The processor or (CPU) in these computers were made of vacuum tubes. They were the size of an entire room, over 5 meters high and very costly to maintain. Vacuum tube 1 Achievers Computing for JHS Basic 7 First generation computers relied on binary-coded language (language of 0s and 1s) to perform operations and were able to solve only one problem at a time. Examples: ENIAC, EDVAC, and UNIVAC. First-generation computers occupying the entire room Characteristics of First-Generation Computers 1. These computers were based on vacuum tube technology. 2. These were the fastest computing devices of their times. 3. They were very expensive to operate. 4. They used a large amount of electricity. 5. These computers were very large, and required a lot of space for installation. 6. Since thousands of vacuum tubes were used, they generated a large amount of heat. Therefore, air conditioning was essential. SECOND GENERATION COMPUTERS (TRANSISTORS) These were the computers manufactured from 1956-1963. Second generation computers used transistors, which were superior to vacuum tubes that was used in first generation. A transistor is made up of semiconductor material like silicon. Second generation of computers came about as a result of the introduction of a major processing device called transistor. These second-generation computers are more reliable and compact than the first generation of computers. Since transistors are very small device, the physical size of computers was greatly reduced. Computers became smaller, faster, cheaper, energy-efficient and more reliable than their predecessors 2 Achievers Computing for JHS Basic 7 Transistor Motherboard with Transistors Characteristics or features of second-generation computers 1. 2. 3. 4. 5. 6. 7. These machines were based on transistor technology. They were smaller as compared to the first-generation computers. They were more reliable and portable. They generated less amount of heat Second generation computers still required air conditioning. The frequency of maintenance was less compared to first generation The computational time of these computers was reduced from milliseconds to microseconds. THIRD GENERATION COMPUTERS (INTEGRATED CIRCUITS) They were the computers made from 1964 to early 1970s. Third generation of computers are also smaller and faster than the second generation of computers due to the introduction of Integrated Circuits made computers smaller, more reliable and more efficient. Integrated circuit consists of a single chip (usually silicon) with many components such as transistors and resistors fabricated on it. Integrated circuits replaced several individually wired transistors. 3 Achievers Computing for JHS Basic 7 Motherboard with ICs Integrated Circuits (IC) Characteristics or features of Third Generation Computers 1. 2. 3. 4. These computers were based on integrated circuit (IC) technology. They were portable and more reliable than the second generation. These devices consumed less power and generated less heat. The size of these computers was smaller as compared to previous computers. 5. The maintenance cost was quite low. 6. They were able to reduce computational time from microseconds to nanoseconds. Differences between Second and Third Generation Computers Second generation computer Third generation computer 1. Second generation were based on transistors. Third generation were based on integrated circuits (IC) 2. Second generation computers were costly Third generation computers cost less compared to second generation 3. They were slower and less reliable compared to third generation computer They were faster and more reliable 4. They were bigger in size compared to third generation computer They were smaller in size due to the introduction of integrated circuits 5. They produce a lot of heat and therefor require air condition always They produced less amount of heat and may not require air condition. 4 Achievers Computing for JHS Basic 7 FOURTH GENERATION COMPUTERS (EARLY 1970 1980) The fourth generation is an extension of third generation technology. Computers of fourth generation used Very Large Scale Integrated (VLSI) circuits having about 5000 transistors and circuit element with their associated circuit on a single chip. Fourth generation computers became more powerful, compact, reliable, and affordable. As a result, it gave rise to the personal computer (PC) revolution, which uses microprocessors. Examples of computers of fourth generation were 1. 2. 3. 4. 5. Apple II Altair 8800 CRAY-1. CRY-X-MP DPD 11 Microprocessor Features or Characteristics of Fourth Generation Computers Fourth generation computers are based on microprocessor. These computers are very small. Fourth generation computers are the cheapest among all the other generations. They are portable and quite reliable. These computers generate very small amount of heat; hence they do not require air conditioning. 6. Production cost is very low. 7. Power consumption is very low. 1. 2. 3. 4. 5. Microchip A microchip is also known as an integrated circuit (IC). Microchips are used in all electronic devices - from small flash drives to complex computers and even some motorized vehicles. After the transistor was invented, subsequent technology allowed for a reduction in size and the creation of complex circuits that can be placed on a small piece of semiconductive material, usually silicon, known as a chip. 5 Achievers Computing for JHS Basic 7 Processor The processor, also called the central processing unit (CPU), interprets and carries out the basic instructions that operate a computer. The processor significantly affects overall computing powe personal computer, all functions of the processor usually are on a single chip. Some computer and chip manufacturers use the term microprocessor to refer to a personal computer processor chip. Processors contain a control unit and an arithmetic logic unit (ALU). These two components work together to perform processing operations. Control Unit: The control unit is the component of the processor that directs and coordinates the operations in the computer. Arithmetic Logic Unit: The arithmetic logic unit (ALU) is the component of the processor that performs arithmetic and logical operations. Arithmetic operations include basic calculations such as addition, subtraction, multiplication, and division. Processor Architecture 6 Achievers Computing for JHS Basic 7 Advantages and disadvantages of microprocessor Advantages of a processor 1. The microprocessor are general purpose electronics processing devices which can be programmed to execute a number of tasks 2. High speed 3. Low power consumption 4. It is very reliable 5. Less heat generation 6. The microprocessor is very versatile Disadvantages of a processor 1. 2. 3. 4. 5. The overall cost is high Overall product design requires more time Most of the microprocessor does not support floating point operations The processor has a limitation on the size of data This processor should not contact with the other external devices COMPONENTS OF THE MOTHERBOARD Your computer cannot work without the motherboard. It ties everything together. It allows every part of your computer to receive power and communicate with each components are connected to. It is a thin plate that holds the CPU, memory, connectors for hard drive and optical drives. The motherboard connects directly or indirectly to every part of the computer. 7 Achievers Computing for JHS Basic 7 Main Components of the motherboard Components USES CPU slot The CPU slot or socket is a connector on the motherboard that connects the CPU. CPU Chip Central Processing Unit chip is a processor that performs all the tasks that take place inside the computer system RAM slot RAM slots are for attaching RAM. In desktop we can see two slots of RAM but in server motherboard we can see 4 or more slot of RAM. RAM comes in different size. Basic Input-Output System is firmware that is used to perform hardware initialization during the booting process. BIOS provides basic input output functionality. BIOS control the booting or startup process The bus connects the CPU to various internal components. BIOS BUS 8 Achievers Computing for JHS PCI slot Parallel port CMOS USB connector Basic 7 PCI stands for Peripheral Component Interface; PCI slot allows you to insert expansion cards into your computer. PCI used to connect additional PCI device like network cards, sound cards, modems, video cards. Most computers today no longer come with a PCI expansion slot. Parallel port is used to connect and transfer data through multiple communication channels in parallel. CMOS (Complementary metal-oxide-semiconductor) is used to store BIOS setting in computer motherboard. CMOS Battery also store date and time of the computer. USB is Universal serial bus. It is used to connect the PC to other devices via the USB port such as mouse, keyboards, scanners, cameras, and even printers. Heat Sink Heat sink a device that is designed with built-in fans to cool down hot components such the CPU. VGA Port A Video Graphic Array (VGA) connector is a three row 15-pin connector. It is used to connect and send signals between computers and monitors, and between computers and televisions Keyboard / mouse connector All computers have a keyboard or mouse connectors. They are used to connect keyboard and mouse through the PS/2 connectors. 9 Achievers Computing for JHS Basic 7 INPUT DEVICE OF THE COMPUTER AND THEIR USES INPUT DEVICES Input device is any hardware component that allows you to send data and instructions into a computer. Input devices take information obtained from outside the computer system and send them into the computer. The widely used input devices are the keyboard, mouse, microphone, scanner, digital camera, and webcam. EXAMPLES OF COMMON INPUT DEVICES Mouse Touch screen / monitor Digital camera Barcode reader Keyboard Scanner Signature pad Touch pad Fingerprint scanner Microphone Light pen 10 Achievers Computing for JHS Basic 7 MANUAL AND AUTOMATIC INPUT DEVICE As discussed early, input device is hardware that allow data to be entered into a computer. Input devices are usually grouped or categorized under manual or automatic. Manual input devices Manual input devices are input devices that are used by people to enter or sent data into a computer by hand. They require human interaction all the time. EXAMPLES OF MANUAL INPUT DEVICES 1. 2. 3. 4. Mouse Keyboard Touchpad Scanner 5. Digital Camera 6. Light pen 7. Microphone 8. Fingerprint Scanner Automatic input devices Automatic input device is an input device that allows data to be sent into the computer with no or little human interaction. Data in captured and entered directly into the computer without any human intervention. They are sometime referring to as direct input device. Examples of automatic input device Magnetic Strip Card Reader (MSCR) Optical Mark Reader (OMR) Optical Character Reader (OCR) Chip and Pin Reader 11 Barcode Reader Achievers Computing for JHS Differences between Manual and Automatic Input Device Basic 7 Manual Input Device Automatic Input Device Data is input into the computer by hand Data is input into the commuter by a device or machine They require no or little human interaction They require human interaction. USES OF INPUT DEVICES MOUSE The mouse is an input or pointing device used to select an item shown on the computer screen. The mouse usually has two buttons and a small wheel. TYPES OF MOUSE The mouse comes in different varieties including; Mechanical mouse Optical or laser mouse Wireless or cordless mouse MECHANICAL MOUSE Mechanical mouse has two buttons, that is left and right buttons, scroll button, cable or cord and a hard robber ball that rolls as the mouse is moved. The ball controls the movement of the cursor on the screen when rolling on a flat surface. Mechanical mouse is placed on a mouse pad. Mouse Pad is a rectangular rubber or foam pad that provides better traction than the top of a desk or table.) Rolling ball Mechanical mouse OPTICAL MOUSE Optical mouse has no ball or roller but uses light emitting diodes (LED) sensors in place of ball to detect movement. Optical mouse 12 Achievers Computing for JHS Basic 7 WIRELESS OR CORDLESS MOUSE The wireless or cordless mouse uses either Infrared or Bluetooth technology to communicate with the computer. They can either be mechanical or optical but requires power in a form of batteries before the can be use. Wireless mouse Uses of mouse 1. 2. 3. 4. To select an item on the monitor. To direct the movement of the cursor To open or launch application or program. For playing computer game KEYBOARD A computer keyboard is an input device that allows users to enter data into the computer. It contains keys that you press to enter data into the computer. Keyboard allows the user to issue commands into the computer. Keyboard layouts also include QWERTY, Dvorak, AZERTY, QWERTZ, and DaVinci concept, each keyboard layout suits different environments. The most common used keyboard layout is the QWERTY and the Dvorak keyboards. TYPES OF KEYBOARDS There are various types of keyboards. They include; Standard wired keyboards wireless keyboards Standard Wired Keyboard Wired keyboard means there is a wire or cord connecting your keyboard to your computer. At the end of the wire is a USB connector that goes into a USB port on your computer or PS/2 plug that goes into the PS/2 connector on your computer. Wired keyboards are extremely reliable and hence the most widely used keyboard. 13 Achievers Computing for JHS Basic 7 USB connector keyboard PS/2 connector Keyboard Wireless Keyboard A wireless keyboard is a computer keyboard that allows the user to communicate with computers with the help of radio frequency (RF), such as WiWireless Keyboard Fi, Bluetooth and infrared (IR) technology. They do not require any cord or wired connection with the computer system. Uses of Computer Keyboard 1. Keyboard is used to key in or type on the computer. 2. It is also used to issue command on the computer. 3. It can also be used to play computer game DIGITAL CAMERA A digital camera is an input device that captures photograph and stores the image in a digital form or on a memory. Many digital cameras can also record videos with sound. Uses Digital Camera 1. To capture or take and store images digitally. 2. To record videos with sound. 14 Achievers Computing for JHS Basic 7 LIGHT PEN It is a pen-liked instrument or device whose tip can be detected on the computer monitor. It is used to draw or make selection by tapping. The stylus has the same function as the mouse or touchpad. It is used on touchscreen devices such as computers, mobile device, personal digital assistants (PDA), game consoles and graphic tablet. Uses of Light Pen 1. It is used in making screen selection same as the mouse 2. To draw object on the monitor or screen. TOUCH SCREEN A touch screen is a touch-sensitive display device. It is a display screen on which user select options by touching the screen directly. Touchscreen enable the user to interact directly with what is displayed on the screen rather than using mouse or touchpad. Touch screen is an input device and at the same time an output device. Uses of Touch Screen 1. It enables users to input or control data or information on the computer. 2. It allows user to interact directly with what is displayed on the screen TOUCHPAD Touchpad is mostly located on laptop computers. It is also an input device for selecting items on the monitor. Uses of Touchpad 1. 2. To control the movement of the cursor. 3. To open an application. FINGERPRINT SCANNER OR READER A fingerprint scanner is a type of biometric security technology that uses both hardware and software techniques to identify the fingerprint scans of an individual. Uses OF Fingerprint Scanner 1. To capture and store the fingerprints details of an individual 2. It is used to authenticate the fingerprint of an individual in order to grant them access into a system. 15 Achievers Computing for JHS Basic 7 SIGNATURE PAD on an LCD touchpad using a pen-liked stylus. Uses of Signature Pad 1. Signing forms and other paperwork 2. For adding signature to ID cards BARCODE READER Barcode reader, also called a price scanner is a hand held or stationary input device used to capture and read information contained in a bar code. It is a hardware input device capable of reading a barcode and printing out the details of a product or log information about that product into a database. Uses of Barcode Reader 1. To capture information about a product into a database. 2. To read barcodes of products. MICROPHONE Microphone is a device that converts sound vibration in the air into electrical signals. It used to send audio into the computer. Uses of Microphone 1. It allows users to speak into the computer. 2. For recording sound at the music studio 3. It is also used with public address system to produce sound SCANNER A Scanner is an input device that converts documents (text and graphics) into an electronic format that can be stored on a disk. A scanner converts printed material (such as text and pictures) into a form the computer can use. The two most common types of scanners are hand-held and flat-bed scanner. Hand-held Scanner Flat-bed scanner 16 Achievers Computing for JHS Basic 7 Uses of Scanner 1. To convert printed material into digital format. 2. To share hard copy photo with family and friends on the internet. 3. For copying of documents. POINTING DEVICES Pointing device is any device that is used to control the movement of the pointer or cursor on the computer screen. Examples include; 1. 2. 3. 4. 5. Mouse Trackball Pointing stick Joystick Touchpad Note All pointing devices are input devices but not all input devices are pointing device. For example, keyboard is an input device but it is not a pointing device. ADVANTAGES AND DISADVANTAGES OF INPUT DEVICES KEYBOARD Advantages of Keyboard 1. Enables fast entry of new text into a document. 2. Most people find them easy to use. 3. Easy to do verification check as data is entered, as it appears on the screen simultaneously. Disadvantages of Keyboard 1. 2. 3. Users with limited arm/wrist use can find keyboards hard to use. Entering data is slow when compared to direct data entry (e.g., OMR). They use up desk space as they are quite large. MOUSE Advantages of Mouse 1. Faster to select an option by a mouse than a keyboard. 2. Enables easy navigation through applications and the internet. 3. Disadvantages of Mouse 17 Achievers Computing for JHS Basic 7 1. People with restricted hand/wrist movement can find it hard to operate a mouse. 2. They are hard to use if there is no flat surface available 3. They are easily damage. JOYSTICK Advantages of Joystick 1. Easier to navigate round a screen compared to a keyboard. 2. Control is in three dimensions. Disadvantages of Joystick 1. More difficult to control the on-screen pointer with a joystick than with mouse. TOUCHPAD Advantages of Touchpad 1. Faster to select an option by a touchpad than a keyboard 2. Enables rapid navigation through applications and the internet 3. They require no flat surface unlike a mouse. Disadvantage of Touchpad 1. People with limited hand/wrist movement can find touchpads hard to use 2. It is difficult to control the pointer when compared to a mouse. 3. Drag and drop operation is difficult when compared to a mouse. WEBCAM Advantages of Webcam 1. Allow people to keep in contact with each other without the need to travel 2. It is very useful in video and conference calling Disadvantages of Webcam 1. Webcams have limited features and often poor picture quality. 2. They need to be connected to a computer. DIGITAL CAMERA Advantages of Digital Camera 1. They produce better quality photographs than traditional cameras. 2. Very easy to upload photographs to a computer. 3. 18 Achievers Computing for JHS Basic 7 Disadvantages of Digital Camera 1. The camera user needs to be computer literate to use the camera properly. 2. Images often need to be compressed to reduce the amount of memory used. 3. The resolution is not yet as good as traditional cameras. SCANNER Advantages of Scanner 1. Images can be stored for editing at a later time 2. It is possible to recover damaged documents and photographs by scanning them again. 3. Scanners are much faster and more accurate than typing the whole documents again Disadvantages of Scanner 1. The quality can be limited depending on how good the scanner resolution is. MICROPHONE Advantages of Microphone 1. Faster to input text than to type it using a keyboard 2. Possible to manipulate sound using special software Disadvantages of Microphone 1. Voice typing is not accurate as typing in manually using keyboard. 2. Sound files use up a lot of memory space. BARCODE READER Advantages of Barcode Reader 1. Faster than manually keying information. 2. Barcodes enable automatic stock control. Disadvantages of Barcode Reader 1. Barcode scanning is an expensive system to use. since every item in the shops needs a barcode and every barcode needs to be entered on the system. 2. Barcode can be swapped around on items this can affect the price. 3. Also, there is a need to invest in the computer technology and staff training 19 Achievers Computing for JHS Basic 7 OUTPUT DEVICE OF THE COMPUTER AND THEIR USES Output devices are device that displays information on the computer to user. Output device is any piece of computer hardware equipment which converts information from machine-readable into human-readable form. It can be text, graphics, audio, and video. Common output device includes monitor, printer, projector, plotter, speaker and headphone. Computer output that are tangible are called hardcopy, and those that are not tangible are called softcopy. EXAMPLES OF OUTPUT DEVICES Printer Projector Monitor Headphone Speaker Plotter MONITOR Monitor also called Visual Display Unit (VDU) is an output device or screen that displays information on the computer to the user. The monitor is like the Television screen. It displays the content of data processed by the computer to users. They are available in screen sizes of 14, 15, 17, 19, 21, inches and so on. Information display on the screen of the monitor is called Softcopy, while printed materials are called Hardcopy. The two main type of monitor are Cathode-ray tube (CRT) and light emitting diode (LED) monitors. 20 Achievers Computing for JHS CRT Monitor Basic 7 CRT monitor LED monitor A cathode-ray tube also known as CRTs monitor is a desktop monitor that contains a cathode-ray tube. A cathode-ray tube is a device that uses a beam of electrons in order to produce an image on a screen. CRT is a large, sealed glass tube. The front of the tube is the screen. CRT monitors for desktop computers are available in various sizes, with the more common being 15, 17, 19, 21, 22 and 24 inches. They are widely used in a number of electrical devices such as computer screens and television sets. How it works Parts CRT monitor In a cathode ray tube, the "cathode" is a heated filament. The heated filament is in a vacuum created inside a glass tube. The ray is a stream of electrons generated by an electron gun that naturally pour off a heated cathode into the vacuum. Electrons are negative. The anode is positive, so it attracts the electrons pouring off the cathode. This screen is coated with phosphor, an organic material that glows when struck by the electron beam. As a result, the image, which we see on the screen, is the combination of all the electron light emissions. LED and LCD Monitors A liquid crystal display (LCD) uses a liquid compound to present information on a display device. Computer LCDs typically contain fluorescent tubes that emit light waves toward the liquid-crystal cells. The quality of an LCD monitors or LCD screen depends primarily on its resolution, response time, brightness, dot pitch, and contrast ratio. 21 Achievers Computing for JHS Basic 7 Resolution is the number of horizontal and vertical pixels in a display device. For example, a monitor that has a 1600 x 1200 resolution displays up to 1600 pixels per horizontal row and 1200 pixels per vertical row. A higher resolution uses a greater number of pixels and thus provides a smoother, sharper, and clearer image. Pixel refers to the dots that make up the image. Dot pitch sometimes called pixel pitch, is the distance in millimeters between pixels on a display device. Response time of an LCD monitor or screen is the time in milliseconds (ms) that it takes to 5 to 16 ms. Brightness of an LCD monitor or LCD screen is measured in nits. A nit is a unit of visible light intensity. The higher the nits, the brighter the images. Contrast ratio describes the difference in light intensity between the brightest white and darkest black that can be displayed on an LCD monitor. Contrast ratios today range from 400:1 to 800:1. Higher contrast ratios represent colors better. LED Monitors LED short for light-emitting diode monitor, an LED monitor or LED display is a flat screen, flat-panel computer monitor or television. It has a very short depth and is light in terms of weight. The actual difference between LED and a typical LCD monitor is the backlighting. Advantages of LED Monitors 1. 2. 3. 4. They are slim in design Lower power consumption Longer lifespan Better colour and picture quality Differences between CRT and LED or LCD Monitors CRT Monitor 1. It consumes more power 2. It is less expensive 3. They are bulky and large in size 4. CRT provides low resolution compared to LED LED /LCD Monitors It consumes less power LED monitors are very expensive They are light and thin in size LED provide high resolution compared to CRT 22 Achievers Computing for JHS Basic 7 Uses of Monitor 1. 2. 3. 4. Monitor displays information on the computer to the user. It serves as an interface between the user and the computer. It produces soft copies of information. Allows the user interact with the computer using keyboard and mouse. PRINTER A printer is an output device that take data stored on the computer or other device and produce a hard copy of it. It is an output device used to produce text and graphic on a physical medium such as paper. Printers are the most popular computer peripherals and are commonly used to print texts and images or photos. Printed information is termed as hardcopy. PROJECTOR Projector is an output device that can take images generated by a computer or Bluray player and reproduce them by projecting onto a screen. Projector can produce either still images (slides) or moving images (video). SPEAKERS / HEADPHONE Headphones are output device that either plug into a computer line out or speaker. Speaker or headphone is an output device used to produce sound from the computer. They allow you to listen to audio from the computer. PLOTTER Plotter is an output device used to print vector graphics. Plotter uses pen, pencil, or maker instead of toner to draw multiple and continues lines or images onto a paper. They are used to print large images usually computer-aided designs (CAD). Plotters differ from printers in that, plotters use continues lines to create images while printers use a collection of dots ADVANTAGES AND DISADVANTAGES OF OUTPUT DEVICES CRT Monitors Advantages of CRT Monitor 1. 2. 3. 4. Less expensive than other display technology. Fast response time. They produce more colors CRT also suitable for use even in dim or dark light. 23 Achievers Computing for JHS Basic 7 Disadvantages of CRT Monitor 1. Very bulky and take up large space on a desk 2. Not suitable for very brightly environment because less bright than LCD 3. They are large, heavy and bulky 4. Consume a lot of electricity and also produce a lot of heat LCD Monitors Advantages LCD Monitor 1. No radiation emission from the screen 2. Better under brighter conditions because of anti-glare technology 3. Lighter in weight with respect to screen size 4. Energy efficient because of lower power consumption Disadvantages of LCD Monitors 1. Slightly more expensive than CRT 2. Suffer from a motion blur effect 3. Restricted viewing angles 4. Slow response times Disadvantages of Graph Plotter 1. They are quite expensive. 2. The plotters are large in size, therefore, needs large space for installation 3. A plotter needs heavy maintenance 4. Plotters are not suitable for home use like printers. Speaker Advantages of Speakers 1. Usually long lasting and durable 2. Usually provided with the computer/laptop although these may not be the best quality. Disadvantages of Speakers 1. Can take up a lot of desk space compared to headphones 2. High volume may cause hearing impairment 3. High volume can distract people around you. 24 Achievers Computing for JHS Basic 7 Projector Advantages of Projector 1. Projected screen causes no damage to the eye as compared to other screens 2. They provide a large screen viewing 3. They are cheap than a large TV 4. They are easy to use and install. Disadvantages of Projector 1. It needs dark room to get better result. 2. Needs maintenance regularly. 3. Installation cost is more. PERIPHERAL DEVICES Peripheral devices are computer hardware that is added to the computer to expand it operation or functionality. Peripheral devices can be external or internal. For example, a printer is an external device that you connect using a cable, while an optical disc drive is typically located inside the computer case. Internal peripheral devices are also referred to as integrated peripherals. Types of Peripheral Devices There are many different peripheral devices, but they fall into three general categories: 1. Input peripheral devices o o o o o Mouse Keyboard Scanner Webcam Touchpad 3. Storage peripheral devices o Hard disk or External disk o Floppy disk o CD/DVD o Pen drive o Flash memory cards 2. Output peripheral devices o o o o Monitor Printer Speaker Projector 25 Achievers Computing for JHS Basic 7 STORAGE DEVICE Storage devices are devices that are used to holds data and information for future use. They are used to store data temporarily or permanently. Examples of storage devices are hard disks, floppy disks, CDs and DVDs, flash memory cards, USB flash drives A storage medium (media is the plural), also called secondary storage, is the physical material on which a computer keeps data, and information. A storage device is the computer hardware that records and retrieves data to and from storage media. Writing is the process of transferring data, or information from memory to storage medium. Reading is the process of transferring data, or information from storage medium into memory Capacity is the number of bytes (characters) a storage medium can hold. Hard disk CD/DVD External hard disk Pen drive Floppy disk Memory card Storage devices 26 Achievers Computing for JHS Basic 7 DATA REPRESENTATION ON THE COMPUTER The computer uses binary digit to represents data and information. The binary system is a number system that has just two unique digits, 0 and 1, called bits. A bit is the short form for binary digit. A Bit is the smallest unit of data the computer can process. A group of 8 bits as a unit forms a byte. A byte provides enough different combinations of 0s and 1s to represent 256 individual characters. A kilobyte (KB or K) is equal to exactly 1,024 bytes. To simplify memory and storage definitions, computer users often round a kilobyte down to 1,000 bytes. For example, if a memory chip can store 100 KB, it can hold approximately 100,000 bytes (characters). A megabyte (MB) is equal to approximately 1 million bytes. A gigabyte (GB) equals approximately 1 billion bytes. A terabyte (TB) is equal to approximately 1 trillion bytes The capacity of a storage medium measured by the number of bytes it can hold. Storage Term Kilobyte (KB) Approximate Number of Bytes 1 Thousand (1,000) Exact Number of Bytes 10 2 or 1,024 Megabyte (MB) 1 Million (1,000,000) 220 or 1,048,576 Gigabyte (GB) 1 Billion (1,000,000,000) 230 or 1,073,741,824 Terabyte (TB) 1 Trillion (1,000,000,000,000) 240 or 1,099,511,627,776 CATEGORIES OF COMPUTER STORAGE There are two main categories of computer storage and these are: 1. Primary Storage (main memory) 2. Secondary Storage (storage medium) TYPES OF MAIN MEMORY 1. RAM (Random Access Memory 2. ROM (Read Only Memory) 27 Achievers Computing for JHS Basic 7 RAM RAM (random access memory), also called main memory, consists of memory chips that can be read from and written to by the processor. It is the temporary working memory of the computer. Most RAM is volatile, which means it loses its contents when the power is removed from the computer. For this reason, you must save any items you may need in the future. Saving is the process of copying items from RAM to a permanent storage device such as hard disk. ROM Read Only Memory refers to memory chips for storing permanent data and instructions. The data on most ROM chips cannot be modified (hence, the name read-only). ROM is nonvolatile, which means its contents are not lost when power is removed from the computer. The ROM contains both PowerOn-Self-Test (POST) and Basic Input Output System (BIOS) instructions. Differences between Random Access Memory and Read Only Memory Random Access Memory (RAM) Read Only Memory (ROM) 1. It is volatile 1. It is nonvolatile 2. Easily accessible by the user 2. Not easily accessible by users 3. Can be upgraded 3. Not usually upgraded 4. Storage contents are temporal 4. Storage content are permanent SECONDARY STORAGE DEVICE Secondary storage has been grouped into three main categories, these are 1. Magnetic Storage Device ( Hard Disk, Floppy Disk and magnetic tape ) 2. Optical Storage Device ( CD and DVD ) 3. Flash Storage Device ( Flash Drive and Memory Card ) MAGNETIC STORAGE DEVICE Magnetic storage devices are storage mediums commonly used for large volumes of data. Magnetic storage refers to any type of data storage using a magnetized 28 Achievers Computing for JHS Basic 7 medium. Magnetic storage is a form of non-volatile storage. This means that the data is not lost when the storage device is not powered on. Magnetic storage is widely used because it is relatively cheap in comparison with other storage technologies. The storage capacity is also very large, making it attractive for storing very large amounts of data. Example magnetic storage device include, magnetic tape, floppy disk and hard disk. Note A disk is the material that data is written on and a drive is the device for reading data on a disk. For example, hard disk contains the data while hard drive reads the data on the hard disk. MAGNETIC TAPE Magnetic tape is a thin plastic with magnetic coating on one side on which data or information is stored. Magnetic tape is a medium for magnetic recording, made of a thin, magnetized coating on a long, narrow strip of plastic film. VHS Video cassette Audio cassette Magnetic tape used by computers Technologies that use magnetic tape Magnetic tape is one of the older types of magnetic storage media. The magnetic tape recorder was invented in 1928 and was primarily used for analog audio recordings. Before music CDs were introduced in the 1980s, portable music devices used magnetic tape in the form of music cassettes. Early computers adapted this technology to store digital information. One of the major weaknesses is that information on a tape can only be accessed in a sequential or serial fashion. This is fine if you want to listen to a whole music album in sequence, but computer systems typically need to access data in a non-sequential manner. For magnetic tape, this means you may need to fast forward through a lot of tape to get to a specific piece of data. While magnetic tape is a very cheap way to store data, the very slow access to the data meant that it was primarily used for creating backups of data. 29 Achievers Computing for JHS Basic 7 Properties of Magnetic Tape Property Explanation Space or capacity Large storage capacity (terabyte or more) Speed The slowest of all of the storage media Data access Serial or sequential access Cost Cheap compared to other storage devices. Advantages and Disadvantages of Magnetic tape Advantages Disadvantage Can store large amount of data Data access is very slow Less expensive or cheap to buy Recordings are done on only one side It is good for data backups Data can be altered by magnetic strong magnetic field and dust. FLOPPY DISK DRIVE (FDD) /DISKETTE A floppy disk is storage medium that consists of a thin, circular, flexible plastic film with a magnetic coating enclosed in a square shaped plastic shell. A typical floppy disk is 3.5 inches wide and has storage capacities up to 1.44 MB. Floppy disks are not as widely used as they were 15 years ago because of their low storage capacity. Features of Characteristics of Floppy Disk 1. They are cheap. A floppy disk is not as expensive as a hard drive. 2. Easy to handle and transport (portable). 3. They have a write protection which protects your data from accidental deletion 4. Less storage capacity. 5. Slow data transfer rate. 30 Achievers Computing for JHS Basic 7 Characteristics or Properties of Floppy disk Property Explanation Space or capacity The less storage capacity (up to 1.44MB) Speed The slower compared to hard disk Data access Direct access (not serial access like tape) Cost Very cheap. HARD DISK DRIVE (HDD) A hard disk is a storage device that contains one or more inflexible, circular platters that store data, instructions, and information. It is the main and the largest storage device for storing data, instructions, and the operating system. The hard disk has a metallic case that protect its contents from damage. It has a metallic disc called platters that holds data in magnetic form. Hard disks are read/write storage media. That is, you can read from and write on a hard disk any number of times. The size of hard disk is measured in gigabyte and is the largest storage device of the computer. on most computers. FEATURES OR PARTS OF THE HARD DISK DRIVE 31 Achievers Computing for JHS Basic 7 Functions of the Parts Platter: The platters are the circular discs inside the hard drive where data is stored. Spindle: For spinning or rotating the platters. It keeps the platters in position and rotates them. Read/Write(R/W) head: For reading and writing of data from the platter. Actuator arm: Controls the movement of the read/write heads. Actuator: For controlling the actions of the Actuator arm. Characteristics of a Hard Disk 1. 2. 3. 4. The hard disk provides a large storage capacity. It is much faster than the optical disk and floppy disk. It is the primary media for storing data and programs. It is more reliable than a floppy disk. Advantages of HDD 1. It has a very large storage capacity 2. 3. It has Persistent storage 4. HDD easily replaced and upgraded. Disadvantages of HDD 1. 2. 3. 4. 5. It depends upon on moving parts The disk surface can be damaged easily. It consumes heavy power. It makes more noise. Its read/write speed is slower than RAM. Differences between Hard disk and Pen drive Hard disk Floppy disk 1. Much larger storage capacity 2. Short access time 3. Stores data at high speed 4. Heavy in weight 5. Usually fixed and not potable 1. Low storage capacity 2. Long access time 3. Stores data at low speed 4. Lighter in weight 5. It is small and potable 32 Achievers Computing for JHS Basic 7 EXTERNAL HARD DISK External hard drive is a storage device located outside the computer that is connected through a USB cable or wireless connection. They are mostly used for backups. They also called removable hard drive. External hard disk is enclosed in an airtight, sealed case. CACHE DISK Disk cache is a cache memory that is used to speed up the process of storing and accessing data from the host hard disk. It acts as a temporary storage area that the comput can retrieve data from easily and faster even more than RAM. Cache memory is a small-sized type of volatile computer memory that provides highspeed data access to a processor and stores frequently used computer programs, and data. It is the fastest memory in a computer, and is typically integrated onto the motherboard and directly embedded in the processor or main RAM. Cache disk operation diagram OPTICAL DISC An optical disc or media is a type of storage media that consists of a flat, round, portable disc made of metal, plastic, and lacquer that is written and read by a laser. (The spelling, disk, is used for magnetic and flash memory media, and disc is used for optical media.) Optical discs used in personal computers are 4.75 inches in diameter. Smaller computers, game consoles, and mobile devices, however, often use mini discs that have a diameter of 3 inches or less. 33 Achievers Computing for JHS Basic 7 Some optical disc formats are read only, meaning users cannot write or save on the media. Others are read/write, which allows users to save on the disc just as they save on a hard disk. The three main types of optical discs are compact disc (CD), digital versatile disc (DVD) and Blu-ray disc (BD). Compact Disc (CD) Digital Versatile Disc (DVD) Blu-ray Disc (BD) Compact Disc (CD) A CD-ROM, or compact disc read-only memory, is a type of optical disc that users can read but not write (record) or erase hence, the name read-only. Manufacturers write the contents of standard CD-ROMs. A standard CD-ROM is called a singlesession disc because manufacturers write all items on the disc at one time. Software manufacturers often distribute their programs using CD-ROMs A typical CD-ROM holds from 650 MB to 1 GB of data with the most common one being 700 MB. The three types of CD are: Compact disc read only memory (CD-ROM) Compact dis-recordable (CD-R) Compact disk-rewritable (CD-RW) Burning is the process of writing on an optical disc. Some operating systems, such as Windows, include the capability of burning discs. Ripping is the process of copying audio and/or video data from a purchased disc and saving it on digital media or on your computer Digital Versatile Disc (DVD) Although the size and shape of a CD and DVD are similar, a DVD stores data, instructions, and information in a slightly different manner and thus achieves a higher storage capacity. DVD quality also far surpasses that of CDs because images are stored at higher resolution. Widely used DVDs are capable of storing 4.7 GB to 17 GB, depending on the storage techniques used. 34 Achievers Computing for JHS Basic 7 A DVD-ROM (digital versatile disc-read-only memory or digital video disc-read-only memory) is a high-capacity optical disc on which users can read but not write or erase. Manufacturers write the contents of DVD-ROMs and distribute them to consumers. DVD-ROMs store movies, music, music videos, huge databases, and complex software. Blu-ray Disc (BD) A newer, more expensive DVD format is Blu-ray, which has a higher capacity and better quality than standard DVDs, especially for high-definition audio and video. A Blu-ray Disc-ROM (BD-ROM) has storage capacities of 100 GB, with expectations of exceeding 200 GB in the future. Blu-ray Disc (BD) drives and players are backward compatible with DVD and CD formats. A CD drive can only read CDs, a DVD drive can only read DVDs and CDs, and a Bluray drive can read CDs, DVDs, and Blu-ray discs. In other words, newer drives can read older optical discs, but older drives cannot read newer optical discs. Types of optical disc format 1. Read only optical discs - CD-ROM, DVD-ROM, and BD-ROM Discs 2. Recordable optical disc - CD-R, DVD-R, DVD+R and BD-R Discs 3. Rewritable optical disc - CD-RW, DVD-RW, DVD+RW and BD-RE Discs Read Only Optical Disc Read only optical disc is a type disc that users can read but not write (record) or delete - hence, the name read-only. Manufacturers write the contents of standard CD-ROMs, DVD-ROMs and BD-ROMs. A standard CD-ROM is called a single-session disc because manufacturers write all items on the disc at one time and distribute them to consumers. Software manufacturers often distribute their programs using CD-ROMs or DVD-ROMs. Users cannot change the contents of these discs. Recordable Optical Discs Recordable optical disc is a multisession optical disc on which users can write, but not delete or erase, their own items such as text, graphics, and audio. Multisession means you can write on part of the disc at one time and continue with the other part at a later time. Each part of a recordable disc, however, can be written Recordable disc formats include CD-R, DVD-R, DVD+R and BD-R discs. Rewritable Optical Discs 35 Achievers Computing for JHS Basic 7 Rewritable disc is an erasable multisession disc you can write on multiple times. CDRW overcomes the major disadvantage of CD-R because it allows users to write and rewrite data, instructions, and information on the CD-RW disc multiple times instead of just once. Rewritable disc can be written on multiple times and also erased. Rewritable disc formats include CD-RW, DVD-RW, DVD+RW and BD-RE discs. Summary of disc formats Optical Disc Read Write Erase Read Only Memory Optical Disc CD-ROM, DVD-ROM, and BD-ROM Yes No No Recordable Optical Disc CD-R, DVD-R, DVD+R and BD-R Yes Yes No Rewritable Optical Disc CD-RW, DVD-RW, DVD+RW and BD-RE Yes Yes Yes Caring for optical discs Below are some guidelines for the proper care of optical discs. 1. 2. 3. 4. 5. Never bend a disc; it may break. Do not expose discs to excessive heat or sunlight. Do not touch the underside of discs. Aways hold a disc by its edges. Do store the disc in a jewel box when not in use. Uses of Optical Discs CDs, Blu-ray, and DVDs are commonly used for the following purposes. 1. 2. 3. 4. They are used for data transfer between devices. These are used to deliver software to customers. They are used hold large amounts of data, like videos, photos, music, and more. Optical discs are used for making backups. Note: The order of arrangement of storage devices according to their capacity Hard Disk Drive > Memory Card and Pen Drive > CD > Floppy Disk Decreasing order in Capacity 36 Achievers Computing for JHS Basic 7 The order of arrangement according to Access Time RAM > Hard Disk Drive > Pen Drive > CD-ROM Drive Decreasing order in access time USES OR IMPORTANCE OF STORAGE DEVICES 1. 2. 3. 4. They are used for storing data or information on the computer. For making backups For transferring information from one device to another. For sharing information with others. ASSESSMENT TASK MULTIPLE CHOICE 5. Which processor was used by third generation computers? A. Transistors B. Vacuum tube C. Integrated Circuit 1. The generation of computers that uses the vacuum tube as its pr A. First generation B. Second generation C. Third generation 6. Which of the following devices displays information on the computer to the user in a softcopy? A. Mouse B. Monitor C. Printer 2. Computers made from 1964 to early 1970s can be found under which generation? A. First generation B. Second generation C. Third generation 7. The number of horizontal and vertical pixels in a display device is called A. Resolution B. Pixel C. Dot pitch 3. The type of mouse that uses a hard rubber ball to cont A. Mechanical Mouse B. Wireless Mouse C. Optical Mouse 8. The smallest unit of data the computer can process is called. A. Bit B. Byte C. Kilobyte 4. Mouse that requires power in a form of batteries is called? A. Mechanical Mouse B. Optical Mouse C. Wireless or cordless Mouse 37 Achievers Computing for JHS Basic 7 9. The fastest memory in the computer 7. Identify two (2) input devices that convert hard copy pictures or images into a digital format. 8. Explain the following terms i. Read only optical disc ii. Recordable optical disc iii. Rewritable optical disc A. Read Only Memory B. Random Access Memory C. Cache Memory 10. The largest storage device of the A. Hard disk B. Floppy disk C. Pen drive 9. State four (4) characteristics of fourth generation-computers. 11. Which of the following has the lowest storage capacity? A. Hard disk B. Floppy disk C. Pen drive 12. Large icons that populate the righthand side of windows 10 start menu is known as A. Icons B. Tiles C. Thumbnail 10. State two (2) differences between manual input device and automatic input device. 11. Identify any four (4) ways of protecting your optical disc from damage. 12. State two uses each of the following devices a. Mouse b. Keyboard c. Monitor STRUCTURED QUESTIONS 2. What is generation of computers? 13. Explain the term peripheral devices and give five examples 3. State three characteristics of second generation of computers. 4. State four characteristics of third generation of computers 14. Explain the following i. Reading ii. Writing iii. Capacity 5. State three difference between second and third generations of computers 15. List the parts of the computer hard disk and state their functions. 16. Mention three difference between hard disk and pen drive 6. Explain the following terms; a. Input device b. Output device c. Storage device 17. Give four uses of storage devices 20. Write three differences between RAM and ROM 38 Achievers Computing for JHS Basic 7 CONTENT STANDARD 2 DEMONSTRATE THE USE OF THE FEATURES OF THE WINDOWS DESKTOP Indicators At the end of this content, learners will be able to: Discover the new Windows Operating System (Start screen, Use of tiles, Taskbar buttons, Preview thumbnails) Practice file management techniques (file and folder management) THE NEW WINDOWS OPERATING SYSTEM The desktop is a graphical user interface that appears after booting the computer. It can also be seen as a graphical user interface that provides quick access to programs and information. The desktop is the screen where all icons are arranged on the computer. Like the top of an actual desk, it serves as the surface for your work. All your icons, files, open programs and folders appears on the desktop. FEATURES OF COMPUTER DESKTOP The desktop is the screen you see after you turn on the computer. The desktop contains start button, taskbar, icons, files, folders and programs. The main features of computer desktop are; 1. Icons 2. Taskbar 3. Wallpaper or Background 39 Achievers Computing for JHS Icons Basic 7 Wallpaper or Background Opened windows Start button Taskbar Notification area Cortana Windows 10 Desktop TASKBAR The taskbar is a bar located at the bottom of the desktop. It contains the start button, icons of running application, pinned programs, Cortana and notification area. ICONS Icons are small pictures that represent files, folders, programs and other items on the computer. Icons provide quick access to specific programs. To open a program on the desktop, just double-click on the icon that represent the program that you want to open. 40 Achievers Computing for JHS Basic 7 The default icons on windows 10 desktop This PC Recycle Bin Network Control panel Note that by default only the recycle bin will appear on the desktop. You can add the other icons anytime you want. This PC (My Computer) This PC opens window, which displays all local and network drives on your computer. It also displays all peripheral devices currently connected to the computer. This PC is also referred to as My Computer on older windows. Recycle Bin The recycle bin contains deleted files and folders from the computer hard disk. All deleted items on the computer are stored temporarily in the recycle bin. Items in the recycle bin may be restore to its original location or remove completely from the computer. Control Panel The control panel displays all the available settings that you can change on your computer system. Network or Network places Network places displays the networking connectivity of your computer. You can use network places to connect to other computers on the network. Network icon was formerly known as My Network Places. This icon is where all your files and folders are stored. Folders such as Desktop, Downloads, Documents, Pictures, Music, Video, links etc. are kept here. IMPORTANCE OF ICONS 1. For easy identification of item on your computer 2. To access installed programs quickly 3. It serves as a shortcut to access programs or data. 41 Achievers Computing for JHS Basic 7 TASKBAR The taskbar is a long horizontal bar located at the bottom of the desktop. It contains the start button, icons of running applications, pinned applications, Cortana and notification area. The major function of the taskbar in allowing users to locate and launch programs through Start and the Start menu, or view any program that is currently open. The taskbar has been divided into three main sections. These are; 1. Start button 2. Pinned applications 3. Notification area / system tray Functions of the Taskbar 1. To quickly launch or open pinned programs. 2. It helps users to view currently open programs. 3. It allows users to locate and launch programs through the start menu. Notification area This area displays small icons that notify you about things that happening on your computer. It also displays the time and date, volume, and network connections of the computer system. Pinned Program Frequently used applications can be pinned to the taskbar for easy access. Users can also pin the favorite programs on the taskbar for quick access. When you open any activity, a small window of that activity appears on the taskbar. This is called the tab. Cortana: The Cortana is a new intelligent personal assistant. It is an upgrade of the old windows help system. To get started with the Cortana, type a question in the search box on the taskbar or simply select the microphone icon and talk to Cortana. 42 Achievers Computing for JHS Basic 7 START BUTTON The start button is located at the lower left corner of the taskbar. The start button provides access to all commands and programs on the computer. It can be used to open or start a program, find and open files, and shut down the computer. Functions of Start Button 1. To launch applications or programs 2. Fast access to frequently used programs 3. To shut down the computer. START MENU OR SCREEN Microsoft discontinued with the start menu but it is now back on the taskbar. It is now a combination of old start menu and the windows 8 start screen. The most used applications are listed on the left side of the start menu for easy accessibility. All programs link, in previous windows version has been replaced with All Apps link. All apps Features of Start screen 43 Tiles Achievers Computing for JHS Basic 7 Function of the start screen or menu 1. To access the most used application 2. It provides quick access to all Apps or programs on the computer. 3. Contains the tiles for installed Apps. Tiles Tiles are shortcuts for Windows 10 Apps available in the Microsoft Store. Tiles are the large icons that populate the right-hand side of the start menu. It contains icons such as Calendar, Mail, weather, Calculator, Photos, Microsoft Edge browser, Microsoft store and more. Functions of windows tiles 1. It displays useful information at glance without opening the actual app. 2. To launch application with just a single click. Thumbnail Thumbnail shows a preview of a folder or pictures and videos for users to easily find what they are looking for. It is a small image that is used to identify a file or folder by its contents. It gives a brief description of a file or folder by showing a small image of the file or items contain in that folder. Functions of preview thumbnail 1. Thumbnail shows a preview of files and folders for easy identification. How to enable thumbnail preview in windows 10 1. 2. 3. 4. 5. 6. Click on File Explorer from the taskbar Click on View from the menu bar Click on Option Select View from the popup menu Uncheck Click on Apply to save changes. 44 Achievers Computing for JHS Basic 7 FILES MANAGEMENT TECHNIQUE FILES A File is a collection of related information save on a disk. The information can be of different types such as text, data or images. Similar to the way you keep files or documents in file folders for easy reference. An icon of a file normally shows the type of program used to create that file. Files are open or launch by double clicking on its icon. FOLDER A folder is an electronic container for storing documents, files and other folders. A folder may contain other folders known as Sub folder. Most folder icons appear as yellow colour. Folders that contain information about the operating system is called system folder. This type of folders is created by the operating system and not the user. Folders that contain information about all installed programs are called program folders. A folder within another folder is called a sub-folder. The main folder is called the parent folder. USES OF FOLDERS 1. It helps users to locate important file quickly 2. For keeping related files together 3. For organizing files on the computer. How to Create a Folder on the Desktop 1. Right-click on an empty space on the desktop 2. Select New from the menu 3. Select Folder from the pop-up menu 4. 5. Press Enter from the keyboard Note: the shortcut keys for creating new folder is CTRL + SHIFT + N 45 Achievers Computing for JHS Basic 7 RENAMING A FOLDER ON THE DESKTOP Renaming is the process of changing the name of a folder or giving folder a new name. Folders are renamed for easily identification. A file or folder maybe renamed when the name of that file or folder exist already or when the content of the folder has changed. There are some characters or symbols that cannot be used for renaming a folder. Examples include: *, :, , /, \, |, >, <, ?. Steps involved in renaming a folder 1. 2. 3. 4. Right-click on the folder Select Rename from the popup menu Type the new name in the textbox provided Press Enter on the keyboard 2 3 Basic 4 has been rename to basic 5 FILE NAMING CONVENTION File naming convention is a systematic method for naming files that will make them easier to retrieve later. All file systems follow the same general naming conventions for an individual file. File name is made up of a base file name and file extension separated by a period (.). Importance of File Naming Conventions 1. It helps users know the content of a file without opening it. 2. It helps users find or identify files even if they are no longer in their original location. 3. Help manages file more easily. 46 Achievers Computing for JHS Basic 7 File-naming conventions when saving files 1. 2. 3. 4. 5. 6. Case sensitivity upper and lower case are different Maximum length is 260 characters (for Windows) Spaces allowed Digits allowed \ File names not allowed (con, nul, prn). You cannot use any of them as file name; windows will not allow you to use them. FILE EXTENSION File extension or file name extension is suffix at the end of a filename that indicates what type of file it is. A file extension is a three or four-letter abbreviation found at the end of a file name after a period or full stop. In Microsoft Windows, the file name extension is a period that is often followed three or four characters but may also be one or two long. Importance of File Extensions 1. 2. 3. 4. File extensions provide clues to the file contents. OS uses extensions to determine which application created the file. It indicates the file type or file format of the file. It helps users identify the type of document. Examples of files and their file extensions Extension Type of Document Application .doc or .docx Word processing document Microsoft word .txt text document Windows text .xls or .xlsx Workbook Microsoft excel .ppt or pptx PowerPoint Presentation Microsoft PowerPoint .gif or .jpg or .png Images Windows image viewer .mp3 or .mp4 Audio Video Windows media .pdf Portable Document Format Adobe acrobat .htm or .html Web page Hypertext Markup Language 47 Achievers Computing for JHS Basic 7 USER ACCOUNT A user account allows you to sign in to Windows 10 computer. By default, your computer already has one user account, which you created during setting up Windows for the first time. But if you plan to share your computer with others, you can create a separate user account for each member of your home or office. Windows requires at least one user account. You specify that account when you are completing the installation processes, or the first time the computer starts after Windows has been installed. Windows assigns this first account as an administrator account so that the account can be used to manage the computer. It is not possible to sign on to the computer without a user account. A user is the person who is using the computer. A user account is an account that a person uses to sign in to a computer. Each user account is either: A Microsoft account, which is any email address that has been registered with the Microsoft account service A local account that exists only on a single computer and is not associated with a specific email address. User account permissions The system actions that a user can perform are governed by the type of account he or she signs in with. An administrator account has higher-level permissions than a standard user account, which means that an administrator account owner can perform tasks on your computer that a standard user account owner cannot. Standard user account allows a user to do things that affect only his or her account, including: Change or remove the password. Change the user account picture. Change the theme and desktop settings. View files stored in his or her personal folders and files in the Public folders. 48 Achievers Computing for JHS Basic 7 Administrator account is necessary to do things such as: Create, change, and delete accounts. Change security-related settings. Install and remove applications. Access system files and files in other user account profiles. User Account Control User Account Control (UAC) protects your computer from changes to Windows system settings by requiring that only an administrator permit certain types of changes. Each area of the Windows interface that requires administrator permission is labeled with a security icon. When you attempt to access or change protected Windows settings, a User Account Control dialog box appears, asking for confirmation that Windows should continue the operation. The User Account Control message box varies depending on your account and the action continue the operation. administrator accounts on the computer. To continue the operation, you click one of the administrator accounts, enter its password if any in the box that appears, and then click Yes. operation by simply clicking that account and then clicking Yes. This is one of the reasons rator account on the computer has a password. 49 Achievers Computing for JHS Basic 7 Creating a local user account on windows 10 1. Click on the Start button 2. Select Settings 3. Select Accounts 4. Then select Family & other users. (In some versions of Windows, you will see Other Users.) 5. Select Add someone else to this PC. 6. Select I don't have this person's sign-in information, and on the next page, select Add a user without a Microsoft account 7. Enter a user name, password, or password hint or choose security questions and then select Next to complete your account. Creating local user account on windows 10 PC 50 Achievers Computing for JHS Basic 7 FILES AND FOLDER PERMISSION LEVEL File permissions regulate file access. They allow you to control who can read, write, or execute any file or folder. Every file and every folder in Windows have its own set of permissions. Permissions can be broken down into Access Control Lists with users and their corresponding rights. Standard Permission Level Types There are six standard permission types which apply to files and folders in Windows. 1. 2. 3. 4. 5. 6. Full Control Modify Read & Execute List Folder Contents Read Write Each level represents a different set of actions users can perform. Users can also set their own unique folder permissions or create a variation on any of the standard permission levels. Within each of the permission levels are many possible variations. How to change or edit folder and file permission some permissions. Before you can edit any permissions, you must to have ownership of the file or folder be an administrator. If the owner is another user account or a system account like Local Here are the steps to modify the permissions of folders and files: 1. 2. 3. 4. 5. 6. Right-click on the file or folder you want to edit Select Properties Click on Security Click on Edit Check the box of the permission you want to allow or deny. Click on Apply and then OK. 51 Achievers Computing for JHS Basic 7 ASSESSMENT TASK A. .docx B. .wod C. .txt 9. Which of the following is not an extension for image file? A. .Jpg B. .Png C. .img MULTIPLE CHOICE 1. The screen that appears after turning 2. 3. 4. 5. A. Wallpaper B. Monitor screen C. Desktop All the following are features of computer desktop except A. Taskbar B. Title bar C. Icons D. Wallpaper The long horizontal bar located at the bottom of the desktop is called A. Taskbar B. Title bar C. Start bar Small picture that represents installed program is termed as A. File B. Folders C. Icons Deleted items on the computer can STRUCTURED QUESTIONS 1. What is desktop? Out the main features of a desktop. 2. Discuss the functions of the taskbar, thumbnails, start screen, and tiles. 3.a. What is file naming convention? b. Outline three importance of file naming convention. 4. a. What is file extension? b. state three importance of file extension 5. List the steps involved in creating folder on the desktop. A. Recycle bin B. User file C. My documents 6. Documents on the computer are kept 6. Identify possible applications that produce the following file extensions: docx, xls, pdf, jpg and ppt. 7. Identify the various parts of the Windows taskbar. A. Files B. Folders C. Icons 7. The suffix at the end of a file name after a period or full stop is called A. Path name B. File name extension C. File naming convention 8. The file name extension for Microsoft word is 8. What are the procedures used to rename a folder? 9. Identify three (3) importance of icons 52 Achievers Computing for JHS Basic 7 SUB-STRAND 2 TECHNOLOGY IN THE COMMUNITY CONTENT STANDARD DEMONSTRATE THE USE OF TECHNOLOGY IN THE COMMUNITY Indicators At the end of this content, learners will be able to: Describe and give examples of at least five technology tools for learning. Demonstrate the use of at least three technology tools identified. Discuss the benefits of using technology tools in learning. Examine the negative impact of computers and computer use on the environment Propose environmentally responsible practices that can be used to reduce the negative impact of computers and computer use on the environment TECHNOLOGY TOOLS FOR LEARNING Technology is the use of scientific knowledge for practical purposes or application, whether in industry or our everyday lives. So basically, whenever we use our scientific knowledge to achieve some specific purpose means we are using technology. We apply technology in almost everything we do in our lives. Educational Technology (edutech) is the use of hardware and software or technology tools to improve the processes of teaching and learning. Hundreds of educational technology tools have been created with the purpose of helping student improve their academic activities and facilitating communication between teachers and learners. Below are some examples of technology tools that can be used to support learning 1. 2. 3. 4. Encarta Mavis beacon Spreadsheet Scratch 5. Presentation 6. Virtual museum 7. Google classroom 53 Achievers Computing for JHS Basic 7 USES OF TECHNOLOGY TOOLS Encarta Microsoft Encarta was a digital multimedia encyclopedia publish by Microsoft Corporation from 1993 to 2009. Encarta was a multimedia product, with text, pictures, sound, short videos and more used for leaning various subjects. It discusses knowledge about science, history, arts, animal life, environment, and more. It helps student to access information on various subjects or topic with a single click. Uses of Encarta 1. For improving learners reading skills in English. 2. It provides step-by-step instruction for solving math problems 3. It helps students to learn on their own. Scratch Scratch is a free visual programming language that allows students to create their own interactive stories, games and aminations. As student design scratch projects, they learn to think creatively and reason systematically. Uses of Scratch 1. It helps children develop their logical thinking 2. It improves social skills 3. Scratch help children to lean coding concept. Mavis Beacon Mavis beacon is an application software program design to teach touch typing". How to use Mavis beacon 1. Open the program by double clicking on the Mavis beacon icon. 2. 3. If this is your first time, sign in by tying your first name and last name and select your age. If not your first time, click on your name on the class list. 4. 54 Achievers Computing for JHS Basic 7 Google Classroom Google Classroom is a free web based social tool for leaning. It allows students to post questions and receive answers from their teachers and fellow students. Teacher can post question and lesson materials to student at home. Teachers can create, distribute, and mark assignments all in google classroom. Spreadsheet Spreadsheet is a software that is used to organize and calculate numerical data. Spreadsheet is made up of rows and columns that stores numerical data, perform calculations, and organize the data into meaningful information. Uses of Spreadsheet 1. For entering, sorting and storing of data. 2. For performing calculations 3. For data collections Virtual Museum Virtual museum is a collection of digitally recorded images, sounds, text and other data of historical, scientific or cultural interest that can be accessed through electronic media or web. As with a traditional museum, virtual museum can be designed around specific objects such as art museum or natural history museum or can consists of online exhibitions BENEFITS OF USING TECHNOLOGY TOOLS IN LEARNING 1. 2. 3. 4. 5. 6. Technology promotes active participation of student in teaching and learning Technology motivates students to learn. It creates new ways for students to lean Technology encourages collaboration. It helps student to lean on their own. It encourages communication between students and their teachers. 55 Achievers Computing for JHS Basic 7 NEGATIVE IMPACT OF COMPUTERS AND COMPUTER USE ON THE ENVIRONMENT Computers have a negative impact to the environment as well as the usage of computers. Many electronic products such as computers are discarded with a predicted amount of 20- 50 million tons generated every year, most of this waste ends in landfills. This waste has a negative impact on the environment since the heavy metals and dangerous chemicals make up these electronics and pose health risks to the entire country. These heavy metals contain beryllium, cadmium, lead and mercury and the waste contain chemicals which are toxic and help contribute to global warming. people using them for various purposes on a daily basis. While computers have certainly brought numerous benefits and improvements, they also have a negative impact on the environment. In this lesson, we will discuss some of the ways in which computers harm the environment and the steps that can be taken to reduce these impacts. 1. Energy Consumption One of the biggest environmental impacts of computers is their energy consumption. The production and use of computers require a significant amount of energy, which often comes from non-renewable sources such as coal and natural gas. This energy consumption contributes to greenhouse gas emissions, which are a major contributor to climate change. People who use computers never turn the actual device off which wastes a large amount of electricity that could have been potentially saved and reduce the amount of electricity produced by burning fossil fuels. 2. E-waste Another major negative impact of computers on the environment is the generation of electronic waste, or e-waste. E-waste refers to electronic devices that are no longer wanted or needed, and can include computers, laptops, printers, smartphones, and other electronic devices. When electronic devices are discarded, they often end up in landfills where they can release harmful chemicals into the environment. These chemicals can contaminate soil and water, posing a threat to plants, animals, and even humans. In addition, the extraction of the materials used in electronic devices, such as metals and plastics, can also have negative environmental impacts. Agbogbloshie in Ghanan is one of the largest e-waste dumping site in the world 56 Achievers Computing for JHS Basic 7 Electronic waste dumped site (Agbogbloshie-Ghnan) 3. Air Pollution The production of computers also contributes to air pollution. The manufacturing of computers involves the use of various chemicals and materials, many of which can release harmful pollutants into the air. These pollutants can include carbon dioxide, nitrogen oxides, and other greenhouse gases, which can contribute to air pollution and climate change. Also, Electronic waste contains gold, silver and cooper, and people in developing countries attempt to extract these materials by burning the substance which releases hazardous smoke into the air and creates a poor air quality with so much pollution. 4. Water Pollution In addition to air pollution, the production of computers can also lead to water pollution. The manufacturing process for computers uses large amounts of water, and this water can become contaminated with chemicals and other pollutants. This contaminated water poses a risk to human health when it is dumped into rivers and other bodies of water since it can harm aquatic life and potentially get into the water supply. Water pollution can have a variety of negative impacts on the environment, including the destruction of ecosystems and the loss of biodiversity. It can also have economic consequences, such as the loss of fishing and other industries that rely on clean water. 57 Achievers Computing for JHS Basic 7 5. Deforestation The production of computers can also contribute to deforestation. Many of the materials used in the production of computers, such as plastics and metals, are derived from trees and other natural resources. The demand for these materials can lead to the destruction of forests, which can have negative impacts on the environment, including soil erosion and loss of habitat for plants and animals. Computers also cause unnecessary waste of paper by printing files and emails; most office waste is made out of paper and paper are made from trees which also contribute to deforestation. Computers have a negative impact on the health of its user such as the following diseases: arthritis, sleeping disorders such as frequently waking up during the night or having insomnia, back pain for staying in the same sitting position, headaches and poor attention spam in which you regard single tasks as boring and makes you anxious. Watching the screen of the computer that contains lights can burn your retina and cause blindness. PROPOSED RESPONSIBLE PRACTICES TO REDUCE THE NEGATIVE IMPACT OF COMPUTERS AND COMPUTER USE ON THE ENVIRONMENT The use of computers has numerous benefits and has brought significant advancements to our society. However, it is important to recognize the negative environmental impacts of computers, including energy consumption, the generation of e-waste, air and water pollution, and deforestation. There are steps that can be taken to reduce the negative environmental impacts of computers. Some of these steps include: Energy-efficient computers: Choosing computers that are designed to be energyefficient can help reduce their overall energy consumption and greenhouse gas emissions. Look for computers with the ENERGY STAR label, which indicates that they meet strict energy-efficiency standards set by the Environmental Protection Agency (EPA). We have to try to reduce the amount of power the computer uses by using the computer only when it's needed and turning the computer off when we are not using it. Some other small things we can do is adjusting the computer brightness, setting, and using LCD monitors instead of CRT. E-waste recycling: Properly disposing of e-waste is crucial for reducing its environmental impact. Many communities offer e-waste recycling programs, 58 Achievers Computing for JHS Basic 7 where old electronic devices can be safely and responsibly recycled. This helps to prevent e-waste from ending up in landfills and reduces the demand for the extraction of new materials. Green Manufacturing: Consumers can also support companies that are committed to environmentally-friendly manufacturing practices. These companies often use sustainable materials and employ eco-friendly production Paper Waste recycle: Computers produce a large amount of paper waste, mostly by printing. To reduce paper waste, we must recycle the paper that can be reused. Recycling electronic waste Recycling electronic waste is a long and expensive process, most electronic waste goes through a recycling system called the WEEE (Waste Electrical and Electronic Equipment). All the hard drives and memories are destroyed to corrupt all the data, but only 95%98% is completely recycled. Although there is a series of events needed to recycle electronic waste: o o o o o o Firstly, all the items are sorted using their hands, then the copper and batteries are extracted Items are shredded to small sizes and thoroughly sorted, all data is destroyed at this point All small debris is shaken to make enough room to be broken down once again, all dust extracted is disposed of. Using magnets, steel and iron is removed from the debris Aluminum, copper and brass is separated from the non- metallic content Water separates glass and plastic content Many countries contain facilities in which electronic waste is recycled such as: Australia, UK, the United States and Canada. Many developing countries contain vast landfills like Ghana, Nigeria, and India. Continents like Africa are known to contain many landfills of electronic waste, in which is hazardous to the environment and the entire population. Taking steps to reduce these impacts, such as choosing energy-efficient computers, recycling e-waste, supporting companies that use eco-friendly manufacturing practices, and reducing our overall consumption of computers, can help to safeguard the environment and make sure our world has a viable future. It is up to each of us to take responsibility for the environmental impact of our actions and make choices that are better for the environment. 59 Achievers Computing for JHS Basic 7 ASSESSMENT QUESTIONS MULTIPLE CHOICE 7. All the following can help reduce the negative impact of computers on the environment except A. Green manufacturing B. E-waste recycling C. Use of energy efficient computers D. Do not switch of the computer after use. 8. Software used to organize and calculate numerical data is a form of rows and columns is called? A. Encarta B. Word processors C. Spreadsheet 9. Which the following is not a negative effect of computers on the environment? A. E-waste B. Deforestation C. Air pollution D. Energy saving 1. The practical use of scientific knowledge to solve problems in our everyday life is termed as A. Educational technology B. Technology C. Scientific knowledge 2. The introduction of technology in the classroom to improve teaching and learning is known as A. Educational technology B. Technology C. Scientific knowledge 3. All the following are examples of technology tools in the classroom except A. Google classroom B. Encarta C. One drive D. Mavis Beacon 4. Which of the following tool help students improve their typing skills A. Encarta B. Spreadsheet C. Scratch D. Mavis Beacon 5. Electronic devices that are no longer wanted or needed and disposed of are termed as A. Water waste B. E-waste C. Metal waste 6. The most common landfill site in Ghana is located in A. Kejetia B. Agbogbloshie C. Nima D. Kasoa STRUCTURED QUESTIONS 1. Explain the term technology tools 2. What is Educational Technology? 3. Identifying any four (4) technology tools that aid learning. 4. State the use of the tools identified in question 3 above. 5. Outline four (4) benefits of using technology in learning 6. Identify any four negative impacts of computer on the environment 7. Propose any four ways to reduce these negative impacts identified in (7) 60 Achievers Computing for JHS Basic 7 SUB-STRAND 3 HEALTH AND SAFETY IN USING ICT TOOLS CONTENT STANDARD HOW TO APPLY HEALTH AND SAFETY MEASURES IN USING ICT TOOLS Indicators At the end of this content, learners will be able to: Describe Current Regulatory Requirements and Potential Computing-Related Disorders. Describe Safety measures in using ICT tools Examine workstation health risk assessment methods Explore safety measures at workstations Regulatory Requirements and Potential ComputingRelated Disorders. The long-term use of computers has been linked to a range of potential health problems, or "computing related disorders" (CRDs). The health problems most highly associated with the use of computer equipment are upper limb disorders, eye problems, stress and fatigue, and skin complaints. Upper limb disorders are term used to describe a range of conditions affecting the fingers, hands, arms and shoulders. A hazard describes anything or situation that could be harmful to the user as they use a computer. For example, prolonged and improper use of the keyboard and mouse can cause repetitive strain injury. Additionally, using the wrong body posture can lead to body pain and other health issues over time. Health and Safety issues Associated with the of ICT Tools 1. 2. 3. 4. 5. 6. Radiation from mobile phone causing cancer Vision impairment from monitor Hearing impairment from radio and PA system Repetitive strain injury (prolonged and improper use of mouse and keyboard) Carpal tunnel syndrome (pains in the hand and arm) Computer vision syndrome (group of eye and vision related problems) 7. Posture position injuries (neck and back pain, headache, arm and shoulder pains caused by bad sitting position) 61 Achievers Computing for JHS Basic 7 HEALTH HAZARDS ASSOCIATED WITH ICT DEVICES HEALTH HAZARDS OF COMPUTER 1. Long term exposure to the monitor affects vision also known as vision impairment. 2. Improper sitting posture can cause waist, back, and neck pains. 3. Long-term usage of non-ergonomics keyboard causes wrist pains. 4. Radiation from the monitor causes eye and skin irritation. HEALTH HAZARDS OF MOBILE PHONE 1. Loud ringing tone can cause hearing impairment or damage our hearing system. 2. The mobile phone also emits radiation which can cause cancer. PUBLIC ADDRESS SYSTEM HEALTH HAZARDS Public address system is an electronic system consisting of microphone, amplifiers, and speakers used to amplify speech and music. Loud or high volume of public address system can affect or damage our hearing (hearing impairment). HEALTH HAZARD OF TELEVISION OR MONITOR Long term exposure to television can affects vision (vision impairment). HEALTH HAZARD OF RADIO Loud volume of radio can cause hearing impairment. This can cause permanent damage to the hearing mechanism. Preventive Measures or Safety Precautions for using ICT Tools 1. 2. 3. 4. 5. 6. 7. 8. Do not answer or receive calls when charging mobile phone. Avoid plugging ICT tools in damage socket. Do not overload the socket Correct body position when using the computer. Distant yourself from the monitor when using the computer. Avoid sitting closer to your television. Reduce the ringing tone of your mobile phone. Use Uninterruptible Power Supply (UPS) to ensure constant flow of power to the computer 9. Use ergonomic keyboard to reduce wrist pain. 62 Achievers Computing for JHS Basic 7 WORKSTATION HEALTH RISK ASSESSMENT METHODS Computer users are a key component in any computer system. Protecting users is just as important as protecting hardware, software, and data. The widespread use of computers has led to some important user health concerns. Users should be proactive and minimize their chance of risk. The following sections discuss health risks and preventions, along with measures users can take to keep the environment healthy. The long-term use of computers has been linked to a range of potential health problems, or "computing related disorders" (CRDs). Computers and health risk 1. 2. 3. 4. 5. 6. 7. 8. 9. 10. Upper and lower back pain due to bad posture Long term exposure to the monitor affects the eye. Back and neck pains. Strain in Legs and Feet. Wrist pains. Eye and skin irritation. Repetitive strain injury (prolonged and improper use of mouse and keyboard) Plugging all your system into one socket Using damage socket Faulty electrical connections, SAFETY MEASURES AT WORKSTATIONS The following measures will help reduce the various health risk associated with the use of workstations. To reduce back and neck pains: Adjusting the chair for comfort Re-positioning of devices, Stand up and walk around every hour or so. Slowly lean your torso over to one side of the chair and then the other to stretch your sides and spine. Stand up and put your hands together, elbows out, then slowly twist to the left and then to the right. Keep your neck straight as much as possible. Move your shoulders around in small circles, first in one direction and then the other. Slowly bring your chin down to your chest, hold for 3 seconds, and then release. 63 Achievers Computing for JHS Basic 7 Keeping the arm and wrist free from pain: Reach your arms out in front of you and draw big circles with your wrists, first in one direction and then the other. Stretch your arms out to the side as far as you can and then above your head as high as you can to stretch your arms, wrists and back. Interlock your fingers and then push them out in front of you, with palms facing out. To reduce the risks of visual problems (Protecting your eye) 1. Tilt the screen slightly to avoid reflections or glare. 2. Make sure the screen is not too close to your face. 3. Use large fonts. 4. Every 10 to 15 minutes, take an eye break. 5. Blink your eyes every five seconds. 6. If you wear glasses, ask your doctor about computer glasses. 7. Put the screen either at eye level or slightly lower. 8. Reduce the contrast and brightness of your screen by adjusting the controls. 9. Frequently look away from the screen and focus on faraway objects. 10. Have regular eye examinations to check that any blurring, headaches and other associated problems are not caused by any underlying disorders. Preventing computer-related muscle and joint injuries: Sit at an adjustable desk specially designed for use with computers. Have your keyboard at a height that lets your elbows rest comfortably at your sides. Your forearms should be roughly parallel with the floor and level with the keyboard. Adjust your chair so that your feet rest flat on the floor, or use a footstool. Use an ergonomic chair, specially designed to help your spine hold its natural curve while sitting. Use an ergonomic keyboard so that your hands and wrists are in a more natural position. Take frequent short breaks and go for a walk, or do stretching exercises at your desk. Stand often. 64 Achievers Computing for JHS Basic 7 ASSESSMENT TASK 7. All the following are possible measures to protect eye except. A. Blink your eyes every five seconds. B. Use large fonts C. Wash your eyes frequently D. Every 10 to 15 minutes, take an eye break. MULTIPLE CHOICE 1. All the following are health hazards of using the computer except A. Neck pain B. Backache C. Toothache D. Wrist pain 2. Which of the following is an effect of laud ringing tone of mobile phone A. Hearing impairment B. Vision impairment C. Headache 3. To avoid wrist pain, one must us A. Ergonomics keyboard B. QWERTY keyboard C. Dvorak keyboard 4. All the following can cause hearing impairment except A. Mobile phone B. Computer C. Public address system D. Radio 5. The following are possible hazards of prolonged use of the computer system except A. Neck and wrist pain B. Backache C. Tuberculosis D. Eye strain 6. Which of the following is not a safety measure to consider in ICT environment? A. Not overloading the socket B. Proper sitting position C. Always charge your battery 8. Which of the following devices can leads to eye problem and skin irritation A. Keyboard B. Mouse C. Monitor D. Printer STRUCTURED QUESTION 1. Give five examples of ICT tools 2. Mention two health hazards or effects associated with the use of computer and mobile phone 3. Define the term health hazards. 4. Identify any five (5) possible health hazards of prolonged use of computing devices. 5. Suggest five (5) preventive measures to reduce health and safety risks associated with the use of computers. 6. Identify any five measures to reduce visual problems when using a computer. 65 Achievers Computing for JHS Basic 8 196 Achievers Computing for JHS Basic 8 STRAND 1 INTRODUCTION TO COMPUTING SUB-STRAND 1 COMPONENTS OF COMPUTERS AND COMPUTER SYSTEMS CONTENT STANDARD 1 PARTS OF A COMPUTER AND TECHNOLOGY TOOLS AND THEIR USES Indicators At the end of this content, learners will be able to: Discuss the Fifth-generation computers Demonstrate understanding of direct data entry devices Examine the uses of the output devices: Braille printers, Impact, Inkjet, Thermal, Wax, 3D printers Describe storage devices: Flash Memory Storage Systems, USB Flash Drives, Solid State Drives and Hybrid hard drives. FIFTH-GENERATIONS OF COMPUTERS The period of fifth generation started from 1980-till date. The process of developing fifth generation of computers is still in the development stage. This generation is based on parallel processing hardware and AI (Artificial Intelligence) software. Two main characteristics can be identified with the fifthgeneration computers, which are: Parallel Processing: Most computers today access and execute only one instruction at a time. This is called serial processing. However, a computer using parallel processing accesses several instructions at once and works on them at the same time through the use of multiple central processing units. Artificial Intelligence (AI): It refers to a series of related technologies that tries to simulate and reproduce human behaviour, including thinking, speaking and reasoning. AI comprises of a group of related technologies: expert systems (ES), natural language processing (NLP), speech recognition, vision recognition, and robotics. 197 Achievers Computing for JHS Basic 8 Features of Fifth Generation 1. 2. 3. 4. 5. Development is based on artificial intelligence Computers that are more portable and powerful. Computers are dependable and less expensive. Advancement in Parallel Processing More user-friendly interfaces with multimedia features Advantages of Fifth Generation of Computer 1. 2. 3. 4. 5. These computers are far quicker than previous generations. These computers are simpler to repair. These computers are smaller in size than other generation computers. They are lightweight and easy to move. True artificial intelligence is being developed. Disadvantages of Fifth Generation of Computers 1. Fear of Unemployment: Although AI offers numerous benefits, there are many people who still fear about their job and think AI will replace their jobs in the future. 2. Moden computers are simple but could be difficult to use Quantum Computing Quantum computing is an area of computer science that uses the principles of quantum theory. Quantum theory explains the behavior of energy and material on the atomic and subatomic levels. Quantum computing uses subatomic particles, such as electrons or photons. Quantum bits, or qubits, allow these particles to exist in more than one state (i.e., 1 and 0) at the same time. Where classical computers store information as bits with either 0s or 1s, quantum computers use qubits. Qubits carry information in a quantum state that engages 0 and 1 in a multidimensional way. Google Sycamore is a quantum computer developed by Google AI Quantum. Google Sycamore chip is based on a type of quantum computing called superconducting qubits, which uses electric currents flowing through superconducting materials to store and process information. Syca processor comprising 54 qubits (quantum bits). 198 Achievers Computing for JHS Basic 8 DIRECT DATA ENTRY DEVICES Direct data entry devices are devices that read data from the source and transferred it directly to the computer system. They allow data to be sent into the computer with no or little human interaction. Direct data entry devices are specific purpose devices designed to automate or speed up the entry of data in to the system by minimising human data entry. Examples include Magnetic Stripe Reader, Chip and Pin Reader, Barcode Reader, Magnetic Ink Character Recognition (MICR), Optical Mark Recognition, Radio Frequency Identification (RFID) Readers and Graphic tablets, 1. Magnetic Strip Card Reader (MSCR) Magnetic Strip Readers reads information from magnetic stripes found on bank cards, membership cards and hotel room doors. strip reader. This is known as Swiping. The magnetic strip reader then sends data from the card into the computer for processing. The strip on the card holds information such as: Bank account number Name of card holder Expiry date of membership Uses of a Magnetic Strip Readers 1. ATM use these readers to process the information on bank cards 2. Electronic fund transfers point of sale (EFTPOS) uses the readers to transfer 3. Hotel rooms sometimes uses magnetic strip readers in place of door keys. 2. Chip and Pin Reader These allow people to pay for goods and services electronically at EFTPOS terminals. The chip and pin reader works by inserting a bank / credit card into a slot and then entering a PIN (personal identification number). If the correct PIN is entered, the cost of the goods or transferred to the company (supermarket, restaurants etc). The PIN ensures that the person with the bank card is the genuine owner. Only the owner of the card should know the PIN. 199 Achievers Computing for JHS Basic 8 Uses of Chip and Pin Readers They are used to make payments for goods or services in places such as: Supermarkets Filling station Restaurants Cafes 3. Barcode Scanners Used to rea barcodes. The barcode scanner reads the information stored on the barcode using a visible red light which is reflected and translated into digital information. The barcode holds information about each product including; Product Id Manufacturer Country of origin Note that the barcode does not store the price of the product. The price and other information about the product are held in a computer database and access using the product Id. The barcodes hold information about the product which is linked to a computer database. This enables automatic fast billing to take place. Once the barcode has been scanned, a computer can read the information stored on the barcode and access details about the product that are stored in the database. Uses of Barcode Scanners or Readers a) Used in supermarkets, stores and warehouse where goods are marked with a barcodes b) They are used in libraries to scan library cards and read ISBN numbers on books c) They are used to keep track of packages that are being delivered to different locations d) Also used in organising luggage in airports to ensure that luggage is loaded into the correct plane 4. Optical Mark Reader (OMR) It is a device which automatically reads marks made in pen or pencil. The OMR reader shines a light onto a form and less light is reflected where a pencil mark has been made. This allows the reader to tell which options has been chosen and send the result back onto the computer. 200 Achievers Computing for JHS Basic 8 Uses of Optical Mark Reader (OMR) They are used to read the shaded areas of documents such as: Multiple choice examination Multiple choice questionnaire Lottery tickets 5. Radio Frequency Identification (RFID) readers RFID uses the same technology as contactless cards. They use radio waves to read information that is stored on a tag. That information can be read from several meters away. The tag is made up of two components, a microchip that stores and processes the information, and an antenna that is used to receive and transmit the information. RFID tags are small tags that can be directly attached to a product and when a reader passes within a certain proximity of the tag, the reader can read the contents of the tag. The tag itself can contain: General Product information, such as its name and manufacturer. Specific item information, such as its unique ID or sold by date. This means that a human (or robot) can pass by close to stock and the stock information can be automatically read. Some common uses for RFID applications include: Pet and livestock tracking Inventory management Asset tracking and equipment tracking Inventory control Vehicle tracking 6. Graphic Tablet A graphics tablet (also known as a digitizer, pen tablet, drawing tablet or external drawing pad) is a computer input device that enables a user to hand-draw images, animations and graphics, with a special pen-like stylus, similar to the way a person draws images with a pencil and paper. 201 Achievers Computing for JHS Basic 8 Uses of Graphic Tablet Teachers can project handwritten notes onto the board in the classroom For writing Chinese, Japanese, and Korean characters For creating computer graphics Artists can create digital drawings or artwork with graphic tablet. 7. Quick Response (QR) code Reader A QR code is a 2-D barcode that can be digitally read by smartphones. QR codes contain information just like barcodes. They can be used to make a call, send a message or email, or even open a website. QR codes work similarly to barcodes, but are able to hold much more information. They are scanned usually via a mobile phone using its camera. The QR code can take you to a website, it can play audio, it may hold information for a company etc. Uses of QR codes Reader QR codes are used for many purposes. QR codes are commonly used for holding data such as: 1. Payments - QR codes can store information about your bank account or credit card. 2. 2-step verification passkeys - used during the configuration of two-step authentication security by various websites and applications. 3. Links to apps 4. E-mail addresses - personal or business accounts 5. Addresses - personal home address, business address Advantages of Direct Data Entry Device 1. Faster data entry process. 2. More accurate data entry. 3. Requires little or no human interaction. Disadvantages of Direct Data Entry Device 1. They can be used for their intended purpose only. 2. Expensive to set-up (costs to buy the hardware / software). 3. Error may occur with faulty software or hardware. 202 Achievers Computing for JHS Basic 8 THE USE OF OUTPUT DEVICE information. The information is ready to output or sent outside. In this lesson, you will learn about different output devices such as Braille printers, Impact, Inkjet, Thermal, Wax, 3D printers and their uses. Impact Printer Braille Printer Inkjet Printer 3D Printer Thermal Printer 203 Achievers Computing for JHS Basic 8 BRAILLE PRINTER A braille printer (also called a braille embosser) is an impact printer that creates tangible dots on a braille paper, making written documents readable to the visually impaired individuals. A Braille printer is a system that enables people who are blind to read using a sense of touch. The utilization of the Braille printer allows individuals who are visually impaired and blind to access information quickly and perform tasks that involve reading and writing more efficiently using the Braille printer. In braille, each letter is represented by a different dot pattern of up to six raised dots. Benefits or Advantages of using braille 1. It enables the visually impaired to read. 2. Reading in the dark is possible. 3. Reading while stuck in traffic while keeping your eyes on the road. Limitation or Disadvantages in using braille printers 1. 2. 3. 4. They are slower. They make a lot of noise. It requires heavyweight paper. Very expensive to use compared to other types of printers. IMPACT PRINTERS Impact printers form characters by striking on a print hammer or wheel against an inked ribbon, leaving an image on a paper. There are two main types or category of printers which are impact printers and non-impact printers. Example of impact printer 1. Dot matrix printer 2. Daisy wheel printer 3. Band and chain printer Characteristics of Impact Printers 1. 2. 3. 4. They are less expensive They make a lot of noise. They are character or line printers (Prints character or line of text a time) They produce low print quality 204 Achievers Computing for JHS Basic 8 Advantages and Disadvantages of impact Printers Advantages Disadvantages Impact printers are less expensive They are reliable printers They are character or line printers They use cartridges and ink ribbons. Very useful for larger output prints They produce low quality prints They make a lot of noise while printing They are very slow in printing Refilling of the cartridge is expensive. They are not able to print in colour NON-IMPACT PRINTERS Non-impact printer form characters and images without any direct physical contact between the printing mechanism and the paper. Non-impact printers use laser, spray of special ink or heat and pressure to print graphics and characters onto the paper. The quality of print produced by a non-impact printer is higher than that of the impact printer. Examples of non- impact printers 1. Laser printer 3. Thermal printer 2. Ink-jet printer 4. Plotter Characteristics of Non-Impact Printers 1. 2. 3. 4. They are quiet in nature They produce high quality print They are expensive compared to impact printers They are page printers. Advantages and disadvantages of Non-Impact Printers Advantages Disadvantages They require less maintenance than impact Non-impact printer ink cartridges are printers. extremely expensive. They are very quiet in operation Toner in laser printers is harmful to people. They produce high quality print They are easy to handle and move quickly. The cost of replacing the ink cartridge is high. Inkjet printers are slower than laser printers 205 Achievers Computing for JHS Basic 8 Thermal Printer A thermal printer is a printer that makes use of heat in order to produce the image on paper. Thermal printers use heated pins to "burn" images onto heat-sensitive paper. Thermal printers are increasingly becoming popular and are mostly used in airline, banking, entertainment, retail, grocery, and healthcare industries. Thermal printing does not make use of ink or toner unlike many other printing forms but largely depends on thermal papers for producing the images. Advantages of Thermal Printers 1. 2. 3. 4. Thermal printer saves money, since there is no use of cartridge or toner. More durable compared to other printers. More efficient and fast in printing Largely inexpensive and come in various models and sizes. Disadvantages of Thermal Printer 1. Poor color printing compared to other printers 2. Printhead could be damaged by the high heat used while printing. 3. They consume more ink when the printhead becomes hot. 3D Printer A 3D printer is a type of material design printer that designs and builds 3D models from Computer Aided Design (CAD) using an additive manufacturing process. 3D printing is a process that uses computer-aided design, or CAD, to create objects layer by layer. 3D printing is commonly used in manufacturing and automotive industries, where tools and parts are made using 3D printers. 3D printing is an additive process whereby layers of material are built up to create a 3D part. This is the opposite of subtractive manufacturing processes, where a final design is cut from a larger block of material. As a result, 3D printing creates less material wastage. Uses or Application of 3D Printing 1. 2. 3. 4. 5. 6. For creating product models and prototypes For printing shoe designs For creating wax casting for jewelry Printing 3D foods. For printing personal protective equipment (PPE) For manufacturing replacement parts and spare parts. 206 Achievers Computing for JHS Basic 8 Advantages of 3D Printer 1. 2. 3. 4. 3D printers are affordable Wastage is minimal during production. 3D printers are very fast in production Environmentally friendly Disadvantages of 3D Printers 1. 2. 3. 4. 3D Printers may not provide enough strength May lead to high rate of unemployment Limited material Restricted Build Size. Inkjet Printer Inkjet Printer is a printer that blows ink onto paper using very small jets to produce characters on the paper. Inkjet printers uses ink to print text, graphics, and images onto various types of paper. They are mostly used in home and small offices. Inkjet printer works by spraying droplets of ink onto a paper to from an image or character. The ink is stored in disposable ink cartridges, and often a separate cartridge is used for each of the major colours which are CMYK. CMYK stands for Cyan, Magenta, Yellow, and Key. K' stands for Key, Key Color, or Key Plate, which actually refers to the color Black. Most inkjet printer can perform multiple functions like printing, scanning and ed and black & white. Advantages of inkjet Printer Good for photo and image printing Disadvantages of Inkjet Printer High maintenance cost Cartridges can be refilled and reused. Less printing speed compare to laser printer. Inkjet printers are smaller, lighter and Refiling and replacing of cartridges are easier to maintain than laser printers. very expensive. Inkjet printers have a low start-up cost Performance reduces with high volume printing. They are quieter in operation 207 Achievers Computing for JHS Basic 8 STORAGE DEVICE In addition to the previously discussed types of storage device in basic 7, other options are available for specific uses and applications. These include Flash Memory Storage Systems, Embedded Flash Memory Cards and Readers, USB Flash Drives, Solid State Drives and Hybrid hard drives. Flash Memory Storage Systems Flash Memory is a type of nonvolatile memory that can be erased electronically and rewritten. Flash memory chips are a type of solid-state media, which means they consist entirely of electronic components, such as integrated circuits, and contain no moving parts. The lack of moving parts makes flash memory storage more durable and shock resistant than other types of media such as magnetic hard disks or optical discs. Types of flash memory storage include Memory Cards and Readers, USB Flash Drives, Solid State Drives and Hybrid hard drives. Memory Cards Memory cards enable mobile users to easily transport digital photos, music, or files to and from mobile devices and computers or other devices. Memory card is a removable flash memory device, usually no bigger than 1.5 inches in height or width, that you insert and remove from a slot in a computer, mobile device, or card reader/writer. Common types of memory cards include CompactFlash (CF), Secure Digital (SD), Secure Digital High Capacity (SDHC), microSD, xD Picture Card, and Memory Stick. CompactFlash Memory Stick Secure Digital MicroSD xD Picture Card 208 Secure Digital High Capacity Achievers Computing for JHS Basic 8 USB Flash Drive USB flash drive, sometimes called a thumb drive, is a flash memory storage device that plugs in a USB port on a computer or mobile device. USB flash drives are convenient for mobile users because they are small and lightweight enough to be transported on a keychain or in a pocket. With a USB flash drive, users can easily transfer documents, photos, music, and videos from one computer to another. Solid-State Drive (SSD) Soli-state drive or SSD drive, is a new type of storage device used in computers. It is a non-volatile storage media that stores persistent data on solid-state flash memory. SSDs replace traditional hard disk drives (HDDs) in computers and perform the same basic functions as a hard drive. But SSDs are significantly faster in comparison. With SSD, the device's operating system will boot up more rapidly, programs will load quicker and files can be saved faster. Features of Solid-state drive 1. SSDs are smaller as well as lighter in weight than previous hard drives. 2. The data transfer rate for SSD is between 100-500 Mbs / sec. 3. Solid-state drives have no moving parts. 4. SSDs are quiet in operation. 5. Solid-state drives consume less power or energy. 6. Solid-state drives are 25 to 100 time faster than hard disk drives. Advantages of solid-state drives 1. 2. 3. 4. 5. 6. Solid-state drives require less power to operate They produce less noise because there is no moving or spinning parts. They produce less heat since there are no moving parts Quicker boot time and better performance. Faster data access and transfer rate. They are more resistance to accidental drop and shock. 209 Achievers Computing for JHS Basic 8 Disadvantages of Solid-state drives 1. They are more expensive than hard disk drive 2. SSDs have smaller storage capacity compare to Hard drives 3. SSDs decrease in performance over time. 4. Data recovery process is time-consuming and can be expensive, as the data on damaged chips may not be recoverable. Property Comparison between SSD and HDD Solid-State Drive (SSD) Hard Disk Drive (HDD) Heat Less heat production More heat production due to moving parts Electricity Consumes less power Consumes more power due to moving parts Noise Produce less or no noise Moving parts make a lot of noise. component SSD has no moving components HDD structure has moving parts Weight Less in weight Heavy in weight Speed SSD has faster read/write operation than HDD HDD has longer read/write operation Hybrid Hard Drive Hybrid hard drive also known as Solid State Hybrid Drive (SSHD) is a storage drive that combines the best features of a hard disk drive (HDD) and solid-state drive (SSD). Hybrid is defined as something which is a combination of two different things and so is a Hybrid hard drive as it is a combination of hard disk and solid-state drive. Its intended purpose is to bring together the performance of an SSD and high capacity of an HDD. SSD provides great speed and performance but it is not very good when it comes to capacity and internal storage. While in hard disk, it provides a larger capacity and storage than SSD but is not very efficient when it comes to speed and performance. SSHD combines the speed of SSD and capacity of HDD and comes at a very affordable price for users. 210 Achievers Computing for JHS Basic 8 CONTENT STANDARD 2 Demonstrate the use of the Desktop features. Indicators At the end of this content, learners will be able to: Explore the use of the Charms bar Practise file management techniques (Drive Management) WINDOWS CHARMS BAR The Charms bar is a systems toolbar available in Windows 8 Graphical User Interface or screen. The Charms bar is a vertical toolbar, found on the right-hand side of the screen, and includes search, share, start, devices and settings icons or buttons. The menu appears when the mouse cursor is positioned at the top-right or bottom-right corner of the Windows 8 GUI. Search Share Start Device Settings Search: To find and open any program or file. (Window Key + F) Start: Open the Windows 8 Start menu. (Windows Key) Share: Share and send links, photos, and more to your friends and social networks in the app currently open. (Windows + H) Devices: List available devices, for example printer or keyboard. (Windows + K) Settings: View Start Settings, view settings such as battery monitor, volume, brightness, notifications, and the power to shut down the computer. (Window + I) 211 Achievers Computing for JHS Basic 8 FILE MANAGEMENT TECHNIQUES (DRIVE MANAGEMENT) Drive or disk management is a utility software or tool used to manage data on disk by performing various functions on it. It enables users to view and manage the disk drives installed in their computer and the partitions associated with those drives. Some basic functions that disk management utility tools performs includes: Disk partitioning Disk defragmentation File compression Defragmentation Defragmentation, also known as defragging or defrag, is the process of rearranging the data on a storage medium, such as a hard disk drive (HDD), for efficient storage and access. Defragmenting is the process of scanning your hard drive and joining the different file fragments stored on the disk. Defragmentation increases the speed and performance of a hard disk. How to perform a disk defragment on windows 10 1. Select the search bar on the taskbar and enter defrag. 2. Select Defragment and Optimize Drives. 3. Select the disk drive you want to optimize or defragment. 4. Select the Optimize button. 212 Achievers Computing for JHS Basic 8 Disk Partitioning Disk Partitioning is the process of dividing a disk into one or more regions called partitions. Disk partition, is a logical division on a hard disk drive (HDD) that enables a PC to have different drives. A partition divides the hard drive into several logical storage units on one drive but functions as multiple drives. Reasons or importance of disk partition 1. 2. 3. 4. For better data organisation on your PC Run different operating systems on one PC Partitions make data recovery convenient and efficient. Windows can easily be reinstalled without affecting the installed programs. Partition a Hard Drive with Disk Management on Windows 10/11 1. Right-click the Windows icon, then click Disk Management. 2. Right-click the hard disk partition that you want to shrink, and select "Shrink Volume. 3. Enter the amount of space you want to shrink in MB, then click on the "Shrink" button. Wait for the process to complete, you'll get an unallocated volume. 4. Right-click on the unallocated space on your hard disk, and then select "New Simple Volume". 5. In the New Simple Volume Wizard interface, click "Next". 6. Enter the size of the volume you want to create in MB or accept the default size, and then select "Next". 7. Accept the default drive letter or choose a different letter for the partition, and then select "Next". 8. Set the default file system as NTFS and click "Next" to format the volume. 9. Click "Finish" to complete creating a new partition in Windows 11/10. File compression File compression is the process of reducing or squeezing the size of files to save storage space. File compression is the act of reducing the size of data while maintaining the integrity of the information. This is useful because it allows us to store smaller files on storage disks, as well as making file transfer over the internet more efficient. 213 Achievers Computing for JHS Basic 8 ASSESSMENT QUESTIONS MULTIPLE CHOICE A. Device B. Search C. Toolbar 9. Dividing a hard disk into one or more regions is called? A. Compression B. Partition C. Defragmentation 1. Which generation of computers uses parallel processing and artificial intelligence? A. Third generation B. Fourth generation C. Fifth generation 2. When a computer is able to process or execute more than one instruction at a time, it refers to as A. Serial processing B. Parallel processing C. Multi-processing 2. Which of the following device can be used to mark multiple choice examination? A. Chip and Pin Reader B. Optical Mark Reader C. Barcode Reader 3. The best printer for the visually impaired or blind people is A. Laser printer B. Thermal printer C. Braille printer 4. Which of the following is not an example of non- impact printer? A. Dot Matrix B. Plotter C. Thermal printer 10. The process of reducing the size of files to reduced storage space is known as A. Compression B. Partition C. Defragmentation STRUCTURED QUESTION 1. Explain the term direct data entry device and give four examples 2. State three (3) uses of barcode reader. 3. What are the advantages and disadvantages of direct data entry device. 4. Explain the following and give 2 examples each. I. Impact printer II. Non-Impact printer 5. State 3 applications of 3D printer 6. identify any three advantages of SSD over HDD 7. Explain the following terms i. Defragmentation ii. File compression iii. Disk partition 7. Another name for USB flash drive is A. Memory card B. thumb drive C. Memory stick 8. All the following are features of the windows charm bar except 214 Achievers Computing for JHS Basic 8 SUB-STRAND 2 TECHNOLOGY IN THE COMMUNITY CONTENT STANDARD DEMONSTRATE THE USE OF TECHNOLOGY IN THE COMMUNITY Indicators At the end of this content, learners will be able to: Discuss technologies that help to improve computer accessibility Describe how portable computing devices affect our everyday lives Explain the issues associated with online services (e.g. social media, wikis, blogs, etc.) ADAPTIVE AND ASSISTIVE TECHNOLOGIES Many people have disabilities that limits their ability to perform daily living tasks. Low vision and mobility issues, as well as speech and hearing problems, can seriously affect a person's ability to navigate daily life. Assistive and adaptive technologies can help people their limitations. Although the terms are often used interchangeably, there is a slight difference in the definitions of assistive technology and adaptive technology Both assistive and adaptive equipment refer to devices and technology that help people live more independent. Assistive and adaptive equipment help improve people's mobility, communication, and sensory abilities. Assistive equipment or technology This includes devices and technology that allow people with disabilities or aged person to participate in daily life with greater ease. Assistive technology can be bought off-the-shelf, modified, or custom-made. Adaptive equipment or technology Adaptive technology is a subset of assistive technology, which refers to something specifically designed for people with disabilities. Adaptive equipment has been modified or enhanced from its original purpose to specifically meet the needs of a person with a disability. Adaptive equipment is more specialized. 215 Achievers Computing for JHS Basic 8 Category of people with disability People with disability can be categorize into different group, which includes; 1. 2. 3. 4. 5. Sensory Disability (blindness or vision impaired and deaf or hearing impaired) Locomotive or mobility disability (including cerebral palsy and leprosy) Mental Disability Intellectual disability Learning disability Technologies that can be used to help people with special need. The following are both adaptive and assistive equipment and technology that can be used to help or assist people with disabilities. Large monitors Software to adjust screen colors Computers with voice output Computers with visual output Screen readers Text-to-speech software Braille embossers Screen enlargement applications, On-screen keyboards Electronic pointing devices Joysticks Trackballs PORTABLE COMPUTING DEVICE IN OUR EVERYDAY LIFE Portable computing devices have affected our everyday life in both positive and negative ways. With the increase in usage of mobile devices such as smartphones, laptops, smart watches, and GPS, access to information and communication has never been more easily accessible. You can have music in your pocket and make life more enjoyable. you can keep up with people the latest trends, the latest sports, whatever you want. you don't need to see your friends you can text them when you are not able to hang out with them. How These Devices Affect Our Daily Lives. Mobile Phone Smartphones have transformed the world in how people communicate with each other. With the world's population of about seven billion people, there are over 2.5 billion smartphone users worldwide. The most fundamental function of mobile phone is to receive and make calls. It also allows us to tell the time, take pictures, get directions, entertain ourselves, 216 Achievers Computing for JHS Basic 8 communicate with people on the various social media platforms and many more. These small devices are everywhere and have an increasing role in the lives of everyone. Effects of using mobile or smart phone Positive Effects Negative Effects 1. Help people stay connected 2. Helps people to communicate with each other 3. Help businesses run smoother 4. Really useful in emergencies 5. Many different opportunities to learn 6. Creates jobs in the technology world 1. Affects student's studies 2. Distracted driving due to cellphones is becoming a big problem 3. The radiation of cellphones negatively affects our health 4. Blue light emitted from phone screens affects our vision Smart watches Smart watch is a wearable computing device that look like a wristwatch or other time-keeping device. Smart watches have many features that smartphones have, but it is much more compact. In addition to telling time, many smartwatches are capable of extending the capabilities of th smartphone to the watch through Bluetooth transmission. The user can use the watch's interface to initiate and answer phone calls from their mobile phone, read email and text messages, get weather reports, listen to music, access GPS location and health data. Useful features of smartwatches 1. Health information, such as heart rate, blood oxygen level, blood pressure and temperature monitoring; 2. Messaging and calling features, similar to those on a smartphone. 3. Emergency calls for assistance if the watch detects the user has fallen. 4. Location features, such as maps, a compass and GPS tracking. Laptop Laptops are very common in the modern-day society. Like smartphones, they are lightweight, portable, and can be used on the go. Laptops allow us to feel like we are working on a desktop but with the convenience of being able to work wherever 217 Achievers Computing for JHS Basic 8 and whenever we want. They also consume eighty percent less electricity than desktop computers being particularly beneficial for students and businessmen. People use laptops on a daily basis as they provide many advantages over desktops and smartphones. PDA PDA is short for personal digital assistant, and it is a handheld device that combines computing, telephone, Internet and networking features. A typical PDA can function as a cellular phone, fax sender, Web browser and personal organizer. PDAs may also be referred to as a palmtop, hand-held computer or pocket computer. Basically, what a PDA does is to combined the features of a laptop and a cell phone on same device. GPS Global Positioning System (GPS) has made the lives of many people safer by reliably transmitting maps to unfamiliar locations through portable GPS navigational devices that speak to the user rather than requiring the user to read a map. These devices can save a great deal of time and fuel costs by preventing a user or driver from becoming lost in an unfamiliar location. For people who are traveling alone, GPS technology can direct them to the exact location or to a specific address without any assistance from anyone. ISSUES ASSOCIATED WITH ONLINE SERVICES The internet has transformed the lives of students in many ways. From online classes to virtual study groups, the internet provides many resources that allow learners to manage their day-to-day activities more efficiently. Also, social media provides students with a platform to connect and collaborate with peers, allowing them to form study groups in the comfort of their homes. An online service is an entity that provides access to various types of data for different uses via the Internet. Examples of online services include online banking, educational, news, shopping, blogs, e-mail, wikis and social media networks. Issues Associated with Online Service Delivery. Every day, regardless of your age or the website you use, you are at risk of being hacked and having your information stolen. It might be your accounts on social networking sites, bank websites, or even information on your personal computer. 218 Achievers Computing for JHS Basic 8 Example of these issues include Reliability of passwords Network Security Identity Theft Reliability of Password Passwords are hard to choose, especially choosing the right one that is easy to remember for yourself yet hard to guess by others. Many people tend to use very easy passwords for many of their accounts because they find it much easier to remember. These simple passwords can put their computer or mobile device at risk, and allow for hackers to access their financial and personal information. Here is a list of some of the world's most popular passwords that are very easy to be hacked: 1. Password 2. Password1 3. 123456 Security experts suggest that people use a different password for each service or website they have an account with. For this way if one of your accounts is hacked, the others will remain safe. The way to create a password that will be hard for others to guess is by using characters that nobody could think of. Your password should contain UPPERCASE and lowercase letters, numbers and symbols. Network Security Network security are software and hardware that protects you from threats. Components of Network Security include: Anti-virus and anti-spyware Firewall, blocks unauthorized access to your network Virtual Private Networks (VPN), to provide secure network access. Identity Theft Identity theft can also be known as identity fraud, which is a crime in which an imposter obtains key pieces of personally identifiable information, such as Social Security or account details, in order to impersonate someone else for financial or legal purposes. Some of the ways that identity can be stolen are listed below: Stealing your mail. Looking for personal documents in your trash. Tampering with ATMs to steal your banking information. 219 Achievers Computing for JHS Basic 8 SUB-STRAND 3 HEALTH AND SAFETY IN THE USE OF ICT TOOLS CONTENT STANDARD DEMONSTRATE HOW TO APPLY HEALTH AND SAFETY MEASURES IN USING ICT TOOLS Indicators At the end of this content, learners will be able to: Discuss health issues at workstations Discuss safety measures in risk reduction at workstations HEALTH ISSUES AT WORKSTATIONS Individuals who use computers for long periods of time may experience discomfort or pain as a result of poor posture, improper adjustment or use of workstation components and other factors. In most cases, there are relatively simple and inexpensive corrective measures which can be employed to reduce the likelihood of discomfort or injury. Companies must put measures in place or train computer users on how to adjust their computer workstations in order to work safely. We will discuss the importance of taking regular break, adopting good sitting posture and using document holders as a safety measure at the workstation. The Importance of Taking Regular Breaks from Bulk Work Continuously working without taking proper breaks is affecting not just your productivity but also your mental and physical health and your overall wellbeing. There are plenty of different activities that constitute breaks, here are some examples: A casual conversation with co-workers Checking your phone and/or social media for non-work content Taking a walk outside or around the office Having a snack or meal Here are some of the significant benefits of taking frequent breaks: 1. 2. 3. 4. 5. Breaks help to prevent and reduce stress. Breaks help to improve your physical health. Breaks improve your memory and learning. Breaks improve your mental health and overall wellbeing. Breaks increases your productivity. 220 Achievers Computing for JHS Basic 8 Adopting a good posture position at work Posture is the position of your body when you are standing or sitting. It describes how your spine is aligned with your head, shoulders, and hips. Good posture is an essential part of staying healthy, and fit. It helps you to maintain proper alignment of your spine, shoulders and hips. To prevent chronic health issues and enhance your wellbeing, it is important to implement healthy workplace habits that improve your posture at work and anywhere you find yourself. the right amount of support from muscle tension. The following guidelines can help improve your sitting posture. Proper Sitting Posture 1. Sit with a back straight (no hunching), your shoulders pulled back and buttock touching the end of the seat. 2. Keep your neck and head in an upright angle with your ears aligned with your shoulders. 3. Avoid leaning on any side. Keep hips even to distribute weight of body. 4. Bend your knees at a 90-degree angle, and keep your knees even with or slightly lower than hips. 5. Leave a 2 3-inch small gap between the bottom of your thighs and the edge of the seat. This helps reduce pressure build up in the underside of your thighs. 6. 7. 8. Avoid sitting for longer than 30 minutes at a time. 221 Achievers Computing for JHS Basic 8 Sitting Positions That Must be Avoided Use of document holders at workstation A document holder is a tool that allows you to position a physical document you are working on while at a computer in order to reduce risk of occupational fatigue, headaches, neck pain and eye strain. Almost everybody who use computers on a daily basis at least occasionally have tasks that involve referring to a hard copy document while typing. In those times and when properly used, a welldesigned document holder can be greatly impactful ergonomically. Benefits of using documents holder A document holder helps to avoid ergonomic hazards which include: 1. Neck twisting 2. Unnecessary eye fatigue and headaches 3. Curved spine Safety measures to reduce risk at workstations Refer to page 62 for the measures to reduce risks at workstation 222 Achievers Computing for JHS Basic 8 ASSESSMENT TASKS MULTIPLE CHOICE 1. Which of the following is classified as sensory impairment or disability A. Mental illness B. Leprosy C. Blindness 2. Cerebral palsy belongs to which category of disabilities? A. Sensory disability B. Locomotive disability C. Learning disability 3. Braille embossers or printers are STRUCTURED QUESTIONS 1. Briefly explain the following terms; i. Adaptive technology ii. Assistive Technology 2. Identify any three devices that can be used to assist someone who is visually impaired or blind to use a computing device 3. State four ways in which mobile phone affects our daily life. 4. Mention any three uses or applications of smart watches 5. What are the major issues associated in online services 6. Write the Following abbreviation in full i. PDA ii. GPS iii. VPN 7. Identify any four safety measures to reduce back pains at the workplace. 8. State four (4) ways to reduce eye problem when using the computer. 9. How can you reduce wrist pains when using the computer. 10. As a student, what are some of the effects of playing computer game for long hours 11. State three benefits of using document holder. 12. Identify any three importance of taking regular breaks at the workplace A. Hearing impairment B. Vision impairment C. Learning impairment 4. Computers with voice output is best A. Hearing impairment B. Vision impairment C. Voice impairment 5. All the following are positive impact of mobile phone except A. For communication B. For entertainment C. Distracted driving 6. Which of the following is not a safety measure to consider in ICT environment? A. B. C. D. Not overloading the socket Proper sitting position Avoid using damage socket Always charge your battery 223 Achievers Computing for JHS Basic 9 331 Achievers Computing for JHS Basic 9 STRAND 1 INTRODUCTION TO COMPUTING SUB-STRAND 1 COMPONENTS OF COMPUTERS AND COMPUTER SYSTEMS CONTENT STANDARD 1 PARTS OF A COMPUTER AND TECHNOLOGY TOOLS AND THEIR USES Indicators At the end of this content, learners will be able to: Discuss the trends in the next generation of computers. Examine the concept of Perceptual Computing. Discuss the uses of Output devices such as Wearable Displays, E-Paper, E-Books, Kindle Describe Storage Systems: Network and Cloud Storage Systems, Smart Cards, Holographic Storage, Storage Systems for Large Computer Systems TRENDS IN THE NEXT GENERATION OF COMPUTERS Computers are found in every aspect of our daily lives, and this digital transformation is creating a trend of new business models and innovations. As the number of application usage increases, so too do the demands we place on software and hardware. The key trends of next-generation computing are computers and digitization. In the coming decades, the digital world will experience immense technological advancement. But, why is it important for you to know? Having certain knowledge about the upcoming development will help prevent various shocks. The development can either be good or bad for businesses and the society as a whole. However, it is upon you to take advantage of it and get the best benefit out of it. Features expected to be seen in the next generation of computers include: 1. Neuromorphic Computing: Neuromorphic computing uses the human brain as a model for hardware and computing platforms, semiconductor technologies, chip design, architectures and algorithms in order to increase the performance and energy efficiency of computing systems, including mobile and edge applications. 332 Achievers Computing for JHS Basic 9 2. Quantum Computers: Quantum computers can tackle highly complex calculations that would be almost impossible to perform even with conventional supercomputers. This makes the development of corresponding technologies and algorithms essential for the next generation of computers. 3. Artificial Intelligence: There is no doubt that artificial intelligence will be one of the biggest trends. We are still in the initial phase of development in artificial intelligence. With modern technology, companies are focusing on integrating AI with various technological tools. Along with that, speech generation with AI will improve the interaction between humans and computers. 4. Facial Recognition and Computer Vision: Artificial intelligence is promoting computers to interact with humans. But in the upcoming years, we expect these machines to see as well. This feature is also available in various security systems and mobile phones. Hence, this section will improve more in the future with rapid development. 5. Increased Connectivity: Improvement in digital connections with 5G connectivity will improve economic structure significantly. Also, the increase in wireless control of machines and mobile tools can cause a drastic shift in digitalization. Quantum Computing Quantum computing is an area of computer science that uses the principles of quantum theory. Quantum theory explains the behavior of energy and material on the atomic and subatomic levels. Quantum computing uses subatomic particles, such as electrons or photons. Quantum bits, or qubits, allow these particles to exist in more than one state (i.e., 1 and 0) at the same time. Where classical computers store information as bits with either 0s or 1s, quantum computers use qubits. Qubits carry information in a quantum state that engages 0 and 1 in a multidimensional way. Google Sycamore is a quantum computer developed by Google AI Quantum. Google Sycamore chip is based on a type of quantum computing called superconducting qubits, which uses electric currents flowing through superconducting materials to store and process information. Sycamore (quantum bits). Sycamore achieved its results using exactly 53 qubits. 333 Achievers Computing for JHS Basic 9 PERCEPTUAL COMPUTING Perceptual computing maybe defined as a technology advancement in which computers are able to sense or analyze the environment around them and respond accordingly. In simple terms, perceptual computing is the ability for a computer to recognize what is going on around it. The computer then can determine what user might need, as well as react to those needs without giving or receiving any additional information from the user. Passwords are no longer needed. When your computer is able to recognize you, there is no need for a password. You are your password with perceptual computing. computer can guess at a how a person is feeling. With this technology the computer can tell that a person is getting happy, angry or sad and respond accordingly. Features of perceptual computing includes; 1. 2. 3. 4. 5. 6. Speech and Voice Recognition Controlling application using gestures Hand, Finger and Head tracking Gesture and pose recognition Face tracking and recognition Emotion detection Uses of Output devices such as Wearable Displays, E-Paper, and E-Books Wearable Display Wearable device is any kind of electronic device designed to be worn on the user's body. Such devices can take many different forms, including glasses, jewelry, accessories, medical devices, and clothing or elements of clothing. A wearable computer is a technology tool that a customer can wear usually to monitor health and fitness-related information. The most common examples of wearable technology include smart watches, (AI) hearing aids, Google Glass, Apple Glass and Microsoft's HoloLens 334 Achievers Computing for JHS Basic 9 Google Glass Google Glass is a wearable, voice- and motion-controlled Android device that resembles a pair of eyeglasses and displays information directly in the user's field of vision. Google Glass offers an augmented reality (AR) experience by using visual, audio and locationbased inputs to provide relevant information to users. The glasses have built-in Wi-Fi and Bluetooth connectivity and a camera for taking photographs and videos. Uses of Google Glasses 1. For taking photos and videos and then share them through Google Hangouts. 2. Searching for information on the internet through the glasses, using Wi-Fi or a smartphone's data connection. 3. For both voice and video calls. 4. Responding to emails and text messages using voice dictation. 5. It provides step-by-step directions with a map displayed on the screen. E-Paper (Electronic Paper) Electronic paper or e-paper is a technology that makes it easy to read text on an electronic gadget. It is a display technology that mimics the appearance of ordinary ink on paper to produce a low-power, paper-like display. E-paper display does not need electricity to sustain the displayed text and image. The displays can hold static text and images for months without electricity. That is, it can retain text and images even when power is off. Advantages of E-Paper Display 1. 2. 3. 4. Consumes less power Display stays for a long time without power It is available in multiple sizes It is a high-definition and paper-like appearance display 335 Achievers Computing for JHS Basic 9 Disadvantages of E-Paper Display 1. 2. 3. 4. Display is slow to update Not suitable for animation or fast-changing displays It is expensive as compared to LCD and other similar size displays. It has less memory E-Book (Electronic Book) An e-book, short for electronic book, is a digital form of a printed book designed to be read on devices like computers, tablets, or smartphones. It is a non-editable text that is converted into a digital format and read on an electronic device. E-Book Reader An e-reader, also called an e-book reader or e-book device, is a device that is specially designed for reading electronic books. It is an electronic version of a physical book that can be read on a screen or a handheld device specifically designed for reading (known as e-book reader). Kindle is the first portable hardware computer released in the U.S. for reading ebooks by Amazon. Any device that can display text on a screen may act as an e-reader; however, specialized e-reader devices may improve portability, readability, and battery life for this purpose. Examples of E-Reader Apps or software Examples of e-book readers 1. 2. 3. 4. 5. 6. 1. 2. 3. 4. 5. 6. 7. Amazon Kindle Sony reader Kobo Barnes and Noble Nook Tablet Smart Phones Advantages of Using E-Books 1. 2. 3. 4. 5. Amazon kindle app Kobo books Apple books Adobe Reader epub reader Wattpad OverDrive E-books are portable. E-books are affordable compare to printed books. E-books are environmentally friendly. No cutting of trees to produce papers. Unlimited access to books anytime anywhere. E-book saves space, with all books on one device. 336 Achievers Computing for JHS Basic 9 Disadvantages of using E-Books 1. Piracy is the number one concern for both publishers and authors of e-book. 2. There are health issues while reading during night time mostly on tablets. 3. E-books require power source. As a result, if battery is not charged and power source is not available, reader cannot have access their e-books. STORAGE SYSTEMS Storage System holds data, instructions, and information for future use. Every computer system store system software, application software and user files. As we have already discussed the various storage devices and their uses in basic 7 and 8, we will look at other types of storage systems such as cloud storage, smart cards, holographic storage and server storage systems in this section. Cloud Storage Cloud storage is the technology of saving data in a remote physical location that can be accessed through the Internet from any device. Cloud storage is an Internet service that provides storage to computer users. Types of services offered by cloud storage providers vary. Some provide storage for specific types of files, such as photos or e-mail messages, whereas others store any type of file. Examples of Common Cloud Storage (Cloud Storage Providers) 1. 2. 3. 4. 5. Google Drive One Drive Dropbox iCloud Amazon cloud drive Most of the storage providers provide free storage space and extra storage at a fee with monthly subscription. Advantages (Pros) of Using Cloud Storage 1. 2. 3. 4. 5. Backup your data to the cloud No more external hard drive is needed. Remotely update and sync your files Keep your files encrypted Stores your data for a lifetime. 337 Achievers Computing for JHS Basic 9 Disadvantages (Cons) of Using Cloud Storage 1. You need an internet connection to access your data. 2. Extra storage space comes at a cost. 3. Security and privacy concerns with some providers. Smart Cards Smart card is a plastic card with a built-in microprocessor, used typically to perform financial transactions. A smart card is a card that is embedded with either a microprocessor and a memory chip or only a memory chip. The microprocessor card can add, delete, and otherwise manipulate information on the card, while a memory-chip card (for example, pre-paid cards) can only undertake a pre-defined operation. Smart card can be used to store and process information and to control access, either to a physical location or to data. Examples of Smart Cards Includes: 1. 2. 3. 4. 5. ATM cards (debit and credit cards) ID cards (Ghana card and SSNIT card) Passports SIM cards Pre-paid cards Uses or Application of Smart Cards 1. 2. 3. 4. 5. 6. Banking & Retail Healthcare Transportation. ID verification and access control Mobile communications Computer and network security Holographic Storage Holographic Storage It is a computer storage device that uses beams of light to store three-dimensional digitally created data. Holography is the use of light, typically two distinct beams of light or energy, to rough the use of light at a later time. Holographic storage can access the bits of data in a parallel manner, through the beam of light, rather than one bit at a time, making data recording and retrieval significantly faster than other media. 338 Achievers Computing for JHS Basic 9 CONTENT STANDARD 2 DEMONSTRATE THE USE OF THE DESKTOP Indicators At the end of this content, learners will be able to: 1. Explore personalisation of the computer 2. Identify and use file management techniques (drivers and hardware) DESKTOP PERSONALISATION Personalization is the process by which a user customizes a desktop, or interface to suit personal preferences. It is always nice to personalize your computer to make it work best for you. Here are some ways to personalize Windows 10: 1. 2. 3. 4. 5. Change the desktop background Change the desktop icon Change the mouse pointer Customize the taskbar Change the accent colour and theme How to Change Desktop Icon If you are bored with the default icons on your Windows 10 computer, you can use the following ways to change desktop icons easily. 1. Change Desktop Icons on Windows 10 2. Change Folder Icons on Windows 10 To change the desktop icon: 1. Right-click on desktop and select Personalize. 2. Click on Themes at the left pane of the window. 3. At the right pane, locate Related Settings and click on Desktop Icon Settings 4. In the Desktop Icon Settings window, select the desktop icon you want to change and click Change Icon. 339 Achievers Computing for JHS Basic 9 5. Choose a new icon from the list or click Browse to input an icon and tap OK. 6. Click on Apply and then Ok To change Folder Icon: 1. Right-click the folder and select Properties in the context menu. 2. Choose Customize and click Change Icon in the Properties window. 3. Choose a new icon from the list or click Browse to input an icon and tap OK. 4. Click on Apply and then Ok 340 Achievers Computing for JHS Basic 9 How to Change the Mouse Pointer 1. Right-click on the desktop and select Properties 2. Click on Themes at the left pane of the window. 3. Locate and select Mouse Cursor at right pane of the window. 4. In the Mouse Properties dialog, select the Pointers tab, 5. Select your desired mouse pointer size and color from the drop-down list under Scheme. 6. Click Apply and then Ok to apply the changes. To change the mouse pointer's size and color back to its default state, just click the Use Default button. FILE MANAGEMENT TECHNIQUES (DRIVERS AND HARDWARE) A device driver is a special kind of software program that controls a specific hardware device attached to a computer. Device drivers are system programs responsible for proper functioning of devices. Every device, whether it is a printer, monitor, mouse or keyboard, has a driver program associated with it for its proper functioning. Whenever a new device is added to the computer system, a new device driver must be installed before the device is used. Types of Device Driver Drivers can be broadly classified into two types. These are: 1. Kernel-mode Device Driver 2. User-mode Device Driver 341 Achievers Computing for JHS Basic 9 Kernel-mode Device Driver: Kernel-mode device driver includes some basic hardware that loads with an operating system as part of the OS. These are BIOS, motherboard, processor, RAM and some other hardware that are part of the operating system. User-mode Device Driver: They refer to device drivers that users may install and use on their system. When using a system, users may have their own external devices that they bring to use, such as mouse, keyboard, sound card, printer and mobile phones. These devices also require drivers to function. Common Device Drivers and Their Functions 1. Sound Drivers - Audio driver is the software that helps your operating system to communicate with audio devices such as internal sound cards, speakers, headsets, and microphones. 2. Graphic Drivers - The software that links the operating system to a particular graphics card. Aside higher resolution graphics, graphics driver can also speed up your PC and boost your computer's performance, not only for gaming but for any multimedia application. 3. Network (LAN) Drivers - A network driver is a software program that controls a device used to connect a computer to a network. Plug-and-Paly Device Plug and play (PnP) refers to a computer's ability to detect and configure hardware automatically without requiring the user to install any device drivers. Drivers are required for plug and play devices to work, but they are automatically installed when the device connects to a computer. The operating system detects the device and installs the necessary drivers. There is no need to manually install separate drivers for a plug and play device. Examples of plug and play devices There are many different plug and play devices available for computers. Below is a list of common ones. 1. External hard drive 2. Gamepad or joystick 3. Keyboard 4. Mouse 5. USB flash drive 6. Webcam 342 Achievers Computing for JHS Basic 9 How to Install, Update and Delete Drivers Driver installation or updates for devices, such as network adapters, monitors, printers, and video cards, are automatically downloaded and installed through Windows Update. But if you want to manually install, update or reinstall (delete) a driver, here is how to do it. To Install, Update or Delete (uninstall) Driers on windows 10: 1. Right-click on the Start menu 2. Locate and select Device Manager 3. Search through the devices and double-click on the device that you want to update or delete drivers from the Device Manager dialog box. This will load the drivers below the device name. 4. Select any of the options from the pop-up menu to update, disable or uninstall the selected drivers. 5. To update drivers, select Search automatically for drivers or Browse my computer for drivers Note: Some drivers may require you to restart your computer after an installation, update or uninstallation of drivers. 343 Achievers Computing for JHS Basic 9 SUB-STRAND 2 TECHNOLOGY INT HE COMMUNITY (COMMUNICATION) CONTENT STANDARD Demonstrate the Use of Technology in the Community Indicators At the end of this content, learners will be able to: Evaluate problems in the community that can be solved with technology Propose solutions to the problems identified Design the solution selected ACTIVITY Task in this content is to be done as a project work Activity 1: Problems in the community that can be solved with technology Students are to discuss problems in the community that can be solved using technology. Work in pairs. Activity 2: Propose solutions to the problems identified. Present technological solutions to the problems identified in activity 1 Activity 3: Design the solution selected. Design the solution selected. Present the solution designed to class. 344 Achievers Computing for JHS Basic 9 SUB-STRAND 3 HEALTH AND SAFETY IN THE USE OF ICT TOOLS Demonstrate CONTENT STANDARD How to Apply Health and Safety Measures in the Use ICT Tools Indicators At the end of this content, learners will be able to: Evaluate health issues at workstations Evaluate Safety Risk Reduction at issues at workstations HEALTH ISSUES AT WORKSTATIONS Ergonomics refers to the process of arranging a workplace, systems, and equipment in a way that makes it easy safe for people to use them. Ergonomic workstation is one that supports your body in a neutral position and can reduce the risk of discomfort or pain cause to our bodies. To reduce risks and injuries at workplace, workstations should be design with ergonomic tools or equipment. Ergonomics workstation setup There is a wide variety of ergonomically designed equipment available, including chairs, adjustable-height desks, monitor arms, alternative mouse devices, keyboards, document holders, headsets, and anti-fatigue mats. Chair Chairs selected should meet the following requirements: 1. 2. 3. 4. Easy-to-use control mechanisms 5-point base to prevent tipping or slipping Castors for carpet; braked castors for hard surfaces Fully adjustable to accommodate different size workers 5. Conform to the lower back curve of the user 6. No arms, or if necessary, arms must be adjustable in height and direction so that they do not prevent you from getting as close to the desk as possible. 345 Achievers Computing for JHS Basic 9 Keyboard 1. Place directly in front of the body to avoid twisting the neck or torso 2. Position yourself in front of the computer monitor with the letters G and H approximately in line with your navel. This is particularly good positioning when doing a lot of keyboard work 3. Position yourself so that you can reach the keyboard with your elbows in a neutral position by the side of the body 4. Arms should be parallel to the floor when fingers are placed gently on the keyboard. The seated elbow height should be a little higher than the height of the keyboard. Raise or lower your chair to achieve this position Mouse wrist and forearm muscles. Ensure the mouse is not too large so that the wrist is in a neutral position during use. 1. 2. 3. 4. Take the hand off the mouse at frequent intervals Use keyboard shortcuts where possible. Position the mouse directly to the right or left-hand side of the keyboard Mouse operation can alternate from left-handed to right-handed to minimize strain on one hand. Laptop Laptops are not designed to be used for long periods. The monitor and keyboard are so close together that they cannot both, be in good positions at the same time. If you are using a laptop for long periods, it is best to add a separate monitor and keyboard use an adjustable stand so you can view the screen at eye level. Headset If you use a telephone frequently or use your computer when on the telephone: 1. Consider using a headset to prevent awkward neck postures 2. Position the telephone on your non-dominant side within easy reach. 346 Achievers Computing for JHS Basic 9 Paper / Document Holders If you read from documents whilst typing, consider using a document holder/stand, located either in line with the keyboard or to the side of the monitor on an angle. Good lighting System A crucial component to setting up your workstation is your lighting, which can be associated with vision problems (eyestrain, dry eyes, itchy/irritated eyes), health problems, and reduced work performance. Computer work can be particularly visually demanding. Ergonomics experts recommend good lighting to reduce eye strain and avoid stretching out your neck at an unnatural angle. Best Lighting for Your Work Space 1. The ambient lighting you use should be low or glare free. 2. Your light level should be appropriate for your tasks. 3. Use blinds or drapes to control the light from windows. 4. Fluorescent lighting is preferable to other types of office lighting. Safety risk reduction at workstation Many who use computers, printers, routers and other electronic device at work or home may be unaware of workstation situations that can increase their risk of development of injury. In this lesson, we will assess the possible heat that machines generates and how to reduce the excess heat. Why does machine generate heat? Just like your body can become overheated, a computer and other electronic devices can overheat as well. And while computers are built to withstand a high level of heat, it is still possible for them to become too hot. At times, you could hear the fan of your computer, printer or router working hard; perhaps you have even felt a computer that is warm to the touch before. But have you ever wondered why computers generate this amount of heat? Essentially, the heat comes from the electricity working inside the computer. As it flows through the various circuits and resistors inside your machine, some of that 347 Achievers Computing for JHS Basic 9 is similar to a light bulb, where current runs through a wire and gets hot, glowing from the heat. As expected, a lightbulb is hot to the touch after you have had it on for a while. How to reduce excess heat from electronic devices As the days get warmer, make sure to keep your computer and other electronic gadgets nice and cool. Extreme heat can potentially damage your expensive machine. Excess heat may be managed through the following ways: 1. Allow for Airflow: Make sure there is enough space around your devices; about 2-3 inches, and make sure the vents are clear and that there are no loose items that could obstruct airflow around your electronic devices. Most printers, computers, routers and other electronic devices have vents located on the back or on the side. This configuration allows cool air to be pulled in to the device from the front or from the sides and for the hot air to be forced out through the back or to the sides. 2. Position Electronics Away from Heat: Never place your computer by a window under direct sunlight. Move the computer to a cooler and cleaner area. It is best to position it along the path of airflow from a fan or air conditioner 3. Do not Stack Them: Electronic devices get hot enough on their own. Stacking them on top of each other produces and conducts even higher temperatures. Keep your devices spread out and use shelves whenever possible. 4. Keep It Clean: Dirt in the form of dust, human or pet hair, etc. may slow down the fan and eventually cause it to stop. Blow the dust away from all of your gadgets. Remember to keep all of the vents clean and unobstructed. 5. In Case of Emergency, Shut Down: If one of your gadgets begins to overheat and malfunction during the hot summer months, shut it down and disconnect its power supply. Let it sit and cool down until the casing is no longer hot to the devices, and keep the area clear to allow for proper airflow. 348 Achievers Computing for JHS Basic 9 ASSESSMENT TASK Multiple choice 1. All the following are examples of wearable devices except A. Mobile Phone B. Google glass C. Smart watch 2. The digital form of printed book is well known as A. Digital book B. E- book C. E-paper 3. Saving your files in a remote location and access them later through the internet is called? A. Cloud storage B. Internet storage C. Remote storage 4. All the following are examples of smart card except A. Ghana card B. ATM card C. Voters ID card D. SSNIT card 5. Which of the following is not an example of plug and play device? A. Printer B. Mouse C. Keyboard 6. Which drivers control the proper functioning of audio devices connected to the computer system A. LAN drivers B. Sound drivers C. Graphic drivers 7. Which amongst the following is not an example of cloud storage A. B. C. D. Hard drive Google drive One drive iCloud Structured Questions 1. What is cloud storage? 2. State two advantages and disadvantages of cloud storage 3. List four (4) examples of e-book reader 4. Identify any three (3) uses of google glasses. 5. Explain the following terms i. E-paper ii. E-book iii. Smart card iv. Plug and play 6. Identify any three (3) ways to reduce excess heat caused by computers and printers. 7. State three (3) ergonomics each of using the following devices. i. Mouse ii. Keyboard iii. Chair 8. List the steps involved in changing the desktop icon. 9. Mention any four (4) examples of plug and play device 10. State three (3) disadvantages of ebook over printed book. 11. Explain the term perceptual computing. 349