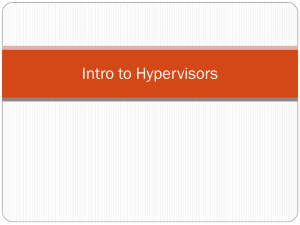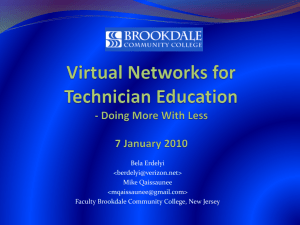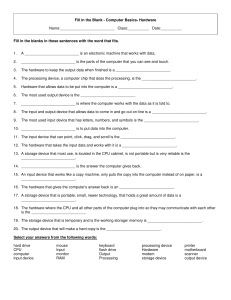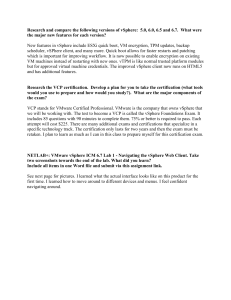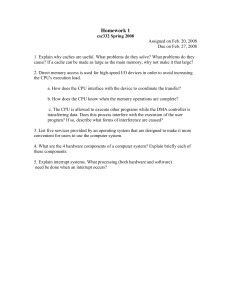ffirs.indd 6:3:26:PM/04/15/2014
Page ii
VMware
®
vSphere
Performance
ffirs.indd 6:3:26:PM/04/15/2014
Page i
ffirs.indd 6:3:26:PM/04/15/2014
Page ii
VMware
®
vSphere
Performance
Designing CPU, Memory,
Storage, and Networking
for Performance-Intensive
Workloads
Matt Liebowitz
Christopher Kusek
Rynardt Spies
ffirs.indd 6:3:26:PM/04/15/2014
Page iii
Acquisitions Editor: Mariann Barsolo
Development Editor: Alexa Murphy
Technical Editor: Jason Boche
Production Editor: Christine O’Connor
Copy Editor: Judy Flynn
Editorial Manager: Pete Gaughan
Vice President and Executive Group Publisher: Richard Swadley
Associate Publisher: Chris Webb
Book Designers: Maureen Forys, Happenstance Type-O-Rama, Judy Fung
Proofreader: Louise Watson, Word One New York
Indexer: Robert Swanson
Project Coordinator, Cover: Todd Klemme
Cover Designer: Wiley
Copyright © 2014 by John Wiley & Sons, Inc., Indianapolis, Indiana
Published simultaneously in Canada
ISBN: 978-1-118-00819-5
ISBN: 978-1-118-22182-2 (ebk.)
ISBN: 978-1-118-23558-4 (ebk.)
No part of this publication may be reproduced, stored in a retrieval system or transmitted in any form or by any means, electronic, mechanical, photocopying, recording, scanning or otherwise, except as permitted under Sections 107 or 108 of the 1976 United States Copyright Act,
without either the prior written permission of the Publisher, or authorization through payment of the appropriate per-copy fee to the
Copyright Clearance Center, 222 Rosewood Drive, Danvers, MA 01923, (978) 750-8400, fax (978) 646-8600. Requests to the Publisher for permission should be addressed to the Permissions Department, John Wiley & Sons, Inc., 111 River Street, Hoboken, NJ 07030, (201) 748-6011,
fax (201) 748-6008, or online at http://www.wiley.com/go/permissions.
Limit of Liability/Disclaimer of Warranty: The publisher and the author make no representations or warranties with respect to the accuracy
or completeness of the contents of this work and specifically disclaim all warranties, including without limitation warranties of fitness for a
particular purpose. No warranty may be created or extended by sales or promotional materials. The advice and strategies contained herein
may not be suitable for every situation. This work is sold with the understanding that the publisher is not engaged in rendering legal,
accounting, or other professional services. If professional assistance is required, the services of a competent professional person should be
sought. Neither the publisher nor the author shall be liable for damages arising herefrom. The fact that an organization or Web site is
referred to in this work as a citation and/or a potential source of further information does not mean that the author or the publisher
endorses the information the organization or Web site may provide or recommendations it may make. Further, readers should be aware that
Internet Web sites listed in this work may have changed or disappeared between when this work was written and when it is read.
For general information on our other products and services or to obtain technical support, please contact our Customer Care Department
within the U.S. at (877) 762-2974, outside the U.S. at (317) 572-3993 or fax (317) 572-4002.
Wiley publishes in a variety of print and electronic formats and by print-on-demand. Some material included with standard print versions
of this book may not be included in e-books or in print-on-demand. If this book refers to media such as a CD or DVD that is not included in
the version you purchased, you may download this material at http://booksupport.wiley.com. For more information about Wiley products, visit www.wiley.com.
Library of Congress Control Number: 2013954098
TRADEMARKS: Wiley and the Sybex logo are trademarks or registered trademarks of John Wiley & Sons, Inc. and/or its affiliates, in the
United States and other countries, and may not be used without written permission. VMware vSphere is a registered trademark of VMware,
Inc. All other trademarks are the property of their respective owners. John Wiley & Sons, Inc. is not associated with any product or vendor
mentioned in this book.
10 9 8 7 6 5 4 3 2 1
ffirs.indd 6:3:26:PM/04/15/2014
Page iv
Dear Reader,
Thank you for choosing VMware vSphere Performance: Designing CPU, Memory, Storage, and
Networking for Performance-Intensive Workloads. This book is part of a family of premium-quality
Sybex books, all of which are written by outstanding authors who combine practical experience
with a gift for teaching.
Sybex was founded in 1976. More than 30 years later, we’re still committed to producing consistently exceptional books. With each of our titles, we’re working hard to set a new standard for
the industry. From the paper we print on to the authors we work with, our goal is to bring you
the best books available.
I hope you see all that reflected in these pages. I’d be very interested to hear your comments and
get your feedback on how we’re doing. Feel free to let me know what you think about this or any
other Sybex book by sending me an email at contactus@sybex.com. If you think you’ve found
a technical error in this book, please visit http://sybex.custhelp.com. Customer feedback is
critical to our efforts at Sybex.
Best regards,
Chris Webb
Associate Publisher, Sybex
ffirs.indd 6:3:26:PM/04/15/2014
Page v
I dedicate this book to Jonathon Fitch. Sadly, Jonathon,
one of the original authors of this book, lost his battle
with cancer in April 2013. He wrote chapters during his
treatments and showed remarkable courage. This book
was important to him, and he was dedicated to getting it
completed. Many of the words you read in this book were
his. I hope his family can read these words and take some
comfort in remembering how smart and talented Jonathon
was. He will be missed.
I’d also like to dedicate this book to my family, especially
my wife, Joann, for supporting me in this effort. My
children, Tyler and Kaitlyn, are my life and the reason why
I work so hard. I love you all so much!
—Matt Liebowitz
This book is dedicated to Jonathon Fitch and a labor of
love for him and his family. We lost a great person in our
community, in the world of virtualization, and in our
worldwide family. May we all remember the efforts of
Jonathon and the impact he has had on our community
and our lives. He was taken from us too soon. He will be
missed.
As I’ve spent the last year in Afghanistan, this is a special
dedication to all of the troops: The soldiers on the ground
in war-torn countries. The veterans who have served their
time and are underappreciated. The heroes who protect
our freedom and secure our future.
And last, I’d like to dedicate this book to my family: my
best friends, Emily and Chris Canibano; my silly cats;
my son, Alexander; and my godchildren, Erehwon and
Isabelle.
—Christopher Kusek
When I was approached by the editors at Sybex to help
write this book, Jonathon Fitch was the first of the authors
that I was introduced to. He was one of the three original
authors of this book and wrote many of the words in the
storage and networking chapters. The success of this book
was really important to Jonathon, as he wanted to dedicate
it to his mother, who passed away shortly after work
commenced on the first chapters of the book.
Sadly, Jonathon lost his battle with cancer in April 2013.
I therefore dedicate this book to Jonathon and hope that
his family can take comfort in knowing that through his
hard work and dedication to this project, his words and his
name will forever live within its text.
I would also like to dedicate the book to my family. My
wife, Sarah, and my children, Lanie and Zachariah, have
supported me unconditionally throughout this long
project. You are my life and I love you all very much.
—Rynardt Spies
ffirs.indd 6:3:26:PM/04/15/2014
Page vi
Acknowledgments
I first became involved with this book back in December 2011 in the role of technical editor.
Numerous delays and subsequent releases of VMware vSphere caused the schedule to get
pushed back further and further. In March 2013, Jonathon Fitch, one of the original authors of the
book, told me that his health had deteriorated and he would be unable to finish his chapters. I
agreed to take over for him and ensure that his ideas remain in the book. Sadly, Jonathon passed
away in April 2013, but much of his original content still remains in these chapters.
Thank you to my two co-authors, Christopher Kusek and Rynardt Spies. Both of you have
put up with me for over two years, first as a technical editor and then as a co-author. I’m glad we
got a chance to work together on this and fi nally bring it to press. Thanks for your efforts!
Writing a book from scratch is difficult enough, but taking over and revising and updating someone else’s chapters makes it that much harder. Thanks to Mariann Barsolo and Pete
Gaughan from Sybex for their support as we made this transition. You both put up with schedule changes and numerous other requests from me with ease and you made this process much
simpler for me. Thank you and the rest of the Sybex team for everything!
Technical books like this need to be accurate, and we were very lucky to have one of the
best in the virtualization industry, Jason Boche, as our technical editor. Thanks so much, Jason,
for keeping us honest and making sure we got everything right. Your advice and insight were
greatly appreciated! Anytime you’re ready to switch hats and take on the author role, I’ll happily
be your technical editor.
I’d also like to thank some friends and colleagues who have encouraged me along the way.
Dave Carlson, thanks for your support throughout the years, both personally and professionally. Michael Fox, thanks for encouraging and supporting me on all of my book projects. I’ve
also been driven to be better by colleagues past and present, including Joe Hoegler, Rob Cohen,
Dave Stark, Robin Newborg, Ahsun Saleem, Amit Patel, and Ryan Tang. Thank you all for helping me get where I am today.
Finally, I want thank my family for their support on my latest book project. Thank you to my
wife, Joann, for your support throughout this process, including getting up with the kids when I
had been up late writing. To my Bean and Katie Mac, I love you both so much, and even though
you won’t understand the words on these pages, know they are all for you!
—Matt Liebowitz
Google defines acknowledgment as “the action of expressing or displaying gratitude or
appreciation for something,” and to that end, I want to acknowledge that a book like this cannot
be produced by one person alone. To all those involved, I thank you. I would like to thank my
co-authors, Matt Liebowitz and Rynardt Spies, and our rock-star technical editor, Jason Boche.
And I’d like to extend a special thanks to Jonathon Fitch for all his efforts. We worked diligently
to ensure that his memory would live on forever.
This wouldn’t have been possible without our amazing team from Sybex—Mariann Barsolo,
Pete Gaughan, Jenni Housh, Connor O’Brien, Christine O’Connor, and especially Alexa Murphy
for sending me files via email because FTP doesn’t work so well from Afghanistan!
ffirs.indd 6:3:26:PM/04/15/2014
Page vii
VIII
| ACKNOWLEDGMENTS
I’d like to thank some friends and colleagues: Chad Sakac, because you live in a landlocked
country in Central Africa. John Troyer and Kat Troyer, because you rock and rock so hard! John
Arrasjid, because we shot green lasers at Barenaked Ladies at PEX. Mike Foley, because not only
do you rock, but you were one of the last people I ate dinner with before coming to Afghanistan.
Scott and Crystal Lowe, because you are the power couple of virtualization. Ted Newman and
Damian Karlson, may you survive the madness that is virtualization. My fellow #vExperts of
Afghanistan: William Bryant Robertson, Brian "Bo" Bolander, and our fearless associates Brian
Yonek and Stacey McGill.
And last, thanks to my family because they rock.
—Christopher Kusek
It would simply be impossible to name all the people that I would like to acknowledge and
thank for their contributions to this book and to my career. Without their input, I would not
have been able to even begin contributing to a book such as this.
I would like to thank the team at Sybex: Mariann Barsolo, Alexa Murphy, Jenni Housh,
Connor O’Brien, Pete Gaughan, and the rest of the Wiley team that worked so hard to get this
book published. It’s been a pleasure working with you all.
To my co-authors, thank you both for putting up with me for so long. Christopher, you were
there from the start as an author, and I would like to thank you for your hard work and professionalism. Matt, I know that it’s not always easy to pick up a project from someone else. Thank
you for your contributions and guidance as the original technical editor and for taking over
from Jonathon as a co-author when you were already busy with another book project.
To our technical editor, Jason Boche, thank you for keeping us honest. With you on the team,
I was safe in the knowledge that even as I was trying to make sense of my own writing in the
early hours of the morning, you were there to iron out any inaccuracies.
I would like to extend a special thanks to Professor Mendel Rosenblum, a co-founder of
VMware. Thank you for taking time out of your busy schedule to help me understand some of
the inner workings of x86 CPU virtualization. At a time when I had read hundreds of pages of
conflicting technical documents on the topic, your helping hand ensured that the readers of this
book are presented with accurate information on x86 CPU virtualization.
To VMware, thank you for creating such an awesome product in vSphere! Thank you to the
performance engineers at VMware who were always willing to point me in the right direction
whenever I needed information.
Thank you to Scott Lowe for your assistance throughout the course of writing this book
and for putting me in touch with the relevant people at VMware. Your contributions are much
appreciated. Mike Laverick, thank you for always being supportive and offering guidance to a
first-time author on how to approach a project such as this.
To the rest of my friends in the virtualization community, thank you for making the virtualization community the best community to be a part of. Tom Howarth, thank you for all the
input that you’ve had in my career. I appreciate your friendship. Thank you to Tyrell Beveridge
for supplying me with some lab hardware on which I did a lot of the testing for this book.
Also, thank you to my colleagues at Computacenter for your support and professionalism. As
always, it’s a privilege and a pleasure for me to be working with you all.
ffirs.indd 6:3:26:PM/04/15/2014
Page viii
ACKNOWLEDGMENTS
|
I would not have been able to write this book without input from others into my technical
career in IT. I would like to thank Paul Liversidge for throwing me in at the deep end with ESX
2 back in 2005. It was the start of it all. Thank you for mentoring my technical path back in 2005.
Thanks to Philip Damian-Grint, for your mentorship and the technical input you had throughout my career. Thank you for the numerous conversations we had during the course of writing
this book and your words of encouragement.
I would like to say a special thank-you to my family for their support and words of encouragement throughout this project. To my wife, Sarah, thank you for putting up with me during
this project. The late nights with a laptop have finally come to an end. To my kids, Lanie and
Zachariah, thank you for being such good kids and bringing so much joy to my life. You are the
best and I love you all very much.
To my parents, brothers, and sisters, I really could not have asked for better people to be part
of a family with. Thank you for all your prayers and always believing in me. Even though some
of us live thousands of miles apart, know that you are always in my heart and I love you all.
Most important, I thank God, the author and finisher of my faith (Hebrews 12:2). When medically, there was little hope, He answered my parents’ prayers. Today, I can only say that it’s by
grace and grace alone that I live.
—Rynardt Spies
ffirs.indd 6:3:26:PM/04/15/2014
Page ix
IX
ffirs.indd 6:3:26:PM/04/15/2014
Page x
About the Authors
Matt Liebowitz is an architect with over 11 years of experience in the virtualization industry.
Today Matt provides thought leadership and strategy as the Virtualization Discipline Lead for
EMC Global Services.
Matt is the author of Virtualizing Microsoft Business Critical Applications on VMware vSphere
(VMware Press, 2013) and was a contributing author on Mastering VMware vSphere 5.5 (Sybex,
2013). He is also a frequent contributor to the VMware Technology Network (VMTN) and
has been an active blogger on virtualization since 2009. Matt has also authored articles for
several industry publications on various virtualization topics. He has presented on the topic of
virtualization at numerous industry events and his local VMware User Group in New Jersey.
Matt is very honored to have been named a VMware vExpert each year since 2010 as well
as an EMC Elect in 2013. He also holds numerous industry certifications from VMware and
Microsoft. Matt maintains a VMware virtualization–focused blog at www.thelowercasew.com
and is active on Twitter at @mattliebowitz.
When Matt is not out trying to spread the virtualization love, he’s happily playing with his
two young kids, Tyler and Kaitlyn, and spending time with his wife, Joann.
Christopher Kusek had a unique opportunity presented to him in 2013: to take the leadership
position responsible for theater-wide infrastructure operations for the war effort in Afghanistan.
Leveraging his leadership skills and expertise in virtualization, storage, applications, and security, he’s been able to provide enterprise-quality service while operating in an environment that
includes the real and regular challenges of heat, dust, rockets, and earthquakes.
Christopher has over 20 years of experience in the industry, with virtualization experience
running back to the pre-1.0 days of VMware. He has shared his expertise with many far
and wide through conferences, presentations, #CXIParty, and sponsoring or presenting at
community events and outings, whether Storage, VMworld, or cloud-focused.
Christopher is the author of VMware vSphere 5 Administration Instant Reference (Sybex, 2012).
He is a frequent contributor to VMware Communities Podcasts and vBrownbag and has been an
active blogger for over a decade.
A proud VMware vExpert and huge supporter of the program and the growth of the
virtualization community, Christopher continues to find new ways to do outreach and spread
the joys of virtualization and the transformative effect it has on individuals and businesses
alike. Christopher was named an EMC Elect in 2013 and 2014 and continues to contribute to the
storage community, both directly and indirectly, with analysis and regular review.
Christopher continues to update his blog with useful stories of virtualization and storage
and his adventures throughout the world, which currently include stories of his times in
Afghanistan. You can read his blog at http://pkguild.com or, more likely, catch him on Twitter
(@cxi).
When Christopher is not busy changing the world one virtual machine at a time or
FaceTiming with his family on the other side of the world, he’s trying to find awesome vegan
food in the world at large or somewhat edible food for a vegan in a war zone.
ffirs.indd 6:3:26:PM/04/15/2014
Page xi
XII
| ABOUT THE AUTHORS
Rynardt Spies is a virtualization consultant with nine years of experience in the virtualization
industry. His main focus today is on private and hybrid cloud infrastructures.
Rynardt is a frequent contributor to the VMware Technology Network (VMTN) and has been
an active blogger on virtualization and other IT-related topics since April 2008. For his contributions to the VMware virtualization community, he has been named a VMware vExpert 2009,
2010, 2013 and 2014.
Rynardt holds VCP (VMware Certified Professional) certifications for VMware Virtual
Infrastructure 3, vSphere 4, and vSphere 5. He also holds both administration and design VCAP
(VMware Certified Advanced Professional) certifications on vSphere 4.
Rynardt maintains a virtualization-focused blog at http://www.virtualvcp.com and is
active on Twitter at @rynardtspies.
Aside from virtualization, Rynardt has interests in aviation and flight simulation. When he is
not playing with technology, he spends his time with his wife, Sarah, and two young kids, Lanie
and Zachariah.
ffirs.indd 6:3:26:PM/04/15/2014
Page xii
Contents at a Glance
Introduction . . . . . . . . . . . . . . . . . . . . . . . . . . . . . . . . . . . . . . . . . . . . . . . . . . . . . . . . . . . . . . . . . . . . . . . . .xix
Chapter 1 • Performance Design. . . . . . . . . . . . . . . . . . . . . . . . . . . . . . . . . . . . . . . . . . . . . . 1
Chapter 2 • Building Your Toolbox. . . . . . . . . . . . . . . . . . . . . . . . . . . . . . . . . . . . . . . . . . . 21
Chapter 3 • The Test Lab . . . . . . . . . . . . . . . . . . . . . . . . . . . . . . . . . . . . . . . . . . . . . . . . . . . 45
Chapter 4 • CPU. . . . . . . . . . . . . . . . . . . . . . . . . . . . . . . . . . . . . . . . . . . . . . . . . . . . . . . . . . . 63
Chapter 5 • Memory . . . . . . . . . . . . . . . . . . . . . . . . . . . . . . . . . . . . . . . . . . . . . . . . . . . . . . . 97
Chapter 6 • Network . . . . . . . . . . . . . . . . . . . . . . . . . . . . . . . . . . . . . . . . . . . . . . . . . . . . . . 131
Chapter 7 • Storage . . . . . . . . . . . . . . . . . . . . . . . . . . . . . . . . . . . . . . . . . . . . . . . . . . . . . . . 167
Index . . . . . . . . . . . . . . . . . . . . . . . . . . . . . . . . . . . . . . . . . . . . . . . . . . . . . . . . . . . . . . . . . . . . . . . . . . . . . . 233
ffirs.indd 6:3:26:PM/04/15/2014
Page xiii
ffirs.indd 6:3:26:PM/04/15/2014
Page xiv
Contents
Introduction . . . . . . . . . . . . . . . . . . . . . . . . . . . . . . . . . . . . . . . . . . . . . . . . . . . . . . . . . . . . . . . . . . . . . . . . .xix
Chapter 1 • Performance Design . . . . . . . . . . . . . . . . . . . . . . . . . . . . . . . . . . . .1
Starting Simple . . . . . . . . . . . . . . . . . . . . . . . . . . . . . . . . . . . . . . . . . . . . . . . . . . . . . . . . . . . . . 2
Determine Parameters . . . . . . . . . . . . . . . . . . . . . . . . . . . . . . . . . . . . . . . . . . . . . . . . . . . . . 2
Architect for the Application . . . . . . . . . . . . . . . . . . . . . . . . . . . . . . . . . . . . . . . . . . . . . . . 3
Assess Physical Performance . . . . . . . . . . . . . . . . . . . . . . . . . . . . . . . . . . . . . . . . . . . . . . . 3
Start with Defaults . . . . . . . . . . . . . . . . . . . . . . . . . . . . . . . . . . . . . . . . . . . . . . . . . . . . . . . . 3
Establishing a Baseline . . . . . . . . . . . . . . . . . . . . . . . . . . . . . . . . . . . . . . . . . . . . . . . . . . . . . . . 4
Baseline CPU Infrastructure . . . . . . . . . . . . . . . . . . . . . . . . . . . . . . . . . . . . . . . . . . . . . . . 4
Memory . . . . . . . . . . . . . . . . . . . . . . . . . . . . . . . . . . . . . . . . . . . . . . . . . . . . . . . . . . . . . . . . . 6
Network . . . . . . . . . . . . . . . . . . . . . . . . . . . . . . . . . . . . . . . . . . . . . . . . . . . . . . . . . . . . . . . . . 7
Storage . . . . . . . . . . . . . . . . . . . . . . . . . . . . . . . . . . . . . . . . . . . . . . . . . . . . . . . . . . . . . . . . . . 9
Architecting for the Application . . . . . . . . . . . . . . . . . . . . . . . . . . . . . . . . . . . . . . . . . . . . . . 11
Considering Licensing Requirements. . . . . . . . . . . . . . . . . . . . . . . . . . . . . . . . . . . . . . . . . . 12
Integrating Virtual Machines. . . . . . . . . . . . . . . . . . . . . . . . . . . . . . . . . . . . . . . . . . . . . . . . . 13
Virtual Machine Scalability . . . . . . . . . . . . . . . . . . . . . . . . . . . . . . . . . . . . . . . . . . . . . . . 13
vMotion . . . . . . . . . . . . . . . . . . . . . . . . . . . . . . . . . . . . . . . . . . . . . . . . . . . . . . . . . . . . . . . . 13
Distributed Resource Scheduler . . . . . . . . . . . . . . . . . . . . . . . . . . . . . . . . . . . . . . . . . . . 15
High Availability . . . . . . . . . . . . . . . . . . . . . . . . . . . . . . . . . . . . . . . . . . . . . . . . . . . . . . . . 16
Understanding Design Considerations . . . . . . . . . . . . . . . . . . . . . . . . . . . . . . . . . . . . . . . . 16
Choosing a Server. . . . . . . . . . . . . . . . . . . . . . . . . . . . . . . . . . . . . . . . . . . . . . . . . . . . . . . . 16
Summary . . . . . . . . . . . . . . . . . . . . . . . . . . . . . . . . . . . . . . . . . . . . . . . . . . . . . . . . . . . . . . . . . . 18
Chapter 2 • Building Your Toolbox . . . . . . . . . . . . . . . . . . . . . . . . . . . . . . . . .21
Capacity Planning Tools . . . . . . . . . . . . . . . . . . . . . . . . . . . . . . . . . . . . . . . . . . . . . . . . . . . . .
VMware Capacity Planner . . . . . . . . . . . . . . . . . . . . . . . . . . . . . . . . . . . . . . . . . . . . . . . .
Microsoft Assessment and Planning Toolkit . . . . . . . . . . . . . . . . . . . . . . . . . . . . . . . . .
Using Capacity Planning Tools . . . . . . . . . . . . . . . . . . . . . . . . . . . . . . . . . . . . . . . . . . . .
Ongoing Capacity Management. . . . . . . . . . . . . . . . . . . . . . . . . . . . . . . . . . . . . . . . . . . .
Performance Analysis Tools . . . . . . . . . . . . . . . . . . . . . . . . . . . . . . . . . . . . . . . . . . . . . . . . . .
esxtop . . . . . . . . . . . . . . . . . . . . . . . . . . . . . . . . . . . . . . . . . . . . . . . . . . . . . . . . . . . . . . . . . .
vscsiStats . . . . . . . . . . . . . . . . . . . . . . . . . . . . . . . . . . . . . . . . . . . . . . . . . . . . . . . . . . . . . . .
Performance Benchmarking Tools . . . . . . . . . . . . . . . . . . . . . . . . . . . . . . . . . . . . . . . . . . . .
VMmark . . . . . . . . . . . . . . . . . . . . . . . . . . . . . . . . . . . . . . . . . . . . . . . . . . . . . . . . . . . . . . . .
vBenchmark. . . . . . . . . . . . . . . . . . . . . . . . . . . . . . . . . . . . . . . . . . . . . . . . . . . . . . . . . . . . .
Performance Simulation Tools . . . . . . . . . . . . . . . . . . . . . . . . . . . . . . . . . . . . . . . . . . . . . . . .
CPU/Memory . . . . . . . . . . . . . . . . . . . . . . . . . . . . . . . . . . . . . . . . . . . . . . . . . . . . . . . . . . .
Storage . . . . . . . . . . . . . . . . . . . . . . . . . . . . . . . . . . . . . . . . . . . . . . . . . . . . . . . . . . . . . . . . .
Network . . . . . . . . . . . . . . . . . . . . . . . . . . . . . . . . . . . . . . . . . . . . . . . . . . . . . . . . . . . . . . . .
Summary . . . . . . . . . . . . . . . . . . . . . . . . . . . . . . . . . . . . . . . . . . . . . . . . . . . . . . . . . . . . . . . . . .
ftoc.indd
1:46:7:PM/04/10/2014
21
21
22
22
23
26
26
31
34
34
35
36
36
38
41
42
Page xv
XVI
| CONTENTS
Chapter 3 • The Test Lab . . . . . . . . . . . . . . . . . . . . . . . . . . . . . . . . . . . . . . . . . .45
Why Build a Test Lab? . . . . . . . . . . . . . . . . . . . . . . . . . . . . . . . . . . . . . . . . . . . . . . . . . . . . . . .
Test Changes before Applying in Production . . . . . . . . . . . . . . . . . . . . . . . . . . . . . . . .
Test New Applications and Patches. . . . . . . . . . . . . . . . . . . . . . . . . . . . . . . . . . . . . . . . .
Re-Create Production Problems . . . . . . . . . . . . . . . . . . . . . . . . . . . . . . . . . . . . . . . . . . . .
Simulate Performance Problems for Troubleshooting . . . . . . . . . . . . . . . . . . . . . . . . .
Benchmark New Hardware . . . . . . . . . . . . . . . . . . . . . . . . . . . . . . . . . . . . . . . . . . . . . . .
Learn about Virtualization . . . . . . . . . . . . . . . . . . . . . . . . . . . . . . . . . . . . . . . . . . . . . . . .
Strategies for a Successful Test Lab . . . . . . . . . . . . . . . . . . . . . . . . . . . . . . . . . . . . . . . . . . . .
Build a Realistic Environment . . . . . . . . . . . . . . . . . . . . . . . . . . . . . . . . . . . . . . . . . . . . .
Building the Lab . . . . . . . . . . . . . . . . . . . . . . . . . . . . . . . . . . . . . . . . . . . . . . . . . . . . . . . . .
Use Proper Tools for Measurement . . . . . . . . . . . . . . . . . . . . . . . . . . . . . . . . . . . . . . . . .
How to Build Your Lab . . . . . . . . . . . . . . . . . . . . . . . . . . . . . . . . . . . . . . . . . . . . . . . . . . . . . .
Test Objective. . . . . . . . . . . . . . . . . . . . . . . . . . . . . . . . . . . . . . . . . . . . . . . . . . . . . . . . . . . .
Lab Summary . . . . . . . . . . . . . . . . . . . . . . . . . . . . . . . . . . . . . . . . . . . . . . . . . . . . . . . . . . .
Provisioning the Lab . . . . . . . . . . . . . . . . . . . . . . . . . . . . . . . . . . . . . . . . . . . . . . . . . . . . .
Defining the Workload and Configuration of IOmeter . . . . . . . . . . . . . . . . . . . . . . . .
Lab Postmortem . . . . . . . . . . . . . . . . . . . . . . . . . . . . . . . . . . . . . . . . . . . . . . . . . . . . . . . . .
Summary . . . . . . . . . . . . . . . . . . . . . . . . . . . . . . . . . . . . . . . . . . . . . . . . . . . . . . . . . . . . . . . . . .
45
46
47
48
50
51
51
55
55
56
58
58
58
58
60
60
60
61
Chapter 4 • CPU . . . . . . . . . . . . . . . . . . . . . . . . . . . . . . . . . . . . . . . . . . . . . . . . .63
Getting to Know the Basics of CPU Virtualization . . . . . . . . . . . . . . . . . . . . . . . . . . . . . .
Understanding CPU Protected Mode in the x86 Architecture . . . . . . . . . . . . . . . . . .
Defining the Types of CPU Virtualization . . . . . . . . . . . . . . . . . . . . . . . . . . . . . . . . . . .
Distinguishing between Physical CPUs and Virtual CPUs. . . . . . . . . . . . . . . . . . . . .
Understanding vCPU States . . . . . . . . . . . . . . . . . . . . . . . . . . . . . . . . . . . . . . . . . . . . . . .
Introducing the ESXi CPU Scheduler . . . . . . . . . . . . . . . . . . . . . . . . . . . . . . . . . . . . . . . . . .
Understanding the Proportional Share-Based Algorithm . . . . . . . . . . . . . . . . . . . . . .
Understanding CPU Co-Scheduling . . . . . . . . . . . . . . . . . . . . . . . . . . . . . . . . . . . . . . . .
The CPU Scheduler Cell . . . . . . . . . . . . . . . . . . . . . . . . . . . . . . . . . . . . . . . . . . . . . . . . . .
Understanding CPU Topology-Aware Load Balancing . . . . . . . . . . . . . . . . . . . . . . . .
Multicore-Aware Load Balancing . . . . . . . . . . . . . . . . . . . . . . . . . . . . . . . . . . . . . . . . . .
Sizing CPU for Virtual Machines . . . . . . . . . . . . . . . . . . . . . . . . . . . . . . . . . . . . . . . . . . . . .
Considerations for vSMP. . . . . . . . . . . . . . . . . . . . . . . . . . . . . . . . . . . . . . . . . . . . . . . . . .
Considerations for NUMA and vNUMA . . . . . . . . . . . . . . . . . . . . . . . . . . . . . . . . . . . .
Hot Plug of CPU Resources. . . . . . . . . . . . . . . . . . . . . . . . . . . . . . . . . . . . . . . . . . . . . . . .
Understanding CPU Resource Management. . . . . . . . . . . . . . . . . . . . . . . . . . . . . . . . . . . .
Understanding CPU Reservations . . . . . . . . . . . . . . . . . . . . . . . . . . . . . . . . . . . . . . . . . .
Understanding CPU Limits. . . . . . . . . . . . . . . . . . . . . . . . . . . . . . . . . . . . . . . . . . . . . . . .
Configuring CPU Reservations and Limits . . . . . . . . . . . . . . . . . . . . . . . . . . . . . . . . . .
Understanding Resource Pools. . . . . . . . . . . . . . . . . . . . . . . . . . . . . . . . . . . . . . . . . . . . .
Troubleshooting CPU Performance Problems. . . . . . . . . . . . . . . . . . . . . . . . . . . . . . . . . . .
Using esxtop to Diagnose CPU Performance Issues . . . . . . . . . . . . . . . . . . . . . . . . . . .
High CPU Ready Time. . . . . . . . . . . . . . . . . . . . . . . . . . . . . . . . . . . . . . . . . . . . . . . . . . . .
ftoc.indd
1:46:7:PM/04/10/2014
Page xvi
63
64
65
68
68
69
69
72
73
74
82
84
85
86
86
86
87
88
88
88
91
91
93
CONTENTS
|
XVII
High ESXi Host CPU Utilization . . . . . . . . . . . . . . . . . . . . . . . . . . . . . . . . . . . . . . . . . . . 93
High Guest CPU Utilization . . . . . . . . . . . . . . . . . . . . . . . . . . . . . . . . . . . . . . . . . . . . . . . 95
Summary . . . . . . . . . . . . . . . . . . . . . . . . . . . . . . . . . . . . . . . . . . . . . . . . . . . . . . . . . . . . . . . . . . 95
Chapter 5 • Memory. . . . . . . . . . . . . . . . . . . . . . . . . . . . . . . . . . . . . . . . . . . . . .97
Getting to Know ESXi Memory Management. . . . . . . . . . . . . . . . . . . . . . . . . . . . . . . . . . . 97
Memory Virtualization . . . . . . . . . . . . . . . . . . . . . . . . . . . . . . . . . . . . . . . . . . . . . . . . . . . 98
Memory Management in ESXi . . . . . . . . . . . . . . . . . . . . . . . . . . . . . . . . . . . . . . . . . . . . . 99
Hardware-Assisted MMU Virtualization. . . . . . . . . . . . . . . . . . . . . . . . . . . . . . . . . . . 101
Reclaiming Memory from VMs. . . . . . . . . . . . . . . . . . . . . . . . . . . . . . . . . . . . . . . . . . . . . . 101
Transparent Page Sharing . . . . . . . . . . . . . . . . . . . . . . . . . . . . . . . . . . . . . . . . . . . . . . . . 102
Ballooning . . . . . . . . . . . . . . . . . . . . . . . . . . . . . . . . . . . . . . . . . . . . . . . . . . . . . . . . . . . . . 103
Memory Compression . . . . . . . . . . . . . . . . . . . . . . . . . . . . . . . . . . . . . . . . . . . . . . . . . . . 108
Hypervisor Swapping . . . . . . . . . . . . . . . . . . . . . . . . . . . . . . . . . . . . . . . . . . . . . . . . . . . 111
Host SSD Cache Swapping . . . . . . . . . . . . . . . . . . . . . . . . . . . . . . . . . . . . . . . . . . . . . . . 112
Host Memory Reclamation . . . . . . . . . . . . . . . . . . . . . . . . . . . . . . . . . . . . . . . . . . . . . . . 114
Idle Page Reclamation . . . . . . . . . . . . . . . . . . . . . . . . . . . . . . . . . . . . . . . . . . . . . . . . . . . 114
Managing Virtual Machine Memory Allocation . . . . . . . . . . . . . . . . . . . . . . . . . . . . . . . 115
Working Set Size . . . . . . . . . . . . . . . . . . . . . . . . . . . . . . . . . . . . . . . . . . . . . . . . . . . . . . . . 116
Proportional Share-Based Algorithm . . . . . . . . . . . . . . . . . . . . . . . . . . . . . . . . . . . . . . 116
Sizing Memory for Virtual Machines . . . . . . . . . . . . . . . . . . . . . . . . . . . . . . . . . . . . . . 121
Memory Overhead . . . . . . . . . . . . . . . . . . . . . . . . . . . . . . . . . . . . . . . . . . . . . . . . . . . . . . 122
Memory Overcommitment . . . . . . . . . . . . . . . . . . . . . . . . . . . . . . . . . . . . . . . . . . . . . . . 123
Troubleshooting Memory Performance Problems . . . . . . . . . . . . . . . . . . . . . . . . . . . . . . 123
Using esxtop to Diagnose Memory Performance Issues . . . . . . . . . . . . . . . . . . . . . . 124
High VM Consumed Memory . . . . . . . . . . . . . . . . . . . . . . . . . . . . . . . . . . . . . . . . . . . . 127
High Memory Ballooning . . . . . . . . . . . . . . . . . . . . . . . . . . . . . . . . . . . . . . . . . . . . . . . . 127
Hypervisor Swapping . . . . . . . . . . . . . . . . . . . . . . . . . . . . . . . . . . . . . . . . . . . . . . . . . . . 128
Guest Operating System Swapping . . . . . . . . . . . . . . . . . . . . . . . . . . . . . . . . . . . . . . . . 129
Summary . . . . . . . . . . . . . . . . . . . . . . . . . . . . . . . . . . . . . . . . . . . . . . . . . . . . . . . . . . . . . . . . . 130
Chapter 6 • Network . . . . . . . . . . . . . . . . . . . . . . . . . . . . . . . . . . . . . . . . . . . 131
Creating a Network Design . . . . . . . . . . . . . . . . . . . . . . . . . . . . . . . . . . . . . . . . . . . . . . . . .
Designing Your Physical Network. . . . . . . . . . . . . . . . . . . . . . . . . . . . . . . . . . . . . . . . .
Choosing a Virtual Switch . . . . . . . . . . . . . . . . . . . . . . . . . . . . . . . . . . . . . . . . . . . . . . . . . .
Considering the Standard vSwitch . . . . . . . . . . . . . . . . . . . . . . . . . . . . . . . . . . . . . . . .
Considering the vSphere Distributed Switch . . . . . . . . . . . . . . . . . . . . . . . . . . . . . . .
Considering the Cisco Nexus 1000V dvSwitch . . . . . . . . . . . . . . . . . . . . . . . . . . . . . .
Which Virtual Switch Do I Choose? . . . . . . . . . . . . . . . . . . . . . . . . . . . . . . . . . . . . . . .
Selecting Host Hardware . . . . . . . . . . . . . . . . . . . . . . . . . . . . . . . . . . . . . . . . . . . . . . . . . . .
Host Server Type. . . . . . . . . . . . . . . . . . . . . . . . . . . . . . . . . . . . . . . . . . . . . . . . . . . . . . . .
Network Adapters . . . . . . . . . . . . . . . . . . . . . . . . . . . . . . . . . . . . . . . . . . . . . . . . . . . . . .
Designing for Performance. . . . . . . . . . . . . . . . . . . . . . . . . . . . . . . . . . . . . . . . . . . . . . . . . .
ESXi Host-Level Performance . . . . . . . . . . . . . . . . . . . . . . . . . . . . . . . . . . . . . . . . . . . . .
Virtual Machine Performance . . . . . . . . . . . . . . . . . . . . . . . . . . . . . . . . . . . . . . . . . . . .
ftoc.indd
1:46:7:PM/04/10/2014
131
132
133
134
135
138
138
139
139
141
142
142
150
Page xvii
XVIII
| CONTENTS
Troubleshooting Networking Issues. . . . . . . . . . . . . . . . . . . . . . . . . . . . . . . . . . . . . . . . . . 155
Slow Virtual Machine Networking Performance . . . . . . . . . . . . . . . . . . . . . . . . . . . . 155
Summary . . . . . . . . . . . . . . . . . . . . . . . . . . . . . . . . . . . . . . . . . . . . . . . . . . . . . . . . . . . . . . . . . 165
Chapter 7 • Storage . . . . . . . . . . . . . . . . . . . . . . . . . . . . . . . . . . . . . . . . . . . . .167
Choosing Your Storage Platform . . . . . . . . . . . . . . . . . . . . . . . . . . . . . . . . . . . . . . . . . . . . .
Storage Area Networks . . . . . . . . . . . . . . . . . . . . . . . . . . . . . . . . . . . . . . . . . . . . . . . . . .
Network File System. . . . . . . . . . . . . . . . . . . . . . . . . . . . . . . . . . . . . . . . . . . . . . . . . . . . .
Virtual SAN . . . . . . . . . . . . . . . . . . . . . . . . . . . . . . . . . . . . . . . . . . . . . . . . . . . . . . . . . . . .
Designing Physical Storage . . . . . . . . . . . . . . . . . . . . . . . . . . . . . . . . . . . . . . . . . . . . . . . . .
Determine Your Requirements. . . . . . . . . . . . . . . . . . . . . . . . . . . . . . . . . . . . . . . . . . . .
RAID Levels. . . . . . . . . . . . . . . . . . . . . . . . . . . . . . . . . . . . . . . . . . . . . . . . . . . . . . . . . . . .
Flash Infrastructure Layer. . . . . . . . . . . . . . . . . . . . . . . . . . . . . . . . . . . . . . . . . . . . . . . .
Networking for IP Storage. . . . . . . . . . . . . . . . . . . . . . . . . . . . . . . . . . . . . . . . . . . . . . . .
Designing vSphere Storage. . . . . . . . . . . . . . . . . . . . . . . . . . . . . . . . . . . . . . . . . . . . . . . . . .
Why Is Storage So Important? . . . . . . . . . . . . . . . . . . . . . . . . . . . . . . . . . . . . . . . . . . . .
VAAI . . . . . . . . . . . . . . . . . . . . . . . . . . . . . . . . . . . . . . . . . . . . . . . . . . . . . . . . . . . . . . . . . .
Storage I/O Control . . . . . . . . . . . . . . . . . . . . . . . . . . . . . . . . . . . . . . . . . . . . . . . . . . . . .
Storage Distributed Resource Scheduler. . . . . . . . . . . . . . . . . . . . . . . . . . . . . . . . . . . .
Profile-Driven Storage . . . . . . . . . . . . . . . . . . . . . . . . . . . . . . . . . . . . . . . . . . . . . . . . . . .
Datastore Size . . . . . . . . . . . . . . . . . . . . . . . . . . . . . . . . . . . . . . . . . . . . . . . . . . . . . . . . . .
vFlash Read Cache . . . . . . . . . . . . . . . . . . . . . . . . . . . . . . . . . . . . . . . . . . . . . . . . . . . . . .
Virtual SAN . . . . . . . . . . . . . . . . . . . . . . . . . . . . . . . . . . . . . . . . . . . . . . . . . . . . . . . . . . . .
Jumbo Frames for IP Storage. . . . . . . . . . . . . . . . . . . . . . . . . . . . . . . . . . . . . . . . . . . . . .
Optimizing Virtual Machine Performance . . . . . . . . . . . . . . . . . . . . . . . . . . . . . . . . . . . .
Raw Device Mapping vs. VMDK Files . . . . . . . . . . . . . . . . . . . . . . . . . . . . . . . . . . . . .
Virtual Disk Type . . . . . . . . . . . . . . . . . . . . . . . . . . . . . . . . . . . . . . . . . . . . . . . . . . . . . . .
Virtual SCSI Adapter . . . . . . . . . . . . . . . . . . . . . . . . . . . . . . . . . . . . . . . . . . . . . . . . . . . .
Guest OS Disk Alignment . . . . . . . . . . . . . . . . . . . . . . . . . . . . . . . . . . . . . . . . . . . . . . . .
Troubleshooting Storage Performance Issues . . . . . . . . . . . . . . . . . . . . . . . . . . . . . . . . . .
Storage Latency . . . . . . . . . . . . . . . . . . . . . . . . . . . . . . . . . . . . . . . . . . . . . . . . . . . . . . . . .
Misconfigured Storage for Your Applications . . . . . . . . . . . . . . . . . . . . . . . . . . . . . . .
Storage Queues . . . . . . . . . . . . . . . . . . . . . . . . . . . . . . . . . . . . . . . . . . . . . . . . . . . . . . . . .
End-to-End Networking . . . . . . . . . . . . . . . . . . . . . . . . . . . . . . . . . . . . . . . . . . . . . . . . .
Summary . . . . . . . . . . . . . . . . . . . . . . . . . . . . . . . . . . . . . . . . . . . . . . . . . . . . . . . . . . . . . . . . .
167
168
170
171
172
172
175
180
180
183
183
184
187
191
194
199
200
209
213
215
215
216
217
220
222
223
227
228
230
231
Index . . . . . . . . . . . . . . . . . . . . . . . . . . . . . . . . . . . . . . . . . . . . . . . . . . . . . . . . . . . . . . . . . . . . . . . . . . . . . . 233
ftoc.indd
1:46:7:PM/04/10/2014
Page xviii
Introduction
It’s hard to believe how far we’ve come in the virtualization industry. What was once considered
a niche technology used only for development and testing is now used for production workloads and even business-critical applications. The VMware vSphere platform is capable of supporting nearly any virtualized workload with very few obstacles standing in the way of close to
100 percent virtualization.
Today’s workloads are more demanding than ever before. Email servers frequently require
large amounts of memory and CPU resources in order to handle the large volume of email that
we all deal with on a daily basis. Database servers often require large amounts of memory and
storage resources, from a capacity perspective as well as performance, to meet the demands of
a business. And newer technologies, such as virtual desktop infrastructure (VDI), have introduced significant demand for resources in vSphere environments.
To address the growing demand for more powerful virtual machines, VMware has continuously improved the vSphere platform. Virtual machines on vSphere can now have up to 64 virtual CPUs and 1 terabyte of memory, and vSphere has numerous storage enhancements to help
deliver excellent storage performance. VMware has tested and proven that many large-scale
workloads—like those associated with Microsoft Exchange Server, SQL Server, and Java— can
perform as well or in some cases even better when virtualized than when deployed on physical
servers.
People tend to remember the negative longer than they remember the positive, however, and
that is true with the performance of virtual machines. If you tried to virtualize a big workload
back in 2005 with VMware ESX 2.x, you may not have gotten the performance you got when it
was on a physical server. Does that mean that it will still perform poorly today on vSphere 5.5?
We know that you’ll get much better performance, yet many choose to use stories of poor performance as a rationale for keeping workloads physical.
It’s for this reason that we decided to write this book. We are in the trenches helping
customers with their virtualization initiatives. We have seen with our own eyes that nearly all
workloads can be virtualized and that the vSphere platform is capable of delivering performance close to or equal to bare metal deployments. The vSphere platform can scale to meet the
challenge of today’s largest workloads, and we intend to show you how.
This book covers the information you’ll need to make sure your virtual machine performance meets the demands of your applications and your business. We hope that once you’re
through reading the book, you’ll be convinced that concerns about performance should not hold
you back from virtualizing any workload.
flast.indd
3:32:19:PM/04/10/2014 Page xix
XX
| INTRODUCTION
What Is Covered in This Book
This book covers the performance of your virtual infrastructure in two ways: the conceptual
aspects and the practical aspects of performance.
We’ll cover conceptual aspects by focusing on the design elements that are important to consider when creating your virtual infrastructure and virtual machines. We’ll also show you how
to troubleshoot performance problems, an important topic when virtualizing performancecritical applications. In addition, we’ll cover a common set of tools you can keep in your “toolbox” that can help you benchmark performance, diagnose problems, and monitor ongoing performance in your environment.
We’ll also cover the practical aspects of performance in your virtual infrastructure. This
includes the specific considerations you’ll need to understand when allocating CPU, memory,
network, and storage to your virtual machines. Understanding these elements and properly allocating these resources can have a profound impact on the performance of all virtual
machines in your environment. In each chapter, we’ll also cover common troubleshooting methodologies you can use to diagnose and resolve CPU, memory, network, and storage performance
problems.
Here is a glance at what’s in each chapter:
Chapter 1: Performance Design This chapter starts by focusing on the often overlooked
design considerations necessary in making today’s datacenters perform in a virtual environment. It covers principles to architect your applications using the resources already available
in your datacenters while using real-world design examples.
Chapter 2: Building Your Toolbox This chapter provides an in-depth look at the useful tools in every virtualization admin’s toolbox. It covers capacity planning, performance
benchmarking, simulation, and tools native to vSphere. This chapter provides insight into
what these tools are used for and when to use them for troubleshooting, benchmarking, or
analyzing performance.
Chapter 3: The Test Lab In this chapter, you’ll learn when and why to build a test lab. In
addition, the chapter provides insight into tools and resources available to augment a lab. The
information here is a self-contained solution set for your lab and troubleshooting needs.
Chapter 4: CPU This chapter describes the basics of CPU scheduling in the ESXi platform
and the hardware virtualization enhancements in today’s modern processors. It also covers the CPU sizing that’s recommended so you can provide good performance for virtual
machines. Techniques for troubleshooting CPU performance problems are also covered.
Chapter 5: Memory This chapter provides an overview of the various methods that
VMware ESXi uses to manage memory, including how memory is shared among workloads
and reclaimed from VMs in times of contention. It also covers the memory sizing that’s recommended to provide good performance for virtual machines. Techniques for troubleshooting memory performance problems are also covered.
Chapter 6: Network This chapter provides valuable insights into designing both physical and virtual networks to support your vSphere environment, including how host selection impacts your networking options. It also covers the recommended network allocations
flast.indd
3:32:19:PM/04/10/2014 Page xx
INTRODUCTION
|
and configurations you’ll need to know to provide good performance for virtual machines.
Techniques for troubleshooting network performance problems are also covered.
Chapter 7: Storage This chapter provides guidance on designing physical and virtual
storage to meet performance demands. VMware has introduced numerous storage enhancements into the vSphere platform, and this chapter covers each of them and how they can be
used to deliver good performance to virtual machines. Techniques for troubleshooting storage performance problems are also covered.
Who Should Buy This Book
This book is aimed at virtualization administrators, system administrators, and consultants/
architects who are looking to learn how to get superior performance out of their virtual
machines running on VMware vSphere. With that in mind, we have made some assumptions
about the knowledge level of the reader—basic concepts of virtualization are not covered. To get
the most out of this book, the reader should have the following knowledge and experience:
◆
A basic understanding of VMware vSphere, including features like vMotion and
Distributed Resource Scheduler
◆
A basic understanding of networking and storage concepts
◆
Experience installing and configuring VMware vSphere, because many basic configuration tasks are not covered
◆
Experience designing, managing, and administering vSphere environments, because that
will help provide a basis for the information provided in this book
If you are new to VMware vSphere, we highly recommend the book Mastering VMware
vSphere 5.5 (Sybex, 2014), which will provide you with all you need to know to become a vSphere
expert.
How to Contact the Authors
We welcome feedback from you about this book or about books you’d like to see from us in the
future.
You can reach Matt by email at matt.liebowitz@outlook.com, on Twitter at @mattliebowitz,
or by visiting Matt’s blog at www.thelowercasew.com.
You can reach Christopher by email at Christopher.kusek@pkguild.com, on Twitter at @cxi,
or by visiting Christopher’s blog at www.pkguild.com.
You can reach Rynardt by email at rynardt.spies@virtualvcp.com, on Twitter at @
rynardtspies, or by visiting Rynardt’s blog at www.virtualvcp.com.
flast.indd
3:32:19:PM/04/10/2014 Page xxi
XXI
flast.indd
3:32:19:PM/04/10/2014 Page xxii
Chapter 1
Performance Design
In the early days of VMware virtualization, we were all subscribed to one core set of beliefs:
virtualization was a great tool to run multiple instances of nonimportant workloads on a single
server. The stories always tended to start like this: “We tried virtualization with our missioncritical and performing workloads years ago and it ran horribly, so we don’t virtualize those.”
Not everyone is willing to state exactly what year it was, but in pretty much every case they’re
talking about the first couple of releases of VMware. This particular distinction is important for
two reasons: perception is reality, and people don’t forget.
Digressing from virtualization for a moment, let’s take a trip down memory lane back to the
track and field of 1954. Those days weren’t all that much different, with one minor exception:
breaking the 4-minute mile record was an impossibility. Hundreds of years had passed with the
belief that running the distance of one mile took a minimum of 4 minutes. Then on May 6, 1954,
Roger Bannister did the impossible, breaking the 4-minute mile barrier.
But what does this have to do with virtualization, let alone performance considerations of
designing VMware systems? We’ve gone our entire careers with the understanding that virtualization and performance were at odds with each other, a sheer impossibility. The whole concept
of virtualizing mission-critical applications was not even a possibility to be pondered. We tried
it in 2005 and it didn’t work, or we know someone who tried it and they said, “No, it doesn’t
work; it’s impossible.”
Here’s the good news: those barriers have been broken—shattered in fact. Virtualization is
now synonymous with performance. In fact, virtualization can help drive even further levels of
performance the likes of which would cause your physical systems to whimper. This book will
help you take those old beliefs to your peers, colleagues, associates, and bloggers and put it all
into perspective and context.
In the following chapters, we’ll go through the depth and breadth of these perceived notions
of performance-limiting areas so that we dispel old beliefs about virtualization and performance and focus on the reality of today with VMware vSphere. Most important, with discrete
lessons, examples, and valuable scenarios of how to achieve performance within your virtualization environment, you’ll walk away with information you won’t forget, enabling you to experience virtualization and all its wonders for your most miniscule and most performance-critical
and mission-critical applications.
In this chapter we look at:
◆
Starting simple
◆
Establishing a baseline
c01.indd
8:46:59:AM/04/08/2014
Page 1
2
| CHAPTER 1
PERFORMANCE DESIGN
◆
Architecting for the application
◆
Considering licensing requirements
◆
Integrating virtual machines
◆
Understanding design considerations
Starting Simple
When it comes to design, people often begin by focusing on how difficult it is and start by overcomplicating things. Designing for performance in a VMware vSphere environment is no different. As with any design, there are a number of components that when treated together can be
seen as a complex model likely to leave one overwhelmed by the challenges at hand. But you’ll
find that when broken up into discrete components such as CPU, memory, network, and storage,
the entire architecture and ultimately its performance can be far more manageable. But where
do we get started?
Determine Parameters
The first challenge when it comes to designing your environment for performance is determining what the parameters of the environment require in order to fulfill your needs. This is often
translated into performance service-level agreements (SLAs) but may carry with it a number of
other characteristics. Poorly defined or nonexistent SLAs commonly provision the maximum
available resources into virtual machines, which can result in wasted resources, ultimately
impacting your performance and the ability to meet any established SLAs.
For example, the typical behavior when provisioning SQL Server in a virtual machine is to
allocate two or four virtual CPUs (vCPUs); 4, 8, or 16 GB of RAM; a sufficient amount of disk
space on a RAID 1 set; and multiple 1 Gb NICs or 10 Gb interfaces. This is considered acceptable
because it’s often how physical machines will be deployed and provisioned. With little regard
for what the application profile is, this typical configuration will spread from vSphere cluster to
vSphere cluster, becoming a baseline established and set forth by database administrators (DBAs).
Not to disregard applications that truly meet or exceed that usage profile, but that should
not be the de facto standard when it comes to an application profile design. Based on the latest
VMware Capacity Planner analysis of >700,000 servers in customer production environments,
SQL Server typically runs on two physical cores with an average CPU utilization of <6 percent
(with 85 percent of servers below 10 percent and 95 percent of servers below 30 percent). The
average SQL Server machine has 3.1 GB of memory installed with only 60 percent used, using
an average of 20 I/O operations per second, or IOPS (with over 95 percent of servers below 100
IOPS), and last, an average network usage of 400 kilobytes per second (KBps) in network traffic.
Suffice it to say you could comfortably get by with a majority of your SQL Server installations
running with 1vCPU, 2 GB of RAM, and on SATA disk. This is not to say that all of your servers
will meet these criteria, but most of them likely will. This becomes important as you start to set
the criteria for the starting “default template” to work from for a majority of your application
profiles.
Continuing on the theme of starting simple, there are a few lessons that can help you get
started down the road to meeting and exceeding your performance needs without having to
invest months and months into testing. When working with a particular application, start by
c01.indd
8:46:59:AM/04/08/2014
Page 2
STARTING SIMPLE
referring to vendor support policies, recommendations, and best practices. “Sure,” you’re thinking, “Isn’t that what this book is for, to give me recommendations and best practices?” Yes and
no. Vendor support and best practices can change, often in response to updates, new releases,
announcements, advances in hardware, and so on. So the best practices and recommendations
for an AMD Opteron processor may differ from those for the latest Intel Xeon processor. Be
sure to use these principles as a guide to ensure that you’re asking the right questions, looking
down the right paths, and applying the right rules when it comes to your architectural design,
and with that knowledge in hand, you can easily handle the latest update to a CPU or a network
card.
Architect for the Application
The second lesson when it comes to starting simple is to architect for the application and not for
the virtualization solution, but to keep it scalable as projects require. Today’s architectural decisions impact future flexibility necessary for growth. We’ll go into greater depth on this later in
this chapter, but we want to stress how relevant and important it is to remember that virtualization without application is just data consolidation with no value. In the end you’re virtualizing
applications into discrete containers that carry with them their own use cases and requirements,
not building a comprehensive virtualization factory and cluster to hopefully house whatever
you put into it.
Assess Physical Performance
The third thing you’ll need to do is to sit back and pretend you’re doing everything physically,
and then do it virtually. A lot of people blindly enter into virtualization either assuming the system will be slower because it’s “virtual” or expecting it to operate the same as it would if it were
physical, and they unintentionally undersize and underarchitect things. Both of these choices
can lead you down a dangerous path that will result in hair loss and virtualization regret. If
you are able to garner a certain level of performance out of your application when running it
physically but you give it fewer resources virtually, you’re likely to get diminished results. Thus,
understand the profiles of your applications and your servers, what their actual requirements
are, and how they perform before you virtualize them instead of relying on perception after the
fact with few or no metrics to help quantify.
Start with Defaults
And last, in the effort of keeping things simple, the fourth step to getting started is defaults,
defaults, defaults, and best practices. They exist for a reason: garden variety simplicity.
Designing with both in mind will help prevent unnecessary support cases. Unless you have
a critical application that requires very unique and specific optimization that you gleaned by
following the best practices and recommendations from lesson one, start with defaults. You
can always modify the defaults and go from there when you have an unknown and untested
application or use case. Operating within the realm of defaults enables you to begin to establish
a baseline of the performance characteristics of your cluster and of your design. Don’t hesitate to
test things, but it shouldn’t take you months to go through those iterative tests.
We cannot stress enough that establishing a baseline of predictability to meet your SLAs is
important for your application profiles, but start small and work your way up larger as opposed
to deploying large and trying to scale back from there.
c01.indd
8:46:59:AM/04/08/2014
Page 3
|
3
4
| CHAPTER 1
PERFORMANCE DESIGN
Establishing a Baseline
The preceding sections provided examples of guidelines used for establishing a baseline. What
exactly is a baseline, though, when it comes to VMware vSphere? A baseline is a series of predictable characteristics based upon what infrastructure you have in place for your CPU, memory, network, and storage.
Something you may realize quickly after designing and architecting your application is that
once you start to establish a baseline, you’ve overprovisioned. Don’t let the fact that you will
likely overprovision 99 percent of your environment discourage you; the fact that you’re reading
this book is a sure sign that you’re trying to get help for this!
There is no right or wrong baseline for your virtual machine and your applications. The
exception is when you have anomalous conditions that should be treated as just that, an anomaly that, depending upon the characteristics, this book should help you identify and resolve. So
without further ado, let’s get down to the business of your baseline.
Baseline CPU Infrastructure
From an infrastructure standpoint, you are typically choosing your servers based upon the
number of cores and CPUs it will support and the number of memory slots it can handle.
From these architectural decisions you’re able to dictate the maximum number of vCPUs your
VMware vSphere cluster can support as well as the maximum amount of memory that will be
available to your virtual machines. It will be these decisions that enable you to establish what
the maximum configurations of a virtual machine will support.
As an example, if you’re repurposing older equipment that has a maximum of four cores
available per server and is maxed out at 16 GB of RAM, you can reliably guarantee that you’ll
be unable to provision a single virtual machine with 32 vCPUs and 64 GB of RAM. So quickly,
at a glance, your virtual configuration can only fall short of the resources available in your largest vSphere host—remember, vSphere and the overhead it reserves for VMs requires available
resources as well.
Once you’ve established the maximum you’re able to support, you’ll quickly start to realize
that your acceptable minimum is typically leaps and bounds below what you believe it to be. In
the process of establishing a baseline of your applications, you will more often than not find that
the “manufacturer suggested best practices” are conservative at best—and downright fraudulent at worst!
Let’s take this example down into the weeds a moment if we can. How many times have
you been told that an application requires a certain amount of resources because it is going
to be ever so busy, only to find when you dive down into it that those resources go
underutilized?
So does this imply that there is a best configuration when it comes to defining how many
vCPUs you should assign to your application? Let’s dig a little deeper into what exactly the
characteristics of vCPU data can mean. You may notice in Figure 1.1 that the primary relevant
data surrounding CPUs are number of CPUs, CPU capacity, CPU shares, CPU limit, and CPU
reservations. Left to its own devices, your infrastructure can comfortably focus on the number of CPUs you assign a host and whether you specify any shares or limits; in most cases
you can get by entirely on paying attention to the number of CPUs you assign the host and its
workload.
c01.indd
8:46:59:AM/04/08/2014
Page 4
ESTABLISHING A BASELINE
Figure 1.1
Workload overview
Analyzing CPU usage, contention, and workload can help to establish your application
baseline. It is an important distinction to point out that in fact a watched CPU will spike, so it
is best to have data collected passively over time using a monitoring tool like esxtop, vCenter
Operations Manager, or the built-in performance tool in vCenter. We’ve seen many users report
that their application is underprovisioned because they loaded up Windows Task Manager and
it showed the CPU spike; not only is that bound to happen, it is expected.
Now the most important part of monitoring your CPU utilization is going to be sitting back
and not tweaking, modifying, or touching the number of shares or cores you have allocated. We
know that’s like being offered a cookie and being told to wait, but it is important to be patient in
order to understand just what your application’s use-case baseline is.
Author Christopher Kusek shared a little story about how he went about testing out these very
steps to baseline an application. As engineers and architects we like to be extremely conservative
in our estimates, but by the same token we want to use only the resources that are required. He
had an application that can be pretty intensive, a monitoring tool that would collect data from his
over 100 vCenter servers and the thousands of ESXi hosts that operated within those datacenters.
Because it was fairly hefty, he felt that the initial two vCPUs and 8 GB of memory he allocated it
was not up to snuff. So as this was an IT tool that could afford an outage whenever he deemed fit,
he increased the number of vCPUs to eight and the memory up to 16 GB.
What this enabled was the ability to see at what peak the system would operate over a
period of time (establishing the baseline) without impacting the performance of the application. He chose to take advantage of historical data collection and reporting, leveraging vCenter
c01.indd
8:46:59:AM/04/08/2014
Page 5
|
5
6
| CHAPTER 1
PERFORMANCE DESIGN
Operations Management and the Performance tab of vCenter to collect this data. Something
VMware vSphere is particularly good about is figuring out what it needs and sticking with it.
In a short amount of time with this unpredictable application, it was established that the system
would operate efficiently with a maximum of five vCPUs and 12 GB of memory.
At this point, Christopher tuned the system down to those requirements, and with his baseline set, he knew not only what the operational workload was, but also what the expected peaks
were. He was then able to expect, without undersizing and impacting performance and without
oversizing and wasting resources, what it really took to run this particular application.
What you will find is that allocation of vCPUs can be one of the most important aspects of
your virtualization environment, especially when you consider the CPU scheduler covered in
Chapter 4, “CPU.” This is defi nitely one area not to skimp on in terms of aggregate MHz but at
the same time not to be wasteful in terms of number of provisioned logical vCPUs (coscheduling complexity of >1 or 2 vCPUs = +++%RDY%) because it truly is a finite asset that cannot be
“shared” without performance implications.
Memory
Memory is an infinite resource that we never have enough of. When it comes to establishing
your memory baseline, you’re typically going to see a pretty consistent pattern. All things being
equal, you will find that if your application, workload, and use case do not significantly change,
the amount of memory consumed and required will begin to be predictable.
Knowing the importance of memory in an infrastructure, VMware has made numerous
investments over the years. Whether through memory overcommit, compression, or ballooning,
this is one resource that is designed to be allocated. But it bears mentioning that just because
you can allocate 128 GB of RAM on a system with only 64 GB of RAM doesn’t mean you always
should. What this means for your applications is that establishing baseline memory is a delicate
balance. If you prescribe too little memory, your system ends up swapping to disk; if you prescribe too much memory, you end up overprovisioning the system significantly. This delicate balance is often seen as the sweet spot of memory allocation. For most people this tends to be pretty
arbitrary, depending upon the application and the operating system. This was pretty easily done
when running 32-bit applications because the system would be unable to address beyond 3 to 4
GB of RAM, encouraging a fairly consistent design of 4 GB of memory being allocated.
When it comes to 64-bit operating systems and applications capable of using large amounts of
memory, there is a tendency to design as if you were running it physically and assign arbitrary
amounts of resources. As a result, a virtual machine that may only require 512 MB or 768 MB
of RAM will often be allocated with 1, 2, 4, or more GB of RAM. A step further than that when
it comes to overarchitected and overprescribed applications like Exchange 2010, the minimum
may come in at 12, 24, or even 36 GB of RAM.
Figure 1.2 shows a sample workload of an Exchange 2003 server with 4 GB of memory allocated to it.
Figure 1.2
Memory overall workload
percentage
c01.indd
8:46:59:AM/04/08/2014
Page 6
ESTABLISHING A BASELINE
While analyzing and establishing the baseline of this application over the course of 30 days,
the low at ~327 MB and an average high would peak at approximately 1.6 GB of memory allocated. All workloads may experience a “spike” as this system did, demanding well over 5.6 GB
of the available 4 GB, but anomalies are just that, and they can be expected to sometimes be well
outside of the norms.
Fortunately for us, the method in which VMware employs its memory enhancements (see
Chapter 5, “Memory”) allows us to take an unexpected spike, as it did on June 22 (see Figure 1.2),
without it having a devastating impact upon the operations of the virtual machine and the underlying application.
One area VMware does not skimp on is providing you with more than enough insight into
whether you’re making the right decisions in your architecture and what the metrics of those
decisions are. Within vCenter, you’re able to get down to the details of just how much memory
the application you’re running is using, as shown in Figure 1.3.
Figure 1.3
vCenter memory
usage
At first glance you’d be able to pretty readily tell that your application over the prior 30 days
has been running well under 2 GB of usage even at its high points. Use these tools at your disposal, such as the Performance tab, on your VMs within vCenter to get a comfortable feel for
your baseline. Unlike having physical servers, where procurement is required to make critical
changes with virtualization, you can simply shut down your host, add additional memory, and
bring it back online if you happened to underprovision it in the first place.
It is important to identify that you can never be “wrong” when it comes to allocating your
memory to your virtual machines. You might provision too little, or you might considerably
overprovision the memory to a particular guest, but none of those decisions is set in stone. If
you need to go back and either increase or decrease the amount of memory you provided, that
should be the least of your worries.
Network
Knowing what your limits are when it comes to networking is especially important. It’s
extremely important to start with a solid foundation when it comes to your network. Taking
advantage of features such as VLAN trunking (802.1q) and static link aggregation (802.3ad)
when possible will help you keep your network infrastructure more virtual and reliable.
c01.indd
8:46:59:AM/04/08/2014
Page 7
|
7
8
| CHAPTER 1
PERFORMANCE DESIGN
Whether you’re building your networking infrastructure from scratch or repurposing existing
gear, we cannot stress enough the importance of knowing your limits. If your application is latency
sensitive, throwing more virtual NICs at the problem may not solve it as much as co-locating the
servers that are communicating with each other on the same cluster and vSwitch. Networking
can often make or break an infrastructure due to misconfiguration or general misunderstanding.
Know what the aggregate potential of your VMware vSphere cluster is, including what the lowest
common denominator is. You can readily establish a network baseline of “1 Gb links” if you find
that the majority of your workloads are barely using less than 1 Mb, let alone a full 1 Gb link.
Often, networking problems can be overlooked when troubleshooting or understanding
some troubles. Author Christopher Kusek recalls that he once worked with a VMware cluster
where backups were running quickly except for on a few virtual machines used to back up
large databases. A request was made to provision additional backup servers because the backups were running slowly and the client wanted to split the load up, assuming it would make it
faster. It turned out that virtual machines being backed up that were co-located with the backup
server were moving “super fast” because they were operating across the same vSwitch and able
to transfer at 10 Gb, but the other virtual machines resided on separate nodes in the cluster and
had to go across a slower 1 Gb link.
When it comes to networking in VMware, your network will often be limited by and only as fast
as its weakest link. For example, due to misconfiguration, you may end up using a management
network interface at 1 Gb or slower or a networking configuration on an uplink switch. However, if
you follow a few standard rules and practices, you can prevent these problems on your network.
Networking tends to differ pretty heavily from decisions you make around CPU and memory because you are usually deciding how many MHz and MB you’re assigning an application
from a “pool” of available computing power. The decision around networking is only how many
interfaces to assign an application. Unless your application requires access to multiple networks
with different routes and VLANs, the answer to that will almost always be one interface.
What this translates into, as seen in Figure 1.4, is that unlike your memory and CPU workloads, which in peak moments can exceed 100 percent, network has a hard ceiling after which
everything leveraging the network in the VM will either slow down or just drop the packets.
Simply throwing more NICs at the virtual machine will usually not resolve this, especially if it
is network bound by the ESXi host.
Figure 1.4
Network workload
percentage and network usage rate
c01.indd
8:46:59:AM/04/08/2014
Page 8
ESTABLISHING A BASELINE
This particular file server was under pretty significant network stress continuously. When
additional network links were introduced on the ESXi host system, the virtual machine was not
only able to relieve some of that stress, it also had real-world user implications. At peak times,
network bandwidth would drop to less than 1 KBps for end users, after providing the additional
links even under the same peak stress as before the performance would soar to MB/s speeds, as
you can see in Figure 1.5.
Figure 1.5
Networking fi le
copy example
Networking will continue to be a challenge we all suffer through, usually limited more
by our physical architecture than we ever will by our virtual design decisions. All you can
do is make the best of what you have and identify what will benefit your applications best. In
Chapter 6, “Network,” we’ll show you how to better make those decisions on how to work with
what you have and how to identify situations where taking into account locality of reference
and co-location of virtual machines will serve you better than merely throwing more hardware
at the situation.
Storage
When it comes to establishing the baseline of a virtualized environment, one of the most overlooked areas is often storage. One of the greatest misconceptions is that because you switched
from physical servers to virtual servers you should be able to skimp on the number of spindles
required to handle the IO profile. Quite the opposite is typically the case.
While most physical servers will use less than 5 percent of their CPU potential and only a
portion of their physical memory, and only touch the surface of their network cards, if a physical
server was using 1,900 IOPS to perform its workload, it will continue to use 1,900 IOPS when it is
switched to the virtual. Establishing your baseline when it comes to storage is even more important. Identify just how many IOPS you were using before, decide if there are characteristics of
your applications that have particular special needs, and make sure that is reflected in the datastores supporting the storage for the apps.
While many of the characteristics of your configuration may change as you make design considerations for virtualization, how you design for storage isn’t likely to change nearly as much as
you think.
The same is true if your application was using 10 IOPS when it was physical; it will continue
to use just as few in the virtual world. This also encourages you to cram a whole bunch of lowI/O and low-utilization previously physical machines into even fewer virtual machines. With
the exception of some aggressive applications and workloads like databases, you’ll come to
c01.indd
8:46:59:AM/04/08/2014
Page 9
|
9
10
| CHAPTER 1
PERFORMANCE DESIGN
find the demands of the majority of applications are often more space constrained than IOPS
constrained.
VMware has made a number of investments and development into storage over the years,
recognizing its extreme importance to the delivery of operational workloads. Features such as
Storage DRS (SDRS), Storage vMotion, VAAI, VASA, VSA, vFlash, VSAN, Storage I/O Control
(SIOC), and multipathing policies take simple SAN or NAS provisioned disks to the next level
for your virtual infrastructure.
With these virtualization-enhanced storage capabilities, you’re able to maximize on-demand
and online modifications of your virtual machine environment. What this truly enables you to
do is establish your lowest tier of storage as the “default” for virtual machines and then move up
a tier on a disk-by-disk basis if required by taking advantage of Storage vMotion online without
application downtime.
When it comes to identifying the baseline of your application, operating systems tend to
have a much lower set of requirements than performance-driven applications. Take the graph
in Figure 1.6, for example. The 21 operating systems running against this single disk tend to be
averaging around 10 IOPS apiece, running as high as 16 IOPS at their peak. That’s hardly anything to be overly concerned about when it comes to storage design to meet the performance
needs of these application OS disks.
Figure 1.6
OS aggregate IOPS
But the story tends to get a bit murkier when it comes to the baseline of applications that the
business is reliant upon. In the graph shown in Figure 1.7, the average lows are below those of
the operating systems seen in Figure 1.6, but the peak workload is significantly higher, requiring
an extensive storage architecture to be able to respond to the demands of the application.
The architecture and design of storage is very similar to networking because these investments are usually not made lightly. Storage architecture, whether designed well or not, will usually stick with you for a minimum of three to five years, depending upon your organization’s
depreciation and refresh cycle.
Fortunately, the intelligence of the storage capabilities within VMware and guidance identified in Chapter 7, “Storage,” can help you to take your storage architecture to the next level,
whether through redesign and re-architecture or by simply making some slight modifications to
take advantage of your existing investment.
c01.indd
8:46:59:AM/04/08/2014
Page 10
ARCHITECTING FOR THE APPLICATION
|
Figure 1.7
Application aggregate IOPS
Architecting for the Application
You’ve gone through the effort to build a VMware vSphere cluster and have established a baseline of the capabilities of your ESXi servers. Now you’re ready to start populating it, right? Not
exactly.
It is important at this point that you ensure that your architecture and even your templates
are designed with the applications in mind and not the solution. The reason you do not architect
solely based on your architecture is that given the ability, your application owners will request
the maximum available that your solution supports. In other words, if they knew they could get
a 32-vCPU server with 1 TB of RAM and 64 TB of disk space, even if only to host a 32-bit server
that can’t support more than 4 GB of RAM, they will. Then the requests would never stop coming in and your system would collapse in inefficiency.
At this point it becomes extremely important to define the applications and start characterizing their workloads. This matters whether you’re deploying a web server, a highly performing
database server, a utility server, or an AppDev vApp consumed by your development team; the
characteristics of performance can be predictable and the expectation of the template standardized upon.
To begin, people will often establish a catalog of the services they offer to their end users,
similar to that mentioned previously. Then from within this catalog a breakdown is established
to meet the most likely characteristics as needed by the user community in the form of CPU,
memory, network, and storage needs. As necessary, some of these workloads will be broken up
into subsets of small, medium, large, or custom, as in the following examples:
Small: 1 vCPU, 2 GB of RAM
Medium: 2 vCPU, 4 GB of RAM
Large: 4 vCPU, 8 GB of RAM
Custom: Up to 64 vCPU with 1 TB of RAM
The rules about characterizing your applications and workloads aren’t set in stone, but
should be determined through your design and architectural considerations. Using tools like
VMware Capacity Planner, Microsoft Assessment and Planning Toolkit, VMware vCenter
c01.indd
8:46:59:AM/04/08/2014
Page 11
11
12
| CHAPTER 1
PERFORMANCE DESIGN
Operations Manager, and some of the native tools like the vCenter Performance tab and
Perfmon, can help you take these characteristics from smoke and mirrors or app owners’ mad
dreams to cold, hard operational facts.
It is important to remember that if you undersize a virtual machine and an application—
whether because you were unsure of the workload or because the number of users of a system
increased, demanding additional resources—you can correct that by simply taking the system
down and adding additional resources. We’ve yet to meet an app owner who complained when
we visited them and said, “I noticed your application is actually underperforming and could
use additional memory or another vCPU. Would you mind if I shut down your server and provide you with more resources?” They usually jump at the chance and establish a hard and fast
downtime window for you to make those changes, if not let you do it immediately.
Yet, visit that same application owner and try to reclaim six of those eight vCPUs you allocated them and not only will they never find the time to shut down the system, they’ll stop taking your calls! To head this issue off at the pass, you may want to hot-add on all of your virtual
machines. Unfortunately, not all operating systems support hot-add of CPU and memory, and
there are numerous caveats to consider, covered in Chapter 4 and Chapter 5, respectively.
Considering Licensing Requirements
The first thing you might be thinking of is what does licensing have to do with the design phase
of your virtual infrastructure? Licensing has everything to do with the architecture and design
of your vSphere environment. As you make decisions about how many virtual CPUs you want
to allocate to your templates and ultimately to your applications, this can have a direct impact
on how much you’ll be paying in licensing to support that particular application.
When you have an application that is licensed on a per-vCPU basis, if you’re able to meet and
exceed the SLAs of that application with fewer vCPUs, you will be saving hard dollars, which
translates into a more cost-effective and efficient infrastructure. The following table gives you a
sense of hard vCPU limits when it comes to license versions.
Source: www.vmware.com/files/pdf/vsphere_pricing.pdf
c01.indd
8:46:59:AM/04/08/2014
Page 12
INTEGRATING VIRTUAL MACHINES
|
This can really start to make sense when you move beyond consolidation and simple virtualization of your nonessential applications and focus on your mission-critical apps, which have
greater demands and needs. Consider the demands and needs of virtualizing your MSSQL,
Exchange, Oracle, and SAP servers. You may be able to get away with fewer than eight vCPUs
in some of those application profiles, and you wouldn’t want to be without vMotion, HA, Data
Protection, and vSphere Replication.
As your environment moves beyond simple consolidation and into a full-blown, highly available virtualized architecture, it is inherently beneficial to review and identify what business
needs align with feature sets available in only the more advanced versions of vSphere. In later
chapters you’ll find discussions of features that are only available in certain versions of vSphere.
This will help provide justification to align your business needs to the feature sets.
Integrating Virtual Machines
As we dive into the points of integration of virtual machine scalability, we take a deeper look
at some of the technologies that have made VMware ESX a market leader for the past decade.
Three key aspects of that success have been the use of the technologies VMware
vMotion, Distributed Resource Scheduler (DRS), and High Availability (HA).
Virtual Machine Scalability
We’ve touched on the topic of virtual machine scalability in various sections as individual discussions. The topic of how many vCPUs and how much memory to assign and how the licensable implications and limitations will drive that ultimate scalability has been discussed briefly.
In a majority of situations you’ll find the topic of your virtual machines needing scalability
insignificant. Where this tends to rear its ugly head is when an application has needs beyond
what you’re able to support or provide.
Often scalability is a demand under the circumstances of misconfiguration or negligence,
such as, for example, a database server with poorly written queries that execute far more work
than necessary or a mailbox server designed and architected to operate with 1,000 mailbox users
and is overallocated to have 5,000 users. In some of these conditions, throwing more resources at
the server may help, but there is no guarantee that solution will solve the problem.
Whether you’re provisioning guests at the bare minimum required for them to operate or
providing them the maximum resources available in a single ESXi host, the tools are in the box
to allow you to grow and shrink as your applications demand. Some of the tools that make that
a possibility are explained in the following sections.
vMotion
VMware vSphere’s vMotion remains one of the most powerful features of virtualization today.
With vMotion, you can perform various infrastructure maintenance tasks during business
hours rather than having to wait until the wee hours of the morning or weekends to upgrade
BIOS or firmware or do something as simple as add more memory to a host. vMotion requires
that each underlying host have a CPU that uses the same instruction set, because after all, moving a running virtual machine (VM) from one physical host to another without any downtime is
a phenomenal feat.
VMware VMs run on top of the Virtual Machine File System (VMFS) or NFS. Windows still
runs on New Technology Filesystem (NTFS), but the underlying filesystem is VMFS-5 or
VMFS-3. VMFS allows for multiple access, and that is how one host can pass a running VM to
another host without downtime or interruptions. It is important to realize that even momentary
c01.indd
8:46:59:AM/04/08/2014
Page 13
13
14
| CHAPTER 1
PERFORMANCE DESIGN
downtime can be critical for applications and databases. Zero downtime when moving a VM
from one physical host to another physical host is crucial.
Unfortunately, there is no way to move from Intel to AMD or vice versa. In the past, there
were even issues going from an older Intel CPU to a newer Intel CPU that since have been mitigated with the introduction of Enhanced vMotion Compatibility (EVC), shown in Figure 1.8.
Figure 1.8
The Change EVC
Mode dialog box
vMotion technology requires shared storage, but the virtual machine files do not move from
that shared storage during the logical transition. If, for example, you have to change the virtual
machine’s physical location, you must first power down the VM and then “migrate” it from one
logical unit number (LUN) or hard drive to another LUN or hard drive. Or you can use Storage
vMotion, allowing the virtual machine to move between hosts and storage.
A caveat to vMotion is that traditional intrusion detection systems (IDSs) and intrusion prevention systems (IPSs) may not work as originally designed. Part of the reason for this is that the
traffic of VMs that are communicating with one another inside a host never leaves the host and
therefore cannot be inspected. Virtual appliances are developed to address this concern. They
have the ability to run side-by-side VMs.
Since uptime is important, VMware developed Storage vMotion so that the physical location
of a running virtual machine’s storage can be changed, again without any downtime and without losing any transactional information. Storage vMotion is very exciting because one of the
reasons that virtualization is the hottest technology in IT today is the flexibility and mobility it
c01.indd
8:46:59:AM/04/08/2014
Page 14
INTEGRATING VIRTUAL MACHINES
|
brings to applications in the datacenter (compared with running servers the traditional way in a
physical environment).
There are other ways to leverage the technology. Virtual machines can be moved on the fly
from shared storage to local storage if you need to perform maintenance on shared storage or if
LUNs have to be moved to other hosts. Imagine moving a server with no downtime or sweat on
your part by simply dragging a virtual machine onto another server in the cluster.
Made available in vSphere 5.1 was the ability to use vMotion without shared storage, with a
few caveats and considerations:
◆
Hosts must be ESXi 5.1 or later.
◆
It does not work with DRS.
◆
It counts against the limits for both vMotion and Storage vMotion, consuming a network
resource and 16 datastore resources.
Distributed Resource Scheduler
Distributed Resource Scheduler (DRS) helps you load-balance workloads across a vSphere
cluster. Advanced algorithms constantly analyze the cluster environment and leverage vMotion to migrate a running VM from one host to another without any downtime. You can specify
that DRS perform these actions automatically. Say, for instance, that a VM needs more CPU or
memory and the host it is running on lacks those resources. With the automatic settings you
specify, DRS will use vMotion to move the VM to another host that has more resources available. DRS can be set to automatically make needed adjustments any time of day or night or to
issue recommendations instead. Two circumstances that often trigger such events are when
an Active Directory server is used a lot in the morning for logins and when backups are run.
A DRS-enabled cluster shares all the CPU and memory bandwidth as one unified pool for the
VMs to use.
DRS is extremely important because in the past, VMware administrators had to do their best
to analyze the needs of their VMs, often without a lot of quantitative information. DRS changed
the way the virtualization game was played and revolutionized the datacenter. You can now
load VMs onto a cluster and the technology will sort out all the variables in real time and make
necessary adjustments. DRS is easy to use, and many administrators boast about how many
vMotions their environments have completed since inception (see Figure 1.9).
Figure 1.9
Th is depicts all
vMotions, including
those invoked by
DRS
c01.indd
8:46:59:AM/04/08/2014
Page 15
15
16
| CHAPTER 1
PERFORMANCE DESIGN
For example, let’s say an admin virtualizes a Microsoft Exchange server, a SQL server, an
Active Directory server, and a couple of heavily used application servers and puts them all on
one host in the cluster. The week before, another admin virtualized several older Windows
servers that were very lightweight; because those servers used so few resources, the admin put
them on another host. At this point, the two hosts are off-balanced on their workloads. One has
too little to do because its servers have low utilization and the other host is getting killed with
heavily used applications. Before DRS, a third admin would have had to look at all the servers running on these two hosts and determine how to distribute the VMs evenly across them.
Administrators would have had to use a bit of ingenuity, along with trial and error, to figure
out how to balance the needs of each server with the underlying hardware. DRS analyzes these
needs and moves VMs when they need more resources so that you can attend to other,
more pressing issues.
High Availability
When CIOs and management types begin learning about virtualization, one of their most common fears is “putting all their eggs in one basket.” “If all our servers are on one server, what
happens when that server fails?” This is a smart question to ask, and one that VMware prepared
for when it revealed the HA, or High Availability, feature of VMware Infrastructure 3. A virtual
infrastructure is managed by vCenter, which is aware of all of the hosts that are in its control
and all the VMs that are on those hosts. vCenter installs and configures HA, but at that point,
the ESXi hosts monitor heartbeats and initiate failovers and VM startup. This is fundamentally
important to understand because vCenter can be one of the VMs that has gone down in an outage and HA will still function, providing a master HA host, aka failover coordinator, is still
available.
VMware recommends a strategy referred to as an N+1 (as a minimum, not an absolute), dictated by architectural requirements. This simply means that your cluster should include enough
hosts (N) so that if one fails, there is enough capacity to restart the VMs on the other host(s).
Shared storage among the hosts is a requirement of HA. When a host fails and HA starts, there
is a small window of downtime, roughly the same amount you might expect from a reboot. If
the organization has alerting software, a page or email message might be sent indicating a problem, but at other times, this happens so quickly that no alerts are triggered. The goal of virtualization is to keep the uptime of production servers high; hosts can go down, but if servers keep
running, you can address the challenge during business hours.
Understanding Design Considerations
In this last part of the chapter, we go on to look into what you’ve learned in the previous sections and apply those principles to choosing a server and determining whether you ought to
scale up or scale out.
Choosing a Server
When it comes to choosing a server, there is no right or wrong answer, but hopefully with a
little guidance you can take the appropriate steps to end up with the best solution for your
infrastructure. The question of reusing versus replacing your servers will often come up, and
the answer can entirely depend upon the age, warranty, and capability of the servers you plan
c01.indd
8:46:59:AM/04/08/2014
Page 16
UNDERSTANDING DESIGN CONSIDERATIONS
|
to reuse. Thus, here are some cardinal rules to follow when it comes to determining your virtual
architecture:
◆
Stay within the same CPU family or risk losing performance.
◆
Just because you have hardware to use doesn’t mean you should.
◆
If it’s out of warranty or not supported on the HCL, replace it.
Earlier we mentioned CPUs and CPU families in relation to EVC, and the discussion of CPUaware load balancing in Chapter 4 will express the importance of CPU considerations when it
comes to nonuniform memory access (NUMA). Keeping your CPU family the same will enable
you to have VMs vMotion throughout the cluster without any complication or efforts on your
part. By reusing older hardware, which may require EVC, you may be introducing more problems and need to troubleshoot more issues in your environment than if you had a more uniform
virtual infrastructure. There is by no means anything wrong with reusing older hardware; you
just need to consider whether the benefit of repurposing outweighs that of replacing it in power,
cooling, performance, and space.
It is understandable if you found an old cache of 4xPort 1 Gb NICs that you don’t want to
go to waste, but given the choice of a single 10 Gb converged network adapter (CNA) or 10 1 Gb
interfaces, for numerous reasons you should adopt the CNA. As you find yourself ripping out
and replacing older infrastructure and servers, you’ll find that your requirements for the number of cables and cards will greatly diminish. Physical servers that were required for resiliency
of storage and connectivity to have a minimum of two 4xPort 1 Gb NICs and two 2xPort Fibre
Channel connected to separate fabrics can now be replaced with a single pair of CNAs to provide both storage and network connectivity. Not only are the implications of power and cooling
greatly reduced with fewer ports drawing power, but you also significantly reduce the number
of cables required to be run and come out of your servers.
Last, if it is out of warranty or no longer on the Hardware Compatibility List (HCL), just
replace it. Chances are, by the time that hardware has had the opportunity to drop out of warranty, or if it’s somehow no longer on the HCL, it is not going to be a suitable candidate to be
running your mission-critical infrastructure. Yes, it may be an acceptable fit for your lab (as
we’ll discuss in Chapter 3, “The Test Lab”), but this is not the time to try to get by with something you wouldn’t relegate as a replacement for an otherwise equivalent physical workload.
Scaling Up vs. Scaling Out
Scaling up and scaling out takes the decisions you make choosing your server to the next level,
partly deciding how many baskets you want to keep your eggs in but at the same time deciding
how many different kinds of eggs you’re talking about. You can ask 10 different people their
opinion on whether you should scale up or out and you’ll get 77 different answers. And that’s
perfectly okay; they’re all completely right and yet likely wrong at the same time.
Whether to scale up or out really will fall into architectural decisions that you’ve made,
haven’t made, and do not have under your control. If you have many extremely high CPU
and memory performance applications that require large amounts of both, you’ll want to lean
toward scaling up, whereas if your workload is pretty easily met and you have a good balance
and load across your cluster, you may want to consider scaling out. It’s important to consider
that the more you scale out the more network and storage ports you’ll need available, and if
c01.indd
8:46:59:AM/04/08/2014
Page 17
17
18
| CHAPTER 1
PERFORMANCE DESIGN
your environment is full or nearing full, the costs of scaling out might outweigh the benefits
versus simply scaling up.
All things being equal though, consider the example of two clusters, one scaled up
(Figure 1.10) and the other scaled out (Figure 1.11).
Figure 1.10
Scaled up
Figure 1.11
Scaled out
The availability of additional hosts provides a wealth of benefits, including having a greater
percentage of CPU and memory failover capacity. While in this example the scaled-up system
has nearly twice as much CPU resources, their memory requirements, due to the increased
number of memory slots, enable having the same or an even larger pool of addressable memory.
Without truly understanding your usage profile, application use cases, and more, no one
can make an educated decision about whether scaling up or scaling out is appropriate for you,
though fortunately, today’s availability of high compute and large memory systems will often
mean you need not choose.
Summary
This chapter started out by discussing the implications of architecting and designing your
virtualization environment for performance, but if you’re not new to virtualization, chances
are you build your environments with consolidation in mind. These two need not be mutually
exclusive. In fact, what started out as an experiment in consolidating your infrastructure may
c01.indd
8:46:59:AM/04/08/2014
Page 18
SUMMARY
|
have accidentally evolved into a virtual infrastructure being used as a consolidation point, irrespective of the end state.
Hopefully, by this point you have a pretty stable foundation of what it will take to adapt your
existing infrastructure or architect a new infrastructure to the point that it is capable of running
your business’s IT infrastructure. Over the next several chapters, we’ll dive deeper into the specifics of what will make your infrastructure performance soar.
c01.indd
8:46:59:AM/04/08/2014
Page 19
19
c01.indd
8:46:59:AM/04/08/2014
Page 20
Chapter 2
Building Your Toolbox
At this point you should have a sense of design and architecture in mind and some methodologies to help you go about solving problems. The next step is to identify a series of tools that will
not only help you validate what you know but also augment and improve the quality of your
experience.
Some believe you’re only as good as the tools in your toolbox, while others believe that
experience trumps all. The fact is, great experience with a powerful set of tools will make you a
force to be reckoned with. This chapter will cover various tools that you can use for monitoring
utilization, measuring performance, and simulating load.
In this chapter we look at:
◆
Capacity planning tools
◆
Performance analysis tools
◆
Performance benchmarking tools
◆
Performance simulation tools
Capacity Planning Tools
Capacity planning is multifaceted, comprising planning for what to provision in your
environment, analyzing what already exists as your environment grows, and scaling your
capacity to meet changing demands. The following tools will help provide some insight into
your environment as it grows and scales.
VMware Capacity Planner
VMware Capacity Planner is a useful tool that you can use to gain insight into resource utilization and develop a plan for server and service consolidation. To enable administrators to work
with the VMware Capacity Planner, a data collector is installed onsite at the datacenter to collect
hardware, software, utilization, and metrics information. This agentless data collection can then
be scrubbed and made anonymous before being transmitted to a centralized information warehouse and presented via a dashboard.
One of the benefits of sending this data to the centralized host is that the Capacity Planner
dashboard is able to provide reference data comparisons of like applications across the industry.
This allows you to compare performance and workloads of applications to ensure that they’ll
continue to maintain the levels of performance expected when virtualized.
c02.indd 10:50:25:AM/04/15/2014
Page 21
22
| CHAPTER 2
BUILDING YOUR TOOLBOX
Through dashboards like this, the VMware Capacity Planner is able to provide extensive
analysis and insights into your server’s performance, which can help assist in determining what
your long-term capacity needs will be.
While invaluable, the Capacity Planner is not a panacea for all problems; analysis and insight
are still required to make sense of the data and how it impacts your organization. That is one
of the reasons it cannot simply be downloaded by end users or administrators and used. To
download and use VMware Capacity Planner, you must either engage a VMware Partner or, if
you are a VMware Partner, you must go through a VMware Education course to be authorized
to download and work with the tool.
Microsoft Assessment and Planning Toolkit
Microsoft Assessment and Planning Toolkit (MAP) is an agentless, automated, multiproduct
planning and assessment tool for quicker and easier desktop, server, and cloud migrations.
MAP is a free tool that is easy to deploy and use. You can use this tool to scan Microsoft operating systems and Microsoft applications, certain Linux distributions, Oracle, and VMware
vCenter and ESXi.
MAP is able to provide detailed readiness assessment reports and executive proposals with
extensive hardware and software information and actionable recommendations. For the purpose
of this book, we’ll be focusing on information relevant when assessing servers and applications
that will run on a vSphere infrastructure.
One of the intrinsic benefits of the MAP tool is the comprehensive technical details and
executive overviews the reporting features provide. MAP produces reports that show the utilization of all of the monitored servers over the monitoring period, breaking down the utilization
into not only minimum, maximum, and average utililization but also 95th percentile utilization.
The 95th percentile utilization is the utilization of the server 95 percent of the time during the
monitoring period. Oftentimes if you take the average utilization for sizing purposes, you’ll size
your virtual machines either too low or too high. By using the 95th percentile for sizing, you get
a more accurate picture of how the server performs most of the time and consequently a more
accurately sized virtual machine.
Another benefit of MAP over using VMware Capacity Planner is that this tool assesses more
than just physical and virtual machines; it can also review and assess application performance
and viability of upgradability between versions of applications and operating systems. It is for
this reason that these two tools are complementary and should be used in conjunction with each
other instead of each by itself.
Finally, perhaps one of the best benefits of using MAP is that it is a completely free product.
While VMware Capacity Planner requires that you go through VMware or a certified partner,
MAP can be downloaded for free by anyone. MAP is also frequently updated, often receiving an
update whenever a new version of Windows or any Microsoft enterprise product is released.
Using Capacity Planning Tools
Many of you are likely familiar with capacity planning tools, especially those who have taken
on large server virtualization projects. Though these tools may have gained in popularity for
server consolidation, they can be extremely useful for maintaining good performance of virtual
machines in vSphere.
c02.indd
10:50:25:AM/04/15/2014
Page 22
CAPACITY PLANNING TOOLS
|
The following list provides some examples of where you can use these tools in your own
environment:
◆
Use capacity planning tools before virtualizing any physical servers. By knowing the
actual utilization of your physical servers, you can properly size them when migrating
them to virtual machines. Don’t simply take a server and virtualize it using the same configuration you would use if it were physical. If you have a physical server with eight CPU
cores and 16 GB of RAM but it only actually uses two CPUs and 4 GB of RAM, why create
a virtual machine that matches the physical configuration? Doing so would hurt consolidation ratios or, worse, potentially impact the performance of other virtual machines.
Use capacity planning tools to understand the utilization and size the virtual machines
accordingly.
◆
When virtualizing business-critical applications, the application owners may be hesitant
to move forward or may make unreasonable demands for resources. Let’s say you want
to virtualize Microsoft SQL Server and the application owner demands four virtual CPUs
and 24 GB of RAM. You’ve done a capacity assessment and see that the server really only
uses two CPUs and 8 GB of RAM. Capacity planning tools can be used to show the application owner exactly how many resources the server is actually using, making it easier to
have the discussion about resizing the server when it is virtualized. In the event that more
resources are required, they can often be added on the fly without any downtime, making
it easier to negotiate sizing with application owners.
◆
Capacity planning tools can also be used on servers that have already been virtualized. In
situations where you are migrating to another vSphere cluster or environment with different hardware, having useful utilization data can be key to maintaining good performance.
Ongoing capacity management tools, discussed next, are more suited for this job, but not
all organizations have access to them.
◆
If applications are experiencing performance problems, capacity planning tools can often
provide valuable insight into how the application is actually running. Relying solely on
statistics in vCenter does not provide you with the full picture. Both MAP and Capacity
Planner can evaluate and report on utilization at the guest OS level and down to the application level, and they can do so over time to show trends. These tools can provide visibility
into performance that you can’t get from vCenter alone.
Capacity planning tools are great to keep in your toolbox. Whether you’re looking to
virtualize physical servers or you’re troubleshooting performance of virtual machines, these
tools can provide you with data that can help you be successful.
Ongoing Capacity Management
Most virtual environments are not short term and as a consequence will require regular
upkeep, maintenance, and extensive capacity management. The tools in the following sections
will help you take your environment from simply being operated to being maintained and
sustained.
c02.indd 10:50:25:AM/04/15/2014
Page 23
23
24
| CHAPTER 2
BUILDING YOUR TOOLBOX
VMware vCenter Operations Manager
VMware vCenter Operations Manager, or vCOPs, provides great levels of insight into your
environmental conditions in real time as well as information for planning and analysis across
the full extent of your infrastructure.
vCenter Operations Manager’s primary dashboard, seen in Figure 2.1, is broken up into three
sections: Health, Risk, and Efficiency. Badges are used to identify the health of your environment today and going forward. The dashboard is color coded so you can quickly see at a glance
where there may be issues in your vSphere environment.
Figure 2.1
VMware vCenter
Operations dashboard
In addition to the primary dashboard, vCOPs has a dashboard that can help you predict the
future growth of your current infrastructure. The dashboard is based upon your actual utilization, using the performance data vCOPs has collected over time to make its recommendations.
The predictive capabilities of vCenter Operations, as shown in Figure 2.2, will not only assess
how much time you have left before you exhaust your physical resources, it will also provide an
assessment of how many virtual machines you can support. This type of ongoing capacity management is crucial to maintaining good performance of existing virtual machines while providing visibility into when you may run out of resources. Once resources have been exhausted,
your environment will likely begin to experience performance degradation.
One of the main benefits of using vCenter Operations Manager as a capacity planning
tool in your environment is that it maintains a view of the past, the present, and the predicted
future of your virtual machines and applications, as seen in Figure 2.3. As discussed in
Chapter 1, when an application generates metrics and performance is measured, vCenter
Operations will maintain a historical picture through the life cycle of the virtual machine and
the virtual infrastructure.
Whether you’re running a small infrastructure with a handful of servers and a small number
of VMs or you’re monitoring thousands of hosts and virtual servers, this tool will give historical insight and predictability up to half a year in the future. Hardware procurement cycles can
often take a long time, so knowing well in advance when you’ll need to purchase new ESXi
hosts can help you stay out in front of your capacity demands.
Another benefit of vCOPs is its pluggable adapter integration with other infrastructure components in the datacenter, such as storage. Vendors with this adapter can essentially bring their
platform-specific objects into vCOPs, presenting more of an end-to-end view of the datacenter
while taking advantage of the powerful analytics engine. Storage vendors, for example, can
c02.indd
10:50:25:AM/04/15/2014
Page 24
CAPACITY PLANNING TOOLS
|
provide plug-ins to provide visibility into storage performance from within vCOPs. Work with
your server, storage, and networking vendors to see if they provide any plug-ins for vCOPs.
Figure 2.2
Time and capacity
remaining
Figure 2.3
Resource trends
over time
vCOPs can also be extended to include application-level visibility when using vCenter
Hyperic, part of the vCenter Operations Management Suite, providing you with a view into over
80 enterprise applications. This provides one single location to monitor your physical and virtual environment as well as individual enterprise applications. This combination of capabilities
makes vCOPs a powerful tool, not only for ongoing capacity planning but also for monitoring
and maintaining good performance in your environment.
VMware vCenter Log Insight
VMware recently introduced vCenter Log Insight, a tool that integrates into vCenter Operations
Manager and provides visibility into syslog data in a simple-to-use interface. Syslog data, which
can be important when you’re troubleshooting complex problems, is often presented in a format
that makes working with it difficult at best. vCenter Log Insight helps to reduce that problem by
aggregating syslog data from multiple sources into a single interface, allowing administrators to
get access to syslog data quickly and easily. Less time spent finding logs from multiple sources
means you can spend more time actually troubleshooting the problem.
While not a replacement for other tools, vCenter Log Insight augments your ability to
collect logs through automation, aggregation, analytics, and search capabilities. There are
c02.indd
10:50:25:AM/04/15/2014
Page 25
25
26
| CHAPTER 2
BUILDING YOUR TOOLBOX
several vSphere infrastructure components that have native capability to export logs to a
syslog collector. Aggregation of these logs across datacenter components allows vCenter Log
Insight to filter or present corresponding events from a specific time period, which in turn can
aid in “connecting the dots.” This can help administrators find a resolution faster.
Performance Analysis Tools
Performance analysis tools allow you to monitor the performance of your ESXi host or virtual
machines and produce detailed data to help you understand or troubleshoot your environment.
Some of these tools are built into ESXi, while others are available as stand-alone utilities. The
tools described in the following sections are commonly used to monitor and analyze performance of ESXi hosts and virtual machines.
esxtop
If you decide to master only one tool discussed in this chapter, esxtop should be that tool. esxtop
is a performance monitoring tool built into ESXi that provides you with real-time visibility into
the performance of the host. For those that are familiar with Microsoft Windows, esxtop is most
similar to Performance Monitor (often referred to as “perfmon”). For those with Linux experience, esxtop is similar to the “top” tool.
esxtop is accessible either by logging into the console of an ESXi host or by connecting
remotely via tools like the vSphere command line interface (CLI) or the vSphere Management
Assistant (vMA). Once launched, esxtop provides real-time visibility into each of the four key
resources on an ESXi host: CPU, memory, storage, and network. It provides performance metrics
from each of these resources, at the host level as well as at the individual guest level.
Interactive Modes
When you first launch esxtop, it is launched in interactive mode. You are able to change the
views to show different performance counters simply by pressing the appropriate key. Table 2.1
shows the modes and the keys that must be pressed to enable them.
Table 2.1:
c02.indd
esxtop interactive modes
Key
Mode
Description
c
CPU panel
The CPU panel displays server-wide statistics as well as statistics for individual world, resource pool, and VM CPUs.
m
Memory panel
The Memory panel displays server-wide and group memory utilization
statistics; similar to the CPU panel.
d
Storage Adapter
panel
The Storage Adapter panel is aggregated per storage adapter by default.
u
Storage Device panel
The Storage Device panel displays server-wide storage utilization
statistics.
v
VM Storage panel
The VM Storage panel displays VM-centric storage statistics.
10:50:25:AM/04/15/2014
Page 26
PERFORMANCE ANALYSIS TOOLS
Table 2.1:
|
esxtop interactive modes
Key
Mode
Description
n
Network panel
The Network panel displays server-wide network utilization statistics.
i
Interrupt panel
The Interrupt panel displays information about interrupt vectors.
p
Power panel
The Power panel displays CPU power utilization statistics.
V
Virtual machine
view
Toggles between View All and View VM Only views in the CPU panel and
Memory panel. The View VM Only view clears away all processes that are
not virtual machines, making the display easier to view and manipulate.
Now that you’re into the tool and you see the various interactive modes, there are some features you can use to help dive down into specifics and troubleshoot problems. Depending upon
which interactive mode you’ve selected within esxtop, you can use the Field Select command (f)
to turn on and off columns of information to be presented to you.
For example, let’s say you wanted to look at queue statistics in the storage adapter view.
These stats are not displayed by default, but by first typing d to enter this view and then f to
select stats, you can choose the QSTATS field by typing d, as shown in Figure 2.4.
Figure 2.4
Selecting fields in
esxtop
With the QSTATS field selected, you can now see the counter AQLEN displayed in esxtop, as
shown in Figure 2.5. This field is not displayed by default, but it (and many others) can be added
to the display to help you view the performance data that you’re looking for.
Batch Mode
In addition to looking at performance statistics in real time, another very useful mode in esxtop
is known as batch mode. In batch mode, you run esxtop for a set period of time and allow it to
gather performance data automatically. The data is written to a CSV file, which can then be fed
into a tool like Performance Monitor in Windows, which many administrators are familiar with.
Running esxtop in batch mode is useful because you can see how your ESXi host or virtual
machines are performing over a defined period of time. You can specify which statistics to
monitor and how often data should be gathered and written to the CSV file. The more statistics
c02.indd 10:50:25:AM/04/15/2014
Page 27
27
28
| CHAPTER 2
BUILDING YOUR TOOLBOX
you include and the more frequently you tell esxtop to write data to CSV, the larger the output
file will be.
Figure 2.5
Viewing nondefault
fields in esxtop
In batch mode, you specify the interval between when esxtop will gather statistics and when
it will write them to the CSV file. You also specify the number of iterations that you want to run
before automatically stopping. These configurations are passed to the esxtop command in order
to run esxtop in batch mode. Table 2.2 lists the parameters that can be passed to esxtop.
Table 2.2:
esxtop parameters
Key
Description
a
Displays and gathers all esxtop statistics.
b
Runs esxtop in batch mode.
d
The delay, in seconds, between data gathering snapshots. The default value is 5 seconds.
n
The number of iterations that esxtop will run and write data to the CSV fi le.
For example, let’s say you wanted to run esxtop for a total of 5 minutes; you want it to gather
data once every 5 seconds for a total of 100 iterations, include all esxtop statistics, and output the
data to a CSV file named results.csv. To do that, issue the following command:
Esxtop -a -d 5 -n 100 >results.csv
Once esxtop has run in batch mode, you can take the resulting CSV file and load it into
Performance Monitor in Windows. Simply copy the file to your Windows computer and do the
following:
1. In Performance Monitor, type Ctrl+L to bring up the Source tab in the Performance
Monitor properties.
2. Select the radio button labeled Log files and then click Add.
3. Browse to your CSV file, select it, and click Open.
c02.indd
10:50:25:AM/04/15/2014
Page 28
PERFORMANCE ANALYSIS TOOLS
|
4. Click the Apply button to load the CSV file data into Performance Monitor.
5. Select the Data tab, and then click the Add button to choose the performance counters
you wish to view.
6. Find the counters that you’d like to view, and click the Add button to display them in
Performance Monitor, as shown Figure 2.6. Click OK, and then click OK again to view
your data.
Figure 2.6
Selecting esxtop performance counters to
view in Performance
Monitor
Now that the data you’ve gathered is visible in Performance Monitor, you can see the graphs.
The longer you monitor for, the more data you’ll gather and can graph over time. An example of
the output of esxtop data in Performance Monitor is shown in Figure 2.7.
Figure 2.7
Viewing esxtop data in
Performance Monitor
c02.indd 10:50:25:AM/04/15/2014
Page 29
29
30
| CHAPTER 2
BUILDING YOUR TOOLBOX
Be Careful with the -a Option in esxtop
It might be tempting to use the -a option in esxtop whenever you run it in batch mode. You may
think, “Why not have all statistics available to me when I view the data in Performance Monitor?”
While that argument does have merit, the reality is that esxtop can gather a lot of data.
Only use the -a option when you really need to view all possible data gathered from esxtop. Using
this option will not only increase the size of the CSV output fi le, it will also make it cumbersome
to use because you’ll have many more performance counters to choose from, and many sound
duplicative or are just completely unnecessary for your current task.
Unless you’re sure, don’t use -a. You’ll likely end up spending more time trying to fi nd the right
performance counter than actually doing anything with the data you’ve gathered.
When To Use esxtop
A common question among administrators is, “Why do I need to use esxtop when I have realtime statistics within vCenter?” While it’s true that vCenter does have the option of displaying
real-time statistics, remember that in vCenter, real-time statistics are still delayed by 20 seconds.
esxtop, on the other hand, can display data as frequently as you want.
It often makes sense to start your data analysis within vCenter when performance problems
are occurring. vCenter uses a database to store historical performance data, which makes it useful for reporting purposes and to see trends. If you determine that there is a performance event
occurring and you need more detailed data or more frequent updates, then you should switch
over to esxtop.
esxtop is one of the most powerful performance tools you can have in your toolbox. If you are
not already well versed in esxtop, take the time to learn and understand how it works so that
you can use it to troubleshoot performance problems. vSphere performance specialists often rely
on this tool heavily when analyzing performance problems, and you should too.
We’ll cover specific esxtop counters that are relevant to CPU, memory, storage, and
networking in later chapters in this book.
Go deeper into esxtop
You can fi nd more information on esxtop, including detailed descriptions of the performance
statistics available, at https://communities.vmware.com/docs/DOC-9279.
VMware also provides a Fling called VisualEsxtop, which provides a graphical interface to esxtop. It
is a very useful tool for administrators who are not comfortable with connecting to the console of an
ESXi host. You can download VisualEsxtop at http://labs.vmware.com/flings/visualesxtop.
c02.indd
10:50:25:AM/04/15/2014
Page 30
PERFORMANCE ANALYSIS TOOLS
|
vscsiStats
Another important tool for your performance toolbox is called vscsiStats. This tool is built into
ESXi and allows you to gather individual virtual machine I/O statistics. When compared to
esxtop, which gathers real-time data at the ESXi host level, vscsiStats is used solely to gather
disk information all the way down to the individual virtual disk level. Also, since esxtop is not
only used for storage performance monitoring, it does not give a full view into the storage performance of a virtual machine.
The vscsiStats tool can be used to troubleshoot performance problems as well as for benchmarking and performance testing purposes. It can return information about the size of I/Os in a
virtual machine, latency statistics, and whether the I/O being generated by the VM is random or
sequential. You can get all of this information without having any firsthand knowledge of what
is running inside the virtual machine. In fact, it doesn’t matter what guest OS is running or
what application is installed. Since vscsiStats simply gathers storage performance data, you can
gather this information without being an expert in the application or guest OS running in the
virtual machine. Table 2.3 lists the types of histogram data that vscsiStats can gather.
Table 2.3:
vscsiStats histogram performance data
Name
Description
ioLength
Displays information about the size of the I/O commands issued in the virtual
machine.
seekDistance
Displays the distance, in logical block numbers (LBNs), that the disk head travels
when executing a read or a write. Small numbers indicate sequential I/O operations
and larger numbers indicate random I/O operations.
outstandingIOs
Displays I/O queuing data. High values here are likely to represent performance
problems.
latency
Displays storage latency statistics for the virtual disk.
interarrival
Displays the amount of time in between the disk commands issued by the virtual
machine.
vscsiStats is run at the ESXi console similar to the way you run esxtop. Running vscsiStats
-l will provide a list of all of the virtual machines running on the ESXi host, including both the
wordGroupID of each VM and the handleID of each individual virtual disk. This data is useful if
you’re looking to gather storage performance statistics on a single virtual hard disk of a VM that
has multiple virtual hard disks. The output of vscsiStats -l looks like the following:
Virtual Machine worldGroupID: 95174, Virtual Machine Display Name: VM1, Virtual
Machine Config File: /vmfs/volumes/707a93d0-63f06c9b/VM1/VM1.vmx, {
c02.indd 10:50:25:AM/04/15/2014
Page 31
31
32
| CHAPTER 2
BUILDING YOUR TOOLBOX
Virtual SCSI Disk handleID: 8197 (scsi0:0)
Virtual SCSI Disk handleID: 8198 (scsi1:0)
Now that you have both the worldGroupID and the handleID of each virtual hard disk, you
can configure vscsiStats to run and gather the data you’re looking for. To enable vscsiStats data
collection, record the worldGroupID from the previous example (in this case, 95174) and enter it
into the following command. In this example, you’ll gather statistics on each virtual hard disk,
but you could also include the handleID to specify which virtual hard disk to monitor:
vscsiStats -s -w 95174
By default, vscsiStats will run for only 30 minutes. If you need to run it for longer than 30
minutes, simply enter the previous command again and it will run for another 30 minutes. This
type of data gathering can be resource intensive, so don’t run it for too long or you could impact
the performance of other VMs on the host.
Once the 30-minute period has completed, you can view the data that you’ve gathered. You
just need to pick the histogram data that you want to report against and issue a command to
view it. To view vscsiStats latency data, for example, issue the following command:
vscsiStats -w 95174 -p latency
By default, vscsiStats will simply print the output to the screen, as shown in Figure 2.8. This
view may not be entirely useful, especially if you’re dealing with a lot of data. As with esxtop,
you can output the data from vscsiStats to a CSV file so that it can be manipulated in more
familiar tools like Microsoft Excel.
Figure 2.8
Default output of
vscsiStats
To export the vscsiStats data to Excel, you just need to enter a configuration parameter into
the command along with your desired histogram data. For example, let’s say you want to view
the latency statistics for your virtual machine and save it to a CSV file called latency.csv. To
view the latency statistics and export them to a CSV file, issue the following command:
vscsiStats -w 95174 -p latency -c >latency.csv
c02.indd
10:50:25:AM/04/15/2014
Page 32
PERFORMANCE ANALYSIS TOOLS
|
After you’ve opened the data in Excel, expand columns A and B to fi nd the data that you’re
looking for. Suppose you want to see the I/O latency of all reads during the monitoring period.
In the CSV, look for “Histogram: latency of Read IOs in Microseconds (us)” in column A. Under
that, you’ll see “Frequency” in column A and “Histogram Bucket Limit” in column B, as highlighted in Figure 2.9.
Figure 2.9
vscsiStats output in
Microsoft Excel
If you select everything under Frequency and Histogram Bucket Limit and insert a graph,
unfortunately the graph will be incorrect because Excel will not properly choose the horizontal
and vertical axes. It’s easy to fix, however. Use the following procedure to produce an appropriate graph of vscsiStats data in Excel:
1. Select the data that you want to graph (highlighted in Figure 2.9), switch to the Insert tab
on the ribbon, select Column, and choose either a 2D or 3D column graph.
2. After the graph has been inserted, right-click on it and choose Select Data.
3. Under Legend Entries (Series), click Histogram Bucket Limit and click Remove.
4. Click the Edit button under Horizontal (Category) Axis Labels, select only the data values
(numbers) under Histogram Bucket Limit, and click OK.
5. Once you have only Frequency displayed under Legend Entries (Series) and only the data
from the Histogram Bucket Limit selected under Horizontal (Category) Axis Labels, as
shown in Figure 2.10, click OK to display the proper graph.
c02.indd 10:50:25:AM/04/15/2014
Page 33
33
34
| CHAPTER 2
BUILDING YOUR TOOLBOX
Figure 2.10
Setting up horizontal
and vertical axes for
a graph of vscsiStats
data
As you can see, vscsiStats is a powerful tool for understanding detailed storage performance
characteristics of your virtual machines. This tool is especially useful when using vFlash Read
Cache in vSphere 5.5, which is covered in more detail in Chapter 7.
Performance Benchmarking Tools
Performance benchmarking tools let you take your existing or proposed infrastructure and
determine where your maximum capabilities exist. Benchmarking tools are useful for providing a baseline of how your hardware is capable of performing. They can provide insight into
what kind of performance you might expect from new hardware before introducing it into your
environment.
VMmark
VMmark is a benchmark tool by VMware designed specifically to quantify and measure
performance of virtualized datacenters. This tool and its output can help identify the right
server solution for your datacenter.
Because it was developed as a tool for hardware vendors and system integrators to evaluate
system performance, many customers will not run the tool itself. Fortunately, the results from
hardware vendors and their configurations are published to aid in determining the appropriate
platform to choose. Figure 2.11 shows an example of the output of VMmark comparing the
performance of different server vendors.
The VMmark tool includes collections of diverse workloads called tiles, which represent
common workloads found in today’s datacenters. The latest version of VMmark includes the
ability to test for performance, server power consumption, and server and storage power
consumption during load testing.
You should use this tool if you find yourself working with custom performance-sensitive
applications. This tool helps ensure that you have the capability to assess what infrastructure
c02.indd
10:50:25:AM/04/15/2014
Page 34
PERFORMANCE BENCHMARKING TOOLS
|
they should run on and provides hard metrics to point back to changes in hardware, configuration, or infrastructure.
Figure 2.11
VMware benchmark
performance results
Due to the strain this may put on your production system, you should leverage this tool in
your lab environment or on dedicated test systems. Initially, you can check if your server vendor
has already run the tool and see how the VMmark score compares to other vendors or your
own test.
NOTE
For more information on VMmark, including the opportunity to view the results from
various hardware vendors or to download the tool yourself, go to www.vmware.com/a/vmmark/.
vBenchmark
Benchmarking does not simply have to be about determining how much performance you can
get out of a piece of physical hardware. You can also use benchmarking tools to actually try
to quantify the benefits of virtualization across a number of important factors. VMware has
released a Fling called vBenchmark that can do just that.
The goal of vBenchmark is simple: quantify the benefits of virtualization to management.
You can, for example, quantify the amount of physical RAM that you’re saving by deploying
virtual machines instead of physical servers. vBenchmark will also show you averages across
your environment, such as the average configured amount of RAM per VM or GB of storage
consumed. You can also compare your data to that of the community by allowing vBenchmark
to upload an anonymous version of your data to its community site. It can be useful to compare
yourself to others, especially if you’re trying to show the benefits of virtualization to management or application owners.
Once vBenchmark is deployed, the dashboard provides an at-a-glance view of your environment, showing you data such as average vCPUs per VM, configured vRAM per VM, or GBs of
storage per VM, as shown in Figure 2.12. From here you can choose the Compare your results to
your Peers option to send data to VMware, which allows you to see what similar environments
average out to. The Share tab provides the option to export the data to a CSV file so you can
ensure that no proprietary or sensitive information is being shared.
vBenchmark is not only a one-time use tool for point-in-time data; instead, it is persistent
over time and provides insight that you can go back to visit and revisit regularly. The longer you
let it run, the more likely it is to produce data that you can use to quantify the benefits of virtualization to management.
c02.indd 10:50:25:AM/04/15/2014
Page 35
35
36
| CHAPTER 2
BUILDING YOUR TOOLBOX
NOTE
To learn more about vBenchmark and download a copy, go to https://labs.vmware
.com/flings/vbenchmark.
Figure 2.12
VMware vBenchmark
dashboard results
Performance Simulation Tools
Performance simulation tools allow you to generate synthetic load inside virtual machines. You
can use these tools to generate high amounts of CPU, memory, disk, or network utilization on
one or more virtual machines to tax the resources of your ESXi hosts. These tools can be useful
in your lab or even before putting servers into production to determine how applications will
behave under load or to test features like vSphere DRS.
In the following sections, we’ll review tools that you can use to simulate CPU, memory, disk,
and network load in your environment.
CPU/Memory
Generating both CPU and memory load is useful to test vSphere features or to see how applications perform under load. Though there are numerous tools to generate this load, using a single
tool to accomplish both can simplify your testing.
Prime
One of the oldest tools available to simulate CPU and memory load is a tool called Prime95. The
tool was originally designed to help find prime numbers (and still serves that purpose today),
but it also is useful as a load simulation tool.
c02.indd
10:50:25:AM/04/15/2014
Page 36
PERFORMANCE SIMULATION TOOLS
|
When you first run Prime95, you’ll be prompted to run a torture test with certain characteristics. You can choose, for example, to stress the CPU but not RAM, or you can choose to stress
both resources. Figure 2.13 shows the options for the torture test, with “Blend (tests some of
everything, lots of RAM tested)” selected as the test parameter. This is the test that should be
used to test both CPU and memory.
Figure 2.13
Configuring a torture
test in Prime95
It is important to note the field Number of torture test threads to run in Figure 2.13. This indicates how many CPUs will be stress tested as part of the test. If you have four vCPUs and select
only two threads, Prime95 will only tax the CPU to 50 percent capacity. To test all vCPUs, make
sure the value in this field matches the number of configured vCPUs.
There are several reasons you might want to heavily stress test the CPU and memory of one
or multiple virtual machines. The following list provides some common examples, but there
may be many others depending on your individual requirements:
◆
Using Prime95 on multiple virtual machines at once can be a good way to stress test the
physical hardware of your ESXi hosts. If you configure virtual machines to utilize all available CPU and memory resources, using Prime95 can stress your physical CPUs and memory and potentially find faulty hardware before putting the server into production. This is
commonly referred to as a “burn-in” test.
◆
Introducing artificial CPU and memory load into an environment can be useful to determine how virtual machines will perform under load. For example, if an application’s baseline performance metric (such as database queries per second, for example) is met under
normal conditions, Prime95 can introduce load and subsequently CPU or memory contention. You can then see how your application performs under this load to get an idea of how
well it will perform if this scenario were to occur in production.
◆
Generating CPU and memory load can be a great way to test features like vSphere DRS.
You can simulate load to make sure DRS will automatically migrate virtual machines to
balance out that load. You can also use it to validate that CPU and memory reservations are
being met. Perhaps most important, you can observe if your virtual machines are receiving
c02.indd 10:50:25:AM/04/15/2014
Page 37
37
38
| CHAPTER 2
BUILDING YOUR TOOLBOX
the resources that you believe they are entitled to based on their configured limits, reservations, or shares. This can be especially important when resource pools are used to allocate
CPU and memory resources to virtual machines. The concept of allocating resources to
resource pools is covered in more detail in Chapter 4.
There can be many reasons you’d want to generate artificial CPU and/or memory load
in your environment. Whatever your reasons are, Prime95 is a good tool to use to simulate
that load.
NOTE
To learn more about Prime95 and download a copy, visit www.mersenne.org/freesoft.
Storage
As we talk about in Chapter 7, storage often has the largest impact on overall virtual machine
performance. An organization can buy servers with the most powerful CPUs and huge quantities of RAM, but if the storage isn’t capable of meeting the performance requirements, then all
virtual machines will suffer. It is for that reason that it is important to have a set of tools you
can use to test and validate the performance of your storage platform before putting it into
production.
Iometer
Perhaps the best known tool for generating storage I/O is called Iometer. Iometer is well liked
because it is capable of generating specific kinds of I/O to mimic the workload profile of applications. You can configure the I/O to be random or sequential, reads or writes, and you can also
choose the specific block size to use. That makes Iometer a tool that can not only generate I/O
activity, it can generate I/O activity that closely mimics the I/O that an actual application will
generate. And since it’s just an application that runs on Windows or Linux, Iometer is portable
and can be used on physical or virtual servers.
Iometer works by generating a test file inside your virtual machine and then running I/O
tests against that file. The test file you create is defined in sectors, so you’ll need to convert
gigabytes to sectors before starting your test. Enter the appropriate number of sectors in the box
labeled Maximum Disk Size, as shown in Figure 2.14. In this example, we’re using 16,777,216
sectors to generate an 8 GB test file. Make sure to select the appropriate disk under Targets (if
your virtual machine has more than one virtual disk) and choose the appropriate number of
workers. Each worker is a thread in which I/O will be generated and the total number of workers shouldn’t exceed the number of vCPUs assigned to the virtual machine.
The Size of Your Iometer Test File Matters
It’s very important to choose the proper size for your Iometer test fi le when running a test. A common mistake when running Iometer is to create a test fi le that is too small, which can result in
inaccurate results. When an operating system like Windows reads a fi le, it copies portions of the
fi le (or the entire fi le) into RAM for faster access. In the case of an Iometer test, this can skew the
results by causing the reads to occur from RAM instead of disk.
A general rule of thumb would be to create an Iometer test fi le size that is at least double the size
of the amount of configured RAM. Th is eliminates the possibility of the operating system caching
the fi le in RAM and skewing the results.
c02.indd
10:50:25:AM/04/15/2014
Page 38
PERFORMANCE SIMULATION TOOLS
|
Figure 2.14
Creating the Iometer
test fi le
Next, define access specifications for the test to determine the types of I/O you want to
generate. For example, in Figure 2.15, we’re creating a new access specification using a 16 KB
block size, with a read/write ratio of 60 percent writes and 40 percent reads. Those I/Os are broken down in 60 percent random and 40 percent sequential. If this I/O profile matches what you
expect in your environment, then running this test can show you exactly how well your storage
will perform under the expected load. You can also adjust the queue depth to match whatever is
appropriate for your particular storage array. We cover queue depth in more detail in Chapter 7.
Figure 2.15
Creating access specifications in Iometer
Once your test has been configured, you can simply select the green flag at the top of the
screen to start them. Select the Results Display tab to view the results in real time. Moving the
Update Frequency slider down to a lower level, like 1 or 2, will allow you to see a more real-time
view of the results of your test, as shown in Figure 2.16. For a more graphical (and admittedly
c02.indd 10:50:25:AM/04/15/2014
Page 39
39
40
| CHAPTER 2
BUILDING YOUR TOOLBOX
fun) view, select the > button at the end of each row to bring up a speedometer view of your
results, as shown in Figure 2.17.
Figure 2.16
Viewing the real-time
results of the Iometer
test
Figure 2.17
The Iometer
speedometer view
Iometer comes with several default access specifications, but it is best to create one that most
closely matches your environment. Though it is possible to run a test that simply generates as
much I/O as possible to see the limits of your storage infrastructure, there is likely not a lot of
c02.indd
10:50:25:AM/04/15/2014
Page 40
PERFORMANCE SIMULATION TOOLS
|
value in that test unless you’re trying to sell storage arrays. After all, if the test does not accurately match what your actual storage I/O profile will look like, the data is not useful.
Once the test has completed, you can get an idea of not only the amount of IOPS you were
able to generate but also what latency was recorded. Generally speaking, the higher the IOPS
value recorded, the better the performance, as long as the IOPS are delivered within a reasonable amount of latency. Acceptable latency values vary depending on the type of storage in use,
but typically 5–10 milliseconds (ms) of latency is acceptable for most workloads.
All applications are not created equal, and I/O workloads may vary based upon application
type. It is very important to have a true sense of your expected I/O profile before using Iometer.
Your output will only be as good as your test data, so try to get an accurate picture of the
expected I/O profile before using Iometer. If you’re unsure of what the I/O profile will look like,
work with application owners or software vendors to get an idea of the values to use in your
test. Or if you simply want to test the bounds of your storage array, you can configure Iometer to
try to drive the maximum amount of IOPS out of your storage.
NOTE
For more information on Iometer and to download the tool, visit www.iometer.org.
I/O Analyzer
I/O Analyzer is a virtual appliance created by VMware designed to measure storage performance in a virtual environment. I/O Analyzer uses Iometer, discussed in the previous section,
to generate I/O loads. It can also take storage I/O traces as input to generate an automated load
or to more closely match a real application workload.
I/O Analyzer provides a simple, easy-to-use graphical interface for running Iometer tests in
your virtual infrastructure. It extends the functionality of Iometer by allowing you to play back
traces of actual workloads and also has scheduling capabilities to allow you to schedule tests to
occur at certain times of the day.
Another way in which I/O Analyzer is different from simply running Iometer is that it can
have visibility into esxtop. If you provide ESXi host credentials, I/O Analyzer can show you not
only the output of the Iometer test but the relevant esxtop counters as well. Having this
visibility into the results from two tools in a single location can be a big time-saver and is a big
benefit of using I/O Analyzer.
The ease with which you can run Iometer tests and view the results are key benefits of I/O
Analyzer. The tool is provided free of charge from VMware, has a VMware Labs Fling, and is a
handy tool to keep in your performance toolbox.
NOTE
For more information and the link to download I/O Analyzer, visit http://labs
.vmware.com/flings/io-analyzer.
Network
Network utilization is often not the first thing that administrators think of when talking about
generating artificial load. After all, today’s networks are not frequently the cause of performance
c02.indd 10:50:25:AM/04/15/2014
Page 41
41
42
| CHAPTER 2
BUILDING YOUR TOOLBOX
bottlenecks, even when IP-based storage is used. There can be a need, however, to generate
network performance in order to validate that an application’s requirements can be met. Today
many applications rely on synchronous replication for high availability, and that can generate
large amounts of network traffic. Simulating load to ensure that these requirements can be met
is important for validating that the application will perform as well as expected.
Iperf
When it comes to investigating your virtual network infrastructure for issues involving networking, look no further than Iperf. Iperf is a tool to measure maximum TCP bandwidth and
change window size, and it can report on bandwidth, delay jitter, and datagram loss. At an
architectural level, Iperf has both a client and a server and can measure the total network
throughput between them. This allows you to measure how two virtual machines, for example,
will perform when communicating over the network.
TIP VMware has a Knowledge Base article that discusses troubleshooting virtual machine
performance issues. It discusses using Iperf to determine if network latency is causing performance problems with virtual machines. You can view the Knowledge Base article at http://
kb.vmware.com/kb/2001003.
Iperf has numerous configuration options that can be tuned in order to create a test that
accurately reflects your virtual machine’s network workload profile. Remember, as we discussed
with tools like Iometer, the results of a test with Iperf is only as accurate as the data you put
in. Work with application owners or software vendors to determine the network requirements
before running a test.
NOTE
For more information on Iperf and to download the version that is compatible with your
chosen operating system, visit https://code.google.com/p/iperf/.
Summary
The tools in your toolbox can help make your job easier and make you more effective. Having
a solid set of tools to call upon for different situations is essential for designing, implementing,
and maintaining a virtual infrastructure.
First, we covered capacity planning tools that you can use prior to virtualizing a server.
These free tools are available from both VMware and Microsoft and can give you a view into
the actual utilization of a server regardless of how many resources are configured. These tools
are also useful for getting detailed analyses of application-specific performance counters. Once
the servers have been virtualized, you can use tools like vCenter Operations Manager and
Log Insight to keep an eye on the overall capacity, performance, and operations of your virtual
machines.
Next, we covered performance monitoring tools like esxtop that are essential for viewing the
real-time performance statistics of your virtual infrastructure. If you master only one tool from
this chapter, make sure it is esxtop because it is one of the most important tools in diagnosing
and troubleshooting performance problems. We also covered vscsiStats, a tool that provides
detailed storage performance analysis of virtual machines or even individual virtual disks.
c02.indd
10:50:25:AM/04/15/2014
Page 42
SUMMARY
|
Performance benchmarking tools are useful to see how your selected hardware matches up
against similar hardware from multiple vendors. VMware provides VMmark, a benchmarking
tool designed to help hardware vendors benchmark their equipment against a virtual infrastructure. VMware also provides a tool called vBenchmark to help validate the benefits of virtualizing your infrastructure.
There is more to performance tools than simply monitoring performance, however. There is
often a need to generate artificial loads in order to simulate the performance of applications in
your environment. Tools like Prime95 allow you to introduce CPU or memory load, which can
be useful for seeing how your virtual machines will perform under load or to validate that your
resource allocations work as expected. Tools for simulating storage load like Iometer or VMware
I/O Analyzer can help you benchmark and test your storage to determine if it will meet your
requirements. Finally, tools like Iperf can simulate network utilization between two virtual
machines to help you determine if your network can meet the demands of your applications.
In most cases, at least one tool is required to perform essential troubleshooting steps such
as automating the process, isolating the symptoms, and ultimately diagnosing the problem.
While some of these tools may be familiar to you and others may be brand new, it’s important to
have a good understanding of them so you can use them when the need arises. In later chapters
we’ll refer to using these tools in the context of evaluating CPU, memory, storage, and network
performance.
c02.indd
10:50:25:AM/04/15/2014
Page 43
43
Chapter 3
The Test Lab
At this point you should have a firm grasp of architectural and design constructs and troubleshooting methodologies, reinforced with a toolbox to make you a force to be reckoned with.
Now it’s time to get serious and apply these rules to a lab environment. If you’ve been using
VMware for virtualization as long as we have, you’ll recall that VMware got its start by being
the test lab. The irony of this fact should not be taken for granted. As your virtualization infrastructure has taken on a much more mission-critical role, the need to validate in a test bed has
never been more important.
Not all test labs are created equal—and justifiably so. Your test lab should be built with a
combination of use case, function, and purpose in mind. Thus, while a six-node ESXi cluster
with dual 10 Gigabit Ethernet (10GbE) switches with Metro clustered storage may sound like
an awesome lab, it is of little value to you if all you’re doing is testing the reliability of an ESXi
upgrade or merely applying the latest Microsoft patch. That said, there is value in replicating a
production environment in the lab if possible. Some of the benefits are the ability to test datacenter infrastructure changes, perform proofs of concept, including incorporating new design
ideas, and migrations.
Whether you are looking to replicate production applications or providing sandboxes for
your DevOps team to create the next-generation business applications, the test lab will provide
the vehicle to make that possible. The test lab will take on many different guises for your environment through various stages of an application’s and infrastructure’s life cycles. We’ll dive
into these use cases so you can use your test lab to the max without compromising the value
that it provides.
In this chapter we look at:
◆
Why build a test lab
◆
Strategies for a successful lab
◆
How to build your lab
Why Build a Test Lab?
The rationale for building a lab in the first place is often questioned. Gone are the days when
a lab platform was required to get experience working with virtualization. We now have solutions like VMware’s Hands-On Labs Online and vSphere AutoLab by LabGuides to produce a
lab environment with minimum effort. Make no mistake: these tools provide useful education
depending on what your needs are, but there is still much value in building a test lab.
c03.indd
2:32:50:PM/04/08/2014 Page 45
46
| CHAPTER 3
THE TEST LAB
The principles we’ll be discussing next will help you identify what kind of environment you
want to be testing and running this lab from. While many are known to have fairly comprehensive home labs, the same can be said of the need to facilitate your production business needs,
whether for testing, benchmarking, troubleshooting, or more. So without further ado, let’s start
diving into the lab!
Test Changes before Applying in Production
It has never been more important in the world of virtualization than now to test, test, test any
changes that will impact production. One situation that will come up often is when you want to
improve performance in production vMotion by putting it on a dedicated VLAN with a maximum transmission unit (MTU) setting of 9000, as seen in Figure 3.1. When done correctly and
perfectly, this can work out very well; however, if configured incorrectly, it could do something
as simple as break HA or even go so far as to bring production to a screeching halt.
Figure 3.1
Managing virtual
adapters
The lab offers you the ability to vet minor changes before applying them in production. It
also provides a vehicle to test, validate, deploy, and roll back changes. Depending upon your
environment, change management rules may be rather daunting or restrictive from a scheduling complexity/risk standpoint, thus a test lab will provide you with the confidence to test any
changes before executing them. Although it may not be necessary to test every change, certain
changes are definitely worth testing in the lab instead of experimenting on your production
environment:
c03.indd
◆
Deploying Fault Tolerance
◆
Isolating vMotion, management, NFS, and iSCSI traffic, including the configuration of
jumbo frames
◆
Deploying and working with vSphere Distributed Switches
2:32:50:PM/04/08/2014
Page 46
WHY BUILD A TEST LAB?
◆
Enabling VMware Enhanced vMotion Compatibility (EVC)
◆
Deploying Distributed Power Management (DPM)
◆
Configuring self-signed certificates for ESXi and vCenter
|
The list can easily go on and on, especially as the feature set continues to grow. The purpose
of the lab is to encourage you to explore options you may want to enable in production but are
unsure of what the implications may be. We mentioned earlier a deployment plan, but we want
to place emphasis on the rollback plan because it is often overlooked. When it comes to deploying some features, such as vCenter Server Linked Mode, you may find that in the lab it works out
perfectly and does everything you want, only to find that implementation in large-scale production rollouts may not act entirely as expected. When that happens, irrespective of what feature
set you’re deploying, it’s always important to know how to roll back and restore your environment without major stress or strain.
Test New Applications and Patches
No administrator ever said, “We deployed a Host Intrusion Prevention System (HIPS) and the
latest patches on Tuesday and everything works perfectly.” This is the point where your lab
steps up to fulfill one of its most important roles. On the surface, you might be thinking this is
where you’ll test installation of a new application or patch for that application, but depending
upon how accurately you build out your lab, it should be so much more. We cannot stress the
importance of trying to mirror your lab with production. That will enable you to apply patches
to some of the most overlooked yet vitally important infrastructures:
◆
Storage arrays and new patches or releases of code
◆
Fibre Channel or FCoE switch updates
◆
Network switches, OS updates, and patches
◆
Server firmware and ESXi Update and security patches
◆
Fiber Channel, hardware iSCSI, and CNA firmware
We cannot tell you the number of times we’ve seen systems go down due to very subtle and
minor changes that went untested in the lab before being deployed in production, causing major
multiday outages. There are numerous benefits gained from being able to test and deploy these
patches. Whether they are physical infrastructure or application-level patches, you’ll have a
point of reference, and after an appropriate bake-in period, you can roll them out into production
with confidence.
But what about testing and deploying new applications? Can’t we just roll those out into
production, because they’ll probably work? History has shown that “probably” can often result
in a resume-generating event, so you’re best to err on the side of caution and test them before
deploying. We mentioned HIPS earlier, which makes for a perfect disruptive application if left
untested and unchecked. Other such applications may be new management, monitoring, and
miscellaneous third-party tools that you should not unleash into your production vCenter without having at least some example of what impact they’ll have.
Some tools will interact directly with the VMkernel, execute code on your ESXi Shells, or
more. If you’re considering implementing any of these, investing time in your lab to determine
c03.indd
2:32:50:PM/04/08/2014 Page 47
47
48
| CHAPTER 3
THE TEST LAB
what they’ll do in your environment and whether they’ll uninstall correctly, should you choose
to remove them, can save you major headaches later. You don’t want to be the one to explain to
management that the environment went down due to an unchecked and untested application
deployed into the production environment.
Re-Create Production Problems
In the production environment, problems continually pop up and need to be solved. Whether
a problem is due to something physical in your hardware, virtual in your software, or a misconfiguration, you can leverage your lab as a tool to help troubleshoot and ultimately solve the
problem. Often, administrators will take a VM snapshot before making a major change like a
patch so they can roll back to that point in time if necessary. Unfortunately, not all environments
or applications can sustain a rollback, which may result in data loss. Some require testing different methods while troubleshooting the problem.
No longer will we be required to spend days on end trying to troubleshoot configuration
changes while on the phone with support, only to find in the end a simple modification would
have sufficed. Whether taking advantage of the lab in this scenario or operating in production, we encourage you to clone your virtual machine and convert it to an Open Virtualization
Format (OVF) template (see Figure 3.2), which will save you a lot of grief.
Figure 3.2
Clone a virtual
machine
Cloning your virtual machine provides you with a duplicate of the virtual machine with
the same configuration and installed software as the original. During the cloning process, you
can modify the configuration to change virtual machine name, network settings, and other
attributes that may cause a conflict with the original. Cloning can be performed online without interrupting the original server and services. During the cloning process, you can make
the copy ready to be portable by making the disk thin and leveraging array-based snapshots if
available.
Cloning readies you to either bring the virtual machine up to start testing configurations
in its slightly modified state or to copy it over into your lab environment to take it through the
battery of tests you need to perform. Now that you have your virtual machine cloned, you can
c03.indd
2:32:50:PM/04/08/2014
Page 48
WHY BUILD A TEST LAB?
|
convert it to an OVF template to make it even more portable (templates are thin provisioned
naturally and provide the ability to create new instances on demand), something you’d be
unable to do with the production online instance of the virtual machine. Exporting an OVF
encloses the state of the virtual machine or vApp into a self-contained package with the disk
files stored in a compressed and sparse format (see Figures 3.3, 3.4, and 3.5).
Figure 3.3
The Export OVF
Template option
Figure 3.4
The Export OVF
Template dialog box
c03.indd
2:32:50:PM/04/08/2014 Page 49
49
50
| CHAPTER 3
THE TEST LAB
Figure 3.5
Export OVF Template
task progress
At this point, whether you’ve reconfigured the clone with different configuration settings
so it doesn’t conflict with the original or fully migrated it into your lab environment in order
to test it thoroughly, you should be in a position to go through the various iterations of testing
and troubleshooting that support may require without the risk of destroying your production
instance.
Simulate Performance Problems for Troubleshooting
One of the benefits of mirroring production with your lab is the ability to then re-create the
kinds of problems you’re having. Representing production-like workloads in the lab also provides you with the opportunity to make drastic changes that may not be possible in production.
These changes can help guide you in making decisions that ultimately may modify your production architecture. Here are some examples of changes you might test in the lab:
◆
Moving an application between storage tiers (SAS, SATA, SSD)
◆
Increasing an application’s vCPU and memory for performance
◆
Decreasing an application’s vCPU and memory under load
◆
Testing an application under disk load with Thick Eager Zero, Thick Lazy Zero, and
thin disks
◆
Making support-guided advanced configuration changes
There is no one right answer that will solve every performance problem you might experience. This is an ever-evolving study of an application’s operation. Even if you throw the best
hardware and a solid configuration at a virtual machine, if the application is performing inefficient calls or has memory leaks or any of an infinite number of other systematic issues, you will
c03.indd
2:32:50:PM/04/08/2014
Page 50
WHY BUILD A TEST LAB?
|
still have problems., By completing these steps and the iterations of troubleshooting and methodologies, you’ll have tangible feedback to help lead to a resolution.
Benchmark New Hardware
For a lot of administrators and architects, this has to be one of the most enjoyable parts: getting
new hardware into the lab to test it and establish a baseline before rolling it out into production. Many a hardware vendor uses a test lab as the vehicle for the “bake-off,” where they apply
an arbitrary set of guidelines to make their product shine best. Irrespective of the interests of
the vendors, you can use new hardware in your lab to test your actual business application use
cases. Using the SMART methodology, you can apply those principles to help establish a baseline and a series of tangible benefits realized by the new hardware.
As an example, the recent surge of flash-based storage vendors in the industry tend to market their wares as the panacea to all virtualization problems, promising to provide your applications with hundreds of thousands of IOPs. This is great if your problems involve I/O and
response time. If not, replacing your existing investment for the latest shiny flash array would
be a mistake. If you’ve already established what your baselines for storage, computing, and
networking are, you’ll be able to realize whether new hardware will truly improve your environment and user experience without relying on a vendor to tell you so.
At this point you should have a comfortable handle on what decisions would encourage the
valid testing of new hardware in the lab, how and why you might go about reproducing production issues, and the benefits of testing. It is time to dive into some specifics for your lab’s
success.
If you’re unable to procure a dedicated lab, consider using another environment as the next
best appropriate ground for testing, for instance, a development, QA, or production environment.
It is not uncommon to find production environments outnumbered by a ratio of 3:1 or more in
terms of mirrored infrastructure. In such environments, change control dictates that changes
occur in a structured and orderly fashion, such as Lab ➢ Development & Test ➢ QA ➢ Production,
with appropriate cool-down time in between. Cool-down hasn’t been called out explicitly, but
would be considered part of the test workflow/script in a non-production environment.
Learn about Virtualization
Last but not least, this test lab environment can be the perfect use case for learning about virtualization and working with tools you have not introduced into production yet. Fortunately,
you do not need to reinvent the wheel for every opportunity or create your own lab run books
to make this possible, especially in areas you’re not familiar with. Through the use of two
resources—vSphere AutoLab by LabGuides and VMware Hands-On Labs Online—you’ll be
able to take advantage of this immediately!
The first of these tools is the vSphere AutoLab by LabGuides. The vSphere AutoLab is a lab
builder kit designed to produce a nested vSphere lab environment with minimum effort. Prebuilt open-source VMs and the shells of other VMs are provided along with automation for
the installation of operating systems and applications into these VMs. The lab was originally
created to aid study toward VMware Certified Professional (VCP) certification, but it has many
other potential uses. Table 3.1 shows the hardware requirements.
c03.indd
2:32:50:PM/04/08/2014 Page 51
51
52
| CHAPTER 3
THE TEST LAB
Table 3.1:
vSphere AutoLab Hardware Requirements
Hardware
Minimum
Used to Build the Lab
CPU
Dual core, 6- bit
Core2 Duo
RAM
8 GB
8 GB
Hard disk
60 GB free space
Additional hard disk
Operating system
64-bit
Windows 7 64-bit
Virtualization software
VMware Player
VMware Workstation
The minimum hardware requirements are rather modest, at the same time providing you
with the tools to do so much with them. The minimum requirements listed in Table 3.1 and the
source material in the AutoLab 1.1a vSphere Deployment Guide by Alastair Cooke provide guidance for installation on VMware Workstation, VMware ESXi, VMware Fusion, and VMware
Player. It is outside the scope of this book to reproduce that material, which has already been so
well documented by the AutoLab team, so if this is an area you’re looking to introduce into your
environment, a majority of the work is done for you.
This project lives at www.labguides.com and updates occur there. Details and the inside
scoop of the vSphere AutoLab project are published at www.professionalvmware.com.
Sometimes time does not permit producing a complicated lab to test a new capability that is
not present in your infrastructure at the time. Those who have attended VMware’s VMworld
Conference in the past can dedicate a portion of their time to exposure of and working with the
VMware Hands-On Labs. The wealth of knowledge available in those labs through the availability of the equipment, the labs, and the source material became a primary portion of their
virtualization education, as shown in Figure 3.6.
Thankfully, through the introduction of VMware’s Hands-On Labs Online, you need not
wait until you’re at a conference to test out those scenarios! This resource is available and only
a browser visit away. Just by visiting http://labs.hol.vmware.com, you’ll immediately have
access to this wealth of resources. And it truly is “immediately.” Merely click the Login link in
the top right, click Register?, and enter an email address and contact name and you’ll receive an
email within seconds to verify your account. Then answer a few arbitrary security questions
and your account will be activated and ready for you to start working with the labs!
Once you’re in, you can browse through the large list of labs available, look through the lab
archives, and even search for a particular lab for something you do not currently run in your
environment but may want to consider building your own lab for.
For example, you can click Enroll on the Horizon Workspace – Explore and Deploy lab (see
Figure 3.7).
As you can see in Figure 3.8 and Figure 3.9, within seconds, your lab is built and ready for
you to start working!
c03.indd
2:32:50:PM/04/08/2014 Page 52
WHY BUILD A TEST LAB?
|
Figure 3.6
Introduction to
VMware Hands-On
Labs Online
Figure 3.7
Horizon Workspace –
Explore and Deploy
Figure 3.8
The Starting Lab
screen
c03.indd
2:32:50:PM/04/08/2014 Page 53
53
54
| CHAPTER 3
THE TEST LAB
Figure 3.9
Your lab is ready for
you to start learning!
But wait; what are you supposed to do now? This is where you truly benefit from the expertise of the VMware Hands-On Labs Online. On the right side of the screen there is a Manual
tab, and contained in that, for each one of the lab environments, are steps to go through for lab
scenarios, as seen in Figure 3.10.
Figure 3.10
Using the Lab Manual
This gives you the ability to go through a series of regular tasks you’re likely to use in the
respective applications (whether through discovery, configuration, or deployment) so that you
can get comfortable and familiar with the use of the tools.
In addition to the VMware labs that are available, participants in the VMware Partner
Network have also made investments in creating labs to get familiar with the use of their tools.
The major contributors to the lab space at this time are partners like EMC, NetApp, Cisco, and
Puppet Labs and security partners like CatBird and HyTrust.
With a wealth of access to technical tools, expertise in the form of pre-built labs and lab
scenarios, and a strong partner ecosystem ready to support your application use case, the use
c03.indd
2:32:50:PM/04/08/2014 Page 54
STRATEGIES FOR A SUCCESSFUL TEST LAB
|
of the VMware Hands-On Labs Online should be a major portion of your personal learning
experience portfolio.
It is not a replacement for the desire or need to build a lab environment that mirrors or replicates your production environment, but this resource should be utilized in support of those very
same goals.
Strategies for a Successful Test Lab
The test lab understandably is one of the most undervalued and misunderstood resources
an organization can employ. The often-asked question of how one would go about defining
whether the lab is successful is easily answered by whether it is used or not. Even the most
over-resourced labs go unused and lie idle. With the steps discussed earlier, and the criteria for
success that lie ahead, your investment will never go wasted, unwanted, or unused.
Build a Realistic Environment
It is important to build your lab with its end state in mind. Part of this end state should mirror
as accurately as possible the features of production you’ll want to be testing. For example, if
your production environment is using the latest Intel processors, deploying the lab with the latest AMD processor won’t give you an accurate representation of workload, application, or use
case, unless of course you’re applying it solely on the Benchmark New Hardware lab use case.
Using like hardware in a nonproduction environment also affords the ability to depot the organization’s own replacement hardware in the case of an emergency. Essentially, hardware may be
“borrowed” from the nonproduction environment to be put into service in the production environment—not just parts either, but entire hosts to immediately increase cluster/infrastructure
capacity during unexpected peak times.
At this point you should take an inventory of what your production environment looks like
and the use cases you’d like to apply into the lab. The following checklists should help to get you
started if you don’t have it already on paper.
The first category is hardware:
◆
Server type
◆
Type and number of processors
◆
Amount and speed of RAM
◆
Storage type(s), capacity, and connectivity options
◆
Network interface type(s) and transport options
◆
Network switch for connectivity
◆
HVAC, BTU, and power needs
In reality, lab or nonproduction environments often get populated with hand-me-down
equipment. Do the best with what’s available and understand that not all equipment may be
viable for a fitting or realistic lab infrastructure. In cases where shared storage isn’t going to be a
reality, consider using a VMware vSphere Storage Appliance (VSA) (many available, some free)
as shared storage to unlock many of the key features of vSphere, or leverage vSphere 5.5’s new
storage function VMware Virtual SAN (VSAN).
c03.indd
2:32:50:PM/04/08/2014 Page 55
55
56
| CHAPTER 3
THE TEST LAB
As a plus, find something with native thin provisioning capabilities at the storage/volume
layer to get the most efficient use out of the spindles so that raw storage isn’t pinned to a LUN
until write I/O is actually requested from a VM within. This provides the ability to deploy and
overcommit many LUNs of capacity for testing purposes, even though the backing storage may
not physically be available.
The next category is software:
◆
Server firmware versions
◆
ESXi and vCenter versions
◆
Storage array OS firmware versions
◆
Network, storage, or CNA card firmware versions
◆
Network or storage switch OS firmware versions
◆
Operating system versions
◆
Application instance versions
◆
Other miscellaneous software
Then there are the following miscellaneous items to capture:
◆
IP address and hostnames
◆
Port configuration and network layout
◆
DNS, time server, syslog, and IP services
◆
License keys for hardware, software
◆
Password and credentials for access and applications
◆
Current configurations (switch, vSphere, server)
Documenting how these tools are used in conjunction with the lab can be infi nitely valuable,
regardless of your lab environment. It will enable you to deploy and configure the lab in a realistic and production-like fashion and use this collateral to help troubleshoot and solve production problems over the long run. Once you have this information and some planning in hand,
the fun begins!
Building the Lab
Whether this is the first lab you’ve ever built or one in a series of datacenters, a lot can be said
for planning and preparation. A well-thought-out lab environment can be built up in a few days,
mainly involving racking, stacking, wiring, and cabling, and the remaining time can be spent
on configuration. But in the event that everything does not go according to plan, in the following sections we cover some pitfalls to watch out for and hopefully mitigate.
Ensure That You Have Adequate Power and HVAC in Your Lab
We cannot tell you the number of times we were ready to bring a system online in our lab only
to find that it needed 220 and we only had 110, or that we only had 15 amps when our demand
c03.indd
2:32:50:PM/04/08/2014 Page 56
STRATEGIES FOR A SUCCESSFUL TEST LAB
|
called for a 30-amp circuit. These problems can be further complicated by the fact that just
because you have power doesn’t mean you can keep the area cool with your equipment running
at full load. If possible, talk with facilities personnel to ensure that you not only have sufficient
resources available but that you are also up to code so you don’t run the risk of unintentionally
bringing something down. Definitely involve the stakeholders early on in the project, including
but not limited to budget owner, facilities, electricians, and those involved with security, the
network, and storage. Excluding them from the project is a recipe for failure and embarrassment
and could ruin credibility/relationships going forward.
Get Your Network Connections Cabled and Run
Some organizations have a catch-all admin who handles making and running the cables for
everything including Ethernet, fiber, and beyond. Others outsource the operation to a cabling
firm to do all of the heavy lifting. Whether going it alone or working with an outside organization, scheduling and planning has never been so important. We’ve seen entire projects,
whether production or adding an additional connection into the lab, go from being an afternoon of simply plugging in a cable to taking weeks or months to get things properly run and
terminated. Figure out just how many network connections will need to be run, terminated,
and connected, because adding them after the fact can be quite tedious, arduous, and sometimes downright impossible.
Build Your Software Repository Now
Establish a software repository where you store your ISOs, templates, and other critical files
needed for building servers. Having this available will enable you to quickly respond to new
requests as they come in versus having to find your original source media, rip it to an ISO, and
then transfer it to your cluster. Having your configuration and application software available in a
single place can save you a lot of time and hassle. This repository should include what’s running
in production. Use those templates, those lockdowns, those GPOs, and so on to establish a quality control group for testing. Inconsistencies in the lab will inevitably yield inconsistent results.
Get Your Switch Configurations in Order
Network and storage configurations should always start on a whiteboard, on a spreadsheet, or
on paper. In design methodology, this starting point is commonly referred to as the “napkin
diagram.” After you have a good sense of what you’re going to build, you can implement it, and
then with minimal effort, you can commit the configuration that is agreed upon. When networking or storage changes are executed by a separate team or even by your own team, knowing what you’re going to do and then doing it will save hours or days of troubleshooting.
Get Your IP Space Allocated
The allocation of IP addresses has to be one of the easiest activities. Getting the IP addresses
properly configured, routed, addressed by firewalls, and established in any configuration
changes is no cakewalk. It is often best to get your hands on a copy of a working switch configuration to validate and make it similar while also identifying what is important and necessary to
your success. The transport medium, which vSphere relies upon, is often out of your control, so
ensure that you have all of your ducks in a row!
c03.indd
2:32:50:PM/04/08/2014 Page 57
57
58
| CHAPTER 3
THE TEST LAB
Use Proper Tools for Measurement
In Chapter 2, “Building Your Toolbox,” we discussed a number of tools you can use to measure
and monitor performance and how to assess your capabilities. To validate the success of your
lab environment, some tools are more valuable than others. Unlike in production where you rely
upon the macro ecosystem of applications and services to interoperate successfully, the lab is
intended to take a microscopic view of the individual use case you’re testing. We’ll apply some
of those principles in the next sections.
How to Build Your Lab
At this point you have a repository of tools at your disposal, and a good sense of why you’re
building and running your lab and what you plan to do with it. The question now becomes how
you go about building the lab. Environments, needs, and demands will vary based upon your
environment. In the following sections, we’ll work with a sample scenario of a real lab built to
demonstrate how to test operational performance.
Test Objective
The goal of this test is to validate the maximum throughput capabilities of vSphere for application
access. This provides us with a picture of what the expected ceiling and baseline for our production application access can be, based upon deployed compute, network, and storage solutions.
Lab Summary
For this test, we’re creating a VMware ESXi 5.x datacenter consisting of the following items,
which closely replicate a microcosm of production:
◆
One 48-port 10 Gigabit Ethernet (10 GbE) networking switch
◆
Two Intel servers with 24 CPUs (4x6) with 96 Gb of memory
◆
One storage controller with 28 500 GB SAS drives
Each of the ESXi servers will have two 10 GbE with one connection dedicated to network
access and one connection dedicated to storage access. The storage will be connected by two
10 GbE connections to the switch. The performance workload will be generated by 10 VMs running Microsoft Windows. In addition, the following configurations are made:
◆
An additional switch will be provided for out-of-band management access for compute,
storage, and network.
◆
Unless stated otherwise, all configurations will be default.
All of the components are configured using respective vendor best practices for storage,
network, and compute (see Tables 3.2-3.4).
c03.indd
2:32:50:PM/04/08/2014 Page 58
HOW TO BUILD YOUR LAB
ESXi Server1
Figure 3.11
Infrastructure
diagram
Table 3.2:
ESXi Server2
ESXi host components
Component
ESXi Host Implementation
Virtual infrastructure
VMware ESXi 5.0, 5.1, 5.5
Server
Intel server
Processors
Four six-core Intel 2.66 GHz
Memory
96 GB
NICs for network and storage
Two 10 GbE controllers
10 GbE switch
10 GbE 48-port
Table 3.3:
|
Storage components
Component
ESXi Storage Implementation
Storage system
Storage controller
Controller version
Version x.x
Number of drives
28
Size of drives
500 GB
Speed of drives
10K RPM
Type of drives
SAS
c03.indd
2:32:50:PM/04/08/2014 Page 59
59
60
| CHAPTER 3
THE TEST LAB
Table 3.4
Virtual machine configuration
Component
Virtual Machine Implementation
Operating system
Windows Server 2008 R2
Number of virtual processors
1
Memory
4,096 MB
Virtual disk size
100 GB
Provisioning the Lab
For this test we configured a total of five virtual machines on each of the two ESXi hosts. Each of
the 10 virtual machines used storage provisioned from the storage controller defined. All of the
virtual machine disk files were created on a single VMware datastore created using the 28 500
GB disks allocated on the storage controller. Each of the servers were provisioned with an additional 100 GB disk for the purpose of load testing.
Defining the Workload and Configuration of IOmeter
For this test we used the publicly available IOmeter application discussed in Chapter 2 to generate the load. To test multiple workloads of random and sequential read/writes, the following
specifications were defined:
◆
4K block size, 75% read, 25% write, 75% sequential, 25% random
◆
4K block size, 75% read, 25% write, 100% random
◆
64k block size , 90% read, 10% write, 100% random
◆
64k block size, 25% read, 75% write, 100% random
If testing VDI workloads, the I/O mix will be inverse, that is, 75%+ write, 25% or less read,
except during boot storms.
During the tests, IOmeter was configured with a single worker running on each of the VMs
to generate the load. To control the load, we modified the number of outstanding I/O up or
down, depending upon the particular use case being tested. Running the IOmeter tests for a
consistent period of 15 minutes each, we then collected and recorded the results. With results in
hand, the information was calculated, analyzed, and reviewed.
Lab Postmortem
The purpose of this lab was solely to test some scenarios based upon application use cases
and report the results. The metrics you define as important beforehand can really help dictate
whether a test is successful. Often, people will create a lab scenario with the sole purpose of
revealing the outcome they’re looking for, tweaking the knobs until the truth is hardly distinguishable from something you might reasonably deploy in production.
c03.indd
2:32:50:PM/04/08/2014 Page 60
SUMMARY
|
The preceding steps help you decide what parameters you want to define in specifying not
only what your lab can look like but also what specific and actionable steps you take in producing valid tests. Methodology goes a long way to producing consistent and reproducible results,
which will benefit your production environment.
When you’re working with a particular vendor’s solution, they will often have performance
reports that provide a comprehensive framework. Taking advantage of the existing configuration, components, and test cases, you can take a lot off your plate and leverage their efforts so
you can focus on your specific business's test lab needs.
Summary
In the end, the test lab is great for not only learning virtualization but also for testing and proving out your production environment and transforming and troubleshooting your most critical applications. Hopefully the strategies here help you produce or improve your existing lab
environment to give you confidence and comfort in taking your enterprise to the next steps.
While the lab is very beneficial, basic processes are easy to overlook, which can cause unanticipated chaos in the lab, rendering it unusable when needed most. As with any infrastructure,
labs require a minimum amount of care and feeding. Neglect leads to the wheels falling off.
Consider establishing a formal or informal Lab Manager role within the organization. This is
the go-to person for anything pertaining to the lab environment.
c03.indd
2:32:50:PM/04/08/2014 Page 61
61
Chapter 4
CPU
The allocation of CPU resources is critical to ensuring optimum performance in a virtualized
environment. Modern processors are equipped with multiple cores per processor and various
technologies to help improve performance for virtualized environments.
In this chapter we look at some of the technologies at work in modern processors and how
these technologies are used in virtualized environments based on VMware vSphere 5.5. The
first part of this chapter dives into the technical aspects of how CPUs are virtualized, which will
provide you with a sound fundamental understanding of what is happening under the hood
of virtualization. We also look into one of the most crucial performance components in ESXi,
the CPU scheduler, to gain an understanding of how the ESXi CPU scheduler ensures that CPU
resources are allocated efficiently and fairly.
In this chapter we look at:
◆
CPU virtualization basics
◆
Hardware protection within the X86 architecture
◆
Hardware- and software-based virtualization
◆
CPU states
◆
The ESXi CPU scheduler
◆
CPU resource management
◆
Virtual machine sizing
◆
Basic CPU performance troubleshooting techniques
Getting to Know the Basics of CPU Virtualization
To gain a better understanding of why performance issues occur in virtualized environments,
we need to understand what CPU virtualization is as well as have a basic understanding of
how it works. The information contained in this chapter should enable you to size your virtual
machines correctly, taking into consideration factors such as the underlying architecture and the
type of workloads that your virtual machines will support. In these first sections, we look at the
very basics of CPU virtualization.
c04.indd
9:6:16:PM/04/15/2014
Page 63
64
| CHAPTER 4
CPU
CPU virtualization enables a virtual machine (VM) to execute the majority of its instructions
directly on a physical processor. It enables multiple virtual machines (VMs) running alongside
each other to have direct access to a physical processor.
CPU virtualization is made possible by use of a hypervisor, such as VMware ESXi. A hypervisor is also known as a Virtual Machine Manager (VMM) and is essentially a thin layer of
software that runs directly on the physical server hardware and is responsible for ensuring
the overall system stability. CPU virtualization does not enable multiple VMs to execute on the
same processor at the same time, and the VMM is therefore also responsible for ensuring that
each VM is scheduled to execute on physical processors fairly.
As you will see later in this chapter, there are situations where the VM needs to execute
instructions that could affect other VMs that are running on the same host. In such an event, the
VM is not allowed to execute the instruction directly on the physical processor, and the VMM
executes the instruction on behalf of the VM in order to make the guest operating system (guest
OS) of the VM operate as if it were running on a physical machine.
NOTE
CPU virtualization should not be confused with CPU emulation. With CPU emulation, a
software emulator reproduces the behavior of a physical processor type that is not necessarily
present in the physical machine. All instructions are run in software by the emulator rather
than directly on a physical processor. Although CPU emulation provides portability that allows
software that was designed for one platform to run across several platforms, CPU emulation
is not best suited for performance-critical environments because it carries some significant
performance penalties compared to CPU virtualization.
Understanding CPU Protected Mode in the x86 Architecture
Believe it or not, the x86 architecture, by design, presents some real problems for virtualization.
In fact, due to the design of the x86 architecture, it used to be almost impossible to virtualize it.
However, through very clever code implemented in software, virtualization of the x86 architecture became possible and VMware is the company that made it happen.
In the following sections, we look at the main obstacle to virtualizing the x86 architecture
and how it was overcome. This obstacle is hardware protection that is built into every x86
processor since Intel’s 286 and is known as CPU protected mode. We’re now going to take you
through CPU protected mode and some of the privilege levels in x86-compatible processors
as well as how the hypervisor deals with these privilege levels. We also look at the differences
between guest application code and guest privileged code as well as determine the privilege
levels that each of the two types of code has access to.
Reviewing the Background of CPU Protected Mode
CPU protected mode, also called protected virtual address mode, is an operational mode of x86
processors that essentially provides (among other features) hardware-level memory protection.
CPU protected mode has been around since the early 1980s when it was first introduced in the
Intel 80286 architecture. Before the 80286 architecture, a CPU had only one operational mode,
which offered no memory protection with unlimited direct software access to all hardware and
memory resources.
In order to comply with a primary design specification of the x86 architecture requiring all
new x86 processors to be fully backward compatible with software written for all x86 processors
c04.indd
9:6:16:PM/04/15/2014
Page 64
GETTING TO KNOW THE BASICS OF CPU VIRTUALIZATION
|
before them, the 80286 processor was made to start or reset in a mode called real mode. Real
mode is essentially a mode that turns off the new memory protection features so that it is
capable of running operating systems (OSs) written for the 8086 and 80186. When a modern
operating system (OS) loads, the processor is switched from real mode into protected mode so
that only the kernel of the OS may have unrestricted access to all hardware resources. All other
software applications running on the OS has restricted access to hardware resources.
Even today, the newest x86 processors (including x86-64 processors) start in real mode at
power-on and can run software written for almost any previous processor (with a few exceptions due to slight instruction set differences).
CPU Protected Mode Privilege Levels
The x86 architecture supports four privilege levels, or rings, in which code can run on a processor, with ring 0 being the first level and the most privileged level. Ring 0 is generally used by
OS kernels and device drivers. When code is running in ring 0, the processor allows privileged
code to have full, unrestricted access to all hardware resources.
The second and third privilege levels are ring 1 and ring 2. They have more restricted access
to hardware resources, and although they are not typically used, they can provide address space
that some device drivers can use.
The fourth privilege level is known as ring 3, and it’s the least privileged level. All user space
applications as well as OS code that is determined not to be kernel or driver code will run in
ring 3. The code that runs within ring 3 is constrained to run within specific parameters that are
set by the privileged code running within ring 0. Most modern OSs make use of ring 0 and
ring 3. The four privilege rings are shown in Figure 4.1.
Figure 4.1
The x86 architecture
has four privilege rings
where code can run.
Ring 3
Ring 2
Ring 1
Least Privileged - Ring 3
Ring 0
Kernel
Most Privileged - Ring 0
Device Drivers
Device Drivers
Applications
Defining the Types of CPU Virtualization
There are two types of CPU virtualization, namely software-based CPU virtualization and
hardware-assisted CPU virtualization. With software-based CPU virtualization, the guest
application code within the VM runs directly on the processor, while all guest privileged code is
translated by the VMM and the translated code executes on the processor.
c04.indd
9:6:16:PM/04/15/2014
Page 65
65
66
| CHAPTER 4
CPU
With hardware-assisted CPU virtualization, processors with features such as Intel VT and
AMD-V provide hardware assistance for CPU virtualization and the binary translation of code
within the VMM is therefore not necessary.
In the next two sections, we dive a little further into software-based CPU virtualization as
well as hardware-assisted CPU virtualization to help you gain a better understanding of how
each of these methods make virtualizing the x86 architecture possible.
Software-Based CPU Virtualization
Software-based CPU virtualization allows the VM’s guest application code to run at native speeds
directly on the processor in user mode, or ring 3. However, modern OSs are written to expect
their kernel and driver code, also known as privileged code, to run on the processor within ring 0.
Modern OSs are designed and written to expect their kernels to essentially “own” all of the hardware resources. This is not a problem and works well if the OS is running on a physical machine.
When the OS is running on a VM, it still expects to have its privileged code running within
ring 0 and therefore still expects to have full ownership of all of the physical hardware resources.
To manage physical hardware resources as well as all of the VMs running on the host, the
VMM also needs to be running within ring 0. This creates a problem if the privileged code for
both the VM guest OS and the VMM needs to run within ring 0 at the same time. However, the
VM guest OS privileged code cannot be allowed to run in ring 0 alongside that of the VMM. If
the VM guest OS privileged code is allowed to run in ring 0 alongside the VMM, the privileged
code within the VM guest OS could affect what’s happening on other VMs as well as compromise the stability of the VMM itself.
To get around this conflict of interest between the VM guest OS and the VMM, the VMM is
the only code that is allowed to run in ring 0. The VM guest OS therefore has its privileged code
running in ring 1 if the guest OS is a 32-bit OS. If the guest OS is a 64-bit OS, its privileged code
will run within ring 3. This approach requires the VMM to closely monitor the execution of the
VM. The VMM will then trap instructions from the VM guest OS privileged code that cannot
be virtualized and translate them into new sequences of instructions that have the effect on the
virtual hardware that the guest OS intended, as shown in Figure 4.2.
Figure 4.2
Software-based CPU
virtualization with
binary translation
by the VMM
Application Code
RING 3
Guest OS
Privileged Code
RING 1
10100
10011
RING 0
Hypervisor / VMM
Hardware Resources
c04.indd
9:6:16:PM/04/15/2014
Page 66
GETTING TO KNOW THE BASICS OF CPU VIRTUALIZATION
|
Because the guest OS privileged code has to be trapped and translated before it can execute
on the processor, the code normally ends up being slightly larger than the native code and
therefore usually executes more slowly. Applications or programs with a significant privileged
code component, such as system calls, context switches, traps, and page table updates, can run
slower in a virtualized environment, especially when software-based CPU virtualization is in
use. However, programs with a small privileged code component may run with speeds that are
very close to native.
Hardware-Assisted CPU Virtualization
In 2006, both Intel and AMD launched the first of their processors that included support for
hardware-assisted CPU virtualization. Intel’s Virtualization Technology (VT) and AMD’s
AMD-V provide extensions to the x86 architecture, and both offer two modes of execution,
known as root mode and guest mode. Each mode of execution provides support for all four
privilege rings (ring 0 to 3).
These two modes of execution allow both the VMM and the VM guest OS to use all four
privilege rings by running in different modes on the processor. For example, the VMM uses
ring 0 and 3 within root mode, while the VM guest OS uses ring 0 and 3 within guest mode.
However, the semantics of execution are different in each of these two modes. For example,
privileged instructions in guest mode ring 0 will cause the CPU to exit from guest mode and
enter root mode, whereas privileged instructions by the VMM in root mode will execute on the
processor as specified by the x86 architecture.
Although Intel VT and AMD-V now allow VMs to execute privileged code in guest mode
ring 0, some privileged instructions still need to be intercepted and handled by the VMM for
correct operation. These privileged instructions are targeted by the CPU hardware and are automatically trapped to the VMM, as shown in Figure 4.3.
Figure 4.3
Hardware-assisted
CPU virtualization
enables two modes of
execution, namely root
mode and guest mode.
Application Code
RING 3
RING 1
Root Mode
Guest Mode
Hypervisor /
VMM
Guest OS
Privileged Code
RING 0
Hardware Resources
c04.indd
9:6:16:PM/04/15/2014
Page 67
67
68
| CHAPTER 4
CPU
In addition to the two modes of execution, the processor contains a virtual machine control
structure (VMCS). The VMCS is used to store the states of both the host (root) and guest. The
VMCS is a critical component that allows interaction between the host and guests. When a privileged instruction is trapped to the VMM, the CPU will store the current guest state in the VMCS
and then exit guest mode. The processor then loads the host state from the VMCS and enters
root mode. Once the CPU is running in root mode, the VMM emulates the instruction that had
caused the exit from guest mode and ensures that it has the intended effect on the virtual hardware. Once the VMM has finished processing the instruction, it issues the VMRUN instruction
to the processor. The guest state is loaded from the VMCS and the VM continues processing in
guest mode.
Because guest mode exits are expensive in terms of CPU time, both Intel and AMD have put
in place numerous optimizations to improve performance by trying to avoid unnecessary exits.
For example, simple instructions that would require very simple processing to be done by the
VMM could actually be processed in guest mode without even exiting to the VMM.
However, in the case where a privileged instruction within guest mode had to be trapped
and had therefore caused an exit from guest mode, the VMM would have to fetch and decode
the instruction that had caused the exit in order to determine the operation that should be performed. This can also be a costly exercise in terms of CPU time. To save the VMM from having
to manually fetch and decode the instruction itself, the CPU hardware can record the information and have the VMM read it out of a register, which greatly improves performance.
Distinguishing between Physical CPUs and Virtual CPUs
It is important to understand the difference between a physical processor (pCPU) and a virtual
processor (vCPU). Most modern processor packages have multiple physical processor cores per
package. A processor package is defined as single core or group of cores mounted on a single
physical CPU socket. In VMware ESXi, each physical processor core is detected as a pCPU in its
own right. For example, when installed on a server with one quad-core CPU package, VMware
ESXi will report and make available for use four pCPUs. If hyper-threading is available and
enabled on an Intel processor, each physical processor core will have two hardware threads. In
this case, ESXi will detect each thread as a pCPU in its own right.
NOTE
Depending on the workload, hyper-threading could have a positive or negative impact
on performance. We look into the scheduling impact of hyper-threading later on in this chapter
in the section “Load Balancing on Hyper-Th reading Architecture.”
A vCPU is the representation of a pCPU to the guest OS of a VM. Each VM will be configured
to have at least one vCPU. Each vCPU is scheduled in turn to execute on any available pCPU by
the VMM. The concept of a vCPU essentially provides you as a VMware ESXi administrator with
a method of defining how many pCPUs any VM is able to simultaneously access at any given
time. In other words, a vCPU cannot be scheduled to run on more than one pCPU at a time.
Understanding vCPU States
In this section we look into the different states that a vCPU can be in. Like a software process, a
vCPU may be in one of the following states:
Running State When a vCPU is in a running state, it has been scheduled to run and is processing instructions on a physical CPU core.
c04.indd
9:6:16:PM/04/15/2014
Page 68
INTRODUCING THE ESXI CPU SCHEDULER
|
Ready State When a vCPU is in a ready state, it is ready to be scheduled to run on a physical processor core but is unable to execute on a physical core because one or more physical or
logical cores are not available to the respective vCPUs at the time as a result of co-scheduling
latency. Time spent in a ready state counts toward the %RDY metric.
Wait_Idle State The wait_idle state is a special state that the vCPU can enter. The
wait_idle state does not depend on a resource and an idle CPU in this state will wake up
when interrupted.
Wait State A CPU is in a wait state when it is experiencing a delay in processing because
it is waiting on I/O operations to complete on external system components that are typically
slower than the processor, such as memory, disk, or network operations. Because modern
processors run at very high speeds, other system components might struggle to keep up with
the CPU. In this state the CPU is waiting on information to be delivered from these other
components. When a processor is in a wait state, it is deemed a wasted resource because it
has the capacity to process large amounts of data but is dependent on other components to
deliver sufficient data to process.
Techniques such as CPU cache and instruction pipelines have been designed to try to reduce
the time that a CPU will spend in a wait state. Although these techniques help improve performance a great deal, they are unable to completely solve the problem. Typically the wait
state applies only to physical CPUs.
Introducing the ESXi CPU Scheduler
At the heart of VMware ESXi is the CPU scheduler. The CPU scheduler is a critical component
that ensures the optimal assignment of worlds to pCPUs. In VMware ESXi, a world is an execution context similar to a process or a thread in a conventional OS such as Windows.
The primary objective of the VMware ESXi CPU scheduler is to schedule worlds to be executed on pCPUs in a way that meets strict objectives in terms of performance, throughput, and
processor utilization.
As discussed previously, in the section “Defining the Types of CPU Virtualization,” the CPU
scheduler is also responsible for ensuring that the VM guest OS is “fooled” into believing that
it completely owns the shared pCPU resources without compromising the VMs’ security or
stability.
In the following sections, we look into the CPU scheduler and the technologies it employs
that make VMware ESXi the market-leading hypervisor that it is today in terms of performance,
stability, and security.
Understanding the Proportional Share-Based Algorithm
VMware ESXi employs a proportional share-based algorithm to determine which VMs should
be favored in terms of CPU and memory resources when resources are being contended for
by different VMs. Because one of the main responsibilities of the CPU scheduler is to schedule
worlds in a way that meets objectives in terms of performance and utilization, it will from time
to time have to make difficult calculations. The CPU scheduler will have to calculate the next
world to be scheduled, and if the target physical processor is occupied by another world, it
needs to calculate whether or not to interrupt the world that is currently running on the processor in order to schedule the selected world on that processor.
c04.indd
9:6:16:PM/04/15/2014
Page 69
69
70
| CHAPTER 4
CPU
To solve this problem, the proportional share-based algorithm enables the ESXi CPU scheduler to make important scheduling calculations by associating each world with a share of the
available physical CPU resources. The share entitlements are assigned to each world based
on calculations made from the resource settings such as shares, reservations, and limits. The
VMware ESXi system administrator configures these settings.
Calculating Priority Values
Before the CPU scheduler schedules the next world, it calculates and assigns numerical priority
values to each world that is ready to be scheduled. In VMware ESXi, a numerically lower priority value is considered a high priority and a high numerical priority number is considered a low
priority. For instance, a priority value of 0 would be considered a high priority, while a priority
value of 50 would be considered a lower priority.
Unlike Unix, where a process can be assigned a higher priority by the administrator,
VMware ESXi dynamically calculates priority values based on the consumption of entitled
resources. As an administrator, you have control over entitlements, but consumption depends
on many factors, including application workload and system load.
To calculate the priority value of a world, the CPU scheduler looks at the amount of CPU
resources that are currently being consumed by the world as a percentage of its CPU resource
entitlement. If the world has consumed less than its entitlement, it is considered to be a high
priority and will likely be scheduled to run next. In addition, the degree in difference between
the entitlements of two worlds also dictates the amount of CPU time that should be allocated to
each world.
Benefits of Proportional Share-Based Scheduling
In an environment where CPU resources are contended for by VMs, the proportional sharebased scheduling algorithm allows us to control the amount of CPU time that each VM can consume by assigning share values to VMs, as shown in Figure 4.4.
Figure 4.4
VMs can have share
values assigned
to determine the
entitlement of CPU
time allocated to
each VM.
In Figure 4.4, we have three VMs on a VMware ESXi 5.5 server, VM1, VM2, and VM3, contending for CPU resources. We require VM1 to have 50 percent of the available physical CPU
resources and require that VM2 and VM3 have 25 percent each. To achieve our goal, we have
assigned 5,000 shares to VM1, 2,500 shares to VM2, and another 2,500 shares to VM3. As a
result, we have issued a combined 10,000 shares between the three VMs. Because VM1 has
5,000 of the 10,000 shares, it will be scheduled to run for 50 percent of the available CPU time,
assuming that the only resource management settings changed were the VMs share values and
that no reservations or limits are in place. Later on in this chapter, we will look at reservations
and limits.
Figure 4.5 and Figure 4.6 show proportional share-based scheduling in action.
c04.indd
9:6:16:PM/04/15/2014
Page 70
INTRODUCING THE ESXI CPU SCHEDULER
|
Figure .
All physical
processors in the
ESXi host are 100
percent utilized, and
VMs are therefore
contending for
resources.
Figure .
Proportional sharebased scheduling in
action. VMs are only
scheduled to run
based on their share
values.
Here we have a VMware ESXi 5.5 host with two physical CPUs, which makes available a total
of 4,654 MHz. The VMware ESXi host has only three VMs running on it. Each VM has a single
vCPU and has been loaded with identical workloads within the guest OS. Each VM is using 100
percent of its vCPU.
Because there are only two physical CPUs available in the ESXi host and three vCPUs being
scheduled at 100 percent each, we have a situation where the VMs are contending for CPU
resources. The CPU scheduler now divides the available physical CPU resources between the
VMs based on the number of shares that have been allocated to each VM.
NOTE
Proportional share-based scheduling is invoked only when physical resources become
contended for. When there are sufficient hardware resources available to satisfy demand, VMs
will be scheduled according to their requirements, regardless of any share values that have
been configured.
NOTE
The 10,000 share value is purely an example. If we were to issue 1,000 shares by assigning 500 shares to VM1, 250 shares to VM2, and another 250 shares to VM3, we would end up
with the same share percentages.
As you can see from the previous example, proportional share-based scheduling allows us to
specify custom share values on individual VMs to suit our requirements.
In addition to assigning share values to individual VMs, shares can also be defined on pools
of VMs. These pools are called resource pools and allow administrators to configure resource
settings on groups of VMs. Shares assigned to a resource pool entitles the child VMs of the
resource pool to some of the ESXi hosts resources and will be distributed between child VMs
within the resource pool. Resource pools are covered in more detail later in this chapter.
The proportional share-based algorithm will only be enforced by the CPU scheduler if VMs
are contending for physical CPU resources. If there is no resource contention, the VMs will be
scheduled to run on the physical CPU as and when they require.
c04.indd
9:6:16:PM/04/15/2014
Page 71
71
72
| CHAPTER 4
CPU
Understanding CPU Co-Scheduling
In multiprocessor systems, such as VMs with multiple CPUs or cores assigned, it is possible to
execute a set of threads or processes at the same time to achieve better performance. Because
some threads or processes synchronize with each other, it is important that they are scheduled
to execute on their respective processors at the same time to avoid an increase of latency in the
synchronization of those threads. For this reason, modern OSs require all of their CPUs to progress in a synchronized manner, since they have been programmed to run on physical hardware
with exclusive access to all available resources. If the OS detects a skew in synchronization
among its CPUs, the OS might malfunction.
In the same way that an OS on a physical machine will be required to maintain synchronous
progress on all of its CPUs, an OS running in a VM will also require synchronous progress on
all of its vCPUs. A vCPU is considered to make progress if it consumes CPU time or halts.
The ESXi CPU scheduler has the responsibility to ensure that all vCPUs assigned to a VM are
scheduled to execute on the physical processors in a synchronized manner so that the guest OS
running inside the VM is able to meet this requirement for its threads or processes.
Strict Co-Scheduling
In the early versions of the ESX hypervisor, the CPU scheduler implemented what’s known as
strict co-scheduling. With strict co-scheduling, the CPU scheduler maintains a cumulative skew
on each vCPU of a multiprocessor VM. However, it is a common misconception that the strict coscheduling always requires all of the vCPUs to be scheduled on physical CPUs at the same time,
even if not all of the vCPUs were in use by multi-threaded applications. This is not exactly the
case because there is no co-scheduling overhead for idle CPUs. When a single-threaded application runs in a multiprocessor VM, one of the vCPUs will execute on a physical processor and the
other vCPUs will be idle. Therefore, only one physical CPU will be required to be available.
Although only one physical CPU needs to be available, there are some major drawbacks in
terms of performance when assigning multiple vCPUs to a VM with a single-threaded application, especially in a strict co-scheduling environment. As discussed earlier, a vCPU is considered to make progress if it consumes CPU time. As the single-threaded application executes
on one of the vCPUs, that vCPU is progressing while the other vCPUs stay idle. This causes
the skew in synchronization between the vCPUs to grow. At some point the skew will grow
to exceed a threshold in milliseconds, and as a result, all of the vCPUs of the VM will be costopped and will be scheduled again only when there are enough physical CPUs available to
schedule all vCPUs simultaneously.
Although this approach ensures that the skew does not grow any further, it might lead to
CPU fragmentation. VMs with multiple vCPUs will not be scheduled until enough physical
CPUs are available to schedule all vCPUs of multi-vCPU VMs at the same time, causing scheduling delay and lower CPU utilization.
Understanding Relaxed Co-Scheduling in VMware vSphere .
With relaxed co-scheduling in ESXi 5.5, the progress of each vCPU in a VM is tracked individually. The skew is measured as a difference in progress between the slowest vCPU and each of
the other vCPUs.
Also, in ESXi 5.5, the co-scheduling enforcement becomes a per-vCPU operation. In
previous versions of ESX, the entire VM was stopped when the accumulated skew exceeded the
c04.indd
9:6:16:PM/04/15/2014
Page 72
INTRODUCING THE ESXI CPU SCHEDULER
|
threshold. However, in ESXi 4 and later, including ESXi 5.5, only the vCPUs that advanced too
much are individually stopped, allowing the lagging vCPUs to catch up. In addition to stopping
vCPUs individually, they can now be started individually
In terms of measuring the progress made by a vCPU, the VMM in ESXi 5.5 considers a vCPU
to be making progress only if it consumes CPU time at a guest level or halts. Any time spent by
the VMM on behalf of the VM is excluded from the progress calculation. As a result, the VMM
might not always be co-scheduled, but this is not a problem because not all operations in the
VMM will benefit from being co-scheduled anyway. When an operation in the VMM can benefit
from being co-scheduled, the VMM makes explicit co-scheduling requests.
The CPU Scheduler Cell
It is important to design a CPU scheduler that scales well on systems with many physical processors. To help achieve this goal, the CPU scheduler cell structure was implemented in previous versions of VMware ESXi.
The CPU scheduler cell is essentially a group of physical processors that serves as a local
scheduling domain. This allows the scheduler to make scheduling decisions that will only
involve a single cell of processors that does not impact other processors or cells of processors.
Modern OSs are designed with the scalability of the CPU scheduler in mind. Remember,
all OSs have their own CPU schedulers, not only hypervisors. A well-designed scalable CPU
scheduler allows the overhead of the CPU scheduler to remain relatively small as the number of
processors or the number of processes, or in ESXi terminology, worlds, increases.
Distributed Locking with the Scheduler Cell
The CPU scheduler code in VMware ESXi can concurrently execute on multiple physical processors. It is therefore possible that the CPU scheduler code will have concurrent access to the same
data structure that contains the scheduler states. To ensure the integrity of the scheduler states,
all accesses to the data structure are serialized by a lock. A simple approach would be to have
a global lock, protecting all scheduler states. However this would significantly impact performance because it serializes all concurrent scheduler invocations. Thus, for better performance, a
finer-grained locking approach is required.
In earlier versions of VMware ESXi, distributed locking using the scheduler cell is used
because this provides finer-grained locking of the scheduler states. Instead of using a global lock
to serialize scheduler invocations from all processors, ESXi partitions physical processors on a
host into multiple cells where each cell is protected by a separate cell lock. Scheduler invocations
from the processors in the same cell would mostly contend for the cell lock.
A VM performs best when all its vCPUs are co-scheduled on distinct processors. All sibling
vCPUs might also be required to be co-scheduled to ensure correct operation of the guest OS
and its applications. It is also more efficient to restrict the sibling vCPUs to be scheduled only
within a cell at any moment. For this reason, the scheduler cell must be large enough to fit all of
an entire multiprocessor VM’s vCPUs into the cell.
Although the scheduler cell provides a method of protecting the scheduler states while maintaining optimum performance, it could actually cause the same problem that it was designed
to solve. The scheduler cell was implemented to enable the CPU scheduler to be more scalable.
However, as you will see in the next section, scheduler cells could actually limit scheduler
scalability.
c04.indd
9:6:16:PM/04/15/2014
Page 73
73
74
| CHAPTER 4
CPU
Elimination of the Scheduler Cell in vSphere
As mentioned in the previous section, the scheduler cell was implemented in earlier versions of
VMware ESXi in order to make the CPU scheduler more scalable. However, VMware calculated
that the scheduler cell could actually limit the scalability of the CPU scheduler.
The width of a VM is defined by the number of vCPUs that it has assigned to it. In VMware
vSphere 4, the maximum number of vCPUs that can be assigned to a single VM is 8. In VMware
vSphere 5.5, the maximum number of vCPUs that can be assigned to a VM is 64.
The width of a VM directly impacts the size of the scheduler cell. In VMware vSphere 4, the
scheduler cell would have had to be increased to 8, and in vSphere 5.5, the size of the scheduler
cell would have had to be increased to 64. If we had a host with 64 physical CPUs (or cores), this
would mean that all physical CPUs would have formed part of a single scheduler cell, creating
a global lock that would serialize all scheduler invocations and effectively render the scheduler
cell useless. This would seriously limit the scalability of the ESXi CPU scheduler.
In addition to the size of the scheduler cell, this approach might also limit the amount of
cache as well as the memory bandwidth on multi-core processors with shared cache. To illustrate, let’s consider the following scenario. Suppose we have a host with two CPU sockets, each
containing a quad-core processor. The processors share the same memory subsystem, including memory bandwidth and cache. It is likely that we would end up with two scheduler cells,
each corresponding to a physical processor package. If a VM with four vCPUs is scheduled, it
might perform better by utilizing cache or memory bandwidth from two sockets rather than one
socket. However, under the scheduler cell approach, the rules state that a VM’s sibling vCPUs
can only be scheduled within a single processor cell. The VM will therefore only be able to use
one socket at a time. As a result, the memory subsystem on the host is not fully utilized.
A new approach had to be found to solve this problem, and as a result, the CPU scheduler
cell was eliminated as of VMware vSphere 4. Instead, ESXi now implements a per-physical CPU
lock that protects the CPU scheduler states associated with the physical CPU. In addition, a
separate per-VM lock protects the states associated with a VM.
Understanding CPU Topology-Aware Load Balancing
VMware ESXi has the ability to detect the physical processor topology as well as the relationships among processor sockets, cores, and the logical processors on those cores. The scheduler
then makes use of this information to optimize the placement of VM vCPUs.
Load balancing workloads evenly across physical processors is critical to performance. ESXi
achieves CPU load balancing by performing a migration of a world from one busy processor to
an idle processor. In a multiprocessor system, an imbalance occurs when a number of worlds are
ready to run on one processor and no worlds are ready to run on another processor. If such an
imbalance is not corrected, the worlds that are ready to run will accrue unnecessary scheduling
latency.
There are two policies that can initiate the migration of a world from one processor to
another. The first is referred to as a pull migration, where an idle physical CPU initiates the
migration. The second policy is referred to as a push migration, where the world becomes ready
to be scheduled. These policies enable ESXi to achieve high CPU utilization and low latency
scheduling.
Although worlds can be migrated between physical processors, such migrations do come at
a cost. The cost is incurred in terms of latency because it’s not simply a matter of executing a
world’s instructions on an alternative processor. When a world runs on a physical processor, it
c04.indd
9:6:16:PM/04/15/2014
Page 74
INTRODUCING THE ESXI CPU SCHEDULER
|
will contain instructions as well as a working set, which is an amount of memory that is actively
being accessed for a period of time. When the world migrates away from the source physical
CPU, it has to bring this working set into the cache of the destination physical CPU. If the world
has been running on a processor for a long time, the amount of memory that will need to be
transferred to the destination processors’ cache could be quite large and therefore take a long
time to transfer. For this reason, the CPU scheduler has to calculate whether a world would benefit from a migration to another CPU by ensuring that a migration occurs only if the world has
not consumed enough CPU resources in the past so that the benefit of the migration outweighs
the cost.
Understanding CPU Affinity
VMware has given you as an administrator the ability to restrict the pCPUs that a VM’s vCPUs
can be scheduled on. This feature is called CPU scheduling affinity.
NOTE
CPU affi nity only provides a way for you to restrict a VM to be scheduled on a single
pCPU or a set of specific pCPUs. CPU affi nity does not dedicate the selected pCPUs to a VM,
and the ESXi CPU scheduler will still schedule other VMs on the pCPUs selected for affi nity on
any particular VMs.
We’ve seen many configurations where administrators have elected to use affinity settings on some VMs, but in a very restrictive way. For instance, we’ve seen vSMP VMs with
two vCPUs that were configured to only run on two pCPUs. Not only does this configuration
restrict the VM’s vCPUs to only two pCPUs, but in fact the entire VM world is restricted to two
pCPUs, including processes required to emulate device operations such keyboard inputs and
mouse inputs.
There is a misconception that setting CPU affi nity will automatically lead to improved performance for a specific VM. The truth is that it can and in most cases will lead to decreased
performance. Workloads with high intra-thread communications could suffer degraded performance when CPU affinity has been set. CPU affinity can lead to improved performance if
the application has a larger cache footprint and can benefit from the additional cache offered by
aggregating multiple pCPUs.
It is generally recommended to not manually set CPU affinity and to let the ESXi scheduler
take care of ensuring that vCPUs are scheduled in the best possible way, based on the underlying architecture. However, if CPU scheduling affinity is to be used in your environment, be sure
that you don’t limit the VM world to the number of pCPUs based on the number of configured
vCPUs for the VM. In other words, always allow the VM to be scheduled on at least one more
pCPU than the number of vCPUs configured for the VM.
CPU Affinity and vMotion
A VM cannot be migrated with vMotion if CPU affi nity has been configured on the VM. If a VM
is running a DRS cluster, the options for setting CPU affi nity on the VM are available only if the
cluster’s DRS automation level has been set to manual or if the VM’s DRS automation level has
been set to manual or disabled in the VM overrides settings of a DRS cluster.
c04.indd
9:6:16:PM/04/15/2014
Page 75
75
76
| CHAPTER 4
CPU
Introducing NUMA
Nonuniform memory access, or NUMA, attempts to address the issue of latency in accessing memory from multi-core processors. To date, memory technologies have struggled to
keep up with the ever increasing speed of modern processors. As a result, processors are
increasingly starved for data while they have to wait for data to be accessed in memory.
In an attempt to limit the number of memory accesses from a processor, large amounts of
cache memory are installed on modern processors to allow the processor to keep frequently
used data in cache on the processor chip rather than having to access the data from memory.
Although this helps to reduce the number of memory accesses, as well as to reduce latency,
a dramatic increase in the size of modern operating systems and applications has overwhelmed the improvements in cache memory. In addition, new multi-core processors make
the problem even worse because multiple cores are now being starved for memory during
memory access operations.
NUMA attempts to address this problem by providing each processor with its own separate
memory. However, not all data will be confined to a single task or process. Therefore, more than
one processor still requires access to the same data. NUMA systems include additional hardware and software to move data between memory banks, which enables multiple processors to
access the same data.
In a NUMA system, there are multiple NUMA nodes. Each NUMA node consists of a set of
processors and the memory assigned to those processors. When memory is accessed within the
same node, the access is local. When memory is accessed in another node, the access is remote.
When memory is accessed remotely, a multi-hop operation is required to get to the memory,
therefore causing access latency, which degrades performance. In order to optimize performance, the best approach would be to keep memory access local.
Figure 4.7 depicts an overview of the NUMA architecture.
Figure 4.7
NUMA architecture
NUMA NODE 1
CPU
CPU
CPU
NUMA NODE 2
CPU
CPU
Memory Controller
Memory
9:6:16:PM/04/15/2014
Page 76
CPU
CPU
Memory Controller
I/O
Cache-coherent Interconnect
c04.indd
CPU
Memory
I/O
INTRODUCING THE ESXI CPU SCHEDULER
|
Load Balancing on NUMA Systems
As you saw earlier in this chapter, for optimal performance, the best approach is to keep
memory access local to NUMA nodes. However, for ESXi, it is also critical that the CPU load
is balanced across NUMA nodes, in order to better utilize available CPU resources, reduce the
amount of time VMs have to wait for processors to become available, and improve overall VM
performance.
VMware ESXi is capable of load balancing workloads across NUMA nodes by migrating VMs
between NUMA nodes.
Verifying NUMA BIOS Settings
It is recommended that you disable node interleaving in the BIOS settings so ESXi can detect the
system as a NUMA system. With node interleaving disabled, ESXi will apply NUMA optimizations
to the system.
On systems where the BIOS settings for node interleaving are enabled, ESXi will detect the system
as a uniform memory accessing (UMA) system and will not apply NUMA optimizations.
Migrating Memory
The NUMA load balancer in VMware ESXi assigns a home NUMA node to each VM. Therefore,
the memory for the VM will be allocated from within the home NUMA node. As you saw earlier in this chapter, migrating worlds between physical processors comes at a cost, therefore
VMs will rarely be migrated to other physical processors and will rarely be migrated away from
a NUMA node. As a result, the memory access for the VM is local in most cases.
There are times that a VM’s home node is more heavily utilized than other nodes. In such
an event, the VM might be migrated to a less utilized NUMA node, which will improve performance. Once the VM has been migrated to another NUMA node, it will still initially access its
memory from the original NUMA node, which of course is remote access, which incurs latency.
If the VM is then expected to stay in the new NUMA node, the migration of its memory from
the original home NUMA node can happen. Because copying memory has a high overhead, the
migration of the memory from the original NUMA node to the new NUMA node will happen
gradually.
Load Balancing Wide-VMs on NUMA Systems
As described in the previous section, a NUMA node is made up of a set of processors and
the memory assigned to those processors. To reduce latency in memory access times and to
improve performance, the ESXi scheduler will always try to schedule all sibling vCPUs of a VM
in the same NUMA node. However, there might be a situation where the VM has more vCPUs
assigned than the available physical CPU cores in a NUMA node. For instance, a host with two
dual-core CPUs will have two NUMA nodes. When a VM with four vCPUs is running on the
host, the VM will have two of its vCPUs running on the first NUMA node and the other two
vCPUs running on the second NUMA node. This is known as a wide-VM.
c04.indd 9:6:16:PM/04/15/2014
Page 77
77
78
| CHAPTER 4
CPU
To be load balanced on NUMA systems, a wide-VM can be split into smaller NUMA clients
that fit within the size of the NUMA node in terms of physical CPU cores. A home node is then
assigned to each client. For example, a four-vCPU multiprocessor VM running on a host with
two dual-core CPUs has 2 two-vCPU NUMA clients. Thus, the VM has two home nodes because
it consists of multiple clients, each client with its own home node.
Figure 4.8 depicts a wide-VM running across two NUMA nodes.
Figure 4.8
A wide-VM running
across two NUMA
nodes
NUMA NODE 1
CPU
CPU
CPU
NUMA NODE 2
CPU
CPU
Memory Controller
Memory
CPU
CPU
CPU
Memory Controller
I/O
Memory
I/O
Cache-coherent Interconnect
The vCPUs of each NUMA client is scheduled to run within its own home NUMA node.
However, because vCPUs in a wide-VM might need to access memory outside their own NUMA
node, the memory is interleaved between the home nodes of all the NUMA clients that form
part of the VM. This could, however, cause the vCPUs to experience higher average memory
access latencies than VMs that fit entirely within a NUMA node. This potential increase in average memory access latencies can be mitigated by appropriately configuring virtual NUMA, a
feature that is discussed later on in this chapter.
On systems with hyper-threading enabled, a wide-VM that makes use of full processor cores
across NUMA nodes but has less vCPUs configured than the number of logical processors
(hardware threads) in each physical NUMA node might benefit from using logical processors
with local memory rather than using full cores with remote memory. This can be configured by
setting the numa.vcpu.preferHT option to TRUE in the specific VM’s advanced configuration.
VM-specific advanced options can be configured in the virtual machine configuration file,
although the preferred method is to use the Configuration Parameters dialog in the vSphere
Web Client. The Configuration Parameters dialog can be accessed from the VM’s settings in the
vSphere Web Client, as shown in Figure 4.9.
c04.indd
9:6:16:PM/04/15/2014
Page 78
INTRODUCING THE ESXI CPU SCHEDULER
|
Figure 4.9
Accessing a virtual
machine’s advanced
configuration
parameters using the
vSphere Web Client
VMware has also given us the option to specify whether or not to prefer using hyperthreaded logical processors on the same NUMA node over full cores on multiple nodes for all
VMs on a particular host. This option can be set by setting Numa.PreferHT to 1 in the advanced
system settings of each ESXi host. This option is turned off by default. We recommend setting the numa.vcpu.preferHT option on a per-VM basis where required rather than forcing the
behavior on all VMs on a particular host by setting the Numa.PreferHT option. The ESXi host
advanced system settings page is shown in Figure 4.10.
Figure 4.10
Setting the Numa.
PreferHT Option
in ESXi advanced
system settings
c04.indd
9:6:16:PM/04/15/2014
Page 79
79
80
| CHAPTER 4
CPU
Virtual NUMA
In ESXi 5, virtual NUMA, or vNUMA was introduced. vNUMA exposes the NUMA topology
of the ESXi host to the guest OS of the VM. This enables NUMA-aware guest OSs and applications to make the most efficient use of the underlying hardware’s NUMA architecture. This can
provide significant performance benefits when virtualizing OSs and applications that make use
of NUMA optimizations.
When a VM is running on an ESXi 5 host and has been upgraded to virtual hardware version
8 or above, the VM will be able to make use of vNUMA.
When deploying VMs with vNUMA enabled, the sizing of the VMs could also impact performance. Therefore, VMs with vNUMA support should always be sized so that they align with
the physical NUMA node sizes. For example, if the ESXi host has a physical CPU with six cores
in a single NUMA node, VMs should be sized with multiples of six vCPUs to make efficient use
of the underlying NUMA node.
NOTE
vMotion migrations do not alter the vNUMA topology of virtual machines. Therefore, it
is important that all hosts within an HA/DRS cluster have a consistent NUMA topology because
a vMotion migration of a vNUMA-enabled VM to a host with a different NUMA topology could
lead to performance issues.
Enabling vNUMA on a Virtual Machines
vNUMA is enabled on a per-VM basis and is available to VMs with hardware version 8 or above.
vNUMA is enabled by default for VMs with more than eight vCPUs.
It is recommended that you use the default vNUMA settings for VMs where the amount of
memory is proportionally sized to the number of vCPUs. However, for VMs that consume a
disproportionally large amount of memory compared to their configured number of vCPUs, it is
possible to manually override the default vNUMA settings by using advanced options.
Table 4.1 shows the advanced options for vNUMA that can be set as part of the advanced
configuration for virtual machines.
Table 4.1:
c04.indd
Advanced options for vNUMA controls
Option
Description
Default Value
cpuid.coresPerSocket
Determines the number of virtual cores per virtual
CPU socket. Th is also determines the size of the
vNUMA nodes if a virtual machine has a vNUMA
topology. You can set this option if you know the
exact vNUMA topology for each physical ESXi host.
1
numa.vcpu.
maxPerVirtualNode
If cupid.coresPerSocket is too restrictive, the numa.
vcpu.maxPerVirtualNode option may be set
directly. However, if this option is set, do not set the
cupid.coresPerSocket option.
8
9:6:16:PM/04/15/2014
Page 80
INTRODUCING THE ESXI CPU SCHEDULER
Option
Description
Default Value
numa.autosize
Setting this option to TRUE will result in the
vNUMA topology having the same number of
vCPUs per virtual node as there are pCPU cores on
each physical node.
FALSE
numa.autosize.once
With this option set to TRUE, the virtual machine
vNUMA topology is set automatically the fi rst time
that the VM is powered on. The topology will
remain in place for each subsequent power-on operation and will be reevaluated only if the configured
number of vCPUs on the VM is modified. Set this
option to FALSE if you would like for the vNUMA
topology to be reevaluated each time the VM is powered on.
TRUE
numa.vcpu.min
Th is option specifies the minimum number of
vCPUs that are required in order to generate a
vNUMA topology for the VM.
9
|
The settings in Table 4.1 should only be used if and when you are familiar with the physical
NUMA topology of your server hardware. If the VM has fewer than nine vCPUs but has a lot
of memory, then vNUMA can be enabled using these settings. However, be sure to configure a
VM’s vNUMA topology so that it fits into the physical NUMA nodes. The cupid.coresPerSocket
setting can also be set by adjusting the virtual cores per virtual socket in the VM’s CPU settings.
NOTE
vNUMA is enabled by default if the VM has more than eight vCPUs and has a virtual
hardware version of 8 or above.
Cores per Socket
When VMware initially released a feature in vSphere that is generally referred to as cores per
socket, it addressed issues mainly related to software licensing. The feature basically allows
you to add multiple vCPU cores to vCPU sockets rather than just having multiple sockets. This
allows you to reduce the number of software licenses required when software is licensed per
socket while still allowing a VM to have multiple vCPUs.
Although this feature is handy when it comes to software licensing, using it without considering the ESXi hosts’ NUMA topology could have a negative performance impact on your VMs.
When sizing a vSMP VM with the default configuration of multiple sockets each with a single
core, you enable ESXi to automatically select the vNUMA topology for the VM based on the
underlying NUMA topology of the ESXi server hardware.
However, when using multiple cores per socket for your VMs, you are essentially defining
the vNUMA topology for your VM, and ESXi will honor your selected configuration regardless
of whether or not it fits within the NUMA topology of the ESXi server hardware.
If you need to make use of the cores per socket feature, ensure that you mirror the NUMA
topology of the underlying hardware.
c04.indd
9:6:16:PM/04/15/2014
Page 81
81
82
| CHAPTER 4
CPU
VMware has carried out a performance study using cores per socket. You can refer to the following location for a detailed description and performance test results of the study:
http://blogs.vmware.com/vsphere/2013/10/does-corespersocket-affect
-performance.html
Load Balancing on Hyper-Threading Architecture
Intel’s hyper-threading technology has been around for quite some time now. It allows the
concurrent execution of instructions from two hardware threads in one processor or core.
Although hyper-threading might improve performance on some workloads, the overall performance of both threads is still limited by the computational resources of the single processor core.
The ESXi scheduler will always prefer to schedule worlds on a whole idle core, where both
threads are idle. This is because a partial idle core with one thread in use will be slower than a
core with both threads in an idle state since two hardware threads compete for a single processor. In addition to a possible performance hit, scheduling a vCPU on a partial core degrades fairness. If two vCPUs have the same resource specification and demand, it is unfair to persistently
allow one of the vCPUs to use a whole core and the other vCPU a partial core.
However, if no whole idle core is available, the CPU scheduler will still schedule a vCPU on
a partial core, but in order to give a fair account of actual CPU consumption, the CPU scheduler
charges only for the CPU time used on that partial core. Accurate accounting of actual consumed CPU enables the scheduler to schedule the vCPU on a whole core if the vCPU has been
running on a partial core for a long time, therefore compensating the vCPU for lost time.
By keeping the processor pipeline busier, hyper-threading can provide a performance
increase. If the server hardware supports hyper-threading and it has been enabled in the system
BIOS, ESXi will automatically make use of it.
On systems with hyper-threading enabled, ESXi displays each CPU thread as a logical CPU
core. ESXi will assign sequential CPU numbers to logical cores on the same physical CPU core,
with CPUs 0 and 1 on the first core, CPUs 2 and 3 on the second core, and so on.
Because hyper-threading can provide from a slight to a significant performance increase
depending on the type of workload, it is recommended that hyper-threading is enabled.
WARNING Care should be taken when making use of CPU affi nity on systems with hyperthreading enabled. For example, a two-vCPU VM with CPU affi nity set to pin both of its vCPUs
to logical cores that both reside on the same physical CPU core, such as CPUs 0 and 1, could cause
poor performance because both vCPUs will be forced to make use of the threads on only one
physical CPU core, in effect resulting in each vCPU having access to only half a physical CPU core
at any given time.
Multicore-Aware Load Balancing
Modern processors have multiple cores per physical processor. This is also known as the chip
multiprocessor (CMP) architecture, where one physical CPU can have many logical CPU cores,
each core functioning as a physical CPU in its own right. It is important for the CPU scheduler to
be aware of layout processors and their cores. ESXi 5.5 can distinguish between physical processor packages and the cores that reside on those CPU packages.
c04.indd
9:6:16:PM/04/15/2014
Page 82
INTRODUCING THE ESXI CPU SCHEDULER
|
Due to the various cache implementations in CMP, the ESXi load balancer faces interesting
challenges. Some modern processors are equipped with shared L2 or L3 cache, which could be
shared by many cores. The last-level cache, or LLC, denotes the cache beyond which access has
to go to the memory. In other words, if the requested data is not held in the LLC, the processor
will need to access the main memory. A cache-hit occurs when the processor succeeds in accessing data from cache. A cache-miss occurs when the data requested is not held within cache.
Because the LLC is still significantly faster than the main memory, it is important to maintain a
high cache-hit ratio in the LLC in order to maintain good performance.
As previously mentioned, the ESXi CPU scheduler is able to balance CPU load by migrating
worlds from one physical CPU core to another. We also know that costs in terms of latency will
be incurred when migrating vCPUs to other processors because the vCPUs will have to warm
up the cache in order to successfully migrate to the new processors. The cost of the migration
could be relatively small if the cache warm-up can be satisfied by the data held within the LLC.
If the LLC is unable to satisfy the cache warm-up, then memory accesses will have to satisfy it,
therefore increasing the cost of the migration in terms of latency. In other words, an intra-LLC
migration tends to be significantly cheaper than an inter-LLC migration.
As a result, the load-balancing algorithm for the CPU scheduler in ESXi 5.5 has been written
to ensure that intra-LLC migrations are always preferred to inter-LLC migrations. The scheduler will always try to migrate a vCPU to a destination physical CPU that shares the LLC with
the physical CPU at the origin. However, in the case where a destination processor cannot be
located on the local physical CPU socket, the vCPU will be migrated to a remote processor to
resolve the load imbalance.
CPU Load-Based Migration Throttling
In ESXi 5.5, vCPU migrations are limited and calculated based on the contribution that the
vCPU is making toward the overall load of the current physical CPU. If a vCPU contributes
significantly high CPU load to the current physical CPU, the vCPU will not migrate to another
physical processor. Instead, a vCPU with a lower contribution is likely to migrate. This prevents
too-frequent migrations of vCPUs due to fake imbalances of the physical CPU load.
In an undercommitted environment, it is possible to have only a few processors busy at any
given time. This could cause a physical CPU to initiate a pull migration of a vCPU, where an
idle physical CPU initiates the migration of the vCPU. Once the vCPU has migrated, it is likely
that the original physical CPU would be idle, and as a result it could initiate a pull migration on
another vCPU or in fact the same vCPU that was just migrated from it. This could cause a number of unnecessary migrations, which in turn would cause a significant performance impact.
However, in an undercommitted environment, we still require sufficient load balancing to
ensure that not all of the vCPUs end up being scheduled on the same physical processors. It is
therefore important to note that migrations are throttled only when a vCPU contributes a significantly high portion of the current physical CPU load. The threshold is set high enough to allow
migrations that actually improve the load balancing of vCPUs across the overall system.
Virtual SMP Consolidation
ESXi will by default try to schedule all vCPUs of a vSMP virtual machine into as much lastlevel cache (LLC) as possible in order to increase the cache capacity of the VM. This attempts
to reduce the amount of memory accesses the VM has to perform because the processor can
c04.indd
9:6:16:PM/04/15/2014
Page 83
83
84
| CHAPTER 4
CPU
store data in the LLC. However, a single VM could end up having all of its vCPUs in separate
LLCs.
vSMP consolidation causes sibling vCPUs from a multiprocessor VM to be scheduled within
a single LLC. This could be beneficial for certain workloads that could benefit from sharing the
cache memory. Identifying such workloads is a challenging task and should be approached on a
per-application basis. However, you can statically enable vSMP consolidation.
vSMP consolidation is enabled on a per-VM basis. Note that the vSMP consolidation preference set by you might not always be honored, depending on the availability of physical CPUs
sharing the LLC. vSMP consolidation should be enabled only if it is certain that a workload
within a VM will benefit from sharing the LLC cache and would not benefit from a larger cache
capacity.
Perform the following steps to enable vSMP consolidation for a VM:
1. Right-click the virtual machine and select Edit Settings.
2. Select the Options tab.
3. Under Advanced, click General, and on the right, click the Configuration Parameters
button.
4. Click Add Row.
5. Add sched.cpu.vsmpConsolidate and set it to TRUE.
Inter-VM Cache Affinity
When two VMs on the same host communicate frequently, they might benefit from sharing the
cache.
The CPU scheduler can transparently detect communications between VMs that are on the
same host and attempt to schedule the VMs in the same LLC. This is known as inter-VM cache
affinity.
Inter-VM cache affinity applies to uniprocessor VMs as well as multiprocessor VMs.
However, depending on the system load, such scheduling is not guaranteed. For example, the
CPU scheduler will not migrate all the vCPUs of a VM to a physical processor that is already
heavily utilized simply because the VM is in frequent communication with another VM that is
already scheduled on the destination physical CPU.
Sizing CPU for Virtual Machines
Virtualization allows organizations to make better use of available server hardware resources
by running multiple instances of different operating systems on the same hardware while at
the same time completely isolating the operating system instances from one another in VMs.
However, because all VMs make use of the same underlying hardware resources, it is important
that VMs are sized correctly to ensure optimum performance of each of the VMs.
Some might think that assigning four or more vCPUs to VMs will always help applications
perform better than they would with one to two vCPUs. The truth is that when it comes to virtualization, having more assigned resources does not always equal better performance. In fact,
as you will see later in this chapter, oversizing VMs can have a negative performance impact on
c04.indd
9:6:16:PM/04/15/2014
Page 84
SIZING CPU FOR VIRTUAL MACHINES
|
VMs and applications. Having said that, it goes without saying that failing to assign sufficient
resources to a VM might also lead to a negative performance impact.
As you saw earlier in this chapter, not all instructions that a VM’s guest operating system
will issue can be executed directly from the VM on the CPU. Some privileged, sensitive instructions have to be trapped and handled by the VMM. As a result, there is a slight overhead in CPU
virtualization caused by having to handle these sensitive instructions. Thus, configuring a VM
with more vCPUs than what its applications are actually able to use (such as running a singlethreaded application on a multi-processor VM) might result in increased resource usage, which
could lead to a performance impact.
In addition, it should be noted that some applications, even though they have been developed to support multi-threading, might have limits to the number of threads that they support.
Deploying such applications on VMs with more vCPUs than what is supported by the application could lead to increased resource consumption and degraded performance. It should also
be noted that the guest operating system might migrate the working set of a single-threaded
application or process to other vCPUs, which could be scheduled by ESXi to run on another
processor, causing the process to lose cache affinity and also possibly leading to degraded
performance.
If you’re unsure, it is recommended that you create VMs with the minimum number for
vCPUs the application to be deployed to the VM supports. Once the application has been
deployed, performance tests can be carried out to verify that sufficient CPU resources are available to the application.
Considerations for vSMP
VMs with more than one vCPU assigned are known as vSMP or multi-core VMs. Multi-core
VMs enable applications that are able to make use of multiple threads (multi-threaded applications) and processes to be running simultaneously on different physical processors. Although
multi-core VMs can greatly improve performance of multi-threaded applications, there are some
considerations that should be taken into account when sizing VMs with more than one vCPU.
Understanding Guest Operating System HALs
Guest operating systems employ their own hardware abstraction layers, or HALs. There are
two HALs available to most operating systems, namely the uniprocessor (single-core) HAL
and multiprocessor (multi-core) HAL. Although recent versions of Microsoft Windows (such
as Windows Vista, Windows 7, Windows 2008, and Windows 2008 R2) have a single HAL that
supports systems with uniprocessor and multiprocessor configurations, earlier versions of
Windows (such as Windows 2000, Windows Server 2003, and Windows XP) provided a separate
HAL for each configuration.
For optimum performance, it is important to ensure that the operating system HAL matches
the virtual hardware configuration of the VM. If the VM is configured with a single vCPU,
ensure that a uniprocessor HAL is in use by the guest operating system. If a VM is configured
with two or more vCPUs, ensure that a multiprocessor HAL is in use by the guest operating
system.
Some operating systems, such as Windows Server 2003, will automatically replace a uniprocessor HAL with a multiprocessor HAL if a second vCPU is added to the VM, but this will
require a guest operating system reboot. It should be noted that an operating system configured
c04.indd
9:6:16:PM/04/15/2014
Page 85
85
86
| CHAPTER 4
CPU
with a uniprocessor HAL that is running on a VM with two or more vCPUs configured will be
able to make use of only one vCPU. It is therefore important to ensure that the HAL is changed
to a multiprocessor HAL in order to utilize the additional vCPUs.
A VM that has been reconfigured from having two or more vCPUs to having only one vCPU,
and that is running a guest operating system prior to Windows Vista or Windows 2008 with a
multiprocessor HAL, will not have its HAL replaced automatically by the guest operating system and will continue to operate using a multiprocessor HAL. In this case, it is important that
the HAL is changed to a uniprocessor HAL manually by an administrator.
Considerations for NUMA and vNUMA
As we discussed earlier in this chapter, NUMA can greatly improve performance for workloads
on an ESXi host. However, the sizing of VMs can have an impact on the effectiveness of NUMA
support in ESXi.
The general rule is to always try to size larger VMs to fit within the physical NUMA node
boundaries. For example, when a physical server’s NUMA nodes is made up of six cores per
node, try to size the VM in multiples of six vCPUs.
In certain cases, and depending on their workload type, for smaller VMs (VMs with fewer
than eight vCPUs assigned), it might be beneficial to enable vNUMA and split each VM’s vCPUs
between NUMA nodes in order to make use of the increased memory bandwidth. As discussed
earlier, this behavior can be forced by setting the numa.vcpu.maxPerVirtualNode option in each
VM’s advanced configuration settings.
Hot Plug of CPU Resources
Some operating systems support the addition of vCPUs while the VM is powered on and the
operating system is running. This is known as CPU hot plug. This feature is disabled by default
and can be enabled on a per-VM basis from the VMs options in the VMware vSphere Web Client.
As mentioned, this feature is disabled by default because there is overhead that is incurred
when it’s enabled. In order for the guest operating system to accommodate additional CPU
resources that can be added at any given moment by an administrator, it will reserve the resources
required to support the maximum number of CPUs that can be added. In vSphere 5.15, this number is 64. Although the overhead and the resulting performance impact is not significant, for best
performance, it is recommended to enable this feature only if it is required by the VM. CPU hot
plug can be enabled under the CPU section of the VM Settings dialog, as depicted by Figure 4.11.
NOTE
It should be noted that with the CPU hot plug feature enabled, vNUMA will be disabled
on the VM. vNUMA is not supported on VMs with CPU hot plug enabled.
Understanding CPU Resource Management
Allocating the correct number of vCPUs to virtual machines based on the workload requirements is important to maintain optimum performance of individual virtual machines are well
as the overall vSphere environment. However, sizing virtual machines is only one of the many
aspects of managing performance. In addition to the number of vCPUs allocated to a virtual
machine, VMware vSphere also provides mechanisms that allow administrators to fine-tune the
amount of CPU resources that a virtual machine can consume, such as reservations and limits.
c04.indd
9:6:16:PM/04/15/2014
Page 86
UNDERSTANDING CPU RESOURCE MANAGEMENT
|
Figure 4.11
Enabling CPU hot
plug in the vSphere
Web Client
Understanding CPU Reservations
You can configure CPU reservations for virtual machines. A CPU reservation essentially guarantees a specified amount of CPU resources in terms of MHz or GHz to virtual machines. For
instance, if you want to ensure that VM1 will always have at least 2 GHz available, you can create a reservation of 2 GHz for the virtual machine.
Reservations can be configured on individual virtual machines or on resource pools. When a
reservation is configured on an individual virtual machine, the virtual machine will be allowed
to power on only if there is enough unreserved CPU capacity available on the ESXi host to guarantee the specified reservation.
It is important to understand that when an ESXi host becomes constrained for CPU
resources, virtual machines will have to contend for unreserved CPU resources. When the host is
constrained for CPU resources, VMs with reservations will be granted enough CPU resources to
satisfy their reservation.
Unlike memory reservations, which we look at in Chapter 5, CPU reservations are not hard
reservations. In other words, if a virtual machine VM-A is configured with a 2 GHz reservation
and not making use of its full 2 GHz, other virtual machines will be allowed to make use of all
the CPU resources, including part of the 2 GHz that has been reserved by VM-A. However, if
VM-A is to then demand more CPU time, it will be granted the demanded CPU resources up to
its configured reservation, at the expense of other VMs without set reservations.
c04.indd
9:6:16:PM/04/15/2014
Page 87
87
88
| CHAPTER 4
CPU
NOTE
VMware ESXi 5.5 also requires access to pCPUs in order to manage VMs and run other
host-based services such as the vCenter Agent, HA agents, SSH, and so on. Because some of
these services are essential to the stability of the ESXi host and the vSphere environment as
a whole, ESXi has to ensure that it always has sufficient CPU resources available to function.
Therefore, a minimum reservation of 233 MHz has been configured for ESXi system resources.
CPU reservations on individual VMs can be helpful when it is essential that a virtual
machine has at least a set amount of resources available. However, we would use CPU reservations on individual virtual machines with caution and only in circumstances where it’s essential to guarantee resources to a particular virtual machine. Also, ensure that the reservation is
placed at a level at which the virtual machine is expecting to be running. For instance, if you
know a virtual machine will be running between 300 MHz and 600 MHz, a reservation of 500
MHz might be a good size. Placing a much greater reservation on a virtual machine than what
the virtual machine requires is a waste of CPU resources that could otherwise have been consumed by other virtual machines.
Understanding CPU Limits
You can limit the amount of CPU resources that is available to virtual machines. CPU limits
can be placed on individual virtual machines as well as resource pools. CPU limits are specified in MHz.
With a CPU limit in place, the ESXi scheduler will only schedule the affected virtual machine
up to the configured limit. The limit is applied to the virtual machine as a whole and not to individual vCPUs. When the virtual machine demands more CPU resources than the configured
limit allows, the virtual machine’s vCPUs will be placed in a ready state.
As with reservation and shares, CPU limits can be misunderstood. How is a CPU limit
imposed? Does it come into effect only when there is resource contention? Basically, no.
Placing a limit on a vCPU will always slow the VM down. By placing a limit on a vCPU, you
are telling ESXi not to schedule the vCPU for more than the specified amount of CPU time.
For example, 1 MHz is 1 million cycles per second, and 500 MHz is 500 million cycles per
second. Placing a 500 MHz limit on a VM will ensure that the VM will not be scheduled for
more than 500 million cycles per second, regardless of whether there is CPU resource contention or not.
Configuring CPU Reservations and Limits
CPU reservations and limits on individual virtual machines can be configured under the
Resources tab on the VM’s settings dialog as depicted in Figure 4.12. CPU reservations and limits are specified in MHz and once set, take effect immediately without a restart of the VM.
Understanding Resource Pools
Resource pools provide you as a vSphere administrator with a logical way of carving your
ESXi host’s CPU and memory resources into silos of resources to be consumed by VMs that are
placed inside the resource pools. Resource pools can be configured with reservations, limits,
c04.indd
9:6:16:PM/04/15/2014
Page 88
UNDERSTANDING CPU RESOURCE MANAGEMENT
|
and shares, and these settings determine the total amount of resources that are available to VMs
running within the resource pool. Every stand-alone ESXi host or vSphere DRS cluster has an
invisible resource pool. This is the root resource pool, and any additional resource pools that
are created are child objects of the root resource pool. When a virtual machine is placed within
a resource pool, the virtual machine is a child of that resource pool and is only able to consume
resources that have been granted to the resource pool. Multiple VMs can reside in a single
resource pool, and VMs that are all children of the same parent resource pool are siblings to
each other.
Figure 4.12
Configuring CPU
reservations and
limits
Sibling VMs within a resource pool all have to share the resources that are available to the
resource pool. Child VMs can consume only the resources that the parent resource pool are entitled to. If the parent resource pool is configured with a limit of 4 GHz, then all child VMs of the
resource pool can consume only 4 GHz in total at any given time.
CPU Reservations on Resource Pools
CPU resources can be reserved at a resource pool level. There are two types of CPU reservations that can be configured on resource pools, namely fixed reservations and expandable
reservations.
c04.indd
9:6:16:PM/04/15/2014
Page 89
89
90
| CHAPTER 4
CPU
When a fixed reservation has been configured, the ESXi host will confirm that sufficient
unreserved CPU resources are available to the resource pool before allowing a child VM of the
resource pool to be powered on. For example, a resource pool has been configured with a fixed
reservation of 1 GHz. There are two virtual machines powered on in the resource pool, each
with a 400 MHz reservation. Therefore, the used reservation of the resource pool is 800 MHz. An
attempt to power on the third virtual machine with a reservation of 400 MHz will fail because
the resource pool has insufficient CPU resources configured for the power-on operation to succeed and cannot guarantee that the reservation of the third VM can be met. However, if the third
virtual machine has no reservation configured, the power-on operation might succeed because it
has no requirement for any of its CPU resources to be guaranteed by the resource pool.
When an expandable reservation has been configured, the ESXi host will allow the resource
pool to borrow CPU resources from its parent resource pool (providing the parent resource pool
has sufficient CPU resources available) in order to satisfy individual reservations set on child
virtual machines.
CPU Limits on Resource Pools
The amount of CPU resources to be consumed can be limited at a resource pool level. When a
limit has been placed on CPU resources within the resource pool settings, the resource pool’s
child virtual machines’ vCPUs will only be scheduled to run on pCPUs as specified by the
limit. For example, a resource pool with a limit of 2 GHz contains four powered-on virtual
machines. When the combined CPU utilization of all vCPUs of all virtual machines reaches 2
GHz, the vCPUs will not be scheduled above 2 GHz and the CPU-ready metric of each vCPU
will increase.
Shares on Resource Pools
CPU shares can be configured at a resource pool level. It is important to understand that a
share value assigned at the resource pool level determines the amount of CPU resources that a
resource pool is entitled to when the ESXi host is constrained for CPU resources. If a resource
pool has sibling objects (such as resource pools or VMs that exist on the same level in the
resource pool hierarchy), the share values of each of these sibling objects will determine the
amount of CPU resources as a percentage that are available to each object.
For example, say we have an ESXi host with two resource pools configured, namely RP1 and
RP2. RP1 has been configured with a custom share value of 1,500 and RP2 has been configured
with a custom share value of 500. This means that during times of contention, RP1 will be entitled to 75 percent of the total amount of available CPU resources on the ESXi host and RP2 will
only be entitled to 25 percent. Based on this configuration, one would assume that VMs placed
within RP1 will always be favored when resources are contended for.
It is, however, not always as straightforward as that. When resources are contended for on
an ESXi host, based on the configuration given in the example, we could assume that any child
VMs in RP1 will always be favored over child VMs in RP2 because RP1 has been configured
to be entitled to 75 percent of CPU resources based on its share value. This is where a very
important fact is normally overlooked. When there is resource contention on a host, resources
are always first contended for at a resource pool level and not at a VM level. That is an important
distinction to make because the outcome of the resource entitlement calculation at the resource
pool level, which is determined by settings such as shares and reservations, will determine
c04.indd
9:6:16:PM/04/15/2014
Page 90
TROUBLESHOOTING CPU PERFORMANCE PROBLEMS
|
the total amount of resources available to all child objects (child VMs as well as child resource
pools) of each resource pool. Once the resource pool entitlements have been established, child
VMs in each resource pool will have to contend with each other for the resources that are available to their parent resource pool only.
Using the resource pool configuration given in the example, we can prove to you that during
times of resource contention, VMs that are children of RP1 might not necessarily be favored.
Say, for example, that RP1 contains 10 VMs, each with a single vCPU. RP2 contains 2 VMs, also
with a single vCPU each. Because RP1 has 10 vCPUs to satisfy, RP1’s child VMs will each be
entitled to 10 percent of RP1’s total entitled resources. RP2 only has 2 vCPUs to satisfy, so RP2’s
child VMs will each be entitled to 50 percent of RP2’s total entitled resources.
Based on the example configuration, and bearing in mind that no reservations, limits, or custom shares have been configured for any of the individual VMs, when resources are contended
for, each VM in RP1 will be entitled to only 7.5 percent of the total available resources of the
ESXi host, while each VM in RP2 will be entitled to 12.5 percent of the total available resources
of the ESXi host.
When configuring resource pools, and especially share values on resource pools, ensure that
you have calculated what your VMs will be entitled to. The preceding example clearly shows
how share settings on resource pools can have unintended effects. Also, never use resource
pools as folders to organize the Hosts And Clusters view within vSphere. Placing VMs within
nested resource pools could and most probably will have serious performance implications,
especially when resources are contended for. Resource pools were designed and are intended
to be used to logically create silos of resources, not as folders. It was easy enough for us to demonstrate how unintended negative performance implications can be created by only two sibling
resource pools that at first glance looked like a very simple resource pool configuration with a
specific goal of favoring the pool with the majority stake in terms of shares. In reality, when we
looked deeper into the scenario, the opposite is true.
Troubleshooting CPU Performance Problems
VMware ESXi is the leading bare-metal hypervisor in the industry today. It is light and very
secure, has a small footprint on disk, and is finely tuned and capable of delivering outstanding
performance. However, each environment in which ESXi can be deployed is unique and differs
from other environments in its requirements, combination of hardware resources, size of the
deployment, and workload types. VMware has configured ESXi with a set of default options
that would best suit most of the possible deployment scenarios in terms of performance, but due
to many variables in each environment, performance issues may arise.
In the remaining sections of this chapter, we look at some of the most common CPU performance issues. We look at how to determine the possible cause of such issues and how to
resolve them.
Using esxtop to Diagnose CPU Performance Issues
The “top” utility has been around in the Unix/Linux world for many years. It is used by Unix
and Linux administrators the world over to gain an insight into the real-time utilization of CPU
and memory resources by application processes.
Thankfully, VMware has provided ESXi administrators with a similar tool, esxtop. Although
we will be using esxtop in this chapter to help troubleshoot CPU-related performance issues, we
c04.indd
9:6:16:PM/04/15/2014
Page 91
91
92
| CHAPTER 4
CPU
will not be covering esxtop in detail. Please refer to Chapter 2, “Building Your Toolbox,” for more
details on how to use esxtop.
Displaying CPU Performance Metrics in esxtop
You can access esxtop from the ESXi server console or, if SSH is enabled on the ESXi server, over
a secure shell using an SSH client such as PuTTY. VMware also provides a utility called resxtop
that ships with the vSphere Management assistant. The resxtop utility can be used from the
vSphere Management Assistant to remotely access esxtop on ESXi hosts.
Although this chapter is not intended to cover how to use esxtop, it is a good idea to have a
quick look at how to navigate to the CPU metrics screen within it.
To access esxtop, log into the ESXi server troubleshooting console, either directly from the
server console or via SSH. Once logged in as the root user, type esxtop and press return. This
will open the esxtop utility.
Now that you have esxtop up and running, you need to switch to the CPU metrics screen
by pressing the c key. Once on the CPU metrics screen, esxtop will display CPU metrics for all
VMs that are running on the host as well as all system processes that are in use by the ESXi host
itself. You can restrict the view to show only VM CPU metrics by pressing V. Note that this is an
uppercase V (Shift+V).
By pressing the f key, you can customize the CPU metric view to show only the metrics that
you would like to have displayed. For the purposes of troubleshooting CPU-related performance issues, we are most interested in the metrics shown in Table 4.2.
Table 4.2:
c04.indd
Esxtop CPU performance metrics
Performance
Threshold
Metric
Description
Possible Cause
%RDY
CPU Ready Time A
percentage value for the
specified monitoring time
period. The value returned is
the %RDY sum of all vCPUs
assigned to the VM.
The ratio between
provisioned vCPUs and
available pCPUs in the ESXi
host is too high, excessive
use of vSMP, or CPU
resource limits are in place
on the VM.
10% per vCPU based on the
following guide:
%CSTP
CPU Co-Stop A percentage
value for the specified
monitoring time period. The
value returned is the %CSTP
for the sum of all vCPUs that
form part of the VM.
Excessive use of vSMP on
the VM.
3%
%SYS
CPU time spent by ESXi
system services on behalf of
the VM.
Possibly caused by high I/O
in the VM.
20%
9:6:16:PM/04/15/2014
Page 92
Good: 1% to 5%
Moderate: 6% to 9%
Bad: 10%+
TROUBLESHOOTING CPU PERFORMANCE PROBLEMS
|
Performance
Threshold
Metric
Description
Possible Cause
%MLMTD
Percentage of time that the
vCPU was ready to run but
was denied CPU time by the
CPU scheduler.
The CPU scheduler stopped
the vCPU from being
scheduled in order to adhere
to CPU resource limits set
on the VM.
0%
%SWPWT
Time that the VM had to
wait for swapped memory
paged to be retrieved from
disk.
The ESXi host is memory
constrained due to memory
overcommitment.
5%
NOTE
By default, esxtop metrics are refreshed every 5 seconds. The update interval can be
changed to a minimum of 2 seconds by pressing s followed by the number of seconds. The 2 and
8 keys on the number pad can be used to move the highlighted row up or down.
High CPU Ready Time
Usually the very first metric ESXi administrators look at when troubleshooting a poor performance is the CPU Ready Time (%RDY) metric. This metric enables us to see, in real time, just
how long a VM’s vCPU(s) has to wait to gain access to the pCPUs. A high CPU ready time is not
necessarily caused by high pCPU utilization in terms of MHz; it’s more likely caused by excessive use or consolidation of vSMP on one or more VMs per host. Another cause could also be the
overcommitment of vCPUs in general on the ESXi host.
When troubleshooting VMs with high CPU ready time, it is important to take into consideration that the %RDY metric in esxtop is the sum of all vCPUs that form part of a particular VM.
In other words, a VM with two vCPUs assigned may have a maximum %RDY time metric value
of 200%. Generally, a %RDY metric for a 2vCPU VM can be 18 to 20 %RDY before a real performance impact will be present on the VM, or roughly 8 to 10 %RDY per vCPU.
The most likely cause of a high %RDY metric is excessive use of vSMP on the VM that is experiencing the issue. On large VMs that have eight or more vCPUs, a high %RDY value might also
cause a high %CSTP value because some vCPUs will be make progress faster than their siblings.
In this case, the best course of action would be to move the VM to an ESXi host with more pCPUs
available or to move some smaller VMs away from the host where the large VM is running.
It could be worth considering removing some vCPUs from larger VMs where possible.
Carrying out investigations into the guest operating systems’ actual utilization statistics might
reveal that all vCPUs aren’t heavily utilized. In such cases, it more than likely that a performance improvement will be seen when running the VM with fewer vCPUs because it will help
reduce %RDY and %CSTP times, resulting in improved overall performance.
High ESXi Host CPU Utilization
There may be times when administrators find that a few VMs are performing poorly. Further
investigation might reveal that the VMs all reside on the same ESXi host and that the ESXi host
c04.indd
9:6:16:PM/04/15/2014
Page 93
93
94
| CHAPTER 4
CPU
is showing a relatively high overall CPU utilization figure. Simply because the ESXi host is
reporting high CPU utilization does not necessarily mean that the ESXi host is unable to cope
with the demand for CPU resources.
We can use esxtop effectively in determining whether or not the cause for the performance
issues are due to limited pCPU resources on the ESXi host.
Figure 4.13 depicts a typical esxtop screen, showing vCPU metrics for VMs only.
Figure 4.13
esxtop showing vCPU
metrics for VMs
Whenever investigating the cause for poor performance for VMs all residing on the same
ESXi host, the first clue of a possible cause for the poorly performing VMs can be found on the
very first line of esxtop, as highlighted in Figure 4.12. If any of the values on the first line indicates 1 or higher, the ESXi host is CPU bound, possibly due to excessive overcommitment of
vCPUs (high ratio between deployed vCPUs and pCPUs) or CPU-intensive vSMP VMs. If this
is the case, then pressure needs to be taken off the ESXi host by evacuating some VMs from
the host, which can be done by powering off VMs or migrating VMs away from the host using
vMotion.
Figure 4.14 shows a host that is CPU bound, with the current load average being 112%,
whereas historically the host was not CPU bound as indicated by the 84% and 74% values for the
last 5 and 15 minutes, respectively
Figure 4.14
esxtop showing an
ESXi host that is currently CPU bound
As can be seen in Figure 4.13, we have now generated some load on TESTVM-A and
TESTVM-B. Both these VMs are vSMP VMs, and they are running on an ESXi host with 2x
pCPUs. Also, notice in the top line on esxtop that we have 10x vCPUs running on the host. This
gives us a vCPU/pCPU ratio of 5.0. This is an acceptable vCPU/pCPU ratio for ESXi 5. However,
notice that because we have generated a CPU load on each of the test VMs of about 40%, the host
is struggling to schedule all 10 vCPUs. We can see this by looking at the %RDY figure for both
test VMs. Their vCPUs are ready to be scheduled, but they have to wait for pCPUs to become
available. Also, looking at the very top line, we can see a value of 1.12, indicating that the host’s
CPUs are overutilized.
As mentioned earlier in this chapter, the ESXi scheduler will always try to schedule vCPUs
in a way that aims to provide entitled pCPU resources to all vCPUs. Because the host is constrained for CPU resources, with relaxed co-scheduling, ESXi is finding gaps in scheduling
individual vCPUs to run on pCPUs, even for vSMP VMs. Therefore, at times only one of the
vCPUs is running, so the vCPU that is waiting for a pCPU to become available is falling behind
c04.indd
9:6:16:PM/04/15/2014
Page 94
SUMMARY
|
its sibling vCPU. To be fair to all vCPUs, ESXi is co-stopping the vCPU that has made the most
progress to give the lagging vCPU time to catch up.
All of this leads to performance degradation, and a solution has to be found to relieve some
pressure of the ESXi host. The only option we have is to move at least one of the busier VMs to
another ESXi host.
High Guest CPU Utilization
High guest CPU utilization is also a common issue and may cause performance problems not
only for the VM where the issue if occurring but also, depending on the number of workloads
on the ESXi host and available resources, could impact the performance of other VMs.
High guest CPU utilization is normally caused by guest applications; however, guest OS configuration could also result in the guest reporting high utilization. One such cause could be running an incorrect HAL, such as a uniprocessor HAL on a vSMP VM or a multiprocessor HAL on
a single vCPU VM.
Where the guest operating system reports high CPU usages, always start by comparing the
vCPU utilization figures reported through the vSphere Web Client or esxtop. Large discrepancies between what the guest OS is reporting and what vSphere is reporting could indicate that
an incorrect kernel or HAL is being used by the guest operating system.
Summary
In this chapter we looked at the basics of x86 virtualization and the different technologies that
are in use to virtualize the x86 CPU. You saw how today’s CPU hardware makes virtualization
more efficient by offloading some of the tasks that were traditionally performed in software to
the CPU hardware.
We also looked at how the VMware ESXi hypervisor manages CPU resources and allows
each virtual machine to be granted access to the physical CPUs in a fair and secure manner.
We looked at virtual symmetrical processing, relaxed co-scheduling, hyper-threading, and
vNUMA. Also covered was how to manage CPU resources with reservations and limits as well
as resource pools.
Last, we looked at CPU performance metrics and how to troubleshoot possible CPU-related
performance issues.
c04.indd
9:6:16:PM/04/15/2014
Page 95
95
Chapter 5
Memory
Only a few years ago, memory was a very expensive resource. Back in the early to mid 1990s, 32
MB of memory was pretty hard to come by and would also cost you a small fortune. As technology improved over time, memory became more affordable. Then virtualization came along.
Memory once again became one of the most constrained resources in our servers.
Today we pack hundreds of gigabytes of memory into each one of our servers, which enables
us to run larger virtual machines and more of those virtual machines on a single x86 server.
Even though our servers now have more memory installed than ever before, memory is still
one of the most contended-for resources in our virtualized environments. In this chapter we
look at memory considerations for virtualized environments and the technologies that VMware
ESXi uses to make the most of this contended resource.
◆
In this chapter we look at:
◆
ESXi memory management overview
◆
Memory reclamation
◆
Virtual machine memory allocation management
◆
Troubleshooting memory performance issues
Getting to Know ESXi Memory Management
Before diving into memory virtualization and how physical memory is presented to a VM, we
need to look into the terminology used to describe different layers, or contexts, of memory. Later
on in the chapter, we look at why these layers of memory are required in order for multiple VMs
to run on a single ESXi host.
Let’s have a look into the three layers of memory that will be covered and mentioned
throughout this chapter:
Host Physical Memory Host physical memory is the amount of memory that ESXi detects
within a physical host. This is the actual amount of memory that is physically installed within
the host. For example, if your server has 128 GB of random access memory (RAM) physically
installed, then the amount of physical memory that will be detected by ESXi is 128 GB.
Guest Physical Memory Guest physical memory is the amount of memory that has been
allocated by the ESXi administrator to a VM. This is the amount of memory that is visible to
c05.indd 9:47:40:AM/04/07/2014
Page 97
98
| CHAPTER 5
MEMORY
the guest OS. The guest OS will see this memory as if it were physical memory. For example,
if the ESXi administrator has allocated 512 MB of RAM to the VM, then the guest OS will
see 512 MB of memory as if it were physically installed. Remember, the whole idea of a VM
is to fool the guest OS into thinking that it owns all of the physical resources. Guest physical
memory is mapped by the hypervisor or Virtual Machine Manager (VMM) to host physical
memory.
Guest Virtual Memory Guest virtual memory is the memory that the guest OS makes
available for use by its applications. It is a virtual memory address space that is mapped by
the guest OS to the guest physical memory. This virtual memory address space presented by
the guest OS to its applications will exist even in nonvirtualized environments.
Figure 5.1 shows the way the three layers of memory are mapped to one another. It does not,
however, account for nor represent Transparent Page Sharing.
Figure 5.1
Guest virtual
memory is mapped
to guest physical
memory, which
is mapped by the
VMM to host physical memory
VM1
VM1
Guest Virtual Memory
Guest Virtual Memory
a
b
c
a
b
c
a
b
c
a
b
c
Guest Physical Memory
Guest Physical Memory
Host Physical Memory
a
b
c
a
b
c
Memory Virtualization
Even in a physical environment without x86 virtualization technologies such as ESXi, a
modern OS virtualizes the physical memory that it can see and presents this virtualized
memory to its applications. It does so by creating a uniform virtual address space that allows
for the OS and hardware to handle the address translation, or mapping, between the virtual
memory and physical memory. This approach allows applications to be developed to make use
of this virtual memory, which behaves like directly addressable physical memory. Without the
use of virtual memory, each application would have to be developed to run in many different
types of memory architectures. So, in simple terms, a modern OS acts as a memory abstraction
layer to its guest applications.
c05.indd
9:47:40:AM/04/07/2014
Page 98
GETTING TO KNOW ESXI MEMORY MANAGEMENT
|
In a virtualized environment, VMware ESXi creates a contiguous virtual memory address
space for each VM that runs on the host. This virtual memory address space is presented
upward to the VM as guest physical memory and is also mapped through to the host physical
memory. This virtual memory address space literally becomes the memory that the guest OS
will recognize as physical memory and has the same properties as the virtual address space
that the guest operating system presents to the applications that run on the guest OS. As a
result, there are three layers of memory in ESXi: guest virtual memory, guest physical memory,
and host physical memory
Creating this contiguous virtual memory address space for each VM and mapping it through
to the host physical memory allows the hypervisor to run multiple virtual machines simultaneously while protecting the memory of each virtual machine from being accessed by other VMs
or other processes running on the host.
Memory Management in ESXi
An ESXi host creates a virtual memory address space for each VM that runs on it. The virtual
memory is mapped downward to the host physical memory and also mapped upward to the
guest as guest physical memory. For the overall security and stability of the host and all VMs
running on it, each VM cannot simply be allowed to access host physical memory as and when
it pleases, so the ESXi host has to manage the allocation of physical memory for each VM.
When a VM first starts up, it does not have any preallocated physical memory and also does
not have a standard interface through which it can explicitly allocate host physical memory.
Instead, the hypervisor maintains lists of allocated as well as free physical host memory. When
the VM starts and first tries to allocate, or “touch,” physical memory, it causes what is known as
a page fault. A page fault is raised by hardware when a program or application tries to access a
memory page that is mapped in the virtual address space but has not yet been loaded into
physical memory. In a VM running on VMware ESXi, a page fault will occur when an application running on the guest OS tries to access a memory page that is mapped within the guest
virtual memory that has been mapped to guest physical memory but has not yet been assigned
in host physical memory. When the page fault occurs, the hypervisor intercepts the memory
accesses and allocates free host physical memory to the VM.
NOTE
Before allocating the physical memory to the VM, the hypervisor writes zeroes to the
host physical memory to avoid information leaking among different VMs on the host.
Just as the hypervisor maintains a list of “allocated” and “free” host physical memory, the
guest OS also maintains a list of “accessed” and “free” guest physical memory. When an OS
frees up memory, it actually only adds the freed memory page numbers to a list of “free”
memory and does not always modify the actual contents of the physical memory. As a result,
when a guest OS frees up memory, only the “free” memory list maintained by the guest OS is
updated and the mapped physical host memory is usually not updated at all. Figure 5.2 shows
how memory freed by the guest OS is not freed in host physical memory.
c05.indd
9:47:40:AM/04/07/2014
Page 99
99
100
| CHAPTER 5
MEMORY
Figure 5.2
Memory freed by
the guest OS is
not visible to the
hypervisor.
Virtual Machine
Freed Memory
A, C, E
Guest Virtual Memory
A
B
C
D
E
A
B
C
D
E
Guest Physical Memory
Host Physical Memory
A
B
C
D
E
It is easy for the hypervisor to know when to allocate host physical memory to a VM because
this action is triggered by a page fault. When the hypervisor has allocated a new piece of memory to a VM, it adds the page numbers of the newly allocated host physical memory to a list of
“allocated” memory. This enables the hypervisor to keep track of all the physical host memory
pages that have been allocated to VMs.
However, deallocating memory from a VM is not a simple as allocating new memory. As
explained earlier, when the guest OS of a VM frees up guest physical memory, it does not always
clear the guest physical memory, it only adds the memory page numbers that were freed up
to a list of “free” memory. Also, for security reasons, the list of “free” and “allocated” memory
maintained by the guest OS is not publicly accessible for the hypervisor to inspect. For this reason, the hypervisor is unable to determine which host physical memory pages that have been
mapped to an active VM are actually in use by the guest OS. In other words, once the hypervisor has allocated memory to a VM, it has no way of telling whether the memory in use by that
VM has actually been allocated by the guest OS to applications or freed up. Therefore the hypervisor is unable to reclaim host physical memory from a VM when the guest OS of the VM frees
up guest physical memory.
Although the hypervisor is unable to reclaim host physical memory from VMs when
the guest OS frees up memory, it does not mean that a VM that is repeatedly accessing and
c05.indd
9:47:40:AM/04/07/2014
Page 100
RECLAIMING MEMORY FROM VMS
|
freeing memory could fill up the host physical memory. We should remember that the hypervisor does not allocate host physical memory on each and every memory access of a VM. The
hypervisor has to allocate a new piece of host physical memory to a VM only when the VM
touches the physical memory that has not been touched yet. When a VM’s configured guest
physical memory has been completely backed up by host physical memory, the hypervisor
will not allocate more physical host memory to the VM.
NOTE
The following formula will always hold true in regards to the maximum amount of
physical host memory that can be allocated to a VM:
MAX VM physical host memory usage <= VM’s guest memory size + VM overhead
memory
Hardware-Assisted MMU Virtualization
As with CPU virtualization, Intel and AMD have developed and integrated technologies into
processors to assist hypervisors with virtualization. AMD’s Rapid Virtualization Indexing (RVI)
and Intel’s Extended Page Tables (EPT) are technologies that offer hardware-assisted MMU virtualization by enabling additional page tables that map guest physical memory to host physical
memory addresses. This frees ESXi from having to maintain page tables of memory mappings
between guest physical pages and host physical pages.
NOTE
For more information on MMU virtualization, refer to the paper “Performance Best
Practices for VMware vSphere 5.5,” which can be found at the following location:
www.vmware.com/pdf/Perf_Best_Practices_vSphere5.5.pdf
Reclaiming Memory from VMs
Earlier we looked at how VMware ESXi manages memory between VMs. You saw that once
host physical memory has been allocated to a VM, the hypervisor is unable to simply reclaim
that memory when the guest OS frees it up. Also, the hypervisor must reserve enough physical host memory to back up all of the guest physical memory assigned to VMs plus the
memory overhead per VM. When looking at the requirements, one might think that memory
overcommitment cannot be supported. So, why do we have this section about memory reclamation in ESXi then, if it cannot be done? Technically, ESXi can reclaim memory from VMs
and it has been able to do so since its first release. Also, because it is able to reclaim memory
from VMs, it does support memory overcommitment. This is one of the features that set it
apart from all other hypervisors in the market today.
VMware ESXi is the only hypervisor available today that features memory overcommitment. Memory overcommitment is fairly simple to explain and to understand. Memory is
overcommitted in ESXi when the total amount of guest physical memory allocated to running VMs is larger than the total amount of host physical memory. ESXi is able to support
memory overcommitment because it is able to reclaim memory from VMs using Transparent
Page Sharing, ballooning, hypervisor swapping and memory compression, as shown in
Figure 5.3.
c05.indd
9:47:40:AM/04/07/2014
Page 101
101
102
| CHAPTER 5
MEMORY
Figure 5.3
Memory overcommitment in ESXi
VM Memory
Required = 8
Virtual Machine 1
Virtual Machine 2
Guest Physical Memory
Guest Physical Memory
A
B
C
D
A
G
E
F
Physical Memory
Available = 6
G
A
B
Memory Sharing
(TPS)
C
D
E
F
Host Physical Memory
Memory Swapped to Disk
Transparent Page Sharing
Transparent Page Sharing (TPS) is a simple but effective way to reclaim host physical memory
(see Figure 5.4). When multiple VMs are running on an ESXi host, chances are they there will be
duplicate memory pages in physical host memory. This could be because the VMs are running
the same version guest OS or contain similar applications or user data. TPS allows the hypervisor to reclaim redundant copies of host physical memory pages within a single VM or even
between VMs that are running on the same ESXi host, while only one copy of the memory page
is kept and shared between VMs. Once reclaimed, the redundant memory pages can be allocated to other VMs. As a result, the total VM host memory consumption is reduced and a higher
level of memory overcommitment is possible.
Figure 5.4
Transparent Page
Sharing
Virtual Machine 1
Virtual Machine 2
Guest Physical Memory
Guest Physical Memory
A
B
A
C
B
D
C
A
D
E
Host Physical Memory
c05.indd
9:47:40:AM/04/07/2014
Page 102
E
F
F
G
G
RECLAIMING MEMORY FROM VMS
|
When a VM attempts to change the shared memory page, the hypervisor will create a new
copy of the affected memory page. The new copy of the memory page is then mapped to the
VM, while the original shared memory page still remains shared between other VMs. TPS
generally does not negatively impact the performance of a VM.
Transparent Page Sharing and Large Memory Pages
TPS is used on 4 KB memory pages. Modern operating systems such as Windows Server 2008
R2 and Windows Server 2012 supports large memory pages with a size of 2 MB. As of VMware
ESXi 4.1, large memory page support is enabled within ESXi by default, and this remains true
today in ESXi 5.5. When a guest operating system makes use of large memory pages that are
in turn backed by large physical pages, ESXi will not attempt to share the large memory pages
with TPS. This could lead to reduced memory consolidation ratios when the ESXi host is not
under memory pressure.
There are two main reasons ESXi will not use TPS on large memory pages. The first reason is
overhead. In order to determine if there are duplicate memory pages in host physical memory,
the ESXi host scans the contents of all memory pages and does checksum calculations on the
memory pages to find pages with matching contents. Doing this checksum calculation on a 4 KB
memory page is relatively quick and easy for the ESXi host. However, performing a checksum
calculation on 2 MB memory pages is much more taxing and resource intensive. The second
reason is that the opportunity and likelihood of finding identical contents in large memory
pages of 2 MB in size diminishes quickly compared to the sharing opportunities available with
smaller 4 KB pages.
In the event the ESXi host comes under memory pressure, it will start to split 2 MB physical memory pages into 4 KB pages and perform TPS on the 4 KB pages. In other words, TPS
will only start sharing large memory pages by breaking them up into smaller 4 KB pages, if
and when the host is under memory pressure. The use of small memory pages and AMD Rapid
Virtualization Indexing (RVI) and Intel Extended Page Tables (EPT) is mutually exclusive.
Disabling large memory pages support will force ESXi to back all memory with 4 KB memory
pages and will enable ESXi to use TPS on them. Large memory page support can be disabled
on a host-wide basis by setting Mem.AllocGuestLargePage to 0 in the advanced settings of the
ESXi host. Disabling large memory pages support on an ESXi host can in some cases lead to an
increase in memory consolidation ratios with TPS. However, in doing so, guest operating systems
with large memory page support will lose RVI and EPT features and performance benefits that
large memory pages have to offer, which could have a negative effect on the VM’s performance.
We therefore recommend that large memory pages support is left as enabled.
Ballooning
ESXi cannot simply reclaim host physical pages as and when the guest OS of a VM frees up
memory. In addition, the guest OS running inside a VM is unaware of the fact that it is actually running on a hypervisor, probably alongside other VMs on the host. The VM will also be
unaware of what the host physical memory utilization figures are. When host physical memory
is under pressure, the host can use memory ballooning to reclaim some of the physical memory
pages that have been allocated to a VM as guest physical memory pages. ESXi is able to do so
by using a “balloon” driver that is installed in the guest OS of a VM as part of VMware Tools.
The official name of this balloon driver is vmmemctl. It is a virtual device driver that is in direct
communication with the hypervisor through a special communication channel or interface.
Figure 5.5 shows memory ballooning within the guest operating system.
c05.indd
9:47:40:AM/04/07/2014
Page 103
103
104
| CHAPTER 5
MEMORY
Figure 5.5
Ballooning within
the guest operating
system
Normal
Ballooning
Virtual Machine
Virtual Machine
Balloon Driver
Balloon
Driver
C
Guest Physical Memory
Ballooning
D
Guest Physical Memory
A
B
C
D
A
B
C
D
A
B
C
D
A
B
C
D
Host Physical Memory
Host Physical Memory
When host physical memory is under pressure and the host needs to reclaim physical
memory from VMs, the hypervisor can set a target balloon size that the balloon driver running inside the guest OS of a VM has to try to reach. Once the balloon driver in the guest OS
has obtained the target memory size, the balloon driver is inflated by the allocation of “free”
guest physical memory pages to it. For example, if the hypervisor is required to reclaim five
memory pages from the VM, the hypervisor will set the target balloon size to five pages. The
driver obtains this target balloon size of five pages from the hypervisor, and requests from the
guest OS, five free guest physical memory pages. Once the guest OS has allocated the five guest
physical memory pages to the balloon driver, they are locked. The guest OS will then not be able
to swap these memory pages to a page file on disk. The balloon driver informs the hypervisor
what the physical guest page numbers are that have been allocated to the balloon driver. The
hypervisor can then safely reclaim those five host physical memory pages from the VM and
allocate them to other VMs. When the balloon driver is inflated, the amount of host physical
memory used by the VM is reduced and the amount of guest physical memory used by the VM
is increased.
NOTE
Once the host physical memory pressure is relieved, the hypervisor will lower the target
balloon size. The balloon driver will hand back the guest physical memory pages to the guest OS.
Once the guest OS tries to access those pages again, a page fault will occur and the hypervisor
will allocate host physical memory pages to back up the guest physical pages.
This cleaver approach of memory ballooning has some advantages in that it allows the
hypervisor to reclaim host physical memory pages that have been mapped to guest physical
memory without compromising the integrity of the guest physical memory. It also effectively
helps in relieving host physical memory pressure by artificially placing the guest physical memory under pressure, enabling the reclamation of host physical memory. This is also beneficial in
the event that the host physical memory as well as the guest physical memory is under pressure
because the problem of determining which physical guest pages to reclaim is offloaded from the
c05.indd
9:47:40:AM/04/07/2014
Page 104
RECLAIMING MEMORY FROM VMS
|
hypervisor to the guest OS. It essentially becomes the responsibility of the guest OS to determine which pages will have to be freed up and swapped to the guest OS page file on disk before
those guest physical memory pages are allocated to the balloon driver. Also, because it is the
responsibility of the guest OS to swap guest physical pages to disk, the hypervisor is saved from
having to carry out memory swapping at a hypervisor level, which is another memory management technique that we look at later on in this chapter.
There could, however, be an impact on the performance of a VM when memory ballooning is active, depending on whether or not the guest physical memory is already under pressure before the target balloon size is raised. If the guest OS is not actively using all of the guest
physical memory that has been allocated, memory ballooning will not generally affect the
performance of the VM. However, if the VM is using most or all of its allocated guest physical
memory, the guest OS will have to swap some memory pages out to its page file (which normally resides on a slower disk in order to allocate those memory pages to the balloon driver) so
that the hypervisor may reclaim the physical host memory pages. So, when troubleshooting a
performance issue on a VM, we generally do not want to see high ballooning figures because
this might mean an increase in disk storage I/O. Figure 5.6 shows guest operating system memory pages being swapped to disk as a result of memory ballooning.
Figure 5.6
Guest operating
system paging to
disk as a result of
ballooning
Ballooning
Virtual Machine
Balloon Driver
Page/Swap
C
D
C
D
Guest Physical Memory
A
B
C
D
A
B
C
D
Host Physical Memory
c05.indd
9:47:40:AM/04/07/2014
Page 105
105
106
| CHAPTER 5
MEMORY
A Note on Guest Operating System Paging
As memory ballooning could cause the guest operating system to swap (or page) reclaimed memory
pages to disk, it is important to ensure that the guest operating system has been configured with
sufficient swap space that matches the size of the configured memory for the virtual machine. If
you are unable to change the swap space of the guest operating system, you can limit the amount
of memory that can be reclaimed using memory ballooning. See the section “Configuring Memory
Ballooning.”
Configuring Memory Ballooning
By default, memory ballooning is enabled on all VMs with VMware tools installed, and the
maximum size of the memory balloon driver is set to unlimited. There may be instances where
you would like to disable memory ballooning or reduce the maximum size of the balloon driver.
As with most things in ESXi, the default behavior of memory ballooning can be altered by
an administrator.
Memory ballooning settings are set on a per-VM basis using the sched.mem.maxmemctl
advanced option in the settings of any given VM. The sched.mem.maxmemctl advanced
option specifies the maximum amount of memory in megabytes that the ESXi is allowed to
reclaim from the VM using memory ballooning. As stated, the default value is set to unlimited
and is specified as -1 in the configuration. If a limit has been specified by an administrator, and
the host is required to reclaim additional memory above the specified limit, the host if forced
to start swapping the VM’s memory pages to disk using hypervisor swapping. We will cover
hypervisor swapping later on in this chapter.
Perform the following steps to configure the balloon size limit on a VM:
1. Log in to the VMware vSphere Web Client.
2. Navigate to the VMs And Templates view.
3. Locate the VM on which to configure memory ballooning.
4. Ensure that the VM is powered off.
5. Right-click on the VM, and click Edit Settings.
6. Click the VM Options tab, and expand the Advanced settings.
7. Next to Configuration Parameters, click the Edit Configuration button.
8. Click the Add Row button.
9. In the Name field, enter “sched.mem.maxmemctl.”
10. Click on the Value field and enter the desired maximum balloon size in MB. For instance,
to specify a maximum balloon size of 128 MB, enter 128.
c05.indd
9:47:40:AM/04/07/2014
Page 106
RECLAIMING MEMORY FROM VMS
|
11. Click OK to close the advanced settings.
12. Click OK to close the Edit Settings dialog.
Figure 5.7 depicts the advanced settings with memory ballooning configured to a maximum
of 128 MB.
Figure 5.7
Memory ballooning configured to a
maximum of 128
MB in the advanced
settings of a virtual
machine
With the sched.mem.maxmemctl setting set as 128 in the VM’s advanced settings, we would
now expect to see a maximum of 128 MB reclaimed from the VM using memory ballooning.
Figure 5.8 shows the target and current balloon size for the altered VM.
Figure 5.8
VMware vSphere
performance graph
showing the target
and current memory balloon size for
the altered VM.
c05.indd
9:47:40:AM/04/07/2014
Page 107
107
108
| CHAPTER 5
MEMORY
Disabling Ballooning
Memory ballooning can be disabled on a per-VM basis by disabling the balloon driver.
However, we strongly suggest that memory ballooning is kept enabled because by disabling it,
you are disabling one of the most advanced memory reclamation techniques in vSphere.
Although we don’t really want to see high ballooning values in our vSphere environments,
especially on our most important VMs, it is an important technology because it helps make
memory overcommitment possible. There is a common misconception in the industry that
performance could be improved by disabling the balloon driver. However, the opposite is true.
Unlike transparent page sharing, ballooning comes into play only when there is memory
contention on the ESXi host. The balloon driver places the VM’s guest operating system under
memory pressure. This forces the guest operating system to select the memory pages that it
deems to be of the least importance in order to swap those pages to disk. With the balloon driver
disabled, the VMkernel on the ESXi host will turn to more drastic measures to free up memory,
including host swapping (hypervisor swapping) and memory compression.
With hypervisor swapping, the host will start swapping memory pages to disk. The host
will not be able to consult the guest operating system on which pages to swap and can therefore
swap important memory pages to disk, reducing performance.
Before deciding to disable the balloon driver, it would be best to configure the environment
using resource pool settings such as shares or reservations. Using shares can be a very effective way to prioritize VMs. Using shares, the ESXi host can make informed calculations when
reclaiming memory using ballooning, starting with the least important VMs first, keeping your
mission-critical VMs running at the maximum possible performance.
Disabling Memory Ballooning
The balloon driver can be disabled on a per-VM basis by setting the balloon target size to 0. Th is
can be achieved by setting sched.mem.maxmemctl to 0 in the VM’s configuration fi le (.vmx)
The balloon driver can also be disabled from the Windows Registry. For more information, please
refer to the VMware Knowledge Base article 1002586.
Memory Compression
In ESXi, when the host physical memory is under pressure to the extent that memory ballooning
is not a sufficient solution, the host has other options to relieve some pressure from its memory.
One option is hypervisor, or host, swapping and the other option is memory compression. As
you will see later in this chapter, hypervisor swapping carries a significant penalty in terms of
performance, so the hypervisor will calculate whether or not memory compression is a suitable
solution prior to resorting to hypervisor swapping.
So first, let’s look at memory compression. ESXi is able to compress VM memory on a per-VM
basis. Memory compression allows ESXi to compress some memory pages of a VM that would
otherwise be paged to disk. The compressed memory pages are then stored in a compression
cache in the VM’s main memory. ESXi will try to compress memory pages rather than swapping
c05.indd
9:47:40:AM/04/07/2014
Page 108
RECLAIMING MEMORY FROM VMS
|
them to disk using hypervisor swapping, simply because it is exponentially quicker to read and
decompress the compressed memory pages from cache than to read swapped memory pages
from disk.
NOTE
ESXi will attempt to use memory compression only when the host physical memory is
under pressure and memory pages have been selected to be swapped out to disk using hypervisor swapping.
Before ESXi can use memory compression on memory pages, it needs to determine if the
memory pages that have been selected to be swapped out are suitable for compression or not.
If a memory page can be compressed with a compression ratio of 50 percent or more, ESXi will
compress the memory page. If the compression ratio of a memory page is less than 50 percent,
the page is swapped out to disk using hypervisor swapping.
NOTE
When a memory page is determined to have a compression ratio of less than 50 percent,
it is not compressed and is swapped to disk using hypervisor swapping. ESXi will swap only
uncompressed memory pages and will never swap compressed memory pages to disk using
hypervisor swapping.
The compressed memory pages are stored in a compression cache. Memory compression
cache is configured on a per-host basis but is applied on a per-VM basis and by default can be
up to 10 percent of the configured VM memory, or in other words, the configured guest physical
memory. This does not include any memory overhead. For example, using the default ESXi 5.5
settings, if a VM has been configured with 1024 MB of memory, the compression cache for the
VM will be up to a maximum of 102.4 MB (10 percent of 1024 MB) in size and will form part of
the configured 1024 MB guest physical memory. Any memory overhead that has been added to
the 1024 MB by the hypervisor will be excluded from the cache size calculation.
The memory compression cache size starts off as zero when the host physical memory is
undercommitted. As the pressure increases on host physical memory, the compression cache
size is grown and memory pages are compressed and placed in the compression cache.
When memory pages are selected to be swapped using hypervisor swapping and ESXi has
determined that the pages have a compression ratio that is 50 percent or greater, the pages are
compressed to a ratio of 50 percent and placed in the compression cache. For example, let’s say
that the hypervisor needs to free up 16 KB of memory from a VM. This will require the
hypervisor to reclaim four 4 KB pages from the VM. If the pages are found to be suitable for
memory compression, each page will be compressed to 2 KB in size and placed in the compression cache of the affected VM. This means that the four memory pages that used to occupy a
total of 16 KB in memory now occupy only 8 KB of memory in the compression cache. If the
memory pages were found not to be suitable for memory compression, the four 4 KB pages
would be swapped to disk as a total of 16 KB, because ESXi does not compress memory pages
that are swapped to disk.
Configuring Memory Compression
VMware has configured ESXi with sensible default settings for everything, including memory
compression. For best performance, it is recommended to keep the default settings. However, if
c05.indd
9:47:40:AM/04/07/2014
Page 109
109
110
| CHAPTER 5
MEMORY
required, an administrator can change the default settings for the memory compression cache
by navigating to the advanced settings of an ESXi host in the vSphere Web Client, as shown in
Figure 5.9.
Figure 5.9
Memory
compression
advanced settings
in the vSphere Web
Client
By default, memory compression cache is enabled. Changing the Mem.MemZipEnable setting from 1 to 0 will disable memory compression on the host. With memory compression
enabled, there are several other settings relating to memory compression that can be changed.
However, as stated before, the defaults should be sufficient for optimal performance when
memory is under pressure.
By default, ESXi will allow the compression cache to grow to a maximum of 10 percent of the
amount of guest physical memory configured for the VM. The Mem.MemZipMaxPct advanced
setting can be used to increase or decrease the maximum size the compression cache is allowed
to grow to, as a percentage of the VM’s configured memory.
To maintain good VM performance, it is important that the maximum memory compression
cache is set correctly. If the value is set too low, some compressed memory pages will have to
be decompressed and swapped out and any further swapping actions on those memory pages
will hurt VM performance. Also, if the maximum memory compression cache is set too high, it
could waste VM memory and could therefore cause host physical memory pressure.
The Mem.MemZipMaxAllocPct advanced setting can be used to configure the maximum size
the compression cache is allowed to grow to as a percentage of the allocated virtual machine
memory. Remember, when a VM is first powered on, no memory is allocated to the VM unless
the VM tries to “touch” a memory page, so the allocated memory size will most probably be
smaller than the configured guest physical memory.
Memory compression will have an impact on the ESXi host CPU load because CPU time is
required to compress and decompress memory pages to and from the compression cache. By
c05.indd
9:47:40:AM/04/07/2014
Page 110
RECLAIMING MEMORY FROM VMS
|
default, if the host consumes more than 90 percent of its total available CPU resources, it will
not attempt to compress memory pages that have been queued for hypervisor swapping in the
hypervisor swapping path. However, this setting can also be configured by changing the value
for the Mem.MemZipMaxCpuPct advanced setting.
NOTE
Memory compression is configured on a per-ESXi host basis, not a per-VM basis. When
you configure it on an ESXi host, it will apply to all VMs that are running on that host. However,
the ESXi host will compress memory on a per-VM basis, based on the Mem.MemZipMaxPct
value specified within the host advanced configuration.
Hypervisor Swapping
When host physical memory is under pressure, ESXi will attempt to reclaim memory form VMs
using techniques such as Transparent Page Sharing, memory ballooning, and memory compression. When all these techniques fail to reclaim enough host physical memory, the hypervisor
will focus on reclaiming memory using hypervisor swapping.
Hypervisor swapping enables the ESXi host to swap [some of the] host physical memory that
is backing a VM’s guest physical memory, to a physical disk device in order for it to be able to
reclaim the host physical memory. By default, the memory is swapped to a swap file that is
created on the same datastore as the VM. The swap file has the filename extension .vswp and
is created by the hypervisor when the VM starts up. The file is the same size as the configured
guest physical memory for that particular VM.
Hypervisor swapping is very much a last resort to reclaiming memory because it could
cause some severe VM performance issues. This is because the hypervisor does not know which
physical guest pages are the best candidates to be swapped out to disk. The information that is
required for the hypervisor to calculate the best pages to swap out to disk is not available. As a
result, the hypervisor will select random guest physical pages to swap out to disk, which may
cause unintended interactions with the guest OS native memory management policies.
The lack of information relating to guest physical memory pages can also lead to double
paging. Double paging occurs when the guest OS attempts to swap a guest physical memory
page to its local page file when the hypervisor has already swapped the memory page to disk
using hypervisor swapping. This causes the guest physical page to be swapped back into physical memory from disk only to be swapped back out to disk by the guest OS.
The other problem that hypervisor swapping suffers from is high swap-in latency. If the
hypervisor has swapped a guest physical page to disk, the guest OS will have no knowledge
that the page is not in physical memory anymore and that the page now actually resides on
a slower disk. The guest OS may therefore try to access that memory page while under the
impression that the page is still in fast physical memory. As a result, the hypervisor is required
to swap the page back into physical memory from disk. As disk storage devices are significantly
slower than physical memory, the swap-in of the memory page is subjected to swap-in latency,
and while the page is swapped in from disk, the VM will be blocked from accessing the page.
This can severely affect VM performance.
To reduce swap-in latency, VMware ESXi 5 and later can be configured to swap to Solid
State Disk (SSD) drives. SSD read latency is normally around a few microseconds; that is much
faster than the conventional spindle disk access latency, which is normally around a few hundred microseconds. In the next section of this chapter, we look at host SSD cache swapping in
more detail.
c05.indd
9:47:40:AM/04/07/2014
Page 111
111
112
| CHAPTER 5
MEMORY
NOTE
The architecture of SSD is outside the scope of this book. More information on SSD can
be found here:
http://en.wikipedia.org/wiki/Solid-state_drive
Host SSD Cache Swapping
We know that when an ESXi host is under severe memory pressure, the VMkernel in ESXi is
able to swap memory pages to disk. Although this feature enables the ESXi host to reclaim some
memory pages, this presents us with some problems that will severely impact performance.
Because the swapped pages will now reside on disk, and with the default ESXi virtual
machine configuration, these swapped pages will be located in a VSWP (.vswp) file, which
resides on the same datastore and within the same folder as the virtual machine. This presents
us with a problem that comes in two forms, namely disk I/O latency and SAN fabric I/O latency.
Spinning disks, in comparison to RAM, have a much higher I/O latency, so it takes a lot longer in terms of computing time to read or write data from disk than to read or write data from
RAM. In a SAN environment, this problem is further magnified by the SAN fabric I/O latency.
When swapping, ESXi reads and writes memory pages to disk, and in a SAN environment, that
means reading and writing over the SAN network fabric, which in turn incurs even further
latency before the I/O actually even reaches the spinning disks.
To address the performance issues presented by hypervisor swapping, ESXi version 5 and
later is able swap virtual machine memory pages to SSD drives, which are much faster and provide much lower latency times than spinning disks. The SSD drives can be installed in the SAN
and presented to the ESXi hosts are LUNs or can be installed locally in the ESXi hosts themselves. However, with SSD drives located on the SAN, we still have the issue of SAN fabric I/O
latency to contend with, so our recommendation would be to install two SSD drives in a RAID-1
configuration in each ESXi host and configure them for use by the SSD cache.
SSD host cache makes use of SSD storage to place files that ESXi uses as a write back cache
for virtual machine swap files. The cache is shared by all virtual machines running on the host.
Again, note that host cache is simply a write back cache, and therefore regular swap files will
still need to be updated. However, with host cache, memory pages are placed and accessed from
SSD rather than from the conventional VMFS datastore where the virtual machine’s swap files
are located, which aids in lowering access times and improves overall virtual machine performance on a host where memory resources are contended for.
SSD Host Cache vs. Swapping
The host cache feature is not the same as placing regular swap fi les on an SSD-backed datastore, and
host cache is not intended to replace hypervisor swapping and the virtual machine swap fi les. The
hypervisor will still create a swap fi le for each virtual machine, although the speed of the storage
where the regular swap fi le is located is less important. It is important to keep this in mind because
regular swap files will still consume space on the datastore selected for swap fi les (by default, regular
swap fi les are placed in the same folder as the virtual machine).
c05.indd
9:47:40:AM/04/07/2014
Page 112
RECLAIMING MEMORY FROM VMS
|
Configuring Host SSD Cache Swapping
An administrator can configure host SSD cache using the VMware vSphere Web Client. SSD
cache can be configured on any VMFS datastore that resides on SSD storage. Figure 5.10 depicts
an SSD VMFS datastore that is available for use with host SSD cache.
Figure 5.10
VMFS SSD-backed
datastores available
for host SSD cache
Perform the following steps to configure host SSD cache on an SSD VMFS datastore:
1. Launch the vSphere Web Client and authenticate as a user with vSphere Administrator
privileges. Once logged into the Web Client, select the Hosts And Clusters view.
2. From the Hosts And Clusters view, select the host that you would like to configure host
SSD cache on.
3. With the host selected, click the Manage tab.
4. From the Storage tab, select Host Cache Configuration.
5. As depicted in Figure 5.11, a list of SSD datastores compatible with host SSD cache will be
displayed. Select the desired SSD datastore and click the pencil icon on the toolbar just
above the datastore list.
6. You may choose to make use of all the available space on the SSD datastore or specify a
custom space allocation that host cache can make use of on this datastore.
7. Click OK.
NOTE
Although you can configure host cache to make use of all available space on an SSD datastore, in doing so you might trigger disk space usage alarms against the datastore in the vSphere
Web Client. It is recommended that a size is selected based on the alarm threshold in order to
avoid triggering disk space utilization alarms. An alternative configuration could be to use 100
percent of the SSD and exclude the datastore usage alarm from the datastore backed by the SSD.
Figure 5.11 shows the Host Cache Configuration dialog, configured to allocated 80 GB of disk
space on the SSD datastore for use with host cache.
Figure 5.11
vSphere host cache
configured to use
up to 80 GB of SSD
storage
c05.indd
9:47:40:AM/04/07/2014
Page 113
113
114
| CHAPTER 5
MEMORY
Host Memory Reclamation
We have already looked at techniques that ESXi can employ to reclaim memory from virtual
machines. In this section, we look at how ESXi uses thresholds to determine when to start
reclaiming memory from VMs and also which technique to make use of.
ESXi has four memory states. These states are determined by the amount of available host
physical memory at any given time and are known as High, Soft, Hard, and Low. Each state has
an assigned threshold, with High being 6 percent or above, Soft 4 percent, Hard 2 percent and
Low 1 percent. These thresholds represent the amount of free host memory. The current memory state can be seen using esxtop, as shown in Figure 5.12.
Figure 5.12
VMware ESXi
esxtop showing
the host in a High
memory state
The host memory is in a high state when the combined allocated virtual machine memory for
all virtual machines is lower than the total available host memory. Regardless of how overcommitted the host is in memory, in the High state, the host is not under memory pressure and will
therefore not attempt to reclaim memory from any virtual machine unless a virtual machine
has been configured with a memory limit and is consuming more memory that what is specified
by the memory limit.
When the amount of free host memory falls below the 6 percent threshold, toward the
4 percent Soft threshold, the host will start to reclaim memory from virtual machines using
memory ballooning. Note that ballooning starts to happen even before the host reaches the Soft
state because this gives the balloon driver time to allocate and pin guest memory pages. Because
the host is now starting to come under memory pressure, it will aim to reclaim memory fast
enough to remain above the Soft state, and the balloon driver is usually able to reclaim memory
quick enough for the host to remain above the Soft state.
If memory ballooning is not sufficient and the amount of free memory drops below the Soft
state toward the Hard state, the host will start to reclaim memory using memory compression
and hypervisor swapping in addition to ballooning. The host should be able to reclaim memory
quickly enough to remain above the hard state.
If all of the memory reclamation techniques fail to reclaim sufficient memory and the host
memory state drops below the 1 percent Low threshold, the host will continue to reclaim
memory from virtual machines with swapping and additionally block access to memory for
VMs that consume more memory than their target memory allocations.
NOTE
It is important to note than when host memory is under pressure, memory is reclaimed
from VMs based on their share allocations. We will look at memory shares in the section
“Proportional Share-Based Algorithm” later in this chapter.
Idle Page Reclamation
When some guest operating systems free memory, they actually only update a memory
allocation table with the page number of the memory to be freed, without actually clearing the
c05.indd
9:47:40:AM/04/07/2014
Page 114
MANAGING VIRTUAL MACHINE MEMORY ALLOCATION
|
contents of the memory page. The memory allocation table is not available to the hypervisor, so
the hypervisor is unable to reclaim memory pages freed by the guest operating system. In this
case, the memory page is allocated to the VM but not actively in use by the guest operating system. This page is now an idle memory page.
VMware ESXi can reclaim this memory page by imposing an idle memory tax on the VM.
Idle memory tax is a mechanism tied to the proportional share-based algorithm that enables
the hypervisor to reclaim idle memory pages from VMs using the balloon driver (default) or by
paging (swapping). This is achieved by assigning a higher cost value to unused allocated shares,
effectively charging the virtual machine more for idle memory than for memory that is in use.
The “tax” rate increases as the ratio between idle memory and active memory for the virtual
machine increases.
By default, the hypervisor polls every 60 seconds for idle memory pages and can reclaim up
to 75 percent of idle memory from a VM. The remaining 25 percent of idle memory pages are
left for the guest operating system to consume. The default settings for idle memory tax can be
changed using the vSphere Web Client, under the advanced host configuration settings. The following three settings affect idle memory tax:
Mem.IdleTax The percentage of idle memory pages to reclaim. The default value is 75.
Mem.IdleTaxType The mechanism that should be used to reclaim idle memory pages. This
setting can be configured with a value of 0 (flat) or 1 (variable). 0 (flat) configures the host to
use swapping. 1 (variable) configures the host to use ballooning. The default setting is 1 (variable) and configures the host to reclaim memory using memory ballooning.
Mem.SamplePeriod Specifies the time interval in seconds of the virtual machine’s execution time, during which memory activity is monitored to estimate working set sizes. The
default value is 60 and allows the hypervisor to poll for idle memory pages every 60 seconds.
VMware states that it is not necessary or appropriate to change the default idle memory tax
settings but to rather resolve issues where idle memory tax comes into play by right-sizing virtual machines. A virtual machine with a large amount of allocated but idle memory is likely to
incur an idle memory tax, and it is therefore important to size VM memory appropriately.
Managing Virtual Machine Memory Allocation
One of the main responsibilities of VMware ESXi is to allocate host physical memory resources
to virtual machines fairly, ensuring that memory is allocated to virtual machines in a way that
satisfy their entitlements. This is easy for ESXi to achieve when the configured memory for all
virtual machines combined is less than the available host physical memory. However, in the
event where memory has been overcommitted (more memory configured for virtual machines
than what is physically available in the host), there could be situations where ESXi is required
to take host physical memory away from one virtual machine in order to give the memory to
another virtual machine.
An ESXi host will allocate memory to virtual machines based on the configured memory
limit for each virtual machine. The memory limit is generally the configured memory size of the
virtual machine, but a lower limit can be placed on memory by adjusting the limit parameter
under the resource settings for the virtual machine. In all cases, ESXi will never allocate more
memory to a virtual machine than the configured memory for it, even if the value of the memory limit parameter is higher than the configured memory, such as the default limit parameter
value, which is unlimited.
c05.indd
9:47:40:AM/04/07/2014
Page 115
115
116
| CHAPTER 5
MEMORY
When memory is overcommitted, ESXi will allocate an amount of memory that is between
the configured reservation and limit. In the case where memory is overcommitted, the amount
of memory granted to virtual machines is based on the number of shares allocated to each virtual machine as well as the recent working set size of each virtual machine.
Working Set Size
An ESXi host estimates the working set size for a virtual machine by monitoring memory
activity over successive periods of virtual machine execution time. Estimates are smoothed over
several time periods using techniques that respond rapidly to increases in working set size and
more slowly to decreases in working set size.
This approach ensures that a virtual machine from which idle memory is reclaimed can
ramp up quickly to its full share-based allocation when it starts using its memory more actively.
By default, the working set size is determined by monitoring memory activity every
60 seconds. This can be modified by adjusting the Mem.SamplePeriod advanced setting in
the vSphere Web Client under the host advanced system settings. If for whatever reason you
would like the ESXi host to scan memory pages for changes more or less frequently, the Mem.
SamplePeriod setting can be used to adjust the interval. It is recommended to leave advanced
settings at their defaults, and the same applies to the Mem.SamplePeriod setting.
NOTE
The Mem.SamplePeriod setting is also used to scan memory for active pages. When a
memory page has changed within the set sample period, the memory page is considered active
and will be included in the active memory metric.
Proportional Share-Based Algorithm
As you saw in Chapter 4, “CPU,” ESXi employs a proportional share-based algorithm to provide
each virtual machine with its entitled amount of CPU resources. ESXi also employs a similar
mechanism to ensure that memory is allocated to virtual machines in such a way that all virtual machines have access to their entitled amount of memory. In an environment where host
memory is under pressure, ESXi is able to determine which virtual machines should be favored
by using memory shares, reservations, and limits.
Memory Shares
ESXi allocates memory to a virtual machine as and when the virtual machine attempts to touch
a memory page for the first time. ESXi will continue to allocate memory to the virtual machine
every time the virtual machines tries to touch unallocated memory, up until the point where the
virtual machine has reached its maximum configured memory size or the allocated memory for
the virtual machine has reached a limit if one has been specified.
When the virtual machine is first created and configured with an amount of memory, a
default share value is attached to the virtual machine based on the configured memory of the
virtual machine.
Figure 5.13 shows four virtual machines. VM1 and VM2 each has 2,048 MB configured
memory, VM3 has 4,096 MB, and VM4 has 8,192 MB. Notice how the amount of shares assigned
to each virtual machine relates to its configured memory size.
c05.indd
9:47:40:AM/04/07/2014
Page 116
MANAGING VIRTUAL MACHINE MEMORY ALLOCATION
|
Figure 5.13
Virtual machine
memory shares
are based on its
configured memory.
When host memory is under pressure, ESXi makes use of the share values to determine
which virtual machines should be favored. Although the share values are assigned to each
virtual machine individually when the virtual machine is created or when the configured
memory size for a virtual machine is changed by an administrator, the share value can be
changed manually, as seen in Figure 5.14.
Figure 5.14
Adjusting memory
share values for
a single virtual
machine
c05.indd
9:47:40:AM/04/07/2014
Page 117
117
118
| CHAPTER 5
MEMORY
Memory Reservations
Memory reservations allow administrators to effectively guarantee that a given virtual machine
will be allocated a set amount of memory. When a virtual machine is configured with a memory
reservation, the ESXi host will ensure that the reservation is honored and will not reclaim memory from the virtual machine below the reservation, even if the virtual machine becomes idle.
In other words, idle memory tax does not apply to the memory located within the reservation.
However, memory allocated beyond the specified reservation can still be reclaimed and, if idle,
can be taxed.
VM1 in Figure 5.15 is configured with a reservation of 512 MB and is therefore guaranteed to
be allocated at least 512 MB.
Figure 5.15
Setting memory
reservations for
a single virtual
machine
NOTE
When a virtual machine has been configured with a memory reservation and the ESXi
host cannot satisfy the reservation with available physical memory, the VM will fail to power on
and the following message will be displayed in the vSphere Web Client: “The available Memory
resources in the parent resource pool are insufficient for the operation.”
Memory Limits
In addition to the configured memory size for a given virtual machine, a limit can be placed
by an administrator on a virtual machine by specifying the limit in the virtual machine’s settings. When a limit has been configured, ESXi will only allocate memory until the limit has been
reached. If the limit is configured while the virtual machine is running and the virtual machine
has already been allocated more memory than the limit, ESXi will start to reclaim the memory
using ballooning or hypervisor swapping.
c05.indd
9:47:40:AM/04/07/2014
Page 118
MANAGING VIRTUAL MACHINE MEMORY ALLOCATION
|
The guest operating system will be unaware of the limit placed on its memory resources and
will attempt to allocate memory to its applications as if all configured memory is available. This
would result in ballooning and hypervisor swapping and would have a negative impact on the
virtual machine’s performance. The balloon driver will also place the guest memory under pressure and the guest operating system may even be forced to start swapping out guest memory
pages to its local disk as well.
We can test the effects that placing a limit on a running virtual machine will have on the
balloon driver and hypervisor swapping. Figure 5.16 shows virtual machine memory usage in
esxtop. A virtual machine named WKSTN02 has been configured with 2,048 MB of guest physical memory. The virtual machine was powered on and used for a while with this configuration.
A memory limit of 512 MB was then configured on the virtual machine.
Figure 5.16
ESXi reclaiming
memory from
virtual machine
WKSTN02 after a
512 MB limit was
configured
Figure 5.16 also shows that the balloon driver inside the guest operating system has been
instructed by the hypervisor to reclaim more than 1.2 GB of memory from the VM. This can be
seen in esxtop as MCTLTGT, which shows 1,228.36 (MB). The MCTLSZ is the current size of the
balloon driver inside the guest operating system, and in Figure 5.16, it is 479.94 MB, working its
way up to the target size of 1,228.36 MB. You will also notice that ESXi is swapping and using
memory compression to try to reclaim memory to achieve the 512 MB limit.
Figure 5.17 shows the same esxtop screen, but a few minutes later, and you can see that the
balloon driver has reached its target size of 1,228.36 MB
Figure 5.17
The balloon driver
in WKSTN02
has successfully
reached its target of
1,228.36 MB.
Configured Memory vs. Memory Limit
An ESXi host never allocates more memory to a virtual machine than its specified memory size.
For example, a virtual machine can be configured with 2 GB of memory while at the same time
the memory limit on the VM is configured as the default limit, which is unlimited. In this case, the
ESXi host will allocate only up to 2 GB of memory, regardless of the limit being set to unlimited.
c05.indd
9:47:40:AM/04/07/2014
Page 119
119
120
| CHAPTER 5
MEMORY
Memory and Resource Pools
As with CPU resources, memory shares, reservations and limits can be set at a resource pool
level as well. When a virtual machine is placed in a resource pool and powered on, the virtual machine will be able to consume only the memory resources that the resource pool has
been configured to use as set by its reservations and limits or, if memory is under pressure,
the resource pool’s share value. Resource pools allow us to create logical pools of memory
resources.
WARNING Never use resource pools as folders to organize the Hosts And Clusters view within
vSphere. Placing VMs within nested resource pools could lead to very serious performance
implications as well as added complexity during troubleshooting, especially when resources
are contended for. Resource pools were designed and are intended to be used to logically create
silos of resources, not as folders.
ESXi Root Resource Pool
Every ESXi host has an invisible root resource pool. This root resource pool becomes the parent
of all children virtual machines and resource pools created by administrators. When an administrator creates a new resource pool, the new resource pool simply becomes a child of the root
resource pool.
Resource Pool Shares
In Chapter 4, we looked at CPU shares on resource pools and how resource pool siblings affect
each other in terms of the amount CPU resources that each sibling resource pool is entitled
to during times of contention. As with CPU resources, shares can be configured for memory
resources as well. A resource pool’s configuration options contain share, reservation, and limit
settings for both CPU as well as memory resources.
When it comes to shares, the rules that apply to CPU also apply to memory. Resource contention first happens at the resource pool level, which determines the amount of memory that each of
the sibling resource pools is entitled to. Once this has been determined, the child VMs within
each of the sibling resource pools will have to contend with each other for memory resources
based on each virtual machine’s own share value.
If you would like to have a better understanding of what effects sibling resource pools have
on each other, refer back to the section “Shares on Resource Pools” section in Chapter 4.
Resource Pool Memory Reservations
The reservation setting on a resource pool enables us to guarantee a set amount of memory
that will be available to the resource pool. More memory can be allocated by ESXi to virtual
machines running in the resource pool than what is specified by the resource pool’s reservation setting, provided a guarantee of the additional memory is not required by reservations
set on individual virtual machines running within the resource pool. In other words, a virtual
machine will be allocated more memory than what is specified by the pool’s reservation, unless
the virtual machine itself has a reservation set that is greater than the unused reservation of the
resource pool. Therefore, if sibling virtual machines of a resource pool have set reservations that
amount to more memory than the resource pool’s memory reservation, not all virtual machines
will be allowed to be powered on at the same time unless the Expandable Reservation feature is
enabled on the resource pool.
c05.indd
9:47:40:AM/04/07/2014
Page 120
MANAGING VIRTUAL MACHINE MEMORY ALLOCATION
|
Resource Pool Expandable Reservations
When the Expandable Reservation option is checked in a resource pool’s settings, the resource
pool will allow virtual machines with reservation settings that are greater than the unused reservations of the resource pool to be powered on. This is achieved by “borrowing” the additional
memory required to satisfy the reservation from the resource pool’s parent resource pool. If the
parent resource pool has available memory, the VMs will power on. If the parent resource pool
does not have available memory, the outcome of the VM power-on operation will be dependent
on the use of the Expandable Reservation feature on the parent resource pool and whether or
not the parent resource pool has enough memory to borrow from.
Resource Pool Memory Limits
Resource pool limits provide a way to limit the amount of memory that can be allocated to all
sibling virtual machines of a resource pool. It’s important to understand that the limit is placed
on allocated memory and not configured memory. For instance, it is possible to have four virtual
machines each with 1 GB of configured memory run in a resource pool with a limit configured
as 1 GB. Only when the amount of allocated memory for all virtual machines combined in the
resource pool reached the limit of 1 GB will ESXi start to reclaim memory using ballooning
and swapping.
An example of a specific requirement for placing memory limits could be when a customer
has paid for a specific amount of memory resources. A limit can then be placed on a resource
pool that contains the customer’s or department’s virtual machines. This will guarantee that the
customer’s combined virtual machine memory allocations never exceed the agreed-upon limit.
Unless there is a specific requirement for placing memory limits on virtual machines or
resource pools, we recommend that shares and reservations are used for memory resource
management instead of memory limits because limits could lead to performance issues that can
be difficult to troubleshoot, depending on where in the resource pool hierarchy the memory
limits are in place.
Sizing Memory for Virtual Machines
Memory is one of the most contended-for resources in today’s virtual environments and to that
extent tends to be the gaiting factor in virtual machine consolidation rations. Even if the vSphere
environment is brand-new, sizing your virtual machines incorrectly could lead to performance
problems later on when the environment becomes more and more memory constrained.
Allocating too little memory to a virtual machine will cause the virtual machine guest
operating system to swap to local disk. Not only will this have a negative effect on the virtual
machine’s performance, but it could also have a negative effect on other virtual machines that
reside on the same storage array. For example, if several virtual machines are starved for memory and all of them are running memory-intensive applications and swapping to disk, not only
will they be poorly performing, they can also place extra pressure on the storage array, effectively slowing down virtual machines running on other hosts as well due to increased latency
caused by an increase in storage I/O contention. This may sound extreme, but we have seen this
happen, and vSphere administrators were blaming the storage array for poor VM performance
when in fact the problem was caused by guest operating systems of other undersized virtual
machines that were swapping to disk.
Allocating too much memory to virtual machines could lead to wasted host memory
resources. When several oversized virtual machines are present on a host, the host could
become low on available memory because the guest operating systems could be touching new
c05.indd
9:47:40:AM/04/07/2014
Page 121
121
122
| CHAPTER 5
MEMORY
memory pages without reusing idle memory pages. This will cause the host to eventually start
reclaiming memory from virtual machines by means of ballooning. Also, as seen earlier in this
chapter, virtual machines can be taxed on idle memory, which will also cause unnecessary ballooning to take place.
To maintain optimal performance, it is important to ensure that memory for all virtual
machines is sized correctly for their respective application workloads. Before sizing CPU and
memory for a new virtual machine, ensure that you are aware of the application requirements
and that you size the virtual machine CPU and memory resources accordingly. The application
vendor should provide documentation with the recommended sizing guidelines.
In our experience, it is better to stick with the applications’ published guidelines to start
with than to simply throw large amounts of CPU and memory at an application simply because
those resources are available at the time. Just because those resources are available today doesn’t
mean they won’t be contended for in the future. You can always increase the CPU and memory
resources for a virtual machine at a later stage if the need arises. On the other hand, sizing virtual machines below the application vendor’s published recommended sizing guidelines could
lead to the application not performing as expected as well as the application’s deployment fall
out of vendor support.
Memory Overhead
In order for ESXi to be able to virtualize memory, it has to store some of its own code and data
structures that relate to the memory allocated to virtual machines. This information is stored in
memory beyond what is allocated to the virtual machine. Accessing memory from within a virtual machine also takes additional time. The extra memory and access time required to virtualize memory is known as memory overhead.
Modern processors have built-in memory controllers and employ hardware mechanisms to
internally page memory in page tables. This helps minimize the time overhead involved in
virtualizing memory.
The extra space required to virtualize memory is used for the ESXi code itself to run. The
VMkernel takes up a small amount of memory for itself on the ESXi host.
To be powered on, each virtual machine requires additional memory above and beyond the
memory that is configured for it. This space is reserved for the virtual machine frame buffer
and virtualization data structures that relate to the state of the virtual machine, such as the
memory page allocation tables. The amount of additional memory required to virtualize a virtual machine is based on the number of vCPUs and the amount of memory configured for the
virtual machine.
Table 5.1 shows the memory overhead sizes required for some virtual machine configurations. It shows only a select sample of virtual machine configurations. However, it provides a
good overview of how the number of vCPUs and configured memory can increase the required
amount of memory for overhead.
Table 5.1:
c05.indd
Virtual machine memory overhead
Configured Memory (MB)
1 vCPU
2 vCPU
4 vCPU
8 vCPU
256
20.29
24.28
32.23
48.16
1024
25.90
29.91
37.86
53.82
9:47:40:AM/04/07/2014
Page 122
TROUBLESHOOTING MEMORY PERFORMANCE PROBLEMS
Table 5.1:
|
Virtual machine memory overhead (continued)
Configured Memory (MB)
1 vCPU
2 vCPU
4 vCPU
8 vCPU
4096
48.64
52.72
60.67
76.78
16384
139.62
143.98
151.93
168.60
Memory Overcommitment
VMware ESXi is capable of allocating more memory to virtual machines than what is actually
physically installed in the host. This is known as memory overcommitment and it’s made possible by making use of all of the memory management technologies that we’ve covered in this
chapter thus far.
One advantage that x86 virtualization brings is the ability to run more servers with less hardware. Memory overcommitment also enables us to provision more memory to virtual machines
than what we have hardware for.
When properly managed, memory overcommitment is an invaluable tool. We don’t have to
wait for more memory to be installed in a host in order to deploy a new virtual machine. We can
simply create it and ESXi will take care of allocating the memory that the virtual machine guest
operating system requests. However, if we abuse the technology, it will lead to performance
issues in the future.
With a host where memory has been overcommitted, we have to ensure the following:
◆
Will the running virtual machines require all configured memory to be allocated and in
use all at the same time at any point in time?
◆
In the case of a host failure, do we have sufficient memory resources on other hosts in the
cluster to take on the additional workloads?
If the answer to the first question is yes, then the ESXi host will have to, at some point,
reclaim memory from some of the virtual machines. This is a situation that we should be trying
to avoid.
Before starting to reclaim memory, ESXi will attempt to employ Transparent Page Sharing,
or TPS. It will try to remove all duplicated memory pages between all virtual machines where
possible. This will have no performance impact on virtual machines. However, if TPS fails to
reclaim enough memory, the virtual machine guest operating systems will be placed under
memory pressure by ballooning, at which point the guest operating system may start swapping.
If ballooning is not enough, the hypervisor will start selecting pages to swap to disk. Some of
the selected pages might be compressed and the remaining pages will be swapped to disk.
If the answer to the second question is yes, then we really need to start looking at increasing
the size of our HA cluster. High availability is beyond the scope of this book, but it is important
to note, that in the event of a host failure, extra pressure will be placed on other hosts, which
could lead to performance issues.
Troubleshooting Memory Performance Problems
Most performance issues relating to memory can simply be avoided by sizing virtual machines
correctly for the workloads they are running and by ensuring that a vSphere host or cluster is
c05.indd
9:47:40:AM/04/07/2014
Page 123
123
124
| CHAPTER 5
MEMORY
not overstretched in terms of memory utilization. Although vSphere does allow the overcommitment of memory, that doesn’t mean that we should not be managing capacity. In fact, it is the
ability to overcommit on memory that makes managing capacity even more important.
When we place too many virtual machines with large memory requirements on a single
ESXi host, performance problems are inevitable. Yes, we can overcommit and allocate 100 percent configured memory for all virtual machines, but if the requirement for allocated memory
exceeds the amount of available physical host memory, then ballooning, guest paging, and eventually hypervisor swapping will impact performance.
In the following sections, we look at some techniques to identify potential memory issues by
using some of the performance metrics described earlier in this chapter.
Using esxtop to Diagnose Memory Performance Issues
As a vSphere administrator, you have most probably made use of the performance metrics that
are made available through the vSphere Web Client. Although the Web Client provides administrators with a graphical interface that is capable of drawing performance metric charts that
can be very handy when trying to visualize memory utilization figures, the metrics only update
once every 20 seconds. When troubleshooting performance problems, we really want more upto-date information than what is provided by the Web Client.
This is where esxtop comes in. With esxtop, you are able to see snapshots of performance
metrics that update as frequently as every 2 seconds. When monitoring performance metrics
using esxtop, it is helpful to understand what some of these performance metrics should look
like and what the thresholds are for these metrics.
Displaying Memory Performance Metrics in esxtop
The esxtop utility can be accessed from the ESXi server console or, if SSH is enabled on the ESXi
server, over a secure shell using an SSH client such as PuTTY. VMware also provides a utility
called resxtop that ships with the vSphere Management Assistant. The resxtop utility can be
used from the vSphere Management Assistant to remotely access esxtop on ESXi hosts.
Although this chapter is not intended to cover how to use esxtop, it is a good idea to have a
quick look at how to navigate to the memory metrics screen within esxtop.
To access esxtop, log into the ESXi server troubleshooting console, either directly from the
server console or via SSH. Once logged in as the root user, type esxtop and press return.
Figure 5.18 shows the initial esxtop screen via an SSH session.
Figure 5.18
Initial esxtop
screen in an SSH
session
Now that you have esxtop up and running, you need to switch to the memory screen by
pressing the m key. As seen in Figure 5.19, esxtop now displays memory-related metrics for all
virtual machines and services running on the host.
c05.indd
9:47:40:AM/04/07/2014
Page 124
TROUBLESHOOTING MEMORY PERFORMANCE PROBLEMS
|
Figure 5.19
The esxtop screen
displaying memoryrelated metrics for
all virtual machines
and services
With esxtop displaying memory-related metrics, it would be nice to filter out services running on the ESXi host so that only virtual machines are listed. This is achieved by pressing V
(Shift+V). Note that esxtop is case sensitive, so v and V are two separate commands. Figure 5.20
displays the same esxtop memory-related metrics screen but lists only virtual machines.
Figure 5.20
The esxtop screen
displaying memoryrelated metrics for
virtual machines
only
Pressing the f key, enables us to select different memory metric fields to display. A list of
available fields is displayed in Figure 5.21.
Figure 5.21
The esxtop utility
displaying the list
of available memory
metric fields
c05.indd
9:47:40:AM/04/07/2014
Page 125
125
126
| CHAPTER 5
MEMORY
NOTE
By default, esxtop metrics are refreshed every 5 seconds. The update interval can be
changed to a minimum of 2 seconds by pressing s followed by the number of seconds. The 2 and
8 keys on the number pad can be used to move the highlighted row up or down.
This book was not intended to cover all performance metrics in detail. However, there are a
few metrics in esxtop that are important when it comes to troubleshooting memory performance
issues, and we will therefore have a quick look at them.
Table 5.2 shows performance metrics within esxtop to monitor while troubleshooting performance issues and also shows the performance-critical threshold for each metric.
Table 5.2
c05.indd
The esxtop memory performance metric thresholds
Performance
Threshold
Metric
Description
State
Th is is the memory state for the host and could be High, Soft, Hard, or
Low. A memory state other than High would indicate that the host
memory is overcommitted and that the host has less than 6 percent
available memory.
Soft
MCTLSZ
Th is is the current size of the balloon driver. If it’s greater than 0, the
host memory is either overcommitted or a limit that is smaller than the
current allocated memory has been placed on the virtual machine.
Either way, the host is trying to reclaim memory from the virtual
machine.
1
SWCUR
Th is metric indicates the current amount of memory swapped to disk
using hypervisor swapping. If the number is larger than 0, host physical
memory is overcommitted and the host is trying to reclaim memory
beyond what is possible simply by means of memory ballooning.
1
SWR/s
The rate at which memory is being actively read from the virtual
machine swap fi le. If this metric is larger than 0, it is possible that
frequently accessed memory pages are stored in swap and could
indicate that the host physical memory is severely overcommitted.
1
SWW/s
The rate at which memory is being actively written to the virtual
machine swap fi le. If this is larger than 0, the host physical memory is
overcommitted.
1
CACHEUSD
The amount of compression cache currently in use by memory
compression. A value larger than 0 indicates that the host is
compressing memory and host physical memory is overcommitted.
0
ZIP/s
The rate at which the host is compressing memory. If this is larger than
0, the host is actively compressing memory.
0
UNZIP/s
The rate at which the host is uncompressing memory. If this metric is
larger than 0, compressed memory is being accessed by the host or
virtual machine.
0
9:47:40:AM/04/07/2014
Page 126
TROUBLESHOOTING MEMORY PERFORMANCE PROBLEMS
|
High VM Consumed Memory
The Consumed memory metric displays the amount of host physical memory that is consumed
by the virtual machine. This includes memory overhead. This figure often confuses administrators because it almost always seems much higher than what the guest operating system is
reporting to be in use. In fact, if you have a look at the Active metric, you will probably find that
the metric is smaller than the consumed metric as well as what the guest operating system is
reporting to be in use.
Consider Figure 5.22. The graph shows the Consumed memory and the Active memory for a
single virtual machine.
Figure 5.22
Consumed vs.
active memory
The virtual machine has been configured with 2,048 MB of memory. The Consumed metric is
reporting almost 2 GB, but when looking at the Active metric, you can see that the memory that
is actually actively being used is much lower, somewhere in the region of 180 MB.
ESXi can reclaim some of the consumed memory using ballooning, and if the active memory
is much lower, ballooning can most probably occur without the need for guest or hypervisor
swapping. When troubleshooting memory, it is better to look at the Active memory metric, along
with metrics for ballooning (vmmctl), swapping, and compression. Simply because a VM has a
high amount of consumed memory doesn’t mean that performance issues will arise.
When the gap between the consumed metric and the active metric is large, such as what was
shown in Figure 5.24, it might be worth doing some in-guest analysis of actual memory utilization. This can be done using the Windows Performance Monitor on Windows VMs or the top
command on Linux VMs. Depending on the nature of the application running within the guest
OS, it might be worth it to consider reducing the amount of configured memory for the virtual
machine if the virtual machine is using much less than what is currently configured.
High Memory Ballooning
One of the most advanced features within an ESXi host is the balloon driver. When ESXi needs
to reclaim memory from virtual machines, it will first start to try to reclaim memory using the
balloon driver within the VMs’ guest OS.
When investigating a performance problem on a particular ESXi host, or even several hosts,
keep an eye on the balloon driver size as well as its target size. This should be checked on all
virtual machines running on the particular ESXi host. You need to determine why a virtual
machine or several virtual machines are ballooning. There could be several reasons memory
ballooning has started to occur:
c05.indd
9:47:40:AM/04/07/2014
Page 127
127
128
| CHAPTER 5
MEMORY
◆
The host memory is overcommitted and the host must reclaim memory from virtual
machines in order to allocate the memory to other virtual machines. In this case, it is likely
that more than just a single virtual machine is ballooning.
◆
A limit has been placed on the virtual machine memory that is below what is currently
allocated to the virtual machine. In this scenario, it is likely that only one virtual machine
is ballooning. However, if a memory limit has been placed on a resource pool that contains
several virtual machines, it is likely that all or most of the virtual machines within the
resource pool could be affected by ballooning.
◆
The virtual machine is oversized and idle and is therefore being taxed by the hypervisor
for holding onto idle free memory.
Ballooning as a Result of Limits
When an ESXi host starts to reclaim memory from a virtual machine simply as a result of a limit
placed on the amount of memory and not because the host memory is overcommitted, the host
state will not change and will remain High. Simply because memory reclamation is in progress on
a single virtual machine doesn’t necessarily mean that the memory state of the host will fall below
High. Memory reclamation does not affect the host memory state, but the host memory state will
determine if the host should be reclaiming memory from virtual machines.
When a virtual machine has high memory ballooning, and yet the ESXi host seems to have
sufficient memory available, check to see whether the virtual machine has a memory limit
configured. Also, ensure that the virtual machine is not oversized and idle, because that would
incur a memory tax that will trigger ballooning inside the guest operating system.
Generally we do not want to see memory ballooning on any virtual machines on a given
ESXi host because this could lead to guest or hypervisor swapping. If the Balloon metric in the
Web Client or the MCTLSZ or MCTLTGT metrics in esxtop are greater than 0 for any virtual
machines, investigate the cause before a performance impact occurs.
Hypervisor Swapping
When ESXi begins to reclaim memory from virtual machines using hypervisor swapping, it is
swapping virtual machine guest physical memory pages to disk. If this is already happening on
a host, then the host has already tried to reclaim memory using ballooning but failed to reclaim
sufficient memory in that way. This means that the host is under considerable memory pressure
due to the overcommitment of host physical memory to virtual machines.
Although hypervisor swapping does allow for the allocation of memory to virtual machines
beyond what is physically available in the ESXi host, it can lead to serious performance implications. An ESXi host, especially in a production environment, should not be stressed to the point
where the hypervisor has to turn to swapping in order to satisfy the memory entitlements of
any virtual machine.
c05.indd
9:47:40:AM/04/07/2014
Page 128
TROUBLESHOOTING MEMORY PERFORMANCE PROBLEMS
|
To determine whether a host is swapping guest physical memory to disk, you could look at
the following metrics:
◆
Swap In Counters
◆
Swap Out Counters
◆
Swap used
◆
Latency
If any one of these metrics is high, then the host is swapping guest physical memory to disk
and you need to determine why it is doing so.
If the host memory state is anything other than High, then the host memory is overcommitted and you need to power off or migrate some virtual machines away from the host to free up
some host physical memory.
If the host memory state is indicated as High and the preceding counters are also higher than
their thresholds, then you need to investigate to see which virtual machines are being swapped
to disk. If all or most of the virtual machines are swapping, it could be possible that a memory
limit has been configured on those virtual machines or, more likely, on a resource pool in which
those virtual machines reside. If a single virtual machine is swapping, it is likely that a memory
limit has been configured on the virtual machine.
As stated earlier in this chapter, hypervisor swapping is one of the more drastic mechanisms
that an ESXi host will employ to reclaim memory. It will enable virtual machines to function
when the host memory is under pressure, but it will also lead to severe performance degradation. Therefore, when you see a host swapping, you do need to take action.
Hypervisor Swapping Impact on Datastore I/O
If virtual machines with memory-intensive applications are being swapped to disk using hypervisor
swapping and SSD host cache is not in use, an increase in disk I/O will be seen on the datastores
where the virtual machines reside. This could lead to increased latency for all virtual machines that
reside on the datastore, regardless of their host placements. If you experience poor performance
or high disk latency times on virtual machines but no swapping is reported on any of the virtual
machines on a particular host, it might be worth having a look at the performance metrics of all
virtual machines that reside on that datastore because the performance impact could be caused
by virtual machines being swapped to disk by another host.
Guest Operating System Swapping
Each guest operating system that is installed on a virtual machine has its own native memory
management built in. When a guest operating system is running low on available guest physical
memory, the guest operating system could be forced to start swapping its memory pages to disk.
On a Windows guest operating system, the swapped memory will be written to a page file on
c05.indd
9:47:40:AM/04/07/2014
Page 129
129
130
| CHAPTER 5
MEMORY
one of the disks, such as C: or D:. On a Linux operating system, there is normally a partition that
is formatted specifically for swap space.
ESXi does not provide performance metrics for in-guest swapping because this is a feature
native to the guest operating system. However, you can try to use the performance metrics provided by ESXi to determine the memory utilization figures for a particular virtual machine.
If the Active memory performance counter is high and close to the configured guest physical memory for the virtual machine, then it is likely the guest operating system could start
swapping.
You can also look at tools within the guest operating system to determine how the operating
system is managing its memory. On Windows, the Windows Performances Monitor (perfmon) is
a good tool and can indicate the level of swapping inside the guest operating system. Within the
Windows Performance Monitor, use the Pages Input / sec counter. In a Linux operating system,
you can use the top command from the Linux shell and look at the Swap Used value.
If determined that a guest operating system is swapping, you need to consider whether the
virtual machine has been sized correctly, and the most likely cause is due to the fact the virtual
machine is configured with too little guest physical memory.
Summary
In this chapter we looked at how ESXi virtualizes memory and how it ensures that all virtual
machines are allocated enough memory to satisfy the entitlements of each one. We looked at
how memory is allocated to virtual machines only when a virtual machine attempts to touch
a memory page for the first time. We also looked at technologies such as Transparent Page
Sharing, which is used to minimize the number of duplicated memory pages in host physical
memory.
You saw how ESXi is able to overcommit on physical memory and how it can reclaim physical memory that was previously allocated to virtual machines, using techniques such as ballooning, compression, and hypervisor swapping.
Also covered were some of the different performance metrics provided by esxtop and their
performance thresholds. In the troubleshooting section, we covered how to look out for and
identify potential issues relating to memory performance and utilization.
c05.indd
9:47:40:AM/04/07/2014
Page 130
Chapter 6
Network
Networks can be complicated, but when you introduce a virtual network to the mix, you really
have to plan and design it correctly or you’ll set yourself up for a multitude of problems once it
goes into production use. You hardly ever see the problems when you are installing and configuring; it’s typically just after you’ve gone live with it and suddenly you have to explain an outage that could have been prevented. If you’ve been in this line of work for long, you have most
likely run into this at least once. If not, congratulations. You’ve done a good job. Thankfully, it
normally takes only one occurrence to teach us the value of a solid design. With that in mind,
let’s look at the design considerations for setting up a virtualized network.
In this chapter we look at:
◆
Designing physical and virtual networks
◆
Choosing a virtual switch
◆
Considerations for host server type
◆
Configuring virtual machine networking for optimum performance
◆
Troubleshooting virtual network issues
Creating a Network Design
You might ask yourself, “Is network design really that important?” Or you might ask, “Do I
really need to have a design in place before I create my virtual environment?” The answer to
both questions is an emphatic YES! When building out a virtual network, there are several
things that have to be considered and designed before you start to lay down the infrastructure.
As much as most people may not like to have to sit down and draw out and plan an environment, experience will tell you that if you don’t, you’ll regret it down the road once you start to
actually build the environment and issues start to creep up.
There are two main parts to network design: the physical network and the virtual network.
The physical network consists of all of the physical routers and switches that make up your
upstream network. The virtual network consists of all of the virtual network components that
make up your vSphere environment. This can include standard vSwitches, vSphere Distributed
Switches (DVSs), the Cisco Nexus 1000v virtual switch, or the components of the vCloud
Network and Security suite.
c06.indd
10:55:18:AM/04/15/2014
Page 131
132
| CHAPTER 6
NETWORK
Designing Your Physical Network
In many larger organizations where there is a dedicated virtualization team and a dedicated
networking team, the VMware administrators may not have input into the design of the physical network. It’s important to understand the physical network design even if you’re a VMware
administrator with no networking responsibilities whatsoever. Having a good understanding
of the physical network layout will help you better design your virtual networking.
In your network design, ideally you’ll want every network path to have redundancy. If your
company has embraced virtualization, then you may be targeting as high a percentage of server
consolidation as possible. Or you might be virtualizing business-critical applications where
application performance and availability are crucial. In either scenario, having a network design
that considers both performance and availability is important.
A good network layout typically consists of ESXi hosts connected to multiple uplink switches,
and those switches are, in turn, connected to separate uplink switches. Those are usually crossconnected and uplinked to the network core, with the core switches connected in a redundant
configuration. This is known as a full mesh design, and it provides redundancy across multiple
levels of potential failure.
When designing your physical network, you’ll want to make sure you include the following
key design considerations:
◆
Ensure that there is sufficient bandwidth to meet your requirements. Understanding your
current and expected workloads can help you design the environment based on your overall bandwidth requirements. Sufficient bandwidth is needed for not only virtual machine
networking but also management functions, vMotion, and Fault Tolerance as well as any
IP-based storage your organization may be using.
◆
Ensure that there are enough physical network uplinks to provide the network isolation and
redundancy that your environment requires. Even in situations where 10 Gigabit Ethernet
(10 GbE) is used, you’ll still want to make sure you’ve properly isolated traffic for vMotion,
virtual machines, and IP-based storage (if required).
◆
As described previously, make sure all physical network uplinks have redundancy not
only at the network interface level but also upstream on the switches they are connected
to. In a virtual infrastructure, outages are magnified as multiple workloads run on a single
ESXi host, so having multiple layers of redundancy can help reduce unexpected outages.
◆
Check for bottlenecks within the network path to make sure there is nothing that may
slow down traffic. For example, if you’re using jumbo frames, make sure all devices within
the path of those frames are configured with the same frame size. Similarly, make sure all
cables are rated to work with the speed of your network (particularly with 10 GbE) and all
switches and ports are configured with the proper speed, duplex, and flow control settings.
Modern network cards (those released within the last few years) in your ESXi hosts support
features that can enhance and improve the performance of network traffic. The following list
highlights some of those features, which are recommended when choosing network cards for
your ESXi hosts:
TCP Checksum Offload Network cards that support TCP checksum offload can offload the
processing of data from the server’s CPU onto specially designed hardware on the network
c06.indd
10:55:18:AM/04/15/2014
Page 132
CHOOSING A VIRTUAL SWITCH
|
card itself. Offloading the processing from the server’s CPU can help increase the overall
performance of the server. This is sometimes referred to as a TCP offload engine, or TOE for
short. Reducing the amount of CPU that must be utilized to handle networking traffic can
not only improve performance but also free up resources for virtual machines.
TCP Segmentation Offload Similar to TCP checksum offload, TCP segmentation offload
(TSO) is another technology that allows the network card itself to offload the segmentation of
data from the server’s physical CPU. This decreases CPU utilization on the server and helps
increase performance.
Large Receive Offload Like the previous two technologies, large receive offload is designed
to reduce CPU utilization on the server. It aggregates incoming packets into a large buffer
before processing them, which reduces the total number of packets that have to be processed
and subsequently reduces CPU utilization.
Jumbo Frames Jumbo frames are frames that are larger than 1,500 bytes, which is the size of
standard frames. Jumbo frames can carry up to 9,000 total bytes, reducing the number of
frames that must be processed and increasing performance. The key point to remember with
jumbo frames is that they must be enabled end to end to be effective. If any device within the
path of the frames is not configured for jumbo frames, you could experience performance
issues and lose any potential benefit.
Though there is some debate as to the usefulness of jumbo frames, VMware has found that
enabling jumbo frames on the vMotion network can reduce issues with migrating certain
workloads. As part of VMware’s testing, vMotion migrations were performed on Microsoft
Exchange Server 2010 virtual machines that were participating in a database availability
group (DAG). DAGs rely on Windows Failover Clustering technology, so they are particularly sensitive to even brief network outages, as are typical during a vMotion migration.
When enabling jumbo frames on the vMotion network, VMware found that there were no
unintended database failovers, as there can be without jumbo frames. Though this is a specific use case, it highlights one of the potential benefits of enabling jumbo frames in your
environment.
More information on this testing can be found at the following location:
www.vmware.com/files/pdf/using-vmware-HA-DRS-and-vmotion-with-exchange-2010-dags
.pdf
NetQueue NetQueue is a technology that can improve performance of 10 GbE networks
in virtualized environments. It allows a network adapter to use multiple receive queues and
utilize multiple processor cores, increasing the performance of the server.
Choosing a Virtual Switch
VMware vSphere supports a variety of virtual switches, including the vNetwork Standard
vSwitch, the vSphere Distributed Switch (dvSwitch or VDS), and the Cisco Nexus 1000V. The
type of vSwitch you should use depends heavily on the needs and requirements of your deployment, so as with many things in IT, there is no right or wrong answer. For example, a smaller
c06.indd
10:55:18:AM/04/15/2014
Page 133
133
134
| CHAPTER 6
NETWORK
deployment may only need to use the standard vSwitch, but if the deployment requires greater
scalability, functionality, or support for vCloud Director, you’ll likely want to look into the
dvSwitch options.
NOTE
Your choice of vSwitch may come down to the version of vSphere that you’re licensed to
use. Currently only the highest-tier license in vSphere, Enterprise Plus, supports the use of the
vSphere Distributed Switch. Typically only larger environments are licensed with Enterprise
Plus due to the cost, so smaller environments may not have access to the dvSwitch.
Considering the Standard vSwitch
The standard vSwitch is the original virtual switch that has been a part of the platform for
many years. Unless you are new to managing vSphere, you are likely familiar with this vSwitch,
and the good news is that it has not changed significantly in the latest version of vSphere. This
vSwitch is best suited for small deployments with smaller numbers of hosts. You can deploy it in
larger environments if you choose to, but keep in mind that there is more administrative overhead with the standard vSwitch because you have to manually configure the parameters of the
vSwitch on every host to match or you could end up with network problems with your virtual
machines. For larger deployments it is often best to use the dvSwitch, which can be centrally
managed so settings are more consistent across your hosts. Most of the networking enhancements that VMware is adding to the vSphere platform are going to be found in the dvSwitch,
so using the dvSwitch helps future-proof your deployment.
If your requirements dictate that you must use the standard vSwitch, making sure the
deployment and configuration of each vSwitch on each host is consistent is important. Luckily
you have several options available to you here even if you have to use the standard vSwitch:
◆
ESXi hosts support scripted installations, unattended installations of ESXi that pull a
common configuration from an installation script. Using a scripted install can help keep
hosts consistent by using a common set of configuration details, reducing the possibility
of human error. You can read much more about scripted installations of ESXi at http://
kb.vmware.com/kb/2004582.
If you are not comfortable with performing a scripted installation of your ESXi hosts, you can
still use scripting to ensure consistency in the creation of your vSwitch. vSphere supports the
use of Microsoft PowerShell and VMware provides PowerCLI, a PowerShell interface specifically created to manage and automate a vSphere environment. Using PowerCLI, an administrator can write a script that will create all standard vSwitches on an ESXi host in a consistent
manner. PowerCLI and supporting documentation can be downloaded at www.vmware.com/
support/developer/PowerCLI/.
If scripting with PowerShell isn’t your thing, you can still use additional vSphere management tools to create standardized vSwitch configurations. Both the vSphere Command Line
Interface (vCLI) and the vSphere Management Assistant virtual appliance support using commands to create a vSwitch rather than using the vSphere Web Client. Either of these methods
can be used to execute scripts to create your vSwitches to ensure consistency.
Why are we spending time talking about consistency in vSwitch configuration in a book
about performance? Simply put, inconsistencies in vSwitch configuration can lead to unexpected
performance problems in your environment. Even small differences in configuration between
ESXi hosts can cause unexpected results. Different settings can lead to inconsistent performance
between hosts or, possibly worse, the inability to use certain features like vMotion. Inconsistent
c06.indd
10:55:18:AM/04/15/2014
Page 134
CHOOSING A VIRTUAL SWITCH
|
vSwitch settings between ESXi hosts can make troubleshooting performance problems much
more difficult or extend the time it takes to resolve issues. If you are constrained to use the standard vSwitch in your environment, strongly consider using automation tools to help maintain
consistency.
Considering the vSphere Distributed Switch
The VMware dvSwitch was first introduced in vSphere 4 as a way to provide a centralized
virtual switch solution for larger virtual infrastructures. The dvSwitch can be used in any size
environment, but it makes sense to use it in a medium- or large-sized environment with many
hosts and virtual machines. This feature is also only available in the highest license level of
vSphere, known as Enterprise Plus, so it is more commonly found in larger organizations that
can afford it. The configuration is stored inside vCenter and is configured in one place, so when
you assign a host to the dvSwitch, all of the settings are applied and you reduce the risk of
inconsistencies between the hosts (such as mistyping the name of a port group). If you do have a
networking or configuration error, it can be diagnosed and resolved from a central management
location and automatically applied to all of your ESXi hosts.
For example, let’s say you’ve created a new virtual local area network (VLAN) that will be
used only for connecting ESXi hosts to network storage. With a standard vSwitch, you would
need to connect to each host to create the port group with the correct VLAN tag (or use the automation methods described earlier). With the dvSwitch, that port group and VLAN tag are
created one time and are automatically available on all hosts at the same time.
NOTE
More information about the features that are available when using the vSphere
Distributed Switch are available at the following location:
www.vmware.com/products/datacenter-virtualization/vsphere/distributedswitch.html
In addition to its ease of use, there are three features that make the dvSwitch a compelling
choice for a virtual switch in your environment:
◆
Link Layer Discovery Protocol (LLDP)
◆
NetFlow
◆
Network I/O Control (NOIC)
Link Layer Discovery Protocol
vSphere has supported Cisco Discovery Protocol (CDP) for many years. CDP allows you to
stream physical switch details from your Cisco switches back to your ESXi hosts as well as
advertise virtual infrastructure details to upstream Cisco switches. If you did not use Cisco
networking equipment, unfortunately this feature was not available to you. vSphere now supports a feature called Link Layer Discovery Protocol (LLDP), which is a vendor-neutral switch
discovery protocol that allows you to get the same information from other switch manufacturers’
switches in the vSphere GUI. Unlike CDP, which is available on both the standard vSwitch and
the dvSwitch, LLDP is available only on the dvSwitch. It provides the following information:
◆
Chassis ID (MAC address)
◆
Port ID of the uplink port
c06.indd
10:55:18:AM/04/15/2014
Page 135
135
136
| CHAPTER 6
NETWORK
◆
Time to live (TTL)
◆
Time-out
◆
System name and description
◆
VLAN ID
◆
Maximum transmission unit (MTU)
◆
Peer device capabilities
◆
Router
◆
Transparent bridge
◆
Source route bridge
◆
Network switch
◆
Host
◆
Internet Group Multicast Protocol (IGMP)
◆
Repeater
NetFlow Support
NetFlow is a protocol that is used to collect network traffic and then send it to another device
for analysis. Network traffic can be traffic between virtual machines on the same ESXi hosts,
traffic between virtual machines across different ESXi hosts, and even traffic between a virtual machine and a physical machine. The protocol was originally developed by Cisco and has
become an industry standard for collecting network traffic for analysis.
You Can’t Get Something for Nothing
As with many things, you can’t simply monitor everything without impacting available resources.
Monitoring multiple traffic flows, or monitoring flows that have extremely high rates of network
traffic, can lead to higher CPU utilization on your host. Confi gure NetFlow only for the traffic
streams you really need to monitor.
For more information on enabling NetFlow, go to www.vmware.com/resources/
techresources/1014.
Network I/O Control
In a virtual infrastructure, with different types of virtual machines running on the same ESXi
host, it’s common to have network traffic with different patterns merged together on the same
physical networking hardware. This can cause problems because all the different traffic types
can affect performance and the predictability of the network due to lack of isolation, scheduling,
and arbitration. As the acceptance of virtualization has grown and organizations have begun
c06.indd
10:55:18:AM/04/15/2014
Page 136
CHOOSING A VIRTUAL SWITCH
|
to deploy more virtual machines, administrators are starting to see virtual machines compete
for the same network resources. This can be especially problematic in public and private clouds
where the need to maintain service levels for different groups of virtual machines (potentially
owned by different customers) is much higher. A single virtual machine can end up monopolizing the network and reducing the performance of other virtual machines on the same ESXi host.
This is commonly referred to as the “noisy neighbor” problem.
Network I/O Control, or NIOC, can be used to prioritize different traffic flowing through the
same network pipe. NIOC is an important technology that can be used to help ensure that applications that have low latency and/or high bandwidth requirements get prioritized access to the
network to meet these requirements. By prioritizing traffic and limiting the amount of traffic a
single virtual machine (or group of virtual machines) can consume, NIOC can help to reduce or
solve the problem of noisy neighbor virtual machines.
When you enable Network I/O Control, dvSwitch traffic is divided into the following
predefined network resource pools:
◆
VM Fault Tolerance traffic
◆
iSCSI traffic
◆
Management Network traffic
◆
NFS traffic
◆
VM traffic
◆
vMotion traffic
◆
vSphere replication traffic
◆
User defined (can be based on the user’s specific requirements)
Network I/O Control allows administrators to control network traffic by utilizing the
following key features:
Shares Similar to defining shares that can be used to control CPU and memory (discussed
in more detail in Chapter 4, “CPU” and Chapter 5, “Memory” administrators can defi ne
shares that are used to determine relative priority of network traffic. When multiple virtual
machines all access network resources at the same time, shares can be used to determine
which virtual machines get priority access to those network resources.
Limits Limits are used to determine the maximum amount of network resources particular
virtual machines can consume. Limits are useful when lower-priority workloads are mixed
with business-critical workloads, helping to ensure that lower-tier workloads can’t consume
a large portion of the available network resources. Limits can be dangerous, however, so they
should be used only in specific scenarios where they are required. If you plan to use limits,
make sure to perform testing to make sure you understand the impact of setting them.
Network I/O Control is a key feature for any organization looking to deploy a public or private cloud. It can act as a safety net to help keep all of your applications performing well and
to enforce fairness in access to network resources. There are very few reasons not to enable
this feature in your virtual infrastructure, even if you do not currently have network resource
contention.
c06.indd
10:55:18:AM/04/15/2014
Page 137
137
138
| CHAPTER 6
NETWORK
Considering the Cisco Nexus 1000V dvSwitch
The Cisco Nexus 1000V is available through VMware by way of Cisco and brings more to the
table than the standard vSwitch and dvSwitch. In order to take advantage of the features and
functionality of the 1000V, your infrastructure should utilize other Cisco networking hardware.
The Nexus 1000V is indeed a real switch, in the sense that it runs a real Cisco operating system
(NX-OS) and operates just like a normal switch. This allows your network team to manage the
switch as they do physical Cisco switches.
NOTE
The decision whether to use the Nexus 1000V virtual switch comes down to how you
choose to manage networking in your vSphere environment. The 1000V offers numerous management advantages over the dvSwitch that make it an attractive option for organizations that
already rely on Cisco networking.
You can fi nd more information on the Cisco Nexus 1000V at the following two locations, from
VMware and Cisco:
www.cisco.com/en/US/products/ps9902/index.html
www.vmware.com/products/cisco-nexus-1000V/overview.html
Which Virtual Switch Do I Choose?
At this point we’ve reviewed, at a high level, both the standard vSwitch and the dvSwitch.
Which switch is right for you and your environment?
Though this decision should come down to the requirements of your particular environment,
the reality is that the license you own dictates which of the switches are available for use in the
infrastructure. If your organization owns the Enterprise Plus license for vSphere, we strongly
recommend using the dvSwitch to ensure the best performance.
The following list offers some key considerations for why choosing the dvSwitch can help
deliver the best networking performance for your vSphere environment:
c06.indd
◆
When VMware adds new networking features to the vSphere platform, those features
primarily end up only in the dvSwitch. Using the dvSwitch essentially future-proofs your
environment for any new features that may be released in future versions of vSphere.
◆
NIOC is available in the dvSwitch. As you continue to virtualize workloads, especially
business-critical workloads, NIOC will likely become an increasingly important
technology. This can be especially true when using converged network infrastructure
where fewer network cards overall are shared between multiple functions.
◆
The dvSwitch offers a load-balancing policy, called Load-Based Teaming (LBT), that can
more efficiently load balance network traffic across physical NICs. Load-Based Teaming is
described in much greater detail later in the chapter.
◆
In addition to load-balancing policies, the dvSwitch has numerous management features
like NetFlow and LLDP that make it more attractive when virtualizing business-critical
applications.
10:55:18:AM/04/15/2014
Page 138
SELECTING HOST HARDWARE
|
Selecting Host Hardware
The type of ESXi host that you choose can have a large impact on your overall network design.
In fact, network design should be a key input when choosing the type of host you use for ESXi.
Different host vendors and different host footprints will offer varying amounts of networking capabilities, so choosing the right kind of host to meet your performance and availability
requirements is important.
Host Server Type
With nearly any technology you are likely to have people split on which is the “best” of a set of
options. Servers are no different, with folks frequently debating whether traditional rack mount
servers or blade servers are “better” for supporting virtual infrastructures. The fact remains
that the type of server you choose to deploy will have an impact on your vSphere network
configuration. While we won’t cover all specific models of servers, we will talk about server
types and provide some specific examples. We’ll use Hewlett Packard (HP) servers as example
servers, but the concepts apply to servers from other manufacturers as well.
Blade Servers
Blades have become a popular choice for vSphere deployments because of their small rack
footprint and the processing power you can get out of them. With current processors and
memory sizes growing, you can configure blade servers to be very dense (support many virtual
machines per blade) if you choose to. For example, HP’s BL460 G8 was, at the time of this writing, shipping as two socket blade servers running up to eight core processors, and you can add
up to 512 GB of RAM. In a chassis that can hold 16 blades, you can do the math and see that you
can get a very large number of virtual machines and only consume a small amount of space in
a server rack. If you plan to deploy a server solution that is that dense, you’ll need to make sure
your SAN and network connections can handle that much load. With SAN fiber adapters at 8
GbE and NICs now coming as 10 GbE, you have plenty of bandwidth and those issues are less of
a problem.
NOTE
You even have the option to use something such as Infi niBand and integrate with a
virtual I/O solution such as Xsigo, which allows you to aggregate several 10 GbE connections
together, and the same with SAN connections. Not all organizations need that much bandwidth,
so 8 Gb fiber or 10 Gb Ethernet ports are typically enough even for very demanding workloads.
Blade enclosures utilize blade switches that are in the back of the enclosure regardless of the
manufacturer. That is one of the positive features, so say the manufacturers, because the entire
environment is in one package (the enclosure). Keeping all network traffic within the enclosure
can improve performance because the traffic does not need to be sent to an external switch,
reducing overall latency. That can help speed up network-intensive operations such as vMotion
between hosts or if vSphere Fault Tolerance is in use. It does add a layer of complexity when you
have blades in a larger environment and you have several of the enclosures, since each one adds
at least two Ethernet switches to be managed. The HP enclosure has eight bays in the back of the
chassis, with the top two being used for Ethernet switch modules. The next two are often used
c06.indd
10:55:18:AM/04/15/2014
Page 139
139
140
| CHAPTER 6
NETWORK
for fiber SAN switches, and if necessary, the next set can be either Ethernet or fiber depending
on your needs for additional network or storage connections. Different server blade vendors
may offer different options, so this is only meant to be an example.
Regardless of the blade server vendor that you use, make sure you have sufficient network
uplinks to provide the necessary redundancy and performance that your organization needs.
Understanding your workload is critical here since blades are often limited in the expansion
ports that are available. For example, if you understand your workload and can see that your
virtual machines are more likely to be constrained by network bandwidth than they are by
storage bandwidth, it may make sense to populate your blades with more Ethernet ports than
uplinks dedicated to storage (either fiber or Ethernet). Similarly, if you have virtual machines
that rely heavily on communicating with other virtual machines within the same vSphere environment, consider keeping those virtual machines on blade servers within the same chassis to
take advantage of the faster chassis-based networking. Remember that network traffic between
blades in the same chassis stays within the enclosure (provided that traffic is within the same
VLAN) and is likely to have lower latency and faster performance.
When deploying blade servers that are extremely dense, or those that support many virtual
machines, you need to stop and consider one note of caution: how dense is too dense? This question is entirely up to the organization deploying the environment, and different organizations
will feel differently about the risk that this presents. It’s a question about risk versus reward
when considering very dense environments. If you have 50 or more virtual machines on a given
host and that host experiences a hardware or software failure, that’s generally considered to be a
pretty large outage for almost any organization. vSphere has technologies like High Availability
and Fault Tolerance to limit the impact of failures, but a failure will still result in downtime for
most (or all) of the virtual machines on the host. ESXi is a stable and mature platform, so the risk
of a software-based failure is lower than in previous versions, but the risk of hardware failure is
real and the impact could be significant.
Rack Mount Servers
Rack mount servers are very common in today’s datacenters, and most readers are likely to be
familiar with them. They certainly have their advantages over blade servers due to their size
and the number of configuration options available. You can often get more processors and memory in rack mount servers than you can with most blade servers, and you have more flexibility
with their network connections than you do with blade servers. Rack mount servers with many
CPU cores and many GB of RAM can allow you to deploy large numbers of virtual machines
and achieve virtual machine density similar to what you get with blade servers. Once again,
consider how dense you are comfortable with making your ESXi host and make sure to prepare
for the loss of a host due to a hardware or software failure.
In many cases, rack mount servers can be a better fit because of their flexibility in adding
additional networking components. If you want to set up a set of hosts that have internal-facing
virtual machines as well as external-facing (or public) virtual machines, you can often do this
more cheaply with rack mount servers than you can with a blade solution. Rack mount servers
typically have far more expansion ports available than blade servers, allowing you to install
additional network cards to meet your networking isolation or performance requirements.
Rack mount servers often make it easier to provide the necessary levels of redundancy and
performance to meet the demands of today’s vSphere environments. It is common today to
find network cards that have four individual ports on them, and when they are combined with
the ports available on the server itself, you can provide isolation for nearly every networking
c06.indd
10:55:18:AM/04/15/2014
Page 140
SELECTING HOST HARDWARE
|
function. You can isolate traffic for vSphere Fault Tolerance, vMotion, and the various kinds of
virtual machine traffic your environment may require.
Network Adapters
The type of network adapters you deploy, and their speed, will dictate how they should ultimately be configured on your ESXi hosts. A best practice for ESXi hosts is to split virtual
machine and VMkernel traffic, and really they suggest you separate some of the types of
VMkernel traffic from each other. For best performance, you should isolate vMotion traffic from
other VMkernel traffic types, especially if you’re utilizing Multi-NIC vMotion (covered later
in this chapter). Aside from the security concerns with co-locating vMotion traffic with other
traffic types (since a virtual machine’s memory is transferred over the vMotion network in an
unencrypted state), utilizing Multi-NIC vMotion can consume a large amount of bandwidth. By
keeping those interfaces isolated from other traffic types, you reduce the chance of an impact on
performance during vMotion operations.
The same is true for the networking for Fault Tolerance. vSphere Fault Tolerance requires a
low-latency network connection with sufficient bandwidth to mirror all virtual machine operations between two ESXi hosts in order to keep protected virtual machines in sync. Combining
Fault Tolerance traffic with other traffic types can increase latency and potentially cause a skew
in synchronization between the virtual machines, possibly resulting in a lapse in protection.
Similarly, IP storage traffic (iSCSI and NFS) should be completely isolated from other traffic
types. Storage performance, discussed in Chapter 7, is one of the leading causes of performance
issues in vSphere environments, and improperly configured storage networking can be a common culprit. Many storage vendors do not even support combining VMkernel interfaces used
for IP storage traffic with any other types of virtual networking. Keeping your IP storage networking isolated from virtual machine networking a good practice for avoiding storage performance issues.
Does In-Guest iSCSI Require Dedicated Network Cards?
What about in-guest iSCSI, which is connecting to iSCSI-based storage from inside a virtual machine
instead of at the ESXi layer? Does that need to be isolated on its own set of network interfaces, or
can it share the network interfaces that ESXi uses to connect to iSCSI storage?
In general, if you have enough network uplinks available, it is best to use dedicated uplinks just
for in-guest iSCSI traffic. Though it may seem like it is the same traffi c and so it can share the
uplinks ESXi is using for iSCSI traffic, in reality they should be separate if possible to maximize
performance. We’ve seen environments where in-guest iSCSI traffic and either ESXi-based iSCSI
traffic or regular virtual machine traffic is combined on the same physical uplinks, and during
periods of heavy network utilization (such as nightly backup windows), many virtual machines
saw significant performance degradation.
Unless you don’t have enough physical network interfaces available, you should dedicate uplinks for
in-guest iSCSI traffic instead of trying to use the same physical network cards as ESXi-based iSCSI
traffic. You’ll have better performance, it’ll be easier to manage, and you can more easily configure
multipathing software without changing settings that might confl ict with what is required for
connecting an ESXi host to iSCSI storage.
c06.indd
10:55:18:AM/04/15/2014
Page 141
141
142
| CHAPTER 6
NETWORK
Whenever possible, try to avoid using in-guest iSCSI as a means of connecting virtual machines to
iSCSI storage. Doing this utilizes the ESXi host networking stack and not the storage stack, meaning
that the guest OS must process the storage traffic. It also means that any multipathing software
must be configured inside the guest instead of at the ESXi host level, making setup a challenge
and possibly introducing unexpected results. The ESXi host will see the traffic as standard network
traffic and you will not be able to take advantage of other storage-integrated VMware products like
vCenter Site Recovery Manager and Storage I/O Control (and to a degree Network I/O Control). In
previous versions of vSphere, using in-guest iSCSI was a way to circumvent the limitations on the
sizes of VM virtual disks (VMDKs) and VMFS volumes, but as of vSphere 5.5, the maximum size
of a single virtual disk has been raised to 62 TB. Th is should eliminate the need to use in-guest
iSCSI for all but the most specific use cases.
With blade servers you often don’t have as many options for adding additional network cards
for redundancy. With 10 GbE interfaces, it is typically not necessary to have physically separated
and isolated network cards for each traffic type. Instead, using logical separation technologies
such as VLANs is sufficient because 10 GbE is enough bandwidth to share between multiple
functions. If you don’t have 10 GbE, then you really need to strongly consider splitting these up
into their own set of interfaces.
Designing for Performance
So far we’ve covered some concepts of network design, reviewed the various types of virtual
switches available, and covered the different host types to choose from. With that out of the way,
it’s time to get to the reason we’re all here: how do we get the best possible network performance
for our virtualized workloads?
The truth is, for a large majority of workloads, the network is not the limiting factor when
it comes to performance. Many performance-intensive applications today will heavily tax the
CPU, memory, and storage infrastructure but not the network. That doesn’t mean, however, that
you can just throw some network cards together in a load-balanced pair and call it a day (especially when IP-based storage is in use in your infrastructure). As more workloads are added to
your vSphere environment, network utilization can slowly creep up until it becomes a bottleneck for your environment.
In the following sections, we’ll cover technologies and configurations that can improve performance at the ESXi host level as well as those that can improve performance at the virtual
machine level.
ESXi Host-Level Performance
Delivering good network performance starts at the ESXi host level. Choosing the right host with
the appropriate number of NICs to ensure redundancy and performance is the first step, as
discussed previously. There is no right or wrong on how many NICs to use so long as you are
ensuring redundancy for every function, as each organization’s requirements are different. As
we’ve said, though, simply allocating NICs to your ESXi hosts is only one part of the story.
c06.indd
10:55:18:AM/04/15/2014
Page 142
DESIGNING FOR PERFORMANCE
|
vSwitch Load Balancing
As we discussed earlier in the chapter, new enhancements and features in the networking stack
are almost exclusively placed in the vSphere Distributed Switch and not the standard vSwitch. It
is for that reason we recommend using the dvSwitch in all cases unless your vSphere licensing
does not allow you to use it.
One of the most important of these features in terms of performance is an additional loadbalancing policy that is found only in the dvSwitch. Load-balancing policies determine how the
ESXi host will handle balancing out the load between all of the physical NICs in the dvSwitch.
Table 6.1 lists each of the load-balancing policies and briefly describes how they work.
Table 6.1:
Load-balancing policies in the vSphere Distributed Switch
Load-Balancing
Policy
Description
Route based on originating
virtual port
The dvSwitch chooses an uplink based on the virtual port where the traffic
entered the switch. Th is port remains the same until the virtual machine is
powered off, a physical NIC experiences a failure, or a vMotion occurs.
Route based on source MAC
hash
The dvSwitch chooses an uplink based on a hash of the source Ethernet. As
with above, the virtual machine is tied to this physical uplink until the
virtual machine is powered off, the physical NIC experiences a failure, or a
vMotion occurs.
Route based on IP hash
The dvSwitch chooses an uplink based on a hash of the source and destination IP address of each packet.
Route based on physical NIC
load
The dvSwitch chooses an uplink based on the virtual port where the traffic
entered the switch. Uplink mappings can be reassigned automatically
based on load. Th is load-balancing policy is available only on the dvSwitch.
The first two policies, route based on originating virtual port and route based on source
MAC hash, essentially work exactly the same. They work in a round-robin fashion, meaning that
there is no advanced intelligence as to how virtual machine NICs are assigned to physical NICs
on the ESXi host. The placement happens when the virtual machine is powered on, and the
NIC assignment does not change unless the VM is powered off, the network card experiences a
failure, or a vMotion occurs. Since the round-robin method of placement offers no visibility into
how busy the virtual machine’s NIC actually is, both of these policies could easily place heavily
utilized virtual NICs all on the same physical NIC while other physical NICs sit underutilized.
With both of these policies, the network traffic from a single virtual network card will only ever
traverse a single physical NIC.
The next policy, route based on IP hash, takes a hash of both the source and destination IP
addresses to distribute load across the physical NICs in the dvSwitch. This policy is different
from the first two in that it can spread the network traffic of a single virtual machine across
c06.indd
10:55:18:AM/04/15/2014
Page 143
143
144
| CHAPTER 6
NETWORK
multiple physical NICs at the same time. Seems like we’ve found the winner, right? Not so fast—
as always, the devil is in the details. This configuration requires that EtherChannel is used on
the physical switches that the ESXi hosts connect to, potentially increasing the complexity of the
solution. Also, and more important, since the hash is based on both the source and the destination IP address, traffic is only load balanced across multiple physical NICs if the virtual machine
is communicating with multiple IP addresses. If the virtual machine is only communicating
with another single IP address (such as during a file transfer operation), the traffic will traverse
only a single physical NIC. If, for example, a virtual machine is being backed up via an in-guest
backup agent and is sending massive amounts of data over the LAN to a backup server, all of
that traffic will traverse only a single physical NIC because the VM is communicating with only
one server. And just like the first two load-balancing policies, the IP hash load-balancing policy
applies no intelligence to placement of traffic on physical NICs. If another virtual machine is
assigned to a physical NIC and is consuming a large portion of the available bandwidth, the IP
hash load-balancing policy is unaware of that load and could possibly assign additional virtual
machines to that same saturated NIC.
The load-balancing policy with actual intelligence built in is the route based on physical NIC
load, also known as Load-Based Teaming (LBT). This policy assigns virtual machines to physical NICs the same way the route based on originating virtual port ID policy does, assigning
based on round-robin when the VMs are powered on. However, this policy evaluates the load
on the physical NICs and can dynamically reassign virtual machines to other physical NICs
to reduce the network utilization and improve overall performance. In this way it is similar to
vSphere Distributed Resource Scheduler (DRS), which dynamically performs vMotion of virtual
machines to balance out the load (though these two technologies are not actually integrated).
LBT also does not require potentially complex networking configurations like EtherChannel.
The LBT policy does not reassign virtual machines to physical NICs unless the network
utilization passes a defined threshold. A virtual NIC will be assigned to a different physical
NIC only if mean send and receive utilization on a physical NIC exceeds 75 percent of the total
capacity over a period of 30 seconds. LBT will only move virtual NICs between physical NICs
once every 30 seconds, helping to prevent virtual NICs from flip-flopping between physical
NICs. Though this 30-second delay may allow a VM to briefly saturate a network uplink, it may
not be enough time to violate any service-level agreements (SLAs). As always, make sure your
design, including features like LBT, meets your business and technical requirements.
Load-Based Teaming Performance Testing
VMware has done performance testing on LBT to show how it responds to increased network utilization. Though this is a somewhat older test (released when the feature was first introduced in vSphere
4.1), it is still relevant to show how the feature works and the potential performance benefits.
You can read more information about the performance study at the following location:
http://blogs.vmware.com/performance/2010/12/vmware-load-based-teaminglbt-performance.html
c06.indd
10:55:18:AM/04/15/2014
Page 144
DESIGNING FOR PERFORMANCE
|
LBT can be enabled either on an individual distributed port group or on multiple distributed
port groups at once. Since you typically want to enable this feature on all of your distributed
port groups, it is easier to use the method of configuring it once across multiple distributed port
groups.
To enable LBT on multiple distributed port groups at once, follow this simple procedure:
1. Launch the vSphere Web Client and connect to your vCenter Server.
2. From the Home view, select Networking to access your dvSwitch(es). Find the correct
dvSwitch, right-click it, and select Manage Distributed Port Groups.
3. On the Select Port Group Policies page, select the check box labeled Teaming And
Failover, then click Next.
4. Select the distributed port groups on which you’d like to enable LBT. To select more than
one at a time, hold down the Ctrl key while selecting each one. Once you’ve selected the
appropriate distributed port groups, click Next.
5. From the Load Balancing drop-down list, change the option to Route Based On Physical
NIC Load, as shown in Figure 6.1, and click Next.
Figure 6.1
Enable Route based
on physical NIC
load policy
6. Click Finish to apply the LBT policy to the selected distributed port groups.
7. Repeat this process for all appropriate distributed port groups on each of your
dvSwitches.
c06.indd
10:55:18:AM/04/15/2014
Page 145
145
146
| CHAPTER 6
NETWORK
If you’re using the dvSwitch (and by now we hope we’ve convinced you to use it), you should
strongly consider the use of the LBT policy for your load-balancing policy. It is the only policy
capable of examining actual network utilization and reassigning virtual machines to other
physical NICs to help improve performance.
CPU Utilization
We know what you’re thinking: “I already read the CPU chapter so why are you talking about
CPU again?” This chapter is focused on networking, so should you really have to worry about
CPU utilization again?
The reality is that as network throughput increases, the CPU resources required to process the higher throughput also increase. As you consume more and more network resources,
the ESXi host must devote more CPU resources to process all of the data. If you have virtual
machines on the same ESXi host that are consuming high levels of CPU resources, there will
be contention for CPU resources and performance can suffer. Virtual machines may not be able
to achieve high levels of network throughput if either the ESXi host CPU cores or the virtual
machine’s vCPUs are heavily utilized.
Unfortunately, you can’t simply allow vSphere DRS to load balance virtual machines that are
consuming high levels of network resources. At this time, DRS does not take network utilization into consideration when making migration recommendations. That means it’s up to you to
properly monitor and manage the environment to make sure there are sufficient CPU resources
available for virtual machines with high network throughput needs.
The most direct way to deal with this problem is to add additional ESXi hosts into the cluster.
More hosts will allow DRS to distribute the load of virtual machines more evenly to help balance out CPU utilization. It will also allow you to add additional vCPUs to virtual machines
with heavy networking demands. Adding hosts, of course, is often easier said than done
because budgets are not endless. If you cannot add hosts, consider using DRS anti-affinity rules
to separate high CPU or high network resource consumers from each other on different ESXi
hosts. Leveraging Enhanced vMotion Compatibility, a vSphere cluster feature that allows dissimilar CPUs to remain compatible with vMotion, can help make it easier to add new hosts if
necessary.
Staying on top of CPU resource usage in your environment can help to improve overall network utilization for virtual machines with high network throughput requirements. Using monitoring software such as VMware vCenter Operations Manager can also be an effective way of
watching to make sure sufficient CPU resources are available.
Network I/O Control
Network utilization, like storage utilization, is not strictly limited to the amount of resources
assigned. For example, if a virtual machine is provisioned with two vCPUs and 8 GB of RAM,
it will never be able to consume more than two physical cores' worth of processing power and
8 GB of RAM, even though the host itself may have far more resources actually available. Even
if the VM consumes all of its assigned CPU and memory resources, it may not affect any other
virtual machines, depending on how many other VMs are deployed on the host. In other words,
the VM can’t consume any more than the two vCPUs and 8 GB of RAM that are assigned.
c06.indd
10:55:18:AM/04/15/2014
Page 146
DESIGNING FOR PERFORMANCE
|
That same virtual machine, however, could consume enough network bandwidth to start
impacting the performance of other virtual machines on the host. A single virtual machine
is capable of consuming all network resources available on the host in certain scenarios. You
assign a virtual network card to a virtual machine, not a specific amount of bandwidth. If that
virtual machine can send enough data to saturate a physical NIC, then by default, there
is nothing stopping that virtual machine from doing so. This is where Network I/O Control
comes in.
As discussed earlier, NIOC can assign priority to network traffic and automatically limit the
bandwidth consumed by virtual machines. It can also manage a share-based priority system to
determine, in the case of network contention, which virtual machines or system services (like
vMotion) get priority access to the physical NICs. NIOC can solve the problem of a single virtual machine saturating a network link and causing performance degradation for other virtual
machines.
When using NIOC, it is best to use shares instead of limits for controlling network traffic. Just
as with limits in other areas of vSphere, a limit is essentially a ceiling on the maximum amount
of a resource that can be consumed. Limits can be limiting (no pun intended) because they will
be imposed even if there are more resources available and can limit oversubscription, reducing some of the efficiency that virtualization can bring. For example, if you use NIOC to limit a
particular function (say, virtual machine traffic) to 1 GbE, the virtual machines will not be able
to consume more than 1 GbE even if there is more bandwidth available on the host that is not
being utilized.
Shares more fairly distribute access to resources while still prioritizing which traffic types
get access to them when network bandwidth increases. NIOC shares work just like shares used
to control access to compute resources like CPU and memory. That is, they are assigned directly
to the physical resource (in this case, the physical network cards) and are used to determine
which resources get priority access to network bandwidth when a physical NIC becomes saturated. By default, there are share values of Low, Medium, and High, but custom share levels
can also be defined (and can be useful when there are a large number of user-defined network
resource pools).
NIOC is also capable of assigning 802.1p tags for quality of service (QoS) on network traffic.
Using QoS allows you to prioritize network traffic and pass that information along to the rest of
the network, enforcing the priority outside of the vSphere environment. This is another key
feature that is often required for virtualizing business-critical applications.
Combining NIOC with the Load-Based Teaming load-balancing policy (discussed earlier) can
help better utilize your available networking. LBT can help properly load balance network traffic across multiple physical NICs, preventing a single virtual machine from saturating a single
uplink while additional uplinks are available and underutilized. NIOC will work in conjunction
with LBT to prevent virtual machines (or other traffic types) from monopolizing the available
network resources and enforce fairness among the different traffic types. Combining these two
features is highly recommended and a great way to maximize network performance without
allowing one traffic type to saturate all of the available bandwidth.
By default, there are several network resource pools that are created automatically when
NIOC is enabled (described earlier). In addition, you can create user-defined network resource
pools to control specific virtual machine network traffic. These user-defined network resource
pools can then be assigned to port groups in your environment to allow for granular control
c06.indd
10:55:18:AM/04/15/2014
Page 147
147
148
| CHAPTER 6
NETWORK
over virtual machine network traffic. There is no right or wrong number of network resource
pools or relative share levels to assign to them. However, when creating additional network
resource pools and assigning share values, make sure to consider which virtual machines truly
need priority access to network resources.
To enable NIOC, follow this simple procedure:
1. Launch the vSphere Web Client and connect to vCenter Server.
2. From the Home view, select Networking to access your dvSwitch(es). Find the correct
dvSwitch and select it.
3. After selecting the appropriate dvSwitch, click the Manage tab. Then select Settings, and
select Properties from the menu on the left.
4. On the Properties page, click the Edit button.
5. From the Network I/O Control drop-down menu, select Enable to enable NIOC.
6. Repeat this process for all appropriate dvSwitches in your environment where NIOC
needs to be enabled.
As you can see, enabling NIOC is simple to do, and it can help provide predictable and solid
network performance in your environment. In many cases the default values for NIOC are
acceptable to control access to network resources. There are very few reasons, if any at all, not to
enable NIOC.
Multi-NIC vMotion
You might not immediately think of vMotion when thinking about performance optimizations
of ESXi hosts. After all, vMotion is primarily a management feature that allows you to migrate
virtual machines between ESXi hosts without downtime. So why talk about it here?
The ability to perform vMotion migrations quickly and without impact to virtual machines
is important for maintaining good performance in large vSphere environments. Traditionally,
vMotion operations all occurred over a single 1 GbE or 10 GbE NIC, limiting the number of
simultaneous migrations you could perform at once. Combine that with the growth of today’s
“monster VMs” that have more and more memory and you can start to see that vMotion operations might end up taking a long time. Consider a scenario where utilization has spiked on
several virtual machines running on the same ESXi host and there is contention for CPU or
memory resources. vSphere DRS can (and should) kick in and perform vMotion migrations to
balance out the load. The longer a vMotion migration takes to complete, the longer it can take
DRS to properly balance out workloads across ESXi hosts to improve performance. In that scenario, performance can be impacted until DRS can complete all necessary vMotion migrations.
Now do you see why vMotion performance can directly impact virtual machine performance?
To accommodate today’s larger workloads, VMware introduced Multi-NIC vMotion in
vSphere 5. Multi-NIC vMotion allows you to bind more than one physical NIC to vMotion operations, allowing migrations to utilize more than one NIC at a time. Even when a single virtual
machine is being migrated, vMotion can still leverage more than one NIC to significantly speed
up the process.
c06.indd
10:55:18:AM/04/15/2014
Page 148
DESIGNING FOR PERFORMANCE
|
Multi-NIC vMotion is also extremely helpful when administrators need to perform maintenance on a host. Evacuating all virtual machines from a host over a single vMotion interface
can take a long time, especially if there are many virtual machines or virtual machines with
large amounts of memory configured. Utilizing Multi-NIC vMotion, an administrator can more
quickly evacuate an ESXi host and perform whatever maintenance needs to be done to get the
host back online and operational.
Multi-NIC vMotion by itself won’t help improve performance on your virtual machines or
ESXi hosts. It can, however, provide the means for DRS to more quickly balance out workloads
to restore optimal performance. If you have enough NICs available in your ESXi hosts, we
strongly recommend using Multi-NIC vMotion.
NOTE
VMware has created an excellent Knowledge Base article that describes the steps required
to enable Multi-NIC vMotion. The article also provides videos to show the step-by-step process
required to enable Multi-NIC vMotion on a standard vSwitch as well as a vSphere Distributed
Switch.
You can access the knowledge base at the following location: http://kb.vmware.com/
kb/2007467.
DirectPath I/O and Single Root I/O Virtualization
It’s possible to follow all the guidance and best practices for maximizing network performance
in your virtual machines and still fall short. Some applications have very high bandwidth
and/or very low latency requirements that cannot be met be using the virtual network cards
provided by vSphere. That is where both DirectPath I/O and Single Root I/O Virtualization
(SR-IOV) can help. Both technologies allow a virtual machine to directly access a piece of physical hardware (in this case a physical NIC), eliminating any emulation or paravirtualization of
virtual hardware devices.
Both DirectPath I/O and SR-IOV can provide better performance by reducing CPU utilization in virtual machines that have high network throughput requirements. In particular, virtual
machines that have very high packet rates can likely benefit the most from the reduction in CPU
utilization. Additionally, since these technologies directly present the physical hardware to the
virtual machine, the VM can take advantage of hardware features on the card that might not be
available in a virtualized NIC.
While these technologies can provide performance improvements for virtual machines,
they are not without their limitations. DirectPath I/O, for example, only supports presenting
the physical hardware to a single virtual machine. SR-IOV allows that single physical device
to be shared among multiple virtual machines on the same ESXi host, making it a somewhat
more attractive option. The following list provides additional limitations and requirements of
DirectPath I/O and SR-IOV:
◆
Both DirectPath I/O and SR-IOV require either Intel VT-d or AMD-Vi technologies in the
processor. Older hardware may not support these technologies.
◆
Common virtualization features that administrators have relied upon in the vSphere platform are not supported when using both of these features. This includes vMotion, virtual
c06.indd
10:55:18:AM/04/15/2014
Page 149
149
150
| CHAPTER 6
NETWORK
machine snapshots, memory overcommitment, Fault Tolerance, High Availability, and
Network I/O Control.
◆
In situations where CPU utilization is not high or very low latency networking is not
required, the paravirtualized virtual network card VMXNET 3 can provide equal network
performance with much less complexity than either DirectPath I/O or SR-IOV.
◆
DirectPath I/O requires a memory reservation equal in size to the virtual machine’s configured memory to ensure that the ESXi host won’t need to swap out memory to disk in the
event of memory pressure.
Though DirectPath I/O and SR-IOV are not ideal for all virtual machines, there are certainly
use cases where they can improve performance. Applications that require very low latency, such
as those that rely heavily on synchronous replication technologies or near immediate response
time, may be able to benefit from using these technologies.
Virtual Machine Performance
Once you’ve configured your ESXi hosts, virtual switches, and physical networking to achieve
good performance, it’s time to move on to the virtual machines themselves. There are several
areas that you can focus on to help improve networking performance at the virtual machine
level just like at the ESXi host level.
Paravirtualized NIC Drivers
VMware includes several paravirtualized network card devices that can be used in your virtual
machines. The original paravirtualized NIC was the VMXNET, available all the way back in the
earliest versions of ESX Server. Since then, VMware has released the VMXNET 2 (sometimes
referred to as Enhanced VMXNET) as well as the latest version, the VMXNET 3. Paravirtualized
devices are virtualization aware and are designed to perform better than emulated devices
(such as the E1000 device). Since these are virtualization-specific devices, which require their
own specialized drivers, they cannot function unless you install VMware Tools in your virtual
machine.
In general, if your operating system supports it, there is no reason not to use the VMXNET
3 device in all of your virtual machines. The VMXNET 3 device offers the best network performance of all of the virtual network cards and does so at a lower overall CPU cost. In addition,
the VMXNET 3 device offers advanced features typically found only in physical NICs. Some of
these features are listed here:
Jumbo Frames Provided jumbo frames are configured end to end in the networking path,
virtual machines that use the VMXNET 3 device can utilize larger frames to increase performance. Configuring jumbo frames inside a virtual machine can be especially useful in situations where in-guest iSCSI is required. In the latest versions of vSphere, jumbo frames are
also supported on the E1000, E1000e, and VMXNET2 devices.
Receive Side Scaling (RSS) RSS allows the VMXNET 3 device to spread the processing
of network traffic across multiple virtual CPUs. When the load is spread out, efficiency is
increased and performance can be improved. If RSS is disabled (or not supported) in a multiple-vCPU virtual machine, a single vCPU can act as a bottleneck for network performance.
RSS is supported only in modern operating systems, such as Windows Server 2008 R2 and
Linux 2.6.37 and higher.
c06.indd
10:55:18:AM/04/15/2014
Page 150
DESIGNING FOR PERFORMANCE
|
SplitRX Mode SplitRX mode is a feature in ESXi that uses multiple CPUs to process packets
that are received in a single network queue. This mode can help improve performance for
virtual machines on the same ESXi host that are all receiving multicast traffic. SplitRX mode
is enabled automatically when using the VMXNET 3 device if it is detected that a single
network queue on a physical NIC is being heavily utilized and it is processing data for more
than eight virtual machines.
These features, such as RSS and jumbo frames, can help improve performance and should
be considered in your environment. Certain performance features, such as TCP Segmentation
Offload (TSO), are enabled by default. Others, like RSS, are disabled by default and have to be
manually enabled in the properties of the virtual NIC.
The VMXNET 3 device is only supported in virtual machine version 7 (and later) and in
modern operating systems. To use VMXNET 3, you need to be running one of the following
operating systems:
◆
32- and 64-bit versions of Microsoft Windows 7 and XP and Windows Server 2003, 2003 R2,
2008, 2008 R2, and 2012
◆
32- and 64-bit versions of Red Hat Enterprise Linux 5.0 and later
◆
32- and 64-bit versions of SuSE Linux Enterprise Server 10 and later
◆
32- and 64-bit versions of Asianux 3 and later
◆
32- and 64-bit versions of Debian 4
◆
32- and 64-bit versions of Ubuntu 7.04 and later
◆
32- and 64-bit versions of Sun Solaris 10 and later
VMXNET 3 Performance Study
In 2009 VMware released a performance evaluation of the VMXNET 3 device. The study covers
the features of the VMXNET 3 device and the performance it was able to achieve in a series of
benchmark tests. Though the test itself is several years old, it’s still useful to show the performance
capabilities of the VMXNET 3 device.
You can access the per for mance eva luation at w w w . v m w a r e . c o m / r e s o u r c e s /
techresources/10065.
Co-locating Network Dependent Virtual Machines
When virtual machines communicate with other devices (be they physical servers or other
virtual machines), they transmit network traffic just like a physical server. The traffic leaves the
virtual machine and goes up through the ESXi networking stack and out to the physical network infrastructure. The traffic flow of a virtual machine communicating with another virtual
machine on a separate ESXi host is illustrated in Figure 6.2; it would be similar for a virtual
machine communicating with another physical server or other device on the network.
c06.indd
10:55:18:AM/04/15/2014
Page 151
151
152
| CHAPTER 6
NETWORK
Figure 6.2
Traffic flow between
two virtual
machines on two
separate ESXi hosts
Physical Switch
Virtual Switch
Virtual Switch
VM1
VM2
ESXi Host 1
ESXi Host 2
The exception to this rule is when virtual machines on the same ESXi host and connected to
the same vSwitch (and on the same VLAN) communicate with each other. In that case, traffic
never actually leaves the ESXi host and can be transmitted as fast as the ESXi host’s resources
allow. The traffic flow of two virtual machines on the same vSwitch communicating with each
other is illustrated in Figure 6.3.
Figure 6.3
Traffic flow between
two virtual
machines on the
same ESXi host
Physical Switch
Virtual Switch
VM1
VM2
ESXi Host 1
c06.indd
10:55:18:AM/04/15/2014
Page 152
DESIGNING FOR PERFORMANCE
|
By eliminating the requirement to send network packets out to the physical switching infrastructure, you can improve performance and reduce network latency. Network traffic between
virtual machines on the same host is also often as fast as or even faster than the available physical switching infrastructure because it is limited only by the resources on the host.
So how can you take advantage of this? The first step is to understand your workloads and
their requirements. For example, do you have a web server that needs to be in constant communication with a database backend? Keeping those two servers on the same ESXi host can help
improve response time on the web server and improve the experience for end users. To prevent
DRS from migrating the virtual machines onto separate ESXi hosts, you can utilize DRS affinity rules. Affinity rules allow you to create groups of virtual machines that should always run
together on the same ESXi host. Creating “keep virtual machines together” rules in DRS will
force those virtual machines to always live on the same ESXi host and will help to keep network
performance high.
You might say, “Well what if the host fails? Won’t both virtual machines be affected in that
scenario?” That’s absolutely true, and again it comes down to truly knowing your workloads. If
there is truly a dependency between the two (or more) virtual machines such that one cannot
operate without the other(s), then it doesn’t matter whether one goes down or they all go down
at the same time, it will result in an outage for the application and end user. Technologies such
as load balancing and database replication can allow you to keep multiple copies of each
application tier together on separate ESXi hosts for increased redundancy. Work with the vendor
of the software you’re using to determine if it can support or leverage these kinds of technologies to maintain redundancy.
By understanding your workloads before bringing them into your vSphere environment, you
can better control how they behave and ultimately provide them with better performance. Don’t
try to virtualize these applications in a vacuum; instead, work with application owners, database administrators, and others to find out all of the requirements for the application so you can
better plan and design to achieve the best possible performance.
Latency Sensitivity
Certain applications are very intolerant of even the smallest amount of latency. By default, ESXi’s
configuration settings are tuned to provide solid performance for almost all applications and so
adjusting advanced settings is often not required. For latency-sensitive applications, however,
some advanced tuning may be necessary.
VMware has introduced a new setting, configurable in the options of the virtual machine,
called Latency Sensitivity. When you enable this setting for your virtual machine, ESXi automatically makes adjustments to the virtual machine’s CPU priority as well as interrupts coalescing,
helping to improve performance of the CPU and the network.
WARNING As with any advanced setting, the Latency Sensitivity setting should not be applied
to your virtual machines without proper testing. Always test this setting in a lab or development
environment before making this change to a production virtual machine. Also, do not simply
apply this setting to all virtual machines in the (incorrect) hope that it will improve performance
across the board. You will likely end up hurting performance more than helping it.
c06.indd
10:55:18:AM/04/15/2014
Page 153
153
154
| CHAPTER 6
NETWORK
Remember, ESXi’s default configuration settings are adequate for nearly all workloads. Use this
setting only if your application is truly latency sensitive.
To enable Latency Sensitivity, follow this procedure:
1. Launch the vSphere Web Client and connect to vCenter Server. Note that this setting is
available only in the vSphere Web Client and not in the older vSphere Client.
2. From the Home view, select either the Hosts And Clusters view or the VMs And
Templates view.
3. Find the virtual machine you wish to modify, right-click on it, and select Edit Settings.
4. Select the VM Options tab, and expand the advanced settings.
5. Select the drop-down box next to Latency Sensitivity, as shown in Figure 6.4, and select
the appropriate option based on your application’s latency requirements.
Figure 6.4
Change the Latency
Sensitivity option
in the vSphere Web
Client
Once this setting has been changed, ESXi will take steps to improve performance for latency
sensitive applications. This change can be made on the fly without shutting down the virtual
machine.
NOTE
If your application requires very low latency operations, there may be other settings
or configurations you can try. For more information, VMware created a document called Best
Practices for Performance Tuning of Latency-Sensitive Workloads in vSphere VMs.
You can access this study at www.vmware.com/resources/techresources/10220.
c06.indd
10:55:18:AM/04/15/2014
Page 154
TROUBLESHOOTING NETWORKING ISSUES
|
Troubleshooting Networking Issues
Problems with networking are not often at the top of the list of vSphere-related issues when it
comes to performance. In many cases you’ll explore storage, memory, or CPU before looking at
networking these days as 10 GbE networking becomes more common and the network becomes
less of a bottleneck. With that said, that doesn’t mean you’ll never run into a performance problem that is related to networking. Today many applications rely on replication schemes that generate constant network activity, and keeping the applications in sync is crucial for performance
and uptime. In the following sections, we’ll explore some steps you can take to troubleshoot
issues related to networking performance.
Slow Virtual Machine Networking Performance
If the network performance of a virtual machine has slowed down, there could be many reasons
that are not directly related to the network. For example, the virtual machine could be trying to read or write data to IP-based storage that is overloaded and not able to service requests
fast enough. In that case, the problem is not likely to be caused by the network; rather, the
network is more of a victim. A key to properly troubleshooting networking performance problems is to have a good understanding of the workload profile of the virtual machine, how the
application(s) work, and what other systems are involved.
Virtual Machine to Physical NIC Mapping
If you’re dealing with a virtual machine that is experiencing a networking performance
problem, one of the easiest things to check is to see if there is contention for physical resources.
In other words, you should check to see if the poorly performing virtual machine is using
the same physical NIC as other virtual machines that are also heavy consumers of network
resources. Whether the jump in network utilization is brief, such as during a backup window, or
sustained can determine whether or not you try to take action.
To quickly determine which physical NIC your virtual machines are using, use the following
procedure:
1. Determine which ESXi host is running the virtual machine(s) that are experiencing
performance problems.
2. Connect to the appropriate ESXi host and launch either esxtop or resxtop (depending on
which is appropriate in your environment).
3. Type n to access the networking view.
4. The USED-BY column lists the names of the virtual machines on the host, and the TEAMPNIC column indicates which physical NIC the virtual machine is using (as shown in
Figure 6.5).
As you can see in Figure 6.5, the virtual machines NJMGMT01 and W12-CN1 are both using
vmnic2 and are both trying to utilize the network. In this example, W12-CN1 is sending and
receiving a large number of packets, leaving little available bandwidth for NJMGMT01. Look
c06.indd
10:55:18:AM/04/15/2014
Page 155
155
156
| CHAPTER 6
NETWORK
at the columns labeled PKTRX/s, or packets received per second, and MbRX/s, or megabits
received per second. In this example, the MbRX/s column shows that W12-CN1 on vmnic2 is
utilizing over 900 Mb/s, almost saturating an entire 1 GbE network uplink. This may be a good
indication that W12-CN1 is impacting the networking performance of NJMGMT01, and possibly
other virtual machines on the host.
Figure 6.5
Using esxtop to
view the mapping
of virtual machines
to physical NICs
Use Technologies in vSphere to Help Prevent These Scenarios
The scenario illustrated in Figure 6.5 is a good example of where two previously discussed technologies—the Load-Based Teaming load-balancing policy in the vSphere Distributed Switch and
Network I/O Control—could help automatically resolve this issue. The LBT policy would have
automatically migrated either W12-CN1 or NJMGMT01 to a different vmnic to balance out the
networking utilization.
Similarly, Network I/O Control would apply fairness in access to network resources and not let a
single virtual machine monopolize a physical NIC. Since Network I/O Control can be configured
with user-defined resource pools, you could also configure it so that certain VMs get priority over
others during periods of network contention. Th at can be important if you have business-critical
workloads sharing the same ESXi hosts with less critical workloads. In those circumstances, you’ll
frequently want to let the business-critical workload have priority access to the network over other,
less critical virtual machines.
Heavily Utilized Physical NICs
When it comes to poor networking performance on virtual machines, it is not always two
virtual machines competing for resources that create the problem. In some cases, there is simply
c06.indd
10:55:18:AM/04/15/2014
Page 156
TROUBLESHOOTING NETWORKING ISSUES
|
too much network traffic on the physical NICs to accommodate all of the required network traffic for virtual machines.
Figure 6.6 highlights a scenario in which there are only two physical NICs attached to a
vSwitch (vSwitch0) that is being shared with both virtual machines and management traffic. In
this case, there is simply too much network traffic being transmitted over vmnic0 and vmnic1
(looking at the MbTX/s and PKTRX/s columns), leaving very little available bandwidth for
virtual machines. Unfortunately, in this configuration Load-Based Teaming won’t help because
both physical NICs are saturated, so there is no easy way to balance out the load.
Figure 6.6
Using esxtop to
show an example of
both physical NICs
in a vSwitch being
heavily utilized,
leaving very little
available bandwidth for virtual
machines
If you find that this is happening to you, these are some suggestions you can follow to try to
eliminate the issue:
◆
Utilize Network I/O Control to enforce fairness in access to the network resources.
Implement user-defined resource pools to prioritize traffic based on the type of workloads
running in your environment.
◆
Make sure to separate virtual machine traffic from other traffic like vMotion, Fault
Tolerance, or IP-based storage; put the other traffic on separate physical NICs. Operations
like vMotion, especially Multi-NIC vMotion, can consume a large amount of network
bandwidth.
◆
Add additional ESXi hosts into the cluster. Having more hosts in the cluster provides more
opportunities to separate “noisy neighbor” virtual machines from each other and run
them on separate physical hosts.
◆
Add additional physical network cards to your ESXi host(s). If you’ve exhausted other
options, adding additional NICs may be the only way to provide enough network
bandwidth.
c06.indd
10:55:18:AM/04/15/2014
Page 157
157
158
| CHAPTER 6
NETWORK
Check for High CPU Utilization
Heavy network utilization can cause demand for CPU resources to manage all of the traffic.
This is especially true with 10 Gigabit Ethernet, where high network utilization can cause a large
demand for CPU resources. When you’re dealing with virtual machines that are experiencing
network slowness, it’s possible that high CPU utilization is at least partly to blame.
If you’re dealing with a situation where network performance is slow and you determine that
ESXi host CPU utilization is high, you can try the following tasks to help resolve the issue:
◆
Perform vMotion migrations of virtual machines that are heavily consuming CPU
resources to other, less utilized hosts. Reducing the CPU utilization on the ESXi host will
free up CPU resources to manage the network traffic.
◆
Use DRS anti-affinity rules to keep virtual machines that are heavy consumers of CPU
and/or network resources separated from each other on different ESXi hosts.
◆
Add additional vCPUs to the virtual machine to handle the increased network traffic. This
is useful only if there are spare CPU resources available on the ESXi host itself. Adding
additional vCPUs when the host does not have spare vCPU resources to provide can end
up actually hurting performance.
◆
If there are no other ESXi hosts where the virtual machines can be migrated, it may be time
to look into adding additional hosts into your environment. Adding hosts will allow you to
better balance out the virtual machine load.
Check for Improperly Configured Physical Networking
Stop us if you’ve heard this one: An end user reports that it takes a long time to copy files to/
from their virtual machine. The virtualization team wants to blame it on the network. The storage team wants to blame it on the network. Everyone wants to blame it on the network. And the
networking team? They are convinced it’s not their problem.
As networking and storage become more deeply entrenched in the virtual infrastructure (or
“software defined” as is the common term today), teams will have to work more closely together
to resolve these kinds of problems. And while networking teams may want to immediately push
back and say, “Oh, that’s the vSphere environment, so we don’t have any control over that,” the
reality is that it is entirely possible for small misconfigurations on the physical network to have
a large impact on the virtual infrastructure.
Duplex mismatch is a common cause for these kinds of problems that, despite all the
advances that have been made in networking, can still occur today. Duplex mismatch is a situation where the physical switch ports are configured with a specific speed and duplex (1000
megabits and half-duplex, for example) and the physical NICs on the server are configured with
a different speed and duplex (such as 1000 megabits and full-duplex). This mismatch in configuration can result in a drop in overall network performance. Similarly, if the physical switch ports
are configured for autonegotiation, where the switch port senses the speed depending on what
c06.indd
10:55:18:AM/04/15/2014
Page 158
TROUBLESHOOTING NETWORKING ISSUES
|
device is plugged in, and the physical NICs are configured with a specific speed and duplex
setting, a similar drop in performance can occur. This mismatch in configuration can lead to a
large drop in overall network performance and have a very noticeable impact in your vSphere
environment.
“It’s Always Duplex Mismatch”
Author Matt Liebowitz recounts: I remember working with a customer a few years ago who was
dealing with an issue of slow fi le copies between a virtual machine and a physical storage device. It
was taking them a very long time to copy fi les from a virtual machine over to a network attached
storage (NAS) appliance. Because this NAS was used frequently for backups and other important
data, the problem quickly became an important issue that needed to be addressed.
With everyone pointing fi ngers, someone threw out the idea to check for duplex mismatch. My
immediate reaction was, “It’s never duplex mismatch. Duplex mismatch is the cause of the problem
about as frequently as ‘update the firmware’ is the solution to other hardware-related problems.”
I laughed at that moment, but I wasn’t laughing when the networking team determined it was in
fact duplex mismatch about 10 minutes later. Once the mismatch was resolved, fi le transfer speeds
returned to expected levels.
Th roughout my career I’ve seen duplex mismatch so frequently that I’ve completely changed my
standard answer from “It’s never duplex mismatch” to “It’s always duplex mismatch” and that’s
one of the first things I check. Oh, and I admit that “update the firmware” does resolve problems
sometimes too.
You should check with your switch vendor to determine the proper setting for your particular configuration. In many cases using autoconfiguration is sufficient (and required) to achieve
the best performance. In other cases specifying the speed and duplex are required.
Work with your networking team to verify the setting on the physical switches. To check or
change the duplex settings on your ESXi hosts, use the following procedure:
1. Launch the vSphere Web Client and connect to vCenter Server.
2. From the Home view, select the Hosts And Clusters view and then select the ESXi host in
question.
3. Select the Manage option, and choose the Networking tab.
4. Select Physical Adapters from the menu on the left-hand side of the screen. This screen
will show you the duplex setting (referred to as Configuration Speed) of your vmnics.
5. If you need to change the setting, select the vmnic you wish to modify and select Edit
Adapter Settings (the icon that looks like a pencil).
6. In the box labeled Configured Speed, Duplex, select the appropriate configuration value
(as shown in Figure 6.7) and then click OK to make the change.
c06.indd
10:55:18:AM/04/15/2014
Page 159
159
160
| CHAPTER 6
NETWORK
Figure 6.7
Change the duplex
settings on a
physical NIC on an
ESXi host
7. Repeat steps 1 through 6 for all physical NICs on which you need to make the change.
If you suspect that duplex settings might be configured correctly for some hosts (or even for
some NICs within the same host) but not others, you can run a very simple test to determine
if that is the case. Simply run a tool like IOmeter or Iperf to generate network utilization, and
while that test is running, perform a vMotion migration of that virtual machine to a different
host. If you notice a significant change in performance, either faster or slower, then there is likely
a problem with either that particular host or the physical switch(es) that it is connected to. Since
vMotion migrations can be done live without any downtime, they are a great way to quickly
determine if some ESXi hosts perform better than others. If you fi nd one (or more) hosts where
network performance is significantly reduced, don’t be afraid to look for duplex mismatch.
WARNING Don’t assume that there is no possibility of duplex mismatch just because users of
other virtual machines aren’t reporting slowness. Virtual machines that aren’t heavy consumers
of network resources can live happily with mismatched duplex settings without ever really exhibiting symptoms. Only when you encounter a virtual machine with high network resource
requirements does the problem become visible. Remember, despite how far networking equipment
has come, the problem can still be duplex mismatch!
Improperly Configured Traffic Shaping
Just as with limits on CPU and memory (described in earlier chapters), vSphere provides you
with the ability to limit network bandwidth using a feature called traffic shaping. Traffic shaping controls the average bandwidth, peak bandwidth, and burst size for a given virtual switch
or port group. All virtual machines attached to that port group or virtual switch will share the
available bandwidth and not be able to exceed the values you configure.
c06.indd
10:55:18:AM/04/15/2014
Page 160
TROUBLESHOOTING NETWORKING ISSUES
|
As with other limits that can be configured in vSphere, while they sound good on paper, if
they are misconfigured they can cause serious performance problems. Let’s say an administrator doesn’t carefully read the screen when configuring traffic shaping and mistakenly enters
a value in megabits per second instead of the expected kilobits per second. For example, an
administrator might want to limit bandwidth to 500 megabits, or half of their 1 GbE network,
for a particular set of virtual machines on a port group. If the administrator enters in a value of
500, they’ll actually be entering 500 kilobits per second and not megabits per second. Doing that
would likely result in a configuration that is far slower than expected. Instead, the administrator
would need to enter in 512,000 kilobits per second to achieve the desired goal. As you can see,
it’s very simple to make a mistake when configuring traffic shaping parameters.
To check the traffic shaping configuration on your virtual switch, use the following procedure. Note that this procedure assumes you are using a vSphere Distributed Switch:
1. Launch the vSphere Web Client and connect to vCenter Server.
2. From the Home view, select the Networking view to bring up the distributed switches in
your environment.
3. Right-click on the distributed port group in question and select Edit Settings.
4. Select Traffic Shaping from the menu on the left-hand side to bring up the traffic shaping
settings, as shown in Figure 6.8.
Figure 6.8
Changing the
traffic shaping
settings on a
dvPort of a vSphere
Distributed Switch
NOTE
Traffic shaping is yet another reason to use the vSphere Distributed Switch instead of
the standard vSwitch. The dvSwitch offers the ability to configure traffic shaping at either the
ingress or egress (inbound or outbound) level; that is, when network traffic is entering the
virtual switch as well as when it’s leaving the virtual switch.
The standard vSwitch only offers the ability to configure egress traffic, or outbound traffic.
Figure 6.9 shows the traffic shaping settings for a standard vSwitch.
c06.indd
10:55:18:AM/04/15/2014
Page 161
161
162
| CHAPTER 6
NETWORK
Figure 6.9
Changing the traffic
shaping settings on
a standard vSwitch
Though traffic shaping can help you granularly control the amount of network traffic you
allow in or out of a specific vSwitch or port group, configuring limits can introduce risk into the
environment. Instead, it often makes sense to leverage Network I/O Control instead of traffic
shaping to provide a more granular level of control over access to network resources.
Dropped Network Packets
Last, but certainly not least, is checking your ESXi host(s) for dropped network packets.
Dropped packets are network packets that failed to reach their destination (for a variety of reasons), be it from the virtual machine to another system or vice versa. If you are experiencing
dropped packets, it is likely that your virtual machine is suffering network performance problems (or worse).
Packets from a virtual machine have to pass through several different systems before arriving at their destination. Each of these systems, whether they are physical switches, NICs, or the
device driver in the guest OS itself, has its own queue to allow it to buffer packets prior to passing them along. If there is very high networking demand, these queues can fill up and not allow
any additional traffic to pass through. When queues fill up, packets are dropped.
The virtual switches and virtual NICs inside ESXi are no different than their physical counterparts. Each has its own queues and when those queues fill up, they are forced to drop the
packets. Packet loss over an extended period can lead to serious performance problems, or if the
applications heavily depend on the network (such as those that use data replication schemes),
the application itself can fail.
There are two kinds of dropped packets: dropped transmit packets and dropped receive
packets. In either case the end result, from the virtual machine’s perspective, is failed network communication. Dropped receive packets can be caused by high CPU utilization in the
c06.indd
10:55:18:AM/04/15/2014
Page 162
TROUBLESHOOTING NETWORKING ISSUES
|
virtual machine (or CPU resources being exhausted on the ESXi host). If the CPU on the virtual
machine is fully consumed but there are additional CPU resources available on the ESXi host,
adding more virtual CPUs to the VM can often help resolve dropped packets (since high CPU
is often caused by high network utilization). Improper configuration of the virtual NIC could
also lead to dropped receive packets, so make sure you fully understand what you’re doing if
you modify advanced virtual NIC settings. Similarly, tuning those advanced settings (such as
enabling features like Receive Side Scaling) can help reduce packet loss.
With dropped transmit packets, there are other solutions that you can try to alleviate the
problem. In this scenario, the queues on the virtual switch could be filling up and causing the
dropped packets. If that is the case, adding additional physical NICs to the virtual switch could
help add additional network capacity. If possible, move virtual machines to a different virtual
switch (which will have its own set of network queues) to help alleviate the problem, though
that is not always feasible depending on your configuration. If the vSwitch itself is not the problem, you should move up the stack and investigate if the queues on the physical switches are filling up and causing the dropped packets and then add or upgrade hardware to resolve the issue.
Once outside the vSphere environment, you may need to work with your networking team to
troubleshoot the issue.
You can view the number of dropped transmit or receive packets at either the individual
virtual machine level or at the ESXi host level. Looking in both places can be useful to determine if the problem is limited to a single virtual machine, as may be the case with a virtual
machine that has a heavily constrained CPU or incorrectly configured virtual NIC, or if it’s a
more widespread problem affecting multiple virtual machines.
To check for packet loss on either the ESXi host or an individual virtual machine, use the following procedure:
1. Launch the vSphere Web Client and connect to vCenter Server.
2. From the Home view, select the either the Hosts And Clusters view or the VMs And
Templates view, depending on whether you want to view packet loss on an ESXi host or
individual virtual machine.
3. Select the ESXi host or virtual machine from the list.
4. Select the Monitor tab, and then click the Performance tab to bring up performance metrics for the selected object.
5. Select Advanced to view advanced performance metrics.
6. In the View drop-down box, change the view to Network.
7. Select the Chart Options link at the top of the screen. Packet loss counters are not displayed by default so they must be added to the current view.
8. Select the check box next to the counters Receive packets dropped and Transmit packets
dropped, as shown in Figure 6.10, and click Ok to display the new graph.
c06.indd
10:55:18:AM/04/15/2014
Page 163
163
164
| CHAPTER 6
NETWORK
Figure 6.10
Adding Receive
packets dropped
and Transmit packets dropped to the
vSphere Web Client
performance view
Once you’ve added the counters to the graph, you can view if your virtual machines are
experiencing any dropped packets and, if so, how many. In Figure 6.11, we can see that the
virtual machine NJVC01 is experiencing dropped receive packets and should be investigated to
see if there is high CPU utilization in the guest or a misconfiguration in the virtual NIC driver
or elsewhere in the virtual networking configuration.
Figure 6.11
Viewing packet
loss on a virtual
machine in the
vSphere Web Client
c06.indd
10:55:18:AM/04/15/2014
Page 164
SUMMARY
|
Just as with duplex mismatch situations, you will likely need to involve the networking team
at your organization to properly analyze these situations. Dropped network packets could be
a result of problems at the physical networking layer, so don’t be afraid to involve the proper
teams to get to the bottom of the situation quickly.
Summary
As resources in your virtual infrastructure go, networking and network bandwidth are not
typically going to be the limiting factors in determining performance. That doesn’t mean, however, that networking can be disregarded and not properly designed. If you don’t plan for and
design a proper network infrastructure for your vSphere environment, you’re likely to suffer the
consequences.
Your physical network is just as important as your virtual network. Make sure you have sufficient bandwidth to meet the requirements of your vSphere environment. That includes having
enough physical network cards to provide network isolation for specific functions as well as
redundancy. The switching infrastructure used to support the vSphere environment should also
have redundancy, eliminating any single points of failure. Additionally, utilizing features like
TCP checksum offload, large receive offload, and jumbo frames can help improve network performance for your ESXi hosts.
When designing networking at the vSphere level, the type of vSwitch you choose can impact
performance. The vSphere Distributed Switch offers many key features, such as Network I/O
Control and Load-Based Teaming as well as simplified management, that make it the ideal
switch choice if your environment has the proper vSphere license.
Choosing the right hardware for your ESXi hosts also has a large impact on network performance. Blade servers, for example, typically have fewer expansion ports available, which can
present design challenges for environments that need to support multiple networks or functions
(such as Fault Tolerance, vMotion, and IP-based storage). Rack mount servers frequently have
more expansion ports available and can be a better choice if many physical network cards are
required. As with many things in IT, there is no right or wrong answer and it comes down to
your organization’s requirements.
Utilizing advanced networking features in vSphere can help in delivering solid network
performance. The dvSwitch load-balancing policy Load-Based Teaming can help properly
balance out network traffic across multiple physical NICs, preventing a single physical NIC
from becoming saturated while other NICs in the dvSwitch are not. Load-Based Teaming with
Network I/O Control together make a potent team for helping to deliver good performance
while enforcing fairness in access to network resources. It is recommended to use these two
features together where possible. Multi-NIC vMotion is another feature that can help aid in
performance by increasing the speed with which vMotion operations occur. Faster vMotion
operations mean quicker balancing of resources across ESXi hosts, helping to ease performance
bottlenecks.
Virtual machines should also be configured with network performance in mind. Unless it
is not supported by your guest OS, using the paravirtualized VMXNET 3 network card in all
of your virtual machines can help improve network performance and reduce CPU utilization.
The VMXNET 3 network card also supports advanced networking features like jumbo frames
and receive side scaling to further improve performance. Additionally, it is crucial to know your
workloads because running virtual machines that frequently communicate over the network
c06.indd
10:55:18:AM/04/15/2014
Page 165
165
166
| CHAPTER 6
NETWORK
onto the same ESXi host can improve overall network performance. If those virtual machines
are on the same VLAN, co-locating them on the same ESXi host means network traffic does not
have to traverse the physical LAN.
Finally, it’s not all happy times in network-land because sometimes networking performance
problems occur within vSphere environments. Virtual machines that heavily utilize the network can end up running on the same physical NIC as other virtual machines that also heavily
utilize the network, forcing them to compete for resources. Technologies like NIOC and LBT
can help to eliminate that problem. High CPU utilization can also slow down network performance, as CPU resources are required to process networking (especially with 10 GbE networks).
Improperly configured features like traffic shaping, or configured limits in NIO C, can also have
a dramatic impact on virtual machine performance.
By building your vSphere environment with an eye toward network performance, you can
help eliminate common bottlenecks and improve performance. A well-tuned and properly
performing network infrastructure will help make your vSphere environment run much better.
And don’t forget—sometimes the problem is still duplex mismatch!
c06.indd
10:55:18:AM/04/15/2014
Page 166
Chapter 7
Storage
A funny thing happened on the way to the virtualized data center. When enterprise virtualization using VMware ESX 1.x and 2.x first emerged, the vast majority of virtualized workloads
were limited by the amount of physical CPUs or RAM in the ESX host and largely ran on local
storage in the host. Later on, processor vendors Intel and AMD released multi-core CPUs that
provided significantly more processing capacity in a smaller form factor. Around the same time,
the price of RAM started dropping dramatically, allowing companies to purchase servers with
more RAM than ever before. Once servers had plenty of RAM and CPU to satisfy the performance demands of virtualized workloads, the storage layer became much more important. With
more and more virtual machines being deployed and organizations looking to take advantage
of advanced vSphere features that require shared storage, properly sizing and designing storage
became critical to a well-functioning vSphere environment.
What has caused this change? In a lot of ways, storage has become a victim of the success of
virtualization in general. Organizations that had success with virtualizing test and development workloads then looked toward virtualizing production. That success led application owners and IT leaders to virtualize business-critical applications, which often have higher workload
demands. Along the way other technologies like Virtual Desktop Infrastructure (VDI) have
become more popular, placing an increasing burden on the backend storage to deliver good
performance. With all of these workloads virtualized, storage performance in a vSphere environment has never been more important.
In this chapter we look at:
◆
Choosing your storage platform
◆
Designing physical storage
◆
Designing vSphere storage
◆
Designing for performance
◆
Troubleshooting storage performance issues
Choosing Your Storage Platform
Choosing a storage platform is an important factor when considering overall performance for
your vSphere environment. The platform you choose will likely dictate not only the protocol
c07.indd 3:34:3:PM/04/09/2014
Page 167
168
| CHAPTER 7
STORAGE
you use but also the features that are provided by the storage. Unfortunately, most of the time
you cannot simply pick the fastest performing storage without factoring in other considerations
like protocol, connectivity, existing infrastructure, or costs (just to name a few).
Storage Has Never Been More Important
Over the years we’ve worked with numerous customers to troubleshoot performance problems in
vSphere environments. Over the last several years we’ve found that storage has been the limiting
factor when diagnosing and troubleshooting virtual machine performance problems in almost
all circumstances.
Of the four major resources in a virtual infrastructure (CPU, memory, storage, and network), storage is often the most important in delivering solid performance to virtual machines. In fact, that’s
why you’ll see that this chapter is larger than any other in the book.
In the following sections we’ll cover the main types of storage that are supported by vSphere.
In doing so, we will remain vendor agnostic; that is, specific vendor solutions will not be covered here. Today there are simply too many different storage vendors with competing products
and feature sets. It would be nearly impossible to try to cover the features available in all of
them. Instead, we will simply cover the most common types of storage used in vSphere and why
you may consider choosing each one. As with many things, the specific requirements of your
organization determine which solution is best for your environment.
Storage Is a Hotly Debated Subject
The type of storage used for vSphere is a hotly debated topic, and the debate can often turn into an
argument rivaling those about religion. Folks may feel strongly about one storage vendor, protocol,
or topology and believe that it is the best choice for all scenarios.
In reality, there is no right or wrong choice when it comes to storage. Each organization has
different requirements that drive the decision of which type of storage to use. Don’t get caught up
in the debate about what or who is best. Simply choose what is best for your organization based on
your requirements.
Storage Area Networks
A storage area network, or SAN, is a dedicated network that provides access to block-level
storage devices. Often when people refer to a SAN, they typically mean the storage array, but
that is technically incorrect. The SAN is the network that allows connectivity to the storage array
(and other block-level devices like tape libraries). To keep things simple, however, we’ll use the
term SAN to mean storage array throughout this chapter.
c07.indd
3:34:3:PM/04/09/2014
Page 168
CHOOSING YOUR STORAGE PLATFORM
|
The SAN itself is similar to a regular network in that it connects devices so they can talk to
one another. When using a SAN, servers connect via either fibre channel (FC) or an Ethernet
switching infrastructure to storage devices, making them appear to the operating system (OS) to
be local devices.
SANs provide a central point on which to manage the storage in your environment. When
using a SAN, local storage (or hard drives installed in physical servers) becomes less important and is often only used to install the operating system itself while the storage array is used
to store applications and data. You can also boot your servers from the SAN so that you don’t
require any physical hard drives in the servers, thus making it quicker and easier to replace a
faulty server.
TIP Booting from a SAN takes an additional toll on the array because booting a server can
generate a lot of I/O. Some storage arrays also have limitations on the number of volumes that
can be created or connections they can manage, so having a large number of servers that boot
from SAN is not always ideal.
Aside from easier management, SANs also often provide greater performance than local
storage in a server. SANs are much larger and can support larger numbers of disks as well as
advanced features like auto-tiering systems and caching mechanisms that can greatly improve
performance. And, most relevant to vSphere, using some form of shared storage is required in
order to access most of the enterprise features of the platform, including vMotion, Distributed
Resource Scheduler (DRS), and High Availability (HA).
The Changing Face of Local Storage
A newer model of presenting storage to virtual (and physical) environments is starting to become
popular. Instead of leveraging SANs for shared storage, local storage inside each host server is bundled
together and managed as a single entity, providing functionality similar to that of a SAN with only
stand-alone servers. Software manages the features and functionality available in the storage, making it what is known commonly as software-defined storage. The combining of compute, storage, and
networking into a single unit is often referred to as hyperconvergence.
VMware supports this model by introducing VMware Virtual SAN, or VSAN, which will be covered
later in this chapter. There are also numerous third-party vendors offering similar solutions that
leverage local storage instead of SANs.
Remember, there is no right or wrong solution when it comes to presenting storage to your virtual
infrastructure. Understand your organization’s requirements and choose the best solution to meet
your needs.
SANs are accessed over protocols created specifically for storage traffic. The choice in
protocol can be driven by the storage vendor, your existing infrastructure, or performance
requirements.
c07.indd 3:34:3:PM/04/09/2014
Page 169
169
170
| CHAPTER 7
STORAGE
Fibre Channel
Fibre channel (FC) is a fast, low-latency and lossless network technology used for storage. It uses
Fibre Channel Protocol (FCP) as its transport protocol, which allows it to encapsulate SCSI commands over the FC network and allows the hosts to communicate to the storage.
Dedicated switching infrastructure is required to connect the server to a fibre channel SAN.
The specialized cables and infrastructure allow FC to operate at fast speeds, ranging from 2
gigabit up to 16 gigabit and beyond. Each ESXi host also requires host bus adapters (HBAs) to
connect to FC switches, which consumes PCI slots in your server. Though that may not be a
problem for larger rack-mount servers, blade servers may be limited in the number of slots available for HBAs and additional network cards.
FC has been around the longest and is likely to be very common in existing environments.
It offers very low latency and high throughput connectivity to the backend storage, making it
ideal for business-critical applications that require top performance.
Fibre Channel over Ethernet Protocol
Fibre Channel over Ethernet, or FCoE, is a newer storage networking protocol that can be used
to establish connectivity to SANs. FCoE uses standard Ethernet networks to connect to backend storage. By using standard Ethernet networks, FCoE can be easier to deploy since it does
not require utilizing as many FC switches as a full FC implementation. Another benefit is that
although FCoE runs over the Ethernet network, it does not leverage TCP/IP. This reduces the
overall latency of FCoE and makes it comparable to standard FC.
Despite the fact that the traffic uses standard Ethernet networks and switches, FCoE can be
managed with the same tools used to manage FC deployments. This can help simplify storage administration by presenting a common set of administration tools for both FC and FCoE
deployments.
FCoE offers a lot of the same benefits as FC, including low-latency connectivity, but in a
simplified manner by using existing Ethernet networks. For organizations that leverage 10 GbE
Ethernet networks, FCoE can be a good complement to existing FC deployments.
iSCSI
The third block storage protocol available in vSphere is Internet Small Computer System
Interface, or iSCSI. Like FCoE, iSCSI communicates over standard Ethernet networks and does
not require dedicated HBAs (though iSCSI HBAs are available and can provide additional capabilities like booting from SAN or offloading processing to dedicated hardware). When iSCSI
was first introduced, it was mainly used in small/medium businesses due to its lower cost and
its ability to leverage existing network infrastructure. Today, however, many top-end storage
companies offer SANs that can use iSCSI connectivity, and iSCSI has a foothold in enterprise
datacenters.
Network File System
Storage for ESXi hosts is not limited to just block-level storage. ESXi also supports connecting
to Network File System (NFS) shares to store virtual machines (and other files like ISO images).
These shares are presented over the standard Ethernet network (similar to iSCSI) and do not
require any specialized hardware HBAs in ESXi hosts. NFS storage can be presented from a
variety of sources, from enterprise-class storage arrays all the way down to stand-alone servers.
c07.indd
3:34:3:PM/04/09/2014
Page 170
CHOOSING YOUR STORAGE PLATFORM
|
NFS Isn’t Just for Files
NFS support has been available in ESXi for many years and through numerous product versions
(back to the days when only the full ESX hypervisor was available). Many administrators have
considered it a “second-class citizen” of sorts in that they would not use it for any production
virtual machines.
Raise your hand if you’ve said something similar to this in the past: “I’ll use NFS shares for ISO
fi les and templates, but I only use FC or iSCSI for virtual machines.” If you’re raising your hand,
don’t be ashamed because you’re in good company (though you might look a little weird raising
your hand while reading a book). Th at mentality persists even today, despite the fact that NFS is
supported by major storage vendors and offers performance comparable to the performance of
other Ethernet-based storage, like iSCSI.
Don’t be afraid to use NFS for more than just ISO fi les. Not only does NFS offer solid performance,
it is adored by many vSphere administrators because of how simple it is to configure and manage.
Even though NFS is a file-level protocol (and not a block-level protocol like FC or iSCSI), the
virtual machine still sees block-level storage. From the perspective of the virtual machine, the
storage presented is SCSI and it will have one or more virtual SCSI controllers to access the
virtual machine disk files (unless you present virtual IDE or virtual SATA storage in vSphere 5.5
or higher).
Verify Application Support before Using NFS
Despite the fact that, from the virtual machine’s perspective, the storage presented to it is blocklevel storage, not all applications will support this configuration. Microsoft Exchange Server in
particular has never supported NFS for storing mailbox databases or transport queues, and that
is true in virtual environments as well.
Microsoft has an explicit support statement saying that NFS is not supported even if the hypervisor
presents that storage to the guest as block storage (as is the case with ESXi). Always check with software vendors to make sure your particular storage configuration is supported—NFS or otherwise.
You can read Microsoft’s specific support statement for NFS when virtualizing Exchange Server
at the following location:
http://technet.microsoft.com/en-us/library/jj619301(v=exchg.150).aspx
Virtual SAN
Virtual SAN, or VSAN, is a new feature in vSphere 5.5 that lets you take the local storage in a
group of ESXi hosts and aggregate it together to present a shared datastore to your ESXi hosts.
VSAN allows you to use important vSphere features such as vMotion, HA, and DRS without
requiring a dedicated SAN or NFS share stored on another device. In essence, the local storage
in your ESXi hosts becomes the shared storage that enables you to use those features.
c07.indd 3:34:3:PM/04/09/2014
Page 171
171
172
| CHAPTER 7
STORAGE
VSAN can be considered a scale-out architecture in that if additional storage is required, you
can simply add more storage to your ESXi hosts. Similarly, if you need additional ESXi hosts
to satisfy compute requirements, the storage in those ESXi hosts can become part of VSAN to
increase overall storage capacity. The ability to simply add more compute nodes (ESXi hosts)
into your environment in order to expand your VSAN storage makes this an attractive technology to consider as an alternative to a traditional storage array.
VSAN Is Not VSA
You might be wondering if VSAN is an extension of the vSphere Storage Appliance (VSA) that has
been available in vSphere for a few versions. Though they are similar in concept, they are quite different in functionality. The largest difference is likely to be in scalability of the technologies. VSA is
intended for small businesses or remote office locations where providing a SAN is not cost effective
(or possible). It can scale to only three nodes and can support only up to 16 terabytes (TB) of storage.
You can find a more detailed comparison of VSA and VSAN at the following location:
http://blogs.vmware.com/vsphere/2013/08/comparing-vmware-vsa-vmwarevirtual-san.html
Designing Physical Storage
Storage has become a crucial part of any virtual infrastructure today. It has become one of the
largest contributors to overall virtual machine performance and also enables access to most of
vSphere’s advanced features (such as vMotion, High Availability, and others). Years ago there
were just a handful of enterprise storage vendors, but today there are numerous startups and
newcomers to the industry offering unique storage solutions designed to meet performance and
availability requirements. Never before have there been so many different options available to
help design storage for your vSphere environment.
The setup and design of your physical storage solution has a lot to do with how well your
virtual environment will perform. The type of storage, the number of spindles and RAID
configuration, networking (for IP-based storage), and many other aspects all play a role in the
ultimate overall performance of your environment/solution.
In the following sections, we’ll cover the important factors to consider when designing
shared storage for your vSphere environment.
Determine Your Requirements
The best way to start designing your physical storage to meet your performance requirements is,
not surprisingly, to determine what your requirements are in the first place! Most organizations
are not able to purchase storage that far exceeds their requirements, so determining your performance requirements will help you procure the correct hardware and configure it properly.
We won’t attempt to cover the entire process of gathering requirements here. Instead, we’ll
focus on a few key ways to gather the requirements you’ll need to properly size your physical
storage for your vSphere environment.
c07.indd
3:34:3:PM/04/09/2014
Page 172
DESIGNING PHYSICAL STORAGE
|
Assess Performance and Capacity
Many of you are likely to be familiar with capacity planning and capacity assessments if you’ve
been working with virtualization for a few years. Capacity assessments have been used for
many years to aid in large-scale physical-to-virtual (P2V) migrations and are still used today for
this purpose. We covered some recommended tools you can use to perform capacity
assessments back in Chapter 2, “Building Your Toolbox,” but here’s a short refresher.
A capacity assessment is a process in which tools are used to monitor the utilization of
servers, physical or virtual, over a set period of time (typically 30 days). After the assessment
has completed, the data is analyzed to determine the actual utilization of the servers and is used
to help figure out sizing requirements.
Why bring this up in the context of storage performance? Understanding your actual I/O
requirements for existing servers (whether they are physical or virtual) is key to making sure
your physical storage is capable of meeting those requirements. CPU and memory can often be
reduced during capacity assessments because physical servers are frequently overprovisioned
and not using anywhere near their available resources. Storage utilization, on the other hand, is
unlikely to change once the server is virtualized. If the server was generating a certain amount
of I/O when it was physical, it is unlikely to suddenly need more or less I/O just because it has
been virtualized. When you have the data in hand for your servers/applications, there will be
fewer surprises once the systems have been virtualized.
There are two popular tools that are used for capacity assessments, and luckily both are free.
VMware offers a tool called Capacity Planner and Microsoft offers Assessment and Planning
Toolkit (often referred to as MAP). Both work in a similar way: they allow you to choose a set
of servers to monitor and then performance metrics are gathered over a period of time automatically. Once the collection period is over, each tool can provide a number of reports to both
show the utilization on the servers over time and recommend sizing. Having the tool run for an
appropriate amount of time is useful to show trending and to capture the utilization through an
entire month’s business cycle.
Though both Capacity Planner and MAP are free products, only MAP is a truly free product
for everyone. Capacity Planner is free as well, but it is only available to VMware and its certified
partners. If you are not working with a VMware partner, you can typically reach out to your
account representative at VMware to discuss gaining access to Capacity Planner for an assessment, especially if it is likely to lead to the purchase of additional vSphere licenses!
More Information on Capacity Planning
This section is by no means meant to be an instruction manual for how to perform capacity assessments with either MAP or Capacity Planner. You can learn more about MAP at the following location:
http://technet.microsoft.com/en-us/library/bb977556.aspx
You can learn more about VMware Capacity Planner here:
http://www.vmware.com/products/capacity-planner/
What if your servers are already virtualized? Perhaps you’re looking to purchase a new
storage array and want to make sure it can meet the demands of your current workloads. In that
c07.indd 3:34:3:PM/04/09/2014
Page 173
173
174
| CHAPTER 7
STORAGE
case, you can use Capacity Planner or MAP to monitor the utilization just as if the server was
physical. If you have access to another great tool, VMware vCenter Operations Manager, you
have access to a treasure trove of excellent capacity information. vCenter Operations Manager
leverages custom algorithms to help with capacity planning, allowing it to predict the resource
demands of the server in the future based on the way it has performed in the past. This data
can be very valuable and can also be used to determine the storage requirements for the virtual
machine(s).
Work with Your Software Vendor
What if the server/application that you’re virtualizing isn’t already deployed in your environment? What if it’s a brand new product in your infrastructure or a new version you’re planning
for? In that case, work with the software vendor and ask them to provide the storage performance requirements they need to support the application. Some products, such as Microsoft
Exchange Server, have very well-known I/O profiles and can easily be sized based on simple
environmental criteria.
Some vendors provide minimum storage performance requirements that must be met to even
have a supported configuration. Make sure the vendor knows that the application will be run in
a virtual machine and ask for any additional guidance, because often the vendor requirements
assume the application will be run on a physical server.
Go beyond the Numbers
One of our favorite things to say when talking about performance requirements of any kind is this:
“Numbers without context are meaningless.” Often vendors will provide performance requirements
like “The application requires 1,000 IOPS (input/output operations per second)” or “The application
requires at least five disk spindles.” Those numbers are meaningless without context.
After all, what does 1,000 IOPS really mean? Are those IOPS reads or writes? Random or sequential?
What about the block size? What speed should those five disk spindles be and how should they be
laid out? The point is that taking a requirement like IOPS by itself doesn’t tell you enough to properly
size the physical storage to meet that requirement.
Make sure you get all of the details when vendors list their requirements. Don’t let them off easy with
blanket high-level requirements that do not have any meaning out of context.
Work with Application Owners
Not all applications are off-the-shelf products offered by a company with a support team behind
it. Oftentimes applications are developed in-house to meet the specific needs of a business.
When dealing with these kinds of applications, it is often best to combine a capacity assessment
and a conversation with the application owner(s). Sit down with the folks who own, maintain,
and develop the application to determine the way the application works and what it demands in
c07.indd
3:34:3:PM/04/09/2014
Page 174
DESIGNING PHYSICAL STORAGE
|
terms of storage I/O and capacity. If the application relies on a database backend where most of
the storage I/O is handled, make sure to involve the database administrators as well.
Bring It All Together
When possible, you should determine your actual requirements based on real data measured
on production servers (if available) combined with insights from the product vendor and/or the
application owners. Bringing all of this data together will help you determine exactly what is
needed to meet the storage requirements (and typically CPU and memory requirements too).
It’s important that realistic requirements are determined and agreed upon. If an application
owner or vendor tries to say that they need more storage I/O than the application is currently
using, you could end up oversizing your storage and spending more money or complicating
your setup. The best way to combat unrealistic expectations is by presenting the application
owner with the real data gathered on the current production servers. If that is not possible, start
small and move to faster storage if necessary. The solution should be easily scalable so that if
needs or requirements change, your storage solution can also change and adapt to meet those
demands. That’s one of the great things about Storage vMotion—it does not require an application outage and can be used on the fly to address performance problems.
By combining any storage requirements provided by a vendor/application owner with those
gathered through automated capacity assessment tools, you can get a clear picture of the total
storage performance requirements for your environment. That data should be used to purchase
the right amount and type of storage for your vSphere environment.
RAID Levels
It seems like just a few years ago, a discussion about RAID (Redundant Array of Inexpensive
Disks or Redundant Array of Independent Disks, depending on the age of the person you’re asking) would be fairly straightforward. There were a few configurations available, and you chose
the one that worked best based on your requirements and how many disks you had available.
The world of storage has changed a lot in the last few years, and things have become much less
straightforward. With that said, a discussion of RAID concepts is still important because choosing the right RAID configuration can have an impact on storage performance in your vSphere
environment.
Simply put, RAID is a technology that allows you to combine multiple physical hard drives
and present them as one or more logical drives. RAID is used primarily to introduce redundancy at the disk level (with different RAID configurations offering varying levels of protection)
as well as to improve performance. It also decouples the physical disk drives from logical drives,
allowing you to carve up the available storage to meet your requirements. RAID is used to protect disks when storage is local to the server as well as when disks are part of a SAN. There are
many different configurations possible with RAID, and each has its own performance characteristics and levels of redundancy. We will review the more common RAID configurations, with
the understanding that different storage vendors offer different configurations that may not be
included here. Always work with your storage vendor to get an understanding of your RAID
options and to figure out what works best for your particular array.
c07.indd 3:34:3:PM/04/09/2014
Page 175
175
176
| CHAPTER 7
STORAGE
Many RAID Options Available
Today there are many different RAID configurations available, including some custom configurations offered by storage vendors. We will not attempt to cover them all but rather just focus
on the most common ones. For more information about RAID in general as well as information
about nonstandard RAID configurations, see the Wikipedia article at http://en.wikipedia.
org/wiki/RAID.
Disk Performance
Before we go too deep into the different types of RAID, it’s important to note that the largest
contributing factor to your storage performance is the type of disks used in your storage array.
Each RAID type has a different performance profile, but the actual performance you can get out
of each configuration comes down to the type of disks you’re using.
Hard drives are available in a variety of interfaces and rotational speeds, each with its own
performance capabilities. In general, drive performance is measured in I/O operations per
second, or IOPS. Table 7.1 lists the IOPS values you can expect to get out of different disk types.
Table 7.1:
Average IOPS values for different disk types
Disk Speed (RPM)
Expected Average IOPS
5400 RPM
50
7200 RPM
125
10,000 RPM
120
15,000 RPM
180
Solid State Disk (SSD)
2,000–4,000 (or higher)
The values you see in Table 7.1 might be somewhat different (but still probably pretty close)
to values you’ve seen elsewhere. Vendors may alter these numbers slightly, but for the most part
these are industry-accepted average values for the listed drive times. Remember when we mentioned the phrase “numbers without context are meaningless?” The average IOPS values listed
in Table 7.1 are just that—without context; they are essentially meaningless to you. The table
does not give any information about the type of workload that was run to generate those IOPS.
More than likely the workload was a sequential read operation, meaning an I/O operation that
is relatively easy for the disk to execute. If you were looking at random write operations, you
would see very different values. That’s not to say, however, that the values you see listed there
are wrong. It just means that they may not be applicable to you, depending on your workload
profile.
Putting aside the fact that these values may not apply to your workload, they provide the
basis for calculating expected IOPS based on the type of disks you’re using. To calculate IOPS, it
c07.indd
3:34:3:PM/04/09/2014
Page 176
DESIGNING PHYSICAL STORAGE
|
should be as simple as multiplying the number of drives you have by the expected average IOPS,
right? In other words, if you have six drives that are 10,000 RPM, then you should expect to get
720 IOPS (6 × 120), right? Unfortunately it is not that simple; there are several factors that can
impact the total IOPS available. Some factors are environmental, such as whether the I/O operations are reads or writes, whether the data is being read or written sequentially or in a random
fashion (resulting in reduced performance), and the block size of the data in question.
Additionally, the use of RAID introduces another wrinkle into IOPS planning. When RAID is
used, multiple disks are grouped into a single logical unit for both availability (protection from
drive failure) and performance reasons. When data has to be written to the group of disks, there
can be an increase in the actual amount of I/O operations that have to happen at the storage
layer (as opposed to those issued from the operating system or application) in order to actually
write that data to disk. That increase in I/O operations is known as the RAID penalty (or the
RAID write penalty). Generally speaking, when RAID configurations offer some level of redundancy, there is a penalty when the data is written because either it must be written in multiple
places or parity must be calculated to ensure redundancy. Table 7.2 lists the RAID penalty for
the types of RAID we’ll cover in the following sections, and we’ll go into more detail about
how this penalty affects each type of RAID configuration when we describe them. You’ll notice
that read operations do not have a penalty with RAID and are typically much faster than they
are without RAID.
Table 7.2:
RAID penalty for different RAID configurations
RAID Configuration
Write Penalty
RAID-0
1
RAID-1
2
RAID-10
2
RAID-5
4
RAID-6
6
RAID-0
RAID-0 is about as basic a RAID configuration as you’re likely to fi nd. It consists of two (or
more) disks in a stripe, meaning data is broken down and written evenly across the disks. The
disk space of the disks in this configuration is added together, meaning if you combine two 1 TB
drives in a RAID-0 configuration, the resulting logical volume will be 2 TB. RAID-0 offers the
best performance of all of the different RAID levels, but it does so at the cost of redundancy. In
this configuration there is no redundancy whatsoever, so if a single drive fails, you are certain to
lose data.
In almost all circumstances, RAID-0 should not be used for production workloads. In
fact, the only reason it is mentioned here at all is to set a foundation for RAID-10, which has a
RAID-0 component (more on this later).
c07.indd 3:34:3:PM/04/09/2014
Page 177
177
178
| CHAPTER 7
STORAGE
RAID-
In a RAID-1 configuration, data is mirrored across two (or more) disks. The data is identical
on both drives (which is why it is referred to as a mirror), which provides redundancy should
one of the drives in the RAID-1 mirror fail. It also provides an added benefit in that either of
the drives is capable of servicing a read request, offering a performance improvement for read
operations. Write operations, however, have to be written to both drives before the storage can
report a successful write back to the operating system. Since the data has to be written twice, the
penalty is a second write I/O operation that must occur at the storage layer. In other words, if a
workload generates 50 IOPS of write activity, the storage array must process 100 IOPS to write
that data to the disks (50 IOPS on each disk).
RAID-1 is often used on servers where ESXi is installed locally on the hard drives. Today,
ESXi supports many different methods of installation, whether it be on internal USB or SD
cards or stateless installations with no disk drives at all. Though it is less common to see ESXi
installed on actual hard drives these days, if your design calls for it to be installed on local hard
drives, then RAID-1 offers a good compromise of cost and disk protection.
RAID-
Recalling the concepts discussed for both RAID-0 and RAID-1, RAID-10 (sometimes referred
to as RAID 1+0) is a combination of both RAID types. It is a stripe of mirrors, or a mirrored set
of data that is striped across multiple disks. RAID-10 offers excellent read performance because
it can read from the mirrored pairs at the same time. It also offers good write performance
because data is striped across multiple disks. RAID-10 offers this great performance at the cost
of total number of disks required to support redundancy. RAID-10 requires at least four disks,
two of which are allocated for redundancy, leaving only two for capacity. This disk requirement
makes RAID-10 one of the most expensive RAID configurations.
Typically, organizations use RAID-10 when they have high demands for performance, availability, or both. In a RAID-10 configuration, multiple drives can fail (provided they are in different groups) without impacting availability or causing data loss. RAID-10 is frequently used in
applications such as email servers or database servers due to the high I/O performance that it
can deliver.
RAID-10 has the same RAID penalty as RAID-1, so the previous example holds true here as
well. If your environment has applications that have very high I/O demands, RAID-10 should be
something to consider.
RAID-
In a RAID-5 configuration, data is striped across all drives along with parity. Parity is essentially a duplication of the data that is already striped across the drives and is used to allow for
a drive failure without data loss. Because both data and parity are striped across all drives,
RAID-5 is also known as a distributed parity configuration. There are other RAID configurations that store all parity information on a specific disk in the group, but RAID-5 distributes the
parity across all of the disks.
RAID-5 has become extremely popular in servers and SANs due to the relatively low cost
and the low level of complexity for providing redundancy. In a RAID-5 configuration, you lose
one disk’s worth of data to account for the parity copy. That means that if you use the minimum
of three drives in your RAID-5 configuration, you’ll have a total of two drives’ worth of
capacity. It is often very easy to allocate a disk out of your group for parity without losing too
much capacity, especially with the increasing size of drives available today.
c07.indd
3:34:3:PM/04/09/2014
Page 178
DESIGNING PHYSICAL STORAGE
|
RAID-5 offers great read performance, but write performance is significantly impacted
because of parity. RAID-5 has a RAID penalty of 4, meaning that every write operation generated by a virtual machine must be matched by a total of four I/O operations on the storage
array. If your virtual machine generates 50 IOPS of write activity, the storage array needs a total
of 200 IOPS of actual operations. This penalty can significantly impact write performance if virtual machines are very heavily skewed toward write operations.
To see the impact in a more realistic example, let’s assume a virtual machine generates
500 IOPS of disk activity and that it’s an even split of 50 percent reads and 50 percent writes.
To determine how many IOPS will generate on the backend, we just need to do a little math.
Because there is an even split between reads and writes, that means there are 250 read I/Os
and 250 write I/Os. However, with a RAID penalty of 4, that means that it takes 1,000 IOPS (250
IOPS × 4) on the backend for those 250 write I/Os. Add in the 250 read I/Os and you can see
that a single VM generating 500 IOPS of disk activity (reads and writes) actually generates 1,250
IOPS on the backend. This example should help illustrate just how severe the RAID penalty for
RAID-5 can be.
Despite the heavy RAID penalty, RAID-5 is still a good option for providing redundancy as
well as good performance for virtual machines. VMs that frequently perform read operations
will benefit from the performance of RAID-5, while write-heavy applications will likely perform
better under other RAID configurations (such as RAID-10).
RAID-
The last RAID configuration we’ll cover here is RAID-6. RAID-6 is very similar to RAID-5 in
that it stripes data and parity across all drives, but with RAID-6 a second stripe of parity is distributed. This allows for up to two drive failures within the group without incurring any data
loss, making RAID-6 a distributed double parity configuration.
RAID-6 has a RAID penalty of 6, meaning it incurs two additional write operations above
RAID-5 for every write. That means that in our earlier example, if a virtual machine issues 50
write IOPS, the storage array will actually need 300 I/O operations to commit that data to disk.
RAID-6 is useful for organizations that have high uptime requirements and/or critical data
that needs the extra redundancy. Extremely write-heavy workloads suffer under RAID-6, so
make sure you properly understand your workloads before using this configuration.
Does RAID Configuration Matter Anymore?
Now that we’ve covered the most common RAID types and the RAID penalty associated with
each, it makes sense to stop and ask how much of this really applies to vSphere performance.
The reality is that today, determining the available performance from a storage array is much
more complicated than simply multiplying IOPS per drive while factoring in the RAID penalty.
Modern storage arrays use a multitude of technologies and features that can all but eliminate
the RAID penalty.
First, most modern storage arrays use some level of cache to help improve performance. The
cache layer is typically a layer of SSDs (or in some cases, RAM) that is used to quickly commit
and acknowledge back to the source that the write was successful. At some point the data is
written from the cache layer back to the slower disks without forcing the source (in this case,
a virtual machine) to wait for that operation to be completed. Using SSDs, which are significantly faster than even the fastest spinning disk, can significantly improve performance. Taking
it one step further, some storage arrays offer the ability to automatically tier your data from
slower disks to faster disks depending on how frequently they access data. This operation is
c07.indd 3:34:3:PM/04/09/2014
Page 179
179
180
| CHAPTER 7
STORAGE
transparent to the end user and to the vSphere layer and can help make sure that “hot” (active)
data is always on the fastest possible disks while “cold” (static) data sits on slower, larger disks.
Another feature of modern storage arrays is the ability of the array to coalesce writes before
actually writing them to disk. The hardware in the storage array is capable of taking the data
that is sitting in cache and reorganizing it into larger blocks of sequential data that can be more
quickly written to the disks. Even if the data that comes into the cache is random, the data
is coalesced into sequential data before it is written out to disk. Not only can this operation
improve performance, it can also reduce the impact of the RAID penalty.
Finally, there are numerous vendors and startups with caching solutions that sit outside the
storage array and offer similar capabilities. Some work by leveraging a virtual appliance inside
your vSphere environment, while others actually work at the vSphere level. VMware itself also
offers this kind of functionality with the vFlash Read Cache, which we’ll cover in more detail
later.
Simply put, it’s no longer simple to figure out how many IOPS your disks can provide. The
good news is that storage vendors are putting these technologies in place to help improve
overall performance, so it’s less for you to worry about. The best advice is to work with your
particular storage vendor to understand how their technologies work and how best to take
advantage of them in your vSphere environment.
Flash Infrastructure Layer
Flash storage is a significant disruptor in the storage industry. Flash storage typically comes in
two flavors: in a solid-state disk format that uses the server’s disk interface and on a PCIe card
that uses the faster PCI bus. In either configuration, they are many times faster than even the
fastest spinning disks and can deliver higher IOPS at lower levels of latency. They are making it
possible for organizations to virtualize business-critical applications without having to devote
as many disks to satisfy performance and capacity requirements.
VMware has also begun investing in flash technology and has had flash-related features in
the product since vSphere 5. vSphere lets you allocate SSD storage to improve the performance
of VMkernel swap by using the “swap to host cache” feature discussed in Chapter 5, “Memory.”
And as mentioned, new in vSphere 5.5, VMware has provided the vFlash Read Cache that lets
you allocate SSD storage (either SATA or PCI based) to be used as a cache layer to improve read
performance. Additionally, VSAN requires the use of at least one SSD to improve both read and
write performance.
The key point to understand is that this is likely to be just the beginning of the SSD-related
technologies that will be incorporated into future releases of vSphere. If you are in a position
to purchase new server hardware, you should strongly consider purchasing servers with one
or more SSDs to take advantage of today’s features while making sure you can use whatever
VMware comes up with next.
Networking for IP Storage
You’ve just finished reading the networking chapter (Chapter 6, “Network”) and you’re an
expert, right? If so, great, but that doesn’t mean you can skip this section! IP storage technologies
all rely on Ethernet networking and have some special considerations that you should be aware
of when designing your physical storage.
In Chapter 6 we discussed the need to have redundancy at each functional component of
your network. That includes the networking required to connect your ESXi hosts to your iSCSI
c07.indd
3:34:3:PM/04/09/2014
Page 180
DESIGNING PHYSICAL STORAGE
|
or NFS storage. Redundancy is crucial to maintaining uptime in your vSphere environment
because a loss of connectivity to storage can result in a very large outage, especially if you have
high consolidation ratios.
It doesn’t end with physical redundancy, however. You should strive to isolate, to the extent
possible, all facets of the networking from your ESXi hosts to the backend storage. Keep the
physical network cards used for IP storage separated from other functions on your ESXi hosts,
using them only for storage networking. In scenarios where NICs on ESXi hosts aren’t plentiful,
you may think it makes sense to combine IP storage traffic with other traffic, such as management, vMotion, or virtual machine traffic. Though this will provide redundancy for multiple
functions, you are likely to suffer performance problems if there is contention for network
resources. And certain operations like vMotion or Multi-NIC vMotion can consume nearly all
of the available bandwidth on your NICs, which can cause serious performance degradation
if those NICs are also being used to connect to IP storage. Instead, utilize technologies like
Network I/O Control (NIOC) or traffic shaping in vSphere (both covered in Chapter 6) to help
control resource usage on physical network cards when you are using servers where network
cards are not plentiful.
Isolating network traffic for IP storage does not end with using dedicated physical NICs,
however. You should also further isolate the traffic at the logical level by using dedicated
VLANs for IP storage. Create dedicated VLANs for your iSCSI or NFS storage so that only storage traffic can traverse those networks. That can reduce the incidence of a network broadcast
storm interfering with storage traffic. Additionally, having any kind of network routing of your
storage traffic can introduce latency and reduce performance. Using dedicated VLANs for storage traffic eliminates the requirement to route storage traffic and can improve overall storage
performance for your ESXi hosts.
Where possible, dedicating physical network switches for IP storage can also help to further
isolate traffic and reduce latency. This is not always possible and can become costly with certain
scenarios, but if it’s possible, it can help improve storage performance.
VLANs Alone Are Not Enough
Remember that simply creating a VLAN and assigning it to physical network cards that are being
used for other purposes, such as vMotion, is not enough. VLANs offer logical separation of network
traffic but cannot solve the problem of physical network cards that are saturated and experiencing
performance degradation. When using IP-based storage, you should have dedicated physical NICs
as well as VLANs to provide separation at both the physical and logical layers whenever possible.
Multipathing
Using multiple interfaces, either fibre channel or Ethernet, between your ESXi hosts and the
storage network is key to ensuring both availability and performance. Simply having multiple
interfaces, however, is only part of the story. You’ll also need to use multipathing in ESXi to
make sure the hosts know how to properly use each interface. Multipathing is a technology that
controls how the ESXi hosts use the interfaces to communicate to the backend storage. A path
represents a single physical connection between the ESXi host and the storage array, such as a
fibre channel port or Ethernet port.
c07.indd 3:34:3:PM/04/09/2014
Page 181
181
182
| CHAPTER 7
STORAGE
ESXi supports several Native Multipathing (NMP) policies, referred to as Path Selection
Policies (PSPs). Each PSP controls how the physical uplinks are utilized to communicate to the
backend storage, and the type you use often depends on the type of storage array you’re using.
Table 7.3 lists the NMP PSPs supported by vSphere 5.5.
Table 7.3:
Path Selection Policies in vSphere 5.5
Name
Description
Most Recently Used
(MRU)
Uses the fi rst functional path that the ESXi host discovers during boot. Continues
using this path until the path goes down. When the path becomes available again,
ESXi continues using the new path until another failure occurs.
Fixed
Uses the fi rst functional path that the ESXi host discovers during boot. Continues
using this path until the path goes down. When the path becomes available again,
the ESXi host resumes using the original selected path.
Round Robin
Uses all paths in an automatic, round-robin method that distributes load down all
paths evenly. Th is is the only PSP that effectively utilizes all paths.
Though the Round Robin PSP seems like the obvious choice, it is not always ideal in all scenarios. In versions of vSphere prior to vSphere 5.5, the Round Robin PSP was not supported
when used to support logical unit numbers (LUNs) that were part of a Microsoft Windows
failover cluster. Additionally, not all storage vendors support the use of Round Robin and
instead require either the Fixed or MRU PSP. Check with your particular storage vendor to
determine what the most appropriate PSP is for your configuration.
vSphere also supports PSPs that are not part of the NMP included with ESXi. EMC and Dell
are among the vendors that offer a custom PSP that is installed on ESXi hosts and manages the
multipathing instead of using VMware’s NMP. Typically, vendor-provided PSPs are tuned to
work best with the vendor’s storage and can provide better performance than the NMPs in ESXi,
so if your storage vendor provides a third-party PSP and you have the appropriate license level
(both vSphere licensing and vendor licensing), then you should strongly consider using it.
To adjust the PSP on an individual datastore on an ESXi host, use the following procedure:
1. Launch the vSphere Web Client and connect to vCenter Server.
2. From the Home view, select Hosts And Clusters and find the ESXi host connected to the
appropriate storage.
3. Select Manage, and click the tab labeled Storage. Select Storage Devices, and select the
storage device that you wish to modify from the list.
4. Under Device Details, scroll down and select the button labeled Edit Multipathing.
5. From the Path Selection Policy drop-down list, change the option to the appropriate
policy, as shown in Figure 7.1, and click OK.
c07.indd
3:34:3:PM/04/09/2014
Page 182
DESIGNING VSPHERE STORAGE
|
Figure 7.1
Changing the Path
Selection Policy on a
VMFS datastore
Other Ways to Change the PSP
VMware has a knowledge base article that lists multiple ways other than using the vSphere Web
Client to change the PSP on an ESXi host. When you’re dealing with a large number of ESXi hosts,
it is often better to script the changing of paths to ensure consistency. To see other ways to change
the PSP, including command-line options that can be run via scripts, go to the following location:
http://kb.vmware.com/kb/2000552.
Designing vSphere Storage
After you’ve designed your physical storage to meet the performance demands of your
virtual machines, you’re well on your way. Physical storage is one half of the story, and the
other equally important half is designing vSphere and its various storage features. Storage has
become arguably the most important resource, from a performance perspective, in vSphere
environments today. And thankfully, never before have there been so many storage innovations
within vSphere to help address this need.
In the following sections, we’ll cover the newer storage-related features in vSphere and
how to use them to get the best possible performance out of your virtual machines. Some of
these features have been in the vSphere platform for some time and others are available only in
vSphere 5.5 or later.
Why Is Storage So Important?
Before we dive into vSphere’s numerous storage-related features, it makes sense to take a
step back and talk about the problem we’re trying to solve. Why has storage become such an
c07.indd 3:34:3:PM/04/09/2014
Page 183
183
184
| CHAPTER 7
STORAGE
important piece of the performance puzzle for vSphere environments? Do virtual machines
inherently generate more I/O than their physical counterparts?
Consider the way storage has typically worked for physical servers in the past. Let’s say you
have a physical database server connected to LUNs (logical unit numbers) on a SAN. The storage
for that server is typically allocated just for that server, with dedicated disks and RAID configurations to meet the demands of that particular server. Those disks have to process I/O only for
that one server generating one type of workload profile (sequential or random reads and writes).
Architecting storage in this way allowed for better control over I/O but isn’t terribly efficient in
terms of overall utilization. Modern storage arrays allow you to virtualize the storage and create
multiple LUNs on a single RAID group, but even with these technologies, physical
servers are still often allocated with their own dedicated LUNs and disks on the SAN.
Now consider the way storage is allocated to ESXi hosts. LUNs are provisioned and presented to ESXi hosts, with multiple virtual machines running on the same LUN. Not only is this
generating more I/O than a single server, it’s also harder to size the storage due to the
different workload profiles of each server. Some virtual machines could be generating random
reads while others are generating sequential writes. Even if all of the virtual machines on the
same volume are generating sequential I/O, because this I/O is coming from multiple virtual
machines, it is essentially randomized when it hits the storage array. This combining of different
I/O profiles on the same LUNs/disks on the SAN is known as the I/O blender effect.
Figure 7.2 illustrates, at a basic level, the I/O blender effect. In this example, three virtual
machines are running on an ESXi host. Each virtual machine is generating sequential write
I/O depicted by the letters A, B, and C. From the virtual machine’s perspective, the I/O being
generated is sequential in nature and as such should be easier for the storage array to handle
than random I/O. Unfortunately, even though all virtual machines are generating sequential
write I/O, the likelihood that all of the actual data from these virtual machines exist in the same
place on the disks is very low. As such, once the write I/O operations reach the SAN, they have
effectively “gone through the I/O blender” and come out as random write I/O instead. The I/O
blender effect reduces performance because random I/O is generally slower than sequential I/O.
Cache layers and write coalescing can help solve the I/O blender effect, again highlighting the
importance of these features in your storage. Proper storage tiering, or placing known workload
types on specific storage tiers, can also help separate out different I/O types and reduce the
impact of the I/O blender.
In addition to the features found in enterprise storage arrays, vSphere offers features that can
help reduce the impact of the I/O blender effect. The I/O blender will likely remain a problem
for the future, though newer technologies (such as all flash SAN arrays and hyperconverged
solutions like VSAN, for example) can help reduce the impact on virtual machine performance.
VAAI
To help reduce the impact of the I/O blender, VMware introduced a set of application programming interfaces (APIs) called vStorage APIs for Array Integration, or VAAI. VAAI is a technology that allows the ESXi host to offload certain storage-related functions directly to the storage
array rather than processing these tasks at the host level and transmitting storage commands
over the fabric (fibre or Ethernet). Offloading tasks directly to the storage helps reduce the
amount of storage bandwidth, memory, and CPU utilized on the ESXi host. VAAI accelerated
operations complete faster and help to improve overall performance.
c07.indd
3:34:3:PM/04/09/2014
Page 184
DESIGNING VSPHERE STORAGE
|
VAAI supports several primitives, or operations, that can improve overall storage performance. Table 7.4 lists the VAAI primitives that can accelerate storage-related tasks.
Figure 7.2
Illustrating the I/O
blender effect
VM1
VM2
AA
AA
A
BBBBB
ESXi host
ABCABCABCABCABC
SAN
CC
CCC
VM3
Table 7.4:
VAAI primitives in ESXi 5.5
Name
Description
Atomic Test & Set
(ATS)
ATS is a locking mechanism that allows an ESXi host to perform metadata updates
of a VMFS volume without significantly impacting other hosts sharing the same
volume. Before ATS, ESXi used SCSI reservations that could impact the performance of other ESXi hosts and running virtual machines because they were essentially locked out of accessing data on the LUN until the SCSI lock had been lifted.
Clone Blocks/Full
Copy/XCOPY
The XCOPY primitive is used when virtual machines are either cloned or migrated
(using Storage vMotion). Without this primitive, the ESXi host is responsible for
sending all required blocks over the storage interface (FC or Ethernet). When this
primitive is used, the copy operation is offloaded directly to the storage array,
reducing CPU and storage network utilization on the ESXi host. Clones or migrations that are offloaded using this primitive often complete much faster.
Zero Blocks/Write
Same
The Write Same primitive is used when creating virtual machine disks in the eagerzeroedthick format. In this format, all blocks on the disk are zeroed out at creation
instead of when data needs to be written to the block. Just as with cloning, when
the eagerzeroedthick disk is created, the ESXi host must send all zeroed-out blocks
over the storage network to the storage array. The Write Same primitive allows this
operation to be offloaded to the array, significantly reducing the time it takes to
create eagerzeroedthick disks.
c07.indd 3:34:3:PM/04/09/2014
Page 185
185
186
| CHAPTER 7
STORAGE
NOTE
The primitives listed in Table 7.4 are only those that have a direct impact on performance.
There are several other primitives that are used to help in storage management, including alerting if a thin provisioned volume is close to consuming all available space or reclaiming deleted
blocks on a thin provisioned volume. VMware has an excellent white paper on all VAAI primitives that can be downloaded at the following location:
www.vmware.com/files/pdf/techpaper/VMware-vSphere-Storage-API-ArrayIntegration.pdf
VAAI is enabled by default in vSphere 5.5, and there is very little reason not to use it to
accelerate storage operations. The storage array in use needs to support VAAI in order to take
advantage of these features, and thankfully, today many modern storage arrays support this
functionality. To verify that VAAI is enabled on your ESXi hosts, use the following simple
procedure:
1. Launch the vSphere Web Client and connect to vCenter Server.
2. From the Home view, select Hosts And Clusters and find the ESXi host connected to the
appropriate storage.
3. Select Manage, and click the tab labeled Settings. Select Advanced System Settings under
the Systems heading in the menu on the left.
4. Verify that the following advanced system settings all have a value of 1 (the first two are
shown in Figure 7.3).
DataMover.HardwareAcceleratedMove
DataMover.HardwareAcceleratedInit
VMFS3.HardwareAcceleratedLocking
5. Alternatively, you can connect directly to your ESXi host and issue the following three
commands to verify that these values are set to 1:
esxcli system settings advanced list -o /DataMover/HardwareAcceleratedMove
esxcli system settings advanced list -o /DataMover/HardwareAcceleratedInit
esxcli system settings advanced list -o /VMFS3/HardwareAcceleratedLocking
There have been instances in the past where bugs in storage arrays have caused performance
issues when VAAI is enabled. If your storage array has a bug and VAAI needs to be disabled,
follow the preceding procedure but change the values of each of the configurations from 1 to 0
to disable VAAI.
If the storage array you are using supports VAAI and you have the feature enabled on your
ESXi hosts, you’re more likely to have better overall storage performance. Features like Storage
vMotion and clones will complete faster, and you’ll be able to create eagerzeroedthick disks
much faster. As stated, there is almost no reason not to use VAAI if your array supports it.
c07.indd
3:34:3:PM/04/09/2014
Page 186
DESIGNING VSPHERE STORAGE
|
Figure 7.3
Verify that VAAI is
enabled on an ESXi
host.
How Do I Know If My Array Is Compatible?
You can work with your storage vendor to determine VAAI compatibility. If you are still investigating
which storage array is right for your organization, one of the best ways to know whether or not an
array supports VAAI, and specifically which VAAI primitives are supported, is to check VMware’s
excellent Hardware Compatibility Guide. The Hardware Compatibility Guide can be found at www.
vmware.com/resources/compatibility/search.php.
Storage I/O Control
Back in Chapter 6, we talked about a technology in vSphere called Network I/O Control (NIOC)
that can be used to solve the “noisy neighbor” problem. If a single virtual machine (or several
virtual machines) starts consuming too much network bandwidth, NIOC can enforce fairness
and prevent one virtual machine from monopolizing network resources.
The same noisy neighbor problem also exists in the world of storage. To combat that problem,
VMware introduced Storage I/O Control (SIOC) in vSphere 4.1. SIOC works similarly in theory
to NIOC in that it enforces fairness among virtual machines accessing and sharing the same
VMFS datastores. It allows you to take the entire set of a datastore’s resources (the I/O it can provide at a given latency) and divide it up evenly among the virtual machines running
on it. Enabling SIOC on a datastore ensures that all virtual machines on all ESXi hosts have
c07.indd 3:34:3:PM/04/09/2014
Page 187
187
188
| CHAPTER 7
STORAGE
access to the same amount of the datastore’s resources and prevents a single VM from consuming too many disk resources.
Storage I/O Control enforces fairness by using the same method as other resource controls
within vSphere. That is, shares are assigned on each virtual machine and those shares are used
to determine which virtual machines get priority access to storage resources. Fairness in access
to storage resources is invoked only when the latency for a datastore approaches an upper limit
that you define or a specific latency value that you can defi ne. SIOC is capable of looking at the
performance of the datastore and figuring out the best latency threshold to use, making the
process of figuring out the threshold much simpler. If you have a specific application or requirement for a certain latency level, that level can be set manually as well. The default values for
SIOC have been tested and tuned and generally do not have to be changed unless you have a
specific reason to do so. High latency on a datastore is usually a very bad thing and often results
in a drop in performance that can be very visible to applications and end users. Throttling the
performance of a high I/O virtual machine to bring the latency back down to acceptable levels
can have a very positive impact on overall performance.
Storage I/O Control Can Manage Only VMFS Volumes
When Storage I/O Control detects I/O activity on a storage device that is not being generated by
virtual machine I/O (or is generated from a legacy host that does not support SIOC), it considers
this a “Non-VI Workload” and may trigger an alarm within vCenter. Storage I/O Control is capable
of throttling access to storage resources only for virtual machines under its control (within management of vCenter). External workloads, such as LUNs that are created on the same disk spindles as
the VMFS volumes, can introduce I/O load that Storage I/O Control cannot manage.
When using Storage I/O Control on a particular VMFS datastore, make sure the LUN does not share
disk spindles with other systems outside of the virtual infrastructure. Th is will reduce complexity
and make it easier for Storage I/O Control to manage access to disk resources. Normally, Storage
I/O Control can still work under this configuration, but it is best to avoid it whenever possible.
You can find more information on this particular setup at http://kb.vmware.com/kb/1020651.
Storage I/O Control is configured on each datastore and is disabled by default. To enable
SIOC and configure a threshold value, follow this simple procedure:
1. Launch the vSphere Web Client and connect to vCenter Server.
2. From the Home view, select Storage and find and select the datastore on which you want
to enable Storage I/O Control.
3. Select Manage, and select the Settings tab. Then click the button labeled Edit next to
Datastore Capabilities.
4. Select the check box labeled Enable Storage I/O Control, as shown in Figure 7.4. You also
have the option to modify the congestion threshold to either a certain percentage of peak
throughput or a specific latency value.
c07.indd
3:34:3:PM/04/09/2014
Page 188
DESIGNING VSPHERE STORAGE
|
Figure 7.4
Enable Storage I/O
Control and modify
the Congestion
Threshold values.
Once Storage I/O Control has been enabled, you next need to define share values on your
virtual machines that require higher-priority access to storage resources. These share values are
assigned on a per-VM basis, and it can be a lengthy process to assign to multiple VMs at once,
but once the value is assigned, it shouldn’t need to be changed. You should only have to configure custom share values if you need to assign priority to specific virtual machines. Otherwise,
the default values should enforce fairness among your virtual machines. The default values for
shares are 500 for Low, 1,000 for Normal, and 2,000 for High. There is also a Custom value for
shares that allows you to assign whatever value you want.
Limits like those found for CPU and memory can also be assigned on a per-VM basis. Virtual
machines can have IOPS limits assigned and enforced to control how many total I/O operations they can generate. This value must be configured on all virtual hard disks if the VM has
more than one. As with CPU and memory limits, IOPS limits can be a dangerous thing, so they
should be configured only if absolutely required. In general, using SIOC to enforce fairness
in access to storage resources is likely to be a better solution than setting individual VM IOPS
limits.
To assign share values to individual virtual machines, repeat the following procedure for
each virtual machine that requires custom share values:
1. Launch the vSphere Web Client and connect to vCenter Server.
2. From the Home view, select either Hosts And Clusters or Virtual Machines And
Templates, and find and select the virtual machine on which you want to configure share
values.
3. Right-click on the virtual machine and select Edit Settings to bring up the virtual
machine’s configuration.
4. Expand the virtual machine’s hard disk(s), and select the drop-down box labeled Shares
to set a share value of either Low, Normal, High, or Custom, as shown in Figure 7.5.
c07.indd 3:34:3:PM/04/09/2014
Page 189
189
190
| CHAPTER 7
STORAGE
Figure 7.5
Configuring per-VM
disk share values
You might be wondering how Storage I/O Control works when used in combination with a
storage array that supports automatic tiering. Arrays that support automatic tiering can automatically move “hot data,” or data that is active and consuming a lot of I/O, to faster tiers of
storage such as SSDs while moving “cold data,” or data that is infrequently accessed, down to
slower spinning disks. Can Storage I/O Control work in conjunction with arrays that support
this feature? The answer is yes—SIOC looks only at storage congestion and latency values.
Those values can become elevated on any tier of storage if enough virtual machines are generating high I/O activity. Even on arrays that support auto-tiering, SIOC can help smooth out
performance and not allow a single virtual machine consuming a lot of I/O to degrade the
performance of others. If you plan on using an array that supports this feature, check out the
VMware Storage/SAN Compatibility Guide to see if your array has been specifically certified to be
compatible with SIOC. There are different guides for each version of vSphere and they can be
found at the following location:
www.vmware.com/resources/compatibility/search.php?deviceCategory=san
Some arrays offer what is known as sub-LUN tiering, or tiering that can move individual
blocks of data between storage tiers. Storage I/O Control determines the characteristics of each
datastore by using an injector that introduces random read I/O to each datastore (during idle
periods) and measures the resulting latency. This data is then used in conjunction with Storage
Distributed Resource Scheduler (covered in the next section) to make intelligent placement and
migration recommendations. When sub-LUN tiering is used on the storage array, the injector
can get unpredictable results during read I/O testing. It is for this reason that it is typically best
to work with your storage vendor to determine how to best configure SIOC when using arrays
that support sub-LUN tiering technology.
c07.indd
3:34:3:PM/04/09/2014
Page 190
DESIGNING VSPHERE STORAGE
|
Even if you don’t go through the effort of configuring share values to individual virtual
machines, SIOC can still help enforce fairness and make sure that virtual machines get access
to the storage resources. Unless there is a specific reason not to enable SIOC, it makes sense
to enable it for all datastores to help make sure virtual machines have access to the storage
resources they need.
Do You Really Need Storage I/O Control?
We often come across this common objection to using Storage I/O Control: “All of my virtual
machines need equal access to storage resources, so why should I use Storage I/O Control at all?”
The logic here is that if all virtual machines need equal access to the VMFS datastore, then Storage
I/O Control won’t be used and as such is not needed.
Th inking about this for a second, you can probably see why this logic is fl awed. The only way to
ensure equal access to storage resources for all virtual machines is to actually enable Storage I/O
Control. Without it, one virtual machine could end up consuming far too many disk resources and
cause performance problems on other virtual machines, even those running on different ESXi
hosts. Simply enabling Storage I/O Control, even without modifying share values, will enforce
fairness in access to storage resources and meet the requirement of making sure all VMs get equal
access to the storage.
Storage Distributed Resource Scheduler
Storage Distributed Resource Scheduler, or Storage DRS, was introduced in vSphere 5.0 as a
way to automatically manage and balance storage resources in much the same way that DRS
manages compute (CPU and memory) resources. Before we get to Storage DRS, however, we
need to talk about the concept of a datastore cluster. A datastore cluster is a cluster of multiple
datastores managed as a single object, just as hosts are managed in a cluster. Datastore clusters
contain multiple datastores of the same type, either VMFS or NFS, with configuration managed
from a single entity within vCenter.
To use Storage DRS, there must be at least one datastore cluster in your environment. Once
datastores have been added to a datastore cluster, Storage DRS can begin to manage the virtual
machines on those datastores and perform the following tasks to help simplify storage management and performance:
◆
I/O load balancing of virtual machines across multiple datastores within a datastore
cluster. When an I/O threshold has been exceeded, Storage DRS can invoke Storage
vMotion to migrate the virtual machine disk files from one datastore to another within a
datastore cluster. Storage DRS performs this monitoring of I/O load on an ongoing basis
(every eight hours, a configurable value) and can help keep your virtual machines running
optimally on the right datastore.
◆
Initial placement of new virtual disks that have been created based on both the current capacity of the datastore and the I/O workload. Storage DRS reduces the burden of
c07.indd 3:34:3:PM/04/09/2014
Page 191
191
192
| CHAPTER 7
STORAGE
managing individual datastores to see which is the most appropriate to use when creating new virtual disks. Administrators can simply create a new virtual disk (or virtual
machine) and select the datastore cluster object and Storage DRS will decide where to place
the virtual machine disk files.
◆
Storage DRS can also manage the capacity of datastores within the datastore cluster, performing Storage vMotion migrations when datastores exceed a specific capacity threshold.
This again eases the burden of managing space on individual datastores, which can be a
burden in large environments with many datastores.
Storage DRS also has the capability to control the placement of virtual machine disk files by
enforcing affinity or anti-affinity rules. These rules operate just like DRS rules do for virtual
machines in that they control whether virtual machine disk files should always remain on the
same datastore (affinity) or should never remain on the same datastore (anti-affinity). These
rules can be useful to help with both performance and availability of applications. For example,
consider a virtualized deployment of Microsoft SQL Server 2012 where the organization is utilizing AlwaysOn Availability Groups (AAGs) to keep multiple copies of each database. In that
scenario, you can use VMDK anti-affinity rules to make sure the VMDKs housing the primary
replica of the databases do not end up running on the same datastore as the VMDKs that house
the secondary replica(s). Separating out the VMDKs not only helps with virtual machine performance but also reduces the impact of a datastore outage.
The first step to utilizing Storage DRS is to create a datastore cluster. Luckily, the process of
creating a datastore cluster is about as easy as creating a host cluster; you only need to answer a
few simple questions to get the cluster configured. To create a datastore cluster, use the following procedure:
1. Launch the vSphere Web Client and connect to vCenter Server.
2. From the Home view, select Storage.
3. Right-click on the datacenter object and select New Datastore Cluster.
4. Give the datastore cluster an appropriate name, and make sure the check box labeled
Turn ON Storage DRS is selected. Click Next to continue.
5. Select the Automation level for Storage DRS. In No Automation (Manual Mode), Storage
DRS will make recommendations for virtual machine migrations but will not automatically perform them. In Fully Automated mode, virtual machine files can be migrated
automatically using Storage vMotion. Click Next to continue.
6. Under the I/O Metric Inclusion section, select the check mark next to Enable I/O Metric
For SDRS Recommendations. If you are using a storage array that performs automatic
rebalancing of data between tiers, it may make sense to disable this feature and allow the
array to handle the movement of data at the block level. Storage DRS can still be used to
automatically manage initial placement and datastore capacity. It is always best to work
with your storage vendor to understand the capabilities of your array and their recommendations for Storage DRS configuration.
7. Under Storage DRS Thresholds, you can adjust the threshold values for the Utilized
Space and I/O Latency options, as shown in Figure 7.6. The default values of 80 percent
c07.indd
3:34:3:PM/04/09/2014
Page 192
DESIGNING VSPHERE STORAGE
|
for utilized space and 15 ms for latency are usually acceptable values if you are unsure
of what to choose. These settings can be changed after the datastore cluster has been
created.
8. Expanding the Advanced Options section allows you to configure additional settings,
such as the frequency with which Storage DRS checks for imbalances, as shown in
Figure 7.7. The frequency with which Storage DRS checks for imbalances can be as little
as every 60 minutes, but keep in mind that performing frequent Storage vMotion migrations can introduce I/O and latency and impact performance. Only adjust this value from
the default if you are comfortable with the impact of making the change. When you are
done making changes, click Next to continue.
Figure 7.6
Configuring Storage
DRS thresholds
Figure 7.7
Configuring Storage
DRS advanced options
9. Select the host cluster that is connected to the datastores in the datastore cluster. Click
Next to continue.
10. Select the datastores that will be included in the cluster. Click Next to continue.
11. Review the settings and then click Finish to create the datastore cluster.
c07.indd 3:34:3:PM/04/09/2014
Page 193
193
194
| CHAPTER 7
STORAGE
NOTE
Once you enable Storage DRS, Storage I/O Control is automatically enabled on the datastores in the datastore cluster. SIOC is used to monitor the I/O on the datastore and make placement and migration recommendations. It’s worth noting, however, that these two technologies
are more complementary than cooperative. SIOC is designed to provide an immediate fi x for
storage contention, whereas Storage DRS provides more long-term solutions and is invoked
much less frequently.
That’s all there is to it. You now have a datastore cluster created and Storage DRS enabled
to automatically balance out virtual machine disk files to satisfy capacity and performance
requirements. It may be simple to set up, but there are still some good practices you should
follow when creating datastore clusters:
◆
You cannot combine different datastore types within the same datastore cluster. For example, you cannot combine block-based datastores (FC or iSCSI) with NFS datastores.
◆
Using datastores of varying sizes within a datastore cluster will work, but it will reduce the
effectiveness of Storage DRS to balance out storage capacity. When possible, try to use likesized datastores as part of your datastore cluster.
◆
It is possible to combine datastores of different types (such as SATA and SSD backed
datastores) or different storage tiers, but this complicates Storage DRS’s ability to satisfy
performance requirements and could cause unnecessary migrations to satisfy capacity
constraints. If you have multiple tiers of storage, it makes sense to create separate datastore
clusters for each.
◆
Using datastores from different storage arrays within the same datastore cluster is also
possible, but it’s not recommended unless the arrays are configured identically.
◆
Perhaps most important, it is not wise to utilize datastores backed by the same physical
disks within the datastore cluster if you are planning to use Storage DRS to balance out
I/O demand. Using datastores backed by the same physical disks will make it impossible
for Storage DRS to balance out I/O load because I/O saturation at the disk level cannot be
solved by simply moving virtual machines between datastores. It is appropriate to do this
only when you are concerned with just balancing out capacity and not I/O performance.
Profile-Driven Storage
Profile-Driven Storage is a feature in vSphere that provides a policy-based approach for defining and maintaining storage compliance for virtual machines. Once defined, these capabilities become visible when you’re creating new virtual machines or adding new datastores to
a datastore cluster, making it easy to make sure the proper datastores are used based on the
requirements of the virtual machine. Ongoing compliance checks also notify administrators
when virtual machines are not running on the appropriate storage based on their requirements. Additionally, these storage profiles can be accessed from other VMware applications, like
VMware vCloud Director.
c07.indd
3:34:3:PM/04/09/2014
Page 194
DESIGNING VSPHERE STORAGE
|
It all sounds good, but how does vSphere actually know what the capabilities of the storage
array are? Let’s find out.
VASA
vSphere supports a set of APIs known as the vSphere APIs for Storage Awareness, or VASA.
Using VASA, a storage array can advertise particular features about its configuration (such as
RAID configuration and thin provisioned LUNs) and have those capabilities automatically associated with the appropriate datastores. Once these capabilities are discovered, they are visible
within the vSphere Web Client and can help an administrator make informed choices about
where to store virtual machine disk files to meet SLAs.
VASA was introduced with vSphere 5 and is still gaining traction among mainstream storage
vendors. VAAI, by comparison, is supported by numerous storage vendors and many different
storage arrays. As more storage vendors start to see the benefits of VASA, they will hopefully
begin to include VASA support.
VASA requires the use of Storage Providers, which are third-party software plug-ins typically written by the storage vendor. Storage Providers act as a “middle-man,” communicating
between the backend storage array and vCenter. They communicate the capabilities and status
of the array back to vCenter, which can use that information to help make intelligent placement
decisions for virtual machines.
User-Defined Storage Capabilities
If a storage array does not support VASA (or if an administrator prefers manual configuration),
vSphere administrators can also assign storage capabilities manually. User-defined storage capabilities can actually go beyond what VASA can provide, allowing administrators to define any
capability they choose. Considering the current level of VASA support, it is likely that you will
have to define at least some storage capabilities manually.
Administrators assign properties to a particular object by assigning tags, or custom properties, to their datastores or datastore clusters. Tags are simply a way to assign properties to a
datastore and can be defined as literally anything you want. You could, for example, create a
tag called Jerry’s Storage Only and assign that tag to a datastore, making it clear that only Jerry
should be using that storage. To get any value out of this feature, however, it makes sense to
create logical, easy-to-understand tags that make sense from an operational perspective. Good
examples of tags include those describing service levels, storage device capabilities, or features
of the storage such as Replicated or Deduplicated.
To assign a tag to a datastore or datastore cluster, use the following procedure:
1. Launch the vSphere Web Client and connect to vCenter Server.
2. From the Home view, select Storage.
3. Right-click either the datastore or datastore cluster on which you want to assign the tag
and select Assign Tag.
c07.indd 3:34:3:PM/04/09/2014
Page 195
195
196
| CHAPTER 7
STORAGE
4. Select the icon that looks like a tag with a green plus sign next to it (New Tag). Assign an
appropriate name and description for the tag, keeping in mind that you will use this tag
later when creating storage policies. Then choose the appropriate category or create a new
category. In this example, we’ll create a tag called SATA Disk and a category called Tier 3
Storage, as shown in Figure 7.8.
5. Click OK to complete the process of creating the tag and assigning it to the datastore or
datastore cluster.
Figure 7.8
Creating a tag on a
datastore cluster
VM Storage Policies
Once your datastore capabilities have either been discovered through VASA or assigned manually through the creation of user-defined tags, you can create VM storage policies to make
managing virtual machine storage easier. Storage policies are user-defined policies that allow
you to group particular virtual machines based on characteristics that you define. For example,
you can create a storage policy for Tier 3 virtual machines that are low priority, and associate that policy with datastores that are backed with SATA disks. We’ll run through that exact
example next.
By default, VM storage policies are disabled and must be enabled for the appropriate clusters
or hosts. After policies have been enabled, it’s time to create a VM storage policy and show how
that can make managing virtual machine placement on specific datastores much easier.
To create a VM storage policy, use the following procedure:
1. Launch the vSphere Web Client and connect to vCenter Server.
c07.indd
3:34:3:PM/04/09/2014
Page 196
DESIGNING VSPHERE STORAGE
|
2. From the Home view, select VM Storage Policies.
3. Select the icon that looks like a piece of paper with a green plus sign to create a new VM
storage policy.
4. Enter an appropriate name and description for the VM storage policy. Remember that
this name and description should be meaningful to the people who will ultimately use it.
After entering a name and description, click Next.
5. The next screen is an informational screen describing how rule sets work. After reading
the information, click Next.
6. Select the button labeled Add Tag-Based Rule to bring up the Add Tag-Based Rule screen.
From the Categories drop-down, select the category you created in the previous section. Then select the appropriate tag or tags that were created in the previous section, as
shown in Figure 7.9. Click OK to continue, and then click Next to proceed.
Figure 7.9
Adding a tag-based
rule in a VM storage
policy
7. Select the matching resources to add to the policy. In this example, we’re selecting a
datastore cluster, as shown in Figure 7.10. Once the resources have been selected,
click Next.
8. After reviewing the configuration of your storage policy, click Finish.
Now that we’ve created a storage policy, let’s see it in action. When creating a new virtual
machine, we are given the opportunity to pick a VM storage policy when choosing where to
place the virtual machine disk files. As shown in Figure 7.11, when we select our newly created
policy called Tier 3 Virtual Machines, only the datastores with matching characteristics are displayed. All other datastores are not visible.
c07.indd 3:34:3:PM/04/09/2014
Page 197
197
198
| CHAPTER 7
STORAGE
Figure 7.10
Selecting matching
storage resources for a
VM storage policy
Figure 7.11
Selecting the appropriate VM storage policy
for a new virtual
machine
Why Use Profile-Driven Storage?
Profile-Driven Storage is primarily a management tool to make placement of virtual machine
disks easier and to help enforce your organization’s service levels. Because it’s primarily a management tool, why are we talking about it in a book about performance? After all, assigning a
tag labeled SSD on a datastore backed by SATA disks does not suddenly make the datastore perform better (but that sure would be nice).
Profile-Driven Storage will not make your vSphere environment perform better on its own,
but it will help vSphere administrators make better decisions when creating or migrating
virtual machines. VMs that are placed on incorrect datastores based on their profile can lead
c07.indd
3:34:3:PM/04/09/2014
Page 198
DESIGNING VSPHERE STORAGE
|
to underperforming VMs that might be harder to troubleshoot. For example, Profile-Driven
Storage can help make it obvious what storage should be used when an administrator is deploying a new virtual machine for a Tier 1 workload. Without Profile-Driven Storage, the administrator is more likely to make a mistake and choose the wrong datastore or datastore cluster for that
virtual machine.
Another benefit of using Profile-Driven Storage is that it can alert you when virtual machines
are out of compliance with their assigned VM storage policy. For example, if an administrator performs a Storage vMotion on a virtual machine and moves it to a datastore that does not
have the same capabilities as the original datastore, the VM becomes out of compliance and the
administrator is alerted to this condition.
Remember, VM storage policies and user-defined tags can be created for any capability that
you want. By defining capabilities that make sense to your organization and using clear language in the names and descriptions, you can make it easy for administrators to make the right
decisions when creating or moving virtual machines and help to maintain good performance in
your environment.
Datastore Size
Perhaps one of the oldest design discussions in VMware virtualization, back in the earliest days
of ESX, is this: how large should I make my datastores and how many virtual machines should
I run per datastore? There are administrators and architects on all sides of this discussion, often
swearing by their positions. For example, for years a common recommendation for VMFS datastore sizing was “500 GB VMFS volumes and no more than 15 VMs per datastore.” When faced
with recommendations like these, hopefully you’ll think back to our favorite phrase, “Numbers
without context are meaningless.”
The truth is, without knowledge of the workload profile of the virtual machines, there is no
way of knowing how many should run per datastore. Combine that with the fact that technologies in vSphere like Storage DRS can automatically move VMDKs among datastores, and you’ll
see that hard limited recommendations like that are not recommended.
There are a number of reasons that having a standardized datastore size and number of virtual machines per datastore is something of an antiquated recommendation:
◆
Storage DRS is capable of automatically moving VMDKs to solve both capacity and performance issues. Automating the movement of VMDKs on your datastores makes it almost
impossible to know how many VMs are running on a single datastore at any time. More
important, you don’t really need to know the actual number, provided performance is
being managed via Storage DRS and Storage I/O Control.
◆
Without knowing the type of I/O generated by the virtual machines, you can’t make an
intelligent decision about datastore placement. Instead, it is better to let Storage DRS and
Storage I/O Control handle the placement and movement based on actual utilization.
◆
vSphere now supports datastores up to 64 TB in size. With datastores that large, limiting
the number of virtual machines would be wasteful. Additionally, VMDKs can now be up
to 62 TB in size, which necessitates very large datastores.
◆
Limiting the number of virtual machines on a datastore used to be more important prior
to the introduction of VAAI. With large numbers of VMs on a single datastore, VMFS
c07.indd 3:34:3:PM/04/09/2014
Page 199
199
200
| CHAPTER 7
STORAGE
metadata updates caused SCSI reservations that reduced the performance of all other VMs
on the datastore. VAAI has virtually eliminated that problem, so having more VMs on a
datastore is less of an issue.
◆
There are uses cases like VDI that necessitate large numbers of VMs, so putting an artificial
limit on the number of VMs per datastore would make these use cases difficult to manage.
As you can see, there are many reasons using a datastore sizing methodology that limits the
number of VMs per datastore is not always ideal. Instead, a better strategy is to choose a datastore size that accommodates the requirements of your virtual machines while leaving room for
things like growth and virtual machine snapshots. Then use both Storage DRS and Storage I/O
Control to manage the performance and capacity of your datastores. Your storage vendor may
also offer guidance on datastore sizing based on the particular features offered by its products.
Remember that the size of a virtual machine is more than just the size of the VMDKs. You
need to factor in the size of the VMkernel swap file, which is equal in size to the configured
memory of the virtual machine (minus any defined memory reservation). There are also virtual
machine configuration files and log files that consume space on the disk. And if you plan on
using virtual machine snapshots, you should account for extra overhead as well. Though there
is no “rule” defining how much overhead you should reserve for snapshots, 20 percent is a reasonable amount to reserve in most cases. If you use snapshots more frequently, a higher number
may be more appropriate.
vFlash Read Cache
Flash storage has become a large disruptor in the storage industry, providing levels of performance many times faster than the fastest available spinning disk. Vendors are including flash as
a storage tier in an array that also uses spinning disks, and others are offering entire arrays with
nothing but flash. Flash is also being used as a cache layer to improve performance of disk I/O
before it hits spinning disks. And beyond that, other vendors are offering flash on a PCIe card
for extreme performance use cases.
Not wanting to be left out of the flash party, VMware has introduced features that leverage
flash starting with vSphere 5. In vSphere 5.5, VMware has introduced the vFlash Read Cache, or
vFRC, as a way to leverage flash storage to improve virtual machine performance. vFRC consists
of flash stored locally in an ESXi host, either as a SAS-/SATA-based SSD or PCIe-based flash,
that is presented to individual virtual machines to use as a read cache. Using flash in this capacity can greatly improve the performance of virtual machines that consume a lot of read I/O. In
some cases, as you’ll see, it can even improve performance for virtual machines that are heavily
write I/O bound.
vFRC is configured on a per-virtual-hard-disk level (on each virtual machine) rather than via
a global setting that applies to all virtual machines. Though this introduces some administrative overhead in configuring vFRC, because it must be enabled on each virtual disk on every
VM that requires it, the benefit is that you can tune the configuration to each specific workload.
This is especially useful for virtual machines that have multiple hard disks and only some, but
not all, of the disks can benefit from vFRC. By assigning the cache at the virtual hard disk level,
you are not forced to share the cache with read I/Os that do not need to be accelerated. A good
example of this scenario would be a database server, where optimizing the read I/Os for the
database VMDK is beneficial while reads on the operating system or log VMDKs would not be
beneficial and would waste flash storage space.
c07.indd
3:34:3:PM/04/09/2014
Page 200
DESIGNING VSPHERE STORAGE
|
For each virtual disk file, vFRC requires you to configure cache size and cache block size:
◆
Cache size is the actual size, configured in megabytes or gigabytes, of the flash cache
devoted to each virtual machine. The cache size needs to be large enough to accommodate
the amount of read requests performed by the virtual machine but not so large that it consumes precious flash storage unnecessarily.
◆
Cache block size is the size of the blocks of data that will be entered into, and subsequently
read from, the vFRC. It is important to size the vFRC cache block size correctly based on the
actual workload profile of the virtual machine. An incorrectly sized cache block size will
reduce the effectiveness of vFRC and reduce any potential performance gains.
Each host must have flash storage configured in order for vFRC to be effective. When each
host in the cluster has flash storage available for use as vFRC, virtual machines can vMotion
between hosts while retaining the data in their cache. During a vMotion operation on a VM configured with vFRC, you are presented with the option of either migrating the cache with the virtual machine or dropping the cache altogether, as shown in Figure 7.12. Migrating the cache will
help the virtual machine maintain good performance but at the cost of a longer vMotion migration. Dropping the cache will allow the vMotion to complete more quickly but could impact the
performance of the virtual machine because the cache has to rebuild on the new host. For it to
be possible to migrate the vFRC for a virtual machine, the destination host must have enough
flash storage available to accommodate the migrated cache.
vMotion also supports the ability to only migrate the contents of the vFRC for individual
virtual hard disks on a virtual machine. When migrating a virtual machine, there may be
scenarios where it makes sense to drop the contents of the cache for certain virtual hard disks
while retaining it for others. This is another reason that really knowing and understanding your
workload profile can help you make informed decisions and maintain good performance.
Determine vFlash Read Cache Size
The first step to using vFlash Read Cache is to determine the vFRC cache size for your virtual
machines. This is not an arbitrary number, so having some knowledge of your workload is
important here. It might be tempting to assign a large amount of flash to the vFRC for a particular VM if you are unsure of what to assign, but that can end up reducing overall performance
for a few reasons:
◆
Assigning too much flash storage for vFRC takes away cache that could have otherwise
been used for other workloads. If you assign a lot more cache to a virtual machine than it
can use, you are potentially taking flash away from another VM that might benefit.
◆
A large vFRC can take a significantly long time to vMotion, increasing the time it takes to
evacuate a host when using maintenance mode or for load-balancing purposes. The vFRC
file that is created on flash storage is similar to a thick provisioned disk, meaning all blocks
are allocated even if they are not in use. For example, if a virtual machine has a 10 GB vFRC
but is only utilizing 1 GB of it, a vMotion operation would still need to migrate all 10 GB
over the vMotion network (in addition to the contents of the VM’s RAM).
◆
In the event of a host failure, vSphere HA is able to restart a virtual machine configured
with vFRC only if enough flash resources are available on the other host. If none of the
hosts have enough flash resources, the virtual machine(s) is not powered up.
c07.indd
3:34:3:PM/04/09/2014
Page 201
201
202
| CHAPTER 7
STORAGE
Figure 7.12
vFlash Read Cache can
be migrated with a virtual machine during
vMotion or dropped
and started fresh on
the new host.
As you can see, choosing the correct read cache size is not trivial. It is important to really
know the type of workload that you’re running before configuring vFRC so you can set the
cache size correctly. VMware recommends, in the absence of other detailed application data,
starting with an approximate value of around 20 percent of the VMDK size (or the application’s
dataset, such as the size of the database) as a starting point. Having some knowledge of the
application is helpful here. For example, if you know that you’re working with a database that is
20 GB in size and you wish to try to cache the entire database, you would make the cache size
20 GB.
It is not always possible to size the cache correctly when it is created. We’ll discuss how you
can monitor the vFRC to determine if the size needs to be adjusted in just a few pages.
Determine vFlash Read Cache Block Size
The other piece of the vFlash Read Cache puzzle is determining the proper block size. Once
again, knowing the application can help, so working with application owners may be required.
If you don’t have any other method of determining the correct block size, however, there is one
available in ESXi to figure this out.
For years, the ESX/ESXi platforms have included a tool called vscsiStats that can be used to
gather a great deal of storage data on each individual virtual disk of a virtual machine. While
tools like esxtop/resxtop and vCenter are good at providing real-time data on storage latency
and throughput, they do not go down to the individual I/O level as vscsiStats does. You’ll recall
we covered vscsiStats back in Chapter 2. One of the pieces of information that vscsiStats can
provide is the most common block size for the I/Os generated during the time the disks were
monitored. You can use this data to determine the most appropriate block size for vFRC on each
virtual disk.
To use vscsiStats, use the following procedure. Note that vscsiStats is a somewhat resourceintensive monitoring tool, so it shouldn’t be run for extended periods of time if resources are
constrained on your ESXi host.
1. Connect to the console of your ESXi host and log in as a user with elevated privileges.
2. Run the following command to determine the world_group_id of the virtual machine
you wish to monitor:
/usr/lib/vmware/bin/vscsiStats -l
3. Start the data collection by running the following command:
/usr/lib/vmware/bin/vscsiStats -s -w <world_group_id>
c07.indd
3:34:3:PM/04/09/2014
Page 202
DESIGNING VSPHERE STORAGE
|
For example, if the world_group_id of the virtual machine is 3137850, the command
would look like this:
/usr/lib/vmware/bin/vscsiStats -s -w 3137850
4. The data collection will run for about 30 minutes and automatically stop. If you wish to
collect data over a longer period of time, you can issue the same command as in step 3 to
continue data collection for another 30 minutes and the data will append to the previous
30 minutes. Keep in mind the performance impact of vscsiStats, so don’t run the tests for
an extended period of time if the ESXi host utilization is high.
5. Once the data collection has completed, you can export the gathered data into a commaseparated values (CSV) file for analysis in tools like Microsoft Excel. To export the data to
CSV format, issue the following command:
/usr/lib/vmware/bin/vscsiStats -w <world_group_id> -p <histo_type> -c
>outputfilename.csv
There are several histo_type values supported by vscsiStats. They include all, ioLength,
seekDistance, outstandingIOs, latency, and interarrival. For determining the most common block size, use the histo_type called ioLength:
/usr/lib/vmware/bin/vscsiStats -w 3137850 -p ioLength -c > ioLength.csv
Once the data capture is complete, copy the CSV output file (in this example, ioLength
.csv) to your computer for analysis in an application like Microsoft Excel. The relevant output
of vscsiStats for vFRC is called “Histogram: IO lengths of Read commands” and shows how
many read commands were issued at each block size. Figure 7.13 shows an example out of vscsiStats, clearly indicating that the block size 8,192 (8 KB) is the most frequently read block size
for this particular workload. From this data, we can see that 8 KB is the most appropriate cache
block size for vFRC.
Figure 7.13
Histogram from vscsiStats showing size of
read I/Os on a virtual
machine
5000
IO lengths of Read commands
4500
3500
3000
2500
2000
1500
1000
500
0
51
2
10
24
20
48
40
95
40
96
81
91
81
9
16 2
38
16 3
38
32 4
76
49 8
15
65 2
53
65 5
53
81 6
9
13 20
10
26 72
21
52 44
42
52 88
42
88
I/O Commands
4000
Bytes
c07.indd
3:34:3:PM/04/09/2014
Page 203
203
204
| CHAPTER 7
STORAGE
The impact of choosing the wrong cache block size can be seen in the overall performance of
vFRC. Choosing a cache size that’s too small or too big can result in reduced effectiveness for the
cache and a lower overall performance benefit. For example, let’s say you’ve chosen 4 KB as the
block size but the most common read block size is actually 512 KB. To write 512 KB blocks to the
vFRC, they must first be broken into smaller 4 KB blocks. Those blocks may not end up on contiguous segments of the disk, causing a delay when they need to be read out of the cache. This
delay can significantly reduce the effectiveness of the vFRC.
Similarly, sizing the cache block size too large can have a negative effect on performance.
Let’s use the same scenario, except reversed: Let’s say we have configured a vFRC with a 512 KB
block size but the most common read block size is actually 4 KB. Once the cache fills up with
data, any new data will require that previously cached data is evicted, or removed from the
cache. In this scenario, the vFRC would have to evict 512 KB of data in order to store the new
4 KB block of data that was just read. Not only is this an inefficient use of cache storage, it is also
more likely to reduce performance because valid data may end up being evicted from the cache.
As you can see, choosing the wrong cache block size can reduce the effectiveness of vFRC
and should be avoided whenever possible. If the block size of the application is not well known,
use vscsiStats to determine the most common read block size so that you can configure the vFRC
properly.
Choose Your Flash Device
vFRC supports both flash devices that are attached via SATA/SAS connections and PCIe cards.
Typically, PCIe cards perform significantly faster than SATA- or SAS-attached flash storage due
to the speed of the PCIe bus, offering much greater performance but also for a higher cost. Since
vFRC supports both types of flash devices, choose the one that meets your performance requirements the best.
Monitor vFlash Read Cache Effectiveness
You’ve done your homework and determined the proper cache size and cache block size and
you’ve just configured vFRC on a virtual machine. Now what? How do you know whether it’s
helping to improve performance? Maybe you’ll know because the end users and application
owners will bring you cake and your boss will give you the rest of the day off. Maybe, but probably not.
Instead, VMware provides two different methods for determining how well the vFRC is performing on your virtual machines. First, there are vFRC performance counters that are exposed
in vCenter. These counters are part of the virtual disk object and present the following three
statistics:
c07.indd
◆
Virtual Flash Read Cache I/Os per second for the virtual disk: the number of read I/Os per
second that are being serviced by the vFRC. A high number here is a good indication of
how frequently the cache is being accessed.
◆
Virtual Flash Read Cache throughput for the virtual disk: the amount of data being read
from the vFRC. Again, a high number indicates that the cache is being used frequently.
◆
Virtual Flash Read Cache latency for the virtual disk: the amount of read latency when the
disk is being read. Note that this latency is presented in microseconds, not milliseconds as
it is typically presented.
3:34:3:PM/04/09/2014
Page 204
DESIGNING VSPHERE STORAGE
|
To view these stats in vCenter, follow these simple steps:
1. Launch the vSphere Web Client and connect to vCenter Server.
2. From the Home view, select the Hosts And Clusters view or the VMs And Templates
view. Find and select the virtual machine you wish to monitor.
3. Select the Monitor tab, and then select Performance. Change the view from Overview to
Advanced.
4. Change the chart type to virtual disk, and click Chart Options to add the three vFlash
Read Cache counters listed previously. Note that you will need to remove the default
latency counters first before you can display the vFRC counters. Once you’ve selected the
counters, click OK to display the vFRC usage, shown in Figure 7.14.
The second method of gathering vFRC usage statistics is via the ESXi console and the esxcli
command. This command gives much more detail and statistics about how the vFRC is being
used and can be helpful in determining if the cache is actually helping improve the VM’s
performance.
To access the esxcli command, use the following procedure:
1. Connect to the console of the ESXi host on which the VM you wish to monitor is running
and log in as a user with elevated privileges. Alternatively, you can use the vSphere CLI
from a Windows or Linux workstation.
2. Run the following command to determine the name of the cache file for your virtual
machine:
Esxcli storage vflash cache list
3. Using the cache file name you determined in step 2, issue the following command to
view statistics about cache usage:
Esxcli storage vflash cache stats get -c <name_of_cache_file>
For example, if the cache file is named vfc-3069824598-NJVC01, you would issue the
following esxcli command:
Esxcli storage vflash cache stats get -c vfc-3069824598-NJVC01
Figure 7.15 shows the output of the esxcli command. Useful data such as Read: Cache hit
rate (as a percentage): can show how frequently the cache is being used, with a higher
percentage being a more frequently accessed cache. You can also view total IOPS, latency, and
statistics about cache block evictions.
You can use the output of this command to view how effectively the cache is performing
and also to determine if the total cache size is too big or too small. Let’s say you’ve started conservatively and created a vFRC size of 6 GB with a block size of 8 KB for a particular VMDK.
By dividing 6 GB (in bytes) by 8 KB (in bytes), you determine the total number of blocks in the
cache:
6, 442, 450, 944 / 8192 = 7, 86, 432 total blocks in our vFRC
c07.indd
3:34:3:PM/04/09/2014
Page 205
205
206
| CHAPTER 7
STORAGE
Figure 7.14
Virtual Flash Read
Cache counters in
vCenter
Figure 7.15
Output of esxcli
command to view
Virtual Flash Read
Cache counters
statistics
Looking at Figure 7.15, you can see the total number of blocks in use in the cache is 476,845
(represented by Mean number of cache blocks in use:). If the number of blocks in the
cache is significantly lower than the number of blocks in use, as it is in our example here, you
can surmise that your vFRC size is probably too large and it can be reduced. If the number of
blocks in use and the total block size are equal, either you have a perfectly sized vFRC or, much
more likely, you need to increase the size of the cache. Before you increase the size of the cache,
it makes sense to know how effective the cache actually is for the particular workload. If the
workload is primarily performing random read I/O, then the cache could be filling up with
blocks but not frequently accessing them again. To determine if that is the case, look at the field
Read: Cache hit rate (as a percentage): to see your cache hit rate. If it is low, such as the
25 percent rate you see in Figure 7.15, it could be an indication that the vFRC is sized too large or
the workload simply isn’t a good use case for vFRC in the first place.
c07.indd
3:34:3:PM/04/09/2014
Page 206
DESIGNING VSPHERE STORAGE
|
Next, we need to look at the number of blocks that are being evicted from the vFRC. Blocks
are evicted to make room for new blocks, so a large number of cache evictions could be an indication that the vFRC is sized too small. Look at the field labeled Evict: Mean blocks per I/O
operation to see how many cache block evictions are taking place. A high value could indicate
that the cache is too small, but you should verify how effective the cache is by looking at the
cache hit rate before making any changes. It could also indicate an incorrectly sized cache block
size as discussed earlier.
You may need to continue to monitor these vFRC stats over time as you increase or decrease
the size of the cache until you find a balance that works for the workload. For example, if you
decrease the size of the cache and notice that there are more cache evictions taking place, it’s
likely that the cache is now too small. Similarly, if you increase the size and notice that evictions
go down but the overall cache hit rate is not increasing, it may not be necessary to increase the
size of the cache.
Monitoring how frequently the vFRC is being used for a virtual machine is important as an
ongoing task in order to most efficiently use your flash storage. If a virtual machine is not making effective use of the cache or is only using it infrequently, it may make sense to remove the
cache and assign it to other virtual machines that will use it more frequently and benefit from
the performance gains.
Choose Appropriate Workloads for vFRC
Choosing workloads that are good candidates for vFRC is the best way to make the most effective and efficient use of this feature. For a virtual machine to be a good candidate for vFRC, it
should meet the following criteria:
◆
The workload should have a large percentage of its I/O as read I/O. vFRC, as the name
implies, accelerates only reads, so write-heavy workloads will not benefit.
◆
The virtual machine should access the same data frequently, allowing subsequent reads
to come out of the cache instead of from the disk. Workloads that read random bits of data,
infrequently reading the same data over and over, will not see as much benefit from vFRC
as those that read the same data frequently.
◆
The working set data, or the data that is accessed frequently, should be small enough so
that it can fit within the configurable size of the vFRC. In other words, if the active working set of data on the virtual machine is 150 GB and you only have 120 GB of available flash
storage, data will frequently need to be evicted from the cache to make room for newly
cached data. In that scenario, you are unlikely to see a large performance gain.
Despite the fact that the vFRC is only a read cache, it can actually indirectly improve write
performance. Consider the scenario of four virtual machines on the same backend storage
where two are read I/O heavy and two are write I/O heavy. Under normal circumstances, the
storage array must handle both the read I/O and the write I/O. If vFRC is configured on the two
read-heavy virtual machines, the read I/O can be offloaded to the cache while the storage array
only has to handle the write I/O. This reduction in total I/O can help reduce the burden on the
storage array and improve write performance.
c07.indd
3:34:3:PM/04/09/2014
Page 207
207
208
| CHAPTER 7
STORAGE
Caveats for Using vFlash Read Cache
Up until this point you thought vFRC was nothing but rainbows and unicorns, right? The truth
is that vFRC is a great feature for improving performance, but it is also the first iteration of the
feature as of vSphere 5.5. There are some caveats that you should be aware of before implementing vFRC in your environment:
◆
vFRC is not compatible with VMDKs that are larger than 16 TB in size.
◆
For a virtual machine to take advantage of vFRC, it must be running VM version 10
compatibility mode (ESXi 5.5 or later). While this in and of itself is not a bad thing, VM
version 10 virtual machines can be edited only in the vSphere Web Client, which some
folks may find undesirable, especially in situations when vCenter is unavailable. If vCenter
is unavailable and you need to modify the VM’s settings, you need to manually edit the
VM’s configuration file (VMX file).
◆
As stated earlier, vSphere HA will not automatically restart a failed vFRC virtual machine
if other hosts in the cluster do not have enough free flash storage available to accommodate
the vFRC cache file. Unlike with CPU or memory, vSphere DRS cannot defragment the
cluster, or perform vMotion migrations to free up enough flash resources to accommodate
the virtual machine.
◆
vSphere DRS will not automatically load balance virtual machines that have vFRC configured except under certain specific conditions, such as when a host goes into maintenance
mode or to fix a DRS rule violation (affinity or anti-affinity).
NOTE
The Release Notes for vSphere 5.5 lists these and other known issues with the fi rst
generation of vFlash Read Cache. If you plan on using vFRC in your environment, you should
review the Release Notes to make yourself aware of these issues. You can fi nd the vSphere 5.5
Release Notes at the following location:
www.vmware.com/support/vsphere5/doc/vsphere-esx-vcenter-server-55-releasenotes.html
vFlash Read Cache is a great new feature of vSphere 5.5 and offers the promise of significantly improving virtual machine performance. If you have flash capacity in your ESXi hosts,
you should test and determine whether your virtual machines can benefit from using vFRC.
Though there is some upfront work in determining the proper cache size and cache block size,
the improved performance for a good candidate workload will more than make up for it.
Read More about vFlash Read Cache
VMware has released a paper entitled “Performance of vSphere Flash Read Cache in vSphere 5.5”
that covers some technical information about vFRC and reviews the results of several performance
studies on the effectiveness of vFRC. You can download the paper at the following location:
http://blogs.vmware.com/performance/2013/10/vfrc_vsphere55.html
In addition, VMware has also released a great “Frequently Asked Questions (FAQ)” document
answering common questions about vFlash Read Cache. You can read the FAQ here:
www.vmware.com/files/pdf/techpaper/VMware-vSphere-Flash-Read-Cache-FAQ.pdf
c07.indd
3:34:3:PM/04/09/2014
Page 208
DESIGNING VSPHERE STORAGE
|
Virtual SAN
We touched on Virtual SAN, or VSAN, a little earlier when we talked about the different storage options available. VSAN deserves its own section because it is different from the others in
that it is neither VMFS nor NFS—it is a completely different architecture that requires at least
vSphere 5.5. And yes, that’s an uppercase V in VSAN. Despite the fact that the names of numerous vSphere technologies include a lowercase v (such as vMotion, vFlash, and vCPU), VMware
decided to use an uppercase V in VSAN.
VSAN works by taking the local disks in ESXi hosts and combining them to create a common datastore that is accessible by all hosts in the cluster. The data is replicated between hosts
so that an individual host is not a single point of failure. VSAN requires a dedicated VMkernel
port on each ESXi host, and it uses that network to replicate the data blocks that make up the
virtual machines hosted on the VSAN datastore. It is possible to use either 1 Gb or 10 Gb NICs
for VSAN, but using 10 Gb is ideal, especially as the number of virtual machines grows.
At a minimum, VSAN requires one hard disk (non-SSD) and one SSD in order to create a
VSAN datastore. The server also needs a hard drive controller capable of pass-through, allowing it to present the characteristics of each individual disk drive to the operating system (or in
this case, vSphere). VSAN uses the drives in a way that’s similar to the way a hybrid SAN uses
both kinds of storage. That is, the faster SSD is used as a caching layer for reads and a buffer for
writes while the larger spinning disks are used to satisfy disk capacity requirements. Additional
hard drives can be used to improve performance in certain scenarios, but SSDs can only be used
for caching, and they do not contribute to the overall storage capacity.
NOTE
The following sections are not intended to be a deep dive on the architecture of VSAN.
Instead, we’ll focus on how the configuration of VSAN can impact the performance of virtual
machines. A deeper look into the architecture and management of VSAN can be found at www
.vmware.com/resources/techresources/10391.
Distributed RAID
Earlier in this chapter we covered the common RAID configurations and the impact they can
have on virtual machine performance. If you’re going to use VSAN, however, you can forget all
of that—VSAN doesn’t use traditional RAID configurations.
Each ESXi host that participates in the VSAN cluster requires a disk controller. It is possible
to use a RAID controller, but the controller must be in pass-through mode or HBA mode. These
modes allow the RAID controller to pass through the hard drives as individual disks rather
than grouping them together as one logical disk as is normally done with RAID configurations.
This is important because with VSAN, vSphere is managing the disk configuration and needs to
be able to recognize things like a single disk failure.
This configuration can be thought of as distributed RAID, where the cluster can now tolerate
the loss of an entire ESXi host rather than just the loss of a disk or disks in a traditional RAID
configuration. VSAN can accomplish this because data is replicated between the hosts in the
VSAN cluster based on policies (which we’ll cover next), eliminating a host, hard drive, or network as a single point of failure. The replication that VSAN leverages is known as synchronous
replication, meaning that writes to the storage have to be acknowledged on the hard drives on
which the virtual machine is running but also on all ESXi hosts that are hosting a replica before
the write can be acknowledged back to the virtual machine. Using synchronous replication
c07.indd
3:34:3:PM/04/09/2014
Page 209
209
210
| CHAPTER 7
STORAGE
guarantees that all hosts in the VSAN cluster have the same copy of the data so the loss of a
single host (or disk) does not cause a failure of the virtual machine.
The Importance of Networking in VSAN
VSAN relies on synchronous replication to replicate data between ESXi hosts, placing a burden on
the network. Synchronous replication technologies like VSAN are very intolerant of latency, and
increased latency at the network level can result in severely degraded performance that is visible
to end users.
If you plan on using VSAN, strongly consider using 10 GbE NICs on your ESXi hosts for replication.
In addition, the concepts discussed in Chapter 6 for maintaining good networking performance
on your ESXi hosts are very applicable here.
Solid State Disks
Unlike vFlash Read Cache, which we discussed earlier, the role of the SSD in VSAN is twofold:
it serves as a read cache as well as a write buffer. In both, the goal is to improve performance by
allowing the cluster to scale out using cheaper spinning disks for capacity while using SSDs to
increase read and write performance.
The read caching done by VSAN is not that different from the way vFRC utilizes SSDs. The
major difference between the two, however, is that VSAN is a distributed technology whereas
vFRC stores cache data only on a single host. What that means in real terms is that the data
being read on the virtual machine on one host might exist in the read cache sitting on another
host. VSAN uses a directory of the blocks that have been cached, distributed across all hosts in
the cluster, to know which host has the particular set of cached blocks. Just as with the vFRC, if
the data does not exist in VSAN’s read cache, then it is retrieved from the hard drives and stored
in the cache for subsequent read activity.
When it comes to writing data, VSAN leverages SSDs as a buffer to increase performance
before writes are destaged, or written back to the slower spinning disks. In simple terms, that
means that all writes are committed and acknowledged on the SSD and then destaged to the
spinning disks afterward. However, to guarantee availability, the cache must be written to both
the local cache and the SSD in the other hosts in the cluster. Because SSDs are much faster than
even the fastest spinning disk, using SSDs as a write buffer can reduce latency and improve
performance.
Storage Policies
VSAN is designed to be a true implementation of software-defined storage, or storage that can
be managed as a resource through policies defined in vSphere. To that end, VSAN makes heavy
use of VM Storage Policies (similar to the storage policies described earlier) to define specific
properties about the storage that an administrator uses when deploying and managing virtual
machines. With VSAN, an administrator can define a specific set of requirements for availability,
performance, and sizing and allow vSphere to manage the placement of VMDKs and choose the
correct datastore when deploying a new virtual machine. To help determine the capabilities of
c07.indd
3:34:3:PM/04/09/2014
Page 210
DESIGNING VSPHERE STORAGE
|
the underlying storage hardware, VSAN leverages VASA to expose details about the hardware
to allow those capabilities to be included in storage policies.
Storage policies are configured using the same method we described earlier in this chapter.
VSAN has several capabilities that are defined to control availability, performance, and sizing
requirements. These requirements are then assigned to VMs on a per-VM basis, meaning that
different VMs can have different requirements and as such will automatically get assigned to
different VSAN datastores.
Number of Failures to Tolerate
The capability Number of Failures to Tolerate controls how many VSAN resources (host, disk,
or network) can fail and not decrease availability of the virtual machine. By default, each virtual machine has at least one replica copy on another set of disks within the VSAN cluster. The
Number of Failures to Tolerate capability allows you to specify an additional number of failures
that can be tolerated before the availability of the virtual machine is compromised.
If you have a somewhat large VSAN cluster, it might be tempting to set this to a relatively
high number to help ensure availability of your virtual machines. In reality, it makes sense
to increase this value only if the VM’s specific availability requirements dictate it. Remember,
VSAN uses synchronous replication and all writes must be acknowledged to all hosts that
maintain a replica copy of the virtual machine. Increasing this number for a large number of
virtual machines will increase network traffic on your VSAN network and potentially introduce
latency, especially with write I/O–heavy workloads. Increase this value only for the virtual
machines that really need it.
Number of Disk Stripes per Object
The capability Number of Disk Stripes per Object controls the total number of physical disks on
which each virtual machine replica is distributed. If you think about how striping data across
multiple disks in a typical RAID configuration works, you might think that increasing this number will improve performance. It’s possible that increasing this number will improve performance, but not in the same way that striping works on traditional RAID configurations.
The key thing to remember about disk stripes when thinking about virtual machine performance is that VSAN uses fast SSDs for both read caching and write buffering. Since SSDs are
always faster than spinning disks, increasing the number of disk stripes may not automatically
make the VM perform better. If the virtual machine is extremely write heavy where it is saturating the SSD and writes cannot be destaged to disk fast enough, increasing the disk stripe value
might improve performance.
Similarly, if the virtual machine is read heavy and reads cannot be serviced from the read
cache, having a larger number of disk stripes may help improve performance. In this way, disk
stripes do act more like traditional RAID configurations in that data can be read from more than
one disk at a time and performance can be improved.
Of course, increasing the disk stripes comes at a cost of higher storage consumption per
virtual machine. In general, the default value of one is applicable for most workloads. Before
increasing stripe count, make sure to properly monitor your virtual machines to make sure
they can really benefit from additional disk stripes. For example, if the workloads are primarily
read heavy and most reads are being serviced by the read cache, increasing the disk stripes is
unlikely to improve performance.
c07.indd 3:34:3:PM/04/09/2014
Page 211
211
212
| CHAPTER 7
STORAGE
Flash Read Cache Reservation
Flash Read Cache Reservation allows you to configure a specific amount of flash storage to
reserve for virtual machines as a read cache. A reservation works just like a reservation for other
resources in that the resource is reserved for the sole use of a virtual machine, taking the potential resource away from other virtual machines.
A reservation can be useful in scenarios when workloads are read heavy and you know
they will benefit from having more read cache available to them than other virtual machines.
Increasing the read cache of read-heavy workloads can also have the effect of increasing write
performance since fewer I/Os need to be devoted to reads on the backend hard drives. Of
course, configuring a reservation is not actually required in order for VSAN to cache reads
for virtual machines. In most circumstances, allowing VSAN to manage access to read cache
resources is the ideal configuration because it is simpler and allows more fair access to the read
cache for all virtual machines.
Object Space Reservation
Object Space Reservation allows administrators to define whether virtual machine data is stored
as thin or thick on the backend (non-SSD) hard drives. By default, all data on the VSAN is stored
as thin, but administrators can define a percentage to determine how much of the virtual disk’s
space will be reserved on the VSAN datastore. This is a useful configuration because some
applications do not support thin provisioning technologies.
Designing VSAN for Performance
VSAN offers the promise of software-defined storage and may allow administrators to better
control availability and performance for virtual machines. However, you’ll be successful with
VSAN only if it can deliver the performance required by your organization’s virtual machines.
With that in mind, the following list highlights some key things to remember when designing
VSAN for performance:
c07.indd
◆
Whenever possible, use 10 GbE networking for VSAN. The synchronous replication
requirement means that there could be a significant amount of data transmitted over the
network. Using 10 GbE networks can help eliminate any network bandwidth bottlenecks.
◆
Utilize dedicated NICs for VSAN traffic. Don’t allow other types of network traffic, such
as vMotion or virtual machine traffic, to traverse the same physical NICs as those used for
VSAN. Again, the synchronous replication requirement of VSAN demands low-latency
transmissions, so sending traffic other than VSAN traffic down those NICs can introduce
latency and reduce performance.
◆
Choose the right SSD for your environment. Remember that the SSD is shared between
read cache and write buffering, so choosing large enough SSDs is key to making sure there
is enough flash storage for each function. If there is not enough flash storage available,
reads and writes may have to be serviced directly from the spinning hard disks, which will
reduce performance.
◆
Just as with traditional storage and storage arrays, you can create multiple disk groups in
VSAN based on the underlying capabilities of the disks. Keep this in mind when designing
the storage in your ESXi hosts. It may make sense to once again use the concept of tiering
3:34:3:PM/04/09/2014
Page 212
DESIGNING VSPHERE STORAGE
|
by configuring ESXi hosts with disks of varying speeds depending on overall requirements. Even though the SSDs should take care of read caching and write buffering,
there are times when data has to be written to or read directly from the underlying spinning disk.
Jumbo Frames for IP Storage
If your organization is using IP storage like iSCSI or NFS, configuring jumbo frames can help
improve storage performance. You’ll recall from Chapter 6 that jumbo frames are Ethernet
frames larger than the standard 1,500 bytes and are typically 9,000 bytes in size. By increasing the amount of data that can be included in each Ethernet frame, you can reduce the total
number of frames that need to be transmitted and processed and improve performance. Using
jumbo frames does not always improve performance because it can be dependent on the workload, but configuring it for IP storage is usually recommended by storage vendors and network
administrators alike.
For jumbo frames to be effective, they must be configured at every level within the network
path. For example, for jumbo frames to improve performance for iSCSI storage, they must be
configured at the VMkernel adapter, the vSwitch (or dvSwitch), and the physical switches in
the network path to the backend storage and on the backend iSCSI storage itself. If any of the
devices within the path are not configured for jumbo frames, the frames are broken back into
standard frames and any performance benefit is lost. Even worse, performance can actually
degrade in that scenario. If you’re going to use jumbo frames, and we think you should, make
sure you can work with the appropriate teams (vSphere, networking, and storage) to make sure
they are configured properly along the entire path.
Thankfully, configuring jumbo frames in vSphere is easy. To configure jumbo frames on a
distributed vSwitch and on the appropriate VMkernel adapters, use the following procedure:
1. Launch the vSphere Web Client and connect to vCenter Server.
2. From the Home view, select Networking.
3. Right-click on the dvSwitch and select Edit Settings.
4. Select Advanced to bring up the advanced options for the dvSwitch. Change the value of
the MTU (Bytes) option from the default of 1500 to the appropriate jumbo frames value
for your environment. You may need to work with your networking team to determine
the correct value to enter here. Typically, entering 9000, as shown in Figure 7.16, is appropriate. Click OK to complete the configuration of jumbo frames on your dvSwitch.
5. Select the Home view, and then select the Hosts And Clusters view.
6. Select an ESXi host, select the Manage tab, and then select Networking.
7. Select VMkernel Adapters on the left, and click the appropriate adapter (labeled vmkn,
where n is the number of the adapter). Select the icon that looks like a pencil to edit the
settings of the VMkernel adapter.
8. Select NIC Settings from the menu on the left, and change the MTU value to match the
MTU value set in step 4. Click OK to save the settings, and repeat steps 6 through 8 for all
appropriate VMkernel adapters.
c07.indd 3:34:3:PM/04/09/2014
Page 213
213
214
| CHAPTER 7
STORAGE
Figure 7.16
Configuring jumbo
frames on a dvSwitch
One more place where jumbo frames can be configured is inside the virtual machine. Certain
scenarios may require the use of in-guest iSCSI, or connecting directly to iSCSI storage from
within a virtual machine. If you are using in-guest iSCSI, it may make sense to configure jumbo
frames inside the virtual machine.
Jumbo frames are supported on the default E1000 or E1000e virtual NIC as well as the higherperformance paravirtualized VMXNET3 virtual NIC. Jumbo frames can be configured on a
virtual network card by editing the advanced properties of the NIC and modifying the Jumbo
Packet value, as shown in Figure 7.17.
Figure 7.17
Configuring jumbo
frames on a virtual
NIC
c07.indd
3:34:3:PM/04/09/2014
Page 214
OPTIMIZING VIRTUAL MACHINE PERFORMANCE
|
As we discussed in Chapter 6, using in-guest iSCSI is generally not recommended. It completely bypasses the ESXi storage stack and relies on the guest to process all storage-related
traffic. It also complicates the proper configuration of multipathing software. In general, using
in-guest iSCSI is discouraged unless you have a specific requirement to do so. If you are going to
configure jumbo frames inside a virtual machine, remember that it still must be configured end
to end for it to be effective.
Finally, configuring jumbo frames when using VSAN can also improve performance. Though
VSAN might not be the first type of storage you think of when you hear “IP storage,” in reality it
relies on the Ethernet network for synchronous replication of virtual machine data. Configuring
jumbo frames can help improve the replication performance of VSAN.
Optimizing Virtual Machine Performance
Thus far we’ve talked about how to configure the various storage features of vSphere to get
optimal performance. These settings are defined on the ESXi host and are designed to apply to
multiple virtual machines at once. Beyond the ESXi host, there are decisions to be made on a
per-VM level that can impact performance. In the following sections, we’ll review some of these
decisions and how they can impact the performance of your virtual machines.
Raw Device Mapping vs. VMDK Files
A common question that comes up when talking about virtual machine performance is whether
to use raw device mappings (RDMs) or VMDK files for virtual machine storage. In fact, this
question has persisted for many years across many versions of the ESXi platform. It’s time to put
the question to bed for good.
RDMs provide a way to present LUNs from a SAN directly to a virtual machine, exposing
the raw SCSI disks rather than abstracting them into a VMFS datastore. RDMs are useful for
applications that require direct SAN access, such as those that leverage SAN-based snapshots
or replication. RDMs are also required for some Microsoft clustering configurations, though
Microsoft appears to be moving away from shared disk clusters on its enterprise applications, so
the need to use RDMs to support clustering may be reduced.
There seems to be a “best practice” that has circulated around for years stating that RDMs
provide better storage performance than VMDKs. VMware has done several performance studies that prove that there is barely a measurable difference in performance between RDMs and
VMDKs. In general, you should not make a decision on whether to use RDMs as opposed to
VMDKs strictly on the basis of performance. RDMs are required for specific scenarios, but a
high I/O workload is not one of those scenarios.
VMware has introduced many new features into the ESXi storage stack over the last few
versions of vSphere, and nearly all of them require VMDKs rather than RDMs. In a way, using
VMDKs future-proofs your environment against any new features that VMware may release
in newer versions of vSphere. VMDKs are usually more flexible, offer better access to vSphere
storage features, and are appropriate for nearly all workloads. Only those that require either
Microsoft clustering or direct access to SAN technologies should leverage RDMs.
c07.indd 3:34:3:PM/04/09/2014
Page 215
215
216
| CHAPTER 7
STORAGE
Performance Studies of RDM vs. VMDK
VMware has conducted performance studies of RDM vs. VMDK performance all the way back to
ESX 3.x back in 2007. Even that study found very little measurable difference between RDMs and
VMDKs. Th at study was repeated again for ESX 3.5, and a similar performance comparison was
run on ESXi 5.1. All of the data shows that RDMs and VMDKs perform nearly identically.
You can read the complete details of these performance studies here:
http://blogs.vmware.com/vsphere/2013/01/vsphere-5-1-vmdk-versus-rdm.html
Virtual Disk Type
When provisioning storage for virtual machines, administrators have the option of selecting the
virtual disk type for each VMDK. The virtual disk type represents how the virtual disk is provisioned on the VMFS datastore. There are three virtual disk types:
◆
Thin provisioned virtual disks have their storage space allocated and zeroed out the first
time data needs to be written to the blocks on the disk. A thin provisioned virtual disk
consumes only as much space on the datastore as there is data written to the disk. This
makes thin provisioning a useful tool for managing storage, keeping in mind that once
space is consumed, it may not automatically be removed if files inside the virtual machine
are deleted. Also, the growing of the virtual disk file and zeroing out of blocks does incur a
slight performance penalty.
◆
Thick provision lazy zeroed virtual disks have all of their space allocated at the time the
virtual disk is created. Each block still needs to be zeroed out the first time data is written.
Thick provisioned lazy zeroed disks can be provisioned quickly, but like thin provisioned,
they incur a small performance penalty when zeroing out blocks on first write.
◆
Thick provisioned eager zeroed virtual disks have all of their space allocated and all blocks
zeroed out at the time the disk is created. Since the blocks do not have to be zeroed out
prior to data being written, eager zeroed thick disks offer the best performance of the three
virtual disk types but at the cost of longer provisioning time when the virtual disks are
created.
For the best possible performance, choose Thick Provision Eager Zeroed when creating new
virtual disks, as shown in Figure 7.18. If you have already provisioned your virtual disk using
either the thin provisioned or lazy zeroed format, you can still “upgrade” to eager zeroed format
using two options.
c07.indd
◆
For thin provisioned disks, you can access the VMDK using the Browse Files option in the
vSphere Web Client. When right-clicking on a thin provisioned VMDK, you will have the
option to inflate the VMDK, meaning zero out all blocks and convert to eager zeroed thick
format.
◆
Enable vSphere Fault Tolerance on a virtual machine that has either thin provisioned or
lazy zeroed virtual disks. Fault Tolerance requires eager zeroed thick disks, so enabling
3:34:3:PM/04/09/2014
Page 216
OPTIMIZING VIRTUAL MACHINE PERFORMANCE
|
this feature will cause ESXi to zero out all blocks on the virtual disks and convert them to
eager zeroed thick format.
Figure 7.18
Configuring thick
provision eager zeroed
disks on a virtual
machine
Improvements in vSphere can negate the performance differences of the virtual disk types.
Remember VAAI from earlier in this chapter? One of the ways VAAI improves performance is
by offloading the zeroing of virtual disk blocks to the storage array rather than having the ESXi
host manage it. That can improve the zeroing performance, not only for creating disks using the
thick provisioned eager zero format but also for zeroing out blocks on the first write for thin or
lazy zeroed disks. For thin provisioned disks, VAAI also improves performance by managing
locks during VMFS metadata updates, as is required when growing a thin provisioned disk.
NOTE
Back in the days of vSphere 4.x, VMware created a study to show the performance
difference between thin and thick provisioned virtual disks. Though it is somewhat old, it is still
helpful to show the slight difference in performance between the various virtual disk types. You
can read the study at www.vmware.com/pdf/vsp_4_thinprov_perf.pdf.
Virtual SCSI Adapter
Virtual machines have virtual disks attached to them in much the same way as physical
machines. That is, they are presented with a virtual hard disk controller that is used to manage access to virtual disks. Virtual hard disk controllers have the same limits as their physical
counterparts in terms of the number of devices they support and performance characteristics. In
vSphere 5.5, virtual hard disks can be presented to VMs in three different formats, as shown in
Figure 7.19.
c07.indd 3:34:3:PM/04/09/2014
Page 217
217
218
| CHAPTER 7
STORAGE
Figure 7.19
The three different
types of virtual disks
on a virtual machine
◆
Virtual SCSI (vSCSI) hard drives can be presented to virtual machines and controlled via
virtual SCSI controllers. Just as with physical SCSI controllers, each controller can control a
maximum of 15 SCSI devices, and vSphere 5.5 supports a maximum of four vSCSI controllers per virtual machine. That provides a maximum of 60 virtual hard disks per virtual
machine.
◆
vSphere 5.5 introduced support for an Advanced Host Controller Interface (AHCI) that
allows administrators to configure vSATA hard drive controllers on virtual machines.
Each vSATA controller supports up to 30 virtual hard disks, and vSphere 5.5 supports a
maximum of four vSATA controllers per virtual machine. That provides a maximum of 120
virtual hard disks per virtual machine.
◆
Virtual IDE controllers are still supported in vSphere 5.5, though they are primarily used
for connecting virtual DVD-ROM drives to VMs. vSphere 5.5 supports one vIDE controller per virtual machine, supporting up to a maximum of four devices (either DVD-ROM
drives or hard disks).
For the purpose of discussing performance, we will focus only on virtual SCSI hard drives
and vSCSI controllers. There are other reasons you might consider using vSATA controllers,
such as the need to exceed 60 virtual hard disks per VM, but for performance reasons, we recommend using vSCSI controllers only. vIDE-based virtual hard drives are not recommended
due to performance considerations.
c07.indd
3:34:3:PM/04/09/2014
Page 218
OPTIMIZING VIRTUAL MACHINE PERFORMANCE
|
Choosing a vSCSI Controller
There are four different vSCSI controllers available in vSphere 5.5. The vSCSI controller options
are BusLogic Parallel, LSI Logic Parallel, LSI Logic SAS, and VMware Paravirtual. BusLogic
Parallel, LSI Logic Parallel, and LSI Logic SAS are there primarily for compatibility with specific
operating systems. Just as with virtual network cards, VMware provides standardized vSCSI
controllers that are compatible on a wide variety of operating systems without any modification
or drivers required. This makes installing operating systems easy because you do not need to
install a driver to make the OS recognize the virtual disk, but it does so at the cost of performance. To make a vSCSI controller that offers great performance in a virtual machine, VMware
developed the VMware Paravirtual controller. The VMware Paravirtual controller, or PVSCSI, is
a paravirtual SCSI controller that is optimized to run in a virtual machine. It requires a driver,
included with the VMware Tools package, so the operating system can recognize it and the
disks attached to it. It was designed for high I/O workloads and provides better I/O throughput
at a lower CPU cost.
For most workloads, using the PVSCSI controller can offer solid performance with lower CPU
utilization even if the virtual machine is not generating large amounts of I/O. Under low I/O
conditions, the performance difference between the PVSCSI and LSI Logic vSCSI controllers
may be similar, but as load increases, the PVSCSI controller offers better performance. In the
past, the PVSCSI controller was not supported on boot volumes and also actually offered worse
performance with very low I/O workloads. Both of these issues have been resolved and now the
PVSCSI controller is safe to use for all workloads that support it. To find out which guest OSs
support the PVSCSI controller, see http://kb.vmware.com/kb/1010398.
If you wish to use the PVSCSI driver for a boot volume, you’ll need a way to present the
driver during OS installation so that the virtual hard drive is recognized. VMware provides
virtual floppy images that include the driver and make it easy to present the driver during
OS installation. To attach the virtual floppy image to a virtual machine, follow this simple
procedure:
1. Launch the vSphere Web Client and connect to vCenter Server.
2. From the Home view, select either Hosts And Clusters or VMs And Templates.
3. Locate the virtual machine you wish to use, right-click, and select Edit Settings.
4. Change the drop-down box next to Floppy Drive 1 to Use Existing Floppy Image to bring
up the file browser.
5. Expand the vmimages folder, browse the contents of the floppies folder, and select the
appropriate virtual floppy image based on the configured operating system, as shown
in Figure 7.20. Click OK to mount the virtual floppy image, and then proceed with your
operating system installation. Make sure the check box labeled Connect is checked next
to Floppy Drive 1 before powering on your virtual machine.
NOTE
As you might have noticed in Figure 7.20, there is no PVSCSI fl oppy disk for either
Windows Server 2008 R2 or Windows Server 2012. VMware has never updated the fi lename
of the floppy image labeled pvscsi-Windows2008.flp, but it does work with newer versions
of Windows. If you want to use the PVSCSI controller with Windows Server 2012, for example,
select this floppy image because it contains a compatible driver.
c07.indd 3:34:3:PM/04/09/2014
Page 219
219
220
| CHAPTER 7
STORAGE
Figure 7.20
Selecting the appropriate virtual floppy
image with the PVSCSI
driver
Configuring vSCSI Adapters on Virtual Machines
Each vSCSI adapter can support up to 15 virtual hard disks, providing a total of 60 possible
virtual hard disks per VM. Does that mean that you should configure only one vSCSI adapter
until you reach 15 virtual hard disks and then add another and so on? Though it may not seem
obvious, the answer is actually no.
Virtual SCSI controllers work just like physical SCSI controllers in that each controller has
its own set of queues for handling storage traffic. If you assign a large number of virtual hard
disks to a single vSCSI adapter, all traffic must utilize the same queues, and in situations where
I/O activity is high, those queues could fill up and performance could be reduced. Instead, if
you have high I/O demands on virtual disks, it makes sense to allocate multiple vSCSI adapters. Consider the example of a virtualized database server that has separate virtual disks for the
operating system, installation binaries, databases, and logs. In periods of high I/O, there could
be congestion if all of those virtual disks were attached to the same vSCSI controller. By configuring three separate vSCSI controllers, you could place the OS and installation binaries on one
vSCSI controller, the databases on a second controller, and the logs on a third controller. Using
multiple controllers increases the number of queues available and decreases the chance of contention for I/O resources on a single controller.
Since you have some granularity over which vSCSI controllers each virtual hard disk is
assigned, spreading disks out evenly across the controllers can also help improve performance.
Remember, you can assign up to 15 devices per vSCSI controller, so there is no need to overload
a single controller when you can evenly distribute your disks across up to four controllers.
Guest OS Disk Alignment
The issue of disk alignment has been around for years and has historically been a problem on
physical servers. In general, disks need to be aligned so that additional I/O operations are not
required on the backend storage for each I/O generated in the guest. Extra I/O operations may
c07.indd
3:34:3:PM/04/09/2014
Page 220
OPTIMIZING VIRTUAL MACHINE PERFORMANCE
|
be required because the sector size in the OS, or the minimum amount of data that can be read to
or written from a hard drive, does not match the sector size of the underlying physical hardware.
Newer operating systems, such as Windows Server 2008 and Windows 7, are automatically
aligned at the 1 MB boundary and do not experience performance problems. Older operating
systems, such as Windows Server 2003, were not automatically aligned and so performance was
degraded. This scenario can become exacerbated in virtual environments where many virtual
machines, all with unaligned partitions, are running on the same backend storage and generating extra unnecessary I/O.
Partition alignment may vary depending on the configuration of your backend storage.
Working with your storage vendor is a good way to determine the proper partition alignment
for your environment. In modern versions of Windows, the default alignment is typically
acceptable for most scenarios.
Unfortunately for older operating systems, fixing alignment issues has historically not been
a simple task. Though some tools exist to resolve the issue, it is generally a destructive process,
so fixing misaligned disks has not been a high priority. Thankfully, when these workloads are
virtualized, you have a relatively easy solution. VMware Converter, a tool designed to perform
physical-to-virtual (P2V) migrations, can automatically align partitions during the conversion
process. VMware Converter doesn’t perform only P2V migrations, it can also perform virtualto-virtual (V2V) migrations against your existing virtual machines. If you have older guests that
contain misaligned partitions, using VMware Converter can be an easy way to resolve the problem with very little downtime.
You can download the latest version of VMware Converter from www.vmware.com/
products/converter/.
Impact on vFlash Read Cache
Another possible side effect of a misaligned disk is reduced effectiveness of vFlash Read Cache.
vFRC will not cache a partial block to avoid inefficient use of the cache, so misaligned disks can
have very low cache hit rates. To make vFRC perform optimally, disks should be aligned to at
least a 4 KB boundary. Newer operating systems like Windows Server 2008 and Linux 2.6 align to
this boundary automatically, so this is likely to be applicable only on older workloads. Correcting
misaligned partitions can help improve the cache hit rate of vFRC and improve performance.
A Word about VMFS Alignment
While we’re on the subject of guest OS disk alignment, let’s not forget about alignment of VMFS
volumes too. By default, all VMFS volumes created in the vSphere Web Client (or the vSphere
Client if your vCenter Server is not yet available when deploying ESXi) are automatically aligned
along a 1 MB boundary. VMFS volumes created at the console are not automatically aligned, but
this scenario is far less common today than it was when the full ESX Server product was available.
All VMFS volumes should be created through the vSphere Web Client or vSphere Client to ensure
proper disk alignment.
If you have a VMFS volume that was created prior to vSphere 5.x using the VMFS3 format, it is
aligned to a 64 KB boundary. Upgrading that VMFS volume to VMFS5 will not change the alignment. Instead, you’ll need to delete the volume and re-create it from scratch as VMFS5. Luckily,
Storage vMotion is a nondisruptive process and this can be done without any virtual machine
downtime.
c07.indd 3:34:3:PM/04/09/2014
Page 221
221
222
| CHAPTER 7
STORAGE
Troubleshooting Storage Performance Issues
Despite all of the advances that VMware has made into virtualized storage, you can still run
into performance problems in your vSphere environment. Before we dive into methodologies for
troubleshooting common problems, it’s important to discuss the capabilities of the vSphere platform itself. VMware has tested storage performance on every version of ESXi and has proven, as
of vSphere 5.1, that a single virtual machine is capable of sustaining over 1 million IOPS; see
http://blogs.vmware.com/performance/2012/08/1millioniops-on-1vm.html
for details on the performance testing. If nothing else, this proves that vSphere can handle even
the highest I/O workloads available today and is capable of working with the fastest backend
storage on the market today.
What does that mean to you? It means that it is unlikely that storage performance problems
are caused by ESXi itself, or by limitations in the capabilities of the ESXi storage stack. Despite
the fact that virtualization is now a mature and accepted technology, many application owners or folks not familiar with its capabilities might simply blame ESXi for any perceived storage
performance problems. Though misconfigurations and issues can result in degraded storage
performance, the ESXi platform in and of itself is not likely to be the cause of any performance
problems.
Think outside the Box
There is an expression most commonly used in the medical field that goes, “When you hear hoofbeats, think of horses, not zebras.” It means that you shouldn’t look for uncommon explanations to
problems when common explanations are much more likely. Th at often applies to troubleshooting
performance problems in vSphere too.
Though that logic holds true, you shouldn’t rule out uncommon explanations if you cannot properly
diagnose your problem. Having a good understanding of all aspects of vSphere performance, not
just storage, will help you when you encounter those situations where an uncommon explanation
just might be correct.
Author Matt Liebowitz remembers a situation just like this a few years back when he was called
in to help assist a colleague who was having some issues running Microsoft Exchange Jetstress.
Jetstress is a tool to validate storage performance for an Exchange deployment, and Matt’s colleague was running it for a customer who had just purchased a brand-new high-powered storage
array. Each test he ran resulted in a failure despite the fact that almost nothing else was running
on the array. Since Jetstress only tests storage performance, this seems like an obvious storagerelated issue, right?
Matt was luckily able to find the problem very quickly, and it actually had nothing to do with storage. Someone had accidentally configured a 4 GB memory limit on the vSphere template from which
all Exchange VMs were deployed. This Exchange Mailbox server had 24 GB of configured RAM but
was limited to use just 4 GB, resulting in significant memory ballooning and swapping. Once the
limit was removed, the Jetstress tests passed.
What is the moral of the story? Understanding the full scope of vSphere performance troubleshooting (not just storage) will help you diagnose problems and find those uncommon, but correct,
explanations.
c07.indd
3:34:3:PM/04/09/2014
Page 222
TROUBLESHOOTING STORAGE PERFORMANCE ISSUES
|
Storage Latency
Of all of the storage performance problems you may encounter, perhaps none is more visible
to end users or applications than high-storage latency. Latency can best be explained from the
virtual machine’s or application’s point of view. Storage latency is simply the time it takes for an
I/O operation to be acknowledged back by the application or operating system running inside
the virtual machine. If you consider the I/O path for a virtual machine running on SAN storage,
there are multiple places where that I/O must pass through in order for it to be completed and
acknowledged back on the SAN. It first must go through the vSCSI adapter, then to the storage
stack of the ESXi host, and from there it traverses the network (either fibre or Ethernet) back to
the storage and must finally get committed to disk. Flash storage can help here because it can
absorb the I/O very quickly and acknowledge it back faster than spinning disks can, which is
why flash is frequently used as a cache layer.
As storage latency builds, the application must wait before it can continue to process new I/O.
If you consider a multi-tier application with a front-end web server, a middle-tier application
server, and a backend database, you can see that small delays can cause delays through the entire
application stack. Though latency is typically measured in milliseconds (thousandths of a second), these delays can add up and become visible to the applications and ultimately the end users.
Storage latency has very little to do with IOPS. You could have an application that is generating a lot of IOPS but also at a very high latency, which would most likely result in poor application performance for the end user. Don’t be fooled into thinking that storage isn’t the cause of a
performance issue just because you see a high amount of IOPS. If you’re also seeing high storage
latency at the same time as the high IOPS, then it’s more than likely you’ve got a problem.
Investigate High Storage Latency
If your virtual machines are experiencing performance problems and you know that CPU,
memory, or network are not constrained, then looking first for high storage latency is a good
idea. Before you investigate your latency, however, it is a good idea to know what is a “good” or
“acceptable” latency level for your particular storage array. Many storage vendors provide
guidance on acceptable latency levels for their arrays, so it is a good idea to work with these vendors to determine an acceptable value. If you can’t get a value from your storage vendor, a good
generally acceptable maximum value for storage latency is around 20 milliseconds (ms). This
value can change considerably depending on the disks you’re using (and would be considered
very high for flash storage) or the applications you’re running. Don’t forget to work with the
application owners to determine their storage latency requirements. For example, some applications can tolerate storage latency better than others.
In vSphere, you have several ways to determine your storage latency and also what the
latency value is for several different objects, such as virtual machine, datastore, storage adapter,
and storage path. Latency statistics are available in both vCenter (via the vSphere Web Client)
and esxtop. As with other statistics, vCenter has a sampling period of 20 seconds, whereas esxtop shows the data in real time. For deeper troubleshooting, esxtop is often the better tool, but
vCenter is often easier to access and a good first place to check.
To view the storage latency at the datastore level in vCenter, follow these simple steps:
1. Launch the vSphere Web Client and connect to vCenter Server.
2. From the Home view, select Hosts And Clusters view and select the ESXi host you wish
to monitor.
c07.indd 3:34:3:PM/04/09/2014
Page 223
223
224
| CHAPTER 7
STORAGE
3. Select Monitor, and then click the Performance tab. Select Advanced to view the more
detailed performance counters.
4. Change the drop-down box next to View to Datastore to bring up latency statistics for
each datastore. Note that you can also select Storage Adapter or Storage Path to view
additional storage latency statistics.
5. Find the datastore in question in the performance chart legend and view the columns
Latest, Maximum, Minimum, and Average. They will tell you your current storage
latency for reads and writes as well as the values over time, as shown in Figure 7.21.
As you can see in Figure 7.21, the datastore VMFS02 is experiencing high write latency with
a value of 94 ms, though the average over the monitoring period (1 hour) is only 3.922 ms, which
is well within the acceptable range. That may indicate that the latency value is a brief spike since
the overall average is normal. Esxtop, however, can provide more real-time data that can be used
to pinpoint storage latency problems as they’re occurring. Just like vCenter, esxtop lets you view
latency and multiple levels. You can view storage latency at the device level (such as the HBA
level), the datastore level, or the storage path.
Figure 7.21
View storage latency
per datastore in the
vSphere Web Client.
The esxtop tool displays storage latency in multiple ways, but three specific counters are the
most important. These counters are described in Table 7.5.
Table 7.5:
c07.indd
Storage latency counters in esxtop
Counter
Description
DAVG/cmd
Device Average Latency per command, defined as the latency that is coming from the
physical hardware (HBA, NIC, or storage array)
KAVG/cmd
Kernel Average Latency per command, defined as the latency at the VMkernel level or
the vSphere storage stack
GAVG/cmd
Guest Average Latency per command, defined as the total latency as seen from the virtual machine’s point of view
3:34:3:PM/04/09/2014
Page 224
TROUBLESHOOTING STORAGE PERFORMANCE ISSUES
|
The value of GAVG/cmd is the sum total of DAVG/cmd and KAVG/cmd and provides, from
the VM’s perspective, the total storage latency that is being experienced. You will not frequently
see KAVG/cmd values very high because the vSphere storage stack is capable of handling very
high I/O.
To view storage latency at the device level through esxtop, use the following procedure:
1. Connect to the console of your ESXi host and log in as a user with elevated permissions.
Launch the esxtop tool.
2. Once in esxtop, change the view to device storage by typing d.
3. View the statistics in the columns listed in Table 7.5. The output for a storage adapter that
is experiencing high storage latency values is shown in Figure 7.22.
Figure 7.22
View storage latency
per device in esxtop.
Looking at Figure 7.22, it’s pretty clear there is a storage latency problem if those latency
values are sustained over a long period. By looking at the DAVG/cmd counter, we can see the
latency is 155.41 ms, which would be too high for almost any application. It isn’t abnormal to see
momentary spikes of storage latency within this range, but if these values are sustained over
time, then you have identified a clear storage performance issue.
Resolve High Storage Latency
At this point you’ve figured out that you’ve got a problem with high storage latency. More than
likely applications are not performing as expected and end users are complaining. How do you
resolve the issue? And “update your resume” is not an acceptable answer!
There could be many reasons storage latency is high, so it’s impossible to review them all
here. Instead, we’ll focus on some of the more common causes.
Overloaded Backend Storage
Perhaps the most common cause of high storage latency is simply a backend storage system that
is not capable of delivering the I/Os required by your vSphere environment. Remember earlier
when we spoke about the I/O blender effect? If your storage array was sized with one type of
workload in mind and now you’re running many different virtual machines all with different
I/O patterns, it’s possible that it simply doesn’t have the capabilities to deliver the required I/O.
It sounds simple and obvious, but it’s surprising how often this is the case. Remember that
virtualization changes the way we size and design our storage, and not properly accounting for
all workload types can lead to poorly performing storage.
c07.indd 3:34:3:PM/04/09/2014
Page 225
225
226
| CHAPTER 7
STORAGE
If your backend storage is not capable of delivering the required I/Os, your choices for
resolving the issue are somewhat limited. Here are some suggestions for working around this
problem:
◆
Purchase new backend storage, either additional disk spindles or entirely new storage
array(s). This is the easiest way to resolve the issue if high storage latency is being caused
by an overloaded storage array.
◆
Reduce the number of virtual machines running on the disk spindles.
◆
Utilize vFlash Read Cache to help offset read I/Os from the array, allowing it to focus
mostly on write I/O.
◆
Introduce a flash caching layer to your storage array if it is supported.
◆
Enable Storage I/O Control to try to enforce fairness in storage utilization on all hosts
within the cluster. If the array is completely overloaded, then SIOC may not be able to help,
but it offers a good first line of defense.
Incorrectly Configured Storage
It’s possible that your storage array is capable of delivering the I/Os required but is configured
in such a way that it can’t perform as well as it’s capable of performing. A simple example of this
would be a RAID configuration that does not lend itself well to the primary workload type of
the virtual machines that are running on it.
For example, if your workloads are write heavy and your storage array is configured with
RAID-6, it’s possible that is contributing to the problem. Instead, consider a more write-friendly
configuration like RAID-10. As we said earlier, caching layers and other storage array technologies can help offset the write penalty for certain RAID configurations, but it is still worthwhile
to investigate.
Bandwidth Saturation
The path of I/O from the virtual machine to the backend storage needs to traverse a network,
either Ethernet or fibre channel. The network cards and HBAs that are used to transmit this data
come in various speeds, such as 1 Gb or 10 Gb for Ethernet and 4 Gb or 8 Gb (or up to 16 Gb) for
fibre. It’s possible that your backend storage array is more than capable of handling the I/O and
vSphere is more than capable of handling the I/O but the NICs or HBAs are not.
A good example of this would be when using IP storage over 1 Gb network cards. Let’s
say you’ve got two 1 Gb Ethernet NICs dedicated to iSCSI storage. You’re using round-robin
multipathing, so you’re effectively utilizing both NICs, and you’re experiencing performance
problems. Taking a look at esxtop, as shown in Figure 7.23, we can see that the column MbTX/s
(megabits transmitted) for both vmnic0 and vmnic3 is over 1,000, which is approaching the
maximum capabilities of a 1 Gb NIC. If this amount of network bandwidth is consumed regularly, it is possible that you’re consuming all of your available bandwidth for storage traffic and
that is causing high latency.
In this instance, using 10 Gb Ethernet NICs instead of 1 Gb could help reduce this problem by
providing more bandwidth for storage traffic. The same situation could occur with slower fibre
channel HBAs, so upgrading to 8 Gb can help resolve that issue as well.
c07.indd
3:34:3:PM/04/09/2014
Page 226
TROUBLESHOOTING STORAGE PERFORMANCE ISSUES
|
Figure 7.23
Showing 1 Gb NIC
saturation in esxtop
If you’re using the physical NICs dedicated for IP storage traffic with other functions, such as
virtual machine traffic or vMotion traffic, you can run into this scenario much more frequently.
Always try to isolate IP storage traffic onto dedicated physical NICs, especially when using 1 Gb
uplinks.
Other Potential Causes
If none of the items listed previously are the cause of the storage latency you’re seeing, here
are some other things to consider:
◆
Very high CPU usage on the ESXi host could cause storage latency to increase. Just as with
networking, the processing of storage traffic can put a burden on the host’s CPU. If the host
is already consuming a large percentage of its CPU resources, processing of storage traffic
will have to contend with other tasks for CPU time. This could lead to an increase in the
time it takes to process storage information and subsequently higher storage latency.
◆
High storage queuing inside a virtual machine could lead to high storage queuing in the
ESXi storage stack. If you have multiple high I/O VMDKs all attached to the same vSCSI
controller, this could lead to queuing inside the virtual machine. As we discussed earlier,
separating high I/O VMDKs into separate vSCSI controllers can help reduce queuing
inside the guest and subsequent queuing in the ESXi storage stack.
It’s possible that you’ve explored all of these options and are still experiencing high storage
latency. At this point it is often a good idea to open up a ticket with VMware support because
they are trained in helping to diagnose and resolve storage performance problems. Calling your
storage vendor is also a good idea to help investigate the root cause.
Misconfigured Storage for Your Applications
Knowing how your applications work so that you can provide them with the best possible
storage solution is key to delivering solid performance. Combining the details from a capacity
assessment with deep application-level knowledge from the application owners, you can design
a proper storage layout for your virtual machines.
Unfortunately, that scenario doesn’t always play out like that, and virtual machines can get
put on the wrong storage for the applications that are run. Let’s take the example we used earlier of a large database workload running Microsoft SQL Server. That server will likely have a
separate VMDK for the operating system (and possibly the application binaries), databases, logs,
c07.indd 3:34:3:PM/04/09/2014
Page 227
227
228
| CHAPTER 7
STORAGE
and tempdb database. If the vSphere administrator wasn’t aware of what was running on that
virtual machine, the VMDKs may have unknowingly been put on VMFS datastores that are not
optimized for that workload profile. Combining the database, which likely is more read heavy,
with the logs, which are more write heavy, on the same datastore could lead to I/O contention
and ultimately poor performance.
Knowing your workload can go a long way toward delivering solid storage performance.
Work with application owners and vendors to determine the storage requirements so that you
can properly configure and allocate the required storage.
Storage Queues
Throughout the storage stack, from the virtual machine all the way up to the backend storage
array, there are queues. In vSphere there are queues inside the virtual machine as well as at the
ESXi host itself. The queues in the ESXi host allow multiple virtual machines to share a single
resource, be it an HBA or a LUN, without reducing performance.
Think of being in a queue as waiting in a line. In real life we have to wait in line for lots of
things: to get through airport security, to get into a concert or sporting event, or, our favorite,
renewing our driver’s license. At a sporting event we form a line so that we can fit through the
doorway because everyone trying to cram through a small doorway at the same time would
result in almost no one getting through. Why we have to wait so long to renew our driver’s
license unfortunately remains a mystery.
For storage traffic through the ESXi storage stack, queues are there for the same reason. In the
ESXi storage stack, there are three main queues:
◆
Virtual machine queue (sometimes referred to as the world queue), or the amount of outstanding I/Os that are permitted from all of the virtual machines running on a particular
LUN (per ESXi host)
◆
Storage adapter queue, or the amount of outstanding I/Os that can pass through the HBA
(or NIC in the case of IP storage)
◆
Per LUN queue, or the amount of outstanding I/Os that can be processed on each individual LUN
Each queue has what’s known as a queue depth, or the number of I/Os that can fit inside the
queue. Each of the queues just described has its own default queue depth. These values can be
increased to improve performance in certain situations, but in general you shouldn’t change
them unless you’ve been directed to by VMware or your storage vendor. The default queue
depths are typically good enough for most workloads.
Monitoring Queues
You can monitor the size of the queue as well as how much of the queue is being used with our
old pal esxtop. Just as with storage latency, there are several esxtop counters that are valuable to
understand when monitoring the usage of storage queues. Table 7.6 lists the important storage
queue counters found in esxtop.
c07.indd
3:34:3:PM/04/09/2014
Page 228
TROUBLESHOOTING STORAGE PERFORMANCE ISSUES
Table 7.6:
|
Storage queue counters in esxtop
Counter
Description
ACTV
The number of I/O commands that are currently active
QUED
The number of I/O commands that are in the queue
%USD
The percentage of the queue that is currently in use
To view the size of the queue and, more important, monitor the usage of the queue, use the
following procedure (in this example we’ll view the LUN queue):
1. Connect to the console of your ESXi host and log in as a user with elevated permissions.
Launch the esxtop tool.
2. Once in esxtop, change the view to disk device by typing u.
3. View the statistics in the columns listed in Table 7.6. The output for a storage adapter that
is experiencing high storage queue activity is shown in Figure 7.24.
Figure 7.24
View storage queue
usage in esxtop.
In Figure 7.24, we can see that for the storage volume naa.60014051c60fdc1d8b11d3815da8bdd8
(fourth row down) the values for ACTV and QUED both equal 32. Next, the counter DQLEN
(disk queue length) shows the queue depth for the LUN queue is 32. Not surprisingly, since the
ACTV value shows the number of I/O commands as 32 and the size of the queue as 32, the counter %USD shows as 100 percent. This is a situation where increasing the LUN queue depth may
help improve performance.
If you have applications that are consistently generating high I/O, check the queue statistics
to see if they are consistently maximizing the queues. These workloads may benefit from a
larger queue, so in these situations increasing the queue depth can help the application drive
more I/O.
c07.indd 3:34:3:PM/04/09/2014
Page 229
229
230
| CHAPTER 7
STORAGE
Changing the Queue Depth Is Not Always the Answer
Changing the queue depth of the various queues in the ESXi storage stack may improve performance, but you should not change these values without first working with your storage vendor (or
VMware support). Your storage vendor can give you the best guidance on what the proper queue
depth should be.
You can view the following VMware Knowledge Base articles for instructions on changing queue
depths. Remember to consult your storage vendor fi rst before making any changes.
http://kb.vmware.com/kb/1267
http://kb.vmware.com/kb/1268
Using Storage I/O Control
At this point you might be thinking, “Shouldn’t Storage I/O Control help to alleviate some of
these storage problems?” It’s true that SIOC can help to eliminate a lot of common storage performance problems simply by enforcing fairness amongst virtual machines. However, increasing the queue depth can actually help SIOC do its job better in certain circumstances.
SIOC is able to enforce fairness in access to storage resources by dynamically decreasing
and increasing the LUN queue depth. By decreasing this value, SIOC prevents a single virtual
machine from monopolizing storage resources. However, SIOC is unable to increase the queue
depth beyond the configured value. If the configured queue depth is too low, SIOC won’t be able
to dynamically increase the value to improve performance.
By increasing the queue depth to a higher value, you can potentially enhance SIOC’s ability
to control performance. A higher queue depth could help applications perform better during
periods of heavy I/O, and if there is contention for storage resources, SIOC can simply dynamically lower the value.
End-to-End Networking
The I/O path of an I/O from the virtual machine to the storage array causes it to go through
many different devices. I/Os travel through the HBA or NIC of the ESXi host to some kind of
switch, either fibre or Ethernet, and then possibly on to other switches before arriving at the
storage array. Misconfigurations along that path can lead to storage performance problems.
If you’re using fibre channel storage, the configured speed must be the same through the
entire I/O path. For instance, if the ESXi host is connected to the SAN switch at one speed and
the SAN is connected to the switch at another speed, this can cause the overall speed to drop
and performance to be reduced. If you think this might be the cause, force the speed to be the
same across all devices in which the I/O path travels.
The same is true for IP storage. Jumbo frames must be configured end to end in order to offer
any possible performance improvements. If jumbo frames are not configured at one point during the I/O path, it’s possible that this bottleneck could introduce storage performance issues.
Similarly, if the speed and duplex settings are not the same across the entire network path,
you could encounter the dreaded but all too common duplex mismatch that was described in
Chapter 6.
c07.indd
3:34:3:PM/04/09/2014
Page 230
SUMMARY
|
Summary
The vSphere platform has matured over the years to become a trusted platform on which organizations can run production workloads and even business-critical workloads. Combined with
technological advancements in server hardware, the burden has shifted to the storage layer to
provide good performance for virtual machines. These days, the storage layer is most directly
responsible for delivering good performance, and it is the place to troubleshoot when VMs start
experiencing performance problems.
A good vSphere storage design starts at the physical storage layer. Performing a capacity
assessment to determine your storage requirements is key to designing your physical storage.
Choosing the right RAID levels based on these requirements is also important in making sure
your storage is sized to meet the demands of your virtual machines. Following good practices
to make sure you’re dedicating NICs for IP storage and using the proper multipathing to ensure
performance and availability are also key in designing your storage.
With each new release of vSphere, there are more and more storage-related features being
added to help address storage performance. You can help improve the performance of several
vSphere storage tasks by choosing a storage array that supports VAAI. Using technologies like
Storage I/O Control, Storage DRS, and datastore clusters can make managing storage easier
and help to solve the “noisy neighbor” problem where one VM consumes too many storage
resources. You can also help improve both read and write performance by using vFlash Read
Cache to offload read I/O to faster flash storage, allowing your storage array to focus mostly on
write I/O.
You learned that virtual machines themselves can also be tuned to improve storage performance. Using eager zeroed thick disks can help improve first write performance by pre-zeroing
blocks. Using the paravirtualized PVSCSI vSCSI controller can improve I/O performance and
also reduce CPU utilization on your virtual machines. And you can reduce unnecessary I/Os
on the storage array by aligning guest OS partitions, which also has the benefit of improving the
vFlash Read Cache hit ratio.
Finally, we covered some common storage performance issues you might encounter in your
environment. Of all of the issues, high storage latency is likely to be the one that is most visible
to end users. Reducing storage latency is key to maximizing storage performance. Adjusting the
various queue depths inside the ESXi storage stack can also help, provided your storage vendor
has given this guidance based on the requirements of your particular hardware.
By properly designing your physical storage, utilizing vSphere storage features correctly, and
maximizing virtual machine storage performance, you can all but eliminate storage as a bottleneck in your environment. Though flash storage can help mask performance problems, it is better to design properly from the beginning and use flash strategically to improve performance.
Following the steps listed in this chapter can help you create a vSphere environment that is not
limited by storage performance. Once you eliminate storage performance as a bottleneck, there
are practically no workloads that can’t be virtualized. The rest, as they say, is up to you.
c07.indd 3:34:3:PM/04/09/2014
Page 231
231
Index
Note to the Reader: Throughout this index boldfaced page numbers indicate primary discussions of a topic.
Italicized page numbers indicate illustrations.
A
-a option, esxtop, 28, 30
ACTV, 229, 230
Advanced Host Controller Interface, 219
AlwaysOn Availability Groups, 192
AMD
AMD-V, 66, 67
AMD-Vi, 149
Intel to AMD, vMotion, 14
Rapid Virtualization Indexing, 101, 103
anti-affinity rules, DRS, 146, 153, 158, 192
application aggregate IOPS, 11
application owners, physical storage design, 174–175
architecting for application, 3, 11–12
ATS, VAAI primitive, 185
AutoLab, 45, 51–52, 52
AutoLab 1.1a vSphere Deployment Guide (Cooke), 52
automatic tiering, 169, 190
axes, vscsiStats, 34
B
-b option, esxtop, 28
backend storage, high storage latency, 226–227
ballooning
balloon driver, 103–108, 114, 115, 119, 127
configuring, 106–107, 107
described, 103–105
guest operating system, 104, 104–105, 105
high, 127–128
bandwidth saturation, storage latency, 227, 227–228
baseline
CPU infrastructure, 4–6, 5
defaults, 3
memory, 6, 6–7, 7
network, 7–9, 8, 9
storage, 9–11, 10, 11
batch mode, esxtop, 28–30
benchmarking tools
vBenchmark, 35–36, 36, 43
VMmark, 34–35, 35, 43
Best Practices for Performance Tuning of Latency-Sensitive
Workloads in vSphere VMs, 154
BIOS
hyper-threading, 82
NUMA settings, 77
blade servers, 139–140
BusLogic Parallel, 219
C
cables usage, test lab, 57
cache layer, 179
cache-coherent interconnect, NUMA, 76, 78
CACHEUSD, 126
Capacity Planner, 21–22, 173–174
capacity planning, 21, 173–174
capacity planning tools, 21–25. See also Capacity
Planner; vCenter Operations Manager
capacity management, 23–24
Log Insight, 25, 42
MAP tool, 22, 173–174
refresher, 173–174
where to use, 22–23
CatBird, 54
CDP. See Cisco Discovery Protocol
Change EVC Mode dialog box, 14, 14
Chassis ID, LLDP, 135
chip multiprocessor (CMP), 82–83
Cisco. See also dvSwitches; test lab
lab space, 54
Nexus 1000V, 131, 133, 138
Cisco Discovery Protocol (CDP), 135
CLI. See command line interface
Clone Blocks, 185
cloning process
OVF template, 48, 48–50
XCOPY primitive, 185
CMP. See chip multiprocessor
co-locating network dependent VMs, 151–153
command line interface (CLI)
PowerCLI, 134
vSphere, 26, 134, 205
Configuration Parameters dialog, 78–79
consolidation
infrastructure, virtualization and, 3, 13, 18–19
vSMP, 83–84
Consumed Memory metric, 127, 127
Cooke, Alastair, 52
cores per socket feature, 81–82
CPU affinity, 75, 82
CPU co-scheduling, 72–73, 94, 95
CPU emulation, 64. See also CPU virtualization
bindex.indd 6:16:41:PM/04/10/2014 Page 233
234
| CPU HOT PLUG • ESXI HOSTS
CPU hot plug, 86, 87, 87
CPU limits, 88, 90
CPU load-based migration throttling, 83
CPU panel, esxtop interactive mode, 26
CPU performance problems, 91–95. See also esxtop
CPU protected mode (protected virtual address mode),
64–65, 65
CPU reservations, 87–90, 89
CPU resource management, 86–91
CPU scheduler
CPU affinity, 75, 82
CPU co-scheduling, 72–73, 94, 95
CPU topology-aware load balancing, 74–75
objective, 69
per-physical CPU lock, 74
priority values, 70
proportional share-based algorithm
CPU resources, 69–72, 70, 71
idle memory tax, 115
memory resources, 116
scheduler cell, 73–74
worlds, 69–74, 77, 82, 83
CPU shares, on resource pools, 90–91, 120
CPU topology-aware load balancing, 74–75
CPU utilization
high, 17, 74, 94, 95, 146, 158, 162–164, 228
high CPU ready time, esxtop performance metrics,
93
high ESXi host CPU utilization, esxtop
performance metrics, 93–95
high guest CPU utilization, esxtop performance
metrics, 95
CPU virtualization, 63–95
basics, 63–69
CPU emulation vs., 64
CPU sizing, 84–86
hardware-assisted CPU virtualization, 66–68, 67
Prime95, for CPU and memory load simulation,
36–38, 37, 43
software-based CPU virtualization, 65–67, 66
types, 65–66
cpuid.coresPerSocket, 80
%CSTP metric, 92, 93
CSV file
-a option, esxtop, 30
batch mode, esxtop, 28
vBenchmark, 35
vscsiStats, 32–33, 203
D
-d option, esxtop, 28
dashboard, vCOPs, 24
datastore clusters, 191–197, 196, 232
bindex.indd 6:16:41:PM/04/10/2014 Page 234
DAVG/cmd, 225, 226
defaults, 3. See also baseline
design considerations. See performance design
considerations
dialog boxes
Change EVC Mode, 14, 14
Configuration Parameters, 78–79
Export OVF Template, 49, 49
Host Cache Configuration, 113
VM Settings, 86, 87, 88, 89
DirectPath I/O, 149–150
disk alignment, guest operating system,
221–222
disk I/O latency, 112
disk stripes, 177, 178, 179, 212
distributed locking, CPU scheduler cell, 73
distributed parity configuration, 178
distributed RAID, 210
Distributed Resource Scheduler (DRS)
anti-affinity rules, 146, 153, 158, 192
CPU affinity, 75
CPU utilization, networking, 146
described, 15–16
LBT policy, 144
Multi-NIC vMotion, 148
shared storage, 169
testing, 37
vMotions, 15
distributed switches. See dvSwitches
double parity configuration, 179
dropped network packets, 162–165, 164
DRS. See Distributed Resource Scheduler
duplex mismatch, 158–160, 165, 166, 231
dvSwitches (vSphere Distributed Switches). See also
Network I/O Control
jumbo frames, 214
LLDP, 135–136, 138
load-balancing policies, 143, 143–146
Load-Based Teaming, 138, 144–146, 147, 156, 157,
165, 166
Netflow support, 136, 138
test lab, 46
vSwitch inconsistencies, 134–135
when to use, 133–134
E
eagerzeroedthick format, 185, 186
Efficiency section, vCOPs, 24
end-to-end networking, 133, 150, 215, 231
Enhanced vMotion Compatibility (EVC), 14, 17, 47, 146
ESXi hosts
components, sample test lab, 59, 59
dropped network packets, 162–165, 164
ESXI ROOT RESOURCE POOL • HYTRUST
high ESXi host CPU utilization, esxtop
performance metrics, 93–95
memory management, 99–101, 100
networks
hardware, 139–142
performance, 142
NICs, 132–133
ESXi root resource pool, 120
esxtop
batch mode, 28–30
CPU performance problems, 91–95
described, 26–30
interactive modes, 26–27, 26–27
memory performance problems, 123–130, 124, 125, 126
network performance problems, 156, 157
online information, 30
parameters, 28, 28
perfmon, 26, 28–30, 29, 127, 130
storage queues, 229–230, 230
top utility, 26, 91, 127, 130
VisualEsxtop, 30
when to use, 30
EVC. See Enhanced vMotion Compatibility
Excel, vscsiStats output, 33
expandable CPU reservations, 89–90
expandable memory reservations, 121
Export OVF Template dialog box, 49, 49
Extended Page Tables, 101, 103
F
FC. See Fibre Channel
FCoE. See Fibre Channel over Ethernet
Fibre Channel (FC)
described, 170
NFS, 171, 194
SANs, 169
test lab, 47
Fibre Channel over Ethernet (FCoE), 170
Fibre Channel Protocol, 170
Field Select command, 27, 27
fixed CPU reservations, 89–90
Fixed PRPs, 182
Flash Read Cache Reservation, 212
flash storage, 180, 200, 223. See also vFlash Read Cache
Full Copy primitive, 185
full mesh design, 132
G
GAVG/cmd, 225
guest operating system
ballooning, 104, 104–105, 105
disk alignment, 221–222
|
HALs, 85–86, 95
swapping, 129–130
VMM, 64, 85
guest physical memory, 97–98
guest virtual memory, 98, 98
H
HA. See High Availability
HALs. See hardware abstraction layers
Hands-On Labs Online, 45, 51, 52–55, 53, 54
Hard memory state, 114
hardware
Hardware Compatibility List, 17
test lab hardware checklist, 55–56
vSphere AutoLab requirements, 52, 52
hardware abstraction layers (HALs), 85–86, 95
hardware-assisted CPU virtualization,
66–68, 67
hardware-assisted MMU virtualization, 101
Health section, vCOPs, 24
heavily utilized physical NICs, 156–157
High Availability (HA)
described, 16
memory overcommitment, 123
N+1 strategy, 16
synchronous replication technologies, 42
high CPU ready time, esxtop performance
metrics, 93
high CPU utilization, 17, 74, 94, 95, 146, 158,
162–164, 228
high ESXi host CPU utilization, esxtop performance
metrics, 93–95
high guest CPU utilization, esxtop performance
metrics, 95
High memory state, 114
Horizon Workspace – Explore and Deploy lab,
52–53, 53
Host Cache Configuration dialog, 113
host memory reclamation, 114, 114
host physical memory, 97
host SSD cache swapping, 112–113, 113
hot plug, CPU, 86, 87, 87
HVAC, test lab, 57
hyperconvergence, 169, 184
hyper-threading
CPU affinity, 82
load balancing, 68, 82
multicore-aware load balancing, 82–83
wide-VMs, 78
Numa.PreferHT option, 79, 79
hypervisor swapping, 111–112, 128–129
hypervisors, 64. See also VMM
HyTrust, 54
bindex.indd 6:16:41:PM/04/10/2014 Page 235
235
236
| IDLE PAGE RECLAMATION • MAXIMUM TRANSMISSION UNIT
I
K
idle page reclamation, 114–115
InfiniBand, 139
in-guest iSCSI, 141–142
injector, SIOC, 190
Intel. See also hyper-threading
AMD to Intel, vMotion, 14
Extended Page Tables, 101, 103
Virtualization Technology, 67, 149
interactive modes, esxtop, 26–27, 26–27
interarrival, 31, 203
Internet Group Multicast Protocol, 136
Interrupt panel, esxtop interactive mode, 26
inter-VM cache affinity, 84
intra-LLC migrations, 83
intrusion detection systems, 14
intrusion prevention systems, 14
I/O Analyzer, 41, 43
I/O blender effect, 184–185, 185, 226
ioLength, 31, 203
Iometer
defining workload and configuration, 60
described, 38–41, 39, 40, 42, 43
duplex mismatch, 160
I/O Analyzer, 41
Iperf, 42
IOPS values
application aggregate, 11
disk types, 176
OS aggregate IOPS, 10
IP addresses allocation, test lab, 57
IP hash, dvSwitch, 143
IP storage, 141, 180–181, 213–215. See also
jumbo frames
Iperf, 42, 43, 160
iSCSI
described, 170
in-guest, 141–142
KAVG/cmd, 225
J
Jetstress, 223
jumbo frames
defined, 133
dvSwitch, 214
end-to-end configuration, 133, 150,
215, 231
IP storage, 213–215
physical network bottlenecks, 132
test lab, 46
VMXNET 3 device, 150, 151, 165, 215
bindex.indd 6:16:41:PM/04/10/2014 Page 236
L
lab. See test lab
Lab Manager role, 61
LabGuides, AutoLab, 45, 51–52
large memory pages, TPS, 103
large receive offload, 133
last-level cache (LLC), 83–84
latency, vsciStats, 31, 203
Latency Sensitivity setting, 153–154, 154
LBT. See Load-Based Teaming
licensing requirements, 12, 12–13
limits
CPU limits, 88, 90
memory limits, 118–119, 119, 121
Network I/O Control, 137
Link Layer Discover Protocol (LLDP), 135–136, 138
Linux
Iometer, 38
MAP tool, 22
Receive Side Scaling, 150
swap space, 130
top utility, 26, 91, 127, 130
Unix, 70, 91
VMXNET 3, 151
LLC. See last-level cache
LLDP. See Link Layer Discover Protocol
load balancing. See also hyper-threading
CPU topology-aware, 74–75
dvSwitches, 143, 143–146
multicore-aware, 82–83
NUMA systems, 77–79
Load-Based Teaming (LBT), 138, 144–146, 147, 156, 157,
165, 166
local storage, 169, 171
Log Insight, vCenter, 25, 42
Low memory state, 114
LSI Logic vSCSI controllers, 219
LUNs
I/O blender effect, 184–185, 185, 226
raw device mappings, 216
Round Robin PSP, 182
sub-LUN tiering, 190
M
MAP tool (Microsoft Assessment and Planning
Toolkit), 22, 173–174
maximum transmission unit, LLDP, 136
MCTLSZ • NEXUS 1000V
MCTLSZ, 119, 126, 128
MCTLTGT, 119, 128
Mem.AllocGuestLargePage, 103
Mem.IdleTax, 115
Mem.IdleTaxType, 115
Mem.MemZipEnable, 110
Mem.MemZipMaxAllocPct, 110
Mem.MemZipMaxCpuPct, 111
Mem.MemZipMaxPct, 110
memory, 97–130
allocation, 115–123
Consumed Memory metric, 127, 127
ESXi memory management, 99–101, 100
guest physical memory, 97–98
guest virtual memory, 98, 98
host physical memory, 97
memory compression, 108–111, 110
memory limits, 118–119, 119, 121
memory overcommitment, 123
memory overhead, 122–123, 122–123
Memory panel, esxtop interactive mode, 26
memory reservations, 118, 118, 120, 121
memory shares, 116–117, 117, 120
performance problems, 123–130, 124, 125, 126
Prime95, for CPU and memory load simulation,
36–38, 37, 43
resource pools, 120–121
sizing, 121–122
summary, 130
tax rate, 115
virtualization
described, 98–99
hardware-assisted MMU virtualization, 101
memory reclamation, 101–115. See also ballooning
host memory reclamation, 114, 114
host SSD cache swapping, 112–113, 113
hypervisor swapping, 111–112, 128–129
idle page reclamation, 114–115
memory compression, 108–111, 110
Transparent Page Sharing, 98, 102, 102–103, 108, 111,
123, 130
Mem.SamplePeriod, 115
Microsoft Assessment and Planning Toolkit. See MAP
tool
mirrors
production-test lab mirroring, 47, 50, 51, 55
RAID levels, 175–180
misconfigured storage, 228
%MLMTD metric, 93
MMU virtualization, 101
monitoring storage queues, 229–230, 230
MRU PSPs, 182
|
multicore VMs. See vSMP
multicore-aware load balancing, 82–83
Multi-NIC vMotion, 141, 148–149, 157, 165, 181
multipathing, 10, 141–142, 181–183, 215, 227, 232
multiprocessor HAL, 85–86, 95
N
-n option, esxtop, 28
N+1 strategy, 16
Native Multipathing policies, 182
Netflow, 136, 138
NetQueue, 133
network adapters, 141–142
Network File System. See NFS
Network I/O Control (NIOC). See also Storage I/O
Control
described, 136–137
DirectPath I/O, 150
enable, 148
in-guest iSCSI, 142
limits, 137
Load-Based Teaming, 165
noisy neighbor problem, 137, 157, 187, 232
resource usage on physical network cards,
181
shares, 137
SR-IOV, 150
Storage I/O Control vs., 187–188
traffic shaping, 162
using, 146–148
virtual machine to physical NIC mapping,
156
Network panel, esxtop interactive mode, 26
networks, 131–166. See also dvSwitches
CPU utilization, 146
design, 131–133
ESXi host hardware, 139–142
Iperf, 42, 43, 160
performance
considerations, 41–42
dropped network packets, 162–165, 164
ESXi host-level performance, 142
overview, 142
problems, 155–165, 156, 157
VMs, 150–154
physical network design, 132–133
summary, 165–166
test lab, 57
virtual network design, 131
New Technology Filesystem (NTFS), 13
Nexus 1000V, Cisco, 131, 133, 138. See also dvSwitches
bindex.indd 6:16:41:PM/04/10/2014 Page 237
237
238
| NFS
• POWERCLI
NFS (Network File System)
datastore clusters, 191
described, 170–171
FC, 171, 194
jumbo frames, 213
VSAN compared to, 209
NICs
choosing, for ESXi hosts, 132–133
heavily utilized physical NICs, 156–157
Multi-NIC vMotion, 141, 148–149, 157, 165, 181
paravirtualized NIC drivers, 150–151
route based on physical NIC load, 143
virtual machine to physical NIC mapping, 155–156
95th percentile utilization, 22
NIOC. See Network I/O Control
noisy neighbor problem, 137, 157, 187, 232
nonuniform memory access. See NUMA
NTFS. See New Technology Filesystem
NUMA (nonuniform memory access) systems. See also
vNUMA
architecture, 76, 76
BIOS settings, 77
cache-coherent interconnect, 76, 78
defined, 76
load balancing, 77–79
sizing VMs, 86
numa.autosize, 81
numa.autosize.once, 81
Numa.PreferHT option, 79, 79
numa.vcpu.maxPerVirtualNode, 80
numa.vcpu.min, 81
Number of Disk Stripes per Object, 212
Number of Failures to Tolerate, 211–212
“numbers without context are meaningless,” 174
O
Object Space Reservation, 212–213
Open Virtualization Format. See OVT
Operations Manager. See vCenter Operations Manager
OS aggregate IOPS, 10
outstandingIOs, 31, 203
overloaded backend storage, 226–227
OVT (Open Virtualization Format) template, 48, 48–50,
49
P
parameters
esxtop, 28, 28
performance design considerations, 2–3
paravirtual SCSI controller. See PVSCSI
bindex.indd 6:16:41:PM/04/10/2014 Page 238
paravirtualized NIC drivers, 150–151
Path Selection Policies (PSPs), 182, 182–183, 183
pCPUs (physical CPUs), 68. See also vCPUs
peer device capabilities, LLDP, 136
perfmon. See Performance Monitor
performance analysis tools, 26–34. See also esxtop;
vscsiStats
perfmon, 26, 28–30, 127, 130
test lab, 58
top utility, 26, 91, 127, 130
performance benchmarking tools
test lab, 58
vBenchmark, 35–36, 36, 43
VMmark, 34–35, 35, 43
performance design considerations, 1–19
architecting for application, 3, 11–12
baseline
CPU infrastructure, 4–6, 5
defaults, 3
memory, 6, 6–7, 7
network, 7–9, 8, 9
storage, 9–11, 10, 11
choosing servers, 16–17
licensing requirements, 12, 12–13
parameters determination, 2–3
physical performance assessment, 3
starting simple, 2–3
summary, 18–19
understanding, 16–18
virtualization
consolidation of infrastructure, 3, 13, 18–19
performance versus, 1
Performance Monitor (perfmon), 26, 28–30, 29, 127, 130.
See also esxtop
performance problems. See also esxtop
CPU, 91–95
memory, 123–130, 124, 125, 126
network, 155–165, 156, 157
storage, 222–231
test lab, 50–51
performance simulation tools, 36–42. See also Iometer;
Prime95
per-physical CPU lock, 74
physical CPUs. See pCPUs
physical network design, 132–133
physical NICs. See NICs
physical performance assessment, 3
physical storage design, 172–183
port ID of uplink port, LLDP, 135
power considerations, test lab, 56–57
Power panel, esxtop interactive mode, 27
PowerCLI, 134
PRIME95 • SMART METHODOLOGY
Prime95, 36–38, 37, 43
primitives, VAAI, 185, 185–187
priority values, CPU scheduler, 70
privilege levels, CPU protected mode, 65, 65
production. See test lab
Profile-Driven Storage, 194–195, 198–199
proportional share-based algorithm
CPU resources, 69–72, 70, 71
idle memory tax, 115
memory resources, 116
protected virtual address mode. See CPU protected
mode
PSPs. See Path Selection Policies
pull migration, 74, 83
Puppet Labs, 54
push migration, 74
PVSCSI (paravirtual SCSI controller), 219–220, 220, 232
Q
QSTATS field, 27
QUED, 229, 230
queue depth, 39, 229–231, 232
R
rack mount servers, 140–141
RAID levels, 175–180
RAID penalty, 177
Rapid Virtualization Indexing, 101, 103
raw device mappings, 216
%RDY metric, 92, 93, 94
ready state, 69
realistic environment, test lab, 55–56
real-time visibility, esxtop, 26
Receive Side Scaling (RSS), 150, 151, 163, 165
relaxed CPU co-scheduling, 72–73, 94, 95
resource pools
CPU limits on, 90
CPU reservations on, 89–90
CPU shares on, 90–91, 120
ESXI root, 120
memory, 120–121
memory limits, 121
memory reservations, 120
memory shares, 120
understanding, 88–89
resource trends over time, vCOPs, 5, 24–25, 25
rings, CPU protected mode, 65, 65
Risk section, vCOPs, 24
Round Robin PSPs, 182
round-robin multipathing, 182, 227
|
route based on IP hash, 143
route based on originating virtual port, 143
route based on physical NIC load, 143
route based on source MAC hash, 143
RSS. See Receive Side Scaling
running state, 68
S
SANs (storage area networks). See also VSAN
blade servers, 139
described, 168–169
end-to-end networking, 231
Fibre Channel, 170
I/O blender effect, 184
iSCSI connectivity, 170
local storage, 169
RAID levels, 175, 178
raw device mappings, 216
SAN fabric I/O latency, 112
storage latency, 223
VMware Storage/SAN Compatibility Guide, 190
scalability
scaling up vs. scaling out, 17–18, 18
tools for, 13–16
sched.mem.maxmemctl, 106, 107, 108
scheduler. See CPU scheduler
seekDistance, 31, 203
servers
blades, 139–140
choosing, 16–17
rack mount, 140–141
service-level agreements (SLAs), 2, 3, 12, 144, 195
shared storage. See also storage
HA, 16
SANs, 169
vMotion technology, 14–15
VSA usage, 55
VSAN usage, 55, 171
shares
CPU shares, 90–91, 120
memory shares, 116–117, 117, 120
Network I/O Control, 137
simulation. See performance simulation tools
Single Root I/O Virtualization (SR-IOV), 149–150
SIOC. See Storage I/O Control
sizing CPUs, 84–86
sizing datastores, 199–200
sizing memory, 121–122
SLAs. See service-level agreements
slow virtual machine networking performance, 155
SMART methodology, 51
bindex.indd 6:16:41:PM/04/10/2014 Page 239
239
240
| SOFT MEMORY STATE • TEST LAB
Soft memory state, 114
software checklist, test lab, 56
software repository, 57
software vendors, physical storage design, 174
software-based CPU virtualization, 65–67, 66
software-defined storage, 169, 211, 213
solid state disks, VSAN, 210–211
source MAC hash, dvSwitch, 143
source route bridge, LLDP, 136
SplitRX mode, 151
SR-IOV. See Single Root I/O Virtualization
SSD host cache swapping, 112–113
State, esxtop memory performance metric thresholds,
126
states, vCPUs, 68–69
storage, 167–232. See also Iometer
datastore clusters, 191–197, 196, 232
datastore sizing, 199–200
flash storage, 180, 200, 223
importance, 168, 184
introduction, 167
I/O Analyzer, 41, 43
IP storage, 141, 180–181, 213–215
local storage, 169, 171
misconfigured, 228
multipathing, 10, 141–142, 181–183, 215, 227, 232
performance problems, 222–231
physical storage design, 172–183
Profile-Driven Storage, 194–195, 198–199
shared storage
HA, 16
SANs, 169
vMotion technology, 14–15
VSA usage, 55
VSAN usage, 55, 171
software-defined storage, 169, 211, 213
storage platform, 167–172
summary, 231–232
test lab, 57
user-defined storage capabilities, 195–196
VAAI, 184–187, 185, 195, 200, 218, 232
VASA, 195, 196, 211
vFlash Read Cache
using, 200–209, 202
vscsiStats, 34, 203–204, 204
VM performance optimization, 215–222
VM storage policies, 196–198, 197, 198
VSAN
described, 171–172
hyperconvergence, 169, 184
using, 209–213
VSA vs., 172
vSphere storage design, 183–215
bindex.indd 6:16:41:PM/04/10/2014 Page 240
Storage Adapter panel, esxtop interactive mode, 26
Storage Device panel, esxtop interactive mode, 26
Storage DRS (Storage Distributed Resource Scheduler),
191–194, 193
Storage I/O Control (SIOC), 187–191, 231, 232. See also
Network I/O Control
storage latency, 223–228, 227
storage policies
VM, 196–198, 197, 198
VSAN, 211–213
storage queues, 229–230, 230
Storage vMotion, 14–15, 175, 185, 186, 191, 192, 193, 199,
222
strict CPU co-scheduling, 72
stripes, 177, 178, 179, 212
sub-LUN tiering, 190
swap space, Linux, 130
“swap to host cache” feature, 112–113, 180
swapping
guest operating system, 129–130
host SSD cache swapping, 112–113, 113
hypervisor swapping, 111–112, 128–129
SWCUR, 126
switches. See virtual switches
%SWPWT, 93
SWR/s, 126
SWW/s, 126
synchronous replication, 42, 150, 210, 211, 213, 215. See
also VSAN
%SYS metric, 92
system name and description, LLDP, 136
T
tax rate, memory, 115
TCP checksum offload, 132–133
TCP segmentation offload, 133
test lab, 45–61
AutoLab, 45, 51–52, 52
cables usage, 57
final thoughts, 61
Hands-On Labs Online, 45, 51, 52–55, 53, 54
hardware checklist, 55–56
HVAC, 57
IP addresses allocation, 57
Lab Manager role, 61
network configuration, 57
performance measurement tools, 58
power usage, 56–57
production-test lab mirroring, 47, 50, 51, 55
realistic environment, 55–56
reasons for building, 45–55
sample scenario, 59–61
THICK PROVISION EAGER ZEROED VIRTUAL DISKS • VMDKS
software checklist, 56
software repository, 57
storage configuration, 57
strategies for success, 55–58
uses
benchmark new hardware, 51
learn about virtualization, 51–55
re-create production problems, 48–50
simulate performance problems for
troubleshooting, 50–51
test changes before applying in production,
46–47
test new applications and patches, 47–48
thick provision eager zeroed virtual disks, 217, 217
thick provision lazy zeroed virtual disks, 217
thin provisioned virtual disks, 216–217
thresholds
esxtop memory performance metrics, 126
Storage DRS, 193
tiering
automatic, 169, 190
sub-LUN, 190
VSAN design, 213
time to live, LLDP, 136
time-out, LLDP, 136
toolbox. See capacity planning tools; performance
analysis tools; performance benchmarking tools;
performance simulation tools
top utility, 26, 91, 127, 130. See also esxtop
torture test, Prime95, 37
TPS. See Transparent Page Sharing
traffic flows, 136, 137, 151–152, 152
traffic shaping, 160–162, 161, 162
transparent bridge, LLDP, 136
Transparent Page Sharing (TPS), 98, 102, 102–103, 108,
111, 123, 130
U
uniform memory accessing system, 77
uniprocessor HAL, 85, 86, 95
Unix, 70, 91. See also Linux
UNZIP/s, 126
%USD, 229, 230
user-defined storage capabilities, 195–196
V
VAAI (vStorage APIs for Array Integration), 184–187,
185, 195, 200, 218, 232
VASA (vSphere APIs for Storage Awareness), 195, 196,
211
vBenchmark, 35–36, 36, 43
|
vCenter Log Insight, 25, 42
vCenter Operations Manager (vCOPs)
CPU resources, 146
dashboard, 24
described, 24–25, 42, 174
Log Insight, 25, 42
resource trends over time, 5, 24–25, 25
vCloud Director, 134, 195
vCloud Network and Security suite, 131
vCOPs. See vCenter Operations Manager
vCPUs (virtual CPUs). See also CPU virtualization
defined, 68
pCPUs vs., 68
states, 68–69
VDI. See Virtual Desktop Infrastructure
vendor support policies, 3
vFlash Read Cache
using, 200–209, 202
vscsiStats, 34, 203–204, 204
vIDE controllers, 219
virtual appliances, 14, 41, 134, 180
virtual CPUs. See vCPUs
Virtual Desktop Infrastructure (VDI), 60, 167, 200
virtual disk type, VMDKs, 216–218
virtual machine control structure (VMCS), 68
Virtual Machine File System. See VMFS
Virtual Machine view, esxtop interactive modes, 27
virtual machines. See VMs
virtual network design, 131. See also networks
virtual NUMA. See vNUMA
virtual port, dvSwitch, 143
Virtual SAN. See VSAN
virtual switches. See also dvSwitches
choosing, 133–138
Cisco Nexus 1000V, 131, 133, 138
vSwitch inconsistencies, 134–135
virtualization. See also performance design
considerations
consolidation of infrastructure, 3, 13, 18–19
performance versus, 1
x86 architecture problems, 64
Virtualization Technology, Intel, 67, 149
VisualEsxtop, 30. See also esxtop
VLAN ID, LLDP, 136
VM Settings dialog, 86, 87, 88, 89
VM Storage panel, esxtop interactive mode, 26
VM storage policies, 196–198, 197, 198
VM virtual disks. See VMDKs
VMA. See vSphere Management Assistant
VMCS. See virtual machine control structure
VMDKs (VM virtual disks)
anti-affinity rules, 192
datastore size, 199–200
bindex.indd 6:16:41:PM/04/10/2014 Page 241
241
242
| VMFS
• ZIP/S
in-guest iSCSI, 142
raw device mappings vs., 216
vFlash Read Cache, 208
virtual disk type, 216–218
VSAN, 211
VMFS (Virtual Machine File System)
alignment, 222
Storage I/O Control, 188
vMotion, 13–14
VMM (Virtual Machine Manager), 64
VMmark, 34–35, 35, 43
vMotion
CPU affinity, 75
DRS vMotions, 15
EVC, 14, 17, 47, 146
intrusion detection systems, 14
intrusion prevention systems, 14
Multi-NIC, 141, 148–149, 157, 165, 181
overview, 13–15
shared storage, 14–15
VMs (virtual machines)
co-locating network dependent VMs, 151–153
CPUs sizing, 84–86
load balancing wide-VMs on NUMA systems,
77–79, 78
memory allocation, 115–123
memory overhead, 122–123, 122–123
memory sizing, 121–122
network performance, 150–154
performance optimization, 215–222
virtual machine to physical NIC mapping, 155–156
VMware Partner Network, 54
VMware Storage/SAN Compatibility Guide, 190
VMworld Conference, 52
VMXNET 3 devices, 150, 151, 165, 215
vNUMA (virtual NUMA). See also NUMA
advanced options, 80–81
cores per socket feature, 81–82
CPU hot plug feature, 86
defined, 80
sizing VMs, 86
VSA (vSphere Storage Appliance), 55, 172
VSAN (Virtual SAN)
described, 171–172
hyperconvergence, 169, 184
using, 209–213
VSA vs., 172
vSATA hard drive controllers, 219
vSCSI adapters, 218–221
vSCSI controllers, 219–220
vSCSI hard drives, 219
bindex.indd 6:16:41:PM/04/10/2014 Page 242
vscsiStats
axes, 34
default output, 32
described, 31–34
histogram performance data, 31, 31
interarrival, 31, 203
ioLength, 31, 203
latency, 31, 203
output in Excel, 33
outstandingIOs, 31, 203
seekDistance, 31, 203
vFlash Read Cache block size, 34, 203–204, 204
vSMP
considerations, 85
consolidation, 83–84
cores per socket feature, 81
CPU affinity, 75
defined, 85
vSphere APIs for Storage Awareness. See VASA
vSphere AutoLab, 45, 51–52, 52
vSphere command line interface, 26, 134, 205
vSphere Distributed Switches. See dvSwitches
vSphere Management Assistant (VMA), 26, 92, 124, 134
vSphere storage. See storage
vSphere Storage Appliance. See VSA
vStorage APIs for Array Integration. See VAAI
vSwitch inconsistencies, 134–135. See also dvSwitches
W
wait state, 69
wait_idle state, 69
wide-VMs, load balancing, 77–79, 78
working set size, 116
worlds, 69–74, 77, 82, 83. See also CPU scheduler
Write Same primitive, 185
X
x86 architecture. See also CPU virtualization
CPU protected mode (protected virtual address
mode), 64–65, 65
hardware-assisted CPU virtualization, 66–68, 67
virtualization problems, 64
XCOPY primitive, 185
Xsigo, 139
Z
Zero Blocks primitive, 185
ZIP/s, 126