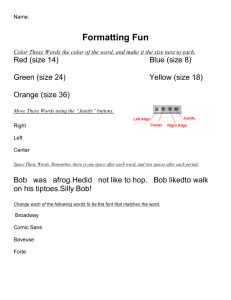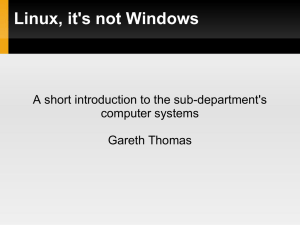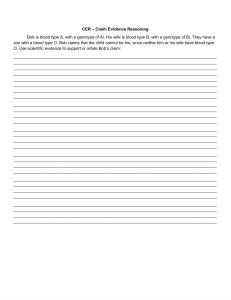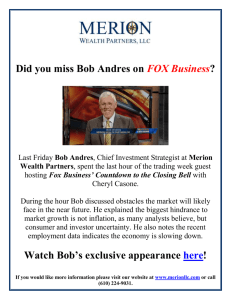Learn Linux in 5 Days
JASON CANNON
JASON CANNON
Copyright © 2015 Jason Cannon
All rights reserved.
ii
LEARN LINUX IN 5 DAYS
Contents
Introduction
1
Day 1
3
Getting Access
4
Getting Connected
8
Welcome to Shell
33
Day 2
36
Linux Directory Structure
37
Basic Linux Commands
48
Teach Yourself to Fish
50
Working with Directories
54
Listing Files and Understanding ls Output
58
Day 3
67
File and Directory Permissions Explained
68
Finding Files
86
Viewing and Editing files
91
Comparing Files
106
Determining a File's Type
108
Searching in Files
109
Day 4
115
Deleting, Copying, Moving, and Renaming Files
116
Sorting Data
121
Creating a Collection of Files
123
iii
JASON CANNON
Compressing Files To Save Space
125
Compressing Archives
127
Redirection
129
Transferring and Copying Files
136
Welcome Back to Shell
142
Day 5
161
Processes and Job Control
162
Scheduling Repeated Jobs with Cron
169
Switching Users and Running Commands as Others
174
Installing Software
179
The End and the Beginning
189
About the Author
190
Other Books by the Author
191
Additional Resources Including Exclusive Discounts for You
192
Appendices
197
Appendix A:
198
Abbreviations and Acronyms
198
Appendix B: FAQ
202
Appendix C: Trademarks
205
iv
LEARN LINUX IN 5 DAYS
OTHER BOOKS BY THE AUTHOR
Bash Command Line Pro Tips
http://www.linuxtrainingacademy.com/bash-pro-tips
Command Line Kung Fu: Bash Scripting Tricks, Linux Shell Programming
Tips, and Bash One-liners
http://www.linuxtrainingacademy.com/command-line-kung-fu-book
High Availability for the LAMP Stack: Eliminate Single Points of Failure
and Increase Uptime for Your Linux, Apache, MySQL, and PHP Based
Web Applications
http://www.linuxtrainingacademy.com/ha-lamp-book
Python Programming for Beginners
http://www.linuxtrainingacademy.com/python-programming-forbeginners
v
JASON CANNON
YOUR FREE GIFT
As a thank you for reading Learn Linux in 5 Days, I would like to give you
a copy of Linux Alternatives to Windows Applications. In it, you will be
introduced to over 50 of the most popular applications available for
Linux today. These applications will allow you to browse the web,
watch movies, listen to music, connect to your favorite social networks,
create presentations, and more. This gift is a perfect complement to
this book and will help you along your Linux journey.
Visit
http://www.linuxtrainingacademy.com/linux-apps to download your
free gift.
vi
INTRODUCTION
As the founder of the Linux Training Academy and an instructor of
several courses, I've had the good fortune of helping thousands of
people hone their Linux skills. Interacting with so many people who are
just getting started with the Linux operating system has given me
invaluable insight into the particular struggles and challenges people
face at this stage.
One of the biggest challenges for people interested in learning the ins
and outs of Linux is simply a lack of time. When you are working with a
limited and extremely valuable resource you want to make sure you
make the most of it.
The next biggest challenge for Linux newcomers is knowing where to
start. There is so much information available that deciding what to focus
your attention on first is a big enough hurdle to keep many people from
even starting. What's worse is starting down the path of learning only to
discover too many concepts, commands, and nuances that aren't
explained. This kind of experience is frustrating and leaves you with
more questions than answers.
That's why I've written this book.
1
JASON CANNON
Not only have I condensed the most important material into five
sections, each designed to be consumed in a day, I've also structured
the content in a logical and systematic manner. This way you'll be sure
to make the most out of your time by learning the foundational aspects
of Linux first and then building upon that foundation each day.
In Learn Linux in 5 Days you will learn the most important concepts and
commands, and be guided step-by-step through several practical and
real-world examples. As new concepts, commands, or jargon are
encountered they are explained in plain language, making it easy to
understand.
Let's get started.
2
LEARN LINUX IN 5 DAYS
DAY 1
3
JASON CANNON
GETTING ACCESS
In order to start learning your way around and putting your newfound
knowledge to the test, you're going to need access to a Linux system. If
you already have an account on a Linux system, you can skip ahead to
the next chapter.
Web Hosting Shell Accounts
If you use a web hosting service to host your website you may already
have a Linux account that you can use. Consult your hosting company's
documentation and search for "SSH" or "shell access." SSH stands for
Secure Shell and it provides a way to connect to a server over a
network, like the Internet. If you don't already have a web hosting
provider, you can sign up for one and use it for shell access. Shared web
hosting providers typically charge just a few dollars a month.
Here are some shared web hosting companies that can provide you with
a shell account and SSH access.
4
LEARN LINUX IN 5 DAYS
1and1.com
BlueHost.com
DreamHost.com
HostGator.com
Site5.com
Using Preinstalled Linux Images
VirtualBox is virtualization software that can be installed on Windows,
Mac, Solaris, or Linux. It allows you to run an operating system (guest)
inside your current operating system (host). It's more time consuming
than the other options, but it can be worth the extra effort to have your
own personal Linux system. In this scenario you will spend a few
minutes installing the virtualzation software, downloading a preinstalled Linux image, and importing that image.
To get started, head over to the VirtualBox download page located at
https://www.virtualbox.org/wiki/Downloads and grab the installer for
your current operating system. Click through the install screens and
accept the defaults.
Next, download a virtual disk image (VDI) from http://virtualboxes.org
to use. I recommend that you download a CentOS or Ubuntu image
unless you already know which Linux distribution you will be working
with in the future. Honestly, you can't make a wrong decision. The
concepts that you will be learning in this book apply to any Linux
distribution.
Launch VirtualBox, create a new virtual machine, and use the virtual
disk image that you just downloaded. When you are asked for a hard
disk image select the "Use existing hard disk" radio button and click on
the directory icon. Next, click "Add" and select the virtual disk image.
5
JASON CANNON
When the virtual machine is powered on you can log into the server
using the username and password provided with the downloaded
image.
6
LEARN LINUX IN 5 DAYS
Deep Dive
These links along with other supplemental material is available at:
http://www.linuxtrainingacademy.com/lfb
How to Install VirtualBox on Mac - A video that guides you
through the installation of VirtualBox on Mac.
http://youtu.be/xBQdflx1L1o
How to Install VirtualBox on Windows - A video that guides you
through the installation of VirtualBox on Windows.
http://youtu.be/CBhppdewtEQ
VirtualBox Documentation - Official VirtualBox documentation
https://www.virtualbox.org/wiki/Documentation
VirtualBox download page - Where to obtain a copy of
the VirtualBox software.
https://www.virtualbox.org/wiki/Downloads
VirtualBoxes.org - A good source of virtual disk images.
http://virtualboxes.org/
7
GETTING CONNECTED
When your account is created you will be provided with details on how
to connect to the Linux server. You may be provided with some or all of
the following information:
Username. This is also known as an account, login, or ID.
Password
SSH key
Server name or IP address
Port number
Connection protocol
The connection protocol will either be SSH (Secure Shell) or telnet. SSH
and telnet provide ways to connect to a server over the Internet or a
local area network. In the vast majority of cases the connection protocol
will be SSH. Telnet is practically obsolete at this point, however you may
run into it if you need to access a legacy system.
8
LEARN LINUX IN 5 DAYS
Choosing an SSH Client
If you were given a specific SSH client to use, use that program and
follow the documentation for that product. If you are free to choose
your own client or were not provided one, I suggest using PuTTY for
Windows or Terminal for Mac.
PuTTY can be downloaded from this website:
http://www.LinuxTrainingAcademy.com/putty/. You only need
putty.exe to get started.
The Terminal application comes pre-installed on Macs and is located in
the /Applications/Utilities folder.
A list of other SSH clients is provided in the Deep Dive section at the end
of this chapter.
9
JASON CANNON
Connecting via SSH with a Password from
Windows
To connect to the Linux server using the SSH connection protocol,
launch PuTTY.
10
LEARN LINUX IN 5 DAYS
Type the host name or IP address you were given into the Host Name
(or IP address) box. If no port was given to you, leave it at the
default value of 22.
11
JASON CANNON
Enter your username by clicking on Data in the left pane. It is located
directly below Connection. Type your username into the Autologin username field. If you skip this step you will be prompted for
your username when you connect to the server.
12
LEARN LINUX IN 5 DAYS
Save your session by typing in a name in the Saved Sessions box
and clicking Save. This allows you to speed up this process by simply
double clicking on your saved session to connect to the Linux server.
13
JASON CANNON
When you click Open a connection attempt will be made. The first time
you connect to a particular server, PuTTY will ask to cache that server's
host key. You will not be prompted again on subsequent connections.
To add the server's SSH host key to PuTTY's cache, simply click Yes
when prompted.
14
LEARN LINUX IN 5 DAYS
Once you are successfully logged in, you will see something similar to
this:
Connecting via SSH with a Password from
Mac
The built-in SSH client on Mac is a command line program. Command
line programs can be run with the Terminal application that comes
with the Mac operating system. It is located in the
/Applications/Utilities folder. The format of the ssh
command is ssh -p port_number username@servername. If
you were not provided a port number, then the default port of 22 is
assumed and you can omit -p 22 from the ssh command. Similarly,
the username only needs to be specified if it is different on the server
than it is on your Mac workstation. For example, if your username on
your Mac is bob and your username on linuxsvr is also bob, you
can omit bob@ and simply type ssh linuxsvr. Once Terminal is
running, type in the ssh command. Commands are case-sensitive and
the ssh command is lowercase. It should look like one of these three
options:
15
JASON CANNON
ssh linuxsvr
ssh bob@linuxsvr
ssh -p 2222 bob@linuxsvr
The first time you connect to a particular server you will be asked to
verify that server's host key. You will not be prompted again on
subsequent connections. When you are asked Are you sure you
want to continue connecting (yes/no)? type yes and
press Enter. Once you have established a connection, you will be
prompted for your password.
Like Mac, Linux also comes with a terminal program and an SSH client.
Once you are connected to one Linux server you can use the ssh
command to connect to another Linux server. You can nest multiple
connections and navigate through your network of Linux servers in this
fashion.
16
LEARN LINUX IN 5 DAYS
General Information on Connecting via SSH
with Keys
You may have not be given a password, but rather given an SSH key or
even asked to generate one. In the physical world a key unlocks a door.
Similarly, an SSH key is used to unlock the access to your account on a
server. If you do not have a key, you cannot unlock the door.
Using account passwords or a combination of account passwords and
SSH keys is a common practice. With the growth of cloud computing in
recent years, it is becoming more and more popular to use SSH keys
exclusively. Since cloud servers are often connected to the public
internet, they are prone to brute force attacks. A mischievous person
could write a program that repeatedly connects to your server trying a
new username and password combination each time. They can increase
their odds of gaining entry by using a list of common usernames and
passwords. Configuring your cloud server to not accept account
passwords and to only accept SSH keys eliminates this threat.
You can further increase the security of your SSH key by giving it a
passphrase. In this case it takes something you have -- the key -- and
something you know -- the passphrase -- to gain access to your account.
If you feel confident that your key will only be under your control, you
can forgo providing a passphrase for your key. This will allow you to log
into servers without typing a password at all. Having an SSH key without
a passphrase can allow you to automate and schedule tasks that require
logging in to remote systems.
Importing SSH Keys on Windows
If you were given an SSH key that is not already in the PuTTY format,
you will need to convert it. PuTTYgen is required in order to convert an
SSH key on a Windows system.
17
JASON CANNON
Run PuTTYgen, click Load and navigate to the private SSH key you were
given. The names of the files are typically id_rsa or id_dsa for private
keys, and id_rsa.pub or id_dsa.pub for public keys.
Now you can save the public and private keys for later use with PuTTY.
18
LEARN LINUX IN 5 DAYS
Generating SSH Keys on Windows
In order to create an SSH key on a Windows system, you will need
PuTTYgen.
19
JASON CANNON
When you run PuTTYgen you will be asked to move the mouse around
to create some random data that will be used in the generation of the
key.
20
LEARN LINUX IN 5 DAYS
You have the option to use a passphrase for your key. You can also
change the comment to something more meaningful like Bob's key.
Now, save the public and private keys buy pressing Save public
key and then Save private key. Give the public key to the system
administrator so they can associate it with your account. The private key
is for your eyes only. Do not share your private key!
21
JASON CANNON
Next, export the key as an OpenSSH key by clicking on Conversions
and then Export OpenSSH Key. This OpenSSH key can later be
used on Unix or Linux systems.
Connecting via SSH from Windows
Follow the "Connecting via SSH with a Password from Windows"
instructions, but this time add one additional step to specify your SSH
private key file. You can do this by by clicking on the plug sign (+) next
to SSH in the left pane to reveal more options. Next click on Auth. In
the right pane select Browse under the Private key file for
authentication field and locate your private SSH key.
22
LEARN LINUX IN 5 DAYS
Generating SSH Keys on Mac
If you are asked to generate an SSH key, launch the Terminal application
and use the command line utility named ssh-keygen. You will be
asked a series of questions. Accept all the defaults by pressing Enter.
Optionally
enter
a
passphrase
for
your
SSH
key.
mac:~ bob$ ssh-keygen
Generating public/private rsa key pair.
Enter file in which to save the key
(/Users/bob/.ssh/id_rsa):
Enter passphrase (empty for no passphrase):
Enter same passphrase again:
23
JASON CANNON
Your identification has been saved in
/Users/bob/.ssh/id_rsa.
Your public key has been saved in
/Users/bob/.ssh/id_rsa.pub.
The key fingerprint is:
0b:14:c5:85:5f:55:77:35:5f:9e:15:a9:b4:b0:54:05
bob@mac
The key's randomart image is:
+--[ RSA 2048]----+
|
.o.o. .E+=@|
|
.o o.. oO|
|
. ...+ o.o|
|
.
.. o
|
|
. S
|
|
. .
|
|
.
|
|
|
|
|
+-----------------+
Connecting via SSH with Keys from Mac
If you generated your keys, this part is already done for you. If you were
given an SSH key, you need to place it in a directory named .ssh
underneath your home directory. Open the Terminal application and
type in the following commands. Press the Enter key at the end of
each line.
mkdir ~/.ssh
chmod 700 ~/.ssh
You will gain a full understanding of what these commands do as you
progress through this book. In order to expedite the process of getting
connected, the details will be saved for later.
Switch to the Finder to copy your keys into the .ssh folder. In the
Finder menu click Go and then Go to Folder... and type ~/.ssh
when prompted. When you click go, the .ssh folder will be displayed.
24
LEARN LINUX IN 5 DAYS
Now you can drag your keys into place.
Back in the Terminal window, set the proper permissions on your key
files. (Again, these commands will be covered later.)
cd ~/.ssh
chmod 600 *
I highly recommend naming the keys in the following format: id_rsa and
id_rsa.pub or id_dsa and id_dsa.pub Otherwise, you will have to specify
the location of your key when you use the ssh command or perform
some additional configuration to tell SSH that your keys are not named
in the standard way.
As a general rule it makes your life much easier if you follow the
standard conventions and common practices. I will point them out along
the way. One of the things I love most about Linux is the freedom and
power it gives you to do things in a myriad of ways. There are cases
where not following the standard conventions will be the right thing to
do.
If you still wish to name your key something else, you can tell SSH where
to find it by adding -i key_location to the ssh command.
Remember, the format of the ssh command we used above is ssh -p
25
JASON CANNON
port_number username@servername. It can be expanded to
ssh
-i
key_location
-p
port_number
username@servername.
Here's
an
example:
ssh -i /Users/bob/.ssh/bobs_key bob@linuxsvr
Connecting via Telnet
Telnet used to be the de facto way to connect to a Unix or Linux server.
Over the years telnet has been replaced with Secure Shell, abbreviated
SSH. SSH is, as its name implies, more secure than telnet. Telnet sends
your login credentials over the network in plain text. SSH encrypts the
communications between the client and the server, thus greatly
improving security. If someone were to be packet snooping or
eavesdropping on your connection, they would see garbled text and
random characters. If you do have a need to telnet to a system you can
use the SSH instructions from above, but with a couple of minor
changes.
Connecting via Telnet from Windows
Run PuTTY and select the Telnet radio button. If no port was given to
you, leave it at the default value of 23. You will be prompted for your
username and password when you connect to the server.
26
LEARN LINUX IN 5 DAYS
Connecting via Telnet from Mac
The built-in telnet client on Mac is a command line program. Command
line programs can be run with the Terminal application that comes
with the Mac operating system. It is located in the
/Applications/Utilities folder. The format of the telnet
command is telnet servername port_number. You only need
to include a port number if it is different than the default value of 23.
You will be prompted for your username and password when you
connect to the server.
27
JASON CANNON
mac:~ bob$ telnet linuxsvr
Trying 10.0.0.7...
Connected to 10.0.0.7.
Escape character is '^]'.
Ubuntu 12.04.3 LTS
linuxsvr login: bob
Password:
Last login: Thu Nov 7 01:26:37 UTC 2013
Welcome to Ubuntu 12.04.3 LTS
* Documentation:
https://help.ubuntu.com/
System info as of Nov 7 01:26:52 UTC 2013
System load: 0.42
Usage of /:
3.1% of 40GB
Memory usage: 32%
Swap usage:
0%
Processes:
89
Users logged in:
0
IP address for eth0: 10.0.0.7
bob@linuxsvr:~$
Connecting Directly
If you are running Linux in VirtualBox as described in the previous
chapter or you have dedicated hardware with Linux installed on it, you
can simply log in directly to the server. You will be presented with a
prompt requesting your username and password. If it is a graphical
environment, you will need to find a terminal application to use after
you have logged in. In most cases it will literally be "terminal", but you
might see some slight variations like "gnome terminal", "konsole", or
"xterm."
Here is what opening the terminal application looks like in CentOS. You
will find it in one of the menus.
28
LEARN LINUX IN 5 DAYS
29
JASON CANNON
In some Linux graphical environments there may not be a traditional
menuing system. In these cases you will want to search for the terminal
application. In this Ubuntu example, click the button in the top left of
the screen to bring up the dashboard. You can now start typing to find
applications that are installed on the system.
30
LEARN LINUX IN 5 DAYS
31
JASON CANNON
Deep Dive
List of Mac SSH clients
http://www.openssh.org/macos.html
List of SSH clients, all platforms
http://en.wikipedia.org/wiki/Comparison_of_SSH_clients
List of Terminal Emulators - Includes terminals for
Windows, Mac, and Linux.
http://en.wikipedia.org/wiki/List_of_terminal_emulators
List of Telnet Clients
https://en.wikipedia.org/wiki/Telnet#Telnet_clients
List of Windows SSH clients
http://www.openssh.org/windows.html
OpenSSH.org - The official website for OpenSSH.
PuTTY
http://www.LinuxTrainingAcademy.com/putty/
Watch Star Wars over a telnet connection.
telnet towel.blinkenlights.nl
To disconnect, hold down the Ctrl key and
press the right bracket (]). At the telnet >
prompt type quit and press Enter.
Using SSH Public Key Authentication
http://macnugget.org/projects/publickeys
32
WELCOME TO SHELL
When you log into a server over the network the shell program is
started and acts as your default interface to the system. The shell is
nothing more than a program that accepts your commands and
executes those commands. Said another way, the shell is a command
line interpreter.
Let's look at the shell prompt you'll be working with. The prompt just
sits and stares at you waiting for you do something interesting like give
it a command to execute. Here is Bob's shell prompt.
bob@linuxsvr $
Bob's prompt is in a common format of username@servername $.
In this example, the prompt is displaying the username, the server
name, and if that user is using the system as a normal user ($) or a
superuser (#).
The superuser on a Linux system is also called root. Anything that can be
done on a server can be done by root. However, normal users can only
do a subset of the things root can do. Root access is typically restricted
to system administrators, but if you happen to support an application
33
JASON CANNON
on a Linux server you may need root privileges to install, start, or stop it.
There are ways to grant specific users root privileges for specific cases.
This is often accomplished with the sudo -- SuperUser Do -- program.
That will be covered later. For now, just know that most of your day to
day activities will be performed using a normal user account.
Your prompt might not look like Bob's. Common items that appear in
prompts include the username, server name, present working directory,
and the current time. Here are a few more prompt examples.
[bob@linuxsvr /tmp]$
linuxsvr:/home/bob>
bob@linuxsvr:~>
[16:45:51 linuxsvr ~]$
$
%
>
In two of the prompt examples you will notice a tilde (~). The tilde is a
shorthand way of representing your home directory. In this example the
tilde (~) is equivalent to /home/bob, which is Bob's home directory.
This is called tilde expansion. A username can be specified after the tilde
and it will be expanded to the given user's home directory. For example,
~mail would expand to the home directory of the mail user which is
/var/spool/mail. Another example is ~pat expanding to
/home/pat.
Prompts do not have to be contained on a single line. They can span
multiple lines as in the following examples.
linuxsvr:[/home/bob]
$
(bob@linuxsvr)-(06:22pm-:-11/18)-](~)
[Mon 13/11/18 18:22 EST][pts/0][x86_64]
<bob@linuxsvr:~>
34
LEARN LINUX IN 5 DAYS
zsh 14 %
█▓▒░linuxsvr░▒▓██▓▒░ Mon Nov 18 06:22pm
~/
For the remainder of this book the prompt will be shortened to the
dollar sign ($) unless displaying the full prompt provides additional
clarity. Also, the default prompt may vary from system to system, but
you can customize it to your liking. That, along with other shell related
topics, is covered in a later chapter.
Deep Dive
Tilde Expasion
http://gnu.org/software/bash/manual/html_node/TildeExpansion.html
35
DAY 2
36
LEARN LINUX IN 5 DAYS
LINUX DIRECTORY STRUCTURE
Now that you are able to connect to the server and have been
introduced to the interface you will be using, it's time to learn about the
directory layout. Understanding the directory structure will help you in
the future when you are searching for components on the system. It can
help you answer questions like:
Where are programs located?
Where do configuration files live?
Where might I find the log files for this application?
Common Directories
Here are the most common top level directories that you need to be
aware of and may interact with as a normal user.
37
JASON CANNON
Dir
Description
/
The directory called "root." It is the starting point for the file
system hierarchy. Note that this is not related to the root, or
superuser, account.
/bin
Binaries and other executable programs.
/etc
System configuration files.
/home Home directories.
/opt
Optional or third party software.
/tmp
Temporary space, typically cleared on reboot.
/usr
User related programs.
/var
Variable data, most notably log files.
Comprehensive Directory Listing
Here is a comprehensive list of top level directories that you may find
on various Linux systems. Some subdirectories are included to help
clearly define the purpose of the top level directory. You may never
interact with many of these directories. Some of these directories will
be on every system you encounter like /usr. Other directories are
unique to specific Linux distributions. You can safely skim over this list
and refer back to it if or when you have a practical need to do so.
38
LEARN LINUX IN 5 DAYS
Dir
Description
/
The directory called "root." It is the starting point for
the file system hierarchy. Note that this is not related
to the root, or superuser, account.
/bin
Binaries and other executable programs.
/boot
Files needed to boot the operating system.
/cdrom
Mount point for CD-ROMs.
/cgroup
Control Groups hierarchy.
/dev
Device files, typically controlled by the operating
system and the system administrators.
/etc
System configuration files.
/export
Shared file systems. Most commonly found on Solaris
systems.
/home
Home directories.
/lib
System Libraries.
/lib64
System Libraries, 64 bit.
/lost+found
Used by the file system to store recovered files after a
file system check has been performed.
/media
Used to mount removable media like CD-ROMs.
/mnt
Used to mount external file systems.
/opt
Optional or third party software.
39
JASON CANNON
Dir
Description
/proc
Provides information about running processes.
/root
The home directory for the root account.
/sbin
System administration binaries.
/selinux
Used to display information about SELinux.
/srv
Contains data which is served by the system.
/srv/www
Web server files.
/srv/ftp
FTP files.
/sys
Used to display and sometimes configure the devices
and busses known to the Linux kernel.
/tmp
Temporary space, typically cleared on reboot. This
directory can be used by the OS and users alike.
/usr
User related programs, libraries, and documentation.
The sub-directories in /usr relate to those described
above and below.
/usr/bin
Binaries and other executable programs.
/usr/lib
Libraries.
/usr/local
Locally installed software that is not part of the base
operating system.
/usr/sbin
System administration binaries.
/var
Variable data, most notably log files.
40
LEARN LINUX IN 5 DAYS
Dir
Description
/var/log
Log files.
Unix Specific Directories
Linux is often found in environments with other Unix variants. If you
ever have a need to log into a Unix server you may see some of the
following Unix specific directories.
Dir
Description
/devices
Device files, typically controlled by the operating system
and the system administrators.
/kernel
Kernel and kernel modules. (Solaris)
/platform Platform specific files. (Solaris)
/rpool
ZFS root pool directory. (Solaris)
/net
Used to mount external file systems. (HP-UX)
/nfs4
Used to mount the Federated File System domain root.
(Solaris)
/stand
Files needed to boot HP-UX.
Note that you may encounter other top level directories that have not
been listed above. However, those were most likely created by the
system administrator.
Application Directory Structures
Applications can follow the same conventions employed by the
41
JASON CANNON
operating system. Here is a sample directory structure of an application
named apache installed in /usr/local.
Dir
Description
/usr/local/apache/bin
The application's binaries and other
executable programs.
/usr/local/apache/etc
Configuration files for the
application.
/usr/local/apache/lib
Application libraries.
/usr/local/apache/logs Application log files.
Here is what it might look like if it was installed in /opt.
Dir
Description
/opt/apache/bin
The application's binaries and other
executable programs.
/opt/apache/etc
Configuration files for the
application.
/opt/apache/lib
Application libraries.
/opt/apache/logs
Application log files.
A common alternative to placing all the application subdirectories in
/opt/app-name is to also use /etc/opt/app-name and
/var/opt/app-name. Here is what that might look like for our
example apache application.
42
LEARN LINUX IN 5 DAYS
Dir
Description
/etc/opt/apache Configuration files for the application.
/opt/apache/bin
The application's binaries and other executable
programs.
/opt/apache/lib Application libraries.
/var/opt/apache Application log files.
Sometimes applications that are not part of the standard operating
system are installed in a shared manner and are not given their own
subdirectory. For example, if apache was installed directly into
/usr/local its binaries would live in /usr/local/bin and its
configuration would live in /usr/local/etc. Apache may not be the
only locally installed software so it would share that space with the
other installed applications.
Another common practice is to create a directory structure based on a
company, organization, or team name. For example, if you work at the
Acme Corporation you may find a directory named /opt/acme or
/usr/local/acme. Sometimes scripts and utilities are installed
directly in that structure and other times there are segregated into their
own subdirectories. Here's an example.
Dir
Description
/opt/acme
Company top level directory.
/opt/acme/bin
Binary programs created by or installed by the
Acme Corporation.
43
JASON CANNON
Alternatively you may see something like this.
Dir
Description
/opt/acme
Company top level directory.
/opt/acme/apache
The top level directory for Acme's
installation of apache.
/opt/acme/apache/bin The apache binary programs.
Here are variations on the same idea, but based on a team within the
company.
Dir
Description
/opt/web-team
The web support team's top level
directory.
/opt/acme/web-team
The web support team's top level
directory.
/usr/local/acme/web-team
The web support team's top level
directory.
Example Top Level Directory Listings
Here is a listing of the top level directories for a few different Linux
servers. Listing files and directories with the ls command will be
covered in the next chapter.
44
LEARN LINUX IN 5 DAYS
Red Hat Enterprise Linux 7 (RHEL)
[bob@rhel6 ~]$ ls -1 /
bin
boot
cgroup
dev
etc
home
lib
lib64
lost+found
media
mnt
opt
proc
root
sbin
selinux
srv
sys
tmp
usr
var
SUSE Linux Enterprise Server 11 (SLES)
[bob@sles11 ~]$ ls -1 /
bin
boot
dev
etc
home
lib
lib64
lost+found
media
mnt
opt
proc
root
45
JASON CANNON
sbin
selinux
srv
sys
tmp
usr
Ubuntu 14.04 LTS
[bob@ubuntu12 ~]$ ls -1 /
bin
boot
dev
etc
home
lib
lib64
lost+found
media
mnt
opt
proc
root
run
sbin
selinux
srv
sys
tmp
usr
var
46
LEARN LINUX IN 5 DAYS
Deep Dive
Filesystem Hierarchy Standard
http://refspecs.linuxfoundation.org/FHS_2.3
man hier
RedHat Enterprise Linux
http://redhat.com/products/enterprise-linux/
SUSE Linux Enterprise Server
https://www.suse.com/products/server/
Ubuntu
http://www.ubuntu.com/
47
BASIC LINUX COMMANDS
Here is a short list of basic, but essential commands. In Linux,
commands are case-sensitive and more often than not they are entirely
in lowercase. Items that are surrounded by brackets ([]) are optional.
You will more than likely use at least some of these commands every
time you log into a Linux system. Become familiar with these commands
because they can get you pretty far in a short amount of time.
ls - Lists directory contents. You will use ls to display information
about files and directories.
cd [dir] - Changes the current directory to dir. If you execute cd
without specifying a directory, cd changes the current directory to your
home directory. This is how you navigate around the system.
pwd - Displays the present working directory name. If you don't know
what directory you are in, pwd will tell you.
cat [file] - Concatenates and displays files. This is the command
you run to view the contents of a file.
echo [argument] - Displays arguments to the screen.
48
LEARN LINUX IN 5 DAYS
man command - Displays the online manual for command. Type q to
quit viewing the manual page. The documentation provided by the man
command is commonly called "man pages."
exit, logout, or Ctrl-d - Exits the shell or your current session.
clear - Clears the screen.
Here is a screen capture of Bob's session using the above commands.
$ ls
PerformanceReviews sales-lecture.mp3 sales.data
tpsreports
$ cd tpsreports
$ pwd
/home/bob/tpsreports
$ ls -l
total 2
-rw-r--r-- 1 bob users 31 Sep 28 14:49 coversheet.doc
-rw-r--r-- 1 bob users 35 Sep 27 08:47 sales-report
$ cat sales-report
We sold lots of widgets this week!
$ echo $PATH
/bin:/usr/bin:/usr/sbin:/usr/local/bin
$ man ls
NAME
ls - list directory contents
...
More details on how you can fully exploit the power of these simple
commands will be covered later. But right now, grab your fishing pole -you're about to learn how to fish.
49
TEACH YOURSELF TO FISH
Knowing where executable commands live and the man command can
take you a long way. You can teach yourself how to use Linux with this
method, but it would be a long, slow process. More often than not, the
man command will be used as a quick reference. It would be nearly
impossible to memorize every option for every command and there is
no need to do so when you have the man command at your fingertips.
To get help for the man command type the letter h while viewing a
manual page. That will give you a list of commands you can use to
navigate or search. Here is the concise version.
Enter - Move down one line.
Space - Move down one page.
g - Move to the top of the page.
G - Move to the bottom of the page.
q - Quit.
An environment variable is a storage location that has a name and a
50
LEARN LINUX IN 5 DAYS
value. The one we are interested in at the moment is PATH. The PATH
environment variable contains a list of directories that contain
executable commands. You can determine the value of PATH by
prepending it with a dollar sign ($PATH) and using the echo command
to display its value to the screen.
$ echo $PATH
/bin:/usr/bin:/usr/sbin:/usr/local/bin
When you type in a command at the prompt and press Enter, that
command will be searched for in the directories in your $PATH. In this
example, /bin will be searched first. If the command is found it will be
executed. If it is not found, then /usr/bin will be searched and so on.
If no executable command is found that matches your request, you will
be politely told that it cannot be found.
$ whatsupdoc
-bash: whatsupdoc: command not found
If you want to know exactly where a command is located you can use
the which command. If the program cat is located in /usr/bin and
in /usr/local/bin, the one which will get executed depends on
your $PATH.
$ which cat
/bin/cat
$ which tac
/usr/bin/tac
Putting this all together, you can start looking at what is in each
directory in your $PATH and use the man command to discover what
each one of them does and how to use them. Remember, to exit the
man command type the letter q.
$ echo $PATH
/bin:/usr/bin:/usr/sbin:/usr/local/bin
$ cd /bin
$ ls
awk diff cal cat cp date du echo grep groups less
51
JASON CANNON
more
$ man diff
NAME
diff - compare two files
...
$ cd /usr/bin
$ ls
clear crontab cut dos2unix find kill mv pstree pwd
sed strings touch ...
$ man touch
Note that the output of the above ls commands was truncated. In
reality there can be hundreds of commands in /bin and /usr/bin.
Many commands will provide hints for how to use them at the
command line. Some commands will accept the -h flag, others will
accept --help, and some will refuse to give you any help at all.
$ cal -h
Usage:
cal [options] [[[day] month] year]
Options:
-1, --one
show only current month (default)
-3, --three
show previous, current and next month
-s, --sunday
Sunday as first day of week
-m, --monday
Monday as first day of week
-j, --julian
output Julian dates
-y, --year
show whole current year
-V, --version display version information and exit
-h, --help
display this help text and exit
$ diff --help
Usage: diff [OPTION]... FILES
Compare files line by line.
-i --ignore-case Ignore case differences in file
contents.
--ignore-file-name-case Ignore case when comparing
file names.
52
LEARN LINUX IN 5 DAYS
...
If you are not sure what command to use, you can search through the
man pages with man -k KEYWORD. From there you can read the man
page for the command or ask it for help with -h or --help.
$ man -k calendar
cal
(1) - display a calendar
zshcalsys (1) - zsh calendar system
Deep Dive
ExplainShell - Type in a command-line to display help for each
item.
http://explainshell.com/
Getting Help From Linux - An article from the Linux Journal on
using man pages.
http://www.linuxjournal.com/node/1022962
LinuxManPages.com - This website allows you to search man
pages or browse a category of commands and man pages.
http://www.linuxmanpages.com/
Linux commands broken down by category.
http://linux.math.tifr.res.in/manuals/categories-index.html
53
WORKING WITH DIRECTORIES
Directories are simply containers for files and other directories. They
provide a tree like structure for organizing the system. Directories can
be accessed by their name and they can also be accessed using a couple
of shortcuts. Linux uses the symbols . and .. to represent directories.
Think of . as "this directory" and .. and "the parent directory."
Symbol
Description
.
This directory.
..
The parent directory.
/
Directory separator. Directories end in a forward slash and
this is often assumed.
The directory separator is optional for the last subdirectory in a path or
command. For example, the following commands work identically.
$ cd /var/tmp
$ cd /var/tmp/
54
LEARN LINUX IN 5 DAYS
Using the shortcuts can make navigating easier. For example, type
cd.. to go to the directory just above your current directory.
$ pwd
/home/bob
$ cd tpsreports
$ pwd
/home/bob/tpsreports
$ cd ..
$ pwd
/home/bob
$ cd ..
$ pwd
/home
$ cd .
$ pwd
/home
The cd . command did not take you anywhere. Remember that . is
"this directory" and .. is "the parent directory." Another shortcut for
navigating directories is cd -. This command takes you to the previous
directory. The environment variable that represents your previous
working directory is OLDPWD. So, cd - and cd $OLDPWD are
equivalent.
$ pwd
/home/bob
$ cd /var/tmp
$ pwd
/var/tmp
$ echo $OLDPWD
/home/bob
$ cd /home/bob
$
How would you execute a command that is in your current directory?
Assume your current directory is your home directory. By default your
home directory is not in your $PATH. Here is how to do that.
55
JASON CANNON
$ ./program
Why does that work? Well, . represents "this directory", / is the
directory separator, and program is the program to execute. You can
always use the full path to be explicit. Here are two ways to execute
program.
$ pwd
/home/bob
$ ./program
$ /home/bob/program
Creating and Removing Directories
The mkdir command is used to create directories and the rmdir
command removes them.
mkdir [-p] directory - Create a directory. Use the -p (parents)
option to create intermediate directories.
rmdir [-p] directory - Remove a directory. Use the -p
(parents) option to remove all the specified directories. rmdir only
removes empty directories. To remove directories and their contents,
use rm.
rm -rf directory - Recursively removes the directory and all files
and directories in that directory structure. Use with caution. There is no
"trash" container to quickly restore your file from when using the
command line. When you delete something, it is gone.
56
LEARN LINUX IN 5 DAYS
$ mkdir newdir
$ mkdir newdir/product/reviews
mkdir: Failed to make directory
"newdir/product/reviews"; No such file or directory
$ mkdir -p newdir/product/reviews
$ rmdir newdir
rmdir: directory "newdir": Directory not empty
$ rm -rf newdir
$ ls newdir
ls: newdir: No such file or directory
$ pwd
/home/bob
$ cd ..
$ pwd
/home
57
JASON CANNON
LISTING FILES AND UNDERSTANDING LS OUTPUT
Here is the output from an ls command using the -l option. The -l
flag tells ls to display output in a long format. If you need to see what
files or directories exist, use ls. However, if you need detailed
information use ls -l.
$ ls -l
-rw-rw-r-- 1 bob users 10400 Sep 27 08:52 sales.data
On the far left of the ls output is a series of characters that represent
the file permissions. The number that follows the permissions
represents the number of links to the file. The next bit of information is
the owner of the file followed by the group name. Next the file size is
displayed followed by the date and time when the file was last
modified. Finally, the name of the file or directory is displayed. Here is
the information displayed by the ls -l command in table form.
Item
Value
Permissions
-rw-rw-r--
Number of links
1
58
LEARN LINUX IN 5 DAYS
Item
Value
Owner name
bob
Group name
users
Number of bytes in the file
10400
Last modification time
Sep 27 08:52
File name
sales.data
The meaning of -rw-rw-r-- will be covered in detailed in the "File
and Directory Permissions Explained" chapter.
Listing All Files, Including Hidden Files
Files or directories that begin with a period (.) are considered hidden
and are not displayed by default. To show these hidden files and
directories, use the -a option.
$ ls -a
.
..
.profile
.bash_history
lecture.mp3
PerfReviews
sales.data
tpsreports
Up until this point when you have used options, you have preceded
each option with a hyphen (-). Examples are -l and -a. Options that
do not take arguments can be combined. Only one hyphen is required
followed by the options. If you want to show a long ls listing with
hidden files you could run ls -l -a or ls -la. You can even
change the order of the flags, so ls -al works too. They are all
59
JASON CANNON
equivalent.
$ ls -l
total 2525
-rw-r--r-- 1
drwxr-xr-x 3
-rw-r--r-- 1
drwxr-xr-x 2
$ ls -l -a
total 2532
drwxr-xr-x 4
drwxr-xr-x 14
-rw-r--r-- 1
-rw------- 1
-rw-r--r-- 1
drwxr-xr-x 3
-rw-r--r-- 1
drwxr-xr-x 2
$ ls -la
total 2532
drwxr-xr-x 4
drwxr-xr-x 14
-rw-r--r-- 1
-rw------- 1
.bash_history
-rw-r--r-- 1
drwxr-xr-x 3
-rw-r--r-- 1
drwxr-xr-x 2
$ ls -al
total 2532
drwxr-xr-x 4
drwxr-xr-x 14
-rw-r--r-- 1
-rw------- 1
-rw-r--r-- 1
drwxr-xr-x 3
-rw-r--r-- 1
drwxr-xr-x 2
bob
bob
bob
bob
sales
users
users
users
25628
512
10400
512
Sep
Sep
Sep
Sep
27
28
27
28
08:54
09:20
08:52
14:49
lecture.mp3
PerfReviews
sales.data
tpsreports
bob
root
bob
bob
bob
bob
bob
bob
sales
root
users
users
sales
users
users
users
512
512
28
3314
25628
512
10400
512
Sep
Sep
Sep
Sep
Sep
Sep
Sep
Sep
28
27
28
28
27
28
27
28
14:56
08:43
14:22
14:56
08:54
09:20
08:52
14:49
.
..
.profile
.bash_history
lecture.mp3
PerfReviews
sales.data
tpsreports
bob
root
bob
bob
sales
root
users
users
512
512
28
3314
bob
bob
bob
bob
sales
users
users
users
25628
512
10400
512
Sep
Sep
Sep
Sep
27
28
27
28
08:54
09:20
08:52
14:49
lecture.mp3
PerfReviews
sales.data
tpsreports
bob
root
bob
bob
bob
bob
bob
bob
sales
root
users
users
sales
users
users
users
512
512
28
3314
25628
512
10400
512
Sep
Sep
Sep
Sep
Sep
Sep
Sep
Sep
28
27
28
28
27
28
27
28
14:56
08:43
14:22
14:56
08:54
09:20
08:52
14:49
.
..
.profile
.bash_history
lecture.mp3
PerfReviews
sales.data
tpsreports
Sep
Sep
Sep
Sep
28
27
28
28
14:56 .
08:43 ..
14:22 .profile
14:56
Listing Files by Type
When you use the -F option for ls a character is appended to the file
name that reveals what type it is.
60
LEARN LINUX IN 5 DAYS
$ ls
dir1 link program regFile
$ ls -F
dir1/ link@ program* regFile
$ ls -lF
total 8
drwxr-xr-x 2 bob users 117 Sep
lrwxrwxrwx 1 bob users 7
Sep
-rwxr-xr-x 1 bob users 10 Sep
-rw-r--r-- 1 bob users 750 Sep
28
28
28
28
15:31
15:32
15:31
15:32
dir1/
link@ -> regFile
program*
regFile
Symbol
Meaning
/
Directory.
@
Link. The file that follows the -> symbol is the target of the
link.
*
Executable program.
A link is sometimes called a symlink, short for symbolic link. A link points
to the location of the actual file or directory. You can operate on the link
as if it were the actual file or directory. Symbolic links can be used to
create shortcuts to long directory names. Another common use is to
have a symlink point to the latest version of installed software as in this
example.
bob@linuxsvr:~$ cd /opt/apache
bob@linuxsvr:/opt/apache ~$ ls -F
2.3/ 2.4/ current@
bob@linuxsvr:/opt/apache$ ls -l
drwxr-xr-x 2 root root 4096 Sep 14 12:21 2.3
drwxr-xr-x 2 root root 4096 Nov 27 15:43 2.4
lrwxrwxrwx 1 root root
5 Nov 27 15:43 current -> 2.4
Listing Files by Time and in Reverse Order
If you would like to sort the ls listing by time, use the -t option.
61
JASON CANNON
$ ls -t
tpsreports
PerfReviews
lecture.mp3
sales.data
$ ls -lt
total 2532
drwxr-xr-x 2
drwxr-xr-x 3
-rw-r--r-- 1
-rw-r--r-- 1
bob
bob
bob
bob
users
users
sales
users
512
512
2562856
10400
Sep
Sep
Sep
Sep
28
28
27
27
14:49
09:20
08:54
08:52
tpsreports
PerfReviews
lecture.mp3
sales.data
When you have a directory that contains many files it can be convenient
to sort them by time, but in reverse order. This will put the latest
modified files at the end of the ls output. The old files will scroll off the
top of your display, but the most recent files will be right above your
prompt.
$ ls -latr
total 2532
drwxr-xr-x
-rw-r--r--rw-r--r-drwxr-xr-x
-rw-r--r-drwxr-xr-x
drwxr-xr-x
-rw-------
14 root root 512
1 bob users 10400
1 bob sales 256285
3 bob users 512
1 bob users 28
2 bob users 512
4 bob sales 512
1 bob users 3340
Sep
Sep
Sep
Sep
Sep
Sep
Sep
Sep
27
27
27
28
28
28
28
28
08:43
08:52
08:54
09:20
14:22
14:49
14:56
15:04
..
sales.data
lecture.mp3
PerfReviews
.profile
tpsreports
.
.bash_history
Listing Files Recursively
Using the -R option with ls causes files and directories to be displayed
recursively.
62
LEARN LINUX IN 5 DAYS
$ ls -R
.:
PerfReviews lecture.mp3 sales.data tpsreports
./PerfReviews:
Fred John old
./PerfReviews/old:
Jane.doc
$
You can also use the tree command for more visually appealing
output. If you only want to see the directory structure, use tree -d.
tree - List contents of directories in a tree-like format.
tree -d - List directories only.
tree -C - Colorize output.
$ tree
.
├── PerfReviews
│
├── Fred
│
├── John
│
└── old
│
└── Jane.doc
├── sales.data
├── sales-lecture.mp3
└── tpsreports
2 directories, 6 files
$ tree -d
.
└── PerfReviews
└── old
2 directories
$
63
JASON CANNON
List Directories, Not Contents
Normally when you run ls against a directory the contents of that
directory are displayed. If you want to ensure you only get the directory
name, use the -d option.
$ ls -l PerfReviews
total 3
-rw-r--r-- 1 bob users 36 Sep
-rw-r--r-- 1 bob users 36 Sep
drwxr-xr-x 2 bob users 512 Sep
$ ls -ld PerfReviews
drwxr-xr-x 3 bob users 512 Sep
$ ls -d PerfReviews
PerfReviews
27 08:49 Fred
28 09:21 John
27 12:40 old
28 09:20 PerfReviews
Listing Files with Color
Earlier you used ls -F to help differentiate file types by adding a
character to the end of their names in the ls output. You can also use
color to distinguish file types by using ls --color.
64
LEARN LINUX IN 5 DAYS
Commonly Used ls Options
Here is a recap of the ls options you have learned.
Option
Description
-a
All files, including hidden files
--color List files with colorized output
-d
List directory names and not their contents
-l
Long format
-r
Reverse order
-R
List files recursively
-t
Sort by time, most recently modified first
Working with Spaces in Names
If you want to make your life easier when working from the command
line, do not use spaces in file and directory names. Hyphens (-) or
underscores (_) can be good substitutes for spaces. CamelCase, the
practice of capitalizing each word, is another good option. For example,
instead of naming your latest literary attempt "the next great american
novel.txt" you could use "the-next-great-american-novel.txt",
"the_next_great_american_novel.txt"
or
even
"TheNextGreatAmericanNovel.txt."
Sooner or later you will encounter a file or directory that contains a
space in the name. There are two ways to deal with this. The first is to
use quotation marks. Even though the file name is a file, operate on
it using "a file." The second option is to escape the space. Escaping
65
JASON CANNON
is like using quotes, but for single characters. The escape symbol is \,
also known as a backslash. To escape a space, precede the space with
the backslash (\) character.
$ ls -l
-rw-r--r-- 1 bob users
$ ls -l a file
ls: a: No such file or
ls: file: No such file
$ ls -l "a file"
-rw-r--r-- 1 bob users
$ ls -l a\ file
-rw-r--r-- 1 bob users
$ ls -lb a*
-rw-r--r-- 1 bob users
$
18 Oct 2 05:03 a file
directory
or directory
18 Oct 2 05:03 a file
18 Oct 2 05:03 a file
18 Oct 2 05:03 a\ file
The -b option to ls causes it to print escape codes. Note that quoting
and escaping not only applies to spaces, but with other special
characters as well including | & ' ; ( ) < > space tab.
Deep Dive
Escaping Special Characters in Linux and Unix: With 7 Practical
Examples - An article that takes a in-depth look at escaping.
http://linuxg.net/escaping-special-characters-in-linux-and-unixwith-7-practical-examples/
man bash - Look at the "QUOTING" section for handling
special characters including spaces.
man ls - To learn about all of the available options to ls refer
to the man page.
66
LEARN LINUX IN 5 DAYS
DAY 3
67
JASON CANNON
FILE AND DIRECTORY PERMISSIONS EXPLAINED
Looking back at the long listings provided by the ls command you see
that the first bit of information displayed is the permissions for the
given file or directory.
$ ls -l sales.data
-rw-r--r-- 1 bob users 10400 Sep 27 08:52 sales.data
The first character in the permissions string reveals the type. For
example, - is a regular file, d is a directory, and l is a symbolic link.
Those are the most common types you will encounter. For a full listing
read the ls man page.
Symbol
Type
-
Regular file
d
Directory
l
Symbolic link
68
LEARN LINUX IN 5 DAYS
You will also notice other characters in the permissions string. They
represent the three main types of permissions which are read, write,
and execute. Each one is represented by a single letter, also known as a
symbol. Read is represented by r, write by w, and execute by x.
Symbol
Permission
r
Read
w
Write
x
Execute
Read, write, and execute are rather self explanatory. If you have read
permissions you can see the contents of the file. If you have write
permissions you can modify the file. If you have execute permissions
you can run the file as a program. However, when these permissions are
applied to directories they have a slightly different meaning than when
they are applied to files.
Permission
File Meaning
Directory Meaning
Read
Allows a file to be
read.
Allows file names in the directory
to be read.
Write
Allows a file to be
modified.
Allows entries to be modified
within the directory.
Execute
Allows access to contents and
Allows the
metadata for entries in the
execution of a file.
directory.
There are three categories of users that these permissions can be
applied to. These categories or classes are user, group, and other. Like
the permission types, each set is represented by a single letter. The user
who owns the file is represented by u, the users that are in the file's
69
JASON CANNON
group are represented by g, and the other users who do not own the
file or are not in the file's group are represented by o. The character a
represents all, meaning user, group, and other. Even though these
characters do not show up in an ls listing, they can be used to change
permissions.
Symbol
Category
u
User
g
Group
o
Other
a
All - user, group, and other.
Every user is a member of at least one group called their primary group.
However, users can and often are members of many groups. Groups are
used to organize users into logical sets. For example, if members of the
sales team need access to some of the same files and directories they
can be placed into the sales group.
Run the groups command to see what groups you are a member of. If
you supply another users ID as an argument to the groups command
you will see the list of groups to which that user belongs. You can also
run id -Gn [user] to get the same result.
$ groups
users sales
$ id -Gn
users sales
$ groups pat
users projectx apache
$ groups jill
users sales manager
70
LEARN LINUX IN 5 DAYS
Secret Decoder Ring for Permissions
Now you have enough background information to start decoding the
permissions string. The first character is the type. The next three
characters represent the permissions available to the user, also known
as the owner of the file. The next three characters represent the
permissions available to the members of the file's group. The final three
characters represent the permissions available to all others.
In this case order has meaning. Permission types will be displayed for
user, followed by group, and finally for others. Also, the permission
types of read, write, and execute are displayed in that order. If a
particular permission is not granted a hyphen (-) will take its place.
Here is a graphical representation of the permission information
displayed by ls -l.
If you happen to see an extra character at the end of the permissions
string an alternative access control method has been applied. If you see
a period (.), the file or directory has an SELinux (Security Enhanced
Linux) security context applied to it. If you see a plus sign (+), ACLs
(Access Control Lists) are in use. SELinux and ACLs are beyond the scope
of this book. However, you will be pleased to know that the use of
either of these is rare. If you are having troubles with permissions and
notice an extra character in the permissions string, know that further
investigation may be necessary.
$ ls -l sales.data.selnx
-rw-r--r--. 1 bob users 1040 Sep 27 08:52 sales.data.selnx
$ ls -l sales.data.acl
-rw-r--r--+ 1 bob users 1040 Sep 27 08:52 sales.data.acl
71
JASON CANNON
Changing Permissions
Permissions are also known as modes. That is why the command you
use to change permissions is called chmod, short for "change mode."
The format of the chmod command is chmod mode file. There are
two ways to specify the mode. The first way is called symbolic mode.
The symbolic mode format is chmod user_category operator
permission. Here is a table view of the chmod command symbolic
mode format.
Item
Meaning
chmod The change mode command.
ugoa
The user category. One or more of u for user, g for group, o
for other, a for all.
+-=
One of +, -, or =. Use + to add permissions, - to subtract
them, or = to explicitly set them.
rwx
The permissions. One or more of r for read, w for write, and x
for execute.
You can add, subtract, or set permissions using user category and
permission pairs. For example, if you want to add the write permission
for the members of a file's group, you would specify chmod g+w
file.
$ ls -l sales.data
-rw-r--r-- 1 bob users 10400 Sep 27 08:52 sales.data
$ chmod g+w sales.data
$ ls -l sales.data
-rw-rw-r-- 1 bob users 10400 Sep 27 08:52 sales.data
Notice that after running chmod g+w sales.data the permissions
72
LEARN LINUX IN 5 DAYS
string changed from '-rw-r--r--' to '-rw-rw-r--'. Remember that the
permissions are displayed in the order of user, group, and other. The
group permission set now includes the w symbol indicating that the
write permission has been granted. Now the owner of the file (bob) and
members of the group (users) can read and write to the
sales.data file. Here is the reverse. This is how you would subtract
the write permission.
$ ls -l sales.data
-rw-rw-r-- 1 bob users 10400 Sep 27 08:52 sales.data
$ chmod g-w sales.data
$ ls -l sales.data
-rw-r--r-- 1 bob users 10400 Sep 27 08:52 sales.data
You can change more than one permission at a time. This time write and
execute permissions are added for the file's group.
$ ls -l sales.data
-rw-r--r-- 1 bob users 10400 Sep 27 08:52 sales.data
$ chmod g+wx sales.data
$ ls -l sales.data
-rw-rwxr-- 1 bob users 10400 Sep 27 08:52 sales.data
You can even set permissions on different user categories
simultaneously. Here is how to change permissions for the user and
group. Notice that before running this command that the user already
has the write permissions. Using + to add permissions does not negate
any
existing
permissions,
it
just
adds
to
them.
$ ls -l sales.data
-rw-r--r-- 1 bob users 10400 Sep 27 08:52 sales.data
$ chmod ug+wx sales.data
$ ls -l sales.data
-rwxrwxr-- 1 bob users 10400 Sep 27 08:52 sales.data
If you want to set different permissions for different user categories,
you can separate the specifications with a comma. You can mix and
match to produce the outcome you desire. Here is how you can specify
73
JASON CANNON
rwx for user while adding x for group.
$ ls -l sales.data
-rw-r--r-- 1 bob users 10400 Sep 27 08:52 sales.data
$ chmod u=rwx,g+x sales.data
$ ls -l sales.data
-rwxr-xr-- 1 bob users 10400 Sep 27 08:52 sales.data
If you want to set the file to be just readable by everyone, run chmod
a=r file. When you use the equal sign (=) the permission are set to
exactly what you specify. If you specify just read, then only read will be
available regardless of any existing permissions.
$ ls -l sales.data
-rw-r--r-- 1 bob users 10400 Sep 27 08:52 sales.data
$ chmod a=r sales.data
$ ls -l sales.data
-r--r--r-- 1 bob users 10400 Sep 27 08:52 sales.data
If you do not specify permissions following the equal sign, the
permissions are removed. Here is an illustration of this behaviour
$ ls -l sales.data
-rw-r--r-- 1 bob users 10400 Sep 27 08:52 sales.data
$ chmod u=rwx,g=rx,o= sales.data
$ ls -l sales.data
-rwxr-x--- 1 bob users 10400 Sep 27 08:52 sales.data
Numeric Based Permissions
In addition to symbolic mode, octal mode can be used with chmod to
set file and directory permissions. Understanding the concepts behind
symbolic mode will help you learn octal mode. However, once you learn
octal mode you may find that it is even quicker and easier to use than
symbolic mode. Since there are only a few common and practical
permission modes they can be readily memorized and recalled.
In octal mode permissions are based in binary. Each permission type is
treated as a bit that is either set to off (0) or on (1). In permissions,
74
LEARN LINUX IN 5 DAYS
order has meaning. Permissions are always in read, write, and execute
order. If r, w, and x are all set to off, the binary representation is 000. If
they are all set to on, the binary representation is 111. To represent
read and execute permissions while omitting write permissions, the
binary number is 101.
r
w
x
0
0
0
Binary Value for off
1
1
1
Binary Value for on
r
w
w
0
0
0
Base 10 (decimal) value for off
4
2
1
Base 10 (decimal) value for on
To get a number that can be used with chmod, convert the binary
representation into base 10 (decimal). The shortcut here is to
remember that read equals 4, write equals 2, and execute equals 1. The
permissions number is determined by adding up the values for each
permission type. There are eight possible values from zero to seven,
hence the name octal mode. This table demonstrates all eight of the
possible permutations.
75
JASON CANNON
Octal
Binary
String
Description
0
000
---
No permissions
1
001
--x
Execute only
2
010
-w-
Write only
3
011
-wx
Write and execute (2 + 1)
4
100
r--
Read only
5
101
r-x
Read and execute (4 + 1)
6
110
rw-
Read and write (4 + 2)
7
111
rwx
Read, write, and execute (4+2+1)
Again, in permissions order has meaning. The user categories are always
in user, group, and other order. Once you determine the octal value for
each category you specify them in that order. For example, to get rwxr-xr--, run chmod 754 file. That means the user (owner) of
the file has read, write, and execute permission; the members of the
file's group have read and execute permission; and others have read
permissions
.
U
G
O
Symbolic rwx r-x r-Binary
Decimal
111 101 100
7
5
4
76
LEARN LINUX IN 5 DAYS
Commonly Used Permissions
Here are the most commonly used permissions. These five permissions
will let you do just about anything you need to permissions wise.
Symbolic
Octal
Use Case / Meaning
-rwx------ 700
Ensures a file can only be read, edited, and
executed by the owner. No others on the
system have access.
-rwxr-xr-x 755
Allows everyone on the system to execute the
file but only the owner can edit it.
-rw-rw-r-- 664
Allows a group of people to modify the file and
let others read it.
-rw-rw---- 660
Allows a group of people to modify the file and
not let others read it.
-rw-r--r-- 644
Allows everyone on the system to read the file
but only the owner can edit it.
When you encounter 777 or 666 permissions, ask yourself "Is there a
better way to do this?" "Does everybody on the system need write
access to this?" For example, if a script or program is set to 777, then
anyone on the system can make changes to that script or program.
Since the execute bit is set for everyone, that program can then be
executed by anyone on system. If malicious code was inserted either on
purpose or on accident it could cause unnecessary trouble. If multiple
people need write access to a file consider using groups and limiting the
access of others. It is good practice to avoid using 777 and 666
permission modes.
77
JASON CANNON
Working with Groups
If you work on the sales team and each member needs to update the
sales.report file, you would set the group to sales using the
chgrp command and then set the permissions to 664 (rw-rw-r--).
You could even use 660 (rw-rw---) permissions if you want to make
sure only members of the sales team can read the report. Technically
774 (rwxrwxr--) or 770 (rwxrwx---) permissions work also, but
since sales.report is not an executable program it makes more
sense to use 664 (rw-rw-r--) or 660 (rw-rw----).
When you create a file its group is set to your primary group. This
behaviour can be overridden by using the newgrp command, but just
keep in mind when you create a file it typically inherits your default
group. In the following example Bob's primary group is users. Note
that the format of the chgrp command is chgrp GROUP FILE.
$ nano sales.report
$ ls -l sales.report
-rw-r--r-- 1 bob users 6 Dec
$ chgrp sales sales.report
$ ls -l sales.report
-rw-r--r-- 1 bob sales 6 Dec
$ chmod 664 sales.report
$ ls -l sales.report
-rw-rw-r-- 1 bob sales 6 Dec
4 20:41 sales.report
4 20:41 sales.report
4 20:41 sales.report
Instead of keeping files in the home directories of various team
members, it is easier to keep them in a location dedicated to the team.
For example, you could ask the system administrator of the server to
create a /usr/local/sales directory. The group should be set to sales
and the permissions should be set to 775 (rwxrwxr-x) or 770
(rwxrwx---). Use 770 (rwxrwx---) if no one outside the sales
team needs access to any files, directories, or programs located in
/usr/local/sales.
78
LEARN LINUX IN 5 DAYS
$ ls -ld /usr/local/sales
drwxrwxr-x 2 root sales 4096 Dec 4 20:53
/usr/local/sales
$ mv sales.report /usr/local/sales/
$ ls -l /usr/local/sales
total 4
-rw-rw-r-- 1 bob sales 6 Dec 4 20:41 sales.report
Directory Permissions Revisited
This example demonstrates how permissions effect directories and their
contents. A common problem is having proper permissions set on a file
within a directory only to have the incorrect permissions on the
directory itself. Not having the correct permissions on a directory can
prevent the execution of the file, for example. If you are sure a file's
permissions have been set correctly, look at the parent directory. Work
your way towards the root of the directory tree by running ls -ld .
in the current directory, moving up to the parent directory with cd ..,
and repeating those two steps until you find the problem.
$ ls -dl directory/
drwxr-xr-x 2 bob users 4096 Sep 29 22:02 directory/
$ ls -l directory/
total 0
-rwxr--r-- 1 bob users
0 Sep 29 22:02 testprog
$ chmod 400 directory
$ ls -dl directory/
dr-------- 2 bob users 4096 Sep 29 22:02 directory/
$ ls -l directory/
ls: cannot access directory/testprog: Permission
denied
total 0
-????????? ? ? ? ?
? testprog
$ directory/testprog
-su: directory/testprog: Permission denied
$ chmod 500 directory/
$ ls -dl directory/
dr-x------ 2 bob users 4096 Sep 29 22:02 directory/
79
JASON CANNON
$ ls -l directory/
total 0
-rwxr--r-- 1 bob users 0
Sep 29 22:02 testprog
$ directory/testprog
This program ran successfully.
Default Permissions and the File Creation
Mask
The file creation mask is what determines the permissions a file will be
assigned upon its creation. The mask restricts or masks permissions,
thus determining the ultimate permission a file or directory will be
given. If no mask were present directories would be created with 777
(rwxrwxrwx) permissions and files would be created with 666 (rwrw-rw-) permissions. The mask can and is typically set by the system
administrator, but it can be overridden on a per account basis by
including a umask statement in your personal initialization files.
umask [-S] [mode] - Sets the file creation mask to mode if
specified. If mode is omitted, the current mode will be displayed. Using
the -S argument allows umask to display or set the mode with symbolic
notation.
The mode supplied to umask works in the opposite way as the mode
given to chmod. When you supply 7 to chmod, that is interpreted to
mean all permissions on or rwx. When you supply 7 to umask, that is
interpreted to mean all permissions off or ---. Think of chmod as
turning on, adding, or giving permissions. Think of umask as turning off,
subtracting, or taking away permissions.
A quick way to estimate what a umask mode will do to the default
permissions is to subtract the octal umask mode from 777 in the case
of directories and 666 in the case of files. Here is an example of a
umask 022 which is typically the default umask used by Linux
distributions or set by system administrators.
80
LEARN LINUX IN 5 DAYS
Dir
Base Permission
777
Minus Umask
-022
---Creation Permission 755
File
666
-022
---644
Using a umask of 002 is ideal for working with members of your group.
You will see that when files or directories are created the permissions
allow members of the group to manipulate those files and directories.
Dir
Base Permission
777
Minus Umask
-002
---Creation Permission 775
File
666
-002
---664
Here is another possible umask to use for working with members of
your group. Use 007 so that no permissions are granted to users
outside of the group.
Dir
Base Permission
777
Minus Umask
-007
---Creation Permission 770
File
666
-007
---660 *
Again, using this octal subtraction method is a good estimation. You can
see that the method breaks down with the umask mode of 007. In
reality, to get an accurate result each time you need to convert the octal
permissions into binary values. From there you use a bitwise NOT
operation on the umask mode and then perform a bitwise AND
operation against that and the base permissions.
It is fine to gloss over the subtleties here since there are only a few
practical umask modes to use. They are 022, 002, 077, and 007. Save
yourself the binary math homework and look at the following table
containing all the resulting permissions created by each one of the eight
mask permutations.
81
JASON CANNON
Octal
Binary Dir Perms
File Perms
0
000
rwx
rw-
1
001
rw-
rw-
2
010
r-x
r--
3
011
r--
r--
4
100
-wx
-w-
5
101
-w-
-w-
6
110
--x
---
7
111
---
---
Special Modes
Look at this output of umask when the mask is set to 022.
$ umask
0022
You will notice an extra leading 0. So far you have only been dealing
with three characters that represent permissions for user, group, and
other. There is a class of special modes. These modes are setuid, setgid,
and sticky. Know that these special modes are declared by prepending a
character to the octal mode that you normally use with umask or
chmod. The important point here is to know that umask 0022 is the
same as umask 022. Also, chmod 644 is the same as chmod 0644.
Even though special modes will not be covered in this book, here they
are for your reference. There are links at the end of this chapter so you
can learn more about these modes if you are so inclined.
82
LEARN LINUX IN 5 DAYS
setuid permission - Allows a process to run as the owner of the
file, not the user executing it.
setgid permission - Allows a process to run with the group of the
file, not of the group of the user executing it.
sticky bit - Prevents a user from deleting another user's files even
if they would normally have permission to do so.
umask Examples
Here are two examples of the effects umask modes have on file and
directory creation.
$ umask
0022
$ umask -S
u=rwx,g=rx,o=rx
$ mkdir a-dir
$ touch a-file
$ ls -l
total 4
drwxr-xr-x 2 bob
-rw-r--r-- 1 bob
$ rmdir a-dir
$ rm a-file
$ umask 007
$ umask
0007
$ umask -S
u=rwx,g=rwx,o=
$ mkdir a-dir
$ touch a-file
$ ls -l
total 4
drwxrwx--- 2 bob
-rw-rw---- 1 bob
users 4096 Dec
users
0 Dec
5 00:03 a-dir
5 00:03 a-file
users 4096 Dec
users
0 Dec
5 00:04 a-dir
5 00:04 a-file
83
JASON CANNON
Free Training Videos on Linux Permissions
I know learning Linux permissions can be challenging. That's why I've
recorded two videos that cover this subject in depth. In the videos I not
only explain the concepts behind Linux permissions, but I also
demonstrate them on an actual Linux server. Watching these will
reinforce what you've learned in this chapter and hopefully clear up any
confusion you might have.
You can watch them here:
http://www.linuxtrainingacademy.com/perms/
84
LEARN LINUX IN 5 DAYS
Deep Dive
Binary Number System - There are only 10 kinds of people in the
world: those who understand binary and those who don't.
http://mathsisfun.com/binary-number-system.html
Every Possible Umask Mode - An article that lists every possible
umask mode.
http://linuxtrainingacademy.com/all-umasks
Linux Permissions Explained Videos
Watch these two videos that explain and demonstrate Linux file
system permissions.
http://www.linuxtrainingacademy.com/perms/
Modes - Detailed permission information.
https://en.wikipedia.org/wiki/Modes_(Unix)
SELinux - The official SELinux project page.
http://selinuxproject.org/
Special File Permissions - An article describing setuid, setgid, and
the sticky bit.
http://docs.oracle.com/cd/E19683-01/806-4078/secfiles-69
Ubuntu ACL Documentation – This applies not only to Ubuntu,
but to other Linux distributions as well.
http://help.ubuntu.com/community/FilePermissionsACLs
85
LEARN LINUX IN 5 DAYS
FINDING FILES
If you ever need to locate a file or directory you can use the find
command. It can be used to find files by name, size, permissions, owner,
modification time, and more.
find [path...] [expression] - Recursively finds files in path
that match expression. If no arguments are supplied it find all files in the
current directory.
$ find
.
./.profile
./.bash_history
./PerfReviews
./PerfReviews/Fred
./PerfReviews/current
./PerfReviews/current/tps-violations.log
./PerfReviews/John
./sales.data
...
Here are some useful ways in which to use the find command.
86
LEARN LINUX IN 5 DAYS
find . -name pattern - Displays files whose name matches
pattern. This is case sensitive.
find . -iname pattern - Same as -name, but ignores case.
find . -ls - Performs an ls on each of the found files or directories.
find . -mtime num_days - Finds files that are num_days old.
find . -size num - Finds files that are of size num.
find . -newer file - Finds files that are newer than file.
find . -exec command {} \; - Run command against all the
files that are found.
Let's look at some examples. Let's say you are looking for a file or
directory named "apache." You think it is in /opt somewhere and are
not quite sure if it is "Apache" or "apache." You could provide find
with the path of /opt, use -iname to ignore case, and look for
"apache."
$ find /opt -iname apache
/opt/web/Apache
To find all the files in /usr/local that end in "conf", you can use this
command.
$ find /usr/local -name *conf
/usr/local/etc/dhcpd.conf
/usr/local/etc/httpd.conf
If you are looking for files that are more than 10 days old, but less than
13 days old in the current directory you can use this command.
$ find . -mtime +10 -mtime -13
./.profile
./PerfReviews
87
JASON CANNON
./PerfReviews/John
./tpsreports
./tpsreports/coversheet.doc
Find files that start with an "s" and perform an ls on them.
$ find
52 11
48
1
53 112
. -name "s*"
-rw-r--r-- 1
-rw-r--r-- 1
-rw-r--r-- 1
-ls
bob users 1040 Sep 27 08:52 ./sales.data
bob users
35 Sep 27 08:47 ./demos/sr.txt
bob sales 266 Sep 27 08:54 ./salesdemo.mp3
The -size argument to find takes a number followed by a letter that
represents the unit of space. Valid options are:
c for bytes
k for Kilobytes (units of 1024 bytes)
M for Megabytes (units of 1048576 bytes)
G for Gigabytes (units of 1073741824 bytes)
Here is an example of how to find files that are larger than 300
megabytes.
$ find . -size +300M
./PerfReviews/current/tps-violations.log
Here is how to find directories that are newer than a given file. In this
case you are looking for directories that are newer that "b.txt."
$ find . -type d -newer b.txt
./PerfReviews
./PerfReviews/current
./tpsreports
On some occasions you may want to run a command against a list of
files. You can use the find command with the -exec option to do this
sort of thing. Use a pair of braces ({}) to act as a placeholder for the
current file being processed. The command is terminated with the
88
LEARN LINUX IN 5 DAYS
semicolon (;) character. You need to either escape or quote the
semicolon like this ';' or like this \;. If you want to run the command
file FILE_NAME on every file in the current directory you would
use the following command.
$ find . -exec file {} \;
.: directory
./.profile: ASCII text
./.bash_history: ASCII text
./PerfReviews: directory
./PerfReviews/Fred: directory
./PerfReviews/current: directory
./PerfReviews/current/tps-violations.log: ASCII text
./PerformanceReviews/John: empty
./sales.data: data
As you can see find is a really powerful tool and it has even more
features than you have seen so far. Take a look at the man page or refer
to the links at this end of this chapter.
Locate - A fast find
Every time you run the find command it evaluates each file and
returns the appropriate response. This can be a slow process at times.
For instance, if you are looking for a file on the system and cannot
narrow its location down to a subdirectory you would run find / name something. That command looks at each and every file on the
system. If you know the file's name or at least part of its name and just
want to know where it resides, the locate command is the right tool
for that job.
locate pattern - List files that match pattern.
Once a day all the files on the system are indexed by a process called
updatedb. When you run locate it is simply querying the index or
database created by updatedb and not looking at each file on the
system. This is really, really fast. The down side is that the data is not in
89
JASON CANNON
real time. If you are trying to find a file you created just a few minutes
ago, chances are it is not yet indexed and locate will not find it. Also,
locate can potentially return a file that matches your search, but the
file may have removed from the system since the index was last
updated. On some servers locate is not installed or enabled, so your
only choice may be to use find.
Here is what it looks like when locate is disabled.
$ locate bob
locate: /var/locatedb: No such file or directory
If it is enabled you will get a quick response to your queries. Notice that
you do not need to know the entire file name, just a portion works.
$ locate tpsrep
/home/bob/tpsreports
/home/bob/tpsreports/coversheet.doc
/home/bob/tpsreports/sales-report.txt
Deep Dive
Find - Ubuntu documentation on the find command.
https://help.ubuntu.com/community/find
Locate - An article on the locate command.
http://www.linfo.org/locate.html
The /etc/passwd file - An article on the /etc/passwd file.
http://www.linfo.org/etc_passwd.html
90
LEARN LINUX IN 5 DAYS
VIEWING AND EDITING FILES
Here are some simple commands that display the contents of files to
the screen.
cat file - Display the entire contents of file.
more file - Browse through a text file. Press the Spacebar to
advance to the next page. Press Enter to advance to the next line.
Type q to quit viewing the file. Commands are based on the vi editor,
which is covered in the next section.
less file - Like more but allows backward movement and pattern
searches.
head file - Output the beginning (or top) portion of file.
tail file - Output the ending (or bottom) portion of file.
This is how you might examine a file named file.txt with the
commands cat, tail, and more.
91
JASON CANNON
$ cat file.txt
This is the first line.
This is the second.
Here is some more interesting text.
Knock knock.
Who's there?
More filler text.
The quick brown fox jumps over the lazy dog.
The dog was rather impressed.
Roses are red,
Violets are blue,
All my base are belong to you.
Finally, the 12th and last line.
$ head file.txt
This is the first line.
This is the second.
Here is some more interesting text.
Knock knock.
Who's there?
More filler text.
The quick brown fox jumps over the lazy dog.
The dog was rather impressed.
Roses are red,
Violets are blue,
$ tail file.txt
Here is some more interesting text.
Knock knock.
Who's there?
More filler text.
The quick brown fox jumps over the lazy dog.
The dog was rather impressed.
Roses are red,
Violets are blue,
All my base are belong to you.
Finally, the 12th and last line.
$ more file.txt
Here is some more interesting text.
Knock knock.
Who's there?
...
92
LEARN LINUX IN 5 DAYS
By default head and tail only display ten lines. You can override this
behavior and tell them to display a specified number of lines. The
format is -n where n is the number of lines you want to display. If you
only want to display the first line of a file use head -1 file. Want to
display the last three lines? Then run tail -3 file.
$ head -2 file.txt
This is the first line.
This is the second.
$ tail -1 file.txt
Finally, the 12th and last line.
$
Viewing Files In Real Time
Using cat can be a fine way to view files that have fairly static content.
However, if you are trying to keep up with changes that are being made
in real time to a file, cat is not the best choice. A good example of files
that can change often and rapidly are log files. For example, you may
need to start a program and look at that program's log file to see what it
is doing. For this case, use the tail -f file command.
tail -f file - Follow the file. Displays data as it is being written to
the file.
$ tail -f /opt/app/var/log.txt
Oct 10 16:41:17 app: [ID 107833 user.info] Processing
request 7680687
Oct 10 16:42:28 app: [ID 107833 user.err] User pat
denied access to admin functions
...
Editing Files
Nano
If you need to edit a file right now and do not want to spend any time
93
JASON CANNON
learning obscure editor commands, use nano. Nano is a clone of
pico, so if for some reason the nano command is not available, pico
probably is. It's not as powerful as some other editors, but it's definitely
easier to learn.
When you start nano you will see the file's contents and a list of
commands at the bottom of the screen. To run the commands, replace
the caret symbol (^) with the Ctrl key. For example, to exit nano type
Ctrl-x.
Editing in nano is quite easy. The up and down arrow keys will take you
to the previous or next lines as expected. The right and left arrow keys
let you navigate forwards and backwards on the same line. Simply type
the desired text into the editor. To save the file, type Ctrl-o. If you
forget to save the file before you exit, nano will ask you if you want to
save the file. To learn more type Ctrl-g for help.
Vi
While nano is great for simple edits, vi and emacs have more
advanced and powerful features. There is a learning curve to using
these editors as they are not exactly intuitive. It will require a bit of a
time investment to become proficient. Let's start by looking at vi.
94
LEARN LINUX IN 5 DAYS
vi [file] - Edit file.
vim [file] - Same as vi, but with more features.
view [file] - Starts vim in read-only mode. Use view when you
want to examine a file but not make any changes.
Vim stands for "Vi IMproved." It is compatible with the commands
found in vi. Some of the additional features of vim include syntax
highlighting, the ability to edit files over the network, multi-level
undo/redo, and screen splitting. On many Linux distributions when you
invoke vi, you are actually running vim.
One advantage of knowing vi is that vi or a vi variant like vim is
always available on the system. Another advantage is that once you
learn the key mappings for vi you can apply them to other commands
like man, more, less, view, and even your shell.
Vi Modes
Command Mode
Vi has the concept of modes. You are always working in one of three
modes: command mode, insert mode, or line mode. When vi starts
you are placed into command mode. To get back to command mode at
any time hit the escape key (Esc). Letters typed while in command
mode are not sent to the file, but are rather interpreted as commands.
Command mode allows you to navigate about the file, perform
searches, delete text, copy text, and paste text.
Here are some commonly used key bindings for navigation.
k - Up one line.
j - Down one line.
95
JASON CANNON
h - Left one character.
l - Right one character.
w - Right one word.
b - Left one word.
^ - Go to the beginning of the line.
$ - Go to the end of the line.
Note that commands are case sensitive. For example, if you want to
move down one line type the lowercase j. The uppercase J joins lines
together. The original vi editor did not employ the use of arrow keys,
however vim does, so you may find that you can use arrow keys on
your system. The advantages of learning the original key bindings are 1)
they always work and 2) it's faster since your hand does not have to
leave the home row.
Insert mode
To enter insert mode, press one of the following keys.
i - Insert at the cursor position.
I - Insert at the beginning of the line.
a - Append after the cursor position.
96
LEARN LINUX IN 5 DAYS
A - Append at the end of the line.
After entering into insert mode, type the desired text. When you are
finished, type Esc to return to command mode.
Line mode
To enter line mode you must start from command mode and then type
a colon (:) character. If you are in insert mode, type Esc to get back to
command mode and then type a colon for line mode. Here are some of
the most common line mode commands you will want to know.
:w - Writes (saves) the file.
:w! - Forces the file to be saved even if the write permission is not set.
This only works on files you own.
:q - Quit. This will only works if there have not been any modifications
to the file.
:q! - Quit without saving changes made to the file.
:wq! - Write and quit. After modifying a file this command ensures it
gets saved and closes vi.
:x - Same as :wq.
:n - Positions the cursor at line n. For example, :5 will place the cursor
on the fifth line in the file.
:$ - Positions the cursor on the last line of the file.
:set nu - Turn on line numbering.
:set nonu - Turn off line numbering.
:help [subcommand] - Get help. If you want more information on
97
JASON CANNON
the
:w
command
type
:help
:w.
Mode
Key
Description
Command
Esc
Used to navigate, search, and copy/paste text.
Insert
i I
a A
Also called text mode. Allows text to be inserted
in the file.
:
Also called command-line mode. Save the file,
quit vi, replace text, and perform some
navigation.
Line
Here is a screenshot of vim. Tildes (~) represent lines beyond the end
of the file.
98
LEARN LINUX IN 5 DAYS
Advanced Editing with vi
You can repeat commands in vi by preceding them with a number. For
instance, if you would like to move the cursor up 5 lines type 5k. If you
would like to insert a piece of text 80 times, type 80i and start entering
the text. Once you hit Esc to return to command mode the text you
typed will be repeated 80 times. If you would like to make a line of
asterisks, you could type 80i*Esc. Can you start to see how vi is
more powerful than an editor like nano?
Deleting Text
x - Delete a character.
dw - Delete a word. To delete five words, type d5w. The repeating
concept in vi shows up in many places.
dd - Delete a line. To delete 3 lines, type 3dd.
D - Delete from the current position to the end of the line.
Changing Text
r - Replace the current character.
cw - Change the current word.
cc - Change the current line.
c$ - Change the text from the current position to the end of the line.
C - Same as c$.
~ - Reverses the case of a character.
Copying and Pasting
yy - Yank (copy) the current line.
99
JASON CANNON
y<position> - Yank the <position>. For example, to yank a word
type yw. To yank three words type y3w.
p - Paste the most recent deleted or yanked text.
Undo / Redo
u - Undo.
Ctrl-r - Redo.
Searching
/<pattern> - Start a forward search for <pattern>.
?<pattern> - Start a reverse search for <pattern>.
Emacs
Emacs is another powerful editor. Some people really find themselves
drawn to vi while others thoroughly enjoy using emacs. It's a bit of a
rivalry in the Linux world, actually. Experiment with emacs and vi to
see which one works for you. You can't make a bad choice as they are
both great editors.
emacs [file] - Edit file.
When reading emacs documentation know that C-<char> means to
hold down the Ctrl key while pressing <char>. For example, C-h
means to hold down the Ctrl key while pressing the h key. If you see
C-h t, that means to hold down Ctrl key while pressing the h key,
release the Ctrl key and then type the letter t.
When you see M-<char>, that means hold down the "meta" key,
which is the Alt key, while pressing <char>. You can also substitute the
Esc key for the Alt key. So M-f translates to holding down the Alt
key and pressing f or pressing and releasing Esc followed by typing the
100
LEARN LINUX IN 5 DAYS
f key. You may need to use Esc for the meta key since Alt may be
intercepted by your terminal program, for instance. If you want to
simplify things, always use Esc for the meta key as it will work in all
situations.
Here are some helpful emacs commands.
C-h - Help.
C-x C-c - Exit. While holding down Ctrl press x, continue to hold
down Ctrl and press c.
C-x C-s - Save the file.
C-h t - Emacs has a nice built-in tutorial.
C-h k <key> - Describe key. Use this to get help on a specific key
command or key combination.
Navigating
C-p - Previous line.
C-n - Next line.
C-b - Backward one character.
C-f - Forward one character.
M-f - Forward one word.
M-b - Backward one word.
C-a - Go to the beginning of the line.
C-e - Go to the end of the line.
M-< - Go to the beginning of the file.
101
JASON CANNON
M-> - Go to the end of the file.
Deleting Text
C-d - Delete a character.
M-d - Delete a word.
Copying and Pasting
C-k - Kill (cut) the rest of the current line of text. To kill the entire line,
position the cursor at the beginning of the line.
C-y - Yank (or paste) from the previously killed text.
C-x u - Undo. Keep repeating for multi-level undo.
Searching
C-s - Start a forward search. Type the text you are looking for. Press Cs again to move to the next occurrence. Press Enter when you are
done searching.
C-r - Start a reverse search.
Repeating
Like vi, emacs provides a way to repeat a command.
C-u N <command> - Repeat <command> N times.
For instance, to kill three lines of text type Ctrl-U 3 Ctrl-k.
102
LEARN LINUX IN 5 DAYS
You have only scratched the surface with the vi and emacs editors.
There is so much more to learn if you are interested. Both editors have
features that include macros, global replace, and more. Entire books
have been written on each of the these editors.
Graphical Editors
So far you have learned about command line editors that are
appropriate to use when you connect to a server via ssh. However, if
you are running Linux as a desktop operating system you might be
interesting in some graphical text editors and word processors. Here are
some for your consideration.
emacs - Emacs has a graphical mode, too.
gedit - The default text editor for the Gnome desktop
environment.
gvim - The graphical version of vim.
kedit - The default text editor for the KDE desktop
environment.
103
JASON CANNON
If you are looking for a MicroSoft Word replacement, consider AbiWord
or LibreOffice. LibreOffice not only includes a word processor, but it is a
complete office suite with a spreadsheet program, a database, and
presentation software.
If you are looking for a source code editor to aid in computer
programming, look at Geany, jEdit, or Kate. Sublime Text is another
option. It is a commercial product that runs on Windows, Mac, and
Linux.
Specifying a Default Editor
Some commands rely on the $EDITOR environment variable to tell
them which program to use for editing. Since cron's primary purpose is
to schedule jobs, it delegates the task of editing files to another
program. The crontab -e command invokes the editor specified by
the $EDITOR environment variable. You can set $EDITOR in your
personal initialization files to ensure your favorite editor is used, be it
nano, emacs, vi, or something else.
$ echo $EDITOR
vi
104
LEARN LINUX IN 5 DAYS
Deep Dive
Emacs How To - An emacs tutorial.
http://help.ubuntu.com/community/EmacsHowto
Emacs built-in tutorial - Start emacs and type Ctrl-h t.
The Beginner’s Guide to Nano
http://www.howtogeek.com/howto/42980/
Vi tutorial
https://www.washington.edu/computing/unix/vi.html
vimtutor - Run vimtutor from the command line start the
vim tutorial.
Welcome Back to Shell - The commands more and less are
called pagers because they allow you to page through a file. You
will learn more about them in the "Welcome Back to Shell"
chapter.
105
LEARN LINUX IN 5 DAYS
COMPARING FILES
If you want to compare two files and display the differences you can use
diff, sdiff, or vimdiff.
diff file1 file2 - Compare two files.
sdiff file1 file2 - Compare two files side by side.
vimdiff file1 file2 - Highlight the differences between two
files in the vim editor.
$ cat secret
site: facebook.com
user: bob
pass: Abee!
$ cat secret.bak
site: facebook.com
user: bob
pass: bee
$ diff secret secret.bak
3c3
106
LEARN LINUX IN 5 DAYS
< pass: Abee!
--> pass: bee
$ sdiff secret secret.bak
site: facebook.com
site: facebook.com
user: bob
user: bob
pass: Abee!
| pass: bee
In the diff output, the text following the less-than sign (<) belongs to
the first file. The text following the greater-than sign (>) belongs to the
second file. The first line of the diff output provides some additional
information. The first number represents line numbers from the first file
and the second number represent lines from the second file. The middle
character separating the line numbers will be a c meaning change, a d
meaning deletion, or an a meaning an addition. In this example the
third line of the first file is changed from "pass: Abee!" to the text on
the third line in the second file which is "pass: bee."
In the sdiff output the pipe (|) character means that the text differs in
the files on that line. You will also see the less-than sign (<) meaning
that line only exists in the first file. The greater-than sign (>) means that
line only exists in the second file.
Here is a screenshot of vimdiff secret secret.bak
demonstrating how the changes are highlighted using color.
107
LEARN LINUX IN 5 DAYS
DETERMINING A FILE'S TYPE
There are clues as to what a file might contain. For instance, some files
will have extensions. If a file ends in .txt, it is probably a text file. If a
file has execute permissions, it might be a program. An easy way to
determine the type of a file is to run the file command against it.
file file - Display the file type.
$ file /etc/passwd
/etc/passwd: ASCII text
$ file *
bin: directory
bob.tar: POSIX tar archive
test.data: data
test.txt: ASCII English text
email-reports.sh: Bourne-Again shell script, ASCII
text executable
108
LEARN LINUX IN 5 DAYS
SEARCHING IN FILES
Searching for Text in ASCII Files
If you are looking for text within a file, use the grep command.
grep pattern file - Search for pattern in file.
grep -v pattern file - Invert match. Return lines from file that
do not match pattern.
$ cat secret
site: facebook.com
user: bob
pass: Abee!
$ grep user secret
user: bob
$ grep o secret
site: facebook.com
user: bob
$ grep -v o secret
pass: Abee!
109
JASON CANNON
Here are some more common options to use with grep.
grep -i - Perform a search, ignoring case.
grep -c - Count the number of occurrences in a file.
grep -n - Precede output with line numbers from the file.
$ grep User secret
$ grep -i User secret
user: bob
$ grep -ci User secret
1
$ grep -ni User secret
2:user: bob
Searching For Text in Binary Files
If you run grep against a binary file, it will simply display whether or
not that information was found in the file, but it will not display the
surrounding text. To look at textual data within a binary file use the
strings command.
strings file - Display printable strings in binary files.
$ grep -i john BlueTrain.mp3
Binary file BlueTrain.mp3 matches
$ strings BlueTrain.mp3 | grep -i john
John Coltrane
John Coltrane
$
Pipes
You will notice that two commands have been chained together with a
vertical bar, also known as the pipe symbol. The pipe (|) means take the
standard output from the preceding command and pass it as the
110
LEARN LINUX IN 5 DAYS
standard input to the following command. If the first command displays
error messages those will not be passed to the second command. Those
error messages are called "standard error" output. You will learn how to
manipulate standard error output in the "Redirection" chapter.
Also notice that in the first occurrence of the grep command the
format of grep -i pattern file was used. In the second, the
format of grep -i pattern was used. In the first format the input
for grep came from file. In the second format the input for grep came
from the preceding command via the pipe.
If you run strings BlueTrain.mp3 a lot of text will be displayed
on the screen. Instead of letting that text pass you by, you can feed it to
grep -i john using a pipe. The result, as you can see, is that 'John
Coltrane' was found twice in the strings BlueTrain.mp3 output.
Pipes aren't limited to just two commands. You can keep chaining
commands together until you get the desired result you are looking for.
Let's feed the output from grep to head -1 to limit the output to just
one line.
$ strings BlueTrain.mp3 | grep -i john | head -1
John Coltrane
$
Let's say you only want to display the second word of the above output.
You can use the cut command to accomplish that goal.
cut [file] - Cut out selected portions of file. If file is omitted, use
standard input.
cut -d delimiter - Use delimiter as the field separator.
cut -f N - Display the Nth field.
To extract 'Coltrane' from 'John Coltrane', use a space as the delimiter
(-d ' ') and print the second field (-f 2). The space was quoted
111
JASON CANNON
since spaces are typically ignored by the shell. Single quotes or double
quotes work the same in this situation.
$ strings BlueTrain.mp3|grep -i john|head -1|cut -d ' ' -f2
Coltrane
$
You will find that there are many small commands that do just one thing
well. Some examples are awk, cat, cut, fmt, join, less, more,
nl, pr, sed, seq, sort, tr, and uniq. Let's take an example using
some of those commands and chain them together with pipes.
The /etc/passwd file contains a list of accounts on the system and
information about those accounts. In this example, the goal is to find all
of the users named "bob" listed in the /etc/passwd file and print
them in alphabetical order by username in a tabular format. Here is one
way you could do that.
$ cd /etc
$ grep bob passwd
bob:x:1000:1000:Bob:/home/bob:/bin/bash
bobdjr:x:1001:1000:Robert
Downey:/home/bobdjr:/bin/bash
bobh:x:1002:1000:Bob Hope:/home/bobh:/bin/bash
bobs:x:1003:1000:Bob Saget:/home/bobs:/bin/bash
bobd:x:1004:1000:Bob Dylan:/home/bobd:/bin/bash
bobb:x:1005:1000:Bob Barker:/home/bobb:/bin/bash
$ grep bob passwd | cut -f1,5 -d:
bob:Bob
bobdjr:Robert Downey
bobh:Bob Hope
bobs:Bob Saget
bobd:Bob Dylan
bobb:Bob Barker
$ grep bob passwd | cut -f1,5 -d: | sort
bob:Bob
bobb:Bob Barker
bobd:Bob Dylan
bobdjr:Robert Downey
bobh:Bob Hope
112
LEARN LINUX IN 5 DAYS
bobs:Bob Saget
$ grep bob passwd | cut -f1,5 -d: | sort | sed 's/:/ /'
bob Bob
bobb Bob Barker
bobd Bob Dylan
bobdjr Robert Downey
bobh Bob Hope
bobs Bob Saget
$ grep bob passwd | cut -f1,5 -d: | sort | sed 's/:/ /' |column -t
bob
Bob
bobb
Bob
Barker
bobd
Bob
Dylan
bobdjr Robert Downey
bobh
Bob
Hope
bobs
Bob
Saget
The above example shows the step-by-step thought process of how to
go from one set of output and pipe it as the input to the next command.
If you need to perform this action often you could save the final
command for later use. As you can see, this simple concept of piping
makes Linux extremely powerful.
Pipe Output to a Pager
Another common use of pipes is to control how output is displayed to
your screen. If a command produces a significant amount of output it
can scroll off your screen before you have the chance to examine it. To
control the output use a pager utility such as more or less. You've
already used those commands directly on files, but keep in mind they
can take redirected input too.
$ grep bob /etc/passwd | less
bob:x:1000:1000:Bob:/home/bob:/bin/bash
bobdjr:x:1001:1000:Robert
Downey:/home/bobdjr:/bin/bash
bobh:x:1002:1000:Bob Hope:/home/bobh:/bin/bash
bobb:x:1005:1000:Bob Barker:/home/bobb:/bin/bash
113
JASON CANNON
...
$ ls -l /usr/bin | less
total 62896
-rwxr-xr-x 1 root root 35264 Nov 19 2012 [
-rwxr-xr-x 1 root root
96 Sep 26 20:28 2to3-2.7
-rwxr-xr-x 1 root root
96 Sep 25 18:23 2to3-3.2
-rwxr-xr-x 1 root root 16224 Mar 18 2013 a2p
-rwxr-xr-x 1 root root 55336 Jul 12 2013 ab
....
$ ps -ef | more
UID
PID PPID C STIME TTY
TIME CMD
root
1
0 0 Jan08 ?
00:00:00 /sbin/init
root
2
0 0 Jan08 ?
00:00:00 [kthreadd]
root
3
2 0 Jan08 ?
00:00:01 [ksoftirqd/0]
root
6
2 0 Jan08 ?
00:00:00 [migration/0]
root
7
2 0 Jan08 ?
00:00:04 [watchdog/0]
...
$
114
LEARN LINUX IN 5 DAYS
DAY 4
115
JASON CANNON
DELETING, COPYING, MOVING, AND RENAMING FILES
Removing Files
Eventually you will get tired of all the old files you created just laying
around, cluttering up your home directory, and taking up precious
space. To delete them, use the rm command.
rm file - Remove file.
rm -r directory - Remove the directory and its contents
recursively. If you want to remove a directory with rm, you have to
supply the -r argument.
rm -f file - Force removal and never prompt for confirmation.
Search patterns can be used to delete multiple files at once. It's a good
idea to double check what you are going to remove with ls before you
execute rm.
116
LEARN LINUX IN 5 DAYS
$ ls s*
sales-lecture.mp3 sales.data secret secret.bak
$ rm s*
$ ls -d .*
. .. .profile .bash_history
$ rm .*
rm: cannot remove ‘.’: Is a directory
rm: cannot remove ‘..’: Is a directory
$ ls -d .*
. ..
Note that rm .* will not remove . (this directory) and .. (the parent
directory).
Copying Files
To copy files, use the cp command. If you want to create a copy of a file
you can run cp source_file destination_file. You can also
copy a file, or a series of files, to a directory by using cp file(s)
dir.
cp source_file destination_file - Copy source_file to
destination_file.
cp
source_file1
destination_directory
destination_directory.
[source_fileN
...]
Copy
source_files
to
cp -i source_file destination_file - Run cp in
interactive mode. If the destination_file exists, cp will prompt you
before it overwrites the file.
cp
-r
source_directory
destination - Copy
source_directory recursively to destination. If destination exists, copy
source_directory into destination, otherwise create destination with the
contents of directory.
117
JASON CANNON
$ cp file1 file2
$ mkdir dir
$ cp file1 file2 dir/
$ ls dir
file1 file2
$ rm dir/*
$ cp file1 file2 dir
$ cp -i file1 file2
overwrite file2? (y/n [n]) n
not overwritten
$ cp -r dir dir2
$ ls dir2
file1 file2
$ cp dir dir3
cp: dir is a directory (not copied).
$ mkdir dir3
$ cp -r dir dir2 dir3
$ ls dir3
dir dir2
$ tree dir3
dir3
├── dir
│
├── file1
│
└── file2
└── dir2
├── file1
└── file2
Moving and Renaming Files
The way to rename files or directories in Linux is to use the mv
command. The mv command moves files from one location to another.
This can be used to relocate files or directories and it can be used to
rename them also.
mv source destination - Move files or directories. If destination
is a directory, source will be moved into destination. Otherwise source
will be renamed to destination.
118
LEARN LINUX IN 5 DAYS
mv -i source destination - Run mv in interactive mode. If the
destination exists, mv will prompt you before it overwrites the file.
Look at the following examples. They should make it clear how the mv
command behaves in various situations.
$ ls -F
dir/
dir2/ dir3/ file1 file2
$ mv dir firstdir
$ ls -F
dir2/
dir3/
file1
file2
firstdir/
$ mv file1 file1.renamed
$ ls -F
dir2/
dir3/
file1.renamed file2
firstdir/
$ mv file1.renamed firstdir/
$ ls -F
dir2/
dir3/
file2
firstdir/
$ ls -F firstdir/
file1
file1.renamed file2
$ cat firstdir/file1
This text started out in file1.
$ cat firstdir/file2
This text started out in file2.
$ mv firstdir/file1 firstdir/file2
$ cat firstdir/file2
This text started out in file1.
$ ls -F firstdir/
file1.renamed file2
$ mv -i firstdir/file1.renamed firstdir/file2
overwrite firstdir/file2? (y/n [n]) n
not overwritten
$
In the above example, a directory was renamed with mv dir
firstdir. Next, a file was renamed with mv
file
file1.renamed. Next file1.renamed was relocated to the
firstdir directory with the mv file1.renamed firstdir/
command. A file was overwritten with the mv firstdir/file1
119
JASON CANNON
firstdir/file2 command. If you want to be prompted before a
file is overwritten use the -i option.
120
LEARN LINUX IN 5 DAYS
SORTING DATA
You have already seen the sort command in use. In the simplest form
it sorts lines of text alphabetically.
sort file - Sort text in file.
sort -k F file - Sort by key. The F following -k is the field
number.
sort -r file - Sort in reverse order.
sort -u file - Sort text in file, removing duplicate lines.
121
JASON CANNON
$ cat more-secrets
tags: credentials
site: facebook.com
user: bob
pass: Abee!
tags: credentials
$ sort more-secrets
pass: Abee!
site: facebook.com
tags: credentials
tags: credentials
user: bob
$ sort -u more-secrets
pass: Abee!
site: facebook.com
tags: credentials
user: bob
$ sort -ru more-secrets
user: bob
tags: credentials
site: facebook.com
pass: Abee!
$ sort -u -k2 more-secrets
pass: Abee!
user: bob
tags: credentials
site: facebook.com
122
LEARN LINUX IN 5 DAYS
CREATING A COLLECTION OF FILES
If you want to bundle a group of files and/or directories together in an
archive, you can use the tar command. You may want to create a copy
or backup of a group of files. You may have several files you want to
transfer at once or as a set. In these situations, tar can help.
tar [-] c|x|t f tarfile [pattern] - Create, extract or list
contents of a tar archive using pattern, if supplied.
You will notice that tar does not require a hyphen (-) to precede its
arguments. Traditionally the hyphen is excluded, but tar still works with
it. If you see tar cf file.tar it is the same as tar -cf
file.tar. Here is a look at some of the most commonly used tar
options.
c - Create a tar archive.
x - Extract files from the archive.
t - Display the table of contents (list).
v - Causes tar to be verbose.
123
JASON CANNON
f file - The tar archive file to perform operations against.
In the following example tar is used to create (tar cf tps.tar) an
archive, list the contents of the archive (tar tf tps.tar) and
extract the contents (tar xf tps.tar).
$ tar cf tps.tar tpsreports/
$ tar tf tps.tar
tpsreports/
tpsreports/sales-report.txt
tpsreports/coversheet.doc
$ cd /tmp
$ tar xf /home/bob/tps.tar
$ ls tpsreports/
coversheet.doc sales-report.txt
$
If you would like to see the files that are getting placed into the archive
or extracted from the archive, use -v to enable verbose mode.
$ tar cvf misc.tar sec* tpsreports
secret
secret.bak
tpsreports/
tpsreports/sales-report.txt
tpsreports/coversheet.doc
$ tar xvf /home/bob/misc.tar
secret
secret.bak
tpsreports/
tpsreports/sales-report.txt
tpsreports/coversheet.doc
124
LEARN LINUX IN 5 DAYS
COMPRESSING FILES TO SAVE SPACE
gzip file - Compress file. The resulting compressed file is named
file.gz.
gunzip file - Uncompress files.
gzcat or zcat - Concatenates and prints compressed files.
You can use the command du to display how much space is used by a
file.
du - Estimates file usage.
du -k - Display sizes in Kilobytes.
du -h - Display sizes in human readable format. For example, 1.2M,
3.7G, etc.
Here are a couple of quick examples that demonstrate how to compress
and uncompress files.
125
JASON CANNON
$ du -k data
15360 data
$ gzip data
$ du -k data.gz
26 data.gz
$ ls data*
data.gz
$ gunzip data.gz
$ ls data*
data
$ du -k misc.tar
10 misc.tar
$ gzip misc.tar
$ du -k misc.tar*
misc.tar.gz
$
126
LEARN LINUX IN 5 DAYS
COMPRESSING ARCHIVES
In modern versions of the tar command gzip compression is built-in.
If you want to create, extract, or list the contents of a compressed
archive use the -z argument. As a matter of convention compressed tar
files will end in either .tar.gz or .tgz. Here is how this looks.
$ tar zcf tps.tgz tpsreports
$ ls *.tgz
tps.tgz
$ tar ztf tps.tgz
tpsreports/
tpsreports/sales-report.txt
tpsreports/coversheet.doc
$
If you run across an older version of tar without gzip compression
built-in, you can use pipes to create compressed archives. When a
hyphen (-) is used in place of a file name that means to use standard
output. Running the command tar cf - pattern will create an
archive of "pattern" and send the output to standard output which is
normally your screen. If you follow the command with a pipe that
standard output will be used as the input for the next command
following the pipe. To force gunzip to send its output to standard out,
127
JASON CANNON
use the -c argument. With this in mind, here is how you can create, list,
and extract a compressed archive using tar, gzip, and pipes.
$ tar cf - tpsreports | gzip > tps.tgz
$ ls *.tgz
tps.tgz
$ gunzip -c tps.tgz | tar tf tpsreports/
tpsreports/sales-report.txt
tpsreports/coversheet.doc
$ cd /tmp
$ gunzip -c /home/bob/tps.tgz | tar xf $ ls tpsreports/
coversheet.doc sales-report.txt
$
128
LEARN LINUX IN 5 DAYS
REDIRECTION
You have already learned how to redirect output from one command
and send it as input to another one by using pipes. In the previous
example you saw another way to redirect output using the greater-than
(>) sign. Let's take a closer look at I/O (input/output) redirection.
There are three default types of input and output. They are standard
input, standard output, and standard error. By default, standard input
comes from the keyboard and standard output and standard error are
displayed to the screen. Each one of these I/O types is given a file
descriptor. File descriptors are just numbers that represent open files.
For humans it is easier for us to reference files by name, but it is easier
for computers to reference them by number.
You may be thinking, "my keyboard isn't a file, nor is my screen." On
one level that is true, but on another level it is not. Linux represents
practically everything as a file. This abstraction allows you to do
powerful things like take the standard output of one command that
would normally be displayed to your screen and use it as input to
another command. It's easier to run cat file.txt | sort than it
is to type the entire contents of file.txt as the input to the sort
129
JASON CANNON
command.
To demonstrate this concept, run sort, type in some text, and press
Ctrl-d on a blank line. Here is how that looks.
$ sort
dddd
a
ccc
bb
<<<< Type Ctrl-d here >>>>
a
bb
ccc
dddd
$ cat file.txt
dddd
a
ccc
bb
$ cat file.txt | sort
a
bb
ccc
dddd
$
Abbreviation
File Descriptor Number
stdin
0
standard output
stdout
1
standard error
stderr
2
I/O Name
standard input
Use the greater-than sign (>) to redirect output and the less-than sign
(<) to redirect input. The explicit way of using redirection is to provide a
130
LEARN LINUX IN 5 DAYS
file descriptor number, however if it is omitted then file descriptor 0 is
assumed for input redirection and 1 for output redirection.
> - Redirects standard output to a file, overwriting (truncating) any
existing contents of the file. If no file exists, it creates one.
>> - Redirects standard output to a file and appends to any existing
contents.
If
no
file
exists,
it
creates
one.
< - Redirects input from a file to the command preceding the less-than
sign.
$ ls -lF /opt/apache
drwxr-xr-x 2 root root 4096 Sep 14
drwxr-xr-x 2 root root 4096 Nov 27
lrwxrwxrwx 1 root root
5 Nov 27
-rw-r--r-- 1 root root 1048 Sep 14
$ ls -lF /opt/apache > files.txt
$ cat files.txt
drwxr-xr-x 2 root root 4096 Sep 14
drwxr-xr-x 2 root root 4096 Nov 27
lrwxrwxrwx 1 root root
5 Nov 27
-rw-r--r-- 1 root root 1048 Sep 14
$ ls -lF /opt/apache >> files.txt
$ cat files.txt
drwxr-xr-x 2 root root 4096 Sep 14
drwxr-xr-x 2 root root 4096 Nov 27
lrwxrwxrwx 1 root root
5 Nov 27
-rw-r--r-- 1 root root 1048 Sep 14
drwxr-xr-x 2 root root 4096 Sep 14
drwxr-xr-x 2 root root 4096 Nov 27
lrwxrwxrwx 1 root root
5 Nov 27
-rw-r--r-- 1 root root 1048 Sep 14
$ sort < files.txt
-rw-r--r-- 1 root root 1048 Sep 14
-rw-r--r-- 1 root root 1048 Sep 14
drwxr-xr-x 2 root root 4096 Nov 27
drwxr-xr-x 2 root root 4096 Nov 27
drwxr-xr-x 2 root root 4096 Sep 14
drwxr-xr-x 2 root root 4096 Sep 14
131
12:21
15:43
15:43
12:58
2.3
2.4
current -> 2.4
README
12:21
15:43
15:43
12:58
2.3
2.4
current -> 2.4
README
12:21
15:43
15:43
12:58
12:21
15:43
15:43
12:58
2.3
2.4
current -> 2.4
README
2.3
2.4
current -> 2.4
README
12:58
12:58
15:43
15:43
12:21
12:21
README
README
2.3
2.3
2.4
2.4
JASON CANNON
lrwxrwxrwx 1 root root
lrwxrwxrwx 1 root root
5 Nov 27 15:43 current -> 2.4
5 Nov 27 15:43 current -> 2.4
In the above examples ls -lF /opt/apache > files.txt is
the same as ls -lF /opt/apache 1> files.txt. Also, sort
< files.txt is the same as sort 0< files.txt. Do not use a
space between the file descriptor number and the redirection operator.
The file descriptor must immediately precede the redirection operator,
otherwise it will be interpreted as another item on the command line.
$ ls -lF /opt/apache 1 > files.txt
ls: 1: No such file or directory
$ ls -lF /opt/apache 1> files.txt
$ sort 0 < files.txt
sort: open failed: 0: No such file
$ sort 0< files.txt
-rw-r--r-- 1 root root 1048 Sep 14
-rw-r--r-- 1 root root 1048 Sep 14
drwxr-xr-x 2 root root 4096 Nov 27
drwxr-xr-x 2 root root 4096 Nov 27
drwxr-xr-x 2 root root 4096 Sep 14
drwxr-xr-x 2 root root 4096 Sep 14
lrwxrwxrwx 1 root root
5 Nov 27
lrwxrwxrwx 1 root root
5 Nov 27
$
or directory
12:58
12:58
15:43
15:43
12:21
12:21
15:43
15:43
README
README
2.3
2.3
2.4
2.4
current -> 2.4
current -> 2.4
Input and output redirection can be combined. This example shows
files.txt being redirected as input for the sort command. The
output of the sort command is then redirected to the
sorted_files.txt
file.
$ sort < files.txt > sorted_files.txt
$ cat sorted_files.txt
-rw-r--r-- 1 root root 1048 Sep 14 12:58
-rw-r--r-- 1 root root 1048 Sep 14 12:58
drwxr-xr-x 2 root root 4096 Nov 27 15:43
drwxr-xr-x 2 root root 4096 Nov 27 15:43
drwxr-xr-x 2 root root 4096 Sep 14 12:21
drwxr-xr-x 2 root root 4096 Sep 14 12:21
lrwxrwxrwx 1 root root
5 Nov 27 15:43
132
README
README
2.3
2.3
2.4
2.4
current -> 2.4
LEARN LINUX IN 5 DAYS
lrwxrwxrwx 1 root root
5 Nov 27 15:43 current -> 2.4
Standard Error
When a program encounters an error it reports its findings to standard
error. File descriptor 1 is for standard output, 2 is for standard error.
Remember that file descriptor 1 is the default file descriptor for output
redirection. This can mean that not all of the output generated by a
program is captured by default. Here is an example.
$ ls here not-here
ls: not-here: No such file or directory
here
$ ls here not-here > out
ls: not-here: No such file or directory
$ cat out
here
$ ls here not-here 2> out.err
here
$ cat out.err
ls: not-here: No such file or directory
$ ls here not-here 1> out 2> out.err
$ cat out
here
$ cat out.err
ls: not-here: No such file or directory
$
You will notice that when using > the error message was displayed to
the screen and not redirected to the out file. To redirect the error
messages you had to explicitly specify file descriptor 2 with 2>. You can
send standard output to one file while sending standard error to
another file. You can use this to your advantage by having one file that
contains known good output and another file that you can examine for
errors.
If you want to capture both standard output and standard error, use
133
JASON CANNON
2>&1. Normally with redirection a file follows the redirection operator.
If you want to use a file descriptor instead of a file name, use the
ampersand (&) symbol. So instead of redirecting standard error to a file
(2>out.err), redirect it to standard output (2>&1). If you omit &, 1
will be treated as a file named 1.
& - Used with redirection to signal that a file descriptor is being used
instead of a file name.
2>&1 - Combine standard error and standard output.
2> file - Redirect standard error to a file.
$ ls here not-here > out.both 2>&1
$ cat out.both
ls: not-here: No such file or directory
here
$
The command, ls here not-here > out.both 2>&1 means
"send the standard output of ls here not-here to file the named
out.both and append standard error to standard output." Since
standard error is redirected to standard output and standard output is
redirected to out.both, all output will be written to out.both.
Null Device
>/dev/null - Redirect output to nowhere.
If you want to ignore output, you can send it to the null device,
/dev/null. The null device is a special file that throws away whatever
is fed to it. You may hear people refer to it as the bit bucket. If you do
not want to see errors on your screen and you do not want to save
them to a file, you can redirect them to /dev/null.
$ ls here not-here 2> /dev/null
here
134
LEARN LINUX IN 5 DAYS
$ ls here not-here > /dev/null 2>&1
$
Deep Dive
File Descriptors http://en.wikipedia.org/wiki/File_descriptor
Here Documents
http://en.wikipedia.org/wiki/Here-document
Null Device
http://en.wikipedia.org/wiki//dev/null
Redirection
http://en.wikipedia.org/wiki/Redirection_(computing)
135
TRANSFERRING AND COPYING FILES
You already know how to copy files from one location to another on the
same system using the cp command. But what if you want to copy files
from your local workstation to a Linux server or between Linux servers?
For that you can use SCP or SFTP.
SCP is secure copy and SFTP is SSH file transfer protocol. Sometimes
SFTP is referred to as secure file transfer protocol. SCP and SFTP are
both extensions of the secure shell (SSH) protocol. This means that if
you have SSH key authentication configured for SSH, it will also work
with SCP and SFTP.
In order to use SCP or SFTP you need a client. Mac and Linux come with
scp and sftp command line utilities. If you are running Windows, you
can use the PuTTY Secure Copy Client (pscp.exe) and the PuTTY
Secure File Transfer client (psftp.exe) programs. Command line
utilities aren't your only option. There are graphical clients for each
platform as well. Some run on Windows, Linux, and Mac like FileZilla,
while others only run on one platform like WinSCP for Windows.
136
LEARN LINUX IN 5 DAYS
137
JASON CANNON
scp source destination - Copy source to destination.
sftp [username@]host - Connect to host as username to begin a
secure file transfer session.
If you are looking for a more interactive experience where you can
examine the local and remote file systems, use SFTP. With SCP you need
to know what files you want to transfer before using the command.
Here is a sample SFTP session.
bobby@laptop:/tmp $ sftp bob@linuxsvr
bob@linuxsvr's password:
Connected to linuxsvr.
sftp> pwd
Remote working directory: /home/bob
sftp> ls -la
drwxr-xr-x
4 bob bob 4096 Dec 25 19:00
drwxr-xr-x
4 root root 4096 Dec 2 22:01
-rw-r--r-1 bob bob 3655 Dec 2 22:02
-rw-r--r-1 bob bob
675 Apr 3 2012
drwx-----2 bob bob 4096 Dec 25 19:00
sftp> lpwd
Local working directory: /tmp
sftp> lls
file1.txt
sftp> put file1.txt
Uploading file1.txt to /home/bob/file1.txt
file1.txt
100%
18
0.0KB/s
00:00
sftp> ls
file1.txt
sftp> ls -la
drwxr-xr-x
4 bob bob 4096 Dec 25 19:02
drwxr-xr-x
4 root root 4096 Dec 2 22:01
-rw-r--r-1 bob bob 3655 Dec 2 22:02
-rw-r--r-1 bob bob
675 Apr 3 2012
drwx-----2 bob bob 4096 Dec 25 19:00
-rw-rw-r-1 bob bob
18 Dec 25 19:02
sftp> quit
138
.
..
.bashrc
.profile
.ssh
.
..
.bashrc
.profile
.ssh
file1.txt
LEARN LINUX IN 5 DAYS
Using scp, you can copy from your local system to a remote system,
from a remote system to your local system, or from one remote system
to another remote system. Here is how that looks.
$ scp test.txt linuxsvr1:~/
test.txt
100%
35KB 35.3KB/s
00:00
$ scp linuxsvr1:~/test.txt .
test.txt
100%
35KB 35.3KB/s
00:00
$ scp linuxsvr1:~/test.txt linuxsvr2:/tmp/test-copy.txt
$
SCP and SFTP aren't the only ways to transfer files to remote systems.
Sometimes FTP (file transfer protocol) is enabled. In such cases you can
use the built-in ftp command on Linux and Mac and a graphical client
like WinSCP for windows. Just be aware that FTP is not using a secure
transfer protocol like SCP and SFTP. This means that your login
credentials are sent in plain text over the network. Also, the files that
you upload and download are not encrypted either. If given the choice
between SCP/SFTP or FTP, use SCP/SFTP.
bobby@laptop:~$ ftp linuxsvr
Connected to linuxsvr.
220 ubuntu FTP server (Version 6.4) ready.
Name (linuxsvr:bobby): bob
331 Password required for bob.
Password:
230 User bob logged in.
Remote system type is UNIX.
Using binary mode to transfer files.
ftp> pwd
257 "/home/bob" is current directory.
ftp> quit
221 Goodbye.
If FTP is not enabled, you will see a "Connection refused" error message.
139
JASON CANNON
bobby@laptop:~$ ftp linuxsvr
ftp: connect: Connection refused
ftp> quit
bobby@laptop:~$
140
LEARN LINUX IN 5 DAYS
Deep dive
Connecting via SSH with Keys - SSH key information covered
earlier in this book.
Cyberduck - FTP and SFTP client for Mac and Windows.
http://cyberduck.io/
FileZilla - FTP and SFTP client for Mac, Linux, and Windows.
https://filezilla-project.org/
FireFTP - FTP and SFTP client Firefox that is Mac, Linux, and
Windows compatible.
http://fireftp.net/
PuTTY
http://www.LinuxTrainingAcademy.com/putty/
PSCP.EXE - SCP client for Windows
PSFTP.EXE - SFTP client for Windows
Transmit - FTP and SFTP client for Mac.
http://www.panic.com/transmit/
WinSCP - FTP and SFTP client for Windows.
http://winscp.net/
141
WELCOME BACK TO SHELL
Customizing the Prompt
As you have seen in the "Welcome To Shell" chapter, default prompts
can vary from system to system. No matter what shell you are using,
you can customize your prompt by setting an environment variable. For
shells like bash, ksh, and sh the environment variable PS1 is used to
set the primary prompt string. The shells csh, tcsh, and zsh use the
prompt environment variable. The format string you place in the
environment variable determines the look and feel of your prompt.
Each shell uses different format strings so consult the documentation
for the shell that you are using.
Let's look at customizing the bash prompt since bash is the most
popular default shell for user accounts on Linux systems. These are
some of the commonly used formatting string options for bash. For a
complete list refer to the man page.
\d - the date in "Weekday Month Date" format (e.g., "Tue May 26")
\h - the hostname up to the first '.'
142
LEARN LINUX IN 5 DAYS
\H - the hostname
\n - newline
\t - the current time in 24-hour HH:MM:SS format
\T - the current time in 12-hour HH:MM:SS format
\@ - the current time in 12-hour am/pm format
\A - the current time in 24-hour HH:MM format
\u - the username of the current user
\w - the current working directory, with $HOME abbreviated with a
tilde
\W - the basename of the current working directory, with $HOME
abbreviated with a tilde
\$ - if the effective UID is 0, a #, otherwise a $
Here are some examples of changing the bash shell prompt by
manipulating the PS1 environment variable.
[bob@linuxsvr ~]$ echo $PS1
[\u@\h \w]\$
[bob@linuxsvr ~]$ PS1="\u@\h \$ "
bob@linuxsvr $ PS1="<\t \u@\h \w>\$ "
<16:42:58 bob@linuxsvr ~>$ cd /tmp
<16:43:02 bob@linuxsvr /tmp>$ PS1="\d \t \h \W>\$ "
Mon Nov 18 16:45:51 linuxsvr tmp>$ PS1="\t\n[\h \w]\$ "
16:46:47
[linuxsvr /tmp]$
To make your customized shell prompt persist betweens logins, add the
PS1 value to your personal initialization files. Personal initialization files
are commonly referred to as "dot files" since they begin with a dot or
period.
143
JASON CANNON
$ echo 'export PS1="[\u@\h \w]\$ "' >>
~/.bash_profile
Creating Aliases
If you find yourself typing the same command over and over again, you
can create a shortcut for it called an alias. An alias can be thought of as
a text expander. Creating aliases for commands that are really long is
also a common practice. For example, if you type ls -l frequently,
you may want to abbreviate it to ll. As a matter of fact, this alias
often comes predefined on many Linux distributions.
alias [name[=value]] - List or create aliases. If no arguments are
provided the current list of aliases is displayed. Use name=value to
create a new alias.
$ ls -l
total 4
-rw-r--r-- 1 bob bob 221 Nov 13 11:30 file.txt
$ alias ll='ls -l'
$ ll
total 4
-rw-r--r-- 1 bob bob 221 Nov 13 11:30 file.txt
$ alias
alias egrep='egrep --color=auto'
alias fgrep='fgrep --color=auto'
alias grep='grep --color=auto'
alias l='ls -CF'
alias la='ls -A'
alias ll='ls -l'
alias ls='ls --color=auto'
$
You can even use aliases to fix common typing errors. If you find
yourself typing grpe when you intend to type grep, create an alias.
$ alias grpe='grep'
Aliases can be created to make your work environment similar to that of
144
LEARN LINUX IN 5 DAYS
another platform. For instance, in Windows cls clears the screen, but
in Linux the equivalent command is clear. If you are coming from an
HP-UX background you are most likely familiar with the command bdf
which displays disk usage. On Linux a very similar command is df. You
could create these shortcuts to help you feel more at home.
$ alias cls='clear'
$ alias bdf='df'
Note that if you were to log out and log back in, your aliases would be
lost. To make them persist between sessions add them to one of your
personal initialization files (dot files) like .bash_profile.
The downside to creating several aliases is that when you are on a
system that does not have your aliases you might feel lost. If you want
to be able to work effectively on any system that you have access to,
keep your alias usage to a minimum. Another way to handle this
situation is to copy your configuration files to each system that you
work on.
Interactive vs Non-interactive Sessions
The shell behaves in slightly different ways when you log on
interactively versus when you just connect to run a single command.
Here is an example to better illustrate the difference between
interactive and non-interactive shells.
Interactive:
mac:~ bob$ ssh linuxsvr
Last login: Thu Nov 7 01:26:37 UTC 2013
Welcome to Ubuntu 12.04.3 LTS
* Documentation:
https://help.ubuntu.com/
System info as of Nov 14 01:26:52 UTC 2013
System load:
0.42
145
JASON CANNON
Usage of /:
3.1% of 40GB
Memory usage: 32%
Swap usage:
0%
Processes:
89
Users logged in:
0
IP address for eth0: 10.0.0.7
bob@linuxsvr:~$ uptime
11:49:16 up 97 days, 2:59,
0.15, 0.25, 0.31
5 users,
load average:
bob@linuxsvr:~$ ll
-rw-r--r-- 1 bob bob 221 Nov 13 11:30 file.txt
bob@linuxsvr:~$ exit
logout
Connection to 10.0.0.7 closed.
mac:~ bob$
Non interactive:
mac:~ bob$ ssh linuxsvr uptime
11:49:16 up 97 days, 2:59, 5 users,
0.15, 0.25, 0.31
mac:~ bob$ ssh linuxsvr ll
bash: ll: command not found
mac:~ bob$
load average:
The contents of .profile or .bash_profile are only executed for
interactive sessions. If you are not aware of this subtle difference it may
leave you scratching your head as to why something works perfectly
when you log in and type a command versus when you just ssh in to run
that same command. For example, if you define an alias for ll in
~/.bash_profile it will work during an interactive session but it
will not be available during a non-interactive session.
You can save yourself some hassle by making your interactive and noninteractive sessions behave the same. To do this, configure
.bash_profile to reference .bashrc and put all of your
configuration in .bashrc. You can read in the contents of another file
146
LEARN LINUX IN 5 DAYS
by using the source command or dot operator.
source filename - Read and execute commands from filename and
return. Any variables created or modified in filename will remain
available after the script completes.
. filename - Same as source filename.
$ cat .bash_profile
# Put our settings in .bashrc so we have the same
environment for login and non-login shells.
if [ -f ~/.bashrc ]; then
source ~/.bashrc
fi
$ cat .bashrc
# use a vi-style line editing interface
set -o vi
# Set the prompt.
PS1="[\u@\h \w]\$ "
export PS1
# Set the PATH.
PATH=$PATH:~/bin
export PATH
# Aliases
alias grpe='grep'
alias ll='ls -l'
alias utc='TZ=UTC date'
alias vi='vim'
Now the aliases you have defined are available during interactive and
non-interactive sessions. Here is how the sessions behave after this
change.
147
JASON CANNON
Interactive:
mac:~ bob$ ssh linuxsvr
Last login: Thu Nov 7 01:26:37 UTC 2013
Welcome to Ubuntu 12.04.3 LTS
* Documentation:
https://help.ubuntu.com/
System info as of Nov 14 01:26:52 UTC 2013
System load: 0.42
Usage of /:
3.1% of 40GB
Memory usage: 32%
Swap usage:
0%
Processes:
89
Users logged in:
0
IP address for eth0: 10.0.0.7
bob@linuxsvr:~$ ll
-rw-r--r-- 1 bob bob 221 Nov 13 11:30 file.txt
bob@linuxsvr:~$ exit
logout
Connection to 10.0.0.7 closed.
mac:~ bob$
Non interactive:
mac:~ bob$ ssh linuxsvr ll
-rw-r--r-- 1 bob bob 221 Nov 13 11:30 file.txt
mac:~ bob$
Comments
In the above examples you might have noticed the octothorpe (#)
followed by some very human like text in the ~/.bash_profile and
~/.bashrc files. Any text that follows an octothorpe is ignored by the
shell. This is a very common pattern that not only works for shells, but
also for several computer programming languages. This construct allows
comments and annotations to be used without effecting the execution
148
LEARN LINUX IN 5 DAYS
of a program or script.
# - Octothorpe. Also known as a hash, square, pound sign, or number
sign. This symbol precedes comments.
$ # This does nothing.
$ This does something.
This: command not found
$ alias # Show my aliases.
alias egrep='egrep --color=auto'
alias fgrep='fgrep --color=auto'
alias grep='grep --color=auto'
alias l='ls -CF'
alias la='ls -A'
alias ll='ls -l'
alias ls='ls --color=auto'
$
Shell History
The shell keeps a record of the commands you have previously
executed. Bash keeps its history in memory for the current session and
in the ~/.bash_history file so that it can be recalled during future
sessions. Other shells may use ~/.history, ~/.zsh_history, or
other similarly named files. Having access to your shell history is
extremely useful because it allows you to quickly repeat commands.
This can save you time, save keystrokes, prevent you from making
mistakes by running a previously known good command, and generally
speed up your work flow.
history - Display a list of commands in the shell history.
!N - Repeat command line number N.
!! - Repeat the previous command line.
!string - Repeat the most recent command starting with "string."
149
JASON CANNON
$ history
1 ls
2 diff secret secret.bak
3 history
$ !1
ls
PerformanceReviews tpsreports
$ echo $SHELL
/bin/bash
$ !!
echo $SHELL
/bin/bash
$ !d
diff secret secret.bak
3c3
< pass: Abee!
--> pass: bee
$
With the exclamation mark history expansion syntax you can rerun a
command by number. In the above example the first command in the
history was executed with !1. If you want to execute the second
command you would execute !2. Another convenient shortcut is !-N
which means execute the Nth previous command. If you want to
execute the second to last command type !-2. Since !! repeats the
most recent command, it is the same as !-1.
$ history
1 ls
2 diff secret secret.bak
3 history
$ !-2
diff secret secret.bak
3c3
< pass: Abee!
--> pass: bee
$
150
LEARN LINUX IN 5 DAYS
By default bash retains 500 commands in your shell history. This is
controlled by the HISTSIZE environment variable. If you want to
increase this number add export HISTSIZE=1000 or something
similar to your personal initialization files.
Ctrl-r - Reverse search. Search for commands in your shell history.
You can search for commands in your history. For example, if you have
the command find /var/tmp -type f in your shell history you
could find it by typing Ctrl-r fi Enter. Ctrl-r initiates the
reverse search and displays the search prompt, fi is the search string,
and Enter executes the command that was found. You do not have to
search for the start of the string. You could have very well searched for
"var", "tmp", or "type."
$ find /var/tmp -type f
/var/tmp/file.txt
(reverse-i-search)`fi': find /var/tmp -type f
/var/tmp/file.txt
Tab Completion
Another way to increase your efficiency at the shell is by using tab
completion. After you start typing a command you can hit the Tab key
to invoke tab completion. Tab attempts to automatically complete
partially typed commands. If there are multiple commands that begin
with the string that precedes Tab, those commands will be displayed.
You can continue to type and press Tab again. When there is only one
possibility remaining, pressing the Tab key will complete the command.
Tab - Autocompletes commands and filenames.
151
JASON CANNON
$ # Typing who[Tab][Tab] results in:
$ who
who
whoami
$ # Typing whoa[Tab][Enter] results in:
$ whoami
bob
$
Tab completion not only works on commands, but it also works on files
and directories. If you have files that start with a common prefix, Tab
will expand the common component. For example, if you have two files
named file1.txt and file2.txt, typing cat f Tab will expand
the command line to cat file. You can then continue typing or press
Tab twice to list the possible expansions. Typing cat f Tab 2 Tab
will expand to cat file2.txt. After you experiment with tab
completion it will soon become second nature.
$ # Typing cat f[Tab] results in:
$ cat file
$ # Typing: cat f[Tab][Tab][Tab] results in:
$ cat file
file1.txt file2.txt
$ # Typing cat f[Tab] 2[Tab][Enter] results in:
$ cat file2.txt
This is file2!!!
$
Shell Command Line Editing
From time to time you will want to change something on your current
command line. Maybe you noticed a spelling mistake at the front of the
line or need to add an additional option to the current command. You
may also find yourself wanting to recall a command from your shell
history and modify it slightly to fit the current situation. Command line
editing makes these types of activities possible.
Shells such as bash, ksh, tcsh, and zsh provide two command line editing
152
LEARN LINUX IN 5 DAYS
modes. They are emacs, which is typically the default mode, and vi.
Depending on the shell you can change editing modes by using the set
or bindkey command. If you want to ensure your preferred mode is
set upon login, add one of the two commands to your personal
initialization files.
Shell
Emacs Mode
Vi Mode
Default Mode
bash
set -o emacs
set -o vi
emacs
ksh
set -o emacs
set -o vi
none
tcsh
bindkey -e
bindkey -v
emacs
zsh
bindkey -e
bindkey -v
emacs
zsh
set -o emacs
set -o vi
emacs
Emacs Mode
As you would expect, in emacs command line editing mode you can use
the key bindings found in the emacs editor. For example, to move to the
beginning of the command line type Ctrl-a. To recall the previous
command type Ctrl-p.
Esc Esc - Escape completion. Similar to tab completion.
Ctrl-b - Move cursor to the left (back)
Ctrl-f - Move cursor to the right (forward)
Ctrl-p - Up (Previous command line)
Ctrl-n - Down (Next command line)
153
JASON CANNON
Ctrl-e - Move to the end of the line
Ctrl-a - Move to the beginning of the line
Ctrl-x Ctrl-e - Edit the current command line in the editor
defined by the $EDITOR environment variable.
See the section in this book on the emacs editor for more key bindings.
Vi Mode
When you are using vi command line editing mode you start in insert
mode so you can quickly type commands. To enter command mode,
press Esc. To move to the previous command, for example, type Esc
k. To resume editing enter insert mode by pressing i, I, a, or A.
Esc - Enter command mode.
Key bindings in command mode:
\ - Vi style file completion. Similar to tab completion.
h - Move cursor left
k - Up (Previous command line)
j - Down (Next command line)
l - Move cursor right
$ - Move to the end of the line
^ - Move to the beginning of the line
i - Enter insert mode.
a - Enter insert mode, append text at current location.
154
LEARN LINUX IN 5 DAYS
A - Enter insert mode, append text at end of line.
I - Enter insert edit mode, prepend text to start of line.
v - Edit the current command line in the editor defined by the $EDITOR
environment variable.
See the section in this book on the vi editor for more key bindings.
Dealing with Long Shell Commands
The backslash (\) is the line continuation character. You have learned
how to use the backslash to escape special characters like spaces.
However, when a backslash is placed at the end of a line it is used as a
line continuation character. This allows you to create command lines
that are displayed as multiple lines but are executed as a single
command line by the shell. You can use line continuation to make
commands
more
readable
and
easier
to
understand.
$ echo "one two three"
one two three
$ echo "one \
> two \
> three"
one two three
$ echo "onetwothree"
onetwothree
$ echo "one\
> two\
> three"
onetwothree
$
Notice the greater-than symbol (>) in the above example. It is the
secondary prompt string and can be customized by changing the PS2
environment variable. You learned previously how to change the
primary prompt string with PS1 in the “Customizing the Prompt” section
155
JASON CANNON
of this book.
$ PS2="line continued: "
$ echo "one \
line continued: two \
line continued: three"
one two three
$
Environment Variables
You have already been introduced to environment variables and have
put them to good use. To recap, an environment variable is a storage
location that has a name and a value. They often effect the way
programs behave. For example, you learned how to inform various
programs about your preferred editor by defining the $EDITOR
environment variable.
Common Environment Variables
Variable
Description
EDITOR
The program to run to perform edits.
HOME
The Home directory of the user.
LOGNAME
The login name of the user.
MAIL
The location of the user's local inbox.
OLDPWD
The previous working directory.
PATH
A colon separated list of directories to search for
commands.
PAGER
This program may be called to view a file.
156
LEARN LINUX IN 5 DAYS
Variable
Description
PS1
The primary prompt string.
PWD
The present working directory.
USER
The username of the user.
Viewing Environment Variables
If you know the name of the environment variable that you want to
examine, you can run echo $VARIABLE_NAME or printenv
VARIABLE_NAME. If you want to examine all the environment
variables that are set, use the env or printenv commands.
printenv
-
Print
all
or
part
$ printenv HOME
/home/bob
$ echo $HOME
/home/bob
$ printenv
TERM=xterm-256color
SHELL=/bin/bash
USER=bob
PATH=/usr/local/bin:/usr/bin:/bin
MAIL=/var/mail/bob
PWD=/home/bob
LANG=en_US.UTF-8
HOME=/home/bob
LOGNAME=bob
$ env
TERM=xterm-256color
SHELL=/bin/bash
USER=bob
PATH=/usr/local/bin:/usr/bin:/bin
MAIL=/var/mail/bob
157
of
environment.
JASON CANNON
PWD=/home/bob
LANG=en_US.UTF-8
HOME=/home/bob
LOGNAME=bob
$
Exporting Environment Variables
When a process is started it inherits the exported environment variables
of the process that spawned it. A variable that is set or changed only
effects the current running process unless it is exported. The variables
that are not exported are called local variables. The export command
allows variables to be used by subsequently executed commands. Here
is
an
example.
$ echo $PAGER
$ PAGER=less
$ echo $PAGER
less
$ bash
$ echo $PAGER
$ exit
exit
$ export PAGER=less
$ bash
$ echo $PAGER
less
$ exit
exit
$
In the above example PAGER was defined in the current environment.
When you start a child process it inherits all the environment variables
that were exported in your current environment. Since PAGER was not
exported it was not set in the spawned bash shell. When you exported
PAGER you saw that it was indeed available in the child process.
158
LEARN LINUX IN 5 DAYS
Removing Variables from the Environment
You can use unset to remove or delete an environment variable.
$ echo $PAGER
less
$ unset PAGER
$ echo $PAGER
$
Deep Dive
Bash it - A framework for managing your bash configuration.
https://github.com/revans/bash-it
Command Line Completion - Tab completion explained.
http://en.wikipedia.org/wiki/Command-line_completion
Configuration Files for Shell - A list of files used to configure
shell environments.
http://en.wikipedia.org/wiki/Unix_shell#Configuration_files_for
_shells
Dotfiles.org - A place to upload, download, and share your
dotfiles.
http://dotfiles.org/
Dotfiles.github.io - A guide to dotfiles on github.com.
http://dotfiles.github.io/
Oh my ZSH - A community-driven framework for managing your
zsh configuration.
https://github.com/robbyrussell/oh-my-zsh
159
JASON CANNON
Shells
Bourne Shell
https://en.wikipedia.org/wiki/Bourne_shell
Bash
https://www.gnu.org/software/bash/
C Shell
https://en.wikipedia.org/wiki/C_shell
Korn Shell
http://www.kornshell.com/
tcsh
http://www.tcsh.org/
Z Shell
http://www.zsh.org/
Using Bash History Interactively - Official Bash history
documentation.
http://www.gnu.org/software/bash/manual/bashref.html#Usin
g-History-Interactively
Unix Shell - An article on the shell user interface.
https://en.wikipedia.org/wiki/Unix_shell
160
DAY 5
161
JASON CANNON
PROCESSES AND JOB CONTROL
Listing Processes and Displaying
Information
To display the currently running processes use the ps command. If no
options are specified, ps displays the processes associated with your
current session. To see every process including ones that are not owned
by you, use ps -e. To see processes running by a specific user, use ps
-u username.
ps - Display process status.
Common ps options:
-e - Everything, all processes.
162
LEARN LINUX IN 5 DAYS
-f - Full format listing.
-u username - Display processes running as username.
-p pid - Display process information for pid. A PID is a process ID.
Common ps commands:
ps -e - Display all processes.
ps -ef - Display all processes.
ps -eH - Display a process tree.
ps -e --forest - Display a process tree.
ps
-u
username - Display processes running as username.
$ ps
PID TTY
TIME
19511 pts/2
00:00:00
19554 pts/2
00:00:00
$ ps -p 19511
PID TTY
TIME
19511 pts/2
00:00:00
$ ps -f
UID
PID PPID C
bob
19511 19509 0
bob
19556 19511 0
$ ps -e | head
PID TTY
TIME
1 ?
00:00:02
2 ?
00:00:00
3 ?
00:00:19
5 ?
00:00:00
7 ?
00:00:00
8 ?
00:00:00
9 ?
00:00:17
10 ?
00:00:12
11 ?
00:00:00
$ ps -ef | head
UID
PID PPID C
CMD
bash
ps
CMD
bash
STIME TTY
16:50 pts/2
16:50 pts/2
TIME CMD
00:00:00 -bash
00:00:00 ps -f
CMD
init
kthreadd
ksoftirqd/0
kworker/0:0H
migration/0
rcu_bh
rcu_sched
watchdog/0
khelper
STIME TTY
163
TIME CMD
JASON CANNON
root
1
0 0 Dec27
root
2
0 0 Dec27
root
3
2 0 Dec27
root
5
2 0 Dec27
root
7
2 0 Dec27
root
8
2 0 Dec27
root
9
2 0 Dec27
root
10
2 0 Dec27
root
11
2 0 Dec27
$ ps -fu www-data
UID
PID PPID C STIME
www-data
941
938 0 Dec27
/usr/sbin/apache2 -k start
www-data
942
938 0 Dec27
/usr/sbin/apache2 -k start
www-data
943
938 0 Dec27
/usr/sbin/apache2 -k start
?
?
?
?
?
?
?
?
?
00:00:02
00:00:00
00:00:19
00:00:00
00:00:00
00:00:00
00:00:17
00:00:12
00:00:00
/sbin/init
[kthreadd]
[ksoftirqd/0]
[kworker/0:0H]
[migration/0]
[rcu_bh]
[rcu_sched]
[watchdog/0]
[khelper]
TTY
?
TIME CMD
00:00:00
?
00:00:00
?
00:00:00
Here are other commands that allow you to view running processes.
pstree - Display running processes in a tree format.
htop - Interactive process viewer. This command is less common than
top and may not be available on the system.
top - Interactive process viewer.
Running Processes in the Foreground and
Background
Up until this point all the commands you have been executing have
been running in the foreground. When a command, process, or program
is running in the foreground the shell prompt will not be displayed until
that process exits. For long running programs it can be convenient to
send them to the background. Processes that are backgrounded still
execute and perform their task, however they do not block you from
entering further commands at the shell prompt. To background a
process, place an ampersand (&) at the end of the command.
164
LEARN LINUX IN 5 DAYS
command & - Start command in the background.
Ctrl-c - Kill the foreground process.
Ctrl-z - Suspend the foreground process.
bg [%num] - Background a suspended process.
fg [%num] - Foreground a background process.
kill [%num] - Kill a process by job number or PID.
jobs [%num] - List jobs.
$ ./long-running-program &
[1] 22686
$ ps -p 22686
PID TTY
TIME CMD
22686 pts/1
00:00:00 long-running-pr
$ jobs
[1]+ Running ./long-running-program &
$ fg
./long-running-program
When a command is backgrounded two numbers are displayed. The
number in brackets is the job number and can be referred by preceding
it with the percent sign. The second number is the PID. Here is what it
looks like to start multiple processes in the background.
$ ./long-running-program
[1] 22703
$ ./long-running-program
[2] 22705
$ ./long-running-program
[3] 22707
$ ./long-running-program
[4] 22709
&
&
&
&
165
JASON CANNON
$ jobs
[1]
Done
[2]
Done
[3]- Running
[4]+ Running
./long-running-program
./long-running-program
./long-running-program &
./long-running-program &
The plus sign (+) in the jobs output represents the current job while
the minus sign (-) represents the previous job. The current job is
considered to be the last job that was stopped while it was in the
foreground or the last job started in the background. The current job
can be referred to by %% or %+. If no job information is supplied to the
fg or bg commands, the current job is operated upon. The previous job
can be referred to by %-.
You will notice that jobs number 1 and 2 are reported as being done.
The shell does not interrupt your current command line, but will report
job statuses right before a new prompt is displayed. For example, if you
start a program in the background a prompt is returned. The shell will
not report the status of the job until a new prompt is displayed. You can
request a new prompt be displayed by simply hitting Enter.
To bring a job back to the foreground, type the name of the job or use
the fg command. To foreground the current job execute %%, %+, fg,
fg %%, fg %+, or fg %num. To foreground job number 3, execute %3
or fg %3.
$ jobs
[3]- Running
./long-running-program &
[4]+ Running
./long-running-program &
$ fg %3
./long-running-program
To pause or suspend a job that is running in the foreground, type
Ctrl-z. Once a job is suspended it can be resumed in the foreground
or background. To background a suspended job type the name of the
job followed by an ampersand or use bg followed by the job name.
$ jobs
166
LEARN LINUX IN 5 DAYS
[1]
Running
./long-running-program
[2]- Running
./long-running-program
[3]+ Running
./another-program &
$ fg
./another-program
^Z
[3]+ Stopped
./another-program
$ jobs
[1]
Running
./long-running-program
[2]- Running
./long-running-program
[3]+ Stopped
./another-program
$ bg %3
[3]+ ./another-program &
$ jobs
[1]
Running
./long-running-program
[2]- Running
./long-running-program
[3]+ Running
./another-program &
&
&
&
&
&
&
You can stop or kill a background job using the kill command. For
example, to kill job number 1 execute kill %1. To kill a job that is
running in the foreground, type Ctrl-c.
$ jobs
[1]
Running
./long-running-program &
[2]- Running
./long-running-program &
[3]+ Running
./another-program &
$ kill %1
[1]
Terminated ./long-running-program
$ jobs
[2]- Running
./long-running-program &
[3]+ Running
./another-program &
$ fg %2
./long-running-program
^C
$ jobs
[3]+ Running
./another-program &
$
167
JASON CANNON
Killing Processes
Ctrl-c - Kills the foreground process.
kill [signal] pid - Send a signal to a process.
kill -l - Display a list of signals.
The default signal used by kill is termination. You will see this signal
referred to as SIGTERM or TERM for short. Signals have numbers that
correspond to their names. The default TERM signal is number 15. So
running kill pid, kill -15 pid, and kill -TERM pid are all
equivalent. If a process does not terminate when you send it the TERM
signal,
use
the
KILL
signal
which
is
number
9.
$ ps | grep hard-to-stop
27398 pts/1
00:00:00 hard-to-stop
$ kill 27398
$ ps | grep hard-to-stop
27398 pts/1
00:00:00 hard-to-stop
$ kill -9 27398
$ ps | grep hard-to-stop
$
Deep Dive
Bash Documentation on Job Control
http://gnu.org/software/bash/manual/html_node/JobControl.html
168
SCHEDULING REPEATED JOBS WITH CRON
If you need to repeat a task on a schedule, you can use the cron service.
Every minute the cron service checks to see if there are any scheduled
jobs to run and if so runs them. Cron jobs are often used to automate a
process or perform routine maintenance. You can schedule cron jobs by
using the crontab command.
cron - A time based job scheduling service. This service is typically
started when the system boots.
crontab - A program to create, read, update, and delete your job
schedules.
A crontab (cron table) is a configuration file that specifies when
commands are to be executed by cron. Each line in a crontab represents
a job and contains two pieces of information: 1) when to run and 2)
what to run. The time specification consists of five fields. They are
minutes, hour, day of the month, month, and day of the week. After the
time specification you provide the command to be executed.
169
JASON CANNON
Crontab Format
* * * * * command
| | | | |
| | | | +-- Day of the Week
| | | +---- Month of the Year
| | +------ Day of the Month
| +-------- Hour
+---------- Minute
(0-6)
(1-12)
(1-31)
(0-23)
(0-59)
The command will only be executed when all of the time specification
fields match the current date and time. You can specify that a command
be run only once, but this is not the typical use case for cron. Typically,
one or more of the time specification fields will contain an asterisk (*)
which matches any time or date for that field. Here is an example
crontab.
# Run every Monday at 07:00.
0 7 * * 1 /opt/sales/bin/weekly-report
Here is a graphical representation of the above crontab entry.
0 7 * * 1 /opt/sales/bin/weekly-report
| | | | |
| | | | +-- Day of the Week
(0-6)
| | | +---- Month of the Year (1-12)
| | +------ Day of the Month (1-31)
| +-------- Hour
(0-23)
+---------- Minute
(0-59)
This job will run only when the minute is 0, the hour is 7, and the day of
the week is 1. In the day of the week field 0 represents Sunday, 1
Monday, etc. This job will run on any day and during any month since
the asterisk was used for those two fields.
If any output is generated by the command it is mailed to you. You can
check your local mail with the mail command. If you would prefer not
to get email you can redirect the output of the command as in this
170
LEARN LINUX IN 5 DAYS
example.
# Run at 02:00 every day and send output to a log.
0 2 * * * /opt/acme/bin/backup > /tmp/backup.log 2>&1
You can provide multiple values for each of the fields. If you would like
to run a command every half-hour, you could do this.
# Run every 30 minutes.
0,30 * * * * /opt/acme/bin/half-hour-check
# Another way to do the same thing.
*/2 * * * * /opt/acme/bin/half-hour-check
Instead of using 0,30 for the minute field you could have used */2.
You can even use ranges with a dash. If you want to run a job every
minute for the first four minutes of the hour you can use this time
specification: 0-4 * * * * command.
There are several implementations of the cron scheduler and some
allow you to use shortcuts and keywords in your crontabs. Common
keywords have been provided below, but refer to the documentation
for cron on your system to ensure these will work.
171
JASON CANNON
Keyword
Description
Equivalent
@yearly
Run once a year at midnight in the
morning of January 1
0 0 1 1 *
@annually
Same as @yearly
0 0 1 1 *
@monthly
Run once a month at midnight in the
morning of the first day of the month
0 0 1 * *
@weekly
Run once a week at midnight in the
morning of Sunday
0 0 * * 0
@daily
Run once a day at midnight
0 0 * * *
@midnight
Same as @daily
0 0 * * *
@hourly
Run once an hour at the beginning of
the hour
0 * * * *
@reboot
Run at startup
N/A
Using the Crontab Command
Use the crontab command to manipulate cron jobs.
crontab file - Install a new crontab from file.
crontab -l - List your cron jobs.
crontab -e - Edit your cron jobs.
crontab -r - Remove all of your cron jobs.
172
LEARN LINUX IN 5 DAYS
$ crontab -l
no crontab for bob
$ cat my-cron
# Run every Monday at 07:00.
0 7 * * 1 /opt/sales/bin/weekly-report
$ crontab my-cron
$ crontab -l
# Run every Monday at 07:00.
0 7 * * 1 /opt/sales/bin/weekly-report
$ crontab -e
# $EDITOR is invoked.
$ crontab -r
$ crontab -l
no crontab for bob
$
Deep Dive
CronWFT - Decodes crontab lines. Print out human readable
output.
http://cronwtf.github.io/
CronMaker - A utility which helps you to build cron expressions.
http://www.cronmaker.com/
173
SWITCHING USERS AND RUNNING COMMANDS AS
OTHERS
su
One way to start a session as another user on the system is to use the
su command. If no arguments are supplied to su, it assumes you are
trying to become the superuser. Executing su is the same as executing
su root. Your current environment is passed to the new shell unless
you specify a hyphen (-). In that case, su creates an environment like
you would expect to see had you logged in as that user.
su [username] - Change user ID or become superuser
Common su options:
- - A hyphen is used to provide an environment similar to what the user
would expect had the user logged in directly.
-c command - Specify a command to be executed. If the command is
more than one word in length, it needs to be quoted.
174
LEARN LINUX IN 5 DAYS
bob@linuxsvr:~$ export TEST=1
bob@linuxsvr:~$ su oracle
Password:
oracle@linuxsvr:/home/bob$ echo $TEST
1
oracle@linuxsvr:/home/bob$ pwd
/home/bob
oracle@linuxsvr:/home/bob$ exit
exit
bob@linuxsvr:~$ su - oracle
Password:
oracle@linuxsvr:~$ echo $TEST
oracle@linuxsvr:~$ pwd
/home/oracle
oracle@linuxsvr:~$ exit
bob@linuxsvr:~$ su -c 'echo $ORACLE_HOME' oracle
Password:
bob@linuxsvr:~$ su -c 'echo $ORACLE_HOME' - oracle
Password:
/u01/app/oracle/product/current
bob@linuxsvr:~$
If you want to know what user you are working as, run the whoami
command.
whoami - Displays the effective username.
$ whoami
bob
$ su oracle
Password:
$ whoami
oracle
$
175
JASON CANNON
Sudo - Super User Do
Another way to switch users or execute commands as others is to use
the sudo command. Sudo allows you to run programs with the security
privileges of another user. Like su, if no username is specified it
assumes you are trying to run commands as the superuser. This is why
sudo is referred to as super user do. It is commonly used to install, start,
and stop applications that require superuser privileges.
sudo - Execute a command as another user, typically the superuser.
One advantage of using sudo over the su command is that you do not
need to know the password of the other user. This can eliminate the
issues that arise from using shared passwords and generic accounts.
When you execute the sudo command you are prompted for your
password. If the sudo configuration permits access, the command is
executed. The sudo configuration is typically controlled by the system
administrator and requires root access to change.
Using Sudo
Here are the common ways to use the sudo command.
sudo -l - List available commands.
sudo command - Run command as the superuser.
sudo -u root command - Same as sudo command.
sudo -u user command - Run command as user.
sudo su - Switch to the superuser account.
sudo su - - Switch to the superuser account with an environment
like you would expect to see had you logged in as that user.
176
LEARN LINUX IN 5 DAYS
sudo su - username - Switch to the username account with an
environment like you would expect to see had you logged in as that
user.
$ sudo -l
User bob may run the following commands on this host:
(root) NOPASSWD: /etc/init.d/apache2
(fred) NOPASSWD: /opt/fredApp/bin/start
(fred) NOPASSWD: /opt/fredApp/bin/stop
(root) /bin/su - oracle
$ sudo /etc/init.d/apache2 start
* Starting web server apache2
$ sudo -u fred /opt/fredApp/bin/start
Fred's app started as user fred.
$ sudo su - oracle
[sudo] password for bob:
oracle@linuxsvr:~$ whoami
oracle
oracle@linuxsvr:~$ exit
$ whoami
bob
$
The output of sudo -l displays what commands can be executed with
sudo and under which account. In the above example, sudo will not
prompt for a password for the commands preceded with NOPASSWD.
This type of configuration may be required to automate jobs via cron
that require escalated privileges.
177
JASON CANNON
Deep Dive
The su command
http://www.linfo.org/su.html
Sudo - The official sudo website.
http://www.sudo.ws/sudo/
Ubuntu Sudo Documentation
http://help.ubuntu.com/community/RootSudo
178
INSTALLING SOFTWARE
Typically when you install software on a Linux system you do so with a
package. A package is a collection of files that make up an application.
Additionally, a package contains data about the application as well as
any steps required to successfully install and remove that application.
The data, or metadata, that is contained within a package can include
information such as the description of the application, the version of the
application, and a list of other packages that it depends on. In order to
install or remove a package you need to use superuser privileges.
A package manager is used to install, upgrade, and remove packages.
Any additional software that is required for a package to function
properly is known as a dependency. The package manager uses a
package's metadata to automatically install the dependencies. Package
managers keep track of what files belong to what packages, what
packages are installed, and what versions of those packages are
installed.
179
JASON CANNON
Installing Software on CentOS, Fedora, and
RedHat Distributions
The yum command line utility is a package management program for
Linux distributions that use the RPM package manager. CentOS, Fedora,
Oracle Linux, RedHat Enterprise Linux, and Scientific Linux are RPM
based distributions on which you can use yum.
yum search search-string - Search for search-string.
yum install [-y] package - Install package. Use the -y option
to automatically answer yes to yum's questions.
yum remove package - Remove/uninstall package.
yum info [package] - Display information about package.
To search for software to install, use yum search searchstring.
$ yum search inkscape
Loaded plugins: refresh-packagekit, security
============= N/S Matched: inkscape =============
inkscape-docs.i686 : Documentation for Inkscape
inkscape.i686 : Vector-based drawing program using
SVG
inkscape-view.i686 : Viewing program for SVG files
Name and summary matches only, use "search all" for
everything.
$
To install software, use yum install package. Installing software
requires superuser privileges. This means you need to use sudo or
switch to the root account with the su command.
$ sudo yum install inkscape
[sudo] password for bob:
180
LEARN LINUX IN 5 DAYS
Loaded plugins: refresh-packagekit, security
Setting up Install Process
Resolving Dependencies
--> Running transaction check
---> Package inkscape.i686 0:0.47-6.el6 will be
installed
--> Processing Dependency: python for package:
...
Dependencies Resolved
=====================================================
Package
Arch Version
Repository
Size
=====================================================
Installing:
inkscape
i686 0.47-6.el6
base
8.6 M
Installing for dependencies:
ImageMagick i686 6.5.4.7-7.el6_5 updates
1.7 M
...
Transaction Summary
=====================================================
Install
21 Package(s)
Total download size: 21 M
Installed size: 97 M
Is this ok [y/N]: y
Downloading Packages:
(1/21): ImageMagick-6.5.4.7-7.el6_5.i686.rpm
...
Installed:
inkscape.i686 0:0.47-6.el6
Dependency Installed:
ImageMagick.i686 0:6.5.4.7-7.el6_5
...
Complete!
To uninstall a package, use yum remove. Removing software requires
superuser privileges.
$ sudo yum remove inkscape
Loaded plugins: refresh-packagekit, security
181
JASON CANNON
Setting up Remove Process
Resolving Dependencies
--> Running transaction check
---> Package inkscape.i686 0:0.47-6.el6 will be
erased
--> Finished Dependency Resolution
Dependencies Resolved
=====================================================
Package
Arch
Version
Repository
Size
=====================================================
Removing:
inkscape i686
0.47-6.el6
@base
37 M
Transaction Summary
=====================================================
Remove
1 Package(s)
Installed size: 37 M
Is this ok [y/N]: y
Downloading Packages:
Running rpm_check_debug
Running Transaction Test
Transaction Test Succeeded
Running Transaction
Erasing
: inkscape-0.47-6.el6.i686
Verifying : inkscape-0.47-6.el6.i686
1/1
1/1
Removed:
inkscape.i686 0:0.47-6.el6
Complete!
$
The rpm Command
In addition to the yum command, you can use the rpm command to
interact with the package manager.
182
LEARN LINUX IN 5 DAYS
rpm -qa - List all the installed packages.
rpm -qf /path/to/file - List the package that contains file.
rpm -ivh package.rpm - Install a package from the file named
package.rpm.
rpm -ql package - List all files that belong to package.
$ rpm -qa | sort | head
acl-2.2.49-6.el6.i686
acpid-1.0.10-2.1.el6.i686
aic94xx-firmware-30-2.el6.noarch
alsa-lib-1.0.22-3.el6.i686
alsa-plugins-pulseaudio-1.0.21-3.el6.i686
alsa-utils-1.0.22-5.el6.i686
anaconda-13.21.215-1.el6.centos.i686
anaconda-yum-plugins-1.0-5.1.el6.noarch
apache-tomcat-apis-0.1-1.el6.noarch
apr-1.3.9-5.el6_2.i686
$ rpm -qf /usr/bin/which
which-2.19-6.el6.i686
$ sudo rpm -ivh SpiderOak-5.0.3-1.i386.rpm
[sudo] password for bob:
Preparing...
####################### [100%]
1:SpiderOak
####################### [100%]
$
Installing Software on Debian and Ubuntu
The Debian and Ubuntu distributions use a package manager called APT,
the Advanced Packaging Tool. APT is comprised of a few small utilities
with the two most commonly used ones being apt-cache and aptget.
apt-cache search search-string - Search for search-string.
apt-get install [-y] package - Install package. Use the -y
option to automatically answer yes to apt-get's questions.
183
JASON CANNON
apt-get remove package - Remove/uninstall package, leaving
behind configuration files.
apt-get purge package - Remove/uninstall package, deleting
configuration files.
apt-cache show package - Display information about package.
To search for software to install, use apt-cache search searchstring.
$ apt-cache search inkscape
create-resources - shared resources for use by
creative applications
inkscape - vector-based drawing program
python-scour - SVG scrubber and optimizer
fonts-opendin - Open DIN font
fonts-rufscript - handwriting-based font for Latin
characters
ink-generator - Inkscape extension to automatically
generate files from a template
lyx - document processor
robocut - Control program for Graphtec cutting
plotters
sozi - inkscape extension for creating animated
presentations
ttf-rufscript - handwriting-based font for Latin
characters (transitional dummy package)
$
To install software, use apt-get install package. Installing
software requires superuser privileges. This means you need to use
sudo or switch to the root account with the su command.
$ sudo apt-get install inkscape
Reading package lists... Done
Building dependency tree
Reading state information... Done
The following extra packages will be installed:
aspell aspell-en cmap-adobe-japan1 dbus-x11
184
LEARN LINUX IN 5 DAYS
...
3 upgraded, 74 newly installed, 0 to remove and 96
not upgraded.
Need to get 62.7 MB of archives.
After this operation, 171 MB of additional disk space
will be used.
Do you want to continue [Y/n]? y
...
Setting up perlmagick (8:6.6.9.7-5ubuntu3.2) ...
Processing triggers for libc-bin ...
ldconfig deferred processing now taking place
$
To uninstall a package, use apt-get remove. Removing software
requires superuser privileges.
$ sudo apt-get remove inkscape
Reading package lists... Done
Building dependency tree
Reading state information... Done
The following packages will be REMOVED:
inkscape
0 upgraded, 0 newly installed, 1 to remove and 96 not
upgraded.
After this operation, 64.9 MB disk space will be
freed.
Do you want to continue [Y/n]? y
(Reading database ... 69841 files and directories
currently installed.)
Removing inkscape ...
Processing triggers for man-db ...
Processing triggers for hicolor-icon-theme ...
$
The dpkg Command
In addition the apt utilities, you can use the dpkg command to
interact with the package manager.
dgpk -l - List all the installed packages.
185
JASON CANNON
dpkg -S /path/to/file - List the package that contains file.
dpkg -i package.deb - Install a package from the file named
package.deb.
dpkg -L package - List all files that belong to package.
$ dpkg –l | head
Desired=Unknown/Install/Remove/Purge/Hold
| Status=Not/Inst/Conf-files/Unpacked/halF-conf/Halfinst/trig-aWait/Trig-pend
|/ Err?=(none)/Reinst-required (Status,Err:
uppercase=bad)
||/ Name
Version
Description
+++-==================-============-=================
ii accountsservice
0.6.15-2ubuntu9.6
query
and manipulate user account information
ii acpid
1:2.0.10-1ubuntu3
Advanced
Configuration and Power Interface event daemon
ii adduser
3.113ubuntu2
add and
remove users and groups
ii apparmor
2.7.102-0ubuntu3.9
Userspace parser utility for AppArmor
ii apport
2.0.1-0ubuntu17.5
automatically generate crash reports for debugging
$ dpkg -S /usr/bin/which
debianutils: /usr/bin/which
$ sudo dpkg -i spideroak_5.1.3_i386.deb
[sudo] password for bob:
Selecting previously unselected package spideroak.
(Reading database ... 153942 files and directories
currently installed.)
Unpacking spideroak (from spideroak_5.1.3_i386.deb)
...
Setting up spideroak (1:5.1.3) ...
Processing triggers for man-db ...
Processing triggers for desktop-file-utils ...
Processing triggers for bamfdaemon ...
186
LEARN LINUX IN 5 DAYS
Rebuilding /usr/share/applications/bamf.index...
Processing triggers for gnome-menus ...
$
Free Video on Installing Linux Software
If you would like to see exactly what it's like to install software on a
Linux system, check out this video that I put together for you:
http://www.linuxtrainingacademy.com/installing/
187
JASON CANNON
Deep Dive
Managing Software with Yum
https://www.centos.org/docs/5/html/yum/
AptGet Howto
https://help.ubuntu.com/community/AptGet/Howto
Ubuntu - Installing Software
https://help.ubuntu.com/community/InstallingSoftware
Installing Linux Software Video
http://www.linuxtrainingacademy.com/installing/
188
THE END AND THE BEGINNING
Even though this is the end of this book, I sincerely hope that it is just
the beginning of your Linux journey. Linux has been growing steadily in
popularity since its release in 1991. You will find Linux running on
phones, laptops, servers, supercomputers, industrial equipment, and
even on medical devices. The possibilities for learning, exploring, and
growing are endless.
189
ABOUT THE AUTHOR
Jason Cannon started his career as a Unix and Linux System Engineer in
1999. Since that time he has utilized his Linux skills at companies such as
Xerox, UPS, Hewlett-Packard, and Amazon.com. Additionally, he has
acted as a technical consultant and independent contractor for small to
medium businesses.
Jason has professional experience with CentOS, RedHat Enterprise
Linux, SUSE Linux Enterprise Server, and Ubuntu. He has used several
Linux distributions on personal projects including Debian, Slackware,
CrunchBang, and others. In addition to Linux, Jason has experience
supporting proprietary Unix operating systems including AIX, HP-UX,
and Solaris.
He enjoys teaching others how to use and exploit the power of the Linux
operating system and teaches online video training courses at
http://www.LinuxTrainingAcademy.com.
Jason is also the author of Python Programming for Beginners and
Command Line Kung Fu: Bash Scripting Tricks, Linux Shell
ProgrammingTips, and Bash One-Liners
190
LEARN LINUX IN 5 DAYS
OTHER BOOKS BY THE AUTHOR
Bash Command Line Pro Tips
http://www.linuxtrainingacademy.com/bash-pro-tips
Command Line Kung Fu: Bash Scripting Tricks, Linux Shell Programming
Tips, and Bash One-liners
http://www.linuxtrainingacademy.com/command-line-kung-fu-book
High Availability for the LAMP Stack: Eliminate Single Points of Failure
and Increase Uptime for Your Linux, Apache, MySQL, and PHP Based
Web Applications
http://www.linuxtrainingacademy.com/ha-lamp-book
Python Programming for Beginners
http://www.linuxtrainingacademy.com/python-programming-forbeginners
191
JASON CANNON
ADDITIONAL RESOURCES INCLUDING EXCLUSIVE
DISCOUNTS FOR YOU
For even more resources, visit:
http://www.linuxtrainingacademy.com/resources
Books
Command Line Kung Fu
http://www.linuxtrainingacademy.com/command-line-kung-fu-book
Do you think you have to lock yourself in a basement reading cryptic
man pages for months on end in order to have ninja like command line
skills? In reality, if you had someone share their most powerful
command line tips, tricks, and patterns you’d save yourself a lot of time
and frustration. This book does just that.
192
LEARN LINUX IN 5 DAYS
High Availability for the LAMP Stack
http://www.linuxtrainingacademy.com/ha-lamp-book
Eliminate Single Points of Failure and Increase Uptime for Your Linux,
Apache, MySQL, and PHP Based Web Applications
Python Programming for Beginners
http://www.linuxtrainingacademy.com/python-programming-for-beginners
If you are interested in learning how to program, or Python specifically,
this book is for you. In it you will learn how to install Python, which
version to choose, how to prepare your computer for a great
experience, and all the computer programming basics you’ll need to
know to start writing fully functional programs.
Scrum Essentials
http://www.linuxtrainingacademy.com/scrum-book
This book will provide every team member, manager, and executive
with a common understanding of Scrum, a shared vocabulary they can
use in applying it, and practical knowledge for deriving maximum value
from it. After reading Scrum Essentials you will know about scrum roles,
sprints, scrum artifacts, and much more.
Courses
High Availability for the LAMP Stack
http://www.linuxtrainingacademy.com/ha-lamp-stack
Learn how to setup a highly available LAMP stack (Linux, Apache,
MySQL, PHP). You'll learn about load balancing, clustering databases,
creating distributed file systems, and more.
193
JASON CANNON
Linux for Beginners
http://www.linuxtrainingacademy.com/lfb-udemy
This is the online video training course based on this book. This course
includes explanations as well as real-world examples on actual Linux
systems.
Learn Linux in 5 Days
http://www.linuxtrainingacademy.com/linux-in-5-days
Take just 45 minutes a day for the next 5 days and I will teach you
exactly what you need to know about the Linux operating system. You’ll
learn the most important concepts and commands, and I’ll even guide
you step-by-step through several practical and real-world examples.
Linux Alternatives to Windows Applications
http://www.linuxtrainingacademy.com/linux-alternatives
If you ever wanted to try Linux, but were afraid you wouldn’t be able to
use your favorite software, programs, or applications, take this course.
LPI Level 1 / Exam 101 Training
http://www.linuxtrainingacademy.com/lpi-course-1
This course provides interactive step-by-step videos that will help you
prepare for the LPIC-1 101 Exam. This exam is important to help you
prepare for the Linux+ and LPIC level 1 certification and this course
provides all the materials you need to pass the exam.
LPI Level 1 / Exam 102 Training
http://www.linuxtrainingacademy.com/lpi-course-2
This course provides interactive, step-by-step videos that will help you
prepare for the LPIC-1 102 Exam. This exam is important to help you
prepare for the Linux+ and LPIC level 1 certification and this course
provides all the materials you need to pass the exam.
194
LEARN LINUX IN 5 DAYS
Python for Beginners
http://www.linuxtrainingacademy.com/python-video-course
This comprehensive course covers the basics of Python as well as the
more advanced aspects such as debugging and handling files. Enroll in
this course to gain access to all 13 chapters of this Python for Beginners
course as well as labs and code files.
Cloud Hosting and VPS (Virtual Private Servers)
Digital Ocean
http://www.linuxtrainingacademy.com/digitalocean
Simple cloud hosting, built for developers. Deploy an SSD cloud server
in just 55 seconds. You can have your own server for as little as $5 a
month.
Web Hosting with SSH and Shell Access
Bluehost
http://www.linuxtrainingacademy.com/bluehost
99% of my websites are hosted on Bluehost. Why? Because it's
incredibly easy to use with 1-click automatic WordPress installation and
excellent customer service - via phone and via chat. I HIGHLY
RECOMMEND using Bluehost for your first site. Also, you can use the
same hosting account for multiple domains if you plan on creating more
websites. Visit http://www.linuxtrainingacademy.com/bluehost to get a
special discount off the regular price!
195
JASON CANNON
HostGator
http://www.linuxtrainingacademy.com/hostgator
If you want an alternative to Bluehost, check out HostGator. It comes
with a 99.9% uptime guarantee and includes a free site builder. They
provide customer support 24 hours a day, seven days a week and even
provide a 45 day money-back gaurantee..
196
APPENDICES
197
APPENDIX A:
ABBREVIATIONS AND ACRONYMS
ACL - access control list
APT - advanced packaging tool (apt)
ASCII - American Standard Code for Information Interchange
CentOS - Community ENTerprise Operating System
198
LEARN LINUX IN 5 DAYS
cd - Change directory
CLI - command line interface
crontab - cron table
dir - directory
distro - Distribution, a collection of user programs, software, and the
Linux kernel to create an operating environment.
FOSS - free open source software
FTP - file transfer protocol
GID - group identification
GB - gigabyte
GNU - GNU's Not UNIX. (See GNU.org)
GUI - graphical user interface
HP - Hewlett-Packard
IBM - International Business Machines
KB - kilobyte
I/O - input/output
LFS - Linux from scratch.
(See http://www.linuxfromscratch.org/)
LSB - Linux Standard Base
LUG - Linux user group
LVM - logical volume management
199
JASON CANNON
MB - megabyte
MBR - master boot record
NFS - network file system
NTP - network time protocol
OS - operating system
PID - process identification number
POSIX - portable operating system interface
pwd - present working directory
RHEL - RedHat Enterprise Linux
RHCE - Red Hat Certified Engineer
RPM - RedHat Package Manager
SAN - storage area network
SELinux - Security Enhanced Linux
SFTP - secure file transfer protocol or SSH file transfer protocol
SGID - set group ID
SLES - SuSE Linux Enterprise Server
SSH - secure shell
STDIN - Standard input
STDOUT - Standard output
STDERR - Standard error
200
LEARN LINUX IN 5 DAYS
su - superuser
sudo - superuser do
SUID - set user ID
symlink - symbolic link
tar - tape archive
TB - terabyte
TTY - teletype terminal
UID - user identification
VDI - virtual disk image
X - X window system
YUM - Yellowdog Updater, Modified (yum)
201
APPENDIX B: FAQ
Q: Where can I access all the links in this book?
The links covered in this book along with other supplemental material is
available at:
http://www.linuxtrainingacademy.com/lfb
Q: What is Linux?
Linux is an open-source operating system modelled after UNIX.
Q: What is the Linux kernel?
The Linux kernel handles the interactions between the software running
on the system and the hardware. To learn more, visit the official Linux
kernel website at http://www.kernel.org.
Q: Which Linux distribution should I use?
If your goal is to eventually become a Linux system administrator, focus
on CentOS or Ubuntu. CentOS is a Red Hat Enterprise Linux (RHEL)
derivative. As a general rule, CentOS and RHEL are often found in
202
LEARN LINUX IN 5 DAYS
corporate environments. Ubuntu is popular with startups and smaller
companies that run their operations in the cloud. If you are using Linux
for your own personal reasons, choose a distribution that appeals to
you. To get some ideas look at DistroWatch.com's top 10 distributions
page.
Here are some other common Linux distributions:
Arch Linux - https://www.archlinux.org/
Debian - http://www.debian.org/
Fedora - http://fedoraproject.org/
LinuxMint - http://www.linuxmint.com/
Mageia - http://www.mageia.org/
openSUSE - http://www.opensuse.org/
There are several special purpose Linux distributions that focus on a
single area. Examples areas of focus include education, minimalism,
multimedia, networking/firewalls, and security. Here is just a sampling
of the available specialty distros.
ArtistX - A DVD which turns a computer into a full multimedia
production studio.
http://artistx.org/
Edubuntu - An education oriented operating system.
http://www.edubuntu.com/
live.linuX-gamers.net - A live Linux distribution focused on
gaming.
http://live.linux-gamers.net/
Mythbuntu - Mythbuntu is focused upon setting up a
203
JASON CANNON
standalone MythTV based PVR (personal video recorder)
system.
http://www.mythbuntu.org/
Parted Magic - A Hard
https://partedmagic.com/
disk
management
solution.
Scientific Linux - Scientific Linux is put together by Fermilab,
CERN, and various other labs and universities around the world.
Its primary purpose is to reduce duplicated effort of the labs,
and to have a common install base for the various
experimenters.
https://www.scientificlinux.org/
Ubuntu Studio - Provides the full range of multimedia content
creation applications for audio, graphics, video, photography
and publishing.
http://ubuntustudio.org/
VortexBox - VortexBox is a multifunctional solution to rip, store
and stream CDs, digital music and Internet radio.
http://www.vortexbox.co.uk/
Q: Can I use Microsoft Office in Linux?
Microsoft Office is not available for Linux, however there are
alternatives such as Libreoffice, Open Office, and AbiWord.
Q: How do I run XYZ program in Linux?
To find Linux alternatives for software you use on Mac and Windows,
visit http://alternativeto.net/.
204
LEARN LINUX IN 5 DAYS
APPENDIX C: TRADEMARKS
BSD/OS is a trademark of Berkeley Software Design, Inc. in the United
States and other countries.
Facebook is a registered trademark of Facebook, Inc..
Firefox is a registered trademark of the Mozilla Foundation.
HP and HEWLETT-PACKARD are registered trademarks that belong to
Hewlett-Packard Development Company, L.P.
IBM® is a registered trademark of International Business Machines
Corp., registered in many jurisdictions worldwide.
Linux® is the registered trademark of Linus Torvalds in the U.S. and
other countries.
Mac and OS X are trademarks of Apple Inc., registered in the U.S. and
other countries.
205
JASON CANNON
Open Source is a registered certification mark of Open Source Initiative.
Sun and Oracle Solaris are trademarks or registered trademarks of
Oracle Corporatoin and/or its affiliates in the United States and other
countries.
UNIX is a registered trademark of The Open Group.
Windows is a registered trademark of Microsoft Corporation in the
United States and other countries.
All other product names mentioned herein are the trademarks of their
respective owners.
206