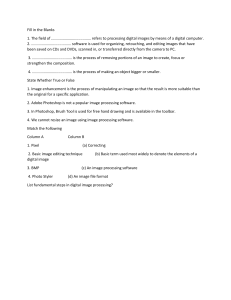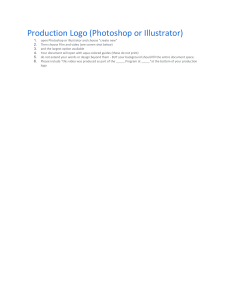Image Editing with Photoshop Image Editing with Photoshop Ps Technology Tuesdays Faculty Training Workshop Instructional Development Center Heartland Community College http://www.heartland.edu/idc Image Editing with Photoshop Table of Contents 3-4 5-11 I. Overview of Photoshop II. Starting a New Project 12-19 III. Basic Tools 20-22 IV. Saving and Printing Projects 23-25 Appendix A: Definitions 25 Appendix B: Further Resources 26 Contact Information 2 Ps Image Editing with Photoshop Ps 3 I. Overview of Photoshop a. What Photoshop is Photoshop is what is known as a raster graphic editor and creator. It is considered a professional grade piece of software within the graphic design industry used to edit photos and create original graphics. b. What Photoshop is used for/what it is not used for (raster vs. vector graphics) Raster graphics- pixel driven pictures that have a set resolution. The pictures are rendered on the screen one pixel at a time to reproduce the image. This is excellent for digital photography, and some scanned images. Still pictures that might need color correction and printing are what Photoshop excels at. Some artists do actually draw in Photoshop and create incredibly realistic images that look as if they are digital photos. Bert Monroy is an example of that type of artist and designer. His work can be found at: http://www.bertmonroy.com Vector graphics- mathematical representations of the lines and curves in an image. Vector graphic programs are used to create logos and graphics that need to be resolution independent. They can be scaled to any size, shape, or proportion without losing their sharpness and resolution. Adobe Illustrator is generally the vector drawing software of choice for professional graphic designers. Image Editing with Photoshop Ps 4 I. Overview of Photoshop c. Where Photoshop stands in the Graphic Design world today The current version of Photoshop is the CS4 or Creative Suite 4 version which corresponds to version 11 in Photoshop’s history dating back to the late 1980s early 1990s. With each version improvements in the tools and workflow, added features and filters and more possibilities open up. The current version of Photoshop CS4 is continuing to branch into the 3D world and has added a video editing component. So Photoshop has grown beyond merely editing still images. d. Other Photoshop software Photoshop Elements- consumer friendly version of Adobe Photoshop. Photoshop Lightroom- digital photo editing and management software. Photoshop Express- a web-based online version of the basic Photoshop tools available at http://www.photoshop.com Image Editing with Photoshop 5 II. Starting a New Project a. Opening a New Project To open a new project go to the menu and select File and New (or press Control and N on the keyboard). This will present you with a new project dialog box. Here you choose a width, height, resolution, color mode and initial background color of your document. Once this is set to your own preference for your new project click ok. You’ll be presented with a blank canvas that you can work on. b. Opening an Existing Project You can also open an existing picture or project file by going to File and Open. Navigate to the location of your file and click it and click open. Your picture will open in Photoshop. c. Color Modes RGB: red/green/blue- this is the color mode you work in when working with a picture or graphic to be viewed on a computer screen. CMYK: cyan/magenta/yellow/black- this is the color mode you choose when working with images that will be printed. Lab Color, Bitmap and Greyscale are less commonly used. Image Editing with Photoshop 6 II. Starting a New Project d. Resolution Computers display at 72 pixels per inch. So if you need graphics or pictures for a web site or just to be displayed on the screen use 72 pixels per inch for your resolution. If you are going to print your images/graphics use at least 150 pixels per inch for printing to an ink jet printer and preferably 300 pixels per inch at least for any professional printing. A 300 pixel per inch and 72 pixel per inch image will look identical on a computer screen because a screen cannot reproduce 300 pixels per inch. So you won't see any difference on computer screen. You will see a difference when your image goes to print. 72 pixel per inch images will look at least blurry and possibly unusable at that resolution when printed. Never send your work to a professional printer if the file is a 72 pixel per inch image. Once you set the resolution it is pretty much set without changing the size of the image. You can subtract and go down from 300 to 72 easily, but you cannot add pixels where there were once none. So if you have a 72 pixel per inch image captured off of the Internet and you want to print that image the only way to print it successfully is to increase the resolution up to 150 or 300 pixels per inch. This will take the size (proportions) of the image down significantly. resolution (pixels/inch) 72 150 300 level low medium high resolution suited to screen images printing to inkjet professional printing Image Editing with Photoshop II. Starting a New Project Tools Menus Canvas Palettes c. The Interface Overview 7 Image Editing with Photoshop 8 II. Starting a New Project Under File you have your usual Open, New, Save, Save As, and Printing options you see in most software. The Edit menu also has familiar options of undo, redo, cut, copy, paste, spell check and a find and replace text feature. It also has some features unique to Photoshop include a transform option, a brush configuration option and a stroke and fill option. The Image menu allows you to change aspects of the image as a whole. Here you can resize the canvas, change the color mode, do some cropping of the canvas, and make adjustments to the color, contrast and saturation of the image. The Layer menu allows you control over the layers. You can add, subtract, duplicate layers as well as align objects on layers and blend objects on layers. Select allows you to define areas you’d like to manipulate in your images. Filters are effects you can add to your images to create all kinds of different looks to the pictures. View has zooming in and out options, and allows you to show and hide various aspects of the canvas like guides and grids used to align objects. Window allows you to control the workspace and restore any palettes or tools you cannot find. File Image Analysis has to do with the ruler and units of measure. Edit Layer Select Filter Analysis View Window Help d. Photoshop Menus Help does just that... it brings up help topics to assist you. Image Editing with Photoshop 9 II. Starting a New Project e. Photoshop Layers Palette One of the most powerful features in Photoshop has been with the program for most of its existance. Layers allow you to manipulate isolated elements of your images and graphics giving you greater control over the final appearance of your projects. You can add as many layers to your project as you wish by clicking the create a new layer icon (second lower icon from the right). T Whenever you type a new piece of text you will be creating a new layer. Opacity: 100% You can change the opacity or transparency of a layer by sliding the Opacity slider from right to left or by entering in a percent into the text box. fx The Layers Palette also allows you to add layer effects like drop shadows, bevels, or glowing effects to your images by selecting the layer effects icon (second from the lower left). Clicking on the “eye” icon turns off and on the visibility of the layer allowing you to see what is behind or under the layer. Delete layers you no longer need using the right most lower “trash can” icon. With the layer selected click this icon and choose “yes” to delete. Image Editing with Photoshop 10 II. Starting a New Project f. Photoshop Other Palettes The other most commonly used palettes are the Navigator palette, Color, Swatches and Styles palette and the Paths palette. The Navigator palette gives you the ability to zoom in and out on the entire canvas as well as move around on a canvas that is so large it cannot be contained on the computer screen either because it is zoomed in so far or the size of the picture exceeds the computer monitor size. The Color palette allows you to pick foreground and background colors by entering in RGB, CMYK or the other color mode values as numbers or you can pick colors from the color spectrum at the bottom of this palette by holding the left mouse button down and dragging the mouse along the various parts of this color spectrum. With the Swatches palette you can see individual swatches of color and even save your own color swatches for future reference. Image Editing with Photoshop 11 II. Starting a New Project f. Photoshop Other Palettes The Styles palette has prebuilt styles you can add to your graphics and images changing the look of the layer which the style is applied to. Styles range from glossy buttons to brick wall effects. Click on a layer you’d like to add your style to and click the style from the styles palette. The Paths palette will show you any paths/shapes you have drawn on the screen with the pen tool or the shape tool. From this palette you can choose to fill shapes with color, outline shapes with color, or convert shapes to selection areas. There are also several other palettes including palettes for various brushes and a text character palette for controlling all aspects of your text from the amount of line spacing (leading) to the width of a line of text. Image Editing with Photoshop 12 III. Basic Tools a. Selecting an Area (Lasso, Magic Wand, Marquee, Masking and Pen Tool) Marquee Tool The four marquee tools allow you to draw out rectangles, circles, a single row, or a single column to create selections. Lasso, Polygonal Lasso, Magnetic Lasso These lasso tools allow you to draw around the area you want to select in a freehand style. This creates the “marching ants” which will highlight the area you’ve selected. Magic Wand, Quick Selection Tool These tools base the selection area on color and a tolerance setting (as well as whether it is contiguous area of color). The tolerance setting determines which colors are similar to the area you’ve chosen and makes the selection based on this value. Pen Tool Using the pen tool you can draw around area with points, straight lines and curves and turn this into a selection under Paths Palette. Quick Mask Using the Quick Mask tool (shown at left) you can draw in your area with a brush tool with the foreground color set to black to select just that highlighted area. Image Editing with Photoshop 13 III. Basic Tools b. Moving an Image, Transforming the Scale, Rotation, and Shear. The Move Tool (shown at left) is the top most tool in the tool bar. With this tool selected you can scale, rotate, shear and move the whole image or even selected portions of an image around the canvas. To move an item simple select this tool and the layer the item is on in the Layers Palette and click the mouse down on the item on the canvas. Then drag the mouse to move the item to the new location. You can rescale the item by clicking the boxes that appear around the corners of the item using the move tool and resize the item. To rescale the item proportionally hold the shift key down on the keyboard and drag the corner of the item with the mouse. To rotate you move the mouse away from the corner till you see the curved line with arrows at the ends. Then click the mouse down and rotate the item. Using the control key in combination with the move tool allows you to shear an item changing its appearance. Once you are satisfied with your changes using the move tool click the black check mark in the upper portion of the screen to commit to these changes. c. Copying a Layer or Area of a Layer With a layer or area of a layer selected you can copy that layer by going to the Layers menu and scrolling down to New and then to Layer via Copy. This will create a new layer in the Layers Palette just above the layer you copied. You can also copy a layer by clicking down on the mouse on the layer in the Layers Palette and dragging it down to the new layer icon (shown at left). Release the mouse and this will copy your layer. Image Editing with Photoshop 14 III. Basic Tools d. Adding and Deleting Layers Similar to making a copy of a layer you can just add a new layer by going the the Layers menu and clicking on New, then layer and click ok. This will create a blank new layer above the layer you had selected. Or to make a new layer you can go to the Layers Palette and click the new layer icon (show at left). Deleting layers is accomplished by going to the Layers menu and clicking on Delete, Layer and click yes. Make sure you have the layer selected in the Layers Palette you wish to delete before deleting the layer. Or you can delete a layer using the trash can icon (show at left) in the Layers Palette. e. Changing a Color You can change colors to areas in several ways. With the area selected that you wish to change you can click the foreground color you’d like and use the Paint Bucket tool (shown at left). Click down the mouse using the Paint Bucket tool on the selected portion or color you’d like to change and it will re-fill with the foreground color. You can adjust the overall color of an image using the Image menu, under Adjustments and Hue/Saturation. Sliding these horizontal sliders will adjust the whole layer’s color. Click ok when you are finished with these adjustments and your layer will change to the selected color. Image Editing with Photoshop 15 III. Basic Tools f. Cropping The crop tool (shown at left) is fairly straightforward. With this tool selected you click down on the mouse and draw out a box or rectangular area you’d like to crop. Release the mouse and resize if necessary to get the area you’d like to remain. The grey area will be cropped out of the image once you click the black check mark to commit to that crop. g. Basic Drawing tools Using the pen tool (shown at left) you can draw paths. Paths you draw will not be immediately stroked or filled in but rather they exist under the Paths Palette. You can draw out as many paths as you’d like, creating new paths and moving paths around, resizing or rotating. Once you’re path is finalized you can then choose to stroke that path or fill the area in with a color using the Paths Palette. With a new layer created go the the Paths Palette and choose the path you’ve drawn. Then with a foreground color chosen you can fill the path using the left most icon (shown at left) or stroke the path using the icon second from the left (shown below left). The stroke used will be the last stroke you have set your brush or pencil tool to. If you want a different stroke to be applied set it first using the brush or pencil tool and then stroke your path. The rectangle tool will also allow you to draw out paths in the form of boxes, rectangles, circle, ovals, lines, polygons and other custom shapes. Image Editing with Photoshop 16 III. Basic Tools g. Basic Drawing tools (continued) There are also Brush and Pencil tools in Photoshop for directly applying a color, texture and thickness of line to a layer rather than drawing the path first (like the pen tool does). Using the Brush tool (shown at far left) you can choose a foreground color, a style of brush and “paint” on the canvas. The Brush Palette (shown at left) allows you to have greater control over exactly how the brush will create it’s effect. You can control the shape, amount of scatter the brush produces, smoothing, texturing and more. The pencil tool is similar to the brush tool but tends to be used for freehand drawing effects rather than a painterly look. Image Editing with Photoshop 17 III. Basic Tools h. Adding Text T To add text you use the Text tool (shown at left). With this tool selected you can choose a typeface, text weight such as bold, italic, regular, condensed, a text size and the amount of sharpness the text will appear on screen (none, crisp, sharp, strong, or smooth). You can also choose a text color and create warping effects to text you type. The character palette gives you even greater control over the format of the text. You can change the paragraph formatting to left, center or right justification, control the amount of leading (line spacing), kearning (space between certain characters), text width, height and other character adjustments. Each time you create a new text area or click on a new part of the canvas to type text Photoshop will automatically create a new text layer for that text to reside on. Text can then be edited just like in any word processor software. The standard text cursor is shown at left. Text can even be typed on curved or straight paths. Draw and highlight a path in the Paths Palette and choose the Text tool. Roll over the area of the path you want to begin typing on and the cursor will change to reflect typing text on a path (shown at left). Text can then be moved using the move tool as discussed on page 13. Image Editing with Photoshop 18 III. Basic Tools i. Cloning The Clone Tool (shown at left) allows you to copy a portion of the canvas to the same or another layer. Chose the Clone tool and choose a brush style and size from the control menu just above the tool bar. Position the clone tool over the portion of the image you’d like to copy and hold the Alt key down on the keyboard. With the Alt key held down (the mouse cursor will change to the cursor shown at left) click the mouse. Release the Alt key and move the mouse to the new area of the canvas. Hold the mouse button down and begin to “paint” the copy. The clone tool is very useful for taking out scratches or other damaged areas of old photos or simply replacing any part of a photo with another part as a copy. Image Editing with Photoshop 19 III. Basic Tools j. Other tools The Magnification tool allows you to zoom in and out on the canvas. The Alt key can be used to toggle the zoom between zooming in and zooming out. The Hand tool is for moving the viewable area around on a zoomed in canvas or a canvas that is too large to fit on the computer screen. The hand tool can be accessed at any time by holding the space bar down and click and drag with the mouse. The Erase tool is just as the name implies... for erasing anything on a single layer. Use it just like the brush tool erasing into a picture or selected area. Eye Dropper tool is used to select colors from an area of a picture and set it as your foreground color. Click and drag over a picture using the eye dropper to see the foreground color swatch change to match the color in the image under the eye dropper. Red Eye tool allows you to fix red eye in photographs. Choose this tool and draw out a rectangle area around the area of the red eyes. Release the mouse and the red eye will be removed. Image Editing with Photoshop 20 IV. Saving and Printing Projects a. Photoshop Documents (layers and effects) Photoshop saves files natively as Photoshop Documents (.psd). Photoshop documents contain all of the layers, paths, text and effects you add to your images enabling you to go back into the project and do futher editing. b. JPG, GIF, PNG (Flattened) JPG, GIF and PNG files are all standard formats used for web site graphics and desktop publishing graphics. JPG or JPEG (joint photographic experts group) is a image compression format using the full range of 24-bit color but creates a small file type. These images are commonly used in both desktop publishing and web site design. GIF (graphical interchange format) is a image file format used primarily for images on the web. These images can be reproduced on any computer type and were originally created to be transmitted over telephone lines by Compuserve (an online service similar to AOL in the 1980s into the mid-1990s). Colors are indexed to just the colors needed to reproduce the image in a GIF image to reduce the file size. PNG (portable network graphic) files are an alternative format to gif. Newer browsers can display PNG files with a transparent background so you don’t need to create a background color for the PNG to match your web site. Image Editing with Photoshop 21 IV. Saving and Printing Projects c. Other Types (PDF, TIFF, EPS, BMP) Photoshop can also save graphics and images out in several other file types. PDF (portable document format)- document format viewable in the Adobe Reader. TIFF (tagged image file format)- these files are used between Windows and Macintosh computer platforms and can be opened by a variety of software programs. The TIFF image type is commonly used by professional printing presses when printing rasterized photos. EPS (encapsulated PostScript)- Most commonly used by professional printing presses, EPS files are vector format files used to add vector drawings to professionally printed projects BMP (windows bitmap)- very simple image file type primarily used to display wallpaper on Microsoft Windows computers. Image Editing with Photoshop 22 IV. Saving and Printing Projects d. Print Options When printing you can choose landscape or portrait, center your image on the page or position it where you’d like and even resize the image to fit the page. e. Best Results When printing from Photoshop keep in mind what type of printer you are using (inket, laserjet, etc) and the resolution your image it set at. As discussed on page 6 inkjet printers typically print best at 150 -300 pixels/inch. The type of paper you choose is also important. Certain photo papers tend to work best with specific types of printers. One paper I tend to work with is Epson Matte Heavyweight paper. This paper produces very sharp, crisp color and lines and is good for printing pictures or other documents like flyers, brochures or graphics. Image Editing with Photoshop 23 Appendix A: Definitions Adobe: a software company specilizing in graphic, web, multimedia design including video production, Flash animation, and sound editing. http://www.adobe.com Canvas: the main workspace within Photoshop where photos, graphics, and drawings are edited. Cloning: copying an aspect of an image to another location in the image or in a different image. Cropping: cutting down the viewable area of an image. Filters: effects added to images to manipulate the look. EPS (encapsulated PostScript): image format for use with professional printing. These files are most commonly vector graphics that can be placed in page layout programs such as QuarkXPress or Adobe InDesign. GIF (graphical interchange format): is a image file format used primarily for images on the web originally developed by Compuserve for transmission over telephone lines. JPEG (joint photographic experts group): is a image compression format using the full range of 24-bit color but creates a small file type. These images are commonly used in both desktop publishing and web site design. Layers: areas in Photoshop where you can add text, colors, shapes and other elements. NAPP (National Association Photoshop Professionals): Trade association serving as a resource for Adobe Photoshop education, training, and news. Image Editing with Photoshop 24 Appendix A: Definitions Palettes: areas within the workspace of Photoshop which serve functions such as the paths, swatches and layers palettes. Palettes are generally along the right of the screen. PDF (portable document format): document format viewable in the Adobe Reader. Used to create documents which reproduce exactly as they were saved. PNG (portable network graphic): an alternative image format to GIF. PNG files are used for web based graphics. Photoshop Document (.psd): file format that contains all of the layers, paths, text and effects added to an image enabling the user to go back into the project and do futher editing in Photoshop. Photoshop Elements: less expensive, consumer friendly version of Adobe Photoshop. Photoshop LightRoom: digital photo editing and management software. Raster Graphics: pixel driven pictures that have a set resolution. The pictures are rendered on the screen one pixel at a time to reproduce the image. Resolution: the pixels per inch of an image. The higher this number the finer the detail in the image. TIFF (tagged image file format): image format for use with professional printing. These files are raster graphics that can be placed in page layout programs such as QuarkXPress or Adobe InDesign. Image Editing with Photoshop 25 Appendix A: Definitions Vector Graphics: mathematical representations of the lines and curves in an image. Vectro graphics are resolution independent meaning that they can be scaled to any size without losing their sharpness. Appendix B: Further Resources Books Photoshop CS3 for Windows and Macintosh (Visual QuickStart Guide) by Elaine Weinmann and Peter Lourekas The Adobe Photoshop CS3 Book for Digital Photographers (Voices That Matter) by Scott Kelby Adobe Photoshop CS3 Classroom in a Book by Adobe Creative Team Courses at Heartland dealing with Photoshop ART 230- Computer Art I ART 231- Graphic Design I DMED 120- Computer Imaging and Design Web Sites Adobe: http://www.adobe.com Kelby Training: offers conferences, training, and books http://www.kelbytraining.com Layers Magazine: covers all things Adobe http://www.layersmagazine.com NAPP (National Association of Photoshop Professionals): http://www.photoshopuser.com Image Editing with Photoshop Contact Information Guide Created By: Tom Corcoran Media Technologist Instructional Development Center Student Commons Building Room 2401 Heartland Community College 1500 W. Raab Road Normal, IL 61761 tom.corcoran@heartland.edu (309)268-8427 http://www.heartland.edu/idc/ Technology Tuesdays Faculty Training Workshop Instructional Development Center Heartland Community College http://www.heartland.edu/idc 26