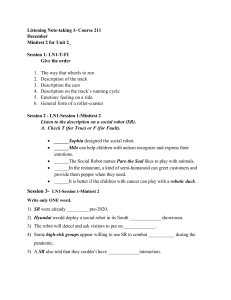<>!
R-30+A/R-30+A Mate/R-30+B CONTROLLER
Ethernet Function
OPERATOR'S MANUAL
B-82974EN/02
Before using the Robot, be sure to read the "FANUC Robot Safety Manual (B-80687EN)" and
understand the content.
•
No part of this manual may be reproduced in any form.
•
All specifications and designs are subject to change without notice.
The products in this manual are controlled based on Japan’s “Foreign Exchange and
Foreign Trade Law”. The export from Japan may be subject to an export license by the
government of Japan.
Further, re-export to another country may be subject to the license of the government of
the country from where the product is re-exported. Furthermore, the product may also be
controlled by re-export regulations of the United States government.
Should you wish to export or re-export these products, please contact FANUC for advice.
In this manual we have tried as much as possible to describe all the various matters.
However, we cannot describe all the matters which must not be done, or which cannot be
done, because there are so many possibilities.
Therefore, matters which are not especially described as possible in this manual should be
regarded as “impossible”.
B-82974EN/02
SAFETY PRECAUTIONS
SAFETY PRECAUTIONS
Thank you for purchasing FANUC Robot.
This chapter describes the precautions which must be observed to ensure the safe use of the robot.
Before attempting to use the robot, be sure to read this chapter thoroughly.
Before using the functions related to robot operation, read the relevant operator's manual to become
familiar with those functions.
If any description in this chapter differs from that in the other part of this manual, the description given in
this chapter shall take precedence.
For the safety of the operator and the system, follow all safety precautions when operating a robot and its
peripheral devices installed in a work cell.
In addition, refer to the “FANUC Robot SAFETY HANDBOOK (B-80687EN)”.
1
WORKING PERSON
The personnel can be classified as follows.
Operator:
Turns robot controller power ON/OFF
Starts robot program from operator’s panel
•
•
Programmer or teaching operator:
Operates the robot
Teaches robot inside the safety fence
•
•
Maintenance engineer:
Operates the robot
Teaches robot inside the safety fence
Maintenance (adjustment, replacement)
•
•
•
-
-
An operator cannot work inside the safety fence.
A programmer, teaching operator, and maintenance engineer can work inside the safety fence. The
working activities inside the safety fence include lifting, setting, teaching, adjusting, maintenance,
etc.
To work inside the fence, the person must be trained on proper robot operation.
During the operation, programming, and maintenance of your robotic system, the programmer, teaching
operator, and maintenance engineer should take additional care of their safety by using the following
safety precautions.
-
Use adequate clothing or uniforms during system operation
Wear safety shoes
Use helmet
s-1
SAFETY PRECAUTIONS
2
B-82974EN/02
DEFINITION OF WARNING, CAUTION AND
NOTE
To ensure the safety of user and prevent damage to the machine, this manual indicates each precaution on
safety with "Warning" or "Caution" according to its severity. Supplementary information is indicated by
"Note". Read the contents of each "Warning", "Caution" and "Note" before attempting to use the
oscillator.
WARNING
Applied when there is a danger of the user being injured or when there is a
danger of both the user being injured and the equipment being damaged if the
approved procedure is not observed.
CAUTION
Applied when there is a danger of the equipment being damaged, if the
approved procedure is not observed.
NOTE
Notes are used to indicate supplementary information other than Warnings and
Cautions.
•
3
Read this manual carefully, and store it in a sales place.
WORKING PERSON SAFETY
Working person safety is the primary safety consideration. Because it is very dangerous to enter the
operating space of the robot during automatic operation, adequate safety precautions must be observed.
The following lists the general safety precautions. Careful consideration must be made to ensure
working person safety.
(1) Have the robot system working persons attend the training courses held by FANUC.
FANUC provides various training courses.
Contact our sales office for details.
(2) Even when the robot is stationary, it is possible that the robot is still in a ready to move state, and is
waiting for a signal. In this state, the robot is regarded as still in motion. To ensure working
person safety, provide the system with an alarm to indicate visually or aurally that the robot is in
motion.
(3) Install a safety fence with a gate so that no working person can enter the work area without passing
through the gate. Install an interlocking device, a safety plug, and so forth in the safety gate so that
the robot is stopped as the safety gate is opened.
The controller is designed to receive this interlocking signal of the door switch. When the gate
is opened and this signal received, the controller stops the robot (Please refer to "STOP
TYPE OF ROBOT" in SAFETY PRECAUTIONS for detail of stop type). For connection, see
Fig.3 (a) and Fig.3 (b).
s-2
B-82974EN/02
SAFETY PRECAUTIONS
(4) Provide the peripheral devices with appropriate grounding (Class A, Class B, Class C, and Class D).
(5) Try to install the peripheral devices outside the work area.
(6) Draw an outline on the floor, clearly indicating the range of the robot motion, including the tools
such as a hand.
(7) Install a mat switch or photoelectric switch on the floor with an interlock to a visual or aural alarm
that stops the robot when a working person enters the work area.
(8) If necessary, install a safety lock so that no one except the working person in charge can turn on the
power of the robot.
The circuit breaker installed in the controller is designed to disable anyone from turning it on
when it is locked with a padlock.
(9) When adjusting each peripheral device independently, be sure to turn off the power of the robot
(10) Operators should be ungloved while manipulating the operator’s panel or teach pendant. Operation
with gloved fingers could cause an operation error.
(11) Programs, system variables, and other information can be saved on memory card or USB memories.
Be sure to save the data periodically in case the data is lost in an accident.
(12) The robot should be transported and installed by accurately following the procedures recommended
by FANUC. Wrong transportation or installation may cause the robot to fall, resulting in severe
injury to workers.
(13) In the first operation of the robot after installation, the operation should be restricted to low speeds.
Then, the speed should be gradually increased to check the operation of the robot.
(14) Before the robot is started, it should be checked that no one is in the area of the safety fence. At the
same time, a check must be made to ensure that there is no risk of hazardous situations. If detected,
such a situation should be eliminated before the operation.
(15) When the robot is used, the following precautions should be taken. Otherwise, the robot and
peripheral equipment can be adversely affected, or workers can be severely injured.
- Avoid using the robot in a flammable environment.
- Avoid using the robot in an explosive environment.
- Avoid using the robot in an environment full of radiation.
- Avoid using the robot under water or at high humidity.
- Avoid using the robot to carry a person or animal.
- Avoid using the robot as a stepladder. (Never climb up on or hang from the robot.)
(16) When connecting the peripheral devices related to stop(safety fence etc.) and each signal (external
emergency , fence etc.) of robot. be sure to confirm the stop movement and do not take the wrong
connection.
(17) When preparing trestle, please consider security for installation and maintenance work in high place
according to Fig.3 (c). Please consider footstep and safety bolt mounting position.
s-3
SAFETY PRECAUTIONS
B-82974EN/02
RP1
Pulsecoder
RI/RO,XHBK,XROT
RM1
Motor power/brake
EARTH
Safety fence
Interlocking device and safety plug that are activated if the
gate is opened.
Fig. 3 (a) Safety fence and safety gate
Dual chain
Emergency stop board
orPanel
Panelboard
board
EAS1
EAS11
EAS2
EAS21
Single chain
Panel board
FENCE1
FENCE2
Fig. 3 (b)
(Note)
(Note)
In case of R-30 iB
In case of R-30iA
Terminals
EAS1,EAS11,EAS2,EAS21
are or
provided
on the
Terminals
EAS1,EAS11,EAS2,EAS21
FENCE1,FENCE2
emergency
stopon
board.
are provided
the operation box or on the terminal block
of the printed circuit board.
In case R-30 iA
In case of
R-30iA Mate
Terminals
EAS1,EAS11,EAS2,EAS21
are provided on the
Terminals EAS1,EAS11,EAS2,EAS21
are provided
emergency
stop board or connector panel
on the emergency stop board or connector panel.
(in case of Open air type)
In case R-30 iA Mate
Terminals
EAS1,EAS11,EAS2,EAS21
or FENCE1,FENCE2
Termianls
FENCE1,FENCE2 are provided
onprovided
the emergency
stop board.
are
on the emergency
stop board or in the connector
panel of CRM65 (Open air type).
Refer to controller maintenance manual for details.
Refer to the ELECTRICAL CONNCETIONS Chapter
of CONNECTION of controller maintenance manual for details.
Limit switch circuit diagram of the safety fence
s-4
SAFETY PRECAUTIONS
B-82974EN/02
Hook for safety belt
Fence
Steps
Trestle
Footstep
for maintenance
Fig.3 (c) Footstep for maintenance
3.1
OPERATOR SAFETY
The operator is a person who operates the robot system. In this sense, a worker who operates the teach
pendant is also an operator. However, this section does not apply to teach pendant operators.
(1) If you do not have to operate the robot, turn off the power of the robot controller or press the
EMERGENCY STOP button, and then proceed with necessary work.
(2) Operate the robot system at a location outside of the safety fence
(3) Install a safety fence with a safety gate to prevent any worker other than the operator from entering
the work area unexpectedly and to prevent the worker from entering a dangerous area.
(4) Install an EMERGENCY STOP button within the operator’s reach.
The robot controller is designed to be connected to an external EMERGENCY STOP button.
With this connection, the controller stops the robot operation (Please refer to "STOP TYPE
OF ROBOT" in SAFETY PRECAUTIONS for detail of stop type), when the external
EMERGENCY STOP button is pressed. See the diagram below for connection.
Dual chain
External stop button
Emergency stop board
Panel board
or Panel board
EES1
EES11
EES2
EES21
(Note)
Connect EES1 and EES11, EES2 and EES21 or EMGIN1
and EMGIN2
(Note)
In
case R-30iB
Connect EES1and EES11,EES2 and EES21or EMGIN1and EMGIN2.
EES1,EES11,EES2,EES21 are on the emergency stop board
In case of R-30iA
EES1,EES11,EES2,EES21
or EMGIN1,EMGIN2 are on the panel board.
In
case R-30iA
EES1,EES11,EES2,EES21 or EMGIN1, EMGIN2 are on the
In case of R-30iA Mate
panel
board.
EES1,EES11,EES2,EES21
are on the emergency stop board
or connector panel (in case of Open air type).
Single chain
External stop button
Panel board
EMGIN1,EMGIN2
are on the emergency stop board.
In
case R-30iA Mate
Terminals EAS1,EAS11,EAS2,EAS21 or FENCE1,FENCE2
Refer to the maintenance manual of the controller for details.
are provided on the emergency stop board or in the connector
panel of CRM65 (Open air type).
EMGIN1
EMGIN2
Refer to the ELECTRICAL CONNCETIONS Chapter
of CONNECTION of controller maintenance manual for details.
Fig.3.1 Connection diagram for external emergency stop button
s-5
SAFETY PRECAUTIONS
3.2
B-82974EN/02
SAFETY OF THE PROGRAMMER
While teaching the robot, the operator must enter the work area of the robot.
the safety of the teach pendant operator especially.
The operator must ensure
(1) Unless it is specifically necessary to enter the robot work area, carry out all tasks outside the area.
(2) Before teaching the robot, check that the robot and its peripheral devices are all in the normal
operating condition.
(3) If it is inevitable to enter the robot work area to teach the robot, check the locations, settings, and
other conditions of the safety devices (such as the EMERGENCY STOP button, the DEADMAN
switch on the teach pendant) before entering the area.
(4) The programmer must be extremely careful not to let anyone else enter the robot work area.
(5) Programming should be done outside the area of the safety fence as far as possible. If programming
needs to be done in the area of the safety fence, the programmer should take the following
precautions:
- Before entering the area of the safety fence, ensure that there is no risk of dangerous situations
in the area.
- Be prepared to press the emergency stop button whenever necessary.
- Robot motions should be made at low speeds.
- Before starting programming, check the entire system status to ensure that no remote instruction
to the peripheral equipment or motion would be dangerous to the user.
Our operator panel is provided with an emergency stop button and a key switch (mode switch) for selecting the
automatic operation mode (AUTO) and the teach modes (T1 and T2). Before entering the inside of the safety
fence for the purpose of teaching, set the switch to a teach mode, remove the key from the mode switch to prevent
other people from changing the operation mode carelessly, then open the safety gate. If the safety gate is opened
with the automatic operation mode set, the robot stops (Please refer to "STOP TYPE OF ROBOT" in SAFETY
PRECAUTIONS for detail of stop type). After the switch is set to a teach mode, the safety gate is disabled. The
programmer should understand that the safety gate is disabled and is responsible for keeping other people from
entering the inside of the safety fence. (In case of R-30iA Mate Controller standard specification, there is no mode
switch. The automatic operation mode and the teach mode is selected by teach pendant enable switch.)
Our teach pendant is provided with a DEADMAN switch as well as an emergency stop button. These button and
switch function as follows:
(1) Emergency stop button: Causes an emergency stop (Please refer to "STOP TYPE OF ROBOT" in SAFETY
PRECAUTIONS for detail of stop type) when pressed.
(2) DEADMAN switch: Functions differently depending on the teach pendant enable/disable switch setting
status.
(a)
Disable: The DEADMAN switch is disabled.
(b)
Enable: Servo power is turned off when the operator releases the DEADMAN switch or when the
operator presses the switch strongly.
Note) The DEADMAN switch is provided to stop the robot when the operator releases the teach pendant or
presses the pendant strongly in case of emergency. The R-30iB/R-30iA/ R-30iA Mate employs a
3-position DEADMAN switch, which allows the robot to operate when the 3-position DEADMAN switch is
pressed to its intermediate point. When the operator releases the DEADMAN switch or presses the
switch strongly, the robot stops immediately.
The operator’s intention of starting teaching is determined by the controller through the dual operation of setting the
teach pendant enable/disable switch to the enable position and pressing the DEADMAN switch. The operator
should make sure that the robot could operate in such conditions and be responsible in carrying out tasks safely.
Based on the risk assessment by FANUC, number of operation of DEADMAN SW should not exceed about 10000
times per year.
s-6
SAFETY PRECAUTIONS
B-82974EN/02
The teach pendant, operator panel, and peripheral device interface send each robot start signal. However the
validity of each signal changes as follows depending on the mode switch and the DEADMAN switch of the operator
panel, the teach pendant enable switch and the remote condition on the software.
In case of R-30iB/R-30iA co nt ro ll er o r CE or RIA s pecif ic ati on of R-30iA Mate con tr ol ler
Mode
Teach pend ant
enable switch
On
AUTO
mode
Off
On
T1, T2
mode
Off
Software
remote
condition
Teach pendant
Operator panel
Peripheral device
Local
Remote
Local
Remote
Local
Remote
Local
Remote
Not allowed
Not allowed
Not allowed
Not allowed
Allowed to start
Allowed to start
Not allowed
Not allowed
Not allowed
Not allowed
Allowed to start
Not allowed
Not allowed
Not allowed
Not allowed
Not allowed
Not allowed
Not allowed
Not allowed
Allowed to start
Not allowed
Not allowed
Not allowed
Not allowed
T1,T2 mode: DEADMAN swit ch is effective.
In case of standard specification of R-30iA Mate c on tr ol ler
Teach pendant enable swit ch
Software remote cond iti on
Teach pendant
Peripheral device
On
Off
Ignored
Local
Remote
Allowed to start
Not allowed
Not allowed
Not allowed
Not allowed
Allowed to start
(6) (Only when R-30iB/R-30iA Controller or CE or RIA specification of R-30 iA Mate controller is
selected.) To start the system using the operator’s panel, make certain that nobody is the robot work
area and that there are no abnormal conditions in the robot work area.
(7) When a program is completed, be sure to carry out a test operation according to the procedure
below.
(a) Run the program for at least one operation cycle in the single step mode at low speed.
(b) Run the program for at least one operation cycle in the continuous operation mode at low
speed.
(c) Run the program for one operation cycle in the continuous operation mode at the intermediate
speed and check that no abnormalities occur due to a delay in timing.
(d) Run the program for one operation cycle in the continuous operation mode at the normal
operating speed and check that the system operates automatically without trouble.
(e) After checking the completeness of the program through the test operation above, execute it in
the automatic operation mode.
(8) While operating the system in the automatic operation mode, the teach pendant operator should
leave the robot work area.
3.3
SAFETY OF THE MAINTENANCE ENGINEER
For the safety of maintenance engineer personnel, pay utmost attention to the following.
(1) During operation, never enter the robot work area.
(2) A hazardous situation may arise when the robot or the system, are kept with their power-on during
maintenance operations. Therefore, for any maintenance operation, the robot and the system should
be put into the power-off state. If necessary, a lock should be in place in order to prevent any other
person from turning on the robot and/or the system. In case maintenance needs to be executed in the
power-on state, the emergency stop button must be pressed.
(3) If it becomes necessary to enter the robot operation range while the power is on, press the
emergency stop button on the operator panel, or the teach pendant before entering the range. The
s-7
SAFETY PRECAUTIONS
B-82974EN/02
maintenance personnel must indicate that maintenance work is in progress and be careful not to
allow other people to operate the robot carelessly.
(4) When entering the area enclosed by the safety fence, the maintenance worker must check the entire
system in order to make sure no dangerous situations exist. In case the worker needs to enter the
safety area whilst a dangerous situation exists, extreme care must be taken, and entire system status
must be carefully monitored.
(5) Before the maintenance of the pneumatic system is started, the supply pressure should be shut off
and the pressure in the piping should be reduced to zero.
(6) Before the start of teaching, check that the robot and its peripheral devices are all in the normal
operating condition.
(7) Do not operate the robot in the automatic mode while anybody is in the robot work area.
(8) When you maintain the robot alongside a wall or instrument, or when multiple workers are working
nearby, make certain that their escape path is not obstructed.
(9) When a tool is mounted on the robot, or when any moving device other than the robot is installed,
such as belt conveyor, pay careful attention to its motion.
(10) If necessary, have a worker who is familiar with the robot system stand beside the operator panel
and observe the work being performed. If any danger arises, the worker should be ready to press
the EMERGENCY STOP button at any time.
(11) When replacing a part, please contact FANUC service center. If a wrong procedure is followed, an
accident may occur, causing damage to the robot and injury to the worker.
(12) When replacing or reinstalling components, take care to prevent foreign material from entering the
system.
(13) When handling each unit or printed circuit board in the controller during inspection, turn off the
circuit breaker to protect against electric shock.
If there are two cabinets, turn off the both circuit breaker.
(14) A part should be replaced with a part recommended by FANUC. If other parts are used, malfunction
or damage would occur. Especially, a fuse that is not recommended by FANUC should not be used.
Such a fuse may cause a fire.
(15) When restarting the robot system after completing maintenance work, make sure in advance that
there is no person in the work area and that the robot and the peripheral devices are not abnormal.
(16) When a motor or brake is removed, the robot arm should be supported with a crane or other
equipment beforehand so that the arm would not fall during the removal.
(17) Whenever grease is spilled on the floor, it should be removed as quickly as possible to prevent
dangerous falls.
(18) The following parts are heated. If a maintenance worker needs to touch such a part in the heated
state, the worker should wear heat-resistant gloves or use other protective tools.
- Servo motor
- Inside the controller
- Reducer
- Gearbox
- Wrist unit
(19) Maintenance should be done under suitable light. Care must be taken that the light would not cause
any danger.
(20) When a motor, reducer, or other heavy load is handled, a crane or other equipment should be used to
protect maintenance workers from excessive load. Otherwise, the maintenance workers would be
severely injured.
(21) The robot should not be stepped on or climbed up during maintenance. If it is attempted, the robot
would be adversely affected. In addition, a misstep can cause injury to the worker.
(22) When performing maintenance work in high place, secure a footstep and wear safety belt.
(23) After the maintenance is completed, spilled oil or water and metal chips should be removed from the
floor around the robot and within the safety fence.
(24) When a part is replaced, all bolts and other related components should put back into their original
places. A careful check must be given to ensure that no components are missing or left not mounted.
(25) In case robot motion is required during maintenance, the following precautions should be taken :
s-8
B-82974EN/02
SAFETY PRECAUTIONS
- Foresee an escape route. And during the maintenance motion itself, monitor continuously the
whole system so that your escape route will not become blocked by the robot, or by peripheral
equipment.
- Always pay attention to potentially dangerous situations, and be prepared to press the emergency
stop button whenever necessary.
(26) The robot should be periodically inspected. (Refer to the robot mechanical manual and controller
maintenance manual.) A failure to do the periodical inspection can adversely affect the performance
or service life of the robot and may cause an accident
(27) After a part is replaced, a test operation should be given for the robot according to a predetermined
method. (See TESTING section of “Controller operator’s manual”.) During the test operation, the
maintenance staff should work outside the safety fence.
4
SAFETY OF THE TOOLS AND
PERIPHERAL DEVICES
4.1
PRECAUTIONS IN PROGRAMMING
(1) Use a limit switch or other sensor to detect a dangerous condition and, if necessary, design the
program to stop the robot when the sensor signal is received.
(2) Design the program to stop the robot when an abnormal condition occurs in any other robots or
peripheral devices, even though the robot itself is normal.
(3) For a system in which the robot and its peripheral devices are in synchronous motion, particular care
must be taken in programming so that they do not interfere with each other.
(4) Provide a suitable interface between the robot and its peripheral devices so that the robot can detect
the states of all devices in the system and can be stopped according to the states.
4.2
PRECAUTIONS FOR MECHANISM
(1) Keep the component cells of the robot system clean, and operate the robot in an environment free of
grease, water, and dust.
(2) Don’t use unconfirmed liquid for cutting fluid and cleaning fluid.
(3) Employ a limit switch or mechanical stopper to limit the robot motion so that the robot or cable does
not strike against its peripheral devices or tools.
(4) Observe the following precautions about the mechanical unit cables. When theses attentions are not
kept, unexpected troubles might occur.
Use mechanical unit cable that have required user interface.
Don’t add user cable or hose to inside of mechanical unit.
Please do not obstruct the movement of the mechanical unit cable when cables are added to
outside of mechanical unit.
In the case of the model that a cable is exposed, Please do not perform remodeling (Adding a
protective cover and fix an outside cable more) obstructing the behavior of the outcrop of the
cable.
Please do not interfere with the other parts of mechanical unit when install equipments in the
robot.
(5) The frequent power-off stop for the robot during operation causes the trouble of the robot. Please
avoid the system construction that power-off stop would be operated routinely. (Refer to bad case
example.) Please execute power-off stop after reducing the speed of the robot and stopping it by
hold stop or cycle stop when it is not urgent. (Please refer to "STOP TYPE OF ROBOT" in
SAFETY PRECAUTIONS for detail of stop type.)
(Bad case example)
•
•
•
•
•
s-9
SAFETY PRECAUTIONS
B-82974EN/02
Whenever poor product is generated, a line stops by emergency stop.
When alteration was necessary, safety switch is operated by opening safety fence and
power-off stop is executed for the robot during operation.
An operator pushes the emergency stop button frequently, and a line stops.
An area sensor or a mat switch connected to safety signal operate routinely and power-off stop
is executed for the robot.
(6) Robot stops urgently when collision detection alarm (SRVO-050) etc. occurs. The frequent urgent
stop by alarm causes the trouble of the robot, too. So remove the causes of the alarm.
•
•
•
•
5
SAFETY OF THE ROBOT MECHANISM
5.1
PRECAUTIONS IN OPERATION
(1) When operating the robot in the jog mode, set it at an appropriate speed so that the operator can
manage the robot in any eventuality.
(2) Before pressing the jog key, be sure you know in advance what motion the robot will perform in the
jog mode.
5.2
PRECAUTIONS IN PROGRAMMING
(1) When the work areas of robots overlap, make certain that the motions of the robots do not interfere
with each other.
(2) Be sure to specify the predetermined work origin in a motion program for the robot and program the
motion so that it starts from the origin and terminates at the origin.
Make it possible for the operator to easily distinguish at a glance that the robot motion has
terminated.
5.3
PRECAUTIONS FOR MECHANISMS
(1) Keep the work areas of the robot clean, and operate the robot in an environment free of grease, water,
and dust.
5.4
PROCEDURE TO MOVE ARM WITHOUT DRIVE POWER
IN EMERGENCY OR ABNORMAL SITUATIONS
For emergency or abnormal situations (e.g. persons trapped in or by the robot), brake release unit can be
used to move the robot axes without drive power.
Please refer to controller maintenance manual and mechanical unit operator’s manual for using method of
brake release unit and method of supporting robot.
s-10
B-82974EN/02
SAFETY PRECAUTIONS
6
SAFETY OF THE END EFFECTOR
6.1
PRECAUTIONS IN PROGRAMMING
(1) To control the pneumatic, hydraulic and electric actuators, carefully consider the necessary time
delay after issuing each control command up to actual motion and ensure safe control.
(2) Provide the end effector with a limit switch, and control the robot system by monitoring the state of
the end effector.
7
STOP TYPE OF ROBOT
The following three robot stop types exist:
Power-Off Stop (Categor y 0 fo llo wing IEC 60204-1)
Servo power is turned off and the robot stops immediately. Servo power is turned off when the robot is
moving, and the motion path of the deceleration is uncontrolled.
The following processing is performed at Power-Off stop.
An alarm is generated and servo power is turned off.
The robot operation is stopped immediately. Execution of the program is paused.
Contr oll ed stop (Categor y 1 follo wing IEC 60204-1)
The robot is decelerated until it stops, and servo power is turned off.
The following processing is performed at Controlled stop.
The alarm "SRVO-199 Controlled stop" occurs along with a decelerated stop. Execution of the
program is paused.
An alarm is generated and servo power is turned off.
Hold (Category 2 fol low ing IEC 60204-1)
The robot is decelerated until it stops, and servo power remains on.
The following processing is performed at Hold.
The robot operation is decelerated until it stops. Execution of the program is paused.
WARNING
The stopping distance and stopping time of Controlled stop are longer than the
stopping distance and stopping time of Power-Off stop. A risk assessment for
the whole robot system, which takes into consideration the increased stopping
distance and stopping time, is necessary when Controlled stop is used.
When the emergency stop button is pressed or the FENCE is open, the stop type of robot is Power-Off
stop or Controlled stop. The configuration of stop type for each situation is called stop pattern. The stop
pattern is different according to the controller type or option configuration.
s-11
SAFETY PRECAUTIONS
B-82974EN/02
There are the following 3 Stop patterns.
Stop
pattern
Mode
Emergency
stop
button
External
Emergency
stop
FENCE o pen
SVOFF i np ut
Servo
disconnect
A
AUTO
T1
T2
P-Stop
P-Stop
P-Stop
P-Stop
P-Stop
P-Stop
C-Stop
-
C-Stop
C-Stop
C-Stop
P-Stop
P-Stop
P-Stop
B
AUTO
T1
T2
P-Stop
P-Stop
P-Stop
P-Stop
P-Stop
P-Stop
P-Stop
-
P-Stop
P-Stop
P-Stop
P-Stop
P-Stop
P-Stop
C
AUTO
T1
T2
C-Stop
P-Stop
P-Stop
C-Stop
P-Stop
P-Stop
C-Stop
-
C-Stop
C-Stop
C-Stop
C-Stop
P-Stop
P-Stop
P-Stop:
C-Stop:
-:
Power-Off stop
Controlled stop
Disable
The following table indicates the Stop pattern according to the controller type or option configuration.
R-30iB
Option
Standard
Controlled stop by E-Stop (A05B-2600-J570)
A (*)
C (*)
(*) R-30 iB does not have servo disconnect.
Option
Standard
Stop type set (Stop pattern C)
(A05B-2500-J570)
Standard
(Single)
R-30iA
Standard
(Dual)
RIA
type
CE
type
R-30iA Mate
RIA
Standard
type
CE
type
B (*)
A
A
A
A (**)
A
A
N/A
N/A
C
C
N/A
C
C
(*) R-30 iA standard (single) does not have servo disconnect.
(**) R-30 iA Mate Standard does not have servo disconnect, and the stop type of SVOFF input is
Power-Off stop.
The stop pattern of the controller is displayed in "Stop pattern" line in software version screen. Please
refer to "Software version" in operator's manual of controller for the detail of software version screen.
" Controlled stop by E-Stop" optio n
When "Controlled stop by E-Stop" (A05B-2600-J570) option (In case of R-30 iA/R-30iA Mate, it is Stop
type set (Stop pattern C) (A05B-2500-J570)) is specified, the stop type of the following alarms becomes
Controlled stop but only in AUTO mode. In T1 or T2 mode, the stop type is Power-Off stop which is
the normal operation of the system.
Alar m
Con di ti on
SRVO-001 Operator panel E-stop
SRVO-002 Teach pendant E-stop
SRVO-007 External emergency stops
Operator panel emergency stop is pressed.
Teach pendant emergency stop is pressed.
External emergency stop input (EES1-EES11, EES2-EES21) is
open. (R-30iA/R-30iB controller)
SRVO-194 Servo disconnect
Servo disconnect input (SD4-SD41, SD5-SD51) is open.
(R-30iA controller)
SRVO-218 Ext.E-stop/Servo Disconnect
External emergency stop input (EES1-EES11, EES2-EES21) is
open. (R-30iA Mate/R-30iB controller)
SRVO-408 DCS SSO Ext Emergency Stop
SRVO-409 DCS SSO Servo Disconnect
In DCS Safe I/O connect function, SSO[3] is OFF.
In DCS Safe I/O connect function, SSO[4] is OFF.
s-12
B-82974EN/02
SAFETY PRECAUTIONS
Controlled stop is different from Power-Off stop as follows:
In Controlled stop, the robot is stopped on the program path. This function is effective for a system
where the robot can interfere with other devices if it deviates from the program path.
In Controlled stop, physical impact is less than Power-Off stop. This function is effective for
systems where the physical impact to the mechanical unit or EOAT (End Of Arm Tool) should be
minimized.
The stopping distance and stopping time of Controlled stop is longer than the stopping distance and
stopping time of Power-Off stop, depending on the robot model and axis. Please refer to the
operator's manual of a particular robot model for the data of stopping distance and stopping time.
In case of R-30iA or R-30iA Mate, this function is available only in CE or RIA type hardware.
When this option is loaded, this function cannot be disabled.
The stop type of DCS Position and Speed Check functions is not affected by the loading of this option.
WARNING
The stopping distance and stopping time of Controlled stop are longer than the
stopping distance and stopping time of Power-Off stop. A risk assessment for
the whole robot system, which takes into consideration the increased stopping
distance and stopping time, is necessary when this option is loaded.
120919
s-13
TABLE OF CONTENTS
B-82974EN/02
TABLE OF CONTENTS
SAFETY PRECAUTIONS............................................................................s-1
1
2
OVERVIEW ............................................................................................. 1
1.1
OVERVIEW ...................................................................................................1
1.2
BACKUP AND RESTORE ............................................................................. 2
1.2.1
Overview ..................................................................................................................2
1.2.2
Application File Backup and Restore.......................................................................2
1.3
FILE TRANSFER PROTOCOL (FTP)............................................................ 2
1.4
TCP/IP PROTOCOL ...................................................................................... 3
1.5
BOOTP AND TFTP PROTOCOLS ................................................................3
1.6
TELNET......................................................................................................... 3
1.7
DOMAIN NAME SERVICE (DNS) ................................................................. 3
1.8
WEB SERVER...............................................................................................3
1.9
PROXY SERVER .......................................................................................... 4
1.10
POINT-TO-POINT PROTOCOL CONNECTIVITY......................................... 4
1.11
DYNAMIC HOST CONFIGURATION PROTOCOL ....................................... 4
1.12
SOCKET MESSAGING ................................................................................. 4
1.13
SIMPLE NETWORK TIME PROTOCOL (SNTP)........................................... 4
1.14
ETHERNET PACKET SNIFFER.................................................................... 4
1.15
ROS INTERFACE PACKETS OVER ETHERNET (RIPE) ............................. 4
1.16
HOST COMMUNICATIONS .......................................................................... 5
1.16.1
Overview ..................................................................................................................5
1.16.2
Architecture ..............................................................................................................5
1.16.3
Devices .....................................................................................................................6
SETTING UP TCP/IP............................................................................... 7
2.1
OVERVIEW ...................................................................................................7
2.2
HARDWARE REQUIREMENTS AND INSTALLATION ................................. 7
2.3
2.4
2.2.1
Overview ..................................................................................................................7
2.2.2
Hardware Requirements ...........................................................................................7
DISPLAYING THE ETHERNET HARDWARE (MAC) ADDRESS ............... 10
2.3.1
Overview ................................................................................................................10
2.3.2
Ethernet Hardware (MAC) Address .......................................................................10
2.3.3
Ethernet Hardware (MAC) Address Locations ......................................................13
SETTING UP TCP/IP................................................................................... 14
2.4.1
Caution for Setting IP Address...............................................................................18
c-1
TABLE OF CONTENTS
2.5
3
B-82974EN/02
FANUC SERVER ACCESS CONTROL (FSAC).......................................... 19
2.5.1
Overview ................................................................................................................19
2.5.2
Access Levels .........................................................................................................19
2.5.3
Access Denied ........................................................................................................20
2.5.4
System Variables ....................................................................................................20
2.5.5
Example Configuration ..........................................................................................21
FTP OPERATIONS ...............................................................................22
3.1
OVERVIEW ................................................................................................. 22
3.2
SETTING UP AND STARTING FTP............................................................ 22
3.3
FTP CLIENT USERNAMES AND PASSWORDS........................................ 26
3.4
ACCESSING AND USING CLIENT DEVICES ............................................ 28
3.5
3.6
3.7
3.4.1
Access Description .................................................................................................28
3.4.2
File Specification for Client Devices .....................................................................28
3.4.3
Starting and Stopping a Client Device ...................................................................28
3.4.4
Teach Pendant File Access .....................................................................................29
ACCESSING SERVER DEVICES ............................................................... 30
3.5.1
Overview ................................................................................................................30
3.5.2
Access Description .................................................................................................30
3.5.3
Starting and Stopping a Server Device...................................................................30
3.5.4
Blocking Downloads of Certain File Groups .........................................................31
3.5.4.1
Features.............................................................................................................. 31
3.5.4.2
Examples ........................................................................................................... 31
FTP SERVICES........................................................................................... 32
3.6.1
Overview ................................................................................................................32
3.6.2
Environment Services.............................................................................................32
3.6.3
File Transfer Services.............................................................................................33
3.6.4
Directory Services ..................................................................................................33
3.6.5
Miscellaneous FTP Information .............................................................................34
ACCESSING USER PROGRAM, SETUP, AND DIAGNOSTIC
INFORMATION............................................................................................ 35
4
3.7.1
Overview ................................................................................................................35
3.7.2
System Files ...........................................................................................................37
3.7.3
Error Log Files .......................................................................................................37
3.7.4
FTP Transfer Log ...................................................................................................38
DOMAIN NAME SERVICE (DNS).........................................................39
4.1
OVERVIEW ................................................................................................. 39
4.2
DEFINING DNS PARAMETERS ................................................................. 39
c-2
TABLE OF CONTENTS
B-82974EN/02
5
6
TELNET.................................................................................................42
5.1
OVERVIEW ................................................................................................. 42
5.2
SETTING UP TELNET ON YOUR ROBOT ................................................. 42
5.2.1
Telnet Setup............................................................................................................42
5.2.2
Connecting to a Telnet Server ................................................................................44
WEB SERVER.......................................................................................45
6.1
OVERVIEW ................................................................................................. 45
6.2
SETTING UP THE WEB SERVER .............................................................. 45
6.2.1
Overview ................................................................................................................45
6.2.2
Using FANUC Server Access Control (FSAC) to Control Access to the Web Server
................................................................................................................................46
6.3
6.4
6.5
USING THE WEB SERVER ........................................................................ 46
6.3.1
Overview ................................................................................................................46
6.3.2
Connecting to a Robot Home Page ........................................................................46
6.3.3
Customizing Your Robot Home Page ....................................................................48
6.3.4
Customizing Diagnostic Files, Variable File Listings, and TP Program Listings ..49
6.3.5
Running KAREL Programs from the Web Browser ..............................................50
6.3.6
Creating Web Pages Based on KAREL Programs .................................................51
SERVER SIDE INCLUDES.......................................................................... 56
6.4.1
Overview ................................................................................................................56
6.4.2
Syntax.....................................................................................................................57
6.4.3
Global Variables.....................................................................................................58
6.4.4
Local Variables.......................................................................................................59
6.4.5
String Substitution..................................................................................................59
6.4.6
#ECHO Command..................................................................................................60
6.4.7
#INCLUDE Command...........................................................................................61
6.4.8
#EXEC Command..................................................................................................61
6.4.9
#SET Command .....................................................................................................62
6.4.10
#IF, #ELIF, #ELSE, #ENDIF.................................................................................62
6.4.11
#PRINTENV Command.........................................................................................63
6.4.12
SSI EXAMPLES ....................................................................................................63
HTTP AUTHENTICATION ........................................................................... 64
6.5.1
Overview ................................................................................................................64
6.5.2
Operation................................................................................................................65
6.5.2.1
Overview ........................................................................................................... 65
6.5.2.2
Robot controller password option not enabled .................................................. 66
6.5.2.3
Robot controller password option enabled ........................................................ 66
c-3
TABLE OF CONTENTS
7
Example configuration....................................................................................... 67
6.5.2.5
Accessing iPendant screens through the web server ......................................... 67
OVERVIEW ................................................................................................. 68
7.1.1
Operation of Proxy Server......................................................................................68
7.1.2
Requirements for Using Proxy Server....................................................................68
7.2
CONFIGURATION OF PROXY SERVER ................................................... 68
7.3
ERRORS RETURNED BY THE PROXY SERVER ..................................... 69
POINT-TO-POINT PROTOCOL CONNECTIVITY................................. 71
8.1
OVERVIEW ................................................................................................. 71
8.2
SETTING UP PPP ON YOUR CONTROLLER............................................ 71
8.3
9
6.5.2.4
PROXY SERVER .................................................................................. 68
7.1
8
B-82974EN/02
8.2.1
Overview ................................................................................................................71
8.2.2
Configuring the P2, and P3, Ports ..........................................................................72
8.2.3
Changing IP Addresses ..........................................................................................73
SETTING UP PPP ON YOUR PC ............................................................... 74
8.3.1
Overview ................................................................................................................74
8.3.2
Setting up PPP on a Network PC ...........................................................................74
DYNAMIC HOST CONFIGURATION PROTOCOL............................... 95
9.1
9.2
OVERVIEW ................................................................................................. 95
9.1.1
Introduction to DHCP ............................................................................................95
9.1.2
Features of the Robot DHCP Client .......................................................................95
SETTING UP DHCP ON THE ROBOT........................................................ 95
9.2.1
DHCP Setup ...........................................................................................................95
9.2.2
Advanced DHCP Setup ..........................................................................................97
9.3
DHCP SYSTEM VARIABLES...................................................................... 99
9.4
DHCP TROUBLESHOOTING.................................................................... 100
10 SOCKET MESSAGING.......................................................................101
10.1
OVERVIEW ............................................................................................... 101
10.2
SYSTEM REQUIREMENTS ...................................................................... 101
10.3
10.2.1
Overview ..............................................................................................................101
10.2.2
Software Requirements ........................................................................................101
10.2.3
Hardware Requirements .......................................................................................101
CONFIGURING THE SOCKET MESSAGING OPTION ............................ 101
10.3.1
Overview ..............................................................................................................101
10.3.2
Setting up a Server Tag ........................................................................................102
10.3.3
Setting up a Client Tag.........................................................................................104
c-4
B-82974EN/02
TABLE OF CONTENTS
10.4
SOCKET MESSAGING AND KAREL ........................................................ 106
10.5
10.6
10.4.1
Overview ..............................................................................................................106
10.4.2
MSG_CONN( string, integer ).............................................................................106
10.4.3
MSG_DISCO( string, integer ) ............................................................................106
10.4.4
MSG_PING( string, integer )...............................................................................107
10.4.5
Exchanging Data during a Socket Messaging Connection...................................107
NETWORK PERFORMANCE.................................................................... 107
10.5.1
Overview ..............................................................................................................107
10.5.2
Guidelines for a Good Implementation ................................................................107
PROGRAMMING EXAMPLES................................................................... 108
10.6.1
Overview ..............................................................................................................108
10.6.2
A KAREL Client Application ..............................................................................108
10.6.3
A KAREL Server Application..............................................................................110
10.6.4
ANSI C Loopback Client Example ......................................................................112
11 SIMPLE NETWORK TIME PROTOCOL (SNTP) ................................114
11.1
OVERVIEW ............................................................................................... 114
11.2
SETTING UP SNTP................................................................................... 114
11.3
USING SNTP............................................................................................. 116
11.4
TROUBLESHOOTING............................................................................... 118
12 ETHERNET PACKET SNIFFER ......................................................... 119
12.1
OVERVIEW ............................................................................................... 119
12.2
SETTING UP THE ETHERNET PACKET SNIFFER ................................. 119
12.3
USING THE RING BUFFER AND TRIGGERS.......................................... 120
13 ROS INTERFACE PACKETS OVER ETHERNET (RIPE) ..................121
13.1
OVERVIEW ............................................................................................... 121
13.2
RIPE SETUP ............................................................................................. 121
13.3
FILE ACCESS ........................................................................................... 123
13.4
ASSOCIATED OPTIONS .......................................................................... 123
13.5
XML CONFIGURATION FILE.................................................................... 124
13.6
TELNET.....................................................................................................124
13.7
VARIABLE ACCESS ................................................................................. 125
13.8
SYNCHRONIZED TIMING ........................................................................ 125
13.9
NETWORK DESIGN CONSIDERATIONS................................................. 125
14 PC SHARE ..........................................................................................128
14.1
OVERVIEW ............................................................................................... 128
14.2
SETTING UP AND STARTING PC SHARE .............................................. 128
c-5
TABLE OF CONTENTS
14.3
14.4
14.5
B-82974EN/02
14.2.1
Setting Up PC Share Client Tags .........................................................................128
14.2.2
Configuring PC Share ..........................................................................................131
ACCESSING AND USING PC SHARE CLIENT DEVICES ....................... 132
14.3.1
Access Description ...............................................................................................132
14.3.2
File Specification for PC Share Client Devices....................................................132
14.3.3
Starting and Stopping a Client Device .................................................................133
14.3.4
Teach Pendant File Access ...................................................................................134
14.3.5
Saving FANUC iRVision log to PC share folder.................................................134
PASSWORDS AND SECURITY................................................................ 134
14.4.1
Passwords .............................................................................................................134
14.4.2
Supported Security Protocols ...............................................................................135
CONFIGURE THE REMOTE PC............................................................... 135
15 ADVANCED iPendant FUNCTIONS ..................................................139
15.1
OVERVIEW ............................................................................................... 139
15.2
iPENDANT
15.3
REMOTE MONITORING........................................................................... 139
15.3.1
Overview ..............................................................................................................139
15.3.2
Setup.....................................................................................................................139
15.3.3
15.3.4
15.4
CONTROLS INSTALLATION ................................................. 139
15.3.2.1
Requirements ................................................................................................... 139
15.3.2.2
Configuring Internet Explorer ® ..................................................................... 140
15.3.2.3
Testing the Network Connection ..................................................................... 149
Operation..............................................................................................................150
15.3.3.1
Remotely monitoring the iPendant .................................................................. 150
15.3.3.2
Troubleshooting Remote Connection .............................................................. 152
Limitations............................................................................................................152
REMOTE OPERATION ............................................................................. 152
15.4.1
Overview ..............................................................................................................152
15.4.2
Setup.....................................................................................................................153
15.4.3
15.4.4
15.4.2.1
Requirements ................................................................................................... 153
15.4.2.2
Configuring Microsoft® Internet Explorer...................................................... 153
Remote iPendant Operation..................................................................................153
15.4.3.1
Connecting to the controller ............................................................................ 153
15.4.3.2
Keys................................................................................................................. 155
15.4.3.3
Editing guidelines ............................................................................................ 156
15.4.3.4
Background editing guidelines ........................................................................ 157
Limitations............................................................................................................157
c-6
TABLE OF CONTENTS
B-82974EN/02
APPENDIX
A
DIAGNOSTIC INFORMATION ............................................................ 161
A.1
B
VERIFYING NETWORK CONNECTIONS................................................. 161
A.1.1
Overview ..............................................................................................................161
A.1.2
Ethernet Status LEDs ...........................................................................................161
A.1.3
PING Utility .........................................................................................................161
A.2
ETHERNET LEDS ..................................................................................... 162
A.3
10 BASE-T/100 Base T-X CONNECTOR PIN ASSIGNMENTS................ 163
CONFIGURE FTP WITH A KA REL COMMAND FILE........................164
B.1
CONFIGURING NETWORK PARAMETERS WITH A KAREL COMMAND
FILE ........................................................................................................... 164
C
NETWORK DESIGN AND PERFORMANCE......................................168
C.1
D
GUIDELINES FOR USING ETHERNET.................................................... 168
CABLE CONNECTION ....................................................................... 170
D.1
CONNECTING TO Ethernet ...................................................................... 170
D.2
LEADING OUT THE Ethernet CABLE ....................................................... 171
D.3
100BASE-TX CONNECTOR (CD38A/CD38B) PIN ASSIGNMENTS ........ 172
D.4
TWISTED-PAIR CABLE SPECIFICATION................................................ 172
D.5
D.6
D.4.1
Cable Connection .................................................................................................172
D.4.2
Cable Materials.....................................................................................................173
D.4.3
Connector Specification .......................................................................................174
ANTI-NOISE MEASURES ......................................................................... 174
D.5.1
Clamping and Shielding of Cables .......................................................................174
D.5.2
Grounding the Network........................................................................................177
CHECK ITEMS AT INSTALLATION .......................................................... 179
c-7
1.OVERVIEW
B-82974EN/02
1
OVERVIEW
1.1
OVERVIEW
This manual contains information about robot networking options including FTP, Advanced Internet
Connectivity and Customization, and Socket Messaging.
For information on the PC-Interface option see the PC Developer Kit documentation, and related help
files.
The FTP option is loaded by default with all application software packages. The FTP option on the robot
includes :
FTP Server, which allows remote FTP clients to initiate file transfers with the robot ( Section 1.3 )
FTP Client, which allows the robot to initiate file transfers with remote FTP servers ( Section 1.3 )
Telnet Server, which allows remote telnet clients to access teach pendant display ( Section 1.6 )
Web Server, which allows remote browsers to access the robot web server and accessing error logs,
ascii program listings, and a wealth of diagnostic content ( Section 1.8 )
Remote access to the robot through a serial modem using the point to point protocol (PPP). ( Chapter
8)
The Advanced Internet Connectivity and Customization option includes :
iPendant Proxy Server, allowing the iPendant to browse outside of the robot to other web servers
across the robot Ethernet connections
( Chapter 7 )
Enhanced Web Server, allowing access to customized web pages on the robot with dynamic content
( Chapter 6 )
Domain Name Service (DNS), allowing the robot DNS client to contact a remote DNS server to
resolve network names into IP addresses. This is useful for FTP client functionality on the robot
when network names are used and also for browsing with the iPendant
( Chapter 4 )
Dynamic Host Configuration Protocol (DHCP), allowing the robot DHCP client to contact a remote
DHCP server to get network identity such as IP address, name, subnet mask, and router settings.
( Chapter 9 )
Simple Network Time Protocol (SNTP), allowing the robot SNTP client to get updated date/time
information from a remote SNTP server
( Chapter 11 )
PC Share, allowing the robot to connect to and perform file operations on remote PC network
Shares.
( Chapter 14 )
•
•
•
•
•
•
•
•
•
•
NOTE
Note that the Advanced Internet Connectivity and Customization option will also
load the FTP option if it is not already loaded.
The Socket Messaging option enables an application developer to write KAREL applications on the robot
to communicate with unique application protocols based on TCP/IP and the sockets interface. ( Chapter
10 )
It is extremely useful to understand the various file devices available on the robot when accessing the
robot remotely using FTP or Web Server. These include :
Memory Device (MD:). Files on this device are created dynamically based on the current contents of
user programs, variables, and diagnostic data in both binary and ASCII formats. This is the default
device when first connecting to the robot FTP server (however you can change directory to other
devices).
•
-1-
1. OVERVIEW
B-82974EN/02
Binary Memory Device (MDB:). This subset of memory device includes only the binary
versions and is roughly equivalent to a “Backup – all of the above” from the teach pendant file
menu.
FlashRom (FR:)
RamDisk (RD:)
Memory Card (MC:)
USB Memory Stick Device (UD1:, UT1:)
See the “Storage Devices” section under the “Program and File Manipulation” chapter in the application
tool OPETATOR’S MANUAL for additional details on these devices.
You need to set up the TCP/IP parameters for your robot’s controller before you can set up and use any of
these options. Refer to Chapter 2 for information about setting up the TCP/IP parameters.
•
•
•
•
•
NOTE
You must supply the Ethernet cable to attach to the Ethernet port in the controller.
Figure 1.1 shows the typical components used in a communications network.
Fig. 1.1 Network components
1.2
BA CKUP AND RESTORE
1.2.1
Overview
The following kinds of backup and restore methods are provided:
Application file backup and restore
Image backup and restore - includes complete operating system, loaded options, and application files
(generally, non-volatile memory) as image
•
•
1.2.2
Appl ic atio n Fil e Backu p and Restore
File-based backup and restore operates on discrete files. The controller must be operational in the
Controlled start or Cold start state and have FTP installed to perform file operations.
1.3
FILE TRANSFER PROTOCOL (FTP)
The File Transfer Protocol (FTP) comes from the TCP/IP Internet protocol suite. It promotes sharing of
files between diverse computers. The FTP Interface uses the following commands:
Server
get
put
mget
mput
dir
delete
•
•
•
•
•
•
•
-2-
1.OVERVIEW
B-82974EN/02
rename
cd
Client
get
put
mget
mput
dir
delete
The FTP Interface, or FTP, was designed to conform with the appropriate subset of the FTP Specification.
FTP is the application layer of the "File Transfer Protocol (FTP)," RFC 959, ISI, October 1985.
The commands listed above are for use with FTP on a robot.
FTP function is a standard function. FTP function is loaded by default with all application software
packages.
•
•
•
•
•
•
•
•
•
1.4
TCP/IP PROTOCOL
Transmission Control Protocol (TCP) is intended for use as a highly reliable host-to-host protocol
between hosts in packet-switched computer communications networks. It fits into a layered protocol
architecture just above a basic Internet Protocol (IP). The IP provides a way for TCP to send and receive
variable-length segments of information enclosed in Internet datagram "envelopes."
1.5
BOOTP AND TFTP PROTOCOLS
1.4 BOOTP AND TFTP PROTOCOLS The BOOTP and TFTP protocols are generally used to boot
diskless workstations on a TCP/IP communications network. BOOTP provides the identity (IP address) to
the diskless workstation based on an Ethernet hardware address. TFTP is then used to transfer
information to load the workstation. The robot uses these protocols for image backup and restore
operations.
1.6
TELNET
The controller can support three Telnet connections. Telnet can be used to establish terminal sessions
between a robot controller and a remote PC with Telnet software installed on it. This allows you to access
your robot’s teach pendant display remotely, CRT/KB options, or a Diagnostic terminal depending on
your system’s configuration.
Telnet function is a standard function. Telnet function is loaded by default with all application software
packages.
1.7
DOMAIN NAME SERVICE (DNS)
Domain Name Service (DNS) allows a robot controller to establish an Ethernet connection to a remote
server without having to know the IP address of the remote server.
DNS function is a option software. R558 is required for this function.
1.8
WEB SERVER
The robot controller supports the hypertext transfer protocol (http) and can act as a web server, which
allows it to respond to a remote web browser's request for information from the robot controller. In
addition, the web server option can allow you to access diagnostic information, ASCII versions of system
-3-
1. OVERVIEW
B-82974EN/02
variables, and teach pendant programs. The FANUC Robotics web server option is compatible with most
http software packages.
Web server function is standard function. Web server function is loaded by default with all application
software packages.
1.9
PROXY SERVER
The proxy server on the robot allows you to browse web servers on the network from the iPendant. For
the browser on the iPendant to be able to view web servers on the network, it needs a proxy server to
proxy web requests from the iPendant to the remote server.
Proxy server function is standard function. Proxy server function is loaded by default with all application
software packages.
1.10
POINT-TO-POINT PROTOCOL CONNECTIVITY
Point-to-Point Protocol (PPP) allows devices to connect to each other across a dedicated point to point
link.
Point-to-point protocol connectivity is standard function. Point-to-point protocol connectivity is loaded
by default with all application software packages.
1.11
DYNAMIC HOST CONFIGURATION PROTOCOL
DHCP ( Dynamic Host Configuration Protocol ) is a service which automates robot configuration on an
existing Ethernet network.
DHCP function is an option software. R558 is required for this function.
1.12
SOCKET MESSAGING
The User Socket Messaging Option gives you the benefit of using TCP/IP socket messaging from
KAREL.
Socket messaging function is an option software. R648 is required for this function.
1.13
SIMPLE NETWORK TIME PROTOCOL (SNTP)
Simple Network Time Protocol (SNTP), allowing the robot SNTP client to get updated date/time
information from a remote SNTP server
Simple network time protocol function is an option software. R610 is required for this function.
1.14
ETHERNET PACKET SNIFFER
The Ethernet Packet Sniffer allows for packets to be captured directly on the robot controller and then
saved to a file.
Ethernet packet sniffer function is an option software. R659 is required for this function.
1.15
ROS INTERFACE PACKETS OVER ETHERNET (RIPE)
Real Time Operating System (ROS) Interface Protocol over Ethernet feature (also called Robot Ring,
RIPE or ROSIP) allows robots doing a common job to share information.
-4-
1.OVERVIEW
B-82974EN/02
RIPE function is an option software. This function will be loaded when iRVision or Robot link function
is ordered.
1.16
HOST COMMUNICATIONS
1.16.1
Overview
The FTP Interface enables the controller to communicate with external or host devices across an Ethernet
network. FTP uses host communications to perform communications operations.
To use the FTP Interface, you must understand host communications. This section contains information
on
Host communication architecture
Host communication devices
•
•
1.16.2
Architecture
The host communications architecture is based on a client-server model. In this model,
The client is the device that needs a service.
The server is the device that provides the service.
•
•
Clients
Host communications clients request a service to be performed and receive service replies. You access
robot clients using a client device name, called a tag. Client tags are C1: through C8:. When the controller
acts as the client, all service requests will pass from the controller to the host device. After a tag is started,
it becomes a device available to the controller. The host device will operate as a server, responding to
requests from the controller as they are received. See Figure 1.16.2(a).
NOTE
Client operation is available from the teach pendant.
Fig. 1.16.2(a) The contro ller as a client
Servers
You access robot servers using a server device name, called a tag . Host communications servers are
started on devices with server tags S1: through S8:. These devices cannot be accessed directly. A server is
normally started on a tag and runs transparently to the controller.
A host device operating as a client will make service requests to the server, which is the controller. See
Figure 1.16.2(b) .
-5-
1. OVERVIEW
B-82974EN/02
Fig. 1.16.2(b) The con trol ler as a server
1.16.3
Devices
A host communications device consists of
A communications tag
A communications protocol
An optional serial port name (not used with FTP)
•
•
•
Defining a Device
You make communications devices known to the system by defining them. Defining a communications
device involves specifying the communications tag and protocol.
Defining a device makes the device known to the system but does not allocate the resources the device
needs.
To remove a communications device from the system, you must undefine it. This frees the tag so it can be
defined as another device.
Using a Device
The way in which a device is used depends upon the kind of device it is.
Client devices C1: through C8: are used like local file storage devices. Client devices do not have to be
started before they are accessed. The devices automatically will be started when opened and stopped
when closed. Client devices must be defined before they can be used.
Server devices S1: through S8: must be started before any services can be requested. Servers are
normally started upon power up and remain running while the controller is powered up. All host devices
can be configured to start automatically upon power up.
-6-
2.SETTING UP TCP/IP
B-82974EN/02
2
SETTING UP TCP/IP
2.1
OVERVIEW
You must set up TCP/IP before you can use Internet Protocol Applications. Setup is required in two
areas:
Hardware - includes port initialization and cable and connector requirements
Software - includes host communication device definition
•
•
2.2
HARDWARE REQUIREMENTS AND INSTALLATION
2.2.1
Overview
This section contains information on hardware requirements and installation for the Ethernet interface.
After you have connected the Ethernet interface to the network, you must configure the TCP/IP
parameters. Refer to Section 2.4,Section 4.2 for information about installing and configuring FTP and
TCP/IP parameters.
2.2.2
Hardware Requirements
R-30iA and R-30iB supports two 10 Base-T or 100 Base-TX interfaces through the RJ45 Ethernet
connectors (CD38A and CD38B). R-30 iB controller has another one RJ45 Ethernet connector which is
labeled CD38C. This port is strictly for digital camera for FANUC. By default, each RJ45 Ethernet port
will auto-negotiate with the other equipment on the network. Refer to Appendix A for information on the
connector and diagnostic LEDs. R-30 iA Mate supports only one 10 Base-T or 100 Base-TX interfaces
through the RJ45 Ethernet connector.
The auto-negotiate feature can be disabled through the $ENETMODE system variable. This should only
be needed in special circumstances such as when Full Duplex behavior is desired and the other node does
not support auto-negotiation.
NOTE
CD38C port is a dedicated digital camera for FANUC. It is not allowed to use as
general-purpose Ethernet port. Please do not connect Ethernet cable to CD38C of
R-30iB controller other than the above camera.
NOTE
$ENETMODE[1] refers to the first (upper RJ45 on the Main board) interface
labeled as CD38A and $ENETMODE[2] refers to the second interface labeled as
CD38B. $ENETMODE[2] is not supported on R-30 iA Mate.
Table 2.2.2 Ethernet configuration setup
Baud Rate/Duplex
Half Duplex
Full Duplex
10 MBPS
$ENETMODE[ ].$SPEED=0
$ENETMODE[ ].$FULL_DUPLEX=FALSE
$ENETMODE[ ].$SPEED=0
$ENETMODE[ ].$FULL_DUPLEX=TRUE
100 MBPS
$ENETMODE[ ].$SPEED=1
$ENETMODE[ ].$FULL_DUPLEX=FALSE
$ENETMODE[ ].$SPEED=1
$ENETMODE.$FULL_DUPLEX=TRUE
-7-
2. SETTING UP TCP/IP
B-82974EN/02
NOTE
The default settings of $ENETMODE[ ].$SPEED=2 indicate that auto-negotiation
will be used. Normally this variable should not be charged. The baud rate and
duplex node will be set to the fastest setting that both devices on the list can
support.
See Figure 2.2.2(a) for location of the 10 Base-T/100 Base-TX of R-30 iB. See Figure 2.2.2(b) for
location of the 10 Base-T/100 Base-TX of R-30 iA. See Figure 2.2.2(c) for location of the 10 Base-T/100
Base-TX of R-30iA Mate.
Fig. 2.2.2(a) Main b oard (R-30iB) ethernet co nnectors
-8-
2.SETTING UP TCP/IP
B-82974EN/02
Fig. 2.2.2(b) Main board (R-30iA co nt ro ll er) ether net conn ector s
-9-
2. SETTING UP TCP/IP
B-82974EN/02
Fig. 2.2.2(c) Main board (R-30iA Mate) ether net conn ector s
2.3
DISPLAYING THE ETHERNET HARDWARE (MAC)
ADDRESS
2.3.1
Overview
For communications to occur over the Ethernet, the Ethernet Hardware (MAC) Address must be set. This
section shows you how to display the Ethernet Hardware address, which might be required in the process
of configuring a BOOTP server.
2.3.2
Ethernet Hardware (MAC) Address
The Ethernet Hardware Address is set by the manufacturer, and consists of a 6 byte (48 bit) value. The
first three bytes are the manufacturer's code, and the last three bytes are a unique serial number for the
Ethernet interface.
The Ethernet Hardware (MAC) address can be found on a label attached to the Main board. See Figure
2.3.2(a) for R-30 iB. See Figure 2.3.2(b) for R-30 iA. See Figure 2.3.2(c) for R-30 iA Mate.
- 10 -
2.SETTING UP TCP/IP
B-82974EN/02
Fig. 2.3.2(a) Ethernet hard ware (MAC) address o n main board for R-30iB
- 11 -
2. SETTING UP TCP/IP
B-82974EN/02
Fig. 2.3.2(b) Ethernet hardware (MAC) address on main b oard fo r R-30iA
- 12 -
2.SETTING UP TCP/IP
B-82974EN/02
Fig. 2.3.2(c) Ethernet hardware (MAC) address on main bo ard fo r R-30iA Mate
2.3.3
Ethernet Hardware (MAC) Address Locations
The Ethernet Hardware (MAC) address can be found in the following locations:
The physical label on the Main board. See Figure 2.3.2(b) .
Using SHOW ETHERNET ADDRESS from the BMON Menu. Refer to Procedure 2-1 .
The Board Address, which can be accessed from the TCP/IP Setup Screen. Refer to Section 2.4 .
In the system variable $TMI_ETHERAD[x] where x is 1 for port 1, and 2 for port 2.
•
•
•
•
NOTE
You cannot make changes to the Ethernet Hardware MAC address.
Procedure 2-1 Disp laying the Ethernet Hardware (MAC) Addr ess
Steps
1. Turn off the controller. Hold the F1 and F5 keys while you turn on the controller. The controller will
display the BMON Menu. You will see a screen similar to the following.
- 13 -
2. SETTING UP TCP/IP
B-82974EN/02
******* BMON MENU *******
1. Configuration menu
2. All software installation(MC:)
3. INIT start
4. Controller backup/restore
5. Hardware diagnosis
6. Maintenance
7. All software installation(Ethernet)
Select :
2. Select Hardware Diagnosis, and press ENTER. You will see a screen similar to the following.
****** Hardware Diagnoses Menu ******
1. Show size of RAM/ROM modules
2. Show list of S-BUS modules
3. Dump memory
4. Write memory
5. Check SRAM memory
6. Clear vision SRAM memory
7. Check FROM memory
8. Display MAC address
9. Return to main menu
Select :
3.
Select Display MAC Address, and press ENTER. You will see a screen similar to the following.
MAC ADDRESS Number ? [1-3]
4.
:
Select 1–3 and press ENTER. The MAC address will be displayed similar to the following.
MAC address[1] 00:E0:E4:F0:A1:12
Press Enter and then choose Return to Main Menu to display the BMON Menu. Then choose the
Configuration Menu. From this menu you can choose to perform a Controlled start, Cold start, or
Hot start.
2.4
SETTING UP TCP/IP
There are four options for configuring the FTP software and TCP/IP parameters:
Use Procedure 2-1 through Procedure 2-2 if you want enter all the information necessary for FTP
and TCP/IP setup yourself.
Use the FTPSETUP program to enter the information for you. Refer to Appendix B for information
about using the FTPSETUP program
Use Dynamic Host Configuration Protocol (DHCP) to automatically setup IP address, name, subnet
mask, and router.
•
•
•
TCP/IP Parameters
Several parameters are used to configure and set the functions of the TCP/IP connections. Table 2.4(b)
lists and describes the TCP/IP Interface parameters you must define.
Table 2.4(a) SETUP prot ocol s sc reen items
ITEM
DESCRIPTION
TCP/IP
This item allows you to configure networking parameters.
TELNET
This item allows you to configure TELNET parameters.
SM
This item allows you to configure socket messaging parameters.
RIPE
This item allows robots doing a common job to share information.
PROXY
This item allows you to configure proxy server parameters.
- 14 -
2.SETTING UP TCP/IP
B-82974EN/02
ITEM
DESCRIPTION
PPP
This item allows you to configure Point to Point Protocol.
PING
This item allows you to check networking connectivity on the robot.
HTTP
This item allows you to configure HTTP parameters.
FTP
This item allows you to configure FTP parameters.
DNS
This item allows you to configure domain name system parameters.
Table 2.4(b) TCP/IP interface parameters
PARAMETERS
Robot Name
Port # IP Address
Router IP Address
DESCRIPTION
This item specifies the name of the robot controller. The robot name defaults
to ROBOT .
This name field is common between Ethernet ports and is local to the robot.
This item specifies a unique internet (IP) Address for the robot Ethernet
Interface. Consult your network administrator for the IP address setting. The
port # indicates whether you are working with port #1 (TOP RJ45 connection
labeled as CD38A) or port #2 (bottom RJ45 connection labeled as CD38B).
Use the (F3) port FUNCTION key to change ports to configure.
This item specifies the Internet (IP) Address of the router. This setting is
common between Ethernet ports. The router IP address must be on the same
subnet as one of the Ethernet ports.
Subnet Mask
This item is used to distinguish local hosts from hosts that must be reached
across routers. The default is 255.255.255.0. Consult your network
administrator for the proper setting.
Board Address
This item displays the Ethernet Hardware (MAC) address for the Ethernet
Interface. This field is read only. This address conforms to the standards of
Ethernet board addresses.
Host Name
This item specifies the Internet host name. Entries for any hosts referred to
by an FTP client tag are required. This item is case sensitive.
This item specifies the corresponding Internet address of each host.
Internet Address
Use Procedure 2-2 to define TCP/IP parameters.
Procedure 2-2 Defin ing TCP/IP Parameters
Conditions
You have performed TCP/IP hardware installation. Refer to Section 2.2 if you have not
installed the hardware.
Steps
1
2
3
4
Press MENUS.
Select SETUP.
Press F1, [TYPE].
Select Host Comm. You will see a screen similar to the following.
- 15 -
2. SETTING UP TCP/IP
SETUP Protocols
Protocol
1
TCP/IP
2
TELNET
3
PC SHARE
4
PING
5
HTTP
6
FTP
7
DNS
5
6
B-82974EN/02
Description
TCP/IP Detailed Setup
Telnet Protocol
PC Share Setup
Ping Protocol
HTTP Authentication
File Transfer Protocol
Domain Name System
Make sure TCP/IP is selected.
Press F3, DETAIL. You will see a screen similar to the following.
SETUP HOST COMM
TCP/IP
Robot name:
Port # IP addr:
Subnet mask:
Board address:
Router IP addr:
PDEROB024
172.22.194.24
255.255.240.0
08:00:19:02:F2:22
172.22.192.1
Host Name (LOCAL)
Internet Address
1 *********
******************
2 *********
******************
3 **********
******************
4 **********
******************
5 **********
******************
6 **********
******************
7 **********
******************
8 **********
******************
9 **********
******************
10 **********
******************
11 **********
******************
12 **********
******************
13 **********
******************
14 **********
******************
15 **********
******************
16 **********
******************
Host Name (SHARED) Internet Address
1 **********
******************
2 **********
******************
3 **********
******************
4 **********
******************
5 **********
******************
6 **********
******************
7 **********
******************
8 **********
******************
9 **********
******************
10 **********
******************
11 **********
******************
12 **********
******************
13 **********
******************
14 **********
******************
15 **********
******************
16 **********
******************
17 **********
******************
18 **********
******************
19 **********
******************
20 **********
******************
- 16 -
2.SETTING UP TCP/IP
B-82974EN/02
NOTE
There are two areas in which to enter the Host Name and Internet Address
mappings on the TCP/IP Setup screen:
- Data in this area is saved as part of SYSVARS.SV ($HOSTENT[]).
SYSVARS.SV should not be shared between robots.
Shared Area - can include any Host Name/Internet Address mapping that is to be used as part
of the client tag configuration, but should not include robot name or router name entries. Data
in this area is saved as part of SYSHOST.SV ($HOST_SHARED[]).
In addition to Host name/Internet Address mapping, SYSHOST.SV ($HOST_SHARED[])
contains information about Telnet and DNS. A SYSHOST.SV can be shared between robots
and can be downloaded from one robot to create a complete DNS, Telnet, and Shared host
configuration on another robot.
Local Area
7
Move the cursor to each item and specify the appropriate information:
Robot name— specify the unique name of the robot controller.
Port # — indicates whether you are configuring interface #1 (top RJ45 labeled as CD38A) or
interface #2 (bottom RJ45 labeled as CD38B). Use the F3, Port key to change.
Robot IP Address— specify IP address of the robot.
Subnet Mask - This must be set. The default value is 255.255.255.0. Consult your network
administrator for guidance in setting this value. Refer to Table 2.4(c) for standard subnet mask
settings.
Board address— This is the Ethernet (MAC) address of the robot.
Router IP address — specify IP address of the router. This can be left blank if no router is
used. The router address needs to be on the same subnet as interface #1 or interface #2. This is
where packets for any destination not on subnet for interface #1 or #2 will be sent.
•
•
•
•
•
•
WARNING
Restrictions for the robot name.
It is available only one symbol alphabet, numbers, and minus.
Other symbols can not be used. Also, please do not insert the extra space.
The first character must be alphabet.
The last character must not be symbol minus.
•
•
•
WARNING
Please do not insert the extra space in the IP address or 0. The controller will not
be able to communicate properly if there is extra space or zero.
NOTE
The board address is displayed and cannot be changed. Refer to Section 2.3 if
you want to display the Ethernet Hardware (MAC) address.
NOTE
Robot Name, Router IP address, and the Host Name/Internet Address table are
shared between Ethernet interface #1 and interface #2.
•
- specify the unique host name and Internet address of each host
with which the controller will communicate as a client.
Host Name/Internet Address
- 17 -
2. SETTING UP TCP/IP
B-82974EN/02
Table 2.4(c) Standard sub net mask setti ngs
If the firs t byte of the IP address is between
Set the subn etmask to
0 and 127 (Class A)
255.0.0.0
128 and 191 (Class B)
255.255.0.0
192 and 223 (Class C)
255.255.255.0
8
Press F3, LIST, to return to the SETUP Protocols screen.
NOTE
If the controller is connected to an isolated or private network and no routers are
used, all equipment must use the same network address in order to communicate.
RFC 1597 makes recommendations for setting IP addresses on isolated or private
networks. An example of this is the network address 192.168.0 is a Class C
address and can support 254 devices, 192.168.0.1 through 192.168.0.254. If you
have a private network and have no constraints for setting IP addresses, use the
Class C network address 192.168.0.X, where X is a unique number between 1 and
254, for each device on your network.
2.4.1
Cautio n for Setting IP Address
Each IP address for 2 Ethernet ports of the controller must be in network with different subnet. Different
subnet means network address which determined by subnet mask is different.
For example, network address is 192.168.1 and host address is 10 when subnet mask is 255.255.255.0 and
IP address is 192.168.1.10. "Host-179 IP Address mis-configuration" alarm will be asserted when IP
address for 2 Ethernet ports has the same subnet. 2 Ethernet ports of the controller are not able to use as
Hub. Controller is not able to set 2 nodes for one network.
Fig. 2.4.1 Example of correct IP setup (In case, subnet is 255.255.255.0)
- 18 -
2.SETTING UP TCP/IP
B-82974EN/02
2.5
FANUC SERVER ACCESS CONTROL (FSAC)
2.5.1
Overview
The FANUC Server Access Control (FSAC) feature controls access to the robot communication servers
based on the host (client) IP address. FSAC is loaded as part of the FTP option and is disabled by default.
The FSAC feature provides no access control at the teach pendant, so properties of this feature can be
modified at any time by someone at the teach pendant (variables associated with this feature take effect
immediately). Comparing the SYSFSAC.SV file with a known "correct" file on the host system is the
intended method to monitor setup. All setup is done directly through system variables.
NOTE
This feature only works if passwords are disabled.
2.5.2
Access Levels
Access levels allow you to perform certain kinds of actions, and allow access to specific system areas,
based upon the type of access granted. Refer to Table 2.5.2 for descriptions of available FSAC access
levels.
Table 2.5.2 FSAC access l evels
Acc ess L evel
Descr ip ti on
Type of Acc ess
0
Operator level
Read only access
1
Program level
Operator level, with additional access to download the
following types of files:
2
Setup level
TP (teach pendant)
.PC (p-code)
.VR (variable)
Program level, with additional access to download the
following types of files:
.SV (system)
.IO (i/o config)
3–7
User-Defined levels
Read-only access
8
Installation level
Full read/write access
The access level granted is indicated at login. For example, you might see a message similar to the
following:
230 User logged in at Operator Level.
If an operation is attempted without the appropriate access level, a response is given indicating the
required access level. See the following screen for an example.
- 19 -
2. SETTING UP TCP/IP
B-82974EN/02
/vob/net/ftp$ ftp sleepy
Connected to sleepy
220 R-J2 FTP server ready
Name (sleepy:huberjf
230 User logged in at Program Level
ftp> binary
200 Type set to 1
ftp put sysfsac.sv
200 PORT command successful
550 Requires SETUP password
ftp>
2.5.3
Access Deni ed
If the FSAC feature is enabled and access is not granted, the following response is sent to the FTP client:
421 Access Denied (FSAC) : closing control connection
This message is sent in response to the USER portion of the login sequence and will actively close the
FTP connection.
2.5.4
System Variables
The FSAC feature contains system variables in a file called SYSFSAC.SV. This file can be shared
between robots that have the same FTP software installed, and should always be transferred in BINARY
mode. Refer to Table 2.5.4 for a description of the system variables contained in SYSFSAC.SV.
Table 2.5.4 System variables contained in SYSFSAC.SV
Variable Name
$FSAC_ENABLE
Data Type
Integer
Descriptio n
FSAC Enable Flag. This can be set to either:
disabled (any value other than 1 will disable it)
1, enabled
$FSAC_DEF_LV
Integer
FSAC Default Access Level. This can be set to:
0, operator level
1, program level
2, setup level
3–7, user-defined levels
8, installation level
any other level is no access
$FSAC_LIST[].$CLNT_NAME
String
The name of the host system. Example: MYPC
NOTE
The name must be in the
LOCAL/SHARED host table or DNS
must be installed to resolve names.
$FSAC_LIST[1-20].$IP_ADDRESS String
The IP Address of the host system. Example: 199.5.148.62
$FSAC_LIST[]. $ACCESS_LVL
The access level for the specific host set in
$FSAC_LIST.$IP_ADDRESS. Valid values are the same as
those used in $FSAC_DEF_LV.
Integer
- 20 -
2.SETTING UP TCP/IP
B-82974EN/02
$FSAC_LIST[].$APPS
Integer
Applications that use this entry. The default is 255. Multiple
applications can be specified using the following bit mask:
2.5.5
BIT 0: FTP
BIT 1: Telnet
BIT 2: HTTP (Web Server)
Example Configuration
To enable FTP Server Access Control on Robot 1, and give full READ/WRITE access to HOST_1 and
READ ONLY access to any other devices trying to use FTP to communicate with Robot 1, set the Robot
1 system variables as follows:
Example 2.5.5 Example system variable conf igu ration
$FSAC_ENABLE = 1
$FSAC_DEF_LV = 0
$FSAC_LIST[1].$IP_ADDRESS = '199.5.148.62'
$FSAC_LIST[1].$ACCESS_LVL = 8
To configure Robot 2 in the same way, copy the SYSFSAC.SV file from the Robot 1 controller to the
Robot 2 controller. See Figure 2.5.5 .
Fig. 2.5.5 Example configuration
- 21 -
3. FTP OPERATIONS
B-82974EN/02
3
FTP OPERATIONS
3.1
OVERVIEW
After you have installed and connected the appropriate Ethernet communications hardware and performed
the appropriate device setup procedures, you can use FTP to communicate between the controller and
other host devices.
This chapter contains information about the following FTP operations:
Accessing client devices
Accessing server devices
Using the memory device (MD:) specification
•
•
•
3.2
SETTING UP AND STARTING FTP
Before you can use the FTP Interface, you must do the following:
Define TCP/IP parameters ( Section 2.4 )
Define FTP on a client device ( Procedure 3-1 ) if using FTP client services on the robot.
Define and start FTP on a server device ( Procedure 3-1 ) if using FTP server services on the robot.
Table 3.2(a) lists and describes the items you must set up to define a client device. Table 3.2(b) lists and
describes the items you must set up to define a server device.
•
•
•
NOTE
Two FTP servers are configured and started automatically. If the robot is used as
an FTP server only, no further configuration of FTP is needed (TCP/IP still needs
to be configured as described in Section 2.4 ).
Table 3.2(a) Client device definition setup items
ITEM
DESCRIPTION
Tag
This item specifies the device name client. Available client tags are C1: through C8:.
Comment
This item provides an area for you to include up to 16 characters of information that
allow you to label the device for its application use.
Protocol*
This item specifies the name of the protocol that will be associated with the tag. For
FTP, the protocol name is FTP.
Port Name
This item is only displayed when SM (Socket Messaging) is selected as the Protocol,
and does not apply to other protocols.
Startup State*
This item specifies the desired startup (Power up) state for the selected tag. Three
states are possible:
•
•
•
UNDEFINED - the device is not defined.
DEFINED - the device is defined.
STARTED - the device is defined and started.
The Startup State should normally be set to defined. When in the defined state the
client tag is started automatically from the FILE screen on the teach pendant
whenever it is used.
Server IP/Hostname*
This item specifies the Hostname or IP address of the remote server to which the
connection will be made.
- 22 -
3.FTP OPERATIONS
B-82974EN/02
ITEM
DESCRIPTION
Remote Path/Share*
This item specifies the host path on the server, to be used for file operations, up to
64 characters. This item is case sensitive when using the FTP protocol. When using
the PC Share protocol, the Share name must be included.
Inactivity Timeout
This item specifies the number of minutes of inactivity on the network before a
connection will be closed.
•
•
When set to zero, no timeouts occur.
When set to a non-zero value, Inactivity Timeout specifies the number
of minutes of inactivity on the network before a connection will be
closed. The default value is 15 minutes.
Username*
This item specifies the username to use when logging into the remote server. The
username is case sensitive based on the host system that checks it.
Password*
This item specifies the password to use when logging into the remote server. The
password is case sensitive based on the host system that checks it.
* This item is normally set up by the user. Other items can normally remain at their default values.
Use Procedure 3-1 to define and start FTP on a client device.
Table 3.2(b) Server device definition setup items
ITEM
Tag
DESCRIPTION
This item specifies the device name server. Available server tags are S1: through
S8:.
Comment
This item provides an area for you to include up to 16 characters of information that
allow you to label the device for its application use.
Protocol*
This item specifies the name of the protocol that will be associated with the tag. For
FTP, the protocol name is FTP .
Port Name
This item is only displayed when SM (Socket Messaging) is selected as the Protocol,
and does not apply to FTP.
Startup State*
This item specifies the desired startup (Power up) state for the selected tag. Three
states are possible:
•
•
•
UNDEFINED - the device is not defined.
DEFINED - the device is defined.
STARTED - the device is defined and started.
The Startup State is normally set to Start.
Server IP/Hostname
This item is not used at this time.
Remote Path/Share
This item is not used at this time.
Inactivity Timeout
This item specifies the number of minutes of inactivity on the network before a
connection will be closed.
•
•
When set to zero , no timeouts occur.
When set to a non-zero value, Inactivity Timeout specifies the number
of minutes of inactivity on the network before a connection will be
closed. The default value is 15 minutes.
Username
This item is not used at this time.
Password
This item is not used at this time.
- 23 -
3. FTP OPERATIONS
B-82974EN/02
* This item is normally set up by the user. Other items can normally remain at their default values.
Use Procedure 3-1 to define and start FTP on a server device.
Procedure 3-1 Definin g and Starting FTP on a Device
Conditions
•
•
You have connected the Ethernet interface to a network. Refer to Section 2.2 .
You have defined TCP/IP parameters. Refer to Procedure 2-2 .
Steps
1
2
3
4
Press MENUS.
Select SETUP.
Press F1, [TYPE].
Select Host Comm. You will see a screen similar to the following.
SETUP Protocols
Protocol
1
TCP/IP
2
TELNET
3
PC SHARE
4
PING
5
HTTP
6
FTP
DNS
7
5.
Description
TCP/IP Detailed Setup
Telnet Protocol
PC Share Setup
Ping Protocol
HTTP Authentication
File Transfer Protocol
Domain Name System
To set up a server: (if required)
a. Press F4, [SHOW].
b. Select 3, Servers. You will see a screen similar to the following.
SETUP Servers
1
2
3
4
5
6
7
8
c.
Tag Protocol Port
S1: ******** *****
S2: ******** *****
S3: ******** *****
S4: ******** *****
S5: ******** *****
S6: ******** *****
S7: ******** *****
S8: ******** *****
State
[UNDEFINED]
[UNDEFINED]
[UNDEFINED]
[UNDEFINED]
[UNDEFINED]
[UNDEFINED]
[UNDEFINED]
[UNDEFINED]
Move the cursor to the server tag you want to set up and press F3, DETAIL. See the following
screen for an example.
SETUP Tags
Tag
S1:
Comment:
****************
+ Protocol Name:
FTP
Current State:
UNDEFINED
+ Startup State:
START
Server IP/Hostname:*****************
Remote Path/Share: *****************
Inactivity Timeout: 15 min
Username:
*****************
Password
*****************
d.
e.
+ These items are normally set up by the user. Other items can typically remain at their default
values. A detailed description of the fields in the Setup Tags screen is given in Table 3.2(b) .
To enter a comment, move the cursor to Comment and use the function keys to type a message
associated with this configuration and then press ENTER. You are not required to enter a
comment.
Move the cursor to Protocol Name and press F4, [CHOICE]. A list of available protocol
choices will be displayed.
- 24 -
3.FTP OPERATIONS
B-82974EN/02
f.
g.
Select FTP and press ENTER.
Move the cursor to Startup State and press F4, [CHOICE].
NOTE
By default, all tags come up in the UNDEFINED state. In general, a server should
be set to the START startup state.
h.
i.
j.
k.
6.
Select the startup state you want and press ENTER.
Move the cursor to Inactivity Timeout, type the timeout value you want, in minutes, and press
ENTER. The default value is 15 minutes.
Press F3, LIST, to display the list of server devices.
Repeat Step 5.c through Step 5.j for as many server devices as you are defining.
To set up a client: (if required)
a. Press F4, [SHOW].
b. Select 2, Clients. You will see a screen similar to the following.
SETUP Clients
1
2
3
4
5
6
7
8
c.
Tag Protocol Remote
State
C1: ******** **********[UNDEFINED]
C2: ******** **********[UNDEFINED]
C3: ******** **********[UNDEFINED]
C4: ******** **********[UNDEFINED]
C5: ******** **********[UNDEFINED]
C6: ******** **********[UNDEFINED]
C7: ******** **********[UNDEFINED]
C8: ******** **********[UNDEFINED]
Move the cursor to the client tag you want to set up and press F3, DETAIL. See the following
screen for an example.
SETUP Tags
Tag C1:
Comment:
****************
+ Protocol Name:
FTP
Current State:
DEFINED
+ Startup State:
DEFINE
+ Server IP/Hostname:
192.168.1.49
+ Remote Path/Share:
robot/programs/
Inactivity Timeout: 15 min
+ Username:
Gary
+ Password
************
d.
e.
f.
g.
h.
+ These items are normally set up by the user. Other items can remain at their default values in
most cases. A detailed description of the fields in the Setup Tags screen is given in Table
3.2(a) .
Move the cursor to Comment and use the function keys to enter a message associated with this
configuration. You are not required to enter a comment.
Move the cursor to Protocol Name and press F4, [CHOICE]. A list of available protocol
choices will be displayed.
Select FTP and press ENTER
Move the cursor to Startup State and press F4, [CHOICE].
Select the startup state you want and press ENTER.
NOTE
By default, all tags come up in the Undefined state. In general, a client should be
set to the Define startup state.
- 25 -
3. FTP OPERATIONS
B-82974EN/02
i.
7.
3.3
Move the cursor to the Server IP/Hostname field and enter the remote hostname or IP address.
When a hostname is entered, this item is case sensitive and must be defined in the host name
table ( Procedure 2-2 ) unless DNS is used.
j.
Move the cursor to Remote Path/Share field and use the function keys to enter the remote host
path. This item is case sensitive and must end with a /.
k. Move the cursor to Inactivity Timeout, type the timeout value you want, in minutes, and press
ENTER. The default value is 15 minutes.
l.
Move the cursor to the Username field, and type in the username for the client to use to log into
the remote FTP server.
m. Move the cursor to the Password field, and type in the password for the client to use to log into
the remote FTP server.
n. Press F3, LIST, to display the list of client devices.
o. Repeat Step 6.c through Step 6.n for as many client devices as you are defining.
To define and start FTP on a device:
a. Press F4, [SHOW].
b. Select Clients or Servers.
c. Move the cursor to the client or server you want to define and start.
d. Press F2, [ACTION].
e. Select 1, Define.
f.
Press F2, [ACTION], again.
g. Select Start.
h. Repeat Step 7.c through Step 7.g for all of the client and server devices you want to define and
start.
FTP CLIENT USERNAMES AND PASSWORDS
Each client has the capability to communicate with a different host. Therefore, it is necessary to associate
a username, password, and password timer with each client. For a given client, you must set the username,
password, and password timer as appropriate.
You must define a password for each username. This password allows a user who enters the username
and password the ability to perform communications operations using FTP. This password is case
sensitive based on the host system that checks it.
In addition to defining the password, you may set a password timer, which is the number of minutes after
which the controller automatically will reset the password to "guest" and set the password timer to zero.
The default client username is anonymous . The default client password is guest . The default value of a
password timer is zero , which means the password will not be reset.
A username must be from 1 to 12 characters long and must consist of letters, numbers, and punctuation
that can be entered using the teach pendant. The username is case sensitive based on the host system that
checks it.
A password must be from 1 to 12 characters long and must consist of letters numbers, and punctuation
that can be entered using the teach pendant. The password is case sensitive based on the host system that
checks it.
NOTE
The host computer to which you connect might have restrictions on the characters
you can use in the username and password. Refer to your host computer
documentation for more information.
Use Procedure 3-2 to set usernames and passwords on client devices.
- 26 -
3.FTP OPERATIONS
B-82974EN/02
NOTE
Table 3.3 defines the items needed to set up FTP client tag usernames and
passwords. FTP client usernames and passwords may also be configured in the
Client Tag Setup screen by following Procedure 3-1 . The password timer can only
be configured by following Procedure 3-2 .
Table 3.3 FTP Setup Client Username and Passwo rd Items
ITEM
DESCRIPTION
C1, C2 --- C8
This item is the client tag. There are up to eight client tags available.
USERNAME
(Default: anonymous)
This item should be set to the username used to authenticate with
the remote FTP server of the corresponding FTP client tag.
PASSWORD
(Default: guest)
This item should be set to the password used to authenticate with
the remote FTP server of the corresponding FTP client tag.
TIMER (minutes)
(Default: 0)
This item should be set to the number of minutes after which the
controller automatically will reset the password to "guest". A value of
0 indicates the password will not be reset.
Procedure 3-2 Setti ng Usernames and Password s on Client Devices
Conditions
•
You have set up FTP. Refer to Procedure 3-1 if you have not set up the FTP client devices.
Steps
1.
2.
3.
4.
Press MENUS.
Select SETUP.
Press F1, [TYPE].
Select Host Comm. You will see a screen similar to the following.
SETUP Protocols
Protocol
1
TCP/IP
2
TELNET
3
PC SHARE
4
PING
5
HTTP
6
FTP
7
DNS
5.
Description
TCP/IP Detailed Setup
Telnet Protocol
PC Share Setup
Ping Protocol
HTTP Authentication
File Transfer Protocol
Domain Name System
Move the cursor to FTP and press ENTER. See the following screen for an example.
SETUP Host Comm
FTP
USERNAME
PASSWORD
C1
C2
C3
C4
C5
C6
C7
C8
6.
7.
8.
anonymous
anonymous
anonymous
anonymous
anonymous
anonymous
anonymous
anonymous
TIMER
(minutes)
************
0
************
0
************
0
************
0
************
0
************
0
************
0
************
0
Move the cursor to the username you want to change and press ENTER. Use the appropriate
function keys to type the username and press ENTER. This item is case sensitive.
Move the cursor to the password that corresponds to that username and press ENTER. Use the
appropriate function keys to type the username and press ENTER. This item is case sensitive.
Move the cursor to the corresponding timer and press ENTER. Use the numeric keys to type the
time and press ENTER.
- 27 -
3. FTP OPERATIONS
B-82974EN/02
9. Repeat Step 6 through Step 8 for the remaining usernames and passwords you are setting.
10. Press F3, LIST, to return to the SETUP Protocols screen.
3.4
ACCESSING AND USING CLIENT DEVICES
3.4.1
Access Descriptio n
A client device does not have to be started before it is accessed. However, the tag must be defined. The
device automatically will be started when opened and stopped when closed, returning it to the defined
state.
FTP copies files of type .CF, .KL, and .LS, as ASCII files. All other file types are transferred as binary
files.
3.4.2
File Specific ation fo r Client Devices
Client devices are used like local file storage devices. The host communications file specification is as
follows:
<devi ce_name: ><\ \ host _ name\ ><pat h_name\ >f i l e_name. f i l e_t ype
This is a modified MS-DOS format. The optional host_name field is an extension to MS-DOS. The
host_name is a standard MS-DOS name from one to eight characters long. Single quotes can be used to
delimit strings or characters unacceptable to MS-DOS, such as the "¥" character. The full definitions are
as follows:
device_name is a two- to five-character optional device name field, followed by a colon. The first
character must be a letter; the remaining characters must be alphanumeric. The default device from
the system console variable $DEVICE will be used if this field is absent (C1:, for example).
host_name is a file name type consisting of one to eight characters. The optional host_name field
selects the network node to receive this command. It must be preceded by two backslashes and
separated from the remaining fields with a backslash. If a host_name is not present, the string
specified for the Remote (Current) will be used as the default host_name. host_name must already
have been defined in the host table ( Procedure 2-2 ).
path_name is a recursively defined optional field consisting of one or more file_names separated
by a backslash. It is used to select the file subdirectory. It can consist of up to a maximum of 64
characters. If a path_name is not present, the string specified for the Path (Current) will be used as
the default path_name.
The root or source directory is handled as a special case. For example, access to the subdirectory
SYS linked off of the root would have a path_name of '¥SYS' . The file_spec using this
path_name would be C1:¥¥HOST¥'¥SYS'¥FILE.KL .
file_name is from one to eight characters. Note that file_name is sent over the network in lower
case format, regardless of how it is entered. Therefore, upper case file names on a case-sensitive
remote host cannot be retrieved.
file _type is from zero to three characters.
•
•
•
•
•
3.4.3
Starti ng and Stop ping a Client Device
Use Procedure 3-3 to start, stop, and configure the client device and to start it automatically when the
controller is turned on.
Client tags can be turned on in the defined state. They will be started automatically when accessed.
Procedure 3-3 Starting and Stoppin g a Client Device
Conditions
•
The client device you want to start or stop has been defined. ( Procedure 3-1 )
- 28 -
3.FTP OPERATIONS
B-82974EN/02
Steps
1.
2.
3.
4.
5.
6.
Press MENUS.
Select SETUP.
Press F1, [TYPE].
Select Host Comm.
Press F4, [SHOW].
Select Clients. You will see a screen similar to the following.
SETUP Clients
1
2
3
4
5
6
7
8
7.
8.
Tag Protocol Remote
State
C1: ******** **********[UNDEFINED]
C2: ******** **********[UNDEFINED]
C3: FTP
**********[UNDEFINED]
C4: ******** **********[UNDEFINED]
C5: ******** **********[UNDEFINED]
C6: ******** **********[UNDEFINED]
C7: ******** **********[UNDEFINED]
C8: ******** **********[UNDEFINED]
Press F2, [ACTION].
Select the action you want to perform:
NOTE
A device must be in the defined state before it can be started.
To define a device, select Define.
To undefine a device, select Undefine.
To start a device, select Start. The device must be in the defined state.
To stop a device, select Stop. The device will change to the defined state.
To configure the client device to start automatically at power up:
a.
Move the cursor to the client tag you want to start automatically and press F3, DETAIL.
b.
Move the cursor to Startup State and press F4, [CHOICE].
c.
Select Start, and press ENTER.
The client device will now start automatically when the controller is turned on.
•
•
•
•
9.
NOTE
The host device must be capable of accepting this FTP login at powerup if the tag
is set to START AUTOMATICALLY when you turn the robot on. In this case, if the
host is not available, the robot controller will wait approximately one minute to
timeout before completing powerup. This is why it is recommended to have client
tags powerup in the DEFINE state. The controller will automatically start the client
tags when used.
3.4.4
Teach Pendant File Access
After a client device has been defined, it can be used from the teach pendant.
On the teach pendant, when you set the default device to C1:, you can do the following:
From the SELECT screen
Save a program to C1:
Load a program from C1:
From the FILE screen
•
•
•
•
- 29 -
3. FTP OPERATIONS
•
•
•
•
•
B-82974EN/02
Generate a directory of files on C1:
Load or restore files from C1: onto controller memory
Back up program and system files to C1:
Copy files to and from C1:
Delete files from C1:
3.5
ACCESSING SERVER DEVICES
3.5.1
Overview
This section contains information about accessing server devices. A server device listens for connections
that are initiated from the host computer. One server can support one connection. Therefore, you control
the number of devices that are connected to the controller by starting only the appropriate number of
server tags. When no server tags have been started, no connections can be received.
You cannot select which server devices are used for specific connections. This is determined by the
TCP/IP Host Communication software.
3.5.2
Access Descriptio n
Server devices S1: through S8: and server-client devices that perform both functions must be started
before any services can be requested. Servers are normally started when the controller is turned on and
remain running while the controller is on. All host devices can be configured to start automatically when
the controller is turned on via their Startup Mode.
3.5.3
Starti ng and Stoppin g a Server Device
Use Procedure 3-4 to start, stop, and configure the server to start automatically when the controller is
turned on.
Procedure 3-4 Starting and Stoppi ng a Server Device
Conditions
•
The server device you want to start or stop has been defined. ( Procedure 3-1 )
Steps
1.
2.
3.
4.
5.
6.
Press MENUS.
Select SETUP.
Press F1, [TYPE].
Select Host Comm.
Press F4, [SHOW].
Select Servers. You will see a screen similar to the following.
SETUP Servers
1
2
3
4
5
6
7
8
7.
8.
Tag Protocol Port
S1: ******** *****
S2: ******** *****
S3: FTP
*****
S4: ******** *****
S5: ******** *****
S6: ******** *****
S7: ******** *****
S8: ******** *****
State
[UNDEFINED]
[UNDEFINED]
[UNDEFINED]
[UNDEFINED]
[UNDEFINED]
[UNDEFINED]
[UNDEFINED]
[UNDEFINED]
Press F2, [ACTION].
Select the action you want to perform:
- 30 -
3.FTP OPERATIONS
B-82974EN/02
NOTE
A device must be in the defined state before it can be started.
To define a device, select Define.
To undefine a device, select Undefine.
To start a device, select Start. The device must be in the defined state.
To stop a device, select Stop. The device will change to the defined state.
To configure the server device to start automatically at power up:
a.
Move the cursor to the server tag you want to start up automatically and press F3, DETAIL.
b.
Move the cursor to Startup Mode and press F4, [CHOICE].
c.
Select Start, and press ENTER.
The server device will now start automatically when the controller is turned on.
•
•
•
•
9.
3.5.4
Bloc king Downl oads of Certain File Groups
FTP supports preventing certain file groups from being downloaded to the robot from a remote host,
using the FTP server on the robot. For example, using this FTP feature, all TP programs can be prevented
from being downloaded to the MD device.
This feature is disabled by default and needs to be enabled before use. To enable this feature, set
$FTP_CTRL.$DNLD_FILTER = TRUE and turn the controller off and back on.
If the feature is enabled, any file that is in a special table used by FTP will be blocked from being
downloaded via the robot FTP server. An FTP error, such as “501 Permission Denied,” will be posted.
The table of files that can be blocked is made up of:
MD:*.TP (all TP files in MD device)
$FILE_APPBCK[x].$FILE_NAME (contents of this system variable array)
•
•
3.5.4.1
•
•
•
•
•
•
Features
For every download request, the FTP server matches the filename with the internal table of files that
are to be blocked.
The match is device-specific and is not case-sensitive.
Specific files or wildcards can be supplied in $FILE_APPBCK.$FILE_NAME. Device information
can also be entered.
The format for an entry in $FILE_APPBCK.$FILE_NAME is <device>: {filename.ext} example
MD:¥test.pc
If the device information is not entered in $FILE_APPBCK.$FILE_NAME, the MD device is
assumed.
If the feature is enabled, all teach pendant programs in MD device (MD:*.TP) are automatically
blocked from being downloaded to the robot regardless of $FILE_APPBCK entries.
3.5.4.2
Examples
Exampl e 3.5.4.2(a)
Setting $FILE_APPBCK[x].$FILE_NAME to SYSSEAL.SV is equivalent
MD:¥SYSSEAL.SV and blocks download of SYSSEAL.SV to MD device.
to
setting
it
to
Exampl e 3.5.4.2(b)
Setting $FILE_APPBCK[x].$FILE_NAME to “FR:*.DT” causes downloads of all .DT type files to FR
device to be blocked.
- 31 -
3. FTP OPERATIONS
B-82974EN/02
3.6
FTP SERVICES
3.6.1
Overview
The following FTP services are provided:
Environment services
File transfer services
Directory services
These services can be performed only by server devices.
Figure 3.6.1 shows the relationship of host communications to the controller system. It also shows the
devices and the services that can be accessed.
•
•
•
Fig. 3.6.1 Host Communications model
A host device operating as a client will make service requests via the Ethernet cable to the server. All
service requests pass through the controller system library functions.
3.6.2
Environment Services
FTP provides the following environment services:
open
close
username
password
type
•
•
•
•
•
open
Open is used to establish a connection between the host computer and the controller.
close
The close service is used to close a connection.
- 32 -
3.FTP OPERATIONS
B-82974EN/02
When Inactivity times out, the Close request is sent to the attached host computer. You can set the
Inactivity Time to zero, which turns off the Inactivity Timer. Timer values can be set between 1 and
99,999 minutes.
username
Username is checked if the password protection option is installed on the robot controller.
password
Password is checked only if the password protection option is installed on the robot controller.
NOTE
Server passwords require the Password Protection option. The Operator level can
upload files and perform a directory. The Program level can perform Operator
tasks and download .TP, .PC, .IO, and .VR files. The Setup/Installation level can
perform Operator and Program tasks and download .SV files. If the password
protection option is not installed, you are placed in the Setup/Installation level by
default. You can use the FTP Server Access control feature to modify this
behavior.
type
Type sets the file transfer type to BINARY before transferring binary type files, such
as .IO, .PC, .SV, .TP, and .VR.
3.6.3
File Transf er Services
FTP provides the following file transfer services:
get
put
mget
mput
User program and data files can be transferred to and from I/O devices (such as the RAM disk, serial
ports, and the memory device). System files can be transferred to and from the memory device only.
Refer to Section 3.7 .
The FTP protocol uses the standard input and output services available in the controller. Any device
accessible by a KAREL program, except client devices C1: through C8:, can be accessed.
•
•
•
•
3.6.4
Directory Services
FTP provides the following directory services:
cd
delete
dir
mkdir
pwd
rename
rmdir
•
•
•
•
•
•
•
cd
The cd service is used to change the default device.
delete
The delete service works with devices such as P3: and FLPY:. You can delete all files except system files
(such as SYSVARS.SV) with the Memory Device.
- 33 -
3. FTP OPERATIONS
B-82974EN/02
dir
Wildcard operations are allowed for dir using the wildcard character, "*" in the file name or extension.
Wildcards can be used as follows:
word No wildcard. The name must match exactly.
word* Matches names that begin with word plus zero or more characters.
*word Matches names that end with word preceded by zero or more characters.
*word* Matches names that contain word in the beginning, middle, or end.
•
•
•
•
NOTE
On some screens, the controller might display the teach pendant file attribute as a
file type, such as job (.JB), macro (.MR), or process (.PR). However, these are all
stored on external devices as files with the teach pendant file type extension. The
controller will not allow teach pendant file names to be used with different attribute
types. For example, there cannot be a TEST99.TP with attribute type job (.JB) and
a TEST99.TP with attribute type macro (.MR).
mkdir
The mkdir service allows you to create a directory. NOTE that directories cannot be created on MD: or
other memory devices. Refer to Section 3.7 for more information on the memory devices.
pwd
The pwd service is used to display the default device.
NOTE
If you use Distinct FTP on your host computer, the Distinct FTP client cannot
change to hidden drives and cannot transfer hidden files. You can transfer only
those files that are displayed in the directory of the memory device (MD:), the
default device of the FTP server.
rename
Rename is not available on the memory device (MD:) and memory card (MC:). Refer to Section 3.7 for
more information on the memory device.
rmdir
The rmdir service allows a user to remove or delete a directory. Note that directories cannot be removed
from MD: or other memory devices. Refer to Section 3.7 for more information on memory devices.
3.6.5
Miscellaneous FTP Informatio n
The FTP implementation on the robot conforms to Internet standard specifications (as given by RFC 959).
In particular, the FTP server recognizes the internal commands listed in Table 3.6.5 .
Table 3.6.5 FTP Server Internal Commands
ABOR
LIST
PWD
PASV
MODE
USER
NLST
CWD
SYST
STRU
PASS
RETR
DELE
HELP
XPWD
PORT
STOR
RNFR
NOOP
XCUP
TYPE
QUIT
RNTO
CDUP
XCWD
MKD
RMD
XMKD
XRMD
- 34 -
3.FTP OPERATIONS
B-82974EN/02
Generally, UNIX based FTP servers are case sensitive, and the robot controller is case insensitive. When
using FTP client tags to communicate with a remote UNIX FTP server, by default the robot assumes
everything is lower-case. This means the robot will create directories with lower-case names, navigate
directory structures assuming all directories have lower-case names, and will access files
(read/write/open/create) assuming lower-case file names. When coming across a file or directory with an
upper-case name, the robot will be able to display the file or directory when doing a directory listing, but
will not be able to access it. Setting the system variable $FTP_CTRL.$SUBDIRCAPS to TRUE reverses
this and causes the robot controller to assume all file and directory names are upper-case. When this
system variable is changed, the robot controller must be power-cycled to take effect. However, note that
the path entered into the Remote Path/Share field of the Client Tag Setup screen is case sensitive. This
root path can be mixed case and does not assume either lower or upper case.
In general, the FTP server on the robot is compatible with any FTP client (command-line or GUI-based)
that conforms to the standard FTP specification.
In particular, the FTP server has been tested against standard UNIX and Windows-based command line
FTP clients and the following graphical FTP clients:
GlobalScope Inc.'s CuteFTP Version 6.0
IPSwitch's WS_FTP Pro Version 9.01
FileZilla Version 3.2.3.1
For newer versions of FileZilla, use Procedure 3-5 to configure FileZilla to work with the robot
controller's file system.
•
•
•
Procedure 3-5 Configu re FileZilla FTP Client
Steps
1.
2.
3.
4.
5.
Launch FileZilla, select the File menu, and open the Site Manager.
Enter appropriate information in the General tab.
Select the Advanced tab and set Servertype to DOS.
Optionally, enter in a default remote directory.
Click on OK.
3.7
ACCESSING USER PROGRAM, SETUP, AND
DIAGNOSTIC INFORMATION
3.7.1
Overview
Access to user program, setup, and diagnostic information can be done over FTP using the following
devices:
MD: provides access to both ASCII and binary versions of user setup and programs along with
alarm logs and diagnostic files.
MDB: provides access to binary versions of user setup and programs (similar to "backup - all of the
above" on the teach pendant file menu)
FMD: (option) provides access to ASCII versions of user setup and programs filtered to include only
user settable information (eg. internal timers or time system variables changed by the system are not
included) making these files useful for detecting user changes.
•
•
•
When logging into the robot FTP server from a remote client you are defaulted into the MD: device. You
can navigate to other robot file devices (FR:, RD:, MC:, MDB:, FMD:) using the change directory service
in your remote FTP client. At a command line using the cd command where in this example fmd: is the
device being used, this might look like :
- 35 -
3. FTP OPERATIONS
B-82974EN/02
D: \ t emp>f t p pder ob029
Connect ed t o pder ob029. f r c. com
220 FTP ser ver r eady. [ Pai nt Tool Vx. xxP/ 01]
User <pder ob029. f r c. com: <none>>:
230 User l ogged i n [ NORM] .
f t p>cd f md:
250 CWD command succ essf ul .
f t p>
The syntax used with MD: is as follows:
MD: f i l e_name. f i l e_t ype
•
•
file_name is from one to eight characters.
file_type is from zero to three characters.
NOTE
Rename is not supported for MD:.
Memor y Devic e (MD:)
The memory device (MD:) treats the controller's program memory as if it were a file device. You can
access all teach pendant programs, KAREL programs, and KAREL variables loaded in the controller.
Memor y Device Binary (MDB:)
The memory device binary device (MDB:) allows you to copy the same files as provided by the Backup
function on the File Menu. This allows you to back up the controller remotely such as from SMON, FTP.
The MDB: device directory function includes only those files that should normally be backed up. When
using FTP, a request to the MDB: device such as "mget *.*" (in binary mode) would provide a complete
backup of the robot system and application files based on MDB: being configured correctly.
Backing up the binary portion of the memory device (MDB:*.*) provides a complete application backup
(analogous to Backup — All of the above on the teach pendant file menu). It does not include the ASCII
versions of programs/variables so it is smaller in size and faster to back up. This backup is appropriate for
disaster recovery of the application. Note that the controller must be at CTRL start to restore most system
files.
Filtered Memor y Devic e (FMD:)
The Filtered Memory Device option generates text versions of all backup files of user programs and
variables that have been changed manually. Included are system and KAREL variables, position and data
registers, teach pendant programs, and I/O configuration data.
You can compare these files with previous versions to determine what users or operators have changed.
Variables and programs that change without user input are filtered out, and will appear in filter exclusion
files.
After the option is installed, it will run automatically whenever you perform an Ethernet backup of the
controller from the FMD: device. After you install the Filtered Memory Device option, any of the
following filter exclusion files could appear on the FR: device.
CAUTION
Do not delete these files, or filter exclusion data will be lost.
•
•
•
•
•
FR:SVAREEG.DT
FR:KVAREEG.DT
FR:POSREEG.DT
FR:REGEEG.DT
FR:TPLINEEG.DT
- 36 -
3.FTP OPERATIONS
B-82974EN/02
Backing up the filtered memory device (FMD:*.*) provides a set of ASCII files that can be used with an
application designed to do comparisons with previous FMD: backups. If differences are detected then
specific files which have changed can be backed up.
3.7.2
System Files
System files are binary files that store default values for system variables, servo parameter data, and
mastering data. They contain information specific to the controller, robot, and software.
You can access the system files listed in Table 3.7.2 by specifying the Memory Device and the reserved
file names within the file access services that are supported for Memory Device.
Table 3.7.2 System files accessed thr ough the memory devic e
Kind of Information
File Specification
Frame information
MD:¥¥TPFDEF¥FRAMEVAR.VR
FTP Server Access Control Configuration
MD:[¥¥*SYSTEM*¥]SYSFSAC.SV
I/O information
MD:[¥¥*SYSTEM*¥]DIOCFGSV.IO
Macro command information
MD:[¥¥*SYSTEM*¥]SYSMACRO.SV
Mastering information
MD:[¥¥*SYSTEM*¥]SYSMAST.SV
Number registers
MD:[¥¥*NUMREG*¥]NUMREG.VR
Password variables
MD:[¥¥*NUMREG*¥]SYSPASS.SV
Position registers
MD:[¥¥*POSREG*¥]POSREG.VR
Servo parameters
MD:[¥¥*SYSTEM*¥]SYSSERVO.SV
Shared Hosts File
MD:[¥¥*SYSTEM*¥]SYSHOST.SV
System variables
MD:[¥¥*SYSTEM*¥]SYSVARS.SV
[ ] denotes an optional field
NOTE
When you perform a DIR listing of the files stored on the MD: device, you will see
the system file and its ASCII version. The ASCII version of SYSVARS.SV is
SYSVARS.VA, and ASCII versions can be as large as ten times the size of the
binary version.
3.7.3
Error Lo g Files
Error log files are ASCII text files that provide a snapshot of the current errors in the system. They can be
backed up to the default device, but cannot be restored or loaded into the controller. However, they can be
imported to a spreadsheet application, such as Microsoft® Excel. Refer to Table 3.7.3 for a listing of error
log files.
Table 3.7.3 Error lo g fi les
File Name
Kind of Information
ERRALL.LS
The Error Log (All) file provides a snapshot of the history of errors in the system.
ERRACT.LS
The Error Log (Active Alarms Only) file provides a snapshot of active errors in
the system.
Sample Error L og
See Figure 3.7.3 for an example of an error log entry.
- 37 -
3. FTP OPERATIONS
B-82974EN/02
Fig. 3.7.3 Sample erro r lo g entr y
All of the fields of an error log file are left justified, and are delimited by double quotes (") to simplify
importing the file into a spreadsheet.
Sectio ns of an Error Log
The first line of the error log file is called the header. It consists of the error log name, the robot hostname
and the current system time and date stamp.
The next section of the file consists of a sequence number, which is an internal system number that
identifies a particular error during consecutive accesses to the error log. The sequence number increases
sequentially, although it need not start from 1. The other fields in this section are the time and date stamp
of the error, facility name, the error code number, the error code message, the cause code message (if one
exists), and the severity text.
ERRALL.LS also has a field to include the active/inactive status of the alarm. Active alarms are denoted
by the text "act," and inactive alarms have a null field. Each of the fields, except the cause string field, is
set to a fixed width.
3.7.4
FTP Transfer Log
The robot records all FTP file transfers in a special log file called FTPLOG.DG available from the MD
device.
The log has the following features.
The log file FTPLOG.DG can be accessed from the Teach Pendant, web browser or retrieved
through FTP.
The number of entries in the log (log size) can be controlled by the system variable
$FTP_CTRL.$LOG_ENTRIES.
The log can be volatile (stored in DRAM) or non-volatile (stored in CMOS). The system variable
$FTP_CTRL.$LOG_CMOS controls this behavior.
The log is a circular buffer of entries, which means that the oldest entry is removed when the log
becomes full.
Each line in the log will contain a record of a specific file transfer in the following format:
1. Date/time stamp
2. File operation (U)pload from robot,(D)ownload to robot
3. Filename
4. FTP transfer status code
5. FTP transfer status text
6. IP address of remote host (optional)
To save CMOS space, the last field (IP address) is recorded only if the log is stored in DRAM.
APR03 2002 14: 45: 46 U ERRALL. LS
226 Bi nar y Tr ansf er compl et e. 172. 22. 192. 190
APR03 2002 14: 45: 54 D TEST2. TP
501 Per mi ss i on deni ed.
172. 22. 192. 190
•
•
•
•
•
Fig. 3.7.4 IP Address
Most users can leave the default configuration which sets the log size to store 50 entries in DRAM.
- 38 -
4.DOMAIN NAME SERVICE (DNS)
B-82974EN/02
4
DOMAIN NAME SERVICE (DNS)
4.1
OVERVIEW
Domain Name Service (DNS) provides a method for a robot controller to communicate with a remote
server without having to know the IP address of the server.
You must do the following to be able to use DNS with your robot:
Install and configure the network components for your Ethernet network. Refer to Section 2.2 .
Install and configure the FTP software on the servers on your Ethernet network. Refer to Section
3.2.
Connecting to Servers wit h DNS
Client side networking applications, such as an FTP client, require an IP address in order to connect to a
remote server. DNS provides a way for client applications to obtain the IP address of a remote server if
one cannot be found in the local or shared host tables.
When a client application initiates a connection it will first search the local and shared host tables for the
IP address of the remote host. If an IP address cannot be found, then DNS will initiate a query to the local
DNS server. The server will respond to the query with the IP address that the client needs. DNS will parse
the response and return the IP address to the waiting client. When the client receives the needed IP
address it will continue with its attempt to establish a connection to the remote server.
4.2
DEFINING DNS PARAMETERS
You need to provide the controller with the address of at least one DNS server for your network. The
DNS client on the controller is capable of interacting with up to two DNS servers. Your network
administrator can provide you with the IP addresses of the DNS servers on your network. You must also
provide a local domain name.
DNS Parameters
Several parameters are used to configure the DNS interface on your robot. Table 4.2 lists and describes
the parameters you must define.
Table 4.2 DNS Parameters
PARAMETERS
Primary DNS Server
Secondary DNS Server
Local Domain Name
DESCRIPTION
This item specifies the IP address of the primary DNS server on your
network. This server will be contacted by the robot when it is asked to
connect to a host whose IP address is unknown. Contact your network
administrator for the address of your primary DNS server. DNS will not
work if you do not provide the IP address of your primary DNS server.
This item specifies the IP address of the secondary DNS server for your
network. This server will be contacted if your primary server is
unreachable or not responding. It is not required in order for DNS to
work. Not all networks have secondary DNS servers, so you should
check with your network administrator to see if your network has one.
This item is the domain name for your local network. Examples of local
domain names are frc.com or aarnet.edu.au. Your network administrator
can provide you with the correct local domain name for your network.
NOTE
DNS will not work if you do not provide a local
domain name.
- 39 -
4. DOMAIN NAME SERVICE (DNS)
B-82974EN/02
PARAMETERS
Number of Retries (1,3)
Wait Time (1,7)
DESCRIPTION
If a DNS server does not respond to a query, the robot will attempt to
contact the DNS server again. The number of retries is the number of
times a robot will attempt to contact a DNS server after the initial query
fails. The number of retries can be set to 1, 2 or 3 retries, and the
default is 2 retries.
This item is the amount of time the robot will wait for a response from a
DNS server before trying to initiate another query. You can set the wait
time to be between 1 and 7 seconds. The default is 2 seconds.
Use Procedure 4-1 to define DNS parameters.
Procedure 4-1 Defining DNS Parameters
Conditions
•
You have installed the DNS software on your robot controllers and remote servers.
Steps
1.
2.
3.
4.
Press MENUS.
Select SETUP.
Press F1, [TYPE].
Select Host Comm. You will see a screen similar to the following.
SETUP Protocols
Protocol
1
TCP/IP
2
TELNET
3
PC SHARE
4
PING
5
HTTP
6
FTP
7
DNS
5.
6.
Description
TCP/IP Detailed Setup
Telnet Protocol
PC Share Setup
Ping Protocol
HTTP Authentication
File Transfer Protocol
Domain Name System
Move the cursor to TCP/IP and configure, if necessary. Refer to chapter of SETTING UP TCP/IP if
you have not configured TCP/IP. Otherwise, go to Step 6 .
Move the cursor to DNS and press F3, DETAIL. You will see a screen similar to the following.
SETUP DNS
DNS
Primary DNS server:
199.5.148.200
Secondary server :
199.5.148.201
QUERY OPTIONS
Number of retries :
2
Wait time
:
2
LOCAL DOMAIN NAME
*****************************************
*****************************************
7.
Move the cursor to each item and specify the appropriate information:
Primary DNS Server - This specifies the unique address of the primary DNS server. Contact
your network administrator for the address of your network's primary DNS server.
Secondary DNS Server - This specifies the unique address of the secondary DNS server for
your network. Your network may or may not have a secondary DNS server. Contact your
network administrator for the address of your network's secondary DNS server.
Local Domain - This specifies the domain name of your local network.
Number of Retries - This specifies the number of times the controller will try to contact a DNS
server if its initial query is not answered.
Wait Time - specifies the number of seconds the client will wait before attempting another
query.
•
•
•
•
•
- 40 -
4.DOMAIN NAME SERVICE (DNS)
B-82974EN/02
NOTE
The IP addresses of the Primary and Secondary DNS servers, the Number of
Retries, and the Wait Time are saved as part of SYSHOST.SV ($DNS_CFG). The
local domain name is also saved as part of SYSHOST.SV ($DNS_LOC_DOM).
The SYSHOST.SV file can be shared between robots and can be downloaded to
get a complete DNS configuration. In addition to DNS configuration data, the
SYSHOST.SV file contains information about Telnet ($TEL_LIST) and shared
hosts ($HOST_SHARED).
8.
After you have entered the required information, your Domain Name Service Setup screen should
look similar to the following.
SETUP DNS
DNS
Primary DNS server:
Secondary server :
QUERY OPTIONS
Number of retries :
Wait time
:
LOCAL DOMAIN NAME
199.5.148.200
199.5.148.201
2
2
aarnet.edu.au
*****************************************
- 41 -
5. TELNET
B-82974EN/02
5
TELNET
5.1
OVERVIEW
Telnet is a standard protocol designed to work between any host (such as an operating system) and any
PC or UNIX terminal. The controller can function as a Telnet server. Remote hosts can use a standard
Telnet client to communicate with the server.
Current functionality on the server includes the ability to create teach pendant terminals over the remote
Telnet connection. The Telnet screens are under the SETUP Hostcomm menus.
NOTE
The Telnet function is a standard function. Telnet function is loaded by default with
all application software packages. You must first define the TCP/IP parameters
( Procedure 2-2 ) for the robot to be active on the network.
5.2
SETTING UP TELNET ON YOUR ROBOT
5.2.1
Telnet Setup
You will need to configure the Telnet option before you can use your robot as a Telnet server. Use
Procedure 5-1 to set up Telnet on your robot.
The Telnet server uses default passwords and access levels to authenticate attempts to log in. These
passwords and access levels are in effect until you override them from the Telnet screen. The default
passwords and access levels are shown in Table 5.2.1(a) .
Table 5.2.1(a) Telnet default passwo rds and access levels
USERNAME
ACCESS LEVEL
DEFAULT PASSWORD
tpdisplay
Output
rj3_tpd
kcl
Input
uninitialized
NOTE
Login names and passwords are case sensitive .
Valid Telnet Devices and L ogin IDs
Several parameters are used to configure the Telnet option for your robot. Table 5.2.1(b) lists and
describes the valid devices and login IDs, which are also parameters you must define on the Telnet Setup
Screen.
NOTE
If the robot has an iPendant attached, then you cannot connect to the tpdisplay
device on the controller (the login attempt will fail and an error message will be
sent to the client).
- 42 -
5.TELNET
B-82974EN/02
Table 5.2.1(b) Telnet setup screen it ems
USERNAME
DESCRIPTION
tpdisplay
This item allows you to log into the teach pendant device and displays the teach
pendant output over the remote Telnet connection.
kcl
This item has not been supported.
help or ?
This item displays a help screen related to the topic you have selected.
Table 5.2.1(c) SETUP TELNET Screen Items
ITEM
DESCRIPTION
Username
This item is the device on the robot to which users can connect.
AccessValues: OUTPUT,
INPUT, or NONE
This item is the access level of the device. It can be one of the following:
OUTPUT - outputs from the controller
INPUT - both input and output
NONE - no access to the controller
NOTE The TP device doesn't support INPUT access.
Password
This item is the password that allows access to the device. To enter a password,
move the cursor to this field, press ENTER, and type the password. When you are
finished, press ENTER.
Timer
Units: minutes
Range: 0 - 99
Default: 0
This item is an inactivity timeout value. It indicates the number of minutes of inactivity
over the TELNET connection before the robot closes the connection.
Use Procedure 5-1 to set up the Telnet option.
Procedure 5-1 Setti ng up Telnet on Your Robot
Conditions
•
You have configured the Ethernet hardware and software on your robot. Refer to Procedure
2-2 .
Steps
1.
2.
3.
4.
Press MENUS.
Select SETUP.
Press F1, [TYPE].
Select Host Comm. You will see a screen similar to the following.
SETUP Protocols
Protocol
1
TCP/IP
2
TELNET
3
PC SHARE
4
PING
5
HTTP
6
FTP
DNS
7
5.
Description
TCP/IP Detailed Setup
Telnet Protocol
PC Share Setup
Ping Protocol
HTTP Authentication
File Transfer Protocol
Domain Name System
Move the cursor to TELNET and press F3, DETAIL. You will see a screen similar to the following.
SETUP Telnet
Username
Access
TP
OUTPUT
KCL
OUTPUT
CONS
OUTPUT
Password
********
********
********
- 43 -
Timer
0
0
0
5. TELNET
6.
B-82974EN/02
You can set up passwords and access levels only if you do not want to use the defaults. The timer
field is disabled by default (0). If a positive value is set, it determines the number of minutes of
inactivity on the connection before the connection is terminated.
With the SETUP Telnet screen displayed, press F5, HELP. You will see a screen similar to the
following.
SETUP Telnet
HELP
Arrows to scroll, PREV to exit
TELNET HELP SCREEN
ACCESS
change the access level of the device, OUTPUT - Outputs
from the controller.
INPUT - Both input and output.
NONE - No access to the controller
The TP device doesn't support input access
5.2.2
Connecting to a Telnet Server
After you have set up the Telnet feature, you can use it to connect to a Telnet server. Use Procedure 5-2
to connect to a Telnet server.
More security measures, in addition to passwords, are available to control remote access into the robot.
Telnet supports the FANUC Server Access Control (FSAC) feature, which decides which remote hosts
(PCs) are allowed to connect into the robot. Refer to Section 2.5 for more information on setting up
FSAC for Telnet.
Procedure 5-2 Connecti ng t o a Telnet Server
Steps
1. From your PC or UNIX workstation, start a standard Telnet client window, or from a command
prompt type the following:
C: \ >t el net <r obot host >
Where <robothost> is the host name or IP address of the robot to which you want to connect.
2. After a Telnet connection has been established, you will see the following message on the screen of
your PC or UNIX workstation:
RJ 3 Tel net ( Robot : <r obot host name> F No: F- xxxxx)
Logi n:
3.
From your PC or UNIX workstation, type a valid login name for the device to which you want to
connect and press ENTER. Refer to Table 5.2.1(a) for a list of valid login names.
4. Type your password and press ENTER.
5. If you have entered a valid login ID and password, your PC or UNIX workstation will be connected
to the device selected in Step 3 .
NOTE
Login names and passwords are case sensitive.
- 44 -
6.WEB SERVER
B-82974EN/02
6
WEB SERVER
6.1
OVERVIEW
The web server application allows you to access files on the robot using a standard web browser. This
includes files on the robot memory device (MD:), as well as other file devices on the robot such as FR:
and RD:. The memory device includes error logs, diagnostic data, and ASCII translations of system and
program variables. The server can also be customized by including a unique home page.
The main purpose of the web browser is to provide easy access to robot programs and status information.
NOTE
You must first define the TCP/IP parameters ( Procedure 2-2 ) for the robot to be
active on the network.
6.2
SETTING UP THE WEB SERVER
6.2.1
Overview
The web server is a standard feature. The default method for using web server is to have it configured to
start automatically when the controller is turned on (it is available at Controlled start mode as well as
during normal operation). At this time, configuration of the web server is done directly through system
variables. Refer to Table 6.2.1 for the web server system variables and their descriptions.
Table 6.2.1 Web s erver sys tem variables
SYSTEM VARIABLE
$HTTP_CTRL.$ENABLE
$HTTP_CTRL.$KRL_TIMOUT
$HTTP_CTRL.$HITCOUNT
$HTTP_CTRL.$BG_COLOR
$HTTP_CTRL.$ENAB_TEMPL
DESCRIPTION
This variable automatically starts the web server when the controller is
turned on if the value is greater than 0 (the default value is 1). Reset this
variable to zero if you would like to disable the web server when you turn
the controller on again.
This variable defines the maximum number of seconds to wait for a
KAREL program to complete which is requested through the web server.
Refer to section on “Running KAREL Programs from the web browser.
The default value is 10 seconds.
This variable is incremented each time the web server gets a request.
This variable can be modified at any time if, for example if you want to
reset the hitcount to 0. This is an integer variable that will roll over at the
maximum value (2147483646).
This variable is the default web page background color (FANUC yellow).
It is used in the default header and trailer files.
This variable indicates whether the HTTP (Web Server) task should use
a template file for headers and trailers on any DG/LS/VA files. The
default value is 1 (enabled).
- 45 -
6. WEB SERVER
B-82974EN/02
SYSTEM VARIABLE
$HTTP_CTRL.$TEMPLATE
$HTTP_CTRL.$COMMENT
6.2.2
DESCRIPTION
This variable will override the system defined template for LS/DG/VA
files if $ENAB_TEMPL is enabled (set to 1). Template files effect the
header and trailer HTML around these files so will effect their look on a
browser. Note that a query string can also be used to force a particular
template for these file types. This variable should not include an
extension as this variable really represents two files - the header and
trailer. As an example, if $TEMPLATE=FR:MYTEMP, then there should
be two files on FR: (FR:MYTEMP.HDR, FR:MYTEMP.TLR). The system
template is FRS:DEFAULT.
This variable is an available comment field. It can be used in web pages
by referencing it directly. This can be changed by the user as desired.
Using FANUC Server Access Control (FSAC) to Control
Access to the Web Server
You can use the FANUC Server Access Control (FSAC) feature to control access to the web server. Note
that an access level of Program level or above is required to utilize the KAREL/Server Side Include
feature within web server, based on the configuration of FSAC. An access level of Operator level or
above is required to access other files from the web server.
Access to the iPendant screens is also controlled by FSAC. If $UI_CONFIG.$READONLY[2]=TRUE,
then all levels have read-only access. If $UI_CONFIG.$READONLY[2]=FALSE, then the Operator and
User-defined levels have read-only access, the Program level will have access to screens used for
programming the robot, the Setup level will have access to screens used to set up the system, and the
Install level will have read-write access to all the screens.
Refer to Section 2.5 for more information on the FSAC feature.
6.3
USING THE WEB SERVER
6.3.1
Overview
After you have set up the web server ( Section 6.2 ) , you can use it to connect to a robot's home page,
where you can access system variable, teach pendant, error/diagnostic, and binary files.
6.3.2
Connecting to a Robot Home Page
The default home page for the robot is a listing of important diagnostic files and links.
The default home page provides a link to the memory device file list (MD:INDEX.HTM). This list is built
dynamically each time the page is requested based on the programs and variables loaded in working
memory.
The following example URLs (either Figure 6.3.2(a) or Figure 6.3.2(b) ) requests the robot default home
page shown in Figure 6.3.2(c) .
http://robotname - - i f robotname i s t he name of t he r obot you want t o connect t o,
and i t i s known on t he net wor k.
Fig. 6.3.2(a) URL example
http://192.168.0.1 - - i f t he r obot name i s not known on net wor k
Fig. 6.3.2(b) URL example
- 46 -
6.WEB SERVER
B-82974EN/02
Fig. 6.3.2(c) Default ro bot hom e page
The link on the default page called "Active Programs /Variables /Diagnostics (Memory Device)" is the
memory device file list (MD:INDEX.HTM) and is shown in Figure 6.3.2(d) .
Fig. 6.3.2(d) Memory device i ndex p age
- 47 -
6. WEB SERVER
B-82974EN/02
The links at the top of the page shown in Figure 6.3.2(d) are defined in Table 6.3.2 .
Table 6.3.2 Program/Diagnostic link descriptions
LINK TITLE
DESCRIPTION
Variable Files
This link points to a section of this page that provides links to ASCII and binary
versions of any .SV file and any .VR file which is loaded (on memory device).
TP Program Files
This link points to a section of this page that provides links to ASCII and binary
versions of any .TP program loaded on the robot.
Error/Diagnostic Files
This link points to a section of this page that provides links to ASCII versions of
diagnostic files such as the complete alarm log (errall.ls), the active alarm log
(erract.ls), a snapshot of the I/O (iostatus.ls), or a listing of loaded software with
memory status and servo information (errcurr.ls, errhist.ls).
6.3.3
Customizing Your Robot Home Page
A customized home page can be loaded to replace the default home page. The file FR:INDEX.HTM will
be shown (if it exists on your robot controller) in place of the default home page.
The web server currently is able to return the following kinds of files:
HTML (.htm extension on robot)
JPEG (.jpg extension on robot)
GIF
TXT
WAV
.LS
.VA
.STM (See Note listed below.)
PNG
CLS (Java class files
•
•
•
•
•
•
•
•
•
•
NOTE
.LS and .VA files are returned with a simple HTML header and trailer appended.
Other kinds of files are returned as binary files with a "Content-type" of
"application/octet-stream".
If FR:INDEX.HTM is loaded on the controller, it should have a link to the memory device index page
(MD:INDEX.HTM). The following code is an example of a link to the memory device INDEX:
<A href="../md/index.htm"> Program / Diagnostic Files </A>
If the Web Server Enhancements Option is loaded, then the order of files searched to be used as the robot
home page is as follows:
FR: INDEX.HTM
FR: INDEX.STM
FRS: INDEX.HTM (internal use- application tool-specific home page)
FRS: INDEX.STM (internal use - application tool-specific home page)
FRS: DEFAULT.STM (initial default home page)
•
•
•
•
•
NOTE
.STM files are part of the Web Server Enhancements Option support. These are
supported on user devices (such as FR:, MC:, and RD:) only if this option is
installed.
- 48 -
6.WEB SERVER
B-82974EN/02
General URL Synt ax
The general URL syntax to access various files on the robot is :
Examp le 6.3.3 (a) General URL Synt ax
ht t p: / / <r obot >[ / devi ce] / <f i l ename>
The area of the URL indicated by "robot" above is where the name or IP address of the robot is placed.
The "device" is optional but corresponds to physical devices on the robot (such as MC, MD, FR, RD). No
colon ":" is included in the device identifier within the URL. The "filename" is the actual file to retrieve.
An example URL including the device is:
Example 6.3.3 (b) Example URL
ht t p: / / r obot 1/ r d/ mypage. ht m
6.3.4
Customizing Diagnos tic Files, Variable File Listings, and TP
Program Listi ngs
You can customize the way internally generated files are displayed in a browser. Internally generated files
are diagnostic files, variable file listings, and teach pendant program listings (anything with an extension
of .DG, .LS, or .VA). These files are plain text files with a simple HTML header and trailer added so they
display as web pages. You can modify the HTML header and trailer sent in order to change the way these
pages look in the browser.
A very simple HTML header might be:
Example 6.3.4 (a) Simple HTML Header
<HTML><BODY><PRE>
A very simple HTML trailer might be:
Example 6.3.4 (b) Simple HTML Trailer
</ PRE></ BODY></ HTML>
The above HTML header and trailer are what is sent if $HTTP_CTRL.$ENAB_TEMPL is set to 0. The
actual header also includes a META tag to indicate NOCACHE to the browser since these files are
generated dynamically each time they are requested :
Exampl e 6.3.4 (c)
Header
<HTML>
<HEAD> <META HTTP- EQUI V=\ " PRAGMA\ " CONTENT=\ " NO- CACHE\ " ></ HEAD>
<BODY> <PRE>
Exampl e 6.3.4 (d)
Trail er
</ PRE> </ BODY>
<META HTTP- EQUI V=\ " PRAGMA\ " CONTENT=\ " NO- CACHE\ " >
</ HTML>
The system variable $HTTP_CTRL.$ENAB_TEMPL causes a system level dynamic header and trailer to
be applied to any .DG/.LS/.VA file when served through the web server. The default value is ENABLED.
The system header file used is FRS:DEFAULT.HDR. The system trailer file is FRS:DEFAULT.TLR.
These files use "server side include" syntax. This functionality can be disabled by setting
$HTTP_CTRL.$ENAB_TEMPL to 0.
- 49 -
6. WEB SERVER
B-82974EN/02
Exampl e 6.3.4 (e)
$HTTP_CTRL
$HTTP_ CTRL. $ENABLE Access: RW: I NTEGER = 1
$HTTP_ CTRL. $ENAB_ DI AGTP Access: RW: I NTEGER = 0
$HTTP_ CTRL. $ENAB_ SMON Access: RW: I NTEGER = 0
$HTTP_ CTRL. $ENAB_ SPART Access: RW: I NTEGER = 0
$HTTP_ CTRL. $DBGLVL Acc ess: RW: I NTEGER = 0
$HTTP_ CTRL. $KRL_ TI MOUT Acc ess: RW: I NTEGER = 10
$HTTP_ CTRL. $HI TCOUNT Access: RW: I NTEGER = 0
$HTTP_CTRL. $BG_ COLOR Access : RW: STRI NG[ 25] = ' FFF9E3'
$HTTP_ CTRL. $ENAB_ TEMPL Access: RW: I NTEGER = 1
$HTTP_CTRL. $TEMPLATE Access : RW: STRI NG[ 25] = ' FRS: DEFAULT'
$HTTP_ CTRL. $COMMENT Access: RW: STRI NG[ 25] = ' FANUC Web Ser ver
The system variable $HTTP_CTRL.$TEMPLATE can be used to define custom header and trailer files.
A typical application might be to copy FRS:DEFAULT.HDR to FR:NEWLOOK.HDR and
FRS:DEFAULT.TLR to FR:NEWLOOK.TLR, and then modify these two files as desired.
NOTE
The filename (minus extension) of the header and trailer file must be the same. If
$HTTP_CTRL.$ENAB_TEMPL is set to 1, and $HTTP_CTRL.$TEMPLATE is set
to "FR:NEWLOOK" then the modified files will be used. The filename defined in
$HTTP_CTRL.$TEMPLATE does not include an extension.
NOTE
The header and trailer are processed dynamically with the results held internally
and the size limited to 4KB each. This is the size of the results of the header and
trailer files after any server side include directives have been processed. If either
the header and trailer fail to process successfully, the static default header and
trailer (shown above) are used.
The system variable $HTTP_CTRL.$BG_COLOR can be used within any server side includes. To affect
the background color of the web pages, use the following syntax:
Example 6.3.4 (f)
Changing the backg roun d col or of web pages
<BODY bgcol or = #<! - - #echo var =$ht t p_ct r l . $bg_ col or - - >
Refer to Section 6.4 for more information about Server Side Includes.
A specific custom header and trailer can be applied to any .DG/.LS/.VA file on the robot by including the
template name in the query string. The web server looks for the name "_TEMPLATE" and, if found in the
query string, will apply the associated value as the template for that request. For example, to request
MD:SUMMARY.DG with a custom header/trailer, the following URL could be issued:
http://my_robot/md/summary.dg?_template=fr:my_templ
This implies that FR:MY_TEMPL.HDR and FR:MY_TEMPL.TLR exist. If either file does not exist, or
if there are processing errors, the static (internal) header and trailer are used.
6.3.5
Running KAREL Programs from the Web Browser
KAREL programs that do not include any motion can be run from the web browser. The KAREL
program must include the %NOLOCKGROUP directive. This capability allows a KAREL programmer to
generate a response.htm file based on the execution of the program using data gathered at execution time.
A typical example would be generating a production report.
To use this feature write a KAREL program and compile it with the robot version used, and load it on the
controller. Use the following guidelines when writing this program:
The KAREL program can access any program or system variable.
- 50 -
6.WEB SERVER
B-82974EN/02
Use of condition handlers and delays is not recommended, because the program must complete
within $HTTP_CTRL.$KRL.TIMOUT. Access to files can be done if it is completed within this
time out.
The program must create a properly formatted HTML file called RD: RESPONSE.HTM for display
at the browser. This file is the feedback from running the KAREL program. An understanding of
HTML formatting is needed in order to write this kind of program.
Beginning in V6.22 there is a new device called TD: used for temporary files such as response.htm.
Use TD:RESPONSE.HTM for any new applications using KAREL programs and the web server.
Refer to Section 6.5 to setup access to KAREL programs through the web server.
6.3.6
Creating Web Pages Based on KAREL Programs
This section contains information about how you can integrate KAREL programs into your robot home
page, and how you can use your web browser to pass parameters to a KAREL program. Example 6.3.6(a)
through Example 6.3.6(c) in this section contain an example KAREL program (demo.kl) to provide an
example of one way you can use KAREL programs to access system variables on your robot from a
remote web browser.
Example 6.3.6 (a)
Demo.kl -- Example File Access Program
%nol ockgr oup
CONST
HDR = ' HTTP/ 1. 0 200 OK, r equest succeeded'
NAK = ' HTTP/ 1. 0 404 Fi l e Not Found'
SERVER_ERR = ' HTTP/ 1. 0 500 Ser ver Er r or '
NOSUPPORT = ' HTTP/ 1. 0 503 Ser vi ce Unavai l abl e'
ERRHDR = ' <HTML><BODY><P><H2>'
ERRTRLR = ' </ H2></ BODY></ HTML>'
HDRHTML = ' Cont ent - t ype: t ext / ht ml '
HDRTEXT = ' Cont ent - t ype: t ext / pl ai n'
HDRJ PEG = ' Cont ent - t ype: i mage/ j peg'
HDRGI F = ' Cont ent - t ype: i mage/ gi f '
HDRBI N = ' Cont ent - t ype: appl i cat i on/ oct et - st r eam'
HDRWAV = ' Cont ent - t ype: audi o/ basi c'
DEFAULTFI LE = ' I NDEX. HTM'
DEFDEV = ' FR: '
SCRHDEV = ' RD: '
SYSDEV = ' FRS: '
TEXTHDR = ' <HTML> <BODY> <PRE>'
TEXTTRLR = ' </ PRE> </ BODY> </ HTML>'
GETDHDR = ' <HTML> <BODY> <H2> Get _ dat a: </ H2><BR><BR><OL><LI >'
GETDTRLR = ' </ LI ></ OL><BR> </ BODY> </ HTML>'
PAGEHDR = ' <HTML> <BODY> <H2> Post dat a: </ H2><BR><BR>'
PAGETRLR = ' <BR> </ BODY> </ HTML>'
- - gr aphi cs and f or ms used i n MD_FI LES. HTM
BACKGROUND = ' FRS/ EARTHBG. GI F'
PI C1 = ' FRS/ HLI NE. GI F'
VAR
count 1 : i nt eger
count 2 : i nt eger
f i l e1 :
FI LE
ent r y : i nt eger
- 51 -
6. WEB SERVER
B-82974EN/02
Exampl e 6.3.6 (b)
BEGI N
i f uni ni t ( count 1) t hen
count 1 = 300
endi f
i f uni ni t ( count 2) t hen
count 2 = 2
endi f
count 1 = count 1 + 1
i f ( count 1 MOD 10 = 0) t hen
count 2 = count 2 + 1
endi f
OPEN FI LE f i l e1 ( ' RW' , ' RD: RESPONSE. HTM' )
wr i t e f i l e1( ' <HTML><HEAD><TI TLE>ASG_DEMO. HTM</ TI TLE></ HEAD>' , cr )
--** * Exampl e of addi ng some gr aphi cs cont ent t o page ** *
-* * * Be s ens i t i ve t o f i l e s i z es ! * * *
--wr i t e f i l e1( ' <BODY BACKGROUND=" . . / ' )
-wr i t e f i l e1( BACKGROUND)
-wr i t e f i l e1( ' " >' , cr )
-wr i t e f i l e1( ' <CENTER> <H1><A NAME=" TOP" ><I MG SRC=" . . / ' )
-wr i t e f i l e1( PI C1, cr )
-wr i t e f i l e1( ' " WI DTH=" 593" HEI GHT=" 153"></ A></ H1> </ CENTER>' , cr )
wr i t e f i l e1( ' <H1><CENTER><BOLD>I MPORTANT CUSTOMER ' , cr , cr )
wr i t e f i l e1( ' </ CENTER></ H1>' , cr )
wr i t e f i l e1( ' <H1><CENTER><BOLD>Pr oduct i on Count s f or : ' )
wr i t e f i l e1 ( ' PRESS1' , cr )
wr i t e f i l e1( ' </ CENTER></ H1>' , cr )
Exampl e 6.3.6 (c)
wr i t e f i l e1( ' <H1><CENTER><BOLD>Pr oduct i onCount : ' )
wr i t e f i l e1( c ount 1, c r )
wr i t e f i l e1( ' </ BOLD></ CENTER></ H1>' , cr )
wr i t e f i l e1( ' <H1><CENTER><BOLD>Er r or Count : ' )
wr i t e f i l e1( c ount 2, c r )
wr i t e f i l e1( ' </ BOLD></ CENTER></ H1>' , cr )
-wr i t e f i l e1( TEXTTRLR, cr)
CLOSE FI LE f i l e1
END demo
To use this feature from a browser, set KAREL as the device and the program to run as the filename
(demo in this example).
Example 6.3.6 (d) Integratin g KAREL Progr ams into the Web Browser
ht t p: / / r obot 1/ KAREL/ demo
Using a Web Page to Pass Parameters to a KAREL Progr am
You can create applications that can pass parameters from a form in the browser to the KAREL program.
The KAREL program is invoked based on the "submit" action in the form and parameters included in the
form are passed with the URL. The FANUC Robotics web server complies with standards found in the
HTTP 1.0 Specification. Note that only the HTTP "GET" method is supported at this time. The KAREL
program must declare string variables whose names match any parameter names being passed from the
form in order to access it. An additional string variable called "URL" should be declared to see the
complete URL request sent from the browser (for debugging).
Example 6.3.6 (e) Variable Declaratio n fo r Usin g a Web Page to Pass Parameters to a KAREL Program
var
URL : st r i ng[ 128]
Text box1 : st r i ng[ 12]
- 52 -
6.WEB SERVER
B-82974EN/02
These declarations in the KAREL program invoked by the browser will give the KAREL program access
to the complete URL (if less than 128 bytes) for debugging and fill in the variable Textbox1 with the data
from "Textbox1" from the form..
Note that checkboxes are only sent from a form on the browser if they are checked. Forms can be
configured to always send the checkbox value as "false" in a hidden field first, or the KAREL program
can always reset the KAREL variable to the default state at the end of the KAREL program. Both
methods are shown in the example in Figure 6.3.6(a) through Figure 6.3.6(b) .
Fig. 6.3.6(a) Example KAREL based web page usi ng p arameters
Example 6.3.6 (f) Demo Form Interface to a KAREL Progr am
<! DOCTYPE HTML PUBLI C " - / / I ETF/ / DTD HTML/ / EN" >
<ht ml >
<head>
<met a ht t p- equi v=" Cont ent - Type" cont ent =" t ext / ht ml ; char set =i so- 8859- 1" >
<met a name=" GENERATOR" cont ent =" Mi cr osof t Fr ont Page 2. 0" >
<t i t l e>Web Demo</ t i t l e>
</ head>
<body bgcol or =" #FFFF00" >
<p>&nbspj </ p>
<p><f ont col or =" #FF0000" si ze=" 5"><st r ong><u>Demo For m I nt er f ace
t o Kar el Pr ogr am</ u></ st r ong></ f ont ></ p>
<p>&nbsp </ p>
<f or m act i on=" ht t p: / / pal r ob/ kar el / web_demo" met hod=" GET" name=" ui f _demo">
<i nput t ype=" hi dden" name=" C1" val ue=" OFF" >
<i nput t ype=" hi dden" name=" st r 1" val ue=" st r i ng1" >
<i nput t ype=" hi dden" name=" st r 2" val ue=" st r i ng2" >
<p>&nbs pj </ p>
<p>Ther e ar e t hr ee hi dden f i el ds i ncl uded on t hi s f orm: C1=of f , STR1=st r i ng1,
- 53 -
6. WEB SERVER
B-82974EN/02
STR2=st r i ng2</ p>
<p>You need t o set checkbox t o OFF f i r st ( al ways) si nce val ue i s onl y sent i f
ON! ! </ p>
<p>Thi s can be done by sendi ng hi dden var i abl e wi t h same name as checkbox, or
r eset t i ng checkbox var i abl e t o</ p>
<p>a def aul t st at e at end of kar el pr ogr am ( bot h appr oaches shown i n t hi s
exampl e) . </ p>
<p><i nput t ype=" t ext " si ze=" 20" name=" st r 3" val ue=" st r i ng3" >Exampl e t ext box
( STR3) </ p>
<p><i nput t ype=" checkbox" name=" C1" val ue=" ON" > Exampl e Checkbox ( C1) </ p>
<p><i nput t ype=" r adi o" checked name=" R1" val ue=" V1"> Exampl e Radi o But t on ( R1,
val ue = V1) - Show Count 1</ p>
<p><i nput t ype=" r adi o" name=" R1" val ue=" V2">Exampl e Radi o But t on ( R1, val ue=V2)
- Show Count 2</ p>
<p><sel ect name=" D1" si ze=" 1" >
<opt i on>J i m</ opt i on>
<opt i on>J oe</ opt i on>
<opt i on>Har r y</ opt i on>
</ sel ect > Exampl e dr opdown box</ p>
<p><i nput t ype=" submi t " name=" B1" val ue=" Submi t " ></ p>
</ f or m>
</ body>
</ ht ml >
Fig. 6.3.6(b) Resul ts of t he demo form interf ace to a KAREL prog ram
- 54 -
6.WEB SERVER
B-82974EN/02
Example 6.3.6 (g) Example KAREL prog ram
- - Exampl e kar el pr ogr am t o r espond t o a f or m cal l ed web_demo. ht m cr eat ed i n
- - f r ont page. Not e t hat f or m dat a i s popul at ed i n cor r espondi ng kar el
- - var i abl es, I F var i abl es ar e decl ar ed. A st r i ng var i abl e cal l ed URL shoul d
- - be decl ar ed t o see exact l y what i s pr ovi ded f r om br owser whi ch i s usef ul
- - f or debuggi ng.
-- - Exampl e of r ecei ved URL :
-WEB_ DEMO?STR1=STRI NG1&STR2=STRI NG2&STR3=STRI NG3&C1=ON&R1=V1&D1=J I M&B1=SUBMI T
-- - NOTE : var i abl es whi ch ar e i ncl uded i n URL ar e popul at ed each t i me
- - t he pr ogr am i s cal l ed. Some f or m var i abl es ( eg. checkbox) are onl y
- - sent i f t hey ar e checked. Thi s behavi or can be handl ed by al ways
- - passi ng a " hi dden" var i abl e of same name wi t h def aul t val ue f r om
- - f or m, or by reset t i ng var i abl es wi t h t hi s nat ur e t o a def aul t st at e
- - af t er pr ogr am r uns ( see c1 var i abl e assi gnment at end of t hi s pr ogr am) .
- - Pr ogr am var i abl es ar e uni ni t i al i zed t he f i r st t i me a pr ogr am r uns
- - ( asi de f r om ones whi ch ar e set by URL, si nce any var i abl es i ncl uded i n
- - URL ar e set bef or e pr ogr am i s cal l ed) .
-PROGRAM web_demo
%nol ockgr oup
CONST
TEXTHDR = ' <HTML> <BODY>'
TEXTTRLR = ' </ BODY> </ HTML>'
BACKGROUND = ' FRS/ EARTHBG. GI F' - - used i n MD_ FI LES. HTM
PI C1 = ' FR/ PI CTURE. GI F' - - some pi ct ur e f or t op of r esponse f i l e
VAR
count 1 : i nt eger
count 2 : i nt eger
f i l e1 :
FI LE
URL : st r i ng[ 128]
s t r 1 : s t r i ng[ 12]
s t r 2 : s t r i ng[ 12]
s t r 3 : s t r i ng[ 12]
c1 : st r i ng[ 12]
r 1 : s t r i ng[ 12]
d1 : st r i ng[ 12]
Example 6.3.6 (h)
BEGI N
- - Good pr act i ce t o check f or uni ni t i al i zed var i abl es bef or e usi ng
--them
i f uni ni t ( count 1) t hen count 1 = 0; endi f
i f uni ni t ( s t r 1) t hen s t r 1 = ' ' ; endi f
i f uni ni t ( s t r 2) t hen s t r 2 = ' ' ; endi f
i f uni ni t ( s t r 3) t hen s t r 3 = ' ' ; endi f
i f uni ni t ( c 1) t hen c 1 = ' ' ; endi f
i f uni ni t ( r 1) t hen r 1 = ' ' ; endi f
i f uni ni t ( d1) t hen d1 = ' ' ; endi f
i f uni ni t ( URL) t hen ur l = ' ' ; endi f
count 1 = count 1 + 1 - - t hese mi ght be pr oduct i on count s f r om anot her pr ogr am
count 2 = count 1 * 2 - - t hey ar e j ust i ncl uded as exampl es
OPEN FI LE f i l e1 ( ' RW' , ' RD: RESPONSE. HTM' )
wr i t e f i l e1( ' <HTML><HEAD><TI TLE>WEB_ DEMO. HTM</ TI TLE></ HEAD>' , cr )
wr i t e f i l e1( ' <BODY BACKGROUND=" . . / ' )
wr i t e f i l e1( BACKGROUND)
wr i t e f i l e1( ' " >' , cr )
- - Coul d add a gr aphi c t o t op of r esponse f i l e
-wr i t e f i l e1( ' <CENTER> <H1><A NAME=" TOP" ><I MG SRC=" . . / ' )
-wr i t e f i l e1( PI C1, cr )
-wr i t e f i l e1( ' " WI DTH=" 400" HEI GHT=" 100"></ A></ H1> </ CENTER>' , cr )
-wr i t e f i l e1( ' " ></ A></ H1> </ CENTER>' , cr )
- 55 -
6. WEB SERVER
B-82974EN/02
wr i t e f i l e1( ' <H1><CENTER><BOLD>Resul t s of f or m r equest : ' , cr , cr )
wr i t e f i l e1( ' </ CENTER></ H1>' , cr )
- - checkbox onl y sent i f checked so send def aul t st at e al ways
wr i t e f i l e1( ' <H2><CENTER><BOLD>Recei ved c1 ( hi dden) : ' )
wr i t e f i l e1( c1, cr )
wr i t e f i l e1( ' </ BOLD></ CENTER></ H2>' , cr )
Example 6.3.6 (i)
wr i t e f i l e1( ' <H2><CENTER><BOLD>Recei ved st r 3 : ' )
wr i t e f i l e1( s t r 3, cr )
wr i t e f i l e1( ' </ BOLD></ CENTER></ H2>' , cr )
i f ( c1=' ON' ) t hen
wr i t e f i l e1( ' <H2><CENTER><BOLD>Recei ved Checkbox : ' )
wr i t e f i l e1( c 1, cr )
wr i t e f i l e1( ' </ BOLD></ CENTER></ H2>' , cr )
endi f
wr i t e f i l e1( ' <H2><CENTER><BOLD>Recei ved Radi o but t on : ' )
wr i t e f i l e1( r 1, cr )
wr i t e f i l e1( ' </ BOLD></ CENTER></ H2>' , cr )
wr i t e f i l e1( ' <H2><CENTER><BOLD>Recei ved dr opdown box : ' )
wr i t e f i l e1( d1, cr )
wr i t e f i l e1( ' </ BOLD></ CENTER></ H2>' , cr )
wr i t e f i l e1( ' <H2><CENTER><BOLD>Recei ved URL : ' )
wr i t e f i l e1( URL, cr )
wr i t e f i l e1( ' </ BOLD></ CENTER></ H2>' , cr )
i f ( r 1=' V1' ) t hen
wr i t e f i l e1( ' <H2><CENTER><BOLD>Count 1 val ue i s : ' )
wr i t e f i l e1( c ount 1, c r )
wr i t e f i l e1( ' </ BOLD></ CENTER></ H2>' , cr )
el se
wr i t e f i l e1( ' <H2><CENTER><BOLD>Count 2 val ue i s : ' )
wr i t e f i l e1( c ount 2, c r )
wr i t e f i l e1( ' </ BOLD></ CENTER></ H2>' , cr )
endi f
- - I f def aul t val ue of checkbox i s not sent as hi dden var i abl e, anot her
- - al t er nat i ve i s t o r eset checkbox var i abl e t o def aul t st at e af t er
- - pr ogr am r uns. As wi t h al l kar el pr ogr ams, gl obal var i abl es retai n
- - t hei r val ue bet ween each execut i on
c1 = ' OFF'
wr i t e f i l e1( TEXTTRLR, cr )
CLOSE FI LE f i l e1
END web_ demo
6.4
SERVER SIDE INCLUDES
6.4.1
Overview
The FANUC Robotics web server and server side include (SSI) directives allow you to access web pages
on the robot. This provides dynamic information to clients. Such information can include the current
value of a program variable (part count, for example), current status of an I/O point, or the current error
listing.
SSI directives are directives placed into an HTML file that are replaced by the data they reference each
time the file is requested. This allows dynamic data to be included with web pages that are served from
the robot controller. SSI capability is included as part of the web server enhancements software option.
It is important to understand that the web server replaces SSI requests with the results of the request
before the web page is sent to the client browser. The FANUC Robotics web server will only do this for
files on the robot with a .STM file extension. The .STM file will include normal HTML syntax and might
also have server side include requests, which must be fulfilled before the page is sent to the client.
- 56 -
6.WEB SERVER
B-82974EN/02
The .STM file extension is the indicator to the web server that the file needs to be processed before it is
sent to the requestor (client browser).
The following directives are supported through the robot server side include mechanisms.
Echo - the value of any system variable, program variable, or I/O point
Exec - request to run a (non-motion) KAREL program. The result of the request is included in what
is sent to the browser.
Include - includes any file in the current file (for example, MD:ERRALL.LS for current error
listing).
If - conditional logic to determine whether blocks of HTML code are included in what is sent to the
browser or not (for example, if the robot is faulted display certain things; otherwise display other
things.)
Set - each page can have up to 15 local variables which can be used for display or logic.
Printenv - diagnostic directive to display values of global and local variables.
The file device called RAM DISK (RD:) on the robot is used as a temporary storage device for .STM file
responses. The RD: device must be available and have sufficient space for the response in order for any
request to be successful.
•
•
•
•
•
•
6.4.2
Syntax
SSI directives are entered as HTML comments. This means that they are placed within HTML comment
delimiters. The general syntax of a SSI directive is: <!--#command parameter="argument" -->
where "command" can be one of the following:
echo: e.g.<!--#echo var="version" -->
include: e.g.<!--#include file="md:errall.ls" -->
exec: e.g.<!--#exec cmd="Karel/getdata" -->
set: e.g.<!--#set var="_ginum" value="$hosts_cfg[1].$tim eout" -->
if: e.g.<!--#if expr="tpout[1] = on" -->
elif: e.g.<!--#elif expr="_lvar1 =_lvar3" -->
else: e.g.<!--#else -->
endif: e.g.<!--#endif -->
printenv: eg.<!--#printenv -->
Each line (up to 200 characters long) is processed separately for a .STM file. If the HTML comment
delimiters are found and the first character within the comment is a "#" then the comment is interpreted as
an SSI directive and an attempt is made to process it as such.
SSI directives cannot be split between lines. The entire command must be placed on a single line.
Multiple commands can be used within a single line.
The result of the SSI directive is placed in the response sent to the client browser in place of the SSI
directive. There are certain characters that have special meaning within a SSI directive:
curly bracket: ("{", "}") - refer to Section 6.4.5 on string substitution.
square brackets: ("[","]") - used on the robot to delimit program names and I/O port numbers.
dollar sign ("$") - used to indicate system variables on the robot.
underscore ("_") - as the first character of an expression indicates a local/global variable.
spaces/quotes/equal/# (" ","'', "=", "#") - most commands are parsed based on these characters so
improper usage will cause errors.
For example, consider the following file called example.stm and placed on the robot FR: device:
•
•
•
•
•
•
•
•
•
•
•
•
•
•
Exampl e 6.4.2 (a) exampl e.stm
<ht ml >
<head><t i t l e>Exampl e SSI f i l e</ t i t l e></ head>
<body>
The val ue of gpi n[ 1] i s <! - - #echo var =" gpi n[ 1] " - - >
</ body>
</ ht ml >
- 57 -
6. WEB SERVER
B-82974EN/02
The file is sent to the browser in response to http://<robotname>/fr/example.stm is:
Example 6.4.2 (b) File Sent to Brows er Resultin g from example.stm
<ht ml >
<head><t i t l e>Exampl e SSI f i l e</ t i t l e></ head>
<body>
The val ue of gpi n[ 1] i s 3
</ body>
</ ht ml >
This example assumes the value of gpin[1] was 3 when the request was received by the robot web server.
If sometime later the value was 5, then the resulting file sent to the browser would indicate that the value
was 5 (the SSI directive is evaluated on each request as it occurs).
6.4.3
Global Variables
The following global variables are available for use:
_TIME
_DATE
_REMOTE_IP
_DOC_NAME
_QUERY_STR
_URL
The _TIME and _DATE variables provide the current time/date as set on the robot controller.
•
•
•
•
•
•
Example 6.4.3 (a) Time and Date Global Variables
<! - - #echo var =" _TI ME" - - >
<! - - #echo var =" _DATE" - - >
r esul t s i n
r esul t s i n
17: 36: 40
yy/ mm/ dd
The _REMOTE_IP variable is the IP address of the browser making this request. For example, a request
from the browser with an IP address is 192.168.0.1 would have this variable set as follows:
Example 6.4.3 (b) Remote IP Address Glob al Variable
<! - - #echo var =" _REMOTE_I P" - - >
r esul t s i n
192. 168. 0. 1
The _DOC_NAME variable is the name of the document requested. For example, a request from the
URL: http://<robot>/fr/example.stm would result in the following:
Example 6.4.3 (c) Document Name Global Variable
<! - - #echo var =" _DOC_NAME" - - >
r esul t s i n
/ f r / exampl e. st m
The _QUERY_STR variable will be the portion of the URL requested which is after the "?". This
indicates data in the request. For example, a request for the URL: http://<robot>/fr/example.stm?
myvar=12 would result in the following:
Example 6.4.3 (d) Query Strin g Global Variable
<! - - #echo var =" _QUERY_STR" - - >
r esul t s i n
_myvar =12
NOTE
In the example listed above, a local variable called _myvar would also be set to the
value 12. Refer to Section 6.4.4 .
The _URL variable contains the entire request as received by the robot. This variable might be useful in
debugging. It will be surrounded by HTML preformatting specifiers (<PRE>, </PRE>).
- 58 -
6.WEB SERVER
B-82974EN/02
The command #PRINTENV will print out all local and environment variables. It is also useful in
debugging. It will be surrounded by HTML preformatting specifiers (<PRE>, </PRE>) also.
6.4.4
Local Variables
Each file processed for SSI directives can have up to 15 local variables. These variables must be set each
time the file is processed (each time a request is made for the file). A local variable has a name. The name
can be up to 12 characters and must start with an underscore ("_"). Local variables also have a value. All
local variables are string variables and can be up to 40 characters in length.
Local variables can be set in two ways:
#SET: eg.<!--#set var="_reqvar" value="$VERSION" -->
Query String example: http://<robot>/fr/example.stm?_reqvar=$VERSION.
•
•
NOTE
The local variable _reqvar is set to the string "$VERSION" in the above examples.
The query string can be part of a request from a client browser. This might typically be created based on
providing a HTML form and a submit button. The submit button can make the request and pass the
arguments from the form as parameters. If the request is for a .STM file part of initializing the request is
to set any variables within the query string which have names beginning with the underscore (other
variables within the query string are ignored in terms of setting local variables).
For example, consider the following file called example.stm and placed on the robot FR:device:
Exampl e 6.4.4 (a) exampl e.stm
<ht ml >
<head><t i t l e>Exampl e SSI f i l e</ t i t l e></ head>
<body>
<! - - #set var =" _ r eqvar " val ue=" $VERSI ON" - - >
The val ue of _r eqvar i s <! - - #echo var =" _r eqvar " - - >
</ body>
</ ht ml >
The file sent to the browser in response to http://<robotname>/fr/example.stm is:
Example 6.4.4 (b) File Sent to Brows er Resultin g from example.stm
<ht ml >
<head><t i t l e>Exampl e SSI f i l e</ t i t l e></ head>
<body>
The val ue of _r eqvar i s $VERSI ON
</ body>
</ ht ml >
6.4.5
String Substitution
The curly bracket characters ("{","}") are used to indicate that string substitution is required within a SSI
directive. The curly brackets indicate that the value of the variable be substituted in the expression. For
example, if the local variable _reqvar is equal to $VERSION, then the expression {_reqvar} is equal to
Vx.xx where x.xx corresponds to the most recent software version..
Another example to consider is the file called example.stm and placed on the robot FR: device:
Exampl e 6.4.5 (a) exampl e.stm
<ht ml >
<head><t i t l e>Exampl e SSI f i l e</ t i t l e></ head>
<body>
The val ue of <! #echo var =" _r eqvar " - - > i s <! - - #echo var =" {_r eqvar }" - - >
</ body>
</ ht ml >
- 59 -
6. WEB SERVER
B-82974EN/02
The file sent to the browser in response to http://<robotname>/fr/example.stm?_reqvar=$version is:
Example 6.4.5 (b) File Sent to Brows er Resultin g from example.stm
<ht ml >
<head><t i t l e>Exampl e SSI f i l e</ t i t l e></ head>
<body>
The val ue of $VERSI ON i s " V6. xx 02/ 13/ xxxx"
</ body>
</ ht ml >
NOTE
In this case, the request could have been generated through a form where any
variable is input and the value is echoed back.
6.4.6
#ECHO Command
The #ECHO command will replace the argument with the current value of the argument. The argument
can be any system variable, program variable, I/O point, local variable, or global variable. The current
value of the argument will replace the SSI directive in the response sent to the client browser.
NOTE
Digital I/O values will show as "ON" or "OFF.”
Examples
The following illustrate various uses of this SSI directive:
<!--#echo var="DIN[1]" --> is replaced by ON
<!--#echo var="GPIN[2]" --> is replaced by 3
<!--#echo var="[myprog]partcount" --> is replaced by 72
<!--#echo var="_1var1" --> is replaced by Fault#1
<!--#echo var=$numreg[3] --> is replaced by 22
<!--#echo var="GPIN[_stylenum]" --> is replaced by 8
In each case the argument is evaluated for string substitutions based on curly/square brackets before the
final value is placed in the response to the client browser. Also, the I/O points must be configured on the
robot.
The I/O type must be one of the following:
Digital Types (return value is ON/OFF):
DIN /*digital input*/
DOUT /*digital output*/
TOOL /*tool output*/
PLCIN /*PLC input*/
PLCOUT /*PLC output*/
RDI /*robot digital input*/
RDO /*robot digital output*/
BRAKE /*brake output*/
SOPIN /*operator panels input*/
SOPOUT /*operator panels output*/
ESTOP /*emergency stop*/
TPIN /*teach pendant digital input*/
TPOUT /*teach pendant digital output*/
WDI /*weld inputs*/
WDO /*weld outputs*/
UOPIN /*user operator's panel input*/
UOPOUT /*user operator's panel output*/
•
•
•
•
•
•
•
•
•
•
•
•
•
•
•
•
•
•
•
•
•
•
•
•
- 60 -
6.WEB SERVER
B-82974EN/02
LDIN /*laser DIN
LDOUT /*laser DOUT*/
WSIN /*weld stick input*/
WSOUT /*weld stick output*/
Analog/Group Types (return value is the numeric value of the port):
GPIN /*grouped inputs*/
GPOUT /*grouped outputs*/
ANIN /*analog input*/
ANOUT /*analog output*/
LANIN /*laser AIN*/
LANOUT /*laser AOUT*/
•
•
•
•
•
•
•
•
•
•
•
6.4.7
#INCLUDE Command
The #INCLUDE command places other files from the robot in the current response to the browser. Many
files on the controller are generated upon request (such as MD:ERRACT.LS for an active alarms) so these
included files can also include dynamic data.
NOTE
Other .STM files can be included and these will also be processed for SSI
directives.
The following examples illustrate various uses of the SSI directive:
Table 6.4.7 SSI Directives Examples
Directive
Description
<PRE><!—#INCLUDE FILE=“MD:ERRALL.LS” —></PRE>.
Is replaced by contents of
MD:ERRALL.LS
<pre><!--#include file="md:errall.ls" --></pre>
Is replaced by ASCII listing of
abortit.tp
<!--#include file="fr:¥somefile.stm" -->
Is replaced by results of
fr:¥somefile.stm
The HTML preformat specifier is needed when the requested file is not structured as an HTML document.
This is because of items such as carriage returns are not interpreted within an HTML document.
There are two considerations to nesting .STM files:
Nesting is currently allowed to three levels.
The local variables in one .STM file are not available to another .STM file (even when nested).
Global variables are always available and include the query string from the initial request.
•
•
6.4.8
#EXEC Command
The #EXEC command allows non-motion KAREL programs to be run within processing of the .STM file.
The results of these commands are automatically placed in the response to the client browser.
NOTE
The Server Side Include feature uses the same mechanism and follows the same
rules but enables the capability within the .STM file processing using the #EXEC
command.
Examples
The following example demonstrates this capability:
- 61 -
6. WEB SERVER
B-82974EN/02
The "%20" is a space (ASCII value of a space is 20). This is needed since spaces are not
considered valid URL syntax. If you enter spaces in a URL some browsers (IE) will
automatically change them to the % encoding, while other browsers (Netscape) return an error
indicating the URL is invalid. The code of a "$" is %24.
<!--#exec cmd ="KAREL/web_demo?{_Query_STR}" -->
Run the non-motion KAREL program web_demo.pc and passes in arguments from the global
variable _QUERY_STR.
The KAREL program is responsible for writing RD:RESPONSE.HTM. This file will be
included automatically and an error is generated if it does not exist.
The system variable associated with running KAREL programs must be set to allow execution of these
commands. Refer to Section 6.2 for information on setting up the web server.
•
•
•
•
6.4.9
#SET Command
The #SET command is used to set the name and value of a local variable. Refer to Section 6.4.4 for
details on maximum lengths and naming requirements.
NOTE
If the variable name already exists and the #SET command is issued, the value of
the local variable is modified.
Examples
See the following #SET Command examples:
For example, the following command will set the name of a local variable to _1var1 and the value to
12:
•
Example 6.4.9 (a) Set the Name of a Local Variable
<! - - #set var =" 1var 1" val ue=" 12" - - >
•
A subsequent command to set _1var1 will update the value:
Example 6.4.9 (b) Update the Value of the Local Variable
<! - - #set var =" 1var 1" val ue=" 15" - - >
NOTE
Values are always set to uppercase.
6.4.10
#IF, #ELIF, #ELSE, #ENDIF
Conditional expressions allow results sent to the browser to be based on some condition. The conditional
expression can allow the active alarms to be included only if the robot were faulted as one example.
Conditionals can be nested three levels deep. All comparisons are string comparisons unless both
arguments are strictly numeric in which case a numeric compare is done. Three comparison operators are
supported: >,<,=. String comparisons are not case sensitive. All conditional blocks must begin with #IF.
All conditional blocks must end with #ENDIF. The #ELSE command must come after #IF and #ELIF if it
is used.
Examples
The following file called example.stm is placed on the robot FR: device:
- 62 -
6.WEB SERVER
B-82974EN/02
Exampl e 6.4.10 (a) examp le.st m
<ht ml >
<head><t i t l e>Exampl e SSI f i l e</ t i t l e></ head>
<body>
<! - - #i f expr =" t pout [ 1] = on" - - >
<P><STRONG>ROBOT I S FAULTED! </ STRONG></ P>
<pr e><! - - #i ncl ude f i l e=" md: er r act . l s" - - ></ pr e>
<! - - #ELSE - - >
<P><STRONG>ROBOT I S NOT FAULTED! </ STRONG></ P>
<! - - #ENDI F - - >
</ body>
</ ht ml >
The file sent to the browser in response to http://<robotname>/fr/example.stm (assuming robot is not
faulted based on teach pendant fault LED being off) is:
Example 6.4.10 (b) File Sent to the Browser Resultin g from example.stm
<ht ml >
<head><t i t l e>Exampl e SSI f i l e</ t i t l e></ head>
<body>
<P><STRONG>ROBOT I S NOT FAULTED! </ STRONG></ P>
</ body>
</ ht ml >
6.4.11
#PRINTENV Command
The #PRINTENV command is useful for debugging. It outputs all the local and global variables each
time it is called. This can be a quick way to identify problems with data being passed into the .STM file
through a URL request. Or it can help with problems with handling local variables.
NOTE
The HTML preformat specifier is recommended for more readable results.
Examples
The SSI directive <PRE><!--#PRINTENV --></PRE>will return the following result:
Examp le 6.4.11
Resul t of #PRINTENV SSI Direc ti ve
_MYVAR : 12
_LVAR1 : MYPROG
_URL : / f r / exampl e. st m?_ myvar =12 HTTP/ 1. 1
Accept : i mage/ gi f , i mage/ x- xbi t map, i mage/ j peg, i mage/ pj peg,
appl i cat i on/ vnd. ms- excel , appl i cat i on/ mswor d, appl i cat i on/ vnd. mspower poi nt ,
*/*
Accept - Language: en- us
Accept - Encodi ng: gzi p, def l at e
User - Agent : Mozi l l a/ 4. 0 ( compat i bl e; MSI E 5. 0; Wi ndows NT; Di gExt )
Host : r emor a
Connect i on: Keep- Al i ve
_DOC_NAME : / f r / exampl e. st m
_QUERY_STR : _myvar ==12
_REMOTE_I P : 192. 168. 0. 1
_TI ME : 16: 14: 44
_DATE : 01/ 02/ 19
6.4.12
SSI EXAMPLES
See Example 6.4.12(a) for SSI directive examples.
- 63 -
6. WEB SERVER
B-82974EN/02
Exampl e 6.4.12 (a) SSI Examp le
<HTML>
<HEAD><META HTTP- EQUI V=" PRAGMA" CONTENT=" NO- CACHE" >
</ HEAD>
<BODY>
<! - - Thi s i s a comment - - >
<P><H1>Hi - t hi s i s a t est </ H1>
<p>The val ue of $ver si on i s : <! - - #echo var =$ver si on - - >
<p>The val ue of $acc_ maxl mt i s : <! - - #echo var =$acc_ maxl mt - - >
<p>The val ue of $r mt _mast er i s : <! - - #echo var =$r mt _mast er - - >
<p>The val ue of $i o_aut o_cf g i s : <! - - #echo var =$i o_aut o_cf g - - >
<p>The val ue of $ht t p_ct r l . $dbgl vl i s :
<! - - #echo var =$ht t p_ct r l . $dbgl vl - - >
<p>The val ue of $host s_cf g[ 1] . $st at e - - >
<! - - #echo var =$host s_cf g[ 1] . $st at e - - >
<p><st r ong><pr e>The val ue of $host s_ cf g[ 1] i s:
<! - - #echo var =$host s_ cf g[ 1] - - ></ pr e><st r ong>
<p>The val ue of $SCR. $TEMPER_LI MS[ 1] =<! - - #echo var =$SCR. $TEMPER_ LI MS[ 1] - - >
Examp le 6.4.12 (b)
<p><pr e>$SCR. $TEMPER_LI MS: <! - - #echo var =$SCR. $TEMPER_ LI MS - - ></ pr e>
<p>The val ue of di n[ 6] i s : <! - - #echo var =di n[ 6] - - >
<p>The val ue of dout [ 5] i s : <! - - #echo var =dout [ 5] - - >
<p>The val ue of t pi n[ TP_ENBL] i s : <! - - #echo var =t pi n[ 249] - - >
<p>The val ue of t pi n[ TP_ENBL] i s : <! - - #echo var =t pi n[ 249] - - >
<p>The val ue of t pout [ FAULT] i s : <! - - #echo var =t pout [ 1] - - >
<p>The val ue of ani n[ 1] i s : <! - - #echo var =ani n[ 1] - - >
<p>The val ue of anout [ 1] i s : <! - - #echo var =anout [ 1] - - >
<p>The val ue of [ mypr og] myi nt i s : <! - - #echo var =[ mypr og] myi nt - - >
<p>The val ue of [ mypr og] myr eal i s : <! - - #echo var =[ mypr og] myr eal - - >
<p>The val ue of [ mypr og] myst r i ng i s : <! - - #echo var =[ mypr og] myst r i ng - - >
<p>The val ue of [ mypr og] mybool i s : <! - - #echo var =[ mypr og] mybool - - >
<p><pr e>The val ue of [ mypr og] mypos i s : <! - - #echo var =[ mypr og] mypos - - ></ pr e>
<br >Thi s i s t he next l i ne.
<p>The val ue of numr eg[ 1] =<! - - #echo var =$numr eg[ 1] - - >
<p>The val ue of posr eg[ 1, 1] i s <pr e><! - - #echo var =$posr eg[ 1, 1] - - ></ pr e>
<p>
<pr e><! - - #i ncl ude f i l e=md: er r al l . l s - - ></ pr e>
<p>
<p>
<pr e><! - - #exec cmd=kcl / show%20mem - - ></ pr e>
<p>
</ BODY>
<META HTTP- EQUI V=" PRAGMA" CONTENT=" NO- CACHE" >
</ HTML>
6.5
HTTP AUTHENTICATION
6.5.1
Overview
The HTTP Authentication feature can restrict access to certain resources (files) on the robot through the
web server. This capability is included with the Web Server Enhancements option. A resource can be
restricted to require authentication (name/password) or can be completely locked so no access is available
through the web server.
If a resource must be authenticated then the robot web server will respond with a HTTP Authentication
error (401). Then the browser will prompt you for a name and password. When you provide the name and
password the request is sent back to the robot with the credentials provided. If the credentials match, then
- 64 -
6.WEB SERVER
B-82974EN/02
the resource can be accessed. If the resource is locked, then an HTTP Forbidden error (403) is returned
indicating that no access is allowed.
NOTE
The only HTTP authentication method supported is BASIC . Basic uses base 64
encoding method for HTTP Authentication.
The HTTP Authentication feature also applies to any external requests through the web server. It does not
apply to any requests from the local iPendant web browser.
The following resources can be authenticated:
iPendant (this expands internally to FRH:¥CGTP¥CGTP.HTM) web server access — This entry
limits access to teach pendant screens from your browser. This functionality requires either the web
enhancement option or internet connectivity and customization options are loaded.
KAREL:DEMO— This entry limits access to the demo.pc KAREL program through your browser.
FR:*.HTM — This entry limits access to any files with a HTM extension on the FR: device.
•
•
•
NOTE
Wild cards can be used within the resource description. However wildcard
expansion is limited to an entire field (device, path, name and extension). The first
matching entry between the actual request and the protected resource list will
apply. This request matching is not case sensitive (but names and passwords are
case sensitive).
The HTTP authentication feature is used within the robot controller password option. If the password
option is enabled, then the HTTP authentication uses the names and passwords configured within the
password option and the associated access levels. If the robot controller password option is not enabled,
then the names and passwords are local to HTTP authentication.
6.5.2
Operation
6.5.2.1
Overview
HTTP Authentication is configured through the HTTP Authentication SETUP screen. This can be found
under the SETUP Menu by choosing Host Comm .
The following resources require authentication by default.
iPendant
KAREL:*
KCL:*
Refer to Table 6.5.2 for information on the HTTP SETUP Screen Items.
•
•
•
NOTE
Changes to the SETUP screen take effect immediately.
Table 6.5.2.1 HTTP SETUP Screen Item s
ITEM
Resource Indicator
Values: L, U, or A
DESCRIPTION
This item indicates whether the resource is set to
ocked - No access is allowed
nlocked - Unlimited access is allowed
A uthenticate - Name and passwords are required
•
L
•
U
•
Name
This item is the username. This item is displayed only when the password option is
not installed.
Pwrd
This item is the password field. This item is displayed only when the password option
is not installed.
- 65 -
6. WEB SERVER
B-82974EN/02
ITEM
DESCRIPTION
LevelValues: OPERATOR,
PROGRAM, SETUP, or
INSTALLDefault: INSTALL
This item is the level associated with the user. It must be at least equivalent to the
level set for HTTP authentication of that particular resource. This item is displayed
only when the password option is installed. Values can be:
•
•
•
•
OPERATOR
PROGRAM
SETUP
INSTALL (default)
Usernames and passwords that are configured from the password option SETUP
screen are used to authenticate the user, and the level field indicates the required
minimum level necessary to access the associated resource.
Resource
6.5.2.2
This item indicates the resource.
Robot controller password op tion no t enabled
If the controller password option is not enabled, then the HTTP Authentication Setup screen is shown. If
the Resource is set to (A)uthenticate then the name and password must match. Names and passwords are
limited to 6 characters and are case sensitive .
NOTE
The name and password must be set before any resource requiring authentication
can be accessed.
HTTP Authentication Setup Screen (controller password
option not active)
HTTP Setup
PROTECTED RESOURCES
Name Pwrd Resource
A ***** ***** iPendant
A ***** ***** KAREL:*
A ***** ***** KCL:*
A ***** ***** **********************
A ***** ***** **********************
A ***** ***** **********************
A ***** ***** **********************
A ***** ***** **********************
6.5.2.3
Robot controll er password option enabled
If the controller password option is enabled then the HTTP Authentication Setup screen shown below will
be displayed. See the following screen for an example. If the Resource is set to Authenticate then the
name and password entered must correspond to a user defined within the password option setup screens.
The level associated with that user must be at least equivalent to the levels set for HTTP Authentication
of that resource.
The default level set for all resources is Install. This can be changed by importing a password
configuration file from the SETUP Passwords menu.
- 66 -
6.WEB SERVER
B-82974EN/02
HTTP Authentication Setup Screen (controller password
option active)
HTTP Setup
PROTECTED RESOURCES
Resource
A iPendant
A KAREL:*
A KCL:*
A ***********************
A ***********************
A ***********************
A ***********************
A ***********************
6.5.2.4
Example configuration
The following example configuration will allow unrestricted access to all files on the FR: device with
the .HTM extension., but require authentication for any other files on the FR: device. Since the first
match in the list applies, any requests that match FR:*.HTM will use the configuration associated with
this item, while other requests to FR: will use the configuration for the FR:*.* item.
NOTE
You must use the UNLOCK setting for FR:*.HTM and the AUTH setting for FR:*.*
HTTP Authentication Setup Screen with an Example
Custom Configuration
HTTP Setup
PROTECTED RESOURCES
Name Pwrd Resource
A***** ***** iPendant
A***** ***** KAREL:*
A***** ***** KCL:*
U***** ***** FR:*.HTM
A***** ***** FR:*.*
A***** ***** ***********************
A***** ***** ************************
A***** ***** ************************
6.5.2.5
Accessin g iPendant screens throug h the web server
The robot iPendant screens can be accessed through the robot web server using one of the following
URLs:
http://myrobot/frh/cgtp/echo.htm (non-interactive TP display)
http://myrobot/frh/cgtp/cgtp.htm (interactive TP display, independent TP session)
•
•
Access to cgtp.htm requires a password to be configured for the iPendant resource. By default, all screens
are read-only. To enable access, set $UI_CONFIG.$READONLY[2]=FALSE.
Refer to the “Advanced iPendant Functions ” appendix in this manual for more information.
- 67 -
7. PROXY SERVER
B-82974EN/02
7
PROXY SERVER
7.1
OVERVIEW
7.1.1
Operation of Prox y Server
The proxy server on the robot allows you to browse web servers on the network from the iPendant. For
the browser on the iPendant to be able to view web servers on the network, it needs a proxy server to
proxy web requests from the iPendant to the remote server. The proxy server gets the response from the
remote server and forwards it to the browser.
The proxy server operates in three different modes:
Mode 1: Allows access to all web servers on the building network.
Mode 2: Allows access to limited web servers on the building network.
Mode 3: Allows access to all web server on the building network and access to the internet using the
building proxy server.
In the first mode (the default when proxy server option is loaded on the robot), a user can access all web
servers on the building network from the iPendant. In the second mode, a user has restricted access to
web servers on the building network. The servers have to be explicitly specified. Wildcard filtering is
allowed.
The third method can be used when internet access from the building network is allowed using a building
proxy server ( contact your Information Systems department for details for your building proxy server.)
The proxy server on the robot can be set up so that it uses the building proxy server for internet access.
You can specify all the web servers that have direct access and no building proxy is required.
NOTE
The iPendant only supports the Basic (base 64 encoding) method for HTTP
Authentication. If the building proxy server requires authentication, a pop-up
window appears on the iPendant for you to enter the name and password.
7.1.2
Requir ements for Using Proxy Server
The proxy server is available for use only by the web browser on the iPendant. It cannot be used from
Ethernet or PPP Serial/Modem connections.
When browsing a particular web server, the proxy server needs to resolve names to IP addresses. So, the
DNS (Domain Name Server) Client option is required. If the DNS option is not installed, you must make
sure the web server name (used in the URL for the web browser) is present in the host entry table.
7.2
CONFIGURATION OF PROXY SERVER
By default, when the proxy server option is installed, it is ready for use and works in mode 1. In order for
mode 2 or 3 use the following procedure.
Procedure 7-1 Inst alling the Proxy Server Opti on
1.
2.
3.
Press MENUS
Select Setup.
Press F1, [TYPE], and select HOSTCOMM. You will see a screen similar to the following.
NOTE
You might have to go to the next page of the menu to see this option.
- 68 -
7.PROXY SERVER
B-82974EN/02
SETUP Protocols
Protocol
1
TCP/IP
2
TELNET
3
PROXY
4
PPP
5
PING
6
HTTP
7
FTP
8
DNS
4.
Scroll to the
following.
PROXY
Description
TCP/IP Detailed Setup
Telnet Protocol
Proxy Server
Point to Point Protocol
Ping Protocol
HTTP Authentication
File Transfer Protocol
Domain Name System
protocol and press F3, DETAIL. You will see a screen similar to the
Proxy/Setup
External Proxy
Enable : FALSE
Server : **************************
Port :
8080
Exceptions:
1) **********************************
2) **********************************
3) **********************************
4) **********************************
5) **********************************
6) **********************************
7) **********************************
8) **********************************
5.
6.
To operate in mode 2 (allow limited access to web server on the building network), leave (External
Proxy) Enable to be FALSE. Scroll to the Exceptions and enter the host names that you want to
allow an iPendant user to access. You can enter wildcard at the beginning or the end of the entry. If
no wildcards are used, an exact match is performed. Some examples are *.yahoo.com, 192.168.0.*,
www.fanucrobotics.com. In the first case, all host names starting with 192.168.0 will be allowed. In
the third case, an exact match for the hostname will be performed.
To operate in mode 3 (allow access to external web sites through a building proxy server and full
access to web servers on the building network), change (External Proxy) Enable to be TRUE. Enter
the external proxy server name or IP address (you can obtain this from your Information Systems
department). The default port on the external proxy server is 8080 (you are able to change that if
necessary). For all the web servers that are to be accessed directly from the robot without contacting
the external proxy server, enter the names that would be used in the URL in the Exceptions list. For
these entries, the robot will contact the web server directly.
NOTE
The Exception list uses string compare for the URL and the exception. It does not
resolve the IP address for blocking or redirecting requests.
7.3
ERRORS RETURNED BY THE PROXY SERVER
The Proxy Server returns any errors due to configuration to the web browser. The Proxy Server
specifically returns the following errors.
HTTP 400 — Bad Request: The request was not in the expected form. The expected form is
http://hostname/...
HTTP 403 — Forbidden: You are operating in mode 2 and were trying to browse a web server that
was not in the exception list.
- 69 -
7. PROXY SERVER
B-82974EN/02
HTTP 414 — Request URI Too Long The request (http://hostname/..) was longer than 4 Kbytes.
The proxy server can handle requests only up to 4 Kbytes long. The content length can be any size
but the URI can only be 4 Kbytes long.
HTTP 500 — Internal Server Error: There was a problem opening connections as the system is out
of resources.
HTTP 502 — Bad Gateway: The hostname in the web request could not be resolved to an IP address.
If you are using an external proxy server, the IP address does not match. Or, the web server you are
trying to get does not respond. Verify that you have the DNS option installed or you have the
hostname of the web server being used in the URL in the host entry table.
NOTE
The remote web server or the external proxy server might return one or more of
these errors. The errors are standard HTTP errors specified by the RFC
documents for the HTTP Protocol. You can contact your Information Systems
department if you have any questions regarding these HTTP errors.
- 70 -
8.POINT-TO-POINT PROTOCOL CONNECTIVITY
B-82974EN/02
8
8.1
POINT-TO-POINT PROTOCOL
CONNECTIVITY
OVERVIEW
Point-to-Point Protocol (PPP) allows devices to connect to each other across a dedicated point to point
link.
The controller supports up to one user PPP connection via a serial port or with a modem installed in your
controller. All internet options, except Ethernet Image Backup and Restore and BOOTP/DHCP, are
available for devices to use over the PPP link.
8.2
SETTING UP PPP ON YOUR CONTROLLER
8.2.1
Overview
Point-to-Point Protocol (PPP) allows for simple point-to-point connections between network devices that
exchange data. PPP allows a PC or other network device to establish a simple point-to-point network
connection to your controller either directly through the P2 or P3 serial ports, or through an external
modem connected to one of the available serial ports.
You can make remote dial-in PPP connections to your robot, either through external modems installed on
the P2 or P3 serial ports.
IP Addresses
Table 8.2.1(a) and Table 8.2.1(b) show the default IP Addresses for the P2 and P3 ports.
Table 8.2.1(a) Addresses for P2 Port (Direct Serial Port or External Modem)
ITEM
IP ADDRESS
Robot
1.1.2.10
Remote (PC)
1.1.2.11
Subnet Mask
255.255.255.0
Table 8.2.1(b) Addresses for P3 Port (Direct thr ough Serial Port or Extern al Modem)
ITEM
IP ADDRESS
Robot
1.1.3.10
Remote (PC)
1.1.3.11
Subnet Mask
255.255.255.0
If possible, you should use the default values in these tables. However, if you need to use different IP
addresses for your Robot and Remote device, the IP addresses can be modified by using Procedure 8-3 .
NOTE
If your robot is connected to an Ethernet network, you need make sure that the IP
addresses for the PPP connections of both the robot and the remote device are on
the same subnet, and that the subnet is different from the Ethernet subnet you are
using for your robot.
- 71 -
8.POINT-TO-POINT PROTOCOL CONNECTIVITY
B-82974EN/02
Supported Modems
The following external modems are supported:
US Robotics Sportster, 56K Faxmodem with 2x
US Robotics Sportster, 28,800 Fax Modem with V.34 and V.32bis
•
•
8.2.2
Configu ring the P2, and P3, Ports
You can configure ports P2 and P3 on the controller to be used as direct serial PPP connections, or you
can connect an external modem to ports P2 and P3. Refer to Procedure 8-1 to configure port P2 or P3 for
direct serial port connections to your network. Refer to Procedure 8-2 to set up port P2 or P3 for external
modem connections to your network.
Procedure 8-1 Setti ng up Port P2 or P3 as Direct Serial Port Connectio ns
Steps
1.
2.
3.
4.
5.
Cold start the controller.
a.
On the teach pendant, press and hold the SHIFT and RESET keys. Or, on the operator panel,
press and hold RESET.
b.
While still pressing SHIFT and RESET on the teach pendant (or RESET on the operator
panel), turn on the power disconnect circuit breaker.
c.
Release all of the keys.
Press MENUS.
Select SETUP.
Press F1, [TYPE].
Select Port Init. You will see a screen similar to the following.
SETUP Port Init
Connector
6.
7.
8.
Port
Comment
1 JRS16 RS-232-C
P2:
[No use
]
2 JD17
P3:
[No Use
]
RS-232-C
Move the cursor to the port you want to set up, either P2 or P3. Press F3 DETAIL. You will see a
screen similar to the following.
Move the cursor to Device, and press F4, [CHOICE].
Move the cursor to PPP and press ENTER.
NOTE
The default and maximum supported baud-rate for the serial connection is 19.2
KB/Sec.
9.
If the teach pendant does not show any messages, the port has been initialized for PPP. If the port
setting was not displaying a No Use message, turn the controller off, and then on again.
Procedure 8-2 Setti ng u p Port P2 or P3 for an External Modem
Steps
1.
2.
3.
4.
5.
Cold start the controller
On the teach pendant , press and hold the SHIFT and RESET keys. Or, on the operator panel ,
a.
press and hold RESET.
b.
While still pressing SHIFT and RESET on the teach pendant (or RESET on the operator
panel), turn on the power disconnect circuit breaker.
c.
Release all of the keys.
Press MENUS.
Select SETUP.
Press F1, [TYPE].
Select port Init, and press ENTER. You will see a screen similar to the following.
- 72 -
8.POINT-TO-POINT PROTOCOL CONNECTIVITY
B-82974EN/02
SETUP Port Init
Connector
Port
1 JRS16 RS-232-C
2 JD17
6.
RS-232-C
Comment
P2:
[No use
]
P 3:
[No Use
]
Move the cursor to the port you want to configure, either P2 or P3, and press F3, DETAIL. You will
see a screen similar to the following.
SETUP Port Init
PORT B
1 Device
P3:
[No Use
]
2 Speed(Baud rate)
[19200]
3 Parity bit
[None ]
4 Stop bit
[1bit
5 Time out value(sec)
7.
8.
[
]
0]
Move the cursor to Device and press F4, [CHOICE].
Move the cursor to Modem/PPP and press ENTER.
NOTE
The default and maximum supported baud rate for serial connections is 19.2
KB/sec.
9
Turn the controller off, and then on again for the changes to take effect.
8.2.3
Changin g IP Addresses
When assigning IP addresses to ports P2 and P3 you should use the default values listed in Table 8.2.1(a)
and Table 8.2.1(b) . However, if you need to use different IP addresses for your robot or remote device,
the default IP addresses can be changed by performing Procedure 8-3 .
Procedure 8-3 Changing the Default IP Addr esses
Conditions
•
You have performed a Cold start on your controller
Steps
1.
2.
3.
4.
5.
6.
7.
Press MENUS.
Select SETUP.
Press F1, [TYPE]
Select Host Comm.
Move the cursor to PPP.
Press F3, DETAIL.
You will see a Port initialized for PPP or PPP/Modem message.
Press F3, DETAIL. You will see a screen similar to the following.
SETUP PPP Port
P3
Peer IP address
: 1.1.3.11
Robot IP address : 1.1.3.10
Subnet mask
8.
: 255.255.255.0
Change the IP addresses and the subnet mask as desired.
- 73 -
8.POINT-TO-POINT PROTOCOL CONNECTIVITY
8.3
SETTING UP PPP ON YOUR PC
8.3.1
Overview
B-82974EN/02
You can configure your network PC for a Remote Access Server (RAS) dial-up connection. You can
establish the dial-up connection to network devices either directly through a serial port. Use Procedure
8-4 to configure the RAS Software on your PC. For detailed information about how to add a dial-up
connection to your PC, refer to the operating system software manual for your PC's operating system, or
contact your network administrator.
NOTE
RAS is a component of Windows NT/98/2000.
8.3.2
Setting up PPP on a Networ k PC
You should configure your PC for PPP connection. This manual contains step by step instructions on how
to configure PC with Windows 2000 and Windows XP operating systems. Refer to Procedure 8-4 ,
Procedure 8-5 , and Procedure 8-6 .
Procedure 8-4 Setting Up PPP on a PC with Windows 2000
1.
Click Control Panel, Network and Dial Up Connections, and Make a New Connection. You will
see a screen similar to the following.
Fig. 8.3.2(a) Control Panel
2.
In the Network Connection Wizard, select Connect directly to another computer and click Next.
You will see a screen similar to the following.
- 74 -
B-82974EN/02
8.POINT-TO-POINT PROTOCOL CONNECTIVITY
Fig. 8.3.2(b) Network Connectio n
3.
Select Guest. The robot controller will be the host and you must click Next to continue. You will see
a screen similar to the following.
Fig. 8.3.2(c) Guest
- 75 -
8.POINT-TO-POINT PROTOCOL CONNECTIVITY
4.
B-82974EN/02
In the Select a Device Screen, select Communications cable between two computers (COMx),
where x is the COM port you will be using for your connection. Click Next to continue. You will see
a screen similar to the following.
Fig. 8.3.2(d) Select a Device
5.
If you want all users who log on to your PC to use this connection, select For all users and click
Next. You will see a screen similar to the following.
Fig. 8.3.2(e) For All Users
6.
Type a name for this connection. Select Finish. You will see a screen similar to the following.
- 76 -
B-82974EN/02
8.POINT-TO-POINT PROTOCOL CONNECTIVITY
Fig. 8.3.2(f) Select Finis h
7.
8.
A user name and password is not required for this connection. You can leave them blank or ignore
the boxes.
Select Properties.
Select Configure and choose the proper baud rates. Select OK to return to the following screen.
Fig. 8.3.2(g) Config ure Propert ies
9.
Click Next. You will see a screen similar to the following.
- 77 -
8.POINT-TO-POINT PROTOCOL CONNECTIVITY
B-82974EN/02
Fig. 8.3.2(h) Securi ty
10. Select the Security tab and choose Advanced (Custom Setting) . Select the Settings button. You
will see a screen similar to the following.
Fig. 8.3.2(i) Advanced (Custom Setting)
11. Select Option Encryption and select the box for Unencrypted password (PAP) is checked. Uncheck
all other boxes. Select OK.
- 78 -
B-82974EN/02
8.POINT-TO-POINT PROTOCOL CONNECTIVITY
12. Select the Networking tab. You will see a screen similar to the following.
Fig. 8.3.2(j) Networ king
13. Uncheck Client for Microsoft® Networks and File and Printer Sharing. You must make sure that
Internet Protocol (TCP/IP) is selected.
14. Select Settings . You will see a screen similar to the following.
Fig. 8.3.2(k) TCP/IP Settings
Make sure all the boxes are unchecked. Select OK.
15. Select Internet Protocol (TCP/IP) and choose Properties. You will see a screen similar to the
following.
- 79 -
8.POINT-TO-POINT PROTOCOL CONNECTIVITY
B-82974EN/02
Fig. 8.3.2(l) TCP/IP Settings
16. Type the IP address corresponding to the serial port you are using. Leave the entries for the DNS
server address blank.
17. Select the Advanced button. You must make sure the Use IP header compression box is checked.
Fig. 8.3.2(m) Advanced Settin gs
18. Select the DNS tab. You must make sure that the boxes are checked/unchecked. See the following
screen for an example.
- 80 -
B-82974EN/02
8.POINT-TO-POINT PROTOCOL CONNECTIVITY
Fig. 8.3.2(n) DNS
19. Select the WINS tab. Uncheck the box Enable LMHOSTS lookup.
Fig. 8.3.2(o) WINS Enabl e LMHOSTS
20. Select the Options tab. You will see a screen similar to the following.
- 81 -
8.POINT-TO-POINT PROTOCOL CONNECTIVITY
B-82974EN/02
Fig. 8.3.2(p) Option s
21. Choose IP Security and select the Properties button. You will see a screen similar to the following.
Fig. 8.3.2(q) IP Security
22. You must make sure the Do not use IPSEC button is selected. Select OK.
23. If a window pops up with the message WINS entry is empty , select OK to ignore the message.
Procedure 8-5 Setting Up PPP on a PC wit h Wind ows XP
1.
Select Control Panel, Network and Dial Up Connections and Create a New Connection. You will see
a screen similar to the following.
- 82 -
B-82974EN/02
8.POINT-TO-POINT PROTOCOL CONNECTIVITY
Fig. 8.3.2(r) New Connectio n Wizard
2.
Click Next. You will see a screen similar to the following.
Fig. 8.3.2(s) New Connectio n Wizard
3.
Select Set up an advanced connection, and click Next. You will see a screen similar to the
following.
- 83 -
8.POINT-TO-POINT PROTOCOL CONNECTIVITY
B-82974EN/02
Fig. 8.3.2(t) Advanced Connecti on Opti ons
4.
Select Connect directly to another computer , and click Next. You will see a screen similar to the
following.
Fig. 8.3.2(u) Host or Guest
5.
Select Guest and click Next. You will see a screen similar to the following.
- 84 -
B-82974EN/02
8.POINT-TO-POINT PROTOCOL CONNECTIVITY
Fig. 8.3.2(v) Connection Name
6.
Type in Computer Name. For this example, R-30 iA is used. Click Next and you will see a screen
similar to the following.
Fig. 8.3.2(w) Select a Device
7.
Select Communications cable between two computers (COMx), where x is the COM port you will
be using for your connection. Click Next to continue. You will see a screen similar to the following.
- 85 -
8.POINT-TO-POINT PROTOCOL CONNECTIVITY
B-82974EN/02
Fig. 8.3.2(x) Connection Availability
8.
If you want all users who log on to your PC to use this connection, select Anyone’s use , and click
Next. If you want to be the only one that logs to your PC to use this connection, select My use only,
and click Next. You will see a screen similar to the following.
Fig. 8.3.2(y) Completing the New Connectio n Wizard
9.
Click Finish. You will see a screen similar to the following.
- 86 -
B-82974EN/02
8.POINT-TO-POINT PROTOCOL CONNECTIVITY
Fig. 8.3.2(z) Connect Screen
A user name and password is not required for this connection. You can leave them blank or ignore
the boxes.
10. Click Properties. You will see a screen similar to the following.
Fig. 8.3.2(aa) Properties
- 87 -
8.POINT-TO-POINT PROTOCOL CONNECTIVITY
B-82974EN/02
11. Select the Security tab and choose Advanced (Custom Setting). Click Settings. You will see a screen
similar to the following.
Fig. 8.3.2(ab) Advanced Securit y Setting s
12. Select Optional Encryption and check the box for Unencrypted password (PAP). Uncheck all other
boxes. Click OK.
13. Select the Networking tab. You will see a screen similar to the following.
Fig. 8.3.2(ac) Properties
- 88 -
B-82974EN/02
8.POINT-TO-POINT PROTOCOL CONNECTIVITY
14. Uncheck Client for Microsoft® Networks and File and Printer Sharing. You must make sure that
Internet Protocol (TCP/IP) is checked.
15. Click Settings . You will see a screen similar to the following.
Fig. 8.3.2(ad) TCP/IP Settings
Make sure all the boxes are unchecked. Click OK.
16. Select Internet Protocol (TCP/IP), and choose Properties. You will see a screen similar to the
following.
Fig. 8.3.2(ae) Internet Pro toco l (TCP/IP) Properti es
17. Type the IP address corresponding to the serial port you are using. Leave the entries for the DNS
server address blank.
18. Click Advanced. You must make sure the Use IP header compression box is checked.
- 89 -
8.POINT-TO-POINT PROTOCOL CONNECTIVITY
B-82974EN/02
Fig. 8.3.2(af) Advanced TCP/IP Settings
19. Select the DNS tab. You must make sure that the boxes are checked/unchecked as shown in Figure
8.3.2(ag) .
Fig. 8.3.2(ag) Advanced TCP/IP Settings
20. Select the WINS tab. You will see a screen similar to the following.
- 90 -
B-82974EN/02
8.POINT-TO-POINT PROTOCOL CONNECTIVITY
Fig. 8.3.2(ah) Advanced TCP/IP Settings
21. Uncheck the box Enable LMHOSTS lookup and check Disable NetBIOS over TCP/IP.
Procedure 8-6 Setting Up a PPP/Modem on a PC with Windows XP
1.
Select Control Panel, Network and Dial Up Connections and Create a New Connection. You will see
a screen similar to the following.
Fig. 8.3.2(ai) New Conn ection Wizard
- 91 -
8.POINT-TO-POINT PROTOCOL CONNECTIVITY
2.
B-82974EN/02
Click Next, and you will see a screen similar to the following.
Fig. 8.3.2(aj) Network Connectio n
3.
Click Connect to the network at my workplace , and click Next. You will see a screen similar to
the following.
Fig. 8.3.2(ak) Dial Up Connectio n
4.
Click Dial-up connection, and click Next. You will see a screen similar to the following.
- 92 -
B-82974EN/02
8.POINT-TO-POINT PROTOCOL CONNECTIVITY
Fig. 8.3.2(al) Connectio n Name
5.
Click Next. You will see a screen similar to the following.
Fig. 8.3.2(am) Phone Number to Dial
6.
Type the phone number of modem where the controller is connected. Click Next. You will see a
screen similar to the following.
- 93 -
8.POINT-TO-POINT PROTOCOL CONNECTIVITY
B-82974EN/02
Fig. 8.3.2(an) Connection Availabili ty
7.
If you want all users who log on to your PC to use this connection, select Anyone’s use and click
NEXT. You will see a screen similar to the following.
Fig. 8.3.2(ao) Completing the New Connecti on Wizard
8.
Click Finish and you are ready to connect to the controller via a PPP/Modem.
- 94 -
9.DYNAMIC HOST CONFIGURATION PROTOCOL
B-82974EN/02
9
DYNAMIC HOST CONFIGURATION
PROTOCOL
9.1
OVERVIEW
9.1.1
Introd uct ion t o DHCP
DHCP ( Dynamic Host Configuration Protocol ) is a service which automates robot configuration on an
existing Ethernet network. DHCP is used commonly on PCs to configure them on the network.
The service requires a DHCP server to be present on the network. It returns the various network
parameters to the requesting host (DHCP client) which configures it on the network automatically. The
network parameters returned by the server typically include at least the IP address to be used by the
robot, the subnet mask of the network, and the router or gateway used for that network. The server can
be configured to return more information such as DNS servers and so forth which can be used to set up
the robot as a DNS client.
The DHCP server typically leases the IP address to the DHCP client. This means that the robot can use
the IP address for a certain period of time called the lease time . The lease time period is returned by the
DHCP server along with the IP address. The IP address given out by the server is valid for the duration of
the lease time. This concept of allocating leases to an IP address is called Dynamic Allocation of the IP
address. The server typically also returns a renewal time for dynamically allocated IP addresses. The
renewal time is less than the lease expiration time. When the renewal time expires, the DHCP client
typically renews the lease on the IP address (or gets back a new IP address) from the DHCP server.
9.1.2
Features of t he Robot DHCP Client
The Robot DHCP Client:
Is used at Controlled and Cold start for network configuration purposes
RFC2131 and RFC2132 (internet specification) compliant
Supports leasing of IP address
Checks IP address first to see if it is in use before using it
Can act like a PC based DHCP client for seamless integration of the robots into the existing network
Is easy to set up
•
•
•
•
•
•
9.2
SETTING UP DHCP ON THE ROBOT
9.2.1
DHCP Setup
The DHCP setup screens are located on the Setup-Hostcomm-TCP/IP screens. The DHCP button on this
screen launches the DHCP SETUP screen.
NOTE
The DHCP button shows up only when DHCP is installed on the robot.
Table 9.2.1(a) DHCP SETUP Screen Items
ITEM
DESCRIPTION
DHCP enable
Values: TRUE or FALSE
This item indicates whether DHCP is enabled.
DHCP status
This item indicates the status of the current DHCP operation.
- 95 -
9.DYNAMIC HOST CONFIGURATION PROTOCOL
B-82974EN/02
Table 9.2.1(b) Advanc ed DHCP SETUP Screen Items
ITEM
DESCRIPTION
Client ID
This item is an optional parameter that the client can send to the server to request
specific configuration information. This item can use the Ethernet address of the
robot, or any string identifier. If you are typing an Ethernet address, the format must
be six bytes separated by colons (for example, 00:E0:E4:F7:94:AC).
Set hostname in request
This item allows the robot to function like Windows-based DHCP clients (PCs) in
sending out its hostname in the form of a DHCP request. To use the set hostname in
request field, you have to make sure that the robot hostname field is set from the
TCP/IP screens first. Setting this field sets $DHCP_CTRL.$SETHOST.
Retry rate on failure
This item controls the rate (in minutes) at which retries occur if the robot does not get
a response back from the server. The DHCP internally tries for a full minute to
contact the server before giving up and reporting an error. This retry rate field
determines when the next attempt to contact the server must be done. Setting this
field sets the system variable $DHCP_CTRL.$RETRATE.
Use last valid IP on failure
This item is used in a case where the robot has a previously assigned IP address and
the lease is still valid on the IP address. When power is cycled on the robot, the robot
on booting contacts the DHCP server to confirm the lease (this is standard DHCP
behavior). If the DHCP server does not respond for some reason (network/ server is
down or damage to cables), then this field determines if the robot will continue to use
the IP address. If set to TRUE, then under these conditions, the robot will continue to
use the IP address; if set to FALSE, the robot will not use the IP address. Under no
circumstances will the robot use the IP address beyond the lease expiration time,
regardless of this setting. Setting this field sets the system variable
$DHCP_CTRL.$USEIP.
Procedure 9-1 Setti ng u p DHCP on th e Robot
1.
2.
3.
Press MENUS.
Select SETUP.
Press F1, [TYPE] and select Host Comm and then TCP/IP. You will see a screen similar to the
following.
SETUP Host Comm
TCP/IP
Robot Name:
Port#1 IP addr:
Subnet Mask:
Board address:
Router IP addr:
Host Name (LOCAL)
1 ***********
2 ***********
3 ***********
4.
****
**************
255.255.255.0
08:00:19:02:68:22
**************
Internet Address
*****************
*****************
*****************
If you want to enable DHCP on Port #1, follow Step 4.a . If you want to enable DHCP on Port#2,
follow Step 4.b .
a.
Press F2 (DHCP). You will see a screen similar to the following.
DHCP Setup
Port#1
DHCP enable:
DHCP status:
b.
FALSE
*********
Press F3(PORT) to display Port#2 Host Comm screen. Press F2(DHCP). You will see a
screen similar to the following.
- 96 -
9.DYNAMIC HOST CONFIGURATION PROTOCOL
B-82974EN/02
DHCP Setup
Port#2
DHCP enable:
DHCP status:
5.
FALSE
**********
Press F4, TRUE to enable DHCP. The DHCP status shows the status of the DHCP operation.
DHCP Setup
Port#1
DHCP enable: TRUE
DHCP status: Success
NOTE
With the DHCP server properly configured, most users should be able to use the
DHCP service on the robot by pressing the Enable button from the DHCP screens.
If you need to reconfigure DHCP Setup (either on the robot side or on the server
side) while DHCP is enabled, then you would need to disable DHCP first from the
DHCP SETUP screens, make the necessary configuration changes, and re-enable
DHCP again from the DHCP SETUP screens.
NOTE
It is recommended that when the system clock on the robot is changed, DHCP is
disabled from the DHCP SETUP screen, and re-enabled again.
6.
Press F3, ADV to go to the Advanced DHCP SETUP screen. You will see a screen similar to the
following.
Advanced DHCP Setup
Port#1
Client ID:
***********************
Set hostname in request:
FALSE
Retry rate on failure:
10 min
Use last valid IP on failure: FALSE
NOTE
Most users do not need to go to the Advanced DHCP SETUP screen and change
the defaults. The screen provides flexibility so that the robot can support different
kinds of DHCP server configurations. In some cases it might be necessary to set
advanced DHCP options from the Advanced DHCP Setup screen. You must
consult with your network administrator if you have any questions.
9.2.2
Advanc ed DHCP Setu p
The client ID is an optional parameter that the client can send to the server to request specific
configuration information. The server needs to be configured to recognize the client ID that the user sets
in this field. You can set this field to be the Ethernet address of the robot or to any string identifier. If you
are typing an Ethernet address in this field, then the format of the Ethernet address must be 6 bytes
separated by colons. An example might include 00:E0:E4:F7:94:AC
NOTE
The Ethernet address of your robot can be viewed from the TCP/IP screens.
Setting the client ID field sets the system variable $DHCP_CLNTID[Port#], where
Port# is either 1 or 2.
- 97 -
9.DYNAMIC HOST CONFIGURATION PROTOCOL
B-82974EN/02
The set hostname in request field allows the robot to function like Windows based DHCP clients (PC's)
in sending out its hostname in the form of a DHCP request. Some servers are written explicitly to service
Microsoft® clients only so this field allows the robot to function like PCs. To use the set hostname in
request field, you have to make sure that the robot hostname field is set from the TCP/IP screens first.
Setting this field sets $DHCP_CTRL[Port#].$SETHOST, where Port# is either 1 or 2.
NOTE
It is up to the DHCP server to update DNS tables when an IP address is given out.
If the server does not do this, then it will not be possible to access the robot using
the robot hostname, and other hosts will need to use the IP address returned by
the server to communicate with the robot. This feature where the DNS server gets
informed about the new IP address (via the DHCP mechanism in this case) is
called dynamic DNS . For security reasons, it is usually up to the server to do
dynamic DNS and inform the DNS server of the IP address changes. The robot
DHCP client does not support the dynamic DNS feature.
The retry rate on failure field controls the rate (in minutes) at which retries occur if the robot does not
get a response back from the server. The DHCP internally tries for a full minute to contact the server
before giving up and reporting an error. This retry rate field determines when the next attempt to contact
the server must be done. Setting this field sets the system variable $DHCP_CTRL[Port#].$RETRATE,
where Port# is either 1 or 2. Set this field to zero to disable retries.
The last valid IP address on failure field is used in a case where the robot has a previously assigned IP
address, and the lease is still valid on the IP address. When power is cycled on the robot, the robot on
booting contacts the DHCP server to confirm the lease (this is standard DHCP behavior). If the DHCP
server does not respond for some reason (network/ server is down or damage to cables), then this field
determines if the robot will continue to use the IP address or not. If set to TRUE, then under these
conditions, the robot will continue to use the IP address, but if set to FALSE, the robot will not use the IP
address. Under no circumstances will the robot use the IP address beyond the lease expiration time,
regardless of this setting. Setting this field sets the system variable $DHCP_CTRL[Port#].$USEIP, where
Port# is either 1 or 2.
NOTE
The Hostcomm TCP/IP screen looks different upon a successful DHCP operation.
SETUP HostComm
TCP/IP - DHCP enabled
Robot name:
ROBOT
Port#1 IP addr:
172.22.200.165
Subnet Mask:
255.255.240.0
Board address:
08:00:19:02:68:22
Router IP addr:
172.22.192.1
Host Name (LOCAL)
Internet Address
1 ***********
********************
2 ***********
********************
3 ***********
********************
The robot's network information, as returned by the server is reflected in the above screens, but also the
first five lines are marked read-only and the user cannot edit these parameters when DHCP is enabled
(regardless of whether the DHCP operation succeeded or not). If you must manually set these parameters,
DHCP must be disabled.
- 98 -
B-82974EN/02
9.3
9.DYNAMIC HOST CONFIGURATION PROTOCOL
DHCP SYSTEM VARIABLES
$DHCP_CTRL_T[Port#], where Port# is either 1 or 2, structure includes the following fields. This
system variable structure is saved in syshost.sv and can be copied to a media and moved between robots.
$ENABLE: BOOLEAN: default FALSE
This variable enables the robot to start functioning as a DHCP client. The robot tries to configure its
Ethernet interface right away. On subsequent powerups, if this variable is set, the robot will try to contact
the DHCP server and will use the configuration information returned by the server. If the variable is set,
the robot will not use any parameters manually configured by the user from the teach pendant or via
system variables on this power cycle or on subsequent power cycles. Enabling DHCP from the DHCP
screen causes this field to be set to TRUE.
Powerup: The powerup takes effect immediately.
UIF Location: DHCP SETUP screen.
$IPUSE: BOOLEAN default TRUE
If DHCP is enabled and the robot has a valid lease on an IP address and power is cycled on the robot,
then, on powerup, the robot tries to contact the DHCP server to validate its lease. If the server does not
respond, the robot might not continue to use the IP address it obtained before. If this variable is set to
TRUE, the robot will continue to use the IP address till the lease expires. If this variable is set to FALSE,
the robot will shut down the Ethernet interface right away. Under no circumstances will the robot
continue to use an IP address after its lease has expired.
PowerUp: Cycle power to take effect.
UIF Location: DHCP advanced SETUP screen.
$RETRATE: INTEGER: default 10
If DHCP is enabled, and the DHCP operation fails, this variable controls the rate (in minutes) at which
attempts are made by the robot to contact the DHCP server. DHCP internally tries for a full minute to
contact the server before giving up and reporting an error. This retry rate field determines when the next
attempt to contact the server must be done.
PowerUp: The powerup takes effect immediately.
UIF Location: DHCP Advanced SETUP screen
$SETHOST: BOOLEAN: default FALSE
This variable sets the hostname field in the DHCP request sent to the server. Some servers require the
hostname to be supplied in the hostname field in the request (especially servers serving Microsoft®
clients). In this case, you may need to set this field to TRUE. When this field is set to TRUE, the robot
hostname ($HOSTNAME) is supplied as the hostname in the DHCP request.
Powerup: The powerup takes effect immediately.
UIF Location: DHCP Advanced SETUP screen.
$DHCP_INT_T[Port#], where Port# is either 1 or 2, structure includes the following fields.
This structure is used internally by DHCP. Users cannot modify this system variable structure (all fields
are Read-Only). There is no UIF that displays this structure. This system variable is not saved (not
restored) in any .sv files.
$LEASESTRTIME, ULONG: default 0
This variable gives the time of start of the lease.
$LEASESTART: STRING
Time of start of lease in a readable format.
$LEASEENDTIME: ULONG: default 0
This variable gives the time when the lease will expire.
$LEASEEND: STRING
This variable is the lease expiration time in a readable format.
$IPADD: STRING
This variable indicates that the server returned the IP address.
$ROUTERIP: STRING
This variable indicates that the server returned router IP address.
$SNMASK: STRING
This variable indicates that the server returned subnet mask.
- 99 -
9.DYNAMIC HOST CONFIGURATION PROTOCOL
B-82974EN/02
$STATUS: STRING
This variable indicates the status of the DHCP operation.
$DHCP_CLNTID: STRING: R/W
Client identifier passed by the robot to the server. This might not have to be supplied, depending on how
the DHCP server is configured. You must see your network administrator for more details. Typical use of
the client identifier is either to supply an Ethernet address or to supply a string to the server. To use the
Ethernet address, the 6 bytes must be separated by colons. Eg: 00:E0:E4:F7:94:DC
PowerUp: This variable takes effect immediately.
UIF Location: DHCP SETUP screen.
9.4
DHCP TROUBLESHOOTING
Some of the DHCP errors that you might receive include the following:
The DHCP operation failed with HOST-224 DHCP: No response from the server
You must make sure that the robot is connected to the network with a working Ethernet cable. You
must contact your network administrator and make sure that the DHCP server is configured and
running. The DHCP server must typically be located on the same network as the robot (otherwise,
there must be a router on the network that functions as a DHCP relay agent and forwards requests
and responses from one network to another). This problem could also happen if the network is
having problems (such as heavy traffic). You can check this by looking at the Ethernet diagnostics
by pressing DIAG key under the Host-Comm TCP/IP screen.
The DHCP operation failed with HOST-225: DHCP duplicate IP <x.x.x>
If this error occurs it means that the DHCP server served up an IP address that is already being used
by another host on the network. You must inform your network administrator about this problem
when it occurs.
Ethernet on robot stops working with HOST-226 and HOST-227 errors (lease time
expired/shutting down Ethernet)
The robot could not renew the DHCP lease and the lease expired. This should not happen under
normal circumstances. The robot might not be connected to the network or the network is having
problems or the DHCP server might not be running any more.
•
•
•
- 100 -
10.SOCKET MESSAGING
B-82974EN/02
10
SOCKET MESSAGING
10.1
OVERVIEW
The User Socket Messaging Option gives you the benefit of using TCP/IP socket messaging from
KAREL.
Socket Messaging enables data exchange between networked robots and a remote PC with LINUX, or a
UNIX workstation. A typical application of Socket Messaging might be a robot running a KAREL
program that sends process information to a monitoring program on the remote PC. The combination of
PC-Interface option on the robot and PC-Developers Kit on the PC is recommended for data exchange
between the robot and a Windows-based PC.
Socket Messaging uses the TCP/IP protocol to transfer raw data, or data that is in its original, unformatted
form across the network. Commands and methods that Socket Messaging uses to transfer data are part of
the TCP/IP protocol. Since Socket Messaging supports client and server tags, applications requiring
timeouts, heartbeats, or data formatting commands can provide these additional semantics at both the
client and server (application) sides of the socket messaging connection.
10.2
SYSTEM REQUIREMENTS
10.2.1
Overview
This section contains information about the compatibility of socket messaging with some typical network
software, transmission protocols, and interface hardware.
10.2.2
Software Requir ements
Socket Messaging is compatible with all other Internet Options including DNS, FTP, Web Server, and
Telnet.
NOTE
Client and Server tags are shared between Socket Messaging and FTP. A tag can
be set for either FTP operation or for SM (Socket Messaging) operation.
10.2.3
Hardw are Requirements
Socket Messaging is compatible with all network hardware configurations that use the TCP/IP network
protocol. Some of these network hardware configurations include Ethernet, serial PPP connections and
PPP modem connections.
10.3
CONFIGURING THE SOCKET MESSAGING OPTION
10.3.1
Overview
In order to use Socket Messaging, you need to configure the following network hardware and software
parameters:
On the server,
The port you want to use for socket messaging
On the client,
•
•
•
- 101 -
10. SOCKET MESSAGING
B-82974EN/02
The IP address or name of your server
The port on the server that you want to use for socket messaging.
Use Procedure 10-1 to set up a Socket Messaging Server Tag. Use Procedure 10-2 to set up a Socket
Messaging Client Tag.
•
•
NOTE
The server port at which the server listens on should match the port the client tries
to connect on.
10.3.2
Sett ing up a Server Tag
You need configure the server tags you want to use for socket messaging. Use Procedure 10-1 to set up
your server tags.
NOTE
If the server tags you want to use are being used by a network protocol other than
TCP/IP, you need to undefine the tags before they can be used for socket
messaging. After making sure the tag you want to use is not critical to another
component of your network, you must undefine the tag.
Procedure 10-1 Setting up a Server Tag
Conditions
•
The tag you want to set up is not configured to be used by another device on your network.
Steps
1.
2.
3.
4.
5.
6.
7.
8.
Cold start the controller.
a.
On the teach pendant, press and hold the SHIFT and RESET keys. Or, on the operator panel,
press and hold RESET.
b.
While still pressing SHIFT and RESET on the teach pendant (or RESET on the operator
panel), turn on the power disconnect circuit breaker.
c.
Release all of the keys.
On the teach pendant, press MENUS.
Select SETUP.
Press F1, [TYPE].
Select Host Comm.
Press F4, [SHOW].
Choose Servers.
Move the cursor to the tag you want set up for Socket Messaging, and press F3, DETAIL. You will
see screen similar to the following.
- 102 -
10.SOCKET MESSAGING
B-82974EN/02
SETUP Tags
Tag S3:
1 Comment:
****************
2 Protocol name:
********
3 Port name:
*****
4 Mode:
*************************
Current
State:
UNDEFINED
5 Remote:
********
6 Path: ****************************
Startup
7 State:
8 Remote:
**********
9 Path: ****************************
Options
10 Error Reporting:
OFF
11 Inactivity Timeout:
15 min
9.
10.
11.
12.
13.
14.
15.
16.
17.
Move the cursor to Protocol name, and press F4, [CHOICE].
Select SM.
Move the cursor to Startup State, and press F4, [CHOICE].
Select START.
Press F2, [ACTION].
Select DEFINE.
Press F2, [ACTION].
Select START.
Set the system variable:
a.
Press MENUS.
b.
Select NEXT.
c.
Select SYSTEM, and press F1, [TYPE].
d.
Select Variables.
e.
Move the cursor to $HOSTS_CFG, and Press ENTER.
f.
Move the cursor to the structure corresponding to the tag selected in Step 8 . For example, if
you are setting up tag S3, move the cursor structure element [3], as shown in the following
screen.
SYSTEM Variables
$HOSTS_CFG
1
[1]
2
[2]
3
[3]
4
[4]
5
[5]
6
[6]
7
[7]
8
[8]
g.
HOST_CFG_T
HOST_CFG_T
HOST_CFG_T
HOST_CFG_T
HOST_CFG_T
HOST_CFG_T
HOST_CFG_T
HOST_CFG_T
Press ENTER. You will see a screen similar to the following.
- 103 -
10. SOCKET MESSAGING
SYSTEM Variables
$HOSTS_CFG[3]
1 $COMMENT
2 $PROTOCOL
3 $PORT
4 $OPER
5 $STATE
6 $MODE
7 $REMOTE
8 $REPERRS
9 $TIMEOUT
10 $PATH
11 $STRT_PATH
12 $STRT_REMOTE
13 $USERNAME
14 $PWRD_TIMOUT
15 $SERVER_PORT
h.
B-82974EN/02
*uninit*
'SM'
*uninit*
3
3
*uninit*
*uninit*
FALSE
15
*uninit*
*uninit*
*uninit*
*uninit*
0
0
Move the cursor to $SERVER_PORT. Type in the name of the TCP/IP port you want to use for
socket messaging. The server tag is now ready to use from a KAREL program.
10.3.3
Setti ng up a Client Tag
You need configure the client tags you want to use for socket messaging. Use Procedure 10-2 to set up
your server tags. You can also use Procedure 10-2 to undefine tags.
NOTE
If the client tags you want to use are being used by a network protocol other than
TCP/IP, you need to undefine the tags before they can be used for socket
messaging.
Procedure 10-2 Setti ng up a ClientTag
Conditions
The tag you want to set up is not configured to be used by another device on your network.
Steps
1.
2.
3.
4.
5.
6.
7.
8.
Cold start the controller.
a.
On the teach pendant, press and hold the SHIFT and RESET keys. Or, on the operator panel,
press and hold RESET.
b.
While still pressing SHIFT and RESET on the teach pendant (or RESET on the operator
panel), turn on the power disconnect circuit breaker.
c.
Release all of the keys.
On the teach pendant, press MENUS.
Select SETUP.
Press F1, [TYPE].
Select Host Comm.
Press F4, [SHOW].
Choose Clients.
Move the cursor to the tag you want set up for Socket Messaging, and press F3, DETAIL. You will
see screen similar to the following.
- 104 -
10.SOCKET MESSAGING
B-82974EN/02
SETUP Tags
Tag C3:
1 Comment:
****************
2 Protocol name:
********
3 Port name:
*****
4 Mode:
*************************
Current
State:
UNDEFINED
5 Remote:
********
6 Path: ****************************
Startup
7 State:
8 Remote:
**********
9 Path: ****************************
Options
10 Error Reporting:
OFF
11 Inactivity Timeout:
15 min
9.
10.
11.
12.
13.
14.
Move the cursor to Protocol name, and press F4, [CHOICE].
Select SM.
Move the cursor to Startup State, press F4, [CHOICE], and choose Define..
Move the cursor to Remote, and press ENTER.
Type in the of the remote host server you want to use for socket messaging.
Press F2, [ACTION], and select DEFINE.
NOTE
If you are not using DNS, you must add the remote host and its IP address into the
host entry table.
15. Set the system variable:
a.
Press MENUS.
b.
Select NEXT.
c.
Select SYSTEM, and press F1, [TYPE].
d.
Select Variables.
e.
Move the cursor to $HOSTC_CFG, and press ENTER.
f.
Move the cursor to the structure corresponding to the tag selected in Step 8 . For example, if
you are setting up tag S3, move the cursor structure element [3], as shown in the following
screen.
SYSTEM Variables
$HOSTC_CFG
1
[1]
2
[2]
3
[3]
4
[4]
5
[5]
6
[6]
7
[7]
8
[8]
g.
HOST_CFG_T
HOST_CFG_T
HOST_CFG_T
HOST_CFG_T
HOST_CFG_T
HOST_CFG_T
HOST_CFG_T
HOST_CFG_T
Press ENTER. You will see a screen similar to the following.
- 105 -
10. SOCKET MESSAGING
SYSTEM Variables
$HOSTC_CFG[3]
1 $COMMENT
2 $PROTOCOL
3 $PORT
4 $OPER
5 $STATE
6 $MODE
7 $REMOTE
8 $REPERRS
9 $TIMEOUT
10 $PATH
11 $STRT_PATH
12 $STRT_REMOTE
13 $USERNAME
14 $PWRD_TIMOUT
15 $SERVER_PORT
h.
B-82974EN/02
*uninit*
'SM'
*uninit*
3
3
*uninit*
*uninit*
FALSE
15
*uninit*
*uninit*
*uninit*
*uninit*
0
0
Move the cursor to $SERVER_PORT. Type in the name of the TCP/IP server port you want
to use for socket messaging. The client tag is now ready to use from a KAREL program.
10.4
SOCKET MESSAGING AND KAREL
10.4.1
Overview
Socket messaging is an integrated component of KAREL. When you use socket messaging functions and
utilities from a KAREL program, the syntax is similar to other file read and write operations, except that
you need to establish a network connection when you use socket messaging functions and utilities.
The following KAREL socket messaging functions and utilities enable the server to establish a
connection with a remote host on your network. There are several KAREL program samples in this
section that provide examples of how these functions and utilities can be used with KAREL file read and
write functions and utilities to write a complete Socket Messaging KAREL client or a server program or
application. The Environment flbt statement is required to use any of the listed builtins
(%ENVIRONMENT flbt).
10.4.2
MSG_CONN( string, integer )
MSG_CONN needs to be called before any tag can be used for socket messaging.
The first parameter of this command contains the tag name ("S1:" for example) and the second parameter
is an integer that will contain the status of the operation. If you are using this command to connect to a
server tag, this command will return a status value only after a remote client device has established a
connection with this server tag.
If you are using this command to connect to a client tag, this command will return a status value only if
the remote server is attempting to accept the connection. If the connection was successful, the command
will return a value indicating a successful connection was made. If the connection was not successful, the
command will return a value indicating that a connection error has occurred.
During a socket messaging session, you must use MSG_DISCO to close the socket connection with a
client or server tag before any subsequent attempts to connect to the same client or server tag can be made
using MSG_CONN.
10.4.3
MSG_DISCO( string, integer )
MSG_DISCO is used to close socket messaging connections. If a connection is lost, perhaps because a
READ or WRITE error occurred when the remote server terminated a socket messaging connection, you
will need to use MSG_DISCO to close the connection to the remote server. In this case, MSG_DISCO
- 106 -
10.SOCKET MESSAGING
B-82974EN/02
must be used to close the connection at the client side before MSG_CONN can be used to establish
another connection to the remote server.
The first parameter of this command contains the tag name (e.g. "S1:") and the second parameter is an
integer value that indicates the status of closing the connection on the client side.
10.4.4
MSG_PING( string, integer )
MSG_PING is a utility command used to check network connections with a remote host, so that you can
determine if it is currently connected to the network. The MSG_PING command sends ping packets to the
remote host and waits for a reply. (Ping packets are chunks of data that are transferred between hosts on a
network. ) If there is no reply from the remote host, this usually means that you will not be able to use
other network protocols like FTP, TELNET, or Socket Messaging to connect to that host. If you have
attempted without success to use Socket Messaging to connect to a remote host, the MSG-PING utility is
a good place to start in trying to diagnose the problem.
The first parameter of this command contains the name of the remote host to ping. If you are not using
DNS on your network, the host name and IP address of the remote host will have to exist in the Host
Entry table.
10.4.5
Exchanging Data durin g a Socket Messaging Connection
After you have successfully established a socket messaging connection, you can use KAREL commands
to exchange data between connected devices. KAREL has several commands that can be used for data
exchange operations:
OPEN FILE
WRITE
READ
BYTES_AHEAD
•
•
•
•
10.5
NETWORK PERFORMANCE
10.5.1
Overview
Performance of socket messaging on your network will vary depending upon the number of devices
connected to the network, the number of applications being run on the controller, the network cabling
configuration, and number of hops that the message will have to make to reach its destination device.
NOTE
Hops is a term that indicates the number of routers between the source host and
destination host. In general, the fewer the number of hops the data makes from
router to router, the faster the data is transmitted between the source and
destination hosts. Data transfer is fastest between hosts on the same network.
10.5.2
Guidelines for a Good Implementation
Use the following guidelines when implementing a solution for any application using socket messaging.
You must not transfer small data separately, instead gather the data and transfer as a larger packet.
This applies to both read and write.
You must understand that the rate of data does not flood the remote side.
You must understand that there are other nodes on the Ethernet network so performance cannot be
guaranteed.
You must understand that other applications on robot also use TCP/IP and performance can be
affected.
•
•
•
•
- 107 -
10. SOCKET MESSAGING
B-82974EN/02
10.6
PROGRAMMING EXAMPLES
10.6.1
Overview
This section contains programming examples for a KAREL socket messaging client, and a KAREL
socket messaging server. There is also a UNIX-based ANSI C example for a loopback client application,
which assumes that you have access to a UNIX-compatible ANSI C compiler, and a basic knowledge of
programming in the ANSI C language.
NOTE
The KAREL examples assume the appropriate tags (C2 for client and S3 for
Server) have been setup for socket messaging using Procedure 10-1 and
Procedure 10-2 .
10.6.2
A KA REL Client Appl ic ation
Example 10.6.2(a) provides code for a basic KAREL client application that can be used to establish a
socket messaging connection to a remote host, which could be the KAREL server socket messaging
application shown in Example 10.6.3(a) .
Example 10.6.2 (a) A KAREL Client Appl icatio n
-Thi s mat er i al i s t he j oi nt pr oper t y of Fanuc Robot i cs Cor por at i on and
-FANUC LTD J apan, and must be r et ur ned t o ei t her Fanuc Robot i cs
-Cor por at i on or FANUC LTD J apan i mmedi at el y upon r equest . Thi s mat er i al
-and t he i nf or mat i on i l l ust r at ed or cont ai ned her ei n may not be
-r epr oduced, copi ed, used, or t r ansmi t t ed i n whol e or i n par t i n any way
-wi t hout t he pr i or wr i t t en consent of bot h Fanuc Robot i cs and FANUC
--Al l Ri ght s Reser ved
-Copyri ght ( C)
2000
-Fanuc Robot i cs Cor por at i on
-FANUC LTD J apan
--Kar el i s a r egi st er ed t r ademar k of
-Fanuc Robot i cs Cor por at i on
-+
-Progr am: l oopcl . kl - Pr ogr am f or TCP Messagi ng
--Des cr i pt i on:
--Thi s pr ogr am ser ves as an exampl e on how t o use TCP messagi ng
and wr i t e
-a cl i ent Kar el pr ogr am.
--Aut hor s: Fanuc Robot i cs Cor por at i on
-3900 West Haml i n
-Rochest er Hi l l s, MI 48309
--Modi f i c at i on hi s t or y :
------------------------------------------------------------------------------PROGRAM l oopcl
%RWACCESS
%STACKSI ZE = 4000
%NOLOCKGROUP
%NOPAUSE=ERROR+COMMAND+TPENABLE
%ENVI RONMENT ui f
%ENVI RONMENT sys def
- 108 -
10.SOCKET MESSAGING
B-82974EN/02
%ENVI RONMENT memo
%ENVI RONMENT kcl op
%ENVI RONMENT bynam
%ENVI RONMENT f dev
%ENVI RONMENT f l bt
%I NCLUDE kl evccdf
%I NCLUDE kl evkeys
%I NCLUDE kl evkmsk
-----------------------------------------------------------------------------VAR
f i l e_ var : FI LE
t mp_i nt : I NTEGER
mp_st r : st r i ng[ 128]
st at us : i nt eger
ent r y
: i nt eger
l oop1 : BOOLEAN
--------------------------------------------------------
Exampl e 10.6.2 (b)
BEGI N
SET_FI LE_ATR( f i l e_var , ATR_I A)
SET_VAR( ent r y, ' *SYSTEM*' , ' $HOSTC_CFG[ 2] . $SERVER_PORT' , 59002, st at us)
- - Connect t he t ag
WRI TE( ' Connecti ng. . ' , cr)
MSG_CONNECT( ' C2: ' , st at us)
WRI TE( ' Connect St at us = ' , st at us, cr )
l oop1 = TRUE
I F st at us = 0 THEN
WHI LE l oop1 = TRUE DO
WRI TE( ' Openi ng Fi l e. . ' , c r )
OPEN FI LE f i l e_ var ( ' r w' , ' C2: ' )
s t a t us = i o_ s t a t us ( f i l e_ var )
I F st at us = 0 THEN
FOR t mp_ i nt = 1 TO 100 DO
t mp_s t r = ' 0123456789012345'
WRI TE f i l e_var ( t mp_st r : : 10)
WRI TE( ' Wr ot e 126 Byt es' , cr )
I F s t at us <> 0 THEN
WRI TE( ' Loop Test Fai l s' , cr)
l oop1 = FALSE
t mp_i nt = 100
ELSE
WRI TE( ' Read 126 Byt es' , cr )
READ f i l e_var ( t mp_st r : : 10)
s t a t us = i o_ s t at us ( f i l e_ var )
WRI TE( ' Read St at us ' , st at us, cr )
ENDI F
ENDFOR
WRI TE( ' Cl os ed Fi l e' , c r )
CLOSE FI LE f i l e_var
ELSE
WRI TE( ' Er r or Openi ng Fi l e' , cr)
l oop1 = FALSE
ENDI F
ENDWHI LE
WRI TE( ' Di sconnecti ng. . ' , cr)
MSG_DI SCO( ' C2: ' , st at us)
WRI TE( ' Done. ' , cr )
ENDI F
END l oopcl
- 109 -
10. SOCKET MESSAGING
10.6.3
B-82974EN/02
A KA REL Server App li catio n
Example 10.6.3(a) provide code for a basic KAREL server application that can be used to host a socket
messaging connection made by a remote client, which could be the KAREL client socket messaging
application shown in Example 10.6.2(a) .
Example 10.6.3 (a) KAREL Server Appli cation
-Thi s mat er i al i s t he j oi nt pr oper t y of Fanuc Robot i cs Cor por at i on and
-FANUC LTD J apan, and must be r et ur ned t o ei t her Fanuc Robot i cs
-Cor por at i on or FANUC LTD J apan i mmedi at el y upon r equest . Thi s mat er i al
-and t he i nf or mat i on i l l ust r at ed or cont ai ned her ei n may not be
-r epr oduced, copi ed, used, or t r ansmi t t ed i n whol e or i n par t i n any way
-wi t hout t he pr i or wr i t t en consent of bot h Fanuc Robot i cs and FANUC.
--Al l Ri ght s Reser ved
-Copyri ght ( C) 2000
-Fanuc Robot i cs Cor por at i on
-FANUC LTD J apan
-Kar el i s a r egi st er ed t r ademar k of
-Fanuc Robot i cs Cor por at i on
-+
-Progr am: t cpser v3. kl - Pr ogr am f or TCP Messagi ng
--Des cr i pt i on:
--Thi s pr ogr am ser ves as an exampl e on how t o use TCP messagi ng and wr i t e
-a ser ver Kar el pr ogr am.
--Aut hor s: Fanuc Robot i cs Cor por at i on
-3900 West Haml i n
-Rochest er Hi l l s, MI 48309
--Modi f i c at i on hi s t or y :
------------------------------------------------------------------------------PROGRAM t cpser v3
%RWACCESS
%STACKSI ZE = 4000
%NOLOCKGROUP
%NOPAUSE=ERROR+COMMAND+TPENABL E
%ENVI RONMENT ui f
%ENVI RONMENT sys def
%ENVI RONMENT memo
%ENVI RONMENT kcl op
%ENVI RONMENT bynam
%ENVI RONMENT f dev
%ENVI RONMENT f l bt
%I NCLUDE kl evccdf
%I NCLUDE kl evkeys
%I NCLUDE kl evkmsk
-----------------------------------------------------------------------------VAR
f i l e_ var : FI LE
t mp_i nt : I NTEGER
t mp_i nt 1 : I NTEGER
t mp_st r : str i ng[ 128]
t mp_st r 1 : st r i ng[ 128]
st at us
: i nt eger
ent r y
: i nt eger
------------------------------------------------------------------------------ 110 -
10.SOCKET MESSAGING
B-82974EN/02
Exampl e 10.6.3 (b)
BEGI N
SET_FI LE_ATR( f i l e_var , ATR_I A)
- - set t he ser ver por t bef or e doi ng a connect
SET_VAR( ent r y, ' *SYSTEM*' , ' $HOSTS_CFG[ 3] . $SERVER_PORT' , 59002, st at us)
WRI TE( ' Connecti ng. . ' , cr)
MSG_CONNECT( ' S3: ' , st at us)
WRI TE( ' Connect St at us = ' , st at us, cr )
I F st at us = 0 THEN
- - Open S3:
WRI TE ( ' Openi ng' , cr )
FOR t mp_ i nt 1 = 1 TO 20 DO
OPEN FI LE f i l e_ var ( ' r w' , ' S3: ' )
s t a t us = i o_ s t a t us ( f i l e_ var )
WRI TE ( st at us, cr)
I F st at us = 0 THEN
- - wr i t e an i nt eger
FOR t mp_ i nt = 1 TO 1000 DO
WRI TE( ' Readi ng' , cr )
- - Read 10 byt es
BYTES_AHEAD( f i l e_var , ent r y, st at us)
WRI TE( ent r y, st at us, cr )
READ f i l e_var ( t mp_st r : : 10)
s t a t us = i o_ s t at us ( f i l e_ var )
WRI TE (st at us, cr )
- - Wr i t e 10 bytes
WRI TE ( t mp_st r : : 10, cr )
s t a t us = i o_ s t at us ( f i l e_ var )
WRI TE (st at us, cr )
ENDFOR
CLOSE FI LE f i l e_var
ENDI F
ENDFOR
WRI TE( ' Di sconnecti ng. . ' , cr)
MSG_DI SCO( ' S3: ' , st at us)
+ WRI TE( ' Done. ' , cr )
ENDI F
END t cpser v3
- 111 -
10. SOCKET MESSAGING
10.6.4
B-82974EN/02
ANSI C Loop back Cli ent Examp le
Example 10.6.4(a) provides an example of a UNIX-based loopback client that can be used to establish a
connection with a remote host.
Exampl e 10.6.4 (a) ANSI C UNIX-Based Loop back Client Exampl e
/ * BSD St andar d Socket Pr ogr ammi ng Exampl e - UNI X */
#i ncl ude <st di o. h>
#i ncl ude <sys/ t ypes. h>
#i ncl ude <sys/ socket . h>
#i ncl ude <net i net / i n. h>
#i ncl ude <ar pa/ i net . h>
#def i ne SERV_ TCP_PORT 59002
#def i ne SERV_ HOST_ADDR "199. 5. 148. 56"
#def i ne MAXLI NE 512
i nt wr i t t en( i nt f d, char * pt r , i nt nbyt es ) ;
i nt r eadl i ne( i nt f d, c har * pt r , i nt maxl en) ;
voi d s t r _ c l i ( i nt s ockf d) ;
char * pname;
i nt mai n( i nt ar gc, char *ar gv[ ] )
{
i nt s oc kf d;
st r uct sockaddr _i n ser v_addr ;
pname = ar gv[ 0] ;
bzer o( ( char *) &ser v_addr , si zeof ( ser v_addr ) ) ;
ser v_addr . si n_f ami l y = AF_I NET;
ser v_addr . si n_addr . s_ addr = i net _addr ( SERV_HOST_ADDR) ;
ser v_addr . si n_por t = ht ons( SERV_TCP_PORT) ;
i f ( ( sockf d = socket ( AF_I NET, SOCK_STREAM, 0) ) < 0) {
pr i nt f ( "Cl i ent : Can' t Open St r eam Socket \ n") ;
}
pr i nt f ( " Cl i ent : Connect i ng. . . \ n" ) ;
i f ( connect ( sockf d, ( st r uct sockaddr *) &ser v_addr , si zeof ( ser v_addr ) ) <0) {
pr i nt f ( "Cl i ent : Can' t Connect t o t he ser ver \ n") ;
}
el se{
st r _ cl i ( s ockf d) ;
}
exi t ( 0) ;
Exampl e 10.6.4 (b)
voi d s t r _ c l i ( i nt s ockf d)
{
i nt n, i ;
char sendl i ne[ MAXLI NE] , r ecvl i ne[ MAXLI NE + 1] ;
whi l e( 1)
{
memset ( sendl i ne, 2, 128) ;
i f ( wr i t t en( sockf d, sendl i ne, 126) ! =126) {
pr i nt f ( " s t r c l i : wr i t t en er r or on s ock\ n" ) ;
}
i = r eadl i ne( sockf d, r ecvl i ne, 126) ;
}
}
i nt r eadl i ne( i nt f d, c har * pt r , i nt maxl en)
{
- 112 -
10.SOCKET MESSAGING
B-82974EN/02
i nt n, r c;
char c;
f or ( n = 0; n < maxl en; n++) {
i f ( ( r c = r ead( f d, &c, 1) ) == 1) {
* pt r ++ = c;
i f ( c==' \ n' ) {
br eak;
}
el se i f ( r c== 0) {
i f ( n== 0) {
r et ur n ( 0) ;
}
el se{
br eak;
}
}
}
el se{
r e t ur n ( - 1) ;
}
}
*ptr = 0;
r e t ur n ( n) ;
}
i nt wr i t t en( i nt f d, char * pt r , i nt nbyt es )
{
i nt nl ef t , nwr i t t en;
nl ef t = nbyt es;
whi l e( nl ef t > 0) {
nwr i t t en = wr i t e( f d, pt r , nl ef t ) ;
i f ( nwr i t t en <= 0) {
r et ur n( nwr i t t en) ;
}
nl ef t - = nwr i t t en;
pt r += nwr i t t en;
}
r et ur n( nbyt es - nl ef t ) ;
- 113 -
11.SIMPLE NETWORK TIME PROTOCOL (SNTP)
11
11.1
B-82974EN/02
SIMPLE NETWORK TIME PROTOCOL
(SNTP)
OVERVIEW
SNTP is a protocol used for synchronizing clocks. A personal computer (PC) acts as a central server,
which serves as an accurate reference for the current date and time. SNTP is a subset of NTP (Network
Time Protocol), and the protocols are compatible (NTP servers can reply to SNTP clients and vice-versa).
The protocol is defined in RFC2030 (SNTP version 4).
The robot (SNTP client) gets the current date and time from a central NTP/SNTP server. The robot
system clock need not be set manually on each robot. The current accurate time is received and the
system clock is updated. The time is consistent across multiple robots in the cell. Accuracy of time can be
useful on alarm timestamps, for instance.
This feature not only saves time and effort during robot installation, but also reduces human errors in
setting time manually and keeps the current system clock accurate and consistent across multiple robots.
The robot has the capability of using Daylight Saving Time (DST) locally and the local clock is
automatically adjusted while DST is in effect.
11.2
SETTING UP SNTP
SNTP is installed using the SNTP option. The normal method for using SNTP is to fill out required fields
in the SNTP interface screen (refer to Section 11.3 ). Some of the fields can only be configured by setting
the system variable, $SNTP_CFG.
NOTE that the SNTP interface screen contains most of the fields in $SNTP_CFG. Unless you want to set
the optional variable (i.e. $TIME_WIN) in $SNTP_CFG, you are encouraged to configure SNTP via
SNTP user interface instead of setting system variables directly. Refer to Table 11.2(a) for detailed
information on $SNTP_CFG.
$SNTP_CUSTOM needs to be filled in for users who meet any of following conditions:
You live in the area where Daylight Saving Time (DST) policy changes annually. For example,
Brazil and Israel determines when DST starts and ends every year.
Your local DST policy is not same as the default one listed under Timezone in SNTP interface
screen. For example, both Athens and Cairo belong to GMT+02:00 timezone but they have different
DST policy. NOTE that Athens are chosen by default for GMT+02:00 timezone in SNTP user
screen. Suppose that you live in Cairo and set Timezone as GMT+02:00 Athens. (DST is adjusted
according to Athens DST policy, not based on Cairo DST policy).
You can set when DST starts and ends by setting $SNTP_CUSTOM. Currently there is no user
interface screen provided for setting $SNTP_CUSTOM. You must set $SNTP_CUSTOM using the
System Variable screen. Refer to Table 11.2(b) for detailed information on $SNTP_CUSTOM.
- 114 -
11.SIMPLE NETWORK TIME PROTOCOL (SNTP)
B-82974EN/02
Table 11.2(a) $SNTP_CFG Settin gs
System Variable
Default Value
Units
Descript ion
$SNTP_CFG. $ENABLE
FALSE
N/A
Enable SNTP
$SNTP_CFG. $SERVER
""
N/A
IP address or host name of
NTP server. If DHCP is
enabled and configured to
provide NTP server address,
this field is automatically set.
If not, contact your IS
department to get NTP
server address.
$SNTP_CFG.
$TIME_WIN*
4
Second
Local clock is adjusted only if
the difference between the
local clock and time server
clock is greater than
$TIME_WIN seconds.
$SNTP_CFG.
$TZ_INDEX
8
N/A
Current index value of
Timezone in user interface
screen
$SNTP_CFG.
$TZ_OFFSET
-300
Minutes
Current offset from
GMT(UTC) timezone in
minutes without DST
adjustment
$SNTP_CFG.
$CUR_OFFSET
-300
Minutes
Current offset from
GMT(UTC) timezone in
minutes with DST
adjustment
$SNTP_CFG. $DST
TRUE
N/A
Enable Daylight Saving Time
* $TIME_WIN is the only optional field that cannot be set from SNTP user interface.
Table 11.2(b) $SNTP_CUST Settings
System Variable
Default Value
Unit
Descript ion
$SNTP_CUSTOM.
$START_MONTH
4
N/A
Enter Month when
DST starts
$SNTP_CUSTOM.
$START_DATE
24
N/A
Enter date when DST
starts
$SNTP_CUSTOM.
$START_HOUR
2
Hour
Enter time (in hour)
when DST starts*
$SNTP_CUSTOM.
$END_MONTH
10
N/A
Enter Month when
DST ends
$SNTP_CUSTOM.
$END_DATE
17
N/A
Enter date when DST
ends
$SNTP_CUSTOM.
$END_HOUR
2
Hour
Enter time (in hour)
when DST ends*
- 115 -
11.SIMPLE NETWORK TIME PROTOCOL (SNTP)
System Variable
Default Value
B-82974EN/02
Unit
Descript ion
$SNTP_CUSTOM.
$LOCAL_TIME
TRUE
N/A
If your DST is based
on local time, set it
TRUE. If your DST is
based on GMT
(UTC), set it
FALSE**
$SNTP_CUSTOM.
$NORTH_HEM
TRUE
N/A
If you live in North
Hemisphere, set it
TRUE. If you live in
South Hemisphere,
set it FALSE.
* Set times in 24 hours scale. For example, if DST starts at 4 pm, set it to 16.
** Some countries (most of the countries in Europe) set DST start/end date and times based on GMT
(UTC) rather than their local time. For example, DST starts in Berlin (1 am GMT(UTC) on 3/28). In this
case, set all system variables in terms of GMT timezone and set $LOCAL_TIME =FALSE.
NOTE
Set the DST end time based on the local standard time not based on local Daylight
Saving Time. For example, if your area ends DST in 10/17 3 am, based on the
local Daylight Saving Time, type 10/17 2 am, based on the local standard time.
$SNTP_CUSTOM variables are based on local stand time not based on Daylight
Saving Time.
11.3
USING SNTP
By default, SNTP client is disabled. In order to run SNTP client, use Procedure 11-1 .
Procedure 11-1 Running the SNTP Client
Conditions
•
1.
2.
3.
SNTP option is installed.
Press MENUS.
Select System.
Select Clock. You will see a screen similar to the following.
Clock Display
DATE
04/04/05
TIME
13:50:30
Please select function
NOTE
ADV appears in Clock screen if SNTP client is installed.
- 116 -
11.SIMPLE NETWORK TIME PROTOCOL (SNTP)
B-82974EN/02
4.
Press F2, ADV. You will see a screen similar to the following.
Advanced Setting
1/4
NTP enable:
FALSE
Daylight Saving Time: TRUE
NTP server: 172.22.194.19
Timezone:
GMT-05:00 EST(US)
5.
6.
7.
8.
9.
If NTP server field is not filled in, please contact your Information System (IS) department to get
NTP server address. You can enter either the host name or IP address of NTP server. If the host
name is used, ensure that DNS option is installed or the host name is entered in the host entry table.
Move the cursor to Timezone field and Press F4, [CHOICE].
Browse through Sub-menu and select your timezone. If your area has different DST rule from the
default Timezone, please select CUSTOM. Refer to Table 11.3 for timezone and current DST
policies. If you select CUSTOM, set the $SNTP_CUSTOM system variable, before you enable
SNTP (Refer to Table 11.2(b) to set $SNTP_CUSTOM).
Move the cursor to Daylight Saving Time. If your area has DST and wants to enable DST, set it
TRUE.
Move the cursor to NTP enable and set it TRUE after DST, NTP server, Timezone fields are
configured.
Table 11.3 Timezone and Cur rent DST Polici es
Timezone
Current DST Polici es
GMT-12:00 Date Line
None
GMT-11:00 Samoa
None
GMT-10:00 Hawaii
None
GMT-09:00 Alaska
Starts:
Ends:
First Sunday in April at 2 am local standard time
Last Sunday in October at 3 am daylight saving time
GMT-08:00 PST (US)
Starts:
Ends:
First Sunday in April at 2 am local standard time
Last Sunday in October at 3 am daylight saving time
GMT-07:00 MST (US)
Starts:
Ends:
First Sunday in April at 2 am local standard time
Last Sunday in October at 3 am daylight saving time
GMT-06:00 CST (US)
Starts:
Ends:
First Sunday in April at 2 am local standard time
Last Sunday in October at 3 am daylight saving time
GMT-05:00 EST (US)
Starts:
Ends:
First Sunday in April at 2 am local standard time
Last Sunday in October at 3 am daylight saving time
GMT-04:00 AST (CAN)
Starts:
Ends:
First Sunday in April at 2 am local standard time
Last Sunday in October at 3 am daylight saving time
GMT-03:00 Buenos Aires
None
GMT-02:00 Mid-Atl
None
GMT-01:00 Azores
Starts:
Ends:
Last Sunday in March at 1 am GMT (UTC) time
Last Sunday in October at 1 am GMT (UTC) time
- 117 -
11.SIMPLE NETWORK TIME PROTOCOL (SNTP)
Timezone
B-82974EN/02
Current DST Polici es
GMT-00:00 London
Starts:
Ends:
Last Sunday in March at 1 am GMT (UTC) time
Last Sunday in October at 1 am GMT (UTC) time
GMT+01:00 Berlin
Starts:
Ends:
Last Sunday in March at 1 am GMT (UTC) time
Last Sunday in October at 1 am GMT (UTC) time
GMT+02:00 Athens
Starts:
Ends:
Last Sunday in March at 1 am GMT (UTC) time
Last Sunday in October at 1 am GMT (UTC) time
GMT+03:00 Moscow
Starts:
Ends:
First Sunday in April at 2 am local standard time
Last Sunday in October at 3 am daylight saving time
GMT+04:00 Baku
Starts:
Ends:
First Sunday in April at 2 am local standard time
Last Sunday in October at 3 am daylight saving time
GMT+05:00 Islamabad
None
GMT+06:00 Dhaka
None
GMT+07:00 Jakarta
None
GMT+08:00 Beijing
None
GMT+09:00 Tokyo
None
GMT+10:00 Sydney
Starts:
Ends:
First Sunday in April at 2 am local standard time
Last Sunday in October at 3 am daylight saving time
GMT+11:00 Noumea
None
GMT+12:00 Auckland
Starts:
Ends:
First Sunday in April at 2 am local standard time
Last Sunday in October at 3 am daylight saving time
GMT+13:00 Nukualofa
None
CUSTOM
Starts:
Ends:
The user set these fields
The user set these fields
11.4
TROUBLESHOOTING
The robot SNTP is designed to run based on the multicast packets sent by NTP server. However, it is
possible that multicast packets might not be delivered to the robot:
The NTP server might be configured to serve only unicast packets
Multicast packets could be lost along the hops between NTP server and the robot (for example,
switch/hub configurations along the hops)
When multicast packets are not delivered to the robot, the robot SNTP relies on the unicast packets. It
sends unicast packet to NTP server every 1 hour to update the clock.
- 118 -
12.ETHERNET PACKET SNIFFER
B-82974EN/02
12
ETHERNET PACKET SNIFFER
12.1
OVERVIEW
The robot controller communicates over Ethernet by sending and receiving messages over the network
called packets. Capturing, also called sniffing, these packets is often helpful in diagnosing a wide variety
of Ethernet communication problems.
The Ethernet Packet Sniffer allows for packets to be captured directly on the robot controller and then
saved to a file. This file can then be viewed and analyzed offline on a PC using any software supporting
the tcpdump capture file format. We recommend using the free, open source Wireshark Network Protocol
Analyzer (formerly known as Ethereal) available for download off the Internet for viewing and analyzing
the capture file.
Basic filters and triggers can be applied when running the packet sniffer.
NOTE
Enabling the robot Ethernet sniffer may have a small effect on robot Ethernet
performance. While running the Ethernet sniffer can be very helpful in debugging
and diagnosing problems, take care when enabling the robot Ethernet sniffer in a
production environment while running aggressive real-time Ethernet protocols on
the robot controller.
12.2
SETTING UP THE ETHERNET PACKET SNIFFER
Before you can use the Ethernet Packet Sniffer, you must first define TCP/IP parameters. Table 12.2
describes the Ethernet Packet Sniffer items you can set up. Use Procedure 12-1 to set up the Ethernet
Packet Sniffer.
Table 12.2 Ethernet Packet Sniff er Setup Items
ITEM
DESCRIPTION
Status
Default: OFFLINE
The status of the sniffer. Possible values are ONLINE, and OFFLINE. This
field is not editable.
Packet
Count
Default: 0
The number of Ethernet packets sniffed. This field is not editable. NOTE
that if the ring buffer is used, this will display the total number of packets
sniffed and not the number of packets in the current ring buffer.
Filter
Default: NONE
The name of the filter being used. Only packets matching the filter are
captured.
Trigger
Default: NONE
The name of the trigger being used. When the trigger is matched, the
capture is stopped.
Interface
Default: Port1
The name of the interface being used. Possible values are Port1 and Port2.
Dump file
Default fr:sniff.cap
The location where the Ethernet capture file is to be saved.
Buffer Size
Default: 50000
The maximum number of bytes used for capturing and storing an Ethernet
capture on the controller. This determines the size of the capture buffer.
Ring Buffer
Default: FALSE
Determines if the capture should run continuously with a ring buffer, or if the
capture should automatically stop when the capture buffer is exhausted.
- 119 -
12. ETHERNET PACKET SNIFFER
B-82974EN/02
Procedure 12-1 Setti ng Up the Ethernet Packet Snif fer
1.
2.
3.
4.
Press MENUS.
Select SETUP.
Press F1 [TYPE] and select Host Comm.
Under Protocol, move the cursor to SNIFF and press F3, [DETAIL]. You will see a screen similar to
the following:
Ethernet Packet Sniffer Status
6/6
Current Monitor
Status :
Packet count:
Filter :
Trigger :
Interface :
Dump File :
Buffer Size :
Ring Buffer :
OFFLINE
0
NONE
NONE
Port1
fr:sniff.cap
50000
FALSE
5.
6.
Select an appropriate Filter and Trigger (or leave at the default: NONE).
Select the interface on which to perform the capture. Port 1 corresponds to Port 1 in the TCP/IP
SETUP screens and CD38A on the controller, while Port 2 corresponds to Port 2 in the TCP/IP
SETUP screens and CD38B on the controller.
7. Type in a file name of where you want to capture file to be saved.
8. Enter an appropriate buffer size, or leave at the default of 50000 bytes.
9. Select whether a ring buffer should be used.
10. Press F2, [START] to start the Ethernet Packet Sniffer.
11. Press F3, [STOP] to stop the Ethernet Packet Sniffer.
12. Press NEXT then F2 [SAVE] to save the capture to an Ethereal file.
NOTE
While the Ethernet Packet Sniffer is running, many of the editing and function keys
on this screen will be disabled.
NOTE
The Ethernet Packet Sniffer does not run in promiscuous mode. That is, the
Ethernet Packet Sniffer will only capture Ethernet packets addressed to the robot
controller (including broadcast packets and multicast packets from a joined group)
and packets sent from the robot controller.
12.3
USING THE RING BUFFER AND TRIGGERS
In many instances it is impossible to predict exactly when a communication problem will occur. Some
symptoms appear sporadically, which makes troubleshooting all the more difficult.
The ring buffer allows the Ethernet Packet Sniffer to capture packets continuously. When Ring Buffer is
enabled, two buffers of identical size are created. When one buffer fills up with captured Ethernet Packets,
the other buffer will be overwritten. This will continue until either the capture is stopped, or a trigger is
triggered--which in turn stops the capture. With a proper trigger, the communications anomaly can be
detected, and the capture can then be stopped immediately. The resulting capture file will contain a
snapshot of the Ethernet packets during the occurrence of the communications anomaly.
- 120 -
13.ROS INTERFACE PACKETS OVER ETHERNET (RIPE)
B-82974EN/02
13
13.1
ROS INTERFACE PACKETS OVER
ETHERNET (RIPE)
OVERVIEW
The Real Time Operating System (ROS) Interface Protocol over Ethernet feature (also called Robot Ring,
RIPE or ROSIP) allows robots doing a common job to share information.
This feature also supplies a method of the clocks on multiple robots. Therefore, information can be
communicated with respect to a common time base.
The robot ring consists of a single designated master robot and some number of slave robots. The master
maintains the master timing information and a different setup requirement. The slaves are all about the
same.
The position of the slaves in the ring is important to identify each slave by number. The position
determines the index of a particular robot in the ring. The position in the ring also determines file access
and TELNET connection.
The controller has two Ethernet ports. In a typical application one Ethernet port is connected to a large
factory network for backups and other maintenance operations. The second Ethernet port is for dedicated
real time protocols. RIPE is intended to be one of those protocols. It is required in order to use RobotLink
or iRVision.
All of the robots in the RING can be referred to by their designated names. If you do not set the name of
the robot in the host setup menus, RIPE will pick a name for you. The default name will be ROBCONT1
- ROBCONTn where n is the number of robots in the ring. It is recommended that you pick a name. The
name can be set from the general HOST COMM SETUP screen or the RIPE SETUP screen. For this
manual the names MHROB0x are used as an example of a user-defined name.
NOTE
Depending on your RIPE configuration it MAY be necessary to power up the
master robot first. On very rare occasions not doing this could lead to long
synchronization times or unsuccessful initialization.
13.2
RIPE SETUP
Table 13.2 defines the items needed to set up the Master and Slaves in a Ring. Use Procedure 13-1 to set
up the Master and Slave in a Ring.
Table 13.2 RIPE Setup Master and Slave Items
ITEM
DESCRIPTION
Displayed on Master and Slave Screen
Robot Name
This item indicates the name of the robot in the ring.
Port #
This item indicates the port number to use for RIPE. If possible, use
the port that is not already in use for a factory communications link.
Typically, port #2 is available for RIPE and other robot to robot
communications.
- 121 -
13. ROS INTERFACE PACKETS OVER ETHERNET (RIPE)
ITEM
B-82974EN/02
DESCRIPTION
Displayed on Master Screen Only
Master IP Address
This indicates the IP address of the master.
CAUTION
The master IP address must be the same
for all robots in the ring. Otherwise,
communications will not work properly.
If the master IP address is set incorrectly, move the cursor to the
Master IP address and type in the correct address.
Number of Members
This item indicates the number of robots in the ring.
Update Interval
This item indicates the heartbeat time in milliseconds (ms). This is
how often RIPE checks to see which robot is online.
Displayed on Slave Screen Only
Slave IP address
This item indicates the IP address of the slave.
Member Index (1 is Master)
This item should be set to a unique sequential number such as 2, 3,
4, or 5. Press F3, AUTO, to configure the robots to WAIT for the
config file to be sent from the master
Procedure 13-1 Setting Up a Master and Slave in a Ring
1.
2.
3.
Press MENUS.
Select SETUP.
Select Host Comm. The master screen will be displayed. See the following screen for an example.
SETUP RIPE
ROS Ethernet Packets (MASTER)
1/17
Robot Name:
MHROB01
Port #:
2
Master IP addr:
192.168.0.101
Number of Members:
2
Update Interval:
400
1
2
3
4
4.
5.
Host Name
MHROB01
MHROB02
MHROB03
*******
Internet Address
192.168.0.101
192.168.0.102
192.168.0.103
*************
Type a new name for your robot. MHROB01, for example.
Press F2, SLAVE. The slave screen will be displayed. See the following screen for an example.
Press F2 again to display the MASTER screen.
SETUP RIPE
ROS Ethernet Packets (SLAVE)
1/14
Robot Name:
MHROB02
Port #:
2
Master IP addr:
192.168.0.101
Slave IP addr:
192.168.0.102
Member Index (1 is Master):
2
1
2
3
4
6.
Host Name
MHROB01
MHROB02
MHROB03
**********
Internet Address
192.168.0.101
192.168.0.102
192.168.0.103
*************
Set up the ring on the slave robots:
- 122 -
B-82974EN/02
13.ROS INTERFACE PACKETS OVER ETHERNET (RIPE)
a.
Select a unique "Member Index" for all slave robots 2 to n where n is the number of robots in
the ring.
b.
Press F3, AUTO on all of the SLAVES to configure them to WAIT for the config file from
the master.
7. Set up the ring on the master robots:
a.
Verify that the port number is correct. If possible, use a port that is not already in use for a
factory communications link. Typically, port #2 is available.
b.
Set up the number of members in the ring.
c.
Set the Update Interval.
d.
Press F3, AUTO, on the MASTER to generate the config file and send it to all of the waiting
slaves.
8. You can manually edit the ROSIPCONFG.XML file if necessary. Use F4, SEND, to send the files to
the Slaves manually.
9. Press F3, LOAD to load the ROSIPCFG.XML file.
10. Press >, NEXT and then F4, RECV on the slave to put the slave into a mode where it will receive the
config file from the master.
13.3
FILE ACCESS
RIPE provides access to any file on any robot in the RING from any other robot in the ring. There are two
ways in general to access a file on another robot.
By name
By its member index or position in the RING configuration.
•
•
To access a file on MC: on MHROB03 from MHROB01 the following syntax applies:
RNG:¥MHROB03¥MC¥<filename>
RNG3:¥MC¥<filename>
•
•
For V7.30 DOS directory name size limits exist. For any robot with a name longer than eight characters
the first syntax might not work. If possible, the name should be limited to eight characters. In the case of
RNG3: access, the robot name does not matter.
All Web server access applies via this interface. So in the case where you want to get to MHROB03 Error
and Diagnostic files but the available Ethernet interface is MHROB01 the following access applies:
ht t p: : / / MHROB01/ r ng/ MHROB03/ MD/ I NDEX_ ER. HTM
ht t p: : / / MHROB01/ r ng3/ MD/ I NDEX_ER. HTM
An FTP example is shown below:
f t p> cd r ng: \ MHROB02
250 CWD command succ essf ul .
f t p> cd r ng: \ MHROB02\ f r
250 CWD command succ essf ul .
f t p> di r
200 PORT command successf ul .
150 ASCI I dat a connect i on.
- r w- r w- r w- 1 none nogr oup
13.4
1493 apr 23 2007 i nact i ve. ht m
ASSOCIATED OPTIONS
There are a number of other application which use RIPE internally. The RIPE setup is required for these
applications:
Intelligent Interference Check
Ethernet Line Tracking
Multi-application Shell
•
•
•
- 123 -
13. ROS INTERFACE PACKETS OVER ETHERNET (RIPE)
B-82974EN/02
These applications require multicasting or broadcasting for sending messages to multiple controllers. In
this case the multi-cast address is based on the RIPE master address. All of the RIPE slaves will join this
address.
In the case of just two robots RIPE uses unicast. This simplifies the Network setup. RIPE supports
broadcast based on the non-default setting of system variables. It is recommended that multicast be used
since any application that works for broadcase will also work for multicast. Multicast is much more
flexible approach. See section Section 13.9 for details on network configuration.
13.5
XML CONFIGURATION FILE
The objective of the ROSIPCFG.XML file determines the name and IP addresses of all the robots in the
RING. It must be named rosipcfg.xml, and it must be installed on FRS. It is read at every powerup. In the
following example, MHROB01 is the master. The ring has two slaves, MHROB02 and MHROB03.
<?xml ver si on=”1. 0” ?>
<! - Mul t i - Robot conf i gur at i on f i l e – >
<ROSI PCFG>
<ROBOTRI NG count =”3” t i mesl ot =”400”>
<MEMBER name=”MHROB01” i padd=”192. 168. 0. 101” / >
<MEMBER name=”MHROB02” i padd=”192. 168. 0. 102” / >
<MEMBER name=”MHROB03” i padd=”192. 168. 0. 103” / >
</ ROBOTRI NG>
</ ROSI PCFG>
This line should be at the start of your XML file:
<?xml ver si on=”1. 0” ?>
This is a comment. All comments are included within <!- - - ->:
<! - Mul t i - Robot conf i gur at i on f i l e – >
This must be the first tag. Only one of these can exist in your file:
<ROSI PCFG>
This starts the robot ring definition. Only one of these can exist in your file:
<ROBOTRI NG count =”3” t i mesl ot =”400”>
This tag defines the member and can contain several attributes:
<MEMBER name=”mhr ob02” i padd=”192. 168. 0. 102” f ocusbg=" 8388863”/ >
This ends the robot ring definition. Only one of these can exist in your file:
</ ROBOTRI NG>
13.6
TELNET
For the case of MHROB01 with two slaves and one Ethernet connection for all three robots you can
access telnet on the slaves if RIPE is configured.
MHROB02 129. 168. 0. 102 - - > t el net Por t # 2302
MHROB03 129. 168. 0. 103 - - > t el net Por t # 2303
The port number is based on the Member Index. Therefore, if you have 16 robots telnet can connect to the
16th robot via port 2316.
- 124 -
13.ROS INTERFACE PACKETS OVER ETHERNET (RIPE)
B-82974EN/02
13.7
VARIABLE ACCESS
The program name for GET_VAR and SET_VAR is expanded to optionally include the name of the
RING member. So to access $TP_DEFPROG on MHROB03 the GET_VAR syntax is:
GET_ VAR( ent r y, ‘/ / MHROB03/ *syst em* ’, ‘$TP_ DEFPROG’, s t r v ar , s t at us )
13.8
SYNCHRONIZED TIMING
In conjunction with this the system variable $PH_ROSIP.$NETTICK OFF is provided. This variable is
automatically updated by the system. This value provides the offset of $FAST_CLOCK to that of the
master robot.
This means that on all robots the exact same value on any robot can be obtained by added
$FAST_CLOCK and $PH_ROSIP.$NETTICK OFF at any instant in time. This is the key to tightly
synchronizing the members of the ring.
13.9
NETWORK DESIGN CONSIDERATIONS
Good network design is critical for reliable operation. It is important to pay special attention to wiring
guidelines and environmental conditions affecting the cable system and equipment. It is also necessary to
control network traffic to avoid wasted network bandwidth and device resources.
Keep in mind the following wiring guidelines and environmental considerations:
Use category 5 twisted pair (or better) rated for 100-BaseTX Ethernet applications and the
application environment. Consider shielded versus unshielded twisted pair cabling.
Pay careful attention to wiring guidelines such as maximum length from the switch to the device
(100 meters).
Do not exceed recommended bending radius of specific cabling being used.
Use connectors appropriate to the environment. There are various industrial Ethernet connectors in
addition to the standard open RJ45 that should be used where applicable. For example, connectors
are available with IP65 or IP67 ratings. M12 4-pin D-coded Connectors are included in the
Ethernet/IP specification.
Route the wire runs away from electrical or magnetic interference or cross at ninety degrees to
minimize induced noise on the Ethernet network.
•
•
•
•
•
Keep the following in mind as you manage network traffic:
Control or eliminate collisions by limiting the collision domain.
Control broadcast traffic by limiting the broadcast domain.
Control multicast traffic with multicast aware switches (support for IGMP snooping).
Use QOS (Quality of Service) techniques in very demanding applications.
•
•
•
•
Collisions are a traditional concern on an Ethernet network but can be completely avoided by using
switches—rather than hubs—and full duplex connections. It is critical to use switches and full duplex
connections for any Ethernet I/O network, because it reduces the collision domain to only one device so
that no collisions will occur. The robot interface will autonegotiate by default and use the fastest
connection possible. Normally this is 100Mbps and full duplex.
The LEDs near the RJ45 connector on the robot will confirm a connection link (refer to the appendix
titled “Diagnostic Information” in the Internet Options Setup and Operations Manual for details on the
LEDs). Link State can be confirmed using the TCP/IP status Host Comm screen by following Procedure
13-2 .
Procedure 13-2 Verif ying Link State
1.
Press MENUS.
- 125 -
13. ROS INTERFACE PACKETS OVER ETHERNET (RIPE)
B-82974EN/02
2. Select Setup.
3. Press [F1] TYPE and select Host Comm.
4. Select TCP/IP.
5. Toggle to the correct port (port #1 or port #2) by pressing [F3] PORT.
6. Press NEXT, then [F2] STATUS.
Broadcast traffic is traffic that all nodes on the subnet must listen for and in some cases respond to.
Excessive broadcast traffic wastes network bandwidth and wastes resources in all effected nodes. The
broadcast domain is the range of devices (typically the entire subnet) that must listen to all broadcasts.
FANUC Robotics recommends limiting the broadcast domain to only the control devices (for example,
EtherNet/IP nodes) by using a separate subnet for the control equipment or by using VLANs (virtual
LANs) supported by some higher end switches. If the EtherNet/IP network is completely isolated as a
separate control network this is not a concern. However, when connecting into larger networks this
becomes important.
Some network environments have a significant amount of multicast traffic. A basic layer 2 switch will
treat multicast traffic like broadcast traffic and forward to all ports in the switch wasting network
bandwidth and node resources on traffic which is ultimately dropped for the nodes that are not interested
in the multicast traffic. Switches that support “IGMP snooping” will selectively send multicast traffic
only to the nodes which have joined a particular group. EtherN et/IP UDP packet has a TTL (time to link)
value of one. You will not be able to route I/O traffic across more than one switch.
Quality of Service (QOS) techniques provide mechanisms to prioritize network traffic. Generally on an
Ethernet network all packets are equal. Packets can be dropped or delayed within network infrastructure
equipment (for example, switches) in the presence of excessive traffic. Which packets are dropped or
delayed is random.
QOS is a term covering several different approaches to prioritizing packets including:
MAC layer (layer 2) prioritization (IEEE 802.1p).
IP layer (layer 3) prioritization using source/destination IP addresses.
Transport layer (layer 4) prioritization using source/destination ports.
•
•
•
These QOS mechanisms are generally implemented within the network infrastructure equipment and are
beyond the scope of this manual. Some form of QOS should be considered on complex networks
requiring the highest possible level of determinism in I/O exchanges within the control network.
It is important to select the proper switch in order for the network to function correctly. The switch should
support :
100 Mbps baud rate
Full duplex connections
Port auto-negotiation
Environmental specifications appropriate for the application (for example, temperature)
Power supply requirements and redundancy (for example, support for 24vdc or 120vac and support
for a second redundant power supply if warranted)
•
•
•
•
•
NOTE
If there is a significant amount of multicast traffic, the switch should support IGMP
snooping (multicast aware). Please consider this when Ethernet/IP and/or RIPE
(robot ring) traffic exists.
NOTE
If the control network will be part of a larger network, the control network should be
on a separate VLAN or subnet. This can be done within the control switch or
possibly based on how the larger network connects to the control switch.
Some examples of switch products are:
- 126 -
B-82974EN/02
•
•
•
•
13.ROS INTERFACE PACKETS OVER ETHERNET (RIPE)
Cisco 2955 (industrialized version of 2950) – www.cisco.com
Hischmann MICE (modular industrial switch) – www.hirschmann.de
Phoenix Contact (managed/unmanaged industrial switch) – www.ethernetrail.com
N-Tron 508TX-A, 8 port industrial switch with advanced firmware – www.n-tron.com
- 127 -
14. PC SHARE
B-82974EN/02
14
PC SHARE
14.1
OVERVIEW
PC Share allows the robot controller to connect to a Shared Folder on a PC running a supported version
of Microsoft® Windows®, or on a Linux computer running a support version of SAMBA
(www.samba.org), using the SMB/CIFS protocol. This "connection" to the Shared Folder allows the robot
controller to browse the remote directory tree, and to read and write files remotely. This functionality is
similar to the "mapping a drive" concept in Microsoft® Windows® operating systems--the robot is able
to "map" a client tag to a directory location on the Windows®-based network. (Microsoft, Windows, and
Windows Vista are either registered trademarks or trademarks of Microsoft Corporation in the United
States and/or other countries).
Only client functionality is supported, that is the robot controller can access files on a remote PC; server
functionality is not supported on the robot, a PC cannot access files on the robot controller.
14.2
SETTING UP AND STARTING PC SHARE
14.2.1
Sett ing Up PC Share Client Tags
Before you can use the PC Share Interface, you must do the following:
Define TCP/IP parameters (Section 2.4 ).
Order R558 INTERNET CONN/CUSTO for the robot controller.
Define PC Share on a client device (Procedure 14-1 ).
Table 14.2.1 lists and describes the items you must set up to define a client device.
•
•
•
Table 14.2.1 Client Device Defini tion Setup Items
ITEM
Tag
DESCRIPTION
This item specifies the device name client. Available client tags are C1: through
C8:.
Comment
This item provides an area for you to include up to 16 characters of information that
allow you to label the device for its application use.
Protocol*
This item specifies the name of the protocol that will be associated with the tag. For
PC Share, select PC Share.
Port Name
This item is only displayed when SM (Socket Messaging) is selected as the
Protocol, and does not apply to other protocols.
Startup State*
This item specifies the desired startup (Power up) state for the selected tag. Three
states are possible:
Server IP/Hostname*
Remote Path/Share*
UNDEFINED - the device is not defined.
DEFINED - the device is defined.
STARTED - the device is defined and started.
This item specifies the Hostname or IP address of the remote server to which the
connection will be made.
This item specifies the host path on the server, to be used for file operations, up to
64 characters. When using the PC Share protocol, the Share name must be
included.
- 128 -
14.PC SHARE
B-82974EN/02
ITEM
Inactivity Timeout
DESCRIPTION
This item specifies the number of minutes of inactivity on the network before a
connection will be closed.
When set to zero, no timeouts occur.
When set to a non-zero value, Inactivity Timeout specifies the
number of minutes of inactivity on the network before a connection
will be closed. The default value is 15 minutes.
Username*
This item specifies the username to use when logging into the remote server. The
username is case sensitive based on the host system that checks it.
Password*
This item specifies the password to use when logging into the remote server. The
password is case sensitive based on the host system that checks it.
* This item is normally set up by the user. Other items can normally remain at their default values.
NOTE
For security reasons, the password is not stored in the backup file. You must enter
the password each robot in each teach pendant. Password that you enter will not
be able to save from memory in the controller. Please always keep a copy in your
password that you set.
Use Procedure 14-1 to define and start PC Share on a client device.
Procedure 14-1 Defin ing and Startin g PC Share on a Client Device
1.
2.
3.
4.
Press MENUS.
Select SETUP.
Press F1, [TYPE].
Select Host Comm. You will see a screen similar to the following.
SETUP Protocols
Protocol
1
TCP/IP
2
TELNET
3
PC SHARE
4
PING
5
HTTP
6
FTP
7
DNS
5.
6.
Description
TCP/IP Detailed Setup
Telnet Protocol
PC Share Setup
Ping Protocol
HTTP Authentication
File Transfer Protocol
Domain Name System
Press F4, [SHOW].
Select 2, Clients. You will see a screen similar to the following.
SETUP Clients
Tag Protocol Remote
State
1 C1: ******** **********[UNDEFINED]
2 C2: ******** **********[UNDEFINED]
3 C3: ******** **********[UNDEFINED]
4 C4: ******** **********[UNDEFINED]
5 C5: ******** **********[UNDEFINED]
6 C6: ******** **********[UNDEFINED]
7 C7: ******** **********[UNDEFINED]
8 C8: ******** **********[UNDEFINED]
7.
Move the cursor to the client tag you want to set up and press F3, DETAIL. See the following screen
for an example.
- 129 -
14. PC SHARE
B-82974EN/02
SETUP Tags
Tag C1:
Comment:
****************
Protocol Name:
PC Share
DEFINED
Current State:
Startup State:
DEFINE
* Server IP/Hostname:
192.168.1.49
Remote Path/Share:
robot¥programs¥
Inactivity Timeout: 0 min
Username:
Gary
Password
************
* An IP Address in dotted-decimal notation (as shown) or a hostname can be entered. When using a
hostname, the hostname must either be entered into the robot controller host table, DNS must be
configured, or a WINS server must be configured.
8. Move the cursor to Comment and use the function keys to enter a message associated with this
configuration. You are not required to enter a comment.
9. Move the cursor to Protocol Name and press F4, [CHOICE]. A list of available protocol choices will
be displayed.
10. Select PC Share and press ENTER
11. Move the cursor to Startup State and press F4, [CHOICE].
12. Select the startup state you want and press ENTER.
NOTE
By default, all tags come up in the UNDEFINED state. In general, a client should
be set to the DEFINE startup state.
13. Move the cursor to the Server IP/Hostname field and enter the remote hostname or IP address. When
a hostname is entered, this item is case sensitive and must be defined in the host name table
(Procedure 2-2 ) unless DNS or a WINS server is used.
14. Move the cursor to Remote Path/Share field and use the function keys to enter the name of the
remote "Share" to connect to, optionally followed by a backslash ('¥') and a path existing on the
Share. For example, if connecting to the Share "robot", enter "robot". If connecting to the
"programs" subdirectory in the Share "robot", enter "robot¥programs".
This field may be left blank to get a listing of all available Shares on the remote PC; however, file
operations cannot be performed unless a Share is specified.
15. Move the cursor to Inactivity Timeout, type the timeout value you want in minutes, and press
ENTER. Please set 0 for PC share.
16. Move the cursor to the Username field, and type in the username for the client to use to log into the
remote server.
17. Move the cursor to the Password field, and type in the password for the client to use to log into the
remote server.
18. Press F3, LIST, to display the list of client devices.
19. To define and start PC Share on a device:
a.
Press F4, [SHOW].
b.
Select 2, Clients.
c.
Move the cursor to the client or server you want to define and start.
d.
Press F2, [ACTION].
e.
Select 1, DEFINE.
f.
Press F2, [ACTION] again.
g.
Select 3, START.
- 130 -
14.PC SHARE
B-82974EN/02
14.2.2
Configu rin g PC Share
Table 14.2.2 details the PC Share items that can be configured from the Host Comm screens. Use
Procedure 14-2 to configure these items. The robot controller must be power-cycled for any new settings
to take effect.
By default, if no response to a robot PC Share request is received from the remote PC Share server, after
8 seconds the connection will timeout with a HOST-281 "SMB: Time-out waiting for PC" alarm. When
working with a slower remote PC, this timeout can be adjusted by modifying the value, in seconds, of the
system variable SMB_CLNT[X].$RSPTMOUT, where X is the client tag index CX:, for a specific client
tag. Power-cycle the robot controller for the new setting to take effect.
When the PC Share option is installed on the controller, hostname resolution is performed in the
following order:
First the Host Name (Local and Shared) tables are checked for the hostname.
Second, if DNS is installed, the configured DNS server is queried for hostname resolution.
Third, if a WINS server is configured, the WINS server is queried for hostname resolution.
Lastly, if PC Share Broadcast Discovery is enabled, a broadcast message is sent to query the local
subnet for a PC with the hostname.
•
•
•
•
Table 14.2.2 PC share config uratio n it ems
ITEM
DESCRIPTION
The PC Share protocol can be completely disabled by setting this item to FALSE.
The robot must be power cycled for this setting to take effect.
Enable
(Default: TRUE)
Optional. A domain may be configured if required by your network.
Domain
Optional. The IP address of the WINS server to be used for hostname resolution.
WINS server
Broadcast Descovery
(Default: TRUE)
Enables or disables broadcast discovery. If no WINS server is specified, or if a
WINS server is specified but cannot resolve a hostname, the robot controller will
send a broadcast discovery query to see if a PC with the specified hostname exists
on the local subnet. Set this to FALSE to prevent this broadcast query from being
sent.
Procedure 14-2 Config uri ng PC Share
1.
2.
3.
4.
Press MENUS.
Select SETUP.
Press F1, [TYPE].
Select Host Comm. You will see a screen similar to the following.
SETUP Protocols
Protocol
1
TCP/IP
2
TELNET
3
PC SHARE
4
PING
5
HTTP
6
FTP
DNS
7
5.
Description
TCP/IP Detailed Setup
Telnet Protocol
PC Share Setup
Ping Protocol
HTTP Authentication
File Transfer Protocol
Domain Name System
Select PC SHARE and press enter. You will see a screen similar to the following.
- 131 -
14. PC SHARE
B-82974EN/02
PC Share
PC Share Client
Enabled
:
TRUE
Domain
:
*****************
WINS Server
:
*****************
Broadcast Desc :
TRUE
6.
To enable the PC Share protocol, set Enable to TRUE. To disable the PC Share protocol, set Enable
to FALSE.
7. To configure a domain, cursor to Domain and enter a domain name. This may be optional depending
on your network.
NOTE
To override the domain set in the PC Share Client screen with a domain to be
used only for a specific client tag, set the domain in the system variable
$SMB_CLNT[X].$DOMAIN, where X is the client tag index CX:, for the specific
client tag. Power-cycle the robot controller for new settings to take effect.
8.
9.
To configure a WINS server, curser to WINS and enter the server's IP address.
To enable broadcast discovery, set Broadcast Disc to TRUE. Set Broadcast Disc to FALSE to
disable broadcast discover.
14.3
ACCESSING AND USING PC SHARE CLIENT DEVICES
14.3.1
Access Descriptio n
A client device does not have to be started before it is accessed. However, the tag must be defined. The
device will automatically be started when opened and will automatically return to the defined state when
closed.
NOTE
Please do not following while accessing the shared folder on a remote PC from the
robot. There is a possibility that the contents of the shared folder on the remote PC
is damaged or file access processing of the robot will not be interrupted.
NOTE
The time required for saving or reading file is affected by the processing power of
the server network traffic load and PC. If you use the function of PC share to store
the log files FANUC iRVision, execution time of iRVision will change significantly or
slower by saving the log file. Please do not save the log file of iRVision using PC
share function while running the robot for production, because there is a possibility
that the cycle time of the robot become worse.
NOTE
If you save log files from robots with iRVision using the function PC share to one
remote PC, the path name of the shared folder in each robot should be set
differently to use a shared folder for each robot is different.
14.3.2
File Specific ation for PC Share Client Devices
Client devices are used like local file storage devices. The file specification for a PC Share client device is
as follows:
- 132 -
14.PC SHARE
B-82974EN/02
devi ce_name: <pat h_name\ >f i l e_ name. f i l e_ t ype
This is a modified MS-DOS format. Single quotes can be used to delimit strings or characters
unacceptable to MS-DOS, such as the "¥" character. The full definitions are as follows:
device_name is a two to five character device name field, followed by a colon. The first character
must be a letter; the remaining characters must be alphanumeric. The default device from the system
console variable $DEVICE will be used if this field is absent (C1:, for example).
path_name is a recursively defined optional field consisting of one or more file_names separated
by a backslash. It is used to select the Share, subdirectory, or Share¥subdirectory. The path_name is
appended to the configured Remote Path/Share Client Tag item and the total path can consist of up
to a maximum of 64 characters.
file_name is the name of the remote file.
file_type is the file extension.
•
•
•
•
14.3.3
Starti ng and Stop ping a Client Device
Use Procedure 14-3 to start, stop, and configure the client device and to start it automatically when the
controller is turned on.
Client tags can be turned on in the defined state. They will be started automatically when accessed.
Procedure 14-3 Starti ng and Stoppi ng a PC Share Client Device
1.
2.
3.
4.
5.
6.
Press MENUS.
Select SETUP.
Press F1, [TYPE].
Select Host Comm.
Press F4, [SHOW].
Select Clients. You will see a screen similar to the following.
SETUP Clients
Tag Protocol Remote
State
1 C1: ******** **********[UNDEFINED]
2 C2: ******** **********[UNDEFINED]
3 C3: PC Share **********[UNDEFINED]
4 C4: ******** **********[UNDEFINED]
5 C5: ******** **********[UNDEFINED]
6 C6: ******** **********[UNDEFINED]
7 C7: ******** **********[UNDEFINED]
8 C8: ******** **********[UNDEFINED]
7.
8.
9.
Move the cursor to the tag on which you wish to perform an action.
Press F2, [ACTION].
Select the action you want to perform:
NOTE
A device must be in the defined state before it can be started.
To define a device, select DEFINE. The device must be in the undefined state.
To undefine a device, select UNDEFINE. The device must be in the defined state.
To start a device, select START. The device must be in the defined state.
To stop a device, select STOP. The device must be in the started state. The device will change to the
defined state.
10. To configure the client device to start automatically at power up:
a.
Move the cursor to the client tag you want to start automatically and press F3, DETAIL.
b.
Move the cursor to Startup State and press F4, [CHOICE].
c.
Select START, and press ENTER.
•
•
•
•
- 133 -
14. PC SHARE
B-82974EN/02
The client device will now start automatically when the controller is turned on.
NOTE
The host device MUST be capable of accepting this PC Share login if the tag is set
to START AUTOMATICALLY when you turn the robot on. If the remote host is not
available, the robot controller will wait approximately one minute to timeout before
completing powerup. For this reason it is recommended to have client tags
powerup in the DEFINE state. The controller will automatically start any defined
client tag when the tag is used.
14.3.4
Teach Pendant File Access
After a client device has been defined, it can be used from the teach pendant.
On the teach pendant, when you set the default device to C1:, you can do the following:
From the SELECT screen
Save a program to C1:
Load a program from C1:
From the FILE screen
Generate a directory of files on C1:
Load or restore files from C1: onto controller memory
Back up program and system files to C1:
Copy files to and from C1:
Delete files from C1:
•
•
•
•
•
•
•
•
•
14.3.5
Saving FANUC iRVision l og to PC share fol der
You will be able to save iRVision log files to a shared folder on a remote PC by setting the location for
log files as the PC share client device.
Fig. 14.3.5 Using PC share function for iRVision log
14.4
PASSWORDS AND SECURITY
14.4.1
Passwords
It is recommended that the robot controller(s) be assigned its own username and password for the
Windows®-based network to which it will be connecting. Doing so illustrates good security practice by
- 134 -
14.PC SHARE
B-82974EN/02
reducing the chance of a user's personal password being compromised, and allowing file and Share
permission to be set appropriately for the robot controller on the remote PC(s).
However, it is expected that some users will instead choose to enter their corporate or otherwise sensitive
authentication information into the robot from time to time to allow the robot to access files and Shares
on their Windows®-based network via PC Share. To this end, the following security precautions have
been taken on the robot controller to prevent PC Share passwords from being accidentally or maliciously
compromised.
Passwords entered into a Client Tag configured for the PC Share protocol are not stored on the robot
controller. Rather, the password in read in, and converted to a 21-byte NTLM session key using the RSA
MD-4 hash algorithm. Then the hashed password is salted with an additional 3-bytes of random data, and
the resulting 24-bytes are encrypted using the DES (Data Encryption Standard) algorithm using an
encryption key unique to the specific robot controller. Any DRAM used to read in the original password
is cleared. The original plain text password cannot be recovered even by the robot controller software.
Storing (or forgetting) the password in this manner works because only the 21-byte NTLM key is needed
by the client device to connect and authenticate to the remote server. The additional salting and
encrypting of the NTLM key is an additional layer of protection to prevent anyone from loading the
NTLM key on a different robot. As such, PC Share passwords cannot be backed-up and restored onto a
different controller.
NOTE
The password must be entered through the Teach Pendent on each robot using
PC Share client tags. A PC Share password cannot be backed-up or restored.
14.4.2
Supported Security Protoco ls
The robot PC Share option supports the NT LM 0.12 CIFS dialect. PC Share supports NTLM
authentication (NTLMv2 is not supported). And, if required by the server, PC Share also supports Server
Message Block (SMB) signing, also known as security signatures (see Article ID: 887429 at Microsoft's
support web site, support.microsoft.com, for more information on configuring security signatures). PC
Share has been tested against Windows® XP, Windows Vista®, and Windows® 2003 server, as well as
Linux SAMBA versions 2.2.5, 3.0.24, and 3.2.5.
14.5
CONFIGURE THE REMOTE PC
Procedure 14-4 will walk through the steps required to setup a Share in Windows® XP. See also Figure
14.3.5 .
Procedure 14-5 will walk through the steps required to setup a Share in Windows Vista®.
Procedure 14-4 Sharin g a fol der in Window s® XP
1.
Open Windows® Explorer (or double click on My Computer) and browse the folder you wish to
share.
2. Right click on the folder, and select Properties.
3. Select the Sharing tab.
4. Click the "Share this folder" radio button.
5. Type in a Share name and optionally a comment.
6. Optionally, set User limits.
7. Click on Permissions. Make sure the proper Allow permissions are set. If you will be backing up
files to the Share from the robot, allow Full Control so the robot can create the files. Click on OK.
8. Verify that your Firewall settings allow the folder to be shared with other computers on the network.
If not, make a firewall exception for File and Printer Sharing.
9. Click on OK.
10. The robot may now connect to this folder using the Share name that was input in step 5.
- 135 -
14. PC SHARE
B-82974EN/02
Fig. 14.5(a) Sharing a Fold er in Win dow s® XP
Procedure 14-5 Sharing a fol der in Win dow s Vista®
1.
2.
3.
4.
5.
6.
7.
8.
9.
From the Control Panel, go to the Network and Sharing Center. See Figure 14.5(b) .
Turn on "Network discovery". This allows your computer to be visible to other network devices.
Turn on "File sharing". This allow you to share files on the computer.
Turn on "Password protected sharing". This forces users to log onto the computer with a username
and password.
Browse to the folder you wish to share and right click on it. Select "Share..." See Figure 14.5(c) .
Select the users to share with, set the appropriate Permission Level, and click on the Share button.
See Figure 14.5(d) .
When you are prompted with the "Your folder is shared" window, Click on the Done button.
The robot may now connect to this folder using the name of the shared folder as the Share name.
For advanced sharing options, right click on the folder you wish to share, select Properties, select the
Sharing tab, then select Advanced Sharing.
- 136 -
14.PC SHARE
B-82974EN/02
Fig. 14.5(b) Micro soft Vista® Netwo rk and Sharin g Center
Fig. 14.5(c) Selectin g Share... in Wind ows Vista®
- 137 -
14. PC SHARE
B-82974EN/02
Fig. 14.5(d) Choos e Peopl e to Share With in Micr osof t Vista®
- 138 -
15.ADVANCED iPendant FUNCTIONS
B-82974EN/02
15
ADVANCED iPendant FUNCTIONS
15.1
OVERVIEW
This chapter provides information about the advanced connectivity and customization features of the
iPendant. These include:
Installing iPendant Controls This allows you to install the components necessary to perform any
iPendant advanced functions.
Remote Monitoring This allows you to monitor the iPendant screens remotely using a PC and
Microsoft® Internet Explorer.
Remote Operation This allows you to display an iPendant-like screen remotely, using a PC and
Microsoft® Internet Explorer, and navigate the various menus available in the system. This provides
the capability to diagnose system problems remotely.
•
•
•
15.2
iPENDANT
CONTROLS INSTALLATION
Some of the iPendant advanced functions require you to have the FANUC Robotics iPendant Controls
loaded on the PC that you will be using. The manual for iPendant Screen Display Software, which
attached to CD for A08B-9410-J803, describes how and where to obtain these controls and install them
on your PC.
15.3
REMOTE MONITORING
15.3.1
Overview
Remote monitoring provides you with the capability to display and monitor the current iPendant screens
and operations on a PC using Microsoft® Internet Explorer. It is meant as a DISPLAY ONLY mode and
therefore, the remote connection normally cannot interact with the screens or affect the operation of the
iPendant or robot controller. See Section 15.3.4 for limitations.
The following can be displayed remotely:
All iPendant screens available from the MENUS and [TYPE] keys.
All popup menus, and windows.
Multiple window configurations (Double and Triple modes on the iPendant for example).
Any input from the iPendant numeric keypad, Function keys or cursor movement.
Any custom screens that are accessible from the [TYPE] menu in the BROWSER Screen.
•
•
•
•
•
15.3.2
Setup
Setup consists of:
Identifying requirements
Configuring Internet Explorer ®
Testing the Network Connection
•
•
•
15.3.2.1 Requirements
The following are the requirements for remote display of the iPendant screens.
The PC must have Microsoft® Internet Explorer 5.5 or greater installed.
The PC must have the iPendant Controls installed. Refer to Section 15.2 for installation instructions.
•
•
- 139 -
15. ADVANCED iPendant FUNCTIONS
•
•
B-82974EN/02
The PC must be connected to a network , and be properly configured to allow a TCP/IP connection
to the robot controller with the iPendant connected.
The robot controller must be connected to a network and be properly configured for Network access
to the above PC.
15.3.2.2 Configuring Internet Explorer ®
The following settings are required in Microsoft® Internet Explorer for proper operation of the Remote
Monitoring function.
Procedure 15-1 Config uri ng Internet Explor er
Conditions
Set Internet Explorer to prevent Windows from blocking communication with the robot controller. The
procedures are almost the same for Window 7, Windows Vista and Windows XP, so screenshots of
Windows 7 are used in the explanation below.
1. In the Control Panel window, open [Internet Options]. Internet Explorer ®.
Fig. 15.3.2.2(a) Internet Properties
- 140 -
15.ADVANCED iPendant FUNCTIONS
B-82974EN/02
2.
Trusted Sites:
a. Select the [Security] tab.
Fig. 15.3.2.2(b) Security
b.
Select [Trusted Site], and then click the [Sites] button.
Fig. 15.3.2.2(c) Trusted Sites
- 141 -
15. ADVANCED iPendant FUNCTIONS
B-82974EN/02
Uncheck the [Require server verification (https:) for all the sites in this zone] box.
In the [Add this Web site to the zone] textbox, enter the IP address of the robot controller (or
the last digit of the IP address can be replaced by *). Then, click the [Add] button.
e.
Click the [Close] button to close the dialog box.
Popup Blockers
a. Select the [Privacy] tab.
c.
d.
3.
Fig. 15.3.2.2(d) Privacy
b.
Click the [Settings] button of [Pop-up Blocker].
- 142 -
15.ADVANCED iPendant FUNCTIONS
B-82974EN/02
Fig. 15.3.2.2(e) Pop-up Bloc ker Settin gs
c.
d.
Enter the IP address of the robot controller in the [Address of Web site to allow] textbox, and
click the [Add] button.
Click the [Close] button to close the dialog box.
- 143 -
15. ADVANCED iPendant FUNCTIONS
4.
B-82974EN/02
Proxy Setting
a. Select the [Connections] tab.
Fig. 15.3.2.2(f) Internet Properti es
b.
Click the [LAN Settings] button.
Fig. 15.3.2.2(g) Local Area Netwo rk (LAN) Setting s
- 144 -
15.ADVANCED iPendant FUNCTIONS
B-82974EN/02
c.
d.
When the [Use a proxy server for your LAN] check box is not checked, proceed to Step 4.g .
When it is checked, perform Step 4.d through Step 4.f .
Click the [Advanced…] button of [Proxy server].
Fig. 15.3.2.2(h) Proxy Settings
5.
e.
Enter the IP address of the robot controller in the text box under [Exceptions].
f.
Click the [Close] button to close the dialog box.
g. Click the [OK] button to close the Internet property page.
Modifying Setting of Windows Firewall Modify the settings of Windows Firewall to prevent
Windows Firewall from blocking communication with the robot controller.
a. In Windows 7
- 145 -
15. ADVANCED iPendant FUNCTIONS
B-82974EN/02
i. In the Control Panel window, open [Windows Firewall].
Fig. 15.3.2.2(i) Window s Fir ewall
ii. Click [Allow a program or feature through Windows Firewall].
Fig. 15.3.2(j) Allo wed Pro grams
iii. Click the [Change settings] button.
- 146 -
15.ADVANCED iPendant FUNCTIONS
B-82974EN/02
Fig. 15.3.2.2(k) Add a Program
iv. Select [Internet Explorer] in the list, and click the [Add] button.
v. Click the [OK] button to close the window.
In Windows XP or Windows Vista,
i. In the Control Panel window, open [Windows Firewall].
b.
ii. Click the [Exceptions] tab.
- 147 -
15. ADVANCED iPendant FUNCTIONS
B-82974EN/02
Fig. 15.3.2.2(l) Exceptions
iii. Click the [Add Program] button.
Fig. 15.3.2.2(m) Add a Program
iv. Select [Internet Explorer] from the list, then click the [OK] button.
- 148 -
15.ADVANCED iPendant FUNCTIONS
B-82974EN/02
Fig. 15.3.2.2(n) Exceptions
v. Click the [OK] button.
15.3.2.3 Testi ng the Network Connectio n
This section describes a method to verify that the network connection from the PC to the robot is
configured correctly and operational.
Procedure 15-2 Testi ng t he Netwo rk Conn ection
Conditions
Before performing the test, make sure the following conditions are met:
The PC is connected to a network that can be used to access the robot.
The PC has Microsoft® Internet Explorer 5.5 or greater loaded and is properly configured as
detailed in Section 15.3.2.2 above.
The robot is turned on and is connected to a network that is accessible by the above PC.
•
•
•
Steps
Bring up Internet Explorer on the PC.
In the Internet Explorer Address field, Enter “http://<myrobot_name_ or_address>”.
Where <myrobot_name_ or_address> is either the DNS name of your robot i.e. pderob111.frc.com)
or the IP address of your robot. (for example 192.168.1.100)
If the connection is successfully made you will see the HOME page of the robot displayed in Internet
Explorer. It will be similar to that shown in Figure 15.3.2 .
1.
2.
- 149 -
15. ADVANCED iPendant FUNCTIONS
B-82974EN/02
Fig. 15.3.2.3 Robot HOME page
If you are unable to make this connection, refer to the SETTING UP TCP/IP section in this manual or
contact your System Network Administrator.
15.3.3
Operation
After you have properly configured Microsoft® Internet Explorer and verified that you can connect to the
robot as detailed above you can now access the Remote iPendant screen. The following sections detail the
procedure required for this and the limitations of this feature.
15.3.3.1 Remotely monito ring the iPendant
This section will describe the method to connect to the robot controller and display the remote iPendant
screen for monitoring the iPendant operation.
Procedure 15-3 Remotely Monit ori ng t he iPendant
Conditions
•
•
•
•
•
The PC is connected to a network that can be used to access the robot.
The PC has Microsoft® Internet Explorer 5.5 or greater loaded and is properly configured as
detailed in Section 15.3.2.2 above.
The PC has the iPendant Controls installed as detailed in Section 15.2 .
The robot is turned on and connected to a network that is accessible by the above PC.
The robot has a functional iPendant connected and operational.
Steps
1.
2.
Bring up Internet Explorer on the PC.
In the Internet Explorer Address field, Enter “http://<myrobot_name_ or_address>” to access the
robot HOME page.
Where <myrobot_name_ or_address> is either the DNS name of your robot (i.e. pderob111.frc.com)
or the IP address of your robot. (i.e. 192.168.1.100)
- 150 -
15.ADVANCED iPendant FUNCTIONS
B-82974EN/02
3. From the HOME page, select Monitor iPendant (ECHO).
If the connection is successfully made you will briefly see the LOGIN screen, similar to that shown in
Figure 15.3.3(a) , displayed in Internet Explorer.
Fig. 15.3.3.1(a) Remot e iPendant LOGON Screen
After the LOGON Screen, you will see a remote display of the current iPendant screen. The display will
show the current iPendant screen and any activity that might be occurring on it (popup menus, dynamic
data, screen reconfigurations, for example). It might be similar to that shown in Figure 15.3.3(b) .
Fig. 15.3.3.1(b) Remot e iPendant Monitoring Screen
- 151 -
15. ADVANCED iPendant FUNCTIONS
B-82974EN/02
15.3.3.2 Troubleshooting Remote Connection
Tips for troubleshooting when the remote iPendant connection does not work.
Try adding your robot controller IP address as a trusted site in Internet Explorer. Then connect using
the IP address instead of the hostname.
If there is a firewall between the robot controller and the PC, the robot controller must be able to
open a TCP connection to port 60005 on the PC. The PC must also be able to open a TCP
connection to port 3002 on the robot controller. This is in addition to allowing the basic HTTP
request from the PC to the robot controller (TCP connection to port 80 on the robot).
If Skype IE plugin is installed, please uninstall it.
Communication with the robot controller might be prevented due to a cause other than the above,
which is, for example, a Microsoft Internet Explorer add-on or security software installed in your PC.
Try disabling add-on software of Internet Explorer.
•
•
•
•
15.3.4
Limitations
Remote monitoring provides the user with the capability to display and monitor the current iPendant
screens and operations on a PC using Microsoft® Internet Explorer.
The following limitations apply to the remotely displayed iPendant screen during the remote monitoring
operation:
It is meant as a DISPLAY ONLY mode, as such the remote connection normally cannot interact
with the screens or affect the operation of the iPendant or robot controller except in the following
cases:
•
WARNING
If any web page is being displayed, any active link or component (ie iPendant
Control) can be selected on the remote iPendant screen and activated. This may
cause an interaction with the robot or with the actual iPendant. Care must be
taken when viewing web pages remotely.
•
•
The remote display will look similar to the iPendant but will not be an exact duplicate. Fonts,
Character sizes, colors, images, and overall format might be different.
If a popup menu is being displayed on the iPendant when the remote monitoring connection is made
to the robot controller, that popup menu will not appear on the initial remote display. Subsequent
pop-ups will be displayed on the remote screen as they occur on the iPendant.
15.4
REMOTE OPERATION
15.4.1
Overview
Remote Operation allows you to display an iPendant-like screen on a PC using Microsoft ® Internet
Explorer. The remote user can configure the remote display, navigate the controller menus and screens,
and enter data remotely. Remote Operations are only available if the Internet Connectivity and
Connection option is loaded.
WARNING
Remote Operation is completely independent from the operation of the actual
iPendant therefore it can affect the operation the robot controller. Extreme caution
must be exercised when using this feature.
- 152 -
15.ADVANCED iPendant FUNCTIONS
B-82974EN/02
NOTE
The remote operator cannot see what is currently on the actual iPendant or what
the operator is doing nor can the iPendant operator see what the remote operator
is doing or what screens are being displayed on the remote PC.
For information on the limitations of this feature, refer to Section 15.4.4 .
The following functions can be performed on the remote iPendant operation display:
All iPendant screens available from the MENUS and/or [TYPE] keys can be displayed as well as
any custom screens and HELP or DIAGNOSTIC Screens.
All popup menus, and windows.
Multiple window configurations (i.e. Double and Triple modes on the iPendant).
Any input from the iPendant numeric keypad, Function keys or cursor movement.
•
•
•
•
15.4.2
Setup
15.4.2.1 Requirements
The following are the requirements for remote operation of the iPendant screens.
PC must have Microsoft® Internet Explorer 5.5 or greater installed.
PC must have the iPendant Controls installed. Refer to Section 15.2 for installation instructions.
PC must be connected to a network , and be properly configured to allow a TCP/IP connection to the
Robot Controller with the iPendant connected.
The robot controller must be connected to a network and be properly configured for Network access
to the above PC.
The robot controller must have the Internet Protocol Connectivity and Customization (IPCC) Option
installed.
The HTTP Authentication must be properly configured on the robot to allow iPendant access. Refer
to the HTTP Authentication section in this manual for configuration information.
•
•
•
•
•
•
15.4.2.2 Configuring Microsof t® Internet Explorer
See Section 15.3.2.2 for information on configuring Microsoft® Internet Explorer.
15.4.3
Remote iPendant Operation
After you have properly configured Internet Explorer ® and verified that you can connect to the robot,
you can now display the remote iPendant Operation screen. The following sections detail the operation
and the limitations of this feature.
15.4.3.1 Connecting t o the controll er
This section will describe the method to connect to the robot controller and display the remote iPendant
Operation screen.
Procedure 15-4 Remote iPendant Connection
Steps
1.
2.
Bring up Internet Explorer on the PC.
In the Internet Explorer Address field, type the following: http://<myrobot_name_ or_address> to
view the robot HOME page.
Where <myrobot_name_ or_address> is either the DNS name of your robot (i.e. pderob111.frc.com)
or the IP address of your robot (i.e. 192.168.1.100).
- 153 -
15. ADVANCED iPendant FUNCTIONS
3.
4.
B-82974EN/02
From the HOME page, select Navigate iPendant (CGTP). If it greyed out, then you do not have the
Internet Protocol Connectivity and Customization (IPCC) option installed.
If you have the HTTP Authentication for the iPendant set to AUTHORIZE, the prompt shown in
Figure 15.4.3.1(a) will be displayed on the PC.
Fig. 15.4.3.1(a) Remot e iPendant Operation Password Screen
Type the USERNAME and PASSWORD that you set on the Robot Controller in the HOSTCOMM
Setup>HTTP Authentication for the iPendant.
If the connection is successfully made you will briefly see the LOGIN screen, similar to that shown in
Figure 15.4.3.1(b) , displayed in Internet Explorer.
Fig. 15.4.3.1(b) Remot e iPendant LOGON Screen
If this is the first time you are logging in, you will see an iPendant screen similar to the one shown in
Figure 15.4.3.1(c) . If you have logged in before you might see a different screen configuration,
depending on how your controller was set up.
Fig. 15.4.3.1(c) Remote iPendant Operation Screen
If the remote iPendant connection failed, refer to Section 15.3.3.2 for troubleshooting tips.
- 154 -
15.ADVANCED iPendant FUNCTIONS
B-82974EN/02
15.4.3.2 Keys
While in the Remote Operation Mode you can use your mouse to select any of the available function keys
or the auxiliary keys available below the iPendant screen.
These auxiliary keys allow you access to certain functions available as Hard Keys on the actual iPendant.
Some of these keys are also mapped to keys on the PC keyboard as shown in Table 15.4.3.2(a) below:
Table 15.4.3.2(a) Remote Operation Key Mapping
iPendant
Function Key
Descripti on
PC Key Mappi ng
PREV
This key moves to Previous Screen or Cancels a pending
operation
ESC
MENU
This key activates the MENU popup
F8
TOP
This key activates the TOP menu
WND
This key changes the active window
DISP
This key activates the DISPLAY Menu
HELP
This key activates HELP for the current screen
DIAG
This key activates DIAGNOSTICS for the current Alarm
ITEM
Allows you to select an item on the screen by entering an
Item Number
FCTN
Activates the FUNCTION Popup Menu
VIEW
Activates the Related View menu if i is displayed on the
Focus Bar
NEXT
Moves to the next page of softkeys if they are available.
F6
Enters the SELECT menu
F9
Enters the EDIT menu
F10
Enters the DATA menu
F11
Move the cursor in the appropriate direction
UP, DOWN, LEFT and
RIGHT ARROWS
Page Up and Page Down
SHIFT+UP Arrow,
SHIFT+DOWN Arrow,
PAGE UP and PAGE
DOWN
F12
In addition mouse events are supported in most screens as shown in Table 15.4.3.2(b) below:
Table 15.4.3.2(b) Remote Operation Mouse Events
Mouse Event
Descripti on
Page Up
Mouse click above the lines in any screen.
Page Down
Mouse click below the lines in any screen.
- 155 -
15. ADVANCED iPendant FUNCTIONS
B-82974EN/02
Mouse Event
Descripti on
Page Up and Down
Mouse movement while left button is held. Typically screens
will scroll up or down. If you move fast, the automatic scroll
feature will be enabled. You can now lift your mouse and
the screen will continue to scroll until it reaches the top or
bottom of the screen. You can stop the scroll at any time by
clicking the screen. If your screen is in zoom mode, you can
scroll left or right.
Select a line
Mouse click on a line.
Select an item
Mouse click on an item.
Select Links, or custom controls on Web pages,
Help, Diagnostics, and any custom iPendant screen.
Use Mouse click to select.
Select a program
Double mouse click on the program.
When ENTER is a valid selection.
Double mouse click on the item.
When CHOICE is a valid selection.
Right mouse click on the item.
Activate [EDCMD] in the TP Editor.
Right mouse click on or to the left of the line number.
Select an item in 4D display
Right mouse click on an item.
When PREV is a valid selection.
Mouse click to the left of the function keys.
When NEXT is a valid selection.
Mouse click on > to the right of the function keys.
To display DETAIL for an alarm.
Right mouse click on an alarm in the Alarm Log screen.
MENU
Mouse click on the left side of the Focus Bar
DISPLAY Menu
Mouse click on the center of the Focus Bar
FCTN
Mouse click on the right side of the Focus Bar
Related Views
Mouse click on the i shown in the Focus Bar
Maximize/Restore
Mouse click on the Maximize/Restore icon shown in the
icon menu
Zoom
Mouse click on the ^ shown in the Focus Bar
For further information on navigating iPendant screens and operating the iPendant, refer to Section 15.1
15.4.3.3 Editing g uidelines
•
•
•
•
•
•
•
•
•
•
LOOK/MONITOR mode is available in any window.
Each window can have a unique default program.
Selecting a teach pendant program from the SELECT screen in the window will cause that program
to be the default program for that window.
The window will use $UI_DEFPROG[3] to $UI_DEFPROG[8] based on the order of connection.
The Status line will always show the default program for the left-hand window even if it does not
have focus.
The Editor title line shows the program that is being displayed.
The program selected will be retained during cycle power. The current line number will not be
retained during cycle power.
The same program can be displayed in multiple windows. The cursor is independent.
The Editor will not allow editing in the foreground. If you try to make a change to the program, then
the warning “TPIF-069 Use background edit” is posted
The program is open while in the EDIT screen; otherwise the program will be closed.
- 156 -
15.ADVANCED iPendant FUNCTIONS
B-82974EN/02
•
•
•
Closing a window will cause the selected program to be closed.
Disconnecting the Internet Explorer session will cause all the programs in all windows to be closed.
FWD/BWD is not available from Internet Explorer
15.4.3.4 Background editing g uidelines
•
•
•
•
•
•
•
•
Background edit is supported in each window. There will be a background edit program unique for
each window so multiple edit sessions will not affect each other.
The background edit programs will be –BCKED4- through –BCKED9- based on the order of
connection.
On Internet Explorer, you have no control over what connection you get. However, if you time out
and reconnect, the connection should be the same. If you edit at your desk and stay logged in, then
go to the lab you will get a different connection and you will not be able to continue with the same
background edit program while in the lab.
When a program is selected for background edits, then the comment for the background edit
program will show the selected program.
The same program cannot be background edited in multiple windows. If you select the same
program already being background edited in another window, then the warning “ TPIF-167 Program
already in background edit” is posted. You need to End_edit the background session in the other
window first.
Background edit programs are retained during cycle power.
The three windows within the same connection will share the same copy and paste buffer but they
will not share with other Internet Explorer connections. This provides the ability to copy and paste
from one teach pendant program to another.
Each window has its own undo and redo buffers so multiple edit sessions will not affect each other.
15.4.4
Limitations
Remote operation allows you to display and monitor any iPendant screen and perform many iPendant
operations on a PC using Internet Explorer ® .
The following limitations apply to the Remote Operation of the iPendant screen:
You cannot make any changes through this connection if read only is enabled. To allow changes, set
$UI_CONFIG.$READONLY[2]=FALSE.
Many operations that are available on the actual iPendant are not allowed through the remote
monitoring function. These include:
Jogging the Robot
Running a Program using the FWD/BWD Keys
Changing COORD
Changing Speed Override
Foreground editing a program (Only background editing is allowed)
Functions associated with the application-specific keys on the iPendant such as WIRE+/-,
BACKUP, and so forth.
•
•
•
•
•
•
•
•
•
•
Several of the iPendant screens can only be displayed by a single device at any given time. The
actual iPendant always has precedence. If the iPendant is currently displaying a screen that the
Remote Operator has requested, and that screen can only be displayed in one place, the error “TPIF
110– Screen used by other device”, will be posted and the screen on the remote device will not be
changed. Also, if the remote device is currently displaying a screen that is requested by the actual
iPendant operator, the remote display will be forced to the UTILITIES>HINTS screen. However, an
error will not be posted.
The remote display will look similar to the iPendant but will not be an exact duplicate. Fonts,
Character sizes, colors, images, and overall format might be different.
- 157 -
APPENDIX
APPENDIX
B-82974EN/02
A.DIAGNOSTIC INFORMATION
A
DIAGNOSTIC INFORMATION
A.1
VERIFYING NETWORK CONNECTIONS
A.1.1
Overview
There are two basic tools for verifying network connections:
Ethernet status LEDs
PING
•
•
The LEDs and PING utility are basic tools but they give a good indication of whether or not devices are
able to communicate on the network. If the LINK LED is off, or if PING times out, then no other network
functionality will work for that device.
Refer to Section A.1.2 for more information about Ethernet status LEDs.
Refer to Section A.1.3 for more information about the PING utility.
A.1.2
Ethernet Status LEDs
The Ethernet status LEDs at the Ethernet RJ45 connector on the robot will indicate if the robot is
connected to anything based on the link LED. Most Ethernet switches and other equipment will have
similar LEDs indicating a physical connection. If the LINK LED is off then there is no Ethernet
connectivity at all. This generally implies a disconnected or bad cable or bad connections. For more
information about the Ethernet status LEDs, refer to Section A.2. The robot will auto-negotiate by default.
The speed and duplex used on either interface is shown under the STATUS screen for interface #1 or
interface #2. To do this, press MENUS, select Setup, press F1, [TYPE], select Host Comm, select TCP/IP,
press NEXT, and then press Status for the desired interface.
A.1.3
PING Utilit y
PING is a network utility that sends a request to a specific IP address and expects a response. The request
is essentially "Can you hear me?" The destination node will send a response that it received the request.
The requesting node will either receive the response or timeout. PING is a basic network utility that is
included with most operating systems, such as Windows and Unix, and is also supported on the robot.
Even devices that do not support generating PING requests will normally respond to the PING request.
The PING utility is also available on the robot to PING any name or IP address. Use Procedure A-1 .
The PING utility is also available from any windows PC. Use Procedure A-2 .
Procedure A-1 Using PING on th e Robot
1.
2.
3.
4.
5.
6.
7.
Press MENUS.
Select SETUP.
Press F1, [TYPE].
Select Host Comm.
Move the cursor to select PING in the Protocol List, and press ENTER.
Enter the name or IP address of the node to PING.
Press F2, PING.
The prompt line on the teach pendant will indicate if the PING was successful, or if the PING
request timed out.
Procedure A-2 Using PING on a Window s PC
1.
Open a DOS command prompt.
- 161 -
A.DIAGNOSTIC INFORMATION
2.
APPENDIX
B-82974EN/02
Type the following command, replacing the IP address with the IP address you want to PING, and
press ENTER.
PI NG 192. 168. 0. 10
The following image shows a successful PING.
The following message shows an unsuccessful PING.
If the LINK LED is on but a PING request fails it usually indicates a problem with IP address
configuration. Either no IP address is configured, or the combination of IP address and subnet mask is
inconsistent for the network. Refer to the “Setting Up TCP/IP” section in the Internet Options Setup and
Operations Manual for details on configuring the IP address and subnet mask for the robot.
A.2
ETHERNET LEDS
The Ethernet LEDs are located on the Main board. See Figure A.2 .
Fig. A.2 Ethernet LEDs
- 162 -
APPENDIX
B-82974EN/02
Description
A.DIAGNOSTIC INFORMATION
Label
Color
Transmit
TX
Green
Link/Receive
RX
Green
This section describes the status of the Ethernet LEDs on the Main board. Refer to Table A.2 for a
description of the status LEDs.
Table A.2 LED Status Descripti on
LED
On
Flashing
Off
Color
Link Status
The Ethernet cable
connection is plugged
into the robot and the
link is functional.
The Ethernet interface is
receiving packets.
The Ethernet connection
is not plugged into the
robot or there is a
problem on the link (a
cable is missing, for
example)
Green
TX Transmit
Status
Indicates that transmit
activity has been
detected at the
Ethernet.
Indicates continuous
transmit activities at the
selected port.
Indicates no transmit
activity at the selected
port.
Green
A.3
10 BASE-T/100 Bas e T-X CONNECTOR PIN
ASSIGNMENTS
This section contains information about pin assignments for the 10 Base-T/100 Base-TX. See Figure A.3
for 10 Base-T/100 Base-TX connector assignment.
Fig. A.3 10 Base-T/100 Base-TX Connector Pin Ass ignm ents
- 163 -
B.CONFIGURE FTP WITH A KAREL COMMAND FILE APPENDIX
B
B.1
B-82974EN/02
CONFIGURE FTP WITH A KAREL
COMMAND FILE
CONFIGURING NETWORK PARAMETERS WITH A
KA REL COMMAND FILE
You can use a command file to set up Ethernet TCP/IP Parameters. The example command file can be run
from the KAREL command line with the RUNCF command. You must turn the controller off, and then
back on for the settings to take effect. Refer to Table B.1 for an example NETSETUP.CF file.
Table B.1 Example NETSETUP.CF File (for interface #1)
INSTRUCTION
DESCRIPTION
Name and IP address
set var $hostname = 'ROBOT1'
set var $hostent[17].$h_name = 'QUICCO'
Entry 17 in the local host table is reserved for
interface #1 on the robot. This string is preset
and should not be changed
set var $hostent[17].$h_addr = '192.168.0.2'
This is the IP address associated with interface
#1 on the robot.
set var $tmi_router = 'ROUTER'
set var $hostent[20].$h_name = 'ROUTER'
set var $hostent[20].$h_addr = '192.168.0.1'
Router name and IP address (if router is used)
Entry 20 in the local host table is reserved for
the router. NOTE that the router IP address
should be on the same subnet as interface #1
or #2. There is a single default router for the
robot.
set var $tmi_snmask[1] = '255.255.255.0'
Robot Subnet Mask (based on network IP
address, Class C mask shown) for interface #1.
set var $hostent[1].$h_name = 'PC_HOST'
set var $hostent[1].$h_addr = '192.168.0.3'
Additional Entries might be needed in the local
robot HOST table to identify remote FTP
servers referenced by FTP clients on robot.-The local HOST table has up to 16 entries.
Entries 17–20 are reserved.
set var $host_shared[1].$h_name = 'UNIX_HOST'
set var $host_shared[1].$h_addr = '192.168.0.4'
Additional Entries might be needed in
sharedrobot HOST table to identify remote FTP
servers referenced by FTP clients on robot.The
shared HOST table has up to 20 entries and is
held in SYSHOST.SV so it can be shared
between robots which might share common
FTP servers.
- 164 -
APPENDIX B.CONFIGURE FTP WITH A KAREL COMMAND FILE
B-82974EN/02
INSTRUCTION
DESCRIPTION
set var $hosts_Cfg[1].$protocol ='FTP'
Up to 8 FTP servers can be configured on the
robot. You need to start enough FTP servers to
handle the maximum number of simultaneous
FTP connections to the robot. Two are started
by default.
set var $hosts_Cfg[1].$port = ''
set var $hosts_Cfg[1].$oper = 3
Configure to be STARTED when you turn the
controller ON.
set var $hosts_Cfg[2].$oper = 3
set var $hosts_Cfg[2].$protocol = 'FTP'
set var $hosts_Cfg[2].$port = ''
$hosts_Cfg[3].$protocol = 'FTP'
set var $hosts_Cfg[3].$port = ''
set var $hosts_Cfg[3].$oper = 3
set var $hosts_Cfg[4].$protocol = 'FTP'
set var $hosts_Cfg[4].$port = ''
set var $hosts_Cfg[4].$oper = 3
set var $hosts_Cfg[5].$protocol = 'FTP'
set var $hosts_Cfg[5].$port = ''
set var $hosts_Cfg[5].$oper = 3
set var $hosts_Cfg[6].$protocol = 'FTP'
set var $hosts_Cfg[6].$port = ''
set var $hosts_Cfg[6].$oper = 3
set var $hosts_Cfg[7].$protocol = 'FTP'
set var $hosts_Cfg[7].$port = ''
set var $hosts_Cfg[7].$oper = 3
set var $hosts_Cfg[8].$protocol = 'FTP'
set var $hosts_Cfg[8].$port = ''
set var $hosts_Cfg[8].$oper = 3
set var $hostc_Cfg[1].$protocol = 'FTP'
set var $hostc_Cfg[1].$port = ''
- 165 -
B.CONFIGURE FTP WITH A KAREL COMMAND FILE APPENDIX
INSTRUCTION
B-82974EN/02
DESCRIPTION
set var $hosts_Cfg[1].$oper = 2
set var $hostc_Cfg[1].$strt_path = './testing/ftp/'
Up to 8 FTP clients can be configured on the
robot.
set var $hostc_Cfg[1].$strt_remote = 'UNIX_HOST'
set var $hostc_Cfg[2].$protocol = 'FTP'
set var $hostc_Cfg[2].$port = ''
set var $hostc_Cfg[2].$oper = 2
Configure to be DEFINED when you turn the
controller ON.
set var $hostc_Cfg[2].$strt_path = 'C:¥TEMP¥'
set var $hostc_Cfg[2].$strt_remote = 'PC_HOST'
set var $hostc_Cfg[3].$protocol = 'FTP'
set var $hostc_Cfg[3].$port = ''
set var $hostc_Cfg[3].$oper = 2
set var $hostc_Cfg[3].$strt_path = './testing/ftp/'
set var $hostc_Cfg[3].$strt_remote = 'UNIX_HOST'
set var $hostc_Cfg[4].$protocol = 'FTP'
set var $hostc_Cfg[4].$port = ''
set var $hostc_Cfg[4].$oper = 2
set var $hostc_Cfg[4].$strt_path = './testing/ftp/'
set var $hostc_Cfg[4].$strt_remote = 'UNIX_HOST'
set var $hostc_Cfg[5].$protocol = 'FTP'
set var $hostc_Cfg[5].$port = ''
set var $hostc_Cfg[5].$oper = 2
set var $hostc_Cfg[5].$strt_path = './testing/ftp/'
set var $hostc_Cfg[5].$strt_remote = 'UNIX_HOST'
set var $hostc_Cfg[6].$protocol = 'FTP'
set var $hostc_Cfg[6].$port = ''
set var $hostc_Cfg[6].$oper = 2
set var $hostc_Cfg[6].$strt_path = './testing/ftp/'
- 166 -
APPENDIX B.CONFIGURE FTP WITH A KAREL COMMAND FILE
B-82974EN/02
INSTRUCTION
DESCRIPTION
set var $hostc_Cfg[6].$strt_remote = 'UNIX_HOST'
set var $hostc_Cfg[7].$protocol = 'FTP'
set var $hostc_Cfg[7].$port = ''
set var $hostc_Cfg[7].$oper = 2
set var $hostc_Cfg[7].$strt_path = './testing/ftp/'
set var $hostc_Cfg[7].$strt_remote = 'UNIX_HOST'
set var $hostc_Cfg[8].$protocol = 'FTP'
set var $hostc_Cfg[8].$port = ''
set var $hostc_Cfg[8].$oper = 2
set var $hostc_Cfg[8].$strt_path = './testing/ftp/'
set var $hostc_Cfg[8].$strt_remote = 'UNIX_HOST'
- 167 -
C.NETWORK DESIGN AND PERFORMANCE
APPENDIX
B-82974EN/02
C
NETWORK DESIGN AND PERFORMANCE
C.1
GUIDELINES FOR USING ETHERNET
Good network design is critical for reliable operation. It is important to pay special attention to wiring
guidelines and environmental conditions affecting the cable system and equipment. It is also necessary to
control network traffic to avoid wasted network bandwidth and device resources.
Keep in mind the following wiring guidelines and environmental considerations:
Use category 5 twisted pair (or better) rated for 100-BaseTX Ethernet applications and the
•
application environment. Consider shielded versus unshielded twisted pair cabling.
Pay careful attention to wiring guidelines such as maximum length from the switch to the device
•
(100 meters).
Do not exceed recommended bending radius of specific cabling being used.
•
Use connectors appropriate to the environment. There are various industrial Ethernet connectors in
•
addition to the standard open RJ45 that should be used where applicable. For example, connectors
are available with IP65 or IP67 ratings.
Route the wire runs away from electrical or magnetic interference or cross at ninety degrees to
•
minimize induced noise on the Ethernet network.
Keep the following in mind as you manage network traffic:
Control or eliminate collisions by limiting the collision domain.
•
Control broadcast traffic by limiting the broadcast domain.
•
Control multicast traffic with intelligent routing.
•
Use QOS (Quality of Service) techniques in very demanding applications.
•
Collisions are a traditional concern on an Ethernet network but can be completely avoided by using
switches—rather than hubs—and full duplex connections. It is critical to use switches and full duplex
connections for any Ethernet I/O network, because it reduces the collision domain to only one device so
that no collisions will occur. The robot interface will autonegotiate by default and use the fastest
connection possible. Normally this is 100Mbps and full duplex. The robot can be set for a specific
connection speed and duplex. However be very careful that both ends of the connection use the same
speed and duplex mode. The LEDs near the RJ45 connector on the robot will confirm connection status.
Broadcast traffic is traffic that all nodes on the subnet must listen for and in some cases respond to.
Excessive broadcast traffic wastes network bandwidth and wastes resources in all effected nodes. The
broadcast domain is the range of devices (typically the entire subnet) that must listen to all broadcasts.
FANUC Robotics recommends limiting the broadcast domain to only the control devices (for example,
EtherNet IP nodes) by using a separate subnet for the control equipment or by using VLANs (virtual
LANs) supported by some higher end switches. If the EtherNet I/P network is completely isolated as a
separate control network this is not a concern. However, when connecting into larger networks this
becomes important.
Some network environments have a significant amount of multicast traffic. A basic layer 2 switch will
treat multicast traffic like broadcast traffic and forward to all ports in the switch wasting network
bandwidth and node resources on traffic, which is ultimately dropped for the nodes that are not interested
in the multicast traffic. Switches that support “IGMP snooping” will selectively send multicast traffic
only to the nodes, which have joined a particular group. EtherNet/IP UDP packet has a TTL (time to link)
value of one. You will not be able to route I/O traffic across more than one switch.
Quality of Service (QOS) techniques provide mechanisms to prioritize network traffic. Generally on an
Ethernet network all packets are equal. Packets can be dropped or delayed within network infrastructure
- 168 -
B-82974EN/02
APPENDIX
C.NETWORK DESIGN AND PERFORMANCE
equipment (for example, switches) in the presence of excessive traffic. Which packets are dropped or
delayed is random.
QOS is a term covering several different approaches to prioritizing packets including:
MAC layer (layer 2) prioritization (IEEE 802.1p).
•
IP layer (layer 3) prioritization using source/destination IP addresses.
•
Transport layer (layer 4) prioritization using source/destination ports.
•
These QOS mechanisms are generally implemented within the network infrastructure equipment and are
beyond the scope of this manual. Some form of QOS should be considered on complex networks
requiring the highest possible level of determinism in I/O exchanges within the control network.
It is important to select the proper switch in order for EtherNet I/P to function correctly. The switch
should support :
100 Mbps baud rate
•
Full duplex connections
•
Port auto-negotiation
•
Environmental specifications appropriate for the application (for example, temperature)
•
Power supply requirements and redundancy (for example, support for 24vdc or 120vac and support
•
for a second redundant power supply if warranted)
NOTE
If there is a significant amount of multicast traffic, the switch should support IGMP
snooping (multicast aware).
NOTE
If the control network will be part of a larger network, the control network should be
on a separate VLAN or subnet. This can be done within the control switch or
possibly based on how the larger network connects to the control switch.
Some examples of switch products are:
RJLinx ENHSAURR8, 8 port unmanaged industrial switch - www.rjlnxx.com
•
Telesyn AT-FS716, 16 port unmanaged switch – www.alliedtelesyn.com
•
Cisco 2950-12, 12 port managed switch – www.cisco.com
•
Cisco 2955 (industrialized version of 2950) – www.cisco.com
•
Hischmann MICE (modular industrial switch) – www.hirschmann.de
•
Phoenix Contact (managed/unmanaged industrial switch) – www.ethernetrail.com
•
Interlink-BT SE-84x-E524 (5 port managed/unmanaged industrial switch) – www.interlinkBT.com
•
NOTE
Overload of Ethernet network on robot controller will cause the alarm "HOST-244
Ethernet Throttle". Please verify network design and make an action referring this
section.
- 169 -
D.CABLE CONNECTION
D
APPENDIX
B-82974EN/02
CABLE CONNECTION
This section describes information relating to the physical Ethernet connection.
CAUTION
1 Before connecting or disconnecting the cable to or from the robot controller,
make sure that the power to the controller is turned off.
2 Please inquire of each manufacturer about the construction of network or the
condition of using the equipment except the robot controller (hub, transceiver,
cable etc.). When configuring your network, you must take other sources of
electrical noise into consideration to prevent your network from being influenced
by electrical noise. Make sure that network wiring is sufficiently separated from
power lines and other sources of electrical noise such as motors, and ground
each of the devices as necessary. Also, a high and insufficient ground
impedance may cause interference during communications. After installing the
machine, conduct a communications test before you actually start operating the
machine.
We cannot ensure operation that is influenced by network trouble caused by a
device other than the robot controller.
D.1
CONNECTING TO Ethernet
R-30iA, R-30iA Mate, R-30iB is provided with a 100BASE-TX interface.
Prepare a hub for connecting the FAST Ethernet board to the Ethernet trunk. The following shows an
example of a general connection.
Some devices (hub, transceiver, etc.) that are needed for building a network do not come in a dust-proof
construction. Using such devices in an atmosphere where they are subjected to dust or oil mist will
interfere with communications or damage the FAST Ethernet or FAST Data Server. Be sure to install
such devices in a dust-proof cabinet.
- 170 -
B-82974EN/02
D.CABLE CONNECTION
APPENDIX
HUB
:
:
:
Twisted pair
cable
Robot Controller
FAST
Ethernet or
FAST Data
Server
Max. 100m
(Except for the cable recommended by FANUC)
D.2
LEADING OUT THE Ethernet CABLE
For this type of control unit, the Ethernet cable is drawn out only from the front of the control unit.
See the outline drawing of each type of board for the location of the connector.
The radius of the cable
must be 70 mm or more.
Twisted-pair cable
Clamp
Ground plate
- 171 -
D.CABLE CONNECTION
APPENDIX
B-82974EN/02
The Ethernet cable must be fastened by a cable clamp to prevent tension being applied to the
modular connector (RJ-45) that connects the cable to the control unit even if the Ethernet cable is
pulled directly. This clamp is also used to ground the cable shield.
D.3
100BASE-TX CONNECTOR (CD38A/CD38B) PIN
ASSIGNMENTS
CD38R
Pin No.
Signal name
Descripti on
1
2
3
4
5
6
7
8
TX+
TXRX+
Send +
Send Receive +
Not used
Not used
Receive Not used
Not used
RX-
D.4
TWISTED-PAIR CABL E SPECIFICATION
D.4.1
Cable Connectio n
The cable used for connection between the 100BASE-TX interface, CD38R, of the Ethernet board/Data
Server board and the hub is connected as follows:
R-30iA /
R-30iA Mate/R-30iB
CD38A,B
1
TX+
2
TX3
RX+
4
5
6
RX7
8
HUB
RJ-45
modular connector
MAX.100m
1
2
3
4
5
6
7
8
TX+
TXRX+
RX-
TX+
(1)
(1)
TX+
TX-
(2)
(2)
TX-
RX+
(3)
(3)
RX+
RX-
(6)
(6)
RX-
Shielded ca ble
•
•
Keep the total cable length within 100 m.
Do not extend the cable more than is necessary. (Except for the cable recommended by FANUC)
The figure above shows the cable connection when cables are crossed in the hub.
"X" is usually indicated at the port of the hub to signify that cables are crossed in the hub.
- 172 -
D.CABLE CONNECTION
APPENDIX
B-82974EN/02
HUB
R-30iA /
R-30iA Mate
D.4.2
1 TX+
X
TX+ 1
2 TX-
TX- 2
3 RX+
RX+ 3
6 RX-
RX- 6
Cross-connected
cables
Cable Materials
CAUTION
Unshielded cable (UTP cable) is commercially available as 100BASE-TX
twisted-pair cable: You should, however, use shielded Category 5 twisted-pair
cable (STP cable) to improve the resistance to electrical noise in an FA
environment.
Recomm ended Cables
Manufacturer
Specificati on
FURUKAWA ELECTRIC CO., LTD.
NISSEI ELECTRIC CO., LTD.
DTS5087C-4P
F-4PFWMF
Remarks
Twisted-pair cable
Single-conductor cable
NOTE
The recommended cables cannot be connected to moving parts.
Recomm ended cable (for movable parts)
Manufacturer
Oki Electric Cable Co., Ltd.
Shinko Electric Industrial Co., Ltd.
Specificatio n
AWG26 4P TPMC-C5-F(SB)
FNC-118
Remarks
Dedicated to
FANUC
Specification
•
•
•
•
•
•
Electric characteristics:
Conforms to EIA/TIA 568A Category 3 and Category 5.
From the viewpoint of attenuation performance, ensure that the length to the hub is 50 m or less.
Structure:
Group shielded (braided shield). A drain wire is available.
The conductor is an AWG26 annealed copper twisted wire, with a sheath thickness of 0.8 mm and
an outer diameter of 6.7 mm ±0.3 mm.
Fire retardancy
UL1581 VW-1
Oil resistance
Conforms to the FANUC internal standards (equivalent to the conventional oil-resistant electric
cables).
Flexing resistance:
1,000,000 times or more with a bending radius of 50 mm (U-shaped flex test)
UL style No.
AWM 20276 (80°C/30V/VW-1)
- 173 -
D.CABLE CONNECTION
APPENDIX
B-82974EN/02
NOTE
Be sure to use the connector TM21CP-88P(03) manufactured by HIROSE
ELECTRIC CO., LTD. for this cable.
Cable assembl y
Oki Electric Cable Co., Ltd. can also supply the cable assembly mentioned above.
Contact Oki Electric directly to determine the specifications (length, factory test, packing, and so
forth) for purchase.
D.4.3
Connector Specification
Use an 8-pin modular connector (RJ-45) with the twisted-pair cable for the Ethernet connection. The
following connectors or equivalents must be used.
For general use
Specificatio n
Manuf acturer
Solid wire
5-569530-3
Tyco Electronics AMP K.K..
Solid wire
MS8-RSZT-EMC
SK KOHKI CO., LTD.
Twisted-pair cable
5-569552-3
Twisted-pair cable
TM11AP-88P
Tyco Electronics AMP K.K..
HIROSE ELECTRIC CO.,
LTD.
For movable parts
For cable AWG26 4P
TPMC-C5-F(SB) or FNC-118
Specificatio n
TM21CP-88P(03)
Manuf acturer
HIROSE ELECTRIC
CO., LTD.
Remarks
Special tools
required
Special tools
required
Remarks
NOTE
NOTE
Information about TM21CP-88P(03):
Connector (standard product of the manufacturer)
Drawing number: A63L-0001-0823#P
Manufacturer: HIROSE ELECTRIC CO., LTD.
Manufacturer type number: TM21CP-88P(03)
Conforms to EIA/TIA 568A Category 3 and Category 5.
For assembly with a cable, contact HIROSE ELECTRIC CO., LTD. directly.
(From HIROSE ELECTRIC CO., LTD., "TM21CP-88P(03) Connection Procedure
Manual (Technical Specification No. ATAD-E2367)" is available as a technical
document.)
D.5
ANTI-NOISE MEASURES
D.5.1
Clampin g and Shielding of Cables
The Ethernet twisted pair cable needs to be clamped in the same way as the cables need to be shielded, as
shown below. The clamping is required to shield and fix the cable. Be sure to perform the clamping to
ensure the stable operation of the system.
As shown in the figure, strip a part of the cable sheath to expose the metal shield and push the shield
against the grounding plate with the clamping hardware.
- 174 -
B-82974EN/02
D.CABLE CONNECTION
APPENDIX
Grounding plate
Cable
Cable clamp
Grounding plate
Shield
Cable sheath
NOTE
Be sure to clamp and shield the cable to ensure the stable operation of the
system.
NOTE
1 Upon completion of cabling, perform a communication test sufficiently not only
before but also after system operation to ensure anti-noise measures.
A-Cabi net
Cramp
R-30iB
- 175 -
D.CABLE CONNECTION
APPENDIX
B-82974EN/02
R-30iA
B-cabinet
Cramp
R-30iB
- 176 -
D.CABLE CONNECTION
APPENDIX
B-82974EN/02
R-30iA
D.5.2
Grounding t he Network
Even if the grounding condition on the machine side is satisfied, the communication line can pick up
noise from the machine, depending on the machine installation condition and environment, thus resulting
in a communication error. To protect against such noise, the machine should be separated and insulated
from the Ethernet trunk cable and personal computer. Examples of connection are given below.
Personal computer
Switching HUB
Note 2
Note 1
Hub power supply
Note 2
Personal computer /
HUB side
Note 2
HUB
Electrically separated
by 100BASE-TX cable
connection
HUB
STP cable
STP
cable
Machine system
Machine
Ethernet
Note 1
Note 1
Machine
Note 1
Machine
Note 1
Note 1
Large-Scale Network
- 177 -
Note 1
D.CABLE CONNECTION
APPENDIX
B-82974EN/02
Personal computer
Hub power supply
Note 2
HUB
Note 1
Note 1
Personal computer/Ethernet trunk side
Electrically separated
by 100BASE-TX
cable connection
STP cable
Machine system
Ethernet
Note 1
Machine
Note 1
Small-Scale Networ k
NOTE
1 The ground between PC/HUB side and robot system side must be separated. If
it is impossible to separate the ground because there is only one grounding
point, connect the ground cable for each system to the grounding point
independently. (See figure below.)
The resistance for grounding must be less than 100-ohm (Class D). The
thickness of the robot controller’s ground cable is the same as the thickness of
AC power cable or more. At least thickness of 5.5mm2 is necessary.
2 NOTE that the number of allowable hub-to-hub connections depends on the type
of hub.
3 There is possibility that noise makes the obstacle of communication even if the
ground is separated using the 100BASE-TX. In the case of using the FAST
Ethernet/FAST Data Server under the worst environment, please separate
between the PC/Trunk line side and robot system side completely using the
100BASE-FX (Optical fiber media).
FG
Note 2
HUB
Ground wire on personal
computer and trunk sides
Ground wire on
machine system
FG
Ground wire on machine system
Ground point
Wiring on a single ground point
- 178 -
D.6
D.CABLE CONNECTION
APPENDIX
B-82974EN/02
CHECK ITEMS AT INSTALLA TION
The following table lists check items at installation.
Check item
Descriptio n
Ethernet cable
Use cables which satisfies all the following conditions:
Type
1) With shielding
2) Twisted-pair cable
3) Category 5
Length
The cable length shall be within 100 m (50 m for a movable cable recommended by
FANUC).
Connection
For a twisted-pair cable, the following pins shall be paired:
1) Pin No. 1 (TX+) – pin No. 2 (TX-)
2) Pin No. 3 (RX+) – pin No. 6 (RX-)
Separation
The Ethernet cables shall be bound separately from the following cables or covered
with an electromagnetic shield:
1) Group A: AC power lines, power lines for motors, and others
2) Group B: Current DC (24 VDC) and others
Shielding
For a shielded cable, the part of which outer coating is peeled off and exposed shall
be fixed to the ground plate with a clamp fixture.
Connectors
Wiring
Bending radius
For movable part
Any cable connector shall not be pulled (to prevent poor contact of the connector).
No cable shall be laid under a heavy object.
Please confirm the specification of the cable.
For a movable part, a cable for a movable part shall be used.
HUB
Grounding
Cabinet
The "cautions on use" of the hub shall be observed (A terminating resistor shall be
mounted properly if required).
The hub shall be grounded.
The hub shall be installed in an enclosed cabinet.
Vibration
Bending radius
The hub shall be installed so that it is not affected by vibration.
The bending radius shall be at least four times as long as the diameter of the cable.
Use conditions
- 179 -
Check
INDEX
B-82974EN/02
INDEX
Configuring Microsoft® Internet Explorer .................. 153
CONFIGURING NETWORK PARAMETERS WITH A
KAREL COMMAND FILE.........................................164
Configuring PC Share ..................................................131
Configuring the P2, and P3, Ports.................................. 72
CONFIGURING THE SOCKET MESSAGING
OPTION.......................................................................101
Connecting to a Robot Home Page ................................ 46
Connecting to a Telnet Server........................................44
CONNECTING TO Ethernet.......................................170
Connecting to the controller.........................................153
Connector Specification...............................................174
Creating Web Pages Based on KAREL Programs .........51
Customizing Diagnostic Files, Variable File Listings, and
TP Program Listings ...................................................... 49
Customizing Your Robot Home Page............................ 48
<Number>
10 BASE-T/100 Base T-X CONNECTOR PIN
ASSIGNMENTS..........................................................163
100BASE-TX CONNECTOR (CD38A/CD38B) PIN
ASSIGNMENTS..........................................................172
<#>
#ECHO Command .........................................................60
#EXEC Command..........................................................61
#IF, #ELIF, #ELSE, #ENDIF.........................................62
#INCLUDE Command...................................................61
#PRINTENV Command.................................................63
#SET Command.............................................................62
<A>
A KAREL Client Application......................................108
A KAREL Server Application .....................................110
Access Denied................................................................20
Access Description.............................................28,30,132
Access Levels.................................................................19
ACCESSING AND USING CLIENT DEVICES ..........28
ACCESSING AND USING PC SHARE CLIENT
DEVICES.....................................................................132
Accessing iPendant screens through the web server ......67
ACCESSING SERVER DEVICES................................30
ACCESSING USER PROGRAM, SETUP, AND
DIAGNOSTIC INFORMATION...................................35
Advanced DHCP Setup..................................................97
ADVANCED iPendant FUNCTIONS .........................139
<D>
DEFINING DNS PARAMETERS.................................39
Devices.............................................................................6
DHCP Setup...................................................................95
DHCP SYSTEM VARIABLES..................................... 99
DHCP TROUBLESHOOTING ................................... 100
DIAGNOSTIC INFORMATION.................................161
Directory Services..........................................................33
DISPLAYING THE ETHERNET HARDWARE (MAC)
ADDRESS .....................................................................10
DOMAIN NAME SERVICE (DNS)........................... 3,39
DYNAMIC HOST CONFIGURATION PROTOCOL4,95
<E>
Editing guidelines ........................................................ 156
Environment Services ....................................................32
Error Log Files...............................................................37
ERRORS RETURNED BY THE PROXY SERVER ....69
Ethernet Hardware (MAC) Address...............................10
Ethernet Hardware (MAC) Address Locations .............. 13
ETHERNET LEDS......................................................162
ETHERNET PACKET SNIFFER.............................4,119
Ethernet Status LEDs...................................................161
Example Configuration............................................. 21,67
Examples........................................................................31
Exchanging Data during a Socket Messaging
Connection................................................................... 107
ANSI C Loopback Client Example.............................. 112
ANTI-NOISE MEASURES.........................................174
Application File Backup and Restore...............................2
Architecture......................................................................5
ASSOCIATED OPTIONS ........................................... 123
<B>
Background editing guidelines.....................................157
BACKUP AND RESTORE ............................................. 2
Blocking Downloads of Certain File Groups .................31
BOOTP AND TFTP PROTOCOLS.................................3
<C>
CABLE CONNECTION.......................................170,172
Cable Materials ............................................................ 173
Caution for Setting IP Address.......................................18
Changing IP Addresses ..................................................73
CHECK ITEMS AT INSTALLATION.......................179
Clamping and Shielding of Cables...............................174
CONFIGURATION OF PROXY SERVER................... 68
CONFIGURE FTP WITH A KAREL COMMAND
FILE .............................................................................164
CONFIGURE THE REMOTE PC...............................135
Configuring Internet Explorer ®..................................140
<F>
FANUC SERVER ACCESS CONTROL (FSAC)......... 19
Features..........................................................................31
Features of the Robot DHCP Client...............................95
FILE ACCESS.............................................................123
File Specification for Client Devices .............................28
File Specification for PC Share Client Devices ........... 132
FILE TRANSFER PROTOCOL (FTP)............................2
i-1
INDEX
B-82974EN/02
<R>
Remote iPendant Operation ......................................... 153
File Transfer Services ....................................................33
FTP CLIENT USERNAMES AND PASSWORDS.......26
FTP OPERATIONS.......................................................22
FTP SERVICES.............................................................32
FTP Transfer Log...........................................................38
REMOTE MONITORING...........................................139
REMOTE OPERATION..............................................152
Remotely monitoring the iPendant...............................150
Requirements ........................................................ 139,153
Requirements for Using Proxy Server............................68
RIPE SETUP................................................................121
Robot controller password option enabled.....................66
Robot controller password option not enabled............... 66
ROS INTERFACE PACKETS OVER ETHERNET
(RIPE) ....................................................................... 4,121
Running KAREL Programs from the Web Browser ......50
<G>
Global Variables ............................................................58
Grounding the Network................................................177
Guidelines for a Good Implementation........................ 107
GUIDELINES FOR USING ETHERNET...................168
<H>
Hardware Requirements............................................7,101
HARDWARE REQUIREMENTS AND
INSTALLATION.............................................................7
HOST COMMUNICATIONS..........................................5
HTTP AUTHENTICATION..........................................64
<S>
SAFETY PRECAUTIONS ........................................... s-1
Saving FANUC iRVision log to PC share folder.........134
SERVER SIDE INCLUDES..........................................56
Setting up a Client Tag.................................................104
Setting up a Server Tag................................................102
SETTING UP AND STARTING FTP...........................22
SETTING UP AND STARTING PC SHARE ............. 128
SETTING UP DHCP ON THE ROBOT........................95
Setting Up PC Share Client Tags.................................128
Setting up PPP on a Network PC ................................... 74
SETTING UP PPP ON YOUR CONTROLLER ........... 71
SETTING UP PPP ON YOUR PC.................................74
SETTING UP SNTP .................................................... 114
SETTING UP TCP/IP.................................................7,14
SETTING UP TELNET ON YOUR ROBOT................ 42
SETTING UP THE ETHERNET PACKET
SNIFFER......................................................................119
SETTING UP THE WEB SERVER .............................. 45
Setup ..................................................................... 139,153
SIMPLE NETWORK TIME PROTOCOL (SNTP)..4,114
SOCKET MESSAGING...........................................4,101
SOCKET MESSAGING AND KAREL ...................... 106
Software Requirements ................................................101
SSI EXAMPLES............................................................63
Starting and Stopping a Client Device.................... 28,133
Starting and Stopping a Server Device ..........................30
String Substitution..........................................................59
Supported Security Protocols.......................................135
SYNCHRONIZED TIMING ....................................... 125
Syntax ............................................................................ 57
System Files...................................................................37
SYSTEM REQUIREMENTS ...................................... 101
System Variables ........................................................... 20
<I>
Introduction to DHCP ....................................................95
iPENDANT CONTROLS INSTALLATION ..............139
<K>
Keys .............................................................................155
<L>
LEADING OUT THE Ethernet CABLE......................171
Limitations ............................................................ 152,157
Local Variables .............................................................. 59
<M>
Miscellaneous FTP Information.....................................34
MSG_CONN( string, integer ).....................................106
MSG_DISCO( string, integer ) ....................................106
MSG_PING( string, integer ).......................................107
<N>
NETWORK DESIGN AND PERFORMANCE...........168
NETWORK DESIGN CONSIDERATIONS ...............125
NETWORK PERFORMANCE.................................... 107
<O>
Operation.................................................................65,150
Operation of Proxy Server..............................................68
OVERVIEW ........ 1,2,5,7,10,19,22,30,32,35,39,42,45,46,
56,64,65,68,71,74,95,101,106,107,108,114,119,121,128,1
39,152,161
<P>
Passwords.....................................................................134
PASSWORDS AND SECURITY................................134
PC SHARE...................................................................128
PING Utility.................................................................161
POINT-TO-POINT PROTOCOL CONNECTIVITY. 4,71
PROGRAMMING EXAMPLES.................................. 108
PROXY SERVER.......................................................4,68
<T>
TCP/IP PROTOCOL........................................................3
Teach Pendant File Access......................................29,134
TELNET .............................................................. 3,42,124
Telnet Setup ................................................................... 42
Testing the Network Connection.................................. 149
TROUBLESHOOTING...............................................118
i-2
INDEX
B-82974EN/02
Troubleshooting Remote Connection........................... 152
TWISTED-PAIR CABLE SPECIFICATION..............172
<U>
Using FANUC Server Access Control (FSAC) to Control
Access to the Web Server...............................................46
USING SNTP...............................................................116
USING THE RING BUFFER AND TRIGGERS ........120
USING THE WEB SERVER.........................................46
<V>
VARIABLE ACCESS..................................................125
VERIFYING NETWORK CONNECTIONS...............161
<W>
WEB SERVER............................................................3,45
<X>
XML CONFIGURATION FILE..................................124
i-3
REVISION RECORD
B-82974EN/02
REVISION RECORD
Edition
Date
02
01
Oct., 2012
Aug., 2008
Contents
•
Supported R-30 iB controller.
r-1
B-82974EN/02
*
B -
8 2 9 7 4 E N /
0 2 *