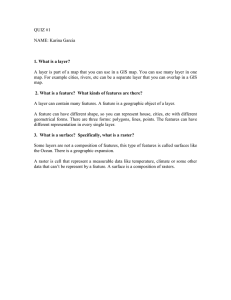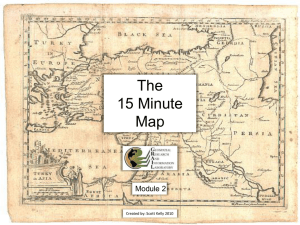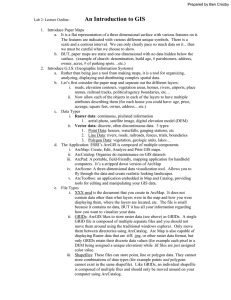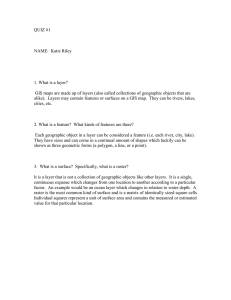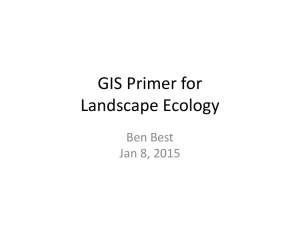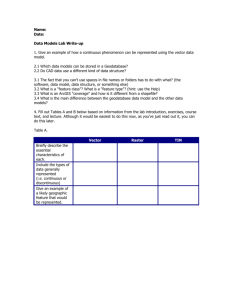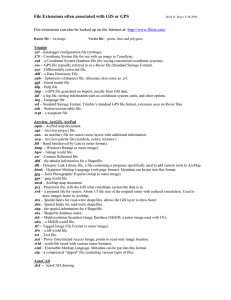Contents
Foreword
Preface
Preface to First Edition
Introduction
Part I: Basic Concepts of GIS
Chapter 1: Some Concepts That Underpin GIS
You Ask: “What Is GIS About?”
And So You Ask Again: “What Is GIS About?”
More of What GIS Is About
Next Steps: Seemingly Independent Things You Need to Know
Determining Where Something Is: Coordinate Systems
Determining Where Something Is: Latitude and Longitude
Geodesy, Coordinate Systems, Geographic Projections, and Scale
Projected Coordinate Systems
Geographic vs. Projected Coordinates: A Comparison
Two Projected Coordinate Systems: UTM and State Plane
Physical Dimensionality
Global Positioning Systems
Remote Sensing
Relational Databases
Searching (and Indexing) in General
Another Definition of GIS
Computer Software: In General
Step-by-Step
Understanding the File Structure for the Exercises
Anatomy of the ArcCatalog Window
Setting Some Options
The Catalog Tree
Connecting to a Folder
The Toolbars and the Status Bar
An Optional Step
Exploring Basic GIS Data Storage Models
Copying Data over to Your Personal Folder
Examining the Table
Deriving Information from the Table
Sorting the Records
Finding Values in a Table
Identifying Geographic Features and Coordinates
Looking at GeoGraphics
A First Look at Metadata
Using ArcCatalog to Place Data in ArcMap
Using the Area on the Disk for Your Own Work
Copying Data over to Your Personal IGIS Folder
Searching for GIS Data
Exploring Soils
But Something Is Missing
Is the Newly Found Data Applicable?
Making a Personal Geodatabase Feature Class from a Coverage
Looking at the Landcover Personal Geodatabase Feature Class
Further Examining the Wildcat Boat Facility Area Data Sets
Seeing the Results of the Join
A Button for Instant Help: What’s This? (for ArcGIS Desktop
version 10.0 only)
Getting Instant Help for a Tool or Command (for ArcGIS
Desktop version 10.1)
The Help System and Documentation
ArcGIS Help across the Internet
What’s Next?
Chapter 2: Characteristics and Examples of Spatial Data
The Original Form of Spatial Data: Maps
Moving Spatial Data from Maps to Computers: Forces for
Change
Spatial Data
Limiting the Scope
Spatial Data for Decision Making
Sets of Spatial Data: The Database
Spatial Databases: Inherent Difficulties
Information Systems
Uses for a Geographic Information System
Step-by-Step
The Basic Difference between ArcCatalog and ArcMap
Exploring Data from the NAVSTAR Global Positioning System
(GPS)
Preliminaries
Seeing the GPS File in ArcMap
Looking at the GPS Track in the Context of a Variety of GIS
Data
A Potpourri of Types of Geographic Data
Displaying Layers from Vector-Based Datasets
Housekeeping: Saving and Restoring a Map
Selecting: Both Map Data and Attribute Data
Using the Measure Tool and the Identify Tool
County Boundaries and Polygons
TIGER/Line Files
The Table of Contents: Display vs. Source vs. Selection
Digital Raster Graphics and Cell-Based Files
A Look (Optional) at How DRG Color Values Are Put Together
Experimenting with Different Ways of Seeing Data
Digital Orthophotos
More TIGER/Line Files
Another Tie between Attributes and Geographics
More Housekeeping: Shutting Down and Restarting ArcMap
Digital Elevation Model Files
Comparing the DEM and the DRG
Contour Line Files
TINs are Three-Dimensional Datasets
Elevation Based on Massive Sets of Data: The Esri Terrain
The Summarizing Procedure
Some Geological Data
Rasters of Land Cover Data
You Are Not Alone (Assuming you have an Internet connection)
Next Steps on Your Own
The Next Chapter
Chapter 3: Products of a GIS: Maps and Other
Information
GIS and Cartography—Compatibility?
Products of a Geographic Information System
Overall Requirements for Utility
Classification of GIS Products
Documenting Products
Thoughts on Different Types of Products
Don’t Ignore Character-Based Information
Don’t Hesitate to Sort Information
Consider Hard Copy
Consider Balance in Product Content
Elements of Product Design
Units, Projection, and Scale
Thoughts on Resolution and Scale
Making Sure There Is a Base Map
Measure of Quality Assurance
The Decision Maker–Product Interface
In Summary
Step-by-Step
The Data View and the Layout View
Controlling Your View of the Map: Zooming
Understanding the Panning and Other Controls
Adding Other Map Elements
Adding Data to Data Frames
A Summary of the Graphic Indicators
Tinkering with the Map—Scale Bars
Legends
Layer Files
Layer Packages
Styles
Adding and Using a Style
Reports
Charts and Graphs
Graphics
Making Graphics out of Geographic Features
Chapter 4: Structures for Storing Geographic Data
Why Is Spatial Data Analysis So Hard?
How the Computer Aids Analyzing Spatial Data
Complexity of Spatial Data
Structures for Spatial Data
Storage Paradigms for Areal Data
Fundamental Bases of Geographic Data Mode
The Raster Data Model
Vector Data Model
A Multiplicity of “Storadigms”
Vector-Based Geographic Datasets—Logical Construction
Zero-Dimensional Entities in a Two-Dimensional Field: Points
One-Dimensional Entities in a Two-Dimensional Field: Lines
Two-Dimensional Entities in a Two-Dimensional Field: Polygons
Three-Dimensional Entities in a Three-Dimensional Field:
Triangles and Multipatches
Specific Esri Spatial Vector Data Storage Mechanisms
The Geodatabase Data Structure
Geodatabase Software
Polygons within Polygons—Perimeter and Area Calculations
Geodatabases—Layout in the Computer
Geodatabases—Logical Construction
Geodatabases—Feature Shape
Nested Polygons in Geodatabases
Geodatabases and Attributes
Objects—First Acquaintance
The Shapefile Data Structure
Shapefiles—Layout in the Computer
Summarizing Vector Dataset Features
Summary of Logical Structures of Vector-Based GIS Datasets
Raster-Based Geographic Data Sets—Logical Construction
Raster-Based Geographic Data Sets—Layout in the Computer
TINs
TIN-Based Geographic Data Sets—Layout in the Computer
Spatial Reference
Step-by-Step
More Help
Specification of your Input Text File for the “Create Features
from Text File” Tool
Labeling Features
Making Polygons from Lines
Areas and Perimeters Examined
Labeling Features with Selected Attributes
Computers and Inexact Computation
Creating a New Topology
Specifying Which Feature Moves When Features Are Adjusted:
Rank
Topology Rules
Validating Topology
A Warning: Changes Made through Topology Are Permanent
Chapter 5: Geographic and Attribute Data: Selection,
Input, and Editing
Concerns about Finding and Collecting Data
Looking for Data on the Internet
Steps in Developing the Database
GPS and GIS
Anatomy of the Acronym: GPS
What Time Is It?
Step-by-Step
Looking at Reference Systems
Looking at Coordinate Systems
Using the Reference System to Discover the Boundary
Coordinates of a State Plane Zone
Primary Lesson
A Plan for Digitizing and Transforming
Getting Started
Loading an Image File as a Layer in ArcMap
Loading the New, Blank Shapefile into ArcMap
Adding Line Features to a Shapefile by Using the Editing
Facility in ArcMap
Converting a Shapefile to a Geodatabse Feature Class and Giving
It Real-World Coordinates
Converting the Shapefile to a Geodatabase Feature Class
Moving the Foozit Court Feature Class into the Real World
Preliminaries
Making the Feature Class That Will Be the Object of the
Digitization
Georeferencing
Moving the Sketch to UTM Zone
Digitizing the Line Boundaries of the Islands
Making Polygons of the Digitized Lines
Making Multipart Polygons
Five islands divided by county and agency
Merging Multipart Polygons
Making Copies of the Feature Class
Using “Clip” to Remove Overlaps from the Feature Class
Using Topology to Remove Overlaps from the Feature Class
The Concept of the Edit Sketch
Making Sketches with Snapping
Experimenting with Editing Polygons
Experimenting with Editor’s Union
Experimenting with the Editor’s Intersect
Experimenting with the Editor’s Buffer Capabilities
Using Undo, Redo, Copy, and Cut
Working with Line Editing Again
Creating a 3-D Feature
Organization
Environment and Measurement (Spatial Data)
Measurements (Non-spatial Data)
Recording Data
Team Assignments
Undertaking the Data Entry Process
Making a Table That Contains the Coordinate Data
Making a Table That Contains the Student Data
Populating the Student_Info Table with Data
Joining the Two Tables to Make a Single Table
Seeing the Results of the Join
Part II: Spatial Analysis and Synthesis with Gis
Chapter 6: Analysis of GIS Data by Simple Examination
Information
Computer Hardware—What a Computer Does
Continuous and Discrete Phenomena
Some Implications of Discrete Representation for GIS
Scientific Notation, Numerical Significance, Accuracy, and
Precision
Precision vs. Accuracy
Basic Statistics
Putting Values into Classes
Measurement Scales
Step-by-Step
Examining the Toolbars
Pointing at Records
Two Windows Are Available for Selecting
Selecting Records (and, Thereby, Features)
Looking at the Other Capabilities of the Options Menu
Selecting Features (and, Thereby, Records)
Quick Selection of Features
Selecting by Location
Reviewing and Understanding Actions on the Table of Contents
Layers and the Data Frames
Changing Layer Properties
Thinking about Maps Again
Classification (or Categorization) and Symbolization
User Selection of Classes
A More Careful Look at Equal Intervals
Defined Interval
Quantiles
Standard Deviation
Natural Breaks
Normalization
Using Charts and Graphs
Making a Layout
Obtaining Data from the U.S. Bureau of the Census
Converting the Census Data Spreadsheet to dBASEIV Format
Using TIGER-Based Street and Block Shapefiles from Esri
Assessing What We Have and What We Need to Solve the
Problem
Converting the Relevant Files to Cartesian Coordinates
Finally
Chapter 7: Creating Spatial Feature Classes Based on
Proximity, Overlay, and Attributes
Generating Features Based on Proximity: Buffering
Generating Features by Overlaying
Overlaying with Line and Point Feature Classes
Spatial Joins in General
Deriving Feature Classes by Selecting Attributes: Extraction
Step-by-Step
Using ArcToolbox to Make Buffer Zones around the Roads
Variable-Width Buffers
Make a New Feature Class from a Subset of Polygons: Extract
More Complex Queries—And’s and Or’s
Other Polygon Spatial Joins: Intersect and Identity
The Getrich Saga
Deriving Information by Combining Tables
Overlaying the Feature Classes
Create a Python Script from the Gold Model
Modify the Python Script from the Gold Model
Execute the Python Script
Understanding Dissolve
Making New Sites that Including the COST_HA Field
Considering the Site Eccentricity Criterion
Making a Model of the Wildcat Boat Solution
Chapter 8: Spatial Analysis Based on Raster Data
Processing
A Really Different Processing Paradigm
Facts about Rasters
Coordinate Space
Rasters with Integer Cell Values
Rasters with Floating-Point Values
What Is Raster Storage and Processing Good For?
Rasters and Features
Rasters: Input, Computation, and Output
Where Raster Processing Shines: Cost Incurred Traveling over a
Distance
Proximity Calculation with Rasters
Human Activity, Cost, and Distance
Euclidean Distances on the Raster
Euclidean Distance and the Spatial Analyst
Proving Pythagoras Right
Finding the Closest of Multiple Source Cells
Excluding Distances beyond a Certain Threshold
Other Factors That Influence Cost
The Cost Distance Mechanism
The Cost Distance Calculation
Path Calculation in Euclidean Distance and Cost Distance
Understanding How Total Costs Are Calculated
Getting More Information: Paths and Allocations
Direction and Allocation Rasters for Euclidean Distance
Direction and Allocation Rasters for Cost Distance
A Major Application of Raster Processing: Hydrology
Basic Surface Hydrology
Basic Surface Hydrology Concepts
Calculating Flow Direction
The Ultimate Destination of Water Is Off the Raster Area
Flow Accumulation: Drainage Delineation and Rainfall Volume
Nonuniform Rainfall
Calculating the Length of a Potential Linear Water Body
Assigning Identities to Streams
Vector vs. Raster Representation
Assigning Orders to Stream Links
Watersheds and Pour Points
Step-by-Step
The Raster Calculator—Integer Rasters
Arithmetic Calculation
Boolean Operations
Floating-Point Rasters
Setting the General and Raster Environment
Converting Features to Rasters
Creating Rasters with Linear Features
Buffering with Spatial Analyst (Maybe)
Buffering—Plan B
Reclassifying the Data
Adding the Rasters with the Raster Calculator
Converting Zones to Regions to Find Individual Sites
Points and Density
Thiessen, Dirichlet, Voronoi (and, of course, Decartes)
Making a Raster Showing Straight-Line Distances to a Single
Place
Examining Many Source Cells and the Capping Distance
Developing a Raster with Cost Distance
Creating Direction and Allocation Rasters
Using Cost Distance to Make Direction and Allocation Rasters
Calculating a Least-Cost Path from “A” to “B”
Setting Things Up
Preparing to Create a Cost Surface
Building a Cost Surface
Improving the Understandability of the Map
Examining the Surface with Various Spatial Analyst and 3D
Tools
Determining the Stream Channels
Calculating Stream Order
Numbering Each Stream Individually
Identifying Basins
Finding Pollution Culprits
Chapter 9: Other Dimensions, Other Tools, Other
Solutions
Two Different Third Dimensions: The Temporal and the Vertical
Spatial
The Third Spatial Dimension
3-D: 2-D (Spatial) Plus 1-D (Spatial)
ArcScene
ArcGlobe
The Third Spatial Dimension
An (Almost) New Software Package: ArcScene
ArcScene
What’s 3-D and What’s Not
Viewing 3-D Data with Animation
Making a TIN and Other 3-D Representations of Elevation
Creating DEM files with Kriging
Creating a Map of Contour Lines
Two-and-a-Half Dimensions (2.5-D): Calculating Volumes
Calculating a Volume with ArcGIS
Other Neat Stuff You Can Do with 3D Analyst: Viewshed and
Hillshade
A Closer Look at ArcGlobe and Adding Data to It
Making a Terrain
The Time Dimension: OVERVIEW
3-D: 2-D (Spatial) Plus 1-D (Temporal)
The Time Dimension: STEP-BY-STEP
Sliding through Time—Seeing Changes in Features at Intervals
Address Geocoding: OVERVIEW
A Second Fundamental Way of Defining Location
TIGER/Line Files
Precision of the Geographic Coordinates in TIGER Files
Address Locators
Address Geocoding: STEP-BY-STEP
Finding the Geographic Position of an Address “Manually”
Making an Address Locator
Finding the Geographic Position of an Address “Automatically”
TIGER Files and ZIP Codes
More to Know—More Information Available
Analysis of Networks: Overview
Analysis of Networks: Step-by-step
Finding the Shortest Route to a Facility
Allocating Territories to Facilities
Linear Referencing: Overview
Linear Referencing: STEP-BY-STEP
Intersecting Route Events
What’s Not Covered Here
Afterword: From Systems to Science by Michael
Goodchild
Index
Notes
Download CD/DVD Content
About the Cover
The cover shows six images of the same geographic area, demonstrating various
GIS data formats, depicting both natural and human-made features. The scene is
a river flowing through a canyon. North of the river is a water filtration plant.
The top scene is a TIN (Triangulated Irregular Network) indicating the elevation
of the surface. Across the bottom of the cover, left to right, the first two images
are portions of (a) a DRG (Digital Raster Graphics) file digitized from a US
Geological Survey 7.5 minute quadrangle and (b) a DEM (Digital Elevation
Model). The last two images, left to right are (d) a raster-based (cell-based, gridbased) depiction of different types of land cover and (e) a DOQ (Digital Ortho
Quadrangle), which is an aerial photograph that has been rectified so it can be
used as a map. In the center at the bottom is (c) a three-dimensional view in
which ArcGIS software was used to “drape” a DOQ over an elevation model.
The red dots along the river depict points collected by a GPS (Global Positioning
System) receiver on a boat moving along the river.
Cover image: Courtesy of Michael Kennedy Cover design: John Wiley & Sons,
Inc.
This book is printed on acid-free paper.
Copyright © 2013 by John Wiley & Sons, Inc. All rights reserved Published by
John Wiley & Sons, Inc., Hoboken, New Jersey Published simultaneously in
Canada
No part of this publication may be reproduced, stored in a retrieval system, or
transmitted in any form or by any means, electronic, mechanical, photocopying,
recording, scanning, or otherwise, except as permitted under Section 107 or 108
of the 1976 United States Copyright Act, without either the prior written
permission of the Publisher, or authorization through payment of the appropriate
per-copy fee to the Copyright Clearance Center, 222 Rosewood Drive, Danvers,
MA 01923, (978) 750-8400, fax (978) 646-8600, or on the web at
www.copyright.com. Requests to the Publisher for permission should be
addressed to the Permissions Department, John Wiley & Sons, Inc., 111 River
Street, Hoboken, NJ 07030, (201) 748-6011, fax (201) 748-6008, or online at
www.wiley.com/go/permissions.
Limit of Liability/Disclaimer of Warranty: While the publisher and author have
used their best efforts in preparing this book, they make no representations or
warranties with the respect to the accuracy or completeness of the contents of
this book and specifically disclaim any implied warranties of merchantability or
fitness for a particular purpose. No warranty may be created or extended by sales
representatives or written sales materials. The advice and strategies contained
herein may not be suitable for your situation. You should consult with a
professional where appropriate. Neither the publisher nor the author shall be
liable for damages arising herefrom.
For general information about our other products and services, please contact our
Customer Care Department within the United States at (800) 762-2974, outside
the United States at (317) 572-3993 or fax (317) 572-4002.
Wiley publishes in a variety of print and electronic formats and by print-ondemand. Some material included with standard print versions of this book may
not be included in e-books or in print-on-demand. If this book refers to media
such as a CD or DVD that is not included in the version you purchased, you may
download this material at http://booksupport.wiley.com. For more information
about Wiley products, visit www.wiley.com.
ISBN 978-1-118-15980-4; ISBN 978-1-118-33034-0 (ebk); ISBN 978-1-11833103-3 (ebk); ISBN 978-1-118-33318-1 (ebk); ISBN 978-1-118-51050-6 (ebk);
ISBN 978-1-118-51056-8 (ebk)
To the memory of Evan Kennedy, who had every gift but that of years
Foreword
by Jack Dangermond
Introducing Geographic Information Systems with ArcGIS offers a unique
approach to GIS instruction. In it, Michael Kennedy re-creates his time-tested
methods of teaching GIS in the classroom in a step-by-step guidebook to GIS.
Students on a journey to learn GIS with Professor Kennedy may feel like he is
taking the journey with them, offering them his sage advice each step of the way.
Professor Kennedy cares deeply for his students, and the detail of this care and
years of teaching GIS come through in this book. In it, he walks students through
the multitude of questions that come up daily in the classroom. His goal is to
help students understand GIS concepts and learn GIS skills. It takes a master
teacher to map GIS knowledge, making it clear to students and enabling them to
gain confidence in their growing skills.
Once GIS students have learned the basics, the next step is to learn how to
analyze spatial data and identify problems and create solutions. Learning to
analyze spatial data moves students beyond exploration, beyond locating places
on maps, and helps them create maps that guide better decisions.
All of us learn GIS skills in different ways. Some people are visual learners,
some are auditory learners, and some need a hands-on approach. As the learning
styles of students in general vary, so do the learning needs of students of GIS.
Some students will need classroom study, with conversations and time to process
information about GIS concepts, spatial data, geodatabases, map projections,
attribute tables, feature classes, datasets, and building maps, while others need
only a guidebook with clear graphic illustrations. So, a variety of approaches to
teaching GIS will help ensure that the increasing number of students worldwide
have opportunities to gain GIS skills in ways that best suit their needs.
GIS is becoming part and parcel of the daily work lives of most people in
many fields, from architects to zoologists, from academia to the business world,
from city planning to national and international spatial data portals. Teachers are
now taking on the essential task of opening the door for students to learn GIS. In
Introducing Geographic Information Systems with ArcGIS, Professor Kennedy
opens such a doorway for students to learn the skills basic to understanding GIS
and to prepare students to make our communities better places.
Preface
1
It turns out to be hard, for me anyway, to write the preface for a third edition. As
I tried to compose this I put a lot of electrons in the recycle bin. Most of what I
have to say was said in the prefaces to previous editions. And who wants to want
to wade through eleven pages of those in addition to this one!
So what I will do is just to tell you about the new material in the text and then
just abstract and reference earlier information and ideas. I’m eliminating the
Preface to the Second Edition. If you haven’t used the book before, you probably
should read the Preface to the First edition, included after this one.
First, of course, is that the material is oriented to ArcGIS Desktop versions
10.0 and 10.1. Where there are differences between these two, and there are
several, I have usually pointed them out. However, those using 10.0 will
occasionally have to adapt the Step-by-Step instructions, which favor version
10.1. I recommend using 10.1 if it is available and you are familiar with it. (To
indicate the extent of the changes, we can start with the fact that the functionality
level names have changed from those in version 10.0 and before. In 10.1
ArcView is Basic, ArcEditor is Standard, and ArcInfo is Advanced.)
The CD-ROM used in earlier editions has been replaced by a DVD, because
the data sets are more extensive and all the figures in the book are available.
Since the first edition, sections and exercises have been added on the topics of:
Publishing maps on the Internet, using ArcGIS.com.
Using the Esri online data service to add basemaps to the student’s map.
The terrain data structure, made possible by the emergence of LIDAR as a
remarkable method of very dense data collection, is covered both in theory
and by exercise.
Layer packages – a welcome invention which facilitates the transfer of
feature classes of all formats from one computer to another, without worries
like relative path names and separate data transfers.
Since this book is primarily aimed at preparing professionals for using GIS
to do analysis and synthesis (topics separate from display and mapmaking,
which, for completeness, is covered in considerable detail in Chapter 3),
topology plays an important role. A number of exercises, therefore,
emphasize the use of the topology capabilities of geodatabases, which is
considerably different from those of coverages and completely absent from
the shapefile format.
Changes from the Previous Editions
Use of and information about coverages has been demoted to an optional
exercise on converting an Esri coverage to a geodatabase. All references to
ArcInfo Workstation have been removed, since its functions have been
taken over by ArcToolbox, and Workstation has been “depreciated”
(although many of us “appreciated” it a lot in times past!).
A couple of the more arduous exercises (making feature classes by key entry
and digitizing) have been improved so that the student or reader understands
the concepts without having to experience the all-too-real tedium of data
entry. Other exercises have input data provided for them on the DVD to cut
down on digitizing and typing.
More flexibility has been built into the text. I suggest exercises that might
be omitted in the interest of compressing the learning of essential GIS
material into a shorter time span.
All the figures in the book are reproduced, many in color, on the DVD that
accompanies the text. At the beginning of each Step-by-Step section, I
encourage students to open both the Color Figures file and their Fast Facts
File (both to access reference information and to add new material). The
Fast Facts File, into which the students write the information they consider
relevant, thus making their own reference guides to ArcGIS Desktop, is
emphasized. The past several years have convinced me that the Fast Facts
File is an important tool for long-term learning of the material – as the
software grows in facility and complexity.
In previous editions, students were asked to write, in their textbook, the
names of some menus and tabs. The third edition has no blanks for this.
Instead students are encouraged to record the name of tabs and menu items
in their Fast Facts Files – and to think about what each item might mean.
Since there is no way to cover all of ArcGIS (except perhaps in an intensive,
year-long, full time course), having a list that at least hints at the capabilities
of the software that are not covered in the text (represented by these tabs and
menus) is beneficial. Further, the lists in the student’s Fast Facts File can be
updated as ArcGIS evolves in the years to come.
The purpose and structure of the book remains essentially the same. (Please
2
3
see the Preface to the First edition). Chapters are divided into (a) Overviews (a
top-down look at GIS theory and other relevant information) and (b) Step-byStep (sequential) exercises. All the data needed for the exercises is provided on
the included DVD. (The DVD does not include ArcGIS software. I assume that
the several mechanisms that Esri provides (e.g., site licenses, student one-year
licenses, and so on) for access to ArcGIS will be in place.)
This third edition is meant to educate a wider group than the first edition. The
subtitle—A Workbook Approach to Learning GIS—is intended to convey that
the book has been specifically revamped for community college and technical
institute courses, where almost all students can become proficient with many
ArcGIS software abilities in a single semester.
The combination theory-workbook approach is designed to bring the reader
from GIS neophyte to well-informed GIS user—from both a general knowledge
and practical viewpoint—in a single semester or, used by an individual outside
of class, in about 60 hours of self-study.
It is appropriate to repeat some ideas and warnings from the First Edition
Preface:
Do not use any of the sample databases on the DVD for anything other than
tutorial purposes. Many of the data sets are not current. Many have been
modified for instructional purposes. Some of it is totally bogus.
Exercise 5–8 is a cooperative exercise for eight to twenty-four students.
Preparation and management on the part of the instructor is a really good
idea. Information on the book’s companion website at
www.wiley.com/go/kennedygis can help.
If you, as an instructor, are quite sure that your students will not need more
than the most basic knowledge about coverages and shapefiles, you can
have them skip considerable portions of Chapter 4. You should perhaps read
those sections and, if needed, supplement the student’s knowledge of the
concepts that apply to geodatabases.
If you serve ArcGIS, or even just its license manager, over a network, you
should thoroughly test the process. Also, in Chapter 8, the unsupported
CellTool is used. Students may not be able to install it, so someone from
network services may have to be involved.
Students learn the software at their own pace, pretty much regardless of
what the instructor does. They learn by doing, and paying attention to and
recording what they are doing. As the text proceeds, the sophistication
required to operate the software increases. For students who aren’t paying
attention, the exercises will get harder and harder because it is expected that
they will learn (or be able to quickly find in their Fast Facts Files (see next
paragraph) how to perform operations that they have performed before.
Careful explanation of basic procedures (e.g., finding the properties of
something), which is extensive at the beginning of the book, is reduced
gradually but considerably as the text unfolds. Warn your students about
this: The handholding diminishes as the chapter numbers increase.
Students are asked to develop a Fast Facts File in which they record what it
is they have learned about the software. This is a computer file that they
keep open during their work sessions, both for adding new material and
ascertaining how to do a particular procedure that they have used previously
but cannot remember. They periodically revise and augment this file. Then,
at the end of the course, they have their own reference manual for the
software. I have used this technique for some years now, and it pays
dividends. Some students who have graduated and now work in the GIS
field tell me they take their Fast Facts File with them and maintain it in their
new positions. One failure of other workbooks and web-based courses is
that, while students can go through the exercises and even pass a test at the
end, they simply cannot operate the software when handed a new exercise.
Now with twelve-plus years of teaching GIS with the Overview-Step
method behind me, insisting that students make a Fast Facts File to provide
themselves a guide through the very complex GIS software, I’m convinced
that the not-always-popular-with-the-students Fast Facts File is more than
worth the trouble.
One way this book has been used is in a two-semester course sequence for
advanced students with an intensive theory text (e.g., Longley, Goodchild,
Maguire, Rhind) using Introducing Geographic Information Systems with
ArcGIS—A Workbook Approach providing the needed practical experience.
I don’t know if it’s me, the students of today, the multi-media culture, or
something else, but I find the traditional lecture to be less and less useful. Lately
I have confined my lectures, which I keep short, to those topics that seem to give
some students trouble conceptually. My teaching environment has not been an
easy one; it has usually involved a mixture of civil engineering graduate
students, geography sophomores, and students from other departments (29 such
departments as of this writing.) Given the varied computer experience and
maturity of students in such a diverse group, I find that an environment in which
students work from the text at their own pace, with reasonable deadlines and the
opportunity to ask questions individually, seems to work best.
Instructors who want answers to exercises: please write to me on school,
college, or university letterhead and just ask.
Michael Kennedy
Department of Geography
Patterson Office Tower 817
University of Kentucky
Lexington, KY 40506-0027
Or obtain the answers from the Instructor Companion website at
www.wiley.com/go/kennedygis
For those who want to provide comments, criticisms, corrections (many
thanks), or complaints: email me at Michael.Kennedy@uky.edu.
Acknowledgments for the Third
Edition
For both the second and third editions, I must foremost thank my son, Alexander
Kennedy, who edited the manuscript and worked all the exercises twice, using
ArcGIS Desktop 10.0. No less a contribution was made by my daughter, Heather
Kennedy, who also contributed to the editing and who developed the images on
the cover from figures in the book itself.
I want again to thank
Jack Dangermond, President of Esri, for his encouragement and for writing
the Foreword.
Michael F. Goodchild, Professor Emeritus, Department of Geography,
University of California, Santa Barbara, for contributing the Afterword on
GIScience.
Clint Brown, Director of Software Products for Esri, for his quick decision
regarding an administrative problem that occurred during the development
of the text, and Ashley Pengelly and AjmalYourish for their on-the-spot help
for solving said problem.
Ken Bates, extension specialist with Kentucky State University and
unquestioned GIS expert, for his willingness to be the answer man for
complex ArcGIS problems and as the source of the Internet map publishing
section.
Demetrio Zourarakis of the Division of Geographic Information, Kentucky
Commonwealth Office of Technology for yet another dataset Kentucky-wide
land cover data.
Joseph Kerski, Esri Education Manager, for his continuing support and
embarrassingly complementary tweet regarding the book,
Damian and Meena Spangrud, and Mike Hogan, who helped with respect to
the 10.0 and 10.1 Esri Beta programs.
Folks with the Esri Support and Customer Service teams:
Allan R, Archana G, Barbara S, Boro O, Cassandra L, Charles F, Don G,
Harshal S, Hashad D, Joy S, Kailai, Michelle B, Prasanta B, Radaha K,
Stacey M, Sunil P, Tarun J, Timothy H, Vijay P, and a couple of others
whose names have escaped me.
Gretchen Gallegos, with the Lawrence Livermore National Laboratory, who
fought her way through an early version of the third edition, both to help me and
to become more proficient with GIS.
The Lexington Herald Leader for the photograph of the water filtration facility
on the Kentucky River.
And finally, Bob Argentieri and Dan Magers—my editors at John Wiley and
Sons—who had to put up with a number issues beyond the normal problems in
dealing with authors, and were assisted therein by Bob Hilbert, who managed
production, and David Riedy who put the cover together with images from the
book, after several iterations and challenges created by yours truly.
Acknowledgments for the Second
Edition
Great thanks are due to Mr. Mike Richie, Owner and President of Photo Science
(which is among the most comprehensive aerial remote sensing firms in the
United States, www.photoscience.com) for the special effort in providing the
LIDAR data for the second edition of the book.
The author is indebted (for help with the second edition) to Ms. Ryan Bowe,
who read the text and worked all the exercises twice. She is a remarkably good
editor, and her detailed knowledge of ArcGIS was invaluable.
Much appreciation is owed to staff and teaching assistants at the University of
Kentucky:
Chris Blackden, Sarah McCormack, Amanda Corder, Priyanka Ghosh, and
Tim Guenther
Thanks also go to several people who taught with previous editions of the text
in their classes and provided feedback: Brad Baldwin, Lee De Cola, James W.
Craine, Charla Gaskins, Richard A. Lent, Mark MacKenzie, Jack Mills,
Emmanuel U. Nzewi, Thomas Orf, Jim Pimpernell, Brian Scully, Anne Stearns,
Fred Sunderman, Raymond Tubby, and Christopher Urban.
If this text is used in a classroom/laboratory setting, this preface is for the
instructor and may be skipped by students. If you are using the book to learn
GIS on your own you should probably read it.
1
Some coverages are still used as data as part of exercises, but primarily to let
the student know that such objects still exist and that a lot of data still resides
in them.
2
I want to emphasize, however, that everyone should take the time to read the
Afterword by Dr. Michael Goodchild on GIScience at the end of the book,
which will be critical for the effective use of GIS in the coming years.
3
Preface
to the First Edition
1
The purpose of Introducing Geographic Information Systems with ArcGIS is
threefold.
1. To acquaint the reader with the central concepts of GIS and with those
topics that are required to understand spatial information analysis.
2. To provide the person who works the exercises either (a) a considerable
ability to operate important tools in the ArcGIS software or (b) a
demonstration of other capabilities of the software.
3. To lay a basis for the reader to go on to the advanced study of GIS or to
the study of the newly emerging field of GIScience, which might be
described as the scientific examination of the technology of GIS and the
fundamental questions raised by GIS.
Introducing Geographic Information Systems with ArcGIS is meant to serve as
a text book for a standard one-semester course. It is suitable for a university,
college, technical school, or advanced high school course, meeting for three
hours per week. Between two and five additional hours per week are required for
laboratory work, depending on the capabilities and computer experience of the
students. The text may also be used for self-study.
The book, and any course taught from it, depend on having ESRI’s ArcGIS
Desktop and Workstation software, version 9.0, 9.1, or higher, available. The
assumption is that the students will have access to full the ArcInfo package
offered to colleges and universities under the generous site license agreement
that ESRI offers to educational institutions. For more information about this
program,
point
your
browser
at:
http://www.esri.com/industries/university/education/faqs.html. However, if
ArcInfo is not available, many of the exercises can be done with the ArcView
level of ArcGIS, available to students with a free, one-year license.
While the author is impressed with the ArcGIS software (and with the aims of
ESRI of being a force for conservation, preservation, and sustainable
development worldwide), this book is not meant as a promotional text for ESRI.
Like all large software packages, ArcGIS has its shortcomings, limitations, and
bugs. When these arise in the process of working through the exercises, they are
candidly pointed out to the reader. All bugs have been reported to ESRI, and
most have been repaired or are scheduled for repair. By the way, the ESRI
support staff is excellent responsive and friendly.
The function of GIS software is to make a computer think it’s a map—a map
with characteristics that let the user analyze it, display its elements in a variety of
ways, and use it for decision making. This text is oriented more toward
preparing the student for doing analysis with GIS, rather than display, mapping,
or standard data processing.
Contents of Introducing Geographic
Information Systems with ArcGIS
Part I: Basic Concepts of GIS
Chapter 1: Some Concepts that Underpin GIS (and introduction to
ArcCatalog)
Chapter 2: Characteristics and Examples of Spatial Data (and
introduction to ArcMap)
Chapter 3: Products of a GIS: Maps and Other Information
Chapter 4: Structures for Storing Geographic Data (and introduction to
ArcToolbox and Workstation)
Chapter 5: Geographic and Attribute Data: Selection, Input, and Editing
(and introduction to ArcScene and ArcGlobe)
Part II: Spatial Analysis and Synthesis with GIS
Chapter 6: Analysis of GIS Data by Simple Examination
Chapter 7: Creating Spatial Data Sets Based on Proximity, Overlay, and
Attributes
Chapter 8: Spatial Analysis Based on Raster Data Processing (and
introduction to Spatial Analyst)
Chapter 9: Other Dimensions, Other Tools, Other Solutions (and
introductions to 3-D Analyst, Historical Data, Address Geocoding,
Network Analyst, and Linear Referencing)
In my view, the pedagogical theme of a first course should be breadth, with
depth in vital areas. The text covers virtually all the general GIS capability that
ArcGIS has to offer. Vector and raster storage, analysis, and synthesis are, of
course, discussed extensively, with many examples and exercises for the student.
Other areas receive less attention, such as 3-D GIS, time and GIS, network
analysis (path finding and allocation), surface creation, spatial analysis,
statistical and numerical analysis, model builder, GIS & GPS, and so on. In some
later instances, the exercises are primarily demonstrations of the capabilities of
the ESRI software, but, in my opinion, a student in a first course needs to get at
least a glimpse of almost all of what GIS can do. Omitted from the text is most
of customization, programming, and the more esoteric capabilities of
geodatabases, which I believe belong in a second course. Also not included is
GIS on the Internet and the issues related to large, enterprise implementations of
GIS. To mention it again the thrust of the text is to lay a foundation from which
the reader can move toward doing analysis and synthesis with GIS.
The emphasis in terms of data structure is on geodatabases. However,
extensive use is made of shapefiles and coverages, since most existing GIS data
sets are in these formats. The student will become comfortable with switching
and converting among the various formats. Another reason for using all three
formats is that, at this stage of ArcGIS development, there are operations that
can be done with coverages that cannot be performed with geodatabases.
ArcMap, ArcCatalog, ArcToolbox, ArcScene, and ArcGlobe are all explored
in considerable detail. ArcInfo Workstation is introduced. Enough of commandline ArcInfo Workstation is used to make the student aware of its existence and
its capability to perform operations that are cumbersome or impossible with the
point and click software. This is a book that creates knowledge for the student
that is realistic and at least touches on virtually all the ArcGIS capabilities and
products.
In the four years the text has been under development, most of the exercises in
the book have been performed by scores of students. All of the exercises have
been tested and they work, both from a technical and pedagogical standpoint.
In terms of time required to do the exercises, most students will require:
Chapter 1—3:00 to 5:00 hours
Chapter 2—3:45 to 5:45 hours
Chapter 3—4:30 to 6:30 hours
Chapter 4—3:30 to 5:30 hours
Chapter 5—4:45 to 6:45 hours
Chapter 6—4:00 to 6:00 hours
Chapter 7—5:15 to 7:15 hours
Chapter 8—5:00 to 7:00 hours
Chapter 9—4:45 to 6:45 hours
Theory and Practice
Of the myriad of GIS textbooks available, some are long on theory but don’t
train the student, while the rest are pretty much manuals on how to use software,
but don’t promote an understanding of what lies behind the mechanics. So
frequently GIS is taught either with texts that teach only theory and leave it to
the instructor to select software and data to illustrate points or taught with
manuals and demonstrations.
The book is unusual, if not unique, in that it serves both as a general
introduction to GIS (serving an education function) and a manual on ArcGIS
software (serving a training function). This is accomplished by dividing each
chapter into an
Overview section, and a
Step-by-Step section
The Overview section is descriptive. It is a top-down discussion of theory and
ideas relating to GIS.
The Step-by-Step section is prescriptive. It operates in a sequential fashion—
do this, then this, then this. Here the student learns about and practices ArcGIS.
There are more than 60 exercises in the book, not counting the 9 review
exercises. Almost 60 percent of the book consists of step-by-step instructions on
how to use ArcGIS software.
All the data sets for the exercises are on the CD-ROM that accompanies the
book.
Teaching with This Book
The contents of the following folders on the CD must be available for
downloading by students:
IGIS-Arc—the primary source of data sets for the exercises
IGIS-Arc_AUX—a source for datasets occasionally needed for exercises
IGIS_with_ArcGIS_FastFactsFile_Checklists—a combination chapter
summary and set of Fast Facts File prompts
IGIS_with_ArcGIS_Selected_Figures—full-color versions of some figures
in the text that suffer from black-and-white reproduction
If you are an instructor, you should consider copying the four folders above
from the CD-ROM to a location on a network where the students can access
their contents.
Exercises are roughly put into categories of length or difficulty, with such
notes as “Warm-up” (least effort), “Project” (greater effort), and “Major
Projects” (most effort).
Some warnings:
Do not use any of the sample databases on the CD-ROM for anything other
than tutorial purposes. Most of the data is old. Much of it has been modified for
instructional purposes.
For students who aren’t paying attention, the exercises will get harder and
harder because it is expected that they will learn (or be able to quickly find) how
to perform operations that they have performed before. The “hand holding”
diminishes as the chapter numbers increase.
Exercise 5–8 is a cooperative exercise for eight to twenty-four students.
Preparation and management on the part of the instructor is a really good idea.
If you, as an instructor, are quite sure that your students will not need more
than the most basic knowledge about coverages and shapefiles, you can have
them skip considerable portions of Chapter 4. You should read the sections on
coverages yourself and, perhaps in lecture sessions, supplement the student’s
knowledge of the coverage concepts that apply to geodatabases.
If you serve ArcGIS, or even just its license manager, over a network, you
should thoroughly test the process. Also, in Chapter 8, the unsupported CellTool
is used. Students may not be able to install it, so someone from network services
will have to be involved.
More Resources for the Instructor
If you are an instructor who is using this text, you are encouraged to register on
the website www.wiley.com/college/kennedy. There you will find advice on how
to use the book to its fullest potential. Included there are answers to the
questions posed in the text, sample assignments with blanks for the students to
complete, test data for some assignments, and suggestions of how to use the text
—avoiding some pitfalls that lurk, especially when the datasets are served across
a network. The Instructor’s Guide there can be a valuable resource for those
teaching
with
this
text.
Also
look
IGIS_with_ArcGIS_Instructor’s_Guide on the CD-ROM.
at
the
folder
Concepts, Devices, and Techniques
that Underlie the Philosophy of the
Book
How can one textbook touch on almost all of GIS when it takes thousands of
pages of manuals to do this? Two ways:
There are few figures, and, compared to the standard computer manual,
there are few screen shots. When a student follows the instructions, he or
she sees the proper screens. When a figure can be better understood by the
use of color, the figure is available on the CD-ROM in the folder
IGIS_with_ArcGIS_Selected_Figures. Such figures are designated in the
text reference with three asterisks. For example, “See Figure 8-4***.”
As the student progresses through the later chapters, the exercises do not
contain detailed instructions. The students are expected to be able to do
steps that were explained in detail earlier. For example, in early chapters,
detailed instructions are given for finding or changing a property of a data
set or data frame. In later chapters, the students will simply be told to take
that action. When students can’t either remember or find out how to perform
an action that has been previously detailed, teachers should take it as a clue
that the students are simply going through the motions of executing the
software tools and that learning is not really taking place.
I believe that students learn best by doing—while observing and recording
what it is they are doing. Students are asked to develop a Fast Facts File in
which they record what it is they have learned about the software. This is a
computer file that they keep open during their work sessions, both for adding
new material and ascertaining how to do a particular procedure that they have
used previously but cannot remember. They periodically revise and augment this
file. Then, at the end of the course, they have their own reference manual for the
software. I have used this technique for some years now, and it pays dividends.
Some students who have graduated and now work in the GIS field tell me they
take their Fast Facts File with them and maintain it in their new positions. One
failure of other workbooks and web-based courses is that, while students can go
through the exercises and even pass a test at the end, they simply cannot operate
the software when handed a new exercise. Now with ten-plus years of teaching
GIS with the Overview-Step method behind me, insisting that students make a
Fast Facts File to provide themselves a guide through the very complex GIS
software, I’m convinced that the not-always-popular-with-the-students Fast
Facts File is more than worth the trouble.
The exercise material is project oriented; students learn the software as needed
for the particular project at hand. So rather than learning everything about
labeling features at one time or everything about selecting, the students learn as
they complete projects and record what has been learned in their Fast Facts Files,
which are later reorganized. At the risk of losing adoptions and sales, please let
me candidly point out that this textbook does not serve very well as reference
material. The idea behind the book is to make things click in the students’ brains,
to promote comprehension of concepts, not to serve as a reference guide to the
software. However, the diligent students—indeed even those who follow the
instructions—will emerge from the course with their own reference guides, done
in a style suitable for each student the Fast Facts File. Some students resist
creating the file, so I make it count for 5 percent of their grade. Further, the Fast
Facts File will be a reference document that the learners can maintain and
upgrade in future months and years. A student of mine of a decade ago came to
my class to give a guest lecture. He was in charge of the GIS program of a state
unit. He brought his Fast Facts File with him to show to the class. Over the
years, he had updated it many times.
The text is workbook-like in that there are blanks in the text which the students
are asked to complete, showing that they have performed and comprehended a
particular section. This also serves as a mechanism for letting the instructors
know
how
students
are
progressing.
The
Web
site
www.wiley.com/college/kennedy contains forms with these blanks, in context,
so an instructor can copy and paste the material into assignment sheets. Student
progress can be monitored using these assignments.
The text is set up so students can work at their own pace, respecting different
learning styles and speeds of the students. For example, some students create
entries in their Fast Facts Files with each step. Others make two passes through
the material.
In a few places in the text, students are asked to record the names of menu
choices or tabs in windows. Of course this information could have been printed
for them, but having them write it in reinforces the words and the concepts
behind them in the students’ minds. It is also a modest protection against
software changes (e.g., addition of menu or tab items).
The last exercise in each chapter is a checklist that can serve the students in
development of the Fast Facts File. The students are given prompts that they fill
in. The prompts appear in the text and also on the CD-ROM in the folder
IGIS_with_ArcGIS_FastFactsFile_Checklists so they are available in machine
readable form to the students. This allows students to copy the prompts into their
Fast Facts Files and complete them.
The book simulates a teacher sometimes a lecturer, standing in front of
students, imparting information or giving directions. More often the instructor is
a colleague, sitting beside the student, making suggestions, prompting, and,
occasionally, making mistakes that he or she and the student rectify. One might
describe the tone of the book as conversational. I believe the most important
thing, after correctness, is engaging the student. I believe economy in writing is
important. But sometimes additional words can set a tone. I actually use several
tones in the text to provide variety. I change pace. I change style. I change
attitude. I change the level of formality.
The writing style, for the most part, is informal—to convey the idea that the
author is closely involved with the student, guiding her or him. Humor is used,
but sparingly. Irony is used, but sparingly.
The ArcGIS software is so complex that there is no way to explore it “depth
first.” We must look at an overview. The book attempts to teach, or at least
demonstrate, the major capabilities of ArcGIS. As you can tell from the weight
of ESRI manuals, compared with the size of this text (which also serves as a
general GIS theory text), I could hardly cover even a large portion in detail.
However, the student will come away with considerable facility with the
software and will know how to find and use additional capabilities.
Finally, I believe it is important to emphasize that computer is not a black box.
An educated GIS professional should have some understanding of what makes a
computer tick. So there is some general material on computers and
representation of information, especially as they impact answers from a GIS.
Acknowledgments
This book was something of a family affair. My daughter Heather Kennedy
provided help with the 3-D material . My son Alex Kennedy carefully worked all
the exercises in all chapters, making corrections and providing insightful
observations. He also helped collect some of the GPS data.
Jack Dangermond, for his encouragement in general and writing the Foreword
in particular, and ESRI for allowing use of numerous datasets and figures. In
fact, this text was originally conceived of as a new edition of Understanding GIS
—The Arc/Info Method (UGIS-tiam) reworked for the ArcGIS point-and-click
version of the software, beginning with ArcGIS 8.x. It has clearly grown way
beyond that first idea, with the addition of textual matter dealing with GIS itself,
discussion of other capabilities of the software besides vector-based GIS site
selection (such as a discussion of Spatial Analyst, the addition of material on
several of the other important extensions to the software, and the major emphasis
on geodatabases). Teachers who in the past used UGIS-tiam (last published
almost a decade ago) will, however, recognize the site selection problem of that
text (a laboratory to do research in “Aquaculture”) as the Wildcat Boat Testing
Facility of this text, albeit highly modified.
I am indebted to Dr. Michael Goodchild for writing the Afterword. As
mentioned before, the aim of this textbook is to provide a general introduction to
GIS and prepare students to use ArcGIS primarily for analysis. Some of those
students will want to go on to study GIScience, and I commend Dr. Goodchild’s
Afterword to them.
Many colleagues and friends contributed to bringing this book to fruition. In
particular, I want to thank:
Christian Harder, founding publisher, ESRI Press, for suggesting and
encouraging the development of the text.
Gary Amdahl, an early, helpful editor with ESRI Press.
Randy Worch of ESRI, for support and encouragement over the years.
Damian Spangrud, ArcGIS product manager for ESRI, for being the person I
could always count on when I had difficult questions about the software.
Ken Bates, extension specialist with Kentucky State University, for working
through many of the exercises with the ArcView level of ArcGIS.
Dan Carey, Ph.D., of the Kentucky Geological Survey and the University of
Kentucky, for his thorough reading.
I greatly appreciate the help of Richard Greissman, who facilitated my finding
the time to write.
Demetrio Zourarakis of the Division of Geographic Information,
2
Commonwealth Office of Technology for Kentucky-wide data.
The staff of ESRI technical support—friendly and helpful people too
numerous to mention.
Jim Harper and Amy Zarkos of John Wiley and Sons, who facilitated the
editing process in spite of the author’s frequent lack of organization and
tardiness.
Richard Peal of Publishers’ Design and Production Services, Inc. in Sagamore
Beach, MA, who looked after the figures, again against complications created by
the author.
Teaching assistants Chris Blackden and Amber Ruyter worked through the
exercises and helped both students and me over rough spots.
Scores of students at UK had early drafts of the text inflicted on them. In
particular Rebecca McClung, who reviewed the text exhaustively and helped
prepare the index and Travis Searcy, who combed through the later chapters.
I also wish to thank:
Taylor and Francis (and CRC Press) for allowing me to use portions of my
textbook The Global Positioning System and GIS (ISBN 0-415-28608-5).
Chris Kimball of Digital Data Services, 10920 West Alameda Avenue, #206,
Lakewook, CO (www.usgsquads.com, 303-986-6740) for the data behind Figure
2-3: Frankfort, MI and Crystal Lake DOQQs.
The Lexington Herald Leader for the photograph of the water facility on the
Kentucky River.
Sue McCowan, account manager, GIS Markets of Tele Atlas, for San
Francisco Street data for the Network Analyst exercise.
I’m appreciative of the University of Kentucky and its College of Arts and
Sciences and Department of Geography, for providing the opportunity to develop
the text.
If this text is used in a classroom/laboratory setting, this preface is for the
instructor and may be skipped by students. If you are using the book to learn
GIS on your own you should probably read it.
1
She is author of Introduction to 3D Data: Integrating and Modeling with
ArcGIS 3D Analyst, Virtual Earth, and Google Earth (John Wiley & Sons,
2009, ISBN 978-0-470-38124-3), Data in Three Dimensions: A Guide to
ArcGIS 3D Analyst (Onward Press, 2004, ISBN 1-4018-4886-9) and editor of
The ESRI Press Dictionary of GIS Terminology (2001, ISBN 1-879102-78-1).
2
Introduction
A geographic information system (GIS) software package is basically a
computer program designed to make a computer think that it’s a map. This new
sort of map is a dynamic entity, designed to assist people in making decisions.
Such decisions might be as simple and short range as determining an efficient
way to get from place A to place B. Or as complex as designing a light rail
transportation system for a city or delineating flood planes. The difference
between a paper map and a GIS map is that the latter exhibits “intelligence.” You
can ask it a question and get an answer.
Geographic information systems are transforming all the activities and
disciplines that formerly used maps as the basis for decision making. It’s about
time. Most fields of human endeavor have long since been heavily impacted by
the digital computer; in fact it’s hard to think of one that hasn’t. Fifty years have
gone by since computers began changing accounting, census taking, physical
sciences, and communication, to name a few. Even the field of music has been
altered. Most of these “nonspatial” fields already couched their problems in
terms of discrete symbols (such as A, r, 5, and $) that are easily converted to the
binary language (using only the symbols 0 and 1) that the computer understands.
The spatial fields such as geography, planning, and land use management, had to
stick with maps because, while maps also use symbols, they are not so neat and
tidy as to fit on the keys of a keyboard. A symbol for a road might be three feet
long! Determining how to efficiently represent the real-world environment in the
memory of a computer turned out to be quite a challenge. So until a decade or so
ago, those who relied on maps usually could not use computers effectively as the
primary source of data from which to work.
Why has computer-based GIS come to influence how decisions are made
about land use planning, navigation, resource allocation, and so on? First, the
shortcomings of maps for decision making are many. Second, computers have
become greatly faster, bigger (in terms of memory size), and cheaper. And, third,
we have developed sophisticated data structures and learned how to efficiently
program computers to represent the huge, almost infinitely detailed environment
that we live in. So those of you who are just now beginning to learn about GIS
are not pioneers, but if you enter the field now, I bet that in a decade you will
feel like a pioneer because the field is growing so rapidly. You are off on a great
adventure!
Part I
Basic Concepts of GIS
Chapter 1
Some Concepts That Underpin GIS
OVERVIEW
IN WHICH you begin to understand the rather large and complex body of ideas
and techniques that allow people to use computers to comprehend and design the
physical environment. And in which you use Esri’s ArcCatalog to explore
geographic data.
1
You Ask: “What Is GIS About?”
A poem “The Blind Men and the Elephant” tells the story of six sightless men
who approach an elephant, one by one, to satisfy their curiosity.
It was six men of Indostan
To learning much inclined
Who went to see the Elephant
(Though all of them were blind)
That each by observation
Might satisfy his mind.
The First approached the Elephant,
And happening to fall
Against his broad and study side,
At once began to bawl,
“God bless em! But the elephant
Is very like a WALL!”
The Second, feeling of the tusk
Cried: “Ho! what have we here
So very round and smooth and sharp?
This wonder of an Elephant
Is very like a SPEAR!”
The Third approached the animal,
And, happening to take
The squirming trunk within his hands,
Thus boldly up and spake:
“I see,” quoth he, “the Elephant,
Is very like a SNAKE!”
The Fourth reached out an eager hand,
And felt about the knee
“What most this wondrous beast is like
Is mighty plain,” quoth he:
“’Tis clear enough the Elephant
Is very like a TREE!”
The Fifth, who chanced to touch the ear,
Said: “E’en the blindest man
Can tell what this resembles most;
Deny the fact who can,
This marvel of an Elephant
Is very like a FAN!”
The Sixth no sooner had begun
About the beast to grope,
Than seizing on the swinging tail
That fell within his scope,
“I see,” quoth he, “the Elephant
Is very like a ROPE!”
And so these men of Indostan
Disputed loud and long,
Each in his own opinion
Exceeding stiff and strong
Though each was partly in the right
And all were in the wrong!
[. . .]
2
Excerpted from “The Blind Men and the Elephant”
(based on a famous Indian legend)
John Godfrey Saxe
American Poet (1816–1887)
And So You Ask Again: “What Is GIS
About?”
Poet Saxe’s lines could apply to geographic information systems (GIS) in that
relating to the subject may well depend on your point of view. Asking what GIS
is about is sort of like asking “What is a computer about?” The capabilities of
GIS are so broad and its uses so pervasive in society, geography, urban and
regional planning, and the technical world in general that a short, meaningful
description is impossible. But for starters, here is a generic definition of GIS that
you might find in a dictionary:
A geographic information system is an organized collection of computer
hardware and software, people, money, and organizational infrastructure
that makes possible the acquisition and storage of geographic and related
attribute data, for purposes of retrieval, analysis, synthesis, and display to
promote understanding and assist decision making.
To better understand one facet of GIS, consider how you might use the
technology for a particular application. Solve the following site selection
problem:
3
Exercise 1-1 (Project)
Finding a Geographic Site by Manual Means
Wildcat Boat Company is planning to construct a small office building and testing facility to
evaluate new designs. They’ve narrowed the proposed site to a farming area near a large lake
and several small towns. The company now needs to select a specific site that meets the
following requirements:
The site should not have trees (to reduce costs of clearing land and prevent the unnecessary
destruction of trees). A regional agricultural preservation plan prohibits conversion of
farmland. The other categories (urban, barren, and wetlands) are also out. So, the land cover
must be “brush land.”
The building must reside on soils suitable for construction.
A local ordinance designed to prevent rampant development allows new construction only
within 300 meters of existing sewer lines.
Water-quality legislation requires that no construction occur within 20 meters of streams.
The site must be at least 4000 square meters to provide space for building and grounds.
Figure 1-1 is a key to the following maps. It shows the symbols for land cover, soil suitability,
streams, and sewers.4
FIGURE 1-1 Key to maps of the Wildcat Boat Facility area
Figure 1-2 is a map showing landcover in the area from which the site will be chosen.
Different crosshatch symbols indicate different types of land cover; the white area in the
northern part of the map is water. The land cover codes (LC Codes) and categories (LC Type)
are as follows:
FIGURE 1-2 Land Cover
LC CODE
100
200
300
400
500
600
700
LC TYPE
Urban
Agriculture
Brush land
Forest
Water
Wetlands
Barren
Figure 1-3 is a soil suitability map. Lines separate soils of different types. The different soils
are categorized as suitable or unsuitable for building. Therefore, you will see the same symbol
on both sides of a dividing line, indicating that, while such soil types may be different, their
suitability is the same.
FIGURE 1-3 Soil Suitability
Figure 1-4 is a map that shows the streams (narrow lines) and sewers (broader lines).
FIGURE 1-4 Streams and Sewers
You may use scissors, xerography, a computer-based drawing program, a light table, and any
other tools to solve the problem.
You are asked to present a map that shows all, repeat ALL, the areas where the company could
build, while meeting the requirements stated previously. Make your map the same scale and
size as those maps provided on the DVD. Outline in red all the areas that meet the
requirements. You don’t need to produce a high-quality cartographic product. The main
objective here—indeed the object of this textbook—is to analyze geographic data. While
making maps is important, it is not the primary focus of this book.
Write a brief description (100 to 200 words) of the procedure you used to make the map.
The problem is much easier than it might otherwise be because the maps provided cover
exactly the same area, have the same underlying assumptions regarding the shape and size of
Earth, are at the same scale, and use the same projection of Earth’s sphere onto the flat plane
of the map. These benefits are often not available in the real world, where you frequently need
a considerable amount of data preparation to solve such a problem. ArcGIS has many tools to
aide in “lining up” geographic data. Despite these advantages, the process can be somewhat
daunting.
More of What GIS Is About
Completing Exercise 1-1 showed how GIS can help you solve one kind of
problem. There are many others. Computer-based GIS not only serves the
purpose of traditional maps but also helps you perform activities that involve
spatial analysis, even without maps. Understanding conditions that occur in the
vicinity of Earth’s surface are important in building structures, growing crops,
preserving wildlife habitat, protecting ourselves from natural disasters,
navigating from one point to the next, and a myriad of other activities.
Among the many uses of GIS are:
Land use—Helps determine land uses, zoning, environmental impact
analysis, locational analysis, and site analysis.
Natural environment—Identifies, delineates, and manages areas of
environmental concern, analyzes land-carrying capacity, and assists in
developing environmental impact statements.
Energy—Examines costs of moving energy, determines remaining available
energy reserves, investigates the efficiency of different allocation schemes,
reduces waste, reduces heat pollution, identifies areas of danger to humans
and animals, assesses environmental impacts, sites new distribution lines
and facilities, and develops resource allocation schemes.
Human resources—Plans for mass transit, recreation areas, police unit
allocation, and pupil assignment; analyzes migration patterns, population
growth, crime patterns, and welfare needs. It also manages public and
government services.
Areas of environmental concern—Facilitates identification of unique
resources, manages designated areas, and determines the relative importance
of various resources.
Water—Determines floodplains, availability of clean water, irrigation
schemes, and potential and existing pollution.
Natural resources—Facilitates timber management, preservation of
agricultural land, conservation of energy resources, wildlife management,
market analysis, resource allocation, resource extraction, resource policy,
recycling, and resource use.
Agriculture—Aids in crop management, protection of agricultural lands,
conservation practices, and prime agricultural land policy and management.
Crime prevention, law enforcement, criminal justice—Facilitates selection
of sites or premises for target-hardening attention, establishment of riskrating procedures for particular locations, tactical patrol allocation, location
selection for crime prevention analysis, crime pattern recognition, and
selection of areas or schools for delinquency prevention attention.
Homeland security and civil defense—Assess alternative disaster relief
plans, needs for stockpiling of foods and medical supplies, evacuation plans,
and the proper designation of disaster relief areas.
Communications—Facilitates siting of transmission lines, location of
cellular equipment, and education.
Transportation—Facilitates alternate transportation plans, locational
analysis, mass transit, and energy conservation.
Next Steps: Seemingly Independent
Things You Need to Know
Before we launch into the theory and application of GIS, let’s look ahead at the
remaining text in the Overview of this chapter. You may know some or all of this
material already, depending on your background. To use GIS effectively, you
should know something about several topics that may seem unrelated at first
glance. The next few sections briefly review the relevant aspects of the
following:
Determining where something is: coordinate systems
Determining where something is: latitude and longitude
Geodesy, coordinate systems, geographic projections, and scale
Projected coordinate systems
Geographic vs. projected coordinates: which should you use?
Two projected coordinate systems: UTM and state plane
Physical dimensionality
Global positioning systems
Remote sensing
Relational databases
Another definition of GIS
Computer software: in general
Computer software: ArcGIS in particular
Determining Where Something Is:
Coordinate Systems
Cartesian Coordinate Systems
A coordinate system is a way of determining where points lie in space. We are
interested in two-dimensional (2-D) space and three-dimensional (3-D) space. In
general, it takes two numbers to assign a position to a 2-D space and three
numbers in 3-D space.
Coordinates may be thought of as providing an index to the locations of points
in space, and hence to the features that these points define.
To make a 2-D Cartesian coordinate system, draw two axes (lines) that cross
at right angles on a piece of paper. The point at which they cross is called the
“origin.” The sheet of paper is the x–y plane. Arrange the page on a horizontal
table in front of you so that one line points left–right and the other toward and
away from you. The part of the line from the origin to your right is called the
positive x-axis. The line from the origin away from you is called the positive yaxis. Mark each axis in equal linear units (centimeters, say) starting at the origin,
as shown in Figure 1-5. Now, a pair of numbers serves as a reference to any
point on the plane. The position x = 5 and y = 3 [shorthand: (5,3)] is shown.
5
FIGURE 1-5 2-D Cartesian coordinate system
You can create a 3-D Cartesian coordinate system from the 2-D version:
Imagine a vertical line passing through the origin; call it the z-axis; the positive
direction is up. Now you can reference any point in three-dimensional space.
The point x = 5, y = 3, and z = 4 [written more concisely as (5, 3, 4)] is shown in
Figure 1-6.
FIGURE 1-6 3-D Cartesian coordinate system
This is called a right-hand coordinate system. The thumb, forefinger, and
middle finger represent the positive axes x, y, and z, respectively. With your
right hand outstretched, arrange those three digits so that they are roughly
mutually orthogonal—that is, with 90° angles between each pair. Point your
thumb to the right and your forefinger away from you. Now your middle finger
will be pointing up.
6
Spherical Coordinate Systems
A spherical coordinate system is another way to reference a point in 3-D space.
It also requires three numbers. Two are angles, and the third is a distance.
Consider a ray (a line) emanating from the origin. The angles determine the
direction of the ray. See Figure 1-7.
FIGURE 1-7 Spherical coordinate system showing latitude 55° North and
longitude 60° East
The latitude–longitude graticule (a gridded reference network of lines
encompassing the globe) is based on a spherical coordinate system. As often
happens, different fields of endeavor use different descriptive approaches. Here,
referencing navigation and Earth location issues requires a different system from
the one mathematicians use in more abstract systems. The origin is considered
to be the center of the Earth. The equator serves as intersection of the x-y plane
and the hypothetical sphere of the Earth. To determine the coordinates of a point,
one angle (latitude) is measured from the x-y plane. The other angle (longitude)
is contained in the x-y plane and is measured from the meridian that passes
through Greenwich, England. The third number in a mathematical spherical
coordinate system is the distance along the ray from the origin to the point.
When added to the latitude-longitude system, altitude is usually defined instead
to be the distance to the point along the ray from mean (average) sea level
(MSL) or from a gravity-defined pseudo-ellipsoid used with the NAVSTAR
Global Positioning System to be discussed shortly.
By using three numbers, you can determine and communicate the position of
any point on Earth. Of course, an externally defined set of parameters must
qualify these numbers. Any given point on the surface has probably been
addressed by dozens of different sets of numbers, based on the parameters (e.g.,
units) of the coordinate system chosen. These parameters must match when you
7
combine GIS data.
Determining Where Something Is:
Latitude and Longitude
A fundamental principle underlies all geography and GIS: Most things on Earth
don’t move (or move very slowly) with respect to each other. Therefore, we can
talk about the position of something embedded in or attached to the ground and
know that its position won’t change (much). It seems like a straightforward idea,
but position confuses a lot of people when it is described as a set of numbers.
Let’s suppose that in 1955 somewhere in the United States you (or your
parents, or their parents) drove a substantial metal stake or pin vertically into
solid ground. Now consider that the object, unless disturbed by human beings or
natural forces such as erosion or an earthquake, would not have moved with
respect to the planet since then. In other words, it is where it was, and it will
stay there. Three numbers—latitude, longitude, and altitude—could identify the
location of the object in1955. However, over the last half century, teams of
mathematicians and scientists (skilled in geodesy) developed other sets of
numbers to describe exactly the same spot where your object now resides. The
actual position of the object didn’t change, but additional descriptions of the
where of the object have been created.
Ignoring the matter of altitude for the moment, suppose that the object was
driven into the ground at latitude 38.0000000° (North) and longitude
84.5000000° (West), according to calculations done before 1955 that indicated
the location of the center of the Earth, its shape, and the location if its poles.
Most people and organizations in the United States in 1955 used the North
American Datum of NAD27 (NAD27) to estimate the latitude-longitude
graticules, based on parameters of the earth-approximating ellipsoid determined
by Clarke in 1866.
The datum described as the World Geodetic System of 1984 (WGS84) offers
the most recent, widely accepted view of where the center of the Earth is, its
shape, and the location of its poles. The ellipsoid of WGS84 is virtually identical
to the GRS80 ellipsoid. In the coterminous states of the United States, this
datum is virtually identical (within millimeters) to the North American Datum of
1983 (NAD83), although they result from different approaches and calculations.
8
9
10
11
According to the WGS84 latitude-longitude graticule, the object previously
described would be at latitude 38.00007792° and longitude 84.49993831°. The
difference might seem insignificant, but it amounts to about 10 meters on the
Earth’s surface. Or consider it this way: According to NAD83, a second object
placed in the ground at 38° N and 84.5° W would be 10 meters away from the
first one. Does that sound like a lot? People have exchanged gunfire in land
disputes over smaller distances. Given a latitude and longitude, a GIS must know
the datum that is the basis for the numbers. Hundreds of datums exist, and many
countries have their own.
Geodesy, Coordinate Systems,
Geographic Projections, and Scale
First, a disclaimer: This text does not pretend to cover in detail such issues as
geodetic datums, projections, coordinate systems, and other terms from the fields
of geodesy and surveying. Nor will the text rigorously define most of these
terms. Simply knowing the definitions would mean little without a lot of study.
Many textbooks and Web pages are available for your perusal. These fields,
concepts, and principles may or may not be important in your use of GIS,
depending on your projects. However, the datum, projection, coordinate system
designations, and measurement units must be identical when you combine GIS
or map information. If not, your GIS project may well produce inaccurate
results.
How we apply the mathematically perfect latitude-longitude graticule to points
on the ground depends partly on human’s understanding of the shape of the
Earth. This understanding changes the more we learn. Geodesy is the study of
the shape of the Earth and the validity of the measurements human beings make
on it. It deals with such issues as spheroid and datum. You don’t have to know
much about geodesy to use a GIS effectively, provided your data are all based on
the same spheroid and datum (and projection and units, as you will see later). It
is the application of geodesic knowledge that caused the differences in the
coordinates of that hypothetical object I discussed earlier that was put into the
ground six or seven decades ago. The object hasn’t moved. We simply have a
better idea of the location of the object relative to the latitude-longitude
graticule.
Projected Coordinate Systems
For several reasons, it’s often not convenient to use latitude and longitude to
describe a set of points (perhaps connected by straight lines to make up a
coastline or country’s boundaries) on the Earth’s surface. One is that doing
calculations using latitude and longitude—for example, determining the distance
between two points—can involve complex operations such as products involving
sines and cosines. For a similar distance calculation, if the points are represented
on the Cartesian x-y plane, the worst arithmetic hurdle is a square root.
Latitude and longitude measures for many geographic applications do not
work well for several aspects of mapmaking. Suppose you plot many points on
the Earth’s surface—say, along the coastline of a small island that is a
considerable distance from the equator—on a piece of ordinary graph paper,
using the longitude numbers for x-coordinates and latitude numbers for ycoordinates. The shape of the island would look strange on the map (it would
appear horizontally stretched) compared to how it would appear from an
airplane. You would not get useful numbers if you measured distances or angles
or areas on the plot. This is due to a characteristic of the spherical coordinate
system: The length of an arc of a degree of longitude does not equal the length of
an arc of a degree of latitude. Those lengths are almost equal near the equator,
but the difference grows as you go further north or south from the equator. At the
equator, a degree of longitude translates to about 69.17 miles. Very near the
North Pole a degree of longitude might be 69.7 inches. (A degree of latitude, in
contrast, varies only between about 68.71 miles near the equator and 69.40 miles
near the poles.)
For relatively small areas, mathematically projecting the spherically defined
locations onto a plane provides a good solution to problems associated with
calculations and plotting. Geographic projection might be thought of as
imagining a process that places a light source inside a transparent globe that has
features of the Earth inscribed on it. The light then falls on a piece of paper (or
one that is curved in only one direction and may be unrolled to become flat).
The shadows of the features (say, lines, or areas) will appear on the paper.
Applying a Cartesian coordinate system to the paper offers the advantages of
easy calculation and more realistic plotting. However, distortions are inherent in
any projection process; most of the points on the map will not correspond
exactly to their counterparts on the ground. The degree of distortion is greater on
maps that display more area. Accuracy suffers when you flatten a curved surface
12
and thus convert a three-dimensional coordinate system to a two-dimensional
one.
After constructing geographic data sets according to latitude and longitude,
based on some agreed-upon spheroid (such as GRS80) and datum (such as
WGS84), you decide how to represent them graphically for viewing. At one
time, cartographers went directly from the latitude-longitude description of an
area or feature to a graphical portrayal on paper. This usually involved
“projecting” the data from a three-dimensional (3-D) spherical coordinate
system to a two-dimensional (2-D) Cartesian one, and setting a scale: A certain
number of units on a map represented that number of units on the ground. Using
GIS changes this. As I commented earlier, latitude-longitude is the most
fundamental and accurate way to represent spatial data. So large areas—those
that are more subject to distortion by being projected—may best be left in
latitude-longitude coordinates, and subareas projected to other coordinate
systems when needed. Computers are really good at doing the complex
computations necessary to project data.
The larger the area projected, the greater the tendency for things not to be
where the projected coordinates say they are.
Four considerations for viewing and analysis are size, shape, distance, and
direction. Myriad projections have been invented. Many distort size, shape,
distance, or direction, and some preserve one or two of them.
Regarding linear units, GIS differs from cartography in that matters of scale
may be left until the very end. The position defining numbers in the database
should be real-world coordinates—not scaled coordinates. That is, GIS “maps”
are stored in ground units rather than map units. Besides being a more
fundamental way to store data, this makes it possible to easily make maps of any
desired scale on the computer monitor or on paper. Scale is only a consideration
when you measure on a physical map. Computers take the worry out of
determining scale accuracy. Because of the vast computational power of a
computer, there is no difficulty in scale conversion. The days of: “Let’s see, this
distance is 5.3 inches on the map, and 1 inch is 12 miles, so the distance is about
64 miles” are over. Scale is a minor concept in GIS—one used only on final
output.
Geographic vs. Projected
Coordinates: A Comparison
Advantages of the spherical coordinate system—You can represent any
point on the Earth’s surface as accurately as your measurement techniques
allow. The system itself does not introduce errors.
Disadvantages of a spherical coordinate system—You will encounter
complex and time-consuming arithmetic calculations in determining the
distance between two points or the area surrounded by a polygon
determined by a set of points. Latitude-longitude numbers plotted directly
on paper in a Cartesian coordinate system result in distorted—sometimes
greatly distorted—figures.
Advantages of a projected coordinate system on the Cartesian plane—
Calculations of distances between points are trivial. Calculations of areas
are relatively easy. Graphic representations are realistic, provided the area
covered is not too large.
Disadvantages of a projected coordinate system on the Cartesian plane—
Almost every point is in the wrong place, although maybe not by much. All
projections introduce errors. Depending on the projection, these errors are in
distances, sizes, shapes, or directions.
Whether you use geographic or projected coordinates, ensuring that the
parameters of geographic data match is of paramount importance in combining
GIS data sets if you want the right answers!
13
Two Projected Coordinate Systems:
UTM and State Plane
A coordinate system called Universal Transverse Mercator was developed
based on a series of 60 projections onto semi-cylinders that contact the Earth
along meridians. (To consider, for example, one of these projections, imagine a
sheet of paper curved so that it becomes a half cylinder whose radius is that of
the Earth’s. Then, with the axis of the cylinder oriented in an east–west direction
—hence the term transverse—the paper is brought into contact with a globe
along the meridian designating 3° longitude. Then, the surface of the Earth
between 0° and 6° is projected onto the paper). This process is repeated for
central meridians of 9°, 15°, 21°, and so forth up to 357°. The term “zone” is
14
ambiguously used for this swath of territory. However, UTM projections are
further subdivided into areas, also called zones, covering 6° of longitude and, for
most zones, 8° of latitude. Further, ArcGIS divides a total zone into a northern
and a southern part. In any event, a coordinate system is imposed on the
resulting projection such that the numbers in any given zone:
Are always positive
Always increase from left to right (west to east)
Always increase from bottom to top (south to north)
The representation of our previously discussed object (at 38° N and 84.5° W)
in the UTM coordinate system, when that system is based on WGS84, is a
“northing” of 4,208764.4636 meters and an “easting” of 719,510.3358 meters.
The northing is the distance to the point, in meters, from the equator measured
along the surface of an “Earth” that has no bumps. The easting is somewhat
more complicated to explain because it depends on the zone and a coordinate
system that excludes negative numbers. Consult a textbook on geodesy or
cartography, or review the thousands of Web pages that come up when you type
the words
15
UTM
"coordinate system"
"Transverse Mercator"
into an Internet search engine (e.g., www.google.com).
One version of the UTM coordinate system is based on NAD27. In this case,
our object would have different coordinates: northing 4,208,550.0688 and
easting 719,510.6393. This produces a difference of about 214 meters. If you
combined WGS84 UTM data with NAD27 UTM data, the locations they depict
might be in error by just enough not to be obvious at some scales, but great
enough to cause trouble.
Each state of the United States has one or more State Plane Coordinate
Systems (SPCSs). They were developed, originally in the 1930s, by the U.S.
Coast and Geodetic Survey. These systems are based on different projections
(usually Transverse Mercator or Lambert Conformal Conic), depending on
whether the state is mostly north-south (like California) or mostly east-west
(Tennessee). The units of an SPCS may be international feet, survey feet, or
meters, depending on decisions made by the state itself. Zone boundaries
frequently follow county boundaries. The coordinate system(s) used in one state
are not applicable in neighboring states. Nor can you apply the SPCS of one
zone to areas in the state only a short distance away in another zone.
Furthermore, the difference between NAD27 and NAD83 (WGS84) can be
16
17
startlingly large. In Kentucky, for example, 38.0000000° (North) and
84.5000000° (West) would translate into a northing of 1,568,376.1900 feet and
an easting of 182,178.3166 feet when based on WGS84. However, when the
basis in NAD27, the coordinates are 1,927.939.8692 and 182,145.9821, which
makes a difference of some 68 miles!
Why the large differences in projected coordinate systems based on NAD27
and those based on WGS84? Because those responsible for the accuracy of the
other coordinate systems took advantage of the development of WGS84—a
worldwide, Earth-centered, latitude-longitude system—to correct or improve or
change the origin of those projected coordinate systems.
State plane coordinate systems are generally designed to have a scale error
maximum of about 1 unit in 10,000. Suppose you calculated the Cartesian
distance (using the Pythagorean theorem) between two points represented in a
state plane coordinate system to be exactly 10,000 meters. Then, with a perfect
tape measure, pulled tightly across an idealized planet, you would be assured
that the measured result would differ by no more than 1 meter from the
calculated one. The possible error with the UTM coordinate system may be
larger: 1 in 2500.
Coordinate Transformations
Coordinate transformation of a geographic data set is simply taking each
coordinate pair of numbers in that data set and changing it to another pair of
numbers that indicates exactly the same spot on the Earth’s surface, but using a
different system of assigning coordinates.
Let’s make up a coordinate system for a garden delineated by lines between
stakes. Suppose the origin (0,0) is at the southwest corner. Now drive several
stakes in the ground so that if you passed a string around them it would outline a
polygon. Suppose you use a surveyor’s tape calibrated in survey feet to measure
the Cartesian coordinate for each stake. Stake 0 is at the origin (0.0). Stake 1 is
33 feet east and 0 feet north (i.e., 33,0). Stake 2 is at (33,10), and so on. See
Figure 1-8.
FIGURE 1-8 Locations of garden stakes
Suppose the garden grows and then becomes overgrown. Next year someone
locates the origin and wants to find the original stakes. He also has a surveyors
tape, but it is calibrated in meters instead of feet. He asks you to provide the data
on where the stakes are in meters. In this case, the transformation of coordinate
systems is easy: You simply multiply each number by a conversion factor (the
number of meters per survey foot, which is 0.3048). So Stake 1’s coordinates are
10.06, 0). Those of Stake 2 are (10.06, 3.05), and so on. See Figure 1-9.
FIGURE 1-9 Locations of garden stakes
The stakes are in the same place that they were before. Their positions are
simply referred to by a different set of numbers. Geographic coordinate or datum
transformation is nothing more or less than this, except that the mathematical
operations applied to each number are usually more involved.
Physical Dimensionality
All matter exists in four dimensions—roughly characterized as left-right,
toward-away, up-down, and time. The first three are conceptually clumped
together and called “spatial dimensions.” Time is treated as a dimension here
because we want to talk about “position” in space and time.
Any physical object occupies space and persists in time. This is true of the
largest object in the universe and the smallest atom. However, when the measure
of one or more dimensions of an object is small, or insignificant, with respect to
the measure of others or is tiny with respect to its environment, it is useful to
describe and represent objects by pretending that they occupy fewer than three
spatial dimensions. For example, a sheet of paper can be considered a pseudotwo-dimensional object; it has thickness (up-down), but that dimension is
miniscule compared with left-right and toward-away. A parking meter in a city
could be considered a pseudo zero-dimensional object, because the measures of
all its dimensions are insignificant with respect to its environment. (The parking
meter would certainly not be considered a spatially zero-dimensional object by
its designer, manufacturer, or the driver who uses it. Therefore, the pseudodimensionality of an object depends on its context.)
It is important to consider the pseudo-dimensionality of both an object and the
field (the space) in which it resides. A point on a line is a zero-dimensional
object in one-dimensional space. A line segment on a plane is a one-dimensional
object in two-dimensional space. A polygon is a two-dimensional object in a
two-dimensional space. A point in a volume is a zero-dimensional object in
three-dimensional space. The dimensionality of the object must be less than, or
equal to, the dimensionality of the space in which it resides.
This issue of dimensionality comes into play here because great economies of
computer storage are achievable if an object is considered to have fewer
dimensions than it actually does. For example, describing a fire hydrant as a
complex three-dimensional spatial object would be an arduous task and involve
many numbers and much text. If it is considered a zero-dimensional object, its
location can be described (very precisely, but still inexactly) with three numbers,
perhaps representing the latitude, longitude, and altitude of some point on the
hydrant or, perhaps, its center of mass.
The spatial dimensions of a spatial pseudo-zero-dimensional object are
insignificant with respect to the context or environment in which it resides. A
18
theoretical geometric point is the prototypical example. Examples of such zerodimensional objects on maps or in a GIS could be streetlights, parking meters,
oil wells, census tracts, or cities—depending on the spatial extent of other
objects or features in the database.
A spatial pseudo-one-dimensional object or feature has no more than one
significant dimension or is made up of essentially one-dimensional objects. A
straight-line segment is the prototypical example. In terms of making a onedimensional object up from component parts, consider the example of a
telephone wire strung from one pole to the next to the next and so on. It is
considered a one-dimensional object, even though the poles may not be in a
straight line, so that the phone line zigzags over a two-dimensional field. (The
line itself sags and persists in time—and therefore exists in a four dimensional
context—but these facts notwithstanding, it can be simplified or generalized into
a one-dimensional feature—saving us lots of computer storage, processing time,
and conceptual complication.) Roads, school district boundaries, pipes for fluid
transportation, and contour lines on a topographic map are all examples of
pseudo one-dimensional entities.
You can disregard the up-down dimension in a spatial-pseudo-two dimensional
object. Plain areas such as voting districts and soybean fields are examples. Such
pseudo-areas lack vertical components—variability in altitude—that can be
important. The true surface area of hilly terrain may be considerably
underrepresented by the plane area within the borders of the plane figure that
represents it.
You must consider all dimensions of a spatial three-dimensional object in order
to represent it. Three-dimensional features are volumes—say, a coal seam or a
building.
Relative to each other, positions of features that we record with a GIS do not
move, or do not move quickly, with respect to each other. Sometimes we want to
know how conditions change or object move. The representation of the objects
may be zero-, one-, two-, or three-dimensional. At its most complex, GIS would
involve all four dimensions. Most GIS operations and data sets are twodimensional; the data are assumed to pertain to moments in time, or stable
phenomena or conditions over a period of time. Three-dimensional GIS could
involve either three spatial dimensions (such as representing the volume of a
limestone quarry) or two spatial dimensions and varying time (showing
historical changes in a landscape). Rarely will you use four-dimensional GIS.
Results from a GIS are always only an approximation of reality. One of the
reasons, among others to be discussed later, is that we simplify objects by
reducing their dimensionality.
Global Positioning Systems
A global positioning system (GPS) is a satellite-based system that provides
users with accurate and precise location and time information. Using NAVSTAR
GPS, you can determine locations on Earth easily within a few meters, and, with
more difficulty and expense, within a few centimeters or better. Timing within
40 billionths of a second (40 nanoseconds) is easily obtained. Timing within 10
nanoseconds is possible.
The U.S. Department of Defense operates NAVSTAR GPS in cooperation with
the U.S. Department of Transportation. The acronym NAVSTAR stands for
NAVigation System Timing And Ranging Global Positioning System.”
Informally, it is the Navigation Star.
The Russian GLONASS (Global Navigation Satellite System) operates
similarly. Concerns about U.S. control over NAVSTAR led Europe to begin
development of its own independent Galileo system in 2002, but it is just now
becoming operational. China is developing the BeiDou (Compass) GNSS.
A GPS receiver, which “remembers where it has been,” is becoming a primary
method of providing data for GIS. For example, if you drive a van with a GPS
antenna on its roof along a highway, recording data every, say, 50 feet, you will
develop an accurate and precise map of the location of the highway. The
NAVSTAR GPS is discussed in Chapter 5.
19
20
Remote Sensing
Remote sensing probably stated with photographs taken from balloons in the
1840s. The first automated system (not requiring human beings to be with the
sensors) may have been in the 1890s in Europe when cameras programmed to
take pictures at timed intervals were strapped to pigeons!
Evelyn Pruitt probably introduced the modern use of the term “remote
sensing” in the mid-1950s when she worked as a geographer/oceanographer for
the U.S. Office of Naval Research (ONR). Remote sensing uses instruments or
sensors to capture the spectral characteristics and spatial relations of objects and
materials observable at a distance, typically from above them. Using that
definition, everything we observe is remotely sensed. More practically,
something is sensed remotely when it is not possible or convenient to get closer.
We can categorize remote sensing for GIS many ways. Data can be taken from
aircraft or satellite “platforms.” The energy that the sensor “sees” can come from
the objects or areas being examined as a result of radiation emanating from them
(caused by the sun or other heat or light sources) or from radiation bounced off
them by an energy source associated with the sensor (e.g., radar or lidar). The
images produced may be developed on film or produced by digital sensors.
Satellites in geosynchronous orbits can hang in a single spot over the equator.
Those in near polar orbits can see different areas of the Earth as it turns. Chapter
2 offers examples of remotely sensed data.
Relational Databases
GIS relies heavily on databases of text and numbers. The relationship between
such information and geography is discussed later in the chapter. For now, you
simply need to know how text and number data sets are stored.
For this discussion, a database is a collection of discrete symbols (numbers,
letters, and special characters) located on some physical medium with at least
one principal underlying organization or structure. An old-fashioned library card
catalog is an example of a database with a single underlying structure: an
alphabetical list of authors; the medium is 3 x 5 index cards, and the data are the
symbols on the cards describing books and their locations in the library. Most
libraries have substituted computer-based catalogs with the advantage that a user
can search and find not only authors but titles and subjects as well, so a number
of organizing themes may underpin a database.
Another example is a “hard disk” that has recorded the most common type of
soil found in a specific acreage in a county. The disk is the physical medium, the
codes assigned to a soil type constitute that data, and the location of each acre—
as understood from the position of each datum on the disk—could be the
underlying structure.
Existing general purpose databases usually:
Result from some sort of project; some individual or team constructs it—
frequently going to considerable effort.
Need to be updated (modified and corrected as time progresses) if they are
to continue to be of value.
Contain errors regardless of size, care of construction, simplicity of data, or
quality or physical medium used.
Serve a function when allied with some process. The function may be as
simple as supplying a telephone number from a physical phone directory
(structure—alphabetical by name; medium—cheap bound paper; data—
phone numbers, in very small type; process—looking up a name, finding the
adjacent number). The function served by the database might also be quite
sophisticated—supporting far-reaching land use decisions, for example.
Numerous databases are used to solve problems at all levels of government.
Access to these databases is achieved through the use of referencing schemes.
Following are some examples:
Referencing Scheme
Names of people
Auto license plate number
Street address
Job title
Transaction number
Events
Examples of Data Contained
Salary, Social Security number, medical history, criminal record
Car color, owner, serial number
House value, lot size
Person employed, duties, salary
Money received, paid, transferred, invested
Schedules, orders, crimes, accidents
Many schemes exist for presenting or storing data. Suppose parents want to
find a name for a newborn child. A list of potential names in random order might
be provided. It would probably be more useful if the list were divided into girl’s
names and boy’s names. Another improvement could be to alphabetize the list,
or present it in terms of current popularity of names.
As a second example, consider how you might store telephone numbers
associated with names and addresses. You could order the list alphabetically, so
you could easily find a phone number, knowing the name. Or you could order
the list numerically by telephone number, so you could find a name, given a
number.
A different sort of data structure is “hierarchical.” You could use this approach
to store the names and positions of people in a corporation or a military
organization based on who reports to whom. Likewise you could store voting
districts within counties within states. In the computer world, this “treestructured directory” approach is used to organize the folders and files contained
on a hard disk drive on a computer. Any folder on the disk may store other
folders and files.
Many schemes exist to store information in the memory of a computer or on
its secondary devices, such as disk drives or tapes. The primary method used to
store large amounts of information is called the “relational database,” or RDB,
developed by E. F. Codd. The software is described as a RDBMS (relational
database management system). The idea is simple: use a set of two-dimensional
tables; for a given table there is a prescribed format in which the rows relate to
entities (objects, people, things in general), while the columns relate to attributes
(characteristics, properties) of entities. The intersection of a given row and a
given column is a cell, containing a value, which defines the particular attribute
of the particular entity. See Figure 1-10.
21
FIGURE 1-10 Components of a relational database table
You can use a database table to store names, occupations, and pay schedules of
employees, as in Figure 1-11.
FIGURE 1-11 Trivial example of a relational database table
Another example shows part of a database of automobiles registered in a state.
Each row would represent one car; each column would represent one property of
cars. See Figure 1-12.
FIGURE 1-12 An RDB of automobiles
Here is some terminology: The structure that contains the entity, the row, is
also called a tuple or record. The structure that contains the attributes, the
column, is also called a field or an item.
All the cells of a given column must contain the same sort of value. Some
common ones are as follows:
Character—Any valid ASCII character in a string of almost any length.
Short integer—Can range from slightly less than –32,000 to slightly more
than +32,000.
Long integer—Can range from slightly less than negative two billion to
slightly more than positive two billion.
Floating-point number—Can have an exponent as small as 10 and as large
as 10 , and you can be assured of six significant digits of precision.
Double-precision floating-point number—Can have an exponent as small as
10 and as large as 10 , and you can count on 16 significant digits.
Boolean —A value that is either true or false.
−38
38
−308
308
22
Getting Information from a Relational
Database: Queries
Relational databases are designed to give you information. You can obtain the
information by selecting a subset of records from the total set by writing an
expression that is a mixture of attribute names, arithmetic and logical operators,
and values. For a trivial example, suppose that research has found that gray cars
that weigh less than 2500 pounds put their occupants in greater risk than
average. You want to select those records from the statewide automobile
database. You might first get all the records of the cars that are gray.
23
SELECT: COLOR = 'Gray'
Given that subset, you might then write
SELECT: WEIGHT < 2500
Given this sub-subset of records, you could perhaps write letters to the owners
of those cars, making them aware of the danger they face.
Languages to get subsets of records can provide flexibility and efficiency. For
example, to do both of the preceding operations with one expression, you might
write
SELECT: COLOR = 'Gray' AND WEIGHT < 2500
Suppose also that the research study showed increased danger to those
occupying cars that were built in 1985 or before, regardless of color or weight.
You might add to the preceding selection by saying
ADDSELECT: YEAR <= 1985
(ADDSELECT means add to the current set of selected records.)
Or you may use a single query to select all the records you want at once:
SELECT: (COLOR = 'Gray' AND WEIGHT < 2500) OR YEAR <=1985
Note the use of parentheses to indicate the order in which operations are done.
Economies in Relational Databases
In theory, the information in a relational database system could reside in a single
table. This isn’t the best policy and in reality may not even be possible. A
relational database usually consists of a set of tables that relate to one another—
thus, the word “relational.”
Each relational database table must contain a column that has a unique
identifier for each record in the table. This is known as the key field. If the
relational database references people, the key might be Social Security number,
employee number, or student number. In the case of automobiles, the key code
might be the vehicle identification number (VIN).
To illustrate why multiple tables might be used, suppose that, in our relational
database, it is possible for one person to own more than one automobile. If the
entire database is all in one table, then the names and addresses of each multicar
owner must be repeated, which increases the amount of storage required. If a
multicar owner gets a new street address, several records in the database table
would have to be changed. Further, some of the data about owners might be
located in another database and might be private. The elegant answer to these
problems is to have several tables that contain the information, divided to
minimize the repetitions. In the automobile example, it might be that only the
owner’s identification number is stored in the record of the car itself. This
number could be the key field in the database table containing information about
owners. If some of the owner information is private, it could be stored in a
separate table as well, with the same key field. The database could be set up so
that this table could not be accessed by the automobile table.
Relational database tables that meet certain requirements of efficiency are said
to be in first normal form (1NF), second normal form (2NF), and so on. The
higher the number, the more efficient the database.
In summary, it is useful to partition the information in a relational database
into a number of tables. Such partitioning can
Reduce the amount of redundant data stored
Aid in updating the database
Reduce the chances of inconsistency and instability in the database
Aid in protecting private or sensitive data
Languages have been developed for retrieving information from a relational
database. One is the Structured Query Language (SQL), developed by the
American National Standards Institute (ANSI). You use it to execute queries of a
database. Vendors of relational database management systems also have
developed proprietary languages. Esri products interface with a number of
RDBMS from various sources.
24
Databases—What’s Meant by “Relational”
What you have seen so far is one aspect of the RDB: a two-dimensional table in
which you store entities as rows and attributes as columns. What is it that makes
the relational database such a powerful approach to storing information? One
answer lies in the fact that a RDB can be much more than a single table. Usually
it is a number of tables that are related to one another, as previously discussed,
that provide for efficiency, flexibility, and ease of updating.
Table 1-1 illustrates a database that might be created by a motor vehicles
licensing department. Parts of the database connect to other databases formed by
other government departments. Shown in Table 1-1 are nine relational database
tables; the RDB table name is on the top line; the attribute names are on the
second line. None of the tens of thousands of cells is shown.
TABLE 1-1
Here, mainly for purposes of illustration, the MASTER table is miniscule,
consisting only of a license plate number and an owner identification. The key
field, shown in bold font, consists of a unique character string (no two license
plates are the same) and an owner identification number. The contents of this
second column may not be unique, since one person my own several vehicles.
Both fields in MASTER refer to—link to—the other eight tables, either
directly or indirectly. Plate_# allows the user access to both VEHICLE and
ACCOUNTING.
The VEHICLE table describes some of the attributes of the car or truck in
question. Since some aspects of all vehicles of a certain year, model, and
manufacturer are identical, it would be a waste of space and an updating
nightmare to place this information in a record describing a particular vehicle.
So each record carries a Type_Code that refers to a key field in the table
VEH_TYPE. There you will find the vehicle weight, length, width, horsepower,
and fuel consumption data.
The ACCOUNTING table indicates whether taxes and registration have been
paid. Also, here is a reference to the INSURERS table, which carries
information about the companies that insure vehicles in the state.
The other column in the MASTER table contains an Owner_ID code that
matches up with the key in the table OWNER. That table could contain a host of
information about the owner of the vehicle. Shown in the table are names and
addresses. Also there is the owner’s Social Security number (SSN). Perhaps
there is a “motor-voter” effort to register all vehicle owners. With the SSN,
which is the key field in the VOTERS table, a user could determine which
owners were already registered to vote. Further, with the Precinct_Code,
information about the location of the voting precinct could be obtained.
Finally, the SSN also allows a link to the table ARRESTED so that drivers
with moving violations or driving while intoxicated could be identified. Both the
VOTERS and ARRESTED tables probably would reside in some other
department, so maintenance of those tables would not fall to the Department of
Motor Vehicles, yet the DMV would have access to the information.
Most governments and organizations have extensive and perhaps sophisticated
techniques or systems for storing and manipulating data that can be referenced
by these and other schemes. Here, we are interested in the quite-useful
referencing basis that has not been developed as extensively, however. It may be
known as several names: geographic, land locational, geodetic, or spatial
position.
Relational Databases and Spreadsheets
A relational database table may look a lot like an electronic spreadsheet, such as
Microsoft Excel. There are some important differences:
A relational database is structured, with rows and columns strictly defined.
In a spreadsheet, you can put anything anywhere.
In a relational database, the headings of columns are not stored in cells of
the relational database. The column headings (attribute names) are known to
the database software and are displayed, but are not part of the data. In a
spreadsheet, column headings occupy cells.
A relational database is a logical object about which conjectures can be
made and theorems proved. An entire branch of computer science is devoted
to work with relational databases.
Searching (and Indexing) in General
In the exercises for this chapter, you will be addressing the subject of searching
for data. A considerable part of the discussion will relate to indexing names of
data files. You may wonder why. The discussion below will explain the
rudiments of indexing (which is basically sorting) and why it is important.
A computer can easily search a list of items for a particular item. It simply
checks each item in the list against the “search string,” and when it finds the two
are equal, it declares success. For a trivial example, suppose we had the list of
strings, each consisting of three characters and each associated with a number:
GHU
2343
UCK
7765
OPR
8828
PRO
1234
ZYX
7876
QWA
9500
ASD
3456
If we wanted to find the number associated with QWA, we could program the
computer to compare the query (text string) QWA with the first string in the list:
GHU. No match, so we go on to the next string (UCK). Again, no match.
Finally, we would come to QWA in the list and get our answer: 9500. As you can
probably guess, on average we would have to look through half the list to find a
given string. In this case, it took six comparisons before the string was matched.
However, if we sort the list alphabetically (carrying along the associated
number) we would have:
ASD 3456
GHU 2343
OPR 8828
PRO 1234
QWA 9500
UCK 7765
ZYX 7876
Now we can apply a clever strategy. We look first at the middle of the list:
PRO. It doesn’t match QUA, but we know that QUA is alphabetically “greater
than” PRO, so we only need to be concerned with the bottom half of the list. We
pick the middle of that for the next comparison: UCK. Now we know we’ve
gone too far, so we go halfway back and find QWA. This process, called a binary
search, took only three comparisons.
This example, which we’ve kept very small, only hints at the power we have.
If our list to be searched consisted of two million strings, then the first searching
method (sometimes called brute force) would, on average have to do a million
comparisons. In the worst case, it would have to do two million comparisons.
How many would a binary search have to do? In the worst case, about 22.
You may say that you realize the tremendous advantage of a binary search (in
which you essentially “throw out half the remaining list each time and, thus, reap
the rewards of reducing the list in an exponential fashion) but you point out that
the list had to be alphabetized to begin with. Four considerations come in to play
here. First, computers are very good at sorting—lots of very fast algorithms exist
for the process. Second, the sorting can be done “in the background”—during
times when you aren’t sitting in front of the machine waiting for a search to
succeed. Third, once the alphabetization has been done, innumerable sorts can be
run—each highly efficient. Last, if a new element is to be added to the list, it can
be inserted in its proper place in the list, without resorting the entire list.
Another Definition of GIS
Each record in a relational database references something: a person, object, idea,
equation, feature, subject—some unique entity. In a GIS, the entity is usually a
spatial three-dimensional feature such as a parking meter, lake, railroad, and so
on. These 3-D features are almost always reduced to abstract objects of fewer
dimensions. The parking meter is a point, the railroad is a set of lines, and the
lake is an area bounded by a sequence of lines.
Usually, a record in a relational database references a person or object without
respect to its current location. A subject of a record in a relational database
frequently moves around—like cars or people. However, when the subjects of a
relational database are fixed in space, the position, or positions, of the feature
may be included in the description of the feature along with the attributes. In one
sense, the location of the object becomes one of its attributes.
25
Points
Here, for example, is a map and part of a relational database that together
describe fire hydrants in a town. (See Figure 1-13.) Each hydrant has a unique
number and is, thus, the key field. Fire hydrants (each of which has a latitude
and longitude specification) correspond one-to-one with the records in the
database.
FIGURE 1-13 Marriage of a point geographic database and a relational
database table
Let’s consider another definition of GIS: From a computer software point of
view, a GIS is the marriage of a (geo)graphical database and an attribute
database (frequently a relational database).
Lines
As mentioned earlier, a GIS can store and analyze pseudo-one-dimensional
entities such as roads. Here, each RDB table record would refer to segments of a
roadway between intersections. The attributes might be number of lanes,
highway number, street name, pavement type, length, and so on. See Figure 114.
FIGURE 1-14 Marriage of a line geographic database and a relational
database table
Again: A GIS is the marriage of a (geo)graphical database and an attribute
database.
Areas
A GIS needs to be able to store information about areas, as well as points and
lines. For example, such areas might be ownership parcels. Each parcel would be
delineated by the lines determined by a land surveyor. Those lines define an
area. A record would exist in the relational database that would correspond to the
area. The attributes in the record might be owner’s name, tax identification
number, area of the parcel, and perimeter of the parcel. See Figure 1-15.
FIGURE 1-15 Marriage of a polygon geographic database and a relational
database table
Did I mention? A GIS is the marriage of a (geo)graphical database and an
attribute database.
Computer Software: In General
Computers, considered at the most fundamental level, do only three things: get
input, manipulate data, and produce output; that is, read bits, stir bits, and write
bits. What tells the computer what to do? In the early days of computers, more
than half a century ago, each individual instruction to a computer came from
outside, one at a time. This process was soon automated so that external media,
such as perforated paper tape or magnetic tape, contained the instructions. Then,
several scientists got the idea of placing the instructions in the store of the
computer itself. This major breakthrough in computer development allowed the
computer to execute one group of instructions and then, on the basis of testing
bits in its memory (e.g., Is number “a” larger than number “b”?), execute another
group of instruction in a different place in that memory. This let the computer
simulate “reasoning” and “decision making.” This concept of a stored program
revolutionized computer use.
The modern computer may hold an immense number of data sets and store a
large number of programs. If a given program or data set not being used usually
resides in “slow” disk (usually electromechanical) memory. Dealing with large
numbers of diverse elements requires a management scheme. With computers
26
27
this takes the form of an operating system that allows the user to execute specific
programs when desired, connects the computer to other computers (e.g., by way
of the Internet or other network), makes copies of files, and performs many
housekeeping activities.
Writing sets of instructions to be stored in the computer’s memory is known as
programming. Developing and marketing programs (software packages) is an
immense business. The operating system that your computer uses is a software
package. The word processor used to write this text is a software package. And
the GIS you are about to learn, known as ArcGIS from Esri, is a software
package, or rather a suite of software packages.
Computer Software: ArcGIS in Particular
ArcGIS is an integrated GIS that consists of different principal parts. We are
working with ArcGIS Desktop software, which is an integrated suite of advanced
GIS applications. Esri also has interfaces for managing geodatabases in a
database management system (DBMS). Also there is an Internet-based GIS for
distributing spatial data and services. Esri also has software extensions such as
ArcPad, which provides GIS capability for palmtop or handheld computers.
ArcGIS is called a scalable product because it allows for deployment of GIS
of many different “sizes.” A user can choose to have only a system running on a
single computer—a personal GIS—that allows viewing and simple selection of
spatial data without capabilities of editing or extensively analyzing that data. At
the other end of the scale, a multiuser GIS can serve an entire company or
governmental agency. This enterprise GIS allows all the capabilities of the
software. Options also include systems of intermediate functionality known as
workgroup GIS and department GIS.
For many products, the price charged depends on the features and utilities that
the product provides. When one manufacturer produces many different products,
users must learn how to combine and package them to provide the correct degree
of utility required (you do not need a school bus if a sedan will do). This is also
true of Esri products.
Software Focus of This Textbook
In this introductory text, we confine ourselves largely to ArcGIS Desktop. The
other products pertain primarily to managing GIS data for large applications or
organizations and to distribute GIS capability and data to users over networks.
Our emphasis is rather on the analysis, synthesis, and display of spatial and
attribute information. You will see an exercise on publishing map data on the
Internet.
ArcGIS Desktop itself is divided in a number of different ways. It has three
main software packages:
ArcMap
ArcCatalog
ArcToolbox
ArcMap lets you put together graphic and geographic elements to make
sophisticated maps and interact with them. It allows you to obtain information
from those maps and the attributes associated with their components, by using a
variety of processing methods.
ArcCatalog is mainly an operating system for geographic data. ArcCatalog
allows you to set up shortcuts to reach particular files of data quickly and easily
and examines those files visually and textually. You can use ArcCatalog to
rename and copy spatial data sets. You can use a part of ArcCatalog, called the
Catalog Tree, to place data into ArcMap.
You use ArcCatalog or ArcMap to access ArcToolbox, which provides
immense geo-processing and analysis capability. It has tools to do 3-D analysis,
spatial analysis, and spatial statistical analysis, to convert from one spatial data
paradigm to another (vector to raster, and vice versa), and to convert spatial data
into myriad geographic projections.
These three packages are fundamental to ArcGIS, but you have probably
noticed many other ArcXxxxxxx terms floating around. As a scalable product,
ArcGIS desktop allows you to purchase what you need. The different levels of
capability are bundled into four different packages. In terms of increasing utility
(and cost) they are as follows:
ArcReader (free)
ArcView (as of version 10.1 of the software it is called “Basic”)
ArcEditor (“Standard”)
ArcInfo (“Advanced”)
Knowing the capabilities of each is not important for our immediate purposes.
You should know that some of these terms are recycled from earlier Esri product
names. In particular, ArcView 10.x is a different animal from ArcView 3.x.
ArcView 10.x is a level of capability of ArcGIS Desktop; ArcView 3.x is an
older, but still supported and useful, independent software package.
Esri is the Environmental Systems Research Institute. Esri makes the
software, ArcGIS, which you will use in this text to understand the concepts
of geographic information systems.
1
2
[. . .] indicates an omission.
In this text “GIS” stands for “a geographic information system,” or for the
plural “geographic information systems,” depending on the context.
3
These maps are also available on the DVD that accompanies the text. They
are the image files: Key_to_maps.jpg, Landcover.jpg, Soil_suitability.jpg, and
Streams_&_Sewers.jpg located in the folder IGIS-Arc_AUX.
4
Descartes, who lived from 1596 to 1650, made major contributions to both
mathematics and philosophy. Descartes is credited with integrating algebra
and geometry, by inventing the coordinate system that (almost) bears his
name.
5
6
It’s best not to practice this exercise where other people can see you.
For example, in the two dimensional Cartesian plane, a mathematician will
measure angles starting from the positive x-axis (east) as zero and increasing
counterclockwise, to 360 degrees (which is, again, zero). The navigator (think:
compass) or cartographer will also use 360 degrees to represent a full circle,
but measures clockwise from the positive y-axis (north).
7
Descriptions of points aren’t always just numbers. A possibly apocryphal
“metes and bounds” description of a point in Kentucky a couple of centuries
ago was “Two tomahawk throws from the double-oak in a northerly
direction.”
8
Well, hasn’t moved much. If it was on the island of Hawaii, it has moved
northwest at about 4 inches per year. Also, if you are unfortunate enough to be
in a place where there was an earthquake, it might well have moved and not
returned to its original position.
9
Based on a monument on Meades Ranch, in Kansas; the Clarke 1866
ellipsoid was meant to minimize the error between itself and the geoid in the
United States.
10
GRS80 is a global geocentric system based on the ellipsoid adopted by the
International Union of Geodesy and Geophysics (IUGG) in 1979. GRS80 is
the acronym for the Geodetic Reference System of 1980.
11
This description is a sort of a cartoon to describe a map projection. A map
projection is actually a mathematical transformation that “maps” points on the
globe to points on a plane; the process may be quite complex depending on
the projection; a single light source at the center of the globe does not suffice
to explain it.
12
The parameters of data sets may not always match but may be close enough
so that any error introduced is trivial. In many instances and places, for
example, NAD83 and WGS84 match within centimeters. However, you must
research carefully to know when you can use data sets that don’t match
exactly. The Esri manual Understanding Map Projections can help.
13
The idea of the Mercator projection was developed in 1568 by Gerhardus
Mercator, a Flemish geographer, mathematician, and cartographer.
14
In fact, the meter was originally defined as one tenth-millionth of the
distance from the equator to the North Pole, along a meridian that passed
through Paris.
15
Comparing these coordinates with the WGS84 UTM coordinates, you see
that virtually all of the difference is in the north-south direction. While true for
this particular position, it is not true in general.
16
The meter is the standard unit of length in most places in the world. Two
different lengths of “foot” are defined in terms of the meter. A “U.S. Survey
Foot” is one in which a meter is considered to be 39.37 inches, exactly; the
other sort of foot is the international foot, where an inch is 0.0254 meters,
exactly. The survey foot and the international foot are almost, but not exactly,
the same length.
17
In physics, time is treated as the fourth dimension because it is inexorably
bound up with the other three according to Einstein’s theories (special in 1905
and general in 1916) of relativity. This connection need not concern us except
for some esoteric technical matters related to time on global positioning
system satellites (for one, time on a satellite runs faster because it is farther
from Earth, where there is less gravity).
18
Also referred to as a positioning, navigation, and timing (PNT) system, or a
global navigation satellite system (GNSS).
19
See also Prof. Kennedy’s textbook The Global Positioning System and
ArcGIS, Third Edition, 2010, CRC Press (Taylor & Francis Group), 301
pages.
20
Edgar F. Codd was the originator of the relational approach to database
management, which he introduced in 1970. For this work, he was the recipient
of the Association for Computer Machinery (ACM) Turing award in 1981.
21
Named after George Boole, mathematician (which is why it is not spelled
Boolian).
22
There are many relational database software products and several different
languages used to query them. What is shown in the following is not a specific
query language but rather a generic representation of such a language. ArcGIS
may be used with several relational database products, each with a somewhat
different query language.
23
Some names of past and present relational database management system
software products are Access, dBASE, Informix, Ingres, Oracle, SQL Server,
and Sybase.
24
In raster-based GIS, the entity is a set of (usually) square areas that share
common values. This approach will be discussed extensively in Chapter 8.
25
26
Fundamentals that we’ll discuss further in Chapter 6.
John von Neumann, J. Presper Eckert, John Mauchly, Authur Burks, Maurice
Wilkes, and others.
27
Chapter 1
Some Concepts That Underpin GIS
STEP-BY-STEP
1
Exercise 1-2 (Project) Developing a Fast Facts File for the
Information You Learn To make this textbook work well for you, I
strongly recommend that you create and maintain a Fast Facts File—a
computer text file in which you can record what you learn so that it is at
your fingertips. It will serve you whenever you need to know a particular
bit of information or perform an operation. Much of what you do you
will put into your own fast memory (contained in your cranium), but
there will be a number of facts that your fast memory may not contain
when you need them. Here’s where the Fast Facts File comes in. It is a
computer-based equivalent of a loose-leaf notebook that you continually
revise and update. There’s where you should put procedures and concepts
you might forget after a couple of weeks of doing work other than GIS.
For example, you might use the file to note techniques for changing symbology (colors and
symbols that represent features on a map), which are addressed at various points in the text
and the software. You can note the techniques down as you work with them and reorganize
them later. The computer-searchable file helps you find what you need when you need it, even
if you fall behind in organizing.
Periodically reorganize your notes. Occasionally print out the file and put it in a notebook.
Periodically back up the file onto a flash drive, CD-ROM, or e-mail it to yourself. As you
progress through this text, you will develop your own little book that will aid you in this
course and thereafter. Also, because you write it, it will be organized in a way that meets your
needs—both as a tutorial and a reference document.
____ 1. Use a text editor (e.g., WordPad) or word processor (e.g., Microsoft® Word) to
create the Fast Facts File. Put your name and other contact information in it. Initially include
your computer account name (not your password—put that somewhere else), how to start
various software programs, and so on. The file will evolve as you study. For the moment,
start the file and keep it open. It should at least contain the following: Name:
______________________________________
User or Logon Identifier: ___________________________
Password hint or secure location: _____________________
Do not save the file yet.
Understanding the File Structure for the
Exercises You will be working primarily with
two major folders or directories. The first of
these folders will be IGIS-Arc. It will contain
the data for the exercises. It will start off as,
and will remain, a direct copy of the IGIS-Arc
folder that is on the DVD in the back of the
book. If you are in class, operating off a
network, your instructor will probably have put
this folder somewhere in the network file
structure. If you are using this book on your
own, you should load the IGIS-Arc folder that
is on the DVD directly onto your local hard
drive. In either case, the IGIS-Arc folder
should be protected so that changes cannot be
made to it.
____ 2. Locate or create the IGIS-Arc folder. It may be in the root folder of
a hard drive on your computer, or it may be several levels down in a
hierarchy. Whenever it is referred to in this textbook, it will be represented
as: [___]IGIS-Arc The symbols [___] might represent something as simple
as C:\ or it might be a long path such as: U:\ABCNet\GIS_Students\GIS401
Write the path you will associate with the symbol [___] below: [___]
means
_________________________________________________________.
You will use a second folder to store the work that you do. It will be
specifically yours; your initials will be made part of the folder
name. For example, if your name were John W. Stephenson, the
folder would be called IGIS-Arc_JWS. In the next step, you will
create this folder.
____ 3. Decide where on the computer or network you want to store your
work. Use the operating system of the computer to make a new folder by
navigating to and selecting the appropriate drive or path, clicking the New
Folder button in Windows 7 or, in Windows XP, opening the File Menu, and
clicking Folder when it shows up under New. Once the folder is created,
change its name to IGIS-Arc_YourInitials
(For example, IGIS-Arc_JWS).
In this textbook the simple blank, ___ will designate the disk drive and/or
path to the folder where you keep your work.
Write the path associated with the symbol ___ below: ___ means
_________________________________________________________.
____ 4. Save your Fast Facts File in the folder you have just created, giving it
the name FastFactsFile. In other words, the full path and filename for your new
Fast Facts File will be as follows: ___IGISArc_YourInitials\FastFactFile.someextension To recap: when I use the
designation [___]IGIS-Arc (note the square brackets), I mean the place where
the data sets on the DVD have been placed on your computer system. You
should not change any of these folders or files.
When I use the designation ___IGIS-Arc_YourInitials
(note the presence of YourInitials), I am referring to the location that contains
your work.
Exercise 1-3 (Minor Project) Getting Set Up with ArcGIS
A click or two of the mouse should get you to the ArcGIS software package. This should
provide easy access to two major components: ArcCatalog and ArcMap. They, in turn, provide
access to a third component; ArcToolbox.
Depending on how your computer is set up, you may reach a component by clicking an icon
on the desktop, or by navigating to it by clicking Start > All Programs > ArcGIS > the
component name—or via some other way prescribed by your instructor.
____ 1.2 Find the name or icon for ArcCatalog, right-click it and choose Properties. In the
ArcCatalog Properties window, the Target should be something like: C:\Program
Files\ArcGIS\Bin\ArcCatalog.exe
Is it? If not, write the target here:
________________________________________________________.
Find and write the target for ArcMap.3
________________________________________________________.
____ 2. Start ArcCatalog by double-clicking the icon you found in Step 1.
ArcCatalog serves as sort of an operating system for GIS. You
manage data with it. The Step-by-Step part of this chapter is largely
an introduction to ArcCatalog. (In ArcGIS 10, a part of ArcCatalog
can also be accessed from within ArcMap as a sidebar item as you
will see shortly.)
____ 3. Dismiss ArcCatalog by selecting Exit from its File menu.
____ 4. Start ArcMap. Look under New Maps, then My Templates
and agree to start using ArcMap with a Blank Map.
ArcMap is the software package that performs primary and major
GIS operations, such as making maps and analyzing spatial data.
The Step-by-Step part of Chapter 2 serves as the introduction to
ArcMap. Both ArcMap and ArcCatalog allow you to access
ArcToolbox, which is used for many advanced GIS operations, such
as data conversion.
____ 5. Dismiss ArcMap by clicking the “X” in the red box in the upperright corner of the window.
____ 6. If available, start Arc, which is one of the modules within ArcInfo
Workstation.
4
The programs Arc, Arcedit, Arcplot, Grid, and some others are
instructed through text commands that are typed by the user after a
prompt (such as Arc:). Contrast his with most familiar programs in
which you “point and click.” Typed input from a command line
directed Esri software prior to ArcGIS version 8. The Graphic User
Interfaces (GUIs) of ArcCatalog and ArcMap are relatively efficient
and elegant ways to invoke Arc and do serious GIS work.
Unfortunately, ArcInfo Workstation is not going to be around much
longer; Esri is phasing it out with ArcGIS Desktop 10.1. If you have
it available, learning ArcInfo Workstation provides a realization as
to how much GUIs can slow things down while at the same time
making life easier.
____ 7. If you started Arc Workstation, leave the Arc program by typing
Quit at the Arc: prompt.
Exercise 1-4 (Project) Looking at the ArcCatalog Program Esri has
developed ArcCatalog as an entire product that is basically designed to
help you find, select, understand, and manage geographic data files.
You’ll begin by starting this software and exploring it. Then, considering
the definition of GIS—that it is an information system (IS) whose
database is a marriage of geographic database (GDB) and relational
database (RDB)—you’ll use ArcCatalog to look at a ridiculously simple
GIS dataset. A village has developed a system to help with town planning
and maintenance. One part of the GIS is a set of features consisting of
fire hydrants. You will find the Village fire hydrants theme, named
HYRDANTS and explore that dataset.
Anatomy of the ArcCatalog Window Assuming your
computer is on and some version of Microsoft Windows®
(or UNIX or other operating system) is running:
____ 1. Start the ArcCatalog component of ArcGIS. Make it
occupy the full screen by double-clicking the ArcCatalog
title bar. Open the File menu and select Connect to Folder. In
the Connect to Folder window navigate to Computer, then to
the Local Disk (C:), which you will find under Computer
Click that. Click OK.
____ 2. Click the word Folder Connections at the top of the
left-hand subwindow (pane). If you see any negative (minus)
signs in the left pane, click them so they become positive
(plus) signs. Now click the plus sign to the left of Folder
Connection. You should see C:\ in the ArcCatalog window
under the Contents pane, similar to Figure 1-16. Doubleclick on it and the names of the folders on the C:\ drive of
your computer will appear.
FIGURE 1-16
____ 3. Click Folder Connections again. Examine the
ArcCatalog window.
That left pane is called the Catalog Tree. At the top level, it provides a view of the slowerspeed storage devices (hard drives, network drives, CD-ROMs, and so on5) of the computer,
plus some other entries to be explained later. At the very top left, in the title bar of the overall
window, will be some text. What does it say? (Fill in the blank below, if there is any text
between ArcCatalog and Folder Connections.)
ArcCatalog - _______________________ - Folder Connections
In ArcGIS Desktop version 10.0, examining the upper-left corner of an ArcGIS software
window is a way to know (1) which software component you are using (ArcCatalog, ArcMap,
and others), and (2) the license your computer is operating under: ArcView (the least
expensive with the least capability), ArcEditor, or ArcInfo.
With ArcGIS Desktop version 10.1, examining the upper-left corner of an ArcGIS software
window is still a way to know which software component you are using (ArcCatalog, ArcMap,
and others). But the licensing level is no longer revealed. There are still three levels (now
called Basic, Standard, and Advanced) but to find out which you are using you can click on
Help in the Main menu and then About ArcCatalog. What License Type are you using?
_________________________________________________________________________________________
(Several of the exercises in this text require ArcInfo (Advanced) to run through completely.
However, for those of you who have only ArcView (Basic) or ArcEditor (Standard), the files
that ArcInfo (Advanced) would have developed have been included on the DVD so that you
can continue past the spots that require this highest level of functionality.) The title bar of the
ArcCatalog window also shows you the path (disk drive and folder) that is currently being
referenced by the software (in this case, it is the root folder of the C drive, which is C:\). This
information also appears in the Location text box, which, unless it has been moved or
removed, may be found near the top of the window.
Many of the menus, icons, and buttons of the ArcCatalog window may be familiar to you from
your work with other software. Assuming that your ArcCatalog window has not been
customized, you will find the menu headings File, Edit, View, Go, Geoprocessing, Customize,
Window, and Help.
Setting Some Options
6
____ 4. Be sure that the “C” drive icon is selected in the Catalog Tree. Under File, click
Properties, then click the General tab. (From now on I may abbreviate an operation like this
by saying File > Properties > General.) Since C:\ is selected, you will see some of the
properties of the C drive, including the amount of disk space—both used and free. See
Figure 1-17. Dismiss the Properties window by clicking the “X” in its upper-right corner or
the Cancel button.
FIGURE 1-17
____ 5. On the Main menu click Customize > ArcCatalog Options > General tab. Several
check boxes will show up in the ArcCatalog Options window. These relate to the types of
top-level entries that the catalog will display. Since you are at an early-learning stage, you
want to have ArcCatalog display everything possible. By clicking the boxes next to the
options in the pane, you can toggle a check mark on or off. Make sure each option has a
check mark in the box to its left. At the bottom of the window, make sure both of the options
(especially Hide file extensions) are unchecked. Click Apply. (If you made no changes in
the pane, Apply will be “grayed out”—a standard feature of ArcGIS software if an action is
not possible, not needed, or not appropriate.) The resultant window should look
approximately like Figure 1-18.
FIGURE 1-18
____ 6. Click the Contents tab in the Options window. Here, you may specify the
information you want to see about each spatial data set in the catalog when you ask for
Details. Read the title over each pane. In the upper pane, put check marks by Size and by
Modified. In the lower pane, put a check by Projected. The window should look like Figure
1-19. Click Apply. Click OK.
FIGURE 1-19
The Catalog Tree As you recall, the main portion of the
default ArcCatalog window is usually divided into two
panes. On the left you find the Catalog Tree. The Catalog
Tree, when expanded, gives an overall view of the names of
your data sets. You can also look with varying levels of detail
at all the data on all the disk drives of the computer by
expanding the entries (items) in the tree. In this way,
ArcCatalog’s presentation is like Windows Explorer. A plus
sign (+) indicates that (usually) a given disk drive or folder
contains additional folders or files that are hidden from view.
7
8
A minus sign (–) preceding an entry indicates that any
additional folders or files that are directly contained within
an entry are displayed below that entry. A click on a plus
sign changes it to a minus and expands the entry; a click on a
minus sign collapses the list and shows a plus again.
____ 7. With ArcCatalog running, press the Contents tab in the right pane to make it active.
In the Catalog Tree, click the hard drive designator of the path [___].9 The folders on that
hard drive will appear in the right pane. Click the plus sign next to the entry for the hard
drive. The folders that are within that path are then displayed, approximately mirroring the
contents of the right pane. From the left pane, navigate (if necessary) to IGIS-Arc and
highlight it. Click the plus sign in front of the name. In the right pane you should see sixteen
entries: Address_Geocoding, Elevation_Data, and so on.
You may select an entry name in the Catalog Tree, such as River, by clicking the name.
When you do so, the list of contents of the selected entry shows up in the right-hand
pane (provided the Contents tab is selected). (That is, the contents of the right-hand pane
is the same as what you get if you expand the selected entry in the left-hand pane.) This
conveniently lets you see your data names at two levels in different areas of the screen.
You can select a disk drive, folder, or file from the left pane, and the selection is
reflected in the right pane.
In the left-hand pane (with the Contents tab of the right-hand pane active):
If you click a folder or file, it becomes selected. If it is a folder, its contents are revealed in
the right-hand pane. If it is a file, it may be described in the right-hand pane, or its contents
may be shown.
If you double-click a folder, it is selected. It is also expanded or collapsed in the left-hand
pane, depending on its previous state.
If you double-click a file, the operating system does something with it—executes it, opens it
with an appropriate program, or opens a window that displays its properties. For example, if
the file is a text file, it may be displayed in the Notepad text editor.
If you right-click an entry, you have access to a menu of commands that let you do things
like copy, paste, delete, rename, make something new (such as a folder, geodatabase,
shapefile, coverage,10 and so on), search, or reveal the properties of the entry.
In the right-hand pane, with the Contents tab active:
If you click a folder or file, it becomes selected. (The parent folder name is semihighlighted, perhaps in light gray, in the left-hand pane, just for reference.)
If you double-click a folder, its contents are revealed. To return to the parent folder, click
the bent up-arrow icon at the extreme left of the Standard toolbar.11
If you double-click a file, the operating system does something with it—it executes it, opens
it with an appropriate program, or opens a window that displays its properties.
If you right-click an entry, you receive a menu of commands that may let you do things like
copy, paste, delete, rename, make a new something (folder, shapefile, and so on), search, or
reveal the properties of the entry.
____ 8. Experiment with selecting entries in each pane. Try out the auto-hide feature, which
looks like a push pin, on the Catalog Tree. Click the push pin symbol. Then “mouse over”12
the words “Catalog Tree” and observe the results. Click the push pin again to re-establish
the Catalog Tree, thus turning off Auto Hide. Another feature to experiment with: drag the
dividing line separating the panes to the left, then to the right, to change the space devoted
to each. Notice that, if there is not sufficient room for the length of the longest entry’s text
string, a scroll bar appears at the bottom of the window, which lets you look at different
parts of the window. Further, if you pause the cursor over a text string that is not completely
visible, the entire contents of the string will show up in a box that overlays the incomplete
string.
When starting ArcCatalog for the very first time after installing it, the pane on the left side will
not have any Folder Connections. No local drives, no network drives. Step 1 of this chapter
gave one method of connecting to the C:\ drive so that at least that will be visible. You may
(and should!) generate additional references to data sets that you are particularly interested in
or want to work with so they will be easily accessible. This is called “connecting to a folder”
and is a special feature of ArcCatalog that provides a shortcut to data. In the next steps, you
will make a connection to a folder containing the HYDRANTS data for the village you will
explore.
____ 9. Collapse all the entries in the Catalog Tree completely by clicking each “-“. Click
Folder Connections in the Catalog Tree.
Connecting to a Folder
____ 10. From the File menu, select Connect To Folder. The
Connect to Folder window appears. Using that window,
expanding the entries in its tree as necessary, starting with
Computer, navigate to a folder named
13
[___]IGIS-Arc\Village_Data\
Click that folder so that its name is highlighted. See Figure
1-20. Press the OK button. Observe that the Catalog Tree
(in the left pane) now contains an entry (currently
selected) that gives you access directly to the desired
folder. Also, the path to that folder is shown in the
Location text box and in the title bar of the ArcCatalog
window.) Now whenever you want to access that folder,
you merely need to find this direct shortcut in the Catalog
Tree, rather than having to navigate to it through levels of
hierarchy.
FIGURE 1-20
Basically, connecting to a folder provides a shortcut that you should always set up when you
anticipate needing a data set more than once or twice.
____ 11. Using File > Disconnect Folder, remove the entry you just made. Then, restore it
with the Connect To Folder icon, which you will find on the Standard toolbar that is located
under the Main menu. The icon resembles the one associated with File > Connect Folder.
Finally, make a folder connection with the [___]IGIS-Arc folder itself.
The Toolbars and the Status Bar
____ 12. Under View, turn off the Status Bar. The
information bar at the bottom of the window disappears.
____ 13. Turn the Status Bar back on so that messages are
displayed at the bottom of the window. To see how the Status
Bar shows information, find a red icon that looks like a tool
chest on the Standard toolbar. Move the mouse cursor pointer
over it. What happens now depends on what version of
ArcGIS Desktop you are running. In Version 10.0 of the
software the Status Bar should read Opens the ArcToolbox
window so you can access geoprocessing tools and
toolboxes. A label (called a ToolTip) identifying the tool as
the ArcToolbox Window will appear next to the cursor. In
version 10.1 and later, the status bar does not indicate
ArcToolbox, but a more extensive explanation appears in the
ToolTip. In version 10.1 you can press F1 for more
explanation. Also experiment by clicking some files and
folders in the Catalog Tree and observing the Status Bar. In
particular, look at the Status Bar as you select [___]IGISArc. Expand that entry. Select Village_Data. Expand. Select
Water_Resources.gdb. Expand. Select Hydrants. Expand.
Select Fire Hydrants. Press the Preview tab at the top of the
right-hand pane. In the pane, you will see the points that
represent the hydrants in Village Data.
____ 14. Under Customize > Toolbars, make sure the
Standard, Geography, Location, and Metadata toolbars are all
turned on. Active toolbars have a check to the left of their
names.
____ 15. Locate a subtle column of three or four dots at the
extreme left of the Standard Menu bar. Consult Figure 1-21
to see where this “toolbar handle” is. Using that handle, drag
the toolbar to the upper left of the right pane. Also use this
technique to drag each of the other toolbars so that the
window resembles Figure 1-22. By “undocking” the toolbars
in this manner, you can see the name of each. (When the
toolbars are docked, the names are hidden to save space.)
Also move the Catalog Tree by dragging it by its top. Notice
the various icons that appear as you drag the Catalog Tree.
Experiment with the options offered by dragging the mouse
pointer to an icon as you drag the Catalog Tree. Another
experiment: turn the tree off by clicking the “X” in its upperright corner. Turn it on again by clicking the Catalog Tree
icon in the Standard Toolbar. Re-dock it in its original
14
position by dragging its title bar into the furthest left-hand
arrow.
FIGURE 1-21
FIGURE 1-22
____ 16. Run the mouse pointer over each of the buttons on
the Standard toolbar. Notice that, if you pause for a second or
so over an option its name appears—possibly with a
description, depending on the version of the software you are
using. In version 10.0 of the software you can see an
instantaneous and more complete description of the tool by
looking at the Status Bar at the bottom of the window.
The Standard Toolbar provides icons that let you perform frequently used actions. Of course,
as with many software packages, there are often several ways to perform an action. Some of
these alternative procedures are also given.
Go up a level from whatever selection you have made in a pane. (You can access the top
of the Catalog Tree by repeatedly clicking this Up One Level icon on the toolbar.)
folder connection (substitutes for File > Connect To Folder).
Make a
Remove a folder connection (instead of File > Disconnect Folder).
Copy, paste, or delete a selection (or use Ctrl-C, Ctrl-V, or Delete keys).
View folder contents in a variety of ways.
Launch the ArcMap software package.
Show the Catalog Tree
using a variety of criteria.
Search for data on the computer, a network, or the Internet,
Show the ArcToolbox window.
Show the Python window.
Start the ArcGIS Model Builder Program
Access specific help on a tool or
command.(This icon appears only in Version 10.0. Version 10.1 provides help by mouse-ing
over a particular tool or command.)
____ 17. Explore the Geography toolbar. This toolbar lets you look at (geo)graphic15 data in a
number of ways.
See features in more or less detail by zooming in and out.
Pan: shift your view of the area of interest
depicted by the data set
Look at the entire geographic region
Go to Previous or Next extent.
Identify, with text, various features indicated by the pointing cursor.
Make thumbnail sketches of the geographic file of interest so you can recognize it
when searching for particular data sets.
____ 18. Explore the Location Toolbar. (What’s being referred to here is a location in a
computer system, not a location on Earth.) The Location Toolbar displays a text string
showing the current selection from the Catalog Tree and the complete path to that selection.
Also, you can type in a different path and selection. If you type in a path and selection (or
simply select the text string that is shown) and press Enter, the string will be placed in the
dropdown text box menu below the Location Toolbar, making it easy for you to select this
location next time. This provides another way to quickly access data you are using. ArcGIS
is full of shortcuts!
____ 19. Explore the Metadata Toolbar. Metadata is “data about data.” It is usually in text
form. There are different standards and styles.
If you click the Description Tab (next to the Contents and Preview tabs), the toolbar will
become active.
This toolbar lets you check the metadata against a standard (validate), export the metadata, and
examine the metadata properties:
Validate metadata.
Export metadata.
Metadata properties.
You may have to check with your instructor or network supervisor to be sure that you have the
metadata service packs and patches installed.
(You can add one more Metadata button, Item Description, which will open a separate
window. It displays the item description (metadata) and a preview. This is helpful for editing
metadata because you can see the changes you’re making and the data without exiting the
metadata editing session. You will learn how to add buttons to a toolbar later.)
____ 20. Restore the toolbars to their “home” positions:16 When you are finished exploring,
you will want to put the toolbars back into the positions shown in Figure 1-16. This can be
done almost automatically. If you double-click the title of a toolbar, it will align itself
horizontally, in the position it was in before you moved it; its title will be hidden.
An Optional Step By default, ArcGIS rewrites the metadata
for a feature class every time you look at it. I recommend
that you not let it do that. Not using the default puts the
metadata under your control, so you determine when it is to
be rewritten. The disadvantage is that you might forget to
update metadata when something changes. So, the following
step is optional but recommended.
____ 21. From the ArcCatalog menu, select Customize > ArcCatalog Options. Pick the
Metadata tab. See Figure 1-23. Read the information provided on the tab. Change the
Metadata Style to FGDC CSDGM Metadata. (If you do not see this option, check with your
system manager as to whether the latest service pack is installed.) Then remove any check
in the box that relates to automatically updating metadata when it is viewed. This prevents
ArcGIS from automatically updating the Metadata each time you access it. However, it now
puts the responsibility on you to update the Metadata when it is appropriate to do so. The
box asking that you be shown a prompt for metadata upgrades should be checked. Click
Apply, then OK.
FIGURE 1-23
Exploring Basic GIS Data Storage Models As you know,
large amounts of computer data are usually stored on devices
called disk drives. They are usually mechanical, with a motor
spinning a disk with a magnetic coating, but they can also be
completely electronic – as in flash or thumb drives. Disk
drives constitute the “slow memory” of a computer. It takes a
computer thousands of times longer to retrieve data from
slow memory than from fast memory. An analogy with
human processes might be that, in your brain—where you
remember your friend’s names, your home telephone
number, or the route you drive to work—is located your “fast
memory” or your “electronic memory.” On the other hand,
the name of your uncle’s second cousin, the phone number of
the dry cleaner, or how to navigate to Punxsutawney,
Pennsylvania, are things that you probably have to look up;
they reside in slow memory—family documents, telephone
book, and road map (or a GIS).
Most of the data that exists in the world on computers is, of course, not in use (not being
printed, analyzed, or otherwise processed) at any given moment and, therefore, is not
contained in the “fast” electronic memory of a computer. Data sets in the slow memory of a
computer are, in their most basic form, just sequences of 0s and 1s. However, beyond that,
well beyond that, such data sets are organized by storage paradigms. You are familiar with the
idea of folders on a disk drive. Each folder can contain files and other folders. The operating
system of the computer is responsible for keeping files and folders straight. Files may consist
of binary sequences that result in typed text, music, photographs, and other products when
processed by a computer. For a number of reasons, GIS data sets are composed of fairly
complex combinations of folders and files. Also, techniques for storing spatial data sets have
evolved over a number of years, so that, even within the single company Esri, you will find
several storage paradigms or formats. Some of these formats have been devised because of the
types of data being represented.
Other formats come from different inventions based on progress in hardware and software
development. In what follows you use the Status Bar to look at the terminology associated
with several of them: geodatabases, shapefiles, coverages, rasters, terrains, and TINs.
____ 22. Check that the options you set in steps 5 and 6 in this exercise are still as you left
them. If not, reset them. Make sure the Contents tab is active. Collapse the entries in the
Catalog Tree as much as possible; you should see nothing in the leftmost boxes but little
plus signs. Expand Folder Connections. Click on the text [___]IGIS-Arc designation. Write
here what the status bar indicates: _____________________. Expand the entry. Find the
entries indicated below, expanding them when possible. Write the Status Bar text string you
see when you click on the icon or text for each entry. (Those who are artistically inclined
may draw the icon they see next to the entry.) These are many of the various structures and
data formats you will be encountering as you work with ArcGIS.
Village Data _________________________________________
Water_Resources.gdb __________________________________
Hydrants _________________________________________
Fire_Hydrants ________________________________
River _________________________________________
Boat_SP83.shp _________________________________
COLE_DRG.tif ____________________________________
COLE_DOQ64.jpg _________________________________
COLE_TIN ______________________________________
Terrain_from_LiDAR.gdb _____________________________
KY_SP_North_NAD83 ____________________________
LIDAR Points ___________________________________
River_Bend_and_Water_Plant_Terrain ________________
Dismiss ArcCatalog.
Exercise 1-5 (Major Project) Exploring Data with ArcCatalog—Fire
Hydrants in a Village Copying Data over to Your Personal Folder As
mentioned earlier, ArcCatalog serves as a sort of operating system for
GIS data. One function of an operating system is to make copies of
folders and files. Important for avoiding catastrophes: When working
with GIS data in Esri formats you should always copy data sets using
ArcCatalog—never use Windows, UNIX, Linux, or any other primary
operating system to copy data sets. You can, however, use the computer’s
operating system to copy entire folders, provided that they encompass all
related spatial data.
In using this text, you will use your working folder
___IGIS-Arc_YourInitials
to do most of the exercises. The idea is to leave the [___]IGIS-Arc folder contents in pristine
condition. So, when you are going to work with the sample data from this textbook, you will
usually copy over the data sets to your personal folder: ___IGIS-Arc_YourInitials. We’ll start
with the Village Data.
____ 1. Start ArcCatalog. Expand [___]. Expand IGIS-Arc. Select Village_Data. Right-click
on the selection and pick Copy. Select ___IGIS-Arc_YourInitials
Right-click on the selection and pick Paste.
____ 2. Make a folder connection with ___IGIS-Arc_YourInitials\Village_Data
Recall that you previously made a folder connection to [___]IGIS-Arc\Villiage_Data.
Remove that folder connection (so you won’t get confused and work on the wrong data set).
____ 3. Collapse the Catalog Tree as much as possible by clicking on all the
“minus boxes.” Expand Folder Connections, then select the folder connection
you just made (with Village_Data) and expand it as much as possible. Select Fire
Hydrants. The Catalog Tree should look something like Figure 1-24. If you see
serious discrepancies, delete the folder Village_Data from ___IGISArc_YourInitials and try again. (Be careful not to remove the entire folder
___IGIS-Arc_YourInitials because, if you do, your FastFactsFile will go away.)
FIGURE 1-24
____ 4. Select Fire_Hydrants. Click the Contents tab in the right pane. You now
see references to Fire_Hydrants in both panes.
As you determined earlier, Village_Data is a file folder. Within it is
a File Geodatabase named Water_Resources.gdb. Within
Water_Resources.gdb is a Geodatabase Feature Dataset named
Hydrants. Within Hydrants is a File Geodatabase Feature Class
named Fire_Hydrants consisting of 21 points that represent the
locations of the fire hydrants in the village. Explore Fire_Hydrants
in the following steps.
____ 5. Select Fire_Hydrants in the left pane. In the right pane, you see the
name and type of that component (feature class). Because of settings you
made earlier, you also see its size (in kilobytes) and the date it was last
modified, (and you would see its geographic projection if it had one). You
also see a blank rectangular image. This will later become a miniature image
of the coverage called a thumbnail; you will create it shortly. See Figure 125. If you now select the Preview tab at the top of the right pane, you will
see an image showing the positions of these hydrants. See Figure 1-26. This
is hardly an exciting picture but there is a lesson here so please be patient. If
you now select Table from the Preview dropdown menu at the bottom of the
right pane, you will see a table of 21 rows and several columns. See Figure
1-27.
17
FIGURE 1-25
FIGURE 1-26
FIGURE 1-27
Each row (record) of the table represents one hydrant. Each column
(field) of the table is an attribute (that is, a property or characteristic) of
the feature class Fire_Hydrants. Each cell in the table (where a given row
and given column intersect) indicates the particular attribute value for the
particular hydrant.
____ 6. Locate the record of the hydrant that has an OBJECTID of 4. Click
on the 4, and the little gray box to its left will show a small triangle. Scroll
the table horizontally (if necessary), using the scroll bar at the bottom of the
window. You will see that the hydrant COLOR is Red.
Illustrated here is the essence of GIS: the marriage of a geographic
database and an attribute database. Each feature in the spatial field
has associated with it a row in a relational database table that
provides information about the feature. This idea, with variations, is
the fundamental underpinning of most of what you will learn about
GIS.
____ 7. Reread the preceding paragraph.
Examining the Table
____ 8. The table has a “current record” that,
when you first view the table, is the first
record. You can change that. Since you clicked
on a cell in the fourth row, the current record is
now 4. It is marked by a triangle in the box on
the left of the record. The number of the
current record is also shown in the Record text
box at the bottom of the window. You also see
the total number of records. You can change
the current record by doing any of the
following:
Clicking in a box to the left of the
OBJECTID field
Clicking a cell of a record
Typing the desired record number in the
Record text box (and pressing Enter)
Clicking on the buttons on either side of the
Record text box.
Experiment with the procedures described
above, making various records the current
record.
You can scroll the viewable area of the table
with the horizontal scroll bar and, if the table
has a lot of records, the vertical scroll bar.
You can also change the widths of the
columns for better viewing by dragging the
dividing lines between the column headings.
(To see more of the table, you can shrink,
hide, or dismiss the Catalog Tree, but the
Tree is probably something you will be using
frequently, so that should come into
consideration.)
____ 9. Both the X_COORD and the
Y_COORD columns are excessively wide.
Place the mouse pointer on the column heading
text line and drag the column separators to the
left to reduce the widths of these columns. If
you double-click a column separator, the
column to the left immediately tailors itself to
the size that will show the entire column
heading with little space wasted. However the
column may not be wide enough to completely
show the values in the cells of that column.
____ 10. Make record 12 the current record.
With the keyboard arrow keys, locate the
COLOR value of the record. What is the
FLOW_RATE of the Hydrant? ________
18
What are the geographic coordinates of the
hydrant? ___________, ___________.
(Should you wish to do so, you can change
the cosmetic appearance of a table through
Customize > ArcCatalog Options > Tables.)
Deriving Information from the Table Having
attribute information in table form allows you
to obtain statistics, to search for specific text
strings, and to sort the information.
____ 11. You can find out the average of the values of a column along with
the count of the number of values, minimum, maximum, sum, and standard
deviation. To do so, you right-click the column heading to bring up a menu
of choices from which you choose Statistics. For example, select the column
FLOW_RATE by placing the mouse pointer over the heading of the column
(the pointer becomes a down-pointing arrow) and right-clicking. (You may
have to use the scroll bar at the bottom of the table to find the FLOW_RATE
column.) Choose Statistics from the dropdown menu. You see information
about the values in the column from the Statistics of Fire_Hydrants window.
There are 21 values. The minimum flow rate is 250. What is the maximum
flow rate? ________. You also receive a frequency diagram that shows the
number of hydrants that have each given value (e.g. there are four hydrants
with a low flow rate, nine with a moderately high rate, and eight with a high
rate). If all the hydrants were turned on at once, how much water would
flow? __________. The mean (i.e., average) and standard deviation,
although they probably don’t mean much in this situation, are about 356 and
54, respectively.
____ 12. Once you have the Statistics window up, you can determine the
statistics of other columns by selecting the column name in the window’s
Field dropdown menu. What is the average y-coordinate (to two decimal
places)? ___________________. Dismiss the Statistics window.
19
Sorting the Records
____ 13. Suppose now that you wanted to have
the list ordered so that all the westernmost
hydrants (those with the smallest xcoordinates) appeared at the top of the table.
Click the X_COORD column heading to make
it active. The column becomes highlighted in
blue/cyan/turquoise—take your pick. Now
right-click the column heading, then sort the
values in the column by picking Sort
Ascending from the dropdown menu. Notice
that the values of the column are now in order
from smallest to largest.
Note that when a value in a given record is moved, say during a
sort, the entire record moves with it. That is, all of the values in a
given row stay together (including OBJECTID), regardless. (If you
are familiar with spreadsheets (e.g., Excel), you should note that
this is different behavior from results you may receive with that
software.) If you wanted the Y_COORD column values to be a
secondary sort (sorted “within” the X_COORD values), you could
select both columns by holding down the CTRL key while
clicking). (An example to clarify the terminology: in a telephone
directory the first names are sorted “within” the last names.) When
two or more columns are selected, the leftmost one will contain the
primary sort, the next selected on the right will contain the
secondary sort, and so on.
____ 14. Sort ascending the X_COORD and, within it, COLOR. Examine
the results.
If having the leftmost column as the primary sort order doesn’t suit
you, you must rearrange the columns, as demonstrated next.
____ 15. Select the COLOR column with a click. Hold down the left mouse
button. The cursor changes—a little box is attached to it. You can now drag
the column. The column will be placed to the left of whatever column the
cursor is in when you release the mouse button. Drag the COLOR column to
the left of the X_COORD column. Select both columns. Select Sort
Descending (from the dropdown menu as before) and again note the results.
____ 16. Make the COLOR column active by itself. Locate and press the
Table Options icon at the lower left of the window. Click Find. Move the
Find window if necessary to see the entire table. Pressing Find Next, find all
instances of the text string “Red”. Each instance, when found, will have a
darker border around it. How many records are there with the text string
“Red”? _____
____ 17. Notice that the Find window gives you considerable flexibility:
You can search all the values in a table, or just those in the selected
columns (fields).
The text you type may match only a part of the value or may be
required to match the whole string.
The “Find what” string may be required to match the uppercase and
lowercase of each letter or not, as you choose.
You may search the entire table or restrict the search to records at or
below the current record, or search those records at or above the current
record.
____ 18. In the Search dropdown menu in the Find window, pick ALL. With
Match Case checked, search for “yellow.” No records will be found, because
of the lowercase “y.” Now click Match Case off. How many instances do
you find? ______. Dismiss the Find window.
20
Finding Values in a Table
____ 19. Move the COLOR column to the
right of the CONDITION column. If you have
only a limited view of the table, you may not
be able to tell which hydrant number
(OBJECTID) you are looking at when a given
cell in the COLOR column is selected. You
can set things up so you can always see a given
column or columns. To “freeze” the
OBJECTID column, select it, right-click, and
pick Freeze/Unfreeze Columns. It will now
appear always as the leftmost column of the
table regardless of the displayed width of the
table. Scroll the table horizontally to see the
effect (if necessary, reduce the width of the
ArcCatalog window to see the effect). (You
can thaw a frozen column in much the same
way.)
When you terminate the ArcCatalog program, the results of some
actions you took are retained, while others are discarded. The folder
connections you have added to the Catalog Tree are remembered by
the software. So are the positions of toolbars and some other
settings, but if you have sorted or rearranged a table using
ArcCatalog, these changes will not be retained. Operations in
ArcCatalog such as sorting do not change the attribute table that is
stored with the data set. You are merely changing the table’s
appearance during the time ArcCatalog is being used to look at a
particular geographic data set. In fact, to restore the view of a table
to its original form, you need only select some other folder or
feature class and then return to the table.
____ 20. Click Folder Connections at the top of the Catalog Tree. Click
Contents. Now go back and again preview the Fire_Hydrants table (in IGISArc_YourInitials. Notice the table is back to its former configuration—no
frozen or rearranged columns and no sorted records.
____ 21. Click the Preview tab at the top right-hand pane. Select Geography
from the Preview dropdown menu at the bottom of the pane.
Identifying Geographic Features and
Coordinates Coordinates are a big deal, and
frequently a big headache, for those doing GIS
work. HYDRANTS is referenced by a local
(and, in this case, fictional) coordinate system
devised by the village or perhaps by the
county. The units are survey feet. Suppose the
village enters into an agreement of some sort
with a regional water system agency to
maintain the pipes and hydrants. If the agency
uses a different coordinate system, the question
might arise as to what the latitude and
longitude values, rather than the local
coordinate system values, were for these
hydrants. As mentioned previously, the latitude
and longitude coordinate system is the primary
basis for the most accurate geographic
information.
____ 22. Select the Identify tool from the Geography toolbar. Write here the
description of the tool that you see on the ToolTip. (In version 10.0 of
ArcGIS
this
will
be
found
on
the
Status
Bar.)
____________________________________. Notice the appearance of the
cursor as you move it around the geographic area. Click in a blank area of
the window that shows the hydrants. An Identify Results window appears.
(You can move the window around by dragging its title bar and resize it by
dragging a side or corner to better see the geographic image – but don’t
make it too small, since it will shortly display more information.) ____ 23.
Click one of the points representing a hydrant. As you click the feature, it
flashes momentarily. The relational database information for that hydrant
appears in the Identify Results window. Notice that the Identify Results
window, in an information box labeled Location, gives you a precise value
of the Cartesian (x and y) coordinates of the location of the tip of the cursor
pointer. These coordinates should agree closely, but probably not exactly,
with the X_COORD and Y_COORD values shown as the attribute values.
It is not always the case with point data that the coordinates are part
of the attribute database; you usually have to take action to put in
X_COORD and Y_COORD. How this is done will be described
later. However, the information in the Location box is always
calculated. It comes from the geographic location specified by the
cursor, not from the relational database.
____ 24. With the Identify tool, click again in a place where no fire hydrants
exist. Attribute information disappears, but coordinate values of the tip of
the pointer are still revealed.
____ 25. Roughly (to the nearest tenth of a foot) what are the coordinates of
the lower left-hand corner of the window? ___________, __________ How
about the upper-right corner? _________, _________.
____ 26. Dismiss the Identify Results window. If you right-click on the
string Fire_Hydrants in the left pane, you receive a menu of options. Of
interest to us now is Properties. Click that. A Feature Class Properties
window appears. Under the General tab, you see that the feature type is
Point and that the data set is stored in high precision (of which more later).
Click the Fields tab. Here you see the names of all the attributes and the
types of fields that are used to contain the data. For example, click on the
row that says COLOR to select it. Notice that COLOR is a Text field of
length 9, meaning that it uses 9 bytes of memory. (You will also sometimes
find “length” of a string referred to as “width.”) Now look at Y_COORD. It
is listed as Float, meaning it is a floating decimal point number. Since you
previously saw that the field is stored in high precision it will occupy 8 bytes
of storage. (A Float number consists of two parts—a mantissa and an
exponent—which allows both high precision (lots of significant digits) and
large range (very large and very small numbers). (If this doesn’t mean
anything to you now, don’t worry about it.) Look at FLOW-RATE. It is also
a numeric field, but it is an integer (a Long Integer can store an integer
somewhat larger than two billion) and may, therefore, be stored in a simple
binary format. It uses 4 bytes of storage for the flow rate of each fire
hydrant. Dismiss the window.
Looking at GeoGraphics
____ 27. On the Geography toolbar, click the
Zoom In icon (a magnifying glass with a “+”
sign in it). Copy the text in the ToolTip or
Status Bar here:
____________________________________.
Click on the upper-left hydrant. Note that it
moves the center of the window and the
distance between it and its neighbors has
increased. You have zoomed in on the layer—
not that you will see any more detail in this
particular image, but you get the idea.
____ 28. Notice that although you have
zoomed up on the image, the symbols
representing the features did not get any
bigger. So, this zooming action is somewhat
different from looking at a paper map with a
magnifying glass, which would increase both
the distance between the points and the symbol
size.
____ 29. Click again on the northwest hydrant
and observe the results. Click between the
hydrant and its neighbor to the south. Click the
Full Extent icon (on the Geography toolbar) to
restore the view of the entire layer and bring
all hydrants back into view. With the Zoom In
tool active, drag a box around the middle three
hydrants in the middle column and observe.
The lessons: You can zoom in by clicking on a
point and also by dragging a box. The image is
always re-centered, either at the point clicked
or the center of the box.
____ 30. Click on the “hand” icon on the
Geography toolbar—this is the Pan tool. Check
out its function with the ToolTip. Move the
cursor over the middle point, and drag that
point to the left side of the pane. When you
release the mouse button, you will see that the
focus on the image has been shifted (“panned”)
to the right. The window center is now in
between the two columns of hydrants. Click
the Full Extent icon. Now click the leftpointing arrow on the Geography toolbar. Note
the results. Continue to click it until it “grays
out.” Now click the right-pointing arrow
several times. By using these arrows you can
return to previous or later levels of zoom or
pan.
A “thumbnail” is a small sketch that can aid you in recognizing the
contents of a data set. You make a thumbnail sketch in the step that
follows.
____ 31. Create a thumbnail of the hydrants layer: On the Geography tool
bar, find the Create Thumbnail icon. (Remember: You can determine what
an icon does by looking at the ToolTip that appears when you mouse over
the icon.) Click it, then click the Contents tab and observe. Where there was
before a blank rectangle, there is now an image of the layer. See Figure 1-28.
Suppose that you want only a portion of the image to be represented in the
thumbnail. Go back to the Preview tab. Use the zoom tool to focus on the six
hydrants in the northeast corner. Make a thumbnail sketch of these. Check
that it worked by clicking the Contents tab. Now make the thumbnail a third
time with all the points shown.
21
FIGURE 1-28
A First Look at Metadata Meta comes from
Greek, where it means “after” or “beyond.”
You can generally assume that it means
“about.” So “metadata” is information about
data, or data about data. There are so many
things to know about geographic data sets that
those experts who work with them have
established standards for describing such data
sets. You will look at metadata in more detail
later, using some real data sets. The lesson
from what follows is just that metadata exists,
that it consists of many elements, and that it
can be presented in different formats. A
warning: The ways in which metadata is
handled changed considerably between
ArcGIS versions 10.0 and 10.1. To really
explore metadata you should use the help files,
or perhaps better, a search engine, to make
effective use of the form of metadata you
choose. There are too many options and
intricacies to go into here.
____ 32. Click Fire_Hydrants again in the Catalog Tree. Click the
Description tab. (If an Upgrade Metadata window appears click No.) Scroll
down to the bottom of the Fire_Hydrants window. There you should see the
two “sections” ArcGIS Metadata and FGDC Metadata. The little triangles
should be pointing down, indicating that there is hidden information below
them, as in Figure 1-29. If not, click on the text; the arrows will change
direction. If you do not see both sections, first check to make sure the
options you set in Exercise 1-4 are still the same (Customize > ArcCatalog
Options and the Metadata tab). If there is still a problem check with your
instructor or the manager of your computer system or network.
22
FIGURE 1-29
Under Description you see the thumbnail of the data set that you
created and textual information that the creator of the data set
provided about the general nature of the data. Some of the metadata
comes about because ArcCatalog has inspected the data set and
written it into the description.
To expand or contract metadata click the text heading. It works
somewhat like the Catalog Tree expansion and contraction. A downpointing triangle is like a plus sign; it means that there is hidden
material below. A right pointing triangle is like a minus sign; it
means that the entry has been expended.
____ 33. Expand the ArcGIS Metadata section (scroll down to find it) and
expand any sections that aren’t already expanded. Explore. Look specifically
for Extents, which are coordinates that Esri derives automatically. Also
automatically generated is information about attributes such as data type,
precision and so on.
____ 34. Now look again at the ArcGIS Metadata and the Resource
Identification information. Spend a bit of time exploring. This metadata is
incomplete. Because of that you can get an idea of what is desired for
complete metadata.
____ 35. Continue to explore the metadata by expanding all the triangles
under ArcGIS Metadata as well as FGDC Metadata. When they are
expanded, they point to the right instead of pointing down. Also continue to
compare metadata as best as you can and decide for yourself which set is
more useful.
____ 36. Check out the description by expanding the various sections.
Compare the two types of metadata. What is the size of the data set?
__________MB. (Hint: It’s under Distribution Information.) ____ 37.
Explore the Spatial aspect of metadata by reading further down in the
Resource Identification section of ArcGIS Metadata. What is the
westernmost (leftmost) bounding local coordinate? ___________.
____ 38. Expand the Esri Fields and Subtypes headings to explore the
Attributes given by the metadata. What is the data type of the
FLOW_RATE? _________. What is the Output width of X_COORD?
_________.
Other stylesheets are available for different metadata compliances.
With the exception of ArcGIS’s Item Description (which is the
default when you install ArcGIS 10), each has its own compliance
standard. Along with this, each will have a varying degree of
usefulness and user friendliness. Ultimately, it is up to the
organization you are working with as to which standard it uses.
After exploring the metadata, you should have a good idea of what
is useful information to have within a metadata file. Were there
pieces of information you could not find within the ArcGIS
metadata? If the FGDC metadata were completely populated, would
it have the information? Consider what information you would have
to gather to generate FGDC complaint metadata for this data set.
Using ArcCatalog to Place Data in ArcMap
You have examined ArcCatalog and have used
ArcCatalog to find and connect to data sets
you want and to explore them. As previously
described, ArcMap is the other major
component of ArcGIS Desktop. ArcMap lets
you see, create, examine, query, edit, and
develop geographic data and maps. Your first
step in using ArcMap is to place the data you
have found with ArcCatalog into ArcMap.
There are several ways to do this. Four are
described in the following discussion. First,
you need to perform a couple of setup steps.
____ 39. From the ArcCatalog Standard toolbar, launch ArcMap. You want
to start with a new, empty, blank map. One way to do this is just to press
Cancel. Make ArcMap occupy the full area of the monitor screen.
____ 40. Now do either of the next two steps to put ArcCatalog and ArcMap
on the screen at the same time.
____ 41. Right-click an empty area of the Windows taskbar to bring up a
menu. (The Windows taskbar will be located on one of the four edges of
your monitor screen; it contains the Start button.) From this menu, select
“Show windows side by side” (In Windows XP: “ Tile Windows
Vertically”). If necessary, minimize any windows besides ArcCatalog or
ArcMap that appear, and “re-tile.”
____ 42. If the preceding procedure didn’t work for you, try this: Click the
middle icon (named Restore Down) of the three in the far upper right of the
ArcMap window. That has the effect of reducing the size of the window. By
dragging sides and corners of the ArcMap window, make it occupy one half
of the monitor screen. Make ArcCatalog occupy the other half. (If you are
lucky enough to have two monitors on the same computer that serve as a
single monitor (a dual-monitor display), put ArcMap on one screen and
ArcCatalog on the other.) ____ 43. Method 1 of inserting data from
ArcCatalog into ArcMap: Drag and drop Fire_Hydrants from the left pane
of ArcCatalog to the pane in ArcMap that says Layers. The “map will show
up in the right pane of ArcMap. (Disregard any warning message about
23
missing spatial reference information. Dismiss any other windows that show
up, such as ArcToolBox, Search, and Catalog, if necessary.) ____ 44.
Dismiss ArcCatalog. Maximize the ArcMap window. Right-click the text
string “Fire_Hydrants”. From the menu that appears select Open Attribute
Table. You can see that the feature class Fire_Hydrants—the combination of
the geographical database and the attribute database—is now in ArcMap.
(Of course, you have been writing information into your FastFactsFile all
along. Note down particularly how to open an attribute table in ArcMap!)
____ 45. Right-click again the reference to the Fire_Hydrants feature class.
Select Remove to take the feature class out of ArcMap.
____ 46. Method 2: In the ArcMap File menu, click Add Data, then click on
Add Data. In the Add Data window that appears, use the Up One Level icon
(repeatedly if necessary) so that the Look In box reads Home –
Documents\ArcGIS (or something similar, depending on your settings).
Notice that the window looks remarkably similar to ArcCatalog before you
made your first folder connection in Step 2 of Exercise 1-4. Double-click
Folder Connections. Now you see that the connections you made within the
Catalog Tree of ArcCatalog are now accessible to you in ArcMap.
Contained here is the reference to Village data. Navigate (you may have to
scroll to do it) to the Fire_Hydrants feature class by doing the following:
Double-click_IGIS-Arc_YourInitials\Village_Data,
Double-click Water_Resources.gdb file geodatabase.
Double-click on the Hydrants file geodatabase feature data set,
Click the Fire_Hydrants file geodatabase feature class, and
Press Add.
This, then, is a second way that ArcCatalog facilitates getting data into
ArcMap.
____ 47. Right-click the reference to the Fire_Hydrants data. Remove the
feature class from ArcMap. Hide the ArcCatalog window if it is showing.
____ 48. Method 3: To see a third, efficient way of getting data from
ArcCatalog into ArcMap, start ArcCatalog from the Windows Start menu.
____ 49. Make the ArcCatalog window occupy the entire monitor screen.
Now make ArcMap occupy the full monitor screen, covering up the
ArcCatalog window. Note that both ArcCatalog and ArcMap are represented
by buttons on the Windows taskbar. (Recall, the Windows taskbar will be
located on one of the four edges of your monitor screen. The button for
ArcMap will depict a globe with a magnifying glass. In Windows 7, when
you “mouse over” the button a miniature screen, also indicating Untitled,
will appear. By clicking on one button or the other, you can bring up the
associated window. (You can also bring up applications by holding down the
Alt key and pressing Tab to select the application you want. Flip back and
forth between the two applications a couple of times.) End this step by
making the ArcCatalog window active.
____ 50. After navigating to the Fire_Hydrants feature class, in the Catalog
Tree (you know the drill by now), position the cursor over the it, press and
hold down the left mouse button, move the cursor to the ArcMap button on
the task bar, wait until the ArcMap window has replaced the ArcCatalog
one, move the cursor to the left pane (labeled Layers) of the ArcMap
window, and drop (by releasing the mouse button) the Fire_Hydrants feature
class. Bingo!
____ 51. For the last time in this project, remove the Fire_Hydrants data
from ArcMap. Close ArcCatalog, leaving ArcMap open.
____ 52. Method 4: This is probably the best way if you don’t need to use
the full ArcCatalog program or your screen is crowded. Open the Catalog
window within ArcMap by clicking the Catalog window icon on the
standard toolbar. The button looks like ArcCatalog’s icon with a window
behind it. The Catalog window will pop out and display the familiar Catalog
Tree portion of ArcCatalog. Expand, by clicking the + sign next to each item
and thereby changing it to a – sign, the following: Folder Connections; your
connection to your ___IGIS-Arc_YourInitials folder; the Village_Data
folder; Water_Resources.gdb; and Hydrants (Feature Dataset). You should
now see the Fire_Hydrants Feature Class. Drag the Fire_Hydrants Feature
Class into either the blank map display area or the left pane labeled Layers.
____ 53. Close ArcMap without saving changes.
Exercise 1-6 (Project) A Look at Some Spatial Data for Finding a Site
for the Wildcat Boat Facility You usually don’t get the luxury of
working on one GIS project from beginning to end. Life in the GIS world
frequently isn’t like that. In this textbook we’ll be working on one rather
large project (the search for sites for the Wildcat Boat facility that you
did manually in Exercise 1-1), but along the way, we’ll do several other
projects.
This is the beginning of the GIS part of the Wildcat Boat project. Using ArcCatalog, you will
find data for the site. Then, using the techniques you learned in Projects 1-4 and 1-5, you will
use ArcCatalog to explore data sets associated with this project.
Most of the Wildcat Boat data is contained in a Personal Geodatabase.24 Both personal and file
Geodatabases have a number of advantages over the older data structures you will encounter:
the coverage data structure and the shapefile data structure. If you have been in the GIS
profession for a while, most of the data you saw was probably in the coverage or shapefile
format. Now, the move to file and personal geodatabases has continued to proceed at a fast
pace. So, most of the work you do in this text will be with geodatabases, and you will probably
be converting data to geodatabases in your GIS work after completing this textbook. I will
illustrate that conversion shortly.
Using the Area on the Disk for Your Own Work
Again, you want to keep the [___]IGIS-Arc data sets
intact and unchanged, so that you can go back to them at
any time. But I want you to be able to modify the Wildcat
Boat data. To do that, you need to use your own folder,
which you made earlier and in which you are keeping your
Fast Facts File and the Village_Data. The purpose of
___IGIS-Arc_YourInitials is to let you store files in a
personalized folder, without compromising the
information in IGIS-Arc.
Copying Data over to Your Personal IGIS Folder
____ 1. Start ArcCatalog: make it occupy the full monitor
screen. Expand [___]. Expand IGIS-Arc. Click
Wildcat_Boat_Data. Right-click the selection and pick Copy.
Select ___IGIS-Arc_YourInitials Right-click the selection
and pick Paste.
____ 2. Using almost the same technique as in Step 1, copy and paste [___]IGIS-Arc\Other_Data
into your folder, except this time use Ctrl-C and Ctrl-V for copy and paste.
____ 3. Collapse the Catalog Tree as much as possible, then expand the entries
(except for Village_Data) in ___IGIS-Arc_YourInitials as much as possible. The
Catalog Tree should look something like Figure 1-30. If it doesn’t, remove the
folder Wildcat_Boat_Data from
FIGURE 1-30
___IGIS-Arc_YourInitials and try again.
(Again, be careful not to remove the folder ___IGIS-Arc_YourInitials
because, if you do, your Fast Facts File will depart with it.) Come to think of
it, now would be a good time to back up your Fast Facts File. Put it on a
thumb drive, a flash drive, a network drive, or e-mail it to yourself. Maybe
you should make a couple of backups, using different methods. It is rare that
a person has too many backups; it is quite common to not have enough.
Searching for GIS Data In the 1990s and
2000s, the major issue related to spatial data
and GIS was how to create the data sets you
wanted—either directly from the environment
or by converting maps. Now the initial
emphasis has turned, in many instances, to
finding already-existing data—on the Internet
and elsewhere. Tremendous stores of spatial
data exist, and more comes in every day from
satellites and ongoing projects. But you may
discover that the data set you want is buried
with a lot of other data; it may have an obscure
name; the data sets you find may not meet your
standards, even if they cover the correct
subject and correct geographical area. A major
feature of ArcCatalog is the capability to help
you discover spatial data sets and, through
inspection of their metadata, determine if they
meet your needs. Assume that a client or your
supervisor asks you to find all the geographic
data that could apply to the Wildcat Boat
project. You begin by setting up ArcGIS to
search your personal folder.
____ 4. In ArcCatalog, use the Up One Level arrow to get to the top of the
Catalog Tree—that’s where it says Folder Connections. Collapse any folder
designations that are expanded. The catalog can provide the basis for a
search for geographic data, which you will now illustrate to yourself. Click
the Contents tab.
____ 5. There are several ways to initiate a search in ArcCatalog: the
Windows menu item has a dropdown menu with Search in it; there is a
Search icon on the Standard toolbar, or you can just type CTRL-F in some
circumstances. Use one of these methods to bring up a Search window. If
necessary, click the pushpin in the upper-right corner of the Search window
so that it is pointing down. This will ensure that the Search window stays
open all the time, not just when you mouse over the window. If you are
unfamiliar with the docking and auto-hiding of windows, experiment with it
until you are comfortable. Close the Search window (with the “X”) and
reopen it by pressing CTRL-F. This will allow you to start fresh, while also
reinforcing what you have learned about auto-hiding. Although the pushpin
to dock the window should default to pointing down, make sure it is.
____ 6. Familiarize yourself with the layout of the search window, while
referring to Figure 1-31. You have buttons to take you to previous searches,
or, if you are in a previous search, to take you back to a later search. There is
a Home button that will return to the default screen. What is the fourth
button used for? (Hint: use the ToolTip.) ________________________. The
fifth button allows you to set up the index and search options—vital to
finding data. The last portion of the uppermost bar is a dropdown menu,
which allows you to choose where ArcCatalog will search for data: (1) on
your local computer, (2) enterprise (throughout your organization’s
network), or (3) ArcGIS online. Dropping down to the next line, you can see
the different types of searches allowed: Maps, Data, Tools, and ALL, which
is the default. Click on the different choices to acquaint yourself with the
different possibilities. Click Data > Feature Data. The software knows that
Feature Data is Vector data, so it automatically provides the phrase
[typekeyword “Vector”]. If there are Vector feature classes in the folders that
have been indexed, they will be shown to you. If nothing comes up, you can
assume that no Vector feature class exist in the indexed folders. If the
window doesn’t seem to cooperate with you, close it and bring back a fresh
one with CTRL-F.
FIGURE 1-31
You can partially reset the Search window by clicking the house
icon; this avoids closing and reopening the window. (However, you
still have to choose from ALL, Maps, Data, and Tools, whereas if
you just click the Search icon you get a completely fresh window.)
Click the Index/Search Options icon (in 10.0) or Search Options (in
10.1). By using the window that presents itself (see Figure 1-32),
you are going to make sure that Search indexes your personal
folder: ___IGIS-Arc_YourInitials. Click the Index tab. Remove any
folders that are registered. Click Add, navigate to the folder
___IGIS-Arc_YourInitials, and select it Click the button that says
“Re-Index From Scratch”. If asked if you want to delete the existing
index, say “Yes”. This ensures that your choices will be indexed and
gets rid of any previous index. The line Indexing Status will now
display the word Indexing, followed by repeating dots. ArcGIS is
doing the “alphabetizing” I discussed earlier , which may take up to
a minute. While you are waiting, note the Indexing Options panel.
Accept the defaults for now, but note that you could change the time
indexing is done—if, for example, you typically are working at
midnight, you might want to change the time automatic indexing is
done to 3:00 A.M.
25
FIGURE 1-32
When the indexing process is finished, Indexing Status will say
Active. Click Apply and, if necessary, wait a few more seconds
until Active reappears. Click OK.
Once the indexing process is done, ArcGIS will be able to efficiently
look in the folders in ___IGIS-Arc_YourInitials for data. You should be
aware: it won’t look for data anywhere else!
____ 7. Search for the name Wildcat: Restart the Search window to make
sure that the location in which the search will be performed is a Local
Search and that the text box for entering a search string is empty. Then, with
ALL selected, type Wildcat in the text box, and click the magnifying glass
icon to the right (or press Enter). Your search will return a geodatabase:
___IGIS-Arc_YourInitials\Wildcat_Boat_Data\Wildcat_Boat.mdb
____ 8. Look at the first line in the body of the search window: Wildcat_Boat.
Note, in the following parentheses, that it is a Personal Geodatabase. Click it (or
the path to it) to take a look the contents of the geodatabase. Two things
happen: (1) In the bottom pane of the Search window you see the entries in the
folder Wildcat_Boat_Data (see Figure 1-33), and (2) the Catalog Tree expands
so that every entry that has the search string “Wildcat” above it is expanded.
For each entry in the Search window, there are two links: blue on the name and
feature type and green on the path name (which, if you hover over it, shows the
full path in case the green path is truncated). Clicking on either link produces the
same result. Click the blue link for Soils. Click the Description tab. Under
Extent, determine, to two decimal places, the latitudes of the Soils feature class?
27
28
FIGURE 1-33
26
North ___________________________
South ___________________________
Use the ArcGIS Metadata to look at the ESRI feature class information for
Soils. How many features are there? ________. Look at the ESRI Thumbnail
for a picture of the feature class. What are the names of the attributes (the
Field names) of the feature class Soils, as shown under ArcGIS Metadata—
ESRI Fields and Subtypes?
___________________________________________________
___________________________________________________
____ 9. The Wildcat_Boat.mdb, where mdb is the extension for a personal
geographic database, is a geodatabase with two feature data sets (Area_Features
and Line_Features). The Area_Features feature data set contains one feature
class, Soils, and the Line_Features feature data set contains three feature classes:
Roads, Sewers, and Streams. You know you are in the ___IGIS-Arc_YourInitials
folder because you can verify the Wildcat_Boat.mdb’s location by glancing at
the Catalog Tree, the location toolbar at the top of the ArcCatalog window, or the
29
30
title bar for the ArcCatalog window itself.
So, you can see that you have quite a hierarchy going on here: Your
folder contains a folder (Wildcat_Boat_Data) that contains a
personal database; the personal database contains two feature data
sets; each feature data set contains one or more feature classes.
Visually the hierarchy looks like Figure 1-34. So, you have the
Soils, Roads, Sewers, and Streams that you need for the Wildcat
Boat facility problem. Let’s look at some of the data.
FIGURE 1-34
Exploring Soils
____ 10. Click the Preview tab. Select Soils in
the Catalog Tree. You see a map of the Soils
you worked with in Assignment 1-1. In the
pull-down menu in the Preview text box
(bottom of the window), select Table. How
many Soils polygons are there? _________.
____ 11. Examine the table. Notice the fields
Shape_Length and Shape_Area. These
attributes are the perimeters and areas of
polygons. This is information you get “for
free” by using a GIS. Sort the Shape_Area
column into ascending order. To the nearest
tenth of a meter, what is the perimeter of the
polygon with the smallest area? ____________
meters.
____ 12. Click the Description tab. Note the
information there, some of which is
incomplete. Expand the ArcGIS Metadata
(click the link) and then see if you can read
through the data and find the following
values:
Geographic Coordinate System Name:
_______________________
Projected Coordinate System Name:
_________________________
Lat-Lon West Longitude:
_________________________________
Lat-Lon East
Longitude:__________________________________
Lat-Lon North Latitude:
__________________________________
Lat-Lon South Latitude:
__________________________________
31
Now look at the extents in the Item’s
Coordinate System West Longitude:
________________________________________
East Longitude:
________________________________________
North Latitude:
________________________________________
South Latitude:
________________________________________
Expand the FGDC Metadata > Identification
and record the following information:
West Bounding Coordinate:
______________________________
East Bounding Coordinate:
_______________________________
North Bounding Coordinate:
______________________________
South Bounding
Coordinate:________________________________
____ 13. Someone suggests to you that these
bounding projected coordinates look very
small, given the usual size of UTM
32
coordinates. That is, since the northing is
supposed to be the number of meters from the
equator (that would be in the millions for 40
degrees latitude), a number like 4500 (that’s
only forty-five hundred meters or four and a
half kilometers) obviously isn’t right. So, it is
necessary to look more closely at the metadata.
Somewhere (pretty much hidden in the ArcGIS
metadata) you should be able to find the
following values: False Easting:
________________________________________
False Northing:
_____________________________________
The question of the small number in the
northing is now explained. Each UTM
northing coordinate has been adjusted by
subtracting 4,540,000 meters from the true
northing coordinate to produce the local
coordinates, which are around 4000 to 6000.
Why did the developers of the information
decide to do this? To minimize the size of the
numbers that are relevant to the problem.
33
Perhaps, at the time the data sets were
developed, the software operated in single
precision, using only 4 bytes of storage for
each coordinate. Numbers as large as 4½
million would contain too many digits to
provide sufficient precision.
But Something Is Missing Assume at this
point that you show these results to your client
or supervisor, who insists that there is some
land use or land cover data somewhere for this
region. Your client or supervisor also is sure
the data set is in the coverage format. Perhaps
the name is simply Landcover, so you will try
searching for a data set with that name.
35
____ 14. Initiate another search: Press the “Go to desktop home search
page” icon, which looks like a house, to start a new search. You could also
delete the information in the search bar, but pressing the button will ensure
you clear everything out. You still want a local search. Since you are looking
for a coverage, you will search for Data instead of ALL. With Data active
(black instead of blue), select Feature Data, the second option. This
populates the Search text box with typekeywords:“Vector”
which means it will search for nearly all sorts of data except rasters. Type
a space, then “Landcover” (without the quotes) at the end of the text box,
and press enter. Five entries should be displayed (see Figure 1-35), all
with different symbols beside them. Widen the Search pane by dragging
its leftmost border to the left. Look through the names and locations.
Click on the entry that indicates the Polygon Feature Class stored at
36
FIGURE 1-35
___IGIS-Arc_YourInitials\other_data\landcover\polygon
____ 16. Click the Description tab. Look at the metadata for the polygon
component of Landcover as you did for the Soils geodatabase feature class
before. Using the ArcGIS Metadata and the information under the ESRI Spatial
Information section (version 10.0) or Resource Information section (version
10.1), record all of the following that you can. The information that isn’t
available is shown by Xs in the following blanks: Projected Coordinate System:
_____XXX______________
Geographic Coordinate System: _____XXX____________
West Longitude (projected): _______________________________
East Longitude (projected): _______________________________
North Latitude (projected): _______________________________
South Latitude (projected): _______________________________
____ 17. Expand the FGDC Metadata > Identification and record the following
information (if you can): West Bounding Coordinate (geographic):
_____________________
East Bounding Coordinate (geographic): ______________________
North Bounding Coordinate (geographic): _____________________
South Bounding Coordinate (geographic): _____________________
So there seems to be a little problem here. We don’t really know the
coordinate system. No geographic coordinates are shown. The bounding
coordinates are presented in “projected or local coordinates” but not in
decimal degrees. Does this data set relate to the Wildcat Boat problem?
Is the Newly Found Data Applicable?
Although the Landcover coverage and the Soils personal
geodatabase feature class probably occupy the same piece of real
estate (note that the projected coordinates you wrote down
previously are approximately the same for both), you have to make
sure. Suppose that, by looking at some paper documentation, you
are able to determine that the projected coordinates shown are in
fact in meters and the projection of the coverage is WGS84 UTM
Zone 18, just like your other data. So you should fix up the
coverage so that it has the same spatial metadata as the other data
sets. You can do this with ArcCatalog. When you were reviewing
the Landcover coverage (in Other_Data), you may have noticed a
SOILS coverage also. Maybe, since they’re in the same folder, they
are related and SOILS has the needed metadata.
____ 18. In the ___IGIS-Arc_YourInitials\Other_Data folder, check the
spatial metadata for the SOILS coverage against the spatial metadata for the
Soils personal geodatabase feature class, located in ___IGISArc_YourInitials\Wildcat_Boat_Data
\Wildcat_Boat_Data.mdb\Area_Features
Also check the coordinates for the SOILS coverage against the
coordinates for both the Soils personal geodatabase feature class
and Landcover coverage.
Do they have the same coordinate systems (including the false easting and
false northing)? ____________________________
Are the projected coordinates similar? _______________________
So at this point you should feel comfortable simply assigning the
Soils datum and projection to the land cover data.
Making a Personal Geodatabase Feature
Class from a Coverage What you want to do
is to convert the polygon component of the
Landcover coverage to a Personal Geodatabase
Feature Class, so you will have all the data in
the same format when you apply analysis tools
to it in the future. Also, you need to fix the
problem of not having the proper coordinate
system associated with the land cover data. It
turns out that you can do both these things at
the same time, by lodging the converted
feature class in a personal geodatabase data set
that has the proper datum and projection. You
will put it into the Area_Features feature data
set that is within Wildcat_Boat_Data.mdb.
navigate to ___IGISArc_YourInitials\Other_Data\Landcover\polygon and right-click the
icon. Choose Export > To Geodatabase (single). In the Feature Class To
Feature Class window that appears read the Help panel on the right-hand
side. Click in the Input Features field and read the Help panel. You will see
that the text box filled in for you. Click the Browse button next to the Output
Location text box, and navigate and fill in the blanks so that the window
looks like Figure 1-36, making sure that Area_Features appears in the Name
text box. You want the full location path to be
____
37
19.
In
the
ArcCatalog
Tree,
FIGURE 1-36
___IGIS-Arc_YourInitials\Wildcat_Boat_Data
\Wildcat_Boat.mdb\Area_Features
Click Add. Name the Output Feature Class: Landcover, but don’t
OK the window.
Coverages have a number of fields that will not be useful in a
personal geodatabase feature class. You can use the Field Map to
eliminate them. You want to lose the fields AREA, PERIMETER,
Landcover_, and Landcover-ID so they don’t show up in the
personal geodatabase feature class table, so click on the field name
in the field map area to highlight it, and then click the delete button
(which looks like a small x). Do not delete the COST_HA and
LC_CODE. The resulting window should resemble Figure 1-37.
Assuming that it does, press OK. When the conversion has
completed a pop-up window will appear for a brief period of time.
(If you miss it, open a Results window by navigating to the
Geoprocessing dropdown menu and choosing Results. There you
can review all the settings you used in the recent process. Dismiss
the results window when you are finished.)
FIGURE 1-37
Looking at the Landcover Personal
Geodatabase Feature Class
____ 20. Navigate to the Area_Features
personal geodatabase feature data set. Click it.
Within it you should see Landcover feature
class that you created from the Landcover
coverage. Select it. Click the Preview tab. You
see a map of the landcover you worked with in
Assignment 1-1. In the dropdown menu in the
Preview text box, select Table. How many land
cover polygons are there? ____________
Check this against the number of polygons in
the Landcover coverage that you wrote down
previously.
____ 21. Examine the Landcover feature class
table. Notice the fields Shape_Length and
Shape_Area. These attributes are the
perimeters and areas of the polygons. Sort the
Shape_Area column into descending order.
The largest polygon is a portion of the lake,
with a land cover code of 500. What is the
perimeter of the polygon with the largest land
area (to the nearest meter)? ____________
meters. What is the area of the smallest
polygon (record all digits)?
_________________________ square meters.
Contrast this “double precision” number with
the one you previously recorded for the same
polygon in the Landcover coverage.
____ 22. Find the Landcover feature class
attributes and their properties with a right-click
on the Landcover icon. Then, in the Properties
window select Fields. Fill out the following
table, except for Width:
Field Name
Data Type
Width
___________
___________
___________
___________
___________
___________
___________
___________
___________
___________
___________
___________
___________
___________
___________
___________
___________
___________
____ 23. Cancel the personal geodatabase
Feature Class Properties window. Find the
names of the attributes by using the metadata,
check them against what you wrote above, and
add the Width. (Hint: It’s in ESRI Fields and
Subtypes. To repeat: when you click text with
an arrow pointing down beside it, you see
more text and the arrow points to the right.
Clicking again or clicking the Hide button with
an upward-pointing arrow contracts the text.)
Further Examining the Wildcat Boat
Facility Area Data Sets Do the following
steps using the datasets in
___IGIS-Arc_YourInitials
____ 24. In the Catalog Tree, click Soils feature class, within the
Area_Features feature data set. Click the Preview tab.
This feature class uses polylines to enclose areas (polygons). Each
of the polygons is considered to be homogeneous in a particular
type of soil.
____ 25. Using the Identify tool from the Geography toolbar, click a
polygon near the center of the map. The polygon becomes momentarily
highlighted, and the Identify Results window appears. You get the plane area
of the feature in square meters in the field Shape_Area. You also get, in the
field Shape_Length, the sum of lengths of the polylines (in meters) that
enclose the polygon. In the attribute field named SOIL_CODE, you are
shown a code that identifies the soil type, such as Tn4. There is also an
attribute (SUIT) that indicates whether the soil is suitable for the
construction of a building: 1 for unsuitable, 2 for moderately suitable, or 3
for suitable. Click some other polygons. Click the largest polygon in the
northeast (That’s water—note the SUITability and the SOIL_CODE:
_______, ____). Dismiss the Identify Results table.
____ 26. Look at the attribute table for the Soils personal geodatabase
feature class. Obtain statistics for the Shape_Area column of the table. What
is the smallest area (to one decimal place)? ________ The largest?
_______Close the Statistics window and sort the table from smallest to
largest and verify the minimum and maximum numbers. What is the area of
the largest polygon that is not water? ____________.
____ 27. In the Catalog Tree click on the Soils icon. Right click the icon.
Then select Properties > Fields. Fill out the following table, except for
Width.
Field Name
___________
___________
___________
___________
___________
___________
Data Type
___________
___________
___________
___________
___________
___________
Width
___________
___________
___________
___________
___________
___________
____ 28. Cancel the personal geodatabase feature class Feature Class
Properties window. Find the names of the attributes by using the metadata,
check them against what you wrote above, and add the Width.
____ 29. Click the Contents tab. In the Catalog tree select the Line_Features
personal geodatabase feature dataset. Check out the presentation using the
four display options on the standard toolbar: Large Icons, List, Details
(scroll to see them), and Thumbnails.
____ 30. In the personal geodatabase feature dataset Line_Features, select
Roads. Make a thumbnail of the northwest portion of it. (You may need to
check your Fast Facts File to recall how to make a thumbnail.) Click the
Contents tab and note the thumbnail and some general information about the
feature class. What is its projection? __________________.
____ 31. Click the Description tab and quickly glance through the overall
38
Description, the ArcGIS Metadata > Resource Identification as well as
FGDC Metadata > Identification. As with much metadata you will find,
there is a lot of missing information. Under FGDC Metadata > Metadata
Reference, note the metadata date the contents were last updated:
_____________. (Cryptically the date is given YYYY-MM-DD and times
are often given HH-MM-SS-OO.) ____ 32. Look at the FGDC Metadata >
Spatial Reference of the data. What is the geographic coordinate system
name? ___________________________ What is the projected coordinate
system name? ___________________ To the nearest hundredth of a degree,
what are the geographic coordinates of the northwest corner?
___________________, __________________. The southeast corner?
____________________, ______________.
____ 33. In the projected coordinates, to the nearest meter, what are the
coordinates of the northwest corner _______________, _______________.
The southeast corner? ________________, _______________. What are the
units of Roads? _____________ (Hints: Check under ArcGIS Metadata >
ESRI Spatial Information. Ctrl+F allows you to search metadata text that is
expanded.) ____ 34. Look again at the Preview of the Roads geography.
Zoom to full extent. Then look at the table.
Here again, each row in the table corresponds to a geographic
feature. In this case, each feature is a polyline, which is a series of
straight-line segments that each run between two points. Among the
fields of data you see a Shape_Length, which is the sum of the
segments that make up each polyline. This is also information that
you “get for free” when you use a GIS. There is also an attribute
named RD_CODE, which indicates something about the road, like
paved or not, width, who it is maintained by, and so on. (You will
see a much more comprehensive discussion of polylines and
segments in the Overview of Chapter 4.)
____ 35. Again look at the geography of Roads. Zoom up on the
northernmost road. Notice that it is not a smooth curve but a series
of straight lines. These lines begin and end at Cartesian points,
which have x-y coordinates. Use the Identify tool to see the
particular attribute values for the polyline that represent this road.
Be sure that, as you click the polyline, the feature is briefly
highlighted. What is the length of the road to the nearest meter?
________. Each polyline is numbered with an OBJECTID. What is
the OBJECTID of this road? __________. The road code for this
polyline is _______. Dismiss the Identify Results window. Zoom to
the full extent of the Roads personal geodatabase feature class.
____ 36. Find the Roads attributes and their properties. Fill out the
following table, except for Width:
Field Name
___________
___________
___________
___________
Data Type
___________
___________
___________
___________
Width
___________
___________
___________
___________
____ 37. Dismiss the personal geodatabase Feature Class Properties
window. Find the names of the attributes by using the metadata and
check them against what you wrote above, and add the Width.
____ 38. Look at the Sewers personal geodatabase feature class.
How many polylines are there? ________ What are the diameters of
the various sewer pipes (inches)? __________, ___________ Make
a thumbnail of sewers and examine it with the Contents tab.
____ 39. Find the Sewers attributes and their properties. Fill out the
table below except for Width.
Field Name
___________
___________
___________
___________
___________
Data Type
___________
___________
___________
___________
___________
Width
___________
___________
___________
___________
___________
____ 40. Cancel the personal geodatabase Feature Class Properties
window. Find the names of the attributes by using the metadata,
check them against what you wrote above, and add the Width.
____ 41. Look at the Streams personal geodatabase feature class.
Make a thumbnail. Use Statistics to determine the total length in
kilometers of all the Streams in the study area. _________ What is
the longest stream polyline in meters? __________
____ 42. Fill out the following table, except for Width:
Field Name
___________
___________
___________
___________
Data Type
___________
___________
___________
___________
Width
___________
___________
___________
___________
____ 43. Cancel the personal geodatabase Feature Class Properties
window. Find the names of the attributes by using the metadata,
check them against what you wrote above, and add the Width.
Dismiss ArcCatalog.
Exercise 1-7 (Project) Looking at Wildcat Boat Data with ArcMap
We will be using the Wildcat Boat Data a lot in the ensuing exercises in
the book. You may have elected to skip the steps that converted the
Landcover coverage to a geodatabase. Or that process may not have
worked correctly. In any event, just to be sure you are working with the
proper data, I’m going to ask you to delete the Wildcat_Boat_Data folder
you have been working with and replace it with one that is on the DVD
that comes with the book.
____ 1. Using the operating system (Windows or whatever) navigate to the folder
[___]IGIS-Arc_AUX\Wildcat_Boat_Data to be sure you have it.39 Within that you will find
Wildcat_Boat.mdb.
____ 2. Assuming that you do have [___]IGIS-Arc_AUX, the next step will be to delete the old
Wildcat_Boat_Data folder that you have been working with. Navigate to the folder ___IGISArc_YourInitials\Wildcat_Boat_Data and select it. Press the Delete key. Confirm that you
want to delete it after making sure that it is only the Wildcat_Boat_Data folder in the ___IGISArc_YourInitials
folder that you are deleting.
____ 3. Navigate to the data set [___]IGIS-Arc_AUX\Wildcat_Boat_Data and
select it. Press Ctrl-C to copy the folder onto the clipboard Navigate to the folder
___IGIS-Arc_YourInitials
and select it. Press Ctrl-V. Verify that your personal folder now contains a
Wildcat_Boat_Data folder. Start ArcCatalog. Make a Folder Connection to
the Wildcat_Boat_Data folder. Open the folder. Expand it completely. Verify
that Wildcat_Boat.mdb exists, and that it contains Area_Features, which
contains both Landcover and Soils.
____ 4. Launch ArcMap. Under New Maps click My Templates. Click on Blank
Map. Click OK. Add the Catalog Tree, using an icon on the Standard toolbar.
From your personal ___IGIS-Arc_YourInitials
folder drag the Sewers personal geodatabase feature class from Catalog Tree
into the ArcMap map window. Now drag the Streams personal geodatabase
feature class in. Put in the Landcover personal geodatabase feature class.
Make ArcMap occupy the full monitor screen. Because we started with the
Sewers feature class and it has less extent than Streams or Landcover, we
only see a part of these other two feature classes. The solution? Click the Full
Extent icon on the Standard Toolbar.
40
Here you see one of the major bonuses of a GIS: the ability to see
data of different types and from different sources easily represented
on the same map. An additional advantage is that you can
immediately choose what is shown and what is not. Notice that the
Landcover data set is displayed “under” the Sewers and Streams—
both in the Layers pane and, in a different sense, in the map
window.
____ 5. Experiment with displaying and un-displaying the different personal
geodatabase feature classes by clicking the check boxes next to the data set
names.
____ 6. Remove both Landcover and Streams by right-clicking the data set
name and choosing Remove.
____ 7. Sewers should now be displayed by itself. Open the attribute table
for Sewers by right-clicking Sewers and, from the menu that appears,
selecting Open Attribute Table. (Is the procedure to open an attribute table in
your Fast Facts File? If you didn’t remember how to open an attribute table,
it should be.) Reduce the dimensions of the attribute table and position it so
that you can see it and the graphic image of the Sewers as well. On the Tools
toolbar (which resembles the Tools toolbar in ArcCatalog—zoom, pan, etc.),
find the Full Extent Icon and click it to be sure you are seeing the entire
Sewers map. Then, press the Select Features icon (not the Select Elements
icon, which is also on the Tools toolbar). Now, click the northernmost sewer
line. It should turn cyan and the relevant row of the attribute table should be
highlighted. Pick another line and observe. Sort the records, in ascending
order, according to Shape_Length. Click the shortest arc you can find on the
map and verify its length in the table.
____ 8. In the table, click in the small box to the far left of the last record.
The selected record becomes highlighted and so will the equivalent line.
41
I went through the last few steps to reinforce the point (that maybe
you now understand so well you don’t want to hear it anymore): A
GIS is a special case of an information system whose database is the
marriage of a (geo)graphic database and an attribute database.
Next, you look very briefly at the capacity of ArcGIS to let you add
a completely separate database table to the Table of Contents, view
such a table, and then join it together with a feature class attribute
table so that the information in the separate table becomes part of
the attribute table.
____ 9. Click the New Map File icon on the Standard toolbar. You want to
open a blank map. Don’t save changes. Add the Landcover feature class
from
___IGIS-Arc_YourInitials\Wildcat_Boat_Data
\Wildcat_Boat.mdb\Area_Features.
____ 10. Open the Landcover attribute table. Notice that the table contains the
column LC_CODE but no indication of what the codes mean. Undock the table
if it is docked, and then close the table.
____ 11. Click the List By Source button at the top of the Layers window. Add,
using the ArcCatalog tree (in the side pane), the database table ___IGISArc_YourInitials\Other_Data\LC_Code&Type.dbf.
Right-click LC_Code&Type and Open the table. What are the columns of the
LC_Code&Type Table?
________, _______________________, ____________________.
Dismiss the table window.
____ 12. Right-click Landcover in the Table Of Contents. Choose Joins and
Relates > Join to bring up a Join Data window. You want to join attributes from a
table. In box number one—the field in the layer Landcover that the join will be
based on—select LC_Code from the dropdown menu. Such a field is called a key
field. In box number two, the table you want to join to the layer is, of course,
LC_Code&Type. In box number three, which may have been automatically
filled in for you, the field in the LC_Code&Type table is also named LC_Code.
Click OK. (You will be asked if you want to create an index for the join field.
When you are processing thousands of records, this can ultimately save time. For
our minor demonstration, you can ignore the offer. Select No.)
42
Seeing the Results of the Join
____ 13. Dismiss the LC_Code&Type table.
Using the Identify tool cursor, click a polygon
in the map display. Notice that the amount of
information you get is substantially greater
than before. Specifically, you see not only the
land code (LC_CODE) but also the type
(LC_TYPE) that is associated with the code.
The important thing is that you have added the
contents of one table to another. Dismiss the
Identify window.
____ 14. Open the attribute table of the
Landcover layer. Notice that all the
information has been put together. Sort the LCtype. How many polygons consist of “Barren”
land? ______
A note of warning: The product of the preceding process—the table
with information gleaned from two tables—will persist only as long
as ArcMap is running and Landcover remains as a layer. If you
wanted to save the new table together with the geography of
Landcover, you would have to take additional steps. One simple
way to not lose your work is to save the map.
____ 15. Dismiss ArcMap. When asked if you want to save the map indicate
Yes, giving it the name “Map with Joined Landcover Table” and placing it in
___IGIS-Arc_YourInitials.
Exercise 1-8 (Project) Understanding the ArcGIS Help System The
Help system in ArcGIS has many facets. There are several ways to
access different kinds of Help. Knowing how to access the various pieces
of documentation will make your use of ArcGIS more efficient and less
frustrating. You will start with a nifty mechanism for getting help on
tools and buttons.
A Button for Instant Help: “What’s This?” (for ArcGIS
Desktop version 10.0 only)
____ 1. Start ArcCatalog. Click the “What’s This” tool on
the Standard toolbar, then click the Connect To Folder icon
on the Standard toolbar and read all about it. Since you know
most of this information, I am mainly trying to show you
what you can expect from the Tool. Click any blank area (or
press Esc on the keyboard) to dismiss the information box.
Press Shift-F1. What happens?
______________________________. Click the Search
window icon on the Standard toolbar. Dismiss the text
explanation.
Click again the “What’s This” tool. Now click it again and
read about the tool itself. Try using Shift-F1 on a content
menu item by first moving the cursor down to View >
Refresh, and then pressing Shift-F1. Read the box.
43
Getting Instant Help for a Tool or Command (for ArcGIS
Desktop version 10.1) As you have seen previously, when
you “mouse over” a tool, icon, or command you get a
description from a ToolTip. In version 10.1 this capability
substitutes for the What’s This tool, which is no longer
available.
The Help System and Documentation Not only is it
unlikely that you will ever learn all of ArcGIS, you may not
even learn all there is to know about the Help system. You
should make a major effort, however, because whatever
question you may have about the system probably has an
answer somewhere in Help. There is an immense amount of
information available. However, finding it can seem
somewhat like a scavenger hunt.
____ 2. Launch ArcCatalog. On the ArcCatalog Main menu click Help. Pick About
ArcCatalog. From the first line you can tell what version of ArcCatalog you are running:
________. From the second line, if it is not blank you can determine what, if any, service
packs are installed. From the third line, you can find out the License Type:
________________. The Esri Web site is: _______________________________________.
Click OK.
____ 3. For ArcGIS Desktop 10.0: Place the cursor in the right pane and click. Press F1. A
window opens named ArcGIS 10 Help. Click GIS glossary and you will be served up with
definitions of GIS terms that reside locally with your software. It is extensive. To access its
search capability, press Ctrl-F to bring up a Find window. Find “geodataset”. What is the
glossary
text
entry
for
this
term?
______________________________________________________________
____________________________________________________________________________________
____________________________________________________________________________________
____________________________________________________________________________________
Dismiss the GIS glossary.
For ArcGIS Desktop 10.1: The glossary is no longer supported. Instead you can go on
the Internet and point your browser at http://www.esri.com/what-isgis/overview#glossaries_panel
From there you can select the Esri Online GIS Dictionary. Search for “geodataset”.
What
is
the
text
entry
for
this
term?
___________________________________________________________________________
___________________________________________________________________________________
___________________________________________________________________________________
Return to ArcCatalog
____ 4. The remainder of the help system under Contents is a hierarchical nested set of
“books.” When you get down to the bottom of a given hierarchy, you will find a help
document. For example, in version 10.0, use the “+” icon in front of Professional Library,
then Geoprocessing > Introduction and finally the text What is Geoprocessing. For version
10.1 go straight to the Geoprocessing book, then Introduction and finally the text What is
Geoprocessing. Read the first page or so of the document and then scroll to the bottom of
the page where you will find Related Topics. To get back to previous screens, click the Back
arrow at the top of the window.
____ 5. Check out What’s new and, within that, A quick tour of what’s new. If you continue
to use GIS after you finish this textbook, you will undoubtedly be faced with newer versions
the software.
____ 6. Right-Click any entry in the left pane. Click Open All. Scroll down through the
pane. It may be daunting to see how much information there is, because of its implication
for the size of the software package. That’s why they will pay you the big bucks when you
know how to use it. Right-click again and select Close All.
____ 7. Click the topmost entry: Welcome to . . . Read the section.
____ 8. Look at the buttons across the top of the help window. List them:
____________________, _______________, ____________________, _______________,
____________________, _______________.
____ 9. To do this step, you may have to download the Windows 7 help file viewer, which,
unfortunately, doesn’t come with ArcGIS. You might require assistance from your system
administrator or instructor.
Press the Search tab. Type “catalog tree” thumbnail.
Click Ask. About how many topics are found? _________. Add the phrase “large icons”
and press Ask again. Open A quick tour of ArcCatalog and scroll through until you see the
Standard Toolbar section. Review the material to refresh your knowledge of that. Close the
ArcGIS Desktop Help window.
ArcGIS Help across the Internet
____ 10. Click Help on the ArcCatalog Main
menu. Click the ArcGIS Resource Center. If
your computer is connected to the Internet, you
will get to resources.esri.com, which provides
interesting information. Spend some time
looking at the Web page. Click on the tabs at
the top of the page, and look at the dropdown
menus. With a browser look at
support.esri.com.
____ 11. Look for the Knowledge Base
heading. This entire site changes frequently, so
don’t be surprised if this is a difficult step to
follow. If you want to get a very extensive GIS
dictionary, you will see GIS Dictionary as an
entry within the Knowledge Base tab. Click it.
Look up “geodatabase.” Look up “file geodatabase.” Look up
“datum.”
Look up “relational database.” Look up “projection.” Look up some
other term that you might have been wondering about.
What’s the difference between the GIS Dictionary and the
Glossary? Just that they were put together by different people at
different times. Understand that Esri evolved from a single
consultant working out of his home into a huge organization. Esri
was not planned from the top down; it grew from the bottom up. So,
you can expect lots of duplication.
In this text, I will not define many terms. Nor will I include a
glossary. With all the capabilities you have to get definitions on
demand, I decided it would be better to save a few trees. If you want
a printed dictionary you can obtain A to Z GIS: An Illustrated
Geographic Information Systems. You may also search online. I
also highly recommend the Glossary of Mapping Sciences from a
joint committee of American Society of Photogrammetry and
Remote Sensing (ASPRS), American Congress on Surveying and
Mapping (ACSM), and American Society of Civil Engineers
(ASCE) which can be found at the following Web site:
http://www.geoworkforce.olemiss.edu/tools/glossary_asprs/index.php
There are other parts of the help documentation that you will
encounter later, when you use ArcToolbox. Esri has an extensive
training Web site: training.esri.com which offers both free and
priced seminars and tutorials.
Exercise 1-9 (Dull Stuff) Using ArcCatalog for Mundane Operations
ArcCatalog serves as an operating system (like UNIX or Windows) for
geographic data sets. In this brief exercise, you will copy, paste, rename,
and delete a feature class. In copying the feature class you will also
automatically copy the feature data set and part of the geodatabase that
houses it.
____ 1. With ArcCatalog running, highlight ___IGIS-Arc_YourInitials
in the Catalog Tree. Select File > New > Folder and name the folder
Housekeeping_Stuff. (Never, ever accept the proffered name “New Folder” because it
has a blank in it. ArcGIS may complain—and fail—later if a space is used in a path
name. Never use a file or folder name with a blank character in it!) There are other file
naming “gotchas,” such as dashes, so it is good practice to be simple yet descriptive
with uppercase and lowercase characters, numbers, and the occasional underscore.
____ 2. Navigate to ___IGIS-Arc_YourInitials\Village_Data\Water_Resources.gdb and
highlight it. Select: Edit > Copy to place the Water_Resources.gdb onto the ArcCatalog clipboard.
(In place of Edit > Copy, you could press Ctrl-C, or you could press the Copy button on the
Standard toolbar.)
____ 3. Highlight the word Folder Connections in the Catalog Tree and select:
View > Refresh (or just press F5). This ensures that the Catalog Tree properly
reflects all data sets and puts them in order in the Tree. It is not always necessary
to do this, but it doesn’t cost much (only a bit of time and computer processing),
and it will save you on occasion from wondering where something went that was
supposed to be there.
____ 4. Navigate back to Housekeeping_Stuff, and highlight it. Select Edit >
Paste (or press Ctrl-V, or press the Paste button on the Standard toolbar). Refresh
the Catalog Tree again, expand Housekeeping_Stuff, and display the Geography
of this copy of the Fire_Hydrants feature class.
____ 5. With Fire_Hydrants highlighted, right-click on the name. Choose
Rename. (Alternative ways to start the renaming process: press F2, or left-click
on the highlighted name.) Type “NEW_Fire_Hydrants” to change the name of
the feature class. Click somewhere away from the name to end the renaming
process. Preview NEW_Fire_Hydrants with the Preview tab.
____ 6. Delete the feature data set Hydrants by highlighting it and selecting File
> Delete, or pressing the Delete button on the Standard toolbar, or by selecting
Delete on the dropdown menu that you receive by right-clicking the highlighted
name. Also delete the folder Housekeeping_Stuff. (You may have to delete its
contents, before you will be allowed to delete the folder.) Close ArcCatalog.
ArcCatalog operates pretty much like Windows Explorer or the
regular operating system file browser when it comes to copying,
moving, renaming, deleting, and so on. But always use ArcCatalog
when dealing with geographic data sets, whether they be
geodatabases, coverages, or shapefiles. You may, however, use
Windows to move or rename entire folders that contain geographic
data sets.
Exercise 1-10 (Review) Checking, Updating, and Organizing Your
Fast Facts File The Fast Facts File that you are developing should
contain references to items in the following checklist. The checklist
represents the abilities you should have upon completing Chapter 1.
Name: ____________________________________________________
My User or Logon Identifier: ___________________________________
My password is written down in this secure location: __________________
The hard drive location of this FastFactsFile is _______________________
The FastFactsFile is backed up on _________________________________
The date of the last update of the FastFactsFile is ____________________
The date of the last reorganization of the FastFactsFile is ____________
The path to IGIS-Arc, associated with [___], is ________________________
The path to IGIS-Arc_YourInitials, associated with ________, is _________________
Operations using ArcGIS Desktop software:
To initiate ArcCatalog
To determine the level of ArcGIS (ArcView, ArcEditor, or ArcInfo)
To see properties of an entry in the Catalog Tree
To set options for ArcCatalog
To check on and install Patches and Service Packs
To expand or contract entries in the Catalog Tree
To copy, paste, delete, rename, make a new something (folder, shapefile, geodatabase
feature class, and so on), search, or reveal the properties of the entry in the Catalog Tree
To see the entire path of an entry in the Catalog Tree
To connect to a folder so that it appears as a single entry in the Catalog Tree
To disconnect from a folder
To turn toolbars off and on
To move toolbars around
To turn on ToolTips
To get specific help on a tool or command
To launch ArcMap or ArcToolbox from ArcCatalog
To examine metadata
To see the attribute table of a geographic data set
Ways of selecting a row in a relational database table as the current record
To change the appearance of a table cosmetically
To get statistics on the numeric values in a table column
To sort the values in a column
To arrange the records order using both primary and secondary sort
To move a table column
To search for values in a table
To make a column always visible
To look at the graphics of a geographic data set
To look at the items in a table that relate to a graphically represented feature
To see the coordinates that the cursor is pointed at
To see the characteristics and parameters of the attributes of items in a table
To magnify the graphics of the area being examined
To move around on a map that is being examined
To make thumbnails of geographic data sets
To explore metadata: description, ArcGIS, and FGDC (if present)
To select among various metadata stylesheets
Three ways to get data sets into ArcMap are
Three ways of initiating the data set copying process in ArcCatalog are
Three ways of initiating the data set renaming process in ArcCatalog are
Three ways of initiating the data set deleting process in ArcCatalog are
Ways of searching for geographic data sets with ArcCatalog are
To find the properties of a geographic data set
In ArcMap, to highlight both a selected feature and the corresponding row in the table
What’s Next?
In this chapter, you used ArcCatalog to find and explore geographic data sets and to install
those data sets in ArcMap. In the next chapter, you begin working with ArcMap extensively—
looking at examples of the wide variety of GIS data types available.
The length of time most students will require to complete the exercises in the
Step-by-Step sections can be found in this textbook in the Preface to the First
Edition.
1
The blank to the left of each step number provides a space where you can put
a check mark when you have completed the numbered step.
2
As you work through the text, you will find blanks in which to enter
requested information. Doing this keeps you on the right track. Rather than
writing in the book, you might want to use notebook paper or type into a
document file. Ask your instructor how best to proceed.
3
You dismissed ArcCatalog in a different way. When there is more than one
way to accomplish something (almost always the case), I will usually show
you alternatives, just by having you use them. Note them in your Fast Facts
File.
4
If you don’t have any other folder connections, you are most likely starting
ArcCatalog for the first time. These drives may or may not show up,
depending on how your system is configured. Even if they don’t appear here,
ArcCatalog has a way to make them accessible to you, in the same way that
you added the “C” drive.
5
In general, even though you set options, you cannot count on those remaining
set if you terminate ArcCatalog and restart it later. You may have to return to
this procedure to reset options.
6
For future reference, you can (1) “Auto-Hide” the Catalog Tree by clicking
the pushpin (experiment with this). If you close the Catalog Tree (either
accidently or on purpose to provide more visual space for the right-hand pane)
you can make it reappear using the Windows menu.
7
If you are a user of ArcInfo Workstation, or earlier versions of ArcInfo, you
know that the term “item” refers to a column heading indicating a coverage’s
attributes. Although ArcGIS Esri manuals refer to a line of text in the Catalog
Tree as an “item,” I will refer to it as an “entry.”
8
This could be as simple as C:\. Recall that you recorded the drive and path (if
any) of the [___] designator in Step 2 of Exercise 1-2 above. In the event the
path to IGIS-Arc does not appear, click File > Connect Folder and navigate to
the IGIS-Arc Folder. Select it with a single click. Then say OK to the Connect
to Folder window.
9
Geodatabases, shapefiles, and coverages are types of GIS data sets, which
will be discussed shortly.
10
In the default ArcCatalog window (Figure 1-16), this icon will appear on the
line below the Main menu, just under the File keyword, but it may have been
moved in your ArcCatalog window.
11
Mouse over means to use the mouse to make the cursor hover over the item
you are interested in.
12
Recall that [___] is the path designation of the data for this text. You
determined it in Step 2 of Exercise 1-2.
13
Provided ToolTips is set to on. To control this: Choose Customize > Toolbars
> Customize... > Options (tab) > Show ToolTips On Toolbars (make sure box
is checked).
14
What you are looking at is, of course, graphics. But since the image is tied to
positions in the real world, I use the nonstandard term (geo)graphic.
15
A note on using this text: When bold italic follows the check box (e.g.,
__20), it constitutes a general direction. You should read what follows the
bold italics to see what specific actions you are to take.
16
17
Repeat Step 6 in Exercise 1-4 if ArcCatalog Options have become unglued.
If an entire column becomes selected while you are doing this don’t worry
about it. Double-click on the separator.
18
You are probably familiar with these concepts. A discussion of basic
statistical measures may be found in the Overview of Chapter 6.
19
20
Do not type the quotes in the Find What text box.
As mentioned earlier: When bold italic follows the check box (e.g., __30), it
constitutes a general direction. You should read what follows the bold italics
to see what specific actions you are to take.
21
FGDC stands for the Federal Geographic Data Committee of the United
States government. The Web site Internet address is www.fgdc.gov. The
Committee coordinates the development of the National Spatial Data
Infrastructure (NSDI).
22
Windows 7 users have another interesting option: drag the title bar of
ArcMap off to one side of the screen so that Windows 7 automatically fills in
half the screen with the ArcMap window. Repeat the procedure for
ArcCatalog on the other side of the screen. An advantage to this procedure is
that you get to instruct Windows as to which window you want on the left and
which window you want on the right.
23
24
The Personal Geodatabase is quite similar to the File Geodatabase that you
met with the Village Data. The differences that affect the user are in the details
of how searches are done, how large the data sets can be, and some others.
Details of the differences can be found by pointing your browser at
www.esri.com and typing “file personal” (without quotes) into the Search box.
Also the HELP files, to be discussed later, contain a detailed list of
differences. For now, don’t concern yourself with the differences, except to
know that the File Geodatabase is the most current standard.
If you have questions about what indexing means refer back to the section on
“Searching (and Indexing) in General” in the Overview of this chapter.
25
Search-result paths appear in lower case. Don’t let this concern you. In
general, text strings in Esri products are not case sensitive. This text will
continue to show names in the form you are used to.
26
Different versions of ArcGIS Desktop take different actions. Sooner or later
you will see the results described below.
27
Every entry, that is, if folders that have been indexed. Search doesn’t work on
unindexed folders.
28
It is worth noting, for those who may be confused by the fact that I
sometimes say ESRI and sometimes Esri, that the company changed its name
from Environmental Systems Research Institute (acronym ESRI) to simply
Esri, pronounced variously “ezri,” “esri,” or with the letters sounded out “E-SR-I”.
29
As you have seen you also use File Geodatabases. The filename extension for
those is gdb, which stands for Geographic DataBase. File Databases use a
variety of types of database software; Personal Geodatabases use only the
Microsoft Access database (mdb).
30
I really can’t give you more explicit information about where to find those
values because the metadata formats change frequently, with new software
versions and updates. For example, version 10.0 is different from version
10.1. However, the relevant information is bound to be in there somewhere.
You just have to find it.
31
If necessary, change the stylesheet (Customize > ArcCatalog Options >
Metadata) to add FGDC CSDGM Metadata, so you can also access this form
32
of metadata. Again, metadata is handled differently between version 10.0 and
version 10.1.
The distance from the equator to the North Pole is about 10 million meters.
(By the way, this is the way the meter was originally defined: one-tenmillionth of that distance.) If you can’t find the values you can press Ctrl-F
while the Metadata is showing a Find window will come up. Type False in the
text box and you will be led to something called “Well-Known Text”. (NOW
he tells us!) The concepts of land use and land cover have a lot in common—
and also significant differences. Both describe “what’s going on” with a
particular piece of real estate. A land cover classification basically tells what
sort of surface component is present, such as forest, water, urban, wetland, and
so on. In a land use classification, the surface component is considered but so
also is the human use of the landscape, so one might find more detailed
information such as residential, commercial, and agricultural. Land use might
also include information related to prescribed zoning, such as single-family
residential or industrial.
33
34
35
Coverages are very interesting data sets. They are made up of points, arcs,
polygons, labels, and tics. For those interested in the details of coverages:
search the web for: coverage Esri.
36
If this is the first time you’ve run a tool, you will probably have to expand
the help by clicking the Show Help >> button at the bottom-right. Also, if the
help isn’t as helpful as you’d like, click the Tool Help button to see a more
detailed explanation and get all the information you’re about the tool in one
place.
37
If the projection is not revealed, it may be that ArcCatalog reverted to its
default options. Reset the options. (How to do this should definitely be in your
Fast Facts File.) The Folder IGIS-Arc_AUX is on the DVD that came with
the book. If it is not on the computer’s hard drive in the [___] path, you should
copy it there with the operating system.
38
39
If you run into a “schema lock” problem, dismiss ArcCatalog and load the
data set into ArcMap directly with Add Data.
40
You can, by holding down the Ctrl key and clicking, highlight both data sets
at the same time.
41
The key fields in the two tables do not need to have the same name. In this
case they happen to.
42
The reference to the Table Of Contents has to do with ArcMap, which you
explore in detail in the next chapter.
43
Chapter 2
Characteristics and Examples of Spatial Data
OVERVIEW
IN WHICH you look at a variety of geographic datasets involving vector, raster,
triangulated irregular networks, and terrains. Datasets of shapefiles and
geodatabases are considered, and you are introduced to Esri’s ArcMap.
The Original Form of Spatial Data:
Maps
Thirty years ago spatial data meant maps. A single map is a spatial database and,
for many purposes, a very good one. For hundreds, perhaps thousands, of years,
almost all of the information used to support land-related planning and
management, and myriad other activities such as navigation, has come from
maps. Mapmaking became a well-developed activity. The piece of paper on
which the map is drawn is a continuum that can represent the quasi-twodimensional surface of the Earth in an obvious way. (“A picture is worth a
thousand words.”) Many times when people are asked “How do I get to . . . ?”
they respond, “Let me draw you a map.”
Why, then, should we spend millions of dollars on databases composed of
discrete symbols when maps are available? Among the answers are that maps
alone are extremely hard to use for many of the analyses that human activity
requires. There are precious few ways to combine graphic information with other
graphic information. Decisions involving the space we live in are becoming
more difficult all the time because of the larger number of factors that must be
considered. Physical techniques have been evolved for combining maps, such as
overlaying one transparent map with another and looking through the composite,
but these methods are tremendously time-consuming and have substantial
limitations in terms of useful output.
The reason spatial databases composed of discrete symbols (numbers, letters,
and special characters) are overtaking map use is that, in the last 30 years, we
have learned a great deal about handling discrete symbols, and we have
developed both techniques and equipment (primarily digital computers and
software) that can manipulate symbols efficiently and quickly. Thus, an
approach that seems basically less appropriate to the task does in fact serve us
well—especially since high-quality two-dimensional maps, that is, analogs of
the landscape with their innate advantages in conveying information—can now
be produced by computers, at desired scales.
Moving Spatial Data from Maps to
Computers: Forces for Change
Force for Change #1: There Are Difficulties and
Limitations with Using Maps for Decision Making
Maps can depict things beautifully and usefully, so for many applications, a
paper map is exactly what is needed. But for many purposes maps are hard to
use, for these reasons:
A map is a compromise between a storage function and a display function.
As more and more information is stored on a map, it becomes more
cluttered. At some point, it becomes unreadable. A map that stored every
theme of interest to everyone would be black. Aeronautical charts are a
good example of this problem. The aeronautical charts of the 1950s were
pretty simple affairs, showing terrain, prominent features, and some airport
information. As new regulations came into effect, and new communication
facilities were established (whose radio frequencies were placed on the
map), as new types of official airspaces were defined, as new military
training grounds were introduced, the map had to depict more and more. As
a consequence, without careful study (not an activity that can easily take
place in the cockpit of an airplane, where the primary activity should be
piloting), it is easy to misread such a cluttered map. In a GIS, the storage
function and the display function are separated. When display is required, a
map can be constructed of only those themes wanted by the user.
It is difficult to analyze a map. Consider a map that shows highways.
Suppose you are interested in knowing the distance from city A to city B.
What is meant by “distance”? How about straight-line distance from city
center to city center? Obtaining an approximation of a straight-line distance
isn’t too hard. The map has a scale indicating that a certain linear distance
on the map corresponds to a certain number of miles or kilometers along an
idealized “Earth” with no bumps. You only need a way to measure a
distance on the map and compare the measurement to the map’s scale.
Perform a little arithmetic and you’re done. But since the map is a projection
of the spherical Earth, the distance won’t be exact. The scale varies over the
map’s surface, so the scale applies exactly only in very few places on the
map. Another reason the straight-line distance is not exact, even if you
could follow the straight-line distance over the surface of the Earth, you
would probably encounter hills, which add to the distance.
Let’s make the problem harder: You want distance from “A” to “B” along a
highway route. Depending on the type of map, you may get some help in
this analysis. If you are looking at an oil company map or an automobile
association map, it might have one of those triangular matrices that indicates
distances between selected cities. Here, part of the analysis has been done
for you—provided your origin and destination are represented on the chart.
Another approach could be used if the map has numbers printed beside
segments of the road that you can add up to get the total distance. Again,
some of the analysis has been done for you, but you still have a bit of work
to do. If the map doesn’t have these features, then you could use the scale of
the map to approximate distances along the route. Based on what the
graphics of the map show, you could determine the sum of all those curvy
road segments. The more the road curves, the more arduous the task. Also,
even when you can sum the segments up, you have to remember that the
road curves in three dimensions. Going up and down hills adds miles to the
distance a car travels, over and above the distance that would be traveled by
simply following the two-dimensional line. Once data are in a GIS, such
distance calculations are trivial—though they are still an approximation. So
the process of finding the distance—one of the simplest answers you might
want from the map—is not simple, and is guaranteed to be imprecise.
If you are unimpressed with the difficulty of analyzing distances on a map,
let’s move to a harder problem. You have a map of a county that has several
parks. Suppose your map shows parkland as green areas. You would like to
know the area—in acres, square miles, or square kilometers—that the parks
occupy. How do you determine that? You might use the linear scale of the
map to make a two-dimensional grid of squares on some transparent
material, lay this over the parkland polygons, count squares, and do some
arithmetic to estimate the area. Or you could divide each polygon up into
triangles and calculate the area of each triangle. Or you might obtain a
remarkable device called a planimeter—a gadget that is made to measure
the area of a graphically represented planar region—and run its stylus
around the boundary to get an approximate value. (You’ll find the
planimeter in a museum, next to the slide rule, which is next to the abacus.)
Or you could paste the map down on a thin sheet of aluminum, use tin snips
to cut out the green areas, and compare the weight of all the cutouts to that
of a known area of the aluminum sheet. Again, none of these processes is
easy, or particularly accurate. The point is this: Maps are hard to analyze. In
a GIS, once the data are in the computer, an excellent approximation of the
area is a quantity that you get for free.
It is difficult to compare maps. If I didn’t convince you how difficult it is to
analyze a single map, look at the issue of comparing maps, or analyzing
multiple maps to get information from the combination of them. Suppose a
municipality wants to build an airport to serve its region and you are to
advise the government on how to find adequate locations. What factors must
be considered regarding the several hundred square kilometers around the
municipality? Here is a partial list:
Topography (of the potential site and of the surrounding area)
Geology
Environmentally sensitive areas
Soil characteristics
Land cost and land availability
Access to ground transportation facilities
Weather patterns (e.g., tendency for fog to occur)
Obstructions in the airspace (e.g., towers, wires)
Existing land use
Surrounding structures and their heights
Habitat of endangered species
Proximity to populated areas
and several more.
You are not likely to find all these features on a single map. If you have
multiple maps, you certainly have two major problems, and you probably have
three.
1
First, just inspecting several maps for the right combination of factors is
quite difficult. How would you determine where to put the airport? You
could pin the maps side by side on a wall and look at them. “Here’s a
location with nice large, flat area on Map A.” “Whoops, no. Map B shows
the soil wouldn’t support a runway.” Trying to look at several maps in a
serial fashion is not easy.
The maps you will be able to get will be different shapes, at different scales,
using different projections and different units, and will cover different areas.
Maps get out-of-date. A U.S. Geological Survey topographic map covering
part of Lexington, Kentucky, was produced in 1965. It was updated in 1993.
During that time interval, the city grew by 100,000 people. It takes a lot of
time to produce a good map. Even as soon as a map is published, it is outof-date. Of course, part of this problem occurs because it is impractical to
survey and record all significant changes just as they occur. But another
major problem is that once a map is printed, the publisher cannot change it.
If the accuracy of a map is critical, as with aeronautical maps, an updated
version can be reissued frequently. With GIS, changes can be made to maps
as soon as information about changes becomes available.
On the other side of this coin is the considerable value that maps, as they have
been made for the last several decades, have for many sorts of activities:
Maps provide a visually intuitive reference to the features and activities of
an area of interest. They connect us with our environment with a level of
directness and lack of ambiguity that one may not get with the “black box”
and small screen of the computer.
Maps are easily portable. They don’t weigh you down. They display
information you can read out of doors—something your laptop computer or
tablet may not do. They don’t need batteries or charging; thus they don’t
expire in the field at inopportune times.
Maps usually give you large display areas. Yes, you can zoom to great levels
of detail and pan on a computer screen or a tablet screen. But there are times
when you need both a reasonable level of detail and a large view. It’s hard to
beat six square feet of map in those instances.
Many maps are basically honest. Those produced by the U.S. National
Mapping Program adhere to rigid standards. (Look at
http://nationalmap.gov/standards.) Frankly, the ability to provide users with
measures of accuracy and quality control is something that all GIS programs
fail at because vendors haven’t truly gotten to it yet. The move to associate
metadata with GIS datasets goes in the right direction, but when you
combine GIS datasets, there is no hint as to how good the resulting datasets
are.
Force for Change #2: The Need for Better
Resource Allocation and Environmental
Protection Became Evident
Before the 1960s, it was the view that the source of things humans wanted, such
as land, resources, energy, air, and water, was independent of the sink where we
put things we no longer wanted, such as garbage, heat, sewage, and combustion
products. (See Figure 2-1)
FIGURE 2-1
In the decade of 1960s, perhaps beginning with the publication of Silent Spring
by Rachel Carson, we began to understand the implications of our freewheeling
use of resources and our disposal habits. At the end of the decade, the National
Environmental Policy Act (NEPA) was passed and the Environmental Protection
Agency (EPA) was established. Some, at least, began to understand our situation
as depicted in Figure 2-2: The source and sink are connected, and in a way that
has serious implications for our future. Stuff moves back from the sink to the
source. If, following the path of the dashed arrow, that movement occurs
naturally, we call it pollution. If the transfer, according to the solid arrows is
back through human activity, we call it recycling. In any event, we have to deal
with the fact that our source and our sink are connected. GIS can help.
FIGURE 2-2
Force for Change #3: The Evolution of the
Garden-Variety Computer System Has Been
Amazing
To compare computers, we might use this formula as a gross measure of
computing power (P):
P ∼ (S*M)/$
to be read as P is proportional to “computing speed” times “primary memory
size” divided by “machine cost.” Let’s look at the change of computing power in
the past 50-odd years (since the second-generation machines came out, using
transistors instead of electron tubes).
A popular machine in 1960 (the IBM 1620) had a memory of 20,000 bytes.
A popular machine today could have 4 billion bytes (4 gigabytes). So
today’s machine has on the order of 200,000 times as much memory.
The IBM 1620 had a clock speed of 50 kilohertz. Today’s machine might
run at 2.5 gigahertz. That’s another factor of 50,000.
The cost of the IBM 1620 in 1960 was about $100,000 or, considering
inflation $500,000 in today’s dollars. Today a popular machine might cost
$2,000. This gives us a factor of 250.
So one could say that, considering cost, today’s machine was 200,000 ×
50,000 × 250 times as powerful as one in 1960. That’s a factor of 2.5 trillion. To
put the idea of a “factor” in perspective, consider a factor of “2.” Let’s say your
income was doubled (or halved). That’s a factor of 2. Quite an effect, no? Or
consider a factor of “10”—say, the speed of a car compared to a human running
speed, or the speed of an airliner over a car. A factor of 10 changes the nature of
whatever is being considered. What does a factor of 2.5 trillion do? Boggles the
mind, that’s what. Of course, much of that increase is used up with graphics,
poor programming, and nonuse (computers which are only typed on are loafing
along at about 1 percent of their capacity, no matter how fast you type). Still,
when the chips are down—so to speak—today’s machines are quite amazing.
In addition to the sheer increase in power of today’s computers, the hardware
has become much more reliable, so that the failures are quite rare, even over
years. However, this is much more than offset by the fact that software has
become less reliable. Software vendors tend to want to get their products on the
market quickly, whether they are buggy or not.
2
Spatial Data
When location or position is used as a primary referencing basis for data, the
data involved are known as spatial data. For example, the elevations, in feet, of
the landmarks Clingman’s Dome and Newfound Gap in the Great Smoky
Mountains National Park are data. If the primary referencing basis for these data
is the “Great Smoky National Park,” or x miles south of Gatlinburg, Tennessee,
on U.S. Highway 441, or p degrees latitude and q degrees longitude, then the
elevations could be referred to as spatial data.
Spatial data, then, are discrete symbols (numbers, letters, or special characters)
used to describe some entity; these data are organized according to the location
of that entity in the three-dimensional world. They are data that pertain to the
space occupied by objects. It includes cities, rivers, roads, states, crop coverages,
mountain ranges, and so on.
Normally, when it is desirable to describe things in the real world by spatial
data, the objects are abstracted into some geometrical or mathematical form, as
discussed in Chapter 1. For example, a fire tower might be represented by a
point, a stream by a set of connected straight lines, and a lake by a polygon
boundary.
Limiting the Scope
Spatial data (again, facts about the real world organized by locational
coordinates) can be used to describe molecular structures, a human central
nervous system, positions of books in a library, or stars in the universe. Since
this book relates to geography, we now exclude several categories of spatial data.
Usually not considered are data that relate to:
Conditions that change quickly in time—in matter of hours, days, or even
weeks. Current pollution levels, weather, and ties will not be included,
although average pollution at a point, climate, and ranges of times could be
included. Exceptions to this rule include using sensors to collect immediate
data about conditions and put those data out to Internet sites for display on
the Web.
Objects that move about in space—such as automobiles, animals, or people.
However, data about flows of these objects past a certain point at a certain
time might well be included. Exceptions to this rule include using GPS to
keep up with trucks and cars, or to track animals in the wild.
Circumstances in which the locational identifiers must be more precise than
1 decimeter (a tenth of a meter) to ensure that the related data are useful or
valid. The smallest distance separating two adjacent entities that can be
distinguished from one another is called the resolution distance, or simply,
resolution. If the separation in distance is less than the resolution, the data
cannot be used to resolve any differences in the condition or situation.
Again, there are exceptions: Surveyors are making increasing use of GIS,
and they make measurement to within a centimeter.
Spatial Data for Decision Making
We have said spatial data relate to conditions, facts, and objects in threedimensional space. Most spatial data that now exist use a two-dimensional
referencing scheme such as latitude/longitude (or projections thereof) or street
addresses. Unless the dataset is specifically one that considers the matter of
altitude, this third coordinate is either included as part of the attribute data
(rather than part of the locational identifier) or is implied by the nature of the
data. For example, if the data describe soil characteristics, one understands that
the top few feet of the Earth’s crust, regardless of altitude, are being described.
Data types that might be part of spatial datasets are exemplified in Table 2-1.
TABLE 2-1 Example Data Types Included in Spatial Data
Soils
Vegetation
Types, physical and chemical properties
Species composition, age
Wildlife habitat
Hydrology
Geology
Types, carrying capacity
Ground and surface water, volume, flows
Rock types, minerals and ores, physical and chemical properties, oil and gas
deposits
Physiography
Elevation, slope, aspect
Land use
Activity types, structure types, zoning
Land cover
Types, facts about what covers the surface
Transportation facilities
Types, capacity, schedules, condition, age
Utility distribution systems Service areas, capacity, historical features and landmarks—importance,
condition, ownership, use
Census districts
Population, housing, other demographic information
Fire districts
Equipment rating, insurance rating
Zip code zones
Delineation of areas
Centers of employment
Types, work hours, number of employees, industrial classification
Locations of police stations Area of jurisdiction, facilities
Pollution sources
Types, duration, occurrences
Land parcel information
Owner name, address, value of land, value of structures, tax information
(Cadastral)
Sets of Spatial Data: The Database
We have discussed databases in general (a medium containing numbers,
symbols, or graphics organized according to some scheme). And we have
commented on the idea of spatial data (data describing entities in the threedimensional world where the location of the thing being described is an integral
part of the description.) A spatial database, then, is a collection of spatial data,
organized in such a way that the data can be retrieved according to their
locational identifiers and in other ways as well.
This presentation of a list of data types or variables whose data might be stored
in a spatial database does not imply that satisfactory storage schemes are easy to
determine, nor that each variable will be stored in the same manner. Whether the
geometric abstraction for a data type is best selected as a point, line, area, or
volume can be an important consideration in a particular storage scheme.
The development of spatial databases to be used for analysis and decision
making is both an art and a science. Thus, when any data-handling program is
being developed, a key point to remember is that there is no single best way.
Spatial Databases: Inherent
Difficulties
In addition to all the problems one has in building, maintaining, and operating
any large database, spatial databases have their own peculiarities and challenges.
Here are some that need to be considered.
Size
An airplane pilot once said (in pre-radar days) that the thing that kept ATC (Air
Traffic Control) from folding up completely in its attempts to keep airplanes
from colliding was that “God packs a lot of airspace in three dimensions.”
Anyone who has worked planning or management related to the land knows that
God also puts a lot of surface area in two dimensions. Thus, any spatial database
used for land and resource considerations will either (a) not cover much area, (b)
not include much detail, or (c) be very big. Very big databases, regardless of
their simplicity, are expensive to build and maintain.
Spatial data in general use up a lot of computer memory and disk space. For
example, Figure 2-3 is an orthophoto image of a part of northern Michigan
(around Frankfort and Pilgrim) and Lake Michigan. It represents an area of
about 30 square miles.
3
FIGURE 2-3 An orthophotoquad image of a portion of northwestern
Michigan
The image consists of square (picture elements, or pixels) that are 1 meter on a
side and can be displayed white, black, and 254 shades of gray. The file
underlying the image, represented in the most basic form, binary, looks like this:
This goes on for about another 630 pages, which the publisher has,
understandably, declined to include. Our point is, it takes a lot of bits to represent
even a small photo.
Continuous Nature of the Referencing Basis
In most databases, a particular, unique key points to a unique thing. For some
examples, a given auto license number identifies a particular car; a name or
Social Security number tags an individual person; a house number and street
constitute a pointer to a residence. Spatial phenomena do not enjoy any such
autonomy, however—they are a mixture of discrete and continuous. That is,
there is no natural and completely satisfying one-for-one correspondence
between spatial locators and the related data. A virtually infinite amount of data
is potentially available about even the smallest area of the real world; we can
store only a small part. Thus, by choosing a particular technique for organizing
the continuous into the discrete, we are screening out or “throwing away” an
infinite amount of potential information. Clearly, it takes some sophistication
and forethought to select a technique to represent the coordinates that apply to
the continuous real world and have a database that will be useful in solving
problems.
Continuous Nature of Data
In addition to the continuum of two-and three-dimensional space just mentioned
(i.e., the fact that our basic referencing scheme potentially has infinitely many
points in it), there are also problems with the continuous nature of the data
themselves. Soil type is probably a good example. Just as no two snowflakes are
alike, no two soils are exactly alike. Soils must be categorized into groups and a
judgment made about which group a particular soil belongs to. In naturally
continuous variables, such as elevation, the parallel issue of precision comes in:
Do we measure (vertically) to the nearest meter? To the nearest millimeter?
Abstraction of Entities
The simplest reference that can be made in a spatial database is to a point, but no
material entity is ever just a point. Many of the things we deal with are either
linear features, areas, or volumes, so the referencing scheme becomes more
complicated. Where is a house? Well, it’s a lot of places when you get right
down to it. Do you define it by its corners in plan view? Do you select a single
point, a “centroid,” and define the house to exist at that point? Do you simply
say it exists in town “X,” with many other houses? There are many fundamental
variations in the way the “real world” is and can be referenced. These varying
methods can be incompatible, precluding any easy transfer of data or techniques
for manipulating data.
Multitude of Existing Spatial Coordinate
Systems
Many spatial coordinate systems exist. Most of those used for planning and
resource management rely on the use of flat projections of curved surfaces.
Many of the datasets that will be used to build a multivariable spatial database
will come from data recorded with distorted and dissimilar methods of
representation. Matters of units, datum, spheroid, and projection must be
addressed. A single state may use many coordinate systems in its various
agencies. Examples are latitude and longitude (both NAD27 datum and NAD83
datum), UTM (both NAD27 datum and NAD83 datum), a state plane coordinate
system (one or more zones), road miles, river miles, a special coordinate system
for particular features (e.g., oil and gas wells), and so on.
Existing but Inappropriate Data
While it is true that considerable data of the types important to this discussion
have been collected, many of them are not directly usable in a spatial database.
This occurs principally because these datasets, collected by groups or agencies
with specific missions to serve, have been assembled in nonuniform categories
or have been interpreted in a specific manner for a particular purpose. For
example, early soils data categories may not contain the necessary information
that will enable measurement of some environmental effects of land use
activities.
Effort Required for Development
The data in our base won’t develop as a natural consequence of some already
ongoing process. Other database developers are more fortunate. As a clerk
processes applications for auto license tags, he or she may type the pertinent
information about the car, owner, and tag directly into a database. Thus, the
database develops as a result of the tag-selling process that must occur anyway.
Spatial databases about the environment have not evolved as consequences of
other processes; the work starts almost from scratch in most cases.
The Changing Environment
One cannot get an entire spatial database of any size developed before part of it
is incorrect because some of the values in the real world will have changed over
time. Land use is an example of a variable whose data values are changing in
many places on a daily basis. Houses are built. Roads are paved. Even such
stable phenomena as topography change drastically over time. For example, the
Mississippi River was about 1300 miles long when LaSalle floated down in his
canoe. When Mark Twain wrote about it 200 years later, it was less than 1000
miles in length. Not only that, very little of what was wet in LaSalle’s day was
still river in Twain’s. And to further illustrate the futility of any attempt at a
“permanent” spatial database, Ole Man River has moved at least two towns from
one state to another by its meanderings. The moral is that some data values of all
variables in a spatial database are going to change over time. Some procedure for
updating the base must be developed or the value of the base will be degraded by
time. Further, different variables are of different value to the analysis and
decision-making process and, of course, change at different rates. In some cases,
the efficient thing to do is to note changes as they occur; in other cases,
replacement of all data related to a particular variable is in order. Either way,
there are difficulties and costs.
Multiple Paradigms for Storing Geographic
Data
Ingenious ways of taking the continuous, virtually infinite environment and
storing its important features in a discrete computer have been developed.
Spatial data stored in one scheme are not easily converted to another, and one
almost always loses information in such a transfer.
For example, take the matter of representing the elevations above sea level of a
geographic area. To begin with, one is dealing, in theory, with an infinite number
of values. If you establish the elevation of a given point, then, depending on the
precision of your measurements, a nearby point, say 1 meter to the north, will
have a different elevation. Elevations of an area may be thought of as a
continuous surface, potentially different at every latitude and longitude position.
Unless we can model this surface with a mathematical equation (and, with the
average mountain or cow pasture, this is usually out of the question), we are
stuck with having to select a set of specific points, determine their elevation, and
make assumptions about the elevations between those points.
Several ways of representing elevation in GIS have been used. Three are as
follows:
Contours
Digital elevation models
Triangulated irregular networks
These will get more detailed treatment later, but let’s look at their essential
characteristics.
Contours are familiar to you from you experience with topographic maps.
Each contour line represents a given elevation. That is, if you walked along the
path depicted by the contour line, your elevation would not change. Recalling
that a GIS is a marriage of geographic database and an attribute database, you
see that the geographic points along the path form the geographic part of this
partnership, while the elevation of the line is the attribute datum. To obtain an
estimate of the elevation at a point between two contour lines interpolation might
be used.
Digital elevation models (DEMs) rely on the idea of a raster. A raster is a set
of equal-sized squares, arranged in rows and columns, which cover (tessellate, if
you want a highbrow word) the plane. Think of a chessboard—or square tiles on
a kitchen floor. The geographic position of each square (e.g., its center) can be
calculated by its row and column number. Each square has an attribute that
might be its average elevation (or, if the DEM were being constructed for aircraft
pilots, it would be better if the attribute were the maximum elevation!) The
reported elevation is, therefore, constant within a given square and usually
changes at each edge of each square, making for a rather lumpy representation.
Obviously, DEMs with more, and smaller, squares potentially represent the
surface better. Of course, the value obtained from a DEM for a given position is
almost guaranteed to be somewhat incorrect.
Triangular irregular networks (TINs) represent the surface of a geographic area
by a set of triangles whose vertices are points of known elevation. Since three
points determine a plane, the computer can come up with an estimated value of
elevation for any requested point among those points. Of course, the Earth’s
surface is not made up of triangles, and poor selection of the points of known
elevation (e.g., midway up a hill rather than at its top) could dramatically,
negatively affect the accuracy of the TIN. Again, the more known points, the
more triangles, and the (potentially) better representation of the true
environment. The use of LIDAR from aircraft sensors can result in elevations of
points that are perhaps only two meters apart horizontally. So high accuracy is
possible.
Information Systems
This issue of “processing” data in a map form (analog) versus symbol form
(digital) brings us to the matter of processing or handling data in general. The
conceptual model we will use is that data are processed to produce information.
Actually, the terms are not absolute, because what is information to a person
filling one role may be data to someone else filling another. However, the idea of
a before–after concept, distinguishing the two states as data and information,
turns out to be useful, so we employ it.
An information system, in the context of this material, is a set of steps, or set of
processes that is executed by a “device” to produce information. We choose to
call the symbols that are input to the process by two names: data and parameters.
“Data” we have discussed along with its formation into bases. “Parameters” we
consider to be information, which the user of an information system supplies at
the time of use of the system. Such parameters might specify which data in the
base are to be used, how they are to be combined, what the format of the
resulting information—output—is to be, and other specifications and/or
constraints.
For an example, a professor may assign a student the task of compiling a
bibliography of the works of Shakespeare. The database might be a library
catalog; the parameters are such descriptive terms as “bibliography.”
“Shakespeare,” “word-processed”; the device is the student, who, with his eyes,
pencil, word processor, and so on produces the information. Figure 2-4 is a
diagram of a generic information system.
4
FIGURE 2-4 Schematic of a general information system
In Summary
Based on the preceding discussion of spatial data, databases, and information
systems, we can offer yet another definition of a GIS: A geographic information
system is an information system that has its primary source of input a base
composed of data referenced by spatial (or land, or geographic) coordinates. The
system accepts parameters, examines its database, and provides information for
decision making and resource management. In an automated spatial information
system, a major part of the device that does the processing is an electronic digital
computer. Much of the database it uses is stored on computer hard drives in
servers or PCs.
Uses for a Geographic Information
System
The following list of examples of the use of a GIS is hardly comprehensive, but
as you read through it you may happen on ideas that will apply to your areas of
interest or study.
Land and Its Use
Discounting the possibility of sudden catastrophe, the strongest factor in how
things will be tomorrow is how they are today. A planner or manager who fails
to provide himself or herself with information about the current state and
characteristics of the environment will probably misplan and mismanage.
Perhaps the most important variables in a geographic database are as follows:
1. What now exists on the land (land cover and resources)
2. How the land is employed (land use and human-oriented activities)
3. What is legally permitted to happen to the land (zoning and legal control)
Once the present state of the environment, or the portions of it with which we
are concerned, is recorded in a form amenable to processing, we can begin to
make decisions about its conversions to some other use. A geographic
information system can be useful in dealing with at least three general categories
of issues:
Determining the effect a particular activity or land use will have at a
particular location (sometimes called environmental impact analysis).
Given a particular activity, with its characteristics known, determining a set
of locations where it might be placed (sometimes called locational analysis).
Given a particular location or site, determining a set of land use activities
that might well be placed there (sometimes called site analysis).
Let us now briefly look at a variety of specific areas in which geographic
information systems could have an impact. The thrust of presentation is mostly
by example and is far from comprehensive. The format we will use, for the most
part, is as follows:
1. Examples of types of spatial (and other) data that might be stored
2. Advantages that might accrue by careful use of those data
An important factor to notice in the following is the degree of overlap among
variables of different areas of concern.
The Natural Environment
Knowledge of the natural environmental state of the land is central to a
determination of what should be preserved, what should be enhanced, what
activities could be supported, what impacts are likely to occur from given uses,
and a host of other questions.
This change—the realization of “spaceship Earth”—has been occurring since
the 1960s and has had many profound and far-reaching effects. As a partial
result, many of the first attempts to use spatial information systems to support
decision making have had the storage of natural science information as their
basis.
Storage of geographic (and other) data about the following:
Climate
Bedrock
Surficial geology
Physiography
Hydrology
Soils
Vegetative cover
Wildlife habitats
helps us
Identify, delineate, and manage areas of environmental concern
Analyze land-carrying capacity
Write environmental impact statements
Energy
Energy potentials begin their service for humankind in many forms—oil, gas,
coal, hydraulic head, wind, tide, sun, fission, fusion—and always wind up in the
same way: heat.
The problems associated with the efficient and useful transfer of energy
potential to heat are myriad; much of the time we throw away large amounts of
energy because it does not serve a particular process—for instance, nuclear
power plants discharge vast quantities of heat into rivers to the detriment of the
fish and the loss to human beings paying for gas to heat their home. A
geographic information system is not the answer to the sensible use of energy,
but it is a tool that can help reduce energy waste. Spatially distributed data on
energy sources, energy movements, and energy use of all kinds could lead to a
greater understanding of our wastefulness and how to prevent it. These datasets
could lead to discovery of new energy sources and how to tap them And could
alert us to dangers to water supplies from methods of gas and oil extraction, such
as hydraulic fracturing of sub-surface rock, (fracking).
Storage of geographic (and other) data about the following:
Potential energy sources
Location
Size
Cost of extraction or tapping
Surrounding environment
Access
Process capability
Energy distribution systems
Location
Paths
Capacities
Intermediate storage facilities
Types of energy conveyed
Degree of hazard in extraction
Energy use patterns
Industrial
Residential
Peak usage
Distribution by user characteristics
may lead to information allowing analysis of
Costs of moving energy
Remaining available energy reserves
Efficiency of different allocation schemes
Waste
Heat pollution
may lead to information for delineating
Areas of danger to humans
Environmental impact
may lead to information for developing
New distribution lines
Resource allocation schemes
Human Resources
It is for people that we operate our governments. It is primarily people who use
the land, the energy, and the resources, and, in part, it is people who feel the
effects of its ill use.
The vast amount of data about people is not stored in spatial format for at least
two reasons:
They move around—day to day and year to year.
We protect their privacy to a considerable extent.
However, the storage of information about human resources and conditions in
a spatial context offers two major advantages:
It allows us to deal in a very direct manner with our primary concern:
humankind.
Many sets of data have been developed, largely by the Bureau of the
Census, in such a way as to permit relatively easy loading into a spatial
database, even though—for reasons of privacy and reasons related to the
mission of the census—the “grain” of such two-dimensional information
storage is very coarse for most applications.
Storage of geographic (and other) data about human beings:
Where they live
How much they consume
How much they earn
How old they are
What they discard
Where they play
What crimes they suffer
What mishaps befall them
What facilities are available for their employment, shopping, and learning
may lead to information:
To plan for
Mass transit
Recreation areas
Police unit allocation
Pupil assignment
To analyze
Migration patterns
Population growth
Crime patterns
Welfare needs
To manage
Public and government services
Sustainable lifestyles
Areas of Critical Environmental Concern
Areas of critical environmental concern are those geographic areas that are
important to the needs of humans. Not only do they perform functions related to
health, safety, and welfare of the general public, but they may also serve
economic and educational needs as well. Areas become of critical environmental
concern when natural resources become scarce or are threatened through the
actions of human beings, or when the areas themselves present a threat to the
human population.
Storage of geographic (and other) data about the following:
Agricultural lands
Natural and scenic resources
Soil
Aquifers
Geology and geologic hazards
Wildlife habitats
Vegetation
Floodplains
Wetlands
Scientific areas
Wild and scenic rivers
Cultural activities
Transportation networks
may lead to information to facilitate
Identification of unique resource
Management of designated areas
Determining relative importance of kinds of resources
Water
Water is the most important resource to the functions of natural environmental
processes and human activities. It is a dynamic resource—its movement, both as
surface water and groundwater, and in the atmosphere, creates a very broad
management problem. Through information in the spatial context we can better
analyze and manage our water resources.
Storage of geographic (and other) data about the following:
Natural bodies of water
Supplies
Flooding
Use patterns
Recreation needs
Climate
Watersheds
Elevations
Industrial locations
Settlement locations
may lead to information about
Floodplains
Availability of clean water
Irrigation
Pollution (potential and existing)
Natural Resources
Natural resources are both finite and necessary for the survival of humans and
the maintenance of quality of life. Some natural resources are renewable with
proper management, while others will simply run out. A continuing supply of
information is necessary for a proper evaluation of how we should use our
resources wisely.
Storage of geographic (and other) data about the following:
Forests
Mineral sources
Energy sources
Rivers, streams, lakes
Wildlife and fish
Agriculture
Harbors
Geology
may lead to information to facilitate
Timber management
Preservation of agricultural land
Conservation of energy resources
Wildlife management
Market analysis
Resource allocation
Resource extraction
Resource policy
Recycling
Resource utilization
Agriculture
The production of food has received increasing attention with a growing world
population and shrinking agriculturally productive lands. Demands for grain and
other crops has increased tremendously as North America has drawn closer to
the world marketplace. The need for good agricultural management becomes
more obvious as we try to meet the needs of others. Data demands will also
increase as we seek solutions to this growing problem.
Storage of geographic (and other) data about the following:
Land conversion
Soils
Geology
Crop productivity
Climate
Hydrology, water supply
Irrigation
Erosion
Crop disease, blight
Insect control
Pesticides
Fertilizers
may lead to information to facilitate
Crop management
Protection of agricultural lands
Conservation practices
Prime agricultural land policy and management
Sustainable agriculture
Crime Prevention; Law Enforcement;
Criminal Justice
The Criminal Justice System has many potential applications for geographic
data: to assist the system in predicting likely points of criminal activity and to
enable efficient allocation of resources through systematic identification of
locations warranting increased manpower, analysis, or resource allocation.
Although spatial data are routinely collected by law enforcement agencies,
frequently it is done in a nonuniform manner that lacks sufficient precision to be
tactically useful or to enable ready comparison of location information from
occurrence to occurrence.
Storage of geographic (and other) data about crime:
Where (specifically) crime occurs
Where stolen property is recovered
Where arrests are made
Where high risk businesses are located
Where arrestees live and were schooled
may lead to information to plan for
Selection of sites or premises for target-hardening attention
Procedures for establishing risk ratings for particular locations
Tactical and strategic patrol allocation
Selection of particular locations for detailed crime prevention analysis
Crime pattern recognition
Selection of areas or schools for delinquency prevention attention
Homeland Security and Civil Defense
Homeland Security and Civil Defense agencies have been established to respond
to natural or human-caused accidental disasters or those caused by war or
terrorism. As such, we need plans for both short-term and long-term aid to
communities across the nation.
Storage of geographic (and other) data about the following:
Population distribution
Sources of food
Geologic activity (earthquakes)
Transportation
Military installations
Public facilities
Medical facilities
Rescue equipment
Terrorist cells
may lead to information to facilitate
Alternative disaster relief plans
Need for stockpiling of foods and medical supplies
Evacuation plans
Proper designation of disaster relief areas
Communications
Communications represent the way in which humans stay in touch with
occurrences around them and through which they transmit information. The
physical requirements of communication systems have considerable impact on
the natural environment. In order to maintain harmony between the two,
information on geographic data must be kept before the decision makers.
Storage of geographic (and other) data related to the following:
Communication stations and antennas
Population
Terrain
Power sources
Current events
Technical information
may lead to information to facilitate
Siting of transmission lines
Location of cellular equipment
Education
Transportation
The movement of people and materials for economic, social, and recreational
reasons requires consideration of spatial data. Analysis is required on levels
ranging from small-scale local transportation to the national and global scales.
Storage of geographic (and other) data about the following:
Highways, roads, interchanges, and so on
Rapid transit
Airports
Seaports
Railroads
Origins and destinations of travelers
Population shifts
Centers of employment
Commercial traffic
may lead to information to facilitate
Alternative transportation plans
Locational analysis
Mass transit
Energy conservation
So, given the applications and benefits alluded to above, the comparison of
GIS with the elephant in Chapter 1 is not that farfetched. It is to be hoped that
decision makers are not as blind as the six who were investigating the elephant.
And that the readers of this textbook will attempt to broaden the use of GIS for
the betterment of society.
Knowing the three sides of a triangle, you can calculate the area as the square
root of s(s-a)(s-b)(s-c), where a, b, and c are the lengths of the sides and s is
the semi-perimeter: (a+b+c)/2. I mention this because it seems now to be lost
knowledge as far as high-school geometry teaching is concerned.
1
It is my opinion that 30 percent of those who fund and supervise computer
programming should have to be examined, remedially trained where
necessary, and then certified. The other 70 percent should be taken out and
shot. (I’m joking, of course—but there are major problems with the software
produced in the last decade or so.)
2
All Figures in this textbook are on the DVD that accompanies the book. They
are in the folder Color_Figures. The size, and in some cases, color of these
figures may provide you with additional insight.
3
The idea that data precedes information might occur in the following context
sequence: Existence, Awareness, Observation, Measurement, Data,
Information, Knowledge Understanding, Wisdom.
4
Chapter 2
Characteristics and Examples of Spatial Data
STEP-BY-STEP
Exercise 2-1 (Mostly Outside) Appreciating Geographic Space and
Spatial Data For this exercise, you will need a notebook and may need a
calculator and a long tape measure. This exercise is couched in English
units (feet). Your instructor may want you to use metric units (meters),
which make a lot more sense but are not as common in the United States.
____ 1. Carefully measure the length of your stride. (A procedure that might help with this
is to take several steps across a floor with fixed-width tiles or under a ceiling with uniform
length panels.) To the nearest tenth of a foot, your stride is _____ feet.1 How many of your
paces would constitute 100 feet? _____.
____ 2. Find an area of landscape that is a square, roughly 210 feet on each side, and walk
its perimeter, examining its interior as you go. Aside from giving you an idea of what an
acre2 is, this activity will probably let you view the complexity that can be contained in a
small bit of ground—perhaps the land use, soil, rocks, pavement, vegetation, crops,
buildings, fire hydrants, parking meters, street lights, pipes, wires, and other features.
____ 3. How many acres constitute a square mile? (Use the exact definition of an acre in the
earlier footnote; the area in square feet of a square mile is 5280 times 5280.) __________.
The land area of the United States is about 3,500,000 square miles. How many acres would
that be? ________________. An average-sized state would be about one-fiftieth of that. You
can see that recording the data for a state for just one simple theme could use up a lot of
computer storage.
_______________________________________________________
____ Open your Fast Facts File.
____ Open the Color Figures file for this chapter, so you can see the illustrations in more
detail.
Exercise 2-2 (Setup) ArcMap Toolbar Examination and Review
____ 1. Start ArcMap. Examine the Getting Started dialog depicted in
Figure 2-5. You have a choice of Existing Maps and New Maps, among
others. Under New Maps, click on My Templates. This should bring up a
Blank Map icon. Click that, then OK. (Or just click OK. Or just click
Cancel.)
FIGURE 2-5
You will see an Untitled blank map that looks pretty much like Figure
2-6. Below the menus and toolbars, the map window is divided into
two panes, as you know from Chapter 1. On the left will be the Table
of Contents (T/C from now on). (If the T/C does not appear, go to
Windows on the Main menu and turn it on.) On the right will be the
area in which the map you construct will appear.
FIGURE 2-6
Enlarge the ArcMap window so it occupies the full monitor screen.
Note the choices on the main menu bar: File, Edit, View, Bookmarks,
Insert, Selection, Geoprocessing, Customize, Windows, and Help.
Using Customize > Toolbars, turn on the following: 3-D Analyst
Draw
Editor
Layout
Spatial Analyst
Standard
Tools
____ 2. These toolbars will appear—either docked or free floating. For each docked toolbar,
hover the mouse cursor over the toolbar handle (four tiny dots—arranged vertically—at the left
end of each toolbar, as shown in Figure 2-7) until your cursor turns into a four-sided arrow. Drag
the elements around until they resemble Figure 2-8.
FIGURE 2-7
FIGURE 2-8
Double-click in the title of the T/C which makes the window leave
its docked position and become freestanding. Maneuver it, again
looking at Figure 2-8.
When you use ArcMap to display data sets, the T/C will contain the
names of those data sets and information about symbology used to
display them.
As you saw when you selected the toolbars to turn on, ArcMap has
a lot of toolbars, which suggests a lot of capability (and
complexity). The preceding toolbars are those you will probably use
most often. I will describe each tool later as you come to it, but for
now simply record the names of the icons on the Standard toolbar
and the Tools toolbar in your Fast Facts File. To determine the
name, position the cursor over each and look at the ToolTips. (In
ArcMap version 10.0, you can look at the Status Bar for further
description; in version 10.1 the description will appear in the
ToolTip.) As you write the toolbar name and look at the description,
think about what operation would occur when the icon is clicked.
Write the names of the icons of the Standard toolbar in your Fast
Facts File.
Done? ( ) Yes. ( ) No
Write the names of the icons of the Tools toolbar in your Fast Facts
File.
Done? ( ) Yes. ( ) No.
____ 3. Dismiss the 3D Analyst, Spatial Analyst, Editor, Draw, and Layout
toolbars. Double-click the title bars of the remaining toolbars (Standard and
Tools) to restore them to their original positions. If the result doesn’t look
like Figure 2-6, drag the toolbars around by their handles until it does. Click
on the T/C title bar and start to drag the window back to its original location.
Notice that multiple blue arrows appear, which provide options for dock
locations. Experiment with docking the T/C in various locations (move the
cursor over a blue arrow) When through demonstrating this docking
procedure to yourself, pick the arrow that is the furthest to the left to return
the T/C to its original location. Dismiss ArcMap.
Exercise 2-3 (Major Project) Exploring Different Types of
Geographic Data The Basic Difference between ArcCatalog and
ArcMap The most general statement that can be made about ArcCatalog
and ArcMap is this: ArcCatalog deals with the exploration, examination,
and finding of geographic data sets; ArcMap uses those data sets to form
layers that display maps and allows analysis of the underlying spatial
data.
Exploring Data from the NAVSTAR Global Positioning
System (GPS) A GPS receiver, using the U.S. Department of
Defense NAVSTAR system of about 30 satellites, collects
positional information—in the form of latitude, longitude,
altitude, and time fixes—and stores these coordinates in its
memory. Computer files of these points can then be made
into Esri data sets.
3
In November of 1994, students and faculty of the Department of Geography at the University
of Kentucky participated in a cleanup of the Kentucky River. They took a GPS receiver on
their trek; the antenna was mounted on the roof of a garbage scow (originally built as a
houseboat).
One file the students collected, along the river from a marina to an “island” in the river, was
C111315A.SSF (designating the 11th month, 13th day, 15th hour). Using post-processed
differential correction, the files were adjusted to yield greater accuracy. The file was then
converted to an Esri shapefile and renamed Boat_SP83.shp. The file is called Boat_SP83,
since the dataset was projected to State Plane (Kentucky North Zone [1601] coordinates,
using the North American Datum of 1983 (NAD83 datum).
Preliminaries
____ 1. Start ArcCatalog. Use Connect To Folder to place
the [___]IGIS-Arc\River
folder in the Catalog Tree. Launch ArcMap from
ArcCatalog. You want a Blank Map.
“Extensions” are additional software packages that extend the
capabilities of the main software. If you have the authorization to
use an extension, then it was probably loaded on the hard disk with
the rest of the ArcGIS Desktop software.
____ 2. Make the ArcMap window occupy the full extent of the screen.
Enable the 3D Analyst and Spatial Analyst extension with Customize >
Extensions. See Figure 2-9. Close the Extensions window.
4
5
FIGURE 2-9
[___]IGIS-Arc\River
Make sure that the List By Drawing Order button (rather than List
By Sources, List By Visibility, or List By Selection buttons) is
active at the top of the T/C pane.
Seeing the GPS File in ArcMap A GPS file is
basically a file of individual three-dimensional
spatial points, or fixes. The fundamental form
of each point is a latitude value, a longitude
value, and an altitude value. When this file was
converted to a point shapefile, the latitudes and
longitudes were converted to Cartesian
northings and eastings. Each altitude became
represented as an attribute value associated
with the appropriate point.
____ 3. Add the layer Boat_SP83.shp: To add the file, select File > Add
Data > Add Data. In the Add Data window, find the Contents View Type
dropdown button. Select Details. Repeatedly press the Up One Level button
until it is no longer active. Activate the dropdown menu for the Look in
field. Highlight Folder Connections and click. Navigate to the River folder
you connected to earlier and pounce. Find and highlight Boat_SP83.shp.
The results will look something like Figure 2-10. Press the Add button.
(Ignore any warnings.) In the left-hand pane (the T/C, as you saw
previously), you will see the Boat_SP83 entry. In the right-hand pane, which
is formally called a data frame, you should see a GPS track composed of a
plotting symbol that looks like a diamond or a dot. The track resembles a
fishhook. Compare with Figure 2-11.
6
7
FIGURE 2-10
FIGURE 2-11
____ 4. Make the color of the plotting symbol bright red: The plotting
symbol color has been chosen randomly by the software, but you can change
it. To do so, right-click the symbol itself in the T/C to bring up a windowette containing a hundred or so colors. If you pause the cursor over a color,
its name is revealed as a ToolTip. You might use Mars Red here—click it.
The process for changing the color of a plotting symbol is something you
might want to record as a Fast Fact. Find a tiny text box next to the plotting
symbol and click it (or click just to the right of it). Type “GPS point” (just to
identify it for yourself in the future) and press Enter.
____ 5. Set the map units and display units: If you move the cursor around
the map, you will see numbers appear in the Status bar at the bottom of the
screen. These are display units and are presently shown as Feet. Right-click
the data frame to bring up a menu. Click Data Frame Properties to see the
Data Frame Properties window. Click the General tab. In the Units area, you
will see Feet in the Map text box. The box is grayed out, so you can’t change
it. The reason is that the data set has its projection defined already
(Kentucky North Zone [1601]), which has survey feet as its unit of
measurement.
____ 6. Notice that you can change the display units in Data Frame
Properties. They are set as feet, by default—the same as the map units. Place
the cursor in the Display text box, click, and press Shift-F1. If things are set
up properly, the software cooperates, and you are lucky, context-sensitive
help will appear; read the information, then click elsewhere in the window to
dismiss it. From the Display dropdown menu select Miles for the Display
text box. See Figure 2-12. Click Apply. Click OK. You may note, as you
slide the cursor around the map, that now the status bar shows the display
units to be Miles. These are the number of miles, in the X and Y directions,
respectively, from the origin of the coordinate system.
FIGURE 2-12
____ 7. Understanding the difference between map units and display
units: It used to be the case that you could get a GIS glossary by clicking the
data frame, pressing F1 > Contents tab > GIS Glossary. Unfortunately, this
seems to have disappeared from later versions of the software. You might try
the procedure to see if the glossary has been restored. You will get the ARC
GIS Help Library, which is sometimes helpful and sometime not. A better
bet in this case is to use a search engine with the keywords “esri” and
“dictionary”. Look up display units there. You might want to highlight the
definition (drag the cursor across it), copy it (Ctrl-C) to the clipboard, and
paste it (Ctrl-V) into your Fast Facts File. Now look up Map Units. You
need to know the difference between map units and display units. Dismiss
whatever windows you had open in the search for the definitions.
____ 8. Change the Display Units to UTM. As you move the cursor around
the map you are told that the GPS track is almost 4.2 million meters from
the equator. (The other number – the easting coordinate – requires more
explanation, which will come later.) Being able to identify a point in
Universal Transverse Mercator coordinates can be very handy at times.
Change the Display units back to Feet. As you now move the cursor around
the data frame, you can see the coordinates of the tip of the cursor. Notice
that the “easting” (leftmost number, the x-coordinate) increases as you move
the cursor directly to the right. The “northing” number (y-coordinate)
increases as you move the cursor directly up. What are the approximate
coordinates (just to the nearest foot) of the eastmost GPS fix? Easting
(shown
first)
__________________
feet.
Northing
_____________________ feet.
____ 9. Bring up the attribute table of Boat_SP83.shp: Right-click the text
Boat_SP83 and pick Open Attribute Table from the dropdown menu. Note
that there are 83 records in the table, numbered with feature identifiers
(FIDs) of 0 through 82, as you can tell by scrolling from top to bottom. See
Figure 2-13. You should see columns containing the local time each fix was
recorded and its height above mean sea level in feet. By scrolling (vertically)
through the records in the table, you can note the beginning and ending time
for the data collection run. How many minutes elapsed between the start and
end time of data collection? _______________ minutes.
FIGURE 2-13
Right-click the gray box at the left end of Record 0. Click Identify on the
dropdown menu. The resulting Identify window is a quick way to see all
the values of a record.
What is the GPS height shown in this record? _____________.
In the same way, identify the last record in the table.
What is the GPS Height shown in this record? ________________.
Dismiss the Identify Results window.
Note the wide variation of altitudes; since the river is usually very
placid and almost level, this gives you an idea of what you can
expect in the way of vertical accuracy for individual GPS fixes—
even those that have been adjusted through a process called
differential correction. On the other hand, this data set was created a
long time ago—things have improved considerably, with the
addition of more and better satellites, and more advanced receivers,
but GPS vertical measurements will always be worse than
horizontal ones.
____ 10. Note the icons across the top of the table. Referring to ToolTips,
type the names of the these icons in your Fast Facts File.
Done? ( ) Yes. ( ) No.
____ 11. If any records have been selected, click the Clear Selected Features
button on the Tools toolbar. (Alternatively, you can select the Table Options
dropdown button and pick Clear Selection.) Engage the capabilities that let
you obtain statistics and see a graph (the same capabilities that you used in
ArcCatalog) to determine the average elevation (to the nearest foot).
______________ feet. Look at the graph to see where most elevation values
are clustered. Dismiss the Statistics of Boat_SP83 window. What is the
difference between the highest elevation recorded and the second highest?
_________ feet (Hint: use sort). Dismiss the attribute table for Boat_SP83.
Looking at the GPS Track in the Context of
a Variety of GIS Data A GPS receiver gives
position, not location, information. To
recognize a location, you need contextual
information. You have available, on the DVD,
part of which you copied to your personal
folder, several digital maps and images of a
portion of the Kentucky River plus a couple of
vector datasets of a few arcs from two USGS
quadrangle maps. The county to the north of
the river is Fayette; that to the south is
Madison. Of the two USGS 7.5-minute
quadrangles that cover the area, the
westernmost is COLETOWN; the other is
FORD.
A Potpourri of Types of Geographic Data
The data exist in two folders:
[___]IGIS-Arc\River
[___]IGIS-Arc\Kentucky_wide_data
You will explore a dozen or so data sets. Look over the following.
The terminology won’t mean much to you at this point, but as you
add these data sets to the map you can refer back to this list for
more detailed information.
8
A personal geodatabase (PGDB) named Kentucky_River_Area_Data
containing two PGDB feature datasets: Quadrangle_Data and
Country_Streams, described here:
Quadrangle_Data contains three vector-based PGDB feature classes:
The soil types in the part of Fayette County that is covered by the
Coletown quadrangle: cole_soil_polygon.
Geologic (surface rock) data in the Coletown triangle:
cole_rock_polygon.
A vector (line) PGDB feature class of the elevation contour lines for
the COLE quadrangle: cole_contours_line.
County_Streams contains two vector (line) PGDB feature classes that
have been derived from TIGER/Line files:
The streams of Fayette County, Kentucky: Fay_Tiger.
The streams of Madison County, Kentucky: Mad_Tiger.
A line shapefile containing a few features digitized from the Coletown,
Kentucky Triangle: cole_vctr.shp.
A line coverage containing a few features digitized from the Ford, Kentucky
quadrangle: FORD_VCTR.
A coverage with both arc attribute table (AAT) and a polygon attribute table
(PAT), showing the Kentucky counties and county boundaries—that is, both
the areas of the counties (polygons) and the lines that separate them (arcs)
are depicted: CNTY_BND_SPN.
A digital raster graphics file scanned from the USGS Coletown topographic
quadrangle: COLE_DRG.TIF.
A small orthophoto image: COLE_DOQ.TIF.
A personal geodatabase named Lexington that contains a single,
freestanding PGDB feature class:
A set of line with labels showing Lexington-area vehicle transportation
system, derived from the 2002 TIGER/Line files for Fayette County: Roads.
A digital elevation model (DEM) in the form of an ArcInfo raster consisting
of square pillars or posts of elevation that are approximately 30 meters on a
side: COLE_DEM.
A triangulated irregular network (TIN) showing elevations derived from the
DEM, in the form of an ArcInfo TIN: COLE_TIN.
A raster showing Fayette County land landcover: fyttelc06alii.
A raster showing Kentucky land landcover: MSU_SPNorth.
A File Geodatabase: Terrain_from_LIDAR.gdb.
\KY_SP_North_NAD83\River_Bend_and_Water_Plant_Terrain.
9
In the steps that follow, you will add these feature-based, gridbased, image-based, and TIN-based layers to the map. The
photograph in Figure 2-14 is a newspaper photo of a part of the area
that you will be looking at.
10
FIGURE 2-14 Courtesy of the Lexington Herald-Leader, Lexington,
Kentucky
____ 12. Enlarge the map window a bit so that it occupies almost the entire
ArcGIS window, which should itself be set to occupy the full monitor
screen. If you are really short on screen space, making the T/C auto-hide
will increase the real estate of the map window. Under Customize >
Extensions, make sure 3-D Analyst and Spatial Analyst have checks beside
them.
Displaying Layers from Vector-Based
Datasets The coverage FORD_VCTR and the
shapefile cole_vctr.shp contain a few arcs
digitized from the USGS 7.5-minute
topographic quadrangles Ford and Coletown.
In particular, the arcs trace the banks of the
Kentucky River and some highways and
Interstates from the quad sheets. The datasets
have been converted to Kentucky State Plane
coordinates (survey feet) in the NAD 1983
datum.
11
Since we will be adding several layers to the data frame, you should
be aware of the different ways to accomplish this. As a reminder,
first, you know of the File > Add Data sequence. Also, there is an
Add Data button on the standard toolbar. Also, if you right-click on
the word Layers, you can select Add Data. In each of the preceding
cases, an Add Data window appears. The most efficient way to add
data is by dragging the feature class from the partial ArcCatalog
window that shows up (without its Preview section taking up screen
space) when you click the Catalog icon on the ArcMap Standard
toolbar. Note these four ways in your Fast Facts File.
Done? ( ) Yes. ( ) No.
____ 13. Use Connect to Folder to place the [___]IGIS-Arc\River
folder in the Catalog Tree. Add the cole_vctr.shp shapefile from
[___]IGIS-Arc\River. Lines appear in the data frame, some of
which outline the river and are parallel to the set of points of
Boat_SP83 (which will also be referred to as the GPS track). Also, a
small island is depicted.
To the left of the window you may see either the T/C or the Catalog
—one obscuring the other. Click the tabs at the bottom of the pane
to select the one you want to view at the moment. If you want to see
them both at the same time you can separate them by dragging the
tab of either one of them away from the other. To restore the view
where one overlays the other, double-click the title bar of the one
you moved, or slide its title bar back over the other.
____ 14. Add the arc component of the vector coverage FORD_VCTR
from [___]IGIS-Arc\River: To add the arc component of the coverage, bring
up the Add Data window, find the coverage name (FORD_VCTR), doubleclick the name, click “arc”, then click Add.
You should see the GPS track, a few arcs from the Coletown
topographic quadrangle (topo sheet) depicting the river’s banks, and
a few arcs from the Ford topo sheet. Both (the coverage and the
shapefile) are vector datasets, but they have different structures in
the memory of the computer and on the disk drives, as you will see
in Chapter 4. The starting point of the trip is in the southeast; at the
other end of the track, you can see the polygon outlining a tiny
island.
12
____ 15. Make the FORD_VCTR coverage line symbol a green line of
width 2 points: Earlier you changed just the color of the symbol, using a
right-click on the symbol itself. Since you now want to change the color and
size, you have to open the symbol selector window, which gives you a great
deal of control over how features are displayed. Click (left-click, that is) on
the line symbol that is under the text name “ford_vctr arc” to bring up the
window. All you need to do here is to enter a 2 in the Width box (by clicking
or typing) and select a color (say, Medium Apple) by clicking the little Color
patch dropdown menu to bring up a pallet of colors. While you are looking
13
at the Symbol Selector window, check out the possibilities for line symbols:
everything from highways to abandoned railways to aqueducts. Not only is
there the set of symbols you see in the window, but if you can’t find exactly
what you are looking for you can search for more or load more Style
References (from the “Style References...” button). In addition, if you want,
you can edit symbols with the Edit Symbols button. The possibilities are
limitless. Now back to the main issue at hand: Click OK. Observe.
____ 16. Now change the symbology of the cole_vctr shapefile. Make the
line symbol some bright red color, width 2.
____ 17. Layers may be displayed or not (turned on or off) by clicking the
box next to the layer name. Experiment by turning the three layers off and
on; leave them all on when you are done.
____ 18. Make a group layer: Be sure the List By Drawing Order button at
the top of the T/C is pressed. Click any of the three feature class names in
the T/C. Then, with the Ctrl key held down, click each of the other two layer
names to highlight them. Then, right-click any one of them and click Group
from the resulting menu. All three are now subsumed under the name New
Group Layer. In a group layer, the entire set of layers may be turned off all
at once. If the group is turned on, whether a particular layer is displayed
depends on whether its box is checked or not. In other words, you can turn
these layers on and off together, or you can turn individual layers on and off.
Again, experiment, leaving everything on at the end.
____ 19. Change the name of the group layer: Right-click the text New
Group Layer. Select Properties > General. In the Layer Name text box,
replace, by typing, New Group Layer with GPS_and_Vectors. Click Apply,
and note that the name has changed in the T/C. Click OK. Write in your Fast
Facts File how to change the name of a group layer. This name-changing
technique also works for a plain layer, though it’s usually a good idea to
keep the names of layers the same, or close to the same, as the names of the
data files that created them.
____ 20. Experiment with collapsing and expanding the entries in the T/C
by clicking all the boxes containing minus (−) and plus (+). You can reduce
the T/C here to a single entry (Layers). Alternately, you can see each
constituent layer, and each of those with or without its legend. At the end,
expand everything.
____ 21. Zoom to the full extent of all data: Find the Full Extent button on
14
the Tools toolbar. Examine the map. Those lines that don’t represent
riverbanks represent highways in the general vicinity.
____ 22. Zoom back to the GPS layer: Right-click Boat_SP83, then click
Zoom To Layer.
Housekeeping: Saving and Restoring a Map
As you work it is a good idea to save your
work. While you could easily reconstruct what
you have done so far, you have some time
invested that you would rather not lose.
____ 23. On the File menu, find and click Save. A Save As window appears.
Navigate to the ___IGIS-Arc_YourInitials folder so that it appears in the
Save In box. For a filename, which currently reads Untitled.mxd, use
River_Map. The Save As Type field should read ArcMap Document. The
file extension MXD designates the file as an ArcGIS Map document. See
Figure 2-15. Click Save. Note that the title bar of the ArcMap window has
changed to River_Map and that the ArcMap button on the Windows taskbar
also reflects that change when you mouse over it.
FIGURE 2-15
____ 24. Dismiss ArcMap. Using the Windows operating system, look at the
contents of the folder ___IGIS-Arc_YourInitials. Notice it contains the file
River_Map.mxd. How large, in kilobytes, is the file? _________ KB.
Pounce on River_Map.mxd. ArcMap will restart and load the map you just
saved.
15
It is vital that you understand what an MXD file is and what it is
not. While it contains a great deal of information about how the data
it refers to is represented (symbols, colors, line widths, and so on),
the MXD file does not itself contain data. The MXD file contains
pointers to the data—that is, the map file tells ArcMap the names
of the folders where the datasets are located. You could not, for
example, send only an MXD file to a colleague and expect her or
him to be able to see the map with only ArcGIS desktop. You would
also have to send any relevant geodatabases, shapefiles, and
coverages. (You could, however, send a Layer Package—to be
discussed later.) Selecting: Both Map Data and Attribute Data In
a geographic dataset file (cole_vctr.shp, for example), each feature
in the map corresponds to a row in the attribute database. Here the
features (lines) have lengths, in the unit of measurements of the
shapefile (feet). Also, in this case, a description has been added to
each line.
____ 25. Look at Figure 2-16 as you work this step. Make sure you are
zoomed to the extent of the GPS layer (Boat_SP83). Open the attribute table
of cole_vctr. Find the WHAT column. Find the attribute value Island. At the
left end of that record you will see a gray box; click inside the box. The
record becomes selected—shown by the fact that it is highlighted. At the
same time, the line that delineates the small island at the end of the GPS
track will also become selected—again shown by the fact that it is
highlighted. Again, see Figure 2-16.
FIGURE 2-16
Whenever a record in a layer’s attribute table is selected, the
corresponding feature in the data frame will be selected. If the layer
is being displayed, the feature will be highlighted.
____ 26. Click the box of the record that has the WHAT attribute value of
Right Bank. Notice that a line bounding the river is highlighted. Hold down
the Ctrl key and click the box related to Left Bank. Now both records are
highlighted, as are both bounding lines. At the bottom of the table, press the
Show Selected Records (a graphic with only blue lines in it) button. The two
records highlighted in cyan will appear at the top of the table by themselves.
A new group of buttons appears at the top of the table, but they’re grayed
out. Now click the gray box to the left of the Right Bank record. The record
turns yellow (indicating a selection within a selection), as does the
associated line. The new buttons are now available, so check out their
ToolTips. The lesson: If only selected records are shown, you can highlight
records and features within selected records and features, using a different
color. Show all records. Find the Table Options button at the top of the table.
With the Table Options button, press Clear Selection.
____ 27. Zoom to the extent of the cole_vctr layer. Again select the records
representing the banks of the river. Click the Table Options button. Choose
Switch Selection. Now the records and lines (of cole_vctr) that were
selected are not, and those records and lines that were not selected now are.
Now press Table Options, pick Select All, and observe the results. Find and
click the Clear Selection button at the top of the table. Zoom back to the
previous level of magnification with the Go Back to Previous Extent button
on the Tools toolbar. The GPS track should again dominate the window.
Keep the Attributes of cole_vctr table open.
The ArcMap Tools toolbar contains some additional buttons not
found on the ArcCatalog Tools toolbar. One of these is a Select
Features button that lets you graphically select features or areas on a
map.
____ 28. On the Tools toolbar, find and press the Select Features icon. The
ToolTip will explain what it does and give some hints for use. Next to the
Select Features icon is a dropdown menu arrow. Click it and note the
possible ways you can select features. Write the names of the icons of the
Standard toolbar in your Fast Facts File.
Done? ( ) Yes. ( ) No.
Experiment with the various Select Features options to understand how
they work on the GPS and Vectors layer. Note that each option has a
different cursor.
16
____ 29. Make sure Select Feature by Rectangle is active. If any selections
remain from your experimentation has selected anything, use the Clear
Selected Features button on the Tools toolbar. Use the cursor to point at the
line that delineates the island and click. The line again becomes highlighted
as does its associated record.
So here is the main message: You can select either records or
features, and the selection is carried through to the associated
features or records.
____ 30. Hold down the Shift key and click again on the line of the island.
Note that it becomes unselected. Select it again. Now hold down the Shift
key and click one of the other red arcs; it is now selected as well.
Select a third red line. (The strange fact that you hold down Ctrl to select
multiple records in a table but use the Shift key to graphically select
multiple features on a map is something that you might want to write
down in your Fast Facts File.) To clear all selections: click the Clear
Selection button at the top of the attribute table window. What are other
ways to clear selections? ____________________________.
____ 31. Drag a small box across the river just north of the island. Notice
that all points and lines that have any part within the box are selected. This
is one case of Select by Location; there are many more. Clear all selections
—this time by clicking the Clear Selected Features on the Tools toolbar, not
the table.
17
The Interactive Selection Method in the Selection menu allows you
to set up the operation of the Select Features tool.
Zoom to the extent of cole_vctr by using the Go To Next Extent button in
the Tools toolbar (which points to the right and is next to the leftwards
pointing Go To Previous Extent button). In the attribute table, select the
Island, Left Bank, and Right Bank records. Now click Selection (on the
main menu) > Interactive Selection Method. What are the interactive
selection methods? See Figure 2-17. Write them in your Fast Facts File.
FIGURE 2-17
Done? ( ) Yes. ( ) No.
Experiment with adding and removing graphic features with the
Interactive Selection Method. Finish by choosing Create New
Selection. Clear all selections. Close the attributes table of
cole_vctr. Zoom to the GPS track.
Using the Measure Tool and the Identify
Tool Also available from the ArcMap toolbar
is the capability for measuring distances (using
an icon that looks like a ruler), according to
how you have set some display parameters.
____ 32. Measure the length (the distance along the GPS track) of the trip
using Measure from the Tools toolbar: Activate the measure tool by
pressing the ruler icon; a Measure window appears. Read the contents. Pause
the cursor over each of the buttons in the window and write the ToolTip in
your Fast Facts File.
Done? ( ) Yes. ( ) No.
____ 33. Use the button that indicates Choose Units and set the Distance
units to Feet. Move the Measure window out of the way of the GPS track if
necessary. Using the plus (+) sign as the reference point of the cursor, click
on the easternmost point of the GPS track, move the cursor, and observe the
Measure window contents. Then, trace the GPS track, clicking at points
along the route of the trip, using points closer together when the route bends
so that you can more nearly estimate the true length of the trip. At the last
point double-click (or just keep the cursor on the point and press the Esc
key) to get the trip Length total, which, to the nearest tenth of a foot, is
_________________ feet. Close the Measure window.
____ 34. Click the Identify icon on the Tools toolbar. Press F1 on the
keyboard to look for the help file for the Identify tool. (You may find it and
you may not, depending on how your ArcGIS has been set up. In any event
you know how to get help through other means.) Observe it, then dismiss it
—noting that F1 is sometimes a good way to get help for a tool. Click
somewhere on the map where no features exist. Set the layer in the
dropdown menu “Identify from” as Boat_SP83.
____ 35. Using the Identify tool, look at the beginning and ending times of
the trip and determine the average speed of the boat in feet per minute.
________.
What is the average rate in miles per hour? ________ Dismiss the
Identify Results window.
18
____ 36. Change the viewing area and measure some other distances:
Zoom in on the lines around the island. What is the length of the island
(_________ feet), and the greatest width of the river, including the island,
near the island? (________ feet). Dismiss the measurement window.
____ 37. Zoom back to the previous extent by pressing the left-arrow icon
on the Tools toolbar. (If things don’t look right, zoom to the extent of the
GPS track.)
County Boundaries and Polygons
____ 38. Click the Add Data button on the
Standard toolbar. In the Add Data window,
find (yet another instance of) the Connect To
Folder icon and press it. Use the Connect To
Folder window to select the [___]IGISArc\Kentucky_wide_data folder.
See Figure 2-18. Click OK. This action will
add the folder to the Catalog Tree.
FIGURE 2-18
____ 39. Load as a layer the arc component of the CNTY_BND_SPN coverage
from [___]IGIS-Arc\Kentucky_wide_data\KY_county_boundaries.
Make its symbol a black line of width 2. How would you describe the
boundary between Fayette and Madison counties with the course of the
Kentucky River. ______________________________.
____ 40. Load as a layer the polygon component of the CNTY_BND_SPN
coverage from [__]IGIS-Arc\Kentucky_wide_data\KY_county_boundaries.
By right-clicking the color patch of the layer, make its color Yucca Yellow.
The yellow areas of the screen now consist of polygons that represent
counties. Use the Identify tool to determine the name of the Area
Development District (ADDNAME) that Fayette County is in. (If this doesn’t
work at first, you probably didn’t change the layer that the Identify tool looks
at to cnty_bnd_spn polygon. Try again.) _____________________ What
State Plane (SP_ZONE) zone is it in? _____________ What is the name of
the county that you see to the east of Fayette? _______________. Dismiss the
Identify Results window.
____ 41. Zoom to the full extent of the CNTY_BND_SPN polygon coverage to
see all the Kentucky counties. Open the attribute table, sort by NAME, find
Fayette County, and select the record. By how much did Fayette County’s
population grow from 1970 to 1990? ____________. Note that a highlight
outlines the county on the map. Use the Identify tool to point at the highlighted
county. As you noted before, there is exact correspondence between the items in
the Identify Results window and the attribute table column heading names.
Dismiss the Identify Results window and the table.
____ 42. Figure out how to remove the polygon layer from the T/C and do so.
Then put it back. ArcGIS may have picked a different color when the layer is
returned. Click the color patch and pick Beige. Zoom back to the GPS track.
Right-click cnty_bnd_spn polygon in the T/C and pick Label Features from the
dropdown menu. Labels from the NAME field of the attribute database should
appear: FAYETTE, MADISON, and CLARK.
TIGER/Line Files TIGER/Line files are a
product of the U.S. Bureau of the Census.
TIGER stands for Topologically Integrated
Geographic Encoding and Referencing. (You
really should write this identifier in your Fast
Facts File, unless your memory is better than
mine. I can barely parse it, much less
remember it. You have to wonder which came
first, the name or the acronym. ) TIGER/Line
files primarily contain data related to streets—
name, street numbers, census tracks, zip codes,
county and state codes, and the geographic
coordinates of these features. They were
designed as the framework on which to hang
the census data, and for the use of census
takers. A bit later in this chapter, you will look
briefly at TIGER/Line files that represent
streets, roads, and highways.
19
But TIGER/Line files also include other types of data that can be
represented in linear form, such as political boundaries, railroads,
and streams. Fay_Tiger and Mad_Tiger are feature classes in the
feature dataset County_streams, in the personal geodatabase
Kentucky_River_Area_Data, in the folder [___]IGIS-Arc\River.
The Fay_Tiger and Mad_Tiger datasets are not TIGER/Line files,
per se, but were derived from them.
____ 43. In the T/C, click Layers to select it. Be sure that you are zoomed to
the GPS layer and that List By Drawing Order is active at the top of the T/C.
Click Add Data and navigate to [___]IGIS-Arc\River. Pounce on it. Pounce
on Kentucky_River_Area_Data.mdb. Pounce on County_Streams. Select
Fay_Tiger and click Add. Display the line as a bright blue color and a size of
2. Pan (using the “hand” icon on the Tools toolbar) so that you can clearly
see the two streams that come into the Kentucky River along the GPS track.
What
are
their
names?
________________________,
______________________________. Notice also, using the Identify tool
and the feature’s line color, that the Fayette county side of the river is
considered a Fayette county stream. Zoom back to the GPS track.
____ 44. A portion of the dividing line between Clark county and Fayette
county (move the map around to see it) is visible in the northeast of the map.
Zoom in on it. The line of demarcation between the two counties is given by
two different datasets: the county boundaries (cnty_bnd_spn) and the
streams (Fay_Tiger), which you will see as separate lines that cross and
recross several times. Zoom in again, looking at the place where the two
lines seem most divergent. Use the Identify tool to verify the name of the
stream: Boone (as in Daniel) Creek. The legal description of the line that
separates the two counties is the centerline of that creek. But as you can see,
the geographic description of the dividing line is depicted in two different
ways that do not exactly agree. Measure the greatest distance between the
two lines. _______ feet. Dismiss the Identify and Measure windows.
The lack of complete agreement between two geographic datasets
can pose annoying problems for those trying to do spatial analysis.
There exist several ways of coping with this problem—either by
eliminating the slivers that are formed between the lines or by using
the topological features that come with geodatabases. For now just
be aware that data from different sources, which each attempt to
represent the “real world,” will frequently disagree at some level.
This sort of data error something to remember when you begin
working independently with your own data.
You can see why the quality of GIS datasets must be matched to the
needs of the user. These county boundaries might be fine for those
delineating watersheds. But surveyors would roll their eyes at
discrepancies of 50 feet. They work with accuracy of inches, and
very few of those. Land ownership must be precisely defined. Local
wars have been declared over distances of less than a foot.
____ 45. Change the cursor to Select Elements. Zoom back to the
Boat_SP83 layer. Add Mad_Tiger to the map, in the same fashion as
Fay_Tiger, but use a pale blue color of width 3 points. Make a group layer of
the two TIGER files. (How? Check your Fast Facts File.) Click in a blank
area of the T/C, and this time change the New Group Layer name by
clicking it and waiting a second or two, and clicking again. You can then
edit the field. Type the new name (call it TIGER_Streams) and press Enter.
To get an idea of the extent of the streams, zoom to the extent of the group
layer. Then return to the GPS track.
The Table of Contents: Display vs. Source
vs. Selection So far we have looked at
shapefiles, coverages, and vector-based
personal and file geodatabases. You will learn
the distinctions between them in detail in
Chapter 4. The geodatabase will be the data
model of choice as this century progresses, but
all three are important, mostly because, as you
use ArcGIS in your work or other classes, you
may find (and be asked to use) extensive
datasets in all three forms. The coverage has
been around for decades, the shapefiles for
years. The geodatabase, particularly the file
geodatabase, is the database of choice for now
and the future. One of the major differences
between the types is the way in which they are
stored on the hard disks of computers. If you
look at the T/C of ArcMap, with the List By
Drawing Order button active, the different
types are pretty much represented in the same
way. If you look at the T/C with the List By
Source button active, there are some obvious
differences.
____ 46. Toggle back and forth between Source and Drawing Order, using
the buttons at the top of the T/C. Turn off Autohiding if it is on and widen
the T/C pane horizontally by dragging its right edge so you can see all the
text. See Figure 2-19. When List By Source is pressed, the most obvious
difference is that you not only see each dataset that contains each layer but
also the path all the way to the hard disk. Layers are grouped by their type
(shapefile, coverage, or geodatabase) and by their hard drive location. Note,
for instance, that while FORD_VCTR arc and cole_vctr are both located in
the same place on the [___] path and were made into a group layer, they
show up in different places on the List By Source T/C, because one is a
shapefile and the other is a coverage. Neither of the group layer names
(TIGER_Streams or GPS_and_Vectors) is anywhere to be found, since you
are now looking at underlying datasets.
FIGURE 2-19
The List By Selection button of the T/C lets you determine which
layers are “selectable” and which cannot have features selected
from them by clicking on them. The T/C also reports on which
layers actually have selections made from them.
____ 47. Press the List By Selection button at the top of the T/C window.
Use the Select Features tool and, while holding down the Shift key, select in
the map window each of the three counties visible in the CNTY_BND_SPN
polygon and note the results. The window divides into two sections: selected
layers and selectable layers. Experiment by selecting and deselecting other
features, such as several of the points along the GPS track, and a stream or
two, noting the change in the T/C. You can make layers un-selectable (that
is, features cannot be selected) by clicking an icon to the right of the layer
name. Using ToolTips determine the name of that icon.
______________________. Make CNTY_BND_SPN polygon unselectable, observe the change in the T/C, and then attempt to select a county
polygon with the Select Features tool. As you would expect, nothing
happens. Click the toggle icon (for CNTY_BND_SPN) again to move the
layer back to the Selectable area. In summary, the T/C can show you layers
(feature classes) that are:
Selected (containing selected feature elements)
Selectable (but not containing feature elements)
Not Selectable
20
Press List By Drawing Order icon at the top of the T/C.
____ 48. Using Save As on the File menu, save the map as
River_Map_2.mxd in your Yourinitials folder, where you originally stored
River_Map.mxd. Close ArcMap.
Exercise 2-4 (Major Project) A Look at Raster Data Here’s a
dichotomy: Be aware of the difference between (1) opening a map and
(2) adding data to a map. To open a map, you use File > Open to get to an
Open window, which then allows you to browse for an MXD file. On the
other hand, if a map is already open, you use Add Data (which you can
get to a variety of ways) to put an additional dataset on the map.
____ 1. Start ArcMap. If you have not done anything else in ArcMap since completing
Exercise 2-3, River_Map_2.mxd should conveniently available for selection in the Existing
Map section of the Getting Started window. Highlight it and click Open. (If
River_Map_2.mxd is not available, be sure Existing Maps > Recent is selected on the left
hand side of the Getting started window. If River_Map_2.mxd still isn’t available, select
Existing Maps > Browse for more and navigate to the location of River_Map_2.mxd. Click
Open.)21
Digital Raster Graphics and Cell-Based Files Shapefiles,
coverages, and geodatasets are all capable of storing points,
lines, and polygons. These three are illustrative of the data
model we have called “vector.” Now we turn to a completely
different method of representing geographic data: “raster.”
Digital raster graphics (DRG) files are images (photographs, pictures) of the 7.5-minute
topographic quadrangles (topo maps) produced by the United States Geological Survey
(USGS). They have been scanned into a graphic image format (TIFF—Tagged Image File
Format) and provided with information that fixes them in geographical space, making them
GeoTIFFs.
____ 2. Display a layer based on the digital raster graphic (DRG) image of the Coletown
quadrangle: Set the T/C to List By Drawing Order. Remove the layer CNTY_BND_SPN
polygon. Zoom to the GPS track. In the T/C, right-click Layers. Add COLE_DRG.TIF from
[___]IGIS-Arc\River.
(If asked, do not build pyramids but read the explanation.) Zoom the view to the full
extent of the DRG to see what a USGS DRG image looks like. A part of the city of
Lexington is in the northwest corner; the river datasets of interest are in the southeast.
Zoom back to the area of the GPS track and notice that only part of the GPS track is in
the area covered by the Coletown quadrangle. (See Figure 2-20.)
FIGURE 2-20
When (and only when) List By Drawing Order is selected, you may rearrange the order
in which entries appear in the T/C. This is important because the T/C order determines
the order in which the layers are drawn on the computer monitor. To change the order,
you simply drag a layer’s name to where you want it to be in the T/C. In general, you
should put point-based layers at the top of the T/C; line-based layers below them; and
polygon, image-based, or grid-based layers at the bottom. ArcMap generally attends to
this on its own, but sometimes you have to help out.
____ 3. Experiment with the drawing order: The title COLE_DRG.TIF probably appeared at the
bottom of the T/C. Drag it to the top. Notice that it blocks out the display of all the other layers in
its vicinity. Drag COLE_DRG.TIF back to the bottom of the T/C and zoom back to the GPS
track, if you strayed from it.
____ 4. By panning and zooming, look at the part of the DRG between the island and the southern
border. Observe the contour lines. Obviously the elevation changes sharply, since the contour
lines are close together. Read the map to verify the river name and the names of the counties on
each side. Zoom back.
Zoom in on the bend in the river—the most northwest quarter circle of it. What is the
NORMAL POOL ELEVATION “printed” on the COLE_DRG.TIF? _______________. If
you don’t see it on your map, rearrange things so that the map looks like Figure 2-21.
FIGURE 2-21
____ 5. Since you might want to return to this level of zoom, set a spatial bookmark: From the
main menu select Bookmarks > Create Bookmark22 and type River_Bend in the Bookmark Name
text box. See Figure 2-21. Click OK. Check that it works by zooming to the entire DRG, then
select Bookmarks > River_Bend.
____ 6. Pan so that you can see the human-built artifacts (shown in purple) and text just north of
the bend of the river. What would you say was the function of this facility?
_____________________________. Zoom back to the Boat_SP83. Make a bookmark of the GPS
track view, so you can get to it more quickly. Call the bookmark whatever you wish. Name it
here: _______________________.
____ 7. Pick the colorful area near the island and zoom way, way in on the DRG, so that you can
see individual square pixels. In the T/C, click the plus (+) sign in front of the COLE_DRG.TIF.
All 256 symbols23 that could make up the image are now revealed. Actually, only the first dozen
or so are used.
____ 8. Open the attribute table for the DRG. What you see here is the number of pixels (picture
elements) of each value (color) on the map rather than information about the geography being
represented. See Figure 2-22.
FIGURE 2-22
____ 9. Click the Identify tool icon. Click on the map window to bring up the Identify Results
window. Look at the possibilities in the dropdown menu labeled “Identify from”. See Figure 2-23.
You can ask for results to be shown in the
FIGURE 2-23
Topmost layer
Visible layers
Selectable layers
All layers
{Named layer}
{Additional named layer}
{Group name}
{Grouped named layer}
{Additional grouped named layer}
{Additional named layer}
{And yet another named layer}
{And so on}
____ 10. Select COLE_DRG.TIF in the “Identify from” text box. Click a pixel
on the map and note its Color Index. Match this number with the value in the
T/C and note the adjacent color symbol. Select a couple more pixels. Altogether,
this should give you some idea of how a DRG TIFF image is put together. For a
more detailed description do Steps 11 through 13 below. If you aren’t interested
in this topic, close the Identify window and skip to step 14.
A Look (Optional) at How DRG Color
Values Are Put Together (Skip to Step 14 if
you don’t want to do this section.) A DRG is
simply a color picture made up of pixels (pixel
elements). It may be interesting to you to see
how this works. Each color used on the picture
is made up of specific quantities of three
primary colors: red, green, and blue. Imagine
that you have three flashlights, one of each
color, focused on a single spot (pixel) and that
the amount of light coming from each
flashlight can be controlled, with 0 indicating
none and 255 indicating brightest. Of course,
24
when all three lights are off, you get black.
When all three lights are on at their brightest,
white light is produced. These two conditions
are represented in the table as Value 0 (black)
and Value 255 (white).
____ 11. Click a brown pixel on the map. Its color index is 4. The Identify
window Color field will tell you that the maximum value for any color value
is 255, and that this color is made up of intensities 131 (red), 66 (green), and
37 (blue). (Incidentally, recall that you previously viewed the attribute table
for the DRG. This Identify window represents one of the few cases where
the values shown in the Identify window are not simply the values in the
attribute table.) ____ 12. Right-click the yellow rectangular symbol (7) in
the T/C, and click More Colors to open the Color Selector window. Notice
that the Red, Green, and Blue (RGB) values are approximately 254, 234,
and 0. Move the slider on the Green bar (G) back to 0. Note the resulting
color in the lower-left corner of the Color Selector window: pure Red. Click
OK to change the yellow color symbol to that color. This change is also
reflected in the number 4 symbol in the T/C as well as on the map.
Experiment by setting several symbols to different colors. To see the pure
primary color Green, set the Green color bar to 255 and the other two to 0.
Do the same for the other primary colors. Notice also that the intensity of the
resulting color (shown at the lower left of the Color Selector window) is
controlled by the sliders. Click OK and note the change in the DRG. Change
the white pixels to black and the black pixels to white.
____ 13. When you have finished experimenting, remove COLE_DRG.TIF
from the map. This nullifies any changes you have made to the color
symbols. Add COLE_DRG.TIF back to the map; expand its legend to verify
that you haven’t done any permanent damage to the default color scheme.
____ 14. You don’t really want every color symbol cluttering up your T/C,
so collapse the dataset legend if it is showing. Initiate a zoom out with the
Fixed Zoom Out button on the Tools toolbar, and click it repeatedly.
Observe how visually meaningless pixels combine to form an image.
Experimenting with Different Ways of
Seeing Data
____ 15. Zoom to the GPS track using the
bookmark you made previously. Click the
Windows menu and click Magnifier. When the
Magnifier window appears, drag it, by its title
bar, so that the cross hairs are centered over the
Normal Pool Elevation number and verify its
value in the magnified view. _____________.
Then, drag the window over the island and
compare the COLE_VCTR lines with the
elevation lines depicted by the topographic
map. Notice that you can resize the Magnifier
window by dragging its sides and corners; also
you can change the level of magnification with
a dropdown menu. Right-click the title bar of
the Magnifier window and click Viewer to lock
the view, so you can move the Magnifier
window—now Viewer window—and not
change its contents. Open another Magnifier
window and check out its menu options by
clicking the little right-pointing triangle and
selecting properties from the resulting
dropdown menu. Note the current properties
and then experiment with them (you may have
to move the properties windows if it has
appeared directly on top of the magnifier
window) before returning them to the original
settings and dismissing the properties window.
Notice that you can “see through” the Viewer
window with the Magnifier window. See
Figure 2-24. Dismiss the Viewer window and
the Magnifier window.
FIGURE 2-24
____ 16. Zoom to Boat_SP83. Select Windows
> Overview. In the Layers Overview window,
right-click the title bar and click Properties. In
the Overview Properties window, find the
Reference Layer text box and, if
COLE_DRG.TIF is not selected, pull down the
menu and click COLE_DRG.TIF. Now click
Apply, then OK. Resize and drag the Layers
Overview window so that it fits comfortably in
the lower left of your screen. See Figure 2-25.
The Data Frame window shows the GPS track,
part of the DRG, and other data. The Layers
Overview window shows the entire DRG.
Within that window is a box (gray with a red
outline) that indicates whatever is displayed in
the data frame.
FIGURE 2-25
____ 17. Dragging the outlined box in the
Layers Overview allows you to pan around the
COLE_DRG.TIF layer. Move it over to the
city of Lexington. Then move it back to the
river bend. Also, if you use the Zoom controls
or the Pan control on the map in the data
frame, the new view is reflected by changes in
the size and location of the outline box in the
Layers Overview window. Use Zoom controls
on the data frame so that the scale box in the
Standard toolbar indicates a scale between
1:13,000 and 1:15,000. Drag the outline box
to the larger blue patch at the top of the Layers
Overview window, about in the center. What is
25
the number of the Lexington Reservoir that
you see? _____________________.
____ 18. You may have multiple Magnifier
and Overview windows open at a particular
time. Before you experiment with these
features together, save your map (like,
River_Map_3), so you can get it back if
something goes wrong and ArcMap closes.
What you are about to do is a sort of high-wire
act for the software. And frequent saves are a
good idea anyway.
Open another Layers Overview window,
resize it, and place it above the other one at
the left of the screen—obscuring the T/C.
Make its Reference Layer GPS_and_Vectors.
Open a Magnifier window and plunk it into
the data frame. See Figure 2-26. Spend some
time looking at the capabilities here. Zoom
and pan the data frame with the usual tools.
Then pan by using the outline areas in the
Layers Overview windows. Move the
Magnifier window as well.
FIGURE 2-26
____ 19. When you are through playing (and
being impressed), close all magnifier and
overview windows.
____ 20. Be sure that the scroll bars are turned
on. Select View > Scrollbars if they are not.
You can zoom to the full extent of all the
datasets in the T/C by pressing the Full Extent
icon on the Tools toolbar. Do so now. Notice
that the slider bars at the right and bottom of
the data frame are fully extended. Zoom to the
extent of the DRG. Now you can shift your
view of the data frame (a different way of
panning) by dragging the scroll bars.
Experiment. Close all extra windows that you
have opened.
Digital Orthophotos A digital orthophoto is
an aerial photograph that has been rectified
(adjusted) so that it may be used as a map with
(an almost) constant scale throughout. (Fixing
aerial photos so that they become orthophotos
is a complicated process, beyond the scope of
this book. Consult remote sensing texts or the
Internet if you are interested.)
____ 21. Add a layer from an orthophoto
“TIF” file: Zoom to the GPS track. Navigate
to [___]IGIS-Arc\River and add a layer to the
map based on COLE_DOQ.TIF. (Ignore any
warnings about projecting layers. If asked, do
not build pyramids.) If necessary, drag the
COLE_DOQ title next to the bottom of the
T/C (with only the DRG layer below it). Zoom
to the extent of the orthophoto image layer. See
Figure 2-27. You can get an interesting
perspective on the images by flipping
COLE_DOQ.TIF off and on. Notice the water
filtration plant and other artifacts on both the
DRG and the DOQ. Zoom up on the area of
the island. Observe that you see the island on
the DRG (and see it outlined by vectors) but on
the DOQ the island has disappeared. It may
well have been under water at the time this
photo was taken. A 20-foot rise in water level
on this river during floods is not uncommon.
FIGURE 2-27
____ 22. Experiment with different levels of
magnification on the DOQ. Notice that when
you are zoomed in very tightly, the “meaning”
contained in the image “disappears” in that you
see only squares (pixels) of various colors.
Zoom so that there are about 10 pixels across
the screen. How many feet across is each
square? ____________. What length is this in
meters? _________. This is the resolution of
the dataset. Crudely, the resolution is a
measure of the limit of how much detail you
can wring out of the data. Zoom back to the
extent of the DOQ.
____ 23. If it isn’t expanded already, expand
the COLE_DOQ.TIF entry in the T/C so that
you can see the three bands that make it up:
Red, Green, and Blue. Right-click on the layer
name. Notice that Open Attribute Table is
grayed out, indicating that the TIF has no
attribute table. However the Identify tool can
provide some information about each “color”.
Make the Identify window show the
COLE_DOQ layer, and then click on various
26
places on the photo. Query values of several
pixels. You will notice that the colors are made
up of intensity values. Zoom to the water
filtration plant in the northeastern corner of the
DOQ. With the Identify cursor, pick a light
square on the map and note the values. Do the
same for a dark square. Note that the lightest
color has the most of red, green, and blue. In
the T/C click on each legend color box and
uncheck Visible. The image disappears. Now
turn each on separately and note the image.
Look at them in pairs to get an idea of how
equal amounts of different colors produce
different results. Turn all bands back on to
restore the map image. Close the Identify
window.
____ 24. Zoom to the full extent of the DOQ.
Find the northern boundary of the DOQ, where
it meets the DRG in a forested area. Zoom way
up on this area so that you can see the pixels of
each layer. What distance on the ground does
the DRG pixel width cover? _________ feet.
Zoom to the extent of the COLE_DRG.
Dismiss the measure window.
____ 25. By right-clicking the data frame and
choosing the Data Frame Properties > General,
change the display units to Miles. Use the
Measure tool, which you should also set to
miles, to obtain the height of the DRG in miles
(to the nearest one-hundredth). ________,
_______. Measure the DRG across the top.
_________. Measure it across the bottom.
_______________. How many square miles is
this? _____________.
A topo map, as represented by this DRG, covers an area bounded by
7.5 minute boundaries—both north-south and east-west. The fact
that it is taller than it is wide in miles demonstrates that a minute of
longitude is less than a minute of latitude in this area, as well as
almost everywhere else. As one looks at higher latitudes—further
north—the seven and a half minute quadrangles get skinnier and
skinnier.
____ 26. Change the display units back to Feet. (Under Data Frame
Properties again, let me remind you that you cannot change the map units.
They are locked in by virtue of the fact that you originally set up the map
with a coordinate system that used survey feet as the basic map unit.) Close
the Measure window.
More TIGER/Line Files
____ 27. Zoom in on the northeast corner of
the DOQ, so that the water filtration plant
occupies most of the window. You will notice a
road that starts in the northwest of the image
and traverses the area towards the eastsoutheast.
By using the Roads personal geodatabase feature class, contained in
the Personal Geodatabase Lexington, you will be able to determine
the name of that road. This feature class is somewhat different from
the feature classes you saw previously, in that it does not exist
within a PGDB feature dataset. Rather, it is found directly within
the geodatabase. A feature class that exists directly within a
database, without an intermediate feature dataset, is called
“freestanding.”
____ 28. Add a layer based on the freestanding feature class Roads:
Navigate to [___]IGIS-Arc\River\Lexington.mdb\Roads and add it to the
data frame. Make it bright green, width 2. You should see a line crossing the
DOQ. You will notice that it doesn’t fit the road in the image very well—
which is sometimes characteristic of TIGER/Line data. That census
application is less concerned with geographic accuracy than with the
topology—that is, the main emphasis is on what connects to what. Try to
ignore the fact that the TIGER-depicted road takes a little detour through the
plant machinery. See Figure 2-28.
FIGURE 2-28
____ 29. Start the Identify tool. Click somewhere in the data frame to bring up
the Identify window. Select ROADS from the “Identify from:” dropdown menu
box. Click on the green line to determine the name of the road.
____________________. What would you say the zip code for the plant was?
___________. The TIGER/Line files contain several attribute fields, which we
will explore later. Dismiss the Identify window.
____ 30. Just to get an idea of the volume of data in Roads, zoom to that layer.
Use the Zoom In tool to look at the level of detail. Lexington has a (mostly)
limited-access “ring road” that circles the central part of the city; its “diameter”
is about 5 to 7 miles, depending on where you measure. Can you determine its
name? _________________. Zoom in or out as necessary.
____ 31. Zoom to the DRG, then to a small square in its northwest corner that
includes the southernmost interchange of New circle Road. Look at the fit, or
lack of fit, of the Roads feature class with those shown on the DRG. See Figure
2-29.
FIGURE 2-29
____ 32. Open the attribute table of Roads and expand it horizontally. Notice
that, at the bottom of the window, where the number of records is shown, the
2000 has an asterisk (*) in front of it. This means that there are more than 2000
records and ArcMap doesn’t want to load all of them unless asked. To force
ArcMap to display all of the records, look the bottom of the table window and
find the buttons for moving around among the records of the table. Check out the
ToolTips. You will see a text box in the middle of the buttons. Click the
rightmost button (ToolTip: “Move to end of table.”) It will take you to the last
record of the file. How many records are there in the feature class?
____________________.
____ 33. Sort the table into ascending order by feature name (FENAME). Scroll
to the top of the table, then down a bit so as to get past all the road segments that
have a blank FENAME. You will notice that many road names are repeated.
That’s because each road segment, between intersections, has its own record.
Since TIGER/Line files exist for every bit of real estate in the United States, you
can see that the whole thing is a monster-sized database. It has been available in
shapefile format, in fairly reasonable file sizes relating to specific geographic
areas, using File Transfer Protocol (FTP):
ftp://ftp2.census.gov/geo/tiger/TIGER2010/
or through the web page: http://www2.census.gov/
I am not suggesting that it is particularly easy for the uninitiated to find what
they want through these web sites, but if demographics is of interest to you,
the census site is a great source of data.
Use Windows Explorer to determine the size of the geodatabase (called
Lexington.mdb in the River folder), which, recall, contains only Roads.
____________ megabytes. Dismiss the attribute table, then remove the Roads
layer from the map, using the T/C.
Another Tie between Attributes and
Geographics
____ 34. Zoom to the GPS track. Click the
Find button, whose icon looks like binoculars,
on the Standard toolbar. Make sure the
Features tab is active. Move the Find window
to the right, past the DRG. Type Island in the
Find text box. The text box below that should
say <Visible layers>. Press Find. At the bottom
of the window, you should see that a reference
to Island was found in the cole_vctr shapefile
table, in the field WHAT. See Figure 2-30.
FIGURE 2-30
After you have “found” a feature with Find,
you have a remarkable number of options for
examining that feature. Here are some:
____ 35. While looking at the island on the
map,
Click the text Island in the Find window to
flash the feature.
Right-click the text Island and click Select
on the menu that drops down.
Right-click the text Island and click
Identify. Look at the Identify window, and
then dismiss it.
Right-click the text Island and click Create
Bookmark. Select Bookmarks > Island.
Observe the result, temporarily moving the
Find window as necessary. Then select Go
Back To Previous Extent.
Right-click the text Island and click Zoom
To. Zoom back.
Right-click the text Island and click
Unselect.
Dismiss the Find window.
Have you added to your Fast Facts File
lately?
More Housekeeping: Shutting Down and
Restarting ArcMap
____ 36. Shut down ArcMap: Use File > Save
(or its equivalent: Ctrl-S) to save your map
file. Now click the “X” in the upper-right
corner of the ArcMap window (or press AltF4) to close the ArcMap Program.
____ 37. Restart ArcMap. Unless someone has
changed some settings, you will be given a
choice of recent maps and near the top should
be River_Map_3.mxd. Select it. You should
see what you had before you terminated
ArcMap.
____ 38. Stop and restart ArcMap using
River_Map_3.mxd to invoke the program:
Again click the “X” in the upper-right corner
of the ArcMap window. Now using Windows
Explorer, navigate to ___IGISArc_YourInitials\River_Map_3.mxd Pounce
on it and ArcMap should open with the map
you saved.
So you see that you can easily save your
work, and easily restart ArcMap so that it
will pick up where it left off.
Digital Elevation Model Files A digital
elevation model (DEM) data file is a digital
representation of elevations, using a raster
format. A DEM consists of an array of
elevations for many ground positions at
regularly spaced intervals. In this dataset they
appear as square cells, or, visualizing them
three dimensionally, “square posts” whose flat
tops represent the height of the land or water at
the particular geographic positions.
____ 39. Display a layer from the Digital Elevation Model (DEM) that is
in the form of an ArcInfo Raster: From [___]IGIS-Arc\River add a layer
based on the Coletown Quadrangle digital elevation model named
COLE_DEM. What is the range of elevations shown in the T/C? _____ feet
to ______ feet. Drag its title to the bottom of the T/C. Turn off the two
image layers above it. Zoom to the extent of the DEM layer. You can get an
idea of the topography by looking at the DEM. White areas are the highest
elevations; dark areas the lowest. See Figure 2-31. Select the Identify tool on
the Tools toolbar. Click a light area that doesn’t have other features (such as
vectors) nearby. The Identify window will show the elevation in two places:
under cole_dem and as the Pixel value. (You will also see a stretched value
number, which should be close to 255. This indicates the intensity of the
“color” at that location. Pure white would be 255 which corresponds to a
byte with all bits set to 1s, that is, 2 to the 8th power.) Set the “Identify
from” text box to COLE_DEM (scrolling the dropdown menu as necessary)
so that you no longer have to avoid other features when clicking on the
DEM. Dock the Identify window to the left of the screen, next to the T/C.
Shrink its horizontal size; again zoom to the extent of the DEM. Now use
the Identify tool on a dark area. Here the stretched value should be near
zero. Click on the DEM at the river. Record the Pixel value, representing the
elevation, here: _______.
27
FIGURE 2-31
____ 40. Zoom in on an area where there is a large variance in elevation.
Zoom in some more. At some point, you will see the individual pixels that
make up the DEM. Now, with the display units set to Feet, measure the pixel
size to the nearest foot, by measuring across 10 pixels. __________ feet.
This number, rounded to the nearest foot, is one of the standard cell sizes for
DEMs.
____ 41. Zoom to the GPS track. Yes, the appearance of the DEM is
unimpressive—mostly black, due to the way the heights of the grid posts are
classified. To fix this, right-click the DEM layer name in the T/C and click
Properties. Under the Symbology tab in the Layer Properties window, select
Classified in the Show area. Select a color ramp that goes from Yellow to
Dark Red. You can do this either by (1) looking at the actual color choices in
the dropdown menu or (2) right-clicking the Color Ramp bar and turning off
the Graphic View, so that the dropdown menu shows you text descriptions.
When all this is set up, click Classify. Look at the Classification Statistics.
How many DEM posts are there? (see Count) _________________.
What is the height of the shortest one? _____________.
What is the height of the tallest one? ______________.
What is the height of the average post to the nearest tenth of a foot?
______________.
____ 42. For Method specify Natural Breaks (Jenks); also specify 30
classes. Examine the histogram. Specify 40 columns for it. Your
Classification window should look like Figure 2-32. Note that the great
majority of the elevations lie around the 1000-foot level. However, there are
some at around the 550-foot level, which you may recall from the DRG, is
near the normal pool elevation of the river. Click OK. Click Apply. Dismiss
the Layer Properties window by clicking OK. Note the range of elevation
values, and the associated color symbols, by widening and scrolling the T/C.
Then zoom to the GPS track again.
FIGURE 2-32
____ 43. Zoom in on the part of the GPS track that is within the Coletown
DEM, including the island. Click again on the Identify tool and unhide the
Identify window if necessary. Notice how quickly the elevation changes in
the vicinity of the river. Getting the results from the COLE_DEM, what is
the elevation of the surface of the river? ________. Record an elevation
taken on the island. ___________. Does the DEM river elevation agree with
what you wrote before for the normal pool elevation? How much different?
________. Let the Identify window auto hide again.
____ 44. A faster way to see the values of the DEM posts is to right-click the
DEM layer name, then click Properties and switch to the Display tab. Check
the Show MapTips check box and then click Apply and OK. Now when you
move the mouse cursor around the map, even if the Identify tool is not being
used, you will see the elevation of the DEM post when you pause over a
given geographic location. See Figure 2-33. Using Measure and MapTips,
find the steepest average slope you can—where the land drops __________
feet in elevation over a distance of ________ feet.
FIGURE 2-33
____ 45. Examine the COLE_DEM entry in the T/C, after widening the
pane enough to see all the text. Collapse the COLE_DEM entry, to hide all
the values and their symbols. Open the attribute table for COLE_DEM. It is
called a value attribute table; it has an extension of “vat”. The number of
different heights that are represented is 529. The Value field contains the
height of the grid “post” in feet. The Count field indicates how many posts
there are of that height. How many posts are there of height 1000?
_________.
____ 46. Since this table is more vertical than horizontal, let’s dock it on the
right-hand side of the screen and resize it so that we can just see all three
columns. Select the records whose elevation lies between 901 and 1000, by
clicking the box to the left of the record with elevation 901, scrolling with
the scroll bar to 1000 (being careful not to click on any other boxes), and
then holding the shift key down and clicking the record that shows elevation
1000. (Alternatively, you can click to select 901 and drag your mouse to
1000. You may find this to be somewhat difficult because the table can
scroll very quickly. So, if this doesn’t work very well because the table
scrolls by too quickly, do it in stages, using the vertical scroll bar to scroll
the list; hold down the Ctrl key while clicking to select each successive set
of records.) Once those 100 records are selected, run statistics on the Count
attribute. Recall that you will get results based on the selected records only.
Use the Selection Statistics of cole_dem.vat window to determine how many
posts (the Sum) there are with elevations between 901 and 1000.
__________. How much surface area in acres would that be? __________
acres. How many square miles? __________. You may find the numbers
that are presented a little confusing. In the attribute table, count refers to the
number of posts of a given height. In the selection statistics window, count
refers to the number of records being considered, while sum refers to the
total number of posts represented by those records.
____ 47. Dismiss the Statistics window and the DEM attribute table. Zoom
to the extent of the DEM. The selected areas (bright blue) show those
elevations between 901 and 1000 feet, which, as you will note, is almost all
the quadrangle. Clear selected features with the appropriate button on the
Tools toolbar.
____ 48. Again experiment with various levels of magnification, including
full extent of the DEM. Notice that in most places the TIGER streams seem
to flow down the valleys shown by the DEM, but sometimes they don’t.
Again, GIS data is like other data: wide variations in quality—perhaps even
within a given dataset. Data sets from different sources are not always
28
consistent. Pick a stream and attempt to determine its direction of flow by
looking at elevations. Some stream designations in the southwest area of the
map stop abruptly at the black line. Can you recall why?
___________________________________ (Hint: Turn off cnty_bnd_spn
arc.)
Comparing the DEM and the DRG
____ 49. Compare the elevations “printed” on the DRG with those values
given by the DEM: Zoom to the bookmark River_Bend. Turn off the DOQ
layer if it is on. Arrange the DRG and DEM layers so that the DEM is at ’the
bottom and the DRG is just above it. Turn both layers on. The DRG image
will obscure the DEM. Unhide the Identify window again and activate the
tool if it is not already. Set up “Identify from layer” as COLE_DEM. Use the
Identify tool and MapTips on the topographic quadrangle, pointing at
contour lines where the text on the map shows elevations (e.g., 600, 700,
850, and 900 feet, zooming out as necessary) near the bend in the river. You
visually see the elevations on the DRG, but the Identify results and MapTips
come from the DEM. Note the agreement (or, sometimes, lack thereof)
between what is printed on the topo map and the values of the underlying
grid. Zoom out somewhat and try this exercise again. You may notice better
agreement between the two datasets as you get further away from the steep
slopes around the river. Auto-Hide the Identify Results Window.
____ 50. Zoom to the extent of the DRG. Locate Lexington Reservoir No. 4
in the north central part of the quad. Zoom in on it. By turning the DRG on
and off, flip between viewing the DEM and the DRG. Determine, from the
DEM, the elevation of the surface of the water in the reservoir.
___________ feet. According to the topo map, what is the elevation of the
spillway? ________ feet.
Contour Line Files Another way of
representing elevation on a map, familiar to
you from your examination of the topographic
map, is through “isolines” or “contour lines.”
For any given such line, every position on that
line is supposed to represent the same
elevation. The contour lines you have seen so
far have been “printed” on the DRG, but a GIS
can represent these lines as data as well.
____ 51. While still zoomed up on the reservoir, turn off all layers except
COLE_DEM. Add the feature class cole_contours_lines from [___]IGISArc\River\Kentucky_River_Area_Data.mdb\Quadrangle_data using a Fire
Red line of width 1. Start Identify tool and set its window menu so it shows
cole_contours_line. Adjust the Identify Results window so that you can see
all the attributes. (MapTips will still show the DEM values.) Click the map.
Investigate the contours around Reservoir 4 by clicking individual contour
lines. See Figure 2-34. What is the name of the field in the attribute table
that specifies the elevations of the contours? ________________. Notice
how it is helpful that the feature you click is highlighted briefly. What is the
contour interval (the number of feet measured vertically between adjacent
contour lines)? __________ feet. Turn off the DEM.
FIGURE 2-34
____ 52. Turn on the DRG layer. Use the Identify tool to compare the elevation
values of the red contour lines with those shown on the DRG. Notice that the
contours from cole_contours_line and the contours from the DRG match pretty
closely in this area. Zoom in some more on the areas where you see some
discrepancies. Using the Measure tool, find a place where the difference between
two corresponding contour lines seems excessive. How far apart are they
horizontally? __________ feet.
____ 53. Autohide any tables that might be open to maximize the size of the
image. Zoom to the River_Bend. Look again at the differences between the two
corresponding contour lines data representations. The process of comparing
contour lines may work better if you pan to a location away from the river. Near
the river the contour lines are so dense that it is hard to see what is going on. Pan
the map so that you can see more of its western part. You will notice that the
contour lines from the two different datasets are close, but certainly not
congruent. Knowing the elevation at every point in an area is tricky (actually
impossible) task. These two datasets were derived in very different ways. They
actually show a fair degree of agreement.
____ 54. Turn off the DRG and turn on the DEM. Again compare the DEM
elevations with the contour lines. Use MapTips to see the DEM elevations while
using the Identify tool to check the contour lines. Autohide the Identify Results
window.
____ 55. Save the map as River_Map_4.mxd in your Yourinitials folder, where
you originally stored River_Map.mxd. Close ArcMap.
Exercise 2-5 (Project) Triangulated Irregular Networks
____ 1. Start ArcMap with River_Map_4 (in your ___IGISArc_YourInitials folder). Under Customize > Extensions, make sure 3D
Analyst and Spatial Analyst are active.
TINs (triangulated irregular networks), in addition to contour lines and digital elevation
models, constitute another way of representing surfaces (particularly topography) in a GIS. A
TIN represents elevation by tessellating29 a surface with triangles. Each triangle is positioned
above30 a horizontal plane such that each of its three vertices is at a known elevation. The
result, then, is a surface made up of triangular plates, connected at their edges and positioned
at different angles. Each such plate, therefore, has a lot of information associated with it:
elevation of its centroid and vertices, elevation of any point on the plate, slope of the plate, and
the compass direction of a line perpendicular to the plate (called aspect).
____ 2. Add a layer based on a Triangulated Irregular Network (an ArcInfo TIN):31
Navigate to [___]IGIS-Arc\River and add a layer based on the COLE_TIN dataset. Drag its
title to make it the second from the bottom entry in the T/C, with the DEM below it, turned
on, and with its MapTips still active. Turn off any layers above it, including
cole_contours_line, so you can see the TIN without the interference of the contour lines.
Zoom to the TIN layer. Make sure the cole_tin is expanded in the T/C so that you can see
the colors associated with the elevation ranges. Look at the TIN, comparing the colors on
the map with the elevations shown in the T/C. Turn all entries in GPS_and_Vectors on. Now
zoom in, using the River_Bend bookmark. Zoom in more—on the southeast quarter—to see
the construction of the TIN—it is composed of triangles. (Under some conditions of
elevation slope, and aspect, you will not see the line separating them, so some of the figures
will not appear as triangles.) ____ 3. Zoom back to River Bend. To get a better idea of the
changes in elevation, pick a monochromatic color ramp—say, Yellow to Green to Dark Blue
—by selecting COLE_TIN’s Properties, the Symbology Tab, and making a checkmark next
to Elevation in the Show area. Right-click Color Ramp, unselect Graphic View, scroll to the
desired ramp, and click it. Then, using Classify, pick Defined Interval as a method and 25 as
the interval size. Press OK. Make sure the box next to “Show hillshade illumination effect in
2D display” is checked. (This produces a neat presentation that lets you see the individual
triangles.) Click Apply, then OK. See Figure 2-35.
FIGURE 2-35
____ 4. Use the Identify tool to notice that, with a TIN, the elevations are calculated
rather than stored in an attribute table: Zoom in so that you can view a dozen triangles or
so in the southeast corner. In the Identify window, set “Identify from” to COLE_TIN. Pick a
triangle and get the elevations close to its vertices. Since the triangle is tipped, you will get
different values for Elevation when you use Identify. MapTips will show you the value of
the elevation of the underlying DEM. Now pick a vertex where three or more triangles come
together, and get the elevations of the adjacent corners of those neighboring triangles. Those
values should be about the same, since the vertex has a single elevation.
____ 5. The Identify tool also presents the slope of the triangle (in degrees) and the aspect
(the direction in compass degrees that the face of the triangle is inclined towards). In Figure
2-36 the particular triangle identified has a slope of about 17 degrees and an aspect of
approximately southeast. As illustrated shortly, you may also view the TIN at oblique
angles, rather than from simply directly above. You could spend a full day exploring the
different ways to display TINs. Come back to this if you are interested. Get guidance from
the ArcGIS Help files.
FIGURE 2-36
If you try to open an attributes table of a TIN dataset, you will discover that it has none. In
most geographic datasets the values produced by the Identify tool come from an attribute
table. In the TIN, however, the values placed in the Identify Results window are calculated on
the fly immediately—based on where you have placed the cursor and clicked.
____ 6. Collapse the legend for the TIN in the T/C. Zoom to the GPS track, and pan to fill
the window with TIN. Again, with the MapTips of the DEM active, compare the DEM
elevations with some TIN elevations as revealed by the Identify tool. Under the Display tab
in the Properties window for the TIN check Show MapTips, which will take the MapTips
away from the DEM and assign them to the TIN. Slide the cursor around the display looking
at elevations, created by the TIN MapTips. Click on a few points to verify that the MapTips
agree with the elevation shown by Identify.
____ 7. Change the Primary Display Field of the TIN (in Layer Properties, under the Fields
tab) so that MapTips shows Slope. Click Apply, then OK. Experiment by sliding the Select
Elements cursor around on the map. See Figure 2-37. Near the river you can find very steep
slopes, since the river basically runs through a canyon it has cut into the rock. What is the
greatest slope you can find near the river? _______ degrees. The slope you see is expressed
in degrees measured from the horizontal plane.32
FIGURE 2-37
____ 8. Now make TIN MapTips display Aspect. The aspect is the compass direction (zero
degrees to 360 degrees) of a vector33 that is perpendicular to the surface of the triangle. So
an east-facing slope would have an aspect of 90 degrees. Experiment again, looking near the
river where you know the directions of the slopes. If you look approximately at the middle
of the River_Bend you will find the triangles on the northwestern side facing southeast, and
vise-versa.
____ 9. Hide the Identify Results window and close any open, docked tables. Turn off all
layers except the GPS and Vectors group layer. Save the map as River_Map_5.MXD in
___IGIS-Arc_YourInitials. Dismiss the Identify window. Dismiss ArcMap.
TINs Are Three-Dimensional Datasets
____ 10. To look at a TIN in another way, and to get a
glimpse of the 3D viewing capability of GIS, we go back to
ArcCatalog. We need the full ArcCatalog capabilities to do
this, so launch ArcCatalog from the All Programs menu or
an icon on the desktop. Make ArcCatalog occupy the full
monitor screen. Under the Customize menu in ArcCatalog,
activate the 3D Analyst extension. Find COLE_TIN in
[___]IGIS-Arc\River and click it. Select the Preview tab and
observe. In the Preview text box, select 3D View. A
different-looking cursor appears as well as a map being
viewed from an angle. The position of the cursor is initially
unimportant, but if you move it around, slowly, holding
down the left mouse button, you can dramatically affect the
view of the TIN. Play with it. Then, (gently) do the same
with the right mouse button. What is the effect?
_______________________ You can achieve the same effect
by rotating the wheel on your mouse. To move the map on
the screen press both mouse buttons (or press the center
wheel on the mouse) and move the cursor.
____ 11. Now make sure Customize > Toolbars > 3D View
Tools is turned on (checked). Put the toolbar somewhere out
of the way. Use it to zoom in on the area of the river, using
the magnifying glass icon. Now use the Navigate cursor (left
end of the toolbar) to look at the gorge of the river, from the
eastern edge of the TIN and somewhat above. You can take
your own little helicopter ride around the area. See Figure 238. Play.
FIGURE 2-38
____ 12. Most of the 3D View Tools icons are familiar to
you. Experiment with those that aren’t. At the right end of
the toolbar is an icon to launch ArcScene.
ArcScene is like ArcMap, but for mapping in three dimensions. It is a 3D viewing application
with many capabilities, including letting you drape raster and vector data over surfaces. I
discuss it in Chapter 9 and show you here only enough to whet your appetite.
____ 13. Launch ArcScene, with a blank scene, from the 3D View Tools of ArcCatalog.
Add Data: Boat_SP83 (use a red dot) and COLE_DRG.TIF. Make sure the Tools toolbar is
active and note the tools it contains. Experiment. Zoom in on the area of the river. (Try out
the zoom control that you activate with the right mouse button.) Now add the TIN layer.
With the addition of the TIN layer, things become a bit tricky. The GPS path and the DRG
appear to be under the TIN—as, upon reflection, you would expect. The GPS track has an
assumed elevation of zero—recall that its elevation data was simply recorded as an attribute.
Likewise, the DRG is simply two-dimensional. But the TIN is truly 3D!
____ 14. Use the Navigate cursor to view the image in a horizontal state from the eastern
edge, so that you see the TIN layer floating above the other two. Then look around the area.
Find a view that you like and save the scene as River_Map_6.SXD (note the ArcScene file
extension SDD) in ___IGIS-Arc_YourInitials. Dismiss ArcScene. Dismiss ArcCatalog.
Elevation Based on Massive Sets of Data: The Esri
Terrain Most computer-based models of elevation are based
on relatively few measured points, usually with considerable
distance between them. With the development of airborne
LiDAR, knowledge of surface elevation has increased
dramatically: Elevation points on the surface (x, y, and z) can
be spaced horizontally approximately two or three meters
apart! GIS LiDAR (Light Detection and Ranging) datasets
are collected by aircraft using light from lasers that is
bounced off the earth’s surface and returns to the aircraft.
The time it takes for this round trip is precisely recorded and
used to determine the distance from the aircraft to the
ground. Combined with other information, the elevation of
the point on the ground can be calculated.
34
In the following exercise, you will add a LiDAR dataset to your map and look at a few of its
properties. LiDAR is not an image or a photograph but resembles both because, in addition to
obtaining elevation data, different surfaces return different amounts of the laser beam, so that
objects or conditions can be discerned from a LiDAR dataset.
____ 15. Start a new, blank map in ArcMap. From the [___]IGIS-Arc\River folder add as
data the GPS track. Click Add Data again and, in the same folder, you will find the File
Geodatabase
Terrain_from_LIDAR.gdb.
Double-click
it.
Add
KY_SP_North_NAD83\River_Bend_and_Water_Plant_Terrain to the map. Zoom to the
extent of this File Geodatabase terrain.
What you are seeing is a great number of triangles that indicate
elevation, slope and aspect. The colors of the triangles indicate
elevation. However, because of the density of the data, you are not
seeing all the triangles that could be generated by the data. The
creators of the LiDAR terrain representation rightly assumed that,
given the relatively small scale, you don’t need, can’t see, and can’t
use all the information that a complete TIN of the area could
display, so there is no reason to try to display a high level of detail.
This terrain is based on more than 440,000 points!
____ 16. Use the Identify tool to sample a few locations within the terrain.
Write down a few elevations, slopes and aspects:
Elevation
Slope
Aspect
____ 17. What does the scale text box in the Standard toolbar indicate?
1:__________.
Immediately under the name of the terrain layer in the T/C there is a
designation preceded by an asterisk (*).
What is that designation? _____________________________.
The way ArcGIS copes with the immense size of LiDAR datasets is
by showing only a reasonable amount of information, based on the
scale of the display. In what follows, you will experiment with
viewing the terrain layer with various levels of scale.
____ 18. Highlight the contents of the scale text box in the Standard toolbar,
type 5000, and press Enter, which changes the scale to 1:5000—or rather
will change the scale to 1:5000 after a bit of time, depending on the speed of
your computer; a lot of computation is taking place. If you now look at
about the middle of the terrain layer, you will see the water treatment plant,
which you did not see before because of the smaller scale.
____ 19. Look at the T/C. Notice that, where before it said *Overview
Terrain, it now gives a Z Tolerance of 4. This value basically indicates that
only those elevations that are different by 4 feet are represented in the
image.
So, this is the mechanism that ArcGIS uses to cope with the massive
amount of data: When a relatively large area is shown the level of detail
is reduced. As the scale gets larger, more detail is shown, but the amount
of computation needed does not greatly increase because the area shown
is smaller.
____ 20. Change the scale to 1:3500. Pan the image so that the water plant
view is in about the center. What is the Z Tolerance now? ___________.
____ 21. Record the Z Tolerance for the scale 1:2500 and examine the map.
_____________Then 1:1500, still keeping the water plant near the center by
panning. _______________. Finally use 1:500. The Z Tolerance has become
zero, indicating that every data point is being used to generate the TIN,
regardless of difference in elevation. Dismiss ArcMap without saving
changes.
Exercise 2-6 (Project) Geodatasets of Soils, Rocks, and Land Cover
The type of soil that exists at a location is important for agriculture, for
assessing the effects of erosion, and for other reasons. The rock below
the soil is of great interest to those who investigate the resources of the
planet. In the database Kentucky_River_Area_Data.mdb, we have a
Personal Geodatabase Feature Dataset called Quadrangle_Data, which
contains feature classes cole_soil_polygon and cole_rock_polygon.
In the soils data, the different classifications appear in a field named MINOR1 of its relational
database table. The different classifications of surficial rock types are identified in the NAME
field of its table. The origin of these databases is not given, nor the meaning of the
classifications. While these are real datasets, they are not valid for display or analysis, other
than in a tutorial sense.
____ 1. Display a soils personal geodatabase feature class: Work with River_Map_5 in
ArcMap. In [___]IGIS-Arc\River, find the MDB (Microsoft Access Database) file named
Kentucky_River_Area_Data. Pounce. Find the Feature Dataset Quadrangle_Data. Doubleclick. Add cole_soil_polygon to the map. Drag its title to the bottom of the T/C. Make sure
all image layers, the DEM, and the TIN above it are off. Turn everything else off as well
except the GPS and Vectors group. Zoom to the extent of cole_soil_polygon. You will note
two blank areas—one to the southwest and a little one in the crook of the river. These occur
because this type of soils feature class is not compiled primarily by quadrangle, but by
quadrangle within county—in this case the part of Fayette County that is in the Coletown
quadrangle.
____ 2. Open the attribute table for cole_soil_polygon. Undock it by dragging the Table title
bar into the center of the map, without dropping it onto one of the many blue arrows. You
want the table to be freely floating within the map. How many records do you find?
________. This type of data set is sometimes called “detailed soils”; you can probably see
why. Run Statistics on the field MINOR1, which designates the soil type. How many
polygons are there? ________.
The Summarizing Procedure You can’t get much out of the
other statistics, because the numbers in MINOR1 are
“nominal,” meaning that the numbers are used just as names.
Under these circumstances, you can’t do any mathematical
operations other than to compare for “equal” or “not equal.”
Even the histogram (Frequency Distribution) doesn’t give
any definitive information because pairs of adjacent numbers
(e.g., 34 and 35) are clumped together in the graph, so this
only tells you the total number, not how many polygons are
of type 34 and how many of type 35. You can use
Summarize to tell you how many polygons of each MINOR1
type there are.
____ 3. Dismiss the Statistics of cole_soil_polygon window. Click the field MINOR1 to
highlight its column. Right-click the field name. Click Summarize. The Summarize window
has three input boxes. The first, at the top, should indicate that MINOR1 is the field to
summarize. Ignore the second one (in the middle). The third and last should indicate that a
table named Sum_Output will be placed in the default geodatabase. To change both the
name and location click the Browse Folder button and locate.
___IGIS-Arc_YourInitials.
Pounce. Change the name to Summary_MINOR1 in the Name box. From the dropdown
box Save as Type, change it from File and Personal Geodatabase tables to dBase Table.
Click Save. Click OK. When the Summarize Completed window appears, agree to add
the table to the map. In the T/C, note the appearance of Summary_MINOR1 and the fact
that the List By Source button is now active. Press the List By Display Order button and
notice that the reference to the table goes away. Click the List By Source tab again. The
lesson here: You can only see the reference to ancillary tables such as this List By
Source is active. Right-click the Summary_MINOR1 entry and select Open. The
Attributes Of Summary_MINOR1 appears, showing the number of records (and hence
polygons) with each different value of MINOR1. Notice that there are tabs at the bottom
of the Table window. This enables you to switch between cole_soil_polygon and
Summary_MINOR1 easily. Grab the Summary_MINOR1 tab and drag it into the tab
window, docking it on the right side so that you can see the information in
cole_soil_polygon and Summary_MINOR1 at the same time. Open the Table Options
dropdown menu from the top of the window and select Arrange Tables, and within that
Move to Next Tab Group, which should return the table to the tabbed view. What is the
count for the MINOR1 value of 34? ________. How about 35? ________. Close the
tables. Press the Display tab.
____ 4. Make sure that List by Drawing Order is selected in the T/C. Zoom in on the part of
the GPS track that lies within the soils layer. You see lines outlining the polygons, but the
polygons are all the same color. You can use the Identify tool (be sure to set the proper
layer) to see the attributes, including the value of MINOR1. Note that a polygon “flashes”
when you click it. From your knowledge of what is where, determine the “soil type code”
for water? _________. What is the “soil type” for an area with no data? _________. Hide
the Identify Results window.
____ 5. Label each polygon with the number that indicates soil type: In general, you can
automatically place a label in each polygon. The label, which comes from the attribute table,
is a value from the record associated with the feature.35 Bring up the Layer Properties of
cole_soil_polygon. (Recall: To get to Layer Properties, you may either double-click the
entry name or right-click it and choose Properties.) Click the Labels tab. Turn on Label
Features in this layer by clicking the check box next to it. Click Apply. A number appears in
each polygon, but for each it is 999. That’s because these are the values found in the
MAJOR1 field of the attribute table. By default, the software picks the leftmost “real” field
(or a field titled “NAME”) in the attribute table to use in labeling. Not what we want. In the
Text String Label Field dropdown menu change the text MAJOR1 to MINOR1 and press
Apply again. Now you should see the two-digit value for the soil type in each polygon. In
the Layer Properties window, press OK. See Figure 2-39.
FIGURE 2-39
____ 6. Display the feature class with different colors based on the field Minor1: In order
to more easily distinguish between polygons, you can change the symbology so that the
polygons are displayed in different colors. Bring up the Layers Properties of
cole_soil_polygon. Click the Symbology tab. Notice that you can Show:
Features
Categories
Quantities
Charts
Multiple attributes
Pick Categories, and within that, Unique Values. This setting will ensure that when you
leave this window the software will assign a color to each polygon depending on the
value of a field in the attribute table. For the Value Field select MINOR1. For the Color
Ramp choose one that has strongly different colors, say Basic Random. Click the Add
All Values button. Click Apply, then OK. See Figure 2-40.
FIGURE 2-40
____ 7. In this step, turn on other layers as needed. Determine the MINOR1 value of the soil
type classification (1) of the island, _______, (2) near the stream that flows southeast into
the river, _______, (3) that is used to indicate water, ______, and (4) for areas not in Fayette
County ______. Use the Identify tool to verify your answers. Also check that the color used
for the island polygon corresponds to the color next to its number in the Layer pane (in the
T/C)—you will have to scroll down to see the values and associated colors. Collapse the list
of colors by clicking the minus sign next to cole_soil_polygon. Turn off cole_soil_polygon.
Some Geological Data
____ 8. Also in the Quadrangle_Data feature dataset you will
find cole_rock_polygon, which shows the classification of
the surface geology. Add it as a polygon layer, just as you
previously added the soils feature class.
____ 9. Run through the same exercises with
cole_rock_polygon as you did with cole_soil_polygon,
looking at different levels of zoom:
Summarize (on the NAME field) calling the resulting
table Summary_NAME
Identify some polygons
Label polygons (use the NAME field)
Display the polygons with different colors
Using the Identify tool, indicate what sort of rock the river
bed is made of __________.
____ 10. In the Layer Properties window for
cole_rock_polygon, click the Labels tab and change the size
of the labels to 10 points. Experiment with different scales by
typing into the text box on the Standard toolbar. (You only
need to type the denominator of the scale fraction—the
software will understand the scale you mean.) Notice that
with scales smaller than about 1:30,000 (like 1:50,000), the
labels are pretty much useless. And annoying! Select the
Labels tab from Layer Properties, and then click the Scale
Range button. Activate the radio button for “Don’t Show
Labels When Zoomed. In the Out Beyond text box, type
30000. Click OK, Apply, and OK. Now notice that a zoom
level of 1:30000, you see labels. At 1:30001, you don’t.
The concept of showing details of layers only between
specified scale levels applies to feature as well as labels.
Suppose that you didn’t want to see the streams when the
data frame was zoomed out beyond 1:80,000.
____ 11. Turn on all TIGER streams. Right-click
TIGER_streams and click Properties. Under the General tab,
in the Don’t Show Layer When Zoomed Out Beyond field,
type 80000. Click Apply, then OK. Using the Magnifying
glass icons and/or the Fixed Zoom In and Out tool on the
Tools toolbar, zoom in and out on the data frame. Observe
the scale text box for the scale and observe the map for the
presence (or absence) of streams. Also notice that when the
streams aren’t being displayed, the on-off check box next to
TIGER_Streams changes to checked but grayed out.
Rasters of Land Cover Data Of considerable interest to
urban and regional planners is what is called “land cover” (or
the allied but somewhat different concept of “land use”): the
vegetation, water, natural surface, human activity on the land
surface, and so on. In the following, you will load a data set
that describes land cover in Fayette County Kentucky at a
high-level of resolution.
____ 12. Load as a layer fyttelc06alii, which is a raster, you can find in [___]IGISArc\Kentucky_wide_data. If asked, do not build pyramids. Turn all other image and
polygon layers off. Zoom to the full extent of the data set to get an idea of the amount of
data. Zoom to the GPS track. See Figure 2-41. Based on the color of the cells and looking at
the legend, what would you say the code for open water is? ______. What is the code
cultivated crops? _______. Verify each of these using the Identify tool. Zoom further in so
that you can measure the width of a cell. What are the dimensions of the cells in this data
set? _____________ feet. Which is __________ meters. How much area in each?
____________ square feet. An acre would contain how many cells? ____________. As I
said, this is a high-resolution data set.
FIGURE 2-41
____ 13. Open the attribute table of fyttelc06alii. Based on the value of Count, how many
cells represent open water? __________. Therefore, how many square miles of water would
you calculate cover land in Fayette County? _________. How about cultivated crops?
___________.
For another look at land cover, you will load a data set that describes land cover in the
state of Kentucky at a generalized level. You are being shown these two different data
sets to illustrate that different organizations select widely varying categories into which
to place the activities and conditions on Earth’s surface.
____ 14. Load as a layer MSU_SPNORTH, which is a raster found in [___]IGISArc\Kentucky_wide_Data\KY_Landuse_MSU\MSUdata. If asked, do not build pyramids.
Turn all other image and polygon layers off. Zoom to the full extent of the data set to get an
idea of the amount of data. Zoom into the GPS track. See Figure 2-42 (bearing in mind that
your colors will be different, since the software assigns colors at random). Based on the
color of the cells and looking at the legend, what would you say the code for water is?
______. What is the code for roads? _______. Verify each of these using the Identify tool.
Zoom further in so that you can measure the width of a cell. What are the dimensions of the
cells in this data set? _____________ feet. How much area in each? ____________ square
feet.
FIGURE 2-42
____ 15. In the Kentucky_wide_data folder you will find the text file
KY_Landuse_MSU\MSUdata\msu_lut.txt. Open this file(lut stands for land use table) with
a text editor or word processor. Verify that your answers about water and roads
(transportation) above were correct.
____ 16. Open the attribute table of MSU_SPNORTH. Based on the value of Count, how
many cells represent water? __________. Therefore, how many square miles of water
would you calculate cover land in Kentucky? _________. How about transportation?
___________. Compare. ______________________________.
You Are Not Alone (Assuming you have an Internet
connection)
____ 17. Make a new blank map. Add as data
Boat_SP83.shp. There is a dropdown menu besides the Add
Data button, which you probably haven’t noticed. Click it.
Click Add Basemap. Assuming you have an Internet
connection, you will see a dozen or so thumbnails of
basemaps that are available over the web, courtesy of Esri.
Select National Geographic. Click Add. Wait. (If nothing
shows up after a few seconds, click the pan tool and move
the map very slightly, to encourage the software to create the
display.) You will see topography (by means of shading) and
some roads. Note Interstate 75 for future reference. Type
50,000 in the scale box and then Pan, following I-75 north, to
Lexington. Find Lexington Reservoir No 4 to the west of I-
75, as you begin to get into the more developed area of
Lexington. You could pan all the way to Toronto if you
wanted to. This is a worldwide basemap. Type 4,000,000
into the scale box. Find Lake Ontario and Toronto, Canada.
At a scale of 1:500,000 you can see that Toronto has an
airport south of the city on an island in Lake Ontario. At
1:25,000 you can read the name of the Toronto Airport.
__________________________.
____ 18. In the T/C click on the word Basemap, wait a
second, and click again. You can now change its name to
Basemap_NatGeo. Click the minus sign in front of the name
to collapse the entry.
____ 19. Zoom to the GPS layer again. Again add a basemap
—this time picking Imagery. In the T/C change its name
from Basemap to Basemap_Imagery and collapse the entry.
In the T/C, drag the Basemap_Imagery layer above the
Basemap_NatGeo layer. The imagery layer will block the
NatGeo layer. Pan the image down slightly so that you can
see the water treatment plant.
____ 20. Suppose you would like to see both layers at the
same time. Right-click the Basemap_Imagery layer and pick
Properties > Display. Set the Transparency to 70%. Now you
can see names of the roads that are present on the NatGeo
layer as you look through the imagery layer. What is the
name of the road to the south of the river that appears to
parallel the river?
____________________________________________.
____ 21. Start a new map. Add the GPS track. Using the
dropdown menu next to the Add Data button click on Add
Data From ArcGIS Online. Experiment with some of the
basemaps, starting with USA Topo Maps. That’s right, all of
the more than 55,000 7.5 minute topographic quadrangles of
the United States are available to you! You could use
combinations of these basemaps to find an area of interest
and see considerable detail of any place in the U.S. For
example, you could zoom way out on a DeLorme map (add
from ArcGIS Online), locate an area of interest (your home
town?), and zoom in on it—getting a good topo image of the
area at a scale of 1:4000 and a scale of 1:2000 on an imagery
basemap. The same approach could be used to look
worldwide, depending on the data available.
In Chapter 3 you will learn how to add your own data to basemaps like these and publish the
results so that others can call them up.
Next Steps on Your Own Of course, there is a long story
behind each of the types of data that we have looked at
briefly here. If you are interested in a particular type or
source of data, I suggest that you look first at the Web for
sources and then study Web pages or texts for more detail.
Exercise 2-7 (Review) Checking, Updating, and Organizing Your
Fast Facts File The Fast Facts File that you are developing should
contain references to items in the following checklist. The checklist
represents the abilities to use the software you should have upon
completing Chapter 2.
To initiate ArcMap:
Square feet in an acre; acres in a square mile
To move toolbars by double-clicking
To turn toolbars on or off
To include extensions in the software
The T/C contains ______ when List By Drawing Order is selected.
The T/C contains ______ when List By Source is selected.
The T/C contains ______ when List By Visibility is selected.
The T/C contains ______ when List By Selection is selected.
To change just the color of a plotting symbol
To change the color and size of a plotting symbol
To set the map and display units
Map units are
Display units are
To open an attribute table
To dock and automatically hide attribute table(s)
A personal geodatabase (PGDB) is
A PGDB feature dataset is
A PGDB feature class is
A PGDB freestanding feature class is
A coverage is
A shapefile is
A DRG is
A DOQ is
A DEM is
A TIN is
Vector means
Raster means
TIGER refers to
To group layers together
To rename a layer
To zoom to the extent of a layer
To zoom to the extent of all layers
The extension of a map document is
A map document contains
To save a map document
The difference between Add Data and Open is
Ways of selecting records are
Ways of selecting features are
To find a text string in a database
To set a bookmark
To return to a previous zoom level
To measure distance on a map
To see the values of all attributes of a given feature
To connect to a folder in ArcMap
TIFF refers to
To change the drawing order in the Table Of Contents
The additive colors are
To set layers for the Identify tool
To dock and automatically hide the Identify tool results window
To collapse and expand entries and legends in the Table Of Contents
The Magnifier window
The Overview window
Ways of panning the image are
To set MapTips for a layer to be displayed
A TIN does not have an associated attribute table because
To see a 3D data set with ArcCatalog
ArcScene is
To run statistics on an attribute
To summarize an attribute
To compare tables
To label features
To symbolize features with different colors
To bring up a layer’s Properties window
To change whether or not labels are shown, depending on scale
To change whether or not layers are shown, depending on scale
To classify features
To get basemaps from the Internet
To look through one layer at another you can
The Next Chapter In Chapter 3 you will learn how to make
real maps, virtual maps, and publish maps on the Internet.
To convert inches to feet (with tenths), divide by 12; for example, 30 inches is
2.5 feet.
1
Defined approximately as the area enclosed by a square that measures 208.7
feet on a side, or defined exactly by a rectangle 1 foot wide by 43,560 feet
(about 8 miles) long. In other words, an area of 43,560 square feet.
2
See my textbook: The Global Positioning System and ArcGIS, 3rd Edition,
Taylor & Francis – CRC Press, 2009.
3
Sometimes the mouse cursor comes up as the pan tool when you didn’t order
that. If that happens simply change it back to the Select Elements tool on the
Tools toolbar.
4
To conserve computing resources (time, memory space), extensions are not
loaded into the fast memory of the computer unless the user takes specific
action.
5
When the first sentence of a step is in bold italics, like this one, it means that
you should read over all of the text of the step before you attempt to follow
the directions in the step.
6
A “pounce” is either a double-click or a single-click (to select) followed by
pressing Enter on the keyboard.
7
None of the data names in Esri software is case-sensitive. That is
FORD_VCTR is considered the same as ford_vctr. However, blanks are not
permitted in dataset names, nor in folders or in the paths to data set names.
Dashes may also cause problems in filenames but not folder names. Not
knowing all this causes trouble at times.
8
A regular TIFF file that is used to portray geographic areas requires a separate
world file that provides the geographic coordinates of the TIFF. A GeoTIFFs,
on the other hand, contains the relevant world file—it is embedded. ArcGIS
may use either setup, but not all software does. You may convert a GeoTIFF
9
to a TIFF and a world file with and the ArcToolbox conversion tool Raster To
Other Format (multiple) (or the older ArcInfo command CONVERTIMAGE,
if you have access to that software).
Raster and image files may be contained as freestanding entries in file and
personal geodatabases. TIN files stand on their own directly in folders.
10
Why are FORD_VCTR and Cole_Vctr.shp in different formats? Simply to
acquaint you with two of the different data-representation structures (coverage
and shapefile) that ArcGIS is capable of.
11
Yes, this short trip crossed the boundary between two quad sheets. Not only
are you learning about GIS, but you are also confirming the First Law of
Geography: Any area of interest, of almost any size, will require multiple map
sheets to represent. GIS, as its displays evolve toward seamlessness, is set on
making that law unimportant.
12
13
There are 72 points in an inch.
Esri software seems to insist on capitalizing prepositions sometimes. If you
are like me, after a while it won’t bug you so much.
14
If the extension name “mxd” doesn’t appear after the name River_Map, find
out how, with Windows, to turn off the checkbox in front of “Hide extensions
for known file types.”
15
16
Version 10.0 operates somewhat differently but the capabilities are the same.
Okay, for the most part, I’ll quit reminding you about the Fast Facts File now.
Either you are in the habit by this time or you aren’t.
17
18
There are 5,280 feet in a mile.
The forerunner of TIGER files were DIME files. DIME stood for Dual
Independent Map Encoding – reflecting the idea that two very different types
of data were included: latitude/longitude on the one hand and postal addresses
on the other hand. That acronym made a lot more sense.
19
Actually a layer can be made “not selectable” and yet be under the Selected
heading. This happens if you toggle the selectability off after some features
have already been selected. So no more selections are permitted but the
20
already selected features remain selected.
When ArcMap is already running you can open a map by (a) pressing Ctrl-O,
(b) Choosing File > Open, or (c) clicking the Open An Existing Map (see
Status Bar or ToolTip) icon on the Standard toolbar. Opening a map requires
that you do something (either save or discard) with the map that is presently
displayed.
21
22
It’s just “Create” in Version 10.0.
Why 256? Because the index number of the colors is stored in a single byte,
which as you know is 8 bits, which allows two to the eighth power
combinations, which is 2*2*2*2*2*2*2*2, which is 256.
23
You may have learned that the primary colors were red, yellow, and blue and
that you could use these to make other colors. You perhaps verified this by
mixing paints that went on paper. Actually, these paints absorbed wavelengths
of light for certain color ranges. Paints give off no light on their own. A paint
that absorbs red and blue wavelengths from the white light that falls on it and
reflects the rest appears as yellow. “Red, yellow, blue” is a subtractive or
reflective color model. Light is only reflected, not generated. However, when
you look at a computer monitor, you are seeing colors from an emissive or
additive color model. Light is being generated by the interaction of the
particles coming from the electron gun and the special phosphors on the inside
of the monitor screen (or by some more modern whiz-bang technology that
generates colored light). Here, the best combination of pure colors to generate
the visible spectrum was found to be red, green, and blue. These aren’t the
only color models. For example, most color printers use magenta, yellow, and
cyan (plus black separately) as their primary colors.
24
25
You can also type a value in the scale box, say 14000.
26
There are 39.37 inches in a meter.
In order to see this raster, you will need the Spatial Analyst extension or 3D
Analyst extension. As indicated earlier, you may need to tell ArcGIS to install
the extension(s) in the current session. To do this, go to the Customize menu
and click Extensions. Put check marks by Spatial Analyst and 3D Analyst.
27
28
There are 43,560 square feet in an acre. There are 640 acres in a square mile.
Tessellated is a 50-cent word that means “completely covering an area with
geometric figures without gaps or overlaps.” Actually, it is the projection of
the triangles on the plane that tessellate it, since the sum of the areas of the
actual triangles is more than the area of the plane—as the actual triangles that
make up the surface are not parallel to the plane.
29
30
Or below, or in the vicinity of the horizontal plane.
31
In order to see this TIN, you will need the 3D Analyst extension.
You have to be careful when dealing with the numbers that specify slope.
Sometimes slope is expressed as a percentage: the rise in elevation divided by
the run along the surface of the Earth, times 100 to make it a percentage. If
you want the angle of a given percent slope, divide the percent slope by 100,
and find the angle whose tangent is that value. Such an angle is called an
arctangent, defined as “the angle whose tangent is x.”
32
33
To be precise, it is the direction of the horizontal component of that vector.
Contrast LiDAR with the more familiar concept of RADAR (Radio
Detection And Ranging), developed around the time of World War II, used to
display aircraft positions and weather. RADAR uses radio waves in much the
same way as LiDAR uses light (laser) waves.
34
35
You saw labels briefly earlier when we labeled counties.
Chapter 3
Products of a GIS: Maps and Other Information
OVERVIEW
IN WHICH you investigate the relationship between GIS and mapmaking, look
at a variety of types of output from a GIS, and learn the rudiments of mapmaking
with ArcGIS.
GIS is the worst thing that ever happened to cartography.
Unattributable Circa 1990
GIS and traditional cartography share a fundamental idea: Depict a part of the
real world so that human beings can understand it and use the knowledge for
navigation, planning, resource management, or other forms of decision making.
The traditional cartographic product, the map, is a single entity that is usually the
result of a major project. For example, a USGS topographic map may take
several years to produce. Decisions about the font and placement of textual
information, colors used, and so on are carefully considered. It has fixed size and
scale. To many, making maps is a work of art.
1
GIS and Cartography—
Compatibility?
Earlier, in Chapter 2, we discussed the differences between maps and GIS. Here
I want to illustrate a dramatic, seldom recognized difference between published
maps and GIS-developed maps. It turns out that, no matter how good the tools in
GIS become in facilitating the production of paper maps, there is a fundamental
incompatibility between GIS data and even a fairly large-scale paper map. In
addition to the previously discussed advantages of GIS over maps is the fact that
cartographers sometimes have to distort the positions of features in order to let
the map convey important information. For example, suppose that in a
mountainous region there is a populated valley. Running through this valley may
be several linear features: a stream, a road, a power line, a gas main, and a
railroad track. These elements may have to exist within a corridor only a couple
of hundred feet wide. Further, the road may cross the stream and the railroad. A
distance of 250 feet translates to only an eighth of an inch on one “2000-scale
map,” where 1 inch corresponds to 2000 feet. (The scale is 1:24000 – a standard
scale for US topo maps.)
An eighth of an inch certainly does not supply enough space to show these
features and the relationships between them. If the symbols for these features are
shown in their correct spatial locations, they will appear on top of each other.
What is the cartographer to do? Fudge! Widen the valley and exaggerate the
distances between the features, which means putting some of them in places
where they, in fact, do not exist. “Generalize” is a term that is used for this. The
cartographer rightly deems it more important to show the correct relationships
among the features than to be precisely spatially accurate.
One can correctly argue that such adjustments should not be a part of a GIS
database. The different uses, at different scales, of GIS data suggest that
everything placed in the database should be recorded as accurately and precisely
as reasonably possible. This means that if a map is made or data displayed at the
1:24000 scale from such a database, you would not be able to distinguish among
the features. To see the features in their proper relationships, you would need to
zoom to a larger scale.
This incompatibility between the paper map and GIS will be exacerbated as
more and more detail is introduced into GIS databases. The incompatibility,
along with the lack of GIS tools for good mapmaking (a problem that is actually
fast disappearing), is why many cartographers convert GIS maps into drawing
programs like Freehand and Illustrator. In any event, the virtual map or the Webbased map, will not push the paper map into antiquity, but the trend will be in
that direction. After all, what is usually desired is to have spatial data and
analysis tools that will create products for decision makers.
Products of a Geographic
Information System
Let’s shift focus from learning GIS to thinking about the desired end results. By
this I mean the decisions taken by human beings to change, navigate, or protect
the environment.
C. P. Snow wrote, “To be any good, in his youth, at least, a scientist has to
think of one thing deeply and obsessively for a long time. An administrator has
to think of a great many things, widely, in their interconnections, for a short
time.” It is to the attention of these administrators that products of a GIS are
mostly directed. You, as a producer of information, need to be mindful of limits
on their time.
2
Overall Requirements for Utility
To be useful in decision making, products of a GIS must meet several criteria:
1. The decision makers must know it is available.
2. They must be able to understand it.
3. They must have some reason to believe that it is worth their time to
determine how to use it.
4. Assistance to aid the decision makers’ understanding of the product must
be available.
5. The product must be available at the time it is needed.
6. It must be relevant to the area of concern.
7. It must have considerable accuracy and integrity; if the product lets
decision makers down, a long time will elapse before they depend on such
information again.
Classification of GIS Products
Products from a GIS might be classified in several ways. I will use the terms
media, format, purpose, and audience.
Media: I use the term “media” to denote the physical carriers of the
information presented to the decision maker. Common media are paper,
photographic materials (opaque ones like photographs and translucent ones like
slides and films), and electronic visual devices like computer monitors. Threedimensional electric displays activated by laser beams—called holograms—may
be available in the future, but more conventional products are now available that
can meet more important, if less exotic, criteria. Almost all products of existing
GIS are designed to respond to the sense of vision in some manner.
Format: While the number of visual media that carry information is limited,
the number of forms or formats that information can assume is without limit. An
(almost) infinite variety can be obtained with characters—the 26 letters of the
alphabet, Arabic number symbols, and some special symbols. This type of
information is called character-based.
Character-based information can appear in the form of text, tables, lists,
formulae, and so on. The way in which information is organized has a
tremendous impact on whether or not it will be useful. Character-based
information can be processed by an individual in serial fashion (like a reader
“processing” this line of text) or in search mode—a procedure in which a person
examines unconnected groups of characters in order to find desired information.
Looking up a number in a telephone directory exemplifies use of the search
mode—a procedure in which a person examines unconnected groups of
characters in order to find desired information—followed, of course, by serial
mode.
For purposes of mental model building, the best products allow a user of
character-based information to quickly grasp two things: the overall scheme of
organization of the information (revealed by tables of contents, materials on
“how to use this information,” executive summaries, etc.) and the subject of the
information itself (illustrated by introductions, table titles, lists of parameters
relating to the information, etc.). Development of products that can meet these
criteria is an art and a science.
Graphic information—pictures, photographs, drawings, maps, displays,
graphs, diagrams, and so on—is also as versatile as character-based information.
Simplistically, character-based information is read, while graphic information
is viewed. Both can help a decision maker form a more complete mental model
of an issue, but each provides information in different ways.
It is rare that any information is either totally character-based or graphic.
Combinations of the two are the most effective (graphs have descriptive
headings and designations; reports have diagrams and illustrations), though the
process of “marrying” the two is not always straightforward, particularly when
computers are used.
Purpose: Another classification that might be considered during design of a
product from a GIS are the purposes of that product or information. Some of the
possible purposes include the following:
Inventorying
Analyzing
Explaining
Documenting
Designating
Defending
Managing
Forecasting
Monitoring
The design of the product is frequently more effective if the purpose is kept
well in mind. For example, if the major purpose is monitoring, the most
appropriate product might be one that reflects a change over time rather than the
production of two documents, each of which shows the situation at a given point
in time. This sounds elementary, but the amount of effort that has been spent in
trying to compare two similar documents, side by side, to ascertain the
differences between them is staggering. A GIS has the capability to generate the
“difference” and that capability should be used.
Other purposes will be most appropriately met by differing formats. The
Important point to consider, for each product, is how that product will be used.
Audience: A good GIS will be capable of producing many sorts of information
products at varying levels of detail and sophistication. An additional
classification for these products might be the audience for whom the product is
intended.
Attempts to develop a “superproduct” should be avoided. As various products
evolve, this becomes a strong temptation. Those responsible for system and
product design and evolution keep adding more bells and whistles, which the
designers, of course, understand completely. But a person charged with making
a decision, who is looking at the product for the first time, may find that an
elaborate demonstration interferes with his or her understanding of—and use of
—the information.
One approach designed to avoid this problem is the development of an
information product series—several forms of information of similar origin,
media, format and purpose. This type of series might show different levels of
detail that can be used by anyone exploring all perspectives of an issue. As a
product series is used, the first priority should be development of a product
appropriate for the needs of the decision maker. That product should be
supplemented by others of the same general form that provide more detail or
addition information. For example, if information on the limits of the 50-year
floodplain for a reach of river is needed, the information product should not
3
show the 20-year plain, the 100-year-plain, the normal yearly range of bodies of
water, or the expected annual rainfall, and so forth. Instead, it should clearly
show the 50-year floodplain, with a notation that more detailed or sophisticated
information is available for other floodplain limits in roughly the same format. If
the system can produce a complicated map, it should also have the ability of
producing less complicated ones.
Documenting Products
Developers of GIS products sometimes become so caught up in the task of
providing primary products to decision makers that they neglect a second but
vital component of the operation: providing explanatory, documenting, and
context-setting information. When the information relates to data sets, we call it,
as you know, metadata. Products need equivalent attention. Some of the
information about products can be obtained from the metadata; some cannot. A
partial list of defining information for a report, document, or map might include
the following:
A title
A descriptive paragraph on the content of the document and how it is to be
used
The geographic area covered
The date the information was produced
Identifiers that allow the user to determine the defining information about
the data that support the information in the report—references to the
metadata, perhaps
Statements about the precision of the information in the report
Estimates of the accuracy of the information in the report
The variables that went into the production of the report
A name, phone number, e-mail and postal address of a person (or agency) to
contact for information about the report
All of the parameters that were supplied by the user in the production of the
report
Any warnings to users
Identification of agencies and individuals responsible for the report
Not all of this information needs to appear in the same format in the same
place. Some of it may be generated by the computer and appear on the printout:
date, data identifiers, parameters, precision and accuracy information, and so
forth. Various descriptive information might better be printed separately and
attached to the computer-produced report. Regardless of the methods of
production or dissemination, a product from a GIS should be a complete
package. And, of course, pointers to the metadata of the constituent data sources
must be provided.
It may be determined that each user of an institution’s GIS should be given a
user’s manual of the system that mainly describes any customization of an offthe-shelf GIS such as ArcGIS. Such a manual could set the context of the entire
system and then describe each product series. Such a manual should be looseleaf and modular; it should also be available online. An updating scheme should
be thought out carefully.
When defining information about a report is contained in the user’s manual
rather than in the product itself, the product must contain references to the user’s
manual; the loss of the link between the report and its defining information can
prevent acceptance and use of the system.
Thoughts on Different Types of
Products
A major reason to have a GIS is to either:
provide new information or
provide information in new forms.
The obvious sort of information that comes from a GIS is in graphic form: the
map. However, there are many other ways to convey information about the
environment—some more attuned to the style of the decision maker than the
casual user.
Don’t Ignore Character-Based
Information
Character-based information is the sort that many decision makers are most used
to using but graphic information is the form that most planning professionals
who advise decision makers deal with in formulating their recommendations.
Some humans, perhaps innately, are better at dealing with graphic information
and some with character-based information. There is also physiological evidence
to suggest that the two different types are processed by different hemispheres of
the brain. One might draw a parallel with left-handedness and right-handedness.
It is not my purpose to suggest (or deny) that each person has an inherent
dominance of ability to process character-based or graphic information but to
point out the danger that an individual may well naturally opt for information in
a particular form—just as her or she might naturally use a screwdriver with his
or her left hand—when another form might be more appropriate in helping the
person gain the necessary insights needed.
GISs can provide both character-based and graphic information, and any GIS
that is used to provide only one type may be missing a good bet.
Don’t Hesitate to Sort Information
For example, suppose some 348 “areas of critical environmental concern” have
been nominated and an identification code attached to each; your GIS has the
information to calculate a factor between 1 and 100 that suggests the degree of
danger to which each is subject. The output you envision is a list, in order of
identification code, with the “danger factor” printed out in an adjacent column.
As you begin to use the output, you discover yourself looking through the list to
find the area with the highest factor, then the next highest, and so on. At this
point, while all that you want is there, it clearly could be in a better form: in
order of the danger factor rather than (or in addition to) the identification code
order.
Consider Hard Copy
Consider the use of a GIS in some applications to have it print out lists, catalogs,
or tables of numbers—of which 99 percent are never viewed. This type of output
can be replaced on a periodic or as-needed basis. There is also the option of
putting such information on the Internet, but that may make it less accessible in
some instances.
While printing a lot of paper sounds wasteful, it may be cost-effective.
Consider the example of a telephone book. Despite duplication, paper, and
distribution costs—and the fact than an information service is provided over the
phone—it is less costly to organize and provide mostly unwanted information to
each customer in a region rather than respond dynamically to the customers’
need for information at a particular point in time. On the other hand, the phone
company does not provide a list of subscribers for the entire nation. The key
point is that the issue of product utility and cost must be looked at in a
comprehensive way—not just in terms of time, materials, or human effort alone.
4
Consider Balance in Product Content
In the design of a product, there should be a balance between simplicity and
generality. In one sense the best product is the one that speaks directly to the
decision maker, respecting her or his particular abilities, relating to the issue he
or she is dealing with. On the other hand, it is nice to have a product of such
good design that it can serve the decision maker, his or her advisor, those in
other areas, perhaps the public and the courts. Mapmakers, of course, are well
aware of this design problem. A map’s usefulness is increased by adding a new
type of information and yet decreased at the same time because the map
becomes more cluttered. A map that “shows” everything shows nothing, because
it is black.
Elements of Product Design
Product design is an art that marries what is possible with what is needed. Many
factors go into successful design:
Examination—Of products from other systems
Innovation—The ability to conceive of more meaningful ways to display
information within the constraints of the devices which put the information
together
Refinement—Of products that the GIS is already producing by obtaining,
and heeding feedback from users of the product
Knowledge—Of what data are required (and the other characteristics of
those data) to produce the necessary information
Lack of bias—Toward either character-based or graphic information and an
ability to provide information in the best format for the given customer
Units, Projection, and Scale
In Kentucky, eight different coordinate systems for spatial information are in use
by state agencies alone. No doubt, other states share this problem. How should
distances on a map be presented—metric or otherwise? What shows up on the
product should take into account the nature of the audience. If you can, avoid
cluttering products with multiple coordinate systems. If the user doesn’t mind
the maps looking weird, you might make the map using latitude and longitude
coordinates. Usually though, users like maps whose scales are consistent in all
directions.
Thoughts on Resolution and Scale
Resolution is, basically, the smallest length in ground units at which the identity
or characteristics of something can be resolved by looking at the product. For
example, what is the diameter of the smallest object that can be seen in an aerial
photograph? Clearly, the answer depends on several factors besides the diameter
of the object. It involves the reflectance of the object compared with the
surrounding ground, the quality of the vision of the person looking at the photo,
and the scale of the photo. An 8 × 10 photo of Arizona might allow only an
object the size of Phoenix to be visible. Through enlargement of the same photo,
however, it might be possible to increase the resolution so that an object 100 feet
across could be identified. If further enlargement—no matter how extensive—
does not allow identification of objects with diameters smaller than 100 feet,
then the resolution of the photo is said to be 100 feet. Thus, it is obvious that
resolution and scale are closely linked—the larger the scale, the greater the
resolution—up to a certain limit. Beyond that limit, no further information can
be obtained from the product simply by enlarging the scale. In previous exercises
you have had the experience, looking at raster images, of watching the
information disappear as you zoomed in.
If a specific ground area is to be covered, designers must then weigh the
relative factors of size, scale, and resolution to determine the most appropriate
method of producing an information product. Too often, these determinations are
made without sufficient thought, or are influenced by habit and conference room
table size. The issue of appropriate scale must be considered early in the process
because some GIS products utilize overlays and base maps of other materials to
make them meaningful. Obviously, a nearly exact physical match must occur.
Further, the size, scale, and resolution of both base maps and overlaid products
must be appropriate. It is worth mentioning here that reproductions of paper map
output, from any source, are not always the same size as the original—and hence
do not have the same scale as the original. Unfortunately, statements regarding
scale printed on the map, such as 1 inch = 1000 feet, are reproduced along with
everything else, creating a built-in lie.
Making Sure There Is a Base Map
Your GIS will include, probably, a multitude of layers. The existence of a base
map—a cartographically or photographically produced product of, usually, great
accuracy, high precision, and great detail to which all other products of the GIS
can be referenced—is essential. To attempt to build GIS products without first
developing (or otherwise obtaining) a geographic base map is folly. But be
aware: To use primarily GPS to create GIS data sets intended to serve the base
map function is a monstrous undertaking.
Measure of Quality Assurance
One of the values of a GIS is its capability to combine different types of
information that have the same geographic base. For example a user might need
a map displaying a single variable derived from a combination of soil type,
bedrock type, and depth to bedrock. An important aspect of the defining
information of a report combining these three variables is the confidence one can
place in the accuracy of the resultant information. Each of the constituent
individual variables is stored in the database and each has its own characteristics
of precision and accuracy—measured in terms of geographic coordinates and the
values of the variable. Therefore, just as the values of the three individual
variables are combined to produce a single variable, the precision and accuracy
attributes of these variables should be combined—according to appropriate
numerical techniques—determine the accuracy of the final result. Statements of
accuracy should be included as part of the resultant report.
The process of assessing accuracy is not always easy, nor are the results
always encouraging. For example, in a study done by the Australian
Commonwealth Scientific Industrial Research Organization a number of years
ago, involving three variables, an analysis was made of the output. When
particular points on the Earth’s surface were picked out and “ground truthed,” it
was found that at least one of the constituent variables was incorrect more than
60 percent of the time. The implications for the accuracy of the combined report
are obvious.
Frankly, the lack of sufficient quality reporting of derived products is a major
shortcoming of all commercial GIS software.
The Decision Maker–Product
Interface
The act of a decision maker sitting down at a computer terminal is one that cuts
out virtually all the “people buffers” between the decision maker and the
computer. Many decision makers will not want to spend the time necessary to
either learn or operate the software. There is also a certain element of justified
fear involved for even the ablest individual in doing something new with others
looking on.
A person familiar with the product (including the assumptions underlying it
and other products that might be useful to the decision makers) should be present
when the product is used. People charged with making decisions have a way of
asking questions no one thought they would ask. Anyone who presumes to
provide them with new information in new forms had better be ready.
The person charged with the responsibility of understanding and explaining a
document is also in an ideal position to recommend changes in the document’s
structure or information content based on conversation with the users of the
product. The dissemination of a product containing information is very much a
two-way street and relies on user feedback for its successful continuation.
Often, user needs are not correctly perceived by product designers. Further,
user needs change. These and many other factors suggest that a continuing
dialogue between the providers and users of information products must exist.
It may be that, instead of having a person assigned to a particular set of
products as the interface between the decision maker and the product, personnel
will be assigned as liaisons to various departments using the products.
Whichever scheme is chosen, personnel charged with the function of providing
an interface between products and decision makers should meet among
themselves regularly to aid in improving the effectiveness of the GIS operation.
In Summary
You can see that the number and diversity of potential information products from
a GIS are almost unlimited. These products, however, are useless if they don’t
fill a need or if they are inappropriate for their intended audience. The song,
“Alice’s Restaurant Massacree” by Arlo Guthrie contains the line: “. . . and the
judge [with the seeing-eye dog] wasn’t going to look at the twenty-seven 8 by 10
color glossy pictures with the circles and arrows and a paragraph on the back of
each one. . .”
Design of an information product must, of course, proceed from an
enlightened view of the data used to support it. Equally important, however, is a
clear understanding of the needs of decision makers or administrators who will
be using it.
Probably said because the tools weren’t there to make high-quality maps and
because it lets amateurs like the author, with all the artistic ability of a can of
spray paint, make maps.
1
Snow, C.P., 1961. Science and Government. London: Oxford University
Press.
2
This phenomenon is well known to those who use successive versions of
software packages and see them become increasingly complex and difficult to
learn and use. Nice, compact, simple programs become nightmares of
complexity as bells and whistles are added. True improvements become
obviated by changes in the graphical user interface. The problem is related to
the need for corporations to bring out new versions that will make older
versions obsolete—and hence create income for the businesses.
3
The availability of the Internet has changed this somewhat, although looking
up a number in a paper-based directory is sometimes preferable to dodging
advertisements and dealing with sites that want to sell you the information.
Many people view the Internet as a way to make money and they don’t mind
inconveniencing users if they think they can achieve that aim.
4
Chapter 3
Products of a GIS: Maps and Other Information
STEP-BY-STEP
____ Open your Fast Facts text or document file.
____ Open the Color Figures file, so you can see the illustrations in more
detail.
Up until now the maps you have worked with have fundamentally been
portrayals of geographic data. However, if you look at any map that is produced
commercially or by government sources, you will notice that the spatial data
reside in a context of other text and graphics. For example, you will probably
find a title of the map, an arrow indicating the north direction, a legend showing
the scale, and so on. Also, a single map sheet might consist of several maps at
different scales or maps showing different data from the same geographic area.
While you can print a map directly from the sort of ArcGIS view you have been
working with, ArcMap has capabilities that let you produce a map with the
additional elements that form sophisticated cartographic products.
While the thrust of this book is to lay groundwork so that you can use GIS to
do geographic data analysis, synthesis, and modeling, I would be less than
candid if I didn’t let you know that the most popular use of GIS currently is to
display, in map format, geographic information. This chapter gives you the
beginnings of how that is done. Of course, when you do use GIS to do analysis,
you will need to display the results, so what follows is essential. Before we
launch into how this works you need to know some terminology:
Feature—A representation of a real-world thing, like a house, a city, or a
pipe
Object—A point, line, network, or area that represents a feature
Layer—A set of objects that represent a number of features
Data frame—One or more layers, each displayed in a particular way (scale,
style, etc.)
Layout—One or more data frames, with optional tables, graphics, and so on
—the finished graphic and text product that will become a map sheet.
The Data View and the Layout View
To use ArcMap to make maps, you need to be aware of two distinctly different
ways of displaying geographic data: the Data View and the Layout View. The
Data View is the view that you are familiar with. The main ArcMap window
shows the datasets you have selected; they fill the window pane. In the Layout
View you see an image of a map sheet meant to be displayed or printed. In this
view you “lay out” the map elements, including the images from datasets that
make the map a true cartographic product. A lot is involved in transforming
geographic data into a map worth the name. You discover how to begin the
process in the exercises that follow.
Exercise 3-1 (Warm-up) Templates A template in ArcMap is somewhat
like a preprinted sheet of drawing paper. It can be almost blank or can
contain graphics and/or data. We start by looking at some examples:
____ 1. Start ArcCatalog. Copy the folder Trivial_GIS_Datasets from
[___]IGIS-Arc to ___IGIS-Arc_YourInitials. Make a connection to this
new folder. Under ___IGIS-Arc_YourInitials create a new folder named
Map_Making. Make a connection to this folder also. Launch ArcMap
from ArcCatalog. (By the way, folder connections are easy to make, and
even easier to get rid of. So, disconnect folders when it’s likely you won’t
need them again soon. This will keep things more organized.) ____ 2.
When the initial ArcMap dialog box—Getting Started—comes up
(assuming it does ) select My Templates from under New Maps within
the left pane. One template (probably the only one) will be called Blank
Map. It is based on Normal.mxt—the one you get when you start fresh
with ArcMap. It is a file whose location on disk is given below the
selection areas of the Getting Started window. The file extension of all
templates is .mxt; look for it. Write down the location of (the path to) the
file Normal.mxt. Do not click OK.
____________________________________________________________________
____ 3. Find the Traditional Layouts under Templates (which is under
New Maps). Click. In the upper-right corner of the window you will find
that you can choose to see the Traditional Layouts in a List, as Large
icons, or Thumbnails. Choose Thumbnails. Among your choices of
templates here are LandscapeModern. Single-click the thumbnail. See
Figure 3-1. (Stretch the window if necessary to see three columns of
1
2
Layouts.) Write down the location of the file LandscapeModern.mxd.
Notice the file extension is MXD and not MXT. (This file is sort of a
cross between a template and a map, because it contains information that
make it easier to start a published map, once you put your data in it.) Do
not click OK.
FIGURE 3-1
____________________________________________________________________
____ 4. In general, all ESRI-supplied templates, except Normal.mxt, are
stored together in a MapTemplates folder. By using the up and down
arrow keys, you can see miniatures of several templates. Look at some of
the other templates. Do not click OK.
____ 5. Make sure that LandscapeModern.mxt is highlighted. Now you
may press OK. This makes LandscapeModern the template for the
current ArcMap document, as you can see from the map display area
window.
____ 6. In Customize > Toolbars make sure there is a check mark beside
Layout. Locate the Layout toolbar. It will look something like this:
Some of the icons will seem similar to those in the Tools toolbar, but
note that most include the image of a page as well. These tools are for
working with map layouts and they operate somewhat differently, as
you will see shortly.
____ 7. Examine and use the map template: There is some tiny text in the lower-right box of the
template. Zoom in on it (using the + magnifier on the Layout toolbar) by dragging a box around
the text. What does it say? ____________________________ Click the Select Elements tool on
the Tools toolbar and double-click the text you zoomed in on. A Properties window pops up with
the Text tab active. In the Text box, type Just Playing (replacing the text that is already there) and
press Apply. (Move windows around as necessary to see relevant parts of the screen.) In the
Properties window press Change Symbol, which brings up a Symbol Selector window; make the
text red, bold, Arial, 36 point. Click OK, then Apply, then OK.
____ 8. Use the Zoom Whole Page button3 in the Layout toolbar to see the entire layout again. If
necessary, click again on the Select Elements tool on the Tools toolbar. Using what you learned
above, change the text you put in previously to More Play and click Apply, then OK. When the
cursor is inside the selection box, you should see a cursor that has four arrows. Using this cursor,
you can now drag the text around. Drag the text to the center of its box.
____ 9. Now (on your own): In black, underlined, bold, italic, 40-point Arial, enter a title at the
top of the layout that reads I’m Done Here. Center the title.
Exercise 3-2 (Project) Templates That Contain Data
____ 1. Using File > New, in ArcMap, pick and click either the USA
template category or the World category, depending on where you live.
By flipping between the three buttons at the top of the New Document
window, under the red dismissal X, you can look at the possibilities in
different ways. Pick a template that contains your region. Click OK. If
asked, don’t save your previous layout. What template did you pick?
___________________________.
Notice that the titles of the Layers in the Table Of Contents (T/C)
reflect your choice and that a number of data sets—Capital Cities,
Rivers, etc.—are represented. Notice also that the map window
contains a title, a scale bar, and a legend. The thin black line
represents the boundaries of the page that may be printed. You should
also see rulers along the top and left side.
____ 2. Switch between the Layout View and the Data View: From the
View menu, pick Data View. You will see the sort of map display you are
used to seeing, without titles, scales, and so on. Now pick Layout View
from that same menu. For a shortcut way of switching between the two
views, locate the four icons to the left of the horizontal scroll bar at the
bottom of the window. (See Figure 3-2.) The leftmost one, an Earth
symbol, is the Data View. The next, a page, gets you the Layout View.
4
5
6
The third is a refresh button, should the display not look quite right and
you want it “repainted.” The fourth pauses the drawing. Flip back and
forth between the two sorts of views.
FIGURE 3-2
____ 3. Select File > New again. In the New Document window, locate
the text “ What is this?” relating to the Default geodatabase for this map.
Click it. Read the first two paragraphs. If later you are confused about the
“Home” folder and default locations you can come back and read more.
Dismiss the Help window.
____ 4. Click the title bar of the New Document window, and then pick
the USA template category (New Maps > Templates > Traditional
Layouts > USA). Click SouthwesternUSA, and then click OK (not saving
changes from the previous map). The map pane comes up in Layout
View. (See Figure 3-3.) Observe it, then switch to Data View.
FIGURE 3-3
____ 5. Since geographic data sets are being shown, there is likely to be
some underlying coordinate system. Determine what it is: Right-click the
map, then in the menu that presents itself, click Data Frame Properties to
bring up the Data Frame Properties window. Select the Coordinate
System tab. What is the coordinate system? __________________What
is its Central Meridian? ______ degrees. What is the Latitude of Origin?
________ degrees. Look under the General tab; what are the Map Units?
______________________ Check that the Display Units are Miles. Click
Apply if necessary, then OK.
____ 6. Using the buttons at the lower-left, switch back to the Layout
View. When the cursor is on the map proper (the area where geographic
features are being shown), two types of coordinates are displayed:
geographic (map) coordinates and page coordinates. Place the cursor at
the lower-left corner of the map proper. What are the approximate
coordinate values?
Map: Easting ________________ Northing ____________________
in ________ (units) Page: X-coordinate ____________ Y-coordinate
____________ in ________ (units) Do the same for the upper-right
corner of the map proper: Map: Easting ________________ Northing
____________________ in ________ (units) Page: X-coordinate
____________ Y-coordinate ____________ in ________ (units) By
the way, it is easy to confuse latitude and longitude. It is also easy to
confuse easting and northing. Usually latitude is given first when
coordinates are in degrees, but usually the x-coordinate (easting) is
given first when you are operating in a Cartesian coordinate system.
Note that these orders are the reverse of each other.
Now check out the lower-left and upper-right coordinates of the entire
rectangular map page, as delimited by the thin black lines.
Lower-left page: X-coordinate ____________ Y-coordinate
____________ in ________ (units) Upper-right page: X-coordinate
____________ Y-coordinate ____________ in ________ (units)
Controlling Your View of the Map: Zooming The two sets
of zooming and panning controls take some getting used to.
Let’s look at zooming first. If you are in the Data View, the
Layout toolbar is inactive. However, in the Layout View,
both toolbars may be employed; their tools have different
effects.
____ 7. Go into Data View. Using the familiar Zoom In tool, drag a box around Colorado,
leaving significant margins around the state boundary. You will be able to make out the
word Colorado and may be able to see the green star symbol representing the capital city,
Denver. Zoom up on that area by dragging about a 1-square-inch box around it. Notice that
the place names and the symbol get no larger, but you see more detail of the highways.
Notice also that the state name Colorado is visible, having moved from where it was before
into your view. Zoom in again tightly on Denver and its symbol. Again you see “Colorado.”
And again, the symbols stay the same size.
____ 8. Click the Go Back to Previous Extent button until the entire state of Colorado is
shown again.7 Switch to Layout View. Now using the Zoom In tool on the Layout toolbar,
zoom in on Denver. Notice now you don’t see “Colorado,” that Denver’s star is larger, and
that the roads are shown with wider symbols. The lesson: When you use the magnifier on
the Layout toolbar, the Zoom In feature really does act like a magnifying glass; that is, in
addition to seeing a smaller area in more detail, the graphics and symbols get bigger.
Further, the text symbols do not relocate as they do in the Data view. In the Layout toolbar,
click the Go back to extent button so that the entire state is visible.
In the Layout View, the zoom buttons simply let you view the map—geographic elements, title
block, text, and so on—with different levels of magnification. Zooming and panning do not
move the labels and symbols of the map.
____ 9. Experiment with the buttons on the Layout toolbar: Zoom using the Zoom In tool
on the Layout toolbar, so you can see the Denver area (green star) and the highways
surrounding it. Notice again how place names, highway detail, features, and boundaries
become larger as you zoom in. Again recall that this is different from your previous
experiences with the Data View zoom control. Now use the Identify tool to click on the
highway that goes out of Denver toward the west. What is the route number of that
Interstate? _________________________. How long is it? ___________________. Click a
tab at the bottom of the window so you can see the T/C again.
____ 10. Determine the use of the Zoom to 100% button (labeled and depicted 1:1) on the
Layout toolbar: Use the What’s This (?) button (in version 10.0) or mouse over the 1:1
button in version 10.1. Try the button. Notice that the text box on the Layout toolbar reads
100%. Then press the Go Back to Extent button. What does the text box read now?
____________.
____ 11. Click the Zoom Whole Page button. The entire layout returns, title block and all.
(This button will be your good friend in a number of circumstances—use it often.) Try the
other Zoom buttons, the Go Back to Extent and Go Forward to Extent buttons, and the
Zoom Control text box. Experiment with panning the map sheet at different levels of zoom.
Notice that the information provided by the rulers changes as you zoom and pan.
____ 12. Observe the scale text box on the Standard toolbar. Press the Zoom Whole Page
button again. Notice that the scale on the Standard toolbar does not change when you
change the zoom level with the Layout toolbar, because you are merely looking around a
“paper” map, studying different parts of it with a magnifying glass.
____ 13. Experiment by flipping back and forth between the two view types at different
levels of magnification. Remember, you can alternate views easily by using the two minibuttons at the left of the horizontal scroll bar. Go into Data View. The Data View of this
template includes a lot of territory, as you can see by panning. On the Tools toolbar, press
the Go Back to Previous Extent button (repeatedly if necessary) to get the overall map of
Colorado again. Return to Layout View, and use Zoom Whole Page. If the map does not
show exactly what you want, alternate between Data View and Layout View, panning and
zooming, until you get the desired result. (For each of the following operations, read the
Status bar (version 10.0) or the ToolTip (version 10.1) to see what the button is intended to
do.)
Understanding the Panning and Other Controls
____ 14. To eliminate any confusion after all that map
manipulation, let’s start over: Click File > New, pick the
USA template category, click SouthwesternUSA, and click
OK. Again, if asked, don’t save your previous layout. In
Data View, zoom in on Colorado, as before. Change to
Layout View. (For each of the following operations, read the
ToolTip (and maybe the status bar, depending on the ArcGIS
version you are using) to see what the button is intended to
do. If you want more information remember that the What’s
This? tool could be useful.) Using the “hand” icon on the
Tools toolbar, pan over to Utah. Get back with the Go Back
to Previous Extent button. Now pan the map by dragging it
using Pan on the Layout toolbar. Notice this simply moves
the entire layout (and adjusts the rulers so that the same ruler
numbers intersect at the same geographic features). Return to
the original image by using the Go Back to Extent button on
the Layout toolbar. Pan again. Go back this time with Zoom
Whole Page.
____ 15. The image of Colorado looks crooked on the page.
The Albers projection does this for areas not near its central
meridian—in this case, 96 degrees west. On about what
meridian does Denver lie? _________ degrees. (Hint: check
the Status bar). The boundaries of the state are in fact
parallels and meridians of the latitude and longitude
coordinate system, so it would be nice if they ran east-west
and north-south. Fix the crooked image by clicking
Customize > Toolbars and make sure that Data Frame Tools
is checked. Then, type the desired number of degrees of
counterclockwise rotation into the text box in the Data Frame
Tools window that appears. Try 3 degrees and press Enter.
Not enough? Clear Rotation and try 6 degrees. (If you
wanted a clockwise rotation, you would use a negative
number.) Still not satisfied? Try the Rotate Data Frame
interactively tool. Finish up by using a rotation of 6 degrees.
Dismiss the Data Frame Tools tool bar window.
____ 16. Since you have changed the scope of the data, the
title on the map is now incorrect, so change it: In Layout
View, press the Select Elements button on the Tools toolbar.
Click various places on the map proper and on the other parts
of the page. Notice the blue rectangles and “handles” that
appear. Note that multiple clicks in the same location
sometimes result in different selections. You could resize
these elements and move them around—but don’t. Zoom in
on the area of the title of the map, using the Layout toolbar
zoom. With Select Elements active, click the title of the map.
A faint blue line should appear around the text of the title; no
handles should be seen. (If this doesn’t happen the first time
you try, keep trying.) Right-click and select Properties.
Under the Text tab, type Colorado. Press Apply, then OK.
____ 17. Pan and zoom (using the Layout toolbar) to the left
end of the title box. Check out the Legend.
____ 18. Pan to the right end of the title box. Check out the
ESRI logo (in version 10.0), scale bar, and the Coordinate
System. See Figure 3-4. Verify the Central Meridian and the
Latitude of Origin.
_______________________________________.
FIGURE 3-4
Adding Other Map Elements The layout has no north
arrow. Let’s put one in. We’ll erase the Coordinate System
information and put the north arrow there.
____ 19. With the Select Elements tool, click the Coordinate System text so that it gets a
selected border. Tap Delete on the keyboard.
____ 20. Hmmm . . . on second thought maybe erasing that information isn’t such a good
idea. An “undo” command is in the Edit menu, but let’s try the universal undo: Ctrl-Z.
Bingo! (You will put that in your Fast Fact File, won’t you?) ____ 21. If you are running
version 10.0 you will see an ESRI logo. Delete that to make room for a north arrow.
____ 22. Click North Arrow on the Insert menu. Pick ESRI North 6 and click OK. It
appears, selected, with handles, on the Layout. If you place the cursor over one of the
handles, the cursor changes to a double-headed arrow. If you drag the handle with this
cursor, you can resize the selected element. Resize the arrow that appears and drag it into
the legend/scale area. Press the Esc key, (or click somewhere away from the arrow on a
blank area) to unselect the element and, thus, turn off the handles. Then, move the elements
around to make things look neat. Examine the result. See Figure 3-5.
FIGURE 3-5
Well, that’s annoying. Upon inspection it appears that the North Arrow doesn’t seem to
be pointing quite north. We went to some trouble to line Colorado up so its meridians
were as north-south as possible,8 and now apparently our actions to rotate the map 6
degrees are reflected in the direction the North Arrow is pointing. In general, that is
probably a useful feature (rotate an image and the North Arrow reflects the change), but
here it is causing us a problem.
____ 23. Select the arrow and right-click it. Select the Rotate or Flip button from the menu
that appears. The options to Rotate Right or Rotate Left appear, but they are grayed out. Use
Esc to get rid of the menus.
____ 24. Delete the North Arrow. Let’s try Insert > North Arrow ESRI North 6 again to see
if there are any options to change the angle of the arrow. Maybe look at Properties.
Calibration Angle looks promising. Since we rotated the image 6 degrees, perhaps we
should also rotate the North Arrow by 6 degrees. Try that.
____ 25. That’s better. Resize and position the arrow.
The preceding digression, in which we explored putting in a North Arrow that looked
right, is illustrative of how you sometimes must use ArcMap. Very few people know all
the software well enough to apply it in all situations. Sometimes you just have to tinker
with things. Generally there is a way to do what you want to do—it just may be hidden
in cascading menus.
____ 26. Zoom in on the scale bar. Select it. Fatten it slightly (vertically). Shorten it. Notice
that as it gets shorter the numbers change. These numbers reflect what the actual scale of the
map would be if it were printed out on paper. Play with the scale bar until it shows 100
miles. Center it. Press Zoom Whole Page.
____ 27. Begin, but don’t complete, the process of saving by using File > Save As. Notice
that ArcMap wants to save this as an MXD (map) document rather than a template. (You
could save it as a template, but you would want to be sure to give it a new name—so as not
to overwrite the default template.) One point of this exercise is to show you that you can use
the template capability of ArcMap to access, and save for yourself, already developed data
sources.
____ 28. Save the map as Colorado.mxd in ___IGIS-Arc_YourInitials\Map_Making.
Exercise 3-3 (Major Project) Data Frames A data frame is a “visual
container” for layers in ArcMap. Up to now you have been working with
data applied to a single data frame—named “Layers” by default. But Arc
lets you work with multiple data frames. Among other advantages, this
lets you make a map that shows different datasets and also data at
different scales on the same map document. In the Layout View, multiple
data frames may be seen. In the Data View, only the datasets in one data
frame (that is, the active data frame) are displayed.
____ 1. Use Ctrl+N to bring up the New Document window In ArcMap. Select New Maps >
Traditional Layouts > LetterLandscape. Open it by clicking OK.
____ 2. Now make certain that you are looking at a Data View, not a Layout View (View >
Data View).
____ 3. Make two new data frames: Select Insert > Data Frame, and then Insert > Data
Frame again. Note that, in the T/C, the name of the last data frame you create appears in
bold type. This is the active data frame. There can be only one active data frame at a given
time.
____ 4. Change the name of the active data frame from New Data Frame 2 to LINES by
right-clicking the name, selecting Properties, pressing the General tab, and typing in the new
name in the Name text box of the Data Frame Properties window. Press Apply, then OK.
____ 5. Make New Data Frame active by right-clicking the name and clicking Activate.
Now click the layer names LINES to highlight it. Notice that New Data Frame is still in
bold, while LINES is not. New Data Frame is the active data frame; LINES is the selected
data frame.
____ 6. Change the name of New Data Frame, using a different way than you did
previously: click on the name, wait a full second, and click its name again. You will be able
to type the new name—call it ALL. Press Enter.
____ 7. Highlight the data frame that is labeled Layers and change its name to POINTS.
Adding Data to Data Frames You have to be careful here.
If you use the Add Data option from the File menu, or use
the Add Data button on the Standard toolbar, a data set is
added to the active data frame. However, if you right-click a
data frame name and get the menu that says Add Data
(showing the Add Data icon), the data will be added to the
selected data frame, regardless of whether it is active or not.
In other words, Add Data operates differently depending on
the source of the command.
____ 8. Make POINTS the active data frame. Then add the shapefile ____IGISArc_YourInitials\Trivial_GIS_Datasets\some_points.shp to the POINTS data frame. Now
right-click the name some_points in the T/C. Examine the Properties of the shapefile named
some_points. What is the Projected Coordinate System (under the Source tab)?
_________________________________________________________. Using the Measure
tool, determine the approximate distance covered by the data set in an east-west direction to
the nearest tenth of a meter. ________________ meters.
____ 9. Activate the LINES data frame. Add the geodatabase feature class some_lines_arc, found
in ___IGIS-Arc_YourInitials\Trivial_GIS_Datasets\Carto.mdb to the LINES data frame. Change
the name to just “some_lines”.
____ 10. From ___IGIS-Arc_YourInitials\Trivial_GIS_Datasets, add the polygon
component of the coverage some_polygons to the ALL data frame. Change the
name to just “some_polygons”.
____ 11. Switch to the Layout View. Something of a mess appears in the map
pane. All three of the data sets, albeit at different sizes, are put in the same place.
Make the Select Elements pointer on the Tools toolbar active. Move the pointer
to the approximate middle of the pane and click. A box with eight blue handles
appears. Click again, and again. What is happening here is that you are clicking
inside all the data frames at the same time, so different data frames are being
made active. Keep clicking (slowly—don’t double-click), noticing now the data
frame names in the T/C. With each click a different data frame becomes active,
as you can tell from the bold font.
The data frame boxes will not all be the same size, nor will the
images inside be the same scale. We will fix the scale problem now
and worry about the aesthetics of making the boxes the same size
later.
____ 12. Make ALL the active data frame by clicking the map area until the
name ALL in the T/C becomes bold. Within the Data Frame you should see
a cursor that has four arrows as well as the pointer. Using this cursor, you
can now drag the data frame around. Drag the ALL data frame to the lowerright corner of the layout. Make the LINES Data Frame active and drag it to
the upper-right corner of the layout.
If you place the cursor over one of the handles, the cursor changes
to a double-headed arrow. If you drag the handle with this cursor,
you can resize the data frame and the image inside it. The image’s
dimensions remain proportional—which is good, since it contains
geographical features and you wouldn’t want to change their
proportions.
____ 13. Make the POINTS data frame active. Drag the handle in its lowerright corner towards the upper-left corner, reducing the size of the data
frame. Make its location the upper left portion of the layout, below the title.
____ 14. Drag a box around the legend, north arrow, scale bar and text,
selecting all of those elements together. Drag the whole works to the lowerright bottom corner of the map sheet, pretty much on top of the ALL data
frame. Select the ALL data frame and drag it to the lower-left corner of the
layout.
____ 15. Using the tools you just learned about, move and resize the three
maps so that the boxes around the data look approximately like Figure 3-6.
Don’t worry if the geographic elements don’t seem to be the right size. (If a
data frame doesn’t appear to contain all the data, right-click on its dataset
and zoom to layer.)
FIGURE 3-6
Recap: When you see several data frames in the Layout View, you
may click in any one of them to make it active. Your choice will be
reflected by the bold font in the T/C and the look of the data frame
(with blue handles or dashed lines) within the layout space.
____ 16. Click the POINTS data frame, in the map pane, to make it active.
Check the T/C for the bold font. Notice also that the Map Scale text box on
the Standard toolbar reflects the scale of the map in the data frame.
A Summary of the Graphic Indicators
A blue dashed-line rectangle, with or without handles, indicates a selected
element or data frame. Multiple elements or data frames can be selected by
clicking while holding down the Ctrl key, or by dragging a box.
A line of black dashes around a data frame indicates that it is the active data
frame.
Just for completeness: A hash-mark border around the active data frame
indicates that the frame is “in focus,” which means you can edit what is in
the data frame in the Layout View. (Normally you can only edit within a
data frame when you are in Data View. This is a subject for later.) If you
double-click a data frame, you put it in focus.
Tinkering with the Map—Scale Bars
____ 17. Make sure POINTS is the active data
frame. Using the Layout toolbar, zoom in on
the scale bar. What number appears at its left
end? ___________. Right end? ___________.
Flip to the Data View.
____ 18. Now select the other Zoom In tool—
the one on the Tools toolbar. Drag a box
around the points that make the “P.” Go back
into Layout View and look at the scale bar.
Now what are the numbers at the ends of the
scale bar? ___________ ___________. Now
select Zoom Whole Page. Notice that you have
made the “P” in the POINTS data frame much
larger, and that the change was reflected in the
legend of the scale bar.
____ 19. Flip back to the Data View and zoom
to the some_points layer. As you return to the
Layout View you can see that the scale bar has
changed back to about the original number.
9
____ 20. Click on Zoom Whole Page. In the
Layout View, select the POINTS data frame.
Drag the box larger. The box becomes larger
but the contents stay the same size. Move the
borders of the box back. Now use the Zoom In
tool on the Tools toolbar—making the ”A”
larger. Note that the scale on the Standard
toolbar changes. Also the scale on the map
legend changes.
There are three ideas to be understood here:
The scale bar dynamically keeps up with the true map scale. It may not
appear so on the screen, but it will be pretty close to right when the map is
printed out or when you select the Zoom To 100% (1:1) button.
The scale of the geographical elements shown on the map is controlled by
the Tools toolbar buttons and by the size of the data frame on the layout,
while the portion of the map shown on the screen is controlled by the
Layout toolbar buttons.
The scale bar is keyed to the POINTS data frame—because POINTS was
the original, default data frame (originally named Layers, which you
changed to POINTS) that came up with the template. If you wish, you can
go through steps 17 to 20 above with one of the other data frames and notice
that the scale bar does not change.
____ 21. Make sure you are in Layout View, whole page. Adjust the three
data frames so they are about the same size. Since the scale bar applies only
to the POINTS data frame, click the scale bar and drag it inside that data
frame.
____ 22. Activate the LINES data frame. On the Insert menu, pick Scale
Bar. Choose Stepped Scale Line since it most resembles the scale bar on the
POINTS data frame. Under Properties make the Division Units Meters. OK.
Position it in the LINES data frame, shortening it as necessary. Zoom in on
the Layout so that you can see both the scale bars better.
Well, heck. Unfortunately the two scale bars don’t agree. That is
because the data sets, although they cover about the same territory,
are shown at different scales. Let’s use a common scale (e.g.,
1:50,000) that will let the geographies fit comfortably in each data
frame.
____ 23. Zoom to whole page, make the Select Elements active, click the
POINTS data frame, and type 50000 into the Map Scale text box on the
Standard toolbar. (ArcMap knows you mean “1:50000” so that is what
appears when you press Enter.) Do the same with the LINES data frame.
____ 24. The scales of the two data frames are now the same, but the scale
bars differ in appearance and length. And since the data really beg to be
displayed at the same scale, it seems unnecessary to have multiple scale
bars. Select the LINES scale bar, right-click, and from the context menu,
select Delete. Drag the POINTS scale bar back where it came from.
____ 25. Fix the scale of the ALL data frame to match the other two.
____ 26. Add some_points and some_lines (changing the name as before) to
the ALL data frame. Save the map as PntLnPlygn_1.mxd in ___IGISArc_YourInitials\Map_Making.
Legends
____ 27. Zoom in on the Legend and notice
that it applies only to the POINTS Data Frame.
Zoom to the whole page and slide the Legend
into POINTS Data Frame’s lower-right corner.
____ 28. Make the LINES data frame active.
Select Insert > Legend. A Legend Wizard
window appears. Arc will let you pretty much
click through (Next > Next > Next) and come
up with a legend that is right for the data
frame. But, as you can see as you do this, the
user has lots of control over the appearance of
the legend. Slide the legend into the LINES
data frame.
____ 29. Make the ALL data frame active.
Insert > Legend. Because ALL contains three
different layers, you have some options about
what the legend will contain. The arrow keys
let you move layer names from one pane to
another. Arrange it so that the Legend Items
pane has only some_lines and some_polygons
in it, as in Figure 3-7. Set the number of
columns to 2. Finish the wizard. Drag the new
legend to the ALL data frame.
FIGURE 3-7
____ 30. In the Layout View, zoom so you can
see the legend of the ALL data frame. In the
Data View, change some symbology (color,
width) of polygon and line features in the ALL
data frame. Check the Layout View. Notice
that the legend has automatically changed. If
you want a more drastic demonstration of the
automatic change, change symbology within
the T/C and watch the Layout View update.
Zoom Whole Page.
____ 31. In Layout View Double-click the text
at the top of the map to enter a title. Call it
Exercise 3-3: Data Frames. Notice that you
could change a lot of the characteristics of the
text string used to title the map. Click OK.
____ 32. Beneath the scale bar, where it says
Text, change it to display your name. Also put
your organization’s name below yours by
going Insert > Text, which will bring up a tiny
text box somewhere on the map. Click
somewhere away from the word “Text” and
then drag the word to a spot underneath your
name. If you then double-click the word a
Properties window will appear that will let you
enter the name of your school or organization.
Also, with Change Symbol you can modify the
size of the text; use 12 point type. OK, Apply,
OK.
____ 33. Using File > Save As, save the map
as PntLnPlygn_2.mxd in ___IGISArc_YourInitials\Map_Making.
Use File > Map Document Properties to
bring up a window that describes the map.
There you could add information about the
map, as well as, get information regarding it.
See Figure 3-8.
FIGURE 3-8
Exercise 3-4 (Mini Project) Looking at the Plethora of Mapmaking
Tools and Options The ability of GIS systems to make maps has
evolved over a period of some four decades. It has become quite
sophisticated. With that sophistication has come complexity. I wish I
could tell you that there is some underlying grand theory of automated
mapmaking, but there isn’t. The tools you are about to look at are a
monument to ad-hockery.
In this exercise, you get a look at only the links to the vast array of options that the serious GIS
mapmaker has in ArcMap. What follows will seem something like busy work, but it will serve
as a reference for you later, should you become more interested in making maps.
____ 1. With PntLnPlygn_2.mxd in ArcMap Layout View, click the ALL data frame to
select it and make it active. Now right-click the data frame. A menu of many possibilities
appears, all of which apply to this particular data frame. List them in your Fast Facts File,
starting with Add Data, thinking briefly about each and what it might do.
Done? Yes ________ No ________.
Run the cursor over each possibility that has a triangle pointer mark to note the options
within them. We will use a couple of them later.
____ 2. Click Properties to bring up the Data Frame Properties window, which you have
seen before. The window has several tabs. List them in your Fast Facts File, starting with
General, clicking on each one to see what comes up.
Done? Yes ________ No ________.
____ 3. Close the data Frame Properties window. Click somewhere away from any data
frame. Now right-click in that same place. A menu with many possibilities appears. These
choices relate to the map sheet as a whole. List the choices in your Fast Facts File. (Zoom
Whole Page, etc.) Done? Yes ________ No ________.
____ 4. Click ArcMap Options to bring up an ArcMap Options window. You should see several
tabs. Click on each one while listing them in your Fast Facts File.
Done? Yes ____ No _____. Close the ArcMap Options window.
You get the idea: Myriad possibilities for actions on your part. None
of them particularly complicated, as it turns out, but mind-boggling
when taken all together. What we have just done is to let you take a
first cut at seeing just the names that suggest the possibilities that lie
underneath.
In what follows, you will experiment with some of the data frame properties
and layout options.
____ 5. Right-click the layout page, somewhere outside all data frames, then
select the Layout View tab of the ArcMap Options window. You don’t want
the contents stretched when the window is resized (for geographic data this
is an unwelcome distortion). Show the horizontal and vertical guides. Show
a dashed line around the active data frame. Show the rulers, but not the grid.
On the rulers make the smallest division one-tenth of an inch. Snap elements
to the guides, but nothing else. Click Apply (if you changed anything), then
click OK.
____ 6. Narrow the T/C and close or hide any other windows, so you have a
good view of the layout. Zoom Whole page. Right-click the horizontal rule
at the 1-inch mark. Click Set Guide. Notice the little arrow that appears and
the light blue vertical guide line. With the right-click menu, clear that guide.
Set it again. If the guide isn’t exactly on the 1-inch mark, use the doubleheaded cursor and drag it over. (A “RulerTip” will tell you the current
position.) ____ 7. Actually, if you just click a point on the ruler, a guide will
be set. Set additional guides on the horizontal ruler at 5 inches, 6 inches, and
10 inches. Set guides on the vertical ruler at 1 inch, 3.5 inches, 4.5 inches,
and 7 inches. You will make the data frames fit into the rectangles created by
these guides.
You may have noticed that every time you change the size of a data
frame, the scale changes. If you want to keep, say, a constant 1:40,000,
you have to keep typing it in the scale text box. There is a way around
this.
____ 8. Pick a data frame and open the Properties window. Click the Data
Frame tab. Under Extent in the Data Frame Properties window select Fixed
Scale from the dropdown menu and type 40000 in the text box. Click Apply,
then OK. Notice that the Standard toolbar now shows 1:40,000, but the
number has a gray background—fixed at that value by the Properties
window. Prove this by greatly enlarging the data frame. Its content will not
change size. Return the data frame to a reasonable size. Set the scale on the
other two data frames to 1:40,000 as well.
____ 9. Grab a corner of a data frame and drag it close to an intersection of
guidelines, and release the mouse button. Notice that the boundaries of the
frame snap to the guidelines. Fix up all three data frames so that they fit the
guides.
____ 10. Use Pan on the Tools toolbar to slide the geographics up toward the
top of each data frame—center it as well as you can. (Notice that while Pan
is still an active tool, the zoom controls are disabled—because you fixed the
scale.) ____ 11. Use Select Elements to adjust the positions of the legends of
each data frame. If you are a perfectionist, you can fix up the sizes of the
legends texts so that they are all the same. To do this, select a legend, choose
Properties to bring up a Legend Properties window, and change virtually
anything you want about the appearance of the legend. Cancel the Legend
Properties window if you brought it up.
In the lower-right corner of the layout, you have a north arrow, scale
bar, and a place for your name and organization. In the next two
steps, adjust the position of each of those, so the layout looks like
Figure 3-9.
FIGURE 3-9
____ 12. Zoom up on the lower-right quadrant of the map. Click the Select
Elements tool. Click the north arrow to select it. Right-click there, then click
Nudge > Nudge Left. The graphic moves a few pixels to the left. Actually, if
you simply tap the arrow keys on the keyboard, you can move the graphic
more quickly. Place the north arrow where you want it.
____ 13. Modify the name field: When you select text, you do not get the
sizing handles. Text sizing is done by a properties window, which you call
up by double-clicking the text (or by right-clicking and selecting Properties).
Do that, and then click Change Symbol. In the Symbol Selector window,
make your name bold in 24-point type, with the color red. OK everything
and observe the results. Move your name around so that it appears properly
placed.
____ 14. Zoom to the whole page and observe the finished product. Save it
as PntLnPlygn_3. Print the map (Sometimes there are problems with
printing in ArcGIS—and even problems with viewing pages before printing.
If you have difficulty go to www.esri.com/support to search for a solution.)
Close ArcMap.
As you can see, many options for mapmaking exist within ArcMap.
We have but scratched the surface.
Exercise 3-5 (Major Project) Making a Map of the Wildcat Boat
Datasets
____ 1. Using the techniques and principles that you learned previously
in Exercises 3-3 and 3-4, make a comprehensive layout, showing the data
for the Wildcat Boat project. Use the geodatabase in ___IGISArc_YourInitials\Wildcat_Boat_Data.
The layout you create, which should look very much like the one in
the previous exercise with the “MAP” data frames, should contain
three separate data frames. Call those data frames:
SOILS
LANDCOVER and ROADS
SEWERS and STREAMS
Snap the three data frame edges to the guidelines as you did in the
previous exercise. Use a consistent scale throughout. Use distinctive
symbols to indicate features. Use labeling as appropriate.
____ 2. Save the map as Wildcat Boat Overview in ___IGIS-Arc_YourInitials\MapMaking.
Print the map.
Exercise 3-6 (Major Project) Publishing Maps on the Internet
Publishing maps on the Web can provide a rich opportunity for getting
your information out to those that you want to see it. This can be very
involved, as when your school, company, or agency maintains a library
of dynamic maps on a server. Or it can be quite simple, through use of
Esri’s cloud.
In this exercise, you will use a service provided by Esri to make and store a map that can be
accessed over the Internet by anyone. This Exercise requires an Internet connection and that
you copy [___]IGIS-Arc\River to your personal folder
___IGIS-Arc_YourInitials if you have not already done so.
I will make this exercise as simple as possible—asking only that you put the well-known
shapefile Boat_SP83 on some imagery that Esri provides—and then publish the resulting map.
Be aware, however, that the Esri cloud will allow you to upload all sorts of data and other
elements, including layer packages (covered in the next exercise).
____ 1. Create an Esri Global Account: Open an Internet browser (Internet Explorer,
Firefox, or other—no guarantees that any given browser will work, given the variety of
them and the fact that they change all the time). Point the browser at
www.arcgis.com/home/signin.html
You should know that things on the Web change frequently. What
worked at the time this book was written may not work for you
now. So you may have to improvise—both in getting access to an
Esri Global Account and in putting your data in the cloud. However,
unless something has drastically changed, you will be able of put
data on a base map that Esri supplies.
____ 2. Find the Create a Personal Account button and click it. Fill out the
form (See Figure 3-10.) Use the User Name
10
FIGURE 3-10
___IGIS-Web_YourInitials.
Decide on a password. Note well from the Esri web site: User names are
6 to 24 characters in length. Passwords are 4 to 14 characters in length.
Use letters and numbers only for both fields. Both User Names and
Passwords are case-sensitive, so be careful. It is a good idea to use a
password different from any others you are using—if someone learns
your global account password it’s probably no big deal, unless it happens
to also be the password you use at your bank! It’s also a good idea to note
the user name (somewhere) and password (somewhere else) so you will
have them the next time you access your Esri Global Account. Provide
the other information asked for in the form. Review and accept the Terms
of Use, and click on Create My Account. (You will have up to 2
gigabytes of storage available to you.)
____ 3. On the screen that appears click Edit my profile. If you want to, you
may add information to your account. Be aware that this is public
information, so be cautious about what you write. (If you go into the edit
screen, you have the opportunity to make the information Private—but, as
you probably know, nothing that you put into electronic form is guaranteed
to be private.) Click Save.
____ 4. Click ArcGIS at the left side of the ribbon at the top. Click Learn
More and browse the material. Dismiss that tab.
____ 5. Find the Sign Out button and do so. Close the Browser.
____ 6. Go to www.arcgis.com in a browser, and click on Sign in, in the topright corner. Click on Register your Esri Global Account. Provide the User
Name and Password that you used in creating your Esri Global Account.
Click Register. Accept the Terms of Use.
____ 7. Click on Gallery to view some interesting maps. When done, click
the Back button on your browser to return to the Gallery.
____ 8. Click Map. Click Basemap. For a base map click Imagery. Examine
the image. Type the street address of a place that you know well. Observe.
Click the back button on the browser. Minimize the browser.
____ 9. Using Windows Explorer, navigate to ___IGISArc_YourInitials\River Locate the files that begin with Boat_SP83, and
highlight them all together. (There will be a few of them; if there is one that
ends with “zip” delete it.) Right-click on the block of highlighted file names
and choose Send to > Compressed (zipped) folder. A file named
Boat_SP83.zip should appear in the River folder. Press enter to accept the
filename. This is the file you will send to ArcGIS.com.
____ 10. Restore the browser with the arcgis.com window. Click Map. Click the
arrow next to Add to get a dropdown menu and select Add Layer from File. In
the window that appears click Browse. Navigate to the zip file that you created
from the Boat_SP83 shapefile and select it. Your window should look something
like Figure 3-11. Click Open.
FIGURE 3-11
____ 11. The Add Layer from File window should reappear. Click on the radio
button for Keep original features and press Import Layer. Wait while the file is
imported.
____ 12. The GPS track should appear, superimposed on the color orthophoto
basemap. Click with the mouse pointer on the last fix (the one near the island) of
the GPS track. What is the FID number of this fix? ________. What is the
northing (feet)? ______________ What is the easting? ______________ You
can slide the map around by dragging.
____ 13. Determine how to measure the length of the GPS track in Miles. (While
measuring you might have to be patient between clicks along the GPS track,
since this process is happening interactively, over the Internet.) _________
miles. Also under the Measure button you will find Location. Click on it and
choose Degrees. Note that, as you slide the pointer cursor around the map, you
get a display of the location of its tip. Click on the center of the last GPS fix.
Latitude ____________. Longitude _____________.
____ 14. Drag the map so that the last fix is approximately in the center of the
map. Use the vertical bar at the upper left of the map (or the mouse scroll wheel)
to zoom in as far as you can, while still being able to see the imagery. Recheck
the latitude and longitude (click Location again). You will see some differences
in the less significant digits, because zooming in gave you greater precision.
____ 15. Click Save. Click Save from dropdown menu to place the map in your
ArcGIS.com account. In the Save Map window use the title ___IGISWeb_YourInitials_First_Map.
For tags put IGIS, River, and the identifier of the course you are taking (all
comma separated, no blank spaces). For Summary, put in any text that seems
appropriate. Click Save Map.
____ 16. Click Share. In the share window, put a check by Everyone. Ignore the
other options on the window, but write down the Link to this map.
__________________ Click Close.
____ 17. Find the sign out button. Sign out. Close the browser.
____ 18. Open a browser and go to explorer.arcgis.com
Click on Featured, and look at the various types of maps that are available.
____ 19. Click on My Content. Be prepared to sign in with your Global Account
Name and password. A thumbnail of your map should appear. Click it.
Experiment with the various controls in ArcGIS Explorer Online by using the
little circle at the lower left of the window and the controls at the upper left of
the map: zoom out and in, zoom to full extent, zoom to layer, pan, select, display
details, show coordinates, identify, measure, and so on. Fast pan is dragging with
the left mouse button; fast zoom is the wheel on your mouse. In general the
controls are different from ArcGIS desktop, but you will be able to sort them our
since you know what sorts of capabilities to look for. Log Off or Sign Out (if you
find a way to), then close the browser.
____ 20. Ask another student to log on to her or his www.arcgis.com account
and search All Content (under Show) for
___IGIS-Web_YourInitials_First_Map.
A thumbnail of your map should appear on this other person’s display. When
11
12
the thumbnail is clicked, the map should open. Click on Open this map in
ArcGIS Explorer Online. Explore. Close the browser.
____ 21. Reciprocate by opening the other person’s map by searching for
___IGIS-Web_TheirInitals_First_Map.
____ 22. Sign out of both accounts and close all browsers.
In this Exercise, what you have shown is that you can (a) make use of a
basemap (we chose Imagery but a number of others were available), (b) add
your own shapefile to it, (c) save the resulting map in “the cloud” on
ArcGIS.com, (d) publish the map so that it is available to others with ArcGIS
Explorer Online and at www.arcgis.com.
You have done about the simplest Web publishing job imaginable,
but at least you now have the concept of putting your maps on the
Internet. The programs that make this ability available change
rapidly, as do the techniques. You can put maps on mobile devices.
You can make the maps dynamic. And on. And on. This is a rapidly
growing area of endeavor. However, the software to do this will
evolve rapidly so if you are going to be occupied with Internet map
publishing in a couple of years from now you might want to wait to
learn the details.
Exercise 3-7 (Major Project) Enhancing Communication: Styles,
Layer Files, Layer Packages, Reports, Charts, and Graphics
Somewhere in the conceptual space between raw data and finished maps
lie the ideas of styles, layer files, and map templates. We’ve already
looked at templates, which may or may not have data associated with
them.
Layer Files Layer files are based on raw data files.
Basically, a layer file tells ArcMap how to draw a data file—
what symbols and colors to use. As you know, if you add a
raw data file in ArcMap, the software makes random choices
as to how feature are drawn. Sometimes this is satisfactory;
more often it is not, if you have serious intentions of
examining and analyzing the data. Let’s look at an example,
in which you can see an obvious advantage to choosing how
features are symbolized.
____ 1. Use ArcCatalog to copy the shapefile KY_Streams_spf from [___]IGISArc\Kentucky_wide_data to
___IGIS-Arc_YourInitials\Map_Making.
____ 2. Start ArcMap with a Blank Map. Add ___IGISArc_YourInitials\Map_Making\KY_Streams_spf.shp to the map, using Data View This is a fairly
large dataset (about 60 megabytes) that contains information about the streams of Kentucky, from
the largest (Order 8) to the smallest (Order 1). When two streams of the same order (e.g., Order 1)
come together, they make a stream of the next highest order (i.e., Order 2). However, if two
streams of different order come together (e.g., Order 6 and Order 5), the output is just a stream of
the higher order (i.e., Order 6).13 Therefore, “stream order” cannot be considered true ordinal data,
in terms of stream size, volume, rate of flow, and so on, even relative to those streams that flow
into it. That is, the Order 5 stream mentioned previously might have a greater flow volume than
the Order 6 stream it converges with.
____ 3. Open the KY_Streams_spf attribute table. Dock it at the bottom if it is
still at the side to make it easier to read while docked. Shorten it vertically and
zoom the image to Full Extent. How many stream segments are there?
_____________.
____ 4. All the KY_Streams_spf are shown with a single color. Suppose that
you want to see the smaller streams in a lighter blue and the larger ones in a
darker color. The attribute table has a column labeled ORDER_, which has
values from 1 to 8. So, let’s change the way the streams are drawn: Right-click
the shapefile name in the T/C, then click Properties > Symbology > Categories >
Unique Values. In the Value field, select ORDER_, then click Add All Values.
____ 5. Double-click the symbol for Order 1 streams. Pick the color Sodalite
Blue with a width of 1 to symbolize this stream. For Orders 2 through 8, use
width values of 1.33, 1.67, 2, 2.33, 2.67, 3, and 3.33, respectively. Pick colors of
blue that are darker for higher orders, ending with Dark Navy for order 8. Click
Apply. Click OK. The result will look something like Figure 3-12.
14
FIGURE 3-12
You probably noticed that it took some time and concentration to
symbolize the map in this way. Should you remove
KY_Streams_spf from the T/C, all that work would be lost. A layer
file (extension LYR) will preserve the symbology.
____ 6. Right-click the name KY_Streams_spf and select Save As Layer
File from the menu. Place KY_Streams_spf.lyr in ___IGISArc_YourInitials\Map_Making.
____ 7. While we are at it, let’s also make a simple layout of the data and save it
as a map named KY_Streams.mxd in the same folder: Map_Making. Go to
Layout View, then click File > Save. Type in a filename, and click Save again.
____ 8. Click on the New Map File icon, bringing up the New Document
window. You should not be asked to save anything. Go to Data View. Add
KY_Streams_spf.shp from ___IGIS-Arc_YourInitials\Map_Making.
Notice that the KY_Streams data set is drawn all in a single color, with no
size differentiation. Remove the shapefile.
____ 9. Click the New Map File icon, specifying a blank map, and saying no
when asked about saving. You should be in Data View, but go there if you aren’t
there already. Add KY_Streams_spf.lyr from ___IGISArc_YourInitials\Map_Making.
Notice that the KY_Streams data set is drawn as you symbolized it.
There is an important caveat to be mentioned here. The layer file
does not contain data; it only contains the instructions as to how the
data set is to be drawn.
____ 10. Use Windows Explorer to navigate to the folder ___IGISArc_YourInitials\Map_Making.
Ask for details of the files listed there. What is the size of:
KY_Streams_spf.shp __________________
KY_Streams_spf.dbf __________________
KY_Streams_spf.lyr __________________
KY_Streams.mxd __________________
The SHP file is the geographic feature data. The DBF holds the attribute
data. Together they constitute more than 60 million bytes. The LYR file,
in contrast, occupies a mere 9,000 bytes. Obviously, the layer file does
not contain the KY_Streams data. Also, the map file (mxd) is way too
small to hold the actual data.
____ 11. For a more dramatic illustration that layer files do not contain the data,
do the following. In ArcMap, start a new blank map file without saving the
changes to the current file. In ArcCatalog, click the words Folder Connections
and press F5 to refresh the catalog tree. In ArcCatalog, delete
KY_Streams_spf.shp from ___IGIS-Arc_YourInitials\Map_Making. (You can do
this either with the Delete key or by right-clicking the selection and clicking
Delete.) Now try to preview the Geography of KY_Streams_spf.lyr by clicking
its name. What is the message you get?
________________________________________________________
__________________________________________________________________
__________________________________________________________________
____ 12. Try to add data: KY_Streams_spf.lyr in ArcMap. Interestingly, you see
the T/C with the symbolization you created. However, the map drawing area—
both data and layout—are blank because the underlying dataset is missing. Next,
try to open the file KY_streams.mxd. Again, nothing to see.
Note that both the layer file and the map file have been ruined because you
made the data on which they depend inaccessible. (If you recopy
KY_Streams_spf.shp back into Map_Making, all is forgiven and both the
layer file and the map will work again.)
In summary, layer files can be useful in several ways. You can make
the data available to others—through a network or e-mail—and be
sure that the data will be portrayed as you have prescribed. I will
warn you, however, that this can be tricky. Obviously, you have to
send the data along with the layer file. Just as important, however,
the layer file must be able to know precisely where the underlying
data set is. Suppose that both the data seta and the layer file resided
in C:\Some_Folder and you sent them to someone who loaded both
in D:\Some_Folder; the layer file might not be able to access the
data set. There are things you can do (fairly easily—check the help
files for a discussion of relative paths) to solve this problem.
However, you have to be careful to preserve or remake the linkages
between data sets and layer files. A better solution comes in the
form of a Layer Package, discussed next.
Layer Packages We can go a step further in
making a complete unit out of a set of layers.
Another way to get an entire dataset, with its symbology,
geographic data, and attribute data put into transferrable form, is the
Layer Package. In ArcMap, in addition to Save as Layer File you
will also find an option to Create Layer Package. A Layer Package
is a powerful way to share a dataset, symbolized the way you want
it. It wraps everything up together into a single file that you can
move to another computer or to www.arcgis.com. Making a layer
package (file extension LPK) is a little involved but well worth
learning about if you want to send someone a complete, symbolized
dataset or want to post such a dataset on the Internet. I discussed
earlier how to put a shapefile on www.arcgis.com so it can be
viewed with ArcGIS Explorer Online (at www.arcgis.com/explorer)
. You can also put a layer package there. The layer package can be
made in ArcMap, ArcScene, or ArcGlobe. (Note: The following
instructions are for ArcGIS version 10.1. Version 10.0 operates a
little differently, with less stringent requirements, but you should be
able to see through the differences easily.)
____ 13. Start ArcMap with a new, blank map. From ___IGISArc_YourInitials\River add as data Boat_SP83.shp, cole_doq64.jpg,
cole_dem, Roads (from Lexington.mdb), and ford_vctr\arc. So you
have here a map made up of a shapefile, a couple of different
rasters, a geodatabase feature class, and a piece of a coverage. This
is sort of hodgepodge but the idea is to demonstrate that you can put
any sort of layer into a layer package.
____ 14. A little work is required. Since a layer package might go
onto the Internet the software insists on some descriptive material,
so the map may be retrieved later by someone to whom you have
given access information. In particular, for starters, each layer must
have some sort of description. Bring up Layer Properties for
Boat_SP83. In the Description field (under the General tab) type
River GPS Track. Click OK. In the same way, provide each of the
other four layers with at least a cursory description. Possibilities for
descriptions are Ford Quad Vectors, Lexington Roads, Cole Tiny
Grayscale DOQ, and Cole Quad Digital Elevation Model.
____ 15. Hold down the Ctrl key and click on each of the five
layers, so they are all selected. Right-click on one layer and select
Create Layer Package. In the window that emerges verify that your
five layers are Included. Click Save package to file (rather than
uploading it to ArcGIS). Browse to ___IGIS-Arc_YourInitials\River
and provide the file name First_Layer_Package_YourInitials.lpk.
Click Save. In the Layer Package window, click Item Description.
For the Summary type Hodgepodge_YourInitials. For tags type
GPS, Ford, Roads, DOQ, DEM. For Description type IGIS Exercise
3-7. Click Analyze and hope for no errors. If there are any, you can
click the Error symbol and take the appropriate remedial action.
Dismiss the Prepare window. Click Share. Wait until the progress
window says Succeeded. Click OK.
____ 16. Start ArcMap with a new, blank map, without saving. In
ArcCatalog (either the sidebar or the program) look for
First_Layer_Package_YourInitials. (You may have to refresh the
Catalog Tree: Highlight ___IGIS-Arc_YourInitials, right-click on
the folder, and click Refresh.) ____ 17. Getting a layer package into
ArcMap is, candidly, a little weird. You can’t Open it. You can’t add
it as data. But you can drag it from ArcCatalog into ArcMap—
either the T/C area or the map area. Once you do you will see a map
of the five layers, at its full extent. The attribute data is there as
well. Open the Attribute table of Boat_SP83 to check it. Close the
table. Dismiss ArcMap, without saving. Obviously there is no need
to save anything, since you have it all wrapped up in a layer
package.
The layer package you have just made and tested is simply a file
with an LPK extension. You can email it, put it in your favorite
cloud, transfer it to a flash/thumb drive—in other words treat it as
just a file that you can transfer to anyone who can run ArcGIS
Desktop. That person can access all the information, using the
symbology that you set up. Basically the problem of easily
transferring ArcGIS data is solved!
Styles Styles basically let you draw maps
using colors, symbols, and patterns developed
by other people and organizations. When you
have drawn maps before, you have been using
a style developed by ESRI. In fact, it is
difficult to separate the software, which
basically lets you draw points, lines, and
polygons—admittedly in myriad colors—from
the ESRI predeveloped symbols. Let’s start
your understanding of styles by eliminating all
of them.
____ 18. In ArcMap, enter Data View and click the New Map File icon on
the Standard toolbar to start with a Blank Map. Add the polygon component
of the coverage SOME_POLYGONS, which you will find in the ___IGISArc_YourInitials\Trivial_GIS_Datasets.
folder. Set the T/C tab to List By Drawing Order.
____ 19. Set the software so that it uses no styles at all, by clicking Customize >
Style Manager to bring up the Style Manager window. Click the Styles button to
bring up the Styles References window. Clear all the boxes you can. Which one
can’t you clear? _______________________. Click OK. Click Close.
____ 20. In the T/C, right-click the polygon symbol. You may recall that that
usually that brings up an array of distinct colors (e.g., Medium Apple, Sodalite
Blue, Mars Red, and so on). However, those are part of the ESRI style. At the
bottom of the box, click More Colors. Now what you have is the Color Selector
window, which you met in Chapter 2. It lets you select any color the computer is
capable of producing—millions of them —but without benefit of being able to
name the color or easily select it again. The Color Selector window lets you
define a color in the most basic way. You can move the R, G, and B sliders to
determine the amount of red, green, and blue, each on a scale of zero to 255, that
go into making up the color that will wind up on the polygons. As you move the
sliders, the lower-left rectangle in the window shows the new color. Adjacent to
it is the current color that is to be changed. In the area of the window just up
from the bottom is a box showing, as a continuum, all the colors. Clicking or
dragging in this box is also a way to select a color. Try this out, watching the text
boxes and the slider bars. Move the cursor both horizontally (to change colors)
and vertically (to change brightness). Finally, pick a garish yellow by typing in
the boxes—say, R255, G255, B99. Click OK.
____ 21. Click the polygon symbol in the T/C. This brings up a Symbol Selector
window. Here, you can modify the outline width and the outline color. Make the
color a light green with an outline color red. You could also open the Symbol
Properties window by clicking the Edit Symbol... button, and there you will have
access to another bunch of options. In fact, you could doubtless spend half a
workweek exploring the possibilities that ArcMap gives you in the color arena.
For now, just cancel the Symbol Property Editor, and press the Style References
button.
15
This menu shows you the different symbol sets that come with
ArcMap. It is simply another way to get at the list of Styles
available to you.
Adding and Using a Style
____ 22. Clear off the menus and windows.
Add the shapefile some_points from the
___IGISArc_YourInitials\Trivial_GIS_Datasets.
folder. You get the generic dot. Look briefly
at the attribute table for some_points.shp.
Note that TYPE_ is keyed to the polygon the
point is in: M, A, or P. Hide the table. Bring
up the related Style References window
again. Let’s go for something really
ridiculous: click 3D Trees and OK. This now
gives you the capacity to replace the generic
dot with elements from a style sheet called
3D Trees. Click Close on the Style Manager
window. In the T/C, click the some_points
symbol. A Symbol Selector window appears
with a plethora of tree images. Slide down
through the list, taking a botany lesson as
you go. How many trees are there?
16
____ 23. Pick a Rocky Mountain Maple, either
by scrolling down in the alphabetized list or by
typing it in the text box which says “Type here
to search.” Click OK. It’s pretty hard to see
that you have made any difference in looking
at the Data View. Return to the Symbol
Selector window. Use the maple again but
change the size to 50 points. The symbol has
taken on some form. To see it in all its
pixilated glory, change to the Layout View and
zoom in on a point, using the zoom on the
Layout toolbar.
____ 24. Zoom to the whole page and go back
to the Data View.
____ 25. All the capabilities you had with the
software before you have now. Only the
symbols you may use have been curtailed.
Let’s use different symbols for the points in the
M, and the A, and the P.
____ 26. Bring up the Layer Properties
window for some_points. Click Symbology >
Categories > Unique Values. Make the Value
17
Field TYPE_, and Add All Values. Doubleclick the symbol next to the M to bring up the
Symbol Selector window. At the top of that
window, you see two radio button options: All
Styles and Referenced Styles. (This is a
different kind of category than on the Layer
Properties window.) Pick All Styles and search
for Plant. You get several possibilities,
including nuclear plants. We want a botanical
type of symbol, so pick the option, of a
Century Plant and again make the size 50.
Click OK, and OK again. Now put the Jade
Plant in the A, and then search for
SUCCULENT, and pick Cereus for the P.
Observe the results.
The object of these preceding steps is to
show you the large number of already
developed styles that are available to you.
Something to think about before you spend
time developing your own symbols.
____ 27. Click Customize > Style Manager to
open the Style Manager window, and then
click the Styles button to bring up the Styles
References. Turn off 3D trees and turn on
ESRI. Close the Style Manager window.
Dismiss ArcMap, saving changes if you want
to in Map_Making.
Reports As useful as an attribute table is, its
format leaves a lot to be desired. It is seldom
reasonable to print out a large table in regular
form. What is very useful at times is a
summary of the information in the table.
ArcMap gives you the ability to generate
textual reports from an attribute table. You will
see this ability demonstrated in a three-step
process. First, you will create a second table by
using the Summarize feature, available by
right-clicking a column in a table. Secondly,
you will make a report from the second table.
Finally, you will put that report on a map.
Report making requires design and usually a pair of tasks:
manipulating the information on a mockup and then looking at the
results of the manipulation, which take the form of the actual report.
You will be alternating between an editing window—in which you
will use a Report Designer—and “running” the report to examine
the results of your design.
You may recall that the Wildcat Boat data contained a personal
geodatabase feature dataset named Sewers. It consisted of a few
linear segments representing lengths of sanitary sewer pipe of two
different diameters: 60 inches and 45 inches.
Assume that you need a map of the sewers and want to place a
report on that map showing the total lengths of each diameter of
pipe. You might proceed as follows.
____ 28. In ArcMap, start a new map, using the Letter (ANSI A) Portrait.
This will automatically put ArcMap in Layout View. Add as data the Sewers
feature
dataset
from
___IGIS-Arc_YourInitials\Wildcat_Boat_Data
\Wildcat_Boat.mdb\Line_Features
____ 29. Open the attribute table of Sewers and cut the table down to reasonable
size. Notice that there are four lengths of pipe 60 inches in diameter and two
lengths 45 inches in diameter. Just as in Data View, you can use the Select
Features tool (in the Tools toolbar) to graphically select features in the Layout
View and see the selections reflected in the table. Try it. Also you can select
records in the table and see the results highlighted in the map. Using Ctrl-click
on the table, highlight the four pipes of diameter 60 inches. Right-click the
Shape_Length column heading and pick Statistics. From the Selection Statistics
of Sewers window, determine the total length, to one decimal place, of 60-inch
pipe. ________ meters. Dismiss the window. On the table window using
ToolTips, find the Switch Selection icon. Press it. What is the total length of 45inch pipe? _______________.
Let’s examine how you can get this information into a report and
then onto the map.
____ 30. Clear all selections using the Clear Selection button on the table
menu. Right-click the DIAMETER heading and pick Summarize. In Box 1
the field to summarize should read DIAMETER. Skip box 2. Accept the
default output table name, Sum_Output.dbf, but double-check that the
output location path is your Map_Making folder. Click OK. When asked if
you want to add the results table in the map, choose Yes. Open the table.
____ 31. The new table, Attributes of Sum_Output (the Sum refers to
summary, not to sum, as in total), tells you the numbers of segments but
little else. Let’s try again. Close the table and remove it from the T/C.
____ 32. Make sure the Sewers attribute table is open. Again, right-click
over the DIAMETER heading and pick Summarize. This time, in box 2,
18
expand Shape_Length and check Sum. Continue as before, add the table to
the map, and open it. This time you see that you get an additional field:
Sum_Shape_Length. Check to see that the numbers you wrote above are the
same as those in the table. Write the name of the table here:
_______________________________.
____ 33. Notice that the sum (total) of the Shape_Length column numbers
gives the value of the lengths to thousandths of a meter. While quite precise,
this seems unlikely to be accurate and is certainly useless. We can fix that by
chopping off the decimal part with something called the Field calculator.
Right-click the Sum_Shape_Length column and pick Field Calculator.
Ignore the warning (since you can always reproduce the table if you make a
mistake). In the Field Calculator window click INT(). The expression INT()
should appear in the codeblock box at the bottom of the dialog. Your cursor
should be inside the brackets of the INT expression. (The INT function
produces integers by removing the decimal fractions of the argument.)
Double-click Sum_Shape_ in the Fields box. When you click OK, the
numbers in that column will become integers.
Now that you have a table that contains the needed information in a
reasonable form, you may make a report. ArcMap has considerable
report making capability. We will create only the most elementary
example. When you finish this section, you will at least know that
report generation capabilities exist.
____ 34. Click View > Reports > Create Report to bring up a Report Wizard.
As the wizard progresses you will be presented with a series of six
questions:
Which fields do you want on your report?
Do you want to add any grouping levels?
Which fields do you want sorted on your report?
How would you like to layout your report?
What style would you like?
What title do you want for your report?
____ 35. Starting with the first question: In the Layer/Table dropdown
menu, pick the table name that you wrote in the blank in the step before the
last two steps. Move all the available fields to the Report Fields area by
clicking the right-pointing double arrow. Now move the OID field back by
highlighting it and using the left-pointing single arrow, since you don’t want
it in the table. Click Next.
____ 36. We don’t want to add any grouping layers (used for more complex
data), so we will skip the second question by clicking Next. The third
question is on sorting. Select DIAMETER from the dropdown menu and
make sure the Sort column reads Ascending (which is the default). Click
Next.
____ 37. The defaults in the Layout query are acceptable. Click Next. Select
a simple style, such as the aptly named Simple. Click Next. The last
question asks us to title our report. Call it Sewer Pipe Lengths. Select
Preview the report and click Finish.
____ 38. The results are underwhelming. The title is a little large, and the
field names are cut off although there is still plenty of room on the page.
You will save it and work on the saved file. Find the “Save report output to
file” icon and press it. Save the report as PipeLengthReport.RDF in your
___IGIS-Arc_YourInitials\Map_Making.
folder, if you are using version 10.0. With version 10.1 the extension will
be RLF.
____ 39. We clearly have some editing to do—so click the Edit button to enter
into a Report Designer interface. The number of options here is extensive. An
entire course could be built around the Report Designer. For now, I only show
you how to get the most rudimentary report on the map.
In the Report Designer you have the items you can add to the
report: “Design Elements” on the left. On the right, there are the
Properties of the document or of the elements selected. Then, in the
center of the Report Designer, you have a mockup of the report,
which is divided into sections. At the top, you will find the Report
Header—basically, the title of the report. Next down are the titles of
the columns of the report. Below those are the references to the data
in the table. Suppose that we want to generate the most elementary
report to display the length of the two diameters of pipe. See Figure
3-13.
FIGURE 3-13
____ 40. Click on the title Sewer Pipe Lengths. Note that it appears in bold
on the right side under Data > Text. Double-click the name. When it
becomes highlighted, you can type in a new report title: Pipe Lengths. Once
you press Enter, the title changes in the report area.
Let’s change the headings of the columns DIAMETER,
Count_DIAMETER, and Sum_Shape_Length with the names
Diameter, # of Pipes, and Length. Click on DIAMETER under page
header. Find where it shows up under Data >Text, double-click, and
press Enter. Change its value to “Diameter”.
____ 41. Now change heading Count_Diameter to # of Pipes. Change
Sum_Shape_Length to Length. Now look at the results of these changes.
Click on the Run Report icon (or press F5).
____ 42. The report looks somewhat better. We have improved column
names but the numbers don’t line up under the headings. So, click the Edit
button to bring back the Report Designer. Under the various headings we
can move the locations of the title, the column headings, and the columns.
Shift these around, alternating between Edit and Run Report until you have a
report that seems reasonable to you. Select Save on the Report Viewer page
(which creates a file with an “rdf” extension) and use the name
PipeLengthReport.rlf. To show the capability of producing PDF files, switch
to the Report Viewer export it to a PDF naming it PipeLengthReport.pdf and
save it into the Map_Making folder in your ___IGIS-Arc_YourInitials
folder.
____ 43. In the Report Viewer, print the final report. Find and click the “Add
report to ArcMap Layout” button, bringing up the Add to Map dialog box.
Uncheck “Add Page Borders” because we will only be using part of the report
page in the layout. Click OK. Close the report editor and examine the results.
Note that since you saved the RLF file, you can load or run the report and make
modifications to the report.
____ 44. The report is full page, so it may be as big as the Layout. You should
use only a part of it. Using Select Elements, select the report (it will have four
handles, not six) and slide it down so the text fits above the bottom margins. Size
it so that it fits between the vertical map outline limits. Use the Pan control on
the Tools toolbar to slide the geographics up toward the top of the page. Label
each segment with the diameter of the pipe with 24-point bold type. The results
should look something like Figure 3-14.
19
FIGURE 3-14
____ 45. Display the map at 100 percent of the size it would appear on a page.
Use the scroll bars, look around the map to see that things are about the right
size. Title the map with your name. Using File > Print, print the map. Save it in
the Map_Making folder as Sewers_Specs.mxd.
Charts and Graphs Another form of
communication—neither text nor map—can
also be created by ArcMap: the chart or graph.
The software is capable of producing graphs
and charts of both two-and three-dimensional
appearance.
____ 46. In ArcMap Click File > New. Select Letter (ANSI A) Portrait.
Switch to Data View. Add the personal geodatabase feature class named
Soils from ___IGIS-Arc_YourInitials\Wildcat_Boat_Data\ ... you know the
drill.
Once the map has appeared in the window, symbolize the SUIT
categories using Unique values.
____ 47. Open the Soils attribute table and summarize the suitability (SUIT)
column, including the sum from Shape_Area. Accept the default name and save
it in Wildcat_Boat.mdb. Agree to add the table to the T/C of the map. Dismiss
the Soils attribute table. Open the Sum_Output_x table. It should look about like
Figure 3-15.
FIGURE 3-15
____ 48. Select View > Graphs > Create Graph to bring up the Create Graph
Wizard. Click the dropdown menu of Graph type, and look at the many types of
graphs you can create. Pick Vertical Bar. In the Layer/Table field choose
Sum_Output_x (x is some digit, depending on how many tables you have
created in this session). For the Value field, you will want Sum_Shape_Area.
Make the “X field” SUIT. Uncheck Add to legend. For the Color use Pallet
(Excel). Leave the rest of the options at their default values. Click Next. Change
the title to “Square Meters of Soil Suitabilities”. In Axis properties make sure the
Visible boxes of the Left and Bottom axes are checked. Give the Left axis the
title “Totals of Areas”; use the title “Suitabilities” on the Bottom axis. Both
Right and Top should be blank. The axis titles will appear on the graph. Click
Finish.
____ 49. A Graph should appear. Make it taller and narrower. Slide it over on top
of the Sum_Output_x table so you could get to either table by clicking on its
header.
____ 50. Assuming that the graph looks as it should (see Figure 3-16) slide your
cursor to it.
FIGURE 3-16
____ 51. Right-click on the title bar of the graph, and click Add To Layout.
Dismiss the graph window as well as the Sum_Output_x table. In the Layout
View, drag the graph to the bottom of the page. Using the handles on
soils_polygon, resize and move it so that it doesn’t conflict with the graph. Click
Zoom whole page. Adjust each map element so that a reasonable amount of
layout space is devoted to the data and the graph. It should look somewhat like
Figure 3-17. Title the map Soil Suitabilities.
FIGURE 3-17
(Optional) It would be helpful if the soils map showed the polygons
with the same colors as the graph. Unfortunately, the best way to do
this is by changing the individual colors on the feature class. If you
want to take the time, try changing the random colors assigned in
the T/C so that they more or less match those of the graph. Start by
clicking the color patch next to the zero value and making it the
same color as the zero column on the graph (using the fill color in
the color selector window. Or, to be meticulous, click More
Colors...). Do the same for values one, two, and three. Click Apply,
then OK.
Save the map in ___IGIS-Arc_YourInitials\Map_Making.
with the name Soils_with_Graph_1.
Suppose that you want to see the relative amount of each suitability.
A pie chart will serve this function.
____ 52. Right-click on the graph part of the layout and select Properties to
bring up the Create Graph Wizard again. Change the Graph type to Pie. For
the Value field select SUIT. For Color pick Palette (Excel). Turn on Show
labels (marks). Click the Appearance tab. Make the title Relative Areas of
Soil Suitabilities. Click Graph in 3D view. See Figure 3-18. Click Apply,
then OK. Zoom in (Layout Toolbar) on the chart to get a better look.
FIGURE 3-18
____ 53. Zoom Whole Page. Save the map with the name
Soils_with_Graph_2. Print the Layout if you want.
____ 54. Notice that water is shown as a portion of the pie chart. That didn’t
bother us so much when it was on the bar graph, but here it skews the
results. On the Sum_Output_x table select records with SUIT values 1, 2,
and 3. Start the Graph Wizard and proceed as before, this time check the Use
Selected Records box. Now the graph shows that only three soil suitabilities
of actual land area are represented. If you want the color on the graph to
correspond to the colors on the map you have to correct them on the map.
The colors of the graph cannot be easily changed. Place the graph on the
Layout and save as Soils_with_Graph_3.
Graphics As a last topic: you can put graphics
or text information into a data frame directly
from a variety of sources. This subject really
gets us away from our intended goal—
preparing you to do analyses with GIS—but it
is a major feature of the software that you
should know about, so we will look at it
briefly.
Placing ancillary information on a data frame is done primarily with
two sets of controls. The first is Insert on the Main menu. The
second is the Drawing toolbar.
20
____ 55. In ArcMap start a new map with Letter (ANSI A) Portrait. In Data
View, add the shapefile [___]IGIS-Arc\River\Boat_SP83.shp to a new map.
____ 56. Also add the following data sets, in this order: [___]IGISArc\River\wtp_spn (the point component, water treatment plants) [___]IGISArc\River\cole_drg.tif [___]IGIS-Arc\River\cole_doq64.jpg [___]IGISArc\Kentucky_wide_data\KY_Streams_spf.shp Make the point symbol for
wpt_spn a bright red square of size 10. Make the Boat_SP83 symbols bright
green circles of size 8. Pan and zoom the image until all of the DOQ and the
GPS track are in. Your data frame should look something like Figure 3-19. Save
this as
FIGURE 3-19
___IGIS-Arc_YourInitials\Map_Making\LWP1.mxd.
____ 57. Turn your attention to the Drawing toolbar. Run your cursor from left
to right over each of the buttons while reading the ToolTips and/or the Status bar.
On those buttons with dropdown menus (little triangle symbol just to the right of
the button), look at the options.
Suppose that you want to put some identifying text on the data
frame, pointing to features.
____ 58. On the Drawing toolbar, find an “A” (for new text—add text to the
map by typing it in) and access the menu next to it. Find the callout box, and
click. With the Callout cursor, click the easternmost point of the GPS track.
In the text box that appears type Beginning of GPS Track and press Enter.
Drag the box below the point so that all the text is within the data frame.
Click away from the box to deselect it.
____ 59. Repeat the procedure of adding a callout box—this time referencing the
last point of the GPS track. However, instead of typing in the text box, click
somewhere off the box, then double-click Text to bring up a Properties window.
In the Text area, type: End of GPS Track then click Apply and OK. Drag the
callout box to the right, off Cole_DRG.
Deselect it.
____ 60. Make a callout box that says “Filtration Plant” pointed at the facility in
the northeast corner of the Cole_DOQ.
____ 61. Use File > Save As to save the data frame as a map named LWP2.mxd.
We have available an oblique aerial photo of the water plant. No
geographic coordinates come with it. It is just a picture. However,
we can add it to the data frame.
____ 62. Choose Insert > Picture and navigate to [___]IGISArc\River\Lexington_Water_Plant.JPG
Open. Drag the photo to the upper right corner of the data frame.
____ 63. Bring up the menu next to the callout icon (it changed from the “A”
earlier, while you were looking at something else). Find and click the icon for
inserting Text. Click the data frame in the lower right quadrant. Type Lexington
Water Plant and press Enter. Start changing the Properties of the text by doubleclicking it. Press the Text tab and then select Change Symbol. Make the text red,
20 points, Arial, bold, and underlined. Click OK, and OK again.
____ 64. Change to Layout View. You probably would like to rearrange some of
the elements, given the change in format, but you notice that you cannot select
any element except the entire data frame. ArcMap doesn’t let you edit a data
frame in a Layout unless you put that data frame “in focus.” Do that by doubleclicking the data frame. Note the hashed border around it. (You can also toggle
focus on and off by right-clicking the Data Frame and selecting Focus Data
Frame or by clicking on the Focus Data Frame button on the Layout toolbar).
____ 65. Select the picture and move it up in the layout. Enlarge it by dragging
its corners. Select the text title and move it down, centered, but still inside the
Data Frame. (If you go outside the Data Frame the title disappears; you can get it
back with Edit > Undo, or with Ctrl-Z.) Click somewhere away from the title to
unselect it.
____ 66. Since the title crosses some features, perhaps you want to give it a
background. Click the Rectangle icon button on the Drawing toolbar and draw a
rectangle over the title, covering it up. Click the word Drawing on the Drawing
toolbar, pick Order, and send the selected rectangle to the back. Pull up the menu
for fill color and make the color of the rectangle Lapis Lazuli. Change the color
of the text in the box to White. If you have any cartographic design experience,
shake your head over what a wretched mapmaker the author is, and save the map
as LWP3.mxd, after fixing it up to suit yourself.
21
In what follows you will experiment with some of the drawing tools
on a blank data frame. Feel free to vary the process and to
experiment.
____ 67. Click the New Map File icon, choosing Letter (ANSI A)
Landscape, and go into Data View.
____ 68. On the Drawing toolbar the icon that starts out as a rectangle
becomes whatever object you choose from the dropdown menu. We could
call it the new shape icon: Rectangle, Polygon, etc. Try out the different
possibilities. With Rectangle, Circle, and Ellipse, just click and drag. With
Polygon, and Line, just click to make successive vertices; double-click to
end the graphic. Curve is particularly fun. Again, just click to make
successive vertices; double-click to end the graphic. With Freehand simply
drag the cursor around.
With any of these graphic elements, you can, after selecting them on
the Drawing toolbar with Select Elements, right-click and change
their positions by rotating 90 degrees or flipping around an axis.
You can also bring up a window to get information about and/or
change their properties.
____ 69. Pick a graphic that you have made and select it (with either the
Select Elements pointer on the Tools toolbar or the Select Elements pointer
on the Drawing toolbar. Click Zoom To Selected Elements on the Drawing
toolbar. Grab one of the cyan handles to get a two-headed arrow, then drag
the handle to shrink the graphic to about half its original size. Zoom back to
full extent. Select another element and experiment with the Rotate tool (on
the Drawing toolbar). First click the Rotate tool button, then click the
feature. Press the “A” key to type in a number of degrees of
counterclockwise rotation.
____ 70. Select another shape. Toward the right end of the Drawing toolbar,
change the Fill Color and/or Line Color to whatever you want.
____ 71. Create some text. Change its font to Courier New, 16 point.
Experiment with the Text options. Circle Text, for example, will, let you
create a circle and then place lines of text within it. Once the text is no
longer selected, the circle’s bounding square disappears.
____ 72. Click New Map File, continuing to use Letter (ANSI A)
Landscape. Find the button for New Splined Text and press it. Make a spline
(like a snake) starting in the northwest corner of the data frame: Click, move
an inch or so to the right, and click again; continue until you have made a
spline that looks somewhat like Figure 3-20. Double-click to end the spline.
Type the following into the text box, without using the Enter key except at
the very end:
FIGURE 3-20
A quick move by the enemy may jeopardize six fine gunboats. Now is the
time for all good men and true to come to the aid of their party. The quick
brown fox jumped over the lazy dog.
____ 73. When you press Enter you should see the text following along the first
part of the spline you made. The text should remain selected. Change the font
color. Change the font size to 16. Click away from the text to clear the selection.
Observe. See Figure 3-21. Note that where the curve has extreme bends the text
suffers.
FIGURE 3-21
____ 74. Click New Map File keeping the Letter Landscape template. Go into
Data view. Make a polygon of several vertices, using the Polygon option. Click
Edit Vertices in the Drawing toolbar. Drag the little cyan squares around with the
four arrow-head only cursor to reshape the polygon. In version 10.1 right click
on a vertex and delete it. Right click on a line of the polygon and add a vertex.
Experiment with doing both. Notice the difference between reshaping and
resizing, which we discussed earlier.
____ 75. Create a new curve. Edit Vertices again. By dragging the cyan boxes
around, you can change the locations of vertices. By dragging the purple boxes,
you can change the shape of the part of the curve that goes into a vertex. By
dragging a point on the curve that is not a vertex, you can move the entire curve.
____ 76. Click New Map File. Add the Layer Sewers from Line_Features of
___IGIS-Arc_YourInitials\Wildcat_Boat_Data\Wildcat_Boat.mdb.
Make sure you are in the Data View. Draw a Rectangle so that it covers some
of the northern pipe. So you can see through it, double-click the rectangle to
bring up a Properties window, click the Symbol tab, and make its fill color No
Color. Click Apply, then OK. Be sure the rectangle is selected—you will see
the eight blue handles. Now from the Selection menu pick Select By
Graphics. The northern pipe should become highlighted. If you open the
sewers attribute table, you will see its record highlighted as well. In the
Selection menu, click Selection Options. Note the various ways you can
define the selection process. In the Selection menu, select Clear Selected
Features. Dismiss the attribute table.
Making Graphics out of Geographic
Features
____ 77. Right-click Sewers in the T/C. Click
Convert Features to Graphics. In the window,
specify Convert All Features of Layer Sewers.
Only draw the converted features. Click OK.
With Select Elements on the Draw toolbar
click a line of sewer pipe to select it. You will
find that you can now move on or change it
around like any other graphic. Dismantle the
sewer system, and pile the pieces up in the
southeast corner of the data frame.
____ 78. Use Ctrl-O to open an existing
mapfile. Open the map file ___IGISArc_YourInitials\Map_Making\LWP3.mxd.
In Layout View, put the data frame in focus.
With the Layout toolbar, zoom up on the
DOQ. Pick Splined Text from the Drawing
toolbar. Make a spline paralleling the curve
of the river, about an inch to the east of the
GPS track, starting with the fix at the end of
the track and continuing up to the edge of the
DOQ. In the text box, type “Kentucky River”
and press Enter. Change the text color to
White. Change the text size to 16. Slide and
rotate the text until it fits nicely in the bend
of the river. If you don’t like the result, delete
it and try again. Zoom to the whole page, and
save the map as LWP4.
As you can see, ArcMap has a remarkable number of tools that aid
you in making maps. Admittedly these tools are not as extensive as
those in various drawing programs, but don’t forget: you retain the
advantage of having a dynamic map with all the “intelligence” that
GIS gives.
____ 79. Just to demonstrate that a GIS map is really different, use the
Identify tool to click the red square that represents the Lexington Water
Plant. As a result, you will see an extensive amount of information on this
particular plant. Now right-click wtp_spn point in the T/C and select Zoom
To Layer.
These are the water treatment plants in the state. Open the wtp_spn
point attribute table and observe the amount of information
available. Try that with your drawing program! Close ArcMap.
Exercise 3-8
Checking, Updating, and Organizing Your Fast Facts File
The Fast Facts File that you are developing should contain
references to items in the following checklist. The checklist
represents the abilities to use the software you should have
upon completing Chapter 3.
Important Note: This checklist is on the DVD that accompanies the book. It is available in
Microsoft Word format. Rather than typing or writing by hand the text that follows, you can
copy and paste it into your Fast Facts File from the DVD file.
The Layout View (contrasted with the Data View) is
A map template is
The file extension of a map template is
The name of the map template that is the basis for a blank document is
To get a variety of map templates
A major toolbar used to produce a map is
The map templates that contain data are located
Ways of changing from Data View to Layout View are
To determine the coordinate system of data in the data frame
The types of coordinates available in the Data View are
The types of coordinates available in the Layout View are
Zoom controls in the Data View and the Layout View
To rotate the map display
Elements of the map that may be added are
To rotate the north arrow
Care has to be taken saving a map created from a template with data because
A data frame is
To make a new data frame
To make a data frame active
Two ways to change a data frame name are
The difference between the active data frame and the selected data frame is
Care must be taken when adding data to a data frame because
The projected coordinate system could be found under Properties through the T/C under
this table:
If data frames overlap selecting a particular one of them may be done by
To move a data frame within the Layout
To select elements on a layout
The active data frame appears in the T/C with
A blue dashed line indicates
A black dashed line indicates
A hash-mark around the active data frame indicates
The scale bar will reflect the true map scale when
A scale bar is keyed to only one data frame. It is the
A map scale can be set by typing in the
The Map Document Properties enables you to manipulate
The Legend is tied to the T/C
To make different data frames line up one can use
A layer file is related to a data file
The extension of a layer file is
A layer package is
To get a layer package into ArcMap
If one erased a data file and then tried to draw the associated layer file
You set the software to use particular styles by
The Color Selector window
To add and use a style
The purpose of Summarize is
To use the report writing capability of ArcMap, first create
The sections of the Report Designer are
A report can be added to a layout by
To get to the Graph Wizard
Ancillary information can be placed on a data frame in two ways:
To add a callout box
To edit data in a data frame while in layout view one must
To create text along a spline
To make graphics out of geographic features
Two ways of putting a layout “in focus” are
The website ArcGIS.com allows you to publish
The dialog box is optional and may have been turned off. Or ArcMap may be
already running. If so, choose File > New to get the New Document window.
It may appear to be slightly different from the Getting Started window
depicted in Figure 3-1 and referenced in Step 3. (To turn on the startup dialog
for the future, you may choose Customize > ArcMap Options, then on the
General tab, make sure Show Getting Started dialog has a check mark in its
check box.
1
The path name may be too long for the text box. If so, place the cursor in the
text box, click once, and press arrow keys to see the rest of it.
2
Find it with ToolTips. If ToolTips is not on, select Customize > Customize
Mode and on the Options tab check Show ToolTips on toolbars.
3
File > New brings up the New Document window, which is different from
starting ArcMap fresh, where you receive the Getting Started window and
have the option to open recent maps as well as templates. The New Document
window can be accessed in additional ways: the New Map File button and Ctrl
+ N.
4
If the rulers aren’t showing, right-click the layout page outside the thin black
line, then select Rulers > Rulers.
5
If the scroll bar isn’t showing, make a check by the option View > Scroll
Bars.
6
If at any time you run into difficulty and feel that you would like to start over,
do. Just choose File > New, pick USA template category, click
7
SouthwesternUSA, and click OK. If asked, don’t save your previous layout.
Of course, no north arrow is exactly right for the whole map. On the eastern
edge of the state, the boundary points north, as does the western boundary. As
you know those two lines are not parallel—they converge at the North Pole.
8
If at any time the geographic elements disappear from a data frame, click on
the Refresh View button (next to the Layout View button). If that doesn’t
restore the image, drag the dividing line between the T/C and the map viewing
area well to the right over all the data frames, let it go, and then drag it back to
its original position. Another trick to get around this problem is to fetch the
properties of the data frame and click on a tab or two. This problem appears to
have been fixed in version 10.1
9
If you already have an Esri Global Account create another one with this
name. If you want you may delete it after completing this Exercise.
10
You might have to install something called Microsoft Silverlight to make use
of Explorer.ArcGIS.com. It’s pretty straightforward for those with
administrative rights to the computer. Others will have to contact their system
administrator.
11
If you can’t find someone else to help you with this create another arcgis
account. Plan on deleting it when you finish this exercise.
12
This is according to the Strahler method of stream order analysis. In another
method, Shreve, headwater streams are also assigned an order of 1. But when
two or more streams converge, then the stream downstream of the confluence
is assigned an order equal to the sum of the orders of the upstream streams.
Stream analysis is discussed in Chapter 8.
13
You might think, looking at Kentucky streams, that there is a “U” shaped
swath of missing data. Not so. There just aren’t any streams there, because of
the karst geological formations. Rainwater water soaks in rather than running
along the surface. There are some Kentucky roads on which you can drive
many miles without crossing a bridge.
14
15
256 256 256 – you do the math.
16
Just kidding.
If this is the first time you have used the search, it may take a while to
initialize and you will see a message that says “Updating index database...”
17
Note: if you have to change the path, be sure to Save as type “dBase Table.”
The default is a “File and Personal Geodatabase table” and since you’re
outputting to a folder, a File and Personal GDB table won’t work.
18
If this doesn’t label each of the six features, go to the Labels tab in the Layer
Properties window. Under Placement Properties, choose Place One Label Per
Feature.
19
If the Drawing toolbar is not on the ArcMap window, choose Customize >
Toolbars and make sure there is a check mark next to Draw.
20
21
The color of an exotic gem. Also University of Kentucky Wildcat Blue.
Chapter 4
Structures for Storing Geographic Data
OVERVIEW
IN WHICH you explore the ways geographic datasets are stored in the memory
and on the disk drives of a computer. You also learn the rudiments of using
ArcToolbox.
Why Is Spatial Data Analysis So
Hard?
Spatial (that is, geographic) datasets are notoriously difficult to analyze. In other
fields of human endeavor, most of the datasets one wants to analyze are naturally
made up of numbers. What is the history of the stock market’s up and downs?
Numbers. What are the statistics relating to the grades of students in the
sophomore class? Numbers. How many parts-per-million carbon monoxide
molecules may be safely tolerated by different types of air-breathing animals?
Numbers. But the chief way of storing spatial data for most of human history
has been the map—whether paper, Mylar, or computer image.
Numbers and text are composed of nicely behaved discrete symbols. Each
symbol may be represented by a bit of ink or by a few pixels on a computer
screen that fit neatly into a square roughly an eighth of an inch on a side. And, in
English, there aren’t very many different symbols: 10 digits, 26 letters
uppercase, another 26 lowercase, and a bunch of special symbols—in total a
maximum of 256. Maps use symbols also, but they are not nearly so well
behaved. For example, symbolizing a road may result in a wavy line 2 feet long.
As discussed in Chapter 2, maps are difficult to analyze, and it is hard to
compare maps. Also, the map has been the primary way of both storing and
displaying spatial data—an idea we discussed earlier. One of the major
advantages of a computer-based GIS is that we separate the storage function
from the display function.
A physical method of comparing maps involves a set of, initially, clear plastic
sheets, one for each theme in the study area. Each map is darkened in certain
areas to indicate the lack of suitability of that theme (for some activity or
structure) in the location. A completely clear area of the map might mean a
completely suitable area on the ground. A totally black area would indicate a
total lack of suitability. Other levels of suitability could be indicated by lighter or
darker (grayscale) areas. For example, suppose that you were searching for a site
for an airport. On one sheet, expensive land would be created as darker, less
expensive as lighter. On another sheet, areas where structures would have to be
demolished might be made black. A third sheet would show a very flat area as
clear. Assuming that all these maps were made the same size, shape, scale,
projection, and so on (quite a chore in itself), you could then line them up and
place them on a light table, making sure that equivalent geographic areas
properly registered (lined up) with one another, and look through them to
perceive the resulting image. Using this “map overlay” technique, the lighter a
resulting area, the more suitable that area would be. You can probably think of
several reasons why this method is pretty inexact (relative importance of
different factors, for one—are weather patterns as important as topography?), but
the overlay method was one way used to analyze spatial data sets that come from
several map sources.
1
How the Computer Aids Analyzing
Spatial Data
Computers can aid in spatial data analysis and synthesis in a variety of ways.
First off is speed. It helps that computers can add and compare numbers billions
of times faster than you can. (Computers, while stupid, are fast and accurate.
Humans are smart, but slow and sloppy.) Further, a computer is capable of doing
repetitive tasks (read: boring) for hours or years on end. You probably would not
want to know a person with this capability. A third virtue of computers in GIS is
the ability to store very large datasets.
A vital factor in using a computer to analyze spatial data is the paradigm or
schema (data model, data structure) that is used to store the data in the memory
of the machine. While the issues about the format in which to store data are not
unique to GIS, lots of other fields have much less of a problem. Usually when
one stores data in a computer, the questions that arise are ones like the following:
Should I use integers or numbers with decimal points?
Is the number likely to be very big or very small?
Would it cause problems if I used a text string to store a numeric value?
Such sets of numbers usually exist in simple lists, databases, or perhaps in
matrices.
Complexity of Spatial Data
With spatial data the problem is much more complex than with numbers or text.
The natural and human-made environment we want to work with
Is virtually infinite in detail
Is a mixture of continuous and discrete phenomena
Needs to be considered at different levels of detail
A computer, on the other hand, is finite (small, really) and discrete to a fault
(made up, at its most fundamental level, of things, i.e., bits, that either are or
aren’t, i.e., 1s or 0s—there is no middle ground).
So the question is this: How can we extract significance from the complex,
virtually infinite, multidimensional natural and human-made environment and,
using only numbers, letters, and patterns of bits, make the computer form a
“map” that can be easily analyzed and compared with features that make up the
environment we are interested in. Put another way, we need to find a way of
structuring the geographic data in the computer’s memory so that we can derive
answers to queries we might make.
Structures for Spatial Data
What are the principles, fields, ideas, tools, and techniques that are in play in the
development of spatial data structure? There are several:
Geometry. A branch of mathematics that deals with the measurement,
properties, and relationships of points, lines, angles, surfaces, and solids.
With plane geometry we can define a set of polygonal areas with line
segments. We can overlay one polygonal set with another, using geometry to
calculate where line segments intersect and make new polygons.
Topology. Loosely, a branch of mathematics concerned with the properties
of geometric configurations that are unaltered when positions of points,
lines, and surfaces are altered. (Classic joke: A topologist is a mathematician
who can’t tell the difference between a coffee mug and a doughnut [since
each is a solid objects with a single hole].)
Look at the three plane figures composed of lines connected to nodes (see
Figure 4-1). Nodes are shown by heavy dots. While configuration “A” and
configuration “B” appear to have a lot in common cosmetically,
configuration “A” and “C” are topologically identical and Configuration “B”
is different from both. “A” and “C” have the same number of lines and
nodes as each other, and you can find equivalences in the connections of the
nodes in those two configurations. However, you cannot “map” “B” on to
either “A” or “C”. If you don’t see this, assign letters to the nodes and
numbers to the lines in all three. Make a table for “A,” “B,” and “C,”
showing what node is connected to what node with what line.
FIGURE 4-1
Idealization. Easily manipulated symbols are substituted for actual, threedimensional real-world objects. All physical objects exist (over time) in
three-dimensional space. If the object’s measure in one or two dimensions is
quite small compared with other dimension(s), we may be able to safely
ignore a dimension or two. For example, we tend to think of a single sheet of
paper as a two-dimensional object, but of course it has thickness as well. We
might think of a fire hydrant (depicted on a map as a dot—just a geometric
point) as a zero-dimensional entity, but it is, of course, a three-dimensional
artifact. (Ask the engineer who designed it, the workpeople who installed it,
the firefighters who use it, or yourself, should you try to lift it.) Just as we
idealize objects depicted on maps, we do so in a GIS. We say that the fire
hydrant exists at a location specified by a single latitude and longitude pair,
when in fact parts of it exist at an infinite number of latitude-longitude pairs
—all, admittedly, close together but different nonetheless.
Aggregation. Entities having similar characteristics are put together. For
example, saying that an area has x acres where corn is grown and y acres
where soybeans are grown is a statement of aggregation. Information about
where respective acreages of crops are located may or may not be detailed.
Interpolation and extrapolation. We probable-ize. We assume. Data points
with a believed high degree of accuracy are interpolated or extrapolated to
obtain new information. If we know that the altitude of a certain point on the
Earth’s surface is 900 feet and that the altitude of another point very close by
is at 910 feet, we might interpolate between the two to say that the altitude
of a point half-way between them is 905 feet. To get a better estimate, we
might also consider the 890-foot contour and the 920-foot contour. In any
event, the elevation of such an unknown point is probably known to be not
less than 900 feet nor more than 910 feet. Thus, in some cases, there are
bounds on the error introduced by the process of probablization.
Categorization. We categorize when we break up a continuous set into a
number of discrete sets. For example, we might subsume slopes of 0° to 1°
in category A, slopes of greater than 1° up to 3° in category B, and so on.
Storage Paradigms for Areal Data
Now we turn to looking at the specifics of the different data structures used by
ArcGIS. Representing “almost zero-dimensional objects” (e.g., parking meters)
and “essentially one-dimensional objects” (e.g., narrow streams) is relatively
simple. If an object is, for our practical purposes, just a point then a simple,
single coordinate pair will suffice. If a feature can be represented by a sequence
of line segments, then just a sequence of coordinate pairs does the job.
Representing areas, however, is a much less straightforward problem.
Fundamental Bases of Geographic
Data Mode
Figure 4-2 is a orthophotoquad showing a picture of a piece of Earth’s surface. It
shows houses, green space, warehouses, roads, trees, railroad, parking lots, a
horse race track, and so on. Suppose that you have been given the task of
determining the area occupied by each of the feature types: x square feet of
housing, y square feet of highway, and so on. Information about where these
various land uses exist is also desired. Suppose further that the year is 1960 and
you have a computer available to use for the project. If you use the computer,
your employer insists that you store the information so that whatever you do can
be verified by someone else.
FIGURE 4-2 An orthophotoquadrangle of part of Lexington, Kentucky
What approach would you take? Basically, to use the computer, you would
have to transform the “picture” into numbers and symbols (which the computer
would transform into bits). For a given theme (such as land cover) these numbers
and symbols must answer two questions at the same time:
WHAT? (entity or quantity)
WHERE?
I don’t know how you would do this. If you think about it, you may come up
with a viable, effective, and efficient scheme that no one else has thought of. If
so, head for the patent office.
Here are approaches that others have come up with:
Systematically divide the overall area up in a regular way into a large
number of equally sized subareas (e.g., small squares). Record what is in
each subarea. Have a reference scheme so that you know where each
subarea is. This technique falls under a broad category called raster (or grid
or cell). Almost always, a raster may be viewed as a rectangular space
composed of rows and columns. A given cell is at the intersection of a given
row and a given column.
Completely delineate each of the features—“delineate,” in this case, is a
real, physical delineation. It means: in the two-dimensional plane, draw a
series of straight-line segments around each area. Develop a method for
determining where the lines are and for giving each segment a direction.
This is often referred to as a vector approach, since a directed straight-line
segment is a vector.
Just to exhaust the fundamental types of GIS storage methods, although it
doesn’t help solve this particular problem: Partition a surface that is above
(or below, or both) the area of interest into irregular triangles. Except for the
periphery, each triangle shares sides and vertices with an adjacent triangle.
The triangles approximate the height of the surface (e.g., elevation), the
slope, and the direction (e.g., aspect). This sort of dataset is known as a
triangulated irregular network, or TIN, which you met briefly in Chapter 2.
2
The Raster Data Model
One way of systematically dividing up an area of interest is shown in Figure 4-3.
Here, regularly spaced horizontal and vertical lines, like those that generate the
squares of a chess board, make a grid that creates relatively small areas called
cells. In the past, and sometimes currently, the practice was to index each cell by
a row number and a column number. Generally, the top (north-most) row was
numbered one (1) and the left (west-most) column was numbered one (1). More
recently the indexing has shifted to strictly geographic coordinates. In this case,
the coordinates of the center of the southwest-most (lower-left) cell are specified
by the easting and northing of (usually) the center of that cell. The horizontal
and vertical lines are parallel to the x-and y-axes of the coordinate system. Since
the cell size is known, the coordinates of the center of any cell may be easily
calculated.
FIGURE 4-3 A basic raster that allows storage of categorical data
If the person deciding on the spacing between the grid lines has done a good
job, and the overall area being depicted is cooperative, the user will frequently
be able to know, for each cell, what feature or condition most occupies the cell,
thus answering the “what” question. Actually, several issues, to be addressed
later, come into play in determining the “what,” when, as will frequently be the
case, more than one feature, or condition of the particular theme, appears in the
area covered by a cell.
The determination of “where” in the raster case is, on the surface, quite simple.
As I indicated before, if (1) the horizontal grid lines run east-west, (2) the
location of a specific cell is known (e.g., the upper left (northwest-most) cell is
known or the lower left (southwest-most)), and (3) the cell size is known, then
the geographic location of any given cell is a simple calculation based on the
row and column number of the cell.
Although a raster of squares (or “almost squares,” if the dimensions of a cell
are couched in latitude-longitude terms) is a set of discrete areas, the fact that
they are regular in nature, and that each one has the same configuration of four
nearest neighbors and four next-nearest neighbors, makes it a fairly good model
for representing continuous surfaces, where each cell probably contains a
different value indicating, perhaps, elevation. (see Figure 4-4).
3
FIGURE 4-4 A basic raster that allows storage of continuous data
A sequence of rasters is also an excellent way to represent, analyze, and
predict phenomena that change quickly over time, such as the spread of an oil
spill or a forest fire.
The raster approach can also represent discrete areas, albeit “lumpily” with
straight vertical and horizontal lines separating nonhomogeneous areas (see
Figure 4-5). Here three different areas, designated A, B, and C, are represented,
indicating, say, three different soil types.
FIGURE 4-5 Raster representation of areas
The computation of “where” becomes more complicated if the matrix of cells
is not oriented along Cartesian grid lines or the graticule formed by meridians
and parallels, but, after all, computation is something that computers are good at.
A more subtle complication occurs if the area covered by the raster is large in a
north-south direction because of the issues related to projecting the curved earth
onto a flat plane. However, for the most part, the matter of location using a raster
approach is easily handled.
If a raster cell contains more than one type of area, as many on boundaries
between areas do, there is an approach called “quad tree” in which the raster cell
is divided into four subcells, as in Figure 4-6. If a subcell is homogeneous in the
feature value, then it is left alone. If not, it is redivided into four more subsubcells, and the process is repeated. This redivision continues until all the
subcells are homogeneous, or they become too small to make further
subdivisions reasonable.
FIGURE 4-6 The quadtree technique for storage of raster
Vector Data Model
Using the vector approach, the level of difficulty of determining “what” and
“where” is somewhat reversed. The “what” is relatively simple. Each unique
area is enclosed inside a polygon, so the content of the polygon is homogeneous
—containing a unique value (or a unique set of values) related to the theme.
Contrast this with the raster approach, where several features or conditions may
occur in one cell and (usually) one feature or condition is picked for recording in
the database.
The “where” with the vector approach is a bit more problematical but usually
allows greater precision. Whereas with a raster approach, the location of each
area (cell) is but a simple calculation, with the vector approach, each vertex of
each polygon has an explicit geographic location. Therefore, the “where”
question may have thousands to millions of answers, in terms of coordinate pairs
for a large area or one with many polygons that have complex boundaries. Of
course, the issue with respect to projection, datum, and so on are present—for all
the coordinate pairs.
A Multiplicity of “Storadigms”
ArcGIS supports, or at least recognizes, several different spatial storage
paradigms:
1. File and Personal Geodatabases
2. Shapefiles
3. Coverages
4. Computer-aided design (CAD) files
5. Vector Product Format (VPF) datasets
6. Raster (GRID) datasets
7. Triangular irregular network (TIN) datasets
8. Terrain datasets
Numbers 2, 3, 4, and 5 of these are based on the concept of the vector. We will
examine and work with the first two extensively. Number 6 is the raster format
already briefly discussed and covered in detail in Chapter 8. Number 7, as
briefly discussed earlier, is a technique for storing data where there is an
independent, continuous variable (e.g., elevation) whose values are based on the
two dependent variables x and y, frequently longitude and latitude. That is, a TIN
is used to represent a surface. Terrains are based on TINs covering areas with
closely spaced data points.
Ideally, there would be only a single storage paradigm. We would store all
spatial data in this way, and when we made a query of the database, or asked for
a map of a given area and scale, it would be provided. One problem with this
approach is that different sorts of data—representing different aspects of the
environment—have distinctly different characteristics. Pick a point on Earth’s
surface. It has elevation. If there is soil there, it has physical characteristics.
Someone or some entity probably owns it. At a certain moment it has a certain
temperature, and over a year period it has an average temperature. It may be
suitable for growing some kinds of crops, but not others. It has a particular slope
and aspect. The vertical distance down to bedrock has a certain value, and that
bedrock is of a certain type. There may be a volume of coal or oil under the
4
surface. The atmosphere above it contains some pollutants. We want to represent
these facts with datasets.
Some of this information is more easily and effectively stored in one paradigm
or format, other information in a different format. Further, a lot of inventing and
creating has gone into the problem of representing the infinite, continuous
environment as numbers, letters, and symbols. So we wind up with a lot of
different paradigms for storing spatial data, or, to coin a term, “storadigms.” One
advantage of using Esri software is that you may easily convert from one method
of storing data to another.
Vector-Based Geographic Datasets—
Logical Construction
5
Geodatabases and coverages are the two most sophisticated data structures used
by Esri software. They are sophisticated in different ways, as you will see later.
The coverage concept dates back many years and was the foundation of
ArcInfo–lines that represented linear features and that separated polygons were
call “arcs.” The geodatabase is a more recent development. You will spend a fair
amount of time and effort understanding and working with geodatabases. The
coverage data structure is, frankly, rapidly becoming obsolete. My
recommendation is that GIS professionals of today convert their coverages (and,
admittedly, there are a lot of them around) to the File Geodatabase structure.
Another data structure, the middle-aged shapefile, is relatively simple, but
because multitudinous data sets exist in this form, nationally and internationally,
it is also important. Understanding geographic data structure is vital to being
able to do some forms of analysis with GIS. Please note that you can convert any
of the three of these dataset forms into any of the others.
The primary elements of vector-based datasets are points (zero-dimensional
entities), lines (one-dimensional entities), and polygons (two-dimensional
entities). Terms used with all Esri data models are described in the sections that
follow, and then when we look at particular data models. Figures that graphically
show the entities follow in the detailed discussions of geodatabases and
shapefiles.
Zero-Dimensional Entities in a TwoDimensional Field: Points
While vital to the functioning of a GIS, a zero-dimensional thing (generically a
point) is pretty dull from a geometric view. It is basically a pair of numbers (xand y-coordinates, or perhaps, latitude and longitude coordinates) stored as
single-or double-precision numbers.
The concept of a point is used in a variety of ways in GIS to represent features,
as end points of lines, as vertices in sequences of line segments, vertices of
triangles, as reference points tying to the feature set to the real world, as
locations to hang labels on, as centroids of areas, as junctions and nodes in
geometric networks, as centers or corners of raster cells, and others.
We work mainly with points in a two-dimensional arena, but of course they
exist truly in three-dimensional space. ArcGIS will let us add information about
this third dimension, sometimes as what amounts to an attribute (a “z” value)
and sometimes (for example, in a TIN) as a measure in the true third dimension.
Even when a true 3-D point is represented, the units of measurement of the
vertical may not be the same as those used in the horizontal plane. Some of the
uses of points are described below.
Points representing features—In these cases, a point has associated with it a
row in a relational database table that identifies the point and allows the user to
add other (attribute) information about the feature the point represents. You
became acquainted with points representing features in the fire hydrant example
of Chapter 1. A point may be used to represent a feature that is too small to have
a meaningful area. How does the concept of a point fit into a vector system? A
point is simply a vector with zero magnitude and an unimportant direction.
Multipoints—A multipoint is a collection of points that share the same
attribute values (e.g., several gas wells which have the same characteristics and
the same owner). The collection of points is represented by a single row in a
table.
Vertices—Sets of coordinates where two line segments are joined or where a
line segment ends. Also considered vertices are the corners of a triangle in a
TIN. Usually, no database table row is associated with a vertex.
Labels—A point carrying textual information about what the point represents
or the polygon that the point resides in.
6
Junctions—Points in geometric networks where ends of lines (edges) are
joined. Discussed when we cover geometric networks in Chapter 9.
Lattice points—Set of points in a raster, usually defined to be at the centers of
cells.
One-Dimensional Entities in a TwoDimensional Field: Lines
You saw examples of lines representing streams and sewers in Chapter 1. Lines
were also used there to delineate boundaries of polygons. A line may be used to
represent a linear feature that is too narrow to have a meaningful area. As with
zero-dimensional entities, vertices on a line may have a “z” (e.g., altitude) value.
In GIS Terms, a line is a simple geometric entity that consists of a sequence
(that is, an ordered set) of vertices, which are simply coordinate pairs or triples.
Between each adjacent pair of vertices there is a segment. A segment is
frequently simply a straight line, but in vector-based geodatabase feature classes,
it can also be a part of a circle or ellipse, or it may be a spline (called a Bézier
curve). A line that consists of multiple straight-line segments connected at
vertices can approximate a curve. Lines can therefore be used to represent
curvilinear features, such as roads and streams. The segments of a line are not
allowed to intersect each other.
Paths—A path is a line as described previously, composed of a sequence of
connected segments (or a single segment). The term “path” is used in vectorbased geodatabase feature classes.
Polyline—A polyline is made up of one or more paths. If there are multiple
paths, the paths may be connected or disjoint. Even if a polyline representing a
feature consists of multiple paths, it has only one row in the attribute table. If
polylines are used in shapefiles, the segments of the path must be straight lines.
Rings—In a geodatabase vector feature class, when a path encloses an area
(polygon), the path is called a ring. A ring starts and ends at the same place. A
ring is a sequence of nonintersecting segments that form a closed loop. Its
primary purpose is to enclose areas. If the segments are directed straight lines
(vectors), then the area enclosed is a polygon, in both the mathematical and GIS
sense. If the segments are curvilinear elements (arcs of circles or ellipses, or
splines), then the enclosed area is a GIS polygon, but not a geometric one. A ring
7
has an unambiguous inside and outside. The length of a ring is automatically
stored in the associated attribute table.
Arcs—Used in coverages which are not discussed here. (The arc concept is the
basis for the designation “Arc” of ArcInfo. An Esri arc is basically a vector.
“Info” was the name of the original brand of database that the system used.)
Routes—Routes are subsets or supersets of polylines. They allow the user to
define collections of linear features (e.g., the parts of a road system that
constitute bus route #99), or measured distances along a linear feature (where a
stream changes from clear to turbid). Routes make use of an m (measure)
number that specifies the distance along a feature to a location at which
something changes.
Two-Dimensional Entities in a TwoDimensional Field: Polygons
Let’s look quasi-philosophically at definitions of plane areas and the lines that
define them. Lines define polygons, but sometimes it’s not really clear what is
meant by some basic terms.
A common definition: A polygon is a closed plane figure bounded by three or
more line segments. This implies that the area inside the segments is included
and could be calculated. For example, a standard definition of a triangle is that it
is a three-sided polygon. But what is a triangle? It is the metal frame of a truss or
the sail of a boat? Which of the two figures below would you consider a
triangle?
Probably you would say both, although one is three line segments while the
other is an area. If the one on the right, which is an area, is called a triangle, then
what is the figure on the left to be called?
Also one could ask: what is a circle? Is it the curvilinear line? Or is it the plane
figure like a coin? That is, is it the locus of points at a distance “d” from a single
point “c” (the center), or is it the locus of points at a distance “d” or less than “d”
from the single point “c.” “Circle” is used in English both ways.
Look at these figures—which do you consider the circle?
You still might say both, but probably the one on the left fits the usual
definition. The one on the right, with the area included, is more properly called a
disk (or disc). On the other hand, we speak of the “area of a circle” and have a
formula for it. But based on the definition of a circle shouldn’t we refer to “the
area within a circle”?
With ArcGIS we can make a definitive statement. A figure is a polygon if it
has an associated area. A sequence of line segments, although it may be closed,
is not considered a polygon. That being said, be aware that the ArcGIS
geodatabase definition of a polygon completely butchers the mathematical
definition of a polygon. The following are considered polygons:
A polygon in ArcGIS, however, is almost always considered a plane figure
rather than the line elements that bound it.
Polygons—In geometry a polygon is a plane figure with three or more
straight-line sides. The sides may not cross. Perhaps you think of a polygon as a
square or hexagon—and you are correct. However, there is a finite but no small
limit to the number of sides a polygon may have, nor do the sides have to be of
equal length, as they are in a regular polygon where equal lengths of sides and
equal angles are the rule. It is not unusual for a GIS polygon to have hundreds of
sides.
In GIS we take a lot of liberties in the use of the word “polygon.” For one
thing, a GIS polygon can contain other polygons (which can contain other
polygons, which can contain other polygons, and so on). Further, while polygons
in shapefiles may only have “sides” that are straight lines, geodatabase polygon
“sides” may be parts of circles or ellipses, or may be Bézier curves. Still further,
a GIS polygon may be several polygons, as described later in the chapter.
In geodatabase and shapefiles, a single polygon (an entity with a single row in
a table) is formed by a collection of one or more rings—as defined previously. If
more than one ring is involved, no rings may touch.
Cells—A (usually) square area that (usually) contains a number related to an
entity or condition. Used in raster or grid data models.
Zone—A collection of cells that have the same value. Used in raster or grid
data models. The cells of a zone may be adjacent or nonadjacent.
Triangles—Plane, three-sided polygons used in the TIN data model, where
each triangle has a calculated maximum slope and direction (aspect). Further,
each point on or within the triangle has a z value, such as elevation.
Regions—This term is used in different ways depending on which data model
is being considered. In a raster or grid system, a region is a collection of cells,
all of which have the same value (i.e., are all of the same zone) and which are
connected to at least one other cell in the zone. (So that you aren’t confused
later: even though we aren’t generally concerned with coverages, the term region
used with the coverage data model specifies something philosophically different
than with the raster model. And geodatabases handle this concept with what are
called multipart polygons.)
8
Three-Dimensional Entities in a
Three-Dimensional Field: Triangles
and Multipatches
Triangles are plane, three-sided polygons used in the TIN data model, where
each triangle has a calculated maximum slope and a direction (aspect). Further,
each point on or within the triangle has a “z” value such as elevation.
Multipatches are the outer surface, or shell, of features that occupy a discrete
area or volume in three-dimensional space. For example, a representation of a
building (discussed in Chapter 9).
Specific Esri Spatial Vector Data
Storage Mechanisms
Let’s now move to the specifics of the storage and manipulation of spatial data
based on Esri software. Esri is decades old and both its computer programs and
storage schema have evolved considerably. As mentioned, the original, elegant
data model—the coverage—that is based on using arcs to represent linear and
areal features is virtually obsolete. You should know how to convert coverages
(which you may come across because a lot of data sets are in this format) to
geodatabases, but that’s all you will need to know. You may recall that making
this conversion was presented in Chapter 1.
Geodatabases are the current “coin of the realm” in Esri software. All the tools
being developed deal with geodatabases. A plethora of topology rules and
topology fixes accompany geodatbases. Ideally, all coverages and shapefiles
would be converted to geodatabase form. However, that is a monumental
undertaking, of which, if you continue in the GIS field, you may be a part.
Sets of spatial data in Esri are primarily stored in geodatbases, shapefiles,
TINs, (and “super TINS” called Terrains). The interactions among these types
are fairly complex. Let’s start with the primary ways to store spatial data based
on vectors and rasters: geodatabases.
The Geodatabase Data Structure
Esri developed the geodatabase data model for the following reasons:
To take advantage of increased computing power, data storage, and modern
relational database management systems (RDBMSs)
Because ideas of how to store geographic data have become more refined
To “umbrella-ize” the different forms of spatial data storage: vector, raster,
and, terrains (but not TINs, unless they are converted to terrains),
To permit the use of “objects” that depict real-world entities, in terms of
both description (which is still done with attributes) and behavior
Geodatabase Software
Despite the idea of a geodatabase—storing all of geometry, a spatial reference
system, attributes, and behavioral rules for data in a single relational database
management system—things are still not simple. Esri software has to “partner”
with existing RDBMSs, so the conventions for dealing with spatial data must
conform to the different general conventions of these RDBMSs. For these and
other reasons, there are two Esri geodatabase flavors for single-user ArcGIS:
Personal and File. For multiuser Esri software there is the ArcSDE (Spatial
Database Engine). (Multiuser ArcGIS has Desktop, Workgroup, and Enterprise
versions.)
Personal Geodatabases: They depend on Microsoft Access RDBMS. The
datasets are stored within a data file, which is limited in size to 2GB. This was
Esri’s first version of storing both the geometry and the attributes in a single
database system. The extension on the name is .mdb, standing for “Microsoft
database.” While personal geodatabases suffer from several disadvantages
compared to file geodatabases (discussed below), they also have their strengths.
If you plan to remain in the Windows operating system environment, and want to
search and work with the ArcGIS software that stores attribute tables with
Microsoft Access, personal databases can be quite satisfactory.
File Geodatbases: Datasets are stored in folders in a file system. Each dataset
is held as a file that can be as large as one TB (Terabyte—roughly a billion
bytes, which would be more than 300 million pages of text. Esri recommends
that if you are starting from scratch, you should use a file geodatabase, rather
than a personal geodatabase. The files are held in a folder; the folder name has
extension GDB. It is not limited to the Windows operating system, and you may
choose from several RDBMSs to handle the database.
Personal and file geodatabases lack the ability to automatically keep up with
versions of the data, and there are restrictions limiting the people who can make
changes to the database. Personal geodatabases are usually smaller, run on less
powerful machines, and are intended for only a few users in a working group.
ArcSDE Geodatabase Technology
ArcSDE geodatabase technology exists in both single-user file geodatabases and
multiuser systems. Such databases are stored in a commercial RDBMS—
currently there is a choice of Oracle, Microsoft SQL Server, IBM DB2, IBM
Informix, and PostgreSQL. These geodatabases have virtually unlimited size;
they support many users and simultaneous editing sessions. ArcSDE is a
required piece of software. Because of the requirements to have an additional
proprietary RDBMS, we don’t discuss ArcSDE Technology (SDE means
“Spatial Data Engine”) further. But you should know it exists and supports GIS
in large and/or complex organizations where several to many people may be
viewing and editing the database at the same time.
For comparisons of the various types of geodatabases, you may examine the
help files: use the search tab to look for geodatabase types. Be sure to check out
the link to “Types of geodatabases.”
Polygons within Polygons—Perimeter
and Area Calculations
In representing the natural environment or the human-built world, we frequently
want to employ plane areas that are included in other plane areas: lakes in a
county, for example; islands in a lake; wetlands that are internal to an island; and
so on. As mentioned, many polygons are disjoint (that is, if you look at the area
covered by a polygon, you see no other polygons), but others are nested (when
you look at a polygon you see other polygons within it). The areas of all ArcGIS
polygons are mutually exclusive. Each has an identification, an area
measurement, and a perimeter measurement. Each has its own set of attribute
values. Geographically, however, they may be arranged in two different ways.
Consider Figure 4-7 with feature class representations A and B. The small
squares are 1 unit on a side.
FIGURE 4-7 A nested polygon compared with an adjacent polygon
Feature class A consists of two lines and two polygons (P and Q). Polygon Q is
a nested polygon with respect to polygon P.
Feature class B consists of three lines and two polygons (R and S). Polygon S
is not a nested polygon. It is simply an area disjoint from polygon R.
The area of polygon P is 8 square units, calculated as ((3*3) – (1*1)); that is
also the area of polygon R. The area of polygon Q is 1 square unit; that is also
the area of polygon S.
The perimeter of polygon P is 16 linear units. This is the sum of the length of
the line that defines the outside of P (length 12) and the length of the line that
segregates the nested polygon Q (length 4). The perimeter of polygon Q is 4
units.
The perimeter of polygon R is 12 linear units, made up of two lines. The
perimeter of polygon S is 4 units, made up of two lines.
Again, polygons may be nested to (almost) any depth. Polygon Q could
contain three nested polygons, one of which might contain five nested polygons,
each of which might contain 22 nested polygons.
In determining areas and perimeters when nested polygons are involved, it
might be useful to invoke a rural analogy. Maybe you are raising llamas and
want to know how much area would be available for grazing. If the animals are
to be confined to a given polygon, say X, the polygon is the area an animal could
roam in, which does not include the area of any nested polygons.
Did you ever wonder how the computer “knew” which polygon your mouse
cursor was in when you used the identify tool? You, of course, can look at the
cursor and the image and tell which polygon the cursor is in. Your head contains
a remarkable spatial data processing system. But how does the computer know?
If you are interested in an explanation, locate information (on the Internet or
elsewhere) on the “point in polygon” problem.
Multipart Polygons
A polygon feature class consists of a set of polygons; each polygon refers to
some surface area on the Earth. However, an ArcGIS “polygon” may consist of
several geometrical polygons. For example, suppose that you wanted a dataset
that depicted of the area in square units of all the states in the United States. You
would find yourself delineating two types of areas. First, obviously, there would
be those defined by traditional state boundaries, which divided the landscape.
But you would also find states like Massachusetts. It consists of a mainland part
plus islands. Delineating the surface area of Massachusetts requires several
polygons, since the water around those islands could not be considered land area
belonging to the state.
Geodatabases—Layout in the
Computer
I said earlier that a GIS was the marriage between a (geo)graphical database and
an attribute database. The geodatabase still adheres to this in concept. I also said
that usually the attribute database was housed in a commercial relational
database management system (RDBMS) as mentioned earlier. The new wrinkle
is that the entire thing—geographic part and attribute part—is housed in a single
RDBMS file. This means, from the point of view of the software, all of the
geographic datasets have been rolled up with the attribute data into a single file.
For ArcSDE databases this file may be located in one of several commercial
relational database systems. To determine which commercial RDBMSs are used
by Esri software, consult the help files for the version you are using.
Personal geodatabases are housed using the Microsoft Access database system.
With ArcGIS 10. Differences between file or personal geodatabases and Esri’s
more extensive products include the lack of ability to automatically keep up with
versions of the data and restrictions of who can make changes to the database.
Also, single user geodatabases are usually smaller and are run on less powerful
machines.
With the single-file implementation of a GIS in a geodatabase, there is,
therefore, no temptation to go in with the operating system to move, delete, or
rename things; the components are somewhat hidden from the user, except
through ArcCatalog and ArcMap.
Geodatabases—Logical Construction
Within the single file of a geodatabase, there is the framework for quite a
complex hierarchy of elements. You have had some experience with this
hierarchy earlier, but here is a summary, with a bit of additional information. The
description is based on the file geodatabase, which resides within a folder.
ArcSDE geodatabases look somewhat different, but only at the top levels.
The database may consist of the following:
(A) Freestanding, and not necessarily related:
Feature classes, resembling the point, line, and polygon classes you
have dealt with
Raster datasets, which may represent surfaces (e.g., elevation), areal
phenomena (e.g., land cover), or images (e.g., orthophotoquads,
scanned maps)
Triangulated irregular network (TIN) datasets
Tables, which are referred to as object classes, and which may be
imbued with “behavior,” as discussed later in the text.
(B) Feature datasets, whose constituents share a common geographic
reference (datum, projection, units, and so on) and that are composed of the
following:
All the elements cited above in (A)
A relationship class that is a set of relationships between the features of
two feature classes
A geometric network that consists of
A junction feature class
An edge feature class.
Geometric networks are useful in a variety of areas, such as routing school
buses over a road network and keeping track of electrical or piping systems.
While I have avoided trying to divide GIS applications into categories, you
could consider that spatial problems that involve flows of entities through
conduits to be a major subclass of GIS problems—making GIS of major interest
to utility companies. Geometric networks support this sort of activity.
9
Geodatabases—Feature Shape
The concept that a row in a table contains the attribute values of a single feature
remains the same, but geodatabases allow great variety in what constitutes a
feature. Specifically, geodatabases allow multipoints, multipart lines, and
multipart polygons.
Points
In storing point features, geodatabases allow “multipoints.” A multipoint is a
collection of points associated with only a single row in the database, so all the
attribute values in that row apply to all the points. An ecologist may have
mapped gopher holes in an area. The only recorded difference between them is
location. So, they may be stored together as a single feature. See Figure 4-8
which shows two features—one multipoint feature depicted with dots and
another shown with x’s.
FIGURE 4-8 Two multipoint features: one dots, the other x’s
Lines
Linear features are represented by polylines. A polyline is composed of one path
or several paths. A path is composed of sequentially connected segments that
may be straight lines, but also geometric curves. You may use a portion of a
circle or an ellipse (which are, mathematically, the plots of second-order
equations), or you may use a type of spline, called a third-order Bézier curve.
The path is a sequence of segments, and it has a left side and a right side. If a
polyline is a multipart polyline, then the paths that compose it may be connected,
disjoint, or some of each. Look at Figures 4-9, 4-10, and 4-11 for an
understanding of segments, paths, and polylines.
FIGURE 4-9 Permitted types of geodatabase segments
FIGURE 4-10 A path in a geodatabase is composed of segments
FIGURE 4-11 A polyline may be composed of one or more paths
Polygons
A single-part geodatabase polygon, without any island polygons within it, is
simply enclosed by a single ring. A ring might be thought of as a single path (see
Lines above) that starts and ends at the same point—that is, a ring is a closed
figure. Since it is a closed figure, the software knows whether any given
arbitrary point is inside the polygon or outside. One effect of using the complete,
single entity (ring) to delineate a polygon is that it divorces a given polygon
from its neighbors. (It also means that, for traditional disjoint—but adjacent—
polygon representation, such as ownership parcels, each vertex and line is stored
twice.) So, the traditional coverage topology, which assured that there were no
gaps or overlaps between polygons, is no longer present. This sort of topology
has been replaced by a much more general set of topological checks which the
user can invoke to ensure data integrity.
A geodatabase “polygon” may be what is called a multipart polygon. This may
be a set of two or more polygons. Either single-part or multipart polygons may
have other polygons nested inside them. So, the term “polygon” encompasses a
multitude of conditions. Please look at the illustrations in Figure 4-12.
FIGURE 4-12 Different configurations of a “polygon” composed of multiple
enclosed areas
Nested Polygons in Geodatabases
It is important to look at the calculations of plane area (called Shape_Area) and
perimeter (called Shape_Length) for nested geodatabase polygons. Look at
Figure 4-13, which has an island polygon D that has dimensions of 2 units by 5
units. Be sure you understand the area and perimeter calculations of polygon A,
particularly with regard to the Shape_Area and Shape_Length.
FIGURE 4-13 A simple topological diagram in geodatabase form
Geodatabases and Attributes
We said that a GIS was the marriage of a geographic database to an attribute
database. In a geodatabase, each row in the attribute database refers to an
“object” that is a point feature, line feature, or polygon feature.
One of the indications of maturity of the GIS field is the growing emphasis on
attribute data correctness and integrity. All large databases, spatial and
otherwise, contain errors. With geodatabases, a number of built-in capabilities
promote data quality. For example, suppose that you are building a database of
the roads in your county. One attribute in the database is the material the road is
made of. Perhaps you know that the only allowed materials are concrete, asphalt,
macadam, and gravel. With geodatabases you could allow a data entry person to
only select among these four. First, this makes data entry faster. Second, it
avoids the possibility that someone will type in “asfault” instead of “asphalt.”
The items concrete, asphalt, macadam, and gravel constitute a domain for the
roads feature. You could also set a default value for roads. If no other value is
entered, the value of the attribute would automatically be set to “concrete.”
Subtypes
Geodatabases go even further in promoting data integrity. Within feature type,
say roads, you can define subtypes of roads. Perhaps your planning agency has
classed all the roads as freeway, major, or minor. You could set up the database
so that “concrete” was the default material for freeways, “asphalt” for major
roads, and “macadam” for minor roads. Also you could set the domain for minor
roads so that the number of lanes could only be one or two. A subtype is
basically an attribute of the feature that gets special attention from the software.
Objects—First Acquaintance
A more profound difference between the depiction of features in the coverage
data model and that of the geodatabase is that features are not just geometric
entities with attributes, but objects, in the computer science sense of the word.
The study of electricity and magnetism is customarily divided into two general
areas: fields and circuits. The term fields refers to the characteristics of the
invisible forces that are caused by magnetic material or by current flowing in a
wire. The term circuits refers to the study of electricity where electrons are
confined to wires and other elements. You might think of a loose analogy
between fields and areal features, on one hand, and circuits and linear (network)
features, on the other. In networks, entities such as trucks and gas molecules are
confined within physical structures, as the electrons are confined within the
wires of a circuit. While Esri products have had a network capability for a long
time—mainly to deal with transportation systems—the geodatabase takes this
capability to new heights. Using the networking features of ArcGIS 10
geodatabases, you can represent and simulate complex and extensive linear,
human-built infrastructure—loosely: pipes, wires, and roads.
This new networking capability is facilitated by storing geographic features
and their attributes in a database system that is “object-oriented.” Each row
represents an object. Objects are described by attributes. But objects can also
have “behavior.” For a human example, you might describe a person’s
characteristics with attributes, such as weight, hair color, and irritability.
However, if in addition, you “allow behavior,” then the person might be
instructed to drive to the store for a jar of pickles. This process could involve
other objects: a particular automobile instructed to allow the person to drive it, a
cashier who would accept money for the pickles, and so on. To bring this closer
to GIS, a road object might be allowed to connect to another road object, but not
to a freeway object. For another example, a high-pressure gas line could be
connected to a high-pressure valve, but not to a low-pressure valve. Objects in
geodatabases bring us one step closer to integrating the various ideas and
components of GIS. A detailed discussion of geodatabase objects is beyond the
scope of this text.
The Shapefile Data Structure
Geodatabases are powerful and sophisticated data structures. In addition to
topology, you get for free the area and perimeter of delineated areas and the
lengths of linear features. However, Esri also supports a much less complex data
structure: the shapefile.
A shapefile combines the same two essential major elements that geodatabases
do: a (geo)graphic component and an attribute database. The database software
is a relational database management system named dBASE.
A particular shapefile is restricted to represent only one of these types: points,
multipoints, polylines, or polygons. With points, each individual point has a
record in the relational database. If a number of points are considered the same
object, then that object has only one record in the attribute table. As with
geodatabases, polylines can be composed of one or more paths, connected or
disjoint. However, the paths are allowed to be composed only of straight-line
segments.
A polygon in a shapefile bears similarity to a polygon in a geodatabase, but no
topology is present and none can be created. Each polygon is a stand-alone
affair. It is delineated completely by one linear entity: a sequence of segments
that starts in one geographic location and returns to that location. There may be
adjacent polygons or not. Other polygons may overlap it. See Figure 4-14.
FIGURE 4-14 Shapefile polygons illustrating problems with overlaps and
gaps. (Polygon W has a curving right boundary; polygon X has a straight
left boundary.)
A problem to which shapefiles are particularly susceptible is that there may be
slivers of overlap or slivers of vacancy (gaps) between intended polygons, and
there is nothing you can do about it if the data remains in shapefile format. In
Figure 4-14 the sliver “a” is claimed by both W and X, while sliver “b” is in
neither.
A geographic area partitioned into mutually exclusive shapefile polygons will
have duplicate information. Since the total boundary of each polygon is defined
for that polygon, any common lines are “double digitized.” Further, there are two
independent boundaries, and you have no assurance that they are congruent.
With geodatabases, you can make topological rules to ensure that polygons do
not overlap or have gaps, but not with shapefiles.
With shapefile polygons, you do not get the area and perimeter as attributes.
The advantages of shapefile representation are simplicity, processing speed,
drawing speed, and, usually, economy of storage. Shapefiles are useful when you
do not need sophisticated geoprocessing. Do be aware that a lot of GIS data sets
have been put into shapefile format. There may be considerable conversion to
geodatabase format in your future if you want to use those data sets in
geoprocessing.
Shapefiles—Layout in the Computer
The format for a shapefile on a disk drive is also much simpler than that of a
coverage or a geodatabase. Basically, at least three files in a folder are required
for a shapefile. If a folder named AMENITIES contains a shapefile named
LAWN_SPRINKLERS, then AMENITIES will contain at least these files:
lawn_sprinklers.shp (contains the geographic information)
lawn_sprinklers.shx (contains the spatial index to the geographic
information)
lawn_sprinklers.dbf (contains the dBASE table for the attribute information)
Other files (lawn_sprinklers.sbx, lawn_sprinklers.sbn, lawn_sprinklers.prj
(containing the projection information) and lawn_sprinklers.shp.xml (containing
the metadata) may also be present. So the term “shapefile” is somewhat a
misnomer, if one expects a single computer file. ArcCatalog, of course,
represents as shapefile as a single entity, but to the operating system, it is several
files. You could actually move a shapefile from one folder to another using the
operating system. You would simply move all the constituent files, but this is not
a recommended practice; use ArcCatalog instead. (Recall that with geodatabases
there is no issue with moving or renaming because you can’t see the constituent
feature classes with the operating system; they are locked away in a single
database file.)
When you access a folder containing the files that make up a shapefile in
ArcMap or ArcCatalog, you see only the designation—continuing our example
—lawn_sprinklers.shp. The other files are hidden, so you may think of the
shapefile as just one entity.
Shapefiles are important because they have been around for some time and
immense numbers of datasets are in shapefile format. Shapefiles were the data
format of choice for Esri’s ArcView software (up through version 3).
10
Summarizing Vector Dataset Features
For various reasons relating to technology and history, Esri now has two major
ways of storing vector datasets: geodatabase, and shapefile. Some of the
differences relate to functionality and some mostly to terminology. Shapefiles
and geodatabases have a lot in common. Geodatabases and shapefiles allow
multipoints. They both delineate polygons with rings. They use polylines,
composed of segments, with one or more paths. The similarities end there.
Geodatabase segments may be circular arcs, elliptical arcs, or Bézier curves.
Geodatabases allow for topological relationships; shapefiles do not. A major
feature of geodatabases is the ability to use a geometric network (composed of
junctions and edges that possess not only attributes, but behavior). Geodatabases
calculate the lengths of lines and rings, and the areas of polygons—and
shapefiles do none of that. Geodatabases allow subtypes of features, while
shapefiles do not. So, the semi-witty comparison that a geodatabase is a
“shapefile on steroids” greatly understates the case.
Summary of Logical Structures of
Vector-Based GIS Datasets
In terms of logical structure and layout within the computer, shapefiles are at the
surface. The files that constitute a shapefile may reside anywhere on a hard disk,
provided that they are all in the same folder. Attribute data is always stored in
dBASE tables. Only a single feature type—point, multipoint, line, or polygon—
is stored in a given shapefile.
A personal geodatabase is a single file in Microsoft Access. A file or enterprise
geodatabase may use any of several commercially available database
management systems.
Raster-Based Geographic Data Sets—
Logical Construction
In GIS a raster is a set of equally sized squares that cover a rectangular surface.
Rasters are used in two basic ways in GIS:
As rasters that store attribute information about the area covered by the
square (such as elevation, or soil type), in which case individual squares are
called cells.
As images such as orthophotoquads, where the squares are picture elements
(referred to as pixels), containing values that prescribe the intensities of
visual colors (e.g., red, green, blue) as well as IR (infrared), UV (ultra
11
violet), and thermal spectral elements.
Rasters (Grids)
The raster data model, which can be very useful in spatial analysis, comes in
two flavors: those in which the cells contain integer numbers and those in which
the cells contain floating-point numbers. In each case, each raster cell may
contain a single number. If that number is in integer form, then the raster
represents categorical or discrete data. Each different integer represents a type of
object or a condition. If the numbers in cells are floating point—that is, they
contain numbers that may have decimal fractions—then the raster may represent
continuous data such as an elevation surface over the area of interest. Integer
rasters usually have associated with them a value attribute table (VAT).
Floating-point rasters usually do not have a VAT.
Each record in the VAT of an integer raster has a minimum of three fields: an
ID field, a Value field, and a Count field that indicates the number of cells in the
data set with the given value. For example, Table 4-1 shows a part of a Kentucky
land use dataset you examined earlier.
12
13
TABLE 4.1
ObjectID Value Count
1
5
2,387,059
5
14
2,606,086
You may recall that value “5” indicated water and “14” indicated
transportation, communication, and utilities. A set of cells that contained the
same number is called a “zone,” whether the cells are adjacent to one another or
unconnected. The Count column is useful because, when it is multiplied by the
area covered by a single cell, the total area of the zone is obtained.
Each cell in the raster can contain a number (value) or can contain an indicator
that says no number is assigned to the cell: NODATA.
A floating-point raster has frequently has no VAT because, usually, almost all
the values in the cells are unique. Cell values would be numbers like 45.312 and
46.789. Thus, the number of records would come close to the number of cells
and the COUNT for most records would be “1,” since it is likely that very few
cells would contain identical numbers.
Image Rasters
Raster images come from scanning an area. The two primary types of area
scanned are portions of the Earth (scanned by satellites, piloted aircraft, and
drones) and maps (scanned by various hardware devices such as flatbed or drum
scanners).
You saw the table of an image raster in your examination of the digital raster
graphics file COLE_DRG. That table looked partially something like Table 4-2.
TABLE 4.2
The “value” here is simply a code for a color (or grayscale) with the intensity
of red, green, and blue shown by the floating-point numbers in the indicated
columns.
Raster-Based Geographic Data Sets—
Layout in the Computer
The simplest storage of a raster band would be something like this:
66666666777777754444449999999
66666677777777777777444444999
66666777777777777744444445555
That is, the integers are stored in sequential locations in the memory of the
computer or on a disk. In the preceding case, the number of columns (i.e., the
length of a row) is 29 and the number of rows is 3.
The nice thing about storing a raster band is that very little addressing needs to
take place to know the location of a raster cell in geographical space. If you
know, for example (a) the location of the upper-left corner of the upper-left cell,
(b) the cell size, and (c) the orientation of the raster, you can then easily calculate
the location of any cell, given its row number and column number. To know
what the value of the cell at column 14 and row 3, you need only multiply the
row number minus one by 29 and then add the column number. In the example,
this gives 2 × 20 + 14 or 72. If you start counting in the upper-left corner of the
sequence raster values, wrapping around the end of a row to the beginning of the
next row, you will find a “7” when you get to the 72nd value. Though this
example is highly simplified, it gives you an idea of an addressing scheme that
may be used to store raster bands.
Rasters may be very large. A raster composed of hundreds of millions of cells
is not unusual. (The Kentucky-wide land use raster that you looked at has about
300 million cells.) The number of cells is the product of the number of rows and
the number of columns. If there are 10,000 rows and 10,000 columns, then there
100 million cells. If you make each cell half the size, then the number of rows
and columns is doubled (to 20,000 each), so the number of cells goes up to 400
million.
The sheer size of rasters produces a problem, which in years past limited either
the amount of real estate covered or limited the level of detail—that is, the cell
size. Great advances in computer storage—both electronic (RAM) and
mechanical (hard drives, DVDs)—have solved part of the problem, but huge
rasters are also made possible by advances in data compression techniques. One
such approach, which has been around for a long time and is simple to
implement, is called run-length encoding (RLE). The idea is based on the fact
that if you pick any cell in an integer raster, the cell to its right is likely to have
the same value. So, we might take advantage of this fact and encode the
preceding data as follows:
Row 1: {8:6}, {7:7}, {1:5}, {6:4}, {7:9}
Row 2: {6:6}, {14:7} and so on.
This says that in row 1 there are eight sequential values of 6, seven values of 7,
one value of 5, and so on. There are several variations of RLE and, of course,
coding economies are used—the braces, colons, and commas don’t explicitly
appear in the string.
Whether this approach uses less storage depends on the data. For example, if
every cell were different from its neighbor, this scheme would be much more
costly, but usually the savings in memory are enormous.
As I have said several times, a computer file is composed of 1s and 0s. The
idea of a compression scheme is to store the same information in a new file in
many fewer 1s and 0s, and then be able to reconstitute the original file exactly,
so that no information is lost. This is vital if the file is, say, a computer program
where one wrong bit can sink the whole enterprise. Zipping programs do this
sort of compression, called lossless. However, if one is not picky about being
able to exactly reproduce the original file—say, it is a photo in which you will
accept a near replication in exchange for a great reduction in file size—then you
could use a lossy compression method. To know more, type “lossless” and
“lossy” into a Web search engine.
Formats accepted by ArcGIS 10 for raster data sets are as follows:
Esri GRID
ERDAS IMAGINE
TIFF (TIF)
MrSID
JFIF (JPEG)
Esri BIL
Esri BIP
Esri BSQ
Windows Bitmap
GIF
ERDAS 7.5 LAN
ERDAS 7.5 GIS
ER Mapper
ERDAS Raw
Esri GRID Stack File
DTED Levels 1 and 2
ADRG PNG NTIF
NTIF
CIB
CADRG
TINs
A surface is a mathematical entity—in particular, it is a function of two
variables. That is, if you consider the Cartesian plane, with variables x and y, for
every coordinate pair, there is one, and only one, third value z. Visually, you can
imagine the flat plane with a cloth billowed above it. The distance, measured
perpendicularly from the plane to the cloth is the z value. (Actually, some values
of z might be negative, which would indicate that part of the cloth was below the
z = zero surface.)
An obvious example of such a surface is elevation above sea level. Another is
the daily pollution level of a particular contaminant. A third might be wind speed
at a given moment at a given altitude. For every geographic point, there is a z
value for these themes. Since there exists an infinite number of points on a plane,
there exists an infinite number of z values. Obviously, we could not store an
infinite number of values, even if we knew what they were, in a finite computer
store. We, therefore, apply the usual GIS techniques, which by this time you are
used to, of storing some data and inferring information as we need it. The
triangulated irregular network (TIN) is such a device. TINs, which you met in
Chapter 1, are described in more detail in Chapter 9, which deals in part with 3D GIS and is entitled the Third Spatial Dimension. The goal just here is to
describe the data model that lets the computer tell you about the surface that the
TIN represents.
The idea of a TIN is to approximate a surface with a set of planes—triangles,
to be specific. A triangle has some nice characteristics: If the computer knows
the x-, y-, and z-coordinates of each of its three vertices, it can calculate
The z value (e.g., elevation) of any point on the surface of the triangle
The triangle’s slope (the maximum quotient of rise over run)
The triangle’s aspect (the direction of the projection on the x-y plane of a
line perpendicular to the surface of the triangle–loosely, the direction in
which the triangle’s face is pointed.)
One could also calculate the area and perimeter of the triangle, but it turns out
these aren’t usually important. Since the triangle is (usually) at an angle to the xy plane, the area of the triangle will be greater than its projection onto the plane.
The trick to making a TIN yield useful information is to connect a number of
irregularly spaced x-y-z points, of known value, with straight lines so that they
form triangles that are not too skinny. The software, based on clever algorithms,
takes care of this for you.
14
15
TIN-Based Geographic Data Sets—
Layout in the Computer
If you look at a TIN in terms of folders and files, you find a single folder,
residing within a work space, with a bunch of files within it. As with all spatial
data sets, if you want to copy it, move it around, or rename it, you must do so
with ArcCatalog, not the operating system.
The primary apparent difference between a TIN data set and other GIS data
sets is that there is no attribute table. You can, however, use the Identify tool
with TINs. It provides the elevation, slope, and aspect, as well as some
additional information tags that the user may add. How does it do this? By
calculating information on the fly when you click on a point in the TIN.
For particular problems such as surface analysis, surface display, and
hydrological analysis, TINs can be quite useful. You will see more of them in
future chapters.
Terrains
An Esri Terrain dataset is a TIN-based surface that may be viewed at several
levels of resolution derived from measurements stored in one or more feature
classes in a geodatabase. An Esri Terrain is not actually stored in its entirety but
is calculated as needed, because of the great size of the datasets that underlie it
and the fact that only smaller portions of those datasets are needed at any one
time. The principle is sort of similar to a handheld calculator approach to
providing functions such as square root or sine. Rather than storing the values in
a table they are calculated from a formula as needed.
You met a Terrain in Chapter 2. In Chapter 9 you will build one. The
somewhat unusual way in which Esri Terrains are “stored” will be discussed
then.
Spatial Reference
Of course, every instance of every spatial data model discussed previously must
have as a foundation a spatial reference to the real world. As discussed, this is
not simple. If it were, perhaps Microsoft, Google, or IBM would be the principle
vendor of GIS software. And if the world had been created as a big cube, rather
than a big sphere, life would be easier for GIS specialists. But we are stuck with
the complexities of spherical trigonometry, geodesy, and myriad coordinate
systems and datums. You could say that the spatial reference consists of three
parts:
A coordinate system, with its associated datum, map projection and
16
parameters, and in some cases an elevation (denoted by z values), and, in
some cases, distances along lines or paths (denoted by m values).
A spatial extent (domain) which defines latitude and longitude (or x and y),
boundaries.
A scale, when display is involved, that relates units of linear measure on the
map to those on the ground.
The method of coordinate system application is handled differently with
different Esri products. One way is a projection file, which might look like this:
PROJECTION
ZONE
DATUM
Zunits
Units
Spheroid
Xshift
Yshift
Parameters
STATEPLANE
3976
NAD83
NO
FEET
GRS1980
0.0000000000
0.0000000000
Of course, this is only part of the story. The lines of text of this file point to
additional complexity, which might look like this:
PROJCS["NAD_1983_StatePlane_Kentucky_North_FIPS_1601_Feet",
GEOGCS["GCS_North_American_1983",DATUM["D_North_American_1983",
SPHEROID["GRS_1980",6378137.0,298.257222101]],
PRIMEM["Greenwich",0.0],UNIT["Degree",0.0174532925199433]],
PROJECTION["Lambert_Conformal_Conic"],
PARAMETER["False_Easting",1640416.666666667],
PARAMETER["False_Northing",0.0],
PARAMETER["Central_Meridian",-84.25],
PARAMETER["Standard_Parallel_1",37.96666666666667],
PARAMETER["Standard_Parallel_2",38.96666666666667],
PARAMETER["Latitude_Of_Origin",37.5],
UNIT["Foot_US",0.3048006096012192]]
And then there is the software that has to interpret all this.
Your job, as a GIS specialist, is not to understand it all, but to be sure that,
when you combine datasets, there is agreement in all the specifics. If there isn’t
complete agreement, then you need to consult an expert in geodesy or do
research to determine what errors are introduced by mixing datasets with
different parameters, and whether those differences are important to your work.
If you absorb only a single from this chapter, it should be the one in this
paragraph.
A method given prominence by Ian McHarg in his 1969 book Designs with
Nature.
1
A vector is a mathematical or physical entity that has magnitude (in this case
length) and direction (it has a starting point and an ending point, and is,
therefore, an arrow pointing in a geographic direction).
2
A raster does not represent a continuous surface as well as a TIN. A surface
represented by a raster (such as a DEM) has discontinuous breaks; in a TIN,
the surface representation is continuous but not differentiable in places. If you
don’t know or care what differentiable means, ignore it.
3
Actually, geodatabases can include, or will in the future, other paradigms in
this list.
4
Or, should you hail from the United Kingdom: Geographical instead of
Geographic.
5
To really locate a point in real (3-D) space, one would need a trio of numbers
—but vector GIS either assumes that the third dimension is the elevation of
the surface of the Earth, or is not relevant, or is stored as attribute data. An
exception to this is a TIN, which stores coordinate triples.
6
Developed by Pierre Bézier in the late 1960s for computer-aided design
(CAD) and computer-aided manufacturing (CAM) operations for the Renault
automobile company. It involves an anchor point at each end of a segment.
7
The connection can be specified to be only along edges or to be both edges
and corners.
8
As of this writing, TINs are not included with geodatabases, although terrains
are.
9
Esri has used the term “ArcView” in two fundamentally different ways.
ArcView versions 1, 2, and up through 3.3 are computer programs. The
ArcView associated with ArcGIS (that is, version 8, 9 and 10) describe a level
of functionality. The term has been dropped with version 10.1 when ArcGIS
Basic describes this level of functionality.
10
Or almost square—some rasters are based on fractions of a geographic
degree.
11
Use of grid rasters will be discussed in detail in Chapter 8. Here we want
only to acquaint you with the data structure and how it is stored in the
computer.
12
If there is an immense number of different integers, a VAT might not be
created, due to storage limitations.
13
Elevation is an obvious, but not perfect, illustration. A mathematical surface
may have only a single value at a given point and almost everywhere on
Earth’s surface this is the case. However, in a few places, like where there is
an overhanging cliff, the surface of the Earth can have three or more values.
For GIS to take these into account would create immense complication, so it
gets ignored.
14
Algorithms involving Delaunay triangulation and Thiessen polygons (also
known as Voronoi cells and Dirichlet regions).
15
16
Except for those living on the edge. (Pun intended.)
Chapter 4
Structures for Storing Geographic Data
STEP-BY-STEP
____ Open your Fast Facts text or document file.
____ Open the Color Figures file, so you can see the illustrations in more
detail.
The exercises in this chapter will acquaint you intimately with both the logical
structure of Esri data sets and the methods used for storing those data sets on
disk. In the process, you will be introduced to a major component of ArcGIS:
ArcToolbox. You will also learn more about ArcCatalog and ArcMap. As before,
you should view almost every step as containing a nugget of information that
you will find useful in the future. Since the software is complex, it is a good idea
to ask yourself at each step if the capability it suggests is one you will be able to
remember how to tap, or whether it belongs in your Fast Facts File.
In Exercise 4-1, you are introduced to ArcToolbox. ArcToolbox is available,
through an icon on the Standard toolbar, from both ArcCatalog and ArcMap. In
the exercises that follow, you look at some trivial Esri datasets, basically to see
their underlying structure. Exercise 4-2 looks at point, line, and polygon personal
geodatabase feature classes. In each case you will see the minimum in terms of
attribute names. You will look at the geographics, then at the attribute tables.
You will augment the attribute tables of some of the datasets by adding the x-and
y-coordinates of points, using ArcToolbox.
Exercise 4-1 (Warm-Up) Meet ArcToolbox
____ 1. Start ArcMap with a Blank Map. Bring up the Catalog tree by
clicking on the Catalog icon on the Standard toolbar. Verify that the
folder Trivial_GIS_Datasets is in ___IGIS-Arc_YourInitials and that
there is folder connection to it.
____ 2. The ArcToolbox icon is a red tool chest on the Standard toolbar.1 Click it and the
ArcToolbox appears. ArcToolbox is a window that can be docked or resized.
____ 3. In ArcToolbox, collapse everything that will collapse (i.e., close any little tool chests that
might happen to be expanded). The result should look something like Figure 4-15. (If, when
ArcToolbox appears, it covers the T/C, making a tabbed label group, you may want to separate
them. You know how to do this, from our discussion in Chapter 1.)
FIGURE 4-15
You will see many basic categories of tools that are available for
your use:
3D Analyst Tools
Analysis Tools
Cartography Tools
Conversion Tools
Data Interoperability Tools
Data Management Tools
Geocoding Tools
Editing Tools
Geostatistical Analysis Tools
Linear Referencing Tools
Multidimension Tools
Network Analyst Tools
Parcel Fabric Tools
Schematics Tools
Server Tools
Spatial Analyst Tools
Spatial Statistics Tools
Tracking Analyst Tools
Some of these tool categories we discussed in the Overview of this
chapter. However, there are hundreds of tools, so the approach you
should use is to believe that, for whatever you want to do with GIS
datasets, there is a tool for it and you just have to find out what it is
and how to use it.
(In the event that a toolbox you need does not appear in the
ArcToolbox pane, you can easily add it. Right-click a blank area in
the ArcToolbox pane, click Add Toolbox, navigate to the top of the
Catalog, scroll down to Toolboxes, navigate to the toolbox you want
in System Toolboxes, and click Open.)
____ 4. Leave ArcMap running, with the ArcToolbox window open,
for the next exercise. If you have a connection to ___IGISArc_YourInitials\Trivial_GIS_Datasets disconnect that folder, using
a right-click on the name.
Exercise 4-2 (Warm-Up) A Look at Some Trivial Personal
Geodatabase Feature Classes
____ 1. In ArcMap, use a different method to make a connection with a
folder: Click on the Add Data icon. In the Add Data window you will see
a Connect to Folder icon. Connect to ___IGISArc_YourInitials\Trivial_GIS_Datasets if you don’t have this connection
already
____ 2. From PGDB.mdb\PGDBFD add the personal geodatabase feature class pgdbfc_line_1.2
As you know, the Identify operation highlights features. Look at the lines. How many lines are
there? _____________.
____ 3. Open the pgdbfc_line_1 attribute table. Write down the names of the attributes (i.e.,
columns, fields). ________________, ________________, ________________ What lengths are
the lines? ______ Close the table.
____ 4. Add the pgdbfc_line_2 feature class. Turn off pgdbfc_line_1. Using the Identify tool
again, how many lines are there? _____________ What are their lengths? _________.
Comparing pgdbfc_line_1 and pgdbfc_line_2: the reason for the
difference in the number of lines and different lengths is that, in
pgdbfc_lines_1, the lines cross but do not intersect. An example
might be that the lines represent dual-lane highways, where one
highway passes over the other. In pgdbfc_lines_2 the lines do
intersect like the streets on a city grid.
____ 5. Open the pgdbfc_line_2 attribute table. Verify that the columns are
the same as above.
____ 6. Turn off pgdbfc_line_2. Add the pgdbfc_poly feature class. Open
the pgdfc_poly attribute table. Write down the names of the fields.
________________,
________________,
________________,
________________.
____ 7. Turn off the pgdbfc_poly feature class and add the pgdbfc_point
feature class. Open the attribute table. Write down the names of the
attributes. ___________, __________. Dismiss the attribute table. Dismiss
the Identify Results window.
In the next steps, you are going to use ArcToolbox to perform an
almost trivial operation. As you may recall, the x-and y-coordinates
of the fire hydrants were included in the attribute table of the
Village Data (from Chapter 1). You will add x-and y-coordinates
here, so you get to see a toolbox used in a simple situation.
The tool you want to use is called Add XY Coordinates. How do
you find it among all the tool categories and tools available?
____ 8. On the Standard toolbar find the Search button. The ToolTip says
“Opens the Search window so you can search for data, maps, tools, etc.”.
Click the button. The Search window, which you met in Chapter 1, should
appear on the right-hand side. This time, instead of searching for Data we
will be searching for Tools, so click the Tools link in the window. Type
“Add” into the search text box. Click the search button to see the results.
There may be two Add XY Coordinates tools. One (Coverage) works on
coverages; the other (Data Management) works on geodatabases. In the
three lines of text about each you will see information about the tool, and the
path to the tool. You could also search for Coordinates. Again you may see
the two Add XY Coordinates tools. Click the green link of the (Data
Management) entry. The ArcCatalog sidebar will open and the reference tool
will be highlighted. By scrolling up in the ArcCatalog window, you see that
it could have been accessed by navigating to ArcToolbox > Data
Management Tools > Features > Add XY Coordinates—if you had known it
was there.
3
More Help
____ 9. Pounce on the tool to start it. In the
Add XY Coordinates window—which may
need some expanding—notice that at the
lower-right corner there is a button that
controls whether a help pane appears to the
right of the main window. Show the help pane.
Read about the tool. Click the Input Features
text box and the help pane changes to provide
information about that field. Press the Tool
Help button. That takes you to the appropriate
place in the ArcGIS Desktop Help system.
Peruse and dismiss.
____ 10. Back in the Add XY Coordinates
window, what you want to do is add the
coordinates to the pgdbfc_point feature class
attribute table. So browse using the little
yellow folder next to the Input Features text
box to ___IGISArc_YourInitials\Trivial_GIS_Datasets
\PGDB.mdb\PGDBFD\pgdbfc_point.
Highlight pgdbfc_point to bring it into the Name text box. The
Input Features window should look like Figure 4-16.
FIGURE 4-16
____ 11. Press Add. Then press OK on the Add XY Coordinates window.
The box disappears and computation proceeds. A scrolling message may
appear on the Status bar, next to the coordinates. When the processing is
done, a message window will appear in the lower-right corner of the
desktop, announcing that the tool has successfully run. You can click on the
name of the tool in that message to display a Results window, which shows
the input and output. Also, there should be a green check mark next to the
operation you just performed. If there is a red circle with a white x, the
process failed. Read the reason why the tool failed and, if it reads “ERROR
000464: Cannot get exclusive schema lock. Either being edited or in use by
another application”
close ArcCatalog (or the ArcCatalog sidebar) and try again in ArcMap.
____ 12. Open again the attribute table of pgdbfc_point. List the names on the
column heads. ________________, ________________, ________________,
________________. Zoom the map to full extent. Use Select Features to select a
point. Use Identify on that point and note the (approximate) correspondence
between the location of the cursor on the status bar, the coordinates shown in the
location text box of the Identify window, the POINT_X and POINT_Y values in
the Identify window, and the values in the attribute table. Dismiss all open
windows. Dismiss ArcMap.
Exercise 4-3 (Minor Project) Adding Tools and Toolboxes to Your
Toolset Although ArcToolbox provides many tool options, you may be
facing a task for which a tool isn’t provided. It is certainly possible that
someone else needed to solve the same problem and, if you’re lucky, the
other person will have shared their solution on ArcGIS’s resource
website. So, instead of reinventing the wheel, you should search Esri’s
sites—specifically, the Geoprocessing Model and Script Tool Gallery—
to see what other users have developed. Should a tool you want exist it
turns out that it is easy to add to your copy of ArcGIS.
Also, you might accidentally delete a toolbox, or delete a toolbox that you thought you’d never
use and then, once you start a new project, you discover that you need that toolbox. For all
these reasons, being able to add toolboxes is a skill you should have—or at least put in your
Fast Facts File for reference.
Here, you will be adding a toolbox that was supplied by Esri in past versions but then
removed. (The elegant term for removing something from the software is “depreciated.”) It is
called the Samples toolbox. Samples tool box has been provided on the DVD. Currently, it is
also on the Internet at the following URL:
http://resources.arcgis.com/gallery/file/geoprocessing/details?
entryID=F25C5576-1422-2418-A060-04188EBD33A9
____ 1. Verify that you know where the toolbox is residing, whether you download the
file from the link or plan to use the one provided on the DVD in the Samples_Toolbox
folder \SampleTools.tbx.
____ 2. Start ArcCatalog. Open the set of Toolboxs by clicking the ArcToolbox button on the
standard toolbar.
____ 3. Right-click in a blank space within the toolbox window and select Add Toolbox.
Navigate to the location on the DVD
Samples_Toolbox\SampleTools.tbx select it, and click Open. You should now see the
toolbox, named Samples in your toolbox window. In the next Exercise, you will use tools
from this toolbox.
Exercise 4-4 (Minor Project) Making a Personal Geodatabase
Feature Class Named TextToFeature
____ 1. Use ArcCatalog to make a folder named TextToFeature in
___IGIS-Arc_YourInitials
In that folder, make a personal geodatabase named
TextToFeature_DB.mdb. In that database, make a feature dataset
named TextToFeature_DS without specifying a coordinate system.
The plan here is to make an Esri feature class that corresponds to a
drawing composed of lines and coordinates. You will do this by the
cumbersome method of typing the coordinates of each vertex of
each polygon into a text file. After doing this a couple of times, you
will really appreciate more efficient methods of data entry. The text
file you make will become the input to the Create Features From
Text File tool.
Virtually everything in this exercise will be named TextToFeature. It
can be confusing. It can also be illustrative of whether or not you
know when you are dealing with a folder, a geodatabase, a
geodataset, a feature class, a map, or an ArcToolbox tool. Your Fast
Facts File should contain references to the file extensions for a
personal geodatabase (mdb), file geodatabase (gdb), and map
(mxd).
Specifications of your Input Text File for the
“Create Features from Text File” Tool The
symbolic format of a text file for the lines of
the feature class is as follows.
<polyline>
<line_id> <part_number>
<vertex_id> <x> <y> <z> <m>
<vertex_id> <x> <y> <z> <m>
<vertex_id> <x> <y> <z> <m>
<line_id> <part_number>
<vertex_id> <x> <y> <z> <m>
<vertex_id> <x> <y> <z> <m>
<vertex_id> <x> <y> <z> <m>
(and so on)
END
The symbols < and > are used to enclose characters (letter and
numbers) that will appear in the text file. The text file you create
will contain only letters and numbers; the text file will not contain
the symbols < and >.
The first text line should contain the word “polyline” to indicate the
geometry type. The second text line contains the number that
identifies the first geometric line. On this text line is also a part
number; if there is only one part to the line a zero here indicates
that. (Subsequent parts would be numbered 1, 2, and so on.) The
third text line consists of five numbers, which specify the first
vertex: the vertex ID (which starts at 0 and increases by 1 for each
line) the x-coordinate of the vertex the y-coordinate of the vertex
the z-coordinate (in our case it will be zero) the m-coordinate (in
our case it will be zero) Subsequent text lines are of this format until
the line is completely specified. Then a second geometric line is
begun with.
<line_id> <part_number>
and the vertices of that line are specified. Study the symbolic format
above until you understand this format. (The z-coordinate relates to
the vertical height if there is one. The m-coordinate relates to the
distance the vertex from the line’s beginning to the vertex. (The mcoordinates will be discussed in Chapter 9 when we take up linear
referencing.) Once all geometric lines are specified the word
“END” constitutes the last text line of the file.
____ 2. Compare the defining format above with an actual text file below.
What are the x-and y-coordinates of the second vertex of the line with the ID
of 103? _____________, _____________ This text file will be used with the
Create Features From Text File tool to create a feature class.
Polyline
101
0
0
8303.0
7100.0
0.0
0.0
1
8300.0
7100.0
0.0
0.0
2
8300.0
7106.0
0.0
0.0
3
8303.0
7106.0
0.0
0.0
4
8303.0
7100.0
0.0
0.0
102
0
0
8303.0
7100.0
0.0
0.0
1
8309.0
7100.0
0.0
0.0
2
8309.0
7106.0
0.0
0.0
3
8303.0
7106.0
0.0
0.0
4
8303.0
103
7100.0
0.0
0.0
0
0
8304.0
7101.0
0.0
0.0
1
8308.0
7101.0
0.0
0.0
2
8308.0
7105.0
0.0
0.0
3
8304.0
7105.0
0.0
0.0
4
8304.0
7101.0
0.0
0.0
END
In the steps that follow, the preceding text file will be used to create
a trivial set of three lines. Each line forms a rectangle; since it is a
closed figure, the last vertex is the same as the first. Verify that the
drawing in Figure 4-17 has indeed been specified by the preceding
text file. In Step 3, you will create the text file shown immediately
above by typing into a simple text editor, not with a word processor.
Note that the text file does not contain the characters < and >.
FIGURE 4-17 “Map” for TextToFeature showing coordinates
____ 3. Using a text editor, create a file from the text above exactly as
shown. Leave one, and only one, blank space between the various elements
in the record. Save this file as TextToFeature_Lines.txt
4
in the folder TextToFeature in
___IGIS-Arc_YourInitials Be sure that you save the file with a txt
extension. You will create the Feature Class from the Text File.
____ 4. Show the ArcToolbox pane in ArcCatalog. In ArcToolbox navigate
to the tool “Create Features From Text File” in the toolbox Samples > Data
Management > Features. Pounce on the tool. For the Input Text File field, in
the Create Features From Text File window that appears, browse to the text
file you just created and add it. For the Input Decimal Separator, type the
word “period.” In the Output Feature Class field browse to and pounce on:
___IGIS-Arc_YourInitials\TextToFeature
\TextToFeature_DB.mdb\TextToFeature_DS
5
Type the name of the feature class you are going to create:
TextToFeature_Lines Click Save. Examine the Create Features
From Textfile window. When it indicates Completed close it. To
gain screen space, make a tabbed label group from ArcToolbox and
the Catalog Tree.
6
____ 5. In ArcCatalog, under the File menu, pick Connect Folder (or use the
Connect To Folder icon on the Standard toolbar). In the window that
appears, navigate (by expansion, not double-clicking) to the folder ___IGISArc_YourInitials\TextToFeature With TextToFeature highlighted, click OK.
____ 6. Notice that the folder entry is selected in the catalog tree. As I indicated
before, the entry will remain there (on this computer) even when ArcCatalog is
stopped and started again. As you remember, this provides a shortcut to this
folder to make navigation to it easier. Navigate to the feature class (down a
couple of levels in this folder) TextToFeature_Lines that you just made.
____ 7. Click the Contents tab and notice your TextToFeature_Lines feature
class is named in the right side of the ArcCatalog window. Click the Preview tab.
Examine the image for errors. If it is correct, proceed with the step below. If it is
incorrect, assess what you did wrong, then select TextToFeature_Lines in the left
pane of ArcCatalog, and delete it. Using the text editor, fix up the
TextToFeature_Lines.txt text file and then return to Step 4 above and perform
the steps to make the TextToFeature_lines feature class again.
____ 8. Using Preview, look at the attribute Table for the TextToFeature_Lines
feature class. Verify the Shape_Length values for the lines are correct by
comparing the table values with the distances between coordinates you specified
in the text file.
Labeling Features
____ 9. Start ArcMap from ArcCatalog,
choosing a Blank Map. Dismiss ArcCatalog.
Add the feature class TextToFeature_Lines.
(Since we didn’t define a spatial reference a
warning will appear. Ignore it.) Right-click the
feature class name in the T/C and choose
Properties. Pick the Labels tab. As the Text
string Label Field, choose File_ID. If
necessary place a check in the box Label
Features in this layer. Your Layer Properties
window should look like Figure 4-18. Click
Apply, then OK.
7
FIGURE 4-18
____ 10. Your map should now look like
Figure 4-19. The lines will have the
identification numbers that you provided in the
text file—that is, 101, 102, and 103. But you
notice something peculiar: labels 101 and 102
seem to be on the same line. Well, they aren’t.
There are two lines there: one belonging to the
leftmost polygon and the other belonging to
the adjacent polygon. ArcMap is bright enough
not to put one label on top of another, but not
bright enough to differentiate one line from the
other. Use the Identify tool to determine which
line is which. (Hint: Click on a line other than
the vertical line. In moving the Identify
window around and then zooming to the layer,
ArcMap may move the labels so they make
more sense—but it also might not.)
FIGURE 4-19 TextToFeature_Lines with lines identified
Now you might be thinking, “Isn’t having two identical lines
dividing the polygons a waste of computer storage? Not to mention
that I had to type in almost twice as many vertices.” Actually, there
are good reasons for this duplication, and as we talk later about
topology and topological errors, these reasons will become
apparent. (There is the older data structure—the coverage, with
which you had a passing acquaintance in Chapter 2—that uses
single lines to separate polygons. If you are interested in the data
structure of coverages, you may take a look at the file Discussion of
Coverages from the 1st edition, found on the DVD that
accompanies this book.
____ 11. Bring up the attribute table of TextToFeature_Lines. It consists of
only four fields. What are they? _____________________,
_____________________,
_____________________,
_____________________. Dismiss the attribute table. Save the map as
TextToFeature.mxd in the TextToFeature folder.
Making Polygons from Lines Now that you
have created a line feature class, you are able
to make polygons from it. The process is a
little convoluted and certainly deserves a line
or two in your Fast Facts File.
____ 12. Restart ArcCatalog (not just the Catalog Tree in ArcMap but the
entire program). Open ArcToolbox. Expand the following: Data
Management Tools > Features, and then pounce on Feature to Polygon.
Peruse the Help. For the Input Features text box, using the browse icon,
navigate to the TextToFeature_Lines feature class entry and click it so it
appears in the Input Features text area. Change the name of the Output
feature class to TextToFeature_Polygons in the path ___IGISArc_YourInitials\TextToFeature Click OK. (You may get a rude shock in the
form of an admonition. If so, close ArcMap and try again. If not, just
proceed with the next step. See the discussion immediately below to
understand why ArcGIS sometimes refuses perfectly reasonable requests.)
The need to modify a geographic data set when it is being used by
another program crops up frequently and is usually frustrating. An
error message you will sometimes encounter is “Cannot acquire a
schema lock because of an existing lock . . .” How you correct this
depends on circumstances. If you have an extensive map up and you
don’t want to remove a data set from it, you can easily save the
entire map, with all its settings, make the modifications to the data
set, and then reload (Open) the original map with the modified data
set. However, sometimes you get the “lock” based on having used
data sets previously, but that are no longer in use. Esri is working on
the problem of data sets that are locked out because they were
previously used by other programs. One of their current approaches
is the ArcCatalog sidebar in ArcMap.
____ 13. In ArcCatalog, refresh the Catalog Tree (F5 will do that if Folder
Connections is highlighted) and then alternately select the previews of
TextToFeature_Lines and TextToFeature_Polygons. Now look at the
attribute table of each feature class. Note that the polygon feature class table
indicates area. What is the area of the largest polygon? _____________.
Areas and Perimeters Examined If you have
trouble understanding the areas and perimeters,
recall our rural analogy: Suppose that each
polygon represents a field of a farm in which
different animals are kept. The questions to be
answered are these: How much area does each
animal have to graze in, and how much fence
is required to keep each animal where it
belongs? In the steps that follow, you will use
the labeling capabilities of ArcMap to display
the areas and perimeters of each of the three
polygons.
____ 14. Go back to ArcMap (restart it if necessary and open
TextToFeatures.mxd) and add TextToFeature_Polygons. Right-click
TextToFeature_Polygons. Click Label Features. What values appear within
the polygons? ______, ______, ______. Verify from Figure 4-17 that these
are the perimeters of the three polygons. Write the perimeter value on Figure
4-17: P=xx. Be sure you understand where the 40 came from. Going back to
our analogy, it would take 40 units of fencing to keep the animals in that
polygon: the sum of the perimeters of the two squares.
____ 15. Right-click again on the TextToFeature_Polygons entry, then select
Properties. Navigate to the Labels tab if necessary. Change the Label Field
to Shape_Area. Click Apply and then OK. Now you will see the polygons
labeled with the area (instead of perimeter as before) ______, ______,
______. Inside each polygon on the diagram in your textbook, write the area
value: A=yy. Verify that each number you have written in a polygon
represents the area of the polygon.
Labeling Features with Selected Attributes
____ 16. Right-click again on
TextToFeature_Polygons. Remove it from the
map, then right-click on TextToFeature_Lines
and select Properties. Navigate to the Labels
tab if necessary. Change the Label Field to
Shape_Length. Click Apply and then OK.
Now you will see the lines labeled with their
lengths. ______, ______, ______. Now label
each line with its OBJECTID. ______,
______, ______. Finally label each line again
with its File_ID (the values you provided when
you created the features). ______, ______,
______. Dismiss ArcMap without saving the
map.
Exercise 4-5 (Quick Quiz) Areas and Perimeters For each pair of
polygons in Figure 4-20, write the Shape_area and Shape_length
(perimeter) in the table. The length of each side of the large square is 12.
The length of each sided of each small square is 4.
FIGURE 4-20 Area and perimeter quiz
Polygon Area Perimeter
A
B
C
D
E
F
G
H
I
J
K
L
M8
Exercise 4-6 (Project) Making a File Geodatabase Feature Class for
Foozit_Court Now you know how to make a line feature class with
ArcToolbox’s Create Features from Text File tool and how to create
polygons from the lines. In what follows you will make a more complex
feature class and examine it.
A Foozit court is a (hypothetical) game surface, somewhat like a tennis court in that it has
painted lines. The diagram in Figure 4-21 shows where the lines are. The units are in feet. The
lower-left corner and upper-right corner coordinates are shown in the diagram. Almost all
nodes and vertices fall on Cartesian points with integer coordinates. If you are familiar with
the Cartesian coordinate system, this exercise may seem like so much busy work—but it will
go quickly. If you aren’t familiar, you will learn a lot from this exercise.
FIGURE 4-21 Foozit court coordinates
____ 1. In ArcCatalog make a file geodatabase named Athletics.gdb in ___IGISArc_YourInitials\TextToFeature.
____ 2. Make a feature dataset named State_Athletics within Athletics.gdb. Make its projected
coordinate system State Plane, NAD83 U.S. feet, Idaho Central FIPS 1102. It doesn’t need a
vertical coordinate system.
____ 3. From [___]IGIS-Arc\Other_Data, use the operating system to copy the file
Foozit_Court_Lines.txt to the folder ___IGIS-Arc_YourInitials\TextToFeature.
____ 4. Use the Create Feature From Text File tool (remember: it’s in the
Samples toolbox) to make a feature class named Foozit_Court_Lines in the
feature dataset State_Athletics, using Foozit_Court_Lines.txt. Examine the
feature class with ArcCatalog.
____ 5. Refer to Figure 4-21. How many polygons are there? ____. Compare the
Figure with the on-screen representation. Notice that three polygons are missing.
Determine what text is missing from Foozit_Court_Lines.txt that is causing the
omissions.
____ 6. Using a text editor (not a word processor), correct
Foozit_Court_Lines.txt. Number the new polygons 901, 902, and 903.
Save the file as Foozit_Court_Lines_Fixed.txt.
____ 7. In ArcCatalog delete the feature class named Foozit_Court_Lines. Then
remake it with the repaired Foozit_Court_Lines_Fixed.txt. If the feature class
Foozit_Court still isn’t right, repeat the above steps until it is satisfactory.
____ 8. Create a polygon feature class named Foozit_Court_Polygons, using
Foozit_Court_Lines as input and the procedure you learned in Exercise 4-4.
Check out Foozit_Court_Polygons with ArcCatalog.
____ 9. Start ArcMap. Add Foozit_Court_Polygons. Right click the T/C entry
and click on label features. You get some strange numbers, which I explain later.
Instead let’s use ArcMap’s labeling capabilities to label each polygon with the
object identifier (OBJECTID). Use Properties, Labels, then fix up the Label
Field.
____ 10. Print Foozit_Court_Polygons. Now on the paper printout, label each
polygon with its Shape_Area. What is the indicated area of the largest
polygon(s)? _________ Given the original definition of the Foozit court and the
locations of its vertices, what is the actual area of the largest polygon(s)?
______________ Depending on the version of the software you are using, the
indicated values may not be exactly correct. Where you would expect to see
4.000000 you might instead see something like 3.999984. Why? An explanation
will be found in Exercise 4-7.
9
Exercise 4-7 (Exploration) Understanding Some Things That Don’t
Look Right
____ 1. Start ArcMap with a Blank Map. In ___IGISArc_YourInitials\Trivial_GIS_Datasets\FEAT_NUM
you will find the following: A personal geodatabase named
Feat_Num.mdb containing three feature classes: feat_num_pts,
feat_num_lns, feat_num_ply Three coverages:
feat_num_pts, feat_num_lns, feat_num_ply
Three shapefiles:
feat_num_pts, feat_num_lns, feat_num_ply
The datasets are identical in what they represent. Each dataset
contains three features: one of points, one of lines, and one of
polygons. (The personal geodatabase feature classes were converted
from coverages, as were the shapefiles.) What we will do is look at
the differences in the tables. In particular, we will look for
differences in the FEATure NUMbers and at anomalies in
calculation.
____ 2. Add the appropriate components of all three of the coverages to
ArcMap. You will see three points, three lines, and three polygons. The map
should look something like Figure 4-22.
FIGURE 4-22
Open, and leave open, the attribute table of each layer. They may
pile up all in the same space, making a tabbed label group, perhaps
on top of the T/C. Move the table off the T/C if it is there. You can
separate them by clicking on Table Options and choosing Arrange
Tables > New Horizontal Tab Group. (You might have to do this
twice.) If they are still jammed up together, drag the Table header
up toward the top of the page; then drag the very bottom of the set
of tables toward the bottom of the page. The points have Feature
Identifiers (FID) of 501, 502, and 503. The lines have IDs of 701,
702, and 703. The polygons have IDs of 901, 902, and 903. The
lines were created to have length 100. The polygons were created to
have area 2000 and perimeter of 240.
The anomaly of interest is that the FIDs of the polygons are 2, 3,
and 4, when you might expect 1, 2, and 3, as is the case with points
and lines. The reason for this is that the first record (not shown)
with FID 1, is the so-called outside or external polygon—as
mentioned before, it consists of the entire Earth except for the areas
delineated by the other polygons. We will come back to this shortly.
____ 3. Start a new map. Add all the shapefiles. Open and arrange their
attribute tables. (Some of the fields have been carried over because of the
conversion from the coverages. Some are useless. Others, like AREA and
PERIMETER were just copied, but you should realize that area and
perimeter are not automatically calculated for shapefiles.) What I want you
to see here is that the FID records begin with zero instead of one or two.
____ 4. Start a new map. Add all the personal geodatabase feature classes.
Open and arrange their attribute tables.
Here, in keeping with the idea that features are objects, the identifier
is called an OBJECTID instead of FID (feature identifier). In each
case the records are numbered starting with 1.
So, there is a lack of consistency with the feature identifiers
between geodatabase feature classes, shapefiles, and coverages. We
just wanted you to be aware of this so that it won’t mystify you in
the future when dealing with real data in these formats.
There is another reason to examine the geodatabase feature class
tables. Leave these tables up so that you can examine them.
Computers and Inexact Computation The
LENGTH, AREA, and PERIMETER field
values in the attribute table were carried over
from the coverages. They are, respectively,
100, 2000, and 240, exactly. The
Shape_Length of each line, in Attributes of
feat_num_lns, however, is calculated in the
conversion. It displays as 99.999999. The
Shape_Lengths and Shape_Areas in the
polygon table are likewise slightly inaccurate.
As previously mentioned, computers cannot be
counted upon to give exact answers. The
difficulty is that, while computers can usually
do exact arithmetic with integers, they cannot
be exact with floating-point numbers, which
may have fractional parts.
These errors occur because humans do arithmetic with decimal
(base 10), and computers do arithmetic with binary (base 2). For
example, it is not possible to exactly represent the decimal number
one-tenth (0.1) in binary. One-tenth in binary is represented
(imprecisely) by the sum of some of the fractional powers of two:
one-sixteenth, one-thirty-second, one-two-hundred-fifty-sixth, and
so on. In binary one tenth looks something like 0.000110011... To
be exact, the number would have to have an infinite number of bits.
(Some decimal fractions can be represented exactly in binary. For
example, decimal 0.5 is 0.1 in binary (that’s 2 to the minus one
power); 0.25 is 0.01; 0.75 is 0.11; you see the pattern.) The errors
that can occur when using floating-point numbers with decimal
parts are illustrated by the following steps.
10
____ 5. In ___IGIS-Arc_YourInitials\Other_Data there is a text file that
looks like this: Polyline
5
0
0
1000.00
4000.00
0.0
0.0
1
1002.10
4000.00
0.0
0.0
2
1002.10
4002.10
0.0
0.0
3
1000.00
4002.10
0.0
0.0
4
1000.00
4000.00
0.0
0.0
6
0
0
1000.00
4000.00
0.0
0.0
1
1002.10
4002.10
0.0
0.0
7
0
0
1002.10
4000.00
0.0
0.0
1
1000.00
4002.10
0.0
0.0
END
Verify that the text file describes a square whose sides are 2.1 units and
which contains two diagonals, which cut the square into four triangles.
Start ArcMap with a blank map. From ArcToolbox start the tool “Create
Features From Text File” in the toolbox Samples > Data Management >
Features. For the input Text File use the file above from Other Data. The
decimal separator is a period. Put the output feature class in ___IGISArc_YourInitials\TextToFeature
\TextToFeature_DB.mdb\TextToFeature_DS
calling it Four_Triangles_Lines. Make a polygon feature class called
Four_Triangles_Polygon by running the Feature to Polygon tool in Data
Management Tools > Features. Input features should be the
Four_Triangles_Lines feature class. Make the Output Feature Class
Four_Triangles_Polygon in the same location as Four_Triangles_Lines.
Click OK. Add both feature classes to the map. Look at the lines feature
class attribute table. You can easily calculate that the perimeter of the
square as 8.4 (4 x 2.1). What does the lines table show?
_______________________. Look at the polygon feature class attribute
table. The area of each triangle is 1.1025. What does the polygon table
show? _______________________.
The Shape_Length of each line and the Shape_Area of each polygon is a
calculated value. The fact that they are wrong, however slightly, points up
a “problem” for those users who want exact answers: computers cannot
be counted upon to give them.
Moral: If you tell a computer to ask a simple question of its data, such as
“Is A equal to B?,” the answer may be “no” even though A and B are
meant to be the same and are very close. The computer will report that
they are not the same, but the reason for the difference may be that they
are calculated in different ways by the computer. A better question would
be something like “Is the absolute value of A minus B less than some
appropriate very small value (such as 0.0005).”
11
12
Exercise 4-8 (Project) Geodatabase Topology With geodatabases all
sorts of conditions of data misbehavior can be tested for. Topology can be
constructed between different data sets, as long as they are in the same
personal or file geodatabase feature data set. (Recall that a geodatabase
can contain a feature data set, which can contain feature classes. Those
feature classes all have the same extent, projection, and so on.
Topological relationships can be formed among those feature classes. A
geodatabase can also have free-standing feature classes, which may bear
no relationship with each other. Topological relationships may not be
formed within or among those feature classes.) Let’s look at a simple
example. Recall that the first geodatabase you looked at in this book
contained a feature class consisting of fire hydrants in a village. Here you
look again at the same data, but it has been converted from a File
Geodatabase (Water_Resources.gdb) to the form of a Personal
Geodatabase named Water_Resources.mdb. Your first step is to copy the
data from this Personal Geodatabase into your personal working area.
____ 1. Start ArcCatalog. Navigate to the folder [___]IGIS-Arc\Geodatabase_Topology and
highlight it. Select Edit > Copy. Navigate to ___IGIS-Arc_YourInitials.
Highlight it. Select Edit > Paste.
____ 2. Expand all the entries of ___IGIS-Arc_YourInitials\Geodatabase_Topology so that you
see all the constituents of the Hydrants geodataset, including Fire_Hydrants and Water_Lines.
____ 3. Explore Fire_Hydrants in the Preview pane, then look at Water_Lines.
The idea is that the Water_Lines (called laterals) are supposed to
connect to the Fire_Hydrants. You will use the topology capabilities
in geodatabases to see if they do, or if they don’t, but are close
enough, to move the water lines.
It is rare that two sets of coordinates meant to refer to the same
point in space will be identical if the coordinates of the points are
created in different ways. (Think back to the previous exercise
regarding problems with computer computation.) So, it is wise to
ask if two represented points are sufficiently close together to be
considered in the same place. You, the user, can indicate what is
“sufficiently close” by specifying a “cluster distance” when you
develop topology for a feature dataset. You may have noticed this
option in several other places, but now instead of ignoring it we will
utilize it.
Creating a New Topology
____ 4. Highlight Hydrants (the feature
dataset, not the feature class Fire Hydrants).
Select File > New > Topology. Read the New
Topology window. Next. Accept the default
name Hydrants_Topology. Enter a cluster
tolerance of 5.0 Feet. See Figure 4-23. Click
Next.
FIGURE 4-23
____ 5. Put checks in the boxes of
Fire_Hydrants and Water_Lines, so they will
participate in the topology. Click Next.
Specifying Which Feature Moves When
Features Are Adjusted: Rank The process of
generating and validating topology in
geodatabases may result in moving some
features. You have control over which features
move. Each feature class is given a rank. The
highest rank is 1; 2 would be a lower rank.
When a feature must move to correct a
topological error, the feature that moves is the
one whose feature class has been assigned the
lower rank. Let’s presume that the locations of
the fire hydrants are highly accurate, but that
the locations of the water lines are less well
known. Therefore, we will give Fire_Hydrants
a higher rank (lower number), so their
coordinate representations will not change.
____ 6. Leave the number of possible ranks at 5. Change the rank of
Water_Lines to 2. Leave the rank of Fire_Hydrants at 1. See Figure 4-24.
Click Next.
FIGURE 4-24
Topology Rules Geodatabase topology is
based on rules that define the required spatial
relationship between two feature classes, or
sometimes specify a requirement within one
feature class. For example, a rule might be that
no two polygons may overlap each other.
Currently, there are thirty-some rules defined
in the software. Below you will choose a rule
that says that the points of one feature class
must be covered by (that is, have a point
coincident with) a feature in a given line
feature class.
____ 7. Press Add Rule. In the Add Rule window, select Fire_Hydrants in
the Features of feature class drop-down menu. Click the down arrow in the
Rule text box to see the rules. There are six rules that relate to point feature
classes.
List
them
below:
_________________________________________________________________________
_______________________________________________________________________
_______________________________________________________________________
_______________________________________________________________________
_______________________________________________________________________
_______________________________________________________________________
____ 8. Select the rule Point Must Be Covered By Line, since we want the water
lines to go to Fire_Hydrants. The third text field (Feature Class) should indicate
Water_Lines. Now give your attention to the right side of the window, where a
cartoonish explanation of the rule is displayed. Read what it says. Then, toggle
the Show Errors check box to see which points satisfy the rule and which don’t.
Points that turn red indicate points that don’t obey the rule. Click OK.
Validating Topology
____ 9. Since we will only need the one rule,
you may press Next after you examine the
New Topology window. Read through the
Summary and, if correct, click Finish. You get
a message that the new topology has been
created, and are asked if you want to validate
it. Say Yes.
In this case validation means that the
computer has looked at every point in the
Fire_Hydrants feature class to see if a line
from Water_Lines comes to it, crosses it, or
comes within 5 feet of it. Those points that
do not meet these criteria will be flagged as
errors. For those cases where the water line is
within 5 feet but does not touch the hydrant,
the water line will be moved so that it does
touch the hydrant.
____ 10. Once validation is complete, the
Hydrants dataset will contain an entry labeled
Hydrants_Topology. Click it in the T/C and
preview its Geography. You should see two red
squares. This means that two fire hydrants
were not within the cluster distance of a water
line segment.
Let’s use ArcMap so we can look at all three
layers at once to see what’s going on. See
Figure 4-25 for a preview of what you will
see in ArcMap.
FIGURE 4-25
____ 11. Launch ArcMap with a Blank Map.
Add Fire_Hydrants to the map. Now add
Water_Lines. Observe the map. Finally, add
Hydrants_Topology. (You will be asked if you
want to add all the feature classes that
participate in the topology; since you have
already added them, say No.) Making sure that
the T/C is in the “list by drawing order” mode,
put the Topology layer immediately below the
Fire_Hydrants layer. You can see that the two
hydrants shown in the red squares are in fact
slightly off the east-most lateral. Zoom in and
measure the distance (use feet) from the end of
the east lateral to the northeast hydrant. See
Figure 4-26. What is it? ____________ feet.
Zoom back to Full Extent.
FIGURE 4-26
____ 12. Use the Identify tool to determine
which water pipes are not lined up properly.
Their OBJECTID numbers are ______ and
______.
____ 13. Look further into this matter of
misaligned water lines. Add as data WL_copy,
which is a copy of the original Water_Lines
feature class. Pull it to the bottom of the Table
Of Contents. Make its size 4 and its symbol a
bright green color. Make the symbol for
Water_Lines bright red, size 1.
____ 14. Using zooming and panning, look at
each of the hydrants on the east lateral, starting
with the southernmost one. What you will find
is that the original water line diverges away
from the hydrants as it goes north. However,
the water line that participates in the topology
covers the first five hydrants, but not the last
two. What has happened here is that the water
line came within 5 feet of the first five
hydrants, so that, during validation, the lines
were snapped over to each hydrant. The other
two hydrants were further away than 5 feet, so
they were reported as errors, and the water
lines were not moved to the hydrants. In fact,
moving the lines to five of the hydrants
actually caused the lines to diverge from their
original path, pushing them further away from
the last two hydrants, as indicated by the lack
of congruity between Water_Lines and
WL_copy.
A Warning: Changes Made through
Topology Are Permanent Please note that the
changes made to the Water_Lines feature class
during validation cannot be reversed, except by
editing. It is important to keep a copy of the
original of any feature class involved in a
validation as you did with WL_Copy, in case
the results are not what you want.
Exercise 4-9 (Review) Checking, Updating, and Organizing Your
Fast Facts File The Fast Facts File that you are developing should
contain references to items in the following checklist. The checklist
represents the abilities to use the software you should have upon
completing Chapter 4.
To make ArcToolbox appear
The categories of tools available in ArcToolbox are
Two lines may cross in different ways. They are
Sometimes you will see two tools that appear to do the same things. That’s because they
operate on
To find a particular tool
Help for ArcToolbox can be found in several ways:
To label features
“Unable to obtain schema lock” means
The row identifiers in the attribute tables for polygons in geodatabase feature classes,
shapefiles, and coverages are different in these ways:
If two numbers are in theory the same the computer may calculate them to be different
because
To participate in a geodatabase topology the feature classes must be part of a
The objects with lower feature class ranks are
Topology rules are defined in the software. These rules define
Since validation of a topology may move objects, it is a good idea to
ArcToolbox is also available as an icon on the Standard toolbar in
ArcCatalog.
1
2
Ignore any warning about spatial reference. These datasets do not represent
the real world.
I’m describing in this section what you do for version 10.1. Version 10.0 is
almost the same.
3
You could use Notepad or WordPad found in Windows: Start > All Programs
>Accessories.
4
In many countries the decimal point is represented as a comma, rather than a
period.
5
Since this is a depreciated tool, it operates with the older style of notification
windows. This differs from the tools you saw in exercise 4-2 when you used
the Add XY coordinate tools.
6
If your T/C disappeared you can restore it with Windows > Table Of
Contents.
7
The dashed lines shown are a hint regarding the area of polygon M, which is
a triangle. If a right isosceles triangle has a hypotenuse of length 1, the length
of a side is approximately 0.7—or less approximately, 0.70710678118.
8
With a file geodatabase or personal geodatabase feature class the object
identifier is OBJECTID; in a shapefile it is FID. Why the differences?
Because different pieces of the software were developed at different times and
used different, already written computer code.
9
Don’t look down on binary, however. Every number system has this problem.
For example, you cannot represent the number one-third in the base 10
[decimal] system in a finite number of significant figures. An example
approximation is 0.3333333333; and you can never do better than an
approximation.
10
You added the Samples toolbox earlier in this chapter, in Exercise 4-3.
11
The absolute value of a number is, crudely, the number with the algebraic
sign stripped off (so it assumed to be positive). Formally, if “q” is the absolute
value of a number “p,” then “q is equal to “p” if “p” is positive, and “q” is
equal to “negative p” if “p” is negative. (Recall that a negative of a negative
number is a positive number.)
12
Chapter 5
Geographic and Attribute Data: Selection, Input, and
Editing
OVERVIEW
IN WHICH you explore some ideas about collecting and selecting data,
including using the Global Positioning System. Also you digitize and edit map
data, transform spatial data, and examine combining attribute data with
geographic data.
“Garbage in, garbage out.”
An often quoted, but seldom heeded, admonition in the computing world.
In the Step-by-Step section of this chapter, you will gain experience working
with mostly small datasets. You will examine the “nitty-gritty” of digitizing and
manipulating data. However, most GIS projects deal with large amounts of data.
Sometimes these datasets are found. Sometimes data are collected from the field.
What follows here is advice for getting the right data for the products that might
be produced by a medium to large GIS project.
Concerns about Finding and
Collecting Data
Datasets form the basis of GIS. These systems are sometimes referred to as
being “data driven” to emphasize the importance adequate data plays in their
operation. The products of a GIS are the most important contributors to its
utility; the data are the chief ingredients of that product. The single message
emphasized by this section is that any determination of what data are needed,
and what the characteristics of those data should be, comes after a very careful
look at what sorts of information products are required for specific decision
making. The products, one would hope, are developed to satisfy the needs
discussed in Chapter 2 and the requirements for analysis that we will take up in
later chapters.
Determining what datasets are needed is not an easy process. It requires the
concentrated effort of experts, from the decision makers who will use the
ultimately produced information to the scientists who gather and analyze the
data. The ideal order of matching data to needs is from the specification of the
information product back to the data gathering—that is, in the direction opposite
from the one in which the process of producing the information takes place.
The fact that a lot of already collected data exists will influence not only the
process of turning those data into information but also the types of information
produced. However, to allow the fact that some inappropriate data are at hand to
dictate the output of a GIS reminds me of the story of the man who, one evening,
lost a ring on the north side of the street but searched for it on the south side
because “the light was better.”
Looking for Data on the Internet
The fact that suitable spatial datasets are hard to find, and that a major
impediment to sharing datasets is simply knowing of their existence, the U.S.
government undertook two distinct but related efforts in the 1990s: the Federal
Geographic Data Committee (FGDC), set up by an Executive Order (12906)
from the President, and the National Spatial Data Infrastructure (NSDI).
The FGDC (www.fgdc.gov) is a governmental interagency committee
composed of representatives from the Executive office of the President, Cabinetlevel, and independent agencies. The FGDC is developing the NSDI
(www.fgdc.gov/nsdi). Cooperating in the effort are state, local, and tribal
governments, the academic community, and the private sector. The NSDI
encompasses policies, standards, and procedures for organizations to
cooperatively produce and share geographic data. The FGDC also sponsors the
National Geospatial Data Clearinghouse to provide a mechanism for searches for
geographic data.
At the same time, various governmental agencies (federal, state, regional, and
local) are developing spatial datasets, which may or may not be accessible, and
which may or may not be free to the public. For example, the U.S. Geological
Survey (www.usgs.gov) has amassed large and varied datasets, dealing not just
with geology, but elevation, hydrography, land cover, and other themes. USGS
produced the Digital Raster Graphic (DRG) quadrangles that you saw in Chapter
2. Also, the Census Bureau develops massive spatial datasets.
Commercial datasets are also available—sometimes for considerable amounts
of money, sometimes inexpensively, and sometimes for free. The site
www.arcgis.com, sponsored by ESRI, is a place to search for datasets. Finding
the data you need on the Internet is a matter of, first, casting a wide net, and,
second, drilling down to see if you can find data that meets your needs. If you
type “Geographic Information Systems” into a search engine you get millions of
hits. (You can also get thousands of hits by typing “Geogrpahic Information
Systems,” which should tell you something about quality and the Internet.)
Steps in Developing the Database
Once a data product has been defined for the spatial area of interest, a few
questions should be asked about the data you are looking for in order to ensure
you are finding data which will suit your needs.
1. Determine what types of data are needed to produce the product(s).
2. Determine what characteristics of those datasets (accuracy, timeliness,
coverage, and so on) are demanded by the product; set priorities.
3. Make some preliminary studies to determine that the data and
characteristics specified will produce the information wanted.
4. Begin a data acquisition effort—search for already collected data that
meet your specifications, or begin a subarea data collection effort.
5. Put data acquired into proper form (reformat, or encode it) for inclusion in
the GIS database.
6. Check accuracy of each step of the collection process; also check the first
form of the data against the form in the GIS.
7. Repeat Steps 4, 5, and 6 for the complete set of data for the database.
8. Employ techniques for monitoring and updating of the database.
We now look at these steps one at a time.
1. Determine what types of data are needed for the information
products(s).
This assumes that you have determined the needs of the decision-making
apparatus and, further, that you can identify the sort of information which will
satisfy those needs.
The most important component in this step is to have people involved who
understand (a) the information required (and how it is to be ultimately used), (b)
the characteristics of data that might be used to generate the information, and (c)
the manipulation of the data necessary to produce the information.
At this early stage, it is wise to consider alternative and innovative ways of
getting to the same information. For example, if the information required is a
delineation of areas of potential high soil erosion, then calculating the potential
soil loss might be produced using the universal soil loss formula and data,
including rainfall, soil erodibility, slope length and gradient, and vegetative
cover. However such data might be produced by interpreting aerial photography
for existing erosion conditions. Many projects that get into trouble at this stage
do so probably because communications with the analysis and decision-making
group ceased after the initial contact. Problems are constantly changing in both
importance and type. Thus, to be most responsive, the data support sector of a
decision-making process must have its roots not in the data collection area, but
rather in the analysis and decision-making area.
2. Once the basic types of data required have been identified, more
thought must be given to the characteristics of the data to be acquired.
In determining the characteristics of the data needed, several fundamental
questions should be asked.
What geographic area is involved? What geographic identifiers are necessary
for use of the data? With what accuracy must the coordinates be known? Are the
values of the data “continuous” (like elevations above sea-level) or “discrete”
(classifications of land cover)? How frequently do data values change? What
causes these changes? Are the most basic data types in use, or can other data be
derived from more basic sources? If the latter, what are the advantages and costs
in using the most basic information available? What degree of detail is required?
When the detail level desired is “multiplied” by the area involved, how large are
the datasets? How sensitive to errors in the data is the process that is used to get
information products from the data?
3. Make some preliminary studies to determine that the data and
characteristics specified will produce the information wanted.
How this task is done depends greatly on what is available. If a GIS exists and
new datasets to support a new product are being added, the best course might be
to generate some typical subarea of data to try out the process. If the GIS does
not exist but is being installed to produce the product, the issue of preliminary
testing of the data-product relationship must be approached differently. Perhaps
an analysis of your plans could be contracted to a consulting firm for checking.
However it is done, someone other than the originators of the techniques for
development of information from data should independently examine the
projected course of action.
4. Begin the data acquisition effort with a pilot project.
So far, I have described a rather idealized process for the formation of a
portion of a database for a GIS. I think the idealized approach is worth sticking
to. Too many times the existence of some collected datasets not only dictates the
process used to manipulate them but also the kinds of products that get
produced. It often turns out that when the cost of conversion of already collected
data is counted, the error rate discovered, and the lack of suitability of the data
for the task at hand realized, more money and time will have been spent than if
an original data collection effort were begun. And yet, it is unreasonable not to
make an examination of existing data sources, after you know what you want, to
see if, considering the millions spent on data collection in this country, there are
some data sets that will meet your needs.
(a) A search for relevant data may not prove easy. Although there are myriad
Web sites that allow downloads (paid or free), the questions of
appropriateness and quality will keep occurring. It may be the type of
frustrating undertaking during which one never really knows when to
surrender; how long do you keep looking before you elect another route? A
common problem is that very few people seem to have both the depth of
understanding required to manipulate data into information in particular
areas and the overall view of how to collect the data that could be relevant to
the decision-making process.
A real search, therefore, should be undertaken, and it should look widely, not
eschewing any possible source of data. Interviewing of individuals in various
agencies and companies is probably as profitable as searches through documents
on the Web; interviews may produce more up-to-date information about data
sources or data collection efforts.
There is no dearth of data, spatial or otherwise, but there are three major
problems with existing data:
(1) The data files themselves are spatially distributed, hither and yon, in
offices and computing centers, in desk drawers and filing cabinets. Perhaps
the first task in developing data for a specific geographic area should be a
list that includes data sources, characteristics, and owners.
(2) The data sets are not in a common format. Granted, different sorts of data
should be presented in different form because of their inherent
characteristics and uses, but the variability vastly exceeds the requirements
for different formats.
(3) Already existing datasets are getting older and less correct every day.
The accuracy of the data will decay slowly over time.
A method for assessing the correctness of data after a length of time might be
borrowed from the concept in physics of a radioactive half-life period. Such a
period, measured in time units (from millionths of a second to years to
millennia) and different for each radioactive substance, is the length of time
required for half the mass of the substance to have decayed into something else.
In general form this idea could have a parallel with “correctness of a set of data”
as the variable instead of mass of material. The correctness of spatially
distributed data of a given type, say, land use, decays at different rates
depending, as you might imagine, on its location. A greater rate of decay would
be expected adjacent to urban areas than distant from them. In any event, the age
of the data used is one of its most important characteristics.
Assuming a set of already collected data has been found that approximately
meets the specifications, the data should be carefully analyzed according to the
number of characteristics:
Can the data sets be used directly or must they be manipulated before they
can be used in analysis?
Are the data the most specific and detailed available? When accuracy is
critical, and you have to resort to digitizing maps, can you find a version
printed on nonshrinking, nonstretching Mylar?
Is the resolution of the data sufficient to fill information needs?
Are data mapped at an appropriate scale for the resolution required?
In what geographic coordinate system are the data recorded? What
complications will occur in converting the data if conversion becomes
necessary? Will accuracy or resolution be lost in the process?
What process was used to collect the data? Do statements about the
precision and accuracy of the data accompany the dataset? Did the creators
of the data sets seem to take the idea of metadata seriously?
Are the data uniform? Is the medium on which they are recorded also
uniform and free from the kind of distortion found in some un-rectified
aerial photos?
Are the datasets truly available? Who owns them? Are they in the public
domain? Can “originals” be obtained, or only copies; what information is
lost in the copying process?
What process was used to collect the data? Are they subject to provisions of
confidentiality? Are they classified by the military?
How much time will be required to obtain the datasets? How much time
must be allowed to reformat or encode them?
Will information updates be available from the same source? If not, will
new updates, possibly from different processes, mesh with existing data?
When all considerations are combined, what will the data cost?
(b) If you can’t find data sets that meet your specifications—or even if you
can—you may embark on a data collection effort. In many ways, if data sets
that approximately meet your specifications are available, the issue of
whether to use them or collect your own is much like the issue of whether to
buy a used or new car. There are advantages, disadvantages, and
uncertainties associated with both courses of action. The decision can
become very much the classic avoidance-avoidance conflict that college
sophomores learn about in psychology courses: the more you look at the
other people’s data for your requirements, the more you want to collect your
own; the more you examine what you have to go through to collect your
own data, the more attractive the existing data sets seem.
If you decide to collect data anew, many of the concerns for characteristics still
apply, but the question changes, from “Do these data have the properties I
want?” to “How do I construct a process to produce the data and characteristics I
want?”
Probably the best advice to anyone planning a large data collection effort is to
start slowly . . . and carefully. In fact, with all operations involving a datahandling program, one should probably use a “10 percent planning rule.” This
rule says that if x dollars are to be spent over a period of time, then10 percent of
x dollars should be spent over a previous period on the same subject. For
example, if 1 million dollars is to be spent on GIS data development in a year
period, $100,000 should have been spent in the months before for planning,
analysis, and testing. And, by extension, $10,000 should have been spent before
that to determine how to spend the $100,000. The 10 percent planning rule
suggests, then, that a small but substantial and representative amount of data be
collected, encoded, and validated before the major data collection effort gets
under way.
The process of data collection must be carefully planned and executed. It is
possible to spend a lot of money at it and wind up with nothing very useful.
Among the points to consider are the following:
(1) Some work may well be contracted out. Certainly all understandings
with the contracting firm must be written down. As important is that such
understandings are completely comprehended by both parties. (It’s not
hard to mess this up. (Famous example: The Mars Climate Orbiter
crashed into the planet instead of cruising around it because NASA and a
contractor miscommunicated—using different units (English instead of
metric).)
(2) There aren’t very many firms that do good intermediate-and highaltitude orthophoto work. Those that exist may be scheduled for months
or years in advance.
(3) Rigid timetables for collection of data about the environment cannot
be followed. Clouds form, trees get leaves, airplanes malfunction, the
ground gets wet. Timetables must be based on probabilities.
(c) Consider datasets that are collected in an ongoing fashion by satellite or
aircraft. Datasets showing features in color at resolutions on the order of a
meter are now available—available, but not cheap. These datasets primarily
depict land cover (from which, in many instances, land use may be
determined). The use of data collected in this way has a number of
advantages. Among them: (a) the data may be obtained in already digitized
form, (b) updating takes place on a periodic basis, and (c) sophisticated
computer software is available to manipulate these data.
5. Put the data acquired into proper form for inclusion in the GIS
database.
Basically, the process of encoding the data means transforming it
from the basic form in which it is collected (or acquired if already
collected data are used) into the symbolic or graphic form required
by the GIS. The process depends on the types of data, the precisions
required, the equipment available, the scheme used to represent the
data in computer memory (the storage paradigm), and other factors,
discussed in Chapter 4.
6. Check the accuracy of each step of the collecting or reformatting
process; also check the first form of the data against the form in the
GIS.
Two elements must be constantly monitored: (a) the process of collecting and
reformatting the data, and (b) the quality of the data sets themselves. Perhaps the
most important statement that can be made about this “checking” process is that
it be accomplished by someone other than the person or group doing the
collection.
Such independent checking has many virtues: it provides for a more objective
view by those doing the checking; it ensures that the checking activity is a
project in itself and not just an adjunct to the data collection effort; and it reduces
the temptation to use the same techniques to check the data as are used to
develop the data.
There must be more to the checking process than simply ascertaining and
reporting error rates. An understanding of why errors occur must be developed.
If the encoded value for evaluation at a certain point is 1023 feet and a checker
with an altimeter set on the spot finds 999 feet, what happened? Was the problem
in measuring altitude? Are the positional coordinates off? Is there some
systematic or random error in the encoding process or equipment?
It is vital to understand that all large databases contain errors. If a variable in a
database is a continuous quantity, such as elevation, there will be values outside
the established accuracy standards. If the base is one of classifications, such as
land use activity, some uses will be misclassified. If the base is geographically
referenced, there will be disagreements of actual locations between points of the
Earth’s surface and where the system has them located. The purpose of
validating data is to develop an understanding of how great these error rates are
and, if they are too great, take steps to reduce them.
7. Repeat Steps 4, 5, and 6 for the complete set of data for the base.
Realize, however, that the database will be a growing, evolving entity,
supplying useful information to decision makers for years to come. These steps
are simply the first ones. By the time the pilot data have been satisfactorily
collected or acquired, encoded, and validated, the database developers should
have a firm grasp on the associated problems, costs, and techniques. Serious
thought should be given to the differences between the pilot project and the
major data-gathering effort.
There should be no letup in the testing of data as they come in and encoding.
And if you really want to put your data collection techniques on the line,
recollect some data from the pilot area and compare it against that originally
collected. The results of that may be very instructive, if disheartening.
One of the worst losses at this point can be of key personnel, now much more
valuable than when the pilot data collection began. Their importance to the
success of the system should be recognized and appropriately compensated, if
possible.
8. Employ techniques for monitoring and updating the database.
Even as the major database collection effort is going on, the world will be
changing, and new problems will be appearing; updating must be a constant
activity to keep the database reasonably current.
GPS and GIS
In Chapter 1 you learned a bit about the NAVSTAR Global Positioning System.
Let’s explore some of the main reasons for making GPS a primary source of data
for GIS.
Availability—in 1995, the U.S. Department of Defense (DoD) declared
NAVSTAR to have “final operational capability.” Deciphered, this means
that the DoD has committed itself to maintain NAVSTAR’s capability for
civilians at a level specified by law, for the foreseeable future, at least in
times of peace. Therefore, those with GPS receivers may locate their
positions anywhere on the Earth.
Accuracy—GPS allows the user to know position information easily and
with remarkable accuracy. A receiver operating by itself can let you locate
yourself within 2 to 4 meters of your true position. (And using two GPS
receivers, when one is positioned over a known (accurately surveyed) point,
a user can get accuracies of 1 to 3 meters.) At least two factors promote
such accuracy:
First, with GPS, we work with primary data sources. Consider two
alternatives to using GPS to generate spatial data: the physical digitizer
and heads-up digitizing on a computer screen. A digitizer is essentially an
electronic drawing table, wherewith an operator traces lines or enters
points by “pointing”—with “crosshairs” embedded in a clear plastic
“puck”—at features on a map. Or, in heads-up digitizing, the operator
manipulates the crosshairs on a computer screen with a mouse.
One could consider that the ground-based portion of a GPS system and a
digitizer are analogous: the Earth’s surface is the digitizing tablet, and the
GPS receiver antenna plays the part of the crosshairs, tracing along, for
example, a road. But data generation with GPS takes place by recording
the position on the most fundamental entity available: the Earth itself,
1
rather than a map or photograph of a part of the Earth that was derived
through a process involving perhaps several transformations.
Second, GPS itself has high inherent accuracy. The precision of a
digitizer may be 0.1 millimeters (mm). On a map scale of 1:24,000, this
translates into 2.4 meters (m) on the ground. A distance of 2.4 m is
comparable to the accuracy one might expect of the properly corrected
data from a medium-quality GPS receiver. It would be hard to get this out
of the digitizing process. A secondary road on our map might be
represented by a line five times as wide as the precision of the digitizer
(0.5 mm wide), giving a distance on the ground of 12 m, or about 40 feet.
One larger-scale maps, of course, the precision one might obtain from a
digitizer can exceed that obtained from the sort of GPS receiver
commonly used to put data into a GIS. On a “200-scale map” (where 1
inch is equivalent to 200 feet on the ground), 0.1 mm would imply a
distance of approximately a quarter of a meter, or less than a foot. While
this distance is well within the range of GPS capability, the equipment to
obtain such accuracy is expensive and is usually used for surveying,
rather than for general GIS spatial analysis and mapmaking activities. In
summary, if you are willing to pay for it, at the extremes of accuracy,
GPS wins over all other methods. Surveyors know that GPS can provide
horizontal, real-world accuracies of less than one centimeter.
Ease of use—Anyone who can read coordinates and find the corresponding
position on a map can use a GPS receiver. A single position so derived is
usually accurate within 4 meters or so. Those who want to collect data
accurate enough for a GIS must involve themselves in more complex
procedures, but the task is no more difficult than many GIS operations.
GPS data points are inherently three-dimensional—in addition to providing
latitude-longitude (or other “horizontal” information), a GPS receiver may
also provide altitude information. In fact, unless it does provide altitude
information itself, it must be told its altitude in order to know where it is in
the horizontal plane. The accuracy of the third dimension of GPS data is not
as great, usually, as the horizontal accuracies. As a rule of thumb, variances
in the horizontal accuracy should be multiplied by 1.5 (and perhaps as much
as 3.0) to get an estimate of the vertical accuracy.
Anatomy of the Acronym: GPS
Global Anywhere on Earth — Well, almost anywhere, but not (or not as well):
Inside buildings
Underground
In very severe precipitation
Under heavy, wet tree canopy
Around strong radio transmissions
In “urban canyons” among tall buildings
Near powerful radio transmitter antennas
or anywhere else that does not have a direct view of a substantial portion of the
sky. The radio waves that GPS satellites transmit have very short lengths—about
20 cm. A wave of this length is good for measuring because it follows a very
straight path, unlike its longer cousins, such as AM and FM band radio waves
that may bend considerably. Unfortunately, short waves also do not penetrate
matter very well, so the transmitter and the receiver must not have much solid
matter between them, or the waves are blocked as light waves are easily blocked.
Positioning—Answering brand-new and age-old human questions: Where am
I? How fast am I moving and in what direction? What direction should I go to
get to some other specific location, and how long would it take at my current
speed to get there? And, most importantly for GIS, where have I been? To collect
GIS data with a GPS, one moves the receiver antenna around areas of the Earth,
leaving a tracing of points in the memory of the receiver, which one later
transfers to GIS software.
System—A collection of components with connections (links) among them.
Components and links have characteristics. GPS might be divided up in the
following way.
2
The Earth
The first major component of GPS is Earth itself: its mass and its surface, and
the space immediately above it. The mass of the Earth holds the satellites in
orbit. From the point of view of physics, each satellite is trying to fly by the
Earth on a horizontal path at 4 kilometers per second. The Earth’s gravity pulls
on the satellite, so it falls vertically. The trajectory of its horizontal movement
and its vertical fall is a track that parallels the curve of the Earth’s surface, so it
never crashes. All satellites, including our moon, are subject to the same
principle.
The surface of the Earth is studded with little “monuments”—carefully
positioned metal or stone markers—whose coordinates are known quite
accurately. These lie in the “numerical graticule,” which we all agree forms the
basis for geographic position. Measurements in the units of the graticule, and
based on the positions of the monuments, allow us, through surveying, to
determine the position of any object we choose on the surface of the Earth.
Earth-Circling Satellites
The United States GPS design calls for a total of at least 24 and up to 32 solarpowered radio transmitters, forming a constellation such that several are
“visible” from any point on Earth at any given time. The first one was launched
on February 22, 1978. In mid-1994 twenty-four were broadcasting. The
minimum “constellation” of 24 includes three “spares.” As many as 31 have
been up and working at one time.
The GPS satellites are at a “middle altitude” of about 11,000 nautical miles
(nm), or roughly 20,400 kilometers (km) or 12,700 statute miles above the
Earth’s surface. This puts them above the standard orbital height of the erstwhile
space shuttle, most other satellites, and the enormous amount of space junk that
has accumulated. They are also well above Earth’s air, where they are safe from
the effects of atmospheric drag. When GPS satellites “die,” they are sent to
orbits about 600 miles further out, where they will remain virtually forever.
GPS satellites are below the geostationary satellites, usually used for
communications and sending TV, telephone, and other signals back to Earthbased fixed antennas. These satellites are 35,763 kilometers (which is 19,299
nautical miles or 22,223 statute miles) above the Earth, where they hang over the
equator, relaying signals from and to ground-based stations.
The NAVSTAR satellites are neither polar nor equatorial, but slice the Earth’s
latitudes at about 55 , executing a single revolution every 12 hours. Further,
although each satellite is in a 12-hour orbit, an observer on Earth will see it rise
and set about four minutes earlier each day. (For an explanation use your
browser to search for solar and sidereal days.) There are four to six satellites in
slots in each of six distinct orbital planes (labeled A, B, C, D, E, and F) set 60
degrees apart. The orbits are almost exactly circular.
GPS satellites move at a speed of 3.87 kilometers per second (8,653 miles per
o
hour). Different versions of the satellites have evolved over the years. They
weigh 1100 to 2200 kilograms (1 or 2 tons) and have a width of about 11.6
meters (about 38 feet) with the solar panels extended. Those panels generate
roughly 1000 watts of power. The radio on board broadcasts with about 40 watts
of power. (Compare that with your maximum permitted FM station with 50,000
watts.) The radio frequency used for the civilian GPS signal is called “GPS L1”
and is at 1575.42 megahertz (MHz). Each satellite has on board four atomic
clocks (either cesium or rubidium) that keep time with 3 billionths of a second or
so, allowing users on the ground to determine the current time to within about 40
billionths of a second.
Ground-Based Stations
While the GPS satellites are free from drag by the atmosphere, their tracks are
influenced by the gravitational effects of the moon and sun, and by the solar
wind. Further, they are crammed with electronics. Thus, both their tracks and
their innards require monitoring. This is accomplished by four ground-based
stations near the equator, spaced around the world. Each satellite passes over at
least one monitoring station twice a day. Information developed by the
monitoring station is transmitted back to the satellite, which in turn rebroadcasts
it to GPS receivers. Subjects of a satellite’s broadcast are the health of the
satellite’s electronics, how the track of the satellite varies from what is expected,
the current almanac for all the satellites, and other, more esoteric subjects that
need not concern us. Other ground-based stations exist, primarily for uploading
information to the satellites. The GPS Master Control Station at Schriever Air
Force Base near Colorado Springs, Colorado.
3
Receivers
A GPS receiver usually consists of the following:
An antenna (whose position the receiver reports)
Electronics to receive the satellite signals
A microcomputer to process the data that computes the antenna position and
to record position values
Controls to allow the user to provide input to the receiver
A screen to display information
More elaborate units have computer memory to store position data points and
the velocity of the antenna. This information may be uploaded into a personal
computer or workstation, and then installed in a GIS software database. Another
elaboration on the basic GPS unit is the ability to receive data from and transmit
data to other GPS receivers—a technique called “real-time differential GPS” that
may be used to considerably increase the accuracy of position finding.
Receiver Manufacturers
In addition to being an engineering marvel and of great benefit to many people
concerned with spatial issues as complex as national defense or as mundane as
refinding a great fishing spot, GPS is also big business.
Dozens of GPS receiver builders exist—from those who manufacture just the
GPS “engine,” to those who provide a complete unit for the end user. Prices
range from somewhat under $100 USD to several thousands.
The U.S. Department of Defense
The U.S. DoD is charged by law with developing and maintaining NAVSTAR. It
was, at first, secret. Five years elapsed from the first satellite launch in 1978
until news of GPS came out in 1983. In the approximately three decades since—
despite the fact that parts of the system remain highly classified—citizens have
been cashing in on “The Next Utility.”
There is little question that the design of GPS would have been different had it
been a civilian system from the ground up—but then, GPS might not have been
developed at all. Many issues must be resolved in the coming years. A
Presidential Directive issued in March of 1996 designated the U.S. Department
of Transportation as the lead civilian agency to work with DoD so that
nonmilitary uses can bloom. DoD is learning to play nicely with the civilian
world. The use of GPS for automobile navigation, location-based services, cell
phone location, fleet management, emergency services, and so on has been little
short of astounding. And many devices with GPS devices report their positions.
The great advantage of GPS in daily use is you know where you are. The scary
part is “they” know where you are (and where you have been) as well. George
Orwell’s 1949 novel Nineteen Eighty-Four begins with:
“There was of course no way of knowing whether you were being watched at
any given time. How often, or on what system, the Thought Police plugged in
on any individual wire was guesswork. It was even conceivable that they
watched everybody all the time. But at any rate they could plug in your wire
whenever they wanted to. You had to live—did live, from habit that became
instinct—in the assumption that every sound you made was overheard, and,
except in darkness, every movement scrutinized”
Anyone who isn’t worried about what the combination of GPS, warrantless
wiretapping, and the capacity of computers to process mammoth amounts of data
can do to society and to individual freedoms is naïve. Orwell’s only error may
well have been that he was off by 30 or 40 years.
Users
Finally, of course, the most important component of the system is you. A large
and quickly growing population, users come with a wide variety of needs,
applications, and ideas. From tracking ice floes near Alaska to digitizing
highways in Ohio. From rescuing sailors to pinpointing toxic dump sites. From
urban planning to forest management. From improving crop yields to laying
pipelines.
What Time Is It?
Although this is a text on GIS—and hence primarily concerned with positional
issues—it would not be complete without mentioning what may, for the average
person, be the most important facet of GPS: providing human beings with a
universal, amazingly precise, and accurate time source. In fact, GPS probably
should be called a GPTS (Global Positioning and Timing System). Allowing any
person or piece of equipment to know the exact time has tremendous
implications for things we depend on every day (like getting information across
the Internet, like synchronizing the electric power grid and the telephone
network). Further, human knowledge is enhanced by research projects that
depend on knowing the exact time in different parts of the world. For example, it
is now possible to track seismic waves created by earthquakes, on one side of the
Earth, through its center, to the other side since the exact time may be known
worldwide.
4
5
These accuracies pertain to “mapping grade” data collection. By spending
more money and much more time one can shift to “survey grade” GPS, with
accuracies down to a centimeter.
1
Officially, the GPS system is divided up into a space segment, a control
segment, and a user segment. We will look at it a little differently. One of the
many places to see official terminology, at the time this book went to press, is
http://tycho.usno.navy.mil/gpsinfo.html#seg.
2
3
An almanac is a description of the predicted positions of heavenly bodies.
Well, okay, there is no such thing as “exact” time. Time is continuous stuff
like position and speed and water, not discrete stuff like people, eggs, and
integers, so when we say “exact” here we mean within a variation of a few
billionths of a second—a few nanoseconds.
4
The baseball catcher Yogi Berra was once asked “Hey Yogi what time is it?”
to which Berra is said to have replied, “You mean right now?” Yes, Yogi,
RIGHT NOW!
5
Chapter 5
Geographic and Attribute Data: Selection, Input, and
Editing
STEP-BY-STEP
____ Open your Fast Facts File.
____ Open the Color Figures file.
You will want ArcCatalog to display file extensions and to indicate data set
projections. Relevant information on setting this up should be in your Fast Facts
File—recorded from the early steps in Chapter 1. Also, for exercises in this
chapter you will need 3D Analyst and Spatial Analyst.
Exercise 5-1 (Warm-Up) Looking at Areal Representations of the
Real World The land of the Earth is partitioned into areas. Nature started
this. First take a look at a Globe view of the planet.
____ 1. Start ArcCatalog. Hide ArcToolbox if it is present. Disconnect from all folders
except for IGIS-Arc, your personal workspace folder, and C:\. Click Folder Connections in
the Catalog Tree. Choose View > Refresh. You are going to be looking for Esri
ArcGlobeData.
The
first
place
to
look
might
be
C:\Program
Files\ArcGIS\Desktop10.x\ArcGlobeData.
____ 2. Expand ArcGlobeData. Click wsiearth.tif. Click the Preview tab. The geography preview
doesn’t give you any hint that the world is spherical, so click Globe View in the Preview
dropdown menu. If necessary, click once on the black background that appears. You get a version
of the Earth that can only be described as neat, especially when you:
Rotate it by dragging the mouse cursor, and
Zoom by holding the right mouse button down and dragging back and forth.1
____ 3. Find a view in which the Earth appears to be almost all water. Reflect on how much of
earth is covered by water.2 Now find the continent of Europe.
It’s pretty hard to understand, from visual inspection, if the word
“continent” has any physical meaning at all, just how Europe and
Asia were ever considered separate entities. This may be the first
major indication that human beings divide land up in strange ways.
But read on. It does get better.
____ 4. Click country.shp, which you will find in [___]IGIS-
Arc\Other_Data\Countries
And wait. And, depending on the speed of your computer, wait
some more. If you get tired of waiting, click the map. When a black
screen finally appears, click it once. Look around.
Here you should see the divisions human have recently imposed on
the land masses. They have divided up planet Earth into areas for
reference and jurisdiction (a generous way of describing the results
of, mainly, wars and political strife over millennia). Now, perhaps
more than ever, it takes documents and time to cross many of these
division lines.
____ 5. Click countries.lyr. Look at the Globe View of this, then shift to
Geography in the Preview dropdown menu. Examining the coordinates in
the lower right of the window, what would you say the coordinate system of
countries.lyr is? _________________________________. Zoom in on your
country. Start the identify tool and click the country to bring up the Identify
Results window. Set it so that All Layers will be identified. Determine the
populations of your country and two or three around it, according to the data
presented. Look at some other countries. What is the monetary currency type
used in Mexico? __________________. Is Bolivia (latitude 18° south,
longitude
65°
west)
landlocked
according
to
Identify?
_____________________. How many square miles are there in the United
States? ______________________. What population is listed for
Antarctica? ________________.
____ 6. Zoom back to the full extent. Note the distortion in areas well south
of the equator. For instance, in most of South America the distance covered
by a degree of longitude is much less than a degree of latitude. The most
dramatic example is Antarctica, where a single point (the South Pole)
becomes a line several times the width of the United States, which itself
looks pretty squashed.
____ 7. Look at the table for countries.lyr. How many countries are there,
according to this table? __________.
We begin now to look at more rational ways of dividing up the
landscape.
Looking at Reference Systems
____ 8. In the Catalog Tree contract the
ArcGlobeData entry. Expand Reference
Systems. Here are 10 plus ways of dividing up
the planet’s surface that are scientifically, if
somewhat randomly, devised. Click
usgs250q.shp. These are polygons that
represent the United States Geological Survey
1-to-250,000-scale quadrangle maps. Zoom in
on one quadrangle. Using the coordinate
values shown in the lower-right corner of the
window determine how many degrees it is
from west to east? ____________. How many
degrees from south to north? ____________.
Zoom back to the full extent. Pick a
quadrangle at random with the Identify tool,
and look at the attributes. Why do you think
there are four possible state names?
____________________________________________
____ 9. Look at the table of usgs250q.shp.
Select the QUAD_NAME column. Click Table
Options > Find. Find Boston. Parts of what
states would you think would appear on that
quadrangle, based on the ST_NAMEn
columns? __________________,
___________________,
___________________,
___________________. Select the
ST_NAME1 column. How many quads are
contained completely by Washington State?
_________. Just for a diversion, click Globe
View. Spin it around a little. Also notice that a
quadrangle in the northern United States
covers less land area than one in the southern
United States, since the “rectangles” are
defined in terms of meridians and parallels.
Now bring back the Geography.
____ 10. Look at the USGS 1-to-100,000-scale
map divisions. What is the name of this feature
class? ___________________. Zoom in on
one quadrangle. How many degrees is it from
west to east? _________. How many degrees
from south to north? _________. Look at the 1
to 24,000-scale quadrangles. Zoom in on one
quadrangle. How many degrees is it from west
to east? _________. How many degrees from
south to north? _________. Go to full extent,
then, if you are familiar with the geography of
the United States, zoom up on the
southernmost tip of Lake Michigan and
determine the name of the quadrangle there.
____________________________. What is
the state? _________________.
____ 11. Examine georef15, which divides the
Earth up in to 15-degree by 15-degree
“squares.” Also look at georef1, whose table,
together with identifiers from georef15,
identifies every one degree by one degree
“square” on the planet. How many such
“squares” are there? _________.
____ 12. Click “World Time Zones.shp” and
display its geography. Use Identify. What does
the ZONE attribute refer to?
_____________________________. How
many square kilometers are in the zone that
contains Greenwich, England? _________.
From the table: how many time zones are
there? _________. How many would there be
if time zones were defined simply by
3
meridians that were one hour apart?
_________. For extra credit: What place
relates to a time zone that is 5:45 later than
GMT?
_________________________________.
(Hints: find the polygon, zoom in, go back to
Countries, or use the Internet.) ____ 13. FYI:
JOG stands for Jet Operation Graphic. ONC
means Operational Navigation Chart. Take a
quick look at each.
The two major reference systems that are left in this list are the
United States State Plane coordinate system of 1983 (ustpln83.shp)
and the Universal Transverse Mercator coordinate system
(utm.shp). UTM is a very regular, almost worldwide system. The
State Plane system is a set of one or more zones defined by each
state in the United States, and not intended to be used outside that
state. You saw some examples of data sets in these reference
systems earlier.
4
Looking at Coordinate Systems There is not
much to see in the coordinate systems
references, in terms of geography. These are
the files that store the formulae for converting
from one coordinate system to another. What is
impressive is how many different ways people
have referenced positions on the Earth.
____ 14. Collapse Reference Systems. If you are using ArcGIS version 10.0
Expand Coordinate Systems > Geographic Coordinate Systems. If you are
using ArcGIS 10.1 go to [___] IGIS-Arc\Other_Data and expand Coordinate
Systems\Geographic Coordinate Systems.
____ 15. Expand Europe and look at the Catalog Tree. The point here is that
many countries and some cities each have (or had) their own coordinate systems
—just as a century ago every locale had its own time system. And these are
latitude and longitude systems; consider that each of these lat/lon systems may
be projected on to the Cartesian plane in dozens of different ways, producing
hundreds of different ways of assigning a pair of numbers of a given point on
Earth’s surface. If you double-click on a coordinate system you can view its
Properties.
____ 16. Collapse the Europe folder (and the subsequent systems after you
explore one or two to get an idea of what is included). Check out North America,
where there are fewer geographic coordinate systems, but still a lot. If you rightclick on a coordinate system you can view its properties. Check out the planets
under Solar System. Based on year 2000 data, what is the diameter of Venus?
_________ meters.
____ 17. Check out World. At the bottom of the list is WGS 1984. This is the
most current estimation of where the latitude and longitude graticule falls on the
Earth’s surface. What is the diameter of Earth? _________ kilometers.
____ 18. Collapse Geographic Coordinate Systems and expand Projected
Coordinate Systems. Look at World and you will see names of projections that
may be familiar from some past geography class. Expand the World (Spherebased) folder, and you will see a lot more. The number of approaches taken to
representing the quasi-ellipsoidal Earth on a flat plane is mind numbing.
Collapse World and World (sphere-based) folders.
____ 19. You see a folder for UTM)Universal Transverse Mercator), with which
you have some familiarity. Open the WGS 1984\Northern Hemisphere folder.
Widen the Catalog Tree as necessary to see all the text. There you will find some
complex UTM Zones (which you may ignore) and zones numbered from 1 to 60:
1N (meaning zone 1, northern hemisphere), 2N, . . . 60N. To repeat the warning
issued earlier: in the United States, the UTM system based on the World
Geodetic System of 1984 is just different enough, in terms of geographic space
(up to a few hundred meters), from UTM based on the North American Datum
of 1927 to cause major problems for those trying to determine accurate
5
6
locations. Contract the UTM folder.
____ 20. You also see there a folder for State Plane. Expand it. Even if you
restrict yourself to NAD 1983 (almost exactly equivalent to WGS 1984 in the
United States), you will notice the units of measurement in the state plane
system are a hodgepodge. Meters are available for all states (under NAD 1983),
and some states use meters as the primary survey unit. However, other states use
feet (called, variously and equivalently, feet, survey feet, or US feet), and still
others use international feet. Further, it is usual for multiple zones to represent
each state. How many zones is Michigan divided into? (Hint: Michigan uses
international feet.) _________. What are the FIPS (Federal Information
Processing Standard) numbers of the zones? __________________. Collapse the
State Plane folder.
7
Using the Reference System to Discover the
Boundary Coordinates of a State Plane
Zone We can take advantage of what we saw
earlier in “Looking at Reference Systems” to
set the extent of a geodatabase. We begin by
setting the data frame to the correct coordinate
system.
____ 21. Using ArcCatalog, make a new folder under ___IGISArc_YourInitials Rename the new folder Digitize&Transform. Make a
Folder Connection to that folder.
____ 22. Start ArcMap with a new, empty map. Depending on whether you are
using ArcGIS version 10.0 or 10.1, add data from: C:\Program
Files\ArcGIS\Desktop10.0
\Reference Systems\usstpln83.shp or
C:\Program Files(x86)\ArcGIS\Desktop10.1
\Reference Systems\usstpln83.shp You will see a somewhat squashed
coterminous U.S. map and a really large Alaska. Bring up the Data Frame
Properties window (View > Data Frame Properties; or double-click the word
Layers in the T/C; or right-click the data frame and choose Data Frame
Properties). If necessary, activate the General tab. What do you find for
display units? ________________. Activate the Coordinate System tab. What
is the coordinate system? __________________________________.
____ 23. Under the Coordinate System tab, navigate: Projected coordinate
Systems > State Plane > NAD 1983 (US Feet) > NAD 1983 State Plane
Kentucky North FIPS 1601 (US Feet). Highlight it. Under the General tab, the
map units should read Feet and you may need to set the display units to Feet.
Click Apply, then OK.
A map appears—distorted in a different way from the previous one.
The reason it looks strange is that the latitude and longitude
coordinates that are natural to this dataset have been converted “on
the fly” (meaning instantaneously, for display purposes) to the
Kentucky state plane coordinates. Those coordinates work
reasonably well in the middle of America, but not elsewhere,
particularly, as you note, in Alaska. In the next step you will find
the Kentucky north zone, isolate it, and export it as a shapefile all
by itself.
____ 24. Zoom in on Kentucky (KY), using Identify if necessary. Zoom in
on its north zone. Use the Identify tool to make sure you are in the correct
place—the ZONENAME83 should be in KY_N. What is its FIPSZONE83
number? ________. To the nearest tenth, how many square miles are in the
zone? ____________.
____ 25. From the Tools toolbar, pick Select Features by Rectangle. Click
the north zone. It should now have a thick, colored border. Right-click
usstpln83 in the T/C. Click Data > Export Data. In the Export Data window,
make sure that you are about to export Selected Features. Press the radio
button to select “Use the same coordinate system as the data frame” so that
the north zone will be changed from geographic coordinates to state plane
coordinates.
For
output,
browse
to
___IGISArc_YourInitials\Digitize&Transform and make the name KY_N_sp83.shp.
Make sure your “Save as type” is set to shapefile. Click Save, then, after
checking that it looks like Figure 5-1, OK the Export Data window. When
asked if you want to add the data to the map, select Yes. Remove the layer
usstpln83.
FIGURE 5-1
____ 26. Using the Select Elements tool as a cursor, slide the cursor around the
map. Verify that the map display is in feet – if not, change it. Imagine a rectangle
around the entire north zone. Consider the north-south line that is west of the
entire zone, and whose easting is a nice round number like 1110000. Write it
down below, along KY_N_with three other boundaries (again with round
numbers): Western boundary: _________________
Eastern boundary: _________________
Northern boundary: _________________
Southern boundary: _________________
You will use these numbers later when you make a personal geodatabase
feature dataset that encompasses the Kentucky north zone.
____ 27. Dismiss ArcMap but save the map as Temp.mxd in ___IGISArc_YourInitials\Digitize&Transform In ArcCatalog click on Folder connections
and press F5 to collapse the Catalog Tree, then dismiss ArcCatalog.
Primary Lesson If you take only one point
away from this exercise, it should be that there
are a multitude of ways to reference points on
the surface of the Earth, and that if you
combine data sets, either (a) they must all
agree in all parameters or (b) you must know
exactly what you are doing. For the case of (b),
in the absence of having access to a geodesist,
we recommend two resources to start with.
First are the texts Understanding Map
Projections by Esri and Lining Up Data by
Margaret M. Maher also published by Esri.
The second resource is to navigate to the Esri
website, www.esri.com. Then select the
support page and type 21327 in the Search
Support box. You should see an article entitled
“(How To:) Select correct datum
transformation when projecting between
datums.” Reference material, labeled “Related
Information,” will be found on this Web page.
Exercise 5-2 (Project) Look at Geographic Data on the web Starting
with some of the Web address in the Overview of this chapter, locate five
spatial datasets both in your geographic area and on a topic interesting to
you. Make a list of those sources you find.
________________________________________________________________________________________
________________________________________________________________________________________
________________________________________________________________________________________
________________________________________________________________________________________
________________________________________________________________________________________
Exercise 5-3 (Project) Digitizing and Transforming “Digitizing” is a
process in which a graphic representation (a drawing, a map) is turned
into numbers (digits) and characters that give the computer some of the
information that is “in” the drawing. Generally, that information makes it
possible for the computer to reproduce the drawing on its screen or on
paper and to answer questions about it. We, of course, are most interested
in digitizing maps.
You have had experience with one method of digitizing: creating a geodatabase feature class
by typing in the “digits” of the coordinates of TextToFeature project for the Foozit Court for
the elementary school. Doubtless you have had all of that sort of data entry you want.
Sometimes, however, it is necessary when the absolute coordinates of some important feature
are known precisely.
Another way of digitizing, requiring much less human effort, at least initially, is scanning,
where a map is placed on a rotating drum, or laid flat on a table, and through a combination of
electronics and mechanics, the map’s contents are finely gridded into little squares. The pixels
that result are stored in a computer file. At this point, all the user has is a picture. However,
with some direction from the user, sophisticated computer programs can then interpret the
picture according to rules and can create an intelligent GIS map. For example, the program
could recognize a contour line—perhaps even to the extent of reading its height off the map
and placing it as an attribute in a table. High-precision scanners are expensive, and the work to
make programs that interpret map image files is ongoing.
A third technique of digitizing is to mount the paper map8 on an electronic drawing board,
called (surprise) a digitizer, and trace over the lines of the map with a stylus or puck; this
process transmits x-y coordinates to the computer. The user can add attributes to the lines or
areas that are digitized.
A Plan for Digitizing and Transforming Here we will look
at a fourth way of getting graphic information into the
computer; it is called “heads-up” digitizing—so named
because you look up at the monitor rather than down at a
paper map, as in traditional digitizing. In heads-up digitizing,
an electronic image of a paper map is made by scanning. In
this case the map is the Foozit Court. You will be able to see
this image on the screen of your computer. By tracing around
the lines of the map with crosshairs (a cursor or pointer,
controlled by the mouse), you will be able to automatically
supply coordinates to ArcMap.
This process is a little like learning to ride a bicycle: not really hard, but difficult to describe in
all its detail (e.g., if the bicycle begins to tip over to the left, turn the handlebars to the left—
just a little now—and . . .), so I will simply provide general directions and let you figure out
how to digitize mostly on your own.
A caveat: In the process of scanning and then displaying a map systematic error may creep in
—since scanners, and particularly computer screens do not maintain exactly the same aspect
ratio(height to width) as the paper or Mylar map. It’s something to think about, measure, and
correct on the final product if necessary.
The product of your digitizing will be an ArcGIS shapefile. As you know, since we have
discussed the nature and characteristics of these elements in the last chapter, a line shapefile is
made up of beginning points, ending points, and vertices, which define polylines.
Our ultimate goal is to produce a personal geodatabase polygon feature class and have it
appear at a particular location on a real-world map. For purposes of illustration, you will do
this in two different ways. Here is an overview of Exercise 5-3:
____ 1. Make a blank shapefile with ArcCatalog.
____ 2. Add the image of a scanned “map” as data in ArcMap.
____ 3. Add the blank shapefile as data in ArcMap.
____ 4. Use the Editor to digitize (trace over) the lines of the map.
____ 5. Save the shapefile with the digitized lines in non-real-world coordinates.
The features in the shapefile will then be converted to a geodatabase feature class, with realworld coordinates. The steps for this will be as follows:
____ 6. Make a blank personal geodatabase feature class (PGDBFC) in the proper projection
and with the proper extent.
____ 7. Convert the shapefile to a geodatabase feature class using ArcToolbox.
____ 8. Move the Foozit_Court feature class into the real world with the Spatial Adjustment
tool.
Getting Started
____ 1. Make sure your Fast Facts File is open; you’ll need
to enter information into it. Your FFF should contain at least
the name of each ArcGIS command, module, feature, tool, or
wizard that you use.
____ 2. With ArcCatalog running, highlight your
Digitize&Transform folder in the Catalog Tree. Choose File
> New > Shapefile to bring up the Create New Shapefile
window. Create a shapefile named Dig_Lines_shape. Make
the feature type Polyline. Click the Edit button. Choose
Projected Coordinate Systems > State Plane > NAD 1983
(US Feet) > NAD 1983 StatePlane Kentucky North FIPS
1601 (US Feet), then OK. In the Create New Shapefile
window, click the Show Details box and read over the
properties of the coordinate system you have selected. Click
OK. Dig_Lines_shape.shp will appear in the Contents area of
ArcCatalog.
Loading an Image File as a Layer in ArcMap
____ 3. Launch ArcMap using a blank map. Dismiss
ArcCatalog. From [___]IGIS-Arc\Image_Data add the
image file Foozit_Court.TIF as a layer in ArcMap. If the
Unknown Spatial Reference message appears, ignore it. If
asked do not build “pyramids.” An image of the court should
appear. See Figure 5-2. No reference numbers are provided,
because, unlike when you typed in the values, the node
positions and line lengths will be determined by where you
click when you trace the image with the cursor.
9
FIGURE 5-2
____ 4. Make the ArcMap window occupy the full screen. Zoom in so the line drawing occupies
the full map display area. Slide the cursor over the map area and notice that the coordinates are
(probably) in Decimal Degrees. This is because, if the coordinate numbers are small, ArcMap
assumes a geographic “projection.” Obviously, you want to fix this: With the Select Elements
pointer, right-click the map, pick Data Frame Properties > General, and change the map and
display units to Feet. OK. Use Measure, with its units set to Feet, to determine the dimensions of
the court to two decimal places. The result: _________ by _________. Dismiss Measure.
____ 5. Click the pointer (Select Elements) icon. Slide the cursor around the image, noticing the
coordinates. Zoom in on the southwest corner. By placing the + part of the cursor on the corner,
vwrite the coordinates in the table that follows with precision of two decimal places. Zoom back.
Find the coordinates for the northwest corner. Repeat this procedure for each of the other two
corners of the overall rectangle; write the coordinates of each corner of the court to two decimal
places:
Corner X-Coordinate Y-Coordinate
Southwest
Northwest
Northeast
Southeast
These local coordinates will be used later to provide the reference
locations you will need to move the court to real-world locations.
Zoom back to the full extent.
Loading the New, Blank Shapefile into
ArcMap
____ 6. Press Add Data. Navigate to the empty
shapefile: ___IGISArc_YourInitials\Digitize&Transform\Dig_Lines_shape
and add it as a layer.
Adding Line Features to a Shapefile by
Using the Editing Facility in ArcMap
ArcGIS Desktop contains a rather extensive
editing facility. To use it, you must add the
Editor toolbar to ArcMap.
____ 7. Use Customize > Toolbars to get the Editor toolbar onto the ArcMap
window if it isn’t there already. Park it where you want it—but be sure it is
horizontal. It consists of two main portions: (A) tools along the toolbar
itself, and (B) a dropdown menu which contains commands to the Editor or
options for the user. The section (b) becomes quite extensive. For example,
Snapping leads to (1) a snapping toolbar and Options, which leads to a
Snapping Options window which leads to a Text symbol window which
leads to a Symbol Selector window and a Style references window which
leads to a Create New Style window – I could go on but I’m sure you will be
happier if I don’t. The point is that the editing facility is quite extensive and
its abilities are found in a hierarchical tree. Staying with just the top levels of
“A” above, list in your Fast Facts File the menu items you see on the
dropdown menu.
(A) Done? Yes ___ No ___
____ 8. Click Editor > Start Editing. Ignore the warning about different
coordinate systems. Continue. List in your Fast Facts file the tools that are
revealed when you when you mouse over the icons on the Editor toolbar.
(B) Done? Yes ___ No ___
A Create Features window may appear on the right side of your
ArcMap window. If it does, dismiss it. Then restore it by clicking on
the Editor dropdown window and select Editing Windows > Create
Features. Dismiss the window again. Restore it with the Create
Features icon on the Editor toolbar. The window is divided into two
sections. The top section contains a list of layers available to be
edited. You should only see Dig_Lines_shape (twice, actually).
Click the name. The bottom section then lists different input
methods, called Construction Tools. Depending on which type of
feature you are editing, you will see different options. What
construction Tools appear for editing Dig_Lines_shape?
______________,
_________________,
_______________, ____________________.
___________________,
Select Line. (If the Create Feature window covers up part of the
image click Full Extent, followed by the Go Back To Previous
Extent arrow.) (If you don’t have the correct Construction Tools,
you should go back to Step 2 and recreate the empty shapefile,
paying close attention to the file type.)
____ 9. In the Editor toolbar dropdown menu, click Options. Select
the General tab. Display measurement using two (2) decimal places.
Click Apply, then OK.
____ 10. In the Editor toolbar dropdown menu, click Snapping >
Options. Set or confirm the snapping tolerance set to 10 pixels.
Make sure Show Tips is checked as well as Layer Name and Snap
Type. Click OK.
Snapping is a process that helps you connect parts of features (e.g.,
ends of lines) that need to be connected. The word probably comes
from the positive effect that occurs when the two parts of a snap on
a piece of clothing are pressed together correctly. In the case of
putting the ends of lines together, it means that when the cursor that
is making a line comes within a preset distance of the end of
another line, it moves over exactly to the end of that line, allowing
no gap or overlap. That preset distance is specified as the snapping
tolerance. You have set it to 10 pixels because that will provide for
ease of editing lines but will prevent ends being snapped together
that shouldn’t be.
____ 11. In the Editor menu, click Snapping > Snapping Toolbar. Find the
Snapping toolbar on the screen. Using ToolTips, determine the effects of the
four icons on the toolbar: ______________, _____________, ___________,
___________________ Activate the End Snapping mode, which will cause
the ends of the polylines of Dig_Lines_shape to snap together when you are
editing. Also, click the Snapping Toolbar’s Snapping dropdown menu and
activate (if it isn’t already) Snap To Sketch. This will ensure that, as you
draw a “sketch” consisting of lines, you can snap the end of a polyline back
to the beginning of that line, as when you have a single polyline around a
polygon. There is no Apply or OK here – just click a blank area in the T/C
to lose the menu. You can double check your settings by clicking the
Snapping dropdown menu and making sure “Snap To Sketch” has a check
mark beside it. See Figure 5-3. (In the event that red or green squares appear
on the map it means that digitizing has started prematurely. To erase the
effects right-click on the Data Frame and choose Delete Sketch.)
10
FIGURE 5-3
____ 12. Move the cursor into the map window—it should appear as crosshairs.
(If not, inspect the Create Features window and make sure that Dig_Lines_shape
is activated and Line is selected under Construction Tools.) With the crosshairs
cursor, you can begin to create polylines by digitizing. First you will form the
three of the segments of the leftmost rectangle. Put the cursor in the center of the
black disk (as shown in Figure 5-4). Now click once and you will create a
starting vertex in Dig_Lines_shape. Move the cursor to the left to the place
where the line changes direction (at the corner of the court), and click again to
create a second vertex. Create the next vertex at the northwest corner of the
court. Create the ending vertex (at the northwest dot), again by clicking once,
then pressing F2 to complete the sketch of the polyline. Notice the bright cyan
line that indicates the polyline that you have digitized.
FIGURE 5-4
____ 13. Begin the second polyline at the southern endpoint of the first polyline.
Notice when you move the cursor near the already existing endpoint, the cursor
displays the four-square grid, indicating it will snap to an endpoint. This is the
effect of snapping. Notice also the Snap Tip. What does it say?
__________________________________________. Since you set the snapping
tolerance to 10 pixels, this effect occurs when you get within 10 screen pixels of
an existing endpoint. When you click you get a little red circle at the endpoint
and you may begin the new polyline. Move the cursor to the northern end of the
line. Instead of using a single click followed by F2 to end the sketch, use a
double-click on the northern point.
____ 14. Zoom in on the portion of the drawing shown in Figure 5-5. Click the
Line Construction Tool in the Create Features window again. You see that you
can be as precise as you like in beginning a line on a disk on the graphic image.
However, you are stuck (for the moment) with the locations of the endpoints you
have already digitized. Digitize the line in the figure. Return to the previous
zoom extent.
FIGURE 5-5
If you wanted to be really precise, you could zoom in on every
vertex. Don’t bother on this project, since you are simply learning
the digitizing process, so accuracy is not a major consideration.
____ 15. You may have trouble distinguishing the lines of the shapefile from
the lines of the image. So change the symbology of the shapefile polylines to
a red line with width of 2. Now you can clearly see where you have digitized
the elements.
____ 16. Continue to make polylines until you have created each polyline
that corresponds to a line in Foozit_Court.TIF. Be careful to make polylines
between the black disks shown on the image. Where there are no black disks
but the line changes direction, make vertices. Do not ever make a digitized
line go through a black disk!
In case of “whoops”: If you start to make a line where there
shouldn’t be one, you can press Ctrl-Delete to do away with it. If
you complete making a line where there shouldn’t be one, you can
click the Edit tool (next to the Editor dropdown menu), select the
offending line by clicking it, and press the Delete key. It wouldn’t
hurt to try both of these procedures out. And write them down in
your Fast Facts File.
The order in which you digitize the polylines is unimportant. The
direction in which you digitize the polylines is unimportant. It’s a
good idea to save edits (in the Editor dropdown menu) along the
way.
____ 17. Check carefully that all the black lines of the image have red
polylines over them. Turn off Foozit_Court.TIF. Check again. Everything
there? If not, turn Foozit_Court.TIF on again and continue digitizing. When
finished, click Editor. Click Save Edits. Click Editor again. Click Stop
Editing.
____ 18. Close ArcMap without saving the map. The empty shapefile,
Dig_Lines_shape, that you started now contains the polylines you digitized,
because you saved the edits. Its coordinates are not real-world coordinates,
but you will be able to move it, intact, to where you want it. Further you will
be able to rotate it and change its size.
____ 19. Start ArcCatalog (the complete version—not just the sidebar).
Navigate
to
___IGISArc_YourInitials\Digitize&Transform\Dig_Lines_shape.shp and click it.
Preview it (it might be kind of ugly—jagged lines may occur because of the
screen resolution—these will be much reduced if the Foozit Court is plotted
or printed out). Again highlight the name. Press Ctrl-C to copy its contents
onto the ArcGIS clipboard. Click Digitize&Transform. Press Ctrl-V to paste
Dig_Lines_shape.shp into the folder. The name will appear as
Dig_Lines_shapeCopy.shp. You do this in case something goes wrong in the
upcoming transformation to real-world coordinates and you need to start
again. Backups are almost always a good idea.
Converting a Shapefile to a Geodatabse
Feature Class and Giving It Real-World
Coordinates The first step in getting the
contents of the Foozit court shapefile into a
geodatabase feature class is to make the
personal geodatabase, and within it, a feature
data set that will contain the spatial parameters
of datum, projection, X/Y domain, coordinate
system, and units. Finally, you will create the
feature class.
____ 20. In ArcCatalog click ___IGIS-Arc_YourInitials\Digitize&Transform
to highlight it. Choose File > New > Personal Geodatabase. In the Catalog
Tree, change the name of the PGDB to Recreational_Facilities.mdb. Make
sure the new entry is highlighted in the Catalog Tree. Select File > New >
Feature Dataset. For Name type North_Zone. Click the Next button. Starting
(with a vertical slider all the way at the top, if necessary) navigate to
Projected Coordinate Systems > State Plane > NAD 1983 (US Feet) > NAD
1983 StatePlane Kentucky North FIPS 1601 (US Feet) and then click Next.
Click Next again, since we aren’t concerned with Vertical Coordinate
Systems. Click Finish.
Converting the Shapefile to a Geodatabase
Feature Class
____ 21. Open ArcToolbox. Expand
Conversion Tools > To Geodatabase > Feature
Class To Feature Class. Pounce. Read the Help
11
in the right pane (Use Show Help if necessary).
Click the Input Features text box and read the
right pane, then browse with the Input Features
open folder icon. You want to navigate to the
shapefile you created earlier:
Dig_Lines_Shape.shp. Add the shapefile.
____ 22. Click the Output Location text box.
Browse to the North_Zone data set (make sure
the name appears in the Name box of the
Output Location window), and click Add. You
can use the arrow keys, and Home and End
keys to see any hidden contents of the Output
Location box in the Feature Class To Feature
Class window.
____ 23. For the Output Feature Class name,
type School_Court_A. Expand the window
vertically or use the slider bar to see the rest of
the window. Under Field Map do away with
the unneeded shapefile identifier ID by
clicking it, then clicking the Delete button (an
X) in the window. Click OK. Once processing
completes, close the ArcToolbox window.
Preview the Geography and the Table of
School_Court_A.
Moving the Foozit Court Feature Class into
the Real World
____ 24. Start ArcMap with a new, blank map.
Add School_Court_A. Change the lines in
School_Court_A to Mars Red, with a width of
2.
____ 25. Right-click the Data Frame. In the
Data Frame Properties window note that the
map units are Feet, as you defined them to be.
Make sure the Display units are set to Feet as
well. You will notice, as you slide the cursor
around the Foozit court, that the coordinates on
the screen show in feet. These will be similar
to the coordinates you wrote down previously.
If you measure the width of the court, you get
something on the order of 5 feet—clearly not
correct. It’s nothing to worry about. When you
transform the court into real-world
coordinates, the feature class dimensions will
change and it will be rotated to fit the spot. All
that is important here is that the right lines are
connected and that the image is not distorted.
____ 26. Add the image file six.tif from
[___]IGIS-Arc\Image_Data. (Do not build
pyramids if asked. Ignore the warning about
the unknown spatial reference.) Zoom to the
layer. In the southwest corner of the image is a
school with a running track. Zoom to the
school, including the track. Bookmark this
image, calling it School. In the south-central
part of this image, you should be able to
discern most of a large parking lot.
It has been decided to make a full-size Foozit Court in the parking
lot of the school. A surveyor was hired to specify the corners of the
court in the Kentucky state plane coordinate system you have been
working with. So, you will place the Foozit court in the parking lot
of the school, at the coordinates shown in Table 5-1, which have
been provided to you by a surveyor.
TABLE 5-1
Corner Number Easting Northing
1
1573792.8 176684.5
2
1573800.0 176700.0
3
1573819.0 176691.1
4
1573811.8 176675.7
The corner numbers are given by Figure 5-6. Corner 1 is where the
original southwest corner of the digitized image will go. Corner 2 is
the northwest corner. Corner 3 is the northeast corner.
FIGURE 5-6
In order to move the court to the correct coordinates, you will need
to create a text file that specifies the “links” from the existing
corners of the digitized feature class to the new corners in the
parking lot. Each line of the file consists of three elements (a) a
point number (the corner number), (b) the digitizer coordinates you
wrote down earlier in Step 5, and (c) the real-world coordinates
provided by the surveyor—so five numbers will be placed in each
row of the text file.
Where you see the designation “corner1xdigcoord” (see below),
you need to substitute the coordinates of the corners from the
digitizing process that you wrote down in the table in Step 5 of this
Exercise. For example, corner1xdigcoord might be something like
0.21. Be sure to get the right pairs of digitizer coordinates
associated with the right pairs of surveyor’s coordinates. For
example, the southwest corner is represented in the preceding table
by line 1. Also note that the x-coordinate (easting) precedes the ycoordinate (northing). That is, the text file looks like this: 1
corner1xdigcoord corner1y-digcoord 1573792.8 176684.5
2
corner2x-digcoord
corner2y-digcoord
1573800.0
176700.0
3
corner3x-digcoord
corner3y-digcoord
1573819.0
176691.1
4
corner4x-digcoord
corner4y-digcoord
1573811.8
176675.7
You will put in actual numbers for strings like
corner1xdigcoord.
Use tabs to separate the values! The first line of your file will
look something like this: 1 0.21 2.28 1573792.8 176684.5
except, of course, you would use the numbers you found
when digitizing instead of 0.21 and 2.28.
____ 27. Make this four-line file with a text editor, calling it
Foozit_Parklot.txt
and
save
it
in
___IGISArc_YourInitials\Digitize&Transform
____ 28. Back in ArcMap, zoom to the full extent of both
datasets. You may (or may not) see a tiny red dot on the left of the
map window at around (0,0), which is School_Court_A, and a
little black smudge at the right at around (1575000,180000),
which is six.tif. (To see the coordinates, look at the status bar at
the bottom right of the window.) Start editing School_Court_A
from the Editor toolbar. Turn on the Spatial Adjustment toolbar,
under More Editing Tools in the Editor toolbar dropdown menu.
____ 29. In the Spatial Adjustment toolbar dropdown menu,
mouse over Set Adjust Data and read its ToolTip. Click. Click the
radio button to pick All features in these layers. Make sure
School_Court_A is checked as the data to adjust (i.e., transform).
Click OK. Again, in the dropdown menu, make sure that
Adjustment Methods > Transformation - Affine is checked for the
adjustment method. Under Links pick Open Links File,
specifying Foozit_Parklot.txt in Digitize&Transform (looking at
All Files). Click Open.
If you have done everything right, you will now note lines
running from the tiny red dot (the digitized school court) in an
east-northeast direction toward the black smudge (the
School_Court_A orthophotoquad).
____ 30. Zoom in on the digitized court. You should see lines
running from each corner, in accordance with the text file table
you made. See Figure 5-7.
12
FIGURE 5-7
____ 31. For the following operations refer to Figures 5-8 and
5-9 as necessary; but mostly pay attention to what is happening
on the computer monitor. Zoom back to the bookmark School.
Here you will see the easternmost ends of these “transformation
lines.” Zoom in on the parking lot where the Foozit Court is to
be placed. From the arrowheads note where the corners of the
Foozit Court will be. From Spatial Adjustment > Links > View
Link Table, make the Link Table appear. One at a time, click the
ID value in the link table and note the flashing link to the
parking lot.
FIGURE 5-8
FIGURE 5-9
You can also see, as the last column in the link table, the residual
error for each link, which is the number of feet by which the
corners of the court don’t exactly fit the digitized image. It should
be 0.05 or less. That is, the rectangle specified by the corners of
the digitized feature cannot be stretched linearly to exactly fit the
surveyor’s corners, but the small numbers tell you that the
transformation is going to go very well. If these numbers are
large, or if the arrowheads don’t appear to look right, something
has gone wrong. If there is a problem, select Delete Links and go
back and fix things—which probably means you need to revise
the text file.
____ 32. Close the link table. From the Spatial Adjustment
toolbar pick Adjust. Bingo. The Foozit Court appears. Zoom in
further to check that it arrived intact. Use the measure command
(set so it displays feet) to check that the dimensions are correct.
What are they (to the nearest foot)? _________ feet by
_________ feet. Check the diagram from which you digitized.
Are these dimensions correct? _________. Zoom out to see the
court in the parking lot.
____ 33. If everything looks okay, from the Editor dropdown
menu, click Save Edits. Click Stop Editing. If things do not look
right, from the Editor dropdown menu, click Stop Editing. DO
NOT SAVE EDITS. Go back to Step 27.
____ 34. Save the map as School_map1.mxd in ___IGISArc_YourInitials\Digitize&Transform.
Dismiss the Spatial Adjustment toolbar and then dismiss ArcMap.
Exercise 5-4 (Project) Digitizing Directly into a Real-World
Coordinate System in a Geodatabase In this exercise, you will again do
heads-up digitizing, but instead of transforming the product, you will
instead move the image file into the appropriate coordinate system and
digitize directly. This project focuses on five fictional islands at about 37
degrees north latitude and 171 degrees west longitude, which puts them
in UTM Zone 2 North. An ancient, sketchy map of the islands (one of
which is artificially square for purposes of illustrating computation) may
be found in
[___]IGIS-Arc\Image_Data
Some UTM coordinates are written on the sketch for reference. See Figure 5-10.
FIGURE 5-10 Five islands to be digitized
Preliminaries You will use ArcCatalog to copy
Five_Islands.TIF from
[___]IGIS-Arc\Image_Data
to
___IGIS-Arc_YourInitials\Digitize&Transform
—actually making a total of three images of the TIF file.
____ 1. In ArcCatalog make a copy of the image data file Five_Islands.TIF by highlighting
the name, pressing Ctrl-C, highlighting Digitize&Transform, and pressing Ctrl-V. Again
highlight Digitize&Transform and press Ctrl-V. Do this once more. In the
Digitize&Transform folder, you should now have Five_Islands.TIF, Five_IslandsCopy.TIF,
and Five_IslandsCopy2.TIF.
Making the Feature Class That Will Be the Object of the
Digitization
____ 2. Using ArcCatalog in ___IGISArc_YourInitials\Digitize&Transform make a personal
geodatabase named Islands.mdb. Inside that, make a feature
dataset named UTM_Zone_2 with the following
specifications: WGS 1984, UTM Zone 2 (North) and Vertical
Coordinate System > World > WGS 1984 Geoid. Click Next.
Make the XY Tolerance 1 meter and the Z Tolerance 1 meter.
Finish. Within the UTM_Zone_2 feature dataset, make a
feature class named North_Island_Lines. Specify its Type as
Line Features. (Don’t add any new fields.)
____ 3. Start ArcMap with a blank map. First Add North_Islands_Lines to the map (which will,
of course, show up as nothing since it’s an empty feature class). Then add Five_Islands.TIF to the
map. Zoom to the TIF layer.
Georeferencing
____ 4. Choose Customize > Toolbars >
Georeferencing. Place the Georeferencing
toolbar where you want it.
Georeferencing is a method of moving images or grids to real-world
coordinates. Basically, you identify control points on the source
layer and then specify where in a real-world coordinate system
these points are to be placed. It is, like spatial adjustment, a
procedure that results in transformation. Spatial adjustment moves
points, and associated features, in feature classes. In contrast,
georeferencing moves images and grids.
In what follow you are going to set up the image of Five_Islands
with UTM coordinates, so you can digitize directly in the UTM
coordinate system. First, however, you will play with the image and
the transformation process, both to see what it can do and how it
can get you into trouble. We’ll start by moving an image a very
short distance.
____ 5. The Georeferencing toolbar should be active. Mouse over the Add
Control Points button to gather information about it. In version 10.0 this
information will come from the Status Bar; in 10.1 it will come from the
ToolTip. Click the button.
____ 6. Move the cursor on the image to the northeast point on the square
island. Observe the y-coordinate on the Status bar of that point on the image.
What is it? ____________. Click this point. Now move the cursor vertically
about 2 inches up. Click again. Notice the image moves up one inch. So far,
so good. The entire image maintains its orientation and is adjusted by the
amount you specified. After reading about the View Link Table button with
the ToolTip or Status Bar, click the button. A link table window appears,
showing the link you just made. The Y source should be about what you
wrote down for the position of the point you moved. The Y map location
should be somewhat greater. Close the window.
____ 7. Now repeat the operation (two inches vertically up), but use the
southwest corner of the square island instead. If you did this the way we
intended, the entire image rotated clockwise. Did you expect this? Probably
not. So the lesson here is that, unless you change some options, each
adjustment of the image is based on the preceding control point(s). In this
case, the second adjustment resulted in a rotation around the point that was
placed by the first adjustment.
____ 8. On the Georeferencing menu, click Reset Transformation. You see
the original image plus what sort of amounts to the history of the
transformations you made. Click Delete Control Points in the
Georeferencing dropdown menu so you can start over.
____ 9. Click the dropdown menu in the Georeferencing toolbar and remove
the check in front of Auto Adjust. Repeat the procedure in the preceding
13
steps where you made two vertical two-inch links. Turn Auto Adjust back
on. The image will shift.
The result probably showed some rotation, because you don’t get
the two vertical lines precisely the same length, but nothing like the
distortion you saw before. The reason is that the transforming
process considered both links at once.
____ 10. Make a random 1-inch line from one place on the image to another.
Probably things go all weird. Make another such link. More distortion. Since
Auto Adjust is back on the links are again considered sequentially (each
individually).
The moral of this story is that, if you want to make positional
transformations, you have to keep Auto Adjust off until you have
defined all the links. When you turn Auto Adjust on all the links
will be considered at once, moving the figure where you want it.
____ 11. View the Link table. Click the last link (#4) in the Link Table to
highlight it. Press the Delete key on the keyboard. Note that the image
reverts to the form it had before you added that link. Delete link #3 and note
the results. Once more, with link #2. On the Georeferencing menu, click
Reset Transformation. Click Delete Control Points. Close the Link table.
Moving the Sketch to UTM Zone 2
You have seen how you can change the coordinates of the elements
of the sketch. Now you change the coordinates so that they conform
to locations in UTM Zone 2. These coordinates represent locations
much further away so you can’t just click-click. Also, you want to
place the control points in precise locations.
____ 12. Make sure Auto Adjust is set to off. Make the Add Control Points
tool active. Click the most western point on the image that has UTM
coordinates identified. Right-click and select Input X and Y from the
resulting menu. Put in 430000 and 4288000 for X (Easting) and Y
(Northing), respectively, and click OK. Notice a line extending from the
designated point approximately north-northeast by north. Look at the Link
Table to be sure everything is going according to plan. Click each of the
other specified points and make links from them as well. The values of the
coordinates, from left to right, are as follows:
(430000,
(extreme northwest)
(500000, 4218000) (southwest of square island)
4288000)
(530000, 4248000) (northeast of square island)
(600000, 4178000) (extreme southeast)
The result should look something like Figure 5-11.
FIGURE 5-11
____ 13. Turn on Auto Adjust. Poof. The image disappears. Dismiss the
Link table. Select Zoom To Layer on the TIF file. If you have done
everything right, you will see the image, undistorted. By sliding the cursor
around, you can assure yourself that the new coordinates are now being
used. Change the display units to kilometers. Use the Measure tool (also set
to kilometers) to determine the dimensions of the square island in
kilometers. _________ by _________. Does this agree with the UTM
coordinates? _________.
Digitizing the Line Boundaries of the
Islands
____ 14. View the Link table. Note that the
Link Table shows residuals—probably of a
few hundred meters. Like in other
transformations this is a measure of how much
“less than perfectly linear” the transformation
was. Dismiss the Link Table. Turn off the
Georeferencing toolbar.
____ 15. Click Editor. Click Start Editing.
Click Create Features. You will create new
features with the Line Construction tool. Bring
up the Snapping tool bar. Set Snapping to Snap
To Sketch (on the dropdown menu). Make sure
Ends will be snapped to. Under Options, set
the snapping tolerance to 5 pixels.
____ 16. Digitize the square island and the
square lake inside it. Open the attribute table of
North_Islands_Lines. The Shape_Length of
the outer line should be about 120,000 meters.
What is it? ____________. What is the length
of the inner line? ____________. Dismiss the
attribute table.
____ 17. Digitize the other islands. This will
be easier and more accurate if you zoom in on
each island to do the digitizing. The island in
the southeast has a lake within it, an island in
the lake, a volcano on that island, and a
cauldron defined within the volcano. Each time
you zoom or pan you will have to choose the
Construction Tool again.
____ 18. Click Save Edits. Make the feature
file line symbol a bright color of width 2,
zoom to the layer’s extent, and check that
everything has been digitized. If not, complete
the editing. Click Save Edits again. Stop
editing. Turn off the TIF file; it has served its
purpose. Save the map under
Digitize&Transform as North_Islands_map1.
Dismiss ArcMap.
Making Polygons of the Digitized Lines The
next task is to make polygons based on the
lines you have digitized.
____ 19. In ArcCatalog, be sure you can see the contents of the feature
dataset UTM_Zone_2. (This may require that you highlight the entry and
press F5 to Refresh the Catalog Tree.) Open ArcToolbox. Expand Data
Management Tools > Features and then pounce on Feature to Polygon. From
the T/C, drag North_Islands_Lines into the input area. Name your feature
class North_Islands_Polygons and make sure it is being saved to the
UTM_Zone_2 Feature dataset within the Islands geodatabase. Click OK
twice and, when the process is complete, examine the results in the Preview
tab. (If not all the polygons show up you may have failed to close one or
more lines in your digitizing. Lines to polygon only works on completely
closed figures. You will need to go back and fix the problem. Zoom up on
each island to see if there are any gaps in the lines surrounding the features.
Snapping to the sketch plays an important role in making sure that lines
close completely.) ____ 20. Restart ArcMap. Add North_Island_Polygons.
Use the Identify tool to make sure you have proper GIS polygons. Open the
attribute table and inspect it. How many entries are there?
_______________. Dismiss the attribute table and the identify window.
Making Multipart Polygons It turns out that
several jurisdictions are involved in the chain
of islands. As shown in Figure 5-12, the land
area is divided into a West County and an East
County, by a north-south line that runs from
515000, 4300000) south to (5151000,
4160000). This line splits the square island.
However, all inland lakes are controlled by the
Region Aqua Board. The volcano is
responsibility of the Safety Board, except for
its cauldron, under the jurisdiction of the
Seismic Group.
FIGURE 5-12 Five islands divided by county and agency
Five islands divided by county and agency
As a first step, you will split the square island,
except for its lake, into two polygons.
____ 21. Start Editing. Use the Select features tool on the Tools toolbar to
select the land part of the square island. You should see the outer border of
the island and its inner border (separating it from the lake) highlighted.
Select the Cut Polygons tool from the Editor toolbar. Your mouse cursor will
become crosshairs. Right-click the data frame and select Absolute X, Y.
Type 515000 for X and 4300000 for Y. Press Enter. Press F6 to get the
Absolute X, Y window back, and enter the southern coordinates: 515000
and 4160000. Press Enter. Right-click and select Finish Sketch. You should
see two polygons where one was before. The lake will not be split, since it
was not selected. Click Save Edits, then Stop Editing.
Merging Multipart Polygons Now we have
separate polygons for all the relevant areas.
What we want are all of the polygons of a
given jurisdiction as a multi-polygon feature.
We do this by merging the polygons that fall
under each jurisdiction.
____ 22. First select all the land polygons in the West County: Use the
Select Features (by Rectangle—somewhat misnamed) tool. Hold down Shift
and click each land area in the western part of the island chain. (This area
includes an island that is in a lake that is on an island—look back at the
image for reference to this.) You should have four polygons selected. Rightclick North Islands_Polygons and pick Properties > Labels. Label all
polygons with OBJECTID. Verify with the attribute table that the correct
polygons are selected. Click Editor, then Start Editing. Click Editor again,
then Merge. Check the information in the Merge window, click the text lines
and observe the drawing. End up highlighting the polygon with the lowest
number label. This will make this polygon the one with which the other
three will be merged. Click OK. Clear selections with Selection > Clear
Selected Features.
____ 23. In the same way, select all the lakes and merge their polygons.
____ 24. Merge the polygons of the land areas in the East County except for
the volcano and its cauldron. Check your work with the Identify tool by
flashing the polygons that belong to each jurisdiction. If you find an error,
stop editing without saving the edits, and start again.
____ 25. The attribute table should now show you five features, one for each
jurisdiction. Click Save Edits, then Stop Editing. Dismiss the attribute table.
Make sure ArcCatalog is not running. Save the map as North_Islands_map2
in Digitize&Transform.
____ 26. Examine the North_Islands_Polygons attribute table. Click Table
Options > Add Field. Name the new field Jurisdiction. Make it a text field of
length 20.
____ 27. Start Editing. Select a record. In the Jurisdiction field of that
record, by noting what is selected on the map, place one of the following, as
appropriate: East County, West County, Aqua Board, Safety Board, or
Seismic Group.
____ 28. Fill in the other four table values. Click Save Edits, then Stop
Editing. Close the attribute table.
____ 29. Use the Identify tool to make sure that the jurisdiction of each
polygon is correct. Clear all selections. Save the map in Digitize&Transform
as North_Islands_map3. Dismiss ArcMap.
Exercise 5-5 (Warm-Up) Digitizing Geodatabase Polygons and
Exploring Topology Previously, in Exercise 5-4, you digitized lines and
then converted them into polygons. The conversion process took care of
the topology issues of overlaps and gaps. You can also digitize polygons
directly, as you will see in this exercise, but then you have to cope with
topology more directly. We look at some examples first, examining two
different ways of dealing with the topological problems that occur. Then,
in Exercise 5-7, you will digitize the polygon features of a newly
discovered sixth island.
____ 1. Start ArcCatalog. In ___IGIS-Arc_YourInitials\Digitize&Transform highlight the
Catalog entry UTM_Zone_2, in Islands.mdb. Choose File > New > Feature Class. Type
Small_Squares for the name of the new Feature Class. Set the Type of features stored in this
feature class dropdown to Polygon Features. Click Next and then click Finish.
You are going to make a square 3 meters on a side as one polygon. Within it you will
make a square 1 meter on a side.
____ 2. Launch ArcMap with a Blank Map. Add Small_Squares as data. Click Start Editing.
Within the Create Features window, the template should be Small Squares. Select Polygon from
the Construction Tools. Move the crosshairs onto the map. Right-click. Pick Absolute X,Y from
the menu. Type 500000 for X and 6200000 for Y to make the beginning vertex. Press Enter.
____ 3. Right-click and pick Delta X, Y, which will let you provide relative coordinates for the
next vertex. Type 3 for X and 0 for Y. Press Enter.
____ 4. At this point all you will see is a red dot. The problem is one of extent. Choose the Zoom
In tool on the Tools toolbar. Repeatedly drag a small box around the red square until you see a
line of reasonable length. Click again on Small_Squares in the Create Features window to
continue editing.
____ 5. Make the third vertex: this time, use Ctrl-D to bring up the Delta X,Y window, type 0 for
X and 3 for Y. Press Enter.
In this digitizing process, the software understands that you are making polygons (because
that is the type of feature you set up when you made the feature class), so the lines will
automatically close to form a polygon. Thus, you will see a polygon outlined in the sketch.
(Problems? If things are going wrong during the construction of a sketch, you can press CtrlDelete on the keyboard to delete the entire sketch. To delete a particular vertex, click the Edit
tool (leftmost button on the Editor toolbar), place it over the vertex, right-click, and choose
Delete Vertex.)
____ 6. Make the last vertex: -3 (that’s negative 3) for X and 0 for Y. Right-click and select Finish
Sketch, then Zoom To Layer. Save your edits. Open and resize the Small_Squares attribute table
and considering docking it.
(If you have problems: If an unwanted polygon is already completed, you can delete it by clicking
the Edit tool, clicking the offending polygon, and pressing Delete (either on the keyboard or on
the Standard toolbar).)
____ 7. Click the Sketch tool again. Make a square 1 meter on a side whose southwest corner is at
500001 and 6200001, which places it inside the square you just made. Don’t forget to finish the
sketch. Save your edits and stop editing. The image should look like Figure 5-13. Dismiss
ArcMap.
FIGURE 5-13
Making Copies of the Feature Class
____ 8. Using ArcCatalog, in the Catalog Tree,
highlight Small_Squares. Press Ctrl-C.
Highlight UTM_Zone_2. Press Ctrl-V. Okay
the Data Transfer Window. Check that
Small_Squares_1 has been added to the
Catalog. Also make Small_Squares_2.
____ 9. Examine the geography of
Small_Squares. What you are seeing is a larger
square with a small square laid on top of it.
Esri refers to these features as non-planar. By
this it is meant that these features do not
tessellate a plane. That is, here it is not the case
that the larger square has a hole in it in which
the smaller square fits. The larger square is a
complete square; the smaller square is also a
complete square. Verify this by looking at the
table and examining areas and perimeters. Fill
in the following.
Large polygon perimeter: _______________
Large polygon area: _______________
Small polygon perimeter: _______________
Small polygon area: _______________
So you can see by the areas and perimeters that each of these
squares is independent of the other, although they, in part, cover the
same area of the Earth. We couldn’t, for example, grow corn on one
and wheat on the other. In general, in a given feature class we want
disjoint polygons, so this is a bit of a challenge. Not having disjoint
polygons is a problem that occurs whenever we digitize polygons
inside polygons.
Using “Clip” to Remove Overlaps from the
Feature Class There are at least two different
ways to solve the problem of the non-planar
features. The first one is to use the small
square as a “cookie cutter” to clip away the
duplicated areas of the large square that is
under it.
____ 10. Start ArcMap with a blank map. Add as data Small_Squares_1.
Open its attribute table and dock it or reduce its size so that you can see the
map. Make the color of the polygons Hollow or No Color, so you can see
the boundaries when you are editing. Sometimes the large square blocks out
the small square.
____ 11. Start editing. Click the Edit tool. Click the map somewhere away
from either square. Click the center of the small square, and notice one
square or the other is selected in the table. Now press the N key on the
keyboard. This selects the Next feature, namely, the other square. Repeated
pressings of the N key alternates the selections. If the N key doesn’t seem to
work well for you, use the attribute table and select the features with it. Or
use the tiny toolbar that may show up, whose dropdown menu lets you select
the square you want. However you do it, end up with the small square
selected.
____ 12. Drop the Editor menu down and click Clip.
This tool lets you create a new area, derived from the large square.
What will remain from the large square is either (a) that area that
intersects the small square or (b) what is left of the large square
after an area equivalent to the small square is taken out. To return to
our cookie-cutter analogy, we can either keep the cookie (the small
square) or keep the dough around the cookie.
____ 13. Click Preserve the area that intersects and click OK. Notice that the
large square disappears and, as you can verify from the attribute table, you
are left with two small squares. Not what you want. You are looking for two
non-overlapping polygons. Choose (from the Main Menu) Edit > Undo Clip
to return to the previous configuration. Again make sure the small square is
selected. Clip again, but this time select Discard the area that intersects—
that is, throw away the “cookie” part of the big square that is under the
selected small square. Now look at the attribute table. Record the values in
the following.
Large polygon perimeter: _______________ Large polygon area:
_______________
Small polygon perimeter: _______________ Small polygon area:
_______________
Contrast these values with those you wrote previously, and you will
see that you have genuine areal polygons that don’t overlap.
____ 14. Click Save Edits, then Stop Editing. Dismiss ArcMap.
Using Topology to Remove Overlaps from
the Feature Class Here we explore a second
way of disentangling these two polygons. We
make use of the topology rules that accompany
geodatabases.
____ 15. Back in ArcCatalog, highlight UTM_Zone_2 in the Catalog Tree.
Select File > New > Topology. Read the discussion in the New Topology
window. Click Next. Name the new topology Squares_Topology. Click Next
again. For the feature classes that will participate in the topology, select
(with a check box) only Small_Squares_2. Click Next. Since only one
feature class will be involved, there is no need to change the rank values.
Click Next. Add the rule Must Not Overlap. The New Topology window
should look like Figure 5-14. Click Next. Read the summary. Click Finish
After a little computation you will be asked if you want to validate the New
Topology. Click Yes.
FIGURE 5-14
____ 16. Launch ArcMap with a Blank Map. Add as data
Squares_Topology. When asked if you also want to add the feature classes
that participate in the topology, select Yes.
____ 17. Polygons with errors are shown with red borders. Areas of overlap
are shown with pink. Turn the two entries in Layers off and on so you can
get an idea of what is being shown. (If both are off and there is still an image
in the map pane, press the Refresh View button at the lower left of the map
window.) Turn both on.
____ 18. Open the attribute table of Small_Squares_2. (The topology has no
attribute table.) Dock or reduce its size so that you can see most of the rest
of the screen easily. Experiment with selecting the two features. It should be
clear that these are still non-planar (independent – not nested) polygons.
____ 19. Use Customize > Toolbars > Topology to bring the Topology
toolbar onto the screen. It is inactive because you are not yet editing. Click
Start Editing and notice that the toolbar becomes active. Find the Fix
Topology Error Tool and press the button. Click the pink area. Right-click
and pick Show Rule Description to see what rule is being violated. Click
OK.
____ 20. Right-click again and notice that you have several choices. The
ones of main interest are as follows:
Subtract
Merge
Create Feature
To find out what these do, press F1 to get the ArcGIS Desktop Help.
Make it full screen. Navigate in the Contents to Professional Library >
Data Management > Editing Data > Editing topology > Editing
geodatabase topology > Geodatabase topology rules and topology error
fixes. Like the descriptions of topological errors that you saw in Chapter
4, there is a lot of material here. Under Polygon Error Fixes, read the
potential fixes for the Topology rule: Must Not Overlap. Dismiss Help.
Use a second way to get help for the three possibilities. Right-click the
pink square. Highlight the word Subtract by placing the cursor over it.
Press Shift-F1. (In 10.1 mouse over the word Subtract.) Read the
information box that appears. Press Esc to close the box. Repeat for
Merge. Repeat for Create Feature.
It turns out that you want Create Feature. What will happen is that
the original small square will be discarded, as will the part of the
large square that it overlapped. In their places, a new polygon will
be generated that is congruent to the area of overlap (i.e., the
equivalent of the small square).
____ 21. Right-click again on the pink square and choose Create Feature.
Note the change in the display. Press Ctrl-Z to undo the change you just
made. Use Create Feature again and this time observe the change in the
attribute table. Write the results in the following: Large polygon perimeter:
____ Large polygon area: ____
Small polygon perimeter: ____ Small polygon area: ____
Note the difference between the large polygon now and what you wrote
earlier. Clearly you now have two nested, planar, polygons.
____ 22. Click Save Edits and click Stop Editing. Dismiss the Topology toolbar.
Dismiss ArcMap.
Learning all about editing in ArcMap is a course by itself. The
Editor has many tools, particularly computer-aided design (CAD)
tools, which are quite sophisticated. The Esri manual on the subject
is a tome of almost 500 pages. So the best we can do here is give
you a insight into a few operations that you will surely need if you
do spatial analysis, and a taste of what editing in ArcMap is like. In
the next few steps, you will simply splash around in the Editor.
Actually learning to swim with the editor is something you will
have to do on your own or in another course.
Exercise 5-6 (Project) Learning Some Editor Fundamentals Now that
you have seen something of the Editor, let’s practice using some of its
capabilities, and hint at some others. As I indicated, one could have a
whole course on just how to use the Editor. So what you learn here will
necessarily be incomplete. You will be saving very little of your work
and nothing that is significant. This exercise is simply to acquaint you
with some of the editing facilities.
The Concept of the Edit Sketch The Edit Sketch (or
Sketch, as we will usually refer to it) is a companion to every
line feature or polygon feature (or feature to be created) in a
geodatabase feature class or shapefile. When you want to
create a feature with the Editor, you create a sketch. Once
you save your edits, the sketch becomes a feature. If you are
modifying an existing feature, when you make it a target of
editing, it is the sketch of the feature that you are editing. Not
until you stop editing the sketch do the modifications take
effect on the feature.
14
Making Sketches with Snapping
____ 1. Start ArcCatalog. By now you know the drill for
making feature classes. In ___IGISArc_YourInitials\Digitize&Transform\Islands.mdb\UTM_Zone_2
make Edit_Play_Lines and Edit_Play_Polys, each with
appropriate Type.
____ 2. Start ArcMap with a Blank Map. Add as data Edit_Play_Lines. Click Start Editing. Let’s
start by making a 100 meter long east-west line. A Create Features window may appear on the
right side of your ArcMap window. If it doesn’t appear, click on the Editor dropdown window and
select Editing Windows > Create Features. The template should be Edit_Play_Lines. The
Construction Tool should be Line. Move the crosshairs onto the map. Press F6 to bring up the
Absolute X,Y window. Type 500000 for X and 6200000 for Y to make the first vertex. Press
Enter.
____ 3. Right-click the data frame and pick Delta X,Y, which will let you give relative
coordinates for the next vertex. Type 100 for X and 0 for Y. Press Enter.
____ 4. At this point all you will see is a red dot. The problem again is one of extent. Instead of
zooming in with the zoom tool, which requires leaving the sketch tool, you can just press and hold
the Z key, which puts the Editor in zoom-in mode as long as the key is held down.15 Repeatedly
drag a small box around the red square until you see a line of reasonable length. Release the Z key
to return to the sketch tool.
____ 5. Make a few random vertices by clicking. Click the Undo arrow icon in the Standard
toolbar. Click again. What is its effect? ____________________________. Make some more
random vertices, ending with a double-click to finish the sketch. Again click Undo. What is the
effect? ____________________________.
____ 6. Use a different method to again make an east-west line of about 100 meters: this time
click (in about the center of the lower-left quadrant of the window) to make the first vertex, then
observe the Status bar to decide where to place the next vertex. The distance should, of course, be
about 100. The direction may be approximately 0 or approximately 90 (depending on whether
ArcMap is thinking mathematically or geographically). Click.
This is one of those instances in which two standards come into
play. Both geographers (e.g., cartographers, navigators) and
mathematicians commonly use 360 degrees to describe a complete
revolution. There the similarity ends. Northern hemisphere
geographers assign zero degrees to north and the number of degrees
increases clockwise; mathematicians (using the polar coordinate
systems) assign zero degrees to the positive Cartesian x-direction
(east) and the number of degrees increases counterclockwise. GIS
relies on mathematical depictions of geography. So we have to deal
with this inconsistency. ArcMap allows us to choose which system
we want.
____ 7. Choose Editor > Options > Units. Change the Direction Type to
South Azimuth. Click Apply, then OK, and look at the Status bar as you
move the cursor. Experiment with the other possibilities under Units, ending
with North Azimuth, Decimal Degrees, and two decimal places.
____ 8. Press F2 to finish the sketch.
____ 9. Open the attribute table of Edit_Play_Lines. Notice that a polyline
of about 100 meters is the only feature referenced by the table. Dock or
reduce the size of the table to get it mostly out of the way.
Next you will make a multipart polyline.
____ 10. Make three more lines of about 100 meters parallel to the first
(each 20 or so meters north of the one before it—look at the y-coordinate on
the status bar), but at the end of each, click just once, then right-click, and
choose Finish Part. When all three lines are done, press F2 to finish the
sketch. All three lines will turn cyan, indicating that they are all part of a
single selected feature. Now observe the attribute table. You should see the
additional feature as a single feature of length about 300.
Once you make a multipart feature (as you just did, and as you did
earlier by merging features of the islands), you may disaggregate
them if you wish. Here’s how.
____ 11. Choose the Edit tool. Click the original horizontal line to highlight
it. Then change the selected features by clicking the three-line feature you
just made so it is selected. Chose Customize > Toolbars > Advanced
Editing. On that toolbar, using the Status Bar (in Version 10.0) or ToolTips
(version 10.1), find the tool that “explodes” a multipart feature. Click it and
the three lines become separate features, as you will be able to see from the
attribute table.
____ 12. Pick two of the parallel lines (using Shift-click) and merge them
(Editor dropdown menu) back into a single feature, using the editor menu.
Save your edits.
____ 13. While you have the Advanced Editing toolbar up, run the cursor
over the tools and read about each. Write the ToolTips descriptions in your
Fast Facts File.
Done? Yes ___. No ___.
____ 14. Get more information about each Advanced Editing icon by
clicking the What’s This? Icon on the Standard toolbar (version 10.0) or (in
version 10.1) by mousing over the icon and, if availability of a help file is
indicated, pressing F1. Making reference to this Help information,
experiment with these tools as your interest (or instructor) dictates. When
you are through, stop editing but don’t save edits, so you can continue below
with the parallel lines. Dismiss the Advanced Editing toolbar by rightclicking one of its tools and clicking Advanced Editor to turn off its check
mark.
____ 15. Start editing again. Choose Editor > Snapping > Snapping Toolbar.
Be sure snapping is set so that lines in a developing sketch will snap to the
Ends of Features in Edit_Play_Lines. Leave the snapping toolbar visible.
Choose Snapping > Options and set the Snapping Tolerance to 5 Pixels.
Turn on Show Snap Tips and include Layer Name and Snap type. Click OK.
____ 16. Select the Edit_Play_Lines as the template and Line as the
Construction Tool. Starting in the southwest corner, move the cursor to the
west end of the line. You have used snapping before, so you are not
surprised when the crosshairs changes to a square and jumps to the exact end
of the line. Note the information provided by the Snap Tip when the cursor
locks onto the end of a line feature. Click. Now make a vertical line from
there to the west end of the parallel line just above, and click. Continue to
make vertical line segments to each of the two remaining horizontal lines.
Double-click the last vertex (or press F2).
____ 17. In the snapping toolbar activate Edge snapping. (A tool on the
toolbar is activated when it is shown within a blue square.) Now move the
cursor around; when you get close to any part of a line, an edge snapping
symbol and ToolTip jumps to the line.
____ 18. Select the Edit tool. Draw a box that contains or crosses all the
lines you have made except the original 100-meter line. Everything should
turn cyan except that original line. Press the Delete button on the Standard
toolbar or on the keyboard. The features will disappear, as will the
associated rows in the attribute table.
There is even another toolbar to assist with editing. Open the
Editing Options window (Editor > Options > General), and make
sure the check box next to Show mini toolbar (version 10.0) or
Show feature construction toolbar (version 10.1) is checked. Now,
when you start a sketch you should see the Feature Construction
toolbar. Mouse over the tool icons to get an idea of each tool’s
purpose. You can guess what Undo and Finish Sketch do. Constrain
Perpendicular, for example, is less obvious, until you try it.
____ 19. With the line construction tool activated, click somewhere to start a
sketch. Click the Constrain Perpendicular, then click the 100 meter line you
made earlier to indicate it is the line you want the line segment you are
creating to be perpendicular to. Move your mouse and you will discover that
any line you make with the next vertex will be perpendicular to that line –
whether it goes to that line or not. Click to make a vertex and your first line
segment, and then click the Constrain Perpendicular again. This time, click
the line segment you just made. Move your cursor and click again. You
should have a 90-degree corner. Make a number of segments, each at right
angles to the one before. Right-click and select Delete Sketch. If your map
appears to be a mess you can stop editing, without saving edits, and start
with just your original four parallel lines. Start editing Edit_Play_Lines
again.
____ 20. Sketch a line with several segments. Finish the sketch. Click the
Edit tool. Double-click the sketch you just made. The Feature Construction
toolbox becomes the Edit Vertices toolbox. Put the cursor over a vertex.
When the cursor changes to a square and four triangles, drag that vertex to a
new location.
____ 21. Right-click the map and select Edit Vertices to make the old vertex
go away. Stop editing without saving edits. Start editing again.
____ 22. Click the Edit Tool. Single-click the original horizontal line. The
cursor changes to include a four-headed arrow. Drag the entire line a few
meters away from its current position. Click Save Edits, then click Stop
Editing.
Now you at least have some ideas of the editing capabilities of
ArcGIS with regard to lines. While all this seems pretty
cumbersome you can imagine, with all the tools available, that
someone past the learning stage could become really proficient at
editing feature classes. Rather than trying to make expert graphic
editors out of you we look at editing polygons next.
Experimenting with Editing Polygons
____ 23. Remove Edit_Play_Lines from the
Table Of Contents. Add as data the blank
feature class Edit_Play_Polys. Click Start
Editing. Using the Create Features interface,
the Polygon construction tool, and zooming,
make a triangle with approximately 1000
meter sides and the northern-most vertex at
(500000, 6300000). Save Edits. Stop Editing.
Make the layer color No Color or Hollow.
Open the attribute table.
Experimenting with Editor’s Union
Basically, a union of two polygons, say A and
B, is a polygon whose area includes both the
area of A, and the area of B (which, of course,
includes any area that is common to both A
and B).
____ 24. Make a second feature, say a rectangle, that partly overlaps the
triangle.
____ 25. Select both polygons. (Use either the attribute table with Ctrl-click
or the Edit tool with Shift-click.) Using Union in the Editor menu, make a
third polygon.
____ 26. Prove to yourself that a new polygon has been created by (a)
looking at the attribute table, and (b) dragging it with the Edit tool. You
could, of course, make this third polygon effectively replace the first two, by
deleting them, but don’t. Instead, select Stop Editing without saving edits.
____ 27. Start editing. Make a second polygon that lies outside the triangle.
Again perform the union operations. Observe the result. Stop editing without
saving edits.
____ 28. Start editing. Make a second polygon that lies inside the triangle.
Again perform the union operations. Observe the result. Stop editing without
saving edits. Then start editing again.
Experimenting with the Editor’s Intersect
16
Basically, an intersection of two polygons, say A and B, is a
polygon whose area includes only the areas of A and B that are
common to both A and B.
____ 29. Look at the Editor dropdown menu. It may include the Intersect
command. If not, customize the Editor menu to include Intersect by
Customize > Toolbars > Customize (which is the last item in the toolbar
list). Click Commands > Editor > Intersect. Drag Intersect to the Editor
menu, which will open automatically when you move the cursor over it, and
drop the Intersect tool between Buffer and Union. Close the Customize
window.
____ 30. Repeat steps 24 through 28, but use the Intersect command from
the Editor dropdown menu.
Experimenting with the Editor’s Buffer
Capabilities
____ 31. Stop editing without saving edits.
Then start editing the feature class with the
single triangle again. This time select the
Buffer command on the Editor dropdown
menu. When asked for a distance, use 100
meters. Note the figure that is created,
particularly its rounded corners. Every point on
the line of the new polygon is 100 meters from
the original triangle, measured along a line
perpendicular to a side of the original triangle,
or is on a circle with radius 100 meters with its
center at a corner of the triangle. In the table,
clear selections. Now use Buffer on the
original triangle again (you have to select it),
specifying a distance of −100 meters. Observe.
Stop editing without saving edits.
Using Undo, Redo, Copy, and Cut
____ 32. Start editing. Add a second polygon
that overlaps the triangle. Union the two. Move
the new polygon. Now place the cursor on the
Undo tool icon on the Standard menu. What
does it say? _________________. Press the
Undo tool icon. Place the cursor again on the
Undo tool icon. What does it say?
_________________. Press it. Place the cursor
on the Redo tool. What does it say?
_________________. Press it. Place the cursor
again on the Redo tool. What does it say?
_________________. Press it. Observe.
Recognize that you can undo and redo back
and forth on the chain of actions. Stop editing
without saving edits.
____ 33. Start editing. Select the triangle.
Press Ctrl-C. Press Ctrl-V. Select
Edit_Play_Polys as the target layer to create
feature(s) in. Verify, with the attribute table,
that an identical polygon has been created.
Move one of them. Select Stop Editing without
saving edits.
____ 34. Start editing. Select the triangle. On
the Editor toolbar, select Cut Polygons Tool.
Sketch a line that starts outside the triangle,
goes inside (make a vertex), changes direction,
and returns outside. Note what happens as this
polygon is completed. Cut the triangle again,
making four polygons. Now use the Edit tool
(after selecting two records in the attribute
table) to move those two polygons. Again use
the Edit tool (after selecting the remaining two
polygons graphically) to move those polygons.
Stop editing without saving edits. Dismiss the
attribute table.
Working with Line Editing Again
____ 35. Add back Edit_Play_Lines. Zoom to
that layer. Start editing. The lines feature class
may not show up in the Create Features
template selection list. To add it back, enter the
Organize Feature Template window by
pressing the Organize Templates button on the
Create Features window toolbar. Within the
Organize Feature Template window, press the
New Template button to enter the Create New
Templates Wizard. Make sure Edit_Play_Lines
is selected with a check beside its name and
click Finish. You should see that
Edit_Play_Lines is now a selectable template
within the Create Features window. Close the
Organize Feature Template window.
____ 36. Select Edit_Play_Lines as the
editable template. After selecting elements on
the map with the Edit tool, experiment with
Move, Split, Buffer, and Copy Parallel (found
on the Editor menu). Stop editing without
saving edits.
____ 37. Close ArcMap without saving
changes.
In the previous exercises, you learned how to digitize lines and
polygons directly into a personal geodatabase feature class, and also
learned two different ways to cope with the topological problems
that result.
In the next exercise you use some of these methods to add a sixth
island to the UTM_Zone_2 feature class North_Island_Polygons.
Exercise 5-7 (Follow-on) Adding the Sixth Island It turns out that the
map you were working with (Figure 5-10 in Exercise 5-4) was very old.
A volcano has erupted since, making a new island. A digital orthophoto,
converted into a grid named MSH, is available. (Preliminaries: In the
first step you will copy a line feature class, and you will make a second,
empty line feature class, both of which you will use later.)
____ 1. Using ArcCatalog, make sure the 3D Analyst extension is turned
on. Begin to make a geodatabase Feature Class named Trail in ___IGISArc_YourInitials\Digitize&Transform\Islands.mdb When you come to
the New Feature Class window that lets you define the Data Type and the
Field Properties, make the Type of features “Line Features” and place a
check in the box beside Coordinates include Z values. Click Next. Click
Finish. From [___]IGIS-Arc_AUX\D&T\Islands.mdb\UTM_Zone_2
Copy the PGDBFC named Trail_horizontal to ___IGISArc_YourInitials\Digitize&Transform\Islands.mdb
____ 2. In ArcMap open the map named North_Islands_map3. Add as data the geotif file IGISArc\Image_Data\MSH
This is a pretty big file, so build pyramids if asked, which takes a bit of time now but results
in faster access in the future. Zoom to the MSH image.
____ 3. As you observe the image, you can imagine that you see two triangular
harbors along the south coast. Using the Georeferencing toolbar (don’t forget to
turn Auto Adjust off), move the apex of the southwest harbor to (Easting
630000, Northing 4100000) and the southeast harbor apex to (Easting 660000,
Northing 4100000). View the Link Table to be sure you have the right
coordinates in. Turn on Auto Adjust so the move happens. When the move is
complete, zoom to the image. Then zoom to full extent to see where this new
island is with respect to the others.
Recall that you previously digitize the five islands as lines and then
converted the lines to polygons. When you did this, the polygons
that were created obeyed rules that resulted in no overlaps and no
gaps. There are several ways to add the new island to
North_Island_Polygons, but let’s use one in which you digitize
polygons directly into the geodatabase feature class.
____ 4. Start editing. The target should be North_Island_Polygons. You
want to create new polygons. Zoom to MSH. Digitize first the outline of the
island. When digitizing polygons with curved lines, use more points along
the lines where the curvature is greatest. See Figure 5-15.
FIGURE 5-15 The sixth island
When you create polygons, you see a closed figure after you have
put in the first three vertices. To complete the figure, double-click
the last vertex, or single-click the last vertex and press F2 to
complete the sketch. The polygon will automatically close.
____ 5. If necessary, rearrange the entries in the T/C so that MSH is again at
the top of the list and the image is visible. Digitize the cauldron of the
volcano. There appear to be several lakes (they appear black on the
orthophoto) on the island; zoom in and digitize them. Digitize what appears
to be new lava flow that covers about a third of the island, and in some
cases, runs down to the ocean. Click Save Edits. Click Stop Editing. Turn off
the image layer MSH. Make the North_Islands_Polygons layer hollow so
you will be sure to see the boundaries of all the polygons. The map of the
newly digitized island should roughly resemble Figure 5-15. Save edits.
Stop editing. Save the map as North_Islands_map4 in your
Digitize&Transform folder. Launch the ArcCatalog sidebar.
From this point on in the exercise, the instructions will become very
general. You should use the tools you learned in the previous
exercise to accomplish the tasks.
____ 6. Using ArcCatalog, make two copies of North_Islands_Polygons in
the same dataset that you have been using.
____ 7. In ArcMap, use clip operations on one copy to make separate
polygons of the lava flow, the lakes, and the cauldron. Since polygons are
nested within polygons that are themselves nested this can be a little tricky.
Things will probably go better if you so two things: (1) start with the most
deeply nested (smallest) polygon first, and (2) open the attribute table and
use it to select the polygons, rather than relying on selecting them
graphically.
____ 8. Merge the cauldron into the Seismic Group.
____ 9. Merge the lava flow area with the Safety Board.
____ 10. The lakes go to the Aqua Board.
____ 11. The remaining land area goes to the East County.
____ 12. Save edits and remove the first copy of North_Islands_Polygons
from ArcMap. Add the second copy of North_Islands_Polygons to ArcMap.
Close ArcMap so you can make topology with ArcCatalog.
____ 13. Use topology on the second copy. Perform the same merging
operations as immediately above.
____ 14. Not that you ever make errors, but if you had merged the polygons
that should not be merged, what toolbar and tool would you use to separate
them again? ___________________, ___________________.
Creating a 3-D Feature
____ 15. If you happen to have dismissed
ArcMap, start it again with
North_Islands_map4. Turn on the image layer
MSH. Zoom in on the sixth island. You should
see the image of the volcano. (If not, you will
have to Georeference the image again.) ____
16. In ArcMap add the Feature Class named
Trail_horizontal from ___IGISArc_YourInitials\Digitize&Transform\Islands.mdb\UTM
Make it a red line of width 3.
Trail_horizontal is a trail from the water’s edge to the rim of the
volcano, but with all segments in the horizontal, sea level plane.
What we will do is make a three-dimensional trail, named Trail,
with the Editor, using the pattern of Trail_horizontal.
____ 17. In ArcMap add the empty Feature Class named Trail (that you
made
earlier
in
this
exercise),
from
___IGISArc_YourInitials\Digtize_Transform\Islands.mdb\UTM_Zone_2
____ 18. Zoom to Trail_horizontal. Start Editing Trail–making sure that the
target is Trail. Starting at the ocean make a polyline with five segments that
overlay the segments of Trail_horizontal. End each segment, including the last,
with a single click.
____ 19. Find Sketch Properties on the Editor toolbar. Click it. You will see the
three dimensional coordinates of the six vertices you have made. All the zcoordinates are presently zero. Starting with the vertex on the ocean, click each
z-coordinate to change the values to: 0, 400, 900, 1500, 3000, 4000
____ 20. Click Finish Sketch (or press F2). Dismiss the Edit Sketch Properties
window. Click Save Edits, then click Stop Editing. Dismiss Sketch Properties.
Dismiss Create Features. ____21. Start ArcScene by selecting Start > (All)
Programs > ArcGIS > ArcScene. Add Trail and North_Islands_Polygons from
___IGIS-Arc_YourInitials\Digitize&Transform\Islands.mdb\UTM_Zone_2.
Zoom to Trail.
Make ArcScene full screen. Change the Trail symbol to a black line of width
2.
____ 22. Add Trail_horizontal from [___]IGISArc\Digitize&Transform\Islands.mdb\UTM_Zone_2.
____ 23. Explore, using the Navigate cursor (with the left mouse button) and the
zoom control (use the right mouse button). Convince yourself that the polygon
of Trail does have a three-dimensional component. Using Identify to determine
the Shape_Length of Trail. __________kilometers. Close ArcMap, ArcScene,
and ArcCatalog.
Exercise 5-8 (Project) Obtaining Field Data and Joining Tables
17
A Discussion of the Project: This is a cooperative class exercise with several objectives:
To collect “field data” in the classroom by making measurements
To understand some coordination issues associated with collecting data
To gain an appreciation of how errors can occur in GIS data collection
To enable each student to work in a small team of classmates
To learn to enter non-spatial data into ArcGIS
To learn to join tables associated with a spatial geodataset with non-spatial data
To discover problems that can occur with data collection
To do something different (and fun) in lab
The process will go like this:
Each student will be assigned to one of four teams (A, B, C, or D).
Each student will be assigned a three digit identifying number, (e.g., 612).
Each student will write the ID number on a sticky note, along with an “X” (See Figure 516) and will place that on the top of his or her computer terminal or desk.
FIGURE 5-16 Sticky note identifying computer location
Each team will perform a measurement or recording task.
Each team will perform a second measurement or recording task.
The data from the teams will be shared by all students.
Each student will enter data in
___IGIS-Arc_YourInitials\Student_Data_Collection.
The spatial data will go into a text file table and the non-spatial data into a database table.
Each student will make a map showing the locations of the computer terminals or desks.
The tables of spatial and non-spatial data will be joined so that the map can provide all
recorded information about each student.
Organization
Students: Assign yourselves sequential numbers, beginning with number 601. Remember
your number, which will serve as both the Computer (or desk) ID number and your Student
ID number. Write the number on a sticky note, along with an “X.” Stick it on top of your
computer terminal or desk.
Students: Assign yourselves to teams (A, B, C, or D) with the same number of students in
each team, plus or minus one.
Students: Get together with your teammates in a vacant corner of the room and decide on a
plan for accomplishing the tasks.
Environment and Measurement (Spatial Data)
Use the back wall of the lab as southern latitude.
Use a Cartesian coordinate system.
Consider the intersection of the back wall and the “west” wall as the Cartesian point
(1000,2000).
For each location’s easting, measure perpendicularly from the west wall to the center of the
cross on the sticky note.
For each location’s northing, measure perpendicularly from the south wall to the center of
the cross on the sticky note.
Measure to the nearest 0.01 (one hundredth) of a foot.
Measurements (Non-spatial Data)
Record the name of each student in the class in this form: FirstName_LastInitial (e.g.,
Anne_B).
Measure the armspread of each student to the nearest 0.1 (one-tenth) foot. (Armspread is
the distance measured across the person’s back, from fingertip to fingertip, with arms
outstretched.)
Measure the height of each student to the nearest 0.1 (one-tenth) foot.
Assess the eye color of each student.
Record the Student ID Number (also that is the Computer (or desk) Number)
Recording Data Record the data on the black board or white
board in two tables. The first table should have the headings:
Computer Number, Northing Easting.
The second table should contain
Student Name, Armspread, Height, Eye Color, Student Number
Each student should make a paper copy, or computer text file copy that can be printed, of these
datasets.
Also record the data in two separate computer text files. (Two people on the recording team
could work on the boards, and two others could type into the text files.) The text files will be
mailed to the instructor for distribution to the class.
Team Assignments All measurements will be taken twice
and recorded twice. The first time around:
Team A will measure the x-coordinates (the eastings) of the set of computers (i.e., the
distances from the west wall to the “X” on the sticky notes).
Team B will measure the y-coordinates (the northings) of the set of computers (i.e., the
distances from the south wall to the “X” on the sticky notes).
Team C will measure the armspreads and heights of the people in the class.
Team D will record the data from the teams A, B, and C on the board and in computer files.
When this process is complete, the boards will be erased and the computer files sent to the
instructor. Then:
Team A will measure the armspreads and heights of the people in the class.
Team B will record the data from the other teams on the board and in computer files.
Team C will measure the x-coordinates (the eastings) of the set of computers and will
measure the width of the room.
Team D will measure the y-coordinates (the northings) of the set of computers and will
measure the length of the room.
These data sets will also be e-mailed to the instructor.
The instructor will put the four data files in a shared area on the class computer disk. Students
will examine the pairs of data files for errors and inconsistencies.
Undertaking the Data Entry Process If you did the
fieldwork data collection (detailed in the preceding
discussion of this exercise) skip ahead to Step 1 below. If
you chose not to do the fieldwork and want only to do the
software-based part of the exercise, proceed as follows:
Find the Excel spreadsheet in [__]IGIS-Arc_AUX named
Exercise_5-8_Student_Computer_Data.xls
There are two sheets there, one named Computers and the other named People (accessed with
tabs at the bottom of the window). The data in Computers should be typed into the text file
Coordinates.txt (described below). The data in People is to be placed in the dBase table named
Student_Info.dbf (also described below).
____ 1. Using MS Windows, in ___IGIS-Arc_YourInitials, make a new folder called
Student_Data_Collection.
Making a Table That Contains the Coordinate Data
____ 2. Using Notepad, or another text processor, make a
text file that contains the coordinate data. Call it
Coordinates.txt and put it in the Student_Data_Collection
folder. Each line should contain three values, using CSV
(comma separated values) format:
Each student’s three-digit ID
The easting value (x-coordinate) of the computer terminal
The northing value (y-coordinate) of the computer
terminal For example, lines 2, 3, and so on should look
18
like: 612,
10.28, 20.05
606, 10.99, 21.22
etc.
As the first line of the text file, use the following text
exactly as shown including the quotation marks:
“Comp_ID”,”Easting”,”Northing”
____ 3. Save the file as Coordinates.txt in ___IGISArc_YourInitials\Student_Data_Collection.
____ 4. Start ArcMap with a Blank map. Make a folder
connection to Student_Data_Collection. Add Coordinates.txt
as data. The T/C will show the path to the file. (Notice that
List By Source is active in the T/C. If you click the List By
Drawing Order button, the T/C will show nothing, since this
is not—yet—a feature class. Make sure the List By Source
button is active.) ____ 5. Right-click Coordinates.txt and
choose Display XY Data to bring up a window of that name.
In the X Field dropdown menu choose, of course, Easting.
Make the correct choice for the Y Field. When you OK the
window, you should see point symbols for each computer or
desk (and maybe a warning message; disregard). The T/C
will show an entry named Coordinates.txt Events.
19
Open the attribute table of Coordinates.txt Events. You should see
the text file you created, but here in attribute table format. Examine
it; dismiss it.
Making a Table That Contains the Student
Data
____ 6. Open the ArcCatalog sidebar. Navigate
to and highlight the folder ___IGISArc_YourInitials\Student_Data_Collection.
Right-click. Select New > dBase Table. In the Catalog Tree, change the name
of the table to Student_Info.dbf. (If New_dBase_Table appears in the T/C of
ArcMap, remove it.) Add Student_Info.dbf to the map as data.
____ 7. Open the Student_Info.dbf table. You will see only two column heads:
OID and Field1. Click Table Options and pick Add Field. In the window, type
St_Name in the Name field. For the Type, choose Text. For Length, type 20.
Click OK.
____ 8. Add another field called Armspread. Make it a floating-point number
(Float) that can contain two digits overall (Precision value: 2) with one decimal
place (Scale value: 1). Add another field, Height, with the same characteristics.
Add Eye_Color as a Text Field of length 8. Finally, add St_ID as a Short Integer.
____ 9. Right-click the column Field1. Delete the field.
Populating the Student_Info Table with
Data
____ 10. Start editing. In the Start Editing
window, select Student_Info. Click OK. The
table should now allow you to enter data. Start
with the first student name, in the form of
Anne_B. Fill in the rest of the data for this
student. Fill in data for the rest of the students.
____ 11. Click Save Edits, then Stop Editing.
Dismiss the table.
20
Joining the Two Tables to Make a Single
Table What you have now are two datasets.
The first, the Events layer, has the geographic
location of the computer terminals. Use the
Identify Results cursor to look at one point. In
addition to the Easting and Northing, you have
a key value, the Computer ID that also
references the student using the computer. The
second dataset is not a spatial one but contains
information about students. It also has a key
field, St_ID. What you want to do now is to
create a single table with both the geographic
and the non-spatial information together. There
are several ways to do this. We will pick the
most straightforward one: the join.
____ 12. Right-click Coordinates.txt Events. Choose Joins and Relates >
Join to bring up a Join Data window. You want to Join attributes from a
table. The key field in the layer is Comp_ID. The table to join to the layer is
Student_Info.dbf. The key field in that table is St_ID. Continue through any
warnings. Click OK.
Seeing the Results of the Join
____ 13. Using the Identify cursor, click a
point in the map display. Notice that you get
information not only about that point but the
associated student information as well.
____ 14. From the T/C, open the attribute table
of Coordinates.txt Events. Notice that all the
information has been put together. Notice that,
for a given record, Comp_ID and St_ID are the
same.
If you now removed Coordinates.txt Events from ArcMap, or
closed ArcMap (don’t do either!), the joined data would no longer
be part of the table, should you ask for it again. There are two ways
to make the join permanent. The first is to save it as a layer file. The
second is to export it as feature class or shapefile). Do both in the
steps that follow.
____ 15. Right-click Coordinates.txt Events and choose Save As Layer File.
Navigate to the Student_Data_Collection folder. See Figure 5-17. In the
Save Layer window, click Save.
FIGURE 5-17 Save Layer window
____ 16. Right-click Coordinates.txt Events and choose Data > Export Data,
which you should put, as a Shapefile, into the Student_Data_Collection
folder. See Figure 5-18. Click OK. Do not add the exported data to the map.
FIGURE 5-18 Export Data window
____ 17. Ask for a new blank map. To see the first method of saving the
joined
table,
add
as
data
___IGISArc_YourInitials\Student_Data_Collection\Coordinates.txt Events.lyr and
check to see that the geographics and the table are present and contain all the
information. Verify that each student’s information is correctly hooked up
with her or his computer location.
____ 18. To see the second method of saving the joined table, add as data
___IGIS-Arc_YourInitials\Student_Data_Collection\Export_Output.shp and
check to see that the geographics and the table are present and contain all the
information.
____ 19. Make a layout of your own design showing the information you have
generated with this exercise. The map should label each point with the student’s
name. Print the map showing the Lab.
Exercise 5-9 (Review) Checking, Updating, and Organizing Your
Fast Facts File The Fast Facts File that you are developing should
contain references items in the following checklist. The checklist
represents the abilities to use the software you should have upon
completing Chapter 5.
ArcGlobe data is located in
You can see Globe View, along with Geography and Table Views, in
Reference system information is located in
Geographic coordinate systems information may be found in
A problem will occur if you attempt to combine data from UTM based on NAD 27 with
data based on NAD 83 or WGS 84 because
Several difficulties in using state plane coordinates occur because
Four ways of getting (geo)graphic map data into digital form are
To do heads-up digitizing
To make a blank shapefile
To load an image file into ArcMap
The toolbar used in making lines in the shapefile is
The purpose of setting the snapping distance is
To use the Editor, you need to set a number of parameters:
Two ways to finish a sketch are
To convert a shapefile into a personal geodatabase feature class
Getting the extent of a personal geodatabase feature dataset correct to begin with is
important because
To move a personal geodatabase feature class to a new location
To convert a shapefile into a personal geodatabase
The toolbar to use when moving an image file is
Before you attempt to move an image, it is important to turn Auto Adjust off because
To make polygons of digitized lines
To make multipart polygons from single part polygons
To merge multipart polygons
Two ways of providing coordinates by typing in the editor are
In the Editor, to delete a sketch under construction
In the Editor, to delete a vertex
In the editor, to delete an already formed feature
To copy a feature class
Two ways of removing polygon overlaps are
An “Edit Sketch” is
Finish Part makes
Finish Sketch makes
Snapping can be used to precisely locate coordinates in a variety of ways:
The snapping interface options
The snapping toolbar
Snap tips help by
A vertex can be moved by
A feature can be moved by
A union of two polygons includes
An intersection of two polygons includes
A buffer around a polygon includes
The cut polygon feature tool allows
To make a LINE feature class, when the assumption is a polygon feature class:
To make a LINE feature class that can have a third coordinate, indicating vertical
displacement:
To put 3-D Coordinates
To join two tables
To make the joined table permanent
1
If you have a “wheel mouse,” you can zoom with the wheel.
Bill Bryson, in A Short History of Nearly Everything, comments on how
fortunate it is that the earth is bumpy, which allows for land masses. He says
that otherwise there might be life, but there wouldn’t be baseball.
2
UTC (Universal Time Coordinated), previously designated GMT (Greenwich
Mean Time), is the basis for all time zones, so the difference between UTC
and time in the city of Greenwich is zero.
3
4
The areas around the poles are represented with different projections.
5
The Semi-major Axis is equivalent to the radius at the equator.
UTM zones customarily have a letter suffix, such as P in 18P. These letter
designations are not necessary for most applications; they are a latitude
reference, but the northing component of the coordinate system takes care of
that. The N and S suffix in the Esri designations are not those, but rather
reference the northern or southern hemisphere.
6
The meter is the fundamental unit of length measurement in the world. Both
the survey foot and the international foot are based on it. The survey foot is
defined by 1 meter = 39.37 inches exactly. The international foot is defined by
.0254 meters equals exactly 1 inch. These two definitions differ by about 2
parts in 100,000. So, for example, in a distance of 100 miles there would be
about an 11 foot difference.
7
Or Mylar map—Mylar is used because it is a “stable” medium, unlike paper,
which stretches and shrinks with environmental factors like humidity.
8
Throughout this project you will be asked to close ArcMap and ArcCatalog
and then reopen them. This may not be necessary. The problem that
sometimes occurs is that you are “locked out” of performing operations on a
feature class by “program A” if “program A” believes (rightly or wrongly)
that “program B” is using that feature class. The solution that always works is
to close “program B,” but other solutions may exist. Symptoms of the problem
are messages like “cannot acquire schema lock” or simply grayed-out fields or
buttons.
9
The term “Edit sketch” is a noun phrase, not an adjective followed by a
noun, as you might suspect. An “Edit sketch” is a graphic entity that you will
work with.
10
You may need to add Conversion Tools. If so, refer to Exercise 4-3. The
toolbox is located in Toolboxes > System Toolboxes.
11
The lines may appear to be running in the wrong direction or may not appear
at all, due to a bug in the program. If they do, just keep zooming in. My
experience is that at a zoom level of 1:9 (a “9” typed into the text box on the
Standard toolbar) will produce the correct image.
12
If at any time you get in trouble, click the Georeferencing dropdown menu
and choose Delete Control Points.
13
The ArcMap Editor cannot be used to edit coverages. You have to use a
command-line-driven package called ARCEDIT, which you find by choosing
Start > (All) Programs > ArcGIS > ArcInfo Workstation and typing
ARCEDIT at the arc prompt. Basically, the authors recommend that you
convert coverages to geodatabases. Coverages may be valuable for the data
they contain but are fundamentally useless these days as a data structure.
14
There are lots of keyboard shortcuts like this. If you do much editing you
will want to know some of them. In the help interface, you can search for
“keyboard shortcuts” or navigate to Professional Library > Data Management
> Editing data > Fundamentals of Editing > Keyboard shortcuts.
15
16
You may have to add the Intersect command to the Editor dropdown menu.
This is an exercise that requires about an hour of class time in which
students in teams collect data in the classroom. It works best if there are
between 12 and 20 students participating. Instructors should see the Wiley
web site for advice on how to conduct the exercise. If you decide not to collect
the data but just do the software part of the exercise you may use some sample
data in [___]IGIS-Arc_AUX. The two required datasets are in an Excel
spreadsheet named Exercise_5-8_Student_Computer_Data.xls. They are
saved as Sheet1 and Sheet2. However, you should read through the entire
exercise so you will understand how these datasets are used.
17
If you have not done the data collection part of this exercise go to the
spreadsheet
in
[__]IGIS-Arc_AUX
named
Exercise_58_Student_Computer_Data.xls and use the data there.
18
19
Event has a specific meaning in ArcGIS. It refers to a geographic location
that is stored in a table.
If you have not done the data collection part of this exercise go to the
spreadsheet
in
[__]IGIS-Arc_AUX
named
Exercise_58_Student_Computer_Data.xls and use the data there.
20
Part II
Spatial Analysis and Synthesis with GIS
Chapter 6
Analysis of GIS Data by Simple Examination
OVERVIEW
IN WHICH, by inspecting or simply viewing data in a variety of ways, you take
steps toward analysis.
Information
There are two simple ways of looking at a packet of information:
A small amount of matter-energy with the potential to produce large effects
A sequence of 1s and 0s—for example, 10100011
The poem “Paul Revere’s Ride” (excerpted) by Henry Wadsworth Longfellow,
illustrates both:
LISTEN, my children, and you shall hear
Of the midnight ride of Paul Revere,
On the eighteenth of April, in Seventy-Five;
Hardly a man is now alive
Who remembers that famous day and year.
He said to his friend, “If the British march
By land or sea from the town to-night,
Hang a lantern aloft in the belfry arch
Of the North Church tower, as a signal light, —
One, if by land, and two, if by sea;
And I on the opposite shore will be,
Ready to ride and spread the alarm
Through every Middlesex village and farm,
For the country-folk to be up and to arm.”
[. . .]
1
Meanwhile, impatient to mount and ride,
Booted and spurred, with a heavy stride
On the opposite shore walked Paul Revere.
Now he patted his horse’s side,
Now gazed on the landscape far and near,
Then, impetuous, stamped the earth,
And turned and tightened his saddle-girth;
But mostly he watched with eager search
The belfry-tower of the Old North Church,
As it rose above the graves on the hill,
Lonely and spectral and somber and still.
And lo! as he looks, on the belfry’s height
A glimmer, and then a gleam of light!
He springs to the saddle, the bridle he turns,
But lingers and gazes, till full on his sight
A second lamp in the belfry burns!
A hurry of hoofs in a village street,
A shape in the moonlight, a bulk in the dark,
And beneath, from the pebbles, in passing, a spark
Struck out by a steed flying fearless and fleet:
That was all! And yet, through the gloom and the light,
The fate of a nation was riding that night;
And the spark struck out by that steed, in his flight,
Kindled the land into flame with its heat.
[. . .]
You know the rest. In the books you have read,
How the British regulars fired and fled, —
How the farmers gave them ball for ball,
From behind each fence and farm-yard wall,
Chasing the red-coats down the lane,
Then crossing the fields to emerge again
Under the trees at the turn of the road,
And only pausing to fire and load.
So through the night rode Paul Revere;
And so through the night went his cry of alarm
To every Middlesex village and farm, —
A cry of defiance and not of fear,
A voice in the darkness, a knock at the door,
And a word that shall echo forevermore!
For, borne on the night-wind of the Past,
Through all our history, to the last,
In the hour of darkness and peril and need,
The people will waken and listen to hear
The hurrying hoofbeat of that steed,
And the midnight-message of Paul Revere.
Excerpted from Paul Revere’s Ride by Henry Wadsworth Longfellow. Publicly
appeared first in the Atlantic Monthly, January 1861
Certainly in this age—early in the twenty-first century, when what computers
do seems indistinguishable from magic—it is difficult to remember or believe
that a computer is, at its heart, a conceptually simple device. The way in which it
is simple has a profound impact on its use for GIS. Further, the simplicity
imposes constraints on what we can do.
The elementary nature of a computer is based the idea that just the existence or
nonexistence of a single thing, when put together with other such things, can be
a powerful mechanism for representing meaning—a code, if you will, consisting
of 1s and 0s. In the case of Paul Revere’s Ride, the things were lit lanterns—two
of them hanging in a belfry arch. If a lamp burned we could call that a “1.” If
not, a “0.” Therefore, the code was as follows:
00:
10 (or 01):
11:
No British
British by Land
British by Sea
As for the other definition of information—a small amount of matter-energy
with the potential to produce large effects—it’s pretty clear, if the poem can be
believed, that in some sense the United States was saved that night. The
beginning of the battle has been described as “the shot heard round the world.”
Computer Hardware—What a
Computer Does
The information in this section is intended to demystify computers for you. As
computer power increases—with abilities like speech and facial recognition and
championship chess playing—the tendency is to regard a computer as basically
incomprehensible. Since the fundamental logical structure behind the operation
of a computer is quite simple, I believe such understanding should be part of a
student’s knowledge base. It’s not that hard, and you may find it interesting. And
the knowledge may help you to figure out why things go wrong sometime when
you are using a computer to work on a GIS project.
A refresher: All the operations of a computer are based on the concept that
combinations of binary states can represent information. Binary states can be: on
or off; A or B; tied or untied; yes or no; exists or does not exist. Customarily, we
represent those two states by BInary digiTS (BITS). With these a computer does
three things:
Strings of 0s and 1s are fed in (input) to the machine and placed
electronically into a “store” or “memory.”
Bits from the store are manipulated according to a number of exact rules
(operations of arithmetic making up a good-sized subset of those rules), and
the results of those manipulations are placed back into the store.
Strings of 0s and 1s are sent out from the store to output devices.
That’s it! Everything else is simply elaboration on this basic theme.
Why binary states? Because, in the physical world, it is easier to identify the
existence (1) or nonexistence (0) of something than it is to identify the degree to
which something is present. For example, it is easy to tell by looking at a light
bulb whether the switch that feeds the light bulb is on or off (i.e., whether the
switch that controls it is set to 1 or 0). It is not so easy to tell, by looking at the
brightness of a bulb, the position (say, 1, 2, 3, or 4) to which a light bulb dimmer
(rheostat) is set.
Input
When you press and hold the Shift key and then press the K key on a computer
keyboard, a string of bits is sent to the computer. When you move the mouse
pointing device, sequences of bits are sent to the computer. When you speak into
a microphone attached to your computer’s sound card, a string of bits is
2
generated by the sound card (also a computer, by the way) and winds up in the
computer’s store.
Representation
For a computer to do computation the way humans like it done, it has to
represent decimal (base ten) numbers in binary (base two). Here are some
decimal numbers and their binary equivalents:
Base Ten
0
1
2
3
4
5
6
7
8
9
10
11
12
13
14
15
16
Base Two
00000
00001
00010
00011
00100
00101
00110
00111
01000
01001
01010
01011
01100
01101
01110
01111
10000
Given a number in base ten, you may interpret it in this way: Starting from the
right and summing the values, the first position represents the number of 1s, the
second position represents the number of 10s, the third position the number of
100s, the fourth the number of 1000s, and so on. So the number 342 means the
sum: 2 times 1, plus 4 times 10, plus 3 times 100, which is 342.
The binary number system is essentially the same, but much simpler. When
you have a number in base two, it may be interpreted in this way: Starting from
the right, the first bit position represents the number of 1s, the second bit
position represents the number of 2s, the third position the number of 4s, the
fourth the number of 8s, and so on and so on, doubling each time you move a
position to the left. The binary number 01110 represents the decimal number
fourteen, calculated as follows: the sum of zero times 1, plus one times 2, plus
one times 4, plus one times 8, plus zero times 16, which is 14.
Computation
For a simple example of computer computation, consider addition. The table to
give the results of addition of two binary numbers is quite simple, compared to
the addition table for decimal numbers. It is as follows:
0+0=0
0+1=1
1+0=1
1 + 1 = 0 (with a carryover to the next column to the left)
For the computer to add two numbers together, say, the integers 3 and 11, the
computer has them represented in its store as 00011 and 01011. So:
Most fundamentally, the central processing unit (CPU) of a computer can
1. Add, subtract, multiply, divide, and so on, two sequences of bits
2. Compare one sequence of bits with another to determine if they are the
same, or if one is numerically greater than the other. Based on the result of
the comparison, the computer can begin executing one set of instructions, or
another set of instructions.
The CPU has other capabilities, but these are the principal ones. (Much of the
progress, and complication, in computing—and why it seems to be so magical)
comes from the ability to transfer bits from machine to machine wirelessly, from
graphical user interfaces, from parallel computing, and saving partial results
(caching). And then there is the state of the art of putting transistors on a chip:
4000 of them in a space the width of a human hair.
Output
When you see a color image on a computer monitor screen, it is composed of,
approximately, a million little dots—called pixels (picture elements)—the color
of each being controlled by, say, 32 bits. Thirty-two bits allows a large number
of combinations, so that many shades of color can be presented. When you hear
music coming from your computer’s speakers, the sound is generated by strings
of bits sending impulses to a speaker cone at varying frequencies—just as sound
from a CD is generated by bits: A hole in the surface of the CD is a “1” bit,
while no hole is a “0” bit. Whether or not a hole exists in the CD is determined
by a laser beam in the CD reader.
(You can contrast this technology, called “digital,” with another technology,
called “analog,” in which the elements are not limited to two states, 0 and 1, but,
as discussed previously, may have many more. An example of an analog system
is a music recording on a vinyl disk, where a wiggly grove in the disk creates an
equivalent wiggle in the speaker cone.)
Why do you need to know this rather arcane stuff? (“Hey, I just want the car to
go when I push down on the accelerator and stop when I press the brake. I don’t
care what makes it happen.”) You should know because the “real world” is a
mixture of continuous phenomena (water flowing in a river) and discrete
phenomena (number of people living in a school district). A computer can only
store discrete values. Therefore, results from analysis of GIS data that come
from computer storage and manipulation may be in error—by amounts that may
make an important difference.
Continuous and Discrete Phenomena
For this subject you have to think somewhat abstractly. Consider any system you
like. At any distinct moment in time, the elements of the system may be
characterized by an exact condition, or “state.” The state may be viewed as the
values of a set of variables, which could (practically or theoretically) be
measured. We can talk about those variables as being independent or dependent.
For example, if the subject under consideration is elevations of the Earth’s
surface, the elevation of a point might be described by the dependent variable
“height above sea level” based on the independent variables “position
coordinates” (e.g., latitude and longitude) and “time.” The terms independent
and dependent are a little misleading, because cause and effect is suggested,
where none exists. The idea is, rather, that we (independently) specify place and
time, which corresponds to a particular elevation. The answer depends on the
specifications, but the place and time do not cause the elevation.
(I should say here that the difference between discrete and continuous
phenomena has been the source for much debate in philosophy, mathematics,
and physics for centuries. Look, for instance, at Zeno’s Paradox (check the
Internet). At very small sizes, a mixture of the continuous and the discrete apply
to many phenomena. Electromagnetic radiation (e.g., light) comes both in
packets (discrete objects) and waves (continuous phenomena). In theory, every
3
moving object has associated with it a wave, called the de Broglie wave. It
applies primarily to subatomic particles (e.g., electrons), but one could calculate
the frequency of a de Broglie wave for an SUV moving at 30 miles per hour. We
won’t. Instead, my intention here is to illustrate the difference between
continuous and discrete in the practical, human-size world.)
So, a system (phenomenon) may be thought of as consisting of (or being in) a
given state at a given moment in time. Following are some examples.
Discrete: A chess game has each player’s pieces on particular squares of the
board after a particular move. It does not matter, in terms of the game, where in a
square a piece is. When the last piece was moved, the path it took or the length
of time required for the move is of no consequence.
Continuous: A billiard ball on a table has, at a particular moment in time, a
certain position. When it moves, its velocity, acceleration, jerk, direction, and so
on, are vital to the outcome of its ending position, and the ending positions of
other balls. The smallest difference in position, velocity, and spin can make a
major difference in whether a ball drops into a pocket or not.
Continuous phenomena are characterized by the following:
1. The existence of an infinite number of states over independent variables,
for instance, time.
2. When there is a finite but extremely small (infinitesimal) difference
between values of an independent variable, there is at most an infinitesimal
difference in one or more dependent variables. (A served tennis ball will
change position very slightly in a fraction of a second.)
3. No matter how carefully measurements are undertaken, the state of the
system can never be determined exactly.
Discrete phenomena are characterized by the following:
A finite number of states (There are only so many combinations of pieces in
positions on a chess board.)
The smallest possible difference in an independent variable may result in a
significant finite difference between states. (If “move number” increases by
one, the positions of pieces on the chessboard will be in a distinctly different
state.)
The exact state of the system can be determined.
To further illustrate the difference between continuous and discrete
phenomena, let’s look at graphs of each. Figure 6-1 might illustrate the amount
of water in a stoppered sink as it is being filled from a faucet, using time as the
independent variable. Note the connectedness of the line.
FIGURE 6-1 Continuous phenomena
Figure 6-2 shows the number of students “in” a classroom as they enter in the
minutes before the class starts. Since students come in packages of one, you see
jumps in the graph.
FIGURE 6-2 Discrete phenomena
With discrete phenomena, exactness is possible. With continuous phenomena,
it is not. A basket may contain exactly eight eggs. A bathtub cannot contain
exactly eight liters of water.
Table 6-1 shows some examples of continuous and discrete phenomena. We
might argue over some of the categorizations. Further, discrete phenomena may
have continuous parts and vice versa. But you will probably get the idea from
the list.
TABLE 6-1
Some Continuous Phenomena:
Ramp
Water (Liquid)
Some Discrete Phenomena
Steps
Ice cubes
Time
Days
Real numbers
Integers, rational numbers
Musical representation—LP vinyl disk Musical representation—compact disc
Musical performance
Musical score
Facial expressions
Wink
Sloping land
Terraces
Scrambled eggs
Soft-boiled eggs
Ping-Pong
Checkers
Meaning
Words
Analog (rotary) watch
Digital watch
Pond scum
People
Poison gas
Bullets
Belt-type people mover
Automobile
Light dimmer (rheostat)
Toggle switch
Steering (automobile)
Turn signal (automobile)
Brake (automobile)
Horn (automobile)
Pile of sulfur
Load of bricks
Handwriting
Typing
Slide rule (see Figure 6-3)
Abacus (see Figure 6-3)
Analog computer
Digital computer
FIGURE 6-3 Early computers: abacus and slide rule
With our languages, we respect the difference between continuous and
discrete. “How much” applies to continuous things. “How many” applies to
things of a discrete nature. We wouldn’t speak about an amount of votes—we
would speak of a number of votes.
If we can use computers with enough precision to represent the world, does it
matter that they are discrete machines and that that world is a mixture of
continuous and discrete? (Can you tell if recorded music comes from a CD or an
LP? Actually, some people can.) Is there an impact in using discrete machines to
represent continuous phenomena? Usually only a little—but sometimes a lot.
The idea of this section is to be sure that you understand that the potential exists
for inaccuracies and errors when we use completely discrete machines to
represent continuous phenomena. Punch line: computers are completely discrete
machines!
Some Implications of Discrete
Representation for GIS
Because, with GIS, the world is represented in a discrete machine, everything a
GIS tells you is an approximation—sometimes a poor approximation—of reality.
For example, a GIS may represent a curving road by a series of straight-line
segments, which are themselves represented by numbers. Sets of numerical
coordinates (x and y pairs) placed along the centerline of the roadway define the
beginnings and endings of the segments. The sum of the lengths of the segments
will, unfortunately, underrepresent the true length of the curving road. The
degree of error may be reduced by using shorter, and therefore more, segments,
but the fundamental problem remains the same.
Further, the “real world” is virtually infinite in the level of detail that exists
(look through a microscope if you doubt this), while a computer store is finite,
and in many ways, quite small—compared, say, with what is in your own head.
How does a digital machine store information about a continuous
environment? By digitizing—using this term in the most general way. We
describe the world with numbers—integers (such as 7 and 2383) and “floatingpoint” numbers (such as 1.618034 and 6.626 times 10 to the negative 34th
power). We also use strings of letters and other symbols: A, a, B, #, %.
To even have a chance at being sufficiently accurate when we specify a
location on the Earth’s surface, we need to use a lot of digits. For example, the
location of a particular fire hydrant near Vancouver, British Columbia, Canada,
was reported by a GPS receiver to be 49.2773361 north latitude and
122.8793473 west longitude. Since each decimal digit requires some two and a
half bits, the resultant binary number can be quite lengthy, especially when you
must add more bits for the exponent needed for floating-point numbers. The
capability to represent very precise numbers is sometimes called double
precision or extended precision, and is frequently required in GIS. With regular
“real” numbers, called floating-point, you can count on six significant digits.
With double-precision numbers you can count on 16 significant digits.
Scientific Notation, Numerical
Significance, Accuracy, and Precision
How Old Is the Dinosaur?
The curator of a natural history museum had a habit, from time to time, of
walking around and listening to the guides give their lectures at the various
exhibits. One day he arrived just in time to hear that the museum’s
Tyrannosaurus rex was sixty-five million and three years old. He went back to
his office and told his secretary: “Gladys, tell George I want to see him as soon
as he’s done with his tour.” When George appeared, the curator exasperatedly
asked him, “What do you mean telling people that the Tyrannosaurus rex fossil
is sixty-five million and three years old?” George looked abashed, but said
confidentially, “Well, you hired me three years ago and you told me then that the
skeleton was sixty-five million years old, so . . .”
A GIS will deal with very precise numbers—that is, numbers that contain
many digits. For example, locating the longitude of a point on Earth’s surface
within a centimeter (not at all an unrealistic expectation nowadays) requires a
number with 10 significant digits—for example, 123.4567890. Because of the
number of bits devoted to “ordinary” numbers by most computers, and because
fractional decimal numbers may not be represented exactly by fractional binary
numbers, GIS frequently use “double-precision” numbers to represent positions.
Also, a GIS may deal with very big and very small numbers. Very large and
very small numbers are stored in the computer in a fashion similar to scientific
notation: The number is represented as a mantissa (which contains the
significant digits of the number) and an exponent (which tells how many digits
and in which direction to move the decimal point). For example, the number in
scientific notation:
2.0 × 10 (which is two times ten raised to the negative seventh power)
represents the number 0.0000002
To use this mantissa-exponent notation to represent 7,009,181,222 you would
write the following:
7.009181222 x 10
-7
4
9
Precision vs. Accuracy
The terms “accuracy” and “precision” do not refer to the same idea. Both are
important to GIS. A classic example of the difference follows:
Weather forecaster A indicates that it will be between 40 and 50 degrees
tomorrow at 4 p.m. The actual reading turns out to be 43. Thus, the forecast
was accurate, but not very precise. Forecaster A provided a true statement
but without much detail. Forecaster B states that it will be 52.47 degrees at 4
p.m. tomorrow. The temperature turns out to be 43 degrees. Forecaster B
was very precise, but not accurate.
The terms accuracy and precision can also be applied to a set of readings or
measurements. Again, a classic example: Darts are thrown at targets. The target
of person “R” looks like Figure 6-4.
FIGURE 6-4 Good accuracy and good precision
Her dart throwing was both accurate and precise. The darts are where they are
intended to be (accurate), and very close together (precise).
Person S’s target looks like Figure 6-5.
FIGURE 6-5 Poor accuracy but good precision
The darts are tightly clustered (they hit a spot almost precisely) but lack
accuracy, as they missed the intended spot. (Perhaps some sort of systematic
error is present—such as a breeze blowing up and to the left.)
Person T’s target is as shown in Figure 6-6.
FIGURE 6-6 Good accuracy but poor precision
Figure 6-6 indicates a lack of precision, but when the dart positions are
averaged out, they are quite accurate—they come quite close to the intended
spot. (Note that this doesn’t count for much in the game of darts, but would be
useful in finding an intended spot if one had a number of readings, say, latitude
and longitude, from a process or piece of equipment, such as a GPS receiver,
known to be accurate.)
Well, what can we say about the target of Person U?
The darts are not clustered (not precise). They do not average out to the
intended spot (inaccurate). See Figure 6-7.
FIGURE 6-7 Poor accuracy and poor precision
To summarize: Precision refers to the degree of specified detail. A number
with many significant digits is a precise number. (Unfortunately, the “significant
digits” may not truly be significant.) Accuracy refers to the correctness of the
specified number. What counts is its truth. It may be precise or imprecise.
For information to be useful it must have substantial degrees of both precision
and accuracy. “How much” of each? Obviously the issue is complex.
Basic Statistics
Statistics may be defined in very erudite ways, but fundamentally, it is the art
and science of making a big bunch of numbers into a little bunch of numbers so
you can understand stuff about the big bunch of numbers. A GIS can usually do
statistics without even breathing hard. Here are some basic statistical measures,
most of which you probably know:
Average
The mean or average: add up all the numbers in a set and divide by the number
of numbers. Expressed as a formula the average, called x-bar here, because of
the x with the bar over it on the left-hand side, looks as shown in Figure 6-8.
FIGURE 6-8 Formula for average of a set of numbers
This formula scares some people. It shouldn’t. It simply says what was said in
the preceding text. More specifically: Assign integers to each number, like 1to
the first number, 2 to the second, and so on until you reach the last number,
which we refer to as n. (If there were 12 numbers, n would be 12.) The numbers
then are x1, x2, x3, . . . x12. So when we say xi and i = 7, we are referring to the
seventh number, named x7. The symbol shown in Figure 6-9 means “take the
sum of” whatever follows it. So in the case of the symbol in Figure 6-9, what
follows it is x . What values of i do you use? Those that run from 1 through n,
namely, 1, 2, 3, . . . 12. Finally, the formula in Figure 6-8 says divide the sum by
the number of numbers, which is n, or, in this case, 12.
i
FIGURE 6-9 Sigma: symbol that means to sum a set of numbers
Median
The median number is simply the middle number (or the average of the two
middle numbers) in a set of numbers that has been sorted from smallest to largest
(or largest to smallest—it makes no difference). The median is not sensitive to
very large or very small outlying values, as is the mean.
Mode
The mode of a set of numbers is the most frequently occurring number. A set of
numbers could have several modes or none at all.
Range
The range of a set of numbers is the largest number minus the smallest. This
gives you an idea of the spread of the numbers. A better idea of the spread is
perhaps the standard deviation, indicated next.
Standard Deviation
The formula for standard deviation is shown in Figure 6-10.
FIGURE 6-10 Formula for standard deviation
The formula says this: (1) Find the average (that’s x-bar, from Figure 6-8), (2)
make a new set of numbers by subtracting that average from each of the numbers
in the original set, (3) make a third set of numbers by squaring each of those in
the second set, (4) add up this third set, (5) divide the sum by n – 1, and (6) take
the square root.
If the data are normally distributed—as, for example, the heights of adult men
in a town might be—then the standard deviation has a graphical meaning as well
as a numerical one. Suppose Figure 6-11 is the curve for the heights, with each
height rounded off to the nearest inch.
FIGURE 6-11 Curve of normally distributed data values
The x-axis direction represents the possible heights and the y-axis direction
represents the number of individuals who have each given height. The curve is
“bell shaped about the mean”; the mean is 65 inches. Graphically, the standard
deviation is defined by the x values on the curve at its points of inflection—
where the curve goes from being cupped down to being cupped up. The standard
deviation is 4 inches. This means that approximately 68 percent of the
individuals are between 61 inches tall (65 – 4) and 69 inches tall (65 + 4) The
idea behind the standard deviation is to give you an idea of how spread out your
data values are. The standard deviation is meaningful, but only if the data are
close to a normal distribution are you able to make statements like: 47 percent
(34 percent + 13 percent) of the individuals are between 65 inches and 73 inches
tall (65+4+4).
Putting Values into Classes
Another way of reducing a large group of numbers to a more manageable size is
to put similar values into classes or categories. For example, we might have the
data on real estate parcel sizes. We could put each parcel into one of several
categories: (1) greater than 10 acres, (2) 10 acres to 5 acres, (3) 5 acres to 1 acre,
and less than 1 acre. In the Step-by-Step section of this chapter, you will do an
exercise on classification of values.
Measurement Scales
When you see a number, its context determines how you interpret that number
and how you may use it in computation and comparison. A number that
represents some description or measurement of something in the real world will
fall into one of four categories:
Nominal—A nominal data set is just a set of names, except the names take
the form of numbers. If in a teaching laboratory you randomly assign
numbers to test tubes (say, to prevent student experimenters from knowing
what is in them), you are forming a set of nominal data. There is no numeric
relationship between the numbers. Each is merely a name. The only
operators you may use on the numbers are equal (=) and not-equal (< >).
For example, suppose the soil type found in area A is stored as x and the soil
type found in area B is stored as y, you can ask: “Does x = y ?” (assuming x
and y are integers or text strings)?
Ordinal—The numbers in an ordinal data set indicate an order among the
entities they represent. Perhaps 1, 2, and 3 indicate first-born, second-born,
and third-born children. You know that, in a given family, a child numbered
1 was born before a child numbered 3. But you don’t know how many
months or years before. In addition to using the equal and not-equal
operators on ordinal data, you may use less than (<), less than or equal (<=),
greater than or equal (>=), and greater than (>). For example, house
numbers on a given side of a street in the United States are generally in
order. Suppose house numbers increased along the right side of a northsouth road as you proceeded south. You could determine which of two
houses was the southmost house by asking: is house number of X greater
than house number of Y?
Interval—An interval data set consists of numbers that come from a
measurement scale where a unit amount is established and values along the
scale are linear multiples of that amount. Examples are the common,
nonscientific temperature scales: Celsius and Fahrenheit. With interval data,
you may use all the operators described previously and also the arithmetic
operators addition (plus, +) and subtraction (minus, –) as well. For example,
if it were 20°F in the morning and it became 60°F in the afternoon, you may
say that it had become 40°F warmer (60 – 20) = 40.
You have to be very careful when using multiplication and division
operators on interval data. For example, you may not say, given the
preceding numbers, that it became three times as warm in the afternoon.
The reason is that a set of interval data does not necessarily have a
meaningful zero point from which to measure. For example, if the
morning temperature were negative 20°F and the afternoon positive 20°F,
the difference would still be 40°F, but you can see the difficulty in saying
that one is a multiplicative factor warmer than the other. (Three times –20
is –60—a clearly wrong result.) The use of multiplication (*) and division
(/) with interval data is not completely ruled out, however. As long as the
answers are understood to be in the context of the arbitrary zero, you can
make limited use of * and . For example, if the morning temperature
were 20°F and the afternoon 60°F, you could say that the mean
temperature was 40 °F ((20 + 60)2) = 40.
Ratio—A set of ratio-scale data is like an interval-scale data set, with the
additional proviso of a non-arbitrary zero point. The simplest example might
be measured distances. A ruler has an absolute zero and a unit value of 1
inch. I can say both that, if desk A is 30 inches long and desk B is 45 inches
long, desk B is 15 inches longer than desk A, and also that desk B is 1.5
times as long as desk A. With ratio data you may use any comparison or
arithmetic operators (=, < >, <, <=, >=, >, +, −, ∗, /, and exponential (^ or
∗∗)) plus a whole batch of functions, such as square root. Of course, you
must be careful to know the limits and characteristics of your data. You may
not, for example, take the logarithm of a negative number. And when taking
the cosine of 450° you must understand what that means.
5
1
Indicates omission.
2
Assuming that the computer uses the most commonly accepted convention of
the relationship of characters, such as “K,” to bits—namely the American
Standard Code for Information Interchange (ASCII)—the string of bits sent
from the keyboard to the computer would be 11010010. Such a string of 8 bits
is called a byte. The size of a computer’s memory and disk storage is
commonly expressed in terms of bytes—always a whole lot of them. A
kilobyte is 1024 bytes. A megabyte is 1024 kilobytes. A gigabyte is 1024
megabytes. A terabyte is 1024 gigabytes. A petabyte is 1024 terabytes. An
exabyte is 1024 petabytes. Some hard drive manufacturers cheat and call a
kilobyte 1000 bytes, a megabyte 1000 kilobytes, and so on, thus inflating the
advertised hard drive capacity. Check the Internet for more information on this
scuffle.
System: a collection of elements (things: objects, ideas, organs, equations,
banks, planets, and so on) with connections of some sort between (proximity,
gravity, pedagogy, electrical, chemical).
3
The estimated world’s human population as of Wednesday 25 April 2012 at
00:23 UTC (Greenwich Mean Time (GMT)).
4
The zero in the Fahrenheit scale was originally determined by the
temperature of a mixture of ice and salt. Check the Internet for the bizarre
determination of 100 in that scale. The zero in a Celsius (centigrade—changed
in 1948 to honor the inventor of the Celsius thermometer, Anders Celsius)
scale is arbitrarily defined to be the freezing point of water and 100 is its
boiling point.
5
Chapter 6
Analysis of GIS Data by Simple Examination
STEP-BY-STEP
____ Open your Fast Facts File.
____ Open the Color Figures file.
Exercise 6-1 (Project) Reviewing and Learning More of ArcMap The
goal of this exercise is to review ArcMap and to become familiar with
more of its features and complexities. You may have the thought: “Hey,
I’ve already learned this.” By going over things you already know and
integrating them with new material, you will discover a way toward
using GIS for analysis of spatial data. These steps involve basic statistics,
thematic mapping, changing symbology for emphasis, and classification.
You can probably breeze through the steps very quickly, but you
shouldn’t. Each step is one that you will have to know how to do in the
future, without much explanation. After doing each step, you should ask
yourself: Will I know how to do this in a month, if I don’t use it until
then and simply rely on my memory? If not, write it in your Fast Facts
File. Later you can reorganize the information you record during these
exercises.
To make sure that everyone is working from the same geodatabase, you will copy a pristine
version from the folder IGIS-Arc_AUX. You will then load the personal geodatabase
featureclass Landcover onto a new empty map:
____ 1. If they are running, close ArcCatalog and ArcMap. Use the operating system of the
computer to delete the folder ___IGIS-Arc_YourInitials\Wildcat_Boat_Data.
Launch ArcCatalog. Find the folder [___] IGIS-Arc_AUX\Wildcat_Boat_Data noting
carefully that it is the AUX folder you want, not the one you have been working with.
Copy the folder Wildcat_Boat_Data from [___] IGIS-Arc_AUX
to ___IGIS-Arc_YourInitials.
____ 2. Launch ArcMap with a Blank Map, and make the window occupy the full screen. Open
the dockable ArcCatalog window, navigate to ___IGISArc_YourInitials\Wildcat_Boat_Data\Wildcat_Boat.mdb\Area_Features\Landcover and drag the
feature class into the map. Landcover will show up as a homogeneous color background with
lines dividing polygons. If the cursor has somehow slipped into “Pan” mode, click on the Select
Elements icon.
____ 3. In Data Frame Properties > General, make sure Display Units is set to
Meters. Map Units is already set to meters because of the coordinate system of
the feature class.
Examining the Toolbars
____ 4. If you right-click anywhere in the
areas containing toolbars (or use Customize >
Toolbars), you get a list of all the available
toolbars, with an indication of which ones are
displayed. To get an idea of the extensive
capability of ArcMap (and for future
reference), type the list into your FastFactsFile.
Give a moment of thought to each toolbar,
regarding what sort of capability it might
provide as you type it.
Done? Yes ___ No ___
At the bottom of the list notice that there is a
toolbar named Customize. ArcMap is
software that you can “adjust” to your own
specifications. You can customize toolbars
and commands. Even when you find out how
(I touch only lightly on this subject in this
book), customize carefully. The more you
customize an interface, the more difficulty
you will have when confronted with the
standard interface, say, on another computer.
Further, if you share your computer with
another person, he or she may have trouble
operating the interface.
____ 5. Turn off all toolbars except Standard,
Draw, and Tools.
____ 6. Click the Identify button. Point to a
polygon with the mouse cursor and click.
Examine the Fields and Values that appear in
the Identify window. LC_CODE is the number
of the land cover type (see table below);
COST_HA is the cost in U.S. dollars per
hectare. Dismiss the Identify window.
1
2
LC-CODE
100
200
300
400
500
600
700
LC-TYPE
Urban
Agriculture
Brushland
Forest
Water
Wetlands
Barren
____ 7. Open the Landcover attribute table.
How many records are in it? ________ So,
how many land cover polygons are there?
________ Sort the table by polygon area by
right-clicking the heading Shape_Area and
choosing a sort command. To one decimal
place, what is the area of the largest polygon
that is not land cover code 500 (water)?
________ (The units are square meters.) What
is the land cover code of the smallest polygon?
________ What sort of land cover is it?
________________ If any records or polygons
have been selected, press Clear Selection.
____ 8. Calculate statistics on areas: Again
right-click the heading Shape_Area, and click
Statistics to get a Statistics of Landcover
window. What is the average of the areas of
the polygons (to the nearest tenth of a square
meter)? ____________ While you have the
statistics window open, choose Shape_Length
in its Field text box. Shape_Length gives the
perimeters of the polygons. If you added the
perimeters of all the polygons together what
would be the sum? ________ meters. What is
the approximate cost per hectare of the most
expensive land? $_______ Dismiss the
statistics window.
____ 9. Sort the records back into their original
order based on the Object Identifier
(OBJECTID). Clear any selections.
Pointing at Records
____ 10. Experiment with various ways of
pointing at records: Click any cell of any
record. Note that, in the gray box to the left of
the record, a triangular marker appears. The
Record indicator at the bottom indicates the
position of that record in the table. By pressing
the buttons on either side of the Record
indicator, you can control which record is
pointed to. Only one record may be pointed to
at a time. Pointing to records has nothing to do
with selecting records.
Two Windows Are Available for Selecting
As with many operations with this software,
there are multiple ways of accomplishing a
task. Using the Selecting by Attributes option
is no exception. It’s worth taking a look at the
two windows you can use for this. You get to
one window through the Options button on an
attribute table. You get to the other one
through the Selection menu from the Main
menu. As a side trip here, look at both.
____ 11. On the attribute table, select Table Options > Select By Attributes.
Move the window down a bit and to the right. From the Main menu, choose
Selection > Select By Attributes. Move this window off to the left and down.
Compare the two windows. See Figure 6-12. If you use the window from
Options, then the Layer is obviously set for you, since you picked Options
off an attribute table of a layer. In the other window you must pick the layer.
Close both selection windows.
FIGURE 6-12
Selecting Records (and, Thereby, Features)
(A lot of what follows is review and practice. It
provides the sort of information that needs to
become second nature to you as you operate
the software.) A record is selected if it is
highlighted in cyan. Any number of records
may be selected—from none to all—or any
combination in between.
____ 12. Experiment with various ways of selecting records: In the Table,
click the gray box at the left of any record. The entire record is selected.
Click another box of another record, and that record is selected instead. If
you hold down the Ctrl key and click the box of an unselected record, it is
added to those already selected. If you hold down the Ctrl key and click the
box of a selected record, it is deselected. If you hold down the Ctrl key and
drag the cursor over consecutive boxes, the selected records are deselected
and the unselected records are selected. The number of selected records is
shown at the bottom of the table. Also at the bottom of the table, you can
choose whether the window displays all the records or only those selected.
Choose records with OBJECTIDs 2, 3, 5, 7, 11, 13, 17, 19, and 23. Show
only those selected records. Then show all records.
____ 13. Use simple logic to select records: Press the Table Options button
on the table window. Press Switch Selection. Note that all records except 2,
3, 5, 7, 11, 13, 17, 19, and 23 are selected. Now switch the selections in a
different way: press the Switch Selection button on the table menu bar.
Choose Clear Selection, then Switch Selection, then Clear Selection. Find a
way to Select All, and finally, Clear Selection from the Table Options menu.
____ 14. Select records by attributes: Click Table Options > Select By
Attributes to bring up a window of (almost) the same name. Type the
following expression (observing capitalization) in the large blank in this
window: [Shape_Length] <= 201
and click Apply. This selects all those records that have a Shape_Length
value less than or equal to 201. Dismiss the Select by Attributes window.
Examine the table. Show only selected records. How many selected
records are there? _____ out of _____. Run Statistics on the
Shape_Length field. What is the average? ________. Now dismiss the
Selection Statistics of Landcover window, select Show All Records, and
run Statistics again. What is the average? ________. Choose Clear
Selection. Run Statistics again. What is the average? ________. Make a
note to yourself in your Fast Facts File that if any records are selected, no
matter what records are shown, statistics are calculated only on the
selected records. Forgetting this fact is a good way to get wrong answers.
Dismiss the statistics window.
____ 15. Again click Table Options > Select By Attributes. Erase the expression
(there is a Clear button). Experiment by building the partial expression
[Shape_Area] <=
by clicking or double-clicking various buttons and values in the window. This
query-building method is a quick way to create an expression while avoiding
the possibilities of mistyping. (Even when you use the query builder, you still
can type parts of an expression, and at times you may have to.) Surrounding
feature class names with square brackets (i.e., [and]) works with personal
geodatabases but not with file geodatabases, where double quotation marks
are used instead. (There are several other differences in syntax between the
types of geodatabases. When you want to see these differences, you can go to
HELP, click the Search tab, type “Migrating to the file geodatabase” into the
text box, press the “ask” button, and then display Migrating to the file
geodatabase. For now, just put this in your Fast Facts File.) Press Get Unique
Values to bring up all the possible Shape_Area values in the Unique Values
pane. Scroll down to the value that begins 7710.087 and double-click. This
will complete the expression: [Shape_Area] <= 7710.08730661013
Click Verify to determine that the expression is valid. Click OK. Click Apply.
Dismiss the Select by Attributes window. Note what happens when you show
all records and sort them in descending order by Shape_Area to determine
that the query worked properly.
____ 16. Make the table narrower and move it out of the way so you can see the
map. You will notice that many of the small polygons on the map have a border
around them. They are the polygons that correspond to the selected records—
those with area less than or equal to 7710.08730661013. The lines that define a
selected polygon are shown in cyan (it’s cyan, by default—you can change the
color if you wish).
____ 17. Using Selection on the Main menu, clear all selected features. Sort the
table (ascending) according to OBJECTID. Select the record with OBJECTID
number 15. Note that on the map you see two cyan rings. Why? Use Identify or
your Fast Facts File if you need help.
_____________________________________________________
Looking at the Other Capabilities of the
Options Menu
____ 18. Open the attribute table again if you
closed it. Besides the several ways of selecting
records that you just explored, the Options
button leads to additional capabilities. List
those entries in your Fast Facts File. Done?
Yes ___ No ___
Selecting Features (and, Thereby, Records)
Selecting works the other way too. If you
select features on the map the corresponding
records are selected. Many ways of selecting
geographic features are supplied by the
software.
Quick Selection of Features
____ 19. Set the attribute table so that it shows
all records. Clear all selections. Set the table so
it shows only Selected Records (which will
make the window empty). Find and mouse
over the Select icon (“Select Features by” icon
in version 10.0) on the Tools toolbar. Note
what the ToolTip or Status bar has to say about
the operation of the tool. Explore the
dropdown menu. Press the button. Click a
polygon and notice that its record is selected.
Click another. To select several polygons, hold
down the Shift key (rather than Ctrl, as you do
when selecting multiple records in a table) and
click the intended polygons.
____ 20. Drag a box inside a polygon. Notice
that that polygon is selected. Draw a box that
is encompasses parts of several polygons. Note
that they are all selected. Clear selections.
Select three or four adjacent polygons (use
Shift+Click).
____ 21. Under Selection in the Main menu,
pick Zoom To Selected Features. So here you
have a technique of zooming in on exactly
what you selected (whether selected by
attribute or location). Zoom back to Full
Extent.
____ 22. To clear all selections, click
somewhere off the map with the Select
Features tool. Close the attribute table.
Selecting by Location In what follows you
will examine some of the interesting and useful
ways ArcMap has of selecting features by their
locations.
____
23.
From
___IGISArc_YourInitials\Wildcat_Boat_Data\Wildcat_Boat.mdb\Area_Features add
the feature class Soils to the map. Make the symbol color of soils Light
Apple green. Make sure the Soils entry appears above the Landcover entry
in the T/C.
From
___IGISArc_YourInitials\Wildcat_Boat_Data\Wildcat_Boat.mdb\Line_Features
add the feature class Roads. Using the Symbol Selector window,
represent the roads as Highway under Symbology, reached by double
clicking the entry name. The Highway symbol will show up as red, but
change the width to 2. Make sure it appears at the top of the T/C.
____ 24. Choose Selection > Select By Location. Read the text at the top of the
box. Under Selection method you have four choices. List the contents of the
dropdown text box to fix the possibilities in your mind. ___________________,
___________________, ___________________, ___________________
For the Selection method, choose “select features from”. In the text box
“Target layer(s)” put a check by Roads. In the Source layer text box choose
Soils. For the Spatial selection method, choose from the dropdown menu
“Target layer(s) features are completely within the source layer feature”. If
you were expressing this in English you would say: “I want to select all
features from the layer Roads that are completely within the boundaries of
any polygon of the features of Soils.” If a feature of Roads crosses a polygon
boundary it will not be selected.
____ 25. Click Apply, then Close. From the map, you can see that the roads that
are completely contained within any single polygon are highlighted in cyan.
Those segments that cross polygon boundaries are not highlighted.
____ 26. Open the Roads attribute table and note, using Identify on a few of the
selected Road features, that the corresponding records (based on OBJECTID)
are selected. Close the attribute table.
____ 27. If necessary, drag the layer Landcover to the bottom of the T/C. Clear
all selected features. Turn off Roads, but leave both Landcover and Soils on.
What layer appears on the map? ________________
____ 28. Again choose Select By Location. This time select features from
Landcover that are completely within the features in Soils. Click Apply. Click
Close. Notice that although the Soils layer obscures the Landcover layer, the
selected Landcover polygons are shown in cyan. Click Soils off and on to assure
that this is the case. Open the attribute table of Landcover. How many polygons
are selected? ____ out of ____.
____ 29. Open the Select By Location window one more time and look at the
possibilities in the dropdown menu near the bottom of the window. Type them
into your Fast Facts File. Think what each means as you enter it.
Done? Yes ___. No ___.
Reviewing and Understanding Actions on
the Table of Contents
____ 30. Look at getting information from
entries in the table of contents (T/C): Drag
Soils to the bottom of the Table of Contents.
Click the box containing the check mark next
to Landcover. Note the result. Click it again so
the layer is on. Click the box with the little
minus sign in front of Landcover, and note that
the symbol that represents Landcover goes
away. Click the little plus sign. Click the List
By Source tab at the top of the T/C. Note that
you are given the path, in a hierarchical form,
to each data set. Experiment by clicking the
boxes that contain either plus (+) or minus (–)
in the T/C. Understand these actions. Leave all
entries fully expanded. Clear all selections.
____ 31. Press the List by Selection tab at the
top of the Table of Contents. The check boxes
here let you set the layers that are selectable.
That is, if a layer’s box isn’t checked, the
Select Features tool cannot select features from
that layer. Prove this to yourself by clicking the
“Click to toggle selectable” box that is
associated with Landcover to make Landcover
un-selectable. It will appear in a different part
of the T/C. Now click the map with the Select
Features tool. Features will be selected, but
they will be from the soils layer underneath.
Turn off the display of the soils layer by
clicking “Click to toggle visibility”. Now
notice that Select Features has no effect. The
lesson: For Select Features to work, a layer
must be both displayed and selectable. Make
all layers selectable. Clear any selections.
3
Layers and the Data Frames
____ 32. Understanding layer properties versus
data frame properties: In the Layers pane, click
the List By Drawing Order tab. In the T/C
make all the +/– boxes say minus, so that
nothing is hidden. Right-click the text
Landcover. Click Properties. A Layer
Properties window, with a number of tabs,
appears. The Layer Properties window tells
you (or lets you specify) the properties of the
particular layer that you right-clicked on, such
as how it is symbolized, what the fields of the
table are, what its extent is, how selected
features are to appear, aspects of feature
labeling, the coordinates and characteristics of
its data source, and several other parameters.
Write the names of the tabs in your Fast
Facts File.
Done? Yes ___ No ___
Dismiss the Layer Properties window for
Landcover.
____ 33. Now right-click in the right pane of
the overall window—where the map is shown.
Click Data Frame Properties. The Data Frame
Properties window tells you (or lets you
specify) the properties of the display of the
map, such as the scale, the map units, the
coordinate system, whether a reference grid
appears and so on. Write the names of the tabs
in your Fast Facts File. Dismiss the Data
Frame Properties window.
Done? Yes ___ No ___
It is important to be cognizant of the
difference between layer properties and
dataframe properties.
Changing Layer Properties As noted,
Landcover is displayed using a homogeneous
color background with lines dividing polygons.
The polygons represent different land uses. We
can make the map display these different uses
in a variety of ways.
____ 34. Bring up the Landcover Properties window again—this time by
double-clicking the Landcover layer name. Choose the Symbology tab. You
have your choice of five major possibilities of what to show. List them:
_________________, _________________, _________________
_________________, _________________
Note that features are displayed with a Single symbol. (If you don’t
see this, click the word Features.)
____ 35. Instead, let’s display the layer using Categories > Unique
Values. For the Value field, pick LC_CODE, which, as you may
recall, is an integer (100, 200, and so on). Click Add All Values to
bring up the list of values and a random list of colors with which
those values will be symbolized. Click Apply and OK in the Layer
Properties window. A garish-looking map appears. Observe the
map. Rather than being displayed with a single color, different
polygons are shown with different colors, based on the value in the
LC-CODE field.
____ 36. Label the polygons with text: Bring up the Landcover
Properties window again. Click the Labels tab. Check the box that
says Label features in this layer. Make the Label field read
LC_CODE. Click Apply. Click OK. The land cover code appears in
each polygon. Right-click on the Landcover name in the T/C.
Remove the check beside Label Features. The labels go away.
Restore them by turning Label Features back on.
____ 37. Suppose that you want the cost per hectare shown instead.
Bring up the Layer Properties window, and click the Symbology
tab. In the Value Field dropdown menu, pick COST_HA. Add All
Values. Click Apply, then OK. The map colors have changed, but
the labels remain the same. So, go into properties again and select
the Labels tab. In the Text String Label Field box, select
COST_HA. Click Apply, then OK. The cost figures appear.
____ 38. The numbers are a bit too big for the map. You don’t need
all those zeros. In the Layer Properties window, Labels tab, click
Expression. In the Label Expression window, add / 1000 to
[COST_HA]. The window should look like Figure 6-13. When
executed, this expression will cause each label value on the map to
be divided by one thousand.
FIGURE 6-13
Click OK, Apply, and OK. Now only two-digit numbers should
appear in the polygons.
____ 39. Change the color symbology for a subset of features: The
Land cover code 500 is for water. Water in large quantities is
usually blue. Change the field on which to base the Symbology of
the Landcover layer back to LC-CODE. (Note that to change the
label field back to LC-CODE you have to put [LC-CODE] by itself
in the expression text box.) Display the map with random colors as
before. In the T/C, right-click the color rectangle next to 500. Pick a
blue from the color pallet that shows up. Note the effect on the map.
____ 40. Experiment with other layer properties and data frame properties.
These windows allow you a great deal of control over what is displayed. You
should become familiar with them. A large part of successfully operating
ArcMap is knowing where to find and use the various controls.
____ 41. Right-click the Landcover layer and remove it from the map. Remove
Roads as well. Make sure Soils is turned on. The map now appears consisting of
a homogeneous color background with lines dividing polygons of Soils.
As before, you could identify individual polygons with the Identify
tool. You could place text in each polygon with the labeling facility.
You could open the attribute table and, by selecting polygons, see
the corresponding rows in the table, and vice versa. All of these
techniques are useful, but none gives you a very good picture of
what features are where, and it doesn’t let you compare various
features. In the steps that follow, you change this by presenting the
polygons as a thematic map, with different colors for each type of
soil. First you label the polygons with SOIL-CODE.
____ 42. Bring up the layer’s properties window. (What are two ways to do
this? ____________________, ____________________.) Click the Labels
tab. Check the box that says Label features in this layer. Use SOIL-CODE in
the Label field. Click Apply and on OK. Check out the resulting display.
____ 43. Bring up the layer’s properties window again. Click the
Symbology tab. In the Show box you will probably see Single Symbol
highlighted under Features. Click Categories and make sure Unique values
is selected. Make the Value Field SOIL-CODE. Click Add All Values. Click
Apply, then OK. Notice that all polygons labeled Sg are the same color.
Change the symbol used to depict the water to Atlantic Blue or Pacific Blue.
If there are other polygons with a color close to the blue you picked, change
them to some other color.
____ 44. Now you can clearly get an impression of the locations and
amounts of the various soil types. What (commonly named) color is
associated with Ko? ________________
____ 45. Change the labeling so that soil suitability (SUIT) is shown. By
inspecting the map and the legend, and using the Identify tool if necessary,
determine the soil codes of the soils that have suitability 1.
______________________________.
Suitability 2? ______________________________.
Suitability 3? ______________________________.
What is the suitability value shown for water? _________.
____ 46. Now switch the labeling and the color representation, that is, label
the polygons again with the soil code and show the suitability with different
colors. Check your answers from the last step.
____ 47. There are practical and visual limits to the numbers of color
categories you can add to a map. So ArcGIS has the capability to display
only the categories you choose. To see how this works, under Symbology in
the Layer Properties window, click Remove All, then click Add Values.
Now you have the option of adding only some of the values. Since soils
suitable for the Wildcat Boat facility are only 2 and 3, add only those values
(use Ctrl-click). Click OK, Apply, then OK. Note that the rest of the map is
colored with the <all other values> symbol.
____ 48. Under the Symbology tab in the Layer Properties window, click
Remove All. Now, in Show > Categories, click Unique Values, Many Fields.
Note that there are now three possible Value Fields instead of just one. Put
SUIT in the first of these text boxes and SOIL-CODE in the second. Now
click Add All Values. Click Apply, then OK. Different colors for all the
unique combinations of suitability and soil codes that exist in the table will
be shown in the Table of Contents and on the map.
____ 49. You can also fix it so that the labels reflect both suitability and soil
code. Under the Labels tab in the Layers Property window, click the
Expression button. Arrange it so that the Expression text box says, exactly:
[SUIT] & “-” & [SOIL_CODE]
by typing and/or clicking. This expression says concatenate three values,
the middle one of which is a hyphen. The double quotation marks let you
place any text string in the expression. Click OK, then Apply, then OK.
The result should look something like Figure 6-14. Close ArcMap
without saving.
FIGURE 6-14
Exercise 6-2 (Project) Categorization and Symbolization Thinking
about Maps Again Now that the connection between the table and the
map is firmly re-established in your mind, we turn back to the map itself.
You could broadly classify maps into two categories: general-reference
maps and thematic maps. Many maps, like road maps or topographical
maps are used for general information, navigation, topology, and to show
locations of features. Thematic maps (sometimes called statistical maps),
on the other hand, show polygons that divide up the landscape into
distinct areas; the areas are coded—with color or other symbolization—
to indicate the value of a characteristic or attribute about each individual
area. So, in a sense, attribute information is reflected directly, visually, on
the map; in GIS you find this information mostly in tables. (Description
of areas somewhat true for general-reference maps as well, but in
thematic maps this information is the primary reason for the existence of
the map.) Classification (or Categorization) and Symbolization Basic
statistics is one way of understanding bunches of numbers. Another way
is to place things in categories, based on some pertinent number
associated with each thing. For example, we could categorize (i.e., place
into separate groups) the students in a class according to their heights.
Put everybody less than 4 feet tall in group A. Those 4 feet or more but
less than 4 feet, 3 inches belong in category B. Those who are 4 feet, 3
inches or more but less than 4 feet, 6 inches go in category C, and so on.
So here’s the general concept: We have k objects and we place each of
them in one, and one only, of n categories, where n is less than (or, in a
trivial case, equal to) k. Almost without saying, the first category consists
of a set of smallest numbers, the next category consists of the set of next
smallest of numbers, and so on.
Consider another example: Suppose that we had a set of numbers (which I have put in order to
make things simpler).
1 1 2 3 3 4 5 7 8 10 10 11 12 15 19 19 22 23 25
That is, we could place all the numbers from low to high, say, in a text string from left to right.
If we wanted three categories we might partition them as follows by assigning obvious breaks
between categories:
1 1 2 3 3 4 5
7 8 10 10 11 12 15
19 19 22 23 25
Category 1
Category 2
Category 3
Here the simplicity ends. The goal is to arrange things so that humans can best understand the
nature of whatever is being studied. To do this, three fundamental questions must be
addressed: (1) How many categories are appropriate for a given set of data? (2) What approach
should be used to partition the objects into categories? (3) How might the results be effectively
presented or displayed.
Looking first at the issues raised by question 2, ArcMap allows you to use several techniques
to plunk objects into categories, or classes, based on the numbers associated with the objects:
Manual
Equal interval
Defined interval
Quantile
Standard deviation
Natural breaks
We look at classification not only as putting numbers in categories but also as classifying the
geographic areas to which they relate. For example, in what follows I’ve made a cartoon grid
of equally sized areas which has different populations of females, males, and wombats in each
area.
____ 1. Start ArcMap with a Blank map and the dockable Catalog Tree. From ___IGISArc_YourInitials\Trivial_GIS_Datasets add as data a shapefile named Classify_This.shp.
Ignore a warning about spatial reference. Open the attribute table. Sort the field FEMALES
(which indicates the number of females in each rectangle) so that it is in ascending order.
How many records are there? ________ How many attribute values are in the vicinity of
each of the following numbers? (Hint: Select records by dragging; read the bottom of the
window.)
1,000
________
5,000
________
10,000
________
15,000
________
25,000
________
Close the table. Clear any selections.
____ 2. Label each polygon with the field FEMALES. Examine the map. Try to get an idea of
where the clusters, and highest and lowest, female population values are. You may find this
difficult.
____ 3. Bring up the Layer Properties of Classify_This. Click Symbology > Quantities >
Graduated Colors. Choose the Fields Value FEMALES from the dropdown menu. Find a color
ramp that goes from light green to dark green, left to right.4
____ 4. Press the Classify button. In the Classification window, set the Classification method to
Equal Interval. Choose seven classes. Observe the Classification Statistics. What’s the minimum?
________ Maximum? ________. See Figure 6-15.
FIGURE 6-15
____ 5. Look at the histogram (the graph with the gray columns). These columns represent the
number of values that are in the vicinity of abscissa (x-coordinate) values. Change the number of
columns to 20. By looking at the vertical axis, indicate how many values (around 1003) are
represented by the first column on the left. ________ How many by rightmost column? ________
(Notice the tick marks and reference numbers at the bottom of the histogram. The range of the
data set is 24031 (that’s 25034 minus 1003). (Regardless of how many classes you asked for the
numbers and tic marks divide the range of the data set up into intervals of fourths.) Concentrate
on the numbers at the top of the histogram; those are the numbers where the class on the left ends
and the next one begins.
____ 6. Examine the Break Values box. These numbers—4436, 7869, . . ., 25034—represent the
top end of each category. They divide the range of the data set (that’s 24031) up into seven equal
subranges. If you click one of these numbers, the break line separating its class and the class
above it, turns red. At the bottom of the window, you can read the number of numbers (elements,
as they are called) in that class. How many numbers are in the class whose top value is 7869?
________
By clicking the % button (next to Break Values), determine the percentage of elements that
fall in the first four categories. ________. Press % again to return to the numerical break
values.
____ 7. Make sure the Classification Method is still Equal Interval. Change the number of classes
to 5.
User Selection of Classes
____ 8. Notice each vertical blue line. The
value at its top end indicates the break value as
well. So, the first category consists of 23
values, 19 of which are at the lower end (look
at the height of the column), and 4 of which
are toward the upper end of the category. The
range of this category is from 1003 to 5809.
____ 9. Use the mouse cursor to drag one of
the lines. Notice that the Classification Method
has changed to Manual—the method selected
when the software realizes that you are going
to be in charge of where the class breaks are.
By moving the lines around, you can choose
the Break Values (look in the pane to the
right). Also observe, as you move a break line,
that the number of values in the class to the left
of the break line is dynamically displayed at
the bottom of the window. Set the break values
—the value at the high end of each category—
between classes to approximately 2000, 6000,
11000, 16000, 26000. By doing this, you see
that you are putting each natural group of
values in a class by itself. Click OK. In the
Layer Properties window, click Apply, then
OK.
____ 10. Examine the T/C. The five categories
into which you have put the populations of
FEMALES are represented by increasingly
darker colors of green. Note that the range of
each class is shown next to its symbol. Look at
the map. Notice how much easier it is to see
the clusters of similar values.
____ 11. In Layer Properties, click Classify
again. By highlighting and typing in the Break
Values pane, make the break values exactly
2000, 6000, 11000, 16000, and 26000. Click
OK, click Apply, then Click OK again.
Observe now the Table of Contents and the
map. You see that you can easily make
divisions between sets of values more
comprehensible. The T/C shows the low and
high values in each category.
____ 12. Using Layer Properties > Symbology
> Classify bring up the Classification window
again. Click the box Snap breaks to data
values. Each break line moves to the closest
data value. Click OK, then Apply. Now the
Table of Contents indicates the upper bound of
each class. In the Layer Properties window,
turn on Show class ranges using feature values
(version 10.1) or Snap breaks to data values
(version 10.0). Click OK. Now the T/C shows
the lower and upper bounds of each class,
based on actual values in the class. See Figure
6-16.
FIGURE 6-16
A More Careful Look at Equal Intervals
____ 13. Classify the values again. Choose the
Equal Interval method again. Notice that the
break lines move back to the positions they
had before. These positions are calculated so
that each class occupies the same distance
along the horizontal axis. What is that
distance? ________. The calculation takes the
form of “greatest value in the data set minus
the least value, divided by the number of
classes.” Click OK, Apply, OK. Notice that the
resulting map has five categories in the T/C,
but only four colors show up in the map,
because one class is empty. What is the range
of the class that has no values in it?
__________ – __________ Notice that the
values around 1000 and those around 5000 are
lumped together. Look at the Classification
window again to notice that one class contains
two clusters of values that beg to be separated,
while another class is empty. This is a
difficulty with equal intervals.
Defined Interval
____ 14. Choose the method Defined Interval.
This is an equal interval method, but instead of
the interval size being chosen by the formula
(High – Low)/N, it is chosen by the user and
adjusted so that the numbers look nice. Type
4000 in the Interval Size box and click the
histogram. Note that defining the interval
determines the number of classes. How many?
__________. Click OK. Uncheck Show class
ranges using feature values. Click Apply, then
OK. Note the results on the map and in the
T/C. Again there are empty classes.
Quantiles The problem of empty classes may
be solved by the approach of quantiles.
Quantiles places approximately the same
number of values in each category.
____ 15. Classify and select the Quantile method. Change the number of
classes back to 5 (this gives you quintiles; other popular classifications are
quartiles, deciles, and percentiles). Click OK, Apply, and OK. Notice the
map and the Table of Contents. Again, the pattern looks somewhat similar to
previous ones, but here the values around 1000 are broken into two groups.
A further complication: two of the values around 5000 are lumped in with
some 1000s, while the other two are in with the 10000s and the 15000s.
Again, the divisions seem inappropriate.
Standard Deviation The standard deviation
method is not really appropriate for this set of
data, because the values are not distributed
“normally”—that is, in a bell-shaped curve.
But just because a method is inappropriate
doesn’t mean we can’t have the software apply
it. It just means that we get bad results.
(Garbage in, garbage out, as the saying goes.)
____ 16. Select the Standard Deviation
method, and make the Interval Size one half of
a standard deviation. Find and click boxes to
show both the Standard Deviation and the
Mean on the histogram (with vertical dashed
lines). Click OK. Notice that the color ramp
changes so that the categories reflect a change
at the mean (-0.25 to +0.25), rather than
gradual change from one end to the other.
Click OK, then Apply, then OK. Observe. You
might find the display in the T/C confusing.
That’s because the “–” sign is used both as a
minus and as a separator.
Natural Breaks
5
To understand “natural breaks” (also known as the Jenks method),
you need to comprehend the idea of “variance from a mean.” If you
have a cluster of values, they have a mean, or average, value. If you
take each value and subtract the mean from it, you get another set of
numbers. The variance used by the Jenks approach is calculated by
squaring each of these new numbers, taking their sum, and dividing
by the number of numbers. You can see that the variance would be
larger the further the original values were from the mean. So the
variance is an indication of the dispersal from the mean of the set of
values. If we had, say, five clusters of numbers, each with its own
variance, we could add those five variances together to get a total
variance. The idea behind the Jenks approach is to minimize the
total variance by moving values around from cluster to cluster. At
the end of the process, it should be the case that no value can be
moved from one class to another without raising the total variance.
This method works so well that it is the default that ArcMap uses. It
is illustrated by using a different data set.
____ 17. In Layer Properties > Labels, change Label Field to WOMBATS
(click Apply) and, under the Symbology tab change Value Field to
WOMBATS. Change the Show box to Categories–Unique Values. Click
Add All Values. (Make sure WOMBATS is chosen in the Value Field) Click
Apply, then click OK. Look at the quilt. Open the attribute table and sort the
WOMBATS field into ascending order. Note that there are seven groups of
values (100s, 200s, and so on). Each group has five values, except for the
first group, which has six, and the second group, which has four.
____ 18. Go to the Layer Properties window and pick Quantities >
Graduated Colors. Now classify areas according to the number of
WOMBATS contained in each, using seven categories and the equal interval
method. Looking at the Classification window, you can note that in two
categories two groups are placed together. Also note that there are two
empty classes. Display the labeled map.
____ 19. Classify according to septiles (quantiles, seven classes), showing
class ranges using feature values. Show the labeled map. Look at the ranges
shown in the Table of Contents. What is the problem with this method?
_________________________________________________________
_______________________________________________________________________
____ 20. Classify according to Natural Breaks, using seven classes. Problem
of inappropriate class ranges solved? _____
Normalization Sometimes we are interested in
seeing values that have been divided by other
values. The first set of values is said to be
“normalized” by the second set of values. For
example, if we were interested in population
density of counties, we would be interested in
the value of population divided by the area in
which it resides. Or, as in the next step, we
might want to display the ratio of females to
males, so we would apply normalization.
____ 21. Normalize the number of females by the number of males, using
the Layer Properties window, Symbology tab, and the Fields area. (Females
goes into Value and Males goes into Normalization) Classify into seven
classes using Jenks. With the labels tab, label the areas using the expression
[FEMALES]/[MALES]. Look at the map. Notice that the labeling makes an
unreadable mess of things, with ratios carried out to 14 decimal places.
____ 22. Go back to the Labels tab and use the expression Round
([FEMALES] / [MALES], 2) which has the effect of rounding the ratios off
to two decimal places, and should give you the result shown in Figure 6-17.
FIGURE 6-17
Using Charts and Graphs
____ 23. Examine another way of comparing
values in an area: In Layer Properties >
Symbology > Charts, click Pie. Highlight
FEMALES and move it to the right pane with
the > button. Do the same with MALES. Make
the symbol colors distinct: very light for
females, very dark for males. Click Apply,
then OK. Look at the map. You see a disk for
each area that indicates the ratio. If you think
the labels now just get in the way, right click
Classify This and turn off Label Features.
____ 24. Change the chart type to Bar/Column.
Notice that you get a sense of the relative
numbers of females to males, and also a sense
of the total population of the area.
____ 25. Change the chart type to Stacked and
observe.
Making a Layout
____ 26. Switch to Layout View. Make a
layout with the pie charts, a title, the legend,
your name, and the top portion of the attribute
table. You can reposition the charts with the
pan tool on the Tools toolbar. The Insert menu
works to get you the legend, the title, and text
for your name. To get the table onto the layout:
On the Attributes Of Classify_This window,
select Options > Add Table to Layout. Print the
layout. Close ArcMap.
Exercise 6-3 (Short Project) Comparing Data Sets: Medically
Underserved Areas (MUAs) and Health Professional Shortage Areas
(HPSAs) The U.S. Government’s Health Resources and Services
Administration (HRSA) has two (of several) databases that relate to areas
that do not have sufficient medical resources to meet the needs of the
people in those areas. The databases relate to Medically Underserved
Areas (MUAs) and Health Professional Shortage Areas (HPSAs).
Information about them, and a lot of other interesting data, may be found
at the U.S. Health Resources and Services Administration
(www.hrsa.gov).
Since each of these two databases deals with areas that have something in common, it would
be interesting to contrast them.
____ 1. Start ArcCatalog. Type Ctrl-F to bring up the Search window. Select Local Search.
In the Search Option dropdown menu select Search Options. Under the Index tab press Add
and Register the folders: ___IGIS-Arc
___IGIS-Arc_AUX
Press Re-index from Scratch. This process will take a minute or two. Follow the
progress (Indexing Status) in the lower pane of the window.
Once indexing is complete (Status Active), search for HRSA_Geography, which is a
Personal Geodatabase. When it is found click the third line (it is green) to display the
name in the Catalog Tree. In what folder is the geodatabase?
________________________________.
In the geodatabase you will find four PGDB feature classes. (By the way, note that this
is a case in which feature classes exist directly within a geodatabase (called
“freestanding), without an intervening feature dataset.) Name them:
____________________________________
____________________________________
____________________________________
____________________________________
____ 2. Click through each of the four, looking at the geography. Form an impression of the
amount of area in each, compared to the others. Then look at each attribute table, writing the
number of records for each data set next to the preceding blanks. Does the number of records
seem to correlate with the areas involved? ________. What is the coordinate system used?
_____________________. (Hints: Notice the squashed appearance of the country. Run the cursor
over the map and observe the coordinates. Check the Description > Spatial Reference. (If asked if
you want to update metadata, say No.)) ____ By the way these feature classes display a good
example of fairly complete, well-done medatata. Spend a bit of time looking at both the Esri
metadata and the FGDC metadata.
____ 3. Copy the folder [___] IGIS-Arc\Health_Areas_Data to
___IGIS-Arc_YourInitials
Make a folder connection to it. Work with this folder for the
remainder of the exercise.
Suppose that you are interested in the total of the medically
underserved areas in the United States. You might imagine you
could run statistics on the Shape_Area column.
____ 4. Display the MUAs’ attribute table. What is the smallest area
(according to the values in Shape_Area—just show three significant digits)?
________. The largest? ________. What are the units of these areas?
________. Not much help here.
A problem is that the “areas” are in decimal degree angular units—
which are useless. To determine actual areas, you have to convert
the MUAs feature class to a projection that preserves area. Recall
that no projection preserves all of the four measures of major
interest: area, shape, distance, and direction. One projection that
works well for the United States for area is the Albers Equal-Area
Projection.
____ 5. In ArcToolbox invoke the Project tool by selecting Data
Management Tools > Projections and Transformations > Feature. Make the
Input US_20021105_MUAs. Make the output Name MUAs_Albers. For the
Output Coordinate System, navigate to North America Albers Equal Area
Conic. Select Projected Coordinate Systems > Continental > North
America.). Run the tool. When it finishes you will see an indication in the
lower right of the window. Close ArcToolbox.
____ 6. Start ArcMap with a Blank map. Add MUAs_Albers. Examine the
data frame properties. What are the map units? ________. Make the display
units Miles. What is the central meridian on which the projection is based?
________. What are the two standard parallels for the projection?
________, ________.
____ 7. Just to reinforce the idea that ArcMap does on-the-fly projections,
add the US_20021105_MUAs feature class. Make its color symbol distinctly
different from MUAs_Albers. Notice that it lies precisely on top of the
Albers projection. Click it off and on. Flip back to ArcCatalog to see it both
in its decimal-degree form and in its Albers projected form. Switch back and
forth between the two. Close ArcCatalog and go back to ArcMap. Remove
the US_20021105_MUAs feature class.
Examine the attribute table of MUAs_Albers. As you determined
previously, the units are meters. So, the calculated areas are in square
meters—not very useful numbers because the areas are so large. Suppose
we prefer square miles. A square mile contains about 2,589,988 square
meters.
____ 8. Under Table Options, click Add Field. Call it Area_SQMI. Make it a
floating-point number. Click OK. Right-click the column and activate the
Field Calculator. Ignore the warning—if you make a mistake, you can just
do the calculation over. What expression should you use in the Field
Calculator? ____________________________________ Apply it. Run
Statistics. Is the largest area about 13,678 square miles? (If not, look at your
expression and correct it.) ____ 9. How many square miles are there of
Medically Underserved Areas? _________ If the area of the coterminous
(“lower 48”) United States is about 3 million square miles, what percentage
of the country fits the “medically underserved” designation, according to
these data? ________
Geographically Comparing Two Datasets
____ 10. Create (by using the Project tool) HPSAPrimaryCare_Albers from
US_200301_HPSAPrimaryCare. Add it to ArcMap if that doesn’t happen
automatically.
Since the two data sets (MUAs_Albers and
HPSA_PrimaryCare_Albers) tend to get at the same concept—
places where there isn’t sufficient medical care—it might be
interesting to see how they compare.
____ 11. Start by examining the layers visually. Make MUAs_Albers red
and HPSA_PrimaryCare_Albers green. Then observe what happens when
you turn them off and on. Finally, leave them both on.
One measure of how areas compare is whether or not there is
overlap between them—that is, do they intersect or not?
____ 12. Under Selection, clear any selected features. Use Selection > Select
By Location. Select features from MUAs_Albers (make it the target layer)
that intersect HPSA_PrimaryCare_Albers (which will be the source layer).
See Figure 6-18. Click OK.
FIGURE 6-18
____ 13. Examine the resulting MUAs_Albers map. Verify that there seems
to be a sizable amount of overlap. Zoom in on some areas to get an idea of
what the selected areas look like, compared with the Primary Care areas.
Again, turn the layers off and on, finally leaving them on. From the attribute
table of MUAs_Albers, determine how many records are selected. ________
out of ___________.
____ 14. Determine how many MUAs_Albers polygons (target layer) relate
to the HPSA_PrimaryCare_Albers polygons in the following ways—being
careful to clear selections before each test.
6
Intersect (same as previous step)
Completely contain
Are completely within
Are identical to
Contain
_____________
_____________
_____________
_____________
_____________
____ 15. Reverse the questions posed previously. That is, determine how
many polygons of HPSA_PrimaryCare_Albers (target layer) relate to the
MUAs_Albers polygons:
Intersect
Completely contain
Are completely within
Are identical to
Contain
Close ArcMap.
________________
________________
________________
________________
________________
Exercise 6-4 (Major Project) Important note on running this
exercise: The initial stages of this exercise ask you to download data. If
you have access to the Internet, you may be able obtain census data from
the U.S. Bureau of the Census. This process sometimes succeeds and
sometimes fails— perhaps because of a firewall at your institution or
changes in the website at the Census Bureau. However these early steps
can be quite useful to those of you who plan to use ArcGIS to work with
census data. If you don’t have the access or tools to do some of these
steps (or lack the inclination to do them), you can still do the bulk of the
exercise. I have indicated where you can skip over some steps, using the
data I supply.
Combining Demographic and Geographic Data Suppose
that we have decided to open a day-care center on Galbraith
School Road in Knox County, Tennessee. We have a banker
who tells us that a loan can be obtained if we can show that
25,000 people reside within 3 miles of the road on which we
plan to build the center. We make a plan as to how to
proceed: We will combine data obtained over the Internet,
firstly from the U.S. Bureau of the Census and secondly from
Esri. The census dataset is in the form of a spreadsheet that
contains information about the population in census blocks in
our area of interest. It is strictly tabular data, with no
geographic component.
The data we will get from Esri consists of a modified TIGER street file and a modified TIGER
census block file. (Actually, this information came originally from the Bureau of the Census
but has been converted by Esri to shapefile format for geographic display and analysis.) The
project will involve combining these data sets so that we can determine how many people
reside within 3 miles of Galbraith School Road.
This project has several stages. The initial ones (which are optional) require access to the
Internet, figuring out how to get data from the www.census.gov website and saving a table in
Microsoft Excel spreadsheet format. Then you will get Tiger-based data from the Esri website,
www.esri.com. There are a lot of steps, but the whole process is instructive and can be useful,
given that a lot of spatial data is available from the Bureau of the Census and Esri. Here are
the steps:
Download data from the Bureau of the Census (optional for the exercise).
Manipulate the Census data (or data I supply) in a Microsoft Excel spreadsheet.
Convert the spreadsheet data so it becomes an ArcGIS table.
Download data from Esri (optional for the exercise).
Combine Census data and Esri Data. (using data provided on the DVD)
Display the data.
Analyze the data.
A warning: The downloading data part of this exercise requires a lot of pointing, clicking, and
waiting. Its annoyance component is high and there are lots of places to go off the rails. As
such, it is emblematic of many of the activities you will undertake when doing real GIS
projects. However, as previously indicated, sample data is provided so you can skip the more
annoying parts if you run into trouble with them.
____ 1. In ArcCatalog make a new folder named Day_Care_Data in ___IGISArc_YourInitials by right-clicking that entry and picking New > Folder. Make a folder
connection to Day_Care_Data.
Obtaining Data from the U.S. Bureau of the
Census
____ 2. On the Internet, browse to
www.census.gov. What time is it? ________
What is the U.S. population?
_______________. Determine what the
world’s population is. ________________.
Previous editions of this textbook provided
instructions for finding the data for Knox
County, Tennessee, only to (1) have students
find that the website had changed and it
wasn’t obvious how to find the data, and/or
(2) discover that their institutions had
firewalls erected so that the extensive data
files couldn’t get through. So, I have
abandoned the idea of trying to tell you how
to get the files; rather I will provide them to
you. If you plan to do a lot of work with
census data, you might want to determine
how to get these files on your own.
Otherwise, just take a pass, skip to Step 4,
and use the data I have provided.
____ 3. You ultimately want to find and obtain
the following files on www.census.gov:
dt_dec_2000_sf1_u_data1.xls
dt_dec_2000_sf1_u_geo.xls dt_readme.txt
readme_dec_2000_sf1.tx The one you must
have is: dt_dec_2000_sf1_u_data1.xls Good
luck to you in finding and downloading it.
Look around the census site. You may be
able to get to it with American Fact Finder.
____ 4. If you don’t find and download the files, examine the folder IGISArc_AUX/DCD. There you will find Extracted_Census_Files > output. In that
folder note the existence of the above named files. You will need these files in a
later step if you were not able to (or inclined to) download the files from the
census bureau.
____ 5. Before leaving the Census site, look at the population clocks again. (You
might have to refresh the Internet page so that the time changes: the F5 key
usually works.) What time is it now? ________ What is the U.S. population?
_______________. What is the world population? _______________. How
many people per hour are added to the U.S. population? ________. How many
people per hour are added to the world population? ________________. In 1950
the world population was about two billion. Now it is about seven billion. We
probably need to do something about the dramatically increasing population—
maybe using our GIS skills. Leave the Census site.
Converting the Census Data Spreadsheet to
dBASEIV Format
____ 6. Whether or not you were able to
download the census data, you can do the
conversion to ArcGIS formats in the following
steps. Use the computer’s operating system to
find the file dt_dec_2000_sf1_u_data1.xls in
[___] IGISArc_AUX\DCD\Extracted_Census_Files\output
and copy it to
___IGIS-Arc_YourInitials\Day_Care_Data
____ 7. Still in the computer’s operating system, pounce on the
dt_dec_2000_sf1_u_data1.xls file. An Excel spreadsheet should open. If not,
start Microsoft Excel and go File > Open and choose
dt_dec_2000_sf1_u_data1.xls Make the spreadsheet full screen. How many rows
(expect thousands) are there in the spreadsheet that contain population data?__
________. That’s how many census blocks there are in the Knoxville CCD. (A
CCD is a Census Collection District. In this case, it is a subset of the Knoxville
metropolitan area.) What are the five headings of the spreadsheet columns (row
1)? ____________, ____________, ____________, ____________,
____________.
You are mainly interested in the GEO_ID and the P001001
columns. The Geography Identifier is (a part of) the Block Number.
The population column cells indicate the number of people living in
the block.
____ 8. Click the A1 cell, to make sure the spreadsheet is selected. Choose:
File > Save As. Save it in Day_Care_Data, but use the File name
Census1.xls. Now Click Save As again, this time saving with the File name
Census2.
Our next steps will move us towards converting the spreadsheet into
a dBASE4 table. When we make this conversion, the text in the top
row becomes the headings and the remainder of the table goes into
the cells of the attribute table. Therefore, row number 2 of the
spreadsheet is in the way. So we will delete it.
____ 9. Click on the “2” of row 2. Right-click. Pick Delete.
The next step is to get a key field—a column we can use to join the
spreadsheet information with the Esri blocks shapefile table that we
will obtain shortly.
____ 10. Working with Census2.xls, put your cursor on the divider that
separates the A column heading from the B column heading and drag the
separator to the right. (Clever of them to hide all those other digits in
GEO_ID!) What we want are just the last four digits (L4D) of GEO_ID. So
we will make “column F”, currently blank, our working GEO_ID and put
the desired digits there. Click in cell F1. Type the name GEO_ID_L4D and
press Enter. Widen the column as necessary to get the heading in the box.
____ 11. Click in cell F2 and type =RIGHT(A2,4)
which will invoke a spreadsheet function that grabs off the last four
characters of the A2 cell and puts them in cell F2. Press Enter. The
number 1000 should appear in cell F2. The software has evaluated the
formula and placed the result in cell F2. Check that cell F2 now contains
“1000”. Click on F2 again and observe that the formula bar at the top of
the window contains “=RIGHT(A2,4)”.
____ 12. Press Ctrl-C to copy the formula that underlies the number in F2 to the
clipboard. Cell F2 should be activated. Click cell F3. With the vertical slider,
scroll down the rows, so you see the last one (6022). Hold down Shift and click
cell F6022, so the entire column is highlighted. Press Ctrl-V (paste) to evaluate
the formula “=RIGHT(cell number,4)” for each of the selected cells of column F.
Check the results. Each cell F value in a given row should equal the last four
characters of the GEO_ID in the A column of that row. Press Esc to clear the
activation of cell F2.
____ 13. Click in the A1 cell. Save the file with File > Save As, this time using
the name Census3.xls.
Our spreadsheet is now ready to be converted to an ArcGIS attribute table.
We do this with an ArcGIS tool.
____ 14. Close the spreadsheet. Start ArcCatalog. Start ArcToolbox. Start the
tool “Table to Table” found in ArcToolbox > Conversion Tools > To
Geodatabase For Input Rows navigate to Day_Care_Data. Click on Census3.
Click Add. Instead of what you might expect, Sheet0$ appears. Click on that to
bring it into the Name field. Click Add. For output location you want
Day_Care_Data in the Name field. Name the Output Table Census4. (The six
column headings will appear in the Field Map.) Click OK. After a bit,
Census4.dbf will appear in the Catalog Tree. Preview it to see that it is all there.
See Figure 6-19. (If it is not there, or not correct, you can try again. We kept
Census1 as a pristine version of the spreadsheet. That is especially important for
those who downloaded the census data. I’m sure you don’t want to go through
that again!)
FIGURE 6-19
Using TIGER-Based Street and Block
Shapefiles from Esri Steps 15 through 17 will
acquaint you with procedures for obtaining
TIGER-like files from Esri. If you choose to
skip the data-downloading part of the Exercise
and only do the analysis part, simply start with
Step 18, where I have provided you with data
guaranteed to work. In either event, you should
read the material between here to Step 18.
The TIGER/Line feature files, as they come from the U.S. Bureau
of the Census, are what are called “flat files.” That is, they have no
hierarchy. Each file consists of a large number of records, each
consisting entirely of text or numbers. Included in each record is a
pair of coordinates, latitude and longitude, in decimal-degree
format. Esri has taken these records and used that position
information to create shapefiles that users can download for free. As
you might guess the files are large, so they are zipped up. The steps
that follow indicate how you can obtain them. If you are unable to
download and unzip the files you can use a workaround that will be
prescribed shortly.
____
15.
Point
your
Internet
browser
at
http://www.esri.com/data/download/census2000_tigerline/index.html
Under Free Download click Preview and Download. (You may have to
register.) You should see a window with a graphic of the United States.
(Alaska and Hawaii will be somewhat out of place.) Select Tennessee
(TN). Under Select by County pick Knox. Submit selection. Put checks
by Census Blocks 2000 (1.2 MB) and Line Features—Roads (2.0 MB).
At the bottom of the page, click Proceed to Download.
After a brief wait you will be told that your data file is ready. Click
Download File.
Here is a procedure that worked in Internet Explorer: Click Save As. In
the Save As window navigate to Day_Care_Data in ___IGISArc_YourInitials Don’t change the filename. Press Save. When the
download is complete, close all browser functions.
Using Firefox the procedure is similar. Firefox may not be configured to
allow you to specify the download the file location. You may have to find
it and copy it to the Day_Care_Data folder.
____ 16. With the operating system, examine the Day_Care_Data folder. You
should find a ZIP file there with a name something like
at_tigeresri1234567890.zip Unzip the file, using either a commercially available
unzipping program (like WinZip or PKZIP) or the unzipping facility in
Microsoft Windows (right-click the zip folder, then select Extract All).
Unfortunately the structure of downloads from Esri is somewhat like Russian
nested dolls: You now have two additional zip files to contend with. Unzip the
folder blk0047093 (the census block file), and you should get the three basic
components of a shape file: tgr47093blk00.dbf tgr47093blk00.shp
tgr47093blk00.shx (What is 47093? Tennessee is state number 47, and Knox
County is county 93 in the state, according to the government’s FIPS
classification).
7
Also unzip the roads folder lkA47093.zip to produce tgr47093lkA.dbf,
tgr47093lkA.shp, and tgr47093lkA.shx.
____ 17. Back in ArcCatalog, click the Folder Connections entry and refresh the
Catalog Tree. Find the two shapefiles somewhere in the tree of Day_Care_Data.
If necessary, move them directly into the Day_Care_Data folder. Change the
name of tgr47093blk00.shp to Blocks.shp. Change the name of tgr47093lkA.shp
to Roads.shp. Look at both the tables and geography. Dismiss ArcCatalog.
Now you have everything you need to determine how many people
live within 3 miles of the road of the proposed day care site. But
since Web sites change and datasets get updated things may not
have gone smoothly up to this point. Again, that’s the real practice
of GIS. Frustration and workarounds are part of the job. But to
ensure that the rest of the project goes smoothly and that we all get
the same answers, I’m going to ask you to delete some of the work
you have done and substitute some data files that I know will work.
____ 18. Start ArcCatalog. From ___IGIS-Arc_YourInitials\Day_Care_Data
delete Roads.shp, Blocks.shp, and Census4.dbf if they exist there.
From
[___] IGIS-Arc_AUX\DCD
copy Roads.shp, Blocks.shp, and Census4.dbf to ___IGISArc_YourInitials\Day_Care_Data.
____ 19. Launch ArcMap with a Blank Map. Dismiss ArcCatalog. From
___IGIS-Arc_YourInitials\Day_Care_Data Add (on at a time, in this order)
Roads.shp, Blocks.shp, and Census4.dbf. If you slide the cursor around the map,
you notice that the coordinates are in decimal degrees. The display would look
more like the real world (what you would see if you could look straight down
from an airplane or satellite) if we used a Cartesian projection.
____ 20. Right-click the data frame and pick Data Frame Properties. Change the
Coordinate System to Projected Coordinate Systems > State Plane > NAD 1983
(US Feet) > Tennessee FIPS 4100. Ignore any warnings. Under the General tab
of Data Frame Properties change the display units to Feet. Notice now the
coordinates shown are in Feet. Recall that you have only changed the display,
not the underlying data.
____ 21. Using Selection > Select By Attributes, look for an FENAME of
‘Galbraith School’ in Layer Roads. (Be sure you use Galbraith School as the
FENAME. Don’t include the word Road. Don’t leave off the word School (there
is a Galbraith road—it’s not the one you want). (If your computer is slow, it
would probably best not to ask for Unique Values, since there are a ton of them.
Waiting for them to be enumerated and then finding the right one is more work
than typing. If you type, be careful of the quotation marks (single).) See Figure
6-20.
FIGURE 6-20
____ 22. Click Apply, then Close. You should see a little cyan patch showing the
selected road on the map. Choose Selection > Zoom To Selected Features, and
then zoom out some. Have ArcMap label the roads with FENAME. See Figure
6-21.
FIGURE 6-21
Assessing What We Have and What We
Need to Solve the Problem What we are
going to do is find the census Blocks polygons
that lie within three miles of Galbraith School
Road. But since our objective is to find
population we have to first join the census
table to the Blocks table, so that the number of
people in each census block will be available
to us. To join these two tables, we need to find
a key field in each table whose values serve as
block identifiers. In the census table that key
field is GEO_ID_L4D. In the Blocks table the
key field is BLOCK2000.
____ 23. Look at the attribute table of Blocks. In the column BLOCK2000
we have the four-digit block number. In the Layer Properties window check
out Fields. Note that BLOCK2000 is a String field of Length 4.
____ 24. Look at the table Census4. In the GEO_ID_L4D column you see
four-digit block numbers. In the Layer Properties window check out Fields.
Note that GEO_ID_L4D is a String field of Length ________. (We will
hope that it will match up with BLOCK2000 string field of length 4 when
we join the tables.) Also note that we have P001001 which is the population
of each block. Dismiss both tables.
Next we need to join the Blocks table and the Census4 table so we can
combine the geographic information of the shapefile with the tabular
information in the census file.
____ 25. Right-click Blocks and choose Joins and Relates > Join. Under
“What do you want to join to this layer?” choose “Join attributes from a
table.” For Step 1 choose BLOCK2000. For Step 2 choose Census4. What’s
Step 3? ________________. Click Validate Join for reassurance. Click OK.
(Read the Create Index box if it shows up. Since we are dealing with large
tables, let’s take ArcMap’s word for it that indexing the join field will
improve performance. Click Yes.) ____ 26. Right-click Blocks, open, and
examine the table. The important thing to note is that now the population of
each census block (field: P001001) is part of the shapefile table. Dismiss the
table.
____ 27. Launch the Identify tool, click on the map, set the Identify from
field to Blocks, and check out the two blocks northeast of Galbraith School
Road. What are their populations? _____________, _____________.
Dismiss the Identify Results Window.
____ 28. Start the Select Features tool with its icon and, using Shift-Click,
select the same two blocks. In the Blocks table, choose Show selected
records. Verify the populations.
____ 29. Clear all selections. (If you don’t, when you export the table, as
you will you later, only the selected records will be exported!) Dismiss the
table.
You might recall that, even though you have the shapefile together
with the table, the connection between the original shapefile table
and the census data is pretty tenuous. All you would have to do is
leave ArcMap and—poof—no join. So set this shapefile and its
expanded table in concrete using the following step.
____ 30. Right-click Blocks in the T/C and choose Data > Export Data.
From
the
Export
Data
window
browse
to
___IGISArc_YourInitials\Day_Care_Data In the Saving Data window change the
Name from Export_Output.shp to Blocks&Pop. Save as type Shapefile.
Click Save. Click OK. Add the exported data to the map as a layer. Remove
Blocks. Remove Census4. Check out the new table of Blocks&Pop. How
many census blocks are there in the Knoxville CCD? _____________ Close
the table.
Converting the Relevant Files to Cartesian
Coordinates You are going to be working with
distances, and that suggests that you should
probably convert our files, which are stored in
decimal-degree format, to a coordinate system
where you can be surer that distance
calculations are done simply and properly. You
are displaying in the State Plane system, but
for the sake of neat and tidy, you should
convert the basic data and remap it.
____ 31. Ask for a new blank map in ArcMap, using the New Map icon.
Don’t save the previous map.
____ 32. In ArcToolbox invoke the Project tool in Data Management Tools
> Projections and Transformations > Feature. Make the input
Blocks&Pop.shp. Call the output Blocks&Pop_TN_SP.shp, because we plan
to put the data in the Tennessee State Plane Coordinate System. For the
Output Coordinate System navigate to the NAD 1983 StatePlane Tennessee
FIPS 4100 (Feet) coordinate system. Make sure that you are placing the
output in IGIS-Arc_YourInitials\Day_Care_Data (In version 10.0 you may
have to select a Transformation from the dropdown window: WGS 84 to
NAD 83.) Click Add. OK the Project window. After the tool executes (look
at the lower right of the window to see the action taking place—it may take
some time), the new layer is automatically added to the map.
____ 33. Use this same procedure and projection to Project the Roads shapefile
to Roads_TN_SP.shp and notice that this layer is added to the map. Hide
ArcToolbox.
Finally With all this preparation, you may
have forgotten the goal of this exercise: to
determine the population that resides within 3
miles of Galbraith School Road. Now that
everything is in place, we can use Select by
Attribute to select ‘Galbraith School’ road.
Then, we can use Select by Location to find
the census blocks that are within 3 miles.
____ 34. To simplify things, remove Roads and Blocks&Pop if you added
them (not the newly created TN_SP layers) from the T/C. From the
Selection menu pick Select By Attributes. As you did before, select
Galbraith School. Label the roads features. Zoom in and use the measure
tool to determine how long the road is, to two decimal places.
________miles.
____ 35. From the Selection menu pick Select By Location. We want to
select features from Blocks&Pop_TN_SP (the Target layer) that are within a
distance of the selected features of Roads_TN_SP, applying a buffer of 3.0
Miles to the selected roads features. Click Apply. Close the Select By
Location window and zoom to selected features in the Blocks&Pop_TN_SP
layer.
____ 36. Open the Blocks&Pop_TN_SP table. How many records were
selected? ________ out of _________. Run Statistics on the P001001
column. Double-check that the number of records you are calculating from
(Count) is the number selected. What is the population in the selected census
blocks? ________ Close the table.
Since the population is well over the 25,000 that the banker
required, we are elated. So we invite her over to see the results.
After being suitably impressed with the operation and the software,
she says, “Gee, knowing that area as I do, the spread of census
blocks looks like more than 3 miles.” With some trepidation,
immediately confirmed, we take a measurement across the area.
____ 37. What is the greatest distance across the selected blocks? ________
feet. How many miles is that? ________
The problem here appears to be that any part of any census block
that was within the 3-mile radius causes that entire block to be
selected—thus, probably overestimating the population that lies
within the buffer.
As with most operations with this software, there is more than one
way to achieve a result. We can make a graphic circle with the
Drawing toolbar and then use Select By Graphics.
____ 38. Look again at the Blocks&Pop_TN_SP table. With Table Options
clear the selections. Show all records. Dismiss the table. In Roads_TN_SP
make sure the four segments of Galbraith School Road are selected. Select
them again if necessary. Change the Display Units of the data frame to
Miles. Zoom to the approximate area of about 10 miles across in the area
around the road.
____ 39. Make sure the Drawing toolbar is available. On the Drawing
toolbar, find the first icon that has a triangle next to it indicating a dropdown
menu. (The ToolTip probably says Rectangle.) Choose the circle. Place the
cursor crosshairs in about the middle of the selected line of Galbraith School
Road. Click and drag a circle of Radius 3.00 miles, plus or minus 0.05 miles.
(Hint: Look at the left end of the Status bar). Shortly a large yellow circle
will show up.
____ 40. Under Selection > Selection Options > Interactive Selection, pick
“Select features completely within the box or graphic(s)”. Click OK. Under
the Selection menu pick Select By Graphics, click OK, and wait. The
boundaries of the selected blocks should appear shortly.
This moves us closer to satisfying the banker’s objection that areas
of census blocks that don’t lie within the 3-mile radius are being
selected.
____ 41. Zoom in on an area in the northwest where the circle meets the rest
of the map. Assure yourself that no selected census block has any part
outside the circle. Go Back To Previous Extent.
____ 42. Now open the Blocks&Pop_TN_SP attribute table. How many
records are selected? ________. Run statistics on the populations of the
selected records. What is the population within the blocks that fall
completely inside the 3-mile circle. ____________.
Uh-oh. Now we don’t have the 25,000 people we need. After a brief
period of despair we re-examine the requirement. It says “a loan
may be obtained if it can be shown that 25,000 people reside within
3 miles of the road on which the facility is to be built.” Since we
centered our circle around the midpoint of the road, maybe we can
get a few more census blocks by looking at two circles, centered at
opposite ends of the road. (If this doesn’t work, we might be able to
argue that while our first method overestimated the population, the
current one probably underestimates it.)
____ 43. Click the circle with the Select Elements tool. Press the
Delete key to make it go away. Under Selection click Clear Selected
Features. If you made the roads layer un-selectable make it
selectable again. Select the Galbraith School Road segments again
(the formula may still be in the Select box) and zoom to leave about
5 miles all the way around them. Click the circle icon on the
Drawing toolbar and again draw a 3.00 mile radius circle, but center
it on the southeast end of the road. Then, click the circle icon again
and drag a second 3.00 mile circle centered on the northwest end.
Pick the Select Elements tool. Hold down Ctrl and click within each
circle so that both are selected. Under the Selection menu pick
Select By Graphics, click OK, and wait. The boundaries of the
selected blocks should appear shortly.
____ 44. Now open the Blocks&Pop_TN_SP attribute table. How
many records are selected? ________. Run statistics on P001001 in
the selected records. What is the population within the blocks that
fall completely inside the pair of 3-mile circles? ____________.
Call the banker back!
____ 45. Close ArcMap, saving the map as Day_Care_YES.mxd in
Day_Care_Data.
Exercise 6-5
Determining Proximity of Points to Lines and Other
Points For this exercise, we return to our fictional islands of
Chapter 5. You may recall that you digitized them in
___IGISArc_YourInitials\Digitize&Transform\Islands.mdb\UTM_Zone_2
The data set became North_Islands_Polys. You stored a map named North_Islands_map3.
Houses are being built on the square island. A power generation plant is being constructed on
the northwest corner of the lake and a power line run from the plant around the island. Also,
wells are being dug to supply water to the houses. These feature classes are called Houses,
Power_Lines, and Wells. In order to bring the appropriate lengths of electrical wire and water
pipe to the island, we want to know the distances from the houses to the power lines and the
distance from the houses to the wells. This information will be stored in the attribute table of
the Houses feature class.
____ 1. Start ArcCatalog. From [__] IGIS-Arc_AUX\D&T\Islands.mdb\UTM_Zone_2
copy
the
PGDBFC
named
Power_Lines
to
___IGISArc_YourInitials\Digitize&Transform \Islands.mdb
Now also copy the feature classes Houses and Wells. Close ArcCatalog.
____ 2. Navigate to the map North_Islands_map3.mxd in ___IGISArc_YourInitials\Digitize&Transform.
Double-click the name to start ArcMap. Zoom in on the square island.
____ 3. Because of your previous copying actions Houses, Power_lines, and
Wells are feature classes in ___IGISArc_YourInitials\Digitize&Transform\Islands.mdb\UTM_Zone_2
Add them as data. Show the wells as green circles of size five. Accept
ArcMap’s choice of symbol for the power line. Change the color of the
houses to black. Looking at the attribute tables: How many houses are there?
________. How long is the power line? ________. How many wells are
there? ________.
____ 4. Examine the attribute tables of houses and wells. Note that both are dull,
as befits basic point feature class tables.
____ 5. Measure the diagonal distance across the island. Obviously, the distance
from any feature to any other feature cannot be greater than this number. Write it
here. _____________ meters.
____ 6. Use the search facility button to locate the Near (Analysis) tool. Type
“near tool” (no quotes) into the search box. You will get several groups, each of
which consists of three lines of text, which are links. You are interested in the
group that starts off with Near (Analysis) (Tool).
First line: Near (Analysis) (Tool). If you hover the mouse cursor over the
word Near you may get a brief description of the tool. If you click the word
Near the tool itself will start, displaying a Near window. Click Near. Observe
the window, then Cancel it.
Second line: Determines the distance from each feature . . . If you click this
line you may get a detailed description of the tool—basically a help file with
an extensive discussion of the tool of the tool.
Third line: toolboxes\system toolboxes\analysis tools.tbx . . . If you click this
line you may get response from the Catalog Tree. It will show you the path to
the tool. Try clicking this line. What is the path to the Near tool?
Toolboxes > ___________________________________________.
____ 7. Right-click the tool and click Open. Show Help for the Near tool, if it is
not already there. Click Help within the Help panel. Expand and read the Usage
Tips. Dismiss the ArcGIS Desktop Help window.
____ 8. For Input Features, click the dropdown menu arrow (since the layers are
already represented in ArcMap, they will appear) and choose Houses. For Near
Features (which means those features that are Nearest to the Input Features),
pick Wells. For the search radius, type the number you found previously for the
diagonal distance across the island. Check to see that the units are meters. Click
the boxes that will specify the location of the well (called Function Name) and
the angle from the house to the well. Run the tool by clicking OK. Close it when
the Close button appears. Dismiss ArcToolbox to get more room on the screen.
Make sure ArcCatalog is closed.
____ 9. Again examine the attribute table of Houses. What are the field names?
____________, ____________, ____________, ____________,
8
____________, ____________.
____ 10. Run statistics on NEAR_DIST. What is the total number of meters of
pipe that would be required to connect each house to its nearest well?
____________.
____ 11. Label each well with its OBJECTID. Label each house with its near
feature ID (NEAR_FID) attribute value. “Eyeball” the results to verify that
correct houses were assigned to wells. Label each house with its NEAR_DIST.
Use the measure tool on a couple of house-well pairs to verify that the Near
command got it right in the attribute table.
____ 12. Label the houses with NEAR_ANGLE. Check to see that things look
right. Realize that the angle given from the house to the well is the “math”
version (0 degrees is the positive x-axis, the angle increases counterclockwise),
rather than the compass version (0 degrees is the positive y-axis, the angle
increases clockwise). Check the Help file for details. This is just one of the
wrinkles one encounters in ArcGIS—the kind of thing that gets you paid the big
bucks when you graduate—unless you go into teaching, that is.
____ 13. Extra credit problem: Could you reduce the cost of putting in water
lines by using mains (say using larger pipes to some intermediate junction) and
then smaller pipes from there? You could augment the wells feature class by
putting in pseudo-wells (junctions) and experiment with those. What is the
shortest length of pipe you can find that would do the job? ________. Of course,
this makes the problem more complicated, since you have to figure in the greater
cost of the larger pipe, the additional connections, and so on.
____ 14. Run the Near tool again, this time determining connections between the
houses and the power line. (Re-running the tool will overwrite the previously
stored attribute values NEAR_DIST, NEAR_X, and NEAR_Y, and so on; there
is no warning to this effect.) What length of electric cable would be required?
________. Why are so many of the angles 90 degrees?
________________________________________________
Exercise 6-6 (Review) Checking, Updating, and Organizing Your
Fast Facts File The Fast Facts File that you are developing should
contain references to items in the following checklist. The checklist
represents the abilities to use the software you should have upon
completing Chapter 6.
____ Double-clicking a toolbar’s left end ____ Double-clicking a toolbar’s title ____ To get
a list of all toolbars ____ Shape_Length is ____ Shape_Area is ____ Pointing at records
____ Two windows for selecting records are available at ____ When a record is selected
____ When a feature is selected ____ Once some records are selected, other records, which
are not selected, may be added to the selected set by ____ In selecting records, logical and
arithmetic expressions ____ In the Options window, the Statistics button produces ____
When some records are selected, Statistics are calculated only on the ____ It is not usually
necessary to type all of an expression because ____ When a user is selecting records, all the
values of a variable may be seen by ____ When a polygon feature is selected, it is shown on
the map by ____ When a polygon feature has islands within it, it is displayed ____ The
Options button on a table also provides these capabilities ____ The difference between the
Select Elements button and the Select Features button is ____ Selection of features based on
two different layers is accomplished by ____ A graphic representation of Select by Location
is available ____ Plus and minus signs in the table of contents ____ A data frame is ____ A
layer file ____ To get layer properties ____ To get data frame properties ____ Under the
Symbology tab, the user the following options exist ____ To change the field used for
labeling ____ To symbolize features based on values in an attribute field ____ To label
features with values from more than one attribute ____ ArcGIS has a number of ways to put
data into classes: ____ The windows involved in the classification process are ____ A
histogram shows ____ When selecting a ramp a user may see either ____ The Break Values
box shows ____ On-the-fly projecting means ____ Select by Location, used with intersect,
produces ____ TIGER/Line street files ____ To convert a spreadsheet to database format
____ To make a join permanent ____ TIGER/Line Files usually have ____ coordinates ____
Graphics may be used to select features by ____ The Jenks method ____ Normalization
means ____ To round off numbers ____ Three sorts of graphs that ArcMap provides are
____ To add a column to a table ____ To calculate values in a column ____ The Internet site
of the Bureau of the Census is ____ To determine distances between various features, use
____ The syntax differences between personal geodatabases and file geodatabases are
1
The land cover code explanation may be found in Exercise 1-1
A hectare is an area equivalent to a square 100 meters on a side—about two
and a half acres.
2
However, features from un-selectable layers can still be selected by selecting
their records from the attribute table.
3
If you are more comfortable using a name for the color ramp, right-click on
the ramp itself, uncheck Graphic View, and pick “Green Bright.”
4
A method first published by Professor George Jenks, Department of
Geography, University of Kansas. If you use the Natural Breaks method in
ArcGIS check your answers carefully. There are differences between the
results produced by Natural Breaks and other Jenks programs.
5
For a thorough discussion, with graphic portrayals, of all the relationships,
see the Esri website resources.esri.com/help. If you can’t get to it directly use
Google, searching for Clementini ArcGIS. (Eliseo Clementini was an author
6
of a paper on spatial databases.) You should probably find out where your
browser is going to put the files.
7
The effect of clicking on a link and hovering over a link seems to vary from
one version 10 of the software to another. Experiment to find out what your
version does.
8
Chapter 7
Creating Spatial Feature Classes Based on Proximity,
Overlay, and Attributes
OVERVIEW
IN WHICH you learn three of the fundamental tools of GIS analysis and use
them to solve problems. Also, you are introduced to the Esri model building
software
Generating Features Based on
Proximity: Buffering
Proximity is a word that implies nearness in terms of physical distance. It is not
quite the inverse of distance, but greater proximity implies smaller distance.
Proximity is a concept that strongly affects our lives and activities. We, along
with most of the animals of higher intelligence, innately understand the idea. We
want to be close to pleasant and useful things, or to those things we must access
on a regular basis, such as friends, places of employment, and shopping. We
want to be far from those things that are unpleasant or noxious, like smelly
dumps or plants, irritating people, or dangerous environmental conditions. Much
of the law regulating land use is written with the concept of proximity in the
background—it sets limits of acceptable proximity, usually as a threshold
distance. An example would be a law that says a liquor store may not exist
within 500 feet of school grounds.
The primary analytical tools of GIS that implement the concepts of proximity
create what are called buffers. To create a buffer, a set of features, say X, is
specified. A distance, say Y, is specified. The software then generates a buffer: a
set of areal features that have the property that every point on or within their
borders lies within the specified distance of the original features. Formally, the
buffer consists of the locus of points whose distance from each of the features in
X is less than or equal to the specified distance Y.
Because we have such an intuitive idea of proximity, understanding what
buffers are is not nearly as fearsome as the definition suggests. You encountered
the buffer concept in the first exercise of this book, when you solved the Wildcat
Boat problem by manual means. Recall that the testing facility had to be within
300 meters of a sewer line and could not be less than 20 meters away from
streams. That is, the facility had to be within a buffer of the sewers and outside a
buffer of the streams.
Buffering Points
Figure 7-2 shows what a buffer around the set of point features in Figure 7-1
would look like.
FIGURE 7-1 Points to be buffered
FIGURE 7-2 Buffers around points
You don’t see the point features in Figure 7-2 because the point features are
not part of the buffer.
In addition to the (geo)graphic portrayal of the buffered areas, an attribute
table is created. Since the production of areas inside the buffer can also create
polygons that are outside the buffer, the attribute table should contain a field that
indicates the status of each polygon: inside or outside. For buffering with
geodatabase feature classes, a field is generated that contains the distance used in
creating the particular polygon. If that distance is zero, the area is not within the
buffer.
Buffering Lines and Polygons
Line features may be buffered as well. The area of the polygons generated is that
covered by the locus of points that lie within the threshold distance of any point
on the line. Examine Figure 7-3 and then Figure 7-4.
FIGURE 7-3 Lines to be buffered
FIGURE 7-4 Buffers around lines
You could now see that buffering polygons is merely an extension of the
preceding ideas. Again, the polygons that are buffered, although they are areal
features, are not present in the buffer. Examine Figure 7-5 and then Figure 7-6.
FIGURE 7-5 Polygons to be buffered
FIGURE 7-6 Buffers around polygons
There are many variations on the buffering theme. You can buffer only one
side of a line. You can ask that line buffers have flat ends, in which case areas
past the ends of the line are not included in the buffer. Very importantly, you can
buffer features by different thresholds. The thresholds are taken from
information in the attribute table of the feature being buffered. For example,
suppose that you wanted to establish “no smoking” zones around wells. Perhaps
your features consist of water wells, oil wells, and natural-gas wells. You could
set things up so that water wells were buffered by 30 meters, oil wells by 100
meters, and gas wells by 400 meters.
Generating Features by Overlaying
Pick any point of Earth’s land area. A large number of attributes might describe
that point. It may be within the area owned by a person. The point will be in
some country or other. It might be part of a floodplain. It will have associated
with it a certain soil type. The representation of the point in a GIS might indicate
that it is part of a roadway or stream. Or its GIS representation might show it to
be an oil well.
In doing GIS analysis, we are frequently interested in combinations of
attributes that relate to points, lines, or areas. For example, we might be
interested in those areas that have a certain land use zoning and that are also for
sale. Suppose that we have one GIS layer whose polygons show zoning and
another, different layer that shows properties for sale. By a process called
overlaying, we can create a third layer from which we can identify those
properties with the zoning we want that are also for sale.
The term “overlay” comes from the physical process of laying one map of
transparent material on top of another—say, on a light table—and examining the
effect of the combination. To continue the preceding example, suppose that you
wanted to buy some property to start a business. The zoning had to be “B1” and,
of course, the property had to be for sale. You might take a clear Mylar map of
the area and use a marker to blacken all of the zones that were not B1. On a
second such map, you might blacken all of the properties that were not for sale.
If you then laid both maps on a light table (assuming that they covered the same
area, were at the same scale, were based on the same geographic datum, had the
same projection, and so on—not a trivial assumption as you know by now), light
would shine through the areas that might be suitable for your intended business.
With GIS software we can simulate this activity, with much greater efficiency
and garnering much more information in the process. You encountered the
essence of overlay, working the Wildcat Boat problem, when you found
combinations of suitable soils and land use.
Let’s look first at the idea of overlaying a polygon feature class with another
polygon feature class. We get two types of results: one (geo)graphic and the
other tabular.
Figure 7-7 and Table 7-1 depict a feature class named A, consisting of four
polygons. In feature class A there is an attribute named Zone, which has values
p, q, r, and s, as shown on the diagram and in the table. (In Table 7-1 and
subsequent tables, values of columns not germane to the discussion have been
omitted. These include feature identifier numbers, which would be unique. Also,
no values have been given for Shape_Length and Shape_Area, since these are
not important to our discussion.)
TABLE 7-1
Shape_area Shape_length Zone
p
q
r
s
FIGURE 7-7 Feature class “A” with ZONE attribute
Figure 7-8 and Table 7-2 depict feature class B, of five polygons. Feature class
B has an attribute named “Jurisdiction.” Values of Jurisdiction are u, v, w, and x.
Note that two different polygons are characterized by u.
TABLE 7-2
Shape_area Shape_length Jurisdiction
u
v
w
x
u
FIGURE 7-8 Feature class “B” with JURISDICTION attribute
Suppose feature classes A and B are overlaid to produce polygon feature class
C. Then C would consist of ten polygons, as shown in Figure 7-9. Each of those
polygons would be homogeneous in pairs of attribute values, as illustrated. The
attribute table, Table 7-3, of C would, of course, consist of 10 records. It would
contain the attributes, Zone and Jurisdiction, from each of the constituent feature
classes.
FIGURE 7-9 Overlay of “A” and “B”
TABLE 7-3
This is the fundamental essence of polygon overlay. You generally get more
polygons and more attributes than in either of the input feature classes. You can
identify each polygon by the attributes in each of the input feature classes.
Overlaying with Line and Point
Feature Classes
When you do an overlay, one of the two feature classes is frequently of the
polygon type. The other may be point, line, or, as you saw above, polygon. What
does it mean to overlay a polygon feature class and a point feature class?
Basically, the change is only the tabular output (although some points may be
omitted if they lie outside the scope of all polygons, depending on which
command you use).
Overlaying Point Features
Let’s suppose that some point features are parking meters, each of which has a
number. See Figure 7-10. In the attribute table, the field Meter_number records
this number. See Table 7-4. Also assume that the polygon feature class “A” you
examined previously, depicted zones of the city, and it was desired to know
which parking meters fell into which zones, so that the income from each meter
would go to the correct budget.
TABLE 7-4
Meter_number
12
45
77
88
23
15
14
FIGURE 7-10 Points indicating parking meters
Now if the point feature class (see Figure 7-10) is overlaid on the polygon
feature class A (see Figure 7-7), the graphical result of the new point feature
class will be the same as Figure 7-10. However, the attribute table of the new
point feature class will look like Table 7-5. Figure 7-11 indicates why, showing
as it does with the dashed lines, the geographic location “A” of Figure 7-7.
TABLE 7-5
Meter_number Zone
12
p
45
p
77
r
88
s
23
s
15
s
14
q
FIGURE 7-11 Points overlaid with feature class “A”
Overlaying Line Features
A similar effect occurs if lines are overlaid by polygons. The records associated
with the lines in the output table acquire the attributes of the polygons in which
the lines lie. The output line feature class usually will consist of more lines than
the input because when a line from the input crosses a polygon boundary it is
cut, forming a line on either side.
Suppose that we have three roads in the area of feature class “A.” See Figures
7-12 and Table 7-6. For purposes of maintenance, we would like to know what
zone each stretch of road falls into.
TABLE 7-6
Shape_length Highway_number Lanes
831
4
101
4
171
2
FIGURE 7-12 Lines indicating roads
The overlay would produce a line feature class with seven lines as illustrated
in Figures 7-13 and Table 7-7. The Shape_lengths would be the lengths of the
newly created lines.
FIGURE 7-13 Lines overlaid with feature class “A”
TABLE 7-7
Spatial Joins in General
The term “spatial join” has been coined to describe overlay and similar
processes. Basically, spatial joins share the idea of taking two or more spatial
datasets, each with associated attribute tables, and creating another dataset. Both
the (geo)graphics and the attribute tables in the new set differ from those of the
originating datasets.
You find the tools to perform these actions in ArcToolbox: Analysis Tools (for
work with feature classes in general).
Union combines feature classes in such a way that the extent of the derived
dataset includes the extents of all the constituent datasets. The idea is that, in the
union of P and Q to make R, say, the territory covered by R is the territory
covered by P and also by Q, including any overlapping territory. In logic, the
union of two sets (A and B) is the set of all objects in A or B or both. If A is all
red squirrels and B is all squirrels with fuzzy tails, then A union B is the set of
all squirrels that are either red or have fuzzy tails or both. The union is
equivalent to the logical inclusive OR. (The logical exclusive OR—XOR—
would consist of those squirrels that were red or had fuzzy tails, but not those
that were red and also had fuzzy tails.)
Intersect combines feature classes in such a way that the extent of the derived
dataset includes only the overlapping area of the constituent datasets. The idea
here is that, in the intersection of S and T to make U, say, the territory covered
by U is only the territory covered by S that is also covered by T. In logic, the
intersection of two sets (A and B) is the set of all objects that are in both A and
B. If A is all red squirrels and B is all squirrels with fuzzy tails, then A intersect
B is the set of all squirrels that are red and have fuzzy tails as well. The
intersection is equivalent to the logical AND.
A number of other spatial join tools are available in the tool chests:
Identity
Erase
Update
Clip
Split
Symmetrical Difference (the union with the intersection removed)
Further, some of these tools are not confined to polygons. For example, you
can use Intersect to determine, from two feature classes consisting of points,
which points are coincident (or lie within a certain distance of each other). The
same can be true with two sets of lines. Or to find the points that intersect lines.
You will work with some of these in the Step-by-Step section of this chapter.
Now we turn to what you can do once you have applied buffers and spatial joins.
Deriving Feature Classes by Selecting
Attributes: Extraction
You have perhaps buffered some points, lines, and polygons, and have the results
as feature classes. You have overlaid these buffers on some other polygon feature
classes. What you now have is a feature class that has dozens, hundreds, maybe
even thousands of polygons. That feature class also has an attribute table with a
list of fields as long as your arm, since it consists of almost all the attributes of
the constituents tables. Now it is time to make a feature class that consists only
of those polygons that meet your requirements. You do this by writing a query
that will be processed by the Select tool, within the Extract tool chest. Selection
By Attributes is nothing new to you. The difference here is that you will make an
entirely new geodatabase feature class or shapefile based wholly on the selected
features and records.
Let’s assume that you are trying to find the appropriate polygons for the
Wildcat Boat problem. Without being rigorous, consider a query like the one that
follows, made to the composite table that includes land use, soil suitability,
sewer buffers, and stream buffers. You might use Extract to make a feature class
of the polygons where:
LANDUSE = "Brushland"
AND
SOIL_SUITABILITY = "Fair" OR SOIL_SUITABILITY = "Good"
AND
DISTANCE_TO_SEWERS <= 300
AND
DISTANCE_FROM_STREAMS > 20
In summary, then, the EXTRACT Wizard produces a feature class Y from a
feature class X, by extracting features based on their attribute values.
EXTRACT works very much like building a query to select records in a table
(e.g., AREA >= 500 AND COLOR = ‘Green’).
But instead of simply highlighting records in a table (and the corresponding
features on the map), EXTRACT creates an entirely new dataset (Y) consisting
of selected records.
The way to use EXTRACT is, once you have constructed (by repeated
buffering and overlaying, using ArcToolbox), a feature class (A) that contains all
the features that those processes produce, you then extract just those features that
meet your criteria, to make feature class B.
The concepts in this Overview pretty much cover the sort of geographic data
analysis that is created by deriving feature classes from other feature classes.
There are, of course, a lot of data management commands that go along with this
form of analysis. Also, there are several other types of GIS analysis—
geostatistical for one, network for another—covered in Chapter 9.
In the following Step-by-Step section, you will apply the buffer, overlay, and
extraction principles and tools.
Finally, in the Step-by-Step section of this chapter, I introduce the Model
Builder, which is one way to link and automate the processes in GIS analysis. By
building a model:
You can document the flow through the processes of a project.
You can modify those processes easily, change processes, change the inputs
to the processes, and so on, in a friendly graphical environment.
You can have the computer repeat some or all of the processes with trivial
effort on your part.
Chapter 7
Creating Spatial Data Sets Based on Proximity,
Overlay, and Attributes
STEP-BY-STEP
____ Open your Fast Facts File.
____ Open the Color Figures file.
ArcGIS Desktop has three programs that create buffers. While they are similar in
their intent, they have different capabilities and allow different inputs. The fact
that there are three programs, instead of one that has all capabilities, is indicative
of how the computer code for ArcGIS has evolved, rather than having been
written from the ground up. The three are:
Buffer Wizard, an older, but still supported, program that has a lot of
capability but has to be added to the menu of tools that you can use. In the
author’s experience Buffer Wizard doesn’t always work.
Buffer, in ArcToolbox, creates buffers, but, depending on the final output
you want, have to be tweaked with other ArcGIS tools, and which doesn’t
supply an important column of information in the buffer feature class
attribute table with some inputs.
Multiple Ring Buffer, which allows several buffers to be created at the same
time, but lacks the ability to make variable-width buffers based on the
attribute table of the feature class being buffered.
You will use all three to gain an understanding of their capabilities.
1
Exercise 7-1 (Warm-Up) Making Trivial Buffers around a Trivial
Feature Class
____ 1. In ArcCatalog make or confirm a Folder Connection to ___IGISArc_YourInitials\Trivial_GIS_Datasets.
____ 2. Start ArcMap with a new Blank map. In the folder ___IGISArc_YourInitials\Trivial_GIS_Datasets you will find a file geodatabase named
Buffer_TicTacToe.gdb. Find the feature class named TicTacToe (in TicTacToe_FDS). Display it
in ArcMap. Set the map units and display units to Meters. After setting Distance to Meters in the
Measure window, determine the width of TicTacToe: _____________ meters. Open the attribute
table from the T/C. How many lines are there? ________ Identify some of them. What is the
length of each? ____________ meters.
The concept of buffering is pervasive in GIS. Over the years, ESRI
has developed several tools to do the operation. For geodatabases,
we will explore two of them. The one we will use first is called the
Buffer Wizard. It is not automatically available in ArcMap or
ArcToolbox, so you will have to add it. In addition to getting the
wizard, you will also learn something of the way the software can
be customized. The Buffer Wizard will be added to the Tools menu
in the following step.
____ 3. In ArcMap select: Customize > Customize Mode > Commands >
tools (from the Categories list). Click Buffer Wizard in the Commands list.
Drag it to the Geoprocessing menu on the Main menu, but don’t let go of it
yet. The Geoprocessing menu will open. Drag it down to just barely below
Buffer and release the mouse button. The wizard is now one of the
geoprocessing tools you can use. Close the Customize dialog box.
____ 4. Click on the Buffer Wizard tool. Use it to buffer the lines of
TicTacToe, making a File Geodatabase Feature Class named
TicTacToe_BUF with the following characteristics:
A specified distance of 5 meters (you have to set the buffer distance
units)
Barriers not dissolved between buffers
Saved
in
___IGIS-Arc_YourInitials\Trivial_GIS_Datasets
\Buffer_TicTacToe.gdb\TicTacToe_FDS
with the name TicTacToe_BUF (Careful: it’s not a shapefile.)
____ 5. TicTacToe_BUF should appear on your ArcMap display, probably
in brown. If necessary, drag the T/C entry TicTacToe_Buf below TicTacToe.
Make sure you can see both feature data classes, changing the line color
and/or width of TicTacToe as necessary. This image should give you a good
idea of what buffering is all about. Note that the ends of some buffers cover
the ends of others, and that the buffer distance is applied around the
endpoints of the lines. Turn off TicTacToe. Note that each of the 12 lines is
buffered. Open the polygon Attribute Table of TicTacToe_BUF. What are
the names of the fields? _______, _______, _______, _______, ________.
How many polygons are there in TicTacToe_BUF? _____. Identify records
to determine which polygon is which. What is the area of each polygon, to
one decimal place? _________. Why isn’t the buffer 1000 square meters
(100
meters
long
times
10
meters
wide)?
_________________________________________________________
Some points are important here:
The lines of TicTacToe are not part of the feature class TicTacToe_BUF,
which is strictly a polygon feature class.
The buffering process created polygons with a BufferDist of 5,
indicating that the area of that polygon is within 5 meters of the lines
that were buffered. The BufferDist field is the mechanism that allows
you to distinguish areas of the spatial field that are within the buffer
distance.
____ 6. Repeat the buffering process, but this time dissolve the barriers
between the features, calling the output feature class TicTacToe_BUF2.
When it appears turn off TicTacToe_BUF. Open the TicTacToe_BUF2
polygon attribute table. How many polygons are there in TicTacToe_BUF2?
_____. What is the area? _________. You might expect the area to be more
than 12,000 square meters (four 300 meter lines times 10 meters wide) plus
the
rounded
ends.
Instead
it
is
less.
Why?
_________________________________.
Exercise 7-2 (Project) Exploring FEATURE CLASS Buffers with the
Wildcat Boat Data
____ 1. In ArcCatalog, make or confirm a folder connection with
___IGIS-Arc_YourInitials\Wildcat_Boat_Data Close ArcCatalog.
____ 2. In ArcMap with a new Blank map (don’t save changes), use Add Data to display the
Personal Geodatabase Feature Classes that depict Sewers and Roads, which you will find in the
tree of: ___IGIS-Arc_YourInitials\Wildcat_Boat_Data You may bring both feature classes in with
a single step by selecting both entry names (click with Ctrl) and pressing Add. Also add the Soils
geodatabase feature class. Zoom to the full extent of the map.
____ 3. A review: Rearrange the order of the entries in the Table of Contents so
that both the layer Roads and the layer Sewers are below the layer Soils. (Drag
each entry by its name.) What does this say about the order in which layers are
drawn? ______________________________. Note the effect of drawing a
polygon layer after line layers. Experiment with turning layers off and on. Click
the List By Source tab at the top of the T/C. Note that you cannot now rearrange
the order. Click the List By Drawing Order tab again. Then rearrange the layers
so that the Sewers entry is at the top and the Soils entry is at the bottom.
____ 4. Open the attribute table for sewers. How many segments of sewer pipe
are there? ________. What are their diameters? ________, ________. Close the
table.
____ 5. Make Roads bright yellow with width 3. Make Sewers red with width 1.
Arrange things so that where the roads and sewers are coincident you can see
both.
____ 6. It may be that when you slide the cursor around the map the coordinates
are given in unknown units. If so, go into the data frame properties window and,
using the General tab, make the Map Units and the Display Units “meters.”
(ArcMap should have picked up the coordinate system, and the units, from the
metadata, but sometimes this doesn’t happen.)
Using ArcToolbox to Make Buffer Zones
around the Roads
____ 7. Start ArcToolbox. Navigate to
Analysis Tools > Proximity > Multiple Ring
Buffer. Start the tool. You will use Buffer to
make a buffer around the roads. For Input
Features browse to ___IGISArc_YourInitials\Wildcat_Boat_Data\Wildcat_Boat.md
click it and click Add. (Alternatively select
Roads from the dropdown menu.) For Output
Feature Class browse to ___IGISArc_YourInitials\Wildcat_Boat_Data\Wildcat_Boat.md
and supply the Name Buffer_of_Roads. Click
Save. For Distances type in 44 and then press
the plus icon. Make the Buffer Unit Meters.
For Field Name, type Radius. Make the
Dissolve Type ALL. OK. Be patient. When
computation ceases the buffer will be added to
the map. Zoom to full extent.
You noticed that you got the input from Line_Features and put the
output in Area_Features. It’s appropriate to save it there because, as
you will remember, buffers are always polygons regardless of the
type of feature being buffered.
____ 8. In the T/C move the name Buffer_of_Roads below Roads. Turn the
Sewers layer off. Note that you see three distinct buffered areas.
____ 9. Display the attribute table for the Buffer_of_Roads layer. Because
you dissolved the barriers between the buffers and the tool generates
multipart polygons, you will see only one record. The shape length and
shape area will subsume all three polygons. Note that an attribute called
Radius was created; its value is 44, which will be useful when you want to
identify the buffers. Notice that the tool does not make explicit, separate
polygons for the islands that are created.
____ 10. Zoom in on a relatively straight part of the road buffer. Use the
Measure tool to determine the entire width of the buffer to two decimal
places. What value do you get? ____________ meters. What would it be if
you could measure exactly? ________. Zoom to full extent of Buffer of
Roads.
Suppose you want attribute table records for each of the three polygon
buffers you see on the map. You can convert the multipart polygons to
singlepart polygons.
____ 11. In ArcToolbox navigate to Data Management Tools > Features >
Multipart To Singlepart. Start the tool. For Input Features use
Buffer_of_Roads; for Output Feature Class use Buffer_of_Roads_spp (spp
for singlepart polygons). Run the tool.
____ 12. Look at the attribute table of Buffer_of_Roads_spp. You should see
three records. Select each record and note the corresponding polygon.
____ 13. Use the Multiple Ring Buffer to make another buffer around the
roads—this time with a distance of 111 meters. Call it Buffer_111. Except
for the buffering distance, use the same parameters as before.
____ 14. Arrange the T/C so that Buffer_of_Roads is at the top, with
Buffer_111 immediately below it. Turn off any other entries in the T/C. The
feature class Buffer_111 contains only one polygon instead of three. Why?
________________________________________. (Hint: Flip the 111-meter
buffer off and on.) ____ 15. Remove the Soils layer. Display the 44-meter
buffer with a light yellow. Display the 111-meter buffer with a dark yellow.
Using the Identify feature tool (with the Layer set to Topmost layer), click
the various portions of the buffers, paying attention to what flashes.
____ 16. Use a single application of Multiple Ring Buffer to make a 50
meter buffer and a 100 meter buffer around Roads, naming the buffer
whatever name you want: ___________________. As you provide input to
the tool (it’s a Python Script, actually – a term to be defined later) click on
the Dissolve Option and read about the two different options. What are they?
__________________. Use whichever you want and explore the results.
____ 17. Dismiss ArcMap. Dismiss ArcCatalog if it is running.
Variable-Width Buffers As you know, a
single layer may contain many features. The
features usually have different attributes that
distinguish features from each other. For
example, in Roads there are some graphic
features that are associated with RD_CODE
“1” and others with RD_CODE “2.” Suppose
that you wanted to buffer the “1” roads with a
distance “x” and the “2” roads with a distance
“y.” You can do the following:
____ 18. Start ArcMap. Add Roads from the
Wildcat_Boat geodatabase in ___IGIS-
Arc_YourInitials. Represent the features by a
red line of width 2.
____ 19. Open the attribute table. Under
Options add a field named Buffer_by. Make it
a Short Integer field.
____ 20. Start editing with the Editor toolbar.
Note that a tiny pencil shows up at the bottom
of the table. Suppose that you want to buffer
the RD_CODE = 1 roads by 20 meters and the
RD_CODE = 2 roads by 40 meters. Notice that
the first records have a 1 in RD-CODE, so we
would want to put 20 in the Buffer_by attribute
of those records. Click the Buffer_by field cell
in the first record and type 20. Now do the
same with the second record. And the third.
This looks like a long haul. We’ll use another
way instead.
____ 21. On the Main menu, choose Selection.
Select By Attributes. Construct the expression
[RD-CODE] = 1. See Figure 7-14. Click
Verify. If the expression is OK, click Apply,
then OK to close the Select By Attributes
window. Now you can see that all the records
with 1 in the RD_CODE are selected.
FIGURE 7-14 Select by attributes window Roads
____ 22. Right-click the column name Bufferby and pick Field Calculator. Type 20 in the
“Buffer_by =” text box that appears and click
OK. Now every RD_CODE = 1 road should
have a 20 in the Buffer-by field. Use Options
in the attribute table window to switch
selection, which will select every RD_CODE =
2 road. Use the Field Calculator to put a 40 in
the Buffer_by cells of those records. Clear all
selections. Save edits, then stop editing.
Now that you have the proper distances in the attribute table, you
can proceed to make the actual buffers.
____ 23. Start the Buffer tool (found under Analysis Tools > Proximity).
The input, of course, is Roads. Browse (using the little yellow file folder) to
save
the
buffer
in
___IGISArc_YourInitials\Wildcat_Boat_Data\Wildcat_Boat.mdb\Area_Features For
the name use Roads_dual_buffers. Press the Field radio button. Choose
Buffer_by from the dropdown menu which will provide the correct distance
(20 or 40) to buffer each given road by. For variation, choose FLAT for the
End Type. The Dissolve Type should be NONE. Click OK.
____ 24. The feature class Roads_dual_buffers will be added to the map. Pull its
name below Roads, if necessary. In the open attribute table of Roads, select the
RD_CODE = 1 records (hold down Ctrl and drag the cursor down the boxes at
the left of the records) so that the line features show up selected in the map.
Measure the width of some RD_CODE = 1 roads buffers. ________ Measure
some RD_CODE = 2 roads buffers. ________.
____ 25. Notice that there are as many buffer polygons as there are road lines.
You may simply want to represent the two types of buffers as fewer polygons.
Use the Search (Ctrl+F) icon to find “Dissolve” from among the Tools. You want
the “data management” one. For Input Features specify Roads_dual_buffers. For
the Output Feature Class put Roads_dual_buffers_reduced (into the
Area_Features dataset, of course). Check the Dissolve Field(s) box RD-CODE.
(What other box could you have checked instead? _________.) Uncheck “Create
multipart features”. Click OK. When Roads_dual_buffers_reduced is added to
the map explore it with the attribute table and the Identify tool. Close ArcMap.
Exercise 7-3 (Project) Manipulate Polygon Feature Classes with
Union and Extract
____ 1. Start ArcCatalog. Make or confirm a Folder Connection to the
___IGIS-Arc_YourInitials\Trivial_GIS_Datasets folder. In the personal
geodatabase Overlay_Exercise.mdb, you will find the dataset
Trivial_Feature_Classes. Examine the feature class TwoStalks. Look at
both its graphic representation and its table. What are the values of the
LOCATION attribute? _______, ________. Using the Identify tool,
determine the location, to the nearest integer, of the southwest corner of
the left polygon: X = ________. Y = _______. Using the Description tab
of the Metadata (under Extents > Extent in the item’s coordinate system)
determine the location of the northeast corner of the feature class. X =
________. Y = _______.
____ 2. Again using the Metadata (look at Fields), write down the names of the attributes of
TwoStalks:_____________, _____________, ________________,_________________,
_____________
____ 3. Examine the feature class ThreeBars. Look at its Geography. What are the PLACEMENT
item values of the three polygons?
______, ________________, ________________.
From the ThreeBars polygon Feature Class Properties window, determine the Data Type and
Length (width)2 of the PLACEMENT attribute: __________, __________.
____ 4. Examine the attribute Table of ThreeBars. Write down the names of the attributes of
ThreeBars: _____________, _____________, ________________, _________________,
_____________. What are the values of the areas of ThreeBars polygons? _______, _______,
_______.
____ 5. Launch ArcMap (and close ArcCatalog). Add both ThreeBars and TwoStalks to the map.
Zoom to Full Extent. Notice their positions relative to each other. Slide the Select Elements cursor
around the map to verify the locations of the images.
____ 6. In ArcMap use the Search icon (or Ctrl-F) to find Union(analysis). Click on
“toolboxes\system . . .” What is the path to the tool?
Toolboxs > ___________________________________. Click on the path text. Toolboxes
will open. Besides Union, what other tools do you find under Overlay?
________, ________, ________, ________, ________, ________.
Start the Union tool by double-clicking the hammer icon. Read the Help panel for Union.
Click the Input Features text box. Read the Help for that. For the first Input Feature class you
can either click the down arrow at the end of the Input Features text box and choose
Two_Stalks, or you can browse to ___IGISArc_YourInitials\Trivial_GIS_Datasets\Overlay_Exercise.mdb\Trivial_Feature_Classes\TwoStalks
Add Two_Stalks. Specify a second input as the ThreeBars feature class from
Trivial_Feature_Classes. Put the output feature class in Trivial_Feature_Classes (being
careful about the path—you will have to use the yellow “browse” icon), calling it
Stalks_Bars_mpp. For Gaps Allowed make sure the box not checked. (By not allowing gaps
you instruct the software to create polygons in areas completely surrounded by the polygons
of the union; the polygons formed, where there would otherwise be gaps, are not, in fact, part
of the union.) Click OK and watch the messages go by. Close the Union window. When the
resulting map appears spend some time with the Identify tool looking at the resulting
polygons and their attributes.
The Union tool, by default, creates multipart polygons (hence we added “mpp”). That is, all
the polygons that have the same values for the attributes (like LOCATION and
PLACEMENT) become a single, multipart polygon. Sometimes this is useful and sometimes
not. You can make the multipart polygons into singlepart polygons easily. You exploded
multipart features before with the Advanced Editing toolbar of the Editor, but let’s look for a
different way.
____ 7. Type Explode into the search box. Explode doesn’t come up directly, but you see
Multipart to Singlepart (Data Management), which is what you want. If you click on the middle
of the three lines, you find a Description of the tool. In that Description are tags, one of which is
explode, which is how Search found the tool. In the ArcCatalog window collapse everything
related to Toolboxes. Click the third line of the Multipart to Singlepart tool item to bring up
ArcCatalog with the Toolboxes expanded to show the Multipart to Singlepart tool. What is the
path to the tool?
Toolboxes > ____________________________________________
Make sure no features are selected. Run the tool on Stalks_Bars_mpp to make
Stalks_Bars_spp (for singlepart polygons). Make sure it goes into Trivial_Feature_Classes.
____ 8. When the computation is finished hide ArcCatalog, if that is where the tool came from. In
the ArcMap T/C turn off all other layers. Stalks_Bars_spp was probably added to the map
automatically. If not, add it. Make the layer color light green.
____ 9. In the Layer Properties window for Stalks_Bars_spp, click Labels. Check Label features
in this layer. Click Expression in the Text String pane. Place the following expression in the box:
[LOCATION] & vbNewLine & [PLACEMENT]
Click OK. Change the font size to 7. Click Apply. Click OK.
This last step has the effect of labeling each polygon with the LOCATION attribute and then,
starting on a new line (hence the vbNewLine), the PLACEMENT attribute. Make sure
ArcMap occupies the full screen. Even so, you may have to zoom in on the parts of the
window to read the labels well.
____ 10. Open the Stalks_Bars_spp attribute table. Below list all the
combinations of LOCATION and PLACEMENT (e.g., one combination is
LEFT and TOP). Also list the number of polygons of each combination. (Two
are done for you as examples.) Use both the Identify tool and sorting of the
Stalks_Bars.spp attribute table to help you.
As you use the Identify tool, notice that the original OBJECTIDs of the input
feature classes are present in the Stalks_Bars_spp attribute table as
FID_TwoStalks and FID_ThreeBars. (Also present is the ORIG_FID from the
multipart polygon feature class.) You will also notice values of negative one
("’1) for some FIDs. These occur in polygons for any feature classes that did
not contribute to the union. For example, threebars had no presence in the
topmost part of the left stalk, so its FID is shown as -1. Further, one polygon
has a negative one in both the FID_TwoStalks and FID_ThreeBars fields.
Which polygon would that be?
___________________________________
LOCATION is LEFT, PLACEMENT is blank. There are three such
polygons.
LOCATION is LEFT, PLACEMENT is TOP. There is one such polygon.
(Feel free to abbreviate.)
___________________________________________________
___________________________________________________
___________________________________________________
___________________________________________________
___________________________________________________
___________________________________________________
___________________________________________________
___________________________________________________
___________________________________________________
___________________________________________________
___________________________________________________
How many polygons are there in total, according to what you wrote above?
________. How many polygons do you get by counting the image?
_________. Save the map as Stalks_Bars_no_gaps.mxd in the folder
Trivial_GIS_Datasets.
I realize that was not a fun exercise, but the main points to be made here are
essential. The overlay process usually creates a large number of polygons and
attributes. The attributes of the input polygons are carried over to the output.
You should understand where each of the resulting polygons comes from and
why those polygons have the attribute values that they do.
____ 11. Use Selection > Select By Attributes to highlight the two polygons
specified as LOCATION equals LEFT and PLACEMENT equals
BOTTOM_OUTSIDE. See Figure 7-15 as a guide. Zoom in on the selected
polygons to check their labels. Zoom back. Look at the attribute table.
FIGURE 7-15 Select by attributes window Stalks_Bars; different from
____ 12. Use Selection again> Select By Attributes to additionally highlight any
polygons specified as RIGHT and TOP. Hints: Clear the previous expression.
For Method, use Add To Current Selection. Once the selection is done, close the
window and examine the result on the map. How many polygons did this
operation add? ____. Dismiss the Select By Attributes window.
____ 13. Turn off Stalks_Bars_spp display and turn on the Stalks_Bars_mpp.
Open its attribute table. Arrange things so that you can see both the table and the
map. Display Stalks_Bars_mpp with a light yellow color. Write down all the
attributes of Stalks_Bars_mpp. (Make sure the fields are wide enough so that
you see all the characters of the attribute names.) _____________,
_____________, ______________, _________________, _____________,
_____________, ______________, _________________,
____ 14. Select the two columns entitled LOCATION and PLACEMENT. Rightclick and sort them in ascending order. By selecting records in the table, you
should now be able to easily verify the correctness of the blanks you filled out in
Step 10 above, simply by counting the number of polygons that light up with
each selection. When you are done, clear all selections. Then use the Select
Features tool to look at the multipart polygons and their representation in the
attribute table. When you are finished, clear all selections.
When you overlay polygons sometimes new polygons are created
where there were none before. Below you will do a Union that
illustrates this fact.
____ 15. Create a Union of TwoStalks and ThreeBars as before, but do it
with the box titled Gaps Allowed checked. Call the new feature class
Union_with_gaps. Explode the feature class into Union_with_gaps_spp.
How many polygons are created? _______. How do you explain the
different
number
from
the
“no
gaps
allowed”
version?
_____________________________________________. Use Identify on the
added
“polygon”.
What
happens.
Save
the
map
as
Stalks_Bars_gaps_allowed.mxd in the folder Trivial_GIS_Datasets. Close
ArcMap.
You should come away from this exercise understanding of the
results of combining two polygon feature classes with Union and
what makes up the attribute table. Frankly, it takes some thinking
and maybe additional experimenting to understand the concepts
involved. As I mentioned earlier, you usually get many more
polygons and lots more records in the result of a Union than were in
the constituent feature classes. Thinking this all out, throwing in
also the ideas of singlepart and multipart polygons, is not
conceptually trivial.
Make a New Feature Class from a Subset of
Polygons: Extract As you saw, the Union of
the feature classes produced many output
polygons from a few input polygons. As you
also saw, those polygons could be identified by
their attributes. Frequently what you want to
do after an overlay is to select a subset of the
output polygons and make a new feature class.
For example, to solve the Wildcat Boat
problem, you would want to extract the
polygons that met the requirements of soil
suitability, land cover, and so on. To do this,
you build a query in what is called the
Structured Query Language (SQL). There is a
lot of similarity between using SQL and what
you did above in selecting polygons. The
difference is that the result of the SQL process
is a new feature class that contains the
selected features.
Suppose now that we want to make a new feature class named
BOTH_TOP_and_LEFT, consisting of those polygons on the top
plus those polygons at the left.
____ 16. Start ArcMap by opening Stalks_Bars_no_gaps.mxd. Make the
only entry in the T/C Stalks_Bars_spp by removing any others. From
ArcToolbox: Analysis Tools > Extract > Select. Start the Select tool. Read
the Help panel. Then read the several different Help discussions, obtained by
clicking various places on the Select window—especially Expression. Look
at the Tool Help.
When you begin to “build a query,” it is assumed that all features (and
therefore records) are selected. This is different from the previous
assumption you have been using that none are selected. You begin by
selecting a subset—that is, reducing the number of records selected, by
reselecting some of them.
____ 17. Browse to the Input Feature class Stalks_Bars_spp in ___IGIS-
Arc_YourInitials\Trivial_GIS_Datasets\Overlay_Exercise\Trivial_Feature_Classes
Call the Output Feature class ALL_TOP_POLYS_plus_ALL_LEFT_POLYS
Put it into the Trivial_Feature_Classes folder. The feature class to be
produced will contain the polygons with the attribute value TOP plus
those with the attribute value LEFT.
____ 18. Press the SQL button to develop the SQL Expression in a Query
Builder window. Build the Query: [LOCATION] = ‘LEFT’ OR [PLACEMENT]
= ‘TOP’
Once the expression is built (see Figure 7-16), Verify it and press
OK to return to the Select window, where your expression will be in
place. Press OK. When the computation stops the new feature class
will appear in the T/C.
FIGURE 7-16 Query builder
____
19.
Verify
that
the
ALL_TOP_POLYS_plus_ALL_LEFT_POLYS
feature
class
is added to the map. Make the layer color light blue. Turn off any other
layers on the map. Verify that those polygons that were LEFT and those
polygons that were TOP are both represented. In the Layer Properties
window of ALL_TOP_POLYS_plus_ALL_LEFT_POLYS, check the box
to label features and make the Label Field LOCATION. Click Apply,
then OK. Observe. Change the Label Field to PLACEMENT. Observe.
Turn off ALL_TOP_POLYS_plus_ALL_LEFT_POLYS.
Recognize that you have created a new feature class by selecting
polygons from the Union of two other feature classes.
____ 20. Make another feature class by extracting from Stalks_Bars_spp: If
necessary, add back Stalks_Bars_spp to the map. This time we will be more
restrictive. For a polygon to qualify it has to be both on the TOP and at the
LEFT. For output use the same Trivial Feature Classes dataset and use the name
ONLY_TOP_POLYS_that_are_ALSO_LEFT_POLYS.
Use the Query Builder, putting in the expression [LOCATION] =‘LEFT’
AND [PLACEMENT] = ‘TOP’
Display the results, showing the layer in red.
____ 21. Notice that you have only one polygon. Using Layer Properties, label
it, first with LOCATION, then again with PLACEMENT.
More Complex Queries—And’s and Or’s
Perhaps you are confused about AND’s and
OR’s—like why you get both the left polygons
and the top polygons when you use the
expression [LOCATION] =‘LEFT’ OR
[PLACEMENT] = ‘TOP’
Well, it’s good that you are confused. It will make you think
carefully about the Boolean expressions you put in the Query
Builder. It is amazingly easy to make a mistake!
For further information click on Help on the Main menu, enter
“building SQL expressions”, and press Ask.
Other Polygon Spatial Joins: Intersect and
Identity
____ 22. To a new map add TwoStalks and
ThreeBars.
____ 23. Again overlay TwoStalks with
ThreeBars, but use the Intersect tool rather
than Union. Name the Output feature class
INTSCT_S_B_mpp, and put it into ___IGISArc_YourInitials\Trivial_GIS_Datasets\
Overlay_Exercise.mdb\Trivial_Feature_Classes
Leave Output Type as INPUT, which will give you polygons.Make
sure that INTSCT_S_B_mpp is added to the map. Verify that
Intersect computed the geometric intersection of the feature classes,
producing new polygons only in the areas common to both feature
classes. Use Identify to look at each polygon. Examine the attribute
table. Notice that the attributes are the same as for
Stalks_Bars_mpp, but of course there are fewer records. How
many? _______. Create INTSCT_S_B_spp from
INTSCT_S_B_mpp. Now how many records? _______.
____ 24. Perform Overlay with TwoStalks and ThreeBars, but use Identity
rather than Intersect. (Read the Help panel.) Use TwoStalks as the Input
feature class and ThreeBars as the Identity feature class. Call the Output
feature class IDNTY_S_B_mpp. Display on a new map. How many
polygons are in the Output feature class? __________. The answer is not 14
(use the Identify tool). Note that only polygons in the areas of the TwoStalks
polygons are present in IDNTY_S_B.
When using polygon-on-polygon overlay with the Identity option, it is
the areas covered by the Input feature class that determine the area
covered by the Output feature class.
____ 25. Perform Overlay with Identity again, but this time use ThreeBars
as the Input feature class and TwoStalks as the Identity feature class. Call the
Output feature class IDNTY_B_S_mpp. How many polygons are in the
Output feature class? __________ Note that only polygons in the areas of
the ThreeBars polygons are present in IDNTY_B_S_mpp.
____ 26. Create a feature class named IDNTY_B_S_spp, made by
exploding IDNTY_B_S_mpp. How many polygons are in this feature class?
_________.
Exercise 7-4 (Project) Use Overlay and Extract with Trivial Point
and Line Feature Classes As discussed in the Overview section of this
chapter, Intersect and Identity operations may be used with point feature
classes and line feature classes. Basically, overlays can take place
between datasets of the same dimensionality, or between datasets in
which one dataset has a lesser dimensionality than another. To
enumerate:
Polygons and polygons
Polygons and lines
Polygons and points
Lines and lines
Lines and points
Points and points
When you use Overlay with a point feature class, the point feature class is always the Input
feature class and the Output feature class is always a point feature class. The Overlay feature
class is frequently a polygon feature class. With Identity, all of the points in the Input feature
class are present in the output; with Intersect only those points that are in the areas covered by
the overlay feature class are present.
The main thing that happens when you use Overlay with a point feature class and a polygon
feature class is that each point picks up the attributes of the polygon into which it falls. For
example, if you had points representing parking meters and a polygon feature class
representing enforcement areas, an overlay of the two could tell you into which enforcement
area each particular parking meter fell. The steps below illustrate this situation.
____ 1. Start a fresh map in ArcMap. Add TrivialPoints and TwoStalks from ___IGISArc_YourInitials\Trivial_GIS_Datasets\Overlay_Exercise.mdb\Trivial_Feature_Classes
Zoom to full extent. Examine the geography and table of each layer.
____ 2. Use ArcToolbox > Analysis Tools > Overlay > Intersect to perform an overlay of
TrivialPoints and TwoStalks. Name the Output feature class Points_with_polygon_information
and put it in
___IGISArc_YourInitials\Trivial_GIS_Datasets\Overlay_Exercise.mdb\Trivial_Feature_Classes.
____ 3. Make sure that Points_with_polygon_information is added to your map.
Represent TrivialPoints with a yellow dot of size 5; represent
Points_with_polygon_information with a red dot of size 2. Arrange it so the
newly created feature class is at the top of the T/C and TwoStalks is at the
bottom. Use the Identify tool to explore Points_with_polygon_information
(which you have to set in the Identify from text box because, as you see, it has
some coincident points with TrivialPoints). The thing to note is that the points
have picked up information from the polygons into which they fell. How many
points are there in TrivialPoints? ___________ How many points are there in
Points_with_polygon_information? ___________ Describe the differences in
geography the operation produced, comparing the geography of TrivialPoints
and the geography of Points_with_polygon_information.
_________________________________________________________
____ 4. Describe the differences in tables that the operation produced,
comparing the table of TrivialPoints with the table of
Points_with_polygon_information.
_________________________________________________________
____ 5. Use ArcToolbox to perform an Overlay of TrivialPoints and TwoStalks,
but this time use the Identity option. The input feature should be TrivialPoints.
The identity feature should be TwoStalks. Accept the default name for the
Output feature class (write its name here _________________) and put it in
Trivial_Feature_Classes.
____ 6. Remove the Points_with_polygon_information feature class from the
map. Make sure the new feature class is on the map. Open its attribute table.
How many points are there in the new feature class? ___________ Note that
some of those points have picked up information from Two_Stalks. How many
points did not pick up new information. ______. Why not?
_________________________________________________________.
The lesson here is that, with Identity, the input feature defines the extent of
the output feature, while the identity feature adds information where
appropriate.
Also, Intersect and Identity operations may be used with line feature
classes. When you use Overlay with a line feature class, the line
feature class is always the Input feature class and the Output feature
class is always a line feature class. The Overlay feature class is
always a polygon feature class. With Identity, all of the lines in the
Input feature class are present in the output; with Intersect only
those lines that are in the areas covered by the Overlay feature class
polygons are present.
Two things happen when you use Overlay with a line feature class.
First, the lines are divided where the polygon boundaries cut across
them. Second, each line takes on the attributes of the polygon into
which it falls. For example, if you had lines representing roads and
a polygon feature class representing highway districts, an overlay of
the two could tell you into which district each particular highway
segment fell.
____ 7. Start a fresh map in ArcMap, add TrivialLine and TwoStalks from
___IGISArc_YourInitials\Trivial_GIS_Datasets\Overlay_Exercise.mdb\Trivial_Feature_Classes
Examine the geography and table of each layer.
____ 8. Use ArcToolbox to perform an Overlay of TrivialLine and TwoStalks,
using the Identity option. The line is the input feature; TwoStalks is the Identity
Feature. Call the new feature class LinesThruPolygons and put it in
Trivial_Feature_Classes.
Arrange the T/C so LinesThruPolygons is at the top. Represent TrivialLine
with a yellow line of size 6; represent LinesThruPolygons with a red line of
size 2. Open its attribute table. How many records are there in the
LinesThruPolygons feature class? _______. Select each record to highlight
the corresponding line. Clear selections. Describe the differences in
geography that the operation produced, comparing the geography of
TrivialLine and the geography of LinesThruPolygons feature class.
____________________________________________________
____ 9. Use Extract > Select to make a feature class named PieceOfTrivialLine
consisting only of the part of LineThruPolygon that lies within the right stalk.
Display it on the map in black with a width of 4. From its attribute table,
determine to two decimal places how long the line in this new feature class is:
_______________. Close ArcMap.
In summary, with point and line feature classes, the first input
feature class is always a point or line feature class; the second input
is a feature class of the same or higher dimensionality. The output
feature class is always the same type (point or line) as the first input
feature class. With the Identity tool, all of the geography of the first
input feature class is represented in the output feature class. With
the Intersect tool, only the geography of the first input feature class
that lies within the polygon feature class boundaries is represented
in the output feature class. In all cases, unless you specify
otherwise, the elements of the output feature class pick up the
attributes and appropriate values of the polygon feature class.
There are other variations on spatial joins or overlays. Two point
feature classes could be intersected; the result would be some or all
of the points that were coincident (or nearly so, depending on the
tolerance being used). A point feature class could be intersected
with a line feature class; the result would be (a) points that were on
the line, and (b) that the point attribute table would pick up
information from the line attribute table. Just about anything you
might imagine wanting to do with respect to overlay can be done
with the Analysis commands. That is to say it will probably take
some effort to determine the workflow and some head scratching to
comprehend what commands might be used, but it’s unlikely that
you will run across a problem involving points, lines, and/or
polygons that cannot be solved using the Analysis commands.
Exercise 7-5 (Project) Using Buffer and Overlay Together with
Geodatabases Now let’s use the principles you just learned regarding
buffering and overlaying to solve a somewhat more realistic problem. In
this exercise, you use feature classes that come from a feature data set in
a personal geodatabase.
The Getrich Saga You have been presented with some
potentially valuable information! In a western state, in a
county named Getrich_county, a miner long ago buried gold
now worth at least 4 million dollars but was never able to
come back to dig it up. He buried it within 1900 meters of
the edge of one of the wagon trails that run throughout the
county, but at least 300 meters away from the edge of the
trail. He put it into sandy soil—more than 2500 meters away
from any of the old oil wells. It will cost two cents ($0.02)
per square meter to search for the treasure—using metal
detectors and Global Positioning System (GPS) receivers.
You may assume that if the gold is in the area you search,
you will find it.
This information comes to you by way of a friend/client who knows you are taking an
excellent GIS course, have access to an Esri ArcGIS software system, and have some data
available. Your friend certainly doesn’t have money to launch the search, but he has some
friends who have money to invest in the search if the cost is low enough and the maximum
cost is well known in advance. There is not nearly enough money to search the entire county
(besides, that would cost more than the gold is worth). For a modest cut in the profits, you
agree to create a map showing the areas where the gold might be buried and to compute the
total cost of searching those areas. You will do this by making a personal geodatabase feature
class (PGDBFC) named Look_Here that contains only the polygons representing the areas to
be searched.
The data sets for the problem are all contained in a personal geodatabase named
PGDB_gold.mdb, located in a folder named
[___] IGIS-Arc\Gold_Data
You have four feature classes to work with:
Getrich_County—A very simple POLYGON feature class of the county. The treasure is
within the outline of the county.
Oilw—A POINT feature class of all the sites of the abandoned oil derricks and wells.
Wagt—A LINE feature class of the centerlines of the wagon trails. (Each trail is assumed to
be 10 meters wide. Recall that the treasure is buried a certain distance from the edges of the
trails.)
Soils—A POLYGON feature class of the soils in the area. There are four types of soil: clay,
dirt, sand, and rock. You also have a separate table that indicates the soil types. In this table
is a column with the heading of Characteristic. The feature class contains a key that will let
you join this table with the feature class.
____ 1. Start ArcCatalog. Copy the Gold_Data folder from [___] IGIS-Arc to your
___IGIS-Arc_YourInitials folder.
____ 2. Make a folder connection to the ___IGIS-Arc_YourInitials\Gold_Data folder.
The personal geodatabase PGDB_gold.mdb contains a personal
geodatabase feature data set named PGDBFD_gold, which contains
the personal geodatabase feature classes Getrich_county, Soils,
Oilw, and Wagt. PGDBFD_gold.mdb also contains a table named
soil_type.
____ 3. Carefully look at the geographics and attribute tables of each
feature class, so you have a good idea of what you have to work with.
Identify the three named wagon trails. What are they? ________,
________________, ________________ How many oil wells are there?
________ How many different soils polygons? ________.
____ 4. So that we know precisely where the oil wells are, add the x-and ycoordinates to the attribute table of Oilw. (If you don’t remember how to
perform the ADD XY operation, check your Fast Facts File or the Help
files.) ____ 5. Look at the attribute table for Oilw, to be sure POINT_X and
POINT_Y fields were added. Start ArcMap with a blank map. Close
ArcCatalog. Add Oilw to the map. Check that the map units and the display
units are set to meters.
The first step in solving this problem will be to make buffers. You
will use the Multiple Ring Buffer tool because the wagon trail
specifications require two buffers. The first buffer will be around
the oil wells. Even though we need only one buffer, we will use the
Multiple Ring Buffer tool, if only to get used to using it.
____ 6. Start ArcToolbox. In Analysis Tools > Proximity, launch Multiple
Ring Buffer. Check the tool out again with the Help panel.
____ 7. For Input Features, browse to Oilw in ___IGISArc_YourInitials\Gold_Data\PGDB_gold.mdb\PGDBFD_gold and add it.
(Or get it from the dropdown menu in Input Features.) Put the Output
feature class in PGDBFD_gold, calling it Oilw_buf. For Distances put in the
number of meters that is appropriate (check the problem statement) and
press the + sign. Scroll down and make the Buffer Unit Meters. For Field
Name type OilwNoGold. Press OK. When the tool stops close the window.
This tool automatically adds the result to the map, so the polygons
representing the oil well buffers should appear as a layer in ArcMap. (If not,
add the layer.) Examine it.
____ 8. Open the attribute table of Oilw_buf. Notice that the OilwNoGold field
has the value 2500 in it. You will use this when you extract features from the
overlay. Since the gold is not within this buffer, you will want to find those
polygons where OilwNoGold is not 2500. Also notice the table has only one
record. Use the Identity tool to click one circle and notice that they all light up.
The Multiple Ring Buffer tool makes a multipart polygon. That is, all the
separate circles are together considered as just one polygon. This one polygon
might work okay for our analysis, but let’s separate them just for the sake of neat
and tidy.
____ 9. Start the Multipart To Singlepart tool. Browse for Input Features:
Oilw_buf—or, better yet, since it is on the map, click the dropdown menu arrow
and find it there. Browse to name the Output feature class Oilw_bufs (note
plural: bufs) and put it in the same location as Oilw_buf. Click OK. When
Oilw_bufs appears in the Table of Contents, drag it below Oilw if necessary.
Remove Oilw_buf (note singular: buf) from the map. Now check out a few wells
with Identify. Also look at the attribute table. Note that there is a record for each
oil well. Add the feature class Wagt to the map. Zoom to full extent.
____ 10. Use Multiple Ring Buffer to make the two buffers along the wagon
trails: What would the appropriate distances be, considering the original
problem statement concerning the width of the wagon trails? _________,
_________. Start the tool. Call the Output feature class Wagt_bufs. Put in the
appropriate distances, smaller first, clicking the + after each. Units are again
meters. For the Field Name use Wagt_areas. Click OK.
____ 11. Drag Wagt_bufs to the bottom of the table of contents and zoom to the
layer. Carefully examine Wagt_bufs with both the attribute table and the Identify
tool, zooming up as necessary. Using the Layer Properties of Wagt_bufs, display
the 305-meter buffer with light green and the 1905 meter buffer with some color
close to gold (Hint: Use Symbology > Categories > Unique values). You can see
that, when the Multiple Ring Buffer makes multiple buffers, those buffers are
independent of each other. That is, for example, the outer buffer does not include
the inner buffer. Look at Figure 7-17. The amount you put in for the outside
distance becomes the field value for that buffer. So what is the value of
Wagt_areas that you will want in the attribute table of the final feature class that
you are creating, in order to indicate only the area that might contain the gold?
________________.
3
FIGURE 7-17 Gold Buffers
Deriving Information by Combining Tables
____ 12. Add Soils to the map. Drag it to the
bottom of the Table of Contents. Look at the
Soils attribute table. Write the names of the
fields in Attributes of soils.
___________, _______________,
_______________, _______________,
_______________
Note that, just from this table, you have no
way of knowing which of the 20 polygon
areas consist of sand. However, each polygon
does have a value in a SOILS_ID field. This
field will allow you to key into a second
table that matches up the values of SOIL_ID
with a similar field in another table.
____ 13. In the PGDB_GOLD.mdb database,
you will find a table named soil_type. Add that
to the Table of Contents and open it. What
fields do you find?
_______________, _______________,
_______________
Close all attribute tables.
Here are some salient facts:
The values in the field SOILS_ID (in soil_type) correspond to the values in
SOILS_ID (in the Soils feature class). Each is a key field in its table.
A key field contains, for each record, a unique value that identifies that
record.
A given value in the SOILS_ID field in the soil_type table refers to a
polygon with the same number in the SOILS_ID in the attribute table.
When a table B is joined to a table A, the records of table B are
concatenated with the records of table A based on the identical values in the
key fields.
Joining the soil_type table to the Soils feature class table, using the keys,
will result in associating the correct polygon with its CHARACTERISTIC
(“sand,” “rock,” and so on).
The values in CHARACTERISTIC are the soil types you will need to
identify the sandy soils.
Putting the table together with the feature class is a bit convoluted,
so you may want to be especially detailed in your Fast Facts File.
____ 14. With the List By Drawing Order tab active in the T/C, right-click
the Soils entry. Under Joins And Relates, pick Join. In the Join Data
window, you want to select Join attributes from a table.
____ 15. In Step One choose SOILS_ID from the dropdown menu. In Step
Two, browse to the table soil_type in PGDB_Gold.mdb or pick it off the
dropdown menu. In Step Three, pick SOILS_ID from the dropdown menu.
Click Validate Join. Read the messages in the two windows; close the
validation windows. Click OK. Decline any offer to index the join table.
(This is a time-saver for really big tables. It basically puts the keys of the
join table in order so that they can be located quickly during the joining
operation. Our tables are so small that it doesn’t matter.) ____ 16. Open the
attribute table for the Soils feature class, which now is combined with the
soil_type table. List the field names.
_______________,
______________,
______________,
______________,
_______________,
______________,
______________, ______________
____ 17. Sort the CHARACTERISTIC field. How many “sand” polygons
are there? ________ What are the values of the SOILS_ID field of those
“sand” polygons? ________, ________, ________, ________,________.
____ 18. Zoom to the Soils layer. Turn off all other layers. Dismiss the
attribute table. Label the polygons in Soils with SOILS_ID. Observe. Now
label the polygons with CHARACTERISTIC. Observe.
You are going to use the information in the new Soils attribute table
in an overlay command. Because the table is somewhat “ethereal” at
the moment—it exists only in the fast memory of the computer—
you need to put it onto disk, where it won’t go away if you leave
ArcMap.
____ 19. Right-click Soils in the T/C. Slide the cursor to Data, then click
Export Data. In the Export Data window, select Export All Features. For the
Output feature class click browse to open a Saving Data window. In this
window, set Save as type to File and Personal Geodatbase feature classes. In
the
Look
in
field
navigate
to
IGISArc_YourInitials\Gold_Data\PGDB_Gold.mdb\pgdbfd_gold and use the
name Soils_with_Characteristics instead of Export_Output. Click Save, then
OK. When asked, add the exported data to the map. Remove the layer based
on the feature class Soils. Soils_with_Characteristics is now the feature class
you will use henceforth.
____ 20. Open the attribute table of Soils_with_Characteristics. Notice that you
have (almost) the same fields. What is different from the table you exported?
__________________________.
Overlaying the Feature Classes
____ 21. Start the Union tool in ArcToolbox
by selecting Analysis Tools > Overlay. For
input, use Soils_with_Characteristics,
Oilw_bufs, and Wagt_bufs. Call the new
feature class Union_So_Ow_Wt_mpp, and,
with an OK, put it in the feature data set
pgdbfd_gold. After it is added to the map,
examine its attribute table. How many
polygons are represented? ________. What are
the names of the fields you will use to extract
the polygons where the gold might be?
________________, ________________,
________________. (Hint: There would be
one field for each of the three feature classes in
the Union.) ____ 22. Explode the multipart
polygons that Union makes, using the
Multipart To Singlepart tool. Call the resulting
feature class Union_So_Ow_Wt. Look at its
attribute table. Now how many polygons are
there? _______________
____ 23. Add Getrich_County to the map.
Since the gold lies within the county
boundaries, you can limit yourself to the part
of Union_So_Ow_Wt that lies within Getrich
County. Fortunately there is a tool that will
trim away the area we don’t need to look at.
Use ArcToolbox > Analysis Tools > Extract >
Clip. Determine by reading the sidebar Help
what needs to go in each field. Give the
resulting feature class the name
GR_Cnty_only. Use the T/C to display that
feature class by itself on the map. Use Identify
to check out a number of polygons, paying
attention to whether the gold might be there,
based on CHARACTERISTIC, Wagt_areas,
and OilwNoGold.
____ 24. As the final analysis step, you will
use ArcToolbox > Analysis Tools > Extract >
Select. Start the Select tool. For input, use
GR_Cnty_only. Name the output Look_Here.
Before you run the tool, write in the space that
follows the expression you will enter in the
SQL section in order to extract the polygons
that represent the areas that must be searched.
(By the way, you may want to use the operator
<>, which means “not-equal”. Strictly
speaking, A <> B means either A is less than B
or A is greater than B—which is the same as
saying A cannot be equal to B.)
_____________________________________________
____ 25. Enter the expression, making good use of the Get Unique Values
button. (To check the expression you just wrote – hey, now, try to do this on your
own first – look at Figure 7-18.) Click Verify. Click OK. Click OK.
FIGURE 7-18 Select string for gold
____ 26. Make the polygons of Look_Here bright yellow. Make the polygons of
GR_Cnty_only a light pink. The map should look like Figure 7-19. Verify, from
both the Identify tool and the attribute table, that they satisfy the original
problem requirements. How many areas are there? ________.
FIGURE 7-19 Final GetRich map
____ 27. From the attribute table create Statistics on the areas of Look_Here. In
the worst case, where you have to look at all possible areas, how many areas
would have to be searched? ________. How much area would have to be
searched? ________ How much would it cost to search it, at $0.02 per square
meter? _____________ Would you invest in the search? ________.
Suppose it cost $0.03 per square meter. Would you invest in the search?
________. Why or why not? (Think about probabilities.)
_________________________________________________________________________
_________________________________________________________________________
____ 28. On the map turn on the following layers, adding feature classes as
necessary: Soils, Wagt, Wagt_bufs, Oilw, Oilw_bufs, Getrich_County, and
Look_Here. Turn all other layers off. For point and line layers, pick distinctive
colors. For all polygon layers except Look_Here, make the polygon color No
Color or Hollow. For Look_Here use Mars Red. Make a Layout of the map.
(You will need the Drawing toolbar.) Enhance the Layout to make a map that
satisfies you. Print the map.
Exercise 7-6 (Project) Building a Model of the Getrich Project
Solution Suppose that you have worked the Getrich County problem and
given the answer to your friend. He comes back with new information:
Actually, instead of 1900 meters for the extent of the buffer for the
wagon trails, the number should be 2000. So could you please redo the
process. Well, okay, you agree. But are there likely to be more changes?
The friend doesn’t think so but some better maps may soon be available,
so maybe. At this point you begin to wish for a more automated way to
run this problem. And there is: the Esri MODEL.
A model will let you make a diagram of the steps to solve the problem and then execute (run)
those steps at, literally, the click of a single button. In what follows you will make a model of
the Getrich problem.
____ 1. Start ArcCatalog. Hide ArcToolbox if it is open. Highlight the folder ___ IGISArc_YourInitials\Gold_Data. Right-click and make a new Toolbox. Right-click the Toolbox
and make a new Model.
A Model window opens.4 Dismiss the Model window. In the Catalog Tree, expand the
Toolbox. Change the name Model to Gold_Model. Right-click the new name. In the
menu that appears, click Edit. A Gold_Model window appears.
At this point, you will begin building the model in the window. What goes into the model are,
primarily, data sets (called parameters) and tools. The combination of a tool, with its input and
output data sets, is called an operation. The model will consist of operations in series and
parallel configurations—where the output of one operation may serve as the input of the next
operation.
You may recall that you began the gold-finding project by buffering the oil wells with the
Multiple Ring Buffer tool.
____ 2. Open ArcToolbox from the Standard Menu. (Along the way in this project, you may
have to move and resize some windows to make the screen comfortable to work with.) Find
the Multiple Ring Buffer tool and highlight it. Drag it into the Model window. Notice that
boxes representing the tool and its output, with a directed link between them, come as a
package; the handles show that the package is selected. By clicking at a point away from the
package, you can unselect it. By clicking one box or the other, you can select it individually.
By dragging a rectangle around them, you can select both boxes together. (Actually if any
part of the rectangle touches a box it is selected.) You can move whatever is selected by
dragging it. The connection arrow (link) stays with the pair.
____ 3. Provide the Multiple Ring Buffer tool with input and output: Right-click the box
containing the tool and select Open. You will see a familiar window. For Input Features
browse to ___Arc-IGIS_YourInitials\Gold_Data\pgdb_gold.mdb\pdgbfc_gold\Oilw.
and Add. In the same location on disk, specify Oilw_buf_M for the Output Feature
class. The Distance again is 2500. Use meters for the Buffer Unit. Type OilwNG for the
Field Name. The Apply button has no effect when building models, so just press OK.
There is a dramatic change in the model diagram. (Move the
elements around as needed to see everything. Expand the
Gold_Model window as needed.) An input bubble has been added.
And the elements of the model are colored in: blue for initial data,
yellow for the tool, and green for output, which will also serve as
data (called derived data) for the next operation. This is, by itself, a
complete model.
____ 4. From the Gold_Model Menu bar, click Model and select Run. The
tool turns red while it is running. Another Gold_Model window appears,
giving details of the process. Wait until the process has completed.
____ 5. Close both Gold_Model windows, saving the changes. In the feature
data set pgdbfd_gold, a new feature class should have appeared:
Oilw_buf_M. Check out its geography and table.
____ 6. Bring up Gold_Model again by right-clicking the name and
choosing Edit. Recall that the Wagon Trails required two buffers. Again drag
the Multiple Ring Buffer tool into the Gold_Model window. To explore a
different way of adding data, drag the feature class Wagt into the
Gold_Model window. On the Gold_Model window toolbar, click the
Connect icon (a line connecting two little boxes). With the wandlike cursor,
click Wagt and then Multiple Ring Buffer(2) to forge a link between them.
Click Input Features in the subwindow that appears. With a right-click Open
the tool and notice that Wagt has already been filled in for you. For an
output feature class, put in Wagt_bufs_M. The distances to put in are 305
and the revised distance of 2005. Pick Meters for the Buffer Unit. Put in
Wagt_areas for the field name. Click OK.
____ 7. Run the revised model. You will get messages from the second
Gold_Model window as to the particular process occurring. When
Completed Close the window with the details. Minimize the Gold_Model
window. Note Wagt_bufs_M in the Catalog Tree. Check out Wagt_bufs_M
Geography to be sure that the proper action was taken. Bring the
Gold_Model window back. Note the shadows made by the tools that have
been run, and by the feature class bubbles, which have had data created for
them.
____ 8. At this point, the diagram of the model may be getting a bit
unwieldy. There are tools, accessible by buttons below the menu bar, that let
you rearrange and resize the elements of the model. See Figure 7-20 for the
less familiar ones. Make the model window bigger. Slide all its elements
around with the Pan tool. Experiment with the Full Extent tool, the Zoom
tools, and the Auto Arrange tool. For more information consult the Help file.
FIGURE 7-20 Model toolbar
The model-making procedure involves mainly bringing in tools and
then defining their input and output. Here is a process for doing that
that works well: Drag the tool in. If it has inputs that will have been
previously computed in the model, make links from those inputs.
Then open the tool and specify the outputs.
____ 9. Make a union of the two buffer feature classes with the soils
feature class: Click the Select icon from the Gold_Model window menu.
Drag in the Union tool from ArcToolbox > Analysis Tools > Overlay. Drag
in the feature class Soils_with_Characteristics from the Catalog Tree. Use
the Connect icon and Input Features to make connections from all three
feature classes to Union. See Figure 7-21.
FIGURE 7-21 Partial gold model
____ 10. Right-click the Union tool in the Gold_Model window and choose
Open. Accept the Input Features. For the Output feature class, specify
Union_WT_OW_S_M. Click OK. Click the Run icon on the model toolbar.
After some computation Union_WT_OW_S_M appears in the Catalog Tree.
____ 11. Let’s take a little side trip. From the Model dropdown menu click
Delete Intermediate Data. Notice that the shadows have disappeared and that
Oilw_buf_M and Wagt_bufs_M have disappeared from the Catalog Tree.
Now find the Run icon on the model toolbar. Click it to rerun the model
from the beginning. When it finishes, you can see the buffers are there again.
Is this not painless flexibility?
____ 12. Using Pan if necessary, make room on the right for a new tool. In
order to clip the union with the county, add the Clip tool from ArcToolbox >
Analysis Tools > Extract. Connect Union_WT_OW_S_M, identifying it as
an input feature in the dropdown menu. Drag in the Getrich_county feature
class. Connect it as the clip feature.
____ 13. Open the Clip box. Check that the Input and Clip Features are
correct. For the Output feature class, specify Just_Getrich_M. Click OK.
Without deleting intermediate data, run the model. Notice from the dialog
box that only the Clip tool is run, since the data needed for it is already been
derived. Close the dialog box. Save the model: Model > Save. Slide the
Gold_Model window out of the way or minimize it. Check out
Just_Getrich_M from the Catalog Tree.
____ 14. Insert the final tool into the model: Use Select (from ArcToolbox
> Analysis Tools > Extract). Connect Just_Getrich_M to it as the input
feature. Right-click the Output feature class, click Open, and make the name
Look_Here_M. Click OK. Open the Select tool, check the input and output
fields, click SQL and create the Expression: [CHARACTERISTIC] = ‘sand’
AND [Wagt_areas] = 2005 AND [OilwNG] <> 2500
____ 15. Verify the expression. Click OK. Click OK. Run the model. Check out
Look_Here_M. Congratulate yourself. Rearrange the model elements so that
they look like Figure 7-22. Save the model. Close the Model. Call your friend.
FIGURE 7-22 Complete gold model
The friend arrives, looking sheepish. It turns out that, of course,
when the miner buried the gold, the units of measurement were
yards, not meters. One yard is 0.9144 meters. So, the distance from
the oil wells is not 2500 but 2286 meters. And the buffers for the
wagon trails are at 279 and 1741. Knowing that you have an easily
modifiable model available, you simply smile.
____ 16. Bring up the Gold Model again: Right-click the name in the
Catalog Tree, pick Edit. Open the Multiple Ring Buffer box for the oil wells.
In the Distances area delete the 2500, with the little cross under the plus
icon, and put in 2286. Click OK. Fix up the distances for the tool dealing
with Wagt so they read 279 and 1834. Click OK.
____ 17. Open the Select box and modify its SQL expression with the new
distances. Run the model. Print the Gold_Model from the Model menu. In
ArcMap, print the final map for the client. Save the map as
Gold_Model_Map. Close ArcCatalog. Close ArcMap.
There is a lot more modeling capability than you have seen here.
And more complexity. To learn more, consult the ESRI manual
Geoprocessing in ArcGIS.
Create a Python Script from the Gold
Model Another way to automate
geoprocessing activities is with scripts. These
are programming instructions in languages that
can be used to direct GIS processes. Writing
scripts are beyond the scope of this book, but
you should at least know of their existence and
be able to execute one. You can use a model to
make a Python script.
____ 18. Make a Python script of Gold_Model: Start ArcCatalog. Expand:
___ IGIS-Arc_YourInitials > Gold_Data > Toolbox.tbx > Gold_Model.
Right click Gold_Model and choose Edit. Choose Model > Export > To
Python Script. In the Save As window, navigate to ___ IGISArc_YourInitials\Gold_Data and name the file Gold_Model.py. (The
extension “py” will probably be the only one available.) Click Save.
____ 19. Using a text processor (e.g., Notepad), open Gold_Model.py. As you
scan the text, you can probably identify the processes that were used to solve the
Getrich problem. Comments in the file (which are there for the human reading
the code, not for execution by the computer) begin with a # character. Other lines
are instructions to the Python interpreter. When Python executes this script, it
will produce the same results as the model. There is one problem, however: If
Python tries to write a file to a folder, and there is already a file by the same
name in the folder, the program will bail out, giving you only an error message.
Therefore, we need to slightly modify the program so that it will overwrite
existing files that were generated by the Gold_Model.
Modify the Python Script from the Gold
Model
____ 20. Modify the Python Script: In the text
of the script you will find comments consisting
of dashed lines. After the second set of such
lines type the command print “Beginning
execution of Gold_Model script”
This command causes the text within
quotation marks to appear on the screen
when the program begins execution—just to
reassure you that something is happening.
(This script can take two or three minutes to
run; all you will see is a blank screen unless
you mark the beginning in some way.) You
might also put a similar print command at the
end of the program.
____ 21. The more important modification is to tell Python to overwrite existing
files. You will find a command early in the script that says “import arcpy”,
which brings the ArcGIS version of Python into play. On the next line after this,
you should enter, exactly as shown: arcpy.env.overwriteOutput = True Save the
Python script (Ctrl+S). Close ArcCatalog and ArcMap if either is or both are
open.
Execute the Python Script
____ 22. Depending on how experienced you
are in dealing with outmoded computer
techniques, you may need some help with the
following. You are going back to the days
when computers were directed by typed
commands rather than “point-and-click”
actions.
Bring up a Command Prompt window, which has a black
background and a flashing cursor. (Probably available in Windows
with something like Start > Programs > Accessories > Command
Prompt. The first chore is to point the computer to the correct
directory. (Folders used to be called Directories.) You do this with
the Change Directory (cd) command. Determine the exact path to
the folder that contains the textfile, Gold_Model.py, that you just
modified and type cd, then type that path into the command prompt
window. For example,
cd C:\IGIS-Arc_YourInitials\Gold_Data If you have done this
correctly, the computer will respond with the name of the folder,
followed by the flashing cursor. (If you’ve done it wrong, try
again.) Now type the command to list the contents of the folder:
DIR
You should see Gold_Model.py. (If not, something hasn’t gone
right.)
____ 23. Run the Python script: Type the name of the script:
Gold_Model.py and click Enter. The screen should tell you that execution
has begun. Be prepared to wait a minute or three for it to finish. When it
does the prompt (the name of the folder) will appear. You can then start
ArcCatalog and look at the results. They will, of course, be the same results
as were there before—from when you ran the model earlier. If you doubt
that the results were generated by the Python script, you can look at the time
the Geodatabase was last updated.
____ 24. Dismiss the Command Prompt window (or type EXIT as a command).
Print the Python script from the text processor.
Examining such scripts, while knowing what they do, is a good way
to begin learning how to write scripts. Of course, scripts can be, and
frequently are, written directly by a human being using a text
processor, rather than generated from a model.
Exercise 7-7 (Minor Project) Making Buffers for Solving the Wildcat
Boat Problem Do your work for this exercise in
IGIS-Arc_YourInitials\Wildcat_Boat_Data.
If you have any doubts about the correctness of the Wildcat_Boat_Data folder, delete it from
your working folder and re-copy it from IGIS-Arc_AUX. You will use the data sets you create
in this exercise in the next exercise.
____ 1. Start ArcCatalog. Using the Multiple Ring Buffer tool, make a 20-meter buffer
around the Streams feature class. Call it Streams_buf_mpp (for multipart polygon) and put it
in the Area_Features feature data set. Make the field name NoBuild.
____ 2. Using the ArcToolbox > Data Management Tools > Features > Multipart To
Singlepart tool, explode Streams_buf_mpp into Streams_buf.
____ 3. Using the Multiple Ring Buffer tool, make a 300-meter buffer around the Sewers
feature class. Call it Sewers_buf_mpp and put it in the Area_Features Feature Dataset.
Make the field name Build.
____ 4. Using the Multipart To Singlepart tool, explode Sewers_buf_mpp into Sewers_buf.
____ 5. Delete Streams_buf_mpp and Sewers_buf_mpp. Close ArcCatalog.
Exercise 7-8 (Project) Finding a Site for the Wildcat Boat Facility
You will recognize this problem as the one you solved by manual means
at the beginning of Chapter 1. Throughout the text, you have
experimented with the data. In Exercise 7-7, you made the buffers around
the streams and sewers that were required. In this exercise, you finish the
work of finding suitable sites. To restate the problem: Wildcat Boat
Company is planning to construct a small testing facility and office
building to evaluate new designs. They’ve narrowed the possibilities
down to a farming area near a large lake. The company now needs to
select a specific site that meets the following requirements:
It must reside on soils suitable for construction of buildings. (The value of the soil
suitability must be 2 or 3.)
The site should not have trees (to reduce costs of clearing land and preserve an important
natural resource). A regional agricultural preservation plan prohibits conversion of
farmland. The other land uses (urban, barren, and wetlands) are also out. So, the land cover
must be “brush land” (which has Landcover code 300).
A local ordinance designed to prevent rampant development allows new construction only
within 300 meters of existing sewer lines.
A recent national water quality act requires that no construction occur within 20 meters of
streams.
To provide space for building and grounds the site must be at least 4000 square meters in
size.
The data sets for this exercise, including the buffers you made in the preceding exercise, are in
____IGIS-Arc\YourInitials\Wildcat_Boat_Data.
This folder contains the personal geodatabase feature classes that describe the area from
which the site must be chosen. Your assignment is to present a map showing all the areas
that meet the requirements stated in the preceding list. Those areas should be contained in
a single feature class named Final_Sites in your feature dataset: ___IGISArc\YourInitials\Wildcat_Boat_Data\Wildcat_Boat.mdb\Area_Features
____ 1. Start ArcCatalog. Show ArcToolbox. Make or confirm a folder connection with
___IGIS-Arc_YourInitials\Wildcat_Boat_Data
____
2.
In
___IGISArc\YourInitials\Wildcat_Boat_Data\Wildcat_Boat.mdb\Area_Features you should find the
following feature classes:
Landcover
Sewers_buf
Soils
Streams_buf
Using the four preceding data sets and ArcToolbox ≥ Analysis Tools
≥ Overlay ≥ Union, make a feature class named Union_mpp in
___IGISArc\YourInitials\Wildcat_Boat_Data\Wildcat_Boat.mdb\Area_Features.
Union_mpp contains multipart polygons. Look at Union_mpp,
clicking a few polygons with the Identify tool. As you can see, you
need to make sure each set of boundaries defines an un-subdivided
area.
____ 3. Use the Arctoolbox > Data Management Tools > Features >
Multipart To Singlepart tool to explode Union_mpp into
Union_Lc_Se_So_St (for union of landcover, sewer (buffers), soils, and
stream (buffers)). Now note that Identify lights up only single polygons.
____ 4. Carefully, very carefully, examine the table of Union_Lc_Se_So_St.
How many polygons are there? ________. Ignoring, for the moment, the
size criterion of 4000 square meters, write the relevant fields, values, and
operators (like =, <>, >=) in the table that follows. These are the values you
must use to extract the sites meeting the criteria. (Some values have been
filled in for you.) Sorting some columns might aid you in determining the
values you need.)
____ 5. Write the expression that would extract the suitable polygons from
Union_Lc_Se_So_St:
____________________________________________________________________________
_________________________________________________________________________
(After writing your expression, check it against Figure 7-23.)
FIGURE 7-23 Wildcat query builder
____ 6. Using ArcToolbox > Analysis Tools > Extract > Select with the above
expression (be sure to Verify that it will work), make a feature class from
Union_Lc_Se_So_St, which you will name Sites_A. Look at the attribute table
of Sites_A to be sure that the values you specified for the various fields are
proper. How many sites are there? ________
____ 7. Display Sites_A, checking to be sure that it makes sense. Use Identify to
look at the areas to see if they meet the 4000 square meter requirement. You will
see some small areas that obviously will not be candidates. But in the center note
the two polygons that share a common boundary. Neither by itself is large
enough to meet the size criterion, but together they do. Use Identify to
understand why they are separated, and explain. (Hint: Look at Soil_Code.)
____________________________________________________.
____ 8. You need to dissolve the boundary between those adjacent areas and
make them a single polygon. When faced with a geographic problem like this,
you can be pretty sure that, among the hundreds of tools supplied by ArcGIS,
there will be one to solve it. Use the ArcToolbox Index to find a Dissolve tool
that works on geodatabases. Locate it. What is the path?
_______________________________________________________
____ 9. Start the Dissolve (management (not arc)) tool. Explore the Help files of
the tool to understand what it does.
In this case, since all the polygons of Sites_A meet our criteria for
the Wildcat Boat facility, you can just use dissolve without
specifying any fields, to make Sites_C. (I will explain the role of
Fields in a later exercise.)
____ 10. Using the Dissolve (management) tool, make the input
features Sites_A and the output Sites_C. To have the tool produce
singlepart features, uncheck the box in front of Create multipart
features. Compare the Geography of Sites_A with that of Sites_C.
Note that the lines that separated some of the polygons are gone.
How many polygons are there in Sites_C? ________
At this point each of your polygons should have satisfied all criteria
except that the area must be greater than 4000.
____ 11. Use the Select tool on polygons in Sites_C to make Final_Sites,
such that Final_Sites contains only those polygons whose Shape_Area is
equal to or greater than 4000. Look at the Geographics. How many polygons
are left now? ________. Look at the attribute table. How many fields
(columns, attributes) are left? ________. (Dissolve got rid of a ton of
attributes – as will be explained later.) Final_Sites is the solution to the
problem that you have been working on since Chapter One!
____ 12. Launch ArcMap with a Blank Map. Add as data Final_Sites. Use a
bright green color. Also, from Line_Features, add Sewers as black lines.
Zoom to full extent. Use the Measure tool to verify that all no part of any
polygon is more than 300 meters away from the closest sewer line.
____ 13. Add Streams as blue lines. Verify that no part of any polygon is
closer than 20 meters to any stream. Zoom to the extent of the Sewers. Your
map should look like Figure 7-24.
FIGURE 7-24 Final Wildcat Boat sites
____ 14. Compare your final map with the map you made when you worked
this problem using manual means as Exercise 1-1 in the first chapter of the
book. Give yourself a grade, based on 100, evaluating how well you did at
solving this problem by hand. __________. If you didn’t do very well, don’t
be too unhappy about it. If problems like this were easy to do well by hand,
society wouldn’t be spending billions of dollars on computer-based GIS.
____ 15. Make a layout of the results of this exercise, using your own
judgment as to what to include and how to present the various layers. Print
your map, preferably in color. Close ArcMap. Close ArcCatalog.
Exercise 7-9 (Project, Optional) Solving a Revised Wildcat Boat
Problem As often happens when some time has gone by since a problem
was posed (in this case while you were busy learning GIS), the client
suggests additional requirements:
____ 1. The cost of each site should be available.
____ 2. Unless the area is more than 7000 square meters the site
eccentricity ratio (the perimeter divided by the square root of the area)
must be no greater than 4.6, so that the site will not be too narrow or
strangely shaped.
5
Requirement #1 should be easy to take care of. You recall that the Landcover feature class had
a field called COST_HA which stood for cost per hectare.6 So a simple computation (like
dividing the area by 10,000 and multiplying by the cost per hectare) should give us the cost of
each site. The difficulty, which you can verify by looking at the table of Final_Sites, is that
you no longer have the COST_HA field. It went away when you did the Dissolve. The last
time you saw COST_HA was in the table for Sites_A. So you need to find a way to preserve
the COST_HA field but still dissolve boundaries between smaller, adjacent polygons that meet
our size criterion when they are merged. This calls for a closer look at the Dissolve tool.
Understanding Dissolve If you use Dissolve to make feature
class Y from feature class X, and you don’t specify any
Dissolve Fields, then no lines that separated polygons in X
will show up in Y. Further, the attribute table of Y will
contain only the fields OBJECTID, Shape, Shape_Length,
and Shape_Area.
However, suppose that you specify a Dissolve Field in the Dissolve tool window. Then, a
boundary line between each pair of adjacent polygons of X is erased in Y if, and only if, the
two attribute values for that field are the same for each polygon. In any event, the specified
field is retained in the attribute table of Y.
For example, suppose that X has an attribute (field) titled Owner. Assume there are two
polygons (one might be growing wheat and the other corn) and they are adjacent—sharing a
common border. Assume now that the Dissolve tool, specifying a Dissolve Field of Owner, is
run on X to produce Y. If the Owner attribute value for each is the same (say ‘Brown’), then
the boundary line will not appear in Y and the attribute table will reflect a single record, with
Owner ‘Brown.’ However, if ‘Brown’ owns one polygon and ‘Smith’ owns the other, then the
boundary line between them will be present in Y and there will be a record in the attribute
table for each polygon.
____ 1. Start ArcCatalog. Look at the geography and the table of Union_Lc_Se_So_St. Use
the tool Dissolve (Data Management) to bring up the Dissolve window. For input use
Union_Lc_Se_So_St. For output use Dissolve_All. In Dissolve_Fields leave all fields
unchecked. Uncheck Create multipart features. Click OK. Examine the geography of
Dissolve_All. Note that all boundary lines are gone. All the attributes, except the basic ones
that come with any feature class, are gone.
____ 2. Again use Dissolve (management) to bring up the Dissolve window. For input use
Union_Lc_Se_So_St. For output use Dissolve_None. In Dissolve_Fields check all fields.
Uncheck the box that produces multipart polygons. Click OK. Examine the geography and
table of Dissolve_None. It should be virtually identical with Union_Lc_Se_So_St, with no
boundary lines gone and all the attributes the same.
____ 3. Now use Dissolve (management) to bring up the Dissolve window a third time. For
input use Union_Lc_Se_So_St. For output use Dissolve_Suit. Uncheck the box that
produces multipart polygons. In Dissolve_ Fields check SUIT. Click OK. Examine the
geography of Dissolve_Suit using Identify. If two adjacent areas had the same suitability
(say they were both 2), the boundary line between them is erased. If the suitabilities were
different, the boundary line was retained. Examine the table of Dissolve_Suit. Note that the
attributes are mostly gone, but the attribute field SUIT remains.
So