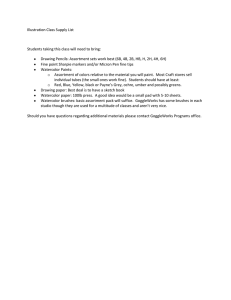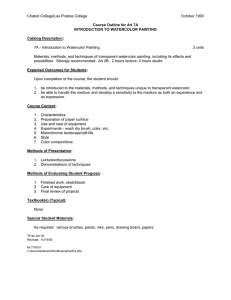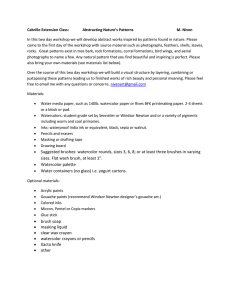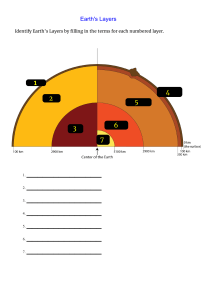__________________________________________________________________________________ WATERCOLOR ARTIST Photoshop Action Set GUIDE Brought to you by Adobe Create Magazine __________________________________________________________________________________ This is the text guide for the Watercolor Artist action set for Photoshop. You may also want to watch the video tutorial on the Create website. This Preset was tested and is compatible with all the CC versions of Photoshop, from the first CC release to the latest CC 2021, It is also designed to work on any language without any special setup. ACTION SET FEATURES: ● Made with real hand-drawn brushes and textures. ● Well-organized layer structure that is color-coded and grouped. ● Easily modify the effect after the playback. ● Textures to simulate paper. ● Each consecutive playback gives a different result. ● A total of 2 action, 20 brushes, and 5 patterns. ● Tested on images up to 5,000 pixels. ● Video tutorial and detailed text guide. __________________________________________________________________________________ INDEX ● How to use the Preset ○ Installation ○ Before playing the action ○ Setup & focus Area ○ Manual Setup ○ Apply the Watercolor Action ○ Layer Structure ● How to customize of the file ○ Image Control Group ○ How to edit all drawn layers ○ Paper ○ Post FX __________________________________________________________________________________ HOW TO USE THE PRESET __________________________________________________________________________________ INSTALLATION 1. Open Photoshop and the actions panel (Window>Actions). On the actions panel click the menu icon at the top-right corner, then select Load Action and select the file Watercolor Artist - Actions from wherever you downloaded it to. 2. Open the brushes panel (Windows>Brushes). On this panel click the menu icon at the top right corner, then select Import Brushes and select the file Watercolor Artist - Brushes. How to install the patterns in Photoshop CC 2020 and following versions: Open the patterns panel (Windows>Patterns). On this panel click the menu icon at the top right corner, then select Import Patterns and select the file Watercolor Artist - Patterns. How to install the patterns in all previous versions of Photoshop: In the versions previous to CC 2020, to install the patterns file go to menu Edit>Presets>Presets Manager. On this panel, select Patterns as Preset Type, click Load, and select the file Watercolor Artist - Patterns. __________________________________________________________________________________ BEFORE PLAYING THE ACTION Open an image to work with, before using the action set there are few things to check: 1. O pen the Brush Setting panel (Windows>Brush Settings). On this panel select the menu icon at the top-right corner and select Reset All Locked Settings, this will make sure that all the locks of the options at the left are opened. 2. Select the brush tool (by pressing B on the keyboard) and make sure that in the top option bar the parameters Opacity and Fill of the brush are set to 100%. For the versions of Photoshop following the C C 2018, there’s no need to check this next option because these versions support the tools setting that are saved in the brushes. 3. The action was tested on images up to 5,000 pixels. Open the Image Size panel (Image>Image Size) and make sure that the Width and Height parameters are not more than 5,000 pixels. But also make sure that these parameters are not too low. Working on a low resolution image will make the final effect less detailed, a good resolution to work with is around 3,000 pixels. 4. The watercolor action uses the information of shadows, midtones, and highlights of the image to create the effect, make sure that your image is well lit and it’s not almost completely white or black. If the action can’t find any highlights for example, it will display an error message during the playback. By clicking Continue on the message the action will finish the playback, but it won’t create some useful layers. You can quickly balance the brightness of the image before playing the action using a Levels adjustment layer (Ctrl+L on Windows, Cmd+L on Mac). __________________________________________________________________________________ SETUP & FOCUS AREA 1. Open the Actions panel again and select the first action SETUP, then click the Play button. This is a very quick action that creates the correct setup for the image. At the end of the playback a message with some instructions will appear, click Continue. 2. Now you can draw a focus area on the image. The second action of the set, WATERCOLOR ARTIST, will turn this area into a detailed watercolor drawing. Instead, the portion of the image outside of it will be processed in a different way, it will have some pencil sketches and some color filling textures. 3. Depending on how you draw this area the action will give a certain result, there's a lot of room for experimentations already in this step. To make two extreme examples, it could be a quickly drawn area that covers a large portion of the image, or it could also be an area that follows the outline of a subject in just a small portion of the image. IMPORTANT DETAILS: 1. Change the size of the brush if needed and while brushing make sure that the layer focus is selected. 2. You can use any method other than the brush to draw the area (Lasso, Pen, Wand …), but the brush is the quickest one and you don’t need to be very precise even when isolating a subject. 3. Make sure that the area you draw isn’t covering a part of the image that is almost completely black or white and that the action has some nice details to work with. 4. Make sure that the area you draw isn’t covering the entire image, it could create issues during the playback of the watercolor action. 5. An area with a simple and regular shape will generate less brush strokes in the final effect compared to a complex and irregular one. Whatever the shape of the area, make sure that it has a uniform filling and doesn’t have many holes in it. This won’t cause issues during the playback, but the action could place a brush stroke on one of those holes and having too many of them could make the final effect too “crowded”. 6. If needed, change the default orange color from the Tools panel on the left. Also, notice that the layer focus is at 75% opacity by default, this way you can have a reference of the image below while brushing. The next action will set the opacity of this layer at 100% automatically. _________________________________________________________________________________ MANUAL SETUP The setup can be done also manually and very quickly, it’s useful to know how do it. Here are its main steps: ● ● ● ● It converts the image to RGB/8bit (Image>Mode) It sets the layer of the image as Background by flattening it. You can set a layer as Background also from the menu Layer>New>Background from Layer. It creates a new layer and renames it focus. It selects the basic brush of the set. __________________________________________________________________________________ APPLY THE WATERCOLOR ACTION 1. Before applying the watercolor effect make sure there are just two layers in the file, the first layer which is the image, and above the layer focus with the drawn area. 2. Open the Actions panel, select the WATERCOLOR ARTIST action and click Play. 3. The playback time can vary depending on several factors, for a 3,000 pixel image it should be less than 3 minutes. 4. When the playback finishes the message Render Completed will appear. It suggests to start customizing the image starting from the group Image Control. Click Continue to close the message. __________________________________________________________________________________ LAYER STRUCTURE Let’s take a quick look at the layers structure. Inside the Watercolor Artist group, there are few sub-groups: ● ● ● ● ● ● ● ● Post FX Image Control Details Outlines Brush Strokes Watercolor Base Back Filling Sketch Paper To see what each group does, hide the group one by one, starting from the top. __________________________________________________________________________________ __________________________________________________________________________________ HOW TO CUSTOMIZE THE FILE __________________________________________________________________________________ Customizing the file after the playback is very easy, a part from the first and last group (Paper and Post FX), all the other groups contain drawn layers that can be all edited using few basic methods. Let’s start taking a look at the group Image Control. __________________________________________________________________________________ IMAGE CONTROL GROUP This is the first group to open when editing the file after the playback, it contains a set of layers that will let you quickly customize the effect. The first one at the bottom, Border, is hidden by default. it can be useful if for example the focus area made at the beginning follows the outline of a character (instead of being a large area). Unhide it and use the Fill parameter to adjust it’s visibility. Reveal Details, Custom Watercolor These two layers are not visible by default because they have a black mask channel, but they can be revealed using the brushes of the set. The first eight brushes were especially made to let you personalize the result of the action by manually painting custom watercolor strokes. A part from the first one that is a basic round brush the other seven work at their best when using a graphical tablet. The remaining twelve brushes are those used automatically by the action during the playback, but also them can be used to customize the image. Select the mask channel of the layer Reveal Details, then select one of the watercolor brushes of the set with a white color and paint on some important areas of the image to reveal some of the original details (for example the eyes of a subject). You can turn on and off the mask channel by Shift-clicking it to have a preview of the best areas of the image to reveal, and also use a black color to hide parts of a previous brushing. Make sure that the mask channel of the layer is selected while brushing. Notice also that this layer is in Normal blending mode, try also the other modes, the best one depends on your image and the effect you want to achieve. The Custom Watercolor can be used in the exact same way, but instead of revealing details of the focus area you can use it to create custom watercolor layers. You can duplicate this layer as many time as needed (Ctrl+J on Windows, Cmd+J on Mac) and brush the mask channel of each layer in a different way using the brushes of the set. Then, blend these layers together using their Opacity and Blending Modes to totally customize the initial watercolor effect. Add Filling, Add Midtone, Add Shadows Each image has a different balance in it’s brightness value, if for example your photo is bright also the final effect will be bright, with a lack of shadows and maybe midtones. Use the Fill parameter of these three layers to quickly calibrate the whole effect. Add Filling is a bit different from the two above, by changing its Fill opacity it will cover some empty areas of the main Watercolor effect below, this happens because it’s set to Pin Light blending mode. You can change the blending mode to multiply or other similar modes to achieve different effects. Try also Add Midtones and Add Shadows with different blending modes of the same type (Darken, Multiply, Color Burn…). Sharpen, Fine Sharpen, Texture Overlay These three layers are really easy to edit, use their Fill parameters to adjust their transparency. The layer Sharpen is the one between the three that mostly affects the image, check how it looks at Fill 100%. __________________________________________________________________________________ HOW TO EDIT ALL THE DRAWN LAYERS A part from the first and last sub-groups (Paper and Post FX) all the other sub-groups contain drawn layers. All of them can be edited using few Basic Editing Methods, we’ve already seen some of them in the previous section: ● Hide and unhide layers to achieve different effects. Some groups contain layers that are hidden by default, these are variations of brush strokes and unhiding them all at the same time will make the final effect too dense, find your favourite combination. ● You can change the order of the layers in the layers panel and try different combinations. For example the Back Filling group has a mask channel that hides everything inside the focus area, if you move a layer to this folder it will appear to be behind the main watercolor effect. . Use the Opacity/Fill parameters to adjust their transparency. ● ● Change the default Blending Mode of the layers and experiment with them. ● Use the mask channels hide or reveal parts of a layer, each layer has one. Painting the mask channel with a black color will hide the layer while a white color will reveal it. ● Duplicate layers and move them in the Canvas. Or use the Transform tool (Ctrl+T in Windows, Cmd+T on Mac) on a duplicated layer to move, scale, and rotate it. __________________________________________________________________________________ __________________________________________________________________________________ PAPER Choose a paper texture between Paper 1, Paper 2, Paper 3 and hide the other two. Then select the layer Wet Effect and use its Opacity to see if your image looks better with or without this effect on. Double click the thumbnail of the layer Paper Color if you want to change the color of the paper, it is a simple Photo Filter adjustment layer. The layer White Base can stay untouched. POST FX The layers inside this group give the final touches to the image, they are very easy to use, starting from the bottom use the Fill/Opacity of the layers Vignetting, Grain and Contrast to make them more or less visible. The remaining four layers are simple adjustment layers, double click their thumbnails to edit them. __________________________________________________________________________________ For more free actions, visit the Adobe Create Magazine website, create.adobe.com.