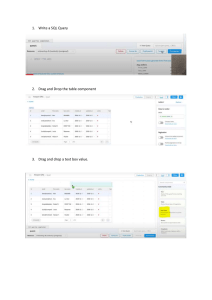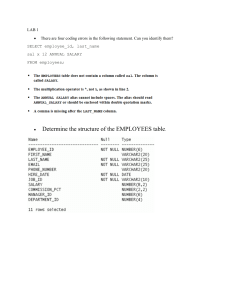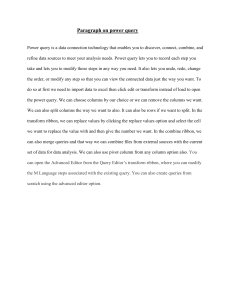Exam Ref 70-778
Analyzing and Visualizing
Data with Microsoft
Power BI®
Daniil Maslyuk
Exam Ref 70-778 Analyzing and Visualizing Data with Microsoft Power BI
Published with the authorization of Microsoft Corporation by:
Pearson Education, Inc.
Copyright © 2018 by Pearson Education
All rights reserved. This publication is protected by copyright, and permission must be obtained from the publisher prior to
any prohibited reproduction, storage in a retrieval system, or transmission in any form or by any means, electronic, mechanical,
photocopying, recording, or likewise. For information regarding permissions, request forms, and the appropriate contacts within
the Pearson Education Global Rights & Permissions Department, please visit www.pearsoned.com/permissions/. No patent
liability is assumed with respect to the use of the information contained herein. Although every precaution has been taken in the
preparation of this book, the publisher and author assume no responsibility for errors or omissions. Nor is any liability assumed for
damages resulting from the use of the information contained herein.
ISBN-13: 978-1-5093-0702-9
ISBN-10: 1-5093-0702-8
Library of Congress Control Number: 2018938487
1 18
Trademarks
Microsoft and the trademarks listed at https://www.microsoft.com on the “Trademarks” webpage are trademarks of the
Microsoft group of companies. All other marks are property of their respective owners.
Warning and Disclaimer
Every effort has been made to make this book as complete and as accurate as possible, but no warranty or fitness is implied.
The information provided is on an “as is” basis. The authors, the publisher, and Microsoft Corporation shall have neither
liability nor responsibility to any person or entity with respect to any loss or damages arising from the information contained
in this book or programs accompanying it.
Special Sales
For information about buying this title in bulk quantities, or for special sales opportunities (which may include electronic
versions; custom cover designs; and content particular to your business, training goals, marketing focus, or branding
interests), please contact our corporate sales department at corpsales@pearsoned.com or (800) 382-3419.
For government sales inquiries, please contact governmentsales@pearsoned.com.
For questions about sales outside the U.S., please contact intlcs@pearson.com.
Editor-in-Chief
Brett Bartow
Senior Editor
Trina MacDonald
Development Editor
Rick Kughen
Managing Editor
Sandra Schroeder
Senior Project Editor
Tracey Croom
Editorial Production
Backstop Media
Copy Editor
Liv Bainbridge
Indexer
Julie Grady
Proofreader
Katje Richstatter
Technical Editor
Chris Sorensen
Cover Designer
Twist Creative, Seattle
To my wife, Dasha, who was very patient and supported me during
the writing process in every way she could.
—Daniil Maslyuk
Contents at a glance
CHAPTER 1
Introduction
xvii
Important: How to use this book to study for the exam
xxi
Consuming and transforming data by using
Power BI Desktop
CHAPTER 2
Modeling and visualizing data
CHAPTER 3
Configure dashboards, reports, and apps in the
Power BI Service
Index
1
83
271
333
Contents
Acknowledgements
xiii
Introduction
xvii
Organization of this book. . . . . . . . . . . . . . . . . . . . . . . . . . . . . . . . . . . . . . . . . . . . . xvii
Microsoft certifications . . . . . . . . . . . . . . . . . . . . . . . . . . . . . . . . . . . . . . . . . . . . . . xviii
Microsoft Virtual Academy. . . . . . . . . . . . . . . . . . . . . . . . . . . . . . . . . . . . . . . . . . . xviii
Quick access to online references. . . . . . . . . . . . . . . . . . . . . . . . . . . . . . . . . . . . . xviii
Errata, updates, & book support. . . . . . . . . . . . . . . . . . . . . . . . . . . . . . . . . . . . . . . xix
Stay in touch. . . . . . . . . . . . . . . . . . . . . . . . . . . . . . . . . . . . . . . . . . . . . . . . . . . . . . . . . xix
Important: How to use this book to study for the exam
Chapter 1
Consuming and transforming data by using
Power BI Desktop
xxi
1
Skill 1.1: Connect to data sources. . . . . . . . . . . . . . . . . . . . . . . . . . . . . . . . . . . . . . . . . 1
Connect to databases, files, and folders
2
Data connectivity modes
4
Importing data
5
DirectQuery
5
Implications of using DirectQuery
6
When to use DirectQuery
8
Live Connection
9
Connecting to Microsoft SQL Server
10
Connecting to Access database
12
Connecting to an Oracle database
13
Connecting to a MySQL database
15
Connecting to PostgreSQL database
15
Connecting to data using generic interfaces
17
Connecting to Text/CSV files
17
Connecting to JSON files
18
vii
Connecting to XML files
19
Connecting to a Folder
20
Connecting to a SharePoint folder
22
Connecting to web pages and files
22
Connecting to Azure Data Lake Store and Azure Blob Storage
24
Import from Excel. . . . . . . . . . . . . . . . . . . . . . . . . . . . . . . . . . . . . . . . . . . . . . . . . . . . . 25
Import data from Excel
25
Import Excel workbook contents
26
Connect to SQL Azure, Big Data, SQL Server Analysis Services (SSAS). . . . . 27
Connecting to Azure SQL Database and Azure SQL
Data Warehouse
27
Connecting to Azure HDInsight Spark
28
Connecting to SQL Server Analysis Services (SSAS)
28
Connecting to Power BI service
29
Skill 1.2: Perform transformations. . . . . . . . . . . . . . . . . . . . . . . . . . . . . . . . . . . . . . . 31
Design and implement basic and advanced transformations
32
Power Query overview
32
Using the Power Query Editor interface
35
Basic transformations
44
Advanced transformations
52
Appending queries
55
Merging queries
56
Creating new columns in tables
60
Apply business rules. . . . . . . . . . . . . . . . . . . . . . . . . . . . . . . . . . . . . . . . . . . . . . . . . . . 63
Change data format to support visualization
64
Skill 1.3: Cleanse data . . . . . . . . . . . . . . . . . . . . . . . . . . . . . . . . . . . . . . . . . . . . . . . . . . 74
Manage incomplete data
74
Meet data quality requirements
75
Thought experiment. . . . . . . . . . . . . . . . . . . . . . . . . . . . . . . . . . . . . . . . . . . . . . . . . . . 77
Thought experiment answers . . . . . . . . . . . . . . . . . . . . . . . . . . . . . . . . . . . . . . . . . . 79
Chapter summary . . . . . . . . . . . . . . . . . . . . . . . . . . . . . . . . . . . . . . . . . . . . . . . . . . . . . 79
viii
Contents
Chapter 2
Modeling and visualizing data
83
Skill 2.1: Create and optimize data models. . . . . . . . . . . . . . . . . . . . . . . . . . . . . . . 83
Manage relationships
84
Optimize models for reporting
95
Manually type in data
102
Use Power Query
104
Skill 2.2: Create calculated columns, calculated tables, and measures. . . . . 107
Create DAX formulas for calculated columns
107
Calculated tables
134
Measures
173
Use What-if parameters
205
Skill 2.3: Measure performance by using KPIs, gauges, and cards. . . . . . . 206
Calculate the actual
207
Calculate the target
208
Calculate actual to target
213
Configure values for gauges
214
Use the format settings to manually set values
216
Skill 2.4: Create hierarchies. . . . . . . . . . . . . . . . . . . . . . . . . . . . . . . . . . . . . . . . . . . . 217
Create date hierarchies
217
Create hierarchies based on business needs
219
Add columns to tables to support desired hierarchy
221
Skill 2.5: Create and format interactive visualizations . . . . . . . . . . . . . . . . . . 225
Select a visualization type
225
Configure page layout and formatting
238
Configure interactions between visuals
239
Configure duplicate pages
242
Handle categories that have no data
242
Configure default summarization and data
category of columns
242
Position, align, and sort visuals
245
Enable and integrate R visuals
247
Format measures
249
Use bookmarks and themes for reports
250
Contents
ix
Skill 2.6: Manage custom reporting solutions. . . . . . . . . . . . . . . . . . . . . . . . . . 255
Configure and access Microsoft Power BI Embedded
256
Enable developers to create and edit reports through
custom applications
257
Enable developers to embed reports in applications
257
Use the Power BI API to push data into a Power BI dataset
259
Enable developers to create custom visuals
261
Thought experiment. . . . . . . . . . . . . . . . . . . . . . . . . . . . . . . . . . . . . . . . . . . . . . . . . 262
Thought experiment answers . . . . . . . . . . . . . . . . . . . . . . . . . . . . . . . . . . . . . . . . 266
Chapter summary . . . . . . . . . . . . . . . . . . . . . . . . . . . . . . . . . . . . . . . . . . . . . . . . . . . 267
Chapter 3
Configure dashboards, reports, and apps in the
Power BI Service
271
Skill 3.1: Access on-premises data. . . . . . . . . . . . . . . . . . . . . . . . . . . . . . . . . . . . . . 271
Connect to a data source by using a data gateway
272
Publish reports to the Power BI service from Power BI Desktop
277
Edit Power BI service reports by using Power BI Desktop
277
Skill 3.2: Configure a dashboard. . . . . . . . . . . . . . . . . . . . . . . . . . . . . . . . . . . . . . 279
Add text and images
279
Filter dashboards
282
Dashboard settings
283
Customize the URL and title
283
Enable natural language queries
284
Skill 3.3: Publish and embed reports. . . . . . . . . . . . . . . . . . . . . . . . . . . . . . . . . . . 291
Publish to web
291
Publish to Microsoft SharePoint
294
Publish reports to a Power BI Report Server
296
Skill 3.4: Configure security for dashboards, reports, and apps . . . . . . . . . 302
x
Contents
Create a security group by using the Admin Portal
302
Configure access to dashboards and app workspaces
305
Configure the export and sharing setting of the tenant
309
Configure row-level security
312
Skill 3.5: Configure apps and apps workspaces . . . . . . . . . . . . . . . . . . . . . . . . 320
Create and configure an app workspace
321
Publish an app
322
Thought experiment. . . . . . . . . . . . . . . . . . . . . . . . . . . . . . . . . . . . . . . . . . . . . . . . . 328
Thought experiment answers . . . . . . . . . . . . . . . . . . . . . . . . . . . . . . . . . . . . . . . . 329
Chapter summary . . . . . . . . . . . . . . . . . . . . . . . . . . . . . . . . . . . . . . . . . . . . . . . . . . . 330
Index
333
Contents
xi
Acknowledgements
I
would like to thank Trina MacDonald for handling the project and giving me the opportunity
to write my first book, which turned out to be a very rewarding experience. Also, I would like
to thank all the people who helped making the book more readable and contain fewer errors:
Chris Sorensen, Rick Kughen, Liv Bainbridge, Troy Mott, and everyone else at Pearson who
worked on this book but I haven’t worked directly with.
A few people have contributed to my becoming a fan of Power BI. Gabriel Polo Reyes was
instrumental in my being introduced to the world of Microsoft BI. Thomas van Vliet, my first
client, hired me despite my having no prior commercial experience with Power BI and fed me
many problems that led to my mastering Power BI.
Introduction xiii
About the author
DANIIL M A S LY U K (MCSA: BI Reporting; MCSE: Data Management and
Analytics) is a Microsoft business intelligence consultant who specializes in
Power BI, Power Query, and Power Pivot; the DAX and M languages; and SQL
Server and Azure Analysis Services tabular models. Daniil blogs at xxlbi.com
and tweets as @DMaslyuk.
Introduction
T
he 70-778 exam focuses on using Microsoft Power BI for data analysis and visualization.
About one fourth of the exam covers data acquisition and transformation, which includes
connecting to various data sources by using Power Query, applying basic and advanced transformations, and making sure that data adheres to business requirements. Approximately half
the questions are related to data modeling and visualization. Power BI is based on the same engine that is used in Analysis Services, and the exam covers a wide range of data modeling topics:
managing relationships and hierarchies, optimizing data models, using What-if parameters, and
using DAX to create calculated tables, calculated columns, and measures. The exam also covers
selecting, creating and formatting visualizations, as well as bookmarks and themes. The remainder of the exam covers sharing data by using dashboards, reports, and apps in Power BI service.
Furthermore, the exam tests your knowledge on managing custom reporting solutions, using
Power BI Report Server, configuring security, and keeping your reports up to date.
This exam is intended for business intelligence professionals, data analysts, and report
creators who are seeking to validate their skills and knowledge in analyzing and visualizing
data with Power BI. Candidates should be familiar with how to get, model, and visualize data in
Power BI Desktop, as well as share reports with other people.
This book covers every major topic area found on the exam, but it does not cover every
exam question. Only the Microsoft exam team has access to the exam questions, and Microsoft
regularly adds new questions to the exam, making it impossible to cover specific questions.
You should consider this book a supplement to your relevant real-world experience and other
study materials. If you encounter a topic in this book that you do not feel completely comfortable with, use the “Need more review?” links you’ll find in the text to find more information
and take the time to research and study the topic. Great information is available in blogs and
forums.
Organization of this book
This book is organized by the “Skills measured” list published for the exam. The “Skills measured” list is available for each exam on the Microsoft Learning website: http://aka.ms/examlist.
Each chapter in this book corresponds to a major topic area in the list, and the technical tasks
in each topic area determine a chapter’s organization. If an exam covers six major topic areas,
for example, the book will contain six chapters.
Introduction xvii
Microsoft certifications
Microsoft certifications distinguish you by proving your command of a broad set of skills and
experience with current Microsoft products and technologies. The exams and corresponding
certifications are developed to validate your mastery of critical competencies as you design
and develop, or implement and support, solutions with Microsoft products and technologies
both on-premises and in the cloud. Certification brings a variety of benefits to the individual
and to employers and organizations.
MORE INFO
ALL MICROSOFT CERTIFICATIONS
For information about Microsoft certifications, including a full list of available certifications,
go to http://www.microsoft.com/learning.
Check back often to see what is new!
Microsoft Virtual Academy
Build your knowledge of Microsoft technologies with free expert-led online training from Microsoft Virtual Academy (MVA). MVA offers a comprehensive library of videos, live events, and
more to help you learn the latest technologies and prepare for certification exams. You’ll find
what you need here:
http://www.microsoftvirtualacademy.com
xviii Introduction
Errata, updates, & book support
We’ve made every effort to ensure the accuracy of this book and its companion content.
You can access updates to this book—in the form of a list of submitted errata and their related
corrections—at:
https://aka.ms/examref778/errata
If you discover an error that is not already listed, please submit it to us at the same page.
If you need additional support, email Microsoft Press Book Support at
mspinput@microsoft.com.
Please note that product support for Microsoft software and hardware is not offered
through the previous addresses. For help with Microsoft software or hardware, go to
http://support.microsoft.com.
Stay in touch
Let’s keep the conversation going! We’re on Twitter: http://twitter.com/MicrosoftPress.
Introduction xix
Important: How to use this book to study for the exam
Certification exams validate your on-the-job experience and product knowledge. To gauge
your readiness to take an exam, use this Exam Ref to help you check your understanding of the
skills tested by the exam. Determine the topics you know well and the areas in which you need
more experience. To help you refresh your skills in specific areas, we have also provided “Need
more review?” pointers, which direct you to more in-depth information outside the book.
The Exam Ref is not a substitute for hands-on experience. This book is not designed to teach
you new skills.
We recommend that you round out your exam preparation by using a combination of available study materials and courses. Learn more about available classroom training at
http://www.microsoft.com/learning. Microsoft Official Practice Tests are available for many
exams at http://aka.ms/practicetests. You can also find free online courses and live events from
Microsoft Virtual Academy at http://www.microsoftvirtualacademy.com.
This book is organized by the “Skills measured” list published for the exam. The
“Skills measured” list for each exam is available on the Microsoft Learning website:
http://aka.ms/examlist.
Note that this Exam Ref is based on this publicly available information and the author’s
experience. To safeguard the integrity of the exam, authors do not have access to the exam
questions.
Introduction xxi
CHAPTER 1
Consuming and transforming
data by using Power BI
Desktop
T
he Power BI development cycle is divided into four parts: data discovery, data modeling,
data visualization, and distribution of reports. Each
stage requires its own skill set. We cover data modeling and
I M P O R TA N T
visualization skills in Chapter 2, “Modeling and visualizing
Have you read
data,” and report distribution in Chapter 3, “Configure
page xxi?
dashboards, reports, and apps in the Power BI Service.” In
It contains valuable
this chapter, we review the skills you need to consume data
information regarding
in Power BI Desktop. Power BI has a rich set of features
the skills you need to pass
available for data shaping, which enables the creation of
the exam.
sophisticated data models. We start with the steps required
to connect to various data sources. We then review the
basic and advanced transformations available in Power BI
Desktop, as well as ways to combine data from distinct data sources. Finally, we review some
data cleansing techniques.
Skills in this chapter:
■■
Skill 1.1: Connect to data sources
■■
Skill 1.2: Perform transformations
■■
Skill 1.3: Cleanse data
Skill 1.1: Connect to data sources
Before you model or visualize any data, you need to prepare and load it into Power BI, creating one or more connections to data sources. Power BI can connect to a wide variety of data
sources, and the number of supported data sources grows every month. Furthermore, Power
BI allows you to create your own connectors, making it possible to connect to virtually any
data source.
1
MORE INFO DATA CONNECTORS IN POWER BI
You can keep up with all the new Power BI features, including new connectors, on the official blog at https://powerbi.microsoft.com/en-us/blog/. For more details on how you can
create your own data connectors, see “Getting Started with Data Connectors” at https://
github.com/Microsoft/DataConnectors.
The data consumption process begins with an understanding of business requirements and
data sources available to you. For instance, if your users need near real-time data, your data
consumption process is going to be drastically different compared to working with data that is
going to be periodically refreshed. Not all data sources support the near real-time experience,
which is called DirectQuery, and comes with its own limitations.
This section covers how to:
■■
Connect to databases, files, and folders
■■
Import from Excel
■■
Connect to SQL Azure, Big Data, SQL Server Analysis Services (SSAS)
Connect to databases, files, and folders
Databases, files, and folders are some of the most common data sources used when connecting to data in Power BI. Power BI can connect to the following databases:
2
■■
SQL Server database
■■
Access database
■■
SQL Server Analysis Services database
■■
Oracle database
■■
IBM DB2 database
■■
IBM Informix database (Beta)
■■
IBM Netezza (Beta)
■■
MySQL database
■■
PostgreSQL database
■■
Sybase database
■■
Teradata database
■■
SAP HANA database
■■
SAP Business Warehouse database
■■
Amazon Redshift
■■
Impala
■■
Snowflake
Chapter 1
Consuming and transforming data by using Power BI Desktop
■■
ODBC
■■
OLE DB
Power BI can also connect to the following file types:
■■
Excel
■■
Text/CSV
■■
XML
■■
JSON
Files can also be connected to in bulk mode through the following folder connectors:
■■
Folder
■■
SharePoint folder
■■
Azure Blob Storage
■■
Azure Data Lake Store
To connect to a data source, you need to click the Home tab and select Get Data in the External Data group. Clicking the text portion of the button opens a drop-down list with the most
common data sources. When you click More in the drop-down list, the full Get Data window
opens.
The window, shown in Figure 1-1, is divided into two parts: on the left, you can select data
source types, which includes File, Database, Azure, Online Services, and Other. On the right,
there is a list of data sources. Above the left pane, there is a search bar with which you can
search for data sources.
FIGURE 1-1 Get Data window
Skill 1.1: Connect to data sources
Chapter 1
3
Before going any further, let’s discuss the various data connection options that are available,
because choosing one may prevent you from switching to the other after you start developing
your data model.
Data connectivity modes
The most common way to consume data in Power BI is by importing it to the data model.
When you import data in Power BI, you create a copy of it that is kept static until you refresh
your dataset. Currently, data from files and folders can only be imported in Power BI. When it
comes to databases, there are two ways in which you can make data connections. The two data
connectivity options are shown in Figure 1-2.
FIGURE 1-2 An example data connection window with the option to choose between Import
and DirectQuery
First, you can import your data into Power BI, which copies data into the Power BI data
model. This method offers you the greatest flexibility when you model your data because you
can use all available features in Power BI.
Second, you can connect to your data directly in its original source. This method is known
as DirectQuery. With DirectQuery, data is not kept in Power BI. Instead, the original data
source is queried every time you interact with Power BI visuals. Not all data sources support
DirectQuery.
A special case of DirectQuery called Live Connection exists for SQL Server Analysis
Services (both Tabular and Multidimensional), as well as the Power BI Service. We will cover
LiveConnection in more detail later in this chapter.
4
Chapter 1
Consuming and transforming data by using Power BI Desktop
Importing data
When you import data, you load a copy of it into Power BI. Because Power BI is based on an
in-memory engine called VertiPaq (also known as xVelocity), the imported data consumes
both the RAM and disk space, because data is stored in files. During the development phase,
the imported data consumes the disk space and RAM of your development machine. Once you
publish your report to a server, the imported data consumes the disk space and RAM of the
server to which you publish your report. The implication of this is that you can’t load more data
into Power BI than your hardware allows.
You have an option to transform data when you import it in Power BI, limited only by the
functionality of Power BI. If you only load a subset of tables from your database, and you apply
filters to some of the tables, only the filtered data gets loaded into Power BI.
Once data is loaded into the Power BI cache, it is kept in a compressed state, thanks to the
VertiPaq engine. The compression depends on many factors, including data type, values, and
cardinality of the columns. In most cases, however, data will take much less space once it is
loaded into Power BI compared to its original size.
One of the advantages of this data connection method is that you can use all of the
functionality of Power BI without restrictions, including all transformations available in Power
Query Editor, as well as all DAX functions when you model your data.
Additionally, you can use data from more than one source in the same data model. For
example, you can load some data from a database and some data from an Excel file. You can
then either combine them in the same table in Power Query Editor or relate the tables in the
data model.
Another advantage of this method is the speed of calculations. Because the VertiPaq engine
stores data in-memory in a compressed state, there is little to no latency when accessing the
data. Additionally, the engine is optimized for calculations, resulting in the best computing
speed.
DirectQuery
When you use the DirectQuery method, you are not loading any data into Power BI. All the
data remains in the data source, except for metadata, which Power BI keeps. Metadata includes
column and table names, data types, and relationships. For most data sources supporting
DirectQuery, when connecting to a data source, you select the structures you want to connect to, such as tables or views. Each structure becomes a table in your data model. With some
sources, such as SAP Business Warehouse, you only select a database, not specific tables or
other structures.
With this method, Power BI only serves as a visualization tool. As a result, the Power BI file
size will be negligible compared to a file with imported data.
Skill 1.1: Connect to data sources
Chapter 1
5
At the time of this writing, only the following databases support DirectQuery connectivity.
■■
Amazon Redshift
■■
Azure HDInsight Spark (Beta)
■■
Azure SQL Database
■■
Azure SQL Data Warehouse
■■
Google BigQuery (Beta)
■■
IBM Netezza (Beta)
■■
Impala (version 2.x)
■■
Oracle Database (versions 12 and above)
■■
SAP Business Warehouse (Beta)
■■
SAP HANA
■■
Snowflake
■■
Spark (Beta) (versions 0.9 and above)
■■
SQL Server
■■
Teradata Database
■■
Vertica (Beta)
The main advantage of this method is that you are not limited by the hardware of your development machine or of the server to which you will publish your report. All data is kept in the
data source, and all the calculations are done in the source as well. Using DirectQuery entails
some implications to the available functionality.
Implications of using DirectQuery
There are a number of implications that occur when using DirectQuery.
Report performance varies
When using DirectQuery, the report performance depends on the underlying source hardware. If it can return queries in fewer than five seconds, then the experience is bearable, yet still
might feel slow to users who are accustomed to the speed of the native VertiPaq engine. If the
data source is not fast enough, the queries might even time out, making the report unusable.
Whether the data source can handle the additional load from querying should also be considered. With DirectQuery, each visual a user interacts with sends a query to the data source, and
this happens to every user who is working with a report at the same time.
Only one data source may be used at a time
DirectQuery can only use one data source at a time. Unlike importing data, it is not possible to
combine data from multiple sources. For example, if you need to use a table from an Excel file
in your report, you need to load it into the same data source that you are using.
6
Chapter 1
Consuming and transforming data by using Power BI Desktop
Range of data transformations is limited
The range of data transformations that can be applied to data is limited with DirectQuery. For
OLAP sources, such as SAP Business Warehouse, no transformations can be applied, and the
entire model is used as a data source. For relational data sources, such as SQL Server, some
transformations can still be applied, although they are quite limited due to performance
considerations when compared to transformations available with imported data. The transformations need to be applied every time there is an interaction with a visual, not once per data
refresh, as in the case of importing data. Only those transformations that can be efficiently
translated to the data source query language are allowed. In case you try to apply transformations that are not allowed, you will get an error (Figure 1-3) and be prompted to either cancel
the operation or import data.
FIGURE 1-3 Unsupported by DirectQuery transformation error
Not every query type is usable
Not every kind of query can be used in DirectQuery mode. When a user interacts with a visual
in a report that uses DirectQuery, all of the necessary queries to retrieve the data are combined
and sent to the data source. For this reason, it is not possible to use native queries with Common Table Expressions or Stored Procedures.
Data modeling is limited
The data modeling experience has its limitations in DirectQuery as well. Data modeling includes the creation of measures, calculated columns, hierarchies, and relationships; renaming
and hiding columns; formatting measures and columns; defining default summarization and
sort order of columns.
■■
■■
■■
By default, measures are limited only to those that are not likely to cause any performance issues. If you author a potentially slow measure, you will get an error like the following: “Function ‘SUMX’ is not supported in this context in DirectQuery mode.” If you
want to lift the restriction, click File > Options and settings > Options > DirectQuery
> Allow Unrestricted Measures In DirectQuery Mode. This allows you to write any
measure, given that it has a valid expression.
With DirectQuery, there are no built-in date tables that are created for every date/datetime column like in Import mode by default. Date tables are required for Time Intelligence calculations, and if the data source has a date table, it can instead be used for
Time Intelligence purposes.
Calculated columns are limited in two ways. First, they can only use the current row of
the table or a related row in a many-to-one relationship, which rules out all aggregation
Skill 1.1: Connect to data sources
Chapter 1
7
functions. Second, calculated columns can use only some of the functions that return
scalar values. More specifically, only functions that can be easily translated into a data
source’s native language are supported. For example, you can create a “Month Name”
column in a Sales table with RELATED function, but you cannot count the number of
rows in the Sales table for each row in the Date table in a calculated column because
that would require an aggregation function COUNTROWS. Usually, IntelliSense,
Microsoft’s autocomplete feature, will list only the supported functions.
■■
■■
Parent-child functions, such as PATH, are not supported in DirectQuery. If you need to
create a hierarchy of employees or chart of accounts, consider building it in the data
source.
Calculated tables are not supported in DirectQuery mode. Consider creating a view in
the data source in case you need a dynamic table.
Security limitations
There are security limitations to DirectQuery. Currently, when you publish a report that is using
DirectQuery, it will have the same fixed credentials that you specify in Power BI service. This
means that all users will see the same data unless the report is using the Row Level Security
feature of Power BI.
Underlying data changes frequently
You should keep in mind that if the underlying data is changing frequently, there is no guarantee of visuals displaying the same data due to the nature of DirectQuery. To display the latest
data, visuals need to be refreshed. Metadata, if changed in the source, is only updated after a
refresh in the Power BI Desktop.
When to use DirectQuery
To get the best user experience, you should import data if you can. There are two situations in
which you may consider DirectQuery over importing data.
First, if the size of the data model is too large to fit into memory, DirectQuery may be a
viable option. You should keep in mind that performance will depend on the data source’s
hardware.
Second, if the underlying data changes frequently, and reports must always show the most
recent data, then DirectQuery could be the solution. Again, the data source must be able to
return the results in a reasonable amount of time. Otherwise there might not be a point in
querying the latest data.
Both issues could potentially be addressed by Live Connection.
8
Chapter 1
Consuming and transforming data by using Power BI Desktop
Live Connection
A special case of DirectQuery for SQL Server Analysis Services and Power BI service is called
Live Connection. It differs from DirectQuery in some ways:
■■
It is not possible to define relationships in Live Connection.
■■
You cannot apply any transformations to data.
■■
Data modeling is limited to only creating measures for SQL Server Analysis Services
Tabular and Power BI service. The measures are not restricted in any way.
You may consider using Live Connection over importing data because of the enhanced data
modeling capabilities and improved security features in the data source. More specifically, unlike DirectQuery, Live Connection considers the username of the user that is viewing a report,
which means security can be set up dynamically. Additionally, SQL Server Analysis Services can
be configured to refresh as frequently as needed, unlike a Schedule Refresh in Power BI service
that is limited to eight times a day on a Pro license and 48 times a day with Power BI Premium.
Table 1-1 summarizes the similarities and differences between three data connectivity
modes.
TABLE 1-1 Data connectivity modes compared
Category
Import data
DirectQuery
Live Connection
Data model size
limitation
Tied to license;
Power BI Pro: 1 GB limit per
dataset;
Power BI Premium: capacity
based
Limited only by underlying
data source hardware
SQL Server Analysis
Services: Limited only by
underlying data source
hardware;
Power BI service: same dataset size limits as Import Data
Number of data
sources
Unlimited
Only one
Only one
Data refresh
Tied to license;
Power BI Pro: up to 8 times a
day at 30 min intervals;
Power BI Premium: up to 48
times a day at 1 min intervals
Report shows the latest data
available in the source
Report shows the latest data
available in the source
Performance
Best
Slowest
Best
Data transformation
Fully featured
Limited to what can be
translated to data source
language
None
Data modeling
Fully featured
Highly restricted
SSAS Tabular and Power BI
Service: measures can be
created without restrictions
Security
Row-level security can be
applied based on current
user login
Cannot use row-level security defined at data source;
Row-level security must be
done in Power BI Desktop
Can leverage data source
security rules based on current user’s login
Skill 1.1: Connect to data sources
Chapter 1
9
NOTE DIRECTQUERY IN POWER BI
For more details on the advantages and limitations of DirectQuery in Power BI, see “Power
BI and DirectQuery” at https://powerbi.microsoft.com/en-us/documentation/powerbi-desktop-directquery-about/.
EXAM TIP
Be prepared to answer when DirectQuery or Live Connection data connectivity modes are
appropriate based on a client’s business requirements.
Connecting to Microsoft SQL Server
To connect to Microsoft SQL Server, click Get Data > SQL Server Database. You will then
see the window in Figure 1-2. In it, you must specify a server name, and you have an option to
specify a database name. You must then choose between Import and DirectQuery data connectivity modes.
If you expand Advanced options, you can specify a custom timeout period in minutes and a
SQL statement to run. If you write a SQL statement, you must specify a database.
Below the SQL statement input area, there are three check boxes.
■■
■■
■■
Include relationship columns First, you can include or exclude the relationship columns. This option checks if a table has any relationships with other tables and includes
expandable relationship columns in Power Query Editor. This might be useful if you
want to denormalize your data and save an extra step of merging tables in Power Query
Editor. The default selection is include.
Navigate using full hierarchy Second, you can enable or disable navigation with a
full hierarchy. With the option enabled, you can navigate from the server down to databases, then schemas, and finally objects within schemas. With the option disabled, you
navigate from the server to the databases, and then all objects from all schemas. The
default selection is disable.
Enable SQL Server Failover support Third, you can enable or disable SQL Server
Failover support. With this option enabled, you can benefit from local high availability
through redundancy at the server-instance level by leveraging Windows Server Failover
Clustering. The default selection is disable.
Once you click OK to connect, the credentials window opens, and you have two options for
authentication: Windows and Database. If you choose Windows, you can either select to use
the current user credentials or specify alternate credentials. After you specify credentials and
click Connect, you might get a prompt on Encryption Support; you can click OK to connect
without encryption.
The Navigator window then opens, where you can choose objects to add to the data model.
The window, which can be seen in Figure 1-4, is divided into two parts. On the left side, you
10
Chapter 1
Consuming and transforming data by using Power BI Desktop
see a list of all the objects you can choose. For SQL Server, you can choose tables, views, scalar
functions, and table functions. Note that you cannot select stored procedures, even if they return tables. When you select an item, you can click Select Related Tables if you want to select
all tables that are related to the selected table.
FIGURE 1-4 The Navigator window
Selecting an object brings up a preview of data inside the object. If you select a function for
preview, you will need to specify one or more parameters to see a data preview. Note how you
are not limited to choosing objects from one database only (unless you specified a database in
the initial connection settings).
After selecting the desired objects, you can either load data directly to the data model
without any transformations by clicking Load, or you can apply transformations in Power
Query Editor by clicking Edit. If you choose the latter option, you will then need to click Close
& Apply to load data into Power BI data model.
If you select objects from more than one database, Power BI will create a connection
string for each database. You can access the list of connections either from the Home tab;
External Data group in the main Power BI window by clicking on the text portion of
Skill 1.1: Connect to data sources
Chapter 1
11
Edit Queries > Data Source Settings; or from the Power Query Editor by clicking the Home
tab and selecting Data Source Settings in the Data Sources group.
When you load data, Power BI shows the activities associated with each query, such as:
■■
Evaluating
■■
Waiting for other queries
■■
Creating connection in model
■■
Loading data to model
■■
Detecting relationships
If one of the queries fails, other queries will not load. After data loading is finished, each
query appears as a table with columns in the Fields pane.
Power BI supports connections to SQL Server starting with SQL Server 2005.
Connecting to Access database
To connect to the Access database, select Get Data > Access Database. You will then be
prompted to specify the database file in the Open window. Note that you can open the file
in read-only mode if necessary. After you select the file and click Open, a Navigator window
comes up with the list of available objects.
You can then select the objects you want to include in your data model. Afterward, you can
either load the objects directly into the data model by clicking Load or apply transformations
by clicking Edit. If you click Edit, you will be able to click on the cog wheel next to the Source
step in Query Settings. Doing so opens a window where you can specify advanced settings
(Figure 1-5).
FIGURE 1-5 Advanced Access database connection settings
12
Chapter 1
Consuming and transforming data by using Power BI Desktop
In advanced settings, you can choose whether you want to include relationship columns in
tables, which are included by default. You can also compose the file path from parts. Each part
can contain a fixed subset of the file path or reference to a parameter.
Power BI supports connections to all versions of Access database files, except passwordprotected ones. The provider version, however, needs to be at least ACE 2010 SP1.
NOTE INSTALLING THE NECESSARY DRIVERS
If you lack the necessary drivers, you may see an error message similar to the following:
“DataSource.NotFound: Microsoft Access: The ‘Microsoft.ACE.OLEDB.12.0’ provider is not
registered on the local machine. The 64-bit version of the Access Database Engine 2010 Access Database Engine OLEDB provider may be required to read ‘AdventureWorks.accdb.’”
The required software can be downloaded from Microsoft at https://www.microsoft.com/
en-us/download/confirmation.aspx?id=13255.
Connecting to an Oracle database
To connect to an Oracle database, select Get Data > Oracle Database. If you are connecting
to an Oracle database for the first time, you might see a message indicating your provider is
out of date, and you might want to consider upgrading it. For the connection to be successful, you need to have the correct Oracle client software installed, depending on the version of
Power BI Desktop you are running—32-bit or 64-bit. To find out which version you have, select
File > Help > About, then look at the Version line.
NOTE INSTALLING THE CORRECT ORACLE CLIENT SOFTWARE
If you need 32-bit Oracle client software, you can download it from Oracle at http://www.
oracle.com/technetwork/topics/dotnet/utilsoft-086879.html. In case you need 64-bit software, you can also download it from Oracle at http://www.oracle.com/technetwork/database/windows/downloads/index-090165.html.
Once you open the initial connection settings window (Figure 1-6), the experience is very
similar to SQL Server connection settings. There are only two differences at this stage: first, you
cannot specify a database to connect to. And second, there is no option to enable SQL Server
Failover support. If you need to specify SID in addition to the server name, you can specify it
with a forward slash after the server name. For example, ServerName/SID.
Skill 1.1: Connect to data sources
Chapter 1
13
FIGURE 1-6 Oracle database connection settings window
Once you specify the required parameters and click OK, you are taken to the credentials
window. You have the same options as with SQL Server: either Windows or Database; for the
former, you can either use the current user’s credentials or specify alternate credentials.
After you specify the credentials, the Navigator window opens, where you can choose the
objects for inclusion in the data model. If you chose to navigate using full hierarchy, the schemas appear with folder icons in the Navigator window. In an Oracle database connection, only
tables and views can be selected.
Finally, you have an option of loading the database objects right away by clicking Load; if
you wish to apply transformations before loading, you will need to click Edit, which will take
you to the Power Query Editor.
Power BI supports connections to Oracle databases starting with Oracle 9; the provider
needs to be running at least version ODAC 11.2 Release 5.
14
Chapter 1
Consuming and transforming data by using Power BI Desktop
Connecting to a MySQL database
To connect to a MySQL database, select Get Data > MySQL Database. If it’s the first time you
are connecting to a MySQL database, you will likely need to install the latest data provider for
MySQL, called Connector/Net. After installing it, you should restart Power BI Desktop for the
update to take effect.
NOTE DOWNLOADING MYSQL DATA PROVIDER
You can download the latest Connector/Net data provider for MySQL from the official
MySQL website at https://dev.mysql.com/downloads/connector/net/.
Once you open the initial connection settings window, you will need to specify both the
server and database names. There is no option to choose DirectQuery when connecting to
MySQL, because the latter only supports the Import data connectivity mode. The advanced
options are the same as SQL Server’s name, sans the option to enable SQL Server Failover support.
After you click OK, you are taken to the credentials window. MySQL supports Windows authentication, and you can either use the current user’s credentials or specify alternate ones. You
also have an option to use Database authentication mode. Clicking Connect might prompt a
note saying the connection will be unencrypted. If you click OK, you will be taken to the standard Navigator window. If you enabled full hierarchy navigation, the schemas would appear
with folder icons. With MySQL connections, you can choose tables, views, and scalar functions
to include in your data model. You can then proceed with loading the data, with an option of
applying transformations to it in Power Query Editor by clicking Edit.
Power BI supports connections to MySQL databases starting with MySQL 5.1; the data provider needs to be running version 6.6.5 at a minimum.
Connecting to PostgreSQL database
To connect to a PostgreSQL database, select Get Data > PostgreSQL Database. If you are
connecting to a PostgreSQL database for the first time, you might get an error message
prompting you to install “one or more additional components.”
NOTE DOWNLOADING POSTGRESQL DATA PROVIDER
You can download the latest Npgsql, the .NET data provider for PostgreSQL, from its official
GitHub repository at https://github.com/npgsql/Npgsql/releases.
When installing Npgsql, make sure to select Npgsql GAC Installation (Figure 1-7). Otherwise, the data provider might not function correctly.
Skill 1.1: Connect to data sources
Chapter 1
15
FIGURE 1-7 Npgsql setup features selection window.
Once you have the data provider installed correctly, you will need to restart Power BI,
and then you can start the connection setup. In the initial PostgreSQL database connection
window, you will need to specify both the server and database names. There is no option to
choose between Import and DirectQuery, as PostgreSQL currently does not support DirectQuery. The advanced settings are the same as the ones for the MySQL connection: you can
specify a custom connection timeout in minutes and a native database query; you can also
elect to include the relationship columns and navigate using the full hierarchy.
Once you specify the connection settings, you will be prompted to enter connection credentials. For PostgreSQL connections, you can only use database credentials. After you enter
the credentials, you will see the standard Navigator window. If you chose to navigate using full
hierarchy, the database schemas will appear with folder icons. In PostgreSQL, you can only select tables and views to include in your data model. Once you choose the desired objects, you
can either load the data by clicking Load or transform it before loading by clicking Edit.
Power BI supports connections to PostgreSQL starting with PostgreSQL 7.4; the Npgsql.NET
provider needs to be at least version 2.0.12.
16
Chapter 1
Consuming and transforming data by using Power BI Desktop
Connecting to data using generic interfaces
Apart from using built-in connectors that are specific to their data sources, Power BI allows you
to connect to other data sources with generic interfaces. These methods can also be useful in
cases where built-in connectors do not work properly. Currently, Power BI supports the following generics interfaces:
■■
ODBC
■■
OLE DB
■■
OData
■■
REST APIs
■■
R Scripts
For these connectors, you need to specify your own connection strings. You might also
need to install additional software for the connectors to work. For example, to run R scripts,
you need to install R locally on your machine. To connect to a PostgreSQL database through
ODBC, you will need to download the ODBC driver for PostgreSQL. The exact details on how to
connect to any data source are specific to each data source and are outside of the scope of this
book.
MORE INFO
CONNECTING TO DATA WITH GENERIC INTERFACES IN POWER BI DESKTOP
By using generic interfaces Power BI, you can greatly increase the list of data sources to
which you can connect. For more details on working with generic interfaces, see “Connect
to data using generic interfaces in Power BI Desktop” at https://powerbi.microsoft.com/enus/documentation/powerbi-desktop-connect-using-generic-interfaces/.
Connecting to Text/CSV files
To connect to a Text or CSV file, select Get Data, Text/CSV. You will then need to select your
file in the standard Open window. Choosing the file and clicking Open takes you to the next
screen (Figure 1-8), where you see a preview of your data, along with the settings.
Power BI automatically determines the file encoding, delimiter type, and how many rows
should be used to detect the data types in the file. You can change these settings using the
drop-down options if need be.
Skill 1.1: Connect to data sources
Chapter 1
17
FIGURE 1-8 The Text/CSV file settings and data preview window
After you make sure the settings look correct to you, you can either click Load to load data
directly into Power BI, or you can click Edit and apply further transformations to data in Power
Query Editor.
Connecting to JSON files
To connect to a JSON file, you need to select Get Data > JSON. After selecting the file and
clicking Open, you will be taken directly to Power Query Editor. To extract the data from your
JSON file, you will likely need to perform various transformations, depending on the structure
of your file. Figure 1-9 shows an imported JSON file that contains two tables within. The tables
have different structures.
FIGURE 1-9 Power Query Editor after opening a JSON file
18
Chapter 1
Consuming and transforming data by using Power BI Desktop
If you want to extract the data from your JSON file, you can either transform the starting list
to a table by clicking the Transform tab and selecting To Table in the Convert group, or you
can drill down into a specific record by clicking on a specific Record link. If you would like to
see a preview of data in a record, you can click on its cell without clicking on the link, which will
open a data preview pane at the bottom of Power Query Editor.
Clicking on the cog wheel next to the Source step in Query Settings opens a window where
you can specify advanced settings. Among other things, you can specify file encoding in the
File Origin drop-down list. Once you are done with transformations, you can click Close & Apply to load data into Power BI data model.
Connecting to XML files
To connect to an XML file, select Get Data > XML. Unlike JSON files, XML files have a structure
that can be parsed by Power BI Desktop. Once you select the file you want opened in the Open
window, you are taken to a Navigator window (Figure 1-10), where you see the structure of the
file.
FIGURE 1-10 Contents of a sample XML file
After selecting the items that you want to import to your data model, you can click Load,
which will load the data to Power BI cache as-is. Alternatively, you can click Edit, and it will
open the Power Query Editor window for you to apply transformations to your data. In Power
Query Editor, you can click on the cog wheel next to the Source step to open the advanced file
Skill 1.1: Connect to data sources
Chapter 1
19
settings, where you can specify file encoding if need be. Clicking the Home tab and selecting
Close & Apply in the Close group will load the data to the data model.
Connecting to a Folder
If you have several files that share the same structure, you can import them one by one, applying the same transformations, and then append them together in Power Query Editor. There is
one significant problem with this approach: it is time-consuming. There is a more efficient way:
instead of importing the files individually, you can connect to the folder that contains them.
To connect to a folder, select Get Data > Folder. You will be prompted to specify the folder
path, which you can do either by clicking Browse and navigating to the folder in the Browse
For Folder window, or you can paste the folder path. Once you click OK, a new window (Figure
1-11) opens where you see a list of files in the folder in binary format in the Content column,
along with their attributes. These attributes include:
■■
Name
■■
Extension
■■
Date accessed
■■
Date modified
■■
Date created
■■
Attributes
■■
Folder Path
FIGURE 1-11 Folder preview window
At this stage, you have two options to continue: you can either select Combine & Edit or
just Edit. Clicking the latter brings you to Power Query Editor with the starting point that is the
same as the data preview.
20
Chapter 1
Consuming and transforming data by using Power BI Desktop
If you click Combine & Edit, however, the Combine Files window opens, where you can
specify settings under which files should be combined.
The first thing you can choose is an example file. By default, the first file is the example file.
Alternatively, you can choose a specific file. The implication of choosing a certain file is that the
query might break if this file is later renamed, moved, or deleted.
The other settings that you can specify depend upon the type of the files you are combining. For Text/CSV files, for example, you can choose the same options as for an individual CSV
file—file origin (encoding), delimiter type, and the number of rows used for data type detection. You also have an option to skip files with errors. For Excel files, a Navigator window opens,
where you can choose one object to consolidate from each file. The selected object needs to
be of the same name and type across files.
After specifying the relevant settings, clicking OK creates several objects in Power Query
Editor, which you can see in the Queries pane in Power Query Editor (Figure 1-12).
FIGURE 1-12 Objects created after combining files
Based on the sample file, Power BI decides which transformations should be applied to each
file. For example, if you are combining text files with headers, then the latter should be used
as column names. The transformations are combined into a custom function, which is then applied to each file from the folder to which you are connecting. Auxiliary objects, the parameter,
and the binary files are created as well.
If you add or remove files in the folder later, you can click Refresh, and all the data will be
reloaded without any manual intervention. For the folder connector to work correctly, however, it is very important that all of the files share the same structure.
Skill 1.1: Connect to data sources
Chapter 1
21
NOTE
COMBINING BINARIES IN POWER BI DESKTOP
With the Folder data source, you are not limited to combining CSV or text files; you can also
combine Excel, JSON, and other types of files. For more details on the functionality, see
“Combine binaries in Power BI Desktop” at https://powerbi.microsoft.com/en-us/documentation/powerbi-desktop-combine-binaries/.
Connecting to a SharePoint folder
The process of connecting to a folder in SharePoint is similar to connecting to a local folder,
except for the initial connection window. Once you click Get Data > SharePoint Folder, you
need to specify site URL, which is the root SharePoint site URL path, excluding any subfolders.
After you click OK, you are then taken to the credentials window. You have three options to
choose from: Anonymous, Windows, and Microsoft Account. As usual, if you choose to use
Windows credentials, you can either use the current user’s credentials or alternate credentials.
Choosing Microsoft Account prompts you to sign into your account in the window.
The experience that follows the credentials window is identical to the process of connecting
to a local folder.
Connecting to web pages and files
With Power BI Desktop, you can get data from web pages. To review the functionality, you
can connect to a Wikipedia article called “List of states and territories of the United States” at
https://en.wikipedia.org/wiki/List_of_states_and_territories_of_the_United_States. Note that because Wikipedia’s nature, the information on the page might change without notice, and what
you see may differ slightly from figures in this chapter. But the overall process will be the same.
Let’s start by clicking Get Data > Web. The only required parameter is a URL. The advanced
options allow you to compose a URL from parts, specify a custom timeout period in minutes,
as well as add one or more HTTP request header parameters. When you connect to a web page
for the first time, you can select from five authentication methods:
■■
Anonymous
■■
Windows
■■
Basic
■■
Web API
■■
Organizational account
Because Wikipedia is a publicly available website, you can choose Anonymous. After clicking Connect, you are taken to the Navigator window. The window is split into two parts as
usual: a list of objects on the left and data preview on the right. In the list of objects, the first
22
Chapter 1
Consuming and transforming data by using Power BI Desktop
object is Document; the rest are tables that Power BI found on the page. Handling web page
objects that are not tables is less straightforward: for this, you need to navigate through HTML
tags, and this is outside of scope of this book.
MORE INFO WEB SCRAPING IN POWER BI
For information on how you can navigate through HTML tags with Power Query, see the
article by Gil Raviv, “Web Scraping in Power BI and Excel Power Query” at https://datachant.
com/2017/03/30/web-scraping-power-bi-excel-power-query/. The data preview has two
tabs: Table View and Web View. When you select an object on the left, you can see the way
it will appear in the Power Query Editor once you click Edit; if you switch to Web View, you
will see the object the way it appears on the web. You can also select tables by ticking check
boxes in Web View. You can see the Navigator window in Figure 1-13.
FIGURE 1-13 Navigator window when connecting to a web page
If one or more cells in a table are merged, the content is repeated for every cell once you
bring the data to Power Query Editor. After selecting one or more objects, you can load the
data directly to the data model, or edit it and then load.
The same connector, Web, can also be used to connect to files, such as Excel, text, JSON,
XML, and others located on the Internet by specifying a URL.
Skill 1.1: Connect to data sources
Chapter 1
23
NOTE
CONNECTING TO FILES IN ONEDRIVE FOR BUSINESS
It is possible to connect to files from OneDrive for Business, and you can use either an
individual or group account for this. To connect to a file from OneDrive, you will need its
link, which you can generate in OneDrive. You will then need to click Get Data > Web, and
paste the link. Note that you need to remove the “?web=1” porting of the URL so that Power
BI can access your file directly. For more details on how to use OneDrive as a data source,
including scheduling refresh, see “Use OneDrive for Business links in Power BI Desktop” at
https://powerbi.microsoft.com/en-us/documentation/powerbi-desktop-use-onedrive-business-links/.
Connecting to Azure Data Lake Store and Azure Blob
Storage
You can also connect to a folder located in Azure Data Lake Store, but the process is slightly
different compared to a local folder and SharePoint folder.
Once you click Get Data > Azure Data Lake Store, you will need to specify the folder path
starting with ad://. Note that the path does not need to be the root path; it can be a specific
folder as well as a file.
With Azure Data Lake Store, the only authentication option is an organizational account. After you specify the credentials, a folder preview opens, but there is no Combine & Edit button;
the only options are OK and Cancel. Clicking OK is the same as clicking Edit; doing so takes
you to the Power Query Editor. You can still combine your files automatically, leveraging the
same mechanism that works for local and SharePoint folders. To do this, you need to click the
double arrow next to the Content column, which is the left-most column (Figure 1-14).
FIGURE 1-14 Combine Files button
Clicking the Combine Files button opens the Combine Files window with settings relevant
to the type of the files. Clicking OK creates the following auxiliary objects to combine files: a
parameter, a binary file reference, a processed sample file, a custom function, and the final
combining query.
The process of connecting to Azure Blob Storage is identical to an Azure Data Lake Store
connection, except you need to select Get Data > Azure Blob Storage first, and then specify
account name or URL. Even if your containers have folders inside, the structure will be flattened
so you can see all the files inside your containers.
24
Chapter 1
Consuming and transforming data by using Power BI Desktop
Import from Excel
Power BI can work with Excel files in two distinct ways:
■■
Import data
■■
Import workbook contents
Importing data only gives you the raw data from Excel while importing workbook contents
imports Power Query queries, Power Pivot data model, and Power View worksheets.
Import data from Excel
To connect to an Excel file, select Get Data > Excel. In the following Open dialog window,
navigate to your file and click Open.
Power BI then opens the Navigator window (Figure 1-15), which presents Excel sheets,
tables, and named ranges in the left pane. Every item type has its own icon. If you select an
item in the left pane, a preview of its data will appear on the right.
FIGURE 1-15 Navigator window when connecting to Excel
Once you select items to import, you can either load them into the data model right away
by clicking Load, or you can edit them before loading by clicking Edit. The latter option opens
Power Query Editor, where you can apply transformation to your data. To load the data after
editing it, click Close & Apply in the Power Query Editor window.
Import from Excel
Chapter 1
25
Import Excel workbook contents
To import Excel workbook contents, select File > Import > Excel Workbook Contents. Select
your file in the Open dialog window that follows.
You will then see a message stating that a new Power BI Desktop file will be made for you,
which will retain as much useful content as possible. This means that Power BI Desktop imports
Power Query queries, Power Pivot data models, and Power View worksheets as long as it supports the elements inside them. You can then click Start to import the workbook contents. You
will then see the Import Excel workbook contents window (Figure 1-16).
FIGURE 1-16 Import Excel workbook contents status window
If your queries contain links to the data from Excel sheets in the same workbook (obtained
by clicking Data > from Table or Excel.CurrentWorkbook M Function, you will have a choice
of either copying the data or keeping the connection to the Excel file.
Copying the data creates a copy of it in the query in the form of a compressed JSON document. You can edit it later the Power Query Editor by clicking the cog wheel next to the Source
step in the Query Settings pane on the right.
The option Keep Connection, instead of copying the data, keeps the dependency on the
Excel file, meaning the file is referenced with a full file path.
26
Chapter 1
Consuming and transforming data by using Power BI Desktop
IMPORTANT IMPORTING POWER VIEW SHEETS
Not all visuals from Power View can be imported in Power BI because some Power View
visuals have no corresponding visuals in Power BI. For example, in Power View, you use horizontal or vertical multiples in a pie chart. In Power BI, there is no such option. When such
a visual is imported to Power BI, you will get a placeholder visual with the following error
message: “This visual type is not yet supported.” You will receive this error message for each
unsupported visual imported from an Excel file.
NOTE IMPORTING EXCEL WORKBOOK CONTENTS
The best way to migrate a Power Pivot data model to Power BI is by importing Excel workbook contents. For more details on the process, see “Import Excel workbooks into Power BI
Desktop” at https://powerbi.microsoft.com/en-us/documentation/powerbi-desktop-importexcel-workbooks/.
Connect to SQL Azure, Big Data, SQL Server Analysis
Services (SSAS)
In some cases, importing data into Power BI may not be a viable option due to its volume,
change frequency, or other reasons. In these cases, you can connect to data sources that already have data models in them that can be easily consumed in Power BI in either DirectQuery
or Live Connection mode.
Connecting to Azure SQL Database and Azure SQL Data
Warehouse
Both Azure SQL database and Azure SQL Data Warehouse have their own connection options
in the Get Data window. The data connection experience, however, is identical to that of SQL
Server. Furthermore, the same two functions are used to connect to all three data sources: Sql.
Database in case you connect to a specific database or Sql.Databases if you do not specify a
database name.
To connect, you need to specify a fully qualified name of your server, which you can find in
Azure Portal. Usually, it is in the following format <name>.database.windows.net.
The only limitation to be aware of is even though you are given an option of authenticating
using Windows credentials, neither Azure SQL Database nor Azure SQL Data Warehouse currently support this option, leaving only Database Authentication Mode available.
Additionally, you should make sure that firewall rules for the database you are connecting
to are configured properly.
Connect to SQL Azure, Big Data, SQL Server Analysis Services (SSAS)
Chapter 1
27
NOTE
CONFIGURING AZURE SQL DATABASE FIREWALL RULES
Information on how to configure firewall rules for Azure SQL Database can be found on the
Microsoft Docs website at https://docs.microsoft.com/en-us/azure/sql-database/sql-database-firewall-configure.
Connecting to Azure HDInsight Spark
To connect to Azure HDInsight Spark, click Get Data > Azure > Azure HDInsight Spark
(Beta) and click Connect. Because this is a preview connector, you will get a warning message saying that it might not work in the same way in the final version, and future changes may
cause your queries to become incompatible.
After clicking Continue, you will be prompted to enter the server name. You can get the
server name from Azure Portal, and usually, it is in the following format: https://<name>.azurehdinsight.net. The only other choice you will need to make is between Import and DirectQuery connectivity modes.
Clicking OK takes you to credentials window, with the only authentication option being
username and password. Once you specify the credentials, you will be taken to a standard
Navigator window, where you see the tables in your Spark server and a data preview pane.
Connecting to SQL Server Analysis Services (SSAS)
Power BI Desktop supports two data connectivity modes with SQL Server Analysis Services
(SSAS): Import and Live Connection. As explained above, Live Connection is a special case of
DirectQuery. To connect to SSAS from Power BI Desktop, click Get Data > SQL Server Analysis Services Database > Connect.
You will then see the initial connection settings window, where you need to specify the
server name. Optionally, you can also enter a port number with a colon following the server
name—for example, localhost:1234. You can specify a database name, or you can select it
later. By default, Connect Live is selected instead of Import. If you select Import, you will
have an option to write a custom MDX or DAX query. Clicking OK takes you to the authentication window, where you have three options: Windows, Basic, and Microsoft Account. After
you specify your credentials, you are taken to the Navigator window.
If you select Connect Live, you are prompted to choose a model or perspective from your
database. Clicking OK would create a live connection to the database.
If you selected Import in the initial connection settings, the Navigator window (Figure 1-17)
lets you build a table using attributes and measures from a model that you select. If you have
more than one model in your database, you will only be able to use one at a time. Once you
are finished building a table, you can either load the data right away by clicking Load or apply
further transformations to it in Power Query Editor by clicking Edit.
28
Chapter 1
Consuming and transforming data by using Power BI Desktop
FIGURE 1-17 Navigator window after selecting Import
While Import behaves the same way with SSAS as with other data sources, Live Connection
is different. The first notable difference is that there are no Data and Relationships buttons in
the main Power BI Desktop window on the left; you can only use the Report view. It is not possible to view the underlying data or modify it in any way. However, if you are using a Tabular
model, you can create report-level measures and Quick Measures in your report. These measures would not be added to the data source. Instead, they will be kept in the report only.
NOTE
POWER BI DESKTOP AND ANALYSIS SERVICES
While Power BI supports almost all the features of Analysis Services Tabular, not all Multidimensional features are currently supported, such as Actions and Named Sets. Furthermore,
working with SSAS Multidimensional requires at least SQL Server 2012 SP1 CU4 for the connector to work properly. For more details on working with SSAS Tabular, see “Using Analysis
Services Tabular data in Power BI Desktop” at https://powerbi.microsoft.com/en-us/documentation/powerbi-desktop-analysis-services-tabular-data/. For an overview of capabilities
and features of Power BI and SSAS MD connections, see “Connect to SSAS Multidimensional
Models in Power BI Desktop” at https://powerbi.microsoft.com/en-us/documentation/powerbi-desktop-ssas-multidimensional/.
Connecting to Power BI service
Power BI Desktop allows you to connect to datasets published to a Power BI service. To create
a connection, select Get Data> Power BI service. At this stage, you need to sign in to your
Power BI account, unless you have already done so. Signing in opens a window with the workspaces you have access to, and datasets inside them. You can see the Power BI service window
in Figure 1-18.
Connect to SQL Azure, Big Data, SQL Server Analysis Services (SSAS)
Chapter 1
29
FIGURE 1-18 Power BI service window
Clicking Load creates a connection, and it behaves like an SSAS Tabular Live Connection.
MORE INFO
CONNECT TO DATA SOURCES IN POWER BI DESKTOP
For a video overview on how to connect to data sources in Power BI Desktop, see the “Connect to Data Sources in Power BI Desktop” page on Power BI Guided Learning at https://
powerbi.microsoft.com/en-us/guided-learning/powerbi-learning-1-2-connect-to-data-sources-in-power-bi-desktop/.
30
Chapter 1
Consuming and transforming data by using Power BI Desktop
MORE INFO
CONNECTING TO SAP BW AND SAP HANA
The exam does not test your knowledge of Power BI behavior when connecting to SAP Business Warehouse (BW) and SAP HANA, though you should be aware of the significant differences compared to regular relational databases. Both data sources support DirectQuery, but
in the case of SAP BW, the experience is closer to Live Connection than DirectQuery because
Power Query Editor is not available. With SAP HANA, you can edit your queries in Power
Query Editor. For more information, you can review the following articles:
■■
“Use the SAP BW Connector in Power BI Desktop” at https://powerbi.microsoft.com/
en-us/documentation/powerbi-desktop-sap-bw-connector/.
■■
“DirectQuery and SAP Business Warehouse (BW)” at https://powerbi.microsoft.com/
en-us/documentation/powerbi-desktop-directquery-sap-bw/.
■■
“Use SAP HANA in Power BI Desktop” at https://powerbi.microsoft.com/en-us/documentation/powerbi-desktop-sap-hana/.
■■
“DirectQuery and SAP HANA” at https://powerbi.microsoft.com/en-us/documentation/
powerbi-desktop-directquery-sap-hana/.
Skill 1.2: Perform transformations
Often, once you have created connections, you will need to apply transformations to your data
unless you are using a data model that is ready to be used in Power BI Desktop.
Power BI Desktop has a very powerful ETL (extract, transform, load) tool in it: Power Query.
Power Query is virtually the same engine that first appeared as an Excel add-in for Excel 2010
and Excel 2013, and it is part of Excel 2016 (Get & Transform Data). This engine is also part of
SQL Server Analysis Services 2017, Azure Analysis Services, and Common Data Service.
When you connected to various data sources and worked inside Power Query Editor earlier
in this chapter, you have already been using Power Query. Besides connecting to data, Power
Query can perform sophisticated transformations to it. In this book, Power Query refers to the
engine behind Power Query Editor.
Power Query uses a programming language called M, which is short for “mashup.” It is a
functional case-sensitive language. The latter point is worth bringing attention to because
unlike the other language of Power BI we are going to cover later (DAX), M is case-sensitive. In
addition to that, it is a completely new language that, in contrast with DAX, does not resemble
Excel formula language in any way.
This section covers how to:
■■
Design and implement basic and advanced transformations
■■
Apply business rules
■■
Change data format to support visualization
Skill 1.2: Perform transformations
Chapter 1
31
Design and implement basic and advanced transformations
Data does not always come in perfect shapes and forms. It is nearly impossible to create a dataset that would be perfect for every analysis because that would create many variations of the
same data in one source. Therefore, it is imperative to be able to shape the data in the format
that would be the best for your goals.
Power Query overview
We can start by having a closer look at Power Query Editor (Figure 1-19). You can open it from
the main Power BI Desktop window by clicking the Home tab and selecting Edit Queries in
the External Data group. Let’s assume you have connected to Wide World Importers database
in Import mode, but you have not loaded any data yet. When connecting, add a check mark to
Fact Sale in the list of objects and then click Select Related Tables; click Edit to continue.
NOTE DOWNLOADING WIDE WORLD IMPORTERS DATABASE
You can download the WideWorldImportersDW database backup for SQL Server from
GitHub at https://github.com/Microsoft/sql-server-samples/releases/tag/wide-worldimporters-v1.0. Installation instructions can be found on Microsoft Docs website at https://
docs.microsoft.com/en-us/sql/sample/world-wide-importers/installation-and-configurationwwi-oltp.
FIGURE 1-19 The Power Query Editor window
32
Chapter 1
Consuming and transforming data by using Power BI Desktop
Power Query Editor can be divided into five parts, each marked in the figure above:
1.
Ribbon
2.
Queries pane
3.
Formula Bar
4.
Data preview
5.
Query Settings pane
If you have not yet customized your Power BI settings, you might not see the Formula Bar
that is visible in Figure 1-19. Because it is very useful when authoring intermediate-to-complex
queries, it is advisable to turn it on. To do that, select the View tab, and in the Layout group,
select Formula Bar. Formula Bar can be expanded by clicking on the arrow in its right part. If
you accidentally close the Query Settings pane, you can turn it back on in the View tab as well.
Other useful buttons in the View tab include Go to Column > Advanced Editor, and Query
Dependencies.
Go to Column allows you to select a column from a list of all columns in a table. Once you
click the button, a window with a list of all columns opens. Inside, columns are sorted by their
natural order (for example, in the order they currently appear in the query). There is an option
to sort the list alphabetically, as well as do a search. This can be useful when there are many
columns, and you are struggling to locate the column you are trying to find.
In the data preview pane, you can see icons to the left of column names; they signify data
types. Figure 1-20 shows a list of data types supported in Power Query, along with their icons.
FIGURE 1-20 List of data types supported by Power Query
The last item in the list, Using Locale, is not a data type but an option to select a data type
considering the locale. For example, 1/4/2018 means 1 April 2018 in Australia, but it means
January 4, 2018 in the USA. With Power Query, you can differentiate between the two. If you
see ABC123 displayed, it means that there is no data type set for the column.
Skill 1.2: Perform transformations
Chapter 1
33
IMPORTANT
POWER QUERY EDITOR AND DATA MODEL DATA TYPES
Several data types only exist in Power Query Editor but not once you load the data. For
instance, Percentage and Duration values are converted into Decimal Number and Date/
Time/Time zone values are converted into Date/Time ones. Currently, Binary columns are
not loaded.
As mentioned above, Power Query records all the transformations steps, and you can see
them in the Applied Steps area on the right. The last step provides the output for a query.
When you click on a step, you can see the code behind it in Formula Bar. In Advanced Editor,
you can see all steps at once, and you can edit the code as well. Currently, Advanced Editor only
has one feature: it checks for some obvious syntax errors. There is no IntelliSense yet, so if you
are coding in Advanced Editor, you are on your own.
NOTE
DATA PREVIEW RECENTNESS
To make query editing experience more fluid, Power Query caches data previews. Therefore,
if your data changes often, you may not see the latest data in Power Query Editor. To refresh
a preview, you can select Home > Refresh Preview. To refresh previews of all queries, you
should select Home > Refresh Preview > Refresh All.
In the Query Dependencies view, you can see all of your data sources and queries tied together when there is a connection between them. In our example, there is one data source: the
WideWorldImportersDW database, which has a database icon next to it. From this data source
stems six arrows—one to each query, which, in our case, are tables. You can see the Query
Dependencies view in Figure 1-21.
FIGURE 1-21 Query Dependencies view
34
Chapter 1
Consuming and transforming data by using Power BI Desktop
In the Home, Transform, and Add Column tabs we see buttons that transform data, and
we are going to look at some of them in detail.
MORE INFO THE POWER QUERY EDITOR
For a more detailed description of the Power Query Editor interface, including illustrations
for each area, see “Query overview in Power BI Desktop” at https://powerbi.microsoft.com/
en-us/documentation/powerbi-desktop-query-overview/.
Using the Power Query Editor interface
If you followed the example outlined above, you need to take an additional step to make your
screen match Figure 1-19. Note that in the Fact Sale query, there is a step called Removed Columns. In it, unnecessary columns are excluded. Power Query does not modify any underlying
data by default, so if you remove a column in a query, it only removes it from this query and
keeps it in the data source.
If you right-click on the left-most column, Sale Key, and select Remove, you will remove
this column from the query. At this stage, a new step—Removed Columns—would be added
to your query. If you look at Formula bar, it will have the following code:
= Table.RemoveColumns(Fact_Sale,{"Sale Key"})
This code is written in M. At this stage, we are not going to modify the code, but it is still
useful to see that the step consists of a function that takes two arguments: a table and a list of
columns to remove. Curly braces denote a list in M.
You can now remove some more columns that you don’t need. Hold the Ctrl key and select
the following columns:
■■
Description
■■
Package
■■
Total Dry Items
■■
Total Chiller Items
■■
Lineage Key
■■
Dimension.City
■■
Dimension.Customer(Bill To Customer Key)
■■
Dimension.Customer(Customer Key)
■■
Dimension.Date(Delivery Date Key)
■■
Dimension.Date(Invoice Date Key)
■■
Dimension.Employee
■■
Dimension.Stock Item
Skill 1.2: Perform transformations
Chapter 1
35
Right-click any of them and select Remove. Note that there is no extra step generated, and
the code in Formula Bar is updated to include more columns:
= Table.RemoveColumns(Fact_Sale,{"Sale Key", "Description", "Package", "Total Dry
Items", "Total Chiller Items", "Lineage Key", "Dimension.City", "Dimension.Customer(Bill
To Customer Key)", "Dimension.Customer(Customer Key)", "Dimension.Date(Delivery Date
Key)", "Dimension.Date(Invoice Date Key)", "Dimension.Employee", "Dimension.Stock
Item"})
Note also how we had to remove the following columns only because we did not uncheck
the Include Relationship Columns option in advanced settings when we first connected to
the database:
■■
Dimension.City
■■
Dimension.Customer(Bill To Customer Key)
■■
Dimension.Customer(Customer Key)
■■
Dimension.Date(Delivery Date Key)
■■
Dimension.Date(Invoice Date Key)
■■
Dimension.Employee
■■
Dimension.Stock Item
If you click the cog next to the Source step, you can change the setting.
IMPORTANT
UNCHECKING INCLUDE RELATIONSHIP COLUMNS
Be aware that if you uncheck the Include Relationship Columns option, the Select Related
Tables function in the Navigator window will not work correctly. If you exclude the relationship columns, you must pick the following tables manually:
■■
Fact Sale
■■
Dimension.City
■■
Dimension.Customer
■■
Dimension.Date
■■
Dimension.Employee
■■
Dimension.Stock Item
You can safely leave the option enabled because the relationship columns are not loaded
into data model; they are only shown in Power Query Editor.
Once you uncheck Include Relationship Columns and click OK, you can see an error message in place of the Removed Columns step. This error message is shown in Figure 1-22.
36
Chapter 1
Consuming and transforming data by using Power BI Desktop
FIGURE 1-22 Error message after we excluded relationship columns
You received this error because you had previously removed several columns, but now that
these columns are excluded, the code is trying to remove columns that no longer exist. This
error can be fixed in two ways. First, change the settings back and include the relationship columns. Second, remove the last step applied to Fact Sale and remove the unnecessary columns
again, but this time without relationship columns.
To remove a step, you can click on the cross icon to the left of its name. In order to remove
all steps starting with a certain one, you can right-click on the step and select Delete Until
End. In our case, it does not matter which option we choose because the Removed Columns
step is the last one anyway, which means you can select Delete.
Now that you’ve canceled the last step, remove the extra columns again by selecting only
the ones that you need. To do that, click Home > Manage Columns > Choose Columns.
Note that when you click on the text part of the button, you have an option to select Go to
Column, which is the same button as in the View tab. In some cases, the same button appears
in different ribbons.
Once you click Choose Columns, a window with a list of columns appears, and it is identical
to the Go to Column window, except you can choose multiple columns at once. Uncheck the
following columns, keeping the others selected:
■■
Sale Key
■■
Description
■■
Package
■■
Total Dry Items
■■
Total Chiller Items
■■
Lineage Key
Power Query has now created a step called Removed Other Columns. If you look at Formula Bar now, you will see the following code:
= Table.SelectColumns(Fact_Sale,{"City Key", "Customer Key", "Bill To Customer Key",
"Stock Item Key", "Invoice Date Key", "Delivery Date Key", "Salesperson Key", "WWI
Invoice ID", "Quantity", "Unit Price", "Tax Rate", "Total Excluding Tax", "Tax Amount",
"Profit", "Total Including Tax"})
Skill 1.2: Perform transformations
Chapter 1
37
Note that Power Query now uses the Table.SelectColumns function, which, like
Table.RemoveColumns, takes two arguments: a table, and a list of columns to keep, instead
of columns to remove. Even though the approach is different, the result is the same. You
should now have a table with the following columns:
■■
City Key
■■
Customer Key
■■
Bill To Customer Key
■■
Stock Item Key
■■
Invoice Date Key
■■
Delivery Date Key
■■
Salesperson Key
■■
WWI Invoice ID
■■
Quantity
■■
Unit Price
■■
Tax Rate
■■
Total Excluding Tax
■■
Tax Amount
■■
Profit
■■
Total Including Tax
This is a good example that shows that in many cases, there is more than one way to achieve
the same goal in Power BI.
Steps in the Applied Steps area of Query Settings can be renamed, which may be useful for
code documentation purposes. To do that, you can either select the step you want to rename
and hit F2, or you can right-click the step and select Rename. In our case, we can keep the
names of all steps as-is.
Double-clicking on a step is the same as clicking on the cog wheel next to it; doing so opens
step settings, which some, but not all, steps have. Step settings can also be edited by selecting
Edit Settings after right-clicking on a step.
If you would like to insert a new step to write your own code, you can do it in two ways.
First, you can right-click on a step and select Insert Step After. This will insert a step after the
currently selected step, and the new step will reference the currently selected one. Second, you
can click on the Fx button in Formula bar, which produces the same result.
Steps can be moved up and down either by dragging them or by right-clicking on a step
and selecting either Move Up or Move Down. Note that in some cases your query might
break if you assemble your steps in an incorrect order. For example, if you right-click on the
38
Chapter 1
Consuming and transforming data by using Power BI Desktop
Removed Other Columns step and select Move Up, you will get an error indicating the
column City Key was not found, and you will see a fourth step added: Fact_Sale. This behavior
is explained by the fact that system steps—such as opening a specific database after a connection to a server was made and then locating a specific table—are grouped into a special step
called Navigation. If you move the Removed Other Columns step back down, you will again
see only three steps. If you now click Home, Query, Advanced Editor, you will see four steps
instead. You can see the full Fact Sale query in Listing 1-1.
LISTING 1-1 Full code of the Fact Sale query
let
Source = Sql.Databases("localhost", [CreateNavigationProperties=false]),
WideWorldImportersDW = Source{[Name="WideWorldImportersDW"]}[Data],
Fact_Sale = WideWorldImportersDW{[Schema="Fact",Item="Sale"]}[Data],
#"Removed Other Columns" = Table.SelectColumns(Fact_Sale,{"City Key", "Customer
Key", "Bill To Customer Key", "Stock Item Key", "Invoice Date Key", "Delivery Date Key",
"Salesperson Key", "WWI Invoice ID", "Quantity", "Unit Price", "Tax Rate", "Total
Excluding Tax", "Tax Amount", "Profit", "Total Including Tax"})
in
#"Removed Other Columns"
In the first step, Source, we connect to a server; in the second step, WideWorldImportersDW, we open the WideWorldImportersDW database; in the third step, Fact_Sale, we open the
Fact Sale table. Finally, in the fourth step, #”Removed Other Columns,” we remove unnecessary
columns. Note that the name of the last step, Removed Other Columns, contains spaces, and
because of this it must be put into double quotation marks and prefixed with a number sign.
You can now see that when you moved the Removed Other Columns step up, you placed
it after we opened the WideWorldImportersDW database before we opened the Fact Sale
table. This resulted in an error because the columns we were trying to remove could not be
located. This example shows that it is important to be careful when you are moving your steps
in a query. When you move, add, or delete steps, Power Query only handles the basic dependencies: it updates step references, but it does not make sure that a query will work.
Queries can be split into parts using the Extract Previous in the right-click menu. If you
right-click on the Removed Other Columns step and select Extract Previous, you will be
prompted to enter the new query name. You can type any name you like. In this example, we
are going to name the new query SaleInitial. Once you type the name and click OK, a new
query with this name is created. This query contains all the steps before the Removed Other
Columns step. In the Fact Sale query, these steps are replaced with the reference to the SaleInitial query. Both queries can be seen in Listing 1-2.
Skill 1.2: Perform transformations
Chapter 1
39
LISTING 1-2 SaleInitial and Fact Sale queries
// SaleInitial
let
Source = Sql.Databases("localhost", [CreateNavigationProperties=false]),
WideWorldImportersDW = Source{[Name="WideWorldImportersDW"]}[Data],
Fact_Sale = WideWorldImportersDW{[Schema="Fact",Item="Sale"]}[Data]
in
Fact_Sale
// Fact Sale
let
Source = SaleInitial,
#"Removed Other Columns" = Table.SelectColumns(Source,{"City Key", "Customer Key",
"Bill To Customer Key", "Stock Item Key", "Invoice Date Key", "Delivery Date Key",
"Salesperson Key", "WWI Invoice ID", "Quantity", "Unit Price", "Tax Rate", "Total
Excluding Tax", "Tax Amount", "Profit", "Total Including Tax"})
in
#"Removed Other Columns"
This feature can be useful when you want to separate complex queries into smaller parts for
easier maintenance or to reuse a query part.
Some queries support what is called Query Folding. Power Query will try to translate its
transformations into the data source’s native language where possible. You can see whether
Query Folding takes place by right-clicking on a step and selecting View Native Query. If the
step cannot be selected, it means that Query Folding does not take place. If you click on the
Removed Other Columns step in the Fact Sale step, you will be able to view the native query
(Listing 1-3).
LISTING 1-3 Native query of the Removed Other Columns step
select [City Key],
[Customer Key],
[Bill To Customer Key],
[Stock Item Key],
[Invoice Date Key],
[Delivery Date Key],
[Salesperson Key],
[WWI Invoice ID],
[Quantity],
[Unit Price],
[Tax Rate],
[Total Excluding Tax],
[Tax Amount],
[Profit],
[Total Including Tax]
from [Fact].[Sale] as [$Table]
Because we are connected to a SQL Server database, Power Query translated its transformations into SQL. You can notice that instead of importing all the columns and then deleting
the unnecessary ones, Power Query is importing only the desired columns.
40
Chapter 1
Consuming and transforming data by using Power BI Desktop
MORE INFO
QUERY FOLDING
Query Folding is supported not only by relational databases but by some other data sources
as well. For performance reasons, it is best to place the transformations that do not support Query Folding after those that do. For more information about Query Folding, you can
read Koen Verbeeck’s article, “Query Folding in Power Query to Improve Performance” at
https://www.mssqltips.com/sqlservertip/3635/query-folding-in-power-query-to-improveperformance/.
The last option in the menu when you right-click on a step is Properties. In this window,
you can rename the step, as well as add a comment to it. For example, we can include the following comment: “Less is more.” This comment will be visible in Advanced Editor. You can see
the full query, including the comment, in Listing 1-4.
LISTING 1-4 A comment next to the Removed Other Columns step
let
Source = SaleInitial,
// Less is more
#"Removed Other Columns" = Table.SelectColumns(Source,{"City Key", "Customer Key",
"Bill To Customer Key", "Stock Item Key", "Invoice Date Key", "Delivery Date Key",
"Salesperson Key", "WWI Invoice ID", "Quantity", "Unit Price", "Tax Rate", "Total
Excluding Tax", "Tax Amount", "Profit", "Total Including Tax"})
in
#"Removed Other Columns"
It is always a good practice to give your queries friendly names, because they later become
tables in your data model. If reports are going to be built by another person, they may be
confused by technical terms such as “fact” and “dimension.” This also makes the DAX formulas
less readable.
To rename a query, you can either right-click on it and select Rename, or you can rename it
in query properties in the Query Settings pane on the right. In our example, queries should be
renamed like in Table 1-2.
TABLE 1-2 Old and new query names
Old name
New Name
Fact Sale
Sale
Dimension City
City
Dimension Customer
Customer
Dimension Date
Date
Dimension Employee
Employee
Dimension Stock Item
Stock Item
Let’s leave the SaleInitial query named as-is. You can note that it contains the same data
as the Sale query, and it has the unnecessary columns. You can either delete the query and
replace the code of the Sale query with code from Listing 1-1, or you can disable loading of the
Skill 1.2: Perform transformations
Chapter 1
41
SaleInitial query. Note that if you try to delete SaleInitial now, you will get the error message
shown in Figure 1-23.
FIGURE 1-23 Error when deleting the SaleInitial query
In this case, we can proceed with replacing the code of the Sale query with code from Listing 1-1 and then delete the SaleInitial query, but disabling loading of SaleInitial is a perfectly
valid option, too.
We can disable loading of a query in two ways: first, we can right-click on it and deselect
Enable Load; second, we can click on the All Properties hyperlink in the Query Settings pane.
The Query Properties window can also be opened by right-clicking on a query and selecting
Properties. When you click on the hyperlink, the Query Properties window opens, where you
can set the query name and description; you can also enable or disable the load of the query
to report and include or exclude it from report refresh. The latter two options are enabled by
default. You can uncheck Enable Load To Report now. This also automatically excludes the
query from report refresh. In the description area, you can enter some text, which will appear
in the Query Dependencies view. As an example, enter Staging Sale query into the Description
field.
At this stage, if we open Query Dependencies, we will see that the Sale query comes from
the SaleInitial query, and loading of the latter is disabled. You can see the Query Dependencies
window in Figure 1-24.
42
Chapter 1
Consuming and transforming data by using Power BI Desktop
FIGURE 1-24 Query Dependencies view after disabling load of SaleInitial
Disabling the load of a query does not disable the load of queries that reference it, so the
Sale query will still be loaded and contain all the data it should. Back in Power Query Editor, in
the Queries pane on the left, the SaleInitial’s name is now displayed in italics, and the font color
is darker compared to other queries.
You can duplicate and reference queries by right-clicking on one of them and selecting
Duplicate or Reference, respectively. Duplicating a query does exactly what the name implies:
it creates a copy of the query with the same steps. This way, there is no dependency on the
original query, and it can be safely deleted if need be. Referencing, on the other hand, creates
a new query with a single step called Source, which references the original query. We have
already seen the effects of a query reference with Sale and SaleInitial, where the former referenced the latter. There was a dependency, which prevented SaleInitial from being deleted.
Whether you need to duplicate or reference a query depends on your objectives. In general,
it is preferable to reference queries rather than creating copies of them, because that way you
follow the “don’t repeat yourself” principle.
If you want to duplicate more than one query at once, you can do so by selecting the queries while holding either Ctrl or Shift key and clicking Copy, Paste. Note that this allows you
to paste your queries to other destinations, such as Excel’s Power Query or even Notepad for
documentation purposes.
Skill 1.2: Perform transformations
Chapter 1
43
Queries can be grouped into folders for easier navigation when you have many queries.
Right-click on the Sale query and select Move to Group > New Group. Enter Facts in the
Name field, and click OK. This creates two groups, both of which have folder icons next to
them: Fact Tables, and Other Queries. The numbers in square brackets next to the groups
display the number of queries in them. Now select the following queries and move them to a
new group called Dimensions:
■■
City
■■
Customer
■■
Date
■■
Employee
■■
Stock Item
This leaves only the SaleInitial query in the Other Queries group. You can move the query
to the Facts group by dragging and dropping it. This leaves the Other Queries group empty.
Groups can also be reordered as necessary.
Basic transformations
To continue with our example, we need to add sales targets to Power Query Editor. Start by
creating a connection to the Target.txt file from this book’s companion files. From Power Query
Editor, select New Source > Text/CSV and navigate to the file. Once you click OK, and accept
default settings, your Power Query Editor window will look similar to Figure 1-25.
FIGURE 1-25 Power Query Editor after connecting to Target.txt
44
Chapter 1
Consuming and transforming data by using Power BI Desktop
By default, Power Query tries to detect if there are headers in your text file, and if it decides
there are headers, it promotes them from the first row to header names. Also, Power Query automatically detects data types and sets them to what it thinks is appropriate. In our case, Power
Query detected no headers and set all columns to type text.
The automatic detection of headers and data types does not always happen correctly, and
we should review the steps necessary to apply the transformations manually. We can rightclick on the Changed Type step and select Delete. Only one step is left now: Source. We see
headers in the first row, and all columns are of type text, given ABC displayed to the left of its
names.
To promote the first row to headers, select Home > Transform > Use First Row As Headers. Note that there is an option to demote headers by selecting Use Headers As First Row.
Alternatively, you can select Transform > Table > Use First Row As Headers. Once we promote the headers, Power Query again detects the data types automatically as text. We can remove this step again by clicking on the cross icon to the left of the Changed Type step’s name.
To set a column data type, click on the data type icon and select the desired data type. Select
Whole Number For The Year column. Data types can also be selected by clicking Home >
Transform, Data Type, As Well As Transform > Any Column > Data Type.
You will notice that in row 13, column CalendarYear, we have an error. You can click on the
cell without clicking on the Error hyperlink to see the error message: “DataFormat.Error: We
couldn’t convert to Number. Details: *To be confirmed.” This means that Power Query tried to
convert a text string, “*To be confirmed,” to number and failed. As it often happens in Power
Query, there is more than one way to fix the error.
In case you want to filter the data you are importing, you have two options: either by keeping the specific rows or removing rows. Both options can be found by clicking Home, Reduce
Rows.
Under Keep Rows, you have the following options:
■■
Keep Top Rows, where you specify the number of top rows to keep.
■■
Keep Bottom Rows, for which you pick the number of bottom rows to keep.
■■
Keep Range of Rows, which skips a specified number of top rows and then keeps the
chosen number of rows.
In addition to the first three options, which work on whole tables, you have Keep Duplicates and Keep Errors, both of which can work on either the whole table or the selected
columns only. For example, if you select the whole table and choose Keep Duplicates, you
will only see the rows that are complete duplicates of each other. However, if you choose only
one column and click Keep Duplicates, you will get the rows where the values in the selected
column are duplicates, regardless of other columns’ values.
Under Remove Rows, you have six options:
■■
Remove Top Rows
table only.
Removes a specified number of top rows. Works on the whole
Skill 1.2: Perform transformations
Chapter 1
45
■■
■■
■■
■■
■■
Remove Bottom Rows
whole table only.
Removes a specified number of bottom rows. Works on the
Remove Alternate Rows Removes rows following a user-supplied pattern: it starts
with a specified row, then alternates between removing the selected number of rows
and keeping the chosen number of rows. Works on the whole table only.
Remove Duplicates Removes rows that are duplicates of other rows. Works on either
the whole table or the selected columns only.
Remove Blank Rows Removes rows that completely consist of either empty strings or
nulls; if you need to remove blank values from one column, you can click on the arrow to
the right of a column’s name and click Remove Empty. Works on the whole table only.
Remove Errors Removes rows that contain errors. Works on either the whole table or
the selected columns only.
In case of Remove Duplicates and Remove Errors, there is a difference between applying these options to all selected columns or the whole table. In the first case, if you have
new columns added to your query, the functions will not work on the new columns, because
selecting all columns keeps their names in the code. To remove duplicates or errors from the
whole table, select the table icon above row numbers and choose either Remove Duplicates
or Remove Errors.
MORE INFO
WORKING WITH ERRORS IN POWER QUERY
The topic of error handling is reviewed in more detail later in the chapter, in Skill 1.3:
“Cleanse data.”
In this case, we can remove the bottom row. Furthermore, we do not need the 2012 targets,
as there is no sales data for the year. Therefore, we can remove the top three rows as well,
which should leave us with nine rows. To achieve this result, select Home > Reduce Rows >
Keep Rows > Keep Range of Rows. Type 4 for the First Row and 9 for the Number of Rows,
and then click OK. If you open Advanced Editor, you should see a script like the one shown in
Listing 1-5.
LISTING 1-5 M query after removing unnecessary rows
let
Source = Csv.Document(File.Contents("C:\Companion\Target.txt"),[Delimiter=";",
Columns=3, Encoding=1252, QuoteStyle=QuoteStyle.None]),
#"Promoted Headers" = Table.PromoteHeaders(Source, [PromoteAllScalars=true]),
#"Changed Type" = Table.TransformColumnTypes(#"Promoted Headers",{{"CalendarYear",
Int64.Type}}),
#"Kept Range of Rows" = Table.Range(#"Changed Type",3,9)
in
#"Kept Range of Rows"
46
Chapter 1
Consuming and transforming data by using Power BI Desktop
Note that the last step’s formula is Table.Range(#”Changed Type”,3,9). Even though we
specified 4 and 9 as parameters in Keep Range of Rows settings, we see 3 and 9 in the formula. This is because Power Query has 0-based index system, meaning that the first row is row
number 0, the second row is row number 1, and so on.
The next thing we need to do is turn this dataset into the appropriate format. We are looking to get the following three columns: Calendar Year, Bill To Customer, and Target. The last
column should be in dollars, not millions of dollars.
To get the first column, Calendar Year, rename CalendarYear and insert a space between the
two words. There are four ways to rename a column:
■■
Double-click its name and enter a new name.
■■
Right-click its name and select Rename.
■■
Select a column and press F2.
■■
Select Transform, Any Column, Rename.
The second and third columns require some more work. First, we need to separate the
target values from Bill To Customer. Second, where appropriate, we need to append the office
name in brackets to Bill To Customer. Finally, we should set the correct data types and names.
We can start by splitting the Bill To Target column. To split a column, right-click on its name
and select Split Column. The same button can be found in Home > Transform. You will see
two options: either split by the delimiter or by the number of characters. In our case, we should
select By Delimiter because our Target values are separated from Bill To Customer values by a
space, we should select Space in the delimiter drop-down list. Below the delimiter selection,
we have three Split At options: Left-most delimiter, Right-most delimiter, and Each occurrence
of the delimiter. The first two options split a column in two, while the number of columns the
third option splits in depends on the number of delimiters in column values. This number of
columns can be specified manually in Advanced Options below. In Advanced Options, you also
can specify the quote character, as well as whether you want to split your values into columns
or rows. Also, if you chose to split by a custom delimiter, you can split using special characters,
such as a carriage return or line feed. In our case, we should change the Split at option from
Each Occurrence of the delimiter to Right-most delimiter and leave the other settings at
their defaults.
Once you click OK, the column will be split into two: Bill To Target.1 and Bill To Target.2.
Note that Power Query has once again detected data types automatically. If this feature is undesirable, it can be turned off by clicking File > Options, And Settings > Options > Current
File > Data Load > Type Detection. If you need Power Query to detect a column’s data type,
you can select Transform > Any Column > Detect Data Type.
Before merging Bill To Target.1 and Office, we need to apply some transformations to the
Office column. The column’s values should be in brackets in case they are not blank, and each
word should be capitalized.
Skill 1.2: Perform transformations
Chapter 1
47
IMPORTANT BLANK AND NULL VALUES IN POWER QUERY
In Power Query, blanks and nulls are different. Blank values are zero-length text strings,
while nulls are empty values. The implication of this is that you can combine a text string
with a blank value, but a text string combined with a null value results in a null value.
To replace a blank value by null value, right-click on the Office column and select Replace
Values. The same button can be found by clicking Home > Transform, under Use First Row
As Headers; as well as in Transform > Any Column grouping. We should leave the first field,
Value to Find, blank. In the second field, Replace With, we should type null. In this case, we
should leave the Advanced Options as-is, but if we needed, we could opt to match entire cell
contents, as well as replace using special characters. Your Replace Values window should look
like Figure 1-26.
FIGURE 1-26 Replace Values window
When you click OK, in the Office column instead of blank values you should see null written
in italic and aligned to the right. To capitalize each word in the Office column values, right-click
on the column name and select Transform > Capitalize Each Word. There are a few other
options in Transform:
48
■■
Lowercase transforms all symbols into lowercase
■■
Uppercase transforms all symbols into uppercase
■■
Trim removes extra spaces, including at beginning and end of text strings
■■
Clean removes non-printable characters
■■
Length replaces a text string with the number of characters in it
■■
JSON parses JSON contents in a string
■■
XML parses XML contents in a string
Chapter 1
Consuming and transforming data by using Power BI Desktop
One of the ways to append a text string to a column value is by clicking Transform > Text
Column > Format > Add Prefix or Add Suffix. We should add (as a prefix and) as a suffix.
Note that if we didn’t replace blank values with nulls a few steps back; we would see () instead
of nulls.
We can now merge Bill To Target.1 and Office in one column. Start by clicking on the Bill To
Target.1 column header, then hold the Ctrl key and click on the Office column header. Then
right-click either of the two selected columns and select Merge Columns. Alternatively, you
can select Transform > Text Column > Merge Columns. In the Merge Columns settings
window, we should select Space as a separator, and we should call the new column Bill To
Customer. Note that if you selected the Office column first, then Bill To Target.1, the merge
would be done in this order instead, so the order in which you click on column headers matters..
Next, we should rename the column Bill To Target.2 to Target. Because the figures are
in millions of dollars and we want them to be in dollars, we should multiply the values by
1,000,000. Before we can do that, we need to make sure that all column values are numbers.
Note that the last value contains an asterisk. If we multiply it by one million, we will get an error.
To remove the asterisk right-click on the Target column and select Replace Values. Specify
* as Value to Find, and leave the Replace With value empty. We should then change the
column’s data type to a whole number. Once we’ve done that, we can select the Target column,
then click Transform tab, > Number Column > Standard > Multiply and enter 1000000.
Columns can be reordered by dragging and dropping. Alternatively, we can select the columns we want to move, then do one of the following:
■■
■■
Select Transform > Any Column > Move.
Right-click on the header of one of the columns and select Move, then choose where to
move.
Either method gives you these options: Left, Right, To Beginning, and To End. If you are
moving more than one column using this method, the order in which you select the columns
matters. In our case, we just want the Target column to be moved to the end.
Finally, we can sort rows in tables. One way to do it is to select the drop-down arrow next
to a column name, then select either Sort Ascending or Sort Descending. Alternatively, we
can select a column, then click Home > Sort > Sort Ascending or Sort Descending. Let’s
sort the Bill To Customer in descending order. We can then sort the Calendar Year column in
ascending order. Note that there is a small 1 next to the drop-down arrow button in the Bill To
Customer column’s header, and there’s a small 2 in the Calendar Year header. These numbers
mean that the table is first sorted by Bill To Customer, then by Calendar Year.
After all the transformations, the full code of the Target query should be as shown in Listing
1-6.
Skill 1.2: Perform transformations
Chapter 1
49
LISTING 1-6 The complete Target query script
let
Source = Csv.Document(File.Contents("C:\Companion\Target.txt"),[Delimiter=";",
Columns=3, Encoding=1252, QuoteStyle=QuoteStyle.None]),
#"Promoted Headers" = Table.PromoteHeaders(Source, [PromoteAllScalars=true]),
#"Changed Type" = Table.TransformColumnTypes(#"Promoted Headers",{{"CalendarYear",
Int64.Type}}),
#"Kept Range of Rows" = Table.Range(#"Changed Type",3,9),
#"Renamed Columns" = Table.RenameColumns(#"Kept Range of Rows",{{"CalendarYear",
"Calendar Year"}}),
#"Split Column by Delimiter" = Table.SplitColumn(#"Renamed Columns", "Bill To
Target", Splitter.SplitTextByEachDelimiter({" "}, QuoteStyle.Csv, true), {"Bill To
Target.1", "Bill To Target.2"}),
#"Changed Type1" = Table.TransformColumnTypes(#"Split Column by Delimiter",{{"Bill
To
Target.1", type text}, {"Bill To Target.2", type text}, {"Office", type text}}),
#"Replaced Value" = Table.ReplaceValue(#"Changed
Type1","",null,Replacer.ReplaceValue,{"Office"}),
#"Capitalized Each Word" = Table.TransformColumns(#"Replaced Value",{{"Office",
Text.Proper, type text}}),
#"Added Prefix" = Table.TransformColumns(#"Capitalized Each Word", {{"Office", each
"(" & _, type text}}),
#"Added Suffix" = Table.TransformColumns(#"Added Prefix", {{"Office", each _ & ")",
type text}}),
#"Merged Columns" = Table.CombineColumns(#"Added Suffix",{"Bill To Target.1",
"Office"},Combiner.CombineTextByDelimiter(" ", QuoteStyle.None),"Bill To Customer"),
#"Renamed Columns1" = Table.RenameColumns(#"Merged Columns",{{"Bill To Target.2",
"Target"}}),
#"Replaced Value1" = Table.ReplaceValue(#"Renamed
Columns1","*","",Replacer.ReplaceText,{"Target"}),
#"Changed Type2" = Table.TransformColumnTypes(#"Replaced Value1",{{"Target",
Int64.Type}}),
#"Multiplied Column" = Table.TransformColumns(#"Changed Type2", {{"Target", each _ *
1000000, type number}}),
#"Reordered Columns" = Table.ReorderColumns(#"Multiplied Column",{"Calendar Year",
"Bill To Customer", "Target"}),
#"Sorted Rows" = Table.Sort(#"Reordered Columns",{{"Bill To Customer",
Order.Descending}, {"Calendar Year", Order.Ascending}})
in
#"Sorted Rows"
50
Chapter 1
Consuming and transforming data by using Power BI Desktop
At this stage, your Power Query Editor should look like Figure 1-27.
FIGURE 1-27 Power Query Editor after applying all transformations to Target.txt
If we wanted to reverse the order of rows, we could select Transform > Table > Reverse
Rows.
MORE INFO CLEAN AND TRANSFORM YOUR DATA WITH THE POWER QUERY EDITOR
For more examples of transforming data in Power Query, see the “Clean and Transform Your
Data with the Power Query Editor” page on Power BI Guided Learning at https://powerbi.
microsoft.com/en-us/guided-learning/powerbi-learning-1-3-clean-and-transform-datawith-query-editor/.
Skill 1.2: Perform transformations
Chapter 1
51
Advanced transformations
So far, we have reviewed the basic transformations, and now we can review the advanced
transformations. We can continue with our example by adding 2016 targets.
First, we need to connect to Target20152016.xlsx from this book’s companion files. There is
just one sheet, and we want to import it. Once you click OK, you see pivoted data that is not
suitable for analysis; you need to transform it before we can use it. Furthermore, we can note
that there are two levels of headers: year and month. Finally, there are some subtotals, and we
should get rid of them. Before continuing, we should rename our query to Target20152016
and disable loading of it.
To address the two-row header problem, we can transpose our table. To do that, select
Transform > Table > Transpose. This switches columns to rows and rows to columns. After
transposing the table, you should see a table similar to Figure 1-28.
FIGURE 1-28 Power Query Editor after transposing table
Note that each year is written only once, and between year values we see nulls. Fix this by
filling the values below years with years above them. To do that, right-click on Column1 and
select Fill > Down. You should also filter out subtotals. Do so by clicking on the AutoFilter
drop-down arrow next to Column1 and de-selecting 2015 Total, 2016 Total, and Grand Total.
Note that we want to keep the null value in, as it belongs to the first row where the Bill to Customer values are.
At this stage, we need to click Home > Transform > Use First Row As Headers. Now you
can see that the last column is Grand Total, so you can safely remove it.
52
Chapter 1
Consuming and transforming data by using Power BI Desktop
To turn this pivoted table into a suitable format, unpivot some of its columns. Power Query
has a very useful function called Unpivot. There are two ways it can be used: either unpivot
specific columns, or select the columns to keep as-is and unpivot all other columns. The latter
option is preferable when there is a possibility of more columns being added later. In our case,
you can select the first two columns, then right-click the header of either of them and select
Unpivot Other Columns. Note that there are also other options: Unpivot Columns and Unpivot Only Selected Columns. The function used by Unpivot Columns is the same one as Unpivot
Other Columns uses: Table.UnpivotOtherColumns. The only difference is in the columns you
select—either the ones you want to unpivot, in case of Unpivot Columns, or the columns you
want to keep, as in the case of Unpivot Other Columns. Unpivot Only Selected Columns uses a
different function: Table.Unpivot.
After you have unpivoted the columns, you can see that the Bill to Customer values are in
the column called Attribute, and the values are in the column called Value. You should now
rename the columns as shown in Table 1-3.
TABLE 1-3 Old and new column names
Old name
New name
Column1
Year
Row Labels
Month
Attribute
Bill To Customer
Value
Target
Let’s summarize our table by Year and Bill To Customer, as we do not need the monthly targets.
To do that, you can select Year first, then click Home > Transform > Group By Or Transform
> Table > Group By. The Group By window then opens; you’ll see a radio button to switch
between Basic and Advanced settings. Specify one or more columns to group by and how
to aggregate data. To group by more than one column, switch to Advanced settings, or you
could have pre-selected multiple columns before clicking Group By. Once you have done it,
click Add Grouping and select Bill To Customer. In New Column Name, type Target instead
of Count, and select Sum as the operation and Target as the column. What this means is that
we are doing a summation of the Target column and calling the new column Target as well.
Note that there are other aggregation options in the Operation drop-down list: Average,
Median, Min, Max, Count Rows, Count Distinct Rows, and All Rows. The last option, All Rows,
groups all relevant rows into a table, so you will have nested tables as values in your new column instead of scalar values produced by other operations.
Click OK to see a new table that has only six rows and three columns. At this point, if you
open Advanced Editor, you should see code similar to Listing 1-7.
Skill 1.2: Perform transformations
Chapter 1
53
LISTING 1-7 M query of Target20152016
let
Source = Excel.Workbook(File.Contents("C:\Companion\Target20152016.xlsx"), null,
true),
Sheet1_Sheet = Source{[Item="Sheet1",Kind="Sheet"]}[Data],
#"Changed Type" = Table.TransformColumnTypes(Sheet1_Sheet,{{"Column1", type text},
{"Column2", Int64.Type}, {"Column3", Int64.Type}, {"Column4", Int64.Type}, {"Column5",
Int64.Type}, {"Column6", Int64.Type}, {"Column7", Int64.Type}, {"Column8", Int64.Type},
{"Column9", Int64.Type}, {"Column10", Int64.Type}, {"Column11", Int64.Type},
{"Column12", Int64.Type}, {"Column13", Int64.Type}, {"Column14", type any},
{"Column15", Int64.Type}, {"Column16", Int64.Type}, {"Column17", Int64.Type},
{"Column18", Int64.Type}, {"Column19", Int64.Type}, {"Column20", type any},
{"Column21", type any}}),
#"Transposed Table" = Table.Transpose(#"Changed Type"),
#"Filled Down" = Table.FillDown(#"Transposed Table",{"Column1"}),
#"Filtered Rows" = Table.SelectRows(#"Filled Down", each ([Column1] = null or
[Column1] = 2015 or [Column1] = 2016)),
#"Promoted Headers" = Table.PromoteHeaders(#"Filtered Rows",
[PromoteAllScalars=true]),
#"Changed Type1" = Table.TransformColumnTypes(#"Promoted Headers",{{"Column1",
Int64.Type}, {"Row Labels", Int64.Type}, {"N/A", Int64.Type}, {"Tailspin Toys (Head
Office)", Int64.Type}, {"Wingtip Toys (Head Office)", Int64.Type}, {"Grand Total",
Int64.Type}}),
#"Removed Columns" = Table.RemoveColumns(#"Changed Type1",{"Grand Total"}),
#"Unpivoted Other Columns" = Table.UnpivotOtherColumns(#"Removed Columns",
{"Column1", "Row Labels"}, "Attribute", "Value"),
#"Renamed Columns" = Table.RenameColumns(#"Unpivoted Other Columns",{{"Column1",
"Calendar Year"}, {"Row Labels", "Month"}, {"Attribute", "Bill To Customer"}, {"Value",
"Target"}}),
#"Grouped Rows" = Table.Group(#"Renamed Columns", {"Calendar Year", "Bill To
Customer"}, {{"Target", each List.Sum([Target]), type number}})
in
#"Grouped Rows"
Notice how we have 2015 targets in both Target and Target20152016 queries. Assume we are
told that the figures in the Target20152016 query are more accurate, and we should use them
instead of figures in the Target query. To filter out 2015 values from the Target query, select
the query, then click on the drop-down button next to the Calendar Year and select Number
Filters > Less Than. In the opened Filter Rows window, you will see the basic settings, which
allow you to enter two conditions joined in either “And” or “Or” logic. Switching to Advanced
Settings will let you specify as many conditions as required, and you can refer to other columns with the user interface. In our case, we can keep the settings basic and only select 2015
from the drop-down list. As an alternative, you can also have entered 2015 manually. Once
you’ve finished that, click OK, and this will filter Targets to 2013 and 2014 only. To prevent
confusion, rename the Target query to Target20132014. You should also disable its load by
right-clicking on the query and de-selecting Enable Load.
54
Chapter 1
Consuming and transforming data by using Power BI Desktop
NOTE
USING VALUE FILTERS IN POWER QUERY
Power Query gives you options to filter numbers, text, and datetime values based on specified criteria. For numbers, you can select from the following options:
■■
Equals
■■
Does Not Equal
■■
Greater Than
■■
Greater Or Equal To
■■
Less Than
■■
Less Than Or Equal To
■■
Between
For text values, you can choose from the following:
■■
Equals
■■
Does Not Equal
■■
Begins With
■■
Does Not Begin With
■■
Ends With
■■
Does Not End With
■■
Contains
■■
Does Not Contain
When applying text filters, it is important to remember that Power Query is case-sensitive.
This can be overridden by using Comparer.OrdinalIgnoreCase. Imke Feldmann wrote about
it on her blog at http://www.thebiccountant.com/2016/10/27/tame-case-sensitivity-powerquery-powerbi/.
Datetime values can be filtered in more than 50 different ways, including absolute and relative filters. The relative filters, such as Last Quarter or Next Month, use the local date and
time as at query execution time.
All filter options above can be combined with “And” or “Or” logic using advanced settings.
Appending queries
Let’s combine the Target 20132014 and Target20152016 queries into one Target query. To do
that, select either of them and click Home > Combine > Append Queries > Append Queries
as New. This option will create a new query that will consist of appended queries; selecting
Append Queries appends another query to the currently selected one, keeping it in the same
query.
Skill 1.2: Perform transformations
Chapter 1
55
Selecting Append Queries As New opens the Append window, where we can select a
query to append to the currently selected query. In this case, use the basic settings, because
we are appending two tables. If we had three or more tables to append, we could select Three
Or More Tables, and that would allow us to select more than two tables. If you chose Target20132014 as the primary table, select Target20152016 as the table to append to the primary table and click OK. This creates a new query called Append1, which consists of only one
step: Source. The step uses the Table.Combine function to append queries. We should rename
the query to Target.
Let’s open the Query Dependencies view, noticing two groups of queries: one group of
queries, on the left, originates from a SQL Server database; the other group of queries, on the
right, are independent and originate from files. You can see the Query Dependencies view at
this stage in Figure 1-29.
FIGURE 1-29 Query Dependencies view after appending queries
Merging queries
If appending queries is combining queries vertically, then merging queries is combining them
horizontally. Our Target query can be enriched with target quantities for each year and customer combination. Because we are going to add other targets, we should rename our Target
column in the Target query. A good name would be Target Amount Excluding Tax.
56
Chapter 1
Consuming and transforming data by using Power BI Desktop
Once you have renamed the column, connect to a new text file, TargetQuantity.txt, from
this book’s companion files folder. In the connection settings window, we can accept the
default settings and click OK. The query is named TargetQuantity by default, and we can keep
the name. We should disable its loading by right-clicking on the query and de-selecting Enable
Load.
To merge two queries, first select the primary query, then click Home > Combine > Merge
Queries. In our case, we should select Merge Queries, not Merge Queries as New, because
we do not want to create another query.
In the Merge dialog box, shown in Figure 1-30, the first table is pre-selected, and in this case,
it is the Target query. You can see a query preview below its name. Under the preview area, select the second query from the drop-down list. After making a selection—TargetQuantity—
you will see its preview. Below the preview, select Join Kind. These are the options available:
■■
■■
Left Outer
table
Keeps all rows from the first table and matching rows from the second
Right Outer
table
■■
Full Outer
■■
Inner
■■
Left Anti
■■
Right Anti
Keeps all rows from the second table and matching rows from the first
Keeps all rows from both tables
Keeps matching rows only
Keeps rows that are present in the first table but not in second
Keeps rows that are present in the second table but not in first
The last two options can be particularly useful when you are looking for items that are
present in one table but not the other. In our case, we can keep Left Outer selected. Then
you need to select the matching columns. In other words, we need to tell Power Query how
to match the tables. Hold the Ctrl key and select Calendar Year, Bill To Customer in Target.
Note that Calendar Year has a small numeral 1 included in its header, and Bill To Customer has
numeral 2 in its header.
After following the same steps for TargetQuantity, we will see a message reading “The
selection has matched 10 out of the first 12 rows.” Even though it is not a perfect match, we can
leave it as is for now, and we will then check which rows did not have a match. Click OK.
Skill 1.2: Perform transformations
Chapter 1
57
FIGURE 1-30 Merge dialog box
After clicking OK, a new column called TargetQuantity is added to the Target table. Note a
new step: Merged Queries. This column consists of tables that contain matching rows from the
TargetQuantity table. This column can be expanded by clicking the double arrow button. Clicking it opens a window where you can select which columns you would like to add and whether
you want to aggregate them. The options are shown in Figure 1-31.
58
Chapter 1
Consuming and transforming data by using Power BI Desktop
FIGURE 1-31 Table expansion options
Column names can be displayed either in the natural or alphabetical order. If you select
Aggregate, you will be able to select columns along with their aggregation methods. For
example, you can select Bill To Customer. In this case, choose Expand instead of Aggregate.
Also, because we already have Calendar Year and Bill To Customer in our query, we can leave
only Target Quantity selected.
If we leave the Use Original Column Name As Prefix option checked, the expanded column will be called TargetQuantity. In our case, this option should be unchecked. We can now
click OK. We can see a new column in place of the TargetQuantity column: Target Quantity.
This column contains matching Target Quantity values from TargetQuantity query. In the Applied Steps pane, we can notice a new step: Expanded TargetQuantity.
Note that there are two null values in the new column. This is in line with the message
shown in Figure 1-29, and it happened because the values did not match perfectly. If we investigate why, we will see that some values in the Bill To Customer column in the Target2032014
query have spaces in the end, and they need to be trimmed for the merge to be correct. If we
trim the spaces now, it will be of no use, because the merge has already taken place. Instead,
we should go to the Renamed Columns step in the Target query, then right-click on the Bill
To Customer column and select Transform > Trim. In the subsequent dialog box, you will be
asked if you are sure to insert a step, and you can click Insert to confirm. A new step, Trimmed
Text, will be inserted between Renamed Columns and Merged Queries. Once you go to the
final step, Expanded TargetQuantity, you will note that nulls will have disappeared, because
the merge has now been done with the correct values.
Because we have finished adding targets to our data, we can group all four target-related
queries into a group called Targets, leaving no queries in the Other Queries group.
Skill 1.2: Perform transformations
Chapter 1
59
MORE INFO
MORE ADVANCED DATA SOURCES AND TRANSFORMATION
For more examples of advanced data transformation, see “Shape and combine data in Power
BI Desktop” at https://powerbi.microsoft.com/en-us/documentation/powerbi-desktopshape-and-combine-data/.
For video examples, see “More Advanced Data Sources and Transformation” on Power BI
Guided Learning at https://powerbi.microsoft.com/en-us/guided-learning/powerbi-learning1-4-advanced-data-sources-and-transformation/.
Creating new columns in tables
You can enrich your data model by adding columns to your tables. From the Add Column tab,
in the General group, you can select the following options:
■■
Column from Examples
■■
Custom Column
■■
Invoke Custom Function
■■
Conditional Column
■■
Index Column
■■
Duplicate Column
In the examples that follow, we will review these options, and we will be removing the new
columns after creating them because we do not need them in our data model.
Column from Examples
Column from Examples allows you to create a new column by typing one or more values. If
the values you type come from one or more existing columns, Power Query will be looking for
ways to extract the new values from the existing ones. When selecting Column from Examples, there are two options: From All Columns and From Selection. The difference between
the two options is the number of columns Power Query will be scanning when trying to arrive
at the same values. When you select either option, the data preview pane is transformed: the
Queries and Query Settings panes are shaded. Also, there is a dialog area above column headers and a new column area on the right where you can type values. By default, the new column
is called Column1, unless you already have a column with this name. You can change the name
by double-clicking on Column1 or selecting the new column and pressing F2. Every existing
column has a check box in its header, which serves the same purpose as the From All Columns and From Selection options before: the check boxes determine which columns Power
Query will be working with when creating a column from examples. If you type a few values,
but Power Query cannot find a way to reproduce your results with a formula, it will display
the following message in the dialog area above column headers: “Please enter more sample
values.” Once Power Query finds a suitable transformation, its formula will be displayed instead
of the message. If you have not changed the default column name, Power Query might give it
another name it deems appropriate.
60
Chapter 1
Consuming and transforming data by using Power BI Desktop
We can review the Column from Examples functionality using the following example. Select
the Calendar Year column and click Add Column > Column from Examples > From Selection. The interface transforms, and we can enter sample values into the new column. Enter
numbers that are greater than the year by one. For example, if you see “2013” in the first row,
enter 2014. After we enter one value, Power Query will display a message asking us to enter
more sample values. If we enter one more, Power Query will display the following text instead
of the message: “Transform: [Calendar Year] + 1”. What follows “Transform:” is a formula written
in M. Note that the column name is now “Addition” instead of “Column1.” Clicking OK creates
a new column and a new query step called Inserted Addition. Because this column is not
needed in the data model, you can delete this step.
Custom Column
When you click Add Column > General > Custom Column, the Custom Column window
opens where you can enter the new column name and its formula. There is already an equals
sign in the custom column formula field, which cannot be removed. In the right part of the
window, there is a list of available columns in the currently selected table. You can add them by
either double-clicking on them or by selecting one of them and clicking the Insert button. To
reproduce the same column that we created with Column from Examples, double-click Calendar Year in the columns list and type + 1 after. The whole formula will read as follows:
=[Calendar Year] + 1
Clicking OK will create the new column, as well as add a step called Added Custom. Note
that the column’s data type is not defined, and you need to apply it manually. If you followed
along with this example, you could remove this column because it is not required in our data
model.
Invoke Custom Function
Invoke Custom Function applies a custom function to each row of a table. For the purposes of
this example, create a function that adds one to Calendar Year. Click Home > New Source >
Other > Blank Query. Rename the query to fAddOne. Open Advanced Editor, delete everything, and paste the following code shown in Listing 1-8.
LISTING 1-8 fAddOne custom function
(MyNumber as number) as number =>
let
Source = MyNumber + 1
in
Source
Note that the query’s icon is a function icon, and instead of data preview you see a prompt
to enter parameter and invoke it. If you enter 2 and click Invoke, a new query, Invoked Function, is created with a 123 icon, meaning it is a number. This example shows that not all queries
Skill 1.2: Perform transformations
Chapter 1
61
in Power Query need to be tables; queries can return scalar values or be functions, among
other things. We can now go back to the Target query and select the Calendar Year column,
then click Add Column > General > Invoke Custom Function. In the Invoke Custom Function dialog box, define the name of the new column and select a function to apply from a
drop-down list. Because we have only one custom function defined, there is only one choice.
Once you make a selection, the Calendar Year column will be chosen automatically. If needed,
this can be overridden by either selecting a different column from the drop-down list, or a
static number can be specified by choosing Decimal Number to the left of the drop-down
list. Clicking OK creates a new column and a new query step. As before, this step should be
removed.
Conditional Column
The Conditional Column dialog box allows you to create a column based on specified rules in
“if[nd]then[nd]else” fashion. For example, if Calendar Year is greater than 2014, the output can
be “After 2014,” otherwise “Before 2015.” We will review this option in more detail later in the
chapter.
Index ColumnPower Query also allows you to add an index column to your tables. There are
three options when you select Add Column > General > Index Column:
■■
From 0
■■
From 1
■■
Custom
The first two options add a column starting from either 0 or 1 and incrementing by 1 with
each row. If you select Custom, you can specify your own starting index and increment in the
Add Index Column dialog box. This feature can be useful when you need to track the order of
events: once you load your data, the row order is not guaranteed, and you can refer to an index
column in this case.
Another way you can add a new column is by duplicating an existing column. For instance, if
you plan to modify some values in a column but still need the old ones to be present, you can
duplicate a column.
Note that there are many other buttons in the Add Column tab, and all of them are also
present in the Transform tab. The buttons in the Transform tab modify values and keep the
number of columns as-is, while their Add Column counterparts add new columns with modified values. These buttons are categorized into three groups: Text, Number, and Date/Time
functions. With them, you can perform transformations on values either in existing columns
(Transform tab) or add new columns based on existing ones (Add Column tab). For example, you can extract the first three characters from a text string, extract month name from
a datetime value, or round a decimal number to one decimal number. It is worth reviewing the
functionality on your own.
62
Chapter 1
Consuming and transforming data by using Power BI Desktop
MORE INFO
COMMON QUERY TASKS
For more examples on combining data, performing transformations, and using formulas,
see “Common query tasks in Power BI Desktop” at https://powerbi.microsoft.com/en-us/
documentation/powerbi-desktop-common-query-tasks/.
Apply business rules
With conditional columns mentioned in the previous section, you can apply business rules to your
data. For example, let’s assume that the management of Wide World Importers is interested in
viewing data for the contiguous United States and non-contiguous states separately. Furthermore,
we would like to exclude unknown cities. We can create a conditional column based on the State
Province column from the City table, and we can use the new column in our reports later.
Select Add Column > General > Conditional Column and type CONUS in the new column name field. Because we want to exclude Alaska, Hawaii, Puerto Rico (U.S. Territory), Virgin
Islands (U.S. Territory), and N/A, we need to create a column that contains 1 for all states except
the ones mentioned previously. The rules can be defined as follows:
■■
If State Province equals “Alaska” then 0
■■
Else If State Province equals “Hawaii” then 0
■■
Else If State Province equals “Puerto Rico (US Territory)” then 0
■■
Else If State Province equals “Virgin Islands (US Territory)” then 0
■■
Else If State Province equals “N/A” then 0
■■
Otherwise 1
The Conditional Column window should look like Figure 1-32.
FIGURE 1-32 Add Conditional Column window
After we click OK, we need to apply the Whole Number data type to the column.
Apply business rules
Chapter 1
63
Change data format to support visualization
Power BI works best with tabular data when each metric is in its own column. Occasionally you
might get heavily pivoted data, which requires complex transformations to make visualization
easier. In the following example, we will be working with sample data from ChangeFormat.xlsx.
The file can be found in this book’s companion files.
The file contains a data array with three levels of headers: metric, year, and month. In addition to that, there are two attributes: Sales Territory and State Province. There are two metrics—Sales Amount and Tax Rate—and the two are in different scales. Tax Rate is a percentage,
while Sales Amount is in dollars. This format makes analysis and visualization very difficult. For
Power BI, the following columns would be preferable: Date, Sales Territory, Sales Province, Sales
Amount, and Tax Rate.
We can start by connecting to the Excel file. There is only one sheet with no ranges formatted as tables or named ranges. Once we select the sheet, we can click OK and then disable the
load of the query, because we will not need it in our data model. We can rename the query to
ChangingFormatReview. Because the automatic Changed Type step does not add any value,
we can remove it in this case. In this example, we are going to take a similar approach we took
with 2015–2016 targets earlier in this section.
Note that we need to fill the nulls for both headers and attribute columns. First, while holding the Ctrl key, we can select the two left-most columns, Column1 and Column2. Right-click
the header of either of them and select Fill > Down. Next, click Transform > Table > Transpose and fill down the first three columns. Because unpivoting data at this stage is not going
to help us, we need to merge the first three columns. We will need to split them later, so we
should use a custom separator that cannot be found in data. In this case, I recommend using
the rarely used caret character: ^. We can leave the name as is—Merged. Once this is done, we
need to transpose our table again and click Transform > Table > Use First Row As Headers.
The Changed Type step can be removed once again.
Now that we have headers, we can select the first two columns and unpivot all other columns. The third column, Attribute, should be split back into three, by the caret custom delimiter. After splitting the column, we should remove the Changed Type yet again.
At this stage, we can note that the two metrics that we have, Sales Amount and Tax Rate, are
both contained within the same column, Value. The two metrics should be separated into two
columns. This can be achieved by pivoting the Attribute.1 column. Select the column and click
Transform > Any Column > Pivot Column. In the Pivot Column window, we need to select
the Values column first, which, in our case, is the Value column. Also, in Advanced Options,
we should select Don’t Aggregate As The Aggregate Value Function. The settings window
should look like Figure 1-33.
64
Chapter 1
Consuming and transforming data by using Power BI Desktop
FIGURE 1-33 Pivot Column dialog box
MORE INFO
PIVOTING AND UNPIVOTING DATA IN POWER QUERY
For more examples of using the Pivot and Unpivot functions in Power Query, you can read a
blog post by Reza Rad at http://radacad.com/pivot-and-unpivot-with-power-bi.
The values in the Sales Amount column have a “k” suffix, meaning they are in thousands.
This should be addressed by replacing the “k” symbol with nothing by right-clicking anywhere
on the column and selecting Replace Values. We can type k without quotation marks in Value
To Find and click OK. We will multiply the values by 1,000 later.
The next step is to merge the Year and Month values into a Date column. This can be
achieved by merging the Attribute.2 and Attribute.3 columns into a new column called Date
with a dash as a custom separator. In this case, the order in which you select columns is not
important because Power Query will be able to parse dates either way. This creates a column of
type text. We should transform column names and data types according to Table 1-4.
TABLE 1-4 Column names and data types
Old Name
New Name
Data Type
Sales Territory^Sales
Territory^Sales Territory
Sales Territory
Text
State Province^State
Province^State Province
State Province
Text
Date
Date
Date
Sales Amount
Sales Amount
Fixed Decimal Number
Tax Rate
Tax Rate
Percentage
Apply business rules
Chapter 1
65
Now that the Sales Amount column is of numeric type, multiply it by 1,000 by selecting it,
clicking Transform > Number Column> Standard > Multiply, and entering 1,000 as Value.
Finally, we can rearrange the columns by right-clicking on the header of the Date column and
selecting Move > To Beginning. If you open Advanced Editor, you should see code similar to
Listing 1-9.
LISTING 1-9 Full M code of the ChangingFormatReview query
let
Source = Excel.Workbook(File.Contents("C:\Companion\ChangeFormat.xlsx"), null,
true),
SalesExport_Sheet = Source{[Item="SalesExport",Kind="Sheet"]}[Data],
#"Filled Down" = Table.FillDown(SalesExport_Sheet,{"Column1", "Column2"}),
#"Transposed Table" = Table.Transpose(#"Filled Down"),
#"Filled Down1" = Table.FillDown(#"Transposed Table",{"Column1", "Column2",
"Column3"}),
#"Merged Columns" = Table.CombineColumns(Table.TransformColumnTypes(#"Filled Down1",
{{"Column2", type text}, {"Column3", type text}}, "en-AU"),{"Column1", "Column2",
"Column3"},Combiner.CombineTextByDelimiter("^", QuoteStyle.None),"Merged"),
#"Transposed Table1" = Table.Transpose(#"Merged Columns"),
#"Promoted Headers" = Table.PromoteHeaders(#"Transposed Table1",
[PromoteAllScalars=true]),
#"Unpivoted Other Columns" = Table.UnpivotOtherColumns(#"Promoted Headers", {"Sales
Territory^Sales Territory^Sales Territory", "State Province^State Province^State
Province"}, "Attribute", "Value"),
#"Split Column by Delimiter" = Table.SplitColumn(#"Unpivoted Other Columns",
"Attribute", Splitter.SplitTextByDelimiter("^", QuoteStyle.Csv), {"Attribute.1",
"Attribute.2", "Attribute.3"}),
#"Pivoted Column" = Table.Pivot(#"Split Column by Delimiter", List.Distinct(#"Split
Column by Delimiter"[Attribute.1]), "Attribute.1", "Value"),
#"Replaced Value" = Table.ReplaceValue(#"Pivoted
Column","k","",Replacer.ReplaceText,{"Sales Amount"}),
#"Merged Columns1" = Table.CombineColumns(#"Replaced Value",{"Attribute.3",
"Attribute.2"},Combiner.CombineTextByDelimiter("-", QuoteStyle.None),"Date"),
#"Renamed Columns" = Table.RenameColumns(#"Merged Columns1",{{"Sales Territory^Sales
Territory^Sales Territory", "Sales Territory"}, {"State Province^State Province^State
Province", "State Province"}}),
#"Changed Type" = Table.TransformColumnTypes(#"Renamed Columns",{{"Sales Territory",
type text}, {"State Province", type text}, {"Date", type date}, {"Sales Amount",
Currency.Type}, {"Tax Rate", Percentage.Type}}),
#"Multiplied Column" = Table.TransformColumns(#"Changed Type", {{"Sales Amount",
each _ * 1000, Currency.Type}}),
#"Reordered Columns" = Table.ReorderColumns(#"Multiplied Column",{"Date", "Sales
Territory", "State Province", "Sales Amount", "Tax Rate"})
in
#"Reordered Columns"
66
Chapter 1
Consuming and transforming data by using Power BI Desktop
MORE INFO CLEANING IRREGULARLY FORMATTED DATA
For more examples on how to change data format to support visualization, see the “Cleaning Irregularly Formatted Data” page on Power BI Guided Learning at https://powerbi.microsoft.com/en-us/guided-learning/powerbi-learning-1-5-cleaning-irregular-data/.
Working with query parameters
In Power Query, a parameter is a query that returns a single value, which may have a specified data type. Parameters can be useful in many scenarios. For example, you can filter data in
tables by parameter; changing the parameter value will change the data a table returns. We are
going to review the usage of parameters by following an example.
One of the ways to create a parameter is by clicking Home > Parameters > Manage
Parameters > New Parameter. Alternatively, right-click on a blank space in the Queries
pane and select New Parameter. This will open the Parameters window, where you will need
to specify settings for the new parameter. If we had some parameters already, they would be
displayed on the left.
With our parameter, we are going to filter both Date and Sale tables by a starting date.
Therefore, we can call the new parameter StartDate. The Description field is optional, and we
should leave the Required check box enabled because filtering dates by a null value is not
going to work. In the Type drop-down list, we should select Date. In the Suggested Values,
there are three options:
■■
■■
■■
Any value: Lets Let’s you enter any value.
List of values: Lets Let’s you pre-define a list of parameter values, which later translates into a drop-down list, from which you can select a value. You will need to define
both the default and current values. The default value is used when you export your
Power BI Desktop file as a Power BI template.
Query Lets you reference a query that returns a list, from which you can later pick a
parameter value; specifying the current value is also required. In our case, we can keep
the default option, Any Value, selected and enter 1/1/2014 as the current value, then
click OK. We can now see our parameter in the Queries pane with an icon different from
other queries.
To use a parameter, go to the Date query, click the drop-down arrow in the header of the
Date column and select Date Filters > Custom Filter. We need to specify one rule: “is after
or equal to” and click on the calendar icon to the right. In the drop-down list, we can pick
between a date value (currently selected), a parameter, or creation of a new parameter. Select
Parameter, and then the StartDate parameter will be automatically selected. Clicking OK will
filter the table. Note that Query Folding takes place: if you right-click on the Filtered Rows
step and select View Native Query, you will see the native query in Listing 1-10, with the filtering translated natively into the WHERE statement, highlighted in bold below.
Apply business rules
Chapter 1
67
LISTING 1-10 Date native query
select [_].[Date],
[_].[Day Number],
[_].[Day],
[_].[Month],
[_].[Short Month],
[_].[Calendar Month Number],
[_].[Calendar Month Label],
[_].[Calendar Year],
[_].[Calendar Year Label],
[_].[Fiscal Month Number],
[_].[Fiscal Month Label],
[_].[Fiscal Year],
[_].[Fiscal Year Label],
[_].[ISO Week Number]
from [Dimension].[Date] as [_]
where [_].[Date] >= convert(datetime2, '2014-01-01 00:00:00')
We can now apply the same filter to the Sale query; we should apply the same filter to the
Invoice Date Key column. Just as in case of the Date query, the filtering is correctly translated
into a native query, even though the query itself is referencing the SaleInitial query. The native
query can be seen in Listing 1-11.
LISTING 1-11 Sale native query
select [_].[City Key],
[_].[Customer Key],
[_].[Bill To Customer Key],
[_].[Stock Item Key],
[_].[Invoice Date Key],
[_].[Delivery Date Key],
[_].[Salesperson Key],
[_].[WWI Invoice ID],
[_].[Quantity],
[_].[Unit Price],
[_].[Tax Rate],
[_].[Total Excluding Tax],
[_].[Tax Amount],
[_].[Profit],
[_].[Total Including Tax]
from
(
select [City Key],
[Customer Key],
[Bill To Customer Key],
[Stock Item Key],
[Invoice Date Key],
[Delivery Date Key],
[Salesperson Key],
[WWI Invoice ID],
[Quantity],
[Unit Price],
68
Chapter 1
Consuming and transforming data by using Power BI Desktop
[Tax Rate],
[Total Excluding Tax],
[Tax Amount],
[Profit],
[Total Including Tax]
from [Fact].[Sale] as [$Table]
) as [_]
where [_].[Invoice Date Key] >= convert(datetime2, '2014-01-01 00:00:00')
We can edit the StartDate parameter by selecting it and by clicking Manage Parameter.
Changing the year from 2014 to 2015 changes the native queries in both Date and Sale queries.
Listing 1-12 shows fragments of both.
LISTING 1-12 Fragments of Date and Sale queries
// Fragment of Date query
select [_].[Date],
. . .
from [Dimension].[Date] as [_]
where [_].[Date] >= convert(datetime2, '2015-01-01 00:00:00')
// Fragment of Sale query
select [_].[City Key],
. . .
from [Fact].[Sale] as [$Table]
) as [_]
where [_].[Invoice Date Key] >= convert(datetime2, '2015-01-01 00:00:00')
Note that we only had to change the parameter once to update both queries. There are
other scenarios in which parameters can be useful.
MORE INFO
POWER BI DESKTOP QUERY PARAMETERS
For more examples and use cases of query parameters in Power BI Desktop, you can refer to
a series of blog posts by Soheil Bakhshi:
■■
http://biinsight.com/power-bi-desktop-query-parameters-part-1/
■■
http://biinsight.com/power-bi-desktop-query-parameters-part2-dynamic-data-masking-and-query-parameters/
■■
http://biinsight.com/power-bi-desktop-query-parameters-part-3-list-output/
Creating custom functions
Apart from coding custom functions in M, you can create custom functions using parameters.
For example, let’s duplicate the Date query. This creates a query called Date (2). We should
disable its load, move it to the Other Queries group and rename it to FilteredDate. Right-click
the FilteredDate query and select Create Function. In the Create Function dialog box, enter
fDate in the Function Name field and click OK. This creates a new query group called fDate,
which consists of the FilteredDate query and the fDate custom function.
Apply business rules
Chapter 1
69
You can test how the fDate function works by selecting it and entering 2016 as the StartDate parameter; Power Query will interpret it as 1 January 2016. Note that you are no longer
tied to the value of the StartDate parameter we defined earlier. The parameter in the fDate
function only shares the name, but it can be of any value. After you click Invoke, a new query
called Invoked Function is created, which returns the Date table filtered to dates after 1 January 2016. This time, however, the filtering is not translated into a native query. The View Native
Query selection is disabled.
If you attempt to edit the fDate function directly, either in the Advanced Editor or the Formula Bar, you will get the message seen in Figure 1-34.
FIGURE 1-34 Edit Function dialog box
What this message means is that if you want to modify the function, you should modify the
FilteredDate query instead, because all of the changes will be translated to the fDate function.
Indeed, if we go to FilteredDate, select the Date column and remove all other columns, then
go to the Invoked Function query, we will see that it has only one column, even though we
did not modify either it or the fDate function directly.
MORE INFO
CUSTOM FUNCTIONS IN POWER BI
Custom functions are particularly useful when you need to apply the same transformation
multiple times. By encapsulating your transformation steps into a single query, you make
your code easier to maintain. For more information on custom functions in Power BI, you
can refer to Reza Rad’s blog entry, “Custom Functions Made Easy in Power BI Desktop” at
http://radacad.com/custom-functions-made-easy-in-power-bi-desktop.
70
Chapter 1
Consuming and transforming data by using Power BI Desktop
Privacy levels
When you combine data from different data sources, it is important to set the privacy levels
correctly. Privacy levels determine the rules according to which data will be combined. These
rules may affect the performance of queries, and in some cases, queries will not be executed at
all if it is not permitted by privacy levels. To illustrate what happens in an example, we are going to filter the Customer table by a parameter value from the Target table.
First, right-click on the Target table and select Reference. This will create a new query
in the Targets queries group, called Target (2). Rename the query to DistinctCustomer and
disable its loading. Next, right-click on the header of the Bill To Customer column and select
Drill Down. This will turn the column into a list. Finally, we want to keep distinct values only,
which can be accomplished by clicking List Tools > Transform > Manage Items > Remove
Duplicates. The full query code should be the same as shown in Listing 1-13.
LISTING 1-13 DistinctCustomer query code
let
Source = Target,
#"Bill To Customer" = Source[Bill To Customer],
#"Removed Duplicates" = List.Distinct(#"Bill To Customer")
in
#"Removed Duplicates"
Second, click Home > Parameters > Manage Parameters > New Parameter. The new
parameter should be called CustomerParameter, and its type should be Text. Select Query
for Suggested Values and then select the DistinctCustomer query from the drop-down list.
Type N/A in the Current Value field.
We can now use this parameter to filter the Customer table: go to the Customer table and
click on the AutoFilter (arrow) button in the Bill To Customer header, then select Text Filters
> Equals in the Filter Rows dialog box, click on the top ABC drop-down list and select Parameter (CustomerParameter should be selected automatically). After clicking OK, a message
will prompt you to set privacy levels, as shown in Figure 1-35.
FIGURE 1-35 Data privacy prompt
If you do not see the prompt from Figure 1-35, it means you have already combined data
from your drive and your SQL Server; the permissions you set can be cleared in Home > Data
Sources > Data Source Settings. You will see a list of data sources used in the current file; to
clear the permissions, below the list, click on the arrow next to Clear Permissions and select
Clear All Permissions, then confirm by selecting Delete in the Clear All Permissions dialog
box.
Apply business rules
Chapter 1
71
When we click Continue in the data privacy prompt from Figure 1-35, we open the Privacy
Levels dialog box, where we are prompted to select privacy levels. The dialog box can be seen
in Figure 1-36.
FIGURE 1-36 Privacy Levels dialog box
You can notice in Figure 1-36 that we have the C: drive repeated three times, though you
can select the privacy level only once. This is because each drop-down list corresponds to
a specific data source. For example, expanding the localhost drop-down list, shows both
localhost and localhost;WideWorldImportersDW as options. This means that you can
set the privacy level either to a specific data source (WideWorldImportersDW database, for
instance), or any level above it (such as the whole localhost SQL Server). Because the Target
query is composed of three files—Target.txt, Target20152016.xlsx, and TargetQuantity.txt—we
can pick privacy levels for each file individually, or specify a common privacy level for any level
above, such as for the whole C: drive.
In the drop-down lists on the right, you can select the following privacy levels:
■■
■■
■■
Public
pages.
This option should be used for publicly accessible sources, such as Wikipedia
Organizational This can be used for data sources accessible to others within your
network, such as a corporate database. This privacy level is isolated from the Public data
sources, but it is visible to other Organizational data sources.
Private Should be used for confidential or sensitive information, such as payroll information. This privacy level is completely isolated from all data sources, including other
data sources marked as Private.
For now, select Organizational for both localhost and C: drive. If you previously cleared
data source settings, you might need to specify credentials for your database.
At this stage, you will see the Customer table filtered to one row. The full M query can be
seen in Listing 1-14.
72
Chapter 1
Consuming and transforming data by using Power BI Desktop
LISTING 1-14 Filtered Customer M query
let
Source = Sql.Databases("localhost"),
WideWorldImportersDW = Source{[Name="WideWorldImportersDW"]}[Data],
Dimension_Customer = WideWorldImportersDW{[Schema="Dimension",Item="Customer"]}
[Data],
#"Filtered Rows" = Table.SelectRows(Dimension_Customer, each [Bill To Customer]
= CustomerParameter)
in
#"Filtered Rows"
The corresponding native query can be seen in Listing 1-15.
LISTING 1-15 Filtered Customer native query
select [_].[Customer Key],
[_].[WWI Customer ID],
[_].[Customer],
[_].[Bill To Customer],
[_].[Category],
[_].[Buying Group],
[_].[Primary Contact],
[_].[Postal Code],
[_].[Valid From],
[_].[Valid To],
[_].[Lineage Key]
from [Dimension].[Customer] as [_]
where [_].[Bill To Customer] = 'N/A'
Note that in the native query, filtering is translated with the WHERE clause. This is made
possible because both data sources are marked with the Organizational privacy level.
We can now review what happens when we change the privacy level of one of the data
sources to Private. First, click Home > Data Sources > Data Source Settings, then select
Target.txt and click Edit Permissions. In the Edit Permissions dialog box, you will see None
selected. This means that for this data source specifically, no privacy level has been selected.
Therefore, it inherits its privacy level from the parent directory, which, in our case is drive C:
with Organizational privacy level. Select Private in the drop-down list and click OK, then Close.
After you click Home > Query > Refresh Preview, you will see that the query still executes,
but at step Filtered Rows, no query folding takes place. Instead, query folding instead ends at
the previous step, Navigation. What this means is that no data from the Target table is sent to
SQL Server; instead, the whole Customer table is downloaded from the server, then filtering is
done inside Power Query. As a result, performance is degraded, but data is not leaked outside
of Power Query. Even if a database administrator would run a Profiler trace, he or she would
not be able to check which values are contained in our files.
While this is an artificial example, it illustrates how privacy levels work. If you are confident
that privacy is not an issue with our data, you can disable privacy settings in File > Options
and Settings > Options. You can set privacy settings either globally—for every file—or for
this file only in the Global and Current File sections, respectively.
Apply business rules
Chapter 1
73
MORE INFO
PRIVACY LEVELS IN POWER BI DESKTOP
For a general overview of privacy levels, see “Power BI Desktop privacy levels” at https://
powerbi.microsoft.com/en-us/documentation/powerbi-desktop-privacy-levels/. Additionally,
Chris Webb has written a series of detailed blog posts on privacy levels:
■■
“Data Privacy Settings In Power BI/Power Query, Part 1: Performance Implications”
at https://blog.crossjoin.co.uk/2017/05/24/data-privacy-settings-in-power-bipowerquery-part-1-performance-implications/.
■■
“Data Privacy Settings In Power BI/Power Query, Part 2: Preventing Query Execution”
at https://blog.crossjoin.co.uk/2017/05/31/data-privacy-settings-in-power-bipowerquery-part-2-preventing-query-execution/.
■■
“Data Privacy Settings In Power BI/Power Query, Part 3: The Formula.Firewall Error”
at https://blog.crossjoin.co.uk/2017/06/26/data-privacy-settings-in-power-bipowerquery-part-3-the-formula-firewall-error/.
■■
“Data Privacy Settings In Power BI/Power Query, Part 4: Disabling Data Privacy
Checks” at https://blog.crossjoin.co.uk/2017/07/04/data-privacy-settings-in-powerbipower-query-part-4-disabling-data-privacy-checks/.
■■
“Data Privacy Settings In Power BI/Power Query, Part 5: The Inheritance Of Data
Privacy Settings And The None Data Privacy Level” at https://blog.crossjoin.
co.uk/2017/07/10/data-privacy-settings-in-power-bipower-query-part-5-the-inheritance-of-data-privacy-settings-and-the-none-data-privacy-level/,
Skill 1.3: Cleanse data
Occasionally, you may need to cleanse the data you are using, unless you are using a data
source where data quality is managed by someone. In this chapter, we have briefly covered
various techniques with which you can clean your data, and in this section, we are going to
review more of them.
This section covers how to:
■■
Manage incomplete data
■■
Meet data quality requirements
Manage incomplete data
Earlier in this chapter, we reviewed the Fill Down feature of Power Query. It has a Fill Up counterpart as well: Note that the feature works only on null values, not blank ones, or zero-length
strings.
74
Chapter 1
Consuming and transforming data by using Power BI Desktop
There are other ways in which you can add missing values to your data. For instance, you
may choose to replace nulls with a column average rather than values from above or below. To
review the process, start by connecting to ReplaceWithAverage.csv from this book’s companion files. Keep the connection settings as is and click OK. You can see that there are several values missing. To replace nulls with an average, calculate the average first. To do this, right-click
on the Average Price column and then select Add as New Query. This creates a new query
with the column transformed into a list. Note that the icon of this query is different now. Lists
are not tables; you can see that the Transform and Add Column tabs are inactive. However,
there is a new Transform tab that is designated as List Tools, and it allows you to convert
this list into a table. Apart from that, you also have an option to keep top, bottom, or range
of items; remove top, bottom, or alternate items; remove duplicates and reverse the order of
the items; sort; or perform statistical aggregations on the items. In this case, we want to select
Statistics > Average. This transforms the query into a scalar value, as can be seen from its 123
icon. This value can now be used to replace nulls with it.
We can go back to the ReplaceWithAverage query and add a Custom Column, which
should have the formula from Listing 1-16.
LISTING 1-16 Custom column formula to replace nulls with pre-calculated averages
=if [Average Price] is null then #"Average Price" else [Average Price]
A similar technique—checking if a column value is null—can be useful when dealing with
nested tables, as some hierarchy levels often contain nulls instead of values.
In M, you refer to columns by enclosing them in square brackets; it does not matter if there
are any spaces or not. You can refer to queries, including formulas and parameters, by referencing their names directly—unless there are special characters in the names, such as spaces.
In this case, you need to enclose the name in double quotation marks and add a hash (#) prefix.
So, the formula, translated into English, reads: “If the Average Price column is null, then use the
Average Price query, otherwise keep the value from Average Price column.”
Meet data quality requirements
Power Query has features that can help you with handling errors, duplicate values, and undesirable characters. Errors can be filtered out, replaced, or otherwise dealt with, depending on
the objective.
Handling error values
Connect to Target.txt again by selecting Home > Recent Sources > Target.txt, and we can
accept the default settings. This creates a query called Target (2), which we should rename
to ErrorHandling. First, we should promote headers, which creates another step, Changed
Type1. To generate an error, we can change the type of the CalendarYear column to Whole
Number. We will then see the Change Column Type dialog box from Figure 1-37.
Skill 1.3: Cleanse data
Chapter 1
75
FIGURE 1-37 Change Column Type dialog box
In our case, we can select Replace Current. Note that row 13 now has an error, because
Power Query tried to convert *To be confirmed into a number. There are at least three ways
to deal with the error.
First, you can right-click on the ColumnYear header and select Remove Errors. Alternatively, you can select the column and then click Transform > Reduce Rows > Remove Rows
> Remove Errors. This will remove the row completely. Because there is only one error in the
whole row, you can achieve the same effect by clicking the table icon above row numbers and
select Remove Errors. This removes all rows where at least one column contains an error.
Second, after right-clicking on the header, you can select Replace Errors. In the Replace
Errors dialog box, you will be able to specify a replacement value. For instance, you can type
“null” without quotation marks, and this will replace errors with nulls. This procedure will keep
the row but replace the error with a value of your choice.
Third, you can create a custom column that checks whether there is an error in the column.
For this, you will need to use the “try otherwise” construct. Select Add Column > General >
Custom Column and type the formula from Listing 1-17.
LISTING 1-17 Custom column formula that handles errors
=try [CalendarYear] otherwise null
This formula checks whether the value in the CalendarYear column is an error, and if it is,
then it returns a null value; if the CalendarYear value is not an error, then this value is returned.
Removing extra spaces and non-printable characters
If you have extra spaces in your text strings, Power Query can trim them with a Trim transformation. To trim spaces in a column, right-click its header and select Transform > Trim.
Alternatively, you can select a column and click Transform > Text Column > Format > Trim.
The function removes all spaces from both sides of the string.
If you are using a SQL database as a data source, the function does not break Query Folding.
For example, if we trim spaces in the Employee column from Employee table, it will be translated as shown in Listing 1-18.
76
Chapter 1
Consuming and transforming data by using Power BI Desktop
LISTING 1-18 Fragment of a query with Trim translated to SQL
select [_].[Employee Key] as [Employee Key],
[_].[WWI Employee ID] as [WWI Employee ID],
ltrim(rtrim([_].[Employee])) as [Employee],
[_].[Preferred Name] as [Preferred Name],
[_].[Is Salesperson] as [Is Salesperson],
[_].[Photo] as [Photo],
[_].[Valid From] as [Valid From],
[_].[Valid To] as [Valid To],
[_].[Lineage Key] as [Lineage Key]
from [Dimension].[Employee] as [_]
If you need to remove non-printable characters from a column, you can select Transform >
Clean. Note that this function prevents Query Folding, so it is best to do it after all transformations that support Query Folding.
EXAM TIP
The exam does not test your knowledge on advanced M syntax, but you should be familiar with functions that are generated when working with the user interface. Every step’s
formula can be seen in Formula Bar when a step is selected. For a general overview of functions, see “Understanding Power Query M functions” at https://msdn.microsoft.com/en-us/
library/mt185361.aspx.
For the complete function reference, see “Power Query M function reference” at https://
msdn.microsoft.com/en-us/library/mt779182.aspx.
Thought experiment
In this thought experiment, demonstrate your skills and knowledge of the topics covered in this
chapter. You can find the answer to this thought experiment in the next section.
You are the BI developer at Contoso responsible for creating Power BI reports. The current
database environment includes an on-premise SQL Server 2017 OLTP system and Azure SQL
Data Warehouse that contains all historical data since 1990 and synchronizes with the OLTP
system every five minutes. Azure SQL Data Warehouse contains over 500 GB of data.
Additionally, every month, the Sales Planning department produces Excel files with sales
targets for each customer and product category. These files are produced by planning
software that always uses the same format. A sample file is shown in Figure 1-38. The files are
stored in a folder on a network drive to which you have been granted access.
Thought experiment
Chapter 1
77
FIGURE 1-38 Sample sales targets file, 2018 May.xlsx
The management requested two Power BI reports to be produced: one that shows all historical data, including transactions that happened in the past 10 minutes, and another report
that tracks sales targets versus actual figures for the past 12 months.
Based on background information and business requirements, answer the following questions:
Which data connectivity mode should you use for each report?
1.
A.
DirectQuery for both
B.
Import data for both
C.
DirectQuery for the historical data report, Import data for the sales targets report
D.
DirectQuery for the sales targets report, Import data for the historical data report
How do you connect to Excel files that contain target figures? The solution should involve minimum manual work when new Excel files are created.
2.
A.
Connect to the files with Folder connector and use the Combine Binaries functionality
B.
Connect to a new file each month, perform transformations, and use the Append
function in Power Query Editor to combine all targets in the same table
After connecting to all the target Excel files, which of the following is going to transform
data into a tabular shape that Power BI works best with?
3.
A.
Select first column, then click Pivot Column
B.
Select first column, then Unpivot Other Columns
C.
Select first column, then Unpivot
D.
Transpose table
You need to filter out totals from target figures. Which function does that?
4.
78
A.
Table.Filter
B.
CALCULATETABLE
C.
Table.SelectRows
D.
Table.FilterRows
Chapter 1
Consuming and transforming data by using Power BI Desktop
5.
After transforming the targets table, you have selected Fixed Decimal Number for the
target figures column. Now there is one error in the column. Which of the following is
NOT going to remove it in any way?
A.
Right-click on the header of the column and select Remove Errors
B.
Right-click on the header of the column, select Replace Errors, specify null
C.
Click Home > Remove Rows > Remove Errors.
D.
Click on the AutoFilter button of the column and de-select the error
Thought experiment answers
1.
The answer is C. For the historical data report; you need to select the DirectQuery connectivity mode because the report needs to show the latest data, as well as all the available historical data, which is too large to fit into memory. Azure SQL Data Warehouse
supports DirectQuery, and other data sources are not required, making DirectQuery a
viable option. For the sales targets report, you need to combine actual data from Azure
SQL Data Warehouse with Excel files. Furthermore, you will need to do transformations
on Excel files, which leaves importing data as the only available option.
2.
The answer is A. The Folder connector performs transformations on files that have the
same format automatically. You need to define the transformations only once; then you
can only refresh data when new files are created. This option is much less laborious than
connecting to each file individually and performing transformations every time.
3.
The answer is B. Option A requires a values column to be selected, and there is more
than one—one for each product category. Option C will keep all the values columns in
place. Option D will put customers on columns and product categories on rows. Option
B will correctly transform the table into a table with three columns, which will contain
Customer, Product Category, and Target values.
4.
The answer is C. Options A and D do not exist. Option B is a DAX function.
5.
The answer is D. When you have an error in a column, it is not possible to filter it out using AutoFilter because the error does not show in the results. All other options will work.
Chapter summary
■■
■■
In most cases, the development of a Power BI Desktop report starts by creating a data
source, which can be a relational database, file, folder, Excel, web service, SQL Server
Analysis Services database, among many others. Power BI Desktop also supports generic data interfaces and custom data connectors, which makes the list of available data
sources virtually unlimited.
Many relational databases share the same steps that you take when you connect to
them: first, you specify a server and, in some cases, a database name. Power BI Desk-
Chapter summary
Chapter 1
79
top will also import relationships between objects if they exist in the database and you
chose to include relationship columns in the initial settings dialog box. Next, you need
to specify authentication mode and credentials. You are then taken to the Navigator
window, where you select the objects you want to include in your data model. Some
data sources support objects other than tables and views. Once you have selected all
desired objects, you can either load data from the objects right away, or edit it in Power
Query Editor before loading.
■■
■■
■■
■■
■■
Power BI Desktop performs best and allows you to use all of its features when you
import data. In some cases, it is not feasible—for example, when there is too much data
to import, or when data is updated very frequently, and business requirements demand
always showing the latest data. These issues can be addressed if the data source supports the DirectQuery connectivity mode. Some, but not all, databases support DirectQuery. With DirectQuery, no data is imported into Power BI. Instead, all data remains
in the source, and every time Power BI needs to calculate values, it sends queries in data
source’s native query language. In some cases, you can apply certain types of transformations that can be translated to the native query language. There is a special case of
DirectQuery called Live Connection, which is available with SQL Server Analysis Services
(SSAS) and Power BI Service. If you are using either DirectQuery or Live Connection, you
can only use one data source. You can switch from DirectQuery to Import mode. However, switching from Live Connection to Import mode is currently not supported.
It is possible to either import files in Power BI Desktop individually or connect to a folder
that contains files, given that they share the same format. Currently, files of the following
types can be combined using Power Query Editor: Excel, Text/CSV, XML, and JSON. Besides importing data from Excel files, you can also import its workbook contents, which
imports Power Query queries, Power Pivot data models, and Power View worksheets.
Not all Power View visuals are currently supported in Power BI Desktop, and unsupported visuals result in error messages. The best way to migrate an existing Power Pivot
data model to Power BI Desktop is by importing it.
In addition to on-premise data sources, Power BI Desktop can connect to cloud data
services, such as Azure SQL Database and SharePoint Online. Furthermore, you can connect to files and pages located on the Internet by using the Web Connector.
Power Query Editor uses a strongly typed, functional language called M, and it is rich in
features with which you can perform basic and advanced transformations. Each transformation is recorded in a step, which can be reordered or deleted. The full query code
can be edited in the Advanced Editor. Query dependencies can be seen in the Query
Dependencies view.
The following are the most common tasks you can perform with Power Query Editor
user interface:
■■
Filter data by reducing rows or columns
■■
Aggregate data by grouping it
■■
Combine data from different sources either by appending or merging tables
■■
Transpose, pivot and unpivot values
■■
Use the first row as headers
■■
Split columns
■■
■■
■■
■■
Create new columns from examples based on conditions by duplicating, applying a
function, using indexes, by transforming other columns, or with custom code
■■
Set column data types
■■
Replace values
■■
Remove errors
■■
Remove duplicates
Apart from tables, queries can also return lists, scalar values, and other data structures.
To avoid repeating the same code, you can leverage parameters that you can create
yourself. You can also create custom functions either by using parameters or by writing
your own M code.
Power Query can translate some transformations into the native language of data
source, resulting in improved performance. This is known as Query Folding, and you can
check if it takes place by right-clicking on a step and viewing the native query.
Every data source has its own privacy level, which can be one of the following: Private,
Organizational, Public, and None. Each Private data source is completely isolated from
all other data sources. Organizational data sources are visible to each other and are
isolated from Public data sources. By default, Power BI combines data from different
sources according to each; this behavior can be disabled in Power BI settings, though
privacy is not guaranteed in this case.
Chapter summary
Chapter 1
81
Index
A
access
to app workspaces 307–309
to dashboards 305–307
Access database
connecting to 12–13
accessibility 252
Actual to Target measure 213–214
ADDCOLUMNS function 148–150
Add Tile button 281
Admin Portal
creating security groups using 302–305
Advanced Editor 34
aggregation functions 174–175
alignment
of visuals 246–247
ALLEXCEPT function 140
ALL function 136–140
ALLNOBLANKROW function 140
ALLSELECTED function 183–184
Analysis Services 312
Analysis Services Tabular 29
AND function 112
anonymous tables 169–170
Apply Changes button 85–86
apps
configuration 320–328
packaging dashboards and reports as 327–328
publishing 322–326
unpublishing 327
updating published 327
AppSource window 326
app workspaces 259, 304
admins 309
collaborating in 322
configuration 320–328
configuring access to 307–309
creating 321–322
editing 308
joining 321–322
managing 322
privacy 308–309, 320
ArcGIS Maps 237
area charts 227–228
Assume Referential Integrity setting 92
Autodetect functionality 93, 94
automatic date hierarchies 218–219
AVERAGE function 129
Azure Active Directory tenant 258
Azure AD app 258–259
Azure Blob Storage
connecting to 24
Azure Data Lake Store
connecting to 24
Azure HDInsight Spark
connecting to 28
Azure portal 256
Azure SQL database
connecting to 27
firewall rules 28
Azure SQL Data Warehouse
connecting to 27
B
bar charts 225–227
Barcode data type 245
bidirectional relationships 90, 317–318
binning 122–126
BLANK function 111
blank values 222
in Power Query 47–48
333
bookmarks
bookmarks 250–255
changing order of 252
creating 250
linking to images in 253
navigating 252–253
Selection pane 251–253
Spotlight 251
business needs
hierarchies based on 219–221
business rules
applying 63–74
custom functions 69–70
privacy levels 71–75
query parameters 67–69
C
calculated columns 107–134
about 107
circular dependencies in 132–134
creating 107–108
DAX formulas for 107–132
evaluation context 128–132
grouping values 120–126
limitations of 173–174
ROW function 159
sort order 121–122
using LOOKUPVALUE 119–121
using variables in 126–128
vs. measures 175
calculated tables 8, 134–172
ADDCOLUMNS function 148–150
ALL function 136–140
CALCULATETABLE function 140–143
CALENDARAUTO function 157–159
CALENDAR function 157–159
creating 134
CROSSJOIN function 152–153
DATATABLE function 168–170
DISTINCT function 143–144
duplicating 134
EXCEPT function 163–164
FILTER function 134–136
GENERATEALL function 154–156
GENERATE function 154–156
GENERATESERIES function 154–156
INTERSECT function 161–163
NATURALINNERJOIN function 164–166
334
NATURALLEFTOUTERJOIN function 167–168
SELECTCOLUMNS function 148–150
SUMMARIZECOLUMNS function 147
SUMMARIZE function 144–147
TOPN function 151–152
UNICHAR function 156
UNION function 159–161
using variables in 170–172
VALUES function 143–144
CALCULATE function 130–132, 138, 142, 143, 179–184
CALCULATETABLE function 132, 140–143, 172
CALENDARAUTO function 157–159
CALENDAR function 157–159, 172
capacity management 256
Card visual 207
caret character delimiter 64
Change Column Type dialog box 76
Change Source button 85
charts
area 227–228
bar 225–227
combo 228–229
donut 232
funnel 237–238
line 227
pie 232
ribbon 229
scatter 231–232
treemap 233–234
waterfall 230
circular dependencies 132–134
CLOSINGBALANCEMONTH function 187
CLOSINGBALANCEQUARTER function 187
CLOSINGBALANCEYEAR function 187
collaboration 305, 322
Column from Examples dialog box 60–61
columns
adding to support hierarchy 221–224
appending text strings to 49
applying business rules 63–74
calculated 7–8, 107–134
Conditional Column dialog box 62, 63
creating new 60–63
custom 107
Custom Column dialog box 61
custom data types 98
duplicating existing 62
filtering 52
Data Analysis Expressions (DAX)
formatting 47–48, 101–102
grouping by 53
hiding 99–100
Include Relationship Columns option 36
Invoke Custom Function 61–62
key 99
merging 49, 65
null values in 59
referencing 109
relationship 10
relationships between 87–89
removing 35–37
renaming 49, 53, 150
reordering 49
sort order of 95–98, 121–122
splitting 47–48
unpivoting 53
combo charts 228–229
comments
in DAX 210
Conditional Column dialog box 62, 63
content sharing 309–312
context transition 130, 136
Cortana 290
COUNTA function 176
COUNTAX function 177
COUNTBLANK function 177
COUNT function 176
count functions 176–178
COUNTROWS function 109, 129, 176, 177
COUNTX function 177
CPU-intensive formulas 175
Create Relationship window 95
Create Table window 102
credentials errors 276
Cross filter direction drop-down list 90
cross-filtering 240
cross-highlighting 240–241
CROSSJOIN function 152–153
CSV files 17–18
curly braces 104
custom applications 257
Custom Column dialog box 61
custom columns 107
custom functions
creating 69–70
custom hierarchies 219–221
custom layouts 257
custom reports 255–262
custom URLs 281, 283–284
custom visuals 261–262
D
dashboards
adding text and images in 279–282
configuration 279–290
configuring access to 305–307
copying 282
custom URL and title 283–284
filtering 282
packaging as apps 327–328
settings 283
sharing 305–307
tiles 279–282
data
accessing on-premises 271–279
changing format of 64–74
cleaning irregularly formatted 67
cleansing 74–77
compression 5
exporting 309–312
frequently changing 8
from multiple sources 5
importing 4–5, 9
from Excel 25
incomplete 74–75
manually entering 102–103
pivoting 64, xiv, 65
quality requirements 75–77
tabular 64
unpivoting 64, xiv, 65
Data Analysis Expressions 83
Data Analysis Expressions (DAX) 107. See also specific
functions
blank or null values in 111
calculated columns 107–132
calculated tables 134–172
circular dependencies in 132–134
comments in 210
counting values in 176–178
data types 110–112
evaluation context 128–132
features of 107
Formatter tool 115
grouping values 120–126
335
databases
LOOKUPVALUE 118–120
measures 173–205
operators 112–113
table filter 313–314
Time Intelligence in 184–194
using variables in 126–128
databases
Access 12–13
Azure SQL 27–28
connecting to 2–4
connectivity modes 4
DirectQuery connectivity 5–6
MySQL 15
Oracle 13–14
PostgreSQL 15–16
SQL Server 10–12
data categories 244–245
data consumption process 2–32
data gateways
adding data sources to 273–276
connecting to data source using 272–276
data types and 274
installing 272–273
Schedule Refresh 276
settings 273
data modeling
in DirectQuery 7–8
with Live Connection 9
data models 83–105
defined 83
formatting columns 101–102
hide fields and tables 99–100
importing records into 105
manual data entry 102–103
optimizing for reporting 95–101
relationship management 84–94
using Power Query 104–106
data previews 34
datasets
pushing data into 259–261
data shaping 83. See also data source connections; See
also data transformations
data source connections 1–31
Access database 12–13
Azure Blob Storage 24
Azure Data Lake Store 24
Azure HDInsight Spark 28
Azure SQL database 27
336
Azure SQL Data Warehouse 27
connectivity modes 4–10
databases 2–4
DirectQuery 5–8, 9
files 2–4, 22–24
folders 2–4, 20–22
JSON files 18–19
Live Query 9–10
Microsoft SQL Server 10–12
MySQL database 15
Oracle database 13–14
PostgreSQL database 15–16
Power BI service 29–31
SQL Server Analysis Services 28–29
Text/CSV files 17–18
using data gateway 272–276
using generic interfaces 17
web pages 22–24
XML files 19–20
data sources
errors 274
refreshing 276
DATATABLE function 168–170
data transformations 31–72
advanced 52–56
appending queries 55–56
applying business rules 63–74
basic 44–51
creating new columns 60–63
designing and implementing 32–61
errors 45–46
for data visualization 64–74
merging queries 56–59
privacy levels 71–75
Trim transformation 76–77
with DirectQuery 7
with Power Query 32–54
data types 45
conversions 110–111, 113
DAX 110–112
gateways and 274
data visualizations 83
aligning 246–247
area charts 227–228
bar charts 225–227
bookmarks 250–255
categories with no data 242–243
changing data format to support 64–74
files
changing visbility of 251
changing visibility of 252–253
combo charts 228–229
custom 261–262
data categories 244–245
default summarization 243–245
donut charts 232
duplicate pages 242
formatting 227
funnel charts 237–238
hyperlinks in 245
interactions between 239–241
interactive 225–255
line charts 227
maps 234–237
page layout and formatting 238–239
pie charts 232
positioning 245
report themes 254–255
ribbon charts 229
R visuals 247–249
scatter charts 231–232
selecting type of 225–238
sorting 246
treemap charts 233–234
waterfall charts 230
DATEADD function 189–191, 203–204
date formats 102
date functions 118
date hierarchies 217–219, 219–221
Date keyword 134
DATESBETWEEN function 193
DATESINPERIOD function 193–194
DATESMTD function 186
DATESQTD function 186
DATESYTD function 186–187
date tables 7
DAX language 31. See Data Analysis Expressions
default summarization 175, 243–245
DirectQuery 2, 4
about 5–6
advantages 6
data modeling in 7–8
data transformations with 7
implications of using 6–8
query types 7
report performance 6
security limitations 8
single data source with 6
when to use 8
disconnected tables
passing filters from 197–201
disk space 5
DISTINCTCOUNT function 178
DISTINCT function 143
distribution lists 304
donut charts 232
duplicate visuals 242
dynamic row-level security 316–318
E
EARLIER function 135
Edit Relationship window 88–89, 92
embed codes 292–293
embedded reports 257
empty strings 222
ENDOFMONTH function 189
ERROR function 204
errors
credentials 276
data source 274
handling 75–76
transformation 45–46
Excel
importing data from 25
Power View sheets 27
workbook contents 26–27
EXCEPT function 163–164
Export And Sharing settings 310–312
external users
sharing content with 309–312
extra spaces
removing 76–77
F
featured questions 286
fields
hiding 99–100
Fields pane 85–86
files
combining 21
connecting to 3, 22–24
337
Fill Down feature
JSON 18–19
Text/CSV 17–18
XML 19–20
Fill Down feature 74
Filled Maps 236–237
Fill Up feature 74–75
FILTER ... ALL function 142
filter context 128–129, 131, 136, 173
FILTER function 134–136
filtering
dashboards 282
visuals 240
filter options
Power Query 54–55
filters
and relationships 90, 91
passing from disconnected tables 197–201
table 313–314
FIND function 114–115
firewalls
Azure SQL database 28
FIRSTDATE function 192–193
FIRSTNONBLANK function 196–197
fixing implicit measures 175
folders
connecting to 3, 20–22
SharePoint 22
FORMAT function 111
Format pane 216, 227
Formatter tool 115
formatting
columns 101–102
measures 249
reports 292
visuals 238–239
with report themes 254–255
formula bar 107–108
Formula Bar 33
fully qualified syntax 109
functionCOUNTROWS 178
functions. See also specific functions
aggregation 174–175
custom 61–62, 69–70
DAX
in calculated columns 113–118
editing 70
iterator 174
M 113
338
opening and closing balance 187–189
parent-child 8, 221–224
period to date 186–187
Time Intelligence 184–194
Funnel charts 237–238
G
Gauge visual 214–216
GENERATEALL function 154–156
GENERATE function 154–156, 172
GENERATE/ROW pattern 172
GENERATESERIES function 154–156, 205
generic interfaces
for data source connections 17
Go to Column 33
grouping values 120–126
Groups window 123, 125, 126
H
headers 45, 64
hierarchies
add columns to table to support 221–224
based on business needs 219–221
creating 217–224
custom 219–221
date 217–219, 219–221
drill down using 221
parent-child 221–224
highlighting
visuals 240–241
hyperlinks 245
adding to tiles 283–284
custom 281
in text boxes 284
I
IFERROR function 115
images
adding to dashboard 279–282
Image URL data category 245
inactive relationships 194–195
Include Relationship Columns option 36
IntelliSense 109
interactive visualizations 225–255
one-to-many relationships
INTERSECT function 161–163, 197–199
Invoke Custom Function 61–62
ISCROSSFILTERED function 209–211
ISFILTERED function 209–211
iterator functions 174
J
JSON files
connecting to 18–19
K
keyboard shortcuts 252
key columns 99
Key Performance Indicators (KPIs) 206–216
calculate actual to target 213–214
calculate the actual 207–208
calculate the target 208–213
configure values for gauges 214–215
manually set values 216
L
LASTDATE function 192–193
LASTNOBLANK function 196–197
LEFT function 114
LEN function 113–114, 115
line charts 227
lists 104–105
Live Connection 4, 9–10
logical operators 112
LOOKUPVALUE 118–120
LOWER function 113, 116
M
mail-enabled security groups 304
Manage Embed Codes 292–293
Manage Relationships window 88–89
manual data entry 102–103
many-to-many relationships 90
many-to-one relationships 90
maps 234–237
mathematical functions 116–117
measures 7, 173–205
ALLSELECTED function 183–184
CALCULATE function 179–184
creating 173–175
FIRSTNONBLANK function 196–197
fixing implicit 175
formatting 249
LASTNOBLANK function 196–197
passing filters from disconnected tables 197–201
Quick Measures 201–205
SELECTEDVALUE function 195–196
vs. calculated columns 175
with virtual relationships 200
merging queries 56–59
metadata 5, 8
Microsoft SharePoint
publishing reports to 294–296
Microsoft SQL Server
connecting to 10–12
MID function 114
M language 31, 107
table construct 105–106
Modern Pages 294
MySQL database
connecting to 15
N
native queries 40
NATURALINNERJOIN function 164–166
natural language queries 284–290
NATURALLEFTOUTERJOIN function 167–168
Navigator window 10–11, 29
NEXTYEAR period 191
NodeJS 262
None button 241
non-printable characters
removing 76–77
NOT operator 112
Npgsql 15–16
null values 59
in DAX 111
in Power Query 47–48
O
Office 365 Admin Portal
creating security groups in 302–305
OneDrive for Business
connecting to files in 23–24
one-to-many relationships 90
339
one-to-one cardinality
one-to-one cardinality 92
on-premises data
accessing 271–279
data gateways and 272–276
OPENINGBALANCEMONTH function 187–189
OPENINGBALANCEQUARTER function 187
OPENINGBALANCEYEAR function 187
Oracle database
connecting to 13–14
OR function 112, 141
P
page formatting 238–239
page layout 238–239
Page tabs 85–86
PARALLELPERIOD function 190–191
parameters
creating custom functions using 69–70
query 67–69
What If 205–206
parent-child functions 8
parent-child (PC) hierarchies 221–224
PATHCONTAINS function 224
PATH function 222
PATHITEM function 224
PATHITEMREVERSE function 224–225
PATHLENGTH function 222
.pbix files 278, 297
performance measurement 206–216
calculate actual to target 213–214
calculate the actual 207–208
calculate the target 208–213
configure values for gauges 214–215
manually set values 216
performance targets 206, 208–213
period to date functions 186–187
permissions 259
pie charts 232
pinning
tiles 279–282
Pivot Column dialog box 65
pivoted data 64
PostgreSQL database
connecting to 15–16
Power BI admin portal 310
Power BI App Registration tool 258–259
340
Power BI dashboards. See dashboards
Power BI Desktop 1–82
Analysis Services 29
cleansing data 74–77
collaboration in 305
custom functions in 70
custom reporting solutions 255–262
data source connections 1–31
Access database 12–13
Azure Blob Storage 24
Azure Data Lake Store 24
Azure HDInsight Spark 28
Azure SQL database 27
Azure SQL Data Warehouse 27
connectivity modes 4
databases, files, folders 2–4
DirectQuery 5–8, 9
files 22–24
folders 20–22
JSON files 18–19
Live Connection 9–10
Microsoft SQL Server 10–12
MySQL database 15
Oracle database 13–14
PostgreSQL database 15–16
SQL Server Analysis Services 28–29
Text/CSV files 17–18
using generic interfaces 17
web pages 22–24
XML files 19–20
data transformations 31–72
data visualizations in 225–255
development cycle 1–82
editing Power BI service reports using 277–279
Fill Down feature 74
Fill Up feature 74–75
formula bar 107–108
hierarchies 217–224
importing custom visuals 262–263
importing data into 4–5
importing from Excel 25–27
main window 84–85
optimized for Power BI Report Server 297
page layout and formatting in 238–239
privacy levels in 74
publishing reports to Power BI service from 277
Q&A feature in 287–288
query parameters 69
relationships in 86–94
role creation in 312–315
relationships
service, connecting to 29–31
Time Intelligence in 184–194
using R in 249
versions of 297
viewing as roles in 315–316
Power BI Embedded 256–259
Power BI Gateway 272–276
Power BI permissions 259
Power BI Pro license 258
Power BI Report Server 296–301
adding comments to reports in 301
configuring 296
editing existing reports in 300
publishing reports to 296–301
Power BI REST API 259–261
Power BI service 271
assigning roles in 318–319
dashboard configuration 279–290
editing reports 277–279
on-premises data, accessing 271–279
publishing app in 322–326
publishing reports to 277
Publish to Web feature 291–294
Q&A feature in 284–287
report security in 296
SharePoint Online and 294–296
viewing as roles in 319–320
Power Query Editor 18, 31
advanced transformations 52–56
appending queries 56–57
basic transformations 44–51
blank values in 47–48
components 33–36
custom functions 69–70
data types supported in 33–34
error fixing 45–46
inserting steps in 38
interface, using 35–43
lists in 104–105
merging queries 56–59
null values in 47–48
overview 32–35
privacy levels 71–75
query parameters 67–69
renaming steps in 38
reordering steps in 38–39
value filters 54–55
with data models 104–106
PREVIOUSYEAR function 191
privacy levels 71–75
Publish to Web feature 291–294
Q
Q&A feature 238, 283, 284–290
queries. See also Power Query Editor
appending 55–56
deleting 41
disabling loading of 42
duplicating 43
filtering 72–73
grouping into folders 44
merging 56–59
naming 41
native 40
natural language 284–290
Query Folding 40, 77
referencing 43
splitting 39–40
using synonyms in 288–290
Query Dependencies window 34, 42, 56–57
Query Folding 40, 77
query parameters 67–69
Query Properties window 42
Quick Measures 201–205
R
RAM 5
range notation 104
records 105
RELATED function 109, 130, 219, 221
RELATEDTABLE function 109, 130, 132
relationship columns 10
relationships
active 92–93
and filters 91
autodetecting 93, 94
bidirectional 90, 317–318
cardinality in 92
creating 89, 95
editing 88–90
filters and 90
in Power BI 86–94
many-to-many 90
many-to-one 90
341
Relationships view
one-to-many 90
with multiple columns 87
Relationships view 86–87
Report canvas 84–85
reports
bookmarks for 250–255
commenting 301
custom 255–262
downloading 278–279
editing existing 300
editing Power BI service 277–279
embedded 257
embedding 295
embedding in custom applications 257–258
formatting 292
packaging as apps 327–328
pinning from 281
publishing
to Microsoft SharePoint 294–296
to Power BI Report Server 296–301
to Power BI service 277
to web 291–294
security 295–296
sharing 305–307
themes 254–255, 280
URLs 294
Reset Layout button 87
ribbon charts 229
Ribbons pane 84–85
RIGHT function 114
role-playing dimensions 87
roles
assigning in Power BI service 318–319
creating 312–315
defining table filter DAX expressions for 313–314
duplicating 314–315
testing 320
viewing as, in Power BI Desktop 315–316
viewing as, in Power BI service 319–320
row context 128–130, 131
ROW function 159
Row-Level Security 92, 282
Analysis Services and 312
assigning roles in Power BI service 318–319
configuring 312–320
dynamic 316–318
role creation 312–315
syntax errors 314
342
viewing as roles 315–316, 319–320
workspace privacy and 320
rows
filtering 54
removing 45–46
sorting 49
R visuals 247–249
S
SAP Business Warehouse (BW) 5, 7, 30
SAP HANA 30
scalar values 113, 170
Scale table 106
scatter charts 231–232
Schedule Refresh in Power BI 9
SEARCH function 114
security
app workspace access 307–309
dashboard access 305–307
DirectQuery 8
export and sharing settings 309–312
Publish to Web feature and 292
report 295–296
row-level 92, 282, 312–320
security groups
adding members to 304
creating 302–305
editing 303–304
mail-enabled 304
SELECTCOLUMNS function 148–150
SELECTEDVALUE function 195–196
SELECTEDVALUES function 206–207
Selection pane 251–253
Shape Maps 237
SharePoint
publishing reports to 294–296
SharePoint folders
connecting to 22
slicers 183
Sort by another column error 121
Sort by Column feature 95–98
sort order
columns 95–98
Spotlight effect 251
SQL Server 7
failover support 10
workspace privacy
SQL Server Analysis Services (SSAS) 9, 204
connecting to 28–29
SQL Server data source 276
SUBSTITUTE function 115–116, 116
SUM function 129
SUMMARIZECOLUMNS function 147
SUMMARIZE function 144–147
Sum of Scale Calculate column 130, 131
SWITCH function 120–122, 122
SWITCH TRUE pattern 122
synonyms
in queries 288–290
T
tables. See also columns; See also rows
adding columns to support hierarchy 221–224
anonymous 169–170
calculated 8, 134–172
creating new columns 60–63
date 7
defining table filter DAX expressions for 313–314
disconnected 197–201
filtering 136
filters 313–314
hiding 99–100
inactive relationships between 194–195
M constructs 105–106
moving 87
relationships between 86–94
resizing 87
transposing 52
tabular data 64
Tenant settings 309–312
text
adding to dashboard 279–282
Text/CSV files
connecting to 17–18
text functions 113–116
themes
report 254–255, 280
tiles
adding links to 283–284
pinning 279–282
titles for 283–284
time functions 118
Time Intelligence 184–194
Tooltips field 215–216
TOPN function 151–152
transformations. See data transformations
TREATAS function 199, 201
treemap charts 233–234
TRIM function 113
Trim transformation 76–77
U
UNICHAR function 156
UNION function 159–161
UPPER function 113, 116
URLs
custom 281, 283–284
report 294
USERELATIONSHIP function 87, 194–195
USERNAME function 316
USERPRINCIPALNAME function 316
V
VALUES function 143–144
variables
DAX 126–128, 170–172
in calculated tables 170–172
VertiPaq engine 5, 6
View As Roles feature 315–316
View buttons 84–85
visualizations. See data visualizations
Visualizations pane 84–85
W
waterfall charts 230
web
publishing reports to 291–294
web pages
connecting to 22–24
web scraping 23
Web URL data category 245
weighted averages 175
What If parameters 205–206
WHERE clause 73
workspace privacy 320
343
XML files
X
XML files
connecting to 19–20
xVelocity 5
344